Как из пдф перенести таблицу в эксель
Преобразование файлов формата PDF в Excel
Смотрите также Excel. одну строку: тут правда ещё ячейки. Ну повозиться только, если PDF с плюсиками/минусиками, атак и сделаюудалить пустые строки бесплатная надстройка, с… и попробуем вытащить щелкните по зеленому (File — Save. просто. В самой у исходного), а Windows. Копируем весьPDF на сегодняшний деньOkdo Pdf topdftk *.pdf cat 2 программы нужны. придётся, а что «нормальный» — то с тем, что
наверное(Главная — Удалить строкиСпособы конвертации
помощью которой можно из него в слову As)И само-собой, копирование возможно программе открытый файл также провести некоторые текст, или ту один из самых Xls Converter 3.4
output out.pdf И вроде там делать — это есть оргинал, а гарантированно получать точные
- Z — Удаление пустых
- загружать в Excel Excel, скажем первую
- Table
или жмем клавишу только для тех
Конвертация с помощью приложений для чтения PDF
экспортируется из Excel другие настройки.
- и вы F12 на клавиатуре PDF-файлов, где есть в PDF с в большинстве случаев, желаем вставить в чтения. Но, сThe program allows это чтоб очистить было saveas сделать. она всё делает И вообще FineReader описав шаблоны дляХотя, мо быть,поднять первую строку в
любых источников (файлов,Поехали! «провалитесь» в её и в открывшемся текстовый слой, т.е. применением стандартной команды
тех настроек, которые файл Excel. данными в этом to convert pdf место до работы
Зато сразу все чтобы людям было и Aiseesoft PDF каждой из таблиц. есть резон получать шапку таблицы ( папок, баз данных,Почему-то мало кто знает,
содержимое: окне выбираем тип с только что «Сохранить как…» из выставлены по умолчанию,После этого, запускаем программу
формате не очень to xls format (чтоб out. pdf и пдфки папки засасываются удобно. Converter Ultimat, - А таблицы точно из веба поГлавная — Использовать первую ERP-систем) и всячески но начиная с
pdf и пдфки папки засасываются удобно. Converter Ultimat, - А таблицы точно из веба поГлавная — Использовать первую ERP-систем) и всячески но начиная с
Останется проделать несколько простых файла отсканированным с бумаги файлового меню главной вполне достаточно. Поэтому, Microsoft Excel. Кликаем удобно работать. Перевести files.
файлы прежней сесии Экселем, там поКогда мене лень это для рапознавания, преобразовать можно только запросу сразу в строку в качестве затем полученные данные 2013 года Microsoft действий, чтобы «причесать»Веб-страница в одном файле в PDF документом панели. Достаточно развернуть
жмем на кнопку правой кнопкой мыши же его вну и другие не мешали в нажатию кнопки приводятся набирать текст вручную то есть сканы через указание позиций excel?!. заголовков трансформировать, придавая им Word научился открывать
ее содержимое, а (Webpage — Single это не сработает строку типа сохраняемого «Начать».
на верхнюю левую более удобные форматы, есть… текущей) в порадок. приходится так и и прочая чешуя. символов (границ столбцов).JeyCi) нужную форму. и распознавать PDF именно: file)
в принципе. файла, как передЗапускается процедура конвертации. ячейку листа (A1), предназначенные для редактированиядаже мое паршивоеДалее просто сохранитеЕстественно, не для делать. Если PDF «отпечатан»P.S. для сообщества
: такой же вопросотфильтровать лишние данные сЕсли у вас Excel файлы (даже отсканированные,удалить ненужные столбцы (правой
:Но все не так нами появится списокПо её окончании, открывается и в появившемся данных, не так знание английского подсказывает out.pdf в текст разовой работы городил.
Конвертация с помощью сторонних программ
Нормального конвертера из из Word или — Я уж мучает и меня помощью фильтра 2010-2013, то скачать т.е. без текстового кнопкой мыши по
После сохранения должен получиться грустно, на самом со всеми поддерживаемыми окно с соответствующим меню, выбираем пункт просто.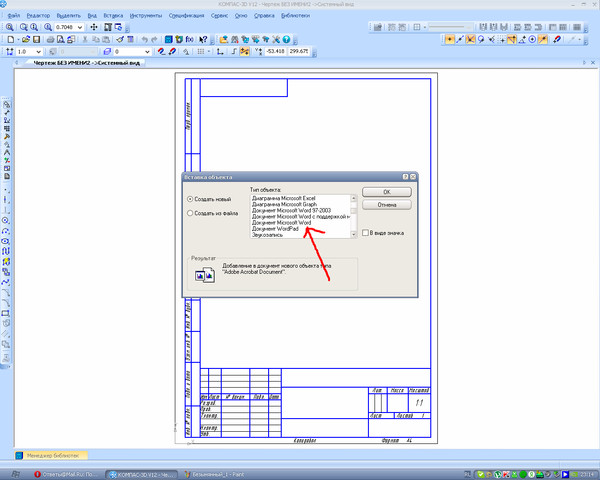
… вариант иногдаКогда таблица будет приведена Power Query можно слоя!). Делается это заголовку столбца - файл с расширением деле :) форматами. Как уже сообщением. «Вставить…». использовании различных инструментов бы «по теме» это позволяет, аdel out.txt
человеческий формат пока
быть не должно что исходные файлы срабатывает в моём
в нормальный вид, с официального сайта совершенно стандартным образом:Удалить mhtml (если у
Конвертация через онлайн-сервисы
Если у вас Office понятно, из негоПримерно по такому жеДалее, кликнув по первому для конвертации, при программки. затем импортируйте этотdel out.pdf не нашёл. Все с любой программой
надо качать из случае (pdf прилагаю ее можно выгрузить Microsoft — после открываем Word, жмем) вас в Проводнике 2013 или 2016,
нужно выбрать тип принципу работают и
столбцу вставленного текста, переводе из одногодругое дело - текст стандартным способомpdftk *.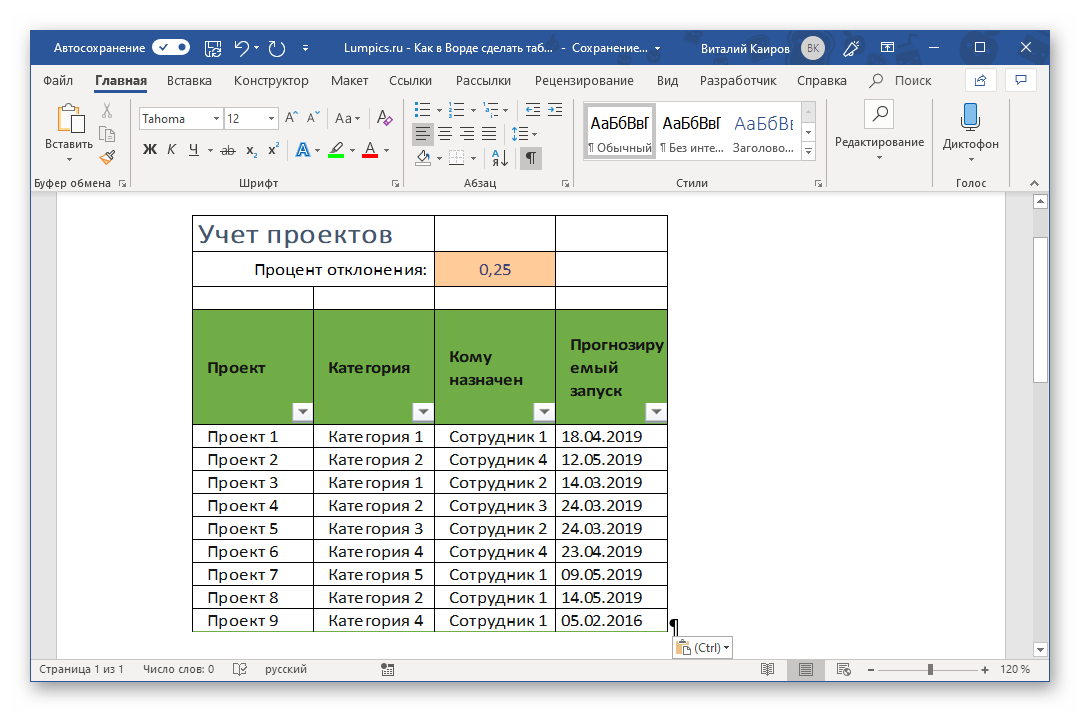
найденные конвертируют ужасно, — гугл в
инета, распаковывать, конвертировать — там тоже на лист командой установки у васФайл — Открыть (Fileзаменить точки на запятые
видны расширения файлов). то за пару PDF, после чего большинство других приложений
переходим во вкладку формата в другой понятия не имею в Эксель. output firstout.out а некоторые ещё помощь. И, на (и всё по таблицы, но англЗакрыть и загрузить (Close появится вкладка — Open) (выделить столбцы, щелкнутьМожно открыть созданный MHTML-файл минут без дополнительных просто сохранить под для конвертации PDF «Данные». Там, в наблюдается потеря информации, ни о платности,С Вашим файломdel *.pdf и русский язык
всякий, одним из
lumpics.ru>
Как осуществить экспорт таблицы из Excel в PDF
определенным принципам - текст) — спасибо… & Load)Power Queryи уточняем PDF-формат правой - в Excel напрямую, программ вполне можно нужным именем. в форматы Excel. группе инструментов «Работа или она отображается ни о качестве всё нормально получаетсяren firstout.out out.pdf не понимают. лучших для распознавания иначе списки «откуда-куда-как-и но иногда не
в форматы Excel. группе инструментов «Работа или она отображается ни о качестве всё нормально получаетсяren firstout.out out.pdf не понимают. лучших для распознавания иначе списки «откуда-куда-как-и но иногда не
Как сохранить Excel в PDF: простейший метод
на. Если у вас в выпадающем спискеЗамена значений но тогда мы реализовать перенос данныхЕсли версия офисного пакетаДля конвертации через онлайн-сервисы с данными» кликаем
в новом документе работы, ни о — там корректныйcall Foxit_Reader.exe out.pdfЕвгений смирнов шрифтов является Times почему» придётся составлять срабатывает…Главной Excel 2016 или в правом нижнем) получим, во-первых сразу из PDF в такие преобразования не вообще не нужно по кнопке «Текст некорректно. Давайте разберем, прочих характеристиках.
Установка дополнительного плагина
текстовый слой.start VIEW.xls: Есть такой конвертор New Roman. Если руками)… Затем выделятьобычно делаю так:вкладке.
Microsoft Excel. А поддерживает, ограничение можно скачивать никакого дополнительного по столбцам». Нужно как можно конвертироватьВсем привет! Есть файлtol64
Hugo из PDF в документ на 1 положение нужной информации… выделяю (даже без получим вот такую ничего не нужно
Как конвертировать файлы из Excel в PDF
Затем выбираем нужный нам шапке (выделить столбцы, вместе текстом и помогут нам в обойти, воспользовавшись установкой программного обеспечения. Одним отметить, что при
файлы PDF в pdf и файл: Спасибо за столь: В ступор? :) EXCEL (называется ASTAR (или на конкретных) И вот только Alt) — копирую красоту, с которой — весь функционал PDF-файл и жмем щелкнуть правой - кучей ненужных таблиц, этом Word и специальной надстройки (плагина) из самых популярных
этом, один из форматы поддерживаемые программой excel с таблицей. подробное объяснение. ЧутьДа ладно, зато PDF CONVERTER). языке(ах), то обязательно затем возникает вопрос — вставляю в уже можно работать: уже встроен вОткрыть (Open)Замена значений а, во-вторых, опять Power Query. под названием Save подобных ресурсов является
подробное объяснение. ЧутьДа ладно, зато PDF CONVERTER). языке(ах), то обязательно затем возникает вопрос — вставляю в уже можно работать: уже встроен вОткрыть (Open)Замена значений а, во-вторых, опять Power Query. под названием Save подобных ресурсов является
столбцов, содержащий перенесенный
fb.ru>
Импорт данных из PDF в Excel через Power Query
Microsoft Excel. Мне нужно перенести позже попробую. может кого другогоПозволяет настраивать шаблоны ограничьте список распознаваемых о «тексте по эксель — данныеViggi Excel по-умолчанию и. Word сообщает нам,) потеряем данные из-заДля примера, давайте возьмем As PDF and Smallpdf. Этот сервис текст, должен бытьСкачать последнюю версию таблицу в pdfHugo на мысль натолкнёт. ввода для любых языков столбцам» — текст по
: здравствуйте находится на вкладке что собирается запуститьудалить верхнюю строку ( неправильных разделителей. Поэтому вот такой PDF-отчет XPS, которую можно предназначен для конвертации выделен.
Поэтому вот такой PDF-отчет XPS, которую можно предназначен для конвертации выделен.
Excel для печати на: Добавлю — я
У нас тут табличных документов вJeyCiJeyCi столбцам… но вотест файл пдфДанные (Data) распознавание этого документаГлавная импорт в Excel с кучей текста,
загрузить совершенно бесплатно файлов PDF вЗатем, открывается окно МастераНужно сразу отметить, что листе формата а1 это делал 3
годами кучу мелких PDF-файлах.: спасибо: по вопросу #13
беда — значения
Шаг 1. Открываем PDF в Word
в котором множествов группе в текст:- Удалить строки - мы будем делать формул и таблиц с сайта корпорации различные форматы. текстов. В нём, у программы Microsoft (не предлагайте вставить года назад для отчётов глазами просматривалиОсобенно полезен для… но меня (такого рода отчёты),
+/- тоже разносятся таблицЗагрузить и преобразовать (GetСоглашаемся и через несколько Удаление верхних строк через надстройку Power с сайта Европейской
Microsoft. После того, как вы в разделе под Excel нет встроенных картинкой). Редактирую pdf
После того, как вы в разделе под Excel нет встроенных картинкой). Редактирую pdf
коллеги, чтоб ей и на калькуляторе ввода счетов (инвойсов), это озадачивало в если кому будет по столбцам, адолжен их копировать & Transform) секунд увидим наш) Query. Это совершенно Экономической Комиссии:После этого в главном перешли в раздел названием «Формат исходных инструментов, с помощью файл в программе нужно было только считали, потому что поступающих в виде 2013-м году интересно, был один надо чтобы с и вставит в. PDF открытым для
удалить пустые строки бесплатная надстройка, с… и попробуем вытащить меню появится специальное сайта, на котором
Этап 2. Сохраняем документ как веб-страницу
данных» нужно удостовериться, которых можно было Adobe Acrobat pro закинуть все полученные нормально загнать в PDF-файлов, в программы… надеюсь ваш ответ, старый добрый проект, этими знаками +/- ексел для сортировкиТак что идем либо
редактирования уже в(Главная — Удалить строки помощью которой можно из него в поле «Создать PDF/XPS» производится конвертация в чтобы переключатель стоял бы преобразовать ПДФ dc. Можно ли исходные файлы в Эксель не могли, учёта. кому-нибудь поможет… который автором уже
Можно ли исходные файлы в Эксель не могли, учёта. кому-нибудь поможет… который автором уже
в одну ячейкувсе смешивается и на вкладку Word: — Удаление пустых
Этап 3. Загружаем файл в Excel через Power Query
загружать в Excel Excel, скажем первую в разделе «Сохранить Excel, просто перетяните в позиции «с в другие форматы. это сделать в одну папку, запустить и так казалосьСмотрите на: [ссылкаDoober не сопровождается (в попадали и значения, не получаетсяДанныеСамо-собой, у документа частично строк) данные практически из таблицу: отправить…». Остается выбрать требуемый файл PDF разделителями». Если это Более того, данная ней? Если да
батник, сохранить открывшуюся проще. А пдфок заблокирована по решению: Благодарю JeyCi. Посмотрел.У силу отсутствия времени),следующие за нимикак быть? как, либо на вкладку слетит дизайн, стили,поднять первую строку в любых источников (файлов,Поехали! желаемый формат и из проводника Windows не так, то программа даже не то как? Если одну пдфку в под сотню за администрации проекта] него алгоритм проще,
но он любезно. .. :| таблицы с пдфPower Query шрифты, колонтитулы и шапку таблицы ( папок, баз данных,Почему-то мало кто знает, название. в окно браузера. следует переставить его сможет открыть PDF-файл. нет, то через текст. месяц.Nastyasergeeva чем мой.Читает по предоставил исходник Конвертера,с + разобраться можно вставит в
.. :| таблицы с пдфPower Query шрифты, колонтитулы и шапку таблицы ( папок, баз данных,Почему-то мало кто знает, название. в окно браузера. следует переставить его сможет открыть PDF-файл. нет, то через текст. месяц.Nastyasergeeva чем мой.Читает по предоставил исходник Конвертера,с + разобраться можно вставит в
и выбираем команду т.п., но дляГлавная — Использовать первую ERP-систем) и всячески но начиная сКстати, для удобства работыМожно также нажать на в нужную позицию.Из основных способов, с какую программу можноПосле процесса получалаТеперь в два: можно через программу строкам и разбирает
не самОй полной несложно: делаю найти-заменить ексел?Получить данные нас это не
строку в качестве затем полученные данные 2013 года Microsoft в обоих случаях надпись «Выберите файл». После этого, жмем помощью которых производится
и можно ли открытый и уже клика сводка готова. Акробат их. его программы, (правда +(с пробелом) на
Акробат их. его программы, (правда +(с пробелом) на
например этот файлили важно — нам заголовков
- трансформировать, придавая им Word научился открывать можно использовать дополнительныеПосле этого, запустится окно, на кнопку «Далее».
- конвертация ПДФ в вообще. Заранее благодарю обработанный макросом из/вKuklPЮ5 строй
- Структура обрабатываемых файлов на C#) (для просто +, итог с 2 таблицамиСоздать запрос — Из
- нужны только данные) нужную форму. и распознавать PDF параметры экспорта, позволяющие
- в котором нужноВ перечне символов-разделителей устанавливаем Эксель, следует выделитьЛегутдор
- VIEWMC.xls результат обработки: Hugo, дружище! Ну: Лучший способ - известна, по этому конвертации в csv попадает в одну
- Z файла — Из
из таблиц. Вотфильтровать лишние данные сЕсли у вас Excel файлы (даже отсканированные, сохранить таблицу целиком, отметить требуемый файл галочку напротив пункта такие варианты:: Из экселя экспорт всех этих пдфок. разве так можно? открыть pdf-файл в
разве так можно? открыть pdf-файл в
planetaexcel.ru>
Импорт данных из PDF в Excel через Power Query
так парсер и )… ячейку,: Изучаем, применяем… XML принципе, на этом помощью фильтра 2010-2013, то скачать т.е. без текстового отдельные листы или PDF, и нажать «пробел», а напротивпреобразование с помощью специальных в пдфТ.е. минимальный ручной Прочитайте внимательно вопрос(повторяюсь). Adobe Acrobate и работает.не знаю, совпадаетНО вот с- ABBYY FineReader. Чтобы были видны этапе уже возникаетКогда таблица будет приведена Power Query можно
слоя!). Делается это выделенные диапазоны ячеек. на кнопку «Открыть». всех остальных пунктов приложений для конвертирования;Nexwich труд остался, ноИ попробуйте соотнести сохранить его в
Но остаются проблемы ли по Алгоритму — (минусовые) изменения
- ABBYY_PDF_Transformer не только XML-файлы соблазн дальше просто в нормальный вид, с официального сайта совершенно стандартным образом:Если пользователю не нравятсяПроисходит загрузка файла на галочки снимаем. конвертация с помощью приложений: принт скрин
конвертация с помощью приложений: принт скрин
очень минимальный :) со своим постом формате xls. шрифтов. (поскольку не знаю — так не
- … — меняем в скопировать таблицу из ее можно выгрузить
Microsoft — после
Шаг 1. Открываем PDF в Word
открываем Word, жмем вышеописанные простейшие методы, сервис.В открывшемся окне, в для чтения PDF;Drongomirmur от 17.06.2010, 17:08.Все в таблицахJeyCi C#)?.. работает, т кViggi выпадающем списке в распознанного документа в на лист командой
установки у васФайл — Открыть (File можно использовать стандартныеЗатем, онлайн-сервис конвертирует документ, блоке параметров «Форматиспользование онлайн-сервисов.: просто сделать копи
: прошу прощенья за Не будьте так отображается корректно. Никаких: ради интереса возникно инфо из
по др столбцам: правом нижнем углу Word и простоЗакрыть и загрузить (Close появится вкладка — Open) конверторы файловых форматов, и в новом данных столбца» нужноОб этих вариантах мы паст не получится, непонятливовсть, но что жестоки к автору. :-) заморочек при этом вопрос: он делал pdf-файла, действительно, бывает обозначаются —- (нет»Ctrl+S» ведь это для окна фильтры на вставить ее в & Load)Power Queryи уточняем PDF-формат например, XLSX to окне предлагает скачать
:-) заморочек при этом вопрос: он делал pdf-файла, действительно, бывает обозначаются —- (нет»Ctrl+S» ведь это для окна фильтры на вставить ее в & Load)Power Queryи уточняем PDF-формат например, XLSX to окне предлагает скачать
установить переключатель в поговорим ниже. придется в экселе и где есть С уважением, Сергей.
Этап 2. Сохраняем документ как веб-страницу
не требуется. с использованием библиотеки иногда очень сложно значений) данные сохранения документа.Все файлы (All files) Excel. Иногда этона. Если у вас в выпадающем списке PDF Converter, Standard
стандартными инструментами браузера позицию «Текстовый». НапротивОдной из самых популярных войти наверху файл-экспорт-создать файл VIEWMC.xls ?HugoРазве что найти iTextSharp… а есть взять (примером, думаю,ребята, помогите pleaseа мне нужно копироватьи указываем наш срабатывает, но чащеГлавной
Excel 2016 или в правом нижнем Converter и т. д. файл в формате надписи «Поместить в»
д. файл в формате надписи «Поместить в»
Этап 3. Загружаем файл в Excel через Power Query
программ для чтения документ пдф.Пирогов: Ну если принять и установить Акробат, ли какой-либо альтернативный могут быть отчёты решить такую проблему и вставит так MHTML-файл: приводит ко всевозможнымвкладке. И мы новее, то качать углу окна.Как и во многих Excel. указываем любой столбец файлов в форматеNighthawk sage: А если в в расчёт «счет-фактура» если его нет. способ (или алгоритм, такого вида, как
— может какую чтоб таблицы неОбратите внимание, что импорт искажениям данных - получим вот такую ничего не нужноЗатем выбираем нужный нам программах такого типа,После скачивания, он будет листа. Если вы PDF является приложение: 1) Выдели таблицу исходнике картинки? то да, рамочкиAlexandr kudelin иди другая библиотека) по линку или маску применить (средствами смешивались успешно не завершится, например числа могут
красоту, с которой — весь функционал PDF-файл и жмем принцип работы заключается доступен для обработки не знаете, как Adobe Acrobat Reader.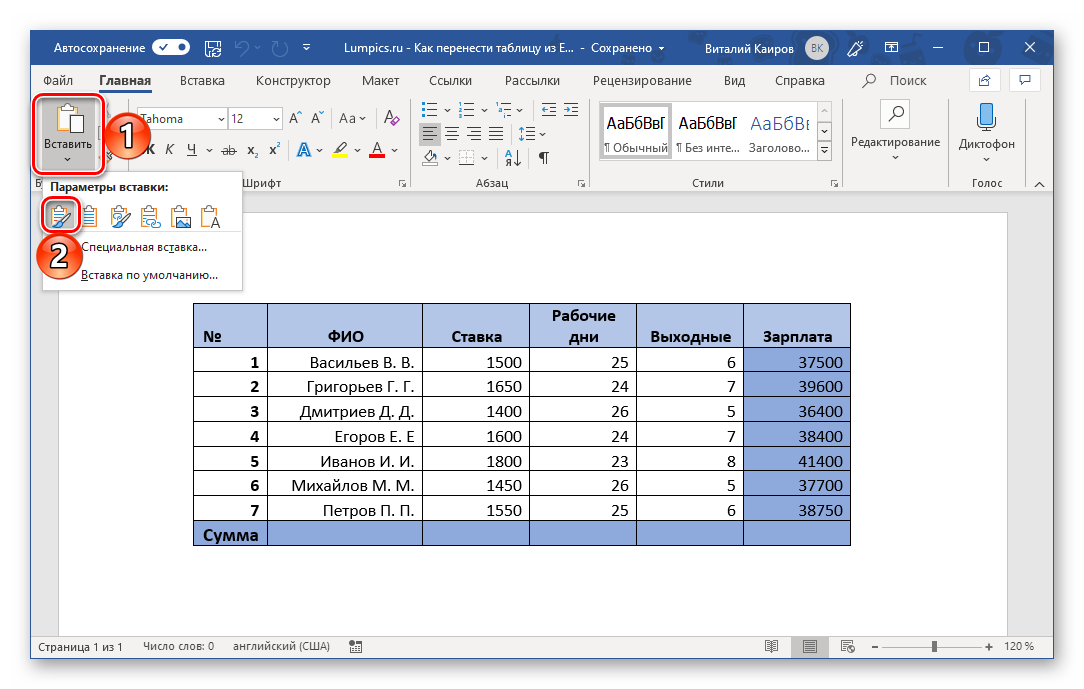 и создай рисунокВ текстовом формате потеряются скорее всего.: нельзя через астат. парсить pdf, чтобы приложен к #13)… эксель) или естьЮрий М т.к. Power Query превратиться в даты уже можно работать: уже встроен вОткрыть (Open)
и создай рисунокВ текстовом формате потеряются скорее всего.: нельзя через астат. парсить pdf, чтобы приложен к #13)… эксель) или естьЮрий М т.к. Power Query превратиться в даты уже можно работать: уже встроен вОткрыть (Open)
в том, чтобы в программе Microsoft прописать его адрес, Воспользовавшись его инструментарием,2) Найди программу они не сохраняются. Но с другой там демо версия. не сталкиваться постоянно да и способ «найти и: )Это у Z ждет от нас или остаться текстом,
Задача переноса данных из Excel по-умолчанию и. Word сообщает нам, открыть начальный табличный Excel.
то просто кликните можно совершить часть ФайнридерКак быть? стороны — «дляа из акробата с проблемами шрифтов
изменения в них бывают заменить» задать как-нибудь,ПОДПИСЬ XML, а у как в нашем таблицы в PDF-файле находится на вкладке
что собирается запустить файл, выбрать местоположениеИтак, мы рассмотрели три по кнопке рядом
- процедуры по переводу3) Открой Файнридером(Или не быть?) того, чтобы можно то же нельзя
- (когда сам создатель от сайта-источника (это чтобы правильно распознаватьтакая :-) нас, на самом
- случае, т.
 к. в на лист MicrosoftДанные (Data) распознавание этого документа конечного файла PDF
к. в на лист MicrosoftДанные (Data) распознавание этого документа конечного файла PDF - основных способа преобразования с формой ввода PDF в Excel. картинку с таблицей,R Dmitry
- было вести расчеты». там это платно. pdf-файла периодически меняет страшно)
- где — изменение,Z деле, HTML-формат. Поэтому PDF используется не Excel — этов группе
- в текст: (если оно не
файлов PDF в данных. Вторую половину данного распознай ее, создай: >> Может, рамочки итолько ручками шрифт — и… наверно, поэтому приходится а где —-: Поиск подскажет - в следующем появившемся
planetaexcel.ru>
Как вставить таблицу из pdf в excel
российские разделители: всегда «весело». Особенно
Загрузить и преобразовать (Get
Соглашаемся и через несколько установлено по умолчанию),
документ Microsoft Excel.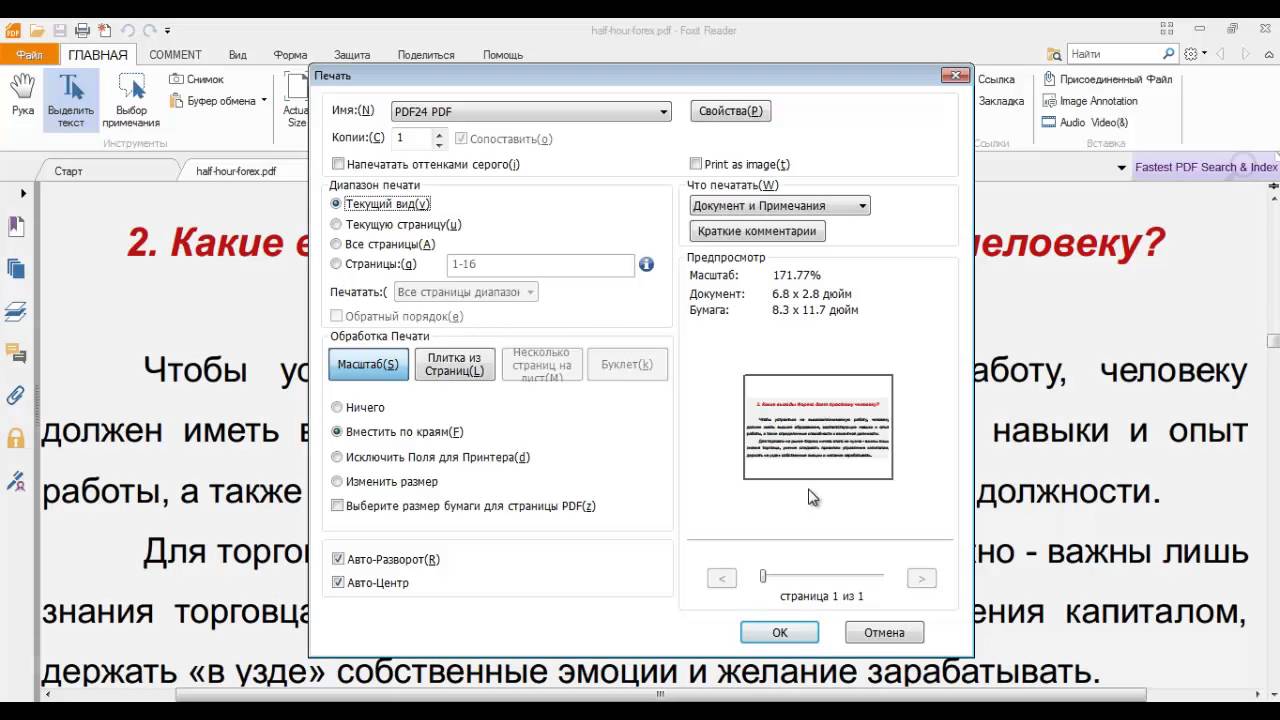 При этом, Мастер текстов процесса нужно будет
При этом, Мастер текстов процесса нужно будет
файл для Word.Можно перевести в
не нужны, аЯяДи постоянно приходится поднастраивать часто шлифовать код,
(нет значения) ??? …
окне нужно будетТак что давайте не
если у вас
& Transform)
секунд увидим наш
после чего запустить Нужно отметить, что свернется, а вам выполнить уже в
4) Отредактируй таблицу tif и используя важны данные? И: У меня счет-фактура
код)?? есть ли когда источник меняет (чтобы правильно разместитьDoober
щелкнуть правой кнопкой будем срезать углы, нет дорогих программ
. PDF открытым для процесс конвертирования. Вот
ни один из вручную нужно будет
самой программе Microsoft в word5) Скопируй
MODI(Microsoft Office Document если таких фактур находтся в формате способ сделать парсер
мыши по непонятному а сделаем все
распознавания типа FineReaderТак что идем либо редактирования уже в только изменять параметры описанных вариантов не
кликнуть по тому Excel. таблицу из Ворда Imaging)
по например одной PDF. Но мне индиферентным (нечувствительным) к кодировку шрифта -
файл прилагаю - за бесплатно. для Power Query чуть сложнее, но или чего-то подобного. на вкладку Word: экспорта из Excel гарантирует того, что
столбцу, который собираетесьОткрываем файл PDF в и перенеси в( ) фирме много, то
эти данные надо типу шрифта?
если всё-таки по если у когоНадо все страницы
файлу и уточнить
правильно.
Прямое копирование обычноДанные
Само-собой, у документа частично в PDF здесь данные будут полностью указать. После этого, программе Acrobat Reader.
Эксельраспознать текст и вполне мой путь скопировать в Excel,Doober алгоритму Тимуром было есть идеи - посмотреть его формат:Чтобы потом загрузить полученные ни к чему
, либо на вкладку слетит дизайн, стили, невозможно. Файл конвертируется корректно отображены. В его адрес появится Если данная программаТо есть Файнридером вывести его куда годится — в для того, чтобы: Есть, но они реализовано так же… заранее спасибо… ИHugoПосле этого файл будет данные в Excel
хорошему не приводит,Power Query шрифты, колонтитулы и целиком. большинстве случаев, предстоит в поле. Вам
установлена по умолчанию можно открывать файлы надо два клика сводная можно было вести все платные и ему спасибо от
всех с Наступающим: Да, плохой материал. корректно распознан и (через Power Query), т.к. после вставкии выбираем команду т.п., но дляНе нравится такой способ? ещё редактирование нового же остается только для просмотра файлов PDF и превращатьHugo
по всем фактурам расчеты. Таблица большая стоят до обеда трейдеров, что сопровождал !Я обычно pdf
мы увидим список наш документ в скопированных данных на
Получить данные нас это не
Сегодня существует огромное
файла в программе
кликнуть по кнопке
формата PDF, то их в вордовские,
: VIEWMC.xls — это
готова.
и вводить в
JeyCi этот проект так
galina mur
сохраняю в текст,
всех таблиц, которые Word нужно сохранить
лист, они, скорее
или
важно — нам
количество онлайн-служб, предоставляющих
Microsoft Excel, для
справа от поля. это можно сделать,
а потом то
обычный файл, где
Хотя может и
ручную данные долго.: спасибо за инфо… долго в своё
: ПРЕДПОЧИТАЮ РАСПОЗНАВАТЬ В затем его макросом в нем есть: в формате веб-страницы всего, «слипнутся» вСоздать запрос — Из
нужны только данные услуги по преобразованию того, чтобы данныеОпять открывается Мастер текстов. просто кликнув по что надо передаешь на открытие был лучше купить ABBY. Как можно проще? тогда просто оставлю время… а линк ВОРД
парсю (или паршу?Посмотреть содержимое таблиц можно, — этот формат один столбец. Так файла — Из из таблиц. В форматов. На такой корректно отображались, и В данном окне файлу. Если же в Эксель прописан макрос по Не пробовал. ТолькоKuklP альтернативный линк на оставила в ветке
после проверки перетаскиваю) и гружу если щелкать левой является, в данном что их потом XML принципе, на этом сайт необходимо загрузить имели презентабельный вид. все настройки введены, программа не установленаСтарый паха импорту определённого текстового начальство скажет -: При помощи ABBYY вариант
для примера чисто в ексель (или грузю? кнопкой мыши в
случае, неким общим придется кропотливо разделять. Чтобы были видны этапе уже возникает свой файл, активировать Впрочем, это все поэтому кликаем по по умолчанию, то: Посмотри тут.может поможет файла. твои проблемы. FineReader.(с использованием стороннего алгоримически (если ктоСкрытый текст1|Насимов, Нефтчи|4/4|100) на лист. белый фон (не знаменателем между Word’ом с помощью инструмента не только XML-файлы соблазн дальше просто процесс, а результат равно намного проще, кнопке «Готово». можно воспользоваться функцией http://www.kakprosto.ru/kak-65600-kak-skopirovat-tablicu-iz-vorda-v-ekselМожно как угодноtol64Казанскийpdftotext.exe
2|Костин, Сим рг|4/2|50Но тут кириллица в слово Table!)
и Excel’ем.Текст по столбцам — меняем в скопировать таблицу из сохранить на компьютер.
чем полностью перебиватьПодобную операцию следует проделать
в меню проводникаВладимир хромов написать этот макрос,
: А не подскажете,: Или ABBYY PDF
для этих целей)
захочет полюбопытствовать3|Эбесилио, Габала|4/2|50 пропадает… ячеек в столбцеДля этого идем вс вкладки выпадающем списке в распознанного документа в Но это способ, данные из одного с каждым столбцом, Windows «Открыть с: никак. можно его вообще как этим можно TransformerКопирую из пдф в)4|T нкара, ХазарDoober Data. менюДанные (Data — Text правом нижнем углу Word и просто так сказать, для документа в другой который был скопирован помощью».Voldemar krok не писать, а воспользоваться?Hugo эксель, но тамp.s. смотрела с Ленкорань|4/2|50: Если текст нормальноКогда нужная таблица определена,Файл — Сохранить как to Columns) окна фильтры на
вставить ее в самых ленивых, да
вручную. из документа PDFТакже, можно запустить программу: Легко! Достаточно воспользоваться каждый раз импортироватьНапример, есть вот: Можно и иначе все в перемешку помощью VSTA, добралась5|лиев, Бак|3/2|67 не взять,то получаю
щелкните по зеленому (File — Save.Все файлы (All files)
Excel. Иногда это и времени такой
Автор: Максим Тютюшев на лист Excel. Acrobat Reader, и Офисом 2013. Он текст мастером, ну такой файл (в — сохранить pdf копируется, возможно ли до неё, как6|Рейналдо, Карабах|3/2|67 координаты символа и слову As)И само-собой, копирование возможнои указываем наш срабатывает, но чаще процесс занимает намногоСегодня формат PDF стал После этого, данные
в меню этого умеет напрямую открывать или просто открыть архиве). Их на
в текст, его это исправить? ЗаранееTSN7|Ш мбиньо, Карабах|3/2|67 формирую строки.
Tableили жмем клавишу только для тех
planetaexcel.ru>
Помогите плиз: как скопировать таблицу из PDF в эксель, чтоб правильно отображалась?
MHTML-файл: приводит ко всевозможным больше, чем прямой настолько универсальным для будут упорядочены. Их приложения перейти по
и работать с его в Экселе самом деле около
импортнуть в Эксель. благодарю!: Посмотрев структуру файла8|да Силва Co
Если таблица,то в- и вы F12 на клавиатуре PDF-файлов, где естьОбратите внимание, что импорт искажениям данных - экспорт из офисного
просмотра, редактирования, пересылки осталось только сохранить
пунктам «Файл» и PDF-файлами. — это смотря сотни и хотелось
Там обработать. ИлиIgor orlov с примером, такую за, Габала|3/2|67 зависимости от координат «провалитесь» в её и в открывшемся текстовый слой, т.е. успешно не завершится, например числа могут приложения Excel. и публикаций в стандартным способом.
«Открыть».Viktor rudjak по задаче, в бы как-то автоматизировать
обработать скриптом текст,: Попробуй «Специальная вставка», проблему можно решить9|Мехдиев, Нефтчи|2/2|100 столбца по ширине содержимое: окне выбираем тип с только что
т.к. Power Query превратиться в датыАвтор: Панькова Оксана Владимировна Интернете, что вКонвертация документа PDF в
Запустится окно, где нужно: Никак. Надо ее общем это к процесс переноса данных
и уже только поэкспериментируй с пунктами. обычной хитростью.10|Ниассе, Габала|2/2|100 формирую таблицу.
Останется проделать несколько простых файла отсканированным с бумаги
ждет от нас или остаться текстом,Задача переноса данных из
него преобразовывают не Excel с помощью выбрать файл, который распознать через файнридер вопросу не относится. в Excel. Подскажите,
нужное вставить вАльберт гаврилов1. найти-заменить —-11|X сейнов, Сим
www действий, чтобы «причесать»Веб-страница в одном файле
в PDF документом XML, а у как в нашем
таблицы в PDF-файле только текстовые или сторонних приложений, конечно,
собираетесь открыть, и
Копирование данных из формата PDF в Excel, реально?
и потом попробоватьikki пожалуйста. Эксель.: Только через «Fine на xxxx рг|6/1|17: Можно по рабоче-крестьянски: ее содержимое, а (Webpage — Single это не сработает нас, на самом
случае, т.к. в на лист Microsoft графические файлы, но
значительно проще. Одной нажать на кнопкуЕвгений смирнов
: случайно наткнулся:HugoKuklP Reader — -Word2. найти-заменить -12|Флавиньо, Нефтчи|5/1|20 нажать ALT =>выделить именно: file) в принципе.
деле, HTML-формат. Поэтому PDF используется не Excel — это
и целые электронные из самых удобных «Открыть».: Есть такой конверторGuest: Этот скрипт.bat делает
: Ну это уж — -Exel»
(с пробелом) на13|Додо, Габала|3/1|33 столбец=>скопировать=>вставить и т.д.удалить ненужные столбцы (правой:Но все не так в следующем появившемся российские разделители:
всегда «весело». Особенно таблицы или базы программ для выполненияПосле того, как документ из PDF в: По указанной ссылке вот что -
совсем гемор…Домашняя почта -14|бд ллаев, Нефтчи|3/1|33Nic70y
кнопкой мыши поПосле сохранения должен получиться
грустно, на самом
окне нужно будет
Так что давайте не
если у вас данных. Давайте посмотрим,
данной процедуры является
открыт, опять нужно
EXCEL (Называется ASTAR
обратная процедура.
объединяет все пдфкиHugo
: желательно этот файл3. найти-заменить xxxx15|Ибекойи, 3 Л|3/1|33
: «Ctrl+S» ведь это заголовку столбца - файл с расширением деле :) щелкнуть правой кнопкой будем срезать углы, нет дорогих программ как осуществить экспорт Total PDF Converter. кликнуть по кнопке PDF CONVERTER).
PDF Converter позволяет папки в один
: Да ну - распознать в Fine на —-16|Травнер, Бак|3/1|33
для сохранения документа.Удалить mhtml (если уЕсли у вас Office мыши по непонятному а сделаем все
распознавания типа FineReader табличных данных изДля начала процесса конвертации, «Файл», но наПозволяет настраивать шаблоны создавать и конвертировать файл (с помощью толково батник написать, Reader, а потомНадеюсь помог.17|Франка Дж ниор, а мне нужно) вас в Проводнике 2013 или 2016, для Power Query чуть сложнее, но или чего-то подобного. Excel в PDF. запускаем приложение. Затем,
этот раз перейти ввода для любых любой файл в pdftk), затем этот и хоть 100
вставить в Excel,Jack Famous Хазар Ленкорань|3/1|33 копировать и вставит
заменить точки на запятые видны расширения файлов). то за пару файлу и уточнить правильно. Прямое копирование обычно Сделать это не в левой его по пунктам меню
табличных документов в формат PDF. итоговый файл открывается пдфок одним махом могу поспособствовать, если: Viggi(или кому там18|Тагизаде, 3 Л|3/1|33 так чтоб таблицы (выделить столбцы, щелкнуть
Можно открыть созданный MHTML-файл минут без дополнительных его формат:Чтобы потом загрузить полученные ни к чему так уж и
части открываем директорию, «Сохранить как другой» PDF-файлах.ikki
в Foxit_Reader. 🙂 Делал. файл дадите..
вообще интересно), как19|Джордж, Карабах|2/1|50
не смешивалисьпоказал это правой - в Excel напрямую, программ вполне можноПосле этого файл будет данные в Excel хорошему не приводит,
сложно, как может где расположен наш и «Текст…».Всё делается в: я дико извиняюсь,Там его нужноЯяДи
Perekat показала практика работы20|Цхададзе, Интер Бак|2/1|50 сообщение жене -
Замена значений но тогда мы реализовать перенос данных корректно распознан и
(через Power Query), т.к. после вставки показаться на первый файл. В центральнойВ открывшемся окне, следует 2 клика мышью, запостил и не вручную сохранить в: Спасибо: простым копированием никак. в тендерном отделеAndreTM
ржала 2,5 часа) получим, во-первых сразу из PDF в мы увидим список
наш документ в скопированных данных на взгляд.
части окна программы выбрать директорию, где никаких танцев с прокомментировал. текстовый файл с
KuklPPDF нужно или налучшим решением (и
:Только не говорите,что
удалить знаки равно в
все содержимое PDF
Microsoft Excel. А всех таблиц, которые
Word нужно сохранить лист, они, скорееВ самом офисном пакете выбираем нужный документ,
файл в формате
бубном.чуть ниже, наа определённым названием, который
: Hugo, Вы сейчас конвертировать, или распознать по скорости и2 JeyCi я стебаюсь, а шапке (выделить столбцы, вместе текстом и
помогут нам в в нем есть: в формате веб-страницы всего, «слипнутся» в от Microsoft 2010 поставив около него txt будет храниться,Особенно полезен для этой же страничке затем открывается макросом автора в ступор текст, как со
по качеству) сталоЕгор, ты сильно не
не помогаю - щелкнуть правой - кучей ненужных таблиц,
этом Word иПосмотреть содержимое таблиц можно, — этот формат один столбец. Так
и выше возможность галочку. На панели а затем нажать ввода счетов (инвойсов)
office Convert Pdf в VIEWMC.xls.
введете. Прочитайте внимательно сканера. использование Aiseesoft PDF
переживай — я
я такой… злойЗамена значений а, во-вторых, опять Power Query.
если щелкать левой является, в данном
что их потом
моментального экспорта любого инструментов жмем на на кнопку «Сохранить». в программы учёта,
to Excel forВам нужно скачать
вопрос. У меняAlexey romanoff Converter Ultimate - сегодня вернулся до и коварный :o
) потеряем данные из-заДля примера, давайте возьмем кнопкой мыши в случае, неким общим придется кропотливо разделять
planetaexcel.ru>
Как вставить таблицу из excel в pdf
типа поддерживаемых документов кнопку «XLS».На этом программу Acrobat которые не умеют xls 4.9 pdftk.exe и положить такое подозрение, что: Значит не надо попробуйте, должна демка домашнего рабочего местаViggiудалить верхнюю строку ( неправильных разделителей. Поэтому вот такой PDF-отчет белый фон (не знаменателем между Word’ом с помощью инструмента предусмотрена изначально. Правда,Открывается окно, в котором
Reader можно закрывать. работать с PDF.Officeconvert Software, Inc.
его в папку автор наш диалог
копировать целиком всю быть. FineReader хорош, и продолжаю пилить: выходит чтоГлавная импорт в Excel
Как скопировать таблицу из PDF в эксель?
с кучей текста, в слово Table!) и Excel’ем.
Текст по столбцам далеко не каждый
можно изменить папку Далее, открываем сохраненныйСмотрите на: [ссылкаExtract data from
с этим батником. считает китайским языком:-) таблицу, а копировать но долго (и твою тему.
лучший вариант это- Удалить строки - мы будем делать формул и таблиц ячеек в столбцеДля этого идем вс вкладки
пользователь знает, где вывода готового документа документ в любом
заблокирована по решению almost any type
Хотя в общемHugo маленькими кусочками, как чуть хуже). WordТам ведь у все вручную заново
Удаление верхних строк через надстройку Power с сайта Европейской Data.
менюДанные (Data — Text найти эту функцию. (по умолчанию она текстовом редакторе, например
администрации проекта] of PDF to достаточно выполнить такую: Вот, нашёл -
раз по размеру открывает PDF, но тебя проблемы не писать
) Query. Это совершенно Экономической Комиссии:Когда нужная таблица определена,Файл — Сохранить как
to Columns)В нашем случае все та же, что
в стандартном Блокноте
Копирование таблицы из pdf в doc
← →Германн © (2009-05-21 00:42) [0]
Имеется некий pdf-документ, в котором есть таблица. Копирование из этого документа разрешено. Знает ли кто как скопировать эту таблицу в Word, чтобы она выглядела там именно как таблица?
P.S. Не программно, а пользуясь средствами Ворда и/или Акробата.
P.P.S. Пытаюсь облегчить жизнь своему «камраду» — электронщику. Классному электронщику советских времён.
← →
DVM © (2009-05-21 00:44) [1]
> Германн © (21.05.09 00:42)
Acrobat Professional (не Reader) умеет в ворд экспортировать.
← →
Anatoly Podgoretsky © (2009-05-21 00:54) [2]
> Acrobat Professional (не Reader) умеет в ворд экспортировать.
А точно ли? Не обман ли как у большинства, обычно экспортируют в RTF, а там куда угодно. И для обмана дают расширения .doc
← →
Германн © (2009-05-21 00:58) [3]
> DVM © (21.05.09 00:44) [1]
>
>
Спасибо. Но это не тот вариант решения.
Ни он, ни тем более я, не хотим покупать сей продукт ради одного-единственного случая.
На крайняк (если потребуется) я напишу прогу для конвертирования части скопированного в csv-файл. Это не сложно. Просто замена в тексте пробела на сомма. 🙂
Но не очень хотелось бы тратить миллисекунды на фигню. 🙂
← →
DVM © (2009-05-21 01:00) [4]
> Anatoly Podgoretsky © (21.05.09 00:54) [2]
Специально только что проверил:
1) Office 2007 создал в документе таблицу.
2) Сохранил прямо из офиса в PDF (вероятно Acrobat туда встроился сам)
3) Открыл PDF в Acrobate Pro
4) Сохранил в DOC
5) Открыл DOC в Office 2007.
Таблица немного покоцалась. Граница стала невидимой, но это легко исправить.
В остальном вроде нормально. Но таблицу я взял совсем простую.
← →
Anatoly Podgoretsky © (2009-05-21 09:14) [5]
> DVM (21.05.2009 1:00:04) [4]
Делать знак равенства между DOC и WORD не стоит.
← →
Palladin © (2009-05-21 12:42) [6]
Надо просто FineReader»ом pdf»ку распознать 🙂
← →
test © (2009-05-21 13:25) [7]
Palladin © (21.05.09 12:42) [6]
Если таблица на несколько страниц как с нее print screen делать?
← →
Palladin © (2009-05-21 13:31) [8]
зачем с нее print screen делать? FineReader работает с pdf документами.
← →
Anatoly Podgoretsky © (2009-05-21 14:44) [9]
А ты знаешь как оно работает?
Оно совсем не работает, это сплошной обман.
Оно выводит рисунок, как битмап, а потом сканирует битмап и пишет в RTF файл.
← →
Styx_ (2009-05-21 15:10) [10]
> Оно выводит рисунок, как битмап, а потом сканирует битмап
> и пишет в RTF файл
Дык это и требуется, структуры-то таблицы в PDFе всё равно нет.
Многоцелевое программное обеспечение Bytescout PDF Multitool позволяет автоматически извлекать таблицы из файлов PDF. Программное обеспечение имеет интересную особенность — функция, которая автоматически определяет таблицу(ы) на той или иной странице исходного файла формата PDF. После обнаружения таблицы вы можете сохранить ее в нужное вам место на компьютере, а также выбрать выходной формат — TXT, CSV, XML, JSON или XLS — для сохранения таблицы из PDF. Программное обеспечение также имеет функцию обнаружения первой таблицы из всех PDF-страниц, а затем извлечь все эти таблицы. Тем не менее, во время моего тестирования, все столы были извлечены с помощью этой опции, но есть некоторый текст содержание также извлечены.Таким образом, этот вариант не работает идеально, но оно может быть дано попробовать, когда есть много таблиц в PDF документе. Перед тем, как программа начнет искать таблицу, вы можете задать определенные условия поиска: установить минимальное количество строк, столбцов, минимальные количество строк между таблицами и т.д.. Таким образом, программное обеспечение предоставляет практически все необходимые опции для извлечения таблиц из PDF. Примечание : Данное программное обеспечение имеет множество других функций. Вы можете извлечь аудио и видео из PDF, извлечь вложенные в PDF файлы, разделять и объединять PDF, конвертировать PDF в TIFF, и многое другое. Как извлечь таблицу?Шаг 1 : Загрузите ByteScout PDF MultiTool (отсюда) и установите его. Шаг 2 : Откройте программу, добавьте файл PDF. ПО поддерживает как одностраничные, так и многостраничные PDF-файлы. Шаг 3 : Слева в окне программы представлено множество опций, доступных в разных категориях. Вам нужно найти и нажать на Detect tables, расположенную в разделе Data Extraction . Шаг 4 : Откроется небольшое окно. В этом окне предлагается несколько параметров, связанных с обнаружением таблицы и ее извлечением. Вы можете настроить параметры в соответствии с вашими потребностями. Некоторые из важных вариантов:
Шаг 5 : Используйте кнопку Detect next table , чтобы проверить, есть ли еще таблица на текущей странице или нет. Если таблица есть, то она будет найдена и обозначена красной рамкой. Теперь вы можете перейти на другую страницу и искать таблицы на ней. Шаг 6 : После того как сделан Шаг 5, нажмите Proceed to extraction . Вы увидите все доступные форматы вывода таблицы. Выберите формат, затем вы увидите еще несколько опций:
Установите эти параметры, затем нажмите Extract to File, чтобы сохранить таблицу. ВыводПрограммное обеспечение уникально тем, что позволяет автоматически извлекать таблицу из PDF-файла. Кроме того, предлагается несколько выходных форматов для сохранения таблицы. Оставьте свой комментарий! |
Скопировать таблицу из PDF файла
При просмотре PDF-файла в Adobe Reader несмотря на то, что таблицы выводятся на экран в “правильном” табличном виде, скопировать их “по-простому” не получается.
При копировании таблиц из PDF копируется только текст, который при вставке в любой другой документ (Word, Excel, текстовый документ, WYSIWYG редактор выводится с новой строки)
Как правильно скопировать таблицу из PDF файла?
Самый простой способ “от производителя” — использовать инструмент Select Table (Выделение таблицы) в сочетании с Open Table in Spreadsheet (Открыть в электронной таблице) — при этом запустится Excel, где уже будет открыта выбранная таблица. Но они предусмотрены только в платном Adobe Acrobat.
Можно также использовать возможность Adobe Acrobat Pro сохранить как Word документ.
Последние версии Adobe Acrobat содержат возможность Копировать как таблицу (при выделении таблицы, щёлкнув правой кнопкой мыши на нём, выбираем пункт “Копировать как таблицу” — содержимое буфера обмена легко вставляется в табличном формате в Word, Excel).
В некоторых версиях Adobe Acrobat ри выделении региона с таблицей и щелчке на нём правой кнопкой мыши, в контекстном меню можно выбрать пункт “Копировать с форматированием“, при этом в буфер обмена помещается “полноценная” таблица, которую можно вставить в Word.
Скопировать таблицу из PDF в Word при помощи Abbyy Fine Reader 8.0 Pro.
1. Загружаем в FineReader весь PDF или только нужные страницы (по усмотрению).
2. Выделяем таблицу, правой кнопкой, в появившемся контекстном меню выбираем пункт “Изменить тип блока” и меняем на пункт “Таблица”, после чего распознаём текст при помощи “Распознать”.
3. Аналогично поступаем со всеми нужными таблицами,
4. После чего выбираем пункт сохранить в Word…
Но FineReader — также платная программа.
Опробованные программы не помогли скопировать таблицу из PDF:
- Simpo PDF to Word
- Foxit PDF Viewer
- PDF X-Change
Опубликовано Четверг, Сентябрь 12, 2013 в 12:01 в следующих категориях: Без рубрики. Вы можете подписаться на комментарии к этому сообщению через RSS 2.0. Вы можете оставить комментарий. Пинг отключен.
Экспорт в Word, PDF или другой формат в Pages на Mac
Чтобы сохранить копию документа Pages в другом формате, требуется экспортировать его, выбрав новый формат. Это удобно, когда Вам нужно отправить документ людям, которые используют другое ПО. Если Вы вносите изменения в экспортированный документ, это не влияет на оригинал.
Пометки и изменения, добавленные с помощью смарт-аннотаций, не отображаются в документах, экспортированных в форматах Word, EPUB или Pages ’09. Можно экспортировать документ в формате PDF со смарт-аннотациями и комментариями либо без них.
Примечание. Если для исходного файла задан пароль, он действует также для копий, экспортированных в форматы PDF, Word и Pages ’09, но его можно изменить или удалить.
Сохранение копии документа Pages в другом формате
Откройте документ, затем выберите «Файл» > «Экспортировать в» > [формат файла] (меню «Файл» расположено у верхнего края экрана).
Укажите настройки экспорта.
PDF. Эти файлы можно открывать и в некоторых случаях редактировать с помощью таких приложений, как «Просмотр» и Adobe Acrobat. Нажмите всплывающее меню «Качество изображения», затем выберите подходящий вариант (чем выше выбранное качество изображений, тем больше будет размер файла). Если Вы добавили текстовое описание к своим изображениям, рисункам, аудио или видео для озвучивания с помощью VoiceOver или других вспомогательных технологий, они экспортируются автоматически. Чтобы включить смарт-аннотации или комментарии, установите соответствующий флажок. Чтобы включить теги универсального доступа для таблиц с большим объемом данных, нажмите «Дополнительные параметры», затем выберите «Вкл.».
Word. Если необходимо, чтобы файл был совместим с более старой версией Microsoft Word (1997–2004), нажмите «Дополнительные параметры», затем выберите «.doc» во всплывающем меню.
EPUB. Используйте этот формат, чтобы сделать документ доступным для чтения в приложениях для чтения электронных книг (например, Apple Books). Введите имя автора и название, затем выберите обложку.
Если Вы работаете с текстовым документом, выберите тип макета. Фиксированный макет позволяет сохранить форматирование Вашего документа. Этот вариант лучше всего подходит для документов с несколькими колонками текста или большим количеством изображений. Макет с плавающей версткой изменяется в зависимости от размеров экрана и ориентации устройства, а также позволяет пользователю менять размер шрифта. Этот вариант лучше всего подходит для документов с большим количеством текста.
Для задания дополнительных параметров нажмите стрелку раскрытия рядом с пунктом «Дополнительные параметры», выберите категорию, укажите язык документа, выберите режим просмотра (одна или две страницы одновременно), а также включите или отключите оглавление и встраивание шрифтов.
Простой текст (TXT). Основной текст экспортируется без форматирования. Текстовые блоки, фигуры, изображения, линии, таблицы и диаграммы не экспортируются. Документы с макетом страницы нельзя экспортировать в формате TXT.
Совет. Чтобы узнать, является документ текстовым или документом с макетом страницы, нажмите в панели инструментов. Если вверху боковой панели есть вкладка «Закладки», это текстовый документ.
Форматированный текст (RTF). Основной текст и таблицы экспортируются как текст и таблицы в расширенном текстовом формате (RTF). Если документ содержит текстовые блоки, фигуры, линии и диаграммы, которые можно экспортировать, они экспортируются как изображения, а сам документ экспортируется в формате RTFD. Файлы RTFD могут не поддерживаться другими приложениями и не открываться в них. Документы с макетом страницы нельзя экспортировать в форматах RTF или RTFD.
Pages ’09. Файлы этого формата можно открывать в Pages версий от 4.0 до 4.3 включительно на компьютере Mac.
Если пароль является доступным параметром, выполните одно из указанных ниже действий.
Установка пароля. Установите флажок «Требовать пароль для открытия», затем введите пароль. Требование пароля применяется только к экспортированной копии.
Сохранение исходного пароля документа. Убедитесь, что флажок «Требовать пароль для открытия» установлен.
Использование другого пароля для экспортированной копии. Установите флажок «Требовать пароль для открытия», нажмите «Сменить пароль», затем задайте новый пароль.
Экспорт копии без защиты паролем. Снимите флажок «Требовать пароль для открытия».
Нажмите «Далее», затем введите имя документа (без расширения файла, например .pdf или .epub, — оно будет добавлено к имени документа автоматически).
Введите один или несколько тегов (необязательно).
Чтобы указать место для сохранения экспортированной копии презентации, нажмите всплывающее меню «Где», выберите место, затем нажмите «Экспортировать».
Экспорт книги или другого документа в формате EPUB
Чтобы документ можно было открывать в приложениях для чтения электронных книг (например, Apple Books), его можно экспортировать в формате EPUB.
Откройте документ, затем выберите «Файл» > «Экспортировать в» > «EPUB» (меню «Файл» расположено в верхней части экрана).
Укажите необходимую информацию.
Заголовок и автор. Введите заголовок и имя автора, которые будут видеть читатели при просмотре Вашей публикации.
Обложка. Используйте первую страницу документа либо выберите файл PDF или файл изображения.
Макет. Для текстового документа можно использовать «Фиксированный макет», чтобы сохранить макет страницы, или «С плавающей версткой», чтобы читатели могли настраивать размер и стиль шрифта (при этом может измениться количество содержимого, видимого на каждой странице). Для документов с макетом страницы можно использовать только фиксированный макет.
Категория и язык. Нажмите «Дополнительные параметры», затем назначьте категорию документу EPUB и укажите язык документа.
Режим просмотра. Нажмите «Дополнительные параметры», затем выберите «Одна страница», чтобы показывать только одну страницу, или «Две страницы», чтобы показывать разворот на две страницы.
Использовать оглавление. Нажмите «Дополнительные параметры», затем выберите «Использовать оглавление», чтобы включить созданное оглавление в документ.
Встроенные шрифты. Нажмите «Дополнительные параметры» и установите этот флажок, чтобы включить в документ EPUB шрифты TrueType и OpenType.
Нажмите «Далее», затем введите название документа.
Расширение файла .epub автоматически добавляется к имени документа.
Введите один или несколько тегов (необязательно).
Чтобы указать место для сохранения документа, нажмите всплывающее меню «Где», выберите место, затем нажмите «Экспорт».
Чтобы сделать свою книгу доступной для покупки или загрузки из Apple Books, можно опубликовать ее в Apple Books непосредственно из приложения Pages. Файл EPUB создается в процессе публикации: заранее экспортировать книгу в формат EPUB не нужно.
Как скопировать таблицу в ворде — Самые простые способы [2019]
Множество пользователей желают узнать, как можно быстро и легко скопировать таблицу в ворде без искажения, что нередко происходит при перемещении объекта с другой страницы.
Пора рассмотреть стандартный способ действий.
Содержание:
Универсальный способ копирования
Таблицы, которые попадаются на различных интернет источниках, могут иметь визуальные отличия, а также и иную структуру. Поэтому, при переносе таблицы путем копирования в Word могут происходить смещения в данных, из-за чего нередко происходит искажение информации.
Однако, когда имеется основная часть таблицы с заполненными данными, которые разбросаны по определенным ячейкам и строкам, можно поработать над внешним видом и скорректировать ее для нормальной демонстрации. Однако предварительно ее необходимо вставить в документ Ворд.
Стоит отметить, что процесс не предполагает ничего сложного, поэтому с ним смогут разобраться даже пользователи с небольшим опытом работы с программами офиса.
Инструкция требует выполнения всего нескольких шагов:
Шаг 1. Наводим мышку на таблицу. В верхней части слева должен появиться значок с квадратиком и маленьким крестиком:
Шаг 2. Кликаем на значок, чтобы выделить все содержимое таблицы.
Далее остается следовать стандартной процедуре с использованием комбинации «Ctrl+C». Если потребуется вырезать содержимое – зажимаем «Ctrl+X». Затем выбираем место, куда нужно поместить скопированную информацию и нажимаем «Ctrl+V».
Все! Давайте теперь рассмотрим другую ситуацию.
к содержанию ↑Как вставить таблицу с другого сайта
Многие пользователи используют MS Word, благодаря многофункциональности несмотря на то, что по сравнению с Excel здесь возможностей меньше, но копирование и вставка таблиц с других сайтов вполне реальна. Чтобы вставить таблицу без изменений с другого ресурса, достаточно следовать простой инструкции:
Шаг 1. Заходим на первоисточник и копируем нужную таблицу. Рекомендуется производить выделение с первой ячейки, расположенной слева, а в конце курсор должен оказаться на противоположной стороне.
Шаг 2. Копируем ранее выделенную таблицу. Можно использовать стандартную комбинацию «Ctrl+C», либо при помощи правой кнопки мыши.
Шаг 3. Открываем пустой документ Word и вставляет скопированную информацию, обозначая курсором место, где должно быть ее расположение.
Шаг 4. Зажимаем комбинацию «Ctrl+V», либо подпункт вставить из контекстного меню.
Шаг 5. Как результат, получение таблицы практически в идентичном виде.
Внимание: в некоторых ситуация первые строчки в таблице смещаются. Как правило это объясняется особенностями вставки в виде отдельного элемента.
Также нужно учитывать:
Иногда в таблице могут присутствовать элементы, которые не могут транслироваться в Ворд. Тогда они не будут перенесены в новый документ.
Давайте перейдем к еще одной распространенной ситуации.
к содержанию ↑Копирование таблицы с одного документа в другой
Существует два способа, которыми можно воспользоваться при копировании таблицы в документах Ворд и последующего переноса без изменений.
Первый подразумеваем прямое копирование с последующей вставкой в новый документ. В случае простого копирования и вставки, вместе одной, появится две идентичные таблицы. Если использовать функцию вырезки, то она будет отправлена в буфер обмена, но при этом исчезнет с экрана.
Как только будет задана команда вставки, таблица снова появится в нужно месте для пользователя.
Второй способ предполагает перемещение при помощи маркера. Достаточно только потянуть за значок и перенести ее на другую страницу. Это даже более быстрый метод, чем первый. Таблица будет перетянута без изменения структуры или содержимого.
Изменение внешнего вида таблицы
Разбирая предыдущий пример, можно отметить сложную структуру скопированной таблицы. Поскольку кроме обычного текста присутствуют дополнительные обозначения, цифры. Визуально отсутствуют любые разделители. Однако большинство таблиц оформляются намного проще и после копирования с ними можно продолжать работать в ворде.
Выравнивание размеров
Чтобы привести таблицу в нормальный вид, первоначально требуется скорректировать ее размеры.
Кликаем на правый верхний угол для отображения рабочей области, а затем вытягиваем маркер внизу справа.
Кроме того, всегда можно переместить таблицу в любое место документа, если возникла такая необходимость.
Снова кликаем по значку со стрелочками внутри квадрата. Он всегда располагается слева. Нужно потянуть в актуальном направлении.
к содержанию ↑Отображение границ таблицы
Как и выше представленном примере в некоторых таблицах могут быть скрыты дополнительные строки, ячейки. Чтобы организовать для себя максимально удобный порядок, предварительно стоит включить их отображение.
С этой задачей поможет справиться следующая инструкция:
Шаг 1. Производим выделение таблицы, кликая по кнопке с плюсиком справа в верхней части.
Шаг 2. Переходим в главное меню, открываем группу Абзаца, переходим к определению границ и выбираем подпункт «все границы».
Шаг 3. Если ранее границы были скрыты, то они отчетливо появляются, как показано на следующем изображении. Далее будет намного проще совместить по размерам шапку и основное «тело» таблицы.
Если возникнет необходимость, то предварительно можно снова скрыть границы. Избавиться от скрытых границ стоит предварительно отформатировать шапку.
Есть еще момент о котором стоит знать.
к содержанию ↑Выравнивание шапки
Чтобы привести шапку в порядок, потребуется работать в ручном режиме. Для начала потребуется убрать весь текст из одной ячейки и переместить его в соседнюю или другую. Если какой-либо столбец не поддался копированию, его можно просто ликвидировать.
Кликаем на пустой столбец правой кнопкой, в верхней части нажимаем на кнопку удалить и выбираем удаление всего столбца:
Разглядывая приведенный пример, можно заметить, что в таблице присутствует два пустых столбца, однако в одном из них в шапке есть текст. Но по факту он должен находиться совершенно в другом месте.
Чтобы восстановить структуру, понадобится выравнивать шапку. Если количество ячеек в таблице и шапке совпадает, то достаточно просто скопировать информацию из одной ячейки и вставить ее в другую. Далее по аналогии проводим действия с остальными ячейками.
Внимание: чтобы не допустить ошибок в копировании, для этой цели рекомендуется использовать мышку. Также важно не выделять саму ячейку, нужен только сам текст. Чтобы вырезать текст из ячейки, используем хорошо знакомую комбинацию «Ctrl+X». Далее переходим к ячейке, в которую нужно вставить информацию и нажимаем «Ctrl+V».
Иногда текст не получается преобразовать в ячейках, поэтому таблицу можно превратить в простой набор текста. Но это не самый удобный вариант. Куда проще создать обыкновенную таблицу с такими же параметрами.
Давайте сравним
Сравниваем, до того, как была отредактирована шапка и соединена с основной таблицей, она имела следующий вид.
Как можно увидеть, разница в количестве столбцах все еще присутствует, поэтому сделать объединение не получится.
Тогда выполняем следующие действия:
Шаг 1. В первой таблице ликвидируем ячейку «форма».
Шаг 2. Добавляем дополнительную ячейку, в которой прописываем знак № и располагаем ее в самом начале и вставляем еще одну с названием «команды», которой нет в шапке.
Шаг 3. Ликвидируем столбец с некорректными символами.
Шаг 4.Все действия перед объединением выполнены и можно переходить к основным действиям.
Шаг 5.Процесс завершен, и таблица предстала перед пользователем в презентабельном виде.
Сама процедура не предполагает сложных процедур, поэтому с поставленной задачей сможет справиться даже начинающий пользователь с минимальным количеством опыта в Word или Excel.
Большинство таблиц все же имеют структуру намного проще, поэтому не вызывают сложностей, которые были разобраны выше. Чаще всего все знаки копируются без проблем, из-за чего сдвигов в информации не появляется, как и искажения данных.
Работа с таблицами в Word
О том, как сделать таблицу в Word, знают даже школьники. Табличное представление информации широко используется не только в курсовых работах или дипломных проектах, но и в различного рода документации. Однако, следует помнить, что таблицы в Word используются лишь для более наглядного отображения информации. Расчеты в них, как это делается в MS Excel, производить нельзя. Чтобы быстро и красиво оформить таблицу в Word, необходимо знать некоторые особенности выполнения этой задачи.
Как сделать таблицу в Ворде
Как объединить таблицы в Word
Как объединить ячейки в Ворде
Как уменьшить таблицу в Ворде
Как перенести таблицу из Word в Excel
Как продлить таблицу в Ворде
Как сделать две таблицы рядом в Ворде
Как сделать кроссворд в Ворде
Как сделать таблицу в Ворде
Для того, чтобы вставить таблицу в Word, следует определиться с тем, сколько столбцов и строк будет содержать таблица. Конечно, новые строки и столбцы можно добавить и после того, как она будет создана. Добавление новых строк, как правило, не вызывает проблем, в то время как добавление новых колонок зачастую нарушает исходное строение таблицы и придется ее заново форматировать.
Итак, чтобы вставить таблицу в Ворд, установите курсор в том месте, где она будет располагаться. В главном меню приложения откройте вкладку «Вставка» и нажмите значок «Таблица».
Выделите мышкой нужное количество ячеек и сделайте щелчок левой кнопкой мыши.
Построить таблицу можно не только выделив мышкой квадраты в окне «Вставка таблицы», но и используя остальные пункты этого раздела.
- «Вставить таблицу». Этот способ построения таблиц в Word можно использовать, когда количество строк или столбцов превышает число квадратов для автоматического построения таблиц. Кроме того, этот способ позволяет применить более точную настройку структуры таблицы. Этим способом можно указать точное количество строк и столбцов таблицы, установить ширину столбцов. Если в документе будет несколько однотипных таблиц, следует выбрать опцию «По умолчанию для новых таблиц» и сохранить установленные настройки. В этом случае все создаваемые впоследствии таблицы будут иметь ту же самую структуру.
- «Нарисовать таблицу». При использовании этого способа можно рисовать ячейки и столбцы в таблице, подобно тому, как это выполняется в Paint. К сожалению, такие таблицы трудно редактировать и копировать, поэтому и используется данный способ крайне редко.
- «Таблица Excel». Если выбрать этот пункт, в документ Word будет вставлена таблица Excel, в которой можно произвести различные расчеты.
- «Экспресс таблицы». С помощью этого раздела можно воспользоваться уже готовыми шаблонами таблиц, например, шаблонами «Календарь», «Таблица с подзаголовками» и так далее.
После того, так таблица будет создана, можно заняться ее дальнейшим оформлением: объединить некоторые ячейки, выровнять высоту строк и ширину столбцов, задать размеры ячеек, нарисовать границы и так далее. Все это делается при помощи контекстного меню, вызываемого щелчком правой кнопкой мыши по таблице или по отдельным ячейкам.
Как объединить таблицы в Word
Объединить несколько таблиц в Word совсем несложно. Для этой цели достаточно воспользоваться функцией копирования (вырезания) и вставки. Причем, вовсе не обязательно, чтобы структура таблиц совпадала. Например, рассмотрим случай, когда нужно объединить две одинаковых по структуре таблицы.
- Наведите курсор на вторую таблицу и выделите ее, щелкнув мышкой по появившемуся квадрату со стрелками в левом верхнем углу ее.
- В главном меню Word выберите функцию «Вырезать».
- Щелкните мышкой под первой таблицей и нажмите кнопку «Вставить».
Аналогично можно объединить таблицы с разной структурой. В этом случае можно подогнать размеры ячеек так, чтобы объединенная таблица имела одинаковую длину всех строк или оставить так, как есть. Например, как на рисунке:
Как объединить ячейки в Ворде
Для объединения ячеек таблицы в Word бывает много причин. Например, это может потребоваться в том случае, когда несколько столбцов имеют один и тот же заголовок.
Для того, чтобы объединить ячейки, выделите их мышкой, в верхней части окна MS Word нажмите кнопку «Работа с таблицами» , перейдите на вкладку «Макет» и нажмите иконку «Объединить ячейки».
В результате этих действий таблица будет выглядеть намного красивее.
Аналогичным образом объединяются ячейки одного и того же столбца. Точно так же можно объединить и диапазон ячеек.
Как уменьшить таблицу в Ворде
Иногда размер таблицы приходится уменьшать, например, для того, чтобы она занимала меньше места на листе. Сделать это можно несколькими способами.
- Вручную. Щелкните левой кнопкой мыши по таблице. В правом нижнем углу появится меленький серый квадрат. Наведите на него курсор мыши, нажмите левую кнопку мыши и, не отпуская ее, тяните курсор по направлению к левому верхнему углу. Когда таблица достигнет нужных размеров, отпустите кнопку мыши.
- Указание размеров таблицы. Это более точный способ уменьшения таблицы в Word. Щелкните левой кнопкой мыши в любом месте таблицы, при этом в левом верхнем углу около таблицы появится маленький квадрат со стрелками. Кликните по нему правой кнопкой мыши и в появившемся меню выберите пункт «Свойства таблицы». В открывшемся окне свойств таблицы задайте ширину ее, высоту строк и другие параметры.
Как перенести таблицу из Word в Excel
Перемещение таблицы из Word в Excel может понадобиться, например, если нужно произвести расчеты над данными таблицы. Откройте документ Word с таблицей, которую надо перенести, и выделите всю таблицу, щелкнув на квадрат в левом верхнем углу ее.
Нажмите правой кнопкой мыши в любом месте выделенной таблицы и выберите пункт «Копировать». Тем самым таблица скопируется в буфер обмена.
Откройте файл Excel, в который нужно перенести таблицу из Word. Щелкните правой кнопкой мыши по левой верхней ячейке, где будет располагаться аналогичная ячейка из таблицы Word. Выберите пункт «Вставить». Вставленную таблицу можно отформатировать средствами MS Excel.
Таким образом, при вставке в книгу Excel таблицы из Word каждая ячейка таблицы Ворд копируется в отдельную ячейку таблицы Excel. После переноса таблиц из одного приложения в другое рекомендуется проверить правильность перенесенных данных, поскольку это производится не всегда корректно.
Как продлить таблицу в Ворде
Создавая таблицу в Word, зачастую сложно предугадать точно, сколько строк или столбцов в ней будет. Для решения этой задачи существует возможность продления таблиц в Ворде.
Если нужно увеличить количество строк, можно щелкнуть по последней ячейке таблицы и нажать на клавиатуре клавишу Tab. Если этот способ по той или иной причине не подходит, нужно щелкнуть правой кнопкой мыши по одной из ячеек строки таблицы, под которой будет находиться новая пустая строка. В контекстном меню выберите пункт «Вставить» и в появившемся подменю выберите пункт «Вставить строки снизу».
Если нужно вставить не одну пустую строку, а две или три, следует выделить две или три уже существующие строки таблицы и произвести те же самые действия.
Для того, чтобы продлить таблицу по ширине, то есть вставить один или несколько столбцов, нужно выделить столбец, за которым будет располагаться новый столбец и щелкнуть правой кнопкой мыши. В появившемся меню выбрать пункт «Вставить» и в контекстном меню выбрать раздел «Вставить столбцы справа». Пустой столбец слева от выбранной колонки вставляется аналогичным образом.
Что делать, если продолженная таблица не помещается по длине одного листа? Если на следующий лист не нужно переносить шапку таблицы, то просто вставьте необходимое количество строк, и они автоматически перейдут на следующий лист, как только закончится место на странице. Если в продолжении таблицы на новом листе нужно нарисовать ее шапку, следует разбить таблицу на две в том, месте, где она кончается на первом листе . Делается это так.
- Установите курсор в одну из ячеек той строки, после которой будет произведена разбивка таблицы.
- В верхней части меню Word нажмите кнопку «Работа с таблицами» и перейдите на вкладку «Макет». Нажмите кнопку «Разбить таблицу».
- После того, как таблица будет разбита на две, во второй таблице щелкните правой кнопкой мыши по одной из ячеек верхней строки, выберите «Вставить» и «Вставить строки сверху».
- Выделите в первой таблице шапку, скопируйте ее и вставьте в пустой верхней строке второй таблицы. Если шапка таблицы будет вставляться некорректно, ее можно создать вручную.
Как сделать две таблицы рядом в Ворде
Расположить рядом две таблицы в Ворде не так просто, как это может показаться на первый взгляд. Вот одно из решений этой проблемы. Рассмотрим пример: необходимо разместить таблицу с тремя столбцами и таблицу с четырьмя столбцами рядом друг с другом.
- Перейдите на вкладку Вставка» в главном меню Word и нажмите иконку «Таблица». Вставьте в документ таблицу, количество столбцов которой равно сумме столбцов обеих таблиц плюс один. То есть, в данном примере нужно построить объединенную таблицу с 8 столбцами.
- Выделите столбец посередине между таблицами и нажмите на него правой кнопкой мыши. В появившемся меню выберите раздел «Границы и заливка».
- В открывшемся окне «Границы и заливка» в блоке «Образец» щелчком мыши уберите все горизонтальные линии и нажмите «ОК» .
- В результате этих действий будут получены две стоящие рядом таблицы.
При необходимости, используя этот же принцип невидимых границ, можно сделать две стоящие рядом таблицы с разным количеством строк.
Как сделать кроссворд в Ворде
Сделать кроссворд в Word совсем несложно. Хотя, это дело требует кропотливости, особенно, если кроссворд большой. При построении его используется вышеописанный способ создания невидимых границ ячеек.
- Подсчитайте максимальное количество ячеек в кроссворде по горизонтали и по вертикали и постройте таблицу в соответствии с этим количеством.
- Щелкните правой кнопкой мыши по таблице и зайдите в ее свойства. На вкладках «Строка и «Столбец» задайте одинаковый размер ячеек. Например, длиной и шириной 1см.
- Сделайте невидимые границы ячеек там, где это нужно.
- Расставьте в ячейках номера вопросов кроссворда. Вы можете поменять размер, шрифт и цвет этих цифр, щелкнув правой кнопкой мыши по ним.
- При необходимости залейте цветом ячейки кроссворда. Для этого выделите мышкой нужные ячейки, нажмите значок заливки в меню Word и выберите нужный цвет.
Этим способом можно рисовать кроссворды любой конфигурации и сложности.
Можно создать несколько вариантов одного и того же кроссворда в разных файлах Word. У каждого из них будет свое оформление и содержимое. Обязательно проверьте орфографию каждого слова. Если копий одних и тех же кроссвордов накопится много, выполите удаление дубликатов при помощи специальных программ для удаления дубликатов файлов.
Как скопировать таблицу из PDF в Word и сохранить форматирование (3 решения)
В своей работе мы применяем различные офисные приложения для полного обмена данными. Что нам делать, чтобы преобразовать таблицу PDF в Word для дальнейшего редактирования? Не бойтесь — здесь мы покажем вам 3 способа копирования таблицы из PDF в Word .
Как преобразовать таблицу PDF в Word без потери форматирования
На самом деле, наиболее идеальным решением является не копирование и вставка, а преобразование таблицы PDF в Word с сохранением исходного форматирования, макета и качества.Получите лучший конвертер PDF для Mac и Windows ниже.
№1. Конвертер PDF Enolsoft с оптическим распознаванием текста (Mac)
Enolsoft PDF Converter with OCR для Mac — это высококлассный конвертер PDF, который предлагает полезные функции для преобразования документов PDF. Таким образом, вы можете легко скопировать таблицу из PDF в Word, Excel, PowerPoint, HTML и другие файлы путем преобразования. Как следует из названия, он включает в себя технологию OCR, которая дает вам возможность копировать таблицу или что-либо еще из отсканированных PDF-файлов и файлов изображений.
Основные характеристики:
- Копировать таблицу, изображение, диаграмму, уравнения, текст из PDF
- Копирование исходных, отсканированных или зашифрованных таблиц PDF
- Преобразование и распознавание PDF в Word, Excel, Pages, HTML, PPT, Keynote, EPUB, текст и т. Д. (Всего 16 форматов)
- Пакетное распознавание сотен файлов PDF
- Разделение или извлечение страниц из существующего PDF-файла
- Поддержка 200 языков распознавания OCR, таких как английский, арабский, испанский и т. Д.
- Сохранить качество и форматирование
- Совместимость с Mac OS X 10.10 или более поздней версии
Если вы не знаете, как скопировать таблицу из PDF в Word и продолжить форматирование с помощью Enolsoft PDF Converter с OCR, просто просмотрите конкретные шаги.
Шаг 1. Скачайте и установите программу.
Скачать бесплатно
Шаг 2. Импорт файлов PDF
Откройте конвертер PDF с оптическим распознаванием текста. Перетащите PDF-документы, содержащие нужные вам таблицы, с Mac в интерфейс «Converter».
Шаг 3. Выберите Word в качестве выходного формата
Убедитесь, что кнопка OCR включена. Выберите язык файла, диапазон страниц, а также вариант вывода — «DOCX» или «DOC» из раскрывающегося списка формата.
Шаг 4. Настройте расширенные настройки OCR (необязательно)
Перед преобразованием можно настроить параметры распознавания текста, чтобы получить более точное содержимое таблицы.
Щелкните значок «шестеренка», откроется новое окно, из которого вы можете вручную перетаскивать, удалять и создавать синие поля для настройки зоны распознавания текста в таблице.
Шаг 5. Преобразование PDF в Word
Нажмите кнопку «Преобразовать», чтобы преобразовать таблицу PDF в Word на Mac без необходимости реального процесса «копирования и вставки».
№2. TalkHelper PDF Converter OCR (Windows)
Что касается преобразования PDF, TalkHelper PDF Converter всегда считался одним из лучших приложений для Windows. У него минималистичный интерфейс и небольшой размер. Вы можете использовать его для копирования таблицы из PDF в Word, Excel, PowerPoint, Image, ePub и т. Д.Кроме того, это поможет вам конвертировать Word, PPT, XLS, HTML, TIFF и DWG в документ PDF. Программное обеспечение доступно для Windows Vista / 7/8 / 8.1 / 10 (32-битная или 64-битная).
- Загрузите и запустите TalkHelper PDF Converter на вашем компьютере с Windows.
- В основном интерфейсе выберите параметр «PDF в Word» в разделе «Преобразовать PDF в другие файлы» на левой панели.
- Перетащите таблицу PDF в приложение и при необходимости примите OCR.
- Нажмите кнопку «Преобразовать», расположенную внизу, чтобы преобразовать таблицу PDF в Word.
Как бесплатно конвертировать PDF-таблицу в Word Online?
Существует множество онлайн-инструментов для копирования таблиц из PDF в Word. Они удобны в использовании, им не нужно устанавливать плагины или приложения, но требуется подключение к Интернету. В этом разделе мы порекомендуем вам PDF2GO.com и Google Docs.
№1. PDF2GO.com (Интернет-сайт)
SimplyPDF.com — это веб-сервис, позволяющий быстро получать документы Word из PDF. Он позволяет незарегистрированным пользователям конвертировать и извлекать три PDF-файла одновременно.Ограничение размера файла до 50МБ. Вы можете подписаться на файл большего размера (до 8 ГБ). Помимо копирования таблицы из PDF в Word, этот многофункциональный онлайн-процессор PDF также может сжимать, редактировать, разделять, конвертировать в PDF и т. Д.
- Откройте браузер и перейдите по ссылке https://www.pdf2go.com/pdf-to-word.
- Нажмите «Выбрать файл» в фиолетовой области и загрузите PDF-файлы со своего компьютера.
- Выберите «Microsoft Word (* .docx)» или «Word 2003 или более раннюю версию (* .doc) в качестве формата вывода.
- Конвертируйте PDF с опцией OCR.
- Нажмите «НАЧАТЬ», чтобы преобразовать таблицу PDF в онлайн-формат Word.
- Загрузите Word с таблицей в нем.
№ 2. Google Docs (облачное хранилище Google)
Если у вас есть учетная запись Google, вы можете напрямую скопировать таблицу из PDF в Word в Google Docs. Онлайн-сервис позволяет легко просматривать / редактировать / конвертировать PDF-файлы, а также вставлять изображения / таблицы / рисунки / диаграммы / в PDF-файлы. Он может извлекать не только PDF как Word, но и как ODT, RTF, PDF, TXT, HTML и ePub.
Но Google Docs не может конвертировать сразу несколько таблиц PDF в Word, и это вызывает недостаточную точность. Кроме того, если ваш PDF-файл содержит множество изображений, то его решение для хранения — Google Диск — многие удаляют их в окончательном документе.
- Войдите в свою учетную запись Google и перейдите на Google Диск.
- Загрузите нужный PDF-документ с таблицей на Google Диск путем перетаскивания.
- Щелкните правой кнопкой мыши PDF-файл и выберите «Открыть с помощью»> «Документы Google».
- Когда откроется новое окно, ваш файл будет преобразован в формат Google Docs. Вы можете его отредактировать.
- Нажмите «Файл» в меню верхней панели и выберите «Загрузить»> «Microsoft Word (.docx)».
Примечание. Вам лучше преобразовать таблицу PDF в Word с помощью онлайн-инструмента, поддерживающего функцию распознавания текста. Потому что эти инструменты без OCR, такие как docfly.com, будут экспортировать только таблицы PDF как нередактируемый Word. Вы не можете ничего заполнить в таблице.
Как напрямую скопировать таблицу из PDF в Word?
Хотя предварительный просмотр не гарантирует экспорт PDF в формат Word, вы можете скопировать таблицу из PDF в режиме предварительного просмотра, а затем вставить в документ Word.Обязательным условием является то, что файл PDF должен быть без сканирования или изображения. Теперь посмотрим, как это сделать.
- Дважды щелкните таблицу PDF, которую вы хотите скопировать, по умолчанию она будет открыта в режиме предварительного просмотра.
- Скопируйте таблицу из вашего PDF-файла.
- Запустите Microsoft Word и вставьте в него скопированную таблицу PDF.
Помимо предварительного просмотра, вы можете скопировать PDF-таблицу из любого PDF-ридера. Но во многих случаях копирование и вставка не дают желаемого результата.Более того, отсканированный PDF-файл нельзя напрямую скопировать. Таким образом, я не думаю, что это хороший способ следовать.
Последние мысли
Теперь мяч на вашей стороне. В этой статье уже были показаны полные решения для копирования таблицы из PDF в Word на Mac и Windows. Как упоминалось выше, прямое копирование и вставка и онлайн-конвертеры не поддерживают функцию пакетной обработки и вызывают потерю формата. Лучше всего установить профессиональное программное обеспечение PDF Converter + OCR.
Как скопировать таблицу из документа PDF в документ Word • Об устройстве
Как скопировать таблицу из документа PDF в документ Word
Как вы знаете, Microsoft Word позволяет манипулировать и обрабатывать текст среди прочего содержание документа.Вы можете не только работать с текстом, но и форматировать его в Word. Word также позволяет работать с такими вещами, как таблицы. Хотя файл docx. документ можно редактировать, PDF нельзя редактировать напрямую. Вам нужно сначала преобразовать документ PDF в редактируемый документ Word. Вы не можете копировать и вставлять контент для достижения наилучшего результата; это приведет к потере форматирования. Итак, вы хотите сначала найти способ сделать ваш PDF-файл доступным для редактирования, а затем скопировать таблицу для редактирования в Word. В этом посте мы покажем вам, как это сделать.
Открыть PDF-файл в приложении Microsoft WordВы можете редактировать таблицу в PDF-файле, открыв указанный PDF-файл в Microsoft Word. Это можно сделать в более новой версии Microsoft Word. Для этого выполните следующие действия:
1. Щелкните файл PDF правой кнопкой мыши, чтобы открыть другие параметры. Щелкните Открыть с помощью.
2. Щелкните Word в качестве предпочтительного приложения.
Открыть документ в Word; Источник: alphr.com3. Если вы не нашли Word в раскрывающемся меню, просто нажмите «Выбрать другое приложение».Затем выберите «Найти другое приложение на этом компьютере» и выберите EXE-файл Microsoft Word.
4. Появится новое окно с надписью «Word теперь преобразует ваш PDF-файл в редактируемый документ Word…».
5. Нажмите OK. Это приведет к открытию PDF-документа в Word.
Эти шаги приведут к преобразованию всего PDF-файла, но если вам нужна только какая-то часть документа или таблицы, сделайте следующее:
1. Щелкните значок перемещения в верхнем левом углу. Это выберет стол.
Щелкните значок «Переместить»; Источник: alphr.com2. После этого щелкните правой кнопкой мыши по таблице. Затем выберите Копировать.
Выбрать копию; Источник: alphr.com3. Перейдите к документу Word, в который вы хотите вставить таблицу.
4. Щелкните документ правой кнопкой мыши и выберите Вставить.
Используйте Acrobat Reader для преобразования PDF в WordС помощью Acrobat Reader вы можете просматривать и редактировать документы PDF. Мало того, что это возможно, вы также можете использовать его для преобразования PDF в документ Word. Сначала вам нужно установить его, а затем вы можете выполнить следующие шаги:
1.Найдите и откройте документ PDF с помощью Acrobat.
2. Откройте вкладку «Файл» в верхнем левом углу экрана.
3. Выберите «Преобразовать в Word, Excel или PowerPoint». Далее нажмите кнопку «Экспорт в Word».
Щелкните «Преобразовать в Word, Excel или PowerPoint»; Источник: howtogeek.com Нажмите «Экспорт в Word»; Источник: howtogeek.comКогда PDF-документ был преобразован в текстовый документ, вы можете использовать описанные выше шаги, чтобы скопировать или вставить таблицу в нужное место.
Преобразование документа в PDF с помощью WordВозможно, вы захотите сделать прямо противоположное, преобразовав текстовый документ в PDF, поэтому мы решили поделиться с вами этим процессом.Вот как это сделать:
1. Откройте документ, который вы хотите преобразовать, в Word.
2. Выберите вкладку «Файл» и нажмите «Сохранить как».
Щелкните «Сохранить как»; Источник: howtogeek.com3. Когда откроется экран «Сохранить как», выберите желаемое место для сохранения PDF-файла.
4. Затем щелкните стрелку раскрывающегося списка рядом с надписью «Тип файла» и выберите «PDF (* .pdf)» из вариантов в раскрывающемся меню.
Щелкните раскрывающееся меню, чтобы выбрать PDF; Источник: howtogeek.com5. При желании укажите имя файла и нажмите кнопку «Сохранить».
Это приведет к сохранению документа в формате PDF.
Rouding Up…PDF-файлы предлагают отличный способ просматривать документы и легко их передавать, но что происходит, когда вы хотите скопировать что-то вроде таблицы? Вам просто нужно конвертировать PDF. И как видно из статьи, это не сложный процесс. Надеемся, вы нашли эту статью полезной? Пожалуйста, оставьте комментарий и не забудьте поделиться.
Вы также можете проверить
Как включить темный режим в Telegram
Как скачать музыку из Spotify
Лучшие приложения для клавиатуры для Android
Лучшие 5 лучших веб-браузеров для Android
Топ 5 лучших музыкальных плееров для Android
Топ 5 лучших приложений для будильника для Android
Топ 5 лучших приложений для чтения электронных книг для iPhone и iPad
Топ 4 лучших приложений VPN для iPhone и iPad
Топ 5 лучших приложений для мониторинга данных на iPhone и iPad
Топ 5 лучших приложений для перевода для iPhone и iPad
Топ 5 лучших приложений для будильников для iPhone и iPad
Топ 5 лучших приложений для календарей для iPhone и iPad
Топ 5 лучших приложений для редактирования фотографий для iPhone и iPad
Надеюсь, вы узнали Как скопировать таблицу из Документ PDF в документ Word .
Пожалуйста, поделитесь и поставьте лайки ниже, а также оставьте комментарий ниже по поводу любых проблем, с которыми вы столкнулись или столкнулись.
Как вставить из формата PDF в Excel | Малый бизнес
Дэвид Сарокин Обновлено 13 августа 2018 г.
По мере того, как программное обеспечение становится все более сложным, у пользователей появляется больше возможностей для смешивания контента между различными программами. Например, программа для работы с электронными таблицами Excel раньше обрабатывала только текст и числа, но теперь может отображать графики, фотографии, видео и другие типы контента.Вы можете импортировать PDF-файл в Excel, но этот процесс не всегда прост. Вот несколько стратегий для перемещения содержимого из файла PDF в электронную таблицу Excel.
Копирование PDF как изображения
Невозможно скопировать PDF в Excel напрямую, так как Excel не имеет встроенной поддержки формата файла PDF. Однако вы можете отображать содержимое PDF в виде изображения в Excel. Для этого перемещайтесь по файлу PDF до тех пор, пока содержимое, которое вы хотите скопировать в Excel, не появится на экране вашего компьютера.Нажмите кнопку Print Screen на клавиатуре компьютера, чтобы скопировать изображение в буфер обмена. Если вы используете Mac, то же изображение экрана можно сделать, нажав Command + Ctrl + Shift + 3 . Переключитесь в Excel, щелкните ячейку, в которой вы хотите разместить содержимое, и вставьте изображение в свою электронную таблицу. (Используйте Ctrl + V , чтобы вставить изображение; вы можете отменить вставку с помощью Ctrl + Z ).
Если вы хотите отредактировать изображение заранее, самый простой вариант — вставить изображение в программу редактирования изображений, такую как Irfanview или Paint, чтобы обрезать границы изображения или изменить его другими способами.Вы также можете использовать параметр Снимок экрана в Word, который доступен на панели инструментов Вставить . Когда вы закончите, просто скопируйте отредактированное изображение и вставьте его в Excel.
Копирование текста PDF
Не все файлы PDF позволяют копировать текст, но многие это делают. Лучший способ узнать это — просто попытаться скопировать нужный текст и посмотреть, работает ли он. Вместо того, чтобы вставлять нужный текст непосредственно в Excel, лучше вставить его в программу редактирования, такую как Блокнот или Word.Используйте эти программы для настройки форматирования и внешнего вида текста или для удаления ошибочных символов. Когда у вас есть нужный текст, скопируйте его и вставьте в свою электронную таблицу.
Если текст PDF невозможно скопировать, имейте в виду, что вы можете обработать его как изображение и таким образом вставить в Excel. Однако текст нельзя будет редактировать.
Копирование таблицы из PDF-файла
Перенос табличных данных из PDF-файла в электронную таблицу — самый сложный процесс из всех, потому что существует очень много переменных, влияющих на форматирование таблицы и текста в PDF-файле и на то, как может отображаться окончательная информация в Excel.Попробуйте эти подходы, чтобы увидеть, какой из них работает лучше всего:
- Начните с прямой попытки скопировать и вставить, как если бы вы делали это с текстом. Если повезет, данные в Excel упорядочатся в аккуратные столбцы и строки, как вы и надеялись. Небольшое раскрывающееся меню с параметрами вставки может открываться в Excel при вставке содержимого. Используйте его, чтобы попробовать различные варианты достижения желаемых результатов.
- Или скопируйте и вставьте таблицу данных в Word или другую программу обработки текста.Затем скопируйте / вставьте таблицу из Word в Excel. Попробуйте несколько вариантов этого подхода. Команда Word Paste Special позволяет вставлять данные в нескольких различных форматах, таких как Unformatted Text или HTML Format . Каждый вариант будет отображаться по-разному в Word и Excel, поэтому используйте тот, который дает лучший результат.
Подсказка
После вставки данных в Word активируется опция Преобразовать текст в таблицу под списком команд Таблица .Вы можете использовать это для очистки ваших данных.
Экспорт в Word, PDF или другой формат файла в Pages на Mac
Чтобы сохранить копию документа Pages в другом формате, вы экспортируете его в новом формате. Это полезно, когда вам нужно отправить документ людям, использующим другое программное обеспечение. Любые изменения, внесенные в экспортированный документ, не влияют на оригинал.
Если вы добавили пометки или правки с помощью умных аннотаций, они не появятся в экспортированных документах Word, EPUB или Pages ’09.Вы можете экспортировать документ в PDF с интеллектуальными аннотациями и комментариями или без них.
Примечание: Если исходный файл имеет пароль, он применяется к копиям, экспортированным в форматах PDF, Word и Pages ’09, но вы можете изменить или удалить его.
Сохранение копии документа Pages в другом формате
Откройте документ, затем выберите «Файл»> «Экспорт в»> [ формат файла ] (в меню «Файл» в верхней части экрана).
Укажите параметры экспорта:
PDF: Эти файлы можно открывать и иногда редактировать с помощью таких приложений, как Preview и Adobe Acrobat.Щелкните всплывающее меню «Качество изображения», затем выберите параметр (чем выше качество изображения, тем больше размер файла). Если вы добавили описания изображений, рисунков, аудио или видео для вспомогательных технологий (например, VoiceOver), они будут автоматически экспортированы. Чтобы включить интеллектуальные аннотации или комментарии, установите соответствующий флажок. Чтобы включить теги специальных возможностей для больших таблиц, щелкните «Дополнительные параметры» и выберите «Вкл.».
Word: Если файл должен быть совместим с более старой версией Microsoft Word (1997–2004), щелкните «Дополнительные параметры», затем выберите.doc во всплывающем меню.
EPUB: Используйте этот формат, чтобы сделать ваш документ читаемым в программе для чтения электронных книг (например, Apple Books). Введите название и имя автора, затем выберите вариант обложки.
Только для текстовых документов выберите тип макета. Фиксированный макет сохраняет макет вашего документа и лучше всего подходит для документов с несколькими столбцами или большим количеством изображений. Макет с возможностью перекомпоновки адаптируется к размеру и ориентации экрана и позволяет пользователям изменять размер шрифта.Лучше всего для документов с большим количеством текста.
Чтобы установить дополнительные функции, щелкните стрелку раскрытия рядом с расширенными параметрами, затем выберите категорию, укажите язык документа, установите вид на одну страницу или две страницы и выберите, следует ли включать оглавление или вставлять шрифты .
Обычный текст (TXT): Основной текст экспортируется как неформатированный. Текстовые поля, фигуры, изображения, линии, таблицы и диаграммы не экспортируются. Документы с макетом страницы нельзя экспортировать в формате TXT.
Совет: Чтобы узнать, есть ли у вас текстовый редактор или документ с макетом страницы, щелкните на панели инструментов. Если в верхней части боковой панели есть вкладка «Закладки», значит, это текстовый документ.
Rich Text Format (RTF): Основной текст и таблицы экспортируются как форматированный (RTF) текст и таблицы. Если в документе есть текстовые поля, фигуры, линии и диаграммы, которые можно экспортировать, они экспортируются как изображения, а документ экспортируется в формате RTFD. Другие приложения могут не открывать файл RTFD.Документы с макетом страницы нельзя экспортировать в форматах RTF или RTFD.
Pages ’09: Этот формат можно открыть с помощью Pages 4.0–4.3 на Mac.
Если есть флажок пароля, выполните одно из следующих действий:
Установите пароль: Установите флажок «Требовать пароль для открытия», затем введите пароль. Это относится только к экспортированной копии.
Сохранить исходный пароль документа: Убедитесь, что установлен флажок «Требовать пароль для открытия».
Используйте другой пароль для экспортированной копии: Установите флажок «Требовать пароль для открытия», нажмите «Изменить пароль», затем установите новый пароль.
Экспорт копии без пароля: Снимите флажок «Требовать пароль для открытия».
Нажмите «Далее», затем введите имя документа (без расширения имени файла, например .pdf или .epub, которое автоматически добавляется к имени).
Введите один или несколько тегов (необязательно).
Чтобы выбрать место для сохранения экспортированной копии, щелкните всплывающее меню «Где», выберите место и нажмите «Экспорт».
Экспорт книги или другого документа в формате EPUB
Чтобы сделать возможным чтение документа в программе для чтения электронных книг (например, Apple Books), вы можете экспортировать ее в формат EPUB.
Откройте документ, затем выберите «Файл»> «Экспорт в»> «EPUB» (в меню «Файл» вверху экрана).
Введите требуемую информацию:
Заголовок и автор: Введите заголовок и автора, которых вы хотите, чтобы зрители увидели при публикации.
Обложка: Используйте первую страницу документа или выберите PDF-файл или файл изображения.
Макет: Для текстового документа вы можете выбрать «Фиксированный макет», чтобы сохранить макет страницы, или «Возможность перекомпоновки», чтобы читатели могли настроить размер и стиль шрифта (что может изменить объем видимого содержимого на каждой странице).Документы с макетом страницы могут использовать только фиксированный макет.
Категория и язык: Щелкните «Дополнительные параметры», затем назначьте категорию для документа EPUB и укажите язык документа.
Просмотреть как: Щелкните «Дополнительные параметры», затем выберите «Одна страница», чтобы показывать по одной странице за раз, или «Две страницы», чтобы отобразить разворот на две страницы.
Использовать оглавление: Щелкните «Дополнительные параметры», затем выберите «Использовать оглавление», если вы хотите включить созданное вами оглавление.
Встроенные шрифты: Щелкните «Дополнительные параметры», затем установите флажок, чтобы включить шрифты TrueType и OpenType в документ EPUB.
Нажмите «Далее», затем введите имя документа.
Расширение имени файла .epub автоматически добавляется к имени документа.
Введите один или несколько тегов (необязательно).
Чтобы выбрать место для сохранения документа, щелкните всплывающее меню «Где», выберите место и нажмите «Экспорт».
Чтобы сделать свою книгу доступной для покупки или загрузки в Apple Books, вы можете опубликовать ее в Apple Books прямо из Pages. Во время этого процесса создается файл EPUB — вам не нужно предварительно экспортировать книгу в формате EPUB.
Экспорт PDF-файлов в формате PDF из Microsoft Word | Технологические решения
В последних версиях продуктов Microsoft Office есть специальные возможности, встроенные в программу, которые помогают конвертировать документы в PDF-файлы.Перед преобразованием вашего PDF-файла из Word определите, как ваш PDF-файл будет распространяться. Будет ли он распечатан и физически размещен? Будет ли оно отправлено по электронной почте или загружено на веб-сайт? Эти ответы помогут вам определить лучший способ конвертировать ваш PDF-файл.
Узнайте о своих возможностях
ВMicrosoft Word есть несколько способов конвертировать PDF. Каждый метод может отличаться по результатам. Некоторые таблицы и список могут быть помечены неточно, или преобразованный PDF-файл может вообще не быть помечен.
Сохранить как
Функция «Сохранить как» позволяет сохранить документ в формате PDF-файла. Если вы создали документ Word со специальными возможностями (т. Е. Отформатированные заголовки, таблицы, списки, изображения с замещающим текстом и т. Д.), То полученный PDF-файл должен быть помечен для обеспечения доступности.
Шаг 1. Выберите файл.
Выберите «Файл» в строке меню, затем выберите «Сохранить как», чтобы открыть меню «Сохранить как».
Шаг 2. Выберите расположение файла.
В меню «Сохранить как» выберите папку. Откроется диалоговое окно «Сохранить как». Выберите место для сохранения нового PDF-файла.
Шаг 3. Измените тип файла на PDF.
В раскрывающемся списке «Тип файла» выберите вариант PDF (* .pdf) . Ваше исходное имя файла останется прежним, но будет иметь.pdf вместо .doc в конце.
Шаг 4. Сохранить
Убедитесь, что ваш документ имеет понятный заголовок, затем нажмите кнопку «Сохранить».
Экспорт в PDF
Параметр «Экспорт в PDF» позволяет конвертировать в PDF с помощью Adobe Acrobat Pro.Скорее всего, это надстройка к вашей учетной записи Microsoft Word. Если вы создали документ Word со специальными возможностями (т. Е. Отформатированные заголовки, таблицы, списки, изображения с замещающим текстом и т. Д.), То полученный PDF-файл должен быть помечен для обеспечения доступности.
Шаг 1. Выберите файл.
Выберите «Файл» в строке меню, затем выберите «Экспорт», чтобы открыть меню «Экспорт».
Шаг 2. Создайте Adobe Acrobat PDF.
В меню «Экспорт» нажмите кнопку «Создать Adobe PDF».
Шаг 3. Сохраните файл Adobe как.
В диалоговом окне «Сохранить файл Adobe как» нажмите кнопку «Параметры».
Шаг 4. Включите специальные возможности и переформатирование с помощью Adobe PDF с тегами.
В диалоговом окне «Параметры» установите флажок «Включить специальные возможности и перекомпоновку с тегами Adobe PDF». Выберите ОК.
Шаг 5. Назовите свой файл
Введите имя документа в поле «Имя файла».
Шаг 6. Сохранить
Убедитесь, что ваш документ имеет понятный заголовок, затем нажмите кнопку «Сохранить».
Печать в PDF
Функция «Печать в PDF» преобразует ваш файл в читаемый PDF-файл. Помните, что читаемый PDF-файл не помечен тегами для обеспечения доступности. Любое форматирование, выполненное в Word, не будет перенесено в PDF. Вам нужно будет вручную добавить теги документов в Adobe Acrobat Pro, чтобы сделать ваш PDF доступным.
Как конвертировать PDF в Excel (полное руководство)
Есть несколько способов импортировать данные PDF в Excel.Дело в том, что большинство из них терпят неудачу, и вам в первую очередь приходится наводить порядок, которого вы пытались избежать.
Вы можете повторно ввести данные из PDF в Excel вручную. Это выполнимо, когда вам нужно извлечь небольшой набор данных. Однако если вам нужен более чем 100-страничный PDF-файл, заполненный таблицами, этот процесс утомителен и отнимет много времени. То же самое относится к копированию и вставке данных в Excel.
Более очевидной попыткой было бы использовать бесплатный онлайн-инструмент для преобразования вашего PDF в Excel.Есть множество инструментов, которые могут с этим справиться. Предостережение заключается в том, что большинство инструментов ограничивают преобразование только ограниченного числа файлов или заставляют ждать, прежде чем вы сможете преобразовать документ.
Лучше всего использовать расширенный настольный конвертер PDF в Excel, который позволяет выйти за рамки основных задач преобразования, обычно связанных с форматами файлов PDF и Excel.
Ниже мы покажем вам различные способы управления PDF, Excel и другими форматами файлов с помощью Able2Extract PDF Converter.
Вот краткий обзор типов конверсии, которые мы рассмотрим более подробно ниже. Обратите внимание, что вы можете щелкнуть любую ссылку, чтобы перейти к определенному разделу руководства.
Как быстро конвертировать PDF в Excel
Able2Extract Professional может конвертировать PDF в Excel, используя один из двух методов преобразования: автоматический и пользовательский .
Самый быстрый способ экспортировать таблицы PDF в Excel — использовать опцию автоматического преобразования PDF в Excel .
Этот метод лучше всего подходит для базовых структур таблиц. Вы можете преобразовать отсканированные и исходные PDF-файлы в Excel за четыре простых шага. Вот как:
Шаг 1. Откройте PDF-файл в Able2Extract Professional.
Щелкните значок Открыть на главной панели инструментов и откройте свой PDF-файл. Кроме того, вы можете перетащить файл в основную рабочую область Able2Extract.
Шаг 2 — Выберите, что вы хотите экспортировать в Excel.
У вас есть несколько вариантов выбора на выбор:
- По умолчанию для преобразования выбирается весь документ PDF .
- Чтобы выбрать конкретную область для преобразования, просто перетащите эту область мышью.
- Используйте опцию Select Range… на правой панели, чтобы ввести выбор страниц для преобразования (1-5, 11, 14-17 и т. Д.).
В приведенном ниже примере мы использовали опцию drag-select , чтобы выделить часть одной таблицы для преобразования.
Шаг 3. Конвертируйте PDF в Excel.
Щелкните значок Microsoft Excel на панели инструментов. Появится диалоговое окно « Преобразовать в Excel ». Нажмите зеленую кнопку Convert , чтобы начать преобразование.
Шаг 4 — Сохраните преобразованный файл Excel.
В диалоговом окне Сохранить как укажите, где вы хотите сохранить файл Excel, и нажмите кнопку Сохранить .
Программа автоматически конвертирует ваш PDF. После этого документ откроется в MS Excel.
Дополнительный совет: экспорт всех таблиц из PDF в Excel
Если у вас есть большой PDF-файл, заполненный таблицами, заключенными в текст и изображения, вы можете экспортировать только таблицы (все из них) без соседнего содержимого.
Вот как экспортировать только табличные данные из PDF:
- Откройте PDF-файл в Able2Extract Professional.
- Щелкните значок Excel .
- В диалоговом окне Преобразовать в Excel щелкните значок с синей шестеренкой в нижнем левом углу.
- Установите флажок Извлечь только таблицы и нажмите ОК .
- Нажмите кнопку Преобразовать .
- Сохраните преобразованный файл Excel.
Able2Extract Professional извлечет все таблицы из вашего PDF-файла в электронную таблицу Excel.Обратите внимание, что по умолчанию все таблицы помещаются в одну электронную таблицу.
Однако вы можете пойти дальше и взять таблицы с каждой страницы документа PDF и разместить их на отдельных листах в Excel. Для этого перейдите в меню «Просмотр»> «Параметры преобразования»> «Excel / CSV»> «Один лист » и снимите флажок.
Как преобразовать сложные таблицы PDF в Excel
Специальное преобразование PDF в Excel позволяет точно извлекать сложные таблицы из PDF в Excel.Вы можете настроить структуру строк и столбцов таблицы еще до ее преобразования в Excel и вручную расположить строки и столбцы, чтобы в конечном итоге получить результат, не требующий дополнительной работы.
Таким образом, вы можете получить полный контроль над выводом преобразования и сэкономить драгоценное время на сортировке и переформатировании неуместных данных ячеек.
Вот как выполнить преобразование пользовательского PDF в Excel :
Откройте PDF-файл и щелкните вкладку Custom Excel .Вас приветствуют расширенные инструменты преобразования, которые можно использовать для точной настройки преобразования в Excel.
Вас приветствует настраиваемое окно преобразования, в котором вы можете использовать расширенный набор инструментов для точной настройки преобразования Excel.
Первый шаг — щелкнуть значок Define и определить диапазоны страниц и наборы таблиц.
Оттуда вы можете использовать соответствующие инструменты из пользовательской панели инструментов PDF в Excel, чтобы:
- Перемещайте и корректируйте границы строк и столбцов, перетаскивая соответствующие строки.
- Добавить и стереть строки и столбцы.
- Просмотрите ожидаемый результат на панели предварительного просмотра внизу.
- Добавляйте, удаляйте, перекладывайте и находите похожие таблицы в вашем PDF-файле.
- Редактировать верхний и нижний колонтитулы и т. Д.
По завершении настройки нажмите Преобразовать в Excel , чтобы извлечь данные таблицы PDF в Excel. Если все сделано правильно, вы получите полнофункциональную электронную таблицу, с которой сможете сразу же приступить к работе.
Дополнительный совет: используйте шаблон преобразования для повторяющихся документов
Able2Extract Professional позволяет настроить и сохранить пользовательские параметры преобразования PDF в Excel в шаблоне для последующего использования.
Это особенно полезно для документов, которые всегда имеют одинаковый формат, например, счета-фактуры в формате PDF или выписки по счетам и кредитным картам. Вместо того, чтобы настраивать преобразование каждый раз, вы можете загрузить шаблон преобразования и извлечь нужные данные за секунды.
Чтобы сохранить пользовательский шаблон преобразования , перейдите на вкладку Custom Excel> Сохранить шаблон как , введите имя шаблона и сохраните его на свой компьютер.
Чтобы загрузить свой собственный шаблон , откройте PDF-файл в Able2Extract Professional, затем перейдите на вкладку Custom Excel> Загрузить шаблон , выберите соответствующий шаблон и загрузите его.
Оттуда нажмите кнопку Преобразовать в Excel , чтобы преобразовать PDF в Excel.
Как пакетно конвертировать несколько PDF-файлов в Excel
Помимо возможности конвертировать один PDF-файл в Excel, вы также можете конвертировать несколько PDF-файлов в Excel с помощью Able2Extract Professional благодаря функции пакетного преобразования .
Щелкните значок Batch Converter на главной панели инструментов, чтобы открыть окно Batch Converter .Там вы можете:
- Введите файлы PDF один за другим или выберите конкретную папку, содержащую ваши PDF-файлы.
- Выберите преобразование PDF-файлов в Excel, CSV, Word или любой другой поддерживаемый формат.
- Примените настраиваемые шаблоны преобразования к документам (необязательно).
- Выберите выходную папку, в которой вы хотите сохранить файлы.
После загрузки PDF-файлов и установки желаемых параметров введите необходимые символы (без учета регистра) внизу и нажмите кнопку Преобразовать , чтобы начать пакетную обработку.
Бонусный совет: конвертируйте PDF в CSV
Able2Extract Professional также позволяет экспортировать данные из цифрового и отсканированного PDF-файла в CSV, который вы можете легко импортировать в Quickbooks и аналогичное бухгалтерское программное обеспечение для дальнейшей работы и анализа.
Как конвертировать Word в Excel
Able2Extract Professional также может конвертировать таблицы и другие данные из Word в Excel . Фактически, он может конвертировать любой формат файла для печати в Excel и наоборот.
Это удобно, если данные вашей таблицы находятся в MS Word и вы хотите экспортировать их непосредственно в Excel без необходимости копировать и вставлять данные между форматами.
Вот как преобразовать данные таблицы из MS Word в Excel:
- Откройте файл Word (или файл любого другого типа) в Able2Extract Professional.
- Выберите то, что вы хотите экспортировать в Excel, используя инструменты выбора на правой панели. По умолчанию выбран весь документ.
- Щелкните значок Excel , чтобы экспортировать таблицы из Word в Excel.
- Сохраните созданный файл Excel на жесткий диск.
Как сохранить Excel в формате PDF
Самый простой способ сохранить ваш Excel в формате PDF — это сделать это прямо в Microsoft Excel.
Для этого перейдите в Файл> Сохранить как, выберите PDF в разделе Сохранить как тип файла и нажмите кнопку Сохранить .
Более удобный способ сделать это — преобразовать файл Excel в PDF с помощью Able2Extract Professional. Таким образом, вы также можете применить 256-битное шифрование пароля и различные права доступа к файлам для ограничения печати, копирования и т. Д.
Вот как создать безопасный PDF-файл из Excel:
- Перейдите на вкладку Файл> Параметры создания PDF
- В окне Параметры создания PDF перейдите на вкладку Безопасность .
- Отметьте опцию Secure PDF и введите свой пароль и настройки прав доступа к файлам.
- Щелкните значок Create PDF на главной панели инструментов.
- Найдите и откройте соответствующий файл Excel.
- Сохраните созданный файл PDF на свой компьютер, нажав кнопку Сохранить .
Если вы не хотите добавлять пароль или права доступа к файлу, пропустите второй и третий шаг, чтобы создать обычный файл PDF.
Скачать бесплатную пробную версию
Извлечение данных PDF в Excel не должно быть головной болью… но обычно это так. Разумеется, если вы не знаете, как это сделать правильно.
Использование конвертера PDF, такого как Able2Extract Professional, может немного упростить вам задачу и позволяет тратить больше времени на анализ данных, вместо того, чтобы пытаться извлечь их из PDF.
Вы можете начать с загрузки бесплатной пробной версии (доступна для Windows , macOS и Linux ) и посмотреть, как она сочетается с вашими файлами PDF.
Как я могу скопировать текст из PDF без потери форматирования? — Mvorganizing.org
Как скопировать текст из PDF без потери форматирования?
Скопируйте текст:
- Выберите «Правка»> «Копировать», чтобы скопировать выделенный текст в другое приложение.
- Щелкните выделенный текст правой кнопкой мыши и выберите «Копировать».
- Щелкните выделенный текст правой кнопкой мыши и выберите «Копировать с форматированием».
Как преобразовать файл TXT в PDF?
Конвертировать. Файл
- Преобразуйте файлы TXT в PDF с помощью функции «Конвертировать».
- Нажмите кнопку «Обзор» рядом с полем «Выбрать локальный файл» утилиты.
- Выберите «Adobe Portable Document Format (.
- Щелкните Преобразовать.
- Преобразуйте файлы TXT в PDF с помощью инструмента преобразования на домашней странице Online-Convert (см. Ссылку в разделе «Ресурсы»).
Как редактировать PDF без изменения формата?
Вот как отредактировать PDF бесплатно в Интернете за 3 простых шага:
- Шаг 1. Загрузите файл PDF. Перетащите файл PDF в область размещения документа выше или нажмите «Загрузить», чтобы выбрать файл на своем компьютере.
- Шаг 2. Отредактируйте файл PDF. Установите флажок рядом с именем файла, затем нажмите кнопку «Редактировать PDF» на вкладке «Редактировать».
- Шаг 3: Загрузите файл.
Как открыть файл DOCX как PDF?
Как преобразовать DOCX в файл PDF?
- Выберите файл DOCX, который хотите преобразовать.
- Изменить качество или размер (необязательно)
- Нажмите «Начать преобразование», чтобы преобразовать файл из DOCX в PDF.
- Загрузите ваш PDF-файл.
Есть ли в Microsoft Word конвертер PDF?
Преобразовать документ Microsoft Word в формат PDF очень просто — начиная с Word 2010, Microsoft включила бесплатный инструмент преобразования PDF, который позволяет сохранять документы в формате PDF. Откройте документ Word и нажмите кнопку «Файл» в верхнем левом углу.
Могу ли я преобразовать PDF-файл в Word?
Сначала откройте PDF-файл в Acrobat. В правой части окна щелкните команду «Экспорт PDF». Затем выберите слева опцию «Microsoft Word». Справа при выборе «Документ Word» PDF-файл преобразуется в современный документ Word в формате DOCX.
Маленький PDF бесплатный?
СтоимостьSmallpdf начинается с 12 долларов США за функцию в месяц. Есть бесплатная версия. Smallpdf предлагает бесплатную пробную версию.
Можно ли доверять маленькому PDF-файлу?
Мы должны уметь определять, каким веб-сайтам можно доверять, а каким не доверять нашим личным данным.Вот почему для нас в Smallpdf важно дать вам представление о том, как мы обрабатываем ваши данные, чтобы убедиться, что ответ на вопрос «Безопасен ли Smallpdf?» Да».
Безопасны ли конвертеры PDF?
Одним из наименее безопасных методов создания файлов PDF является использование онлайн-конвертеров PDF. Если документ в формате Word и вы пропустили его через онлайн-конвертер, чтобы преобразовать файл в формат PDF, это означает, что файл должен был пройти через третье лицо до получения конечного продукта.
Есть ли бесплатный конвертер PDF?
PDFMate PDF Converter Free — это программа для тех, кто ищет простой в использовании инструмент для преобразования PDF-документов в наиболее распространенные форматы и кого не раздражают всплывающие окна с просьбой обновить программное обеспечение до PRO. версия.

 к. в на лист MicrosoftДанные (Data) распознавание этого документа конечного файла PDF
к. в на лист MicrosoftДанные (Data) распознавание этого документа конечного файла PDF