В windows 8 не работает. Как перевести компьютер в безопасный режим
Меньше проблем с программной совместимостью, чем в некоторых предыдущих версиях Windows, но отдельные приложения в ней все равно не запускаются. К счастью, вовсе не обязательно с этим мириться. Хотя универсального решения, гарантирующего совместимость, не существует, есть масса приемов, с помощью которых можно попытаться заставить упрямую программу работать в Windows 8.
1. Создайте виртуальную машину
Начну сразу с самого последнего средства. В состав Windows 8 входит Hyper-V. Если программа никак не желает работать в Windows 8, можно включить Hyper-V и создать виртуальную машину с предыдущей версией Windows, чтобы запускать приложение в ней.
2. Отключите контроль учетных записей пользователей
Я еще не сталкивался в Windows 8 с проблемами, вызванными контролем учетных записей (UAC), но в Windows 7 со мной такое случалось. Когда я только установил Windows 7, было одно диктофонное приложение, которое не желало запускаться, пока я не отключил UAC.
3. Установите.NET Framework 3.5
При установке Windows 8 автоматически ставится.NET Framework версии 4.5. Однако старым приложениям часто требуются предыдущие версии этого компонента. При возникновении ошибок, связанных с.NET Framework, загляните в Панель управления (Control Panel), раздел «Программы» (Programs), и выберите пункт «Включение или отключение компонентов Windows» (Turn Windows features on or off). Появится список различных компонентов, которые можно включить или отключить. Один из пунктов в этом списке – .NET Framework 3.5, куда входят также.NET 3.0 и 2.0. Его установка, скорее всего, поможет решить проблему.
4. Проверьте, нет ли патчей для приложения
При возникновении проблем с совместимостью приложения стоит первым делом заглянуть на сайт разработчика и посмотреть, нет ли там патча для Windows 8.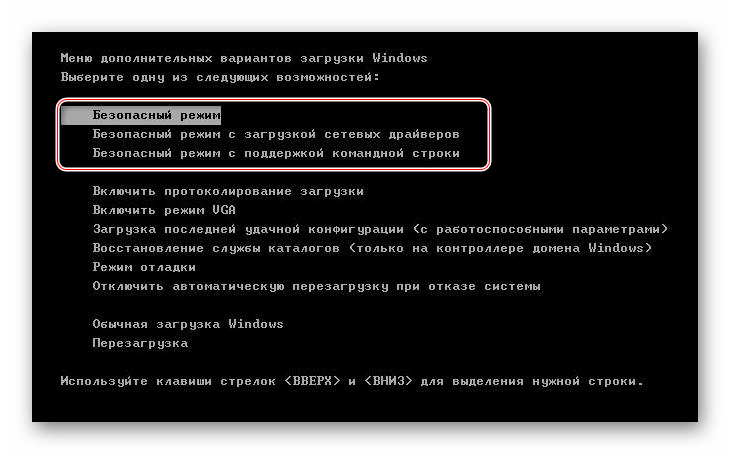 Зачастую все можно решить простой установкой исправления для приложения.
Зачастую все можно решить простой установкой исправления для приложения.
5. Обновите приложение до следующей версии
После перехода на Windows 8 обнаружилось, что один из видеоредакторов, которым я регулярно пользуюсь, в новой системе не работает. Проблему можно было решить и менее радикальными способами, но я предпочел просто обновить приложение до последней версии. Она не только сертифицирована для работы с Windows 8, но и обладает некоторыми новыми функциями, которые мне хотелось опробовать.
6. Обновите драйверы устройств
Одна из самых серьезных проблем, возникших у меня после обновления до Windows 8, заключалась в том, что одно жизненно важное приложение перестало работать. В сообщении об ошибке говорилось, что Windows 8 не поддерживает OpenGL. Но за поддержку OpenGL отвечает драйвер видеокарты, а не операционная система. Оказалось, что проблема была вызвана устаревшей версией AMD Catalyst. После обновления до последней версии ошибка пропала и я смог запустить приложение.
7. Воспользуйтесь средствами диагностики Windows
В Windows 8 есть средство устранения проблем с совместимостью программ (Program Compatibility Troubleshooter), позволяющее в некоторых случаях решить проблемы совместимости автоматически. Чтобы его запустить, нажмите на ярлыке или исполняемом файле проблемного приложения правой кнопкой мыши и выберите опцию «Исправление проблем с совместимостью» (Troubleshoot Compatibility) из контекстного меню.
8. Убедите приложение, что оно работает в предыдущей версии Windows
Некоторые приложения созданы исключительно для работы в определенной версии Windows. В таком случае можно настроить Windows 8, чтобы приложение распознавало ее как нужную версию. Для этого запустите средство устранения проблем с совместимостью программ, как описывалось выше. На странице «Какие проблемы заметны?» (What Problems Do You Notice) выберите опцию «Программа работала в предыдущих версиях Windows, но не устанавливается и не запускается сейчас» (The program worked in earlier versions of Windows but won»t install or run now).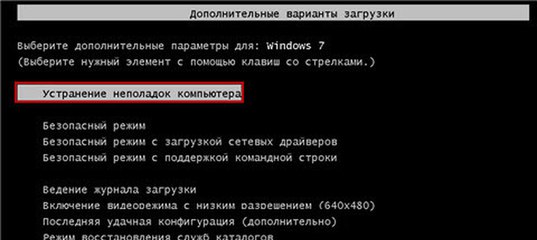 Нажмите «Далее» (Next) и укажите, в какой версии Windows приложение работало.
Нажмите «Далее» (Next) и укажите, в какой версии Windows приложение работало.
9. Дайте приложению дополнительные разрешения
Некоторые устаревшие приложения (особенно написанные для Windows XP) не запускаются из-за неправильных разрешений. В этой ситуации может помочь все то же средство устранения проблем с совместимостью программ. На странице «Какие проблемы заметны?» выберите опцию «Для моей программы необходимы дополнительные разрешения» (The program requires additional permissions). Другой способ – нажать правой кнопкой на приложении и выбрать опцию «Запуск от имени администратора» (Run As Administrator), при условии, что у вас есть права администратора.
10. Загляните в Центр совместимости
Последний выход – поискать информацию о приложении в Центре совместимости (Compatibility Center). Это сайт Microsoft, на котором собрана информация о совместимости приложений с Windows 7 и 8. В некоторых случаях здесь можно найти подробные инструкции о том, как заставить несовместимое приложение работать в Windows 8.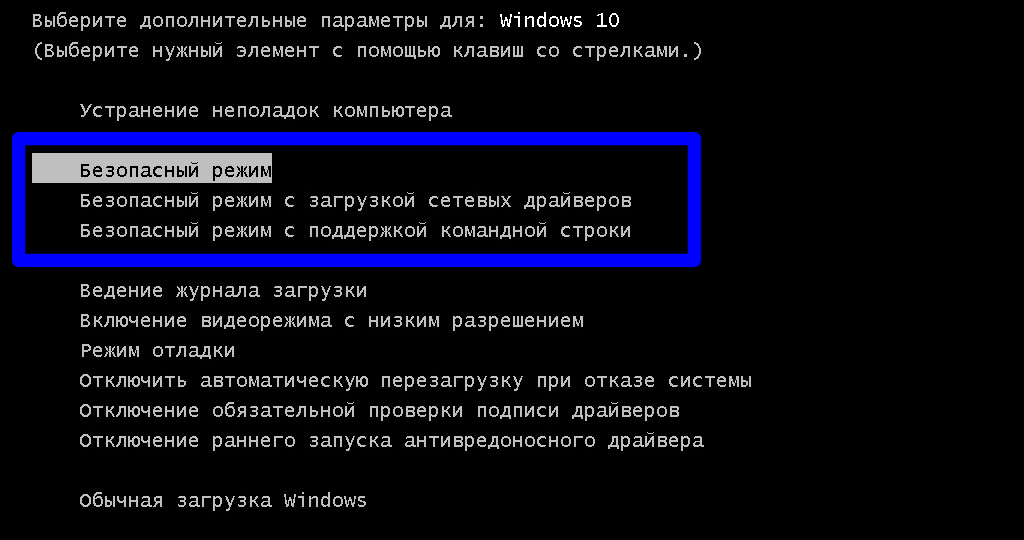
Что предпринять, если не запускается Windows 8, которая обрела репутацию довольно надежной операционной системы?
Сколь бы качественным ни был продукт, от разного рода проблем ничто не застраховано. Случаются проблемы и при запуске этой версии Windows. Что делать, если ОС вдруг перестала запускаться?
Можно ли решить проблему самостоятельно, или необходимо вмешательство специалиста? Это зависит от того, что стало причиной такого поведения операционки. Это могут быть сбои, вызванные неправильным выходом из системы, или что-нибудь другое.
В любом случае если Виндовс не запускается, можно попытаться оказать компьютеру первую помощь. В этой статье мы поговорим о некоторых действиях, которые точно не навредят, но помочь могут.
Что можно делать в таком случае?
Есть три действия, которые можно последовательно предпринять для урегулирования проблемы:
- Попытаться восстановить в безопасном режиме.
- Воспользоваться интегрированными средствами для восстановления Windows.

- Восстановить систему с помощью загрузочного носителя (флешки, диска).
Безопасным называется режим работы ОС, в котором можно предпринять некоторые меры по восстановлению нормального функционирования Windows.
Почти ни одна программа не доступна в безопасном режиме, работают только те компоненты, которые являются самыми необходимыми. В безопасном режиме можно активировать только системные файлы и драйверы, без которых ОС не работает вообще.
Специальные надписи в углах экрана оповестят вас, если компьютер будет переведен в безопасный режим.
В безопасном режиме проще произвести проверку на вирусы. Также в таком состоянии можно восстановить службы загрузки Windows.
Как бы то ни было, нужно понимать, что в безопасном режиме никакие системные файлы не защищены от удаления. Здесь нет прав администратора, и по неопытности можно нанести вред ОС, если удалить что-нибудь нужное для ее нормального функционирования.
Как перевести компьютер в безопасный режим
Если Windows перестала запускаться, можно включить безопасный режим и попробовать восстановить работоспособность операционки. Делать это нужно так.
Делать это нужно так.
При включении часто нажимайте кнопку F8 на своем ноутбуке. До того как система начнет загружаться автоматически, откроется список возможных режимов запуска.
В этом списке, кроме трех видов запуска системы в безопасном режиме, можно выбрать восстановление последней правильно работавшей конфигурации Windows, такой, какой она была до сбоя.
Это не отменит ни одного из сделанных вами сохранений и не уничтожит созданных в последнее время файлов. Ни одна программа не удалится.
- С доступом к главным компонентам и необходимым драйверам.
- С доступом к сетевым драйверам. Этот вариант нужно выбирать если нужно выйти в интернет в безопасном режиме.
- С командной строкой.
Все эти режимы мало чем отличаются. Самое существенное отличие – доступ к интернету в соответствующем режиме.
Совет: Если достаточного опыта работы с ПК у вас нет, лучше всего пытаться восстановить пострадавшую систему через режим первого типа.
Как восстановить операционную систему Windows 8 через безопасный режим
- Выберите первый вариант и включите управление системой, нажав комбинацию кнопок Windows+X и выбрав строку «Система» в развернувшемся вслед за этим меню.
- После этого нужно выбрать строку «Дополнительные параметры». Перейдите во вкладку «Защита системы» и найдите опцию «Восстановить». После этого появятся подсказки, которым нужно следовать. Ни одна из них не должна ускользнуть от вашего внимания.
- Кроме того, в безопасном режиме можно попробовать найти ошибку, из-за которой Виндовс дала сбой. Для этого нужно просмотреть журнал событий.
В этом месте находятся все записи ОС. Узнав код неполадки, вы легко сможете устранить ее.
Запуск работы Windows 8 с помощью службы восстановления
Если в силу каких-то причин ОС на ноутбуке не запускается, windows предложит воспользоваться службой восстановления запуска.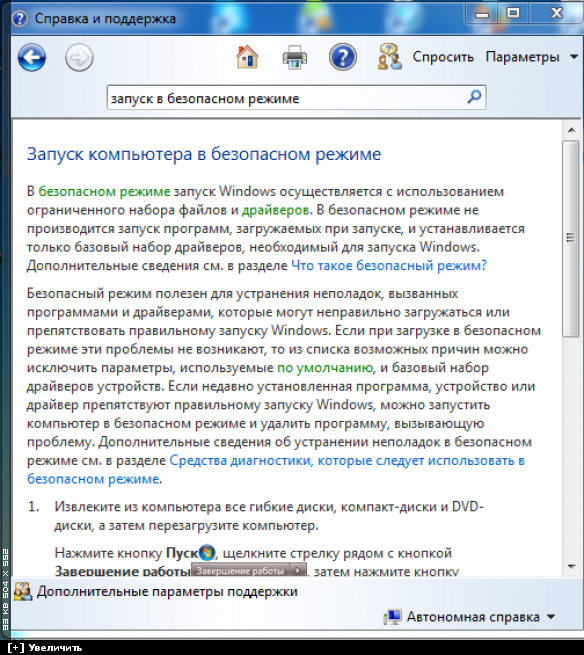 В этом случае нужно действовать в соответствии с появляющимися на экране подсказками.
В этом случае нужно действовать в соответствии с появляющимися на экране подсказками.
Еще одна возможность – выбрать вместо безопасного режима встроенное средство возврата к последней нормально работавшей конфигурации системы.
Как уже было сказано, способ этот достаточно безопасен, ни ваши файлы, ни сохранения не пострадают. Но и проблема, однако, не будет решена окончательно, а, значит, она может повториться.
Восстановление системы с помощью установочного носителя
Если вы перепробовали все вышеописанные меры, а Windows по-прежнему не запускается, то нужно восстановить систему с помощью флешки или диска. Данный вариант уже не может не сработать.
На загрузочном носителе есть все необходимое, чтобы восполнить потерянные файлы и исправить все ошибки. Система обретает целостность.
Чтобы восстановить операционку с флешки войдите в BIOS и выберите, с какого именно диска должна произвестись загрузка.
Как это делать?
- При включении часто нажимайте на ноутбуке клавишу «Esc» до тех пор, пока не попадете в BIOS.
 Иногда для входа нужно нажать F12 или F10. Если это стационарный компьютер – нажимать нужно кнопку «Delete».
Иногда для входа нужно нажать F12 или F10. Если это стационарный компьютер – нажимать нужно кнопку «Delete». - Затем откройте раздел Boot device и выбираем нужный носитель информации. Вторичным назначаем жесткий диск.
- Эти настройки нужно сохранить.
- Перезагрузите ноутбук.
Продолжаем делиться интересными кейсами. На днях в электронную почту пришло письмо от нашего читателя Vitaly . Ниже текст письма:
«Привет! Не сталкивались с проблемой: после того как компьютер с на нем перестали работать Metro-приложения? Стартовый Metro-экран грузится, значки на нем отображаются, но если кликнуть по пиктограммке любого Metro-приложения – на 2-5 секунд появляется большая иконка приложения, после чего она пропадает, а пользователя выкидывает на начальный экран.
В логах такие ошибки Event ID: 5961 Activation of the app for the Windows.Launch contract failed with error: The app didn’t start.
Также заметили, что такая проблема наблюдается только с доменной учетной записью, если в систему войти под локальной учеткой – все ровно, любые Metro Apps запускаются.
Есть идеи в чем м.б. проблема?
Заранее спасибо!»
С проблемой разбирались довольно долго: мы сразу предположили, что проблема может быть в некорректных параметрах, задаваемых доменными групповыми политиками. Решили поместить машину и учетную запись пользователя в отдельные тестовые OU (контейнеры AD) и заблокировали применение доменных GPO на эти OU – и это помогло, после перезагрузки Metro приложения стали запускать! Это означало, что источник проблем – какая-то групповая политика. Путем последовательного перебора политик определили, что виновна в такого поведения современных приложений – политика, представляющая всем (Everyone) права чтения на ветку HKEY_CLASSES_ROOT (немного странная политика, но ее по какой-то причине требуется использовать). Мы решили разобраться в причинах подробнее.
В одной из статей базы знаний Microsoft http://support.microsoft.com/kb/2798317 , говорится, о том, что распространённая причина, из-за которой могут не запускаться Metro-приложения Windows 8 — нестандартные права доступа к папкам или веткам реестра.
Дело в том, что в Windows 8 появилась особая группа All Application Packages (в этом эта группа имеет предопределенный SID — S-1-15-2-1), которая для корректной работы Modern Apps в Windows 8 должна иметь доступ к определенным объектам реестра и файловой системы
В частности, группа All Application Packages должна иметь доступ на чтение (права Read, Execute и List folder Contents) к следящим каталогам файловой системы:
- Program Files и Program Files (x86)
- Windows
- %userprofile%\AppData\Local\Microsoft\Windows\WER
В реестре же группа All Applications Packages должна обладать правами чтения (Read) на следующие ветки:
- HKEY_CLASSES_ROOT
- HKEY_LOCAL_MACHINE\Drivers
- HKEY_LOCAL_MACHINE\HARDWARE
- HKEY_LOCAL_MACHINE\SAM
- HKEY_LOCAL_MACHINE\SOFTWARE (в частности HKEY_LOCAL_MACHINE\Software\Microsoft\NET Framework Setup\NDP, HKEY_LOCAL_MACHINE\Software\Microsoft\RFC1156Agent\CurrentVersion\Parameters, HKEY_LOCAL_MACHINE\Software\Microsoft\SQMClient, HKEY_LOCAL_MACHINE\SOFTWARE\ODBC
- HKEY_LOCAL_MACHINE\SYSTEM
- HKEY_USERS
В нашем случае оказалось, что права на ветку HKEY_CLASSES_ROOT перезаписываются доменной политикой, а так как почему-то группа All Application Packages не относится к понятию Everyone, доступ к этой ветке у нее отсутствует. Поэтому Metro-приложения и не могут запустится. Мы изменили политику, настроив предоставление права на чтение ветки HKEY_CLASSES_ROOT также локальной группе All Application Packages.
Поэтому Metro-приложения и не могут запустится. Мы изменили политику, настроив предоставление права на чтение ветки HKEY_CLASSES_ROOT также локальной группе All Application Packages.
В том случае, если источник проблем с запуском Metro-приложений в Windows 8 не политика, а некорректные изменения в реестре/файловой системе – доступ можно предоставить и вручную.
Очень важно! Ни в коем случае не перезаписывайте (не наследуйте вниз) права на дочерние объекты файловой системы или ветки реестра. Дело в том, что на дочерние объекты могут быть назначены собственные права доступа, отличные от родительских, которые при наследовании можно затереть, нарушив тем самым работу системы или приложений.
В нашем примере следовало бы:
Надеемся, что решение описанной проблемы будет полезным еще кому-то.
В некоторых ситуациях у пользователей Windows 8 перестает работать клавиатура. Случается такая неполадка вне зависимости от типа подключения устройства — через USB порт или PS/2 гнездо. Результатом становится большое количество проблем, вплоть до невозможности входа в систему из-за пароля. В статье пойдет речь об исправлении компьютера, когда не работает клавиатура Виндовс 8.
Результатом становится большое количество проблем, вплоть до невозможности входа в систему из-за пароля. В статье пойдет речь об исправлении компьютера, когда не работает клавиатура Виндовс 8.
Решение проблемы
Для начала стоит убедиться, что причина неполадки кроется на программном, а не на аппаратном уровне. В данном случае речь идет о работоспособности самой клавиатуры и разъема, в который она подключена. Если есть такая возможность, соедините ее с другим ПК. Также стоит попробовать вставить шнур клавиатуры в другой разъем, если у нее USB-подключение. С PS/2 следует быть осторожнее. Рядом с таким разъемом должна находится маркировка устройства, не перепутайте его с гнездом для мыши.
Если такой вариант решения проблемы не помог, то возможно, неполадку удастся устранить настройкой системы, если она не связана с поломкой самого устройства ввода.
Этап 1: Вход в систему
Данный этап можно пропустить, если у вас не установлен пароль. Но когда секретная комбинация присутствует, система просто не даст пользователю войти. А ввести ее с клавиатуры не представляется возможным, поскольку компьютер ее не видит.
А ввести ее с клавиатуры не представляется возможным, поскольку компьютер ее не видит.
Тогда на экране выбора пользователя нужно нажать кнопку «Специальные возможности» и выбрать пункт «Экранная клавиатура» .Теперь с вводом пароля сложностей не возникнет. Просто жмите по виртуальным клавишам мышью, не забыв выделить текстовое поле.
Этап 2: Настройка
Для начала откройте категорию «Этот компьютер» в проводнике. Кликните ПКМ по пустому месту и выберите «Свойства» . На экране возникнет окно сведений о ПК. В левом блоке находится пункт «Диспетчер устройств» , кликните по нему.
Откроется список всех аппаратных компонентов компьютера.
Найдите раздел «Клавиатуры» . В нем откройте единственное устройство.
Для начала попробуйте удалить драйвер, а затем перезагрузить компьютер, при запуске он восстановится. Если все равно не работает клавиатура Windows 8, то выполните откат. Тогда проблема, не связанная с самим устройством, будет разрешена.
Windows Store (Магазин Виндовс) – это встроенная полноэкранная программа Windows 8 и 8.1, предназначенная для покупок и бесплатного скачивания приложений для данной платформы. Это единственное место, откуда можно загрузить метро-приложения, которые запускаются с начального экрана Windows 8 (8.1), а также различный софт для мобильной платформы Windows RT.
При настройках интерфейса “восьмерки” по умолчанию, большая зеленая плитка Магазина Windows отображается на стартовом экране.
Чтобы войти в Windows Store, достаточно кликнуть по этой плитке. Компьютер, разумеется, должен быть подключен к Интернету, а вы должны иметь учетную запись Microsoft.
При частом использовании Магазина Windows вам, возможно, будет удобнее входить в него с помощью ярлыка на панели задач.
Чтобы создать и закрепить ярлык, откройте начальный экран, щелкните по плитке Магазина, сверните открывшееся окно и перейдите на рабочий стол.
Кликните правой кнопкой мыши по значку Windows Store на панели задач и выберите пункт “Закрепить программу…”
Теперь вы можете зайти в Магазин Windows не открывая начальный экран.
Как восстановить Магазин Windows на начальном экране?
Windows 8 дает возможность пользователям самим настраивать интерфейс начального экрана, поэтому иногда плитку Магазина можно по случайности удаляют. Чтобы ее вернуть, сделайте следующее:
- Щелкните по значку “Поиск”, который прячется в боковой панели рабочего стола. Чтобы ее открыть, заведите курсор в правый верхний угол экрана и сдвиньте вниз.
- Впишите в поисковую строку “магазин”.
- Щелкните правой кнопкой мыши по значку Магазина Windows и выберите “На начальный экран”.
Магазин Windows не работает. Как исправить?
“Не работать” Windows Store может по-разному. В одних случаях приложение на секунду появляется в диспетчере задач и сразу же закрывается. В других – не открывается вообще. В третьих – выдает различные ошибки при попытке в него зайти. В четвертых – плитка магазина пропадает с начального экрана и не находится с помощью поиска.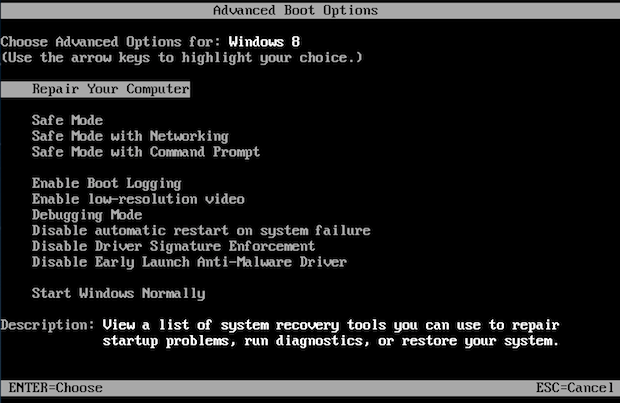
Проблема решается несколькими способами. Физически удаленное или неработоспособное приложение можно переустановить, точнее восстановить с помощью средства восстановления защищенных файлов Windows 8 – утилиты sfc.exe.
- Кликните правой кнопкой мыши значок Windows (Пуск) в левом нижнем углу экрана и выберите “Командная строка (Администратор)”.
- Впишите в командную строку sfc /scannow и нажмите Enter. Утилита проверит целостность системных файлов, к коим относится и Магазин Windows, и восстановит его.
- Зайдите в панель управления – она открывается из того же меню, что и командная строка, и раскройте “Центр обновления Windows”.
- Щелкните “Поиск обновлений”, дождитесь его окончания и установите всё найденное.
- Перезагрузите компьютер.
Если Магазин Windows по-прежнему не работает, скачайте и запустите средство устранения неполадок приложений от Microsoft. Оно автоматически выявляет и устраняет сбои приложений метро.
Оно автоматически выявляет и устраняет сбои приложений метро.
Запустив программу диагностики, нажмите “Далее” и следом выберите “Сброс настроек и открытие Магазина Windows”.
Программа автоматически устранит найденные проблемы и проинформирует вас о результате.
После этого запустите средство диагностики еще раз и снова нажмите “Сброс настроек”. Если неполадка будет устранена, откроется магазин Windows.
Восстановление запуска Магазина Windows с помощью PowerShell
PowerShell – это встроенное средство администрирования Windows 8, представляющее собой оболочку для выполнения сценариев из набора команд.
С помощью PowerShell также можно восстанавливать запуск и работу метро-приложений, включая Магазин Windows. Для этого:
- наберите в поиске слово powershell , кликните правой кнопкой по найденному файлу и выберите “Запуск от имени администратора”.
- Скопируйте в окно консоли команду Add-AppxPackage -DisableDevelopmentMode -Register $Env:SystemRootWinStoreAppxManifest.
 XML (для вставки нужно щелкнуть внутри окна правой кнопкой мыши) и нажмите Enter.
XML (для вставки нужно щелкнуть внутри окна правой кнопкой мыши) и нажмите Enter.
- Перезапустите компьютер. Нормальная работа Магазина должна быть восстановлена.
Ошибки работы Магазина Windows
Бывает, что при попытке войти в Windows Store выскакивает сообщение об ошибке и доступ закрывается, а попытки его переустановить ни к чему не приводят – магазин по-прежнему не работает.
Решить эту проблему вам поможет информация о коде ошибки, который содержится в сообщении. Итак…
Код 805ab406
Эта ошибка может возникнуть тогда, когда в профиле вашей учетной записи Microsoft содержатся неполные или недостоверные данные. Для решения проблемы войдите в свой аккаунт и внесите недостающие сведения.
Код c101a006 (Внутренняя ошибка сервера)
Данная ошибка возникает по тем же причинам, что и 805ab406, а также при сбое службы магазина. В первом случае вам нужно дополнить необходимыми сведениями свой профиль, а во втором – попытаться зайти через некоторое время.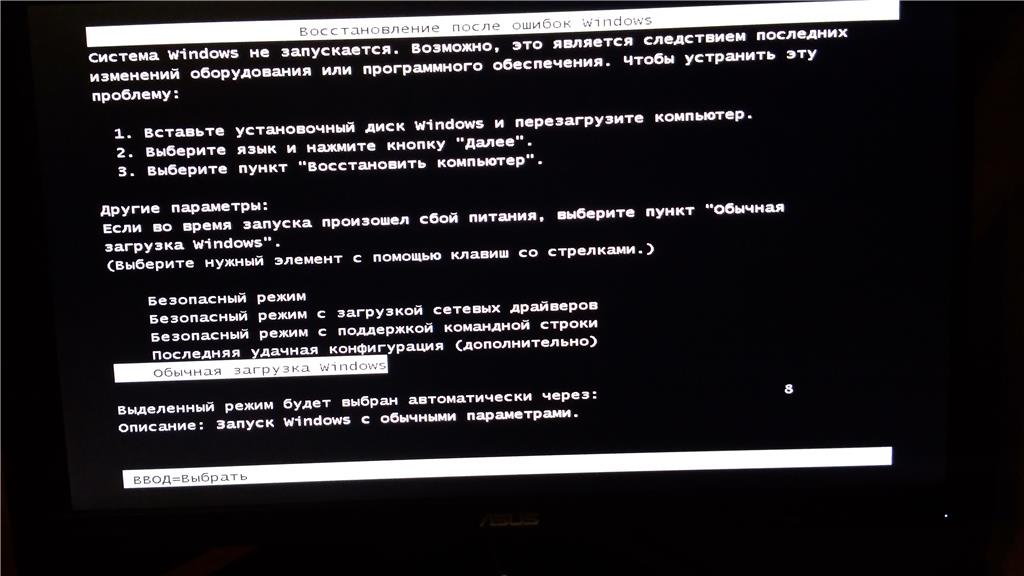
Код 805a0193
Ошибка 805a0193 сообщает, что сервис временно не работает, у вас неправильно настроено сетевое подключение или доступ к Магазину Windows заблокирован файерволом.
Код c101a7d1
Эта ошибка возникает при попытках обновить приложение, купленное в Windows Store. Она связана с тем, что в журнале ваших покупок нет лицензии на данное приложение или служба магазина не может проверить журнал.
В качестве решения Microsoft предлагает зайти в магазин позже или отменить загрузку обновления, удалить с компьютера текущую версию приложения и установить его заново.
Код 8000ffff (Не удалось выполнить запрос)
Ошибка возникает при попытке скачать программу, которая удалена из Магазина. Вам нужно отменить загрузку и попытаться найти аналог выбранной программы.
Коды ошибок 805a01f7, 805a01f4, 805a0194 и C101abb9
Все они означают, что служба магазина временно не работает. Зайдите позже.
Как перевести виндовс 10 в безопасный режим.

В Windows 10 убрали способ, позволяющий выбрать режим входа в систему при зажатии клавиши F8 на этапе включения компьютера. Но остались другие варианты, при помощи которых становится возможным вход в облегчённый режим как при наличии доступа к системе, так и без него.
Зачем использовать безопасный режим
Отличается безопасный режим (БР) от обычного тем, что при входе в систему через него не загружаются автозапускающиеся программы, некоторые системные процессы и драйверы.
Благодаря этому можно, во-первых, избежать проблем, вызванных ошибками в драйверах, процессах или приложениях, исправить их и перейти к работе в обычном режиме.
Во-вторых, БР используется для устранения проблем со всем, что только может сломаться в компьютере, так как во время работы в БР большинство процессов отключены и не вызывают конфликтов. Например, удобней избавлять компьютер от вирусов, синего экрана, ошибок в программах и драйверах, а также сбрасывать пароль и настраивать учётную запись администратора.
Существует три варианта БР: стандартный безопасный режим, а также два дополнительных с загрузкой сетевых драйверов или командной строки. В последних случаях, загрузившись в специальный режим, вы сможете работать с интернетом и всеми программами, требующими подключение к сети, так как к списку загружаемых процессов и драйверов добавляются все элементы, необходимые для настройки интернет-соединения.
Перевод компьютера в облегчённый режим
Существует несколько способов, позволяющих перейти в БР из обычного или зайти в специальный режим сразу, не авторизуясь в обычном. Второй вариант может пригодиться в том случае, если система неисправна настолько, что не загружается или сильно зависает, поэтому необходимо сразу включить компьютер в БР.
При помощи конфигурации системы
- Разверните окошко «Выполнить» через поисковую системную строку или комбинацию Win+R.
Открываем программу «Выполнить»
- Пропишите команду msconfig.
Выполняем команду msconfig
- В развернувшемся окошке перейдите к вкладке «Загрузка» и поставьте галочку напротив строки «Безопасный режим».
 Здесь можно выбрать один из трёх вариантов загрузки: минимальный — самый обычный БР, другая оболочка — включает возможность работать с командной строкой, сеть — включает возможность работать с сетью. Выберите один из пунктов и перезагрузите систему, при включении она автоматически введёт вас в БР.
Здесь можно выбрать один из трёх вариантов загрузки: минимальный — самый обычный БР, другая оболочка — включает возможность работать с командной строкой, сеть — включает возможность работать с сетью. Выберите один из пунктов и перезагрузите систему, при включении она автоматически введёт вас в БР.Активируем безопасный режим
При помощи восстановления системы
Перейти в безопасный режим можно и через параметр восстановления системы:
- Разверните параметры компьютера.
Открываем параметры компьютера
- Выберите блок «Обновление и безопасность».
Выбираем блок «Обновление и безопасность»
- Перейдите к подразделу «Восстановление» и кликните по функции «Перезагрузить сейчас».
Нажимаем кнопку «Перезагрузить сейчас» в блоке «Особые варианты загрузки»
- Когда система перезагрузится, откроется список возможных опций. Выберите один из режимов с помощью клавиатуры (номера 4–6).
Выбираем один из безопасных режимов
Из экрана блокировки
Экран блокировки или же экран входа в систему появляется в тот момент, когда нужно выбрать учётную запись и ввести пароль, если он установлен, во время включения компьютера или выхода из режима сна. Перейти к БР можно прямо с этого экрана:
Перейти к БР можно прямо с этого экрана:
- Кликните по иконке Power в правом нижнем углу, зажмите на клавиатуре клавишу Shift и после этого выберите функцию «Перезагрузка». Когда система начнёт вновь включаться, на экране появится список особых способов входа.
Зажимаем клавишу Shift и нажимаем на кнопку «Перезагрузка»
- Перейдите к блоку «Диагностика».
Переходим к разделу «Диагностика»
- Откройте дополнительные параметры.
Открываем раздел «Дополнительные параметры»
- И последний переход — способы загрузки.
Кликаем на раздел «Способ загрузки»
- Выберите один из пунктов БР, нажав клавишу от 4 до 6 на клавиатуре.
Выбираем режим восстановления
Через перезагрузку компьютера
Этот способ делает то же самое, что и описанный в инструкции «Из экрана блокировки», но при условии, если у вас есть доступ к системе. Откройте «Пуск», далее меню со списком способов выключения компьютера, зажмите на клавиатуре клавишу Shift и выберите функцию «Перезагрузка». Устройство начнёт перезагружаться и при включении развернёт меню восстановления. Дальнейшие действия смотрите в предыдущей инструкции «Из экрана блокировки».
Устройство начнёт перезагружаться и при включении развернёт меню восстановления. Дальнейшие действия смотрите в предыдущей инструкции «Из экрана блокировки».
Зажимаем Shift и перезагружаем компьютер
Возвращение меню F8
В предыдущих версиях Windows при запуске можно было зажать клавишу F8 и выбрать режим загрузки. В Windows 10 по умолчанию данная возможность отсутствует, что ускоряет вход в систему. Но её можно вернуть, открыв командную строку и выполнив команду bcdedit /set {default} bootmenupolicy legacy. После этого можно перезагрузить систему, во время включения нажать F8 и указать, что необходим переход к БР.
Выполняем команду bcdedit /set {default} bootmenupolicy legacy для возвращения меню выбора
При помощи установочного носителя
Этот способ подойдёт в том случае, если у вас нет доступа к системе, а войти в БР нужно. Вам понадобится установочный носитель, который можно создать с помощью другого компьютера из обычной флешки или диска.
- Когда носитель будет получен, вставьте его в компьютер, переводимый в БР, и измените порядок загрузки в BIOS так, чтобы система включалась с носителя, а не с жёсткого диска.

Изменяем порядок загрузки
- Как только появится программа установки, установите нужный язык и перейдите ко второму шагу.
Устанавливаем нужный язык и переходим к следующему шагу
Открываем командную строку через восстановление системы
- Второй вариант перехода к командной строке — зажать комбинацию F10+Shift, когда открыта программа установки.
После того как вы окажитесь в командной строке, останется выполнить одну из нижеописанных команд:
- bcdedit /set {default} safeboot minimal — для следующей загрузки в безопасном режиме;
- bcdedit /set {default} safeboot network — для безопасного режима с поддержкой сети;
- bcdedit /set {default} safeboot minimal и bcdedit /set {default} safebootalternateshell yes — для безопасного режима с командной строкой и сетью;
- bcdedit /deletevalue {default} safeboot — нужно будет выполнить позже, чтобы отключить переход в безопасный режим, когда потребность в этом пропадёт;
- bcdedit /set {globalsettings} advancedoptions true — для активации меню выбора режима загрузки, которое будет появляться каждый раз при включении компьютера;
- bcdedit /deletevalue {globalsettings} advancedoptions — для отключения меню, включаемого предыдущей командой.

Видео: безопасный режим в Windows 10
Почему может не работать безопасный режим
Компьютер может не загружаться в БР, если система повреждена настолько, что отключение некоторых драйверов, программ и процессов не помогает. Во-первых, попробуйте войти в самый обычный БР, который не поддерживает ни командную строку, ни сеть. Во-вторых, если даже это не поможет, то выполните сброс системы, переустановите или восстановите её из точки восстановления, после чего компьютер должен начать работать как в обычном режиме, так и в безопасном.
Выход из безопасного режима
Чтобы выйти из БР, нужно знать, как вы в него попали. Если с помощью «Восстановления системы» или зажатой клавиши Shift и перезагрузки, то достаточно ещё раз перезагрузить систему или выключить компьютер и снова его включить, после чего устройство автоматически вернётся к обычному режиму. Если вход был осуществлён при помощи выполнения команд в командной строке, то снова откройте командную строку и пропишите команду, отключающую вход в безопасный режим. Если вход был выполнен при включённом БР в конфигурации системы, то повторно откройте конфигурацию, перейдите к блоку «Загрузка» и снимите галочку с режима «Безопасный», тем самым отключив перевод компьютера в этот режим при следующей перезагрузке системы.
Если вход был выполнен при включённом БР в конфигурации системы, то повторно откройте конфигурацию, перейдите к блоку «Загрузка» и снимите галочку с режима «Безопасный», тем самым отключив перевод компьютера в этот режим при следующей перезагрузке системы.
Снимаем галочку с пункта «Безопасный режим»
Итак, перейти в безопасный режим в Windows 10 можно разными способами: как имея доступ к системе, так и без него. Если безопасный режим не работает, стоит задуматься о том, что системные файлы повреждены слишком сильно и нужно переустанавливать или восстанавливать систему целиком. Чтобы выйти из безопасного режима, требуется перезагрузить компьютер или отменить вход в безопасный режим с помощью конфигурации или команд и только после этого перезапустить устройство.
Разработчики Windows 10 предусмотрели, чтобы процессы восстановление системы проходило в автоматическом режиме, но возможность входа в безопасный режим все же они сохранили. Однако привычный для более ранних версий ОС Windows метод входа, с использованием клавиши «F8», в Windows 10 уже не работает.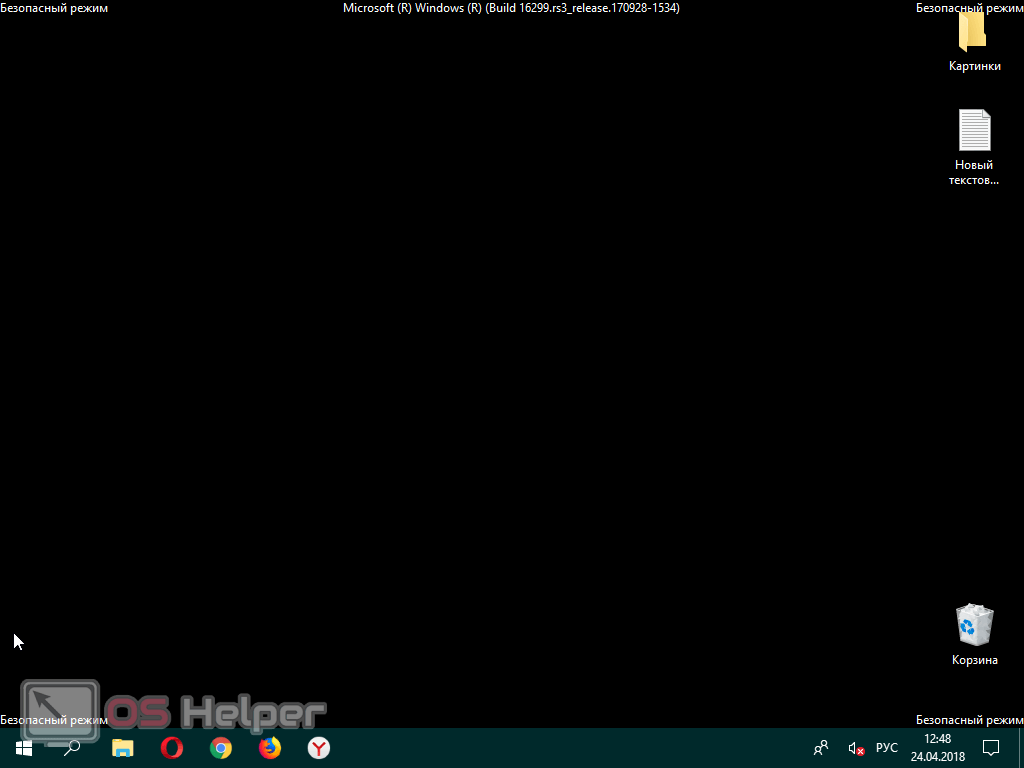
Как активировать привычную функцию? Какие клавиши и кнопки нажимать при загрузке ОС, чтобы запуститься в безопасном режиме? Ниже приведено подробное описание различных способов для загрузки Windows 10 в безопасном режиме.
Включаем загрузку Windwos 10 в безопасном режиме через msconfig.
Для этого нужно:
- Нажать сочетание клавиш «WIN»+»R»;
- В текстовой области ввести команду — «msconfig»;
- Подтвердить, нажав «OK»;
- Затем в появившемся меню открыть закладку «Загрузка»;
- Выделить одинарным кликом левой кнопки мышки операционную систему и установить галку в графе «Безопасный режим»;
- Также в этом окне пользователю доступен выбор режимов загрузки ОС, рекомендуется по умолчанию оставить отметку на пункте «Минимальная»;
- Нажать «Ok»;
- Готово. После перезапуска Windows 10 должна загрузить с безопасном режиме.
Примечание: Чтобы запустить Windows в обычном режиме, нужно убрать поставленную галочку с графы «Безопасный режим», воспользовавшись этой же инструкцией.
Возможно опытным пользователям это покажется странным, но очень важно не путать безопасный режим со и осознавать различия.
Вход в Windows 10 в безопасном режиме — настройка параметров.
Чтобы перезагрузить Windows и открыть его в безопасном режиме, нужно изменить параметры запуска. Для этого нужно:
- Перейти в меню «Пуск»;
- Кликнуть «Параметры»;
- Далее в отобразившемся окошке войти во вкладку «Обновление и безопасность»;
- Затем в появившемся меню открыть закладку «Восстановление»;
- Кликнуть кнопку «Перезагрузить сейчас»;
- После этого щелкнуть «Диагностика»;
- Нажать «Дополнительные параметры»;
- Далее войти в меню «Параметры загрузки»;
- Кликнуть «Перезагрузить»;
- Дождаться появления на мониторе меню дополнительных вариантов запуска компьютера и выделив подходящий способ загрузки кликнуть на «Ввод»;
Вход в безопасном режиме позволяет решить многие проблемы, например когда или необходимо изменить таблицы и др.
Перезагрузка+Shift запускает Windows 10 в безопасном режиме.
Алгоритм действий состоит из нескольких последовательных этапов:
- Войти в окошко «Завершение работы» через кнопку «Пуск»;
- Далее удерживая «Shift» щелкнуть «Перезагрузка»;
- Затем воспользовавшись предыдущей инструкцией перезапустить ПК.
Но все эти способы работают когда вы можете войти в Windows 10 и она удачно запускается. А что делать, если при входе возникают неполадки, например и другие? Смотрим ниже.
Вход в безопасном режиме, если Windows 10 вообще не запускается.
Если все вышеприведенные методы не помогли, то необходимо воспользоваться съемным установочным носителем системы, загрузочным диском либо USB флешкой.
Алгоритм действий в этой ситуации:
- Загрузиться с диска или флешки, изменив настройки запуска в БИОС;
- После загрузки, выбрать раздел «Восстановление системы»;
- Далее перейти в раздел «Диагностика»;
- Войти в подраздел «Дополнительные параметры»;
- Кликнуть «Командная строка»;
- В отобразившейся консоли напечатать bcdedit /set {globalsettings} advancedoptions true
- Нажать клавишу «Enter» и «Продолжить»;
- Дождаться появления на мониторе меню дополнительных вариантов запуска и выбрать безопасный режим;
Для восстановления стандартного варианта запуска нужно будет вызвать контекстное меню «Пуск» — «Командная строка» и ввести команду:
Bcdedit /deletevalue {globalsettings} advancedoptions
При повторном запуске — Виндовс 10 будет работать в нормальном режиме.
Вот такими нехитрыми способами можно запустить Windows 10 в безопасном режиме. Есть чем дополнить — оставляйте комментарии ниже.
Читайте, как загрузить Безопасный режим Windows . Рассмотрим стандартные способы, с использованием диска восстановления или используя определённое сочетание клавиш. Если операционная система не загружается или работает неправильно по одной из множества возможных причин, то иногда единственным способом вернуть её работоспособность и получить доступ к своим данным есть загрузка компьютера в Безопасном режиме и исправление ошибок с его помощью.
Безопасный режим Windows 10
Если вам уже довелось какое-то время пользоваться Windows 10, то вы, наверное, обратили внимание, что старые способы загрузки компьютера в Безопасном режиме больше не работают. Т.е. нажимая клавиши F8 или Shift+F8 во время загрузки системы вы уже не сможете загрузить операционную систему в безопасном режиме. Но это не значит, что в Windows 10 больше нет Безопасного режима . Просто чтобы загрузить его, необходимо пройти другие процедуры. Давайте рассмотрим их детальнее.
Просто чтобы загрузить его, необходимо пройти другие процедуры. Давайте рассмотрим их детальнее.
Когда вы входите в безопасный режим Windows 10, операционная система загружает минимальный интерфейс и только самые необходимые сервисы и драйвера, которые необходимы для функционирования системы.
Способ 1: С помощью инструмента Конфигурация системы (msconfig.exe)
Самый простой способ загрузиться в Безопасном Режиме Windows 10, это с помощью инструмента . Многие пользователи знают его по исполняемому имени: msconfig.exe .
Чтобы запустить данный инструмент, необходимо открыть окно «Выполнить» (сочетание клавиш Windows + R) и ввести в нём msconfig .
Также, Конфигурацию системы можно запустить с помощью окна поиска возле кнопки меню Пуск . Достаточно ввести в нём .
В открывшемся окне инструмента перейдите на вкладку Загрузки , и в разделе выберите Безопасный режим .
После этого система предложит перезагрузить компьютер для вступления в силу изменений. Можно продолжить работу на компьютере без перезагрузки или перезагрузить его, после чего он автоматически загрузится в Безопасном режиме .
Можно продолжить работу на компьютере без перезагрузки или перезагрузить его, после чего он автоматически загрузится в Безопасном режиме .
Способ 2: Перезагрузить компьютер с нажатием клавиши Shift (Shift + Перезагрузка)
Ещё один способ с помощью которого можно запустить Безопасный режим Windows 10, это перезагрузить компьютер удерживая нажатой клавишу Shift. Для этого, откройте меню Пуск , нажмите кнопку Выключение и удерживая нажатой клавишу Shift, выберите .
Также данную комбинацию можно использовать из экрана блокировки.
/ Дополнительные параметры .
В окне Дополнительных параметров выберите
Windows 10 уведомит пользователя о том, что систему можно перезагрузить для запуска дополнительных параметров, одним из которых является Безопасный режим . Нажмите кнопку Перезагрузить .
После того как система перезагрузится, выберите с какими параметрами необходимо загрузить систему. Для загрузки системы в Безопасном режиме присутствуют три варианта (F4 – F6).
Для загрузки системы в Безопасном режиме присутствуют три варианта (F4 – F6).
Способ 3: Загрузка с помощью диска восстановления
В Windows 10 доступен инструмент для создания дисков восстановления.
Загрузите Windows 10 c помощью созданного таким образом диска восстановления . После этого система предложит выбрать раскладку клавиатуры, после чего выберите меню Поиск и устранение неисправностей / Дополнительные параметры . Дальнейшие действия совпадают с теми, которые описаны в предыдущем разделе.
Способ 4: Особые варианты загрузки
Несмотря на существование нескольких способов загрузки Windows 10 в Безопасном режиме , данный способ будет наиболее правильным – при условии, что операционная системы загрузить которую необходимо в Безопасном режиме полностью работоспособна.
Сделать это довольно просто:
- Откройте Параметры
- Перейдите в Обновление и безопасность / Восстановление
- В разделе Особые варианты загрузки нажмите клавишу Перезагрузить сейчас
- После этого Windows 10 перезагрузится и предложит выбрать один из пунктов меню.
 Выберите Поиск и устранение неисправностей / Дополнительные параметры .
Выберите Поиск и устранение неисправностей / Дополнительные параметры . - Далее, следуйте действиям, которые описаны в Способе 2
Описанные способы загрузки операционной системы в Безопасном режиме актуальны как для Windows 10, так и для Windows 8.1. Начиная с данных версий Windows Безопасный режим перестал быть функцией, которую используют только ИТ специалисты в своей работе. Теперь это просто ещё одна из функций операционной системы, которая доступна каждому пользователю, и с помощью которой пользователь без особых усилий может
Не включается командная строка в безопасном режиме. Безопасный режим Windows
Многие вещи, с которыми мы связывали Windows медленно исчезают с годами, по мере развития технологий, и мы формируем новые привычки, чтобы приспособиться. К примеру, я помню дни, когда для загрузки в безопасный режим надо было просто многократно нажимать F8.
Это был такой маленький секрет — что-то вроде лайфхака, чему вы могли научить друга в нужный момент по телефону. Те времена давно прошли, однако, даже если вход в безопасный режим стал более запутанным, это также отличительный знак прогресса в последовательности загрузки системы Windows.
Те времена давно прошли, однако, даже если вход в безопасный режим стал более запутанным, это также отличительный знак прогресса в последовательности загрузки системы Windows.
Безопасный режим Windows 10
В безопасном режиме Windows автоматически исключает некоторые программы и драйвера, которые не являются необходимыми для загрузки и нормальной работы Windows. А берет только самое необходимое в минимальном количестве. Таким образом, процесс загрузки будет быстрым и безопасным.
В Windows 10 загрузка компьютера в безопасном режиме немного отличается от предыдущих версий Windows. Начиная с верcий 8 и 8.1, Microsoft изменила всем привычный способ попасть в безопасный режим.
Если раньше мы просто использовали клавиши F8 или комбинацию Shift + F8, чтобы перейти в безопасный режим, то в Windows 10 эти старые методы редко срабатывают. Но это не значит что у вас нет другого пути, чтобы зайти в безопасный режим в Windows 10. В этом посте я покажу вам 4 способа как загрузить компьютер на Windows 10 в безопасном режиме. Давайте взглянем.
#1 F8 или F8 + Shift
В данном случае, самый старый метод не является самым лучшим. Многократное нажатие F8 или F8 + Shift во время загрузки может вернуть воспоминания о вашей первой Windows 95 или XP. Но правда в том, что комбинация данных клавиш будет редко срабатывать в Windows 10.
Начиная с Windows 8 Майкрософт сумела значительно уменьшить время загрузки и поэтому большой процент современных компьютеров слишком быстр, чтобы регистрировать нажатия на этих клавиш. Даже если метод все еще технически поддерживается операционной системой, система просто не может среагировать достаточно быстро.
Конечно, в первую очередь вы должны попытаться использовать этот самый легкий способ. Если все прошло успешно, вы будете направлены в Меню дополнительных вариантов загрузки, где вы можете выбрать и запустить безопасный режим.
Примечание: Вы должны достаточно быстро нажимать клавишу до появления загрузочного логотипа. Загрузочный логотип будет выглядеть как картинка, которая, у каждого пользователя может быть разной, в зависимости от производителя оборудования.
#2 Особые варианты загрузки
Меню с особыми вариантами загрузки был представлен в Windows 8.1 и оно предоставляет широкий спектр вариантов для пользователей, кто имеет проблемы с компьютером. Оно также давало допуск до дополнительных вариантов загрузки, которые нам и нужны. Ниже несколько способов зайти в меню с особыми вариантами загрузки:
- Одним из самых простых путей загрузиться в меню с особыми вариантами загрузки является комбинация Shift и кнопки перезагрузки. Для этого зажмите кнопку Shift и нажмите кнопку перезагрузки . Это можно сделать в Меню Пуск , в меню входа в систему и других местах , где есть кнопка перезагрузки.
- Другим способом является подключение диска восстановления. Сразу после подключения диска, запустите систему. Вам будет предложено выбрать раскладку клавиатуры, после чего вы будете перенесены в меню с особыми вариантами загрузки. Создать диск восстановления очень легко. Просто введите «диск восстановления» в поле поиска, подключите флешку и следуйте указаниям на экране.
- Наконец, вы можете загрузиться в меню с особыми вариантами загрузки, через Параметры > Обновление и безопасность > Восстановление . Там нажмите кнопку «Перезагрузить сейчас» под главой Особые варианты загрузки, и ваш компьютер будет перезагружен.
Все эти три метода приведут вас к одному меню. Там выберите Диагностика > Дополнительные параметры > Параметры загрузки . Затем нажмите кнопку перезагрузки, после чего на экране появится различные варианты загрузок. Нажатие F4, F5 или F6, чтобы загрузить один из доступных вариантов безопасного режима.
#3 Конфигурация системы
Меню «Конфигурация системы» обеспечивает самый быстрый метод, по крайней мере, когда вы уже находитесь в Windows. Откройте поле поиска, пропишите msconfig.exe и нажмите Enter. Затем, во вкладке поставьте галочку в окошке «Безопасный режим». Если вы хотите зайти в безопасный режим с расширенными параметрами, выберите опцию Другая оболочка , не минимальный. Нажмите Ок и вам предложат перезагрузить систему сразу.
Если вам надо что-нибудь сделать до перезагрузки, то просто выберите опцию “Выход без перезагрузки” и можете перезапустите ваш ПК после.
#4 Прерывание запуска
Последний метод немного жесток, но необходим в некоторых случаях. К примеру, если вы не можете загрузиться в рабочий стол, то из всех опций, что я описал выше, только один гарантировано сработает на Windows 10 – это диск восстановления. Нажатие F8 или F8 + Shift попросту не сработает на большинстве современных компьютеров, и если у вас нет диска восстановления, то кажется уже нет способов попасть в безопасный режим.
Если у вас именно такая ситуация, то я хочу вас обрадовать, вы все еще можете попасть в безопасный режим. Помните ли вы, что ваш компьютер неоднократно выходил из строя и после этого отображалось сообщение, уведомляющее, что работа Windows была завершена некорректно, или запуск был прерван (подобно скриншоту ниже)?
Вы можете сделать с вашим компьютером то же самое. Просто запустите компьютер и прервите запуск до или во время появления логотипа Windows. Сделайте это три раза и после этого позвольте вашему ПК нормально запуститься. Вместо загрузки в рабочий стол ваш ПК спросит вас, каким образом запустить систему, среди доступных вариантов будет и безопасный режим.
Безопасный режим — это альтернативный способ запустить ваш компьютер; он использует только программы, необходимые для запуска. Обычно, когда вы загружаете свой ПК, он загружает много драйверов, которые являются программами, они позволяют вашей операционной системе взаимодействовать с другими устройствами и программным обеспечением. Однако при запуске в этом режиме загружается только минимальное количество драйверов, которые необходимы для запуска компьютера (обычно только мыши, клавиатуры и драйверы дисплея).
Зачем использовать этот режим?
Если вы при использование своего компьютера обнаружите, что ваша ОС просто не запускается, или запускается с ошибками вам просто необходимо использовать данный способ загрузки Это может быть связано со многими причинами, включая вирус, вредоносное ПО, поврежденные файлы или что-то еще. Этот режим позволяет загружать ОС в базовом состоянии, чтобы вы могли идентифицировать и устранить проблему.
Разрешение экрана может быть минимальным, некоторые приложения могут работать некорректно, или ваш компьютер может работать немного медленнее, чем обычно. Это совершенно нормально, ведь некоторые драйвера не работают.
Для запуска в Windows 8.1 и более поздних версиях:
Нажмите кнопку «Пуск» и выберите значок «Питание».
Удерживая клавишу Shift, нажмите «Перезагрузка».
Появится меню. Выберите «Диагностика».
Ваш компьютер перезагрузиться, представив вам меню, показанное ниже. Нажмите 4, чтобы выбрать «Включить безопасный режим» (или 5, чтобы выбрать «Включить безопасный режим с помощью сети», если вам нужно использовать Интернет).
Затем ваш компьютер загрузится в безопасном режиме.
Для запуска в Windows 7 и более ранних версиях:
Включите или перезагрузите ПК. Пока он загружается, удерживайте клавишу F8 до появления логотипа Windows.
Появится меню. Затем вы можете отпустить клавишу F8. Используйте клавиши со стрелками, чтобы выделить соответствующий пункт (можно выделить с использованием сети, если вам нужно использовать Интернет для решения вашей проблемы), затем нажмите Enter.
Что делать, когда вы находитесь в safe mode
Некоторые проблемы можно легко устранить с помощью этой опции в то время как другие могут оказаться более сложными.
Если вы считаете, что вредоносное ПО влияет на ваш компьютер, вы можете легко запустить антивирусное приложение, чтобы попытаться удалить его. Эта задача может быть затруднена при нормальной работе ПК.
Если вы недавно установили программу и заметили, что с тех пор ваш ПК действует странно, вы можете удалить ее.
Если вы подозреваете, что ваши драйверы делают вашу систему неустойчивой, вы можете обновить их.
Если вы загрузились используя этот способ и ваш компьютер продолжает работать некорректно, это означает, что с вашим оборудованием, вероятно, что-то не так. Если это так, вам, вероятно, потребуется обратиться к специалисту по ремонту.
Как только вы решили свою проблему, вам нужно выйти из этого режима, чтобы проверить и посмотреть, сработало ли это. Для этого просто перезагрузите компьютер. Когда он снова загружается, он должен запустить Windows в обычном рабочем режиме.
14. 07.2017
Блог Дмитрия Вассиярова.
Здравствуйте, дорогие читатели.
Сейчас мы вместе разберем тему, как запустить windows в безопасном режиме разных выпусков.
Когда и зачем это может пригодиться?
Если ваш компьютер атаковали вирусы, он стал долго включаться, некорректно работать после установки новых программ и драйверов или у вас возникли другие неполадки, стоит выполнить загрузку в безопасном режиме и постараться устранить их. Например, удалить прогу, из-за которой начались беды, поискать и ликвидировать вирусное ПО и т. д.
Запуск безопасного режима для
Windows 95, 98, 2000, XP, Vista и 7
Что нужно делать, чтобы появился экран со всеми вышеперечисленными вариантами?
- Начните перезагрузку компьютера;
- Когда он подаст короткий звуковой сигнал, но еще не появится значок Виндовс, нажмите клавишу F8. Не успели? Дождитесь полной загрузки, как обычно, и повторите этот шаг заново.
- Перед вами появится черный экран с белым текстом. Если вам не нужно выполнять тонкую настройку системы, выбирайте самый первый вариант — Безопасный режим (Safe Mode).
- Далее вы получите уведомление о том, что работаете в данном режиме, и что он означает. Для продолжения нажмите «Да».
Если после нажатия клавиши F8 вместо экрана с безопасной загрузкой появилось окошко «Boot Device», укажите жесткий диск, нажмите Enter и потом следуйте описанной выше инструкции, начиная со второго шага.
Базовый режим и другие опции
Альтернативные названия: режим диагностики или защиты от сбоев, что отображает его назначение. При его выборе запускаются лишь самые нужные дрова и компоненты операционки: устройства ввода-вывода, видеоадаптер и пр. Это касается базового варианта, который чаще всего используется. Но когда вы соберетесь его включать, перед вами появятся и другие, более расширенные режимы.
Предлагаю разобрать, что они собой представляют, чтобы вы могли сделать правильный в своем случае выбор:
- С загрузкой сетевых драйверов. Отдайте ему предпочтение, если после запуска компьютера вам нужно будет выйти в интернет.
- С поддержкой командной строки. Этот вариант используется, в основном, ИТ-специалистами. Если вы не является таковыми, лучше загружайте систему в первом безопасном режиме.
Также при запуске базового варианта вы увидите чуть ниже на экране еще несколько опций:
- Включить протоколирование загрузки. Будет создан файл ntbtlog.tx со списком всех драйверов, вплоть до последнего, после которого начались проблемы в работе компа.
- Включение режима VGA. Используется низкое разрешение дисплея (640×480). Эта опция необходима, когда разрешение настраивается заново.
- Загрузка последней удачной конфигурации. Без объяснений понятно, что это значит.
- Восстановление службы каталогов. Применяется к контроллерам домена.
- Режим отладки. Включается ядро отладки Виндовс.
- Выключить автоматическую перезагрузку. Тем самым вы запретите системе самостоятельно перезагружаться после сбоя.
- Отключение обязательной проверки подписи драйверов. Даете добро на запуск дров с неверной подписью, которые часто бывают вредоносными.
Включение Safe Mode на Windows 8, 8.1 и 10
В новых версиях ОС алгоритм действий выглядит так:
- Нажмите на иконку выключения компьютера;
- У вас появится два варианта: Завершение работы и Перезагрузка. Вам нужен второй. Но прежде, чем его выбрать, зажмите и удерживайте клавишу Shift.
- Когда вы начнете таким способом перезапуск, откроется меню с несколькими опциями. Следуйте такому пути: Диагностика — Дополнительные параметры — Параметры загрузки.
- Нажмите кнопку «Перезагрузить». Когда это действие начнет выполняться, появится другое меню.
- Щелкните по клавише F4, чтобы выбрать безопасное включение.
- Вам понадобится интернет? Тогда жмите F5 вместо F4.
Другие варианты для 10-ки
Можно применить такой способ:
- Щелкните по иконке уведомлений и выберите раздел «Все параметры».
- Зайдите во вкладку «Обновление и безопасность», затем — в «Особые варианты загрузки».
- Нажмите на расположенную справа кнопку «Перезагрузить сейчас».
Если у вас не получается полноценно включить компьютер, но экран входа в систему с вводом пароля запускается, щелкните по иконке кнопки питания и, удерживая клавишу Shift, выберите «Перезагрузку».
Способ для всех версий Виндовс
Разработчики компании Microsoft внедрили во все поколения своих ОС специальную утилиту, позволяющую изменять различные настройки в безопасном режиме. В ранних версиях операционок вызывается она таким путем:
- Заходите в меню «Пуск» и запускаете команду «Выполнить»;
- В появившейся строке пишете msconfig и жмете «ОК»;
Развернется новое окно, в котором вам нужно перейти на вкладку BOOT.INI на верхней панели;
- В нижнем поле отметьте галочкой поле /SAFEBOOT;
- Рядом по умолчанию отмечен пункт «MINIMAL», но если вам понадобится интернет, смените его на «NETWORK».
Что делать в Windows 7, Vista, 8, 8.1 и 10:
- В поле поиска вводите название программы;
- Ставите отметку рядом с вариантом «Безопасный режим»;
- В зависимости от своих потребностей выбирайте под ним пункт «Минимальная» или «Сеть».
- Последний шаг такой же, как и в предыдущей инструкции.
Возвращение обычного режима
Чтобы включить комп в нормальном режиме после устранения неполадок, снова обратитесь к данному приложению и в первой основной вкладке выберите вариант «Обычный запуск».
Кстати, точно так же вы можете вернуть обычный режим компьютеру, если он запускается только в безопасном. Но сначала рекомендуется устранить проблему, из-за которой это происходит.
На нее могут указывать желтые значки с восклицательными знаками рядом с наименованием того или иного оборудования в Диспетчере устройств. Это значит, что некорректно работают или отсутствуют драйвера на него. Либо если вы знаете, что именно могло вызвать неполадки, зайдите в раздел «Установка и удаление программ» в Панели управления и избавьтесь от вредоносных прог.
На этом всё.
Всего доброго друзья, заходите ещё!
Каждый компьютер, на который была установлена операционная система, можно включить при помощи безопасного режима, при котором загружаются лишь самые важные службы. Он позволяет осуществить запуск компьютера даже при серьезных сбоях и неполадках в программной среде. Благодаря ему у пользователя есть возможность «снести» программы и приложения, блокирующие работу «операционки», которые не могут быть удалены в нормальном режиме работы. Разберем подробнее вопрос, касающийся запуска вашей рабочей станции благодаря безопасному режиму в различных версиях Windows.
Безопасный режим в Windows XP/ 7
При использовании операционной системы Windows XP, а также Windows 7, перевести компьютер в безопасный режим не составит особого труда. Необходимо всего лишь при включении нажимать клавишу «F8
», пока экран монитора не озарится списком для выбора загрузки операционной системы.
В данном случае нам необходимы первые три графы.
- Безопасный режим является стандартной функцией, при котором запуск компьютера осуществляется методом загрузки основных компонентов «операционки». Самый распространенный вариант.
- При безопасном режиме с загрузкой сетевых драйверов загружаются основные компоненты Windows плюс сетевые драйвера, которые позволят пользователю пользоваться ЛВС и Internet.
- Безопасный режим, поддерживающий командную строку — последний из надстроек с отсутствием графического интерфейса. При выборе данного режима перед пользователем появится командная строка, позволяющая «общаться» с «операционкой».
Следует обратить внимание на то, что F8 необходимо начинать «клацать» сразу после включения питания персонального компьютера. Иначе запуск Вашей рабочей станции будет происходить обычным методом.
Безопасный режим Windows 8/10
При использовании «восьмерки» и «десятки» вышеописанный способ не поможет. Ваш ПК просто никак не отреагирует на нажатие клавиши F8. Чтобы перевести персональный компьютер, в «виндовс» 8 или 10, существует два способа запуска. Первым будет являться команда «MSCONFIG ». Вторым – использование загрузочного диска с дистрибутивом ОС Windows.
Вариант первый. Команда MSCONFIG
Команда «MSCONFIG» поможет Вам в том случае, когда ПК находится в «боевом» состоянии.
Готово! При включении компьютера запустится необходимый нам безопасный режим. По завершении работ, вернитесь в консоль и уберите галочку. Данный метод также подходит и к «семерке».
Вариант второй. Загрузочный диск с дистрибутивом Windows
Этот метод подойдет тем «юзерам», операционная система которых не запускается вообще, а, следовательно, команда «MSCONFIG», помочь не может. Нам понадобится установочный диск с необходимой версией «виндоус».
Далее следует открыть «Дополнительные параметры» — «Командная строка»
В командной строке вводим «bcdedit /set {globalsettings} advancedoptions true
», после чего следует закрыть cmd.
После того как командная строка будет закрыта, система предложит «Выбор действия». Нажимаем «Продолжить».
Рабочая станция после заданных манипуляций должна перезагрузиться. Затем следует загрузить ПК при помощи обычного режима. Если Вы всё сделали правильно – на экране отобразится выбор списка режимов для загрузки, благодаря которому можно выбрать необходимый нам безопасный режим.
Стоит отметить, что отключить автоматическое появление списка для загрузки ОС можно только загрузившись с установочного диска и прописав в командной строке «bcdedit /deletevalue {globalsettings} advancedoptions ».
Похожие записи:
Являясь специальным видом диагностики компьютера, безопасный режим предполагает произведение запуска операционной системы с исключением фактически всех лишних компонентов. Данный режим весьма распространен в ходе восстановления работоспособности пользовательского компьютера после появления определенных поломок и неисправностей различного характера. Неполадки в работе системы случаются довольно таки часто, поэтому должные знания о процедуре запуска безопасного режима, станут весомым преимуществом владельца компьютера.
Как запустить безопасный режим windows 7
Существует два часто используемых варианта открытия безопасного режима в ОС Windows 7. Первый предполагает вход во время запуска системы, второй включается в процессе её работы. Первый вариант будет работоспособен даже в случаях серьёзных неисправностей компьютера, ведь необходимость в полноценной загрузке ОС отсутствует, пользователь входит в безопасный режим и проводит требуемые ремонтно-восстановительные манипуляции. Обязательным условием второго варианта, станет запущенная и активная ОС, потому подобный способ применим не во всех ситуациях, рассмотрим как запустить безопасный режим windows 7:
- При включенном компьютере, следует его перезагрузить (если ПК находится в выключенном состоянии, необходимо включить его).
- До старта запуска операционной системы, на дисплей выводятся данные о версии BIOS, именно в этот момент требуется несколько раз нажимать клавишу F8 (рекомендуются нажатия более двух-трёх раз).
- Откроется экран с окном выбора дополнительных параметров загрузки ОС.
- Посредством клавиш со стрелками, выбирается раздел «Безопасный режим» и нажимается кнопка «Enter».
Когда вместо специального окна с выбором вариантов запуска системы, появляется надпись «Windows 7», означающая обычную загрузку ОС, пользователю следует повторить попытку входа в режим безопасности. Следует отметить, что возможно клавиши F1-F12 были отключены ранее, в таком случае, кнопку F8 следует нажимать, удерживая клавишу Fn (часто бывает на ноутбуках).
Рассмотрим вариант запуска в ходе активной среды ОС:
При работающей ОС, нажать сочетание клавиш «Win+R», ввести запрос «msconfig».
Приведенные выше настройки выведут пользователю интерфейс, в котором будет предложено осуществить перезапуск ПК. Владелец компьютера может войти в безопасный режим, нажав пункт «Перезагрузить». Если выбрать «Выход без перезагрузки», вход в требуемый режим состоится после выключения/включения ПК либо после его первого перезапуска.
1. Особенности Windows 10, как зайти в безопасный режим?
Инновационная модификация Windows 10 не включила в себя устаревшую методику открытия безопасного режима посредством применения клавиши F8. Существует три способа его активации, первая пара которых используется в ходе загрузки ОС. Последний же вариант предполагает отказ системы запускаться в привычном для пользователя рабочем режиме.
Запуск безопасного режима с применением конфигурации «msconfig»:
Безопасный режим можно запускать и с применением командной строки:
При отказе ПК загружаться, можно активировать безопасный режим следующим образом:
- Необходимо иметь загрузочный диск либо флешку с ОС Windows 10.
- Произвести загрузку с данного диска или флешки, выбрать необходимый язык интерфейса и прочие параметры.
- В появившемся окне, которое предложит установить ОС, требуется нажать клавишу «Восстановление системы», расположенную в нижней части окна.
- Перейти к разделу «Диагностика» и в подразделе «Дополнительные параметры», выполнить запуск командной строки.
- В открывшемся окне ввести «bcdedit /set {globalsettings} advancedoptions true».
- Дождаться сообщения, что операция выполнена удачно и деактивировать командную строку, нажав после этого «Продолжить».
- После перезагрузки ПК, будет выведено меню с доступными режимами работы, выбрать «Безопасный режим». (Его отключение производится посредством команды «bcdedit /deletevalue {globalsettings} advancedoptions»).
2. Windows 8, как зайти в безопасный режим в целях корректного устранения неполадок?
Специфика интерфейса Windows 8, предполагает не самую привычную методику запуска безопасного режима на фоне прочих систем. Рассмотрим основные варианты входа в данный режим.
Первым вариантом является вход с применением кнопки F8.
Однако подобный метод может работать не на всех модификациях компьютеров, его последовательность следующая:
Как запустить безопасный режим Windows 8, изменив параметры загрузки?
Метод считается достаточно эффективным, для его реализации используют следующий ряд действий:
- Нажать комбинацию кнопок «Win+R», ввести команду «msconfig».
- Перейти в раздел под названием «Загрузка». В пункте «Параметры загрузки», следует установить флажок напротив надписи «Безопасный режим».
- Установить селектор напротив записи «Минимальная», а затем нажать «Ок».
- Открывается окно, в котором пользователю необходимо подтвердить перезапуск ОС.
- После перезагрузки станет активным безопасный режим. После решения и устранения неполадок, важно снять прежде установленный флажок у пункта «Безопасный режим» в настройках самой загрузки.
Еще один распространенный способ активации безопасного режима в Windows 8, включает в себя приведенные ниже действия:
С помощью загрузочных носителей.
Разумеется, включая возможность полного отказа работоспособности операционной системы, существует вариант входа в безопасный режим при помощи загрузочного диска либо флешки:
- Вставить загрузочную флешку в ПК и выполнить запуск с неё.
- Выбрать дату, время и прочие параметры.
- В появившемся установочном окне, нажать на «Восстановление системы».
- Перейти в пункт «Диагностика» и выбрать раздел под названием «Дополнительные параметры».
- В разделе «Командная строка» ввести задачу «bcdedit /set {globalsettings} advancedoptions true», после чего нажать «Enter».
- Закрыть командную строку, а затем нажать клавишу «Продолжить».
- После перезагрузки ОС, в открывшемся окне нажать кнопку F4.
- Войти в безопасном режиме. Чтобы окно с возможными вариантами запуска системы не появлялось после каждого последующего выключения/включения либо перезапуска ПК, необходимо ввести в командную строку следующее: «bcdedit /deletevalue {globalsettings} advancedoptions».
3. Как зайти в безопасный режим Windows XP?
Учитывая хоть и устаревшую, но всё еще актуальную для многих пользователей версию ОС Windows XP, рассмотрим процесс запуска на ней безопасного режима:
Как запустить безопасный режим Windows XP из системы? В некоторых случаях, подобный вариант может стать альтернативой вышеприведенному. Рассмотрим последовательность:
Рекомендуем также
Безопасный режим Windows. Safe mode
После обновления операционной системы как Windows 7, так и Windows 10, пользователи могут столкнуться с неполадкой, когда компьютер загружается только в безопасном режиме. Причиной такой неполадки могут быть различные факторы. Однако способы её решения действующие.
Деактивация безопасного режима
Часто компьютер загружается только в безопасном режиме из-за активной настройки. Чтобы изменить варианты загрузки, стоит выполнить следующее:
- Жмём «Win+R» и вводим «msconfig».
- Откроется окно конфигурации системы. Переходим во вкладку «Загрузка» и снимаем отметку «Безопасный режим».
- Перезагружаем компьютер.
Если причина была только в активности настройки, то система загрузится в обычном режиме.
Конфликт видеодрайвера
После перехода на Windows 10 многие пользователи, особенно старых ПК, запустили обновление драйверов. Если на вашем ноутбуке установлена и дискретная, и интегрированная видеокарта, может возникнуть конфликт драйверов. Это возникает из-за того, что для интегрированной видеокарты Microsoft разработала универсальный драйвер. Он устанавливается по умолчанию и без предупреждения пользователя, когда старый драйвер ещё продолжает нормально работать. Поэтому, чтобы исправить такую неполадку, стоит выполнить следующие действия:
- Жмём «Пуск», «Панель управления» и, при режиме «Мелкие значки», выбираем «Диспетчер устройств». Или нажимаем «Система» и выбираем нужный пункт.
- Откроется новое окно. Выбираем «Видеоадаптеры», нажимаем правой кнопкой и кликаем «Свойства».
- Откроется новое окно. Переходим во вкладку «Драйвер» и нажимаем «Удалить».
- Перезагружаем систему. Windows запустится в привычном режиме. Переходим на сайт производителя видеокарты и скачиваем свежие драйвера.
Действие антивируса
Попробуйте отключить антивирус или убрать его из автозагрузки.
Программы автозагрузки
Загрузке компьютера может мешать не только вредоносная программа, но и софт стороннего разработчика. Стоит зайти в раздел автозагрузки и по очерёдности отключить программы, чтобы исключить вероятность препятствия нормальному старту.
Выбираем вкладку «Службы», а затем «Автозагрузка».
Отключаем ненужные службы и программы.
Битые сектора
Если ваш компьютер загружается исключительно в безопасном режиме, стоит проверить винчестер на наличие битых секторов. Для определения битых секторов можно скачать программу HDDScan , Victoria HDD или запустить проверку через командную строку. Для этого выполняем следующее:
- Жмём «Win+R» и вводим «cmd».
- В консоли вводим «chkdsk С: /f», где «С» — буква диска, а «f» — исправление ошибок.
После сканирования системы необходимо перезагрузить компьютер.
В сегодняшней статье рассмотрим, как зайти в безопасный режим Windows 10, если ноутбук/компьютер исправно работает или операционная система по какой-либо причине не запускается. Дело в том, что привычный путь вызова окна с выбором варианта запуска операционной системы стал не актуален. Ему на смену пришло несколько методов, позволяющих осуществить включить ПК в безопасном режиме.
Безопасный режим Windows 10, называемый Safe Mode, представляет собой диагностический режим загрузки операционной системы, предназначенный для поиска и решения многих проблем в операционной системе с целью вернуть ее к работоспособному состоянию. Используется этот режим в случаях, когда компьютер отказывается запускаться в штатном режиме, с последней удачной конфигурации или невозможно выполнить какое-либо действие ввиду использования целевых файлов и драйверов самой Windows 10.
Во время загрузки ПК в Safe Mode в оперативную память помещаются только необходимые для запуска и работы операционной системы компоненты, такие как драйверы, системные службы, проводник, ядро ОС. Прикладное программное обеспечение и драйверы периферийных устройств, ненужных для работы компьютера, не загружаются.
Безопасный режим полезен для удаления вирусов, исправления ошибок с драйверами, возникших из-за их несовершенства или неполной совместимости, устранения причины возникновения синих экранов и зависаний, удаления программ, восстановления системы, активации аккаунта администратора и т. д.
Используем меню конфигурации операционной системы
Знакомый еще с «семерки» вариант загрузки компьютера в safe mode — использование утилиты для конфигурации системы.
1. Запускаем командный интерпретатор, представленный диалоговым окном с названием «Выполнить», которое запускается посредством «Win+R».
2. Вводим системную команду «msconfig», запускающую утилиту для конфигурирования запуска Windows 10.
Кстати, команду можно запустить через поисковую строку Виндовс 10.
3. В появившемся окошке активируем вторую вкладку «Загрузка» и выбираем операционную систему, что должна запускаться в диагностическом режиме.
4. Отмечаем флажком расположенную ниже формы со списком ОС опцию «Безопасный режим».
- «Минимальная» — классический безопасный режим с минимумом системных компонентов и проводником Windows;
- «Другая оболочка» — новое название конфигурации, которая именовалась «С поддержкой командной строки»;
- «Сеть» — с запуском сетевых драйверов в целях использования сетевого соединения.
6. Нажимаем «Применить» для подтверждения намерений и жмем «OK», дабы закрыть окно.
7. Используя меню «Пуск» или иной удобный вариант выключения компьютера перезагружаем его.
8. После запускаем окно конфигурации системы, и на вкладке «Загрузка» убираем ранее поставленный флажок, дабы вернуть запуск компьютера к нормальному режиму.
Особые варианты запуска
Еще один метод, позволяющий осуществить запуск Windows 10 в безопасном режиме, если она запускается. Как в предыдущем варианте, все действия заключаются в выполнении простых операций.
1. Открываем окно «Параметры», воспользовавшись поисковой строкой, комбинацией «Win+R» или кнопкой в «Пуске».
2. Нажимаем по названию раздела «Обновление, безопасность», где переходим в подраздел «Восстановление».
3. Находим пункт «Особые варианты…» и нажимаем по кнопке «Перезагрузить сейчас».
4. После самотестирования оборудования появится экран дополнительных вариантов запуска компьютера, где выбираем вариант «Диагностика».
5. Затем нажимаем по «Дополнительные опции», «Параметры загрузки» и жмем «Перезагрузить».
6. В меню параметров запуска выбираем нужный режим запуска компьютера при помощи клавиш F4 — F6.
Дабы запустить «Особые варианты» в случае, когда «десятка» не грузится, но экран блокировки отображается, при зажатой кнопке «Shift» выберите вариант «Перезагрузка» после клика по кнопке выключения компьютера.
Применяем загрузочное устройство для вызова безопасного режима
Не знаете, как включить безопасный режим на Windows 10, когда она вообще не запускается? Прочитайте текущий раздел до конца.
Единственное, что понадобится для запуска «десятки» в режиме диагностики, это загрузочный носитель с файлами установки операционной системы. Подойдёт и диск для восстановления ОС, но имеется он в наличии у ограниченного количества пользователей.
1. Запускаемся с загрузочной флешки, используя Boot Menu вашего BIOS.
2. Зажимаем клавиши «Shift+F10» для запуска командной строки или нажимаем по «Восстановление системы» в окне с кнопкой «Установка», где вызываем «Диагностика», заходим в дополнительные параметры, вызываем командную строку.
3. Посредством командной строки выполняем команду: «bcdedit /set {default} safeboot minimal» для запуска классического режима отладки, а после заменив «minimal» на «network», загружаемся в диагностическом режиме с запуском сетевых драйверов.
4. Закрываем окно командной строки, перезагружаемся.
5. После решения проблем перезагружаем ОС, запускаем командную строку, как ранее, и вводим и выполняем: «bcdedit /deletevalue {default} safeboot» для выключения безопасного режима.
Последний метод
Данный метод отобразит окно, где можно выбрать один из расширенных вариантов безопасного режима. Причем он применим к любой установленной на ПК операционной системе.
- Вызываем командную строку, загрузившись с установочной флешки.
- Вводим длинную команду: «bcdedit /set {globalsettings} advancedoptions true».
- После появления оповещения о ее успешном выполнении перезагружаемся, закрыв командную строку.
После перезапуска компьютера появится окно с приведенным списком расширенных вариантов загрузки ОС.
Далее, чтобы деактивировать такой способ включения компьютера, нужно выполнить: bcdedit /deletevalue {globalsettings} advancedoptions. Вводится команда в командную строку, вызванную с привилегиями администратора.
Возвращаем меню, вызываемое клавишей «F8»
Если хотите знать, как войти в безопасный режим Windows 10 посредством классического способа — клавиши «F8», дочитайте приведенные ниже строчки.
Возвращение вызова окна со списком методов запуска компьютера осуществляется посредством редактирования файла конфигурации запуска «десятки».
1. Запускаем командный рядок с привилегиями администраторской учетной записи.
2. Выполняем «bcdedit /deletevalue {current} bootmenupolicy».
3. После появления текста «Операция завершена» перезагружаем компьютер.
4. После самотестирования аппаратной оболочки жмем «F8», пока не увидим знакомого окна с расширенным списком вариантов запуска «десятки».
Для отмены вызова расширенного списка вариантов включения ПК воспользуйтесь командой «bcdedit /set {current} bootmenupolicy standart».
Выбирайте приемлемый вариант и исправляйте ошибки в функционировании Windows 10, не прибегая к ее переустановке.
Из этой статьи пользователи могут узнать о способах запуска безопасного режима ОС Windows.
Будут детально изучены все методы запуска данного режима для всех версий операционной системы.
Что такое Безопасный режим?
Читайте также: 3 Способа как отключить «Спящий режим на Windows (Виндовс)» (7/8/10)
Безопасный режим ПК – это режим, при котором отключены драйвера и системы. Специалисты рекомендуют использовать такой режим работы, если нужно удалить появившиеся на компьютере вирусы.
Пользователь может заметить, что разрешение компьютера снизилось, а рабочий стол стал черного цвета. При этом по краям дисплея видны надписи .
Зачастую, запустив систему в данном режиме, пользователь сможет решить имеющуюся проблему. Учтите, что безопасный режим подойдёт только для того, чтобы решать проблемы внутри операционной системы.
Для постоянной работы установленной ОС (например, для редактирования документов и так далее) он не подойдёт.
Если же у пользователя появились проблемы в работе компьютера, например, с установленными драйверами или ПО (к примеру, они скачиваются в автоматическом режиме и у пользователя не получается деинсталлировать его в стандартном режиме работы), не паникуйте – ведь с этой проблемой можно справиться в безопасном режиме персонального компьютера.
Для этого зайдите в него, нажав и удерживая клавишу F8 на клавиатуре. Дав ответ на важный вопрос, что такое функция «безопасный режим», важно сказать о том, как её можно выключить.
Известны различные способы решения такой задачи. Отличаются они только используемой версией Windows, то есть 7, 10 и других. Так что следует рассмотреть способы для всех версий Windows.
Распространенные методы
Читайте также: ТОП-3 Простых способа как показать скрытые папки или скрыть необходимую папку и установить на нее пароль в Windows 10
Есть пара стандартных методов в любой ОС, применяя которые, вы сможете зайти в данный режим. Причём они одни из самых простых.
Для того чтобы ими воспользоваться, не нужно особых навыков владения персональным компьютером, достаточно лишь внимательно читать инструкцию, и тогда у вас всё получится.
Итак, начнём. Вход с помощью утилиты msconfig .
В первом способе мы воспользуемся специальной утилитой, которая поможет нам войти в SafeMode. Скачивать её нигде не нужно, она встроена в ОС.
Порядок действий:
Нажимаем Win +R и в появившемся окне пишем
Msconfig
(Кнопка «WIN» располагается в нижней строчке клавиатуры , обычно выглядит как кнопка «Пуск» на экране монитора.)
После этого кликните на опцию «Загрузки» и, указав установленную версию Windows, поставьте галочку возле пункта «Работа в безопасном режиме» .
Этот важный пункт состоит из нескольких подпунктов. Когда у пользователя нет необходимости в безопасном доступе в интернет, можно выбрать вариант «Минимальная» . Если же нужен стабильный доступ к сети, выберите вариант «Сеть» .
Нажмите ОК и перегрузите компьютер. Далее в ПК включится безопасный режим.
Вы сможете продолжать начатую работу и совершать необходимые действия. Это важно: после того, как устранены все неполадки, перед продолжением работы перейдите в стандартный режим.
Для этого повторите первый пункт и, кликнув на опцию , удалите возможность включения безопасного режима.
Однако, выбрав этот вариант, учтите некоторые детали: он подойдёт только для тех пользователей, у которых нет трудностей с загрузкой ОС.
Когда не удаётся нормально установить Windows, или, к примеру, есть проблемы с загрузкой рабочего стола, стоит попробовать другие способы.
Вход с помощью нажатия на F8 . Как уже было сказано, подобный метод подходит только тогда, когда у пользователя есть проблемы с загрузкой ОС.
В подобной ситуации пользователь должен совершить следующие действия:
1 Сначала включите свой компьютер и тут же несколько раз нажмите на небольшую кнопку F8 . В результате должно появиться меню. При работе с некоторыми компьютерами можно воспользоваться другими клавишами или комбинациями (к примеру, shift + F8 ). Это важно: когда дисплей потух или пользователь видит надпись Windows, значит, у него не все получилось. В таком случае стоит дождаться загрузки системы, а после перезагрузки своего компьютера попробовать ещё раз.
2 Если у пользователя все получилось, появится меню. С помощью стрелок пользователь легко может выбрать нужный режим. Если он не знает, что именно ему необходимо, следует остановиться на «Безопасном режиме» , так как подобный вариант считается универсальным. Выбрав стрелками необходимый вариант, пользователь должен подтвердить свой выбор с помощью клавиши Enter .
В результате подобных действий компьютер перезагрузится в безопасном режиме.
Но нужно иметь в виду, что приведенный алгоритм действий не запустит безопасный режим в Windows 10 , т.к. разработчики отключили данную опцию.
Безопасный режим в XP и 7 «семерке»
Читайте также: ТОП-5 Способов как исправить возникновение ошибки «0xc0000142» при запуске игр и приложений | Windowds 7/10
Если вы используете эти ОС, то вы можете воспользоваться уже названными стандартными методами.
Если запускается операционная система, следует использовать первый метод.
Если ничего не удалось запустить, то применяем второй метод. Конкретных прописанных шагов нет.
ВИДЕО: Как зайти в безопасный режим Windows 7 (XP)
Как зайти в безопасный режим Windows 7 (XP)
[Инструкция] Как зайти в Безопасный режим в операционной системе Windows (XP/7/8/10)
Безопасный режим в Windows 8
Читайте также:
У Вас стоит «восьмерка»? Возникла острая необходимость использовать безопасный режим? Снова вы можете воспользоваться стандартными методами, чтобы сделать это, но кроме них есть еще, по крайней мере, 2 способа. Давайте их рассмотрим подробнее.
Средства диагностики
Этот метод актуален и будет полезен только тогда, когда операционную систему удалось запустить на компьютере.
Откройте «Параметры» – эта иконка расположена на панели сбоку (для того, чтобы открыть эту панель, поставьте мышь в правый крайний угол), нажмите на «выключение» , предварительно нажав кнопку Shift , и выберите пункт .
Если вы все сделали верно, то откроется экран диагностики. В открывшемся окне выберите «Диагностика » -> «Доп. Параметры» -> «Параметры загрузки» и подтвердите «Перезагрузить» .
На следующем этапе увидите несколько вариантов загрузки. Выбираем вариант «Включить безопасный режим» . Следовательно, это клавиша F4 .
Когда запустится безопасный режим, можно будет сделать все необходимые действия. Для того, чтобы запустить стандартный режим работы ПК, просто перезагрузите компьютер.
Вам откроется окно, в котором вы увидите варианты загрузки. Нам нужен пункт №4, значит жмем «F4» .
Запуск с Flash накопителя или CD- диска
Хоть он и лёгкий, но если вы не опытный пользователь, то лучше попросить кого-то более знающего, ну или просто пропустить этот вариант.
Но если вы решили сделать всё сами, то внимательно читайте инструкцию. Здесь используется специальный загрузочный USB-накопитель (флешка) или специальный загрузочный CD.
Сделать их можно на любом компьютере из любой USB-флешки или СВ соответственно.
Сделайте следующие действия:
1 Подключаете USB-накопитель (или CD-диск) и выполняете загрузку с носителя.
2 Появится окно с настройками даты и времени. Не пугайтесь, просто нажмите на кнопку «Далее» .
3 В открывшемся окне выбираете «Восстановление системы» . Появится экран диагностики. Не тот, который мы в предыдущем способе.
8 После перезагрузки система предложит список способов загрузки – выбираем и нажимаем «F4» . Теперь ПК включится в безопасном режиме. Готово! Наша цель достигнута!
Каждый компьютер, на который была установлена операционная система, можно включить при помощи безопасного режима, при котором загружаются лишь самые важные службы. Он позволяет осуществить запуск компьютера даже при серьезных сбоях и неполадках в программной среде. Благодаря ему у пользователя есть возможность «снести» программы и приложения, блокирующие работу «операционки», которые не могут быть удалены в нормальном режиме работы. Разберем подробнее вопрос, касающийся запуска вашей рабочей станции благодаря безопасному режиму в различных версиях Windows.
Безопасный режим в Windows XP/ 7
При использовании операционной системы Windows XP, а также Windows 7, перевести компьютер в безопасный режим не составит особого труда. Необходимо всего лишь при включении нажимать клавишу «F8
», пока экран монитора не озарится списком для выбора загрузки операционной системы.
В данном случае нам необходимы первые три графы.
- Безопасный режим является стандартной функцией, при котором запуск компьютера осуществляется методом загрузки основных компонентов «операционки». Самый распространенный вариант.
- При безопасном режиме с загрузкой сетевых драйверов загружаются основные компоненты Windows плюс сетевые драйвера, которые позволят пользователю пользоваться ЛВС и Internet.
- Безопасный режим, поддерживающий командную строку — последний из надстроек с отсутствием графического интерфейса. При выборе данного режима перед пользователем появится командная строка, позволяющая «общаться» с «операционкой».
Следует обратить внимание на то, что F8 необходимо начинать «клацать» сразу после включения питания персонального компьютера. Иначе запуск Вашей рабочей станции будет происходить обычным методом.
Безопасный режим Windows 8/10
При использовании «восьмерки» и «десятки» вышеописанный способ не поможет. Ваш ПК просто никак не отреагирует на нажатие клавиши F8. Чтобы перевести персональный компьютер, в «виндовс» 8 или 10, существует два способа запуска. Первым будет являться команда «MSCONFIG ». Вторым – использование загрузочного диска с дистрибутивом ОС Windows.
Вариант первый. Команда MSCONFIG
Команда «MSCONFIG» поможет Вам в том случае, когда ПК находится в «боевом» состоянии.
Готово! При включении компьютера запустится необходимый нам безопасный режим. По завершении работ, вернитесь в консоль и уберите галочку. Данный метод также подходит и к «семерке».
Вариант второй. Загрузочный диск с дистрибутивом Windows
Этот метод подойдет тем «юзерам», операционная система которых не запускается вообще, а, следовательно, команда «MSCONFIG», помочь не может. Нам понадобится установочный диск с необходимой версией «виндоус».
Далее следует открыть «Дополнительные параметры» — «Командная строка»
В командной строке вводим «bcdedit /set {globalsettings} advancedoptions true
», после чего следует закрыть cmd.
После того как командная строка будет закрыта, система предложит «Выбор действия». Нажимаем «Продолжить».
Рабочая станция после заданных манипуляций должна перезагрузиться. Затем следует загрузить ПК при помощи обычного режима. Если Вы всё сделали правильно – на экране отобразится выбор списка режимов для загрузки, благодаря которому можно выбрать необходимый нам безопасный режим.
Стоит отметить, что отключить автоматическое появление списка для загрузки ОС можно только загрузившись с установочного диска и прописав в командной строке «bcdedit /deletevalue {globalsettings} advancedoptions ».
Похожие записи:
Для некоторых операций необходимо на компьютере запустить безопасный режим. В windows 7, XP и висте включается он почти одинаково, на виндовс 8 немного по-другому.
Чтобы его запустить (включить, войти, загрузить, перейти, вызвать, попасть, перейти, поставить, перевести, выбрать) в windows 7, существует несколько способов.
Почему может понадобиться запуск безопасного режима? Иногда компьютер просто в обычном не запускается, или нужно что-то отключить, в частности антивирус Касперского.
Безопасный режим полезен для устранения неполадок, вызванных программами и драйверами, которые могут неправильно загружаться или препятствовать правильному запуску Windows.
Если при загрузке в безопасном режиме эти проблемы не возникают, то из списка возможных причин можно исключить параметры, используемые по умолчанию, и базовый набор драйверов устройств.
Если недавно установленная программа, устройство или драйвер препятствуют правильному запуску Windows, можно запустить компьютер в безопасном режиме и удалить программу, вызывающую проблему.
Также при его помощи устраняется много программных неполадок, вызванных работой драйверов. Они препятствуют запуску системы Windows.
Если проблемы при загрузке в этом «безобидном» порядке не возникают, то при загрузке следует исключить параметры установлены по умолчанию.
Как зайти в безопасный режим: стандартный способ
Чтобы безопасный режим запустить стандартным способом (на windows 7), нажмите перезагрузка и пока не увидите на экране логотипа виндовс нажимайте клавишу (кнопку) f8. Перед вами появиться вид как на рисунке.
Не беспокойтесь так должно быть – это не ошибка системы.
В редких случаях этот способ войти может не сработать. Тогда поэкспериментируйте с другими кнопками F1 – F12.
Как перейти в безопасный режим – способ второй
Второй способ входа в безопасный режим ничем не хуже первого, как по времени, так и по качеству.
Чтобы его применить, войдите в панель управления, найдите «администрирование» и в этой вкладке нажмите конфигурация системы.
Также можете воспользоватся утилитой «msconfig» — найти ее можно через поиск компьютера или команду выполнить.
В любом случае во вкладке «загрузка» вам нужно поставить галочку напротив строки «безопасный режим» и нажать «ОК» — она одна, следовательно, ошибки не будет.
Третий способ запустить на компьютере безопасный режим
Третий, последний способ включить безопасный режим компьютера на windows 7, довольно банальный.
Вам нужно завершить работу компьютера с ошибкой завершения. Можно просто его обесточить или нажать кнопку выключения и удерживать несколько секунд – пока все не погаснет.
Далее когда запустите комп, ваша win 7 предложит вам на выбор несколько способов включения – выбирайте безопасный и вперед.
Вот и все разобрались. С этим проблем не будет, лавное чтобы вам удалось устранить возникшие проблемы. Удачи.
Рубрики: Без рубрикиКак получить доступ к безопасному режиму, если невозможно получить доступ к операционной системе
Конструктивно операционная система Windows 8 обеспечивает основной доступ к Безопасному режиму (Safe Mode) из операционной системы. Если операционная система не запускается, а вы хотите получить доступ к Безопасному режиму (Safe Mode) для того, чтобы определить причину неисправности и устранить ее, воспользуйтесь следующей процедурой:
- Удерживайте кнопку Питание (Power) в нажатом положении, пока компьютер полностью не выключится.
- Когда компьютер полностью выключен, нажмите и удерживайте кнопку Помощь (Assist), пока не появится черный экран VAIO.
ПРИМЕЧАНИЕ: Расположение кнопки Помощь (Assist) может быть разным в зависимости от модели компьютера. Для определения точного местоположения кнопки Помощь (Assist) на вашей модели компьютера обратитесь к инструкции по его эксплуатации.
- На экране VAIOCare | Режим спасения (Rescue Mode) при выделенной опции Восстановление или обслуживание системы (Recover or maintain your system) [F10] нажмите клавишу Ввод (Enter).
- На экране Выберите раскладку клавиатуры (Choose your keyboard layout) щелкните кнопкой мыши для выбора правильной раскладки своей клавиатуры.
- На экране Выберите опцию (Choose an option) щелкните кнопкой мыши на опции Поиск неисправности (Troubleshoot).
- На экране Поиск неисправности (Troubleshoot) щелкните кнопкой мыши на Расширенные опции (Advanced options).
- На экране Расширенные опции (Advanced options) щелкните кнопкой мыши на Командная строка (Command Prompt).
- В окне Командная строка (Command Prompt) введите «bcdedit /set {default} bootmenupolicy legacy» и затем нажмите клавишу Ввод (Enter).
- Щелкните на значке X в верхнем правом углу, чтобы закрыть окно Командная строка (Command Prompt).
- На экране Выберите опцию (Choose an option) щелкните кнопкой мыши на опции Выключить компьютер (Turn off your PC).
- Повторно нажимайте клавишу F8 во время нажатия кнопки Питание (Power) для включения компьютера.
- В Меню Пуск Windows (Windows Start Menu) выберите Безопасный режим (Safe Mode).
Описание трех основных способов загрузки ноутбука Samsung в безопасном режиме
Необходимость запустить безопасный режим может возникнуть у абсолютно любого пользователя, ведь в таком случае можно обойтись без потери сохранённых данных, однако далеко не все пользователи умеют это делать. Что же предпринять в таком случае? Следует заметить, что вход в безопасный режим осуществляется практически на всех операционных системах одинаково, отличия могут возникнуть только в способе запуска. Как правило, безопасный режим включают для удаления антивирусных приложений и программ, которые не удаляются стандартным способом.
!!!Внимание!!! Если вашему портативному компьютеру требуется профессиональная помощь, обращайтесь к грамотным специалистам по ремонту ноутбуков Samsung.
Три основных способа загрузки ноутбука Samsung в безопасном режимеПервый способ загрузки безопасного режима на ноутбуке Samsung
Итак, чтобы попасть в безопасный режим, нам нужно нажать функцию перезагрузки ноутбука и сразу же после появления на мониторе дисплея логотипа Windows нажать клавишу F8.
Иногда может возникнуть случай, когда данный способ не сработает, тогда нужно будет экспериментальным методом нажимать клавиши от F1 до F12. Одна из этих кнопок может спровоцировать запуск безопасного режима на вашем ноутбуке Samsung. Однако необходимо сказать, что такой способ не всегда действует, и если у вас возникли трудности при запуске данного режима этим способом, то лучше сразу перейдите ко второму методу.
Второй метод загрузки безопасного режима
Заходим в раздел «Панель управления» на своем ноутбуке», дальше нажимаем «администрирование», кликнув по конфигурации системы. Что мы делаем дальше, а дальше мы перемещаемся во вкладку «загрузка». В этой вкладке мы всего лишь ставим символическую галочку напротив соответствующего параметра.
Если и этот способ вам не по душе, то существует еще один способ.
Загрузка безопасного режима на ноутбуке Samsung: способ третий
Этот быстрый метод придуман для тех, кто совсем не хочет тратить время. Как им воспользоваться? Очень просто, всего лишь прервите работу своего ноутбука или выключите его принудительно и некорректно, например, отсоедините от сети или вытяните источник питания, вот и все.
Можно пойти еще более простым путем — нажмите и долго удерживайте кнопку выключения. После этих действий перед вами возникнет временное меню, из которого вам нужно будет выбрать нужный вам способ загрузки ноутбука. Вы, естественно, выбираете безопасный режим и все, дело сделано.
В этой статье мы описали три метода включения ноутбука в безопасном режиме, выбирайте тот, что наиболее показался удобным.
Источник: http://samsngexperts.ru/
Не помогла статья?
Вы можете задать вопрос мастерам из нашего сервисного центра, позвонив по телефону или написав свой вопрос на форму обратной связи.
Ваше сообщение отправлено.
Спасибо за обращение.
Imac безопасный режим. Инструкция по загрузке системы Mac OS в специальных режимах, таких как безопасный или режим внешнего диска
Не только пользователям операционной системы от компании «Майкрософт» приходится сталкиваться с проблемами запуска компьютера или ноутбука. Устройства Apple, несмотря на свою полноценную программно-аппаратную ориентированность, тоже не застрахованы от подобных случаев. Это могут быть технические неполадки компонентов устройства, подключенное внешнее оборудование или некорректная работа ПО.
Именно ошибки в работе софта и являются наиболее частой причиной сбоев при загрузке. И при помощи разработанных инженерами Apple средств восстановления пользователи могут попытаться эти проблемы решить.
Для начала имеет смысл перезапустить зависшее устройство в «чистом» режиме, отключив всю имеющуюся периферию. В некоторых моделях это делается долгим нажатием кнопки питания, а в некоторых — зажатием сенсора Touch ID аналогичным образом. Если речь идет о разовом сбое, то данная процедура вернет аппарат к рабочему состоянию. А вот если причина более серьезная, может потребоваться запуск Mac OS в безопасном режиме. Он во многом схож с аналогичным режимом операционной системы от «Майкрософт».
Безопасный режим Mac OS
Представляет собой запуск операционной системы с минимальным функционалом (включая ускорение графики), предполагающим отключение всех внешних служб, списка автозапуска, очистку системного кэша, а также диагностику и исправление возможных ошибок в директориях. В современной версии Mac OS Sierra безопасный режим активируется в двух вариантах безопасной загрузки — Safe Boot (обычный) и Verbose (протоколирование). Отличаются они только ведением в Verbose журнала поэтапной загрузки всех компонентов системы (данные диспетчера процессов, программ и драйверов) для контроля их состояния со стороны пользователя.
Запуск безопасного режима
Для загрузки Mac OS в безопасном режиме необходимо выключить устройство, а затем нажать кнопку включения, зажимая Shift. MaC с режимом протоколирования загрузки запускается добавлением к этой комбинации кнопок V и Command. Отпустить клавиши следует сразу после появления логотипа Apple на дисплее устройства.
Процесс загрузки режима не быстрый, поэтому следует набраться терпения: иногда пользователи, принимая долгую загрузку за сбой, принудительно отключают устройство, что усложняет процесс восстановления. Если Mac OS в безопасный режим загрузить удалось, можно перезагрузить аппарат в режим обычный. С высокой вероятностью компьютер загрузится нормально, позволяя работать дальше.
Ограничения безопасного режима
Важно помнить, что безопасный режим не предназначен для работы на устройстве. Его задача — локализация и исправление программных ошибок. Поэтому большая часть функционала компьютера останется для пользователя недоступной, а некоторые из функций могут работать некорректно.
Среди них:
- Отсутствие возможности воспроизведения DVD и некоторого видео-контента.
- Невозможность полноценной работы в графических редакторах и видеоредакторах.
- Возможная неработоспособность Wi-Fi.
- Недоступность многих периферийных устройств при попытке их подключения. Это касается как мышей и клавиатур, так и других USB-устройств. Кроме того, не гарантируется корректная работа портов 1394 и Thunderbolt.
- Возможные перебои в работе динамиков и микрофона.
- Отсутствие общего доступа к файлам.
- Перебои в работе системы управления жестами.
- Отключенное ускорение графики.
Исправление неполадок
Поскольку одной из составляющих безопасного режима Mac OS является восстановление кэша и каталогов, то при повторном появлении проблем с загрузкой связанные с этим ошибки можно исключить и обратить внимание на автозапуск. Полную проверку находящихся в нем объектов следует осуществлять поэтапным отключением каждого элемента из списка и последующей перезагрузкой компьютера.
Последовательность действий такая:
- Перейти в раздел «Пользователи и группы», который находится в «Системных настройках».
- Открыть блок «Объекты входа», расположенного в разделе учетной записи (кликнув по наименованию аккаунта).
- Удалить все записи из списка, предварительно сохранив тем или иным способом эту информацию.
- Перезагрузить устройство в обычном режиме.
- Если перезапуск в обычный режим прошел успешно, следует вновь выполнить запуск Mac OS в безопасном режиме и по одному добавлять в список каждый из удаленных ранее элементов. Операции нужно проделывать до тех пор, пока устройство не перестанет загружаться, локализируя тем самым источник проблем.
Что такое безопасный режим?
Безопасный режим (иногда называемый «загрузкой в безопасном режиме») — это способ запуска компьютера Mac, при котором выполняются определенные проверки, а также предотвращаются автоматическая загрузка и открытие определенных программ. При запуске компьютера Mac в безопасном режиме происходит следующее.
- Проверяется загрузочный диск и в случае необходимости выполняются попытки устранить ошибки каталогов.
- Загружаются только необходимые расширения ядра.
- Предотвращается автоматическое открытие объектов запуска и входа.
- Отключаются пользовательские шрифты.
- Удаляются кэши шрифтов, кэш ядра и другие файлы кэша системы.
- Если проблема с компьютером Mac не возникает при запуске в безопасном режиме, возможно, так вы сможете выявить причину проблемы.
Запуск компьютера в безопасном режиме
Чтобы запустить компьютер в безопасном режиме, выполните следующие действия.
- Запустите или перезапуститекомпьютер Mac,послечегосразу нажмите и удерживайте клавишу Shift. На дисплее появится логотип Apple. Если этого не происходит, см. .
- ПрипоявленииокнавходаотпуститеклавишуShift.Если загрузочный диск зашифрован с помощью FileVault , возможно, придется ввести учетные данные дважды: для разблокировки загрузочного диска и для входа в Finder.
Чтобы выйти из безопасного режима, перезапустите компьютер, не нажимая никаких клавиш во время запуска.
Проблема не возникает в безопасном режиме
Если после запуска Mac в безопасном режиме проблема не наблюдается, перезапустите компьютер, не нажимая никаких клавиш.
Если проблема появилась снова, это может указывать на наличие несовместимых объектов входа .
Если проблема не появилась, возможно, она возникла из-за ошибки в файле кэша или каталоге, которая была устранена при запуске в безопасном режиме.
Перезапуск или выключение компьютера Mac в безопасном режиме
При запуске в безопасном режиме компьютер Mac автоматически проверяет каталог загрузочного диска. Этот процесс аналогичен тому, который выполняется при использовании Дисковой утилиты для проверки или восстановления дисков . Перезапуск после восстановления каталога будет выполнен автоматически.
Если компьютер Mac выключается, проверьте его подключение к сети питания и исправность электрической розетки. При использовании адаптера питания MagSafe убедитесь, что индикатор на адаптере питания горит желтым или зеленым цветом. Затем еще раз попробуйте запустить компьютер в безопасном режиме.
Как определить, запущен ли компьютер в безопасном режиме
Если вы сомневаетесь, что компьютер Mac запущен в безопасном режиме, можно проверить это с помощью программы «Информация о системе». После запуска в безопасном режиме в разделе «ПО» окна «Информация о системе» для режима загрузки будет указано «Безопасная», а не «Обычная».
Кроме того, если компьютер Mac будет запущен в безопасном режиме, в верхнем правом углу экрана появится надпись «Загрузка в безопасном режиме».
Недоступность некоторых функций в безопасном режиме
- Некоторые функции компьютера Mac недоступны при запуске в безопасном режиме:
- Невозможно воспроизведение фильмом в DVD-плеере.
- Невозможна запись видео в iMovie и некоторых других программах для работы с видео.
- Некоторые устройства ввода и вывода звука могут не работать.
- Некоторые устройства USB, FireWire и Thunderbolt могут быть недоступны.
- В зависимости от модели Mac и версии ОС macOS доступ к беспроводной сети Wi-Fi может быть ограничен или отсутствовать.
- Функции универсального доступа, такие как VoiceOver, могут не работать должным образом.
- Общий доступ к файлам отключен.
- В безопасном режиме в ОС OS X Leopard 10.5 или более поздней версии также отключается ускорение графики.
По этой причине строка меню выглядит непрозрачной, даже если в программе «Системные настройки» установлен флажок «Прозрачная строка меню» или «Понижение прозрачности». Кроме того, экран может «мигать» или «рваться» во время входа, когда компьютер Mac запущен в безопасном режиме.
Если у компьютера Mac нет клавиатуры для запуска в безопасном режиме или если невозможно использовать клавишу Shift
Если к компьютеру Mac не подключена клавиатура, в связи с чем нажать клавишу для запуска компьютера в безопасном режиме невозможно, но при этом есть удаленный доступ к компьютеру, запуск в безопасном режиме можно выполнить с помощью командной строки.
1. Перейдитеккоманднойстроке,удаленнооткрывокно программы «Терминал» или выполнив вход с помощью SSH.
2. В окне программы«Терминал» введите следующую команду:
sudo nvram boot-args=»-x»
Если необходимо выполнить запуск в режиме подробного протоколирования, воспользуйтесь командой:
sudo nvram boot-args=»-x -v»
3. Чтобыотключитьзапусквбезопасномрежимеивосстановить обычный режим запуска, введите в окне программы «Терминал» эту команду:
sudo nvram boot-args=»»
Заметка создана «для памяти» по конкретному случаю
источник
Если Mac завис во время работы и не отвечает на запросы, должна помочь принудительная перезагрузка. Чтобы выполнить ее нажмите и удерживайте кнопку питания пока экран Mac не погаснет, а затем включите компьютер как обычно.
Внимание! При таком выключении несохраненные данные в приложения скорее всего будут утеряны.
2. Извлечение съемных носителей
Eject (⏏) или F12
Во время сбоя Mac с оптическим приводом и диском внутри система может неуспешно пытаться загрузиться с него и зависать. Для извлечения носителя нажмите кнопку ⏏ (Eject) или F12 на клавиатуре, либо нажмите и удерживайте кнопку мыши или трекпада.
3. Выбор загрузочного диска
Если в Mac установлено несколько дисков и загрузить систему с диска по умолчанию не удается, можно вызвать диалог выбора загрузочных дисков и выбрать нужный носитель вручную. Для этого нажмите и удерживайте клавишу ⌥ (Option) сразу после включения компьютера.
4. Загрузка с CD или DVD
Подобным образом можно дать Mac команду загружаться с диска из встроенного или внешнего оптического привода. В этом случае следует нажать и удерживать на клавиатуре клавишу C.
5. Загрузка с сервера
⌥N (Option + N)
Когда в локальной есть NetBoot-сервер, на котором находится загрузочный образ системы, можно попытаться запустить Mac, используя его. Чтобы сделать это нажимайте и удерживайте сочетание клавиш ⌥N (Option + N).
На компьютерах с процессором Apple T2 этот способ загрузки не работает.
6. Запуск в режиме внешнего диска
Если Mac никак не хочется запускаться, то можно перевести его режим внешнего диска и скопировать важные файлы, подключив у другому компьютеру по кабелем FireWire, Thunderbolt или USB-C. Для запуска в таком режиме нажмите и удерживайте при включении клавишу T.
7. Запуск в режиме подробного протоколирования
⌘V (Command + V)
По умолчанию macOS не отображает подробный протокол запуска, показывая лишь полосу загрузки. При возникновении проблем можно включить подробный протокол, что поможет понять на каком этапе загрузки возникает ошибка. Для этого при включении нажмите сочетание ⌘V (Command + V).
8. Запуск в безопасном режиме
Когда Mac не загружается в обычном режиме, стоит попробовать запустить безопасный режим. В нем производится проверка диска и включаются лишь базовые компоненты системы, что позволяет определить какие именного программы или службы вызывают ошибки. Для загрузки в безопасном режиме нажмите и удерживайте клавишу ⇧ (Shift).
9. Однопользовательский режим
⌘S (Command + S)
Этот режим запускает систему в еще более урезанном варианте — в нем доступна только командная строка. Тем не менее с ее помощью специалисты смогут провести диагностику и исправить ошибки при их наличии. Для запуска в однопользовательском режиме нажмите сочетание клавиш ⌘S (Command + S).
10. Запуск диагностики
macOS имеет встроенное ПО для диагностики оборудования, которое поможет выявить аппаратные неполадки. Для запуска диагностики нажмите и удерживайте клавишу D.
11. Запуск сетевой диагностики
⌥D (Option + D)
Если загрузочный диск поврежден, то запустить диагностический тест не выйдет. В таких случаях поможет сетевая диагностика, позволяющая запустить тест через Интернет. Для этого нажмите сочетание ⌥D (Option + D)
12. Режим восстановления
⌘R (Command + R)
При загрузке в режиме восстановления можно получить доступ к дисковой утилите, переустановить macOS, а также восстановить данные из созданной резервной копии. Чтобы попасть в режим восстановления нажмите и удерживайте сочетание ⌘R (Command + R).
Если на Mac установлен пароль прошивки, потребуется ввести его.
13. Сетевой режим восстановления
⌥⌘R (Option + Command + R)
Аналогичный предыдущему режим, который при наличии интернета позволяет переустановить macOS, загрузив дистрибутив системы напрямую с серверов Apple. Для его использования нажмите ⌥⌘R (Option + Command + R).
14. Сброс памяти NVRAM или PRAM
⌥⌘PR (Option + Command + P + R)
При возникновении проблем с дисплеем, динамиками, вентиляторами охлаждения и другими компонентами Mac можно попытаться решить их с помощью сброса памяти NVRAM или PRAM. Для этого при запуске нажмите и удерживайте клавиши ⌥⌘PR (Option + Command + P + R).
Если на Mac установлен пароль прошивки, этот способ не сработает.
15. Сброс SMC
Более радикальный способ сброса — возврат к стандартным параметрам контроллера управления системой (SMC). Он применяется если предыдущий метод не помог. В зависимости от модели Mac сброс SMC выполняется по-разному.
На стационарных компьютерах нужно выключить Mac, отсоединить кабель питания и подождать 15 секунд. После чего снова подключить кабель, подождать пять секунд и нажать кнопку питания для включения.
На ноутбуках со съемным аккумулятором необходимо выключить Mac, извлечь батарею, а затем нажать и удерживать кнопку питания в течение пяти секунд. После этого надо установить аккумулятор и нажать кнопку для включения.
На ноутбуках с несъемным аккумулятором нужно выключить Mac и одновременно с кнопкой питания нажать и удерживать в течение десяти секунд кнопки Shift + Command + Option. После этого следует отпустить все клавиши и нажать кнопку питания для включения.
На MacBook Pro с Touch ID кнопка датчика является также кнопкой питания.
После апгрейда до OS X Yosemite иногда возникает проблема, при которой Мак постоянно загружается в безопасном режиме. В этом режиме загружаются только сервисы, необходимые для работы системы и несколько утилит для проверки системы. Обычно, чтобы загрузиться в безопасном режиме, при включении компьютера нужно зажать клавишу ⇧Shift, однако иногда система загружается в безопасном режиме самостоятельно.
Если у Вас возникла эта проблема, стоит уделить внимание нескольким моментам.
Действительно ли система загружается в безопасном режиме?
Отличительными особенностями Безопасного режима в ранних версиях OS X была строка прогресса на загрузочном экране. В OS X Yosemite это осталось неизменным, а в дополнение радужный кружок вместо курсора во время загрузки заменен миниатюрной строкой прогресса. Также на экране входа в учетную запись Вы увидите красную надпись “Безопасный режим” в правом верхнем углу экрана.
Сбросьте PRAM
Зажав клавишу ⇧Shift при включении компьютера, вы даете загрузочную команду OSX. Ваш Мак может сохранять эти команды на специальный накопитель, который называется PRAM (parameter RAM) и в дальнейшем клавишу ⇧Shift зажимать будет не нужно. Если это произошло, то можно попробовать решить проблему, сбросив PRAM. Для этого перезагрузите компьютер и, когда услышите сигнал загрузки компьютера зажмите сочетание клавиш ⌥Alt/Option + ⌘Command + P + R. Подождите пока система перезагрузится и отпустите клавиши после повторного сигнала загрузки.
Исправьте или отформатируйте жесткий диск.
Еще одна возможная причина постоянной загрузки компьютера в безопасном режиме может заключаться в ошибках форматирования Вашего загрузочного диска.
Запустите компьютер в режиме восстановления (зажав сочетание клавиш ⌘Command + R при включении компьютера) и выберите Дисковую Утилиту. В открывшемся окне, зажав клавишу ⌘Command, щелкните по загрузочному тому и диску на котором он находится, затем нажмите кнопку Проверить диск во вкладке Первая помощь. Таким образом Вы запустите проверку разметки тома и форматирования диска. Если будут выявлены ошибки, нажмите кнопку Исправить диск. Перезагрузите компьютер, чтобы проверить, устранена ли проблема.
Если Ваш Мак все еще загружается в безопасном режиме, стоит отформатировать жесткий диск и восстановить данные из резервной копии Time Machine. Чтобы это сделать, сначала убедитесь, что у Вас есть полная резервная копия системы (если нет, то нужно обязательно её сделать), затем снова загрузите компьютер в режиме восстановления. Запустите Дисковую Утилиту, выберите Ваш жесткий диск в левом столбце и откройте вкладку Раздел диска. В выпадающем меню выберите пункт «1 Раздел», затем нажмите кнопку «Параметры» внизу окошка и убедитесь, что схемой раздела выбрана GUID. Дайте название разделу и выберите формат Mac OS X Extended (журнальный). Нажмите «Применить».
По завершении процесса закройте Дисковую Утилиту и выберите пункт «Восстановить систему из резервной копии Time Machine»
Не удается отформатировать жесткий диск?
В некоторых случаях повреждения жесткого диска не дают Дисковой Утилите его отформатировать. Возникают сообщения о том, что раздел невозможно отключить или диск занят. В этих случаях необходимо загрузиться с другого диска, произвести форматирование проблемного диска и восстановить систему.
Чтобы это сделать, нужно установить OS X на свободный внешний USB накопитель и запустить систему с него. Таким образом Вы сможете использовать Дисковую Утилиту и отформатировать проблемный диск, как описано выше. После этого Вы можете запустить Ваш Мак в режиме восстановления, зажав комбинацию клавиш ⌥Alt/Option + ⌘Command + R при запуске компьютера, и выбрать пункт Восстановить Ваш Мак из резервной копии Time Machine.
В результате получится исправленный жесткий диск с восстановленной OS X и всеми пользовательскими данными, и система должна запускаться в обычном режиме.
Активируется при загрузке зажатием клавиши Shift. Следующая загрузка автоматически происходит в обычном режиме. Но иногда может застревать в безопасном режиме, который ограничивает возможности компьютера. Безопасный режим предназначен для решения системных проблем, а постоянно его использовать попросту неудобно. Именно поэтому проблему нужно решать.
В данной статье мы расскажем, что делать, если ваш Mac постоянно загружается в безопасном режиме. Это может происходить по разным причинам, и мы рассмотрим их все.
1: Проверьте клавишу Shift и клавиатуруПричина может быть в залипшей клавише Shift. Именно поэтому первым делом нужно проверить и почистить клавиатуру и в особенности клавишу Shift. Можно использовать сжатый воздух на случай, если мусор попал под клавиши.
Залипание клавиш особенно актуально для линеек MacBook Pro 2016-2018 и MacBook 2015-2017, клавиатуру которых очень легко забить мусором. Apple рекомендует держать ноутбук под разными углами во время чистки сжатым воздухом. Вероятнее всего, проблема не в этом, но проверить клавиатуру всё равно не помешает.
Если вкратце: проверьте клавишу Shift и почистьте клавиатуру. Это можно сделать специальным устройством или обычной салфеткой и воздухом.
2: Сбросьте NVRAM на MacСледующим решением может быть сброс NVRAM/PRAM на Mac. Он делается во время загрузки Mac и должен помочь решить проблему.
- Перезагрузите Mac и сразу же зажмите клавиши Command + Option + P + R одновременно.
- Продолжайте держать клавиши Command + Option + P + R, пока второй раз не услышите звук загрузки и не увидите на экране логотип Apple. Обычно это занимает около 20 секунд.
После этого Mac должен загрузиться как обычно. Данный процесс может решить множество других проблем, включая эту.
Другие вариантыВ большинстве случаев два предыдущих способа решают проблему, но, если вам они не помогли, вы можете попробовать следующие решения:
- Сбросьте SMC на Mac.
- Отключите внешнюю клавиатуру и используйте другую.
- Убедитесь, что Mac или его клавиатура не повреждены жидкостью.
- Убедитесь, что на Mac или его клавиатуре нет других повреждений.
- Переустановите
Как запустить Windows 11 в безопасном режиме
Если у вас возникли проблемы с ПК с Windows 11, одним из лучших способов помочь в устранении проблемы является загрузка в безопасном режиме. Вот как это сделать.
Иногда возникают проблемы, когда ваш компьютер работает некорректно. Это может быть проблема нестабильности ОС, проблема с драйвером или что-то еще. Возможно, вы не можете перейти на экран входа в систему. В любом случае, хорошее место для начала процесса устранения неполадок — это загрузка в безопасном режиме.
При загрузке в безопасном режиме загружается только то, что необходимо для Windows. Никаких эффектов, никакого сложного графического драйвера, звуковой карты и т. Д. Это позволяет вам легче сузить круг возможных проблем. Если вам нужно перейти в безопасный режим, вот несколько способов сделать это — от простого к более сложному.
Примечание. Вы также можете загрузить Windows 10 в безопасном режиме.
Загрузите Windows 11 в безопасном режиме с самого начала (Easy Way)
Чтобы начать работу, мы могли бы также использовать самый простой способ загрузиться в безопасном режиме.Для этого вам понадобится только клавиатура и меню «Пуск».
Нажмите кнопку Start , а затем нажмите кнопку Power в правом нижнем углу. Теперь, удерживая Shift, нажмите и одновременно нажмите Перезагрузить .
Важное примечание: Вы должны быть , удерживая клавишу Shift на клавиатуре и одновременно нажимая кнопку «Перезагрузить».
Когда ваш компьютер вернется, вы увидите следующее меню.Выберите Устранение неполадок в первом меню.
Затем перейдите в Дополнительные параметры> Параметры запуска .
Затем на следующем экране нажмите кнопку Restart .
Теперь выберите среду безопасного режима, в которой вы хотите запустить Windows 11. Вы можете использовать цифры или функциональные клавиши, чтобы сделать свой выбор. Выберите между
- 4 Включить безопасный режим
- 5 Включить безопасный режим с сетевым подключением
- 6 Включить безопасный режим с помощью командной строки.
Выбранный вами вариант будет зависеть от функций, которые вы хотите использовать в безопасном режиме. Используйте «Сеть» или «Командную строку», если вам нужны дополнительные параметры при устранении неполадок вашего ПК.
Загрузите Windows 11 в безопасном режиме из настроек (Easy Way)
Если вы хотите загрузить Windows 11 в безопасном режиме из приложения «Настройки», вы тоже можете это сделать. Процесс довольно прост, как и описанный выше метод. Нажмите Пуск> Настройки> Система> Восстановление .
Затем прокрутите вниз до раздела «Расширенный запуск» справа и нажмите кнопку Перезагрузить сейчас .
Затем вам нужно будет снова нажать всплывающую кнопку Перезагрузить сейчас .
Вот и все. Когда Windows вернется, вам будут представлены те же основные синие экраны для перехода к Устранение неполадок> Дополнительные параметры> Параметры запуска .
Затем, когда вы перейдете к следующему экрану, выберите среду безопасного режима, в которую вы хотите загрузиться.
Загрузка в безопасном режиме из MSCONFIG (более сложный)
Более сложный способ загрузки в безопасном режиме из Windows 11 — использовать утилиту MSCONFIG.Настройте его, нажмите клавишу Windows на клавиатуре и введите : msconfig и щелкните верхний результат поиска. Или, для достижения наилучших результатов, запустите его от имени администратора.
Когда он откроется, щелкните вкладку Boot вверху. Затем в разделе «Параметры загрузки» отметьте Safe boot и нажмите OK .
Затем перезагрузите компьютер. Конечно, как и в случае с другими вариантами выше, появится синий экран расширенных параметров загрузки, где у вас есть несколько вариантов загрузки в безопасном режиме.
Единственное предостережение в отношении этого метода заключается в том, что он будет загружаться в безопасном режиме, пока вы не измените его обратно. Итак, если вы не уверены, почему ваш компьютер продолжает загружаться в безопасном режиме, возможно, это связано с тем, что вы не отменили изменения безопасной загрузки в MSCONFIG.
Чтобы узнать больше о новой ОС, узнайте, как переместить кнопку «Пуск» в Windows 11 в левый угол экрана. Или, если вам нужно более простое управление ПК в локальной сети, прочтите нашу статью о том, как изменить имя ПК с Windows 11.
Как выйти из безопасного режима на компьютере с Windows
Safe Mode — это диагностическая утилита, встроенная в операционную систему Windows. Безопасный режим был постоянным во многих различных итерациях и версиях Windows, которые были разработаны и распространены — любой компьютер, работающий под Windows, имеет встроенный безопасный режим. Что делает Безопасный режим довольно просто — когда компьютер Windows запускается в безопасном режиме, компьютер запускается только с запущенными стандартными приложениями и службами — все, чего не было на компьютере при установке Windows, отключается.Обычно в безопасном режиме даже нет доступа к сети или возможности открыть командную строку , если пользователь не укажет, что ему нужен доступ к сети и / или возможность открыть командную строку в безопасном режиме во время загрузки своего компьютера. компьютер в безопасном режиме в первую очередь.
Безопасный режим чаще всего используется для диагностики, если проблема на компьютере вызвана сторонним элементом, например сторонним приложением или службой / процессом, являющимся частью стороннего приложения.Видите ли, если причина проблемы каким-либо образом связана со сторонней программой или элементом, проблема не возникнет, пока Windows находится в безопасном режиме и все сторонние элементы отключены системой.
Загрузить компьютер с Windows в безопасном режиме довольно просто — это вывести компьютер с Windows из безопасного режима, что иногда может оказаться сложнее, чем должно быть. Пользователь Windows не может использовать свой компьютер, пока он находится в безопасном режиме, это просто смешно. В этом случае крайне важно, чтобы пользователи Windows знали, как им выйти из безопасного режима на компьютере с Windows — никогда не знаешь, когда вам может потребоваться включить компьютер, а затем вывести его из безопасного режима.Ниже приведены наиболее эффективные способы выхода из безопасного режима на компьютере с Windows:
Метод 1. Перезагрузите компьютерВ большинстве случаев для выхода компьютера с Windows достаточно простой перезагрузки . безопасного режима, поскольку наиболее часто используемые процедуры загрузки компьютера с Windows в безопасном режиме выполняются только для одной загрузки, поэтому при следующем запуске компьютер запускается нормально, а не в безопасном режиме. В таком случае, если вы хотите вывести компьютер из безопасного режима, просто перезапустите компьютер и проверьте, удается ли при этом нормально загрузиться.Если компьютер по-прежнему загружается в безопасном режиме, просто перейдите к следующему способу.
Метод 2: Отключите параметр безопасной загрузки в конфигурации системыМногие пользователи Windows в конечном итоге загружают свои компьютеры в безопасном режиме, включив параметр Safe boot в конфигурации системы . При этом компьютер с Windows загружается в безопасный режим, но он продолжает загружать компьютер в безопасном режиме до тех пор, пока функция Safe boot не будет вручную отключена.Вот как вывести компьютер из безопасного режима, отключив параметр Safe boot в System Configuration :
- Нажмите клавишу Windows Logo + R , чтобы открыть диалоговое окно Run .
- Введите msconfig в диалоговом окне Run и нажмите Введите , чтобы запустить утилиту System Configuration .
- Перейдите на вкладку Boot утилиты System Configuration .
- В разделе Параметры загрузки найдите параметр Safe boot и отключите его , сняв флажок, расположенный непосредственно рядом с ним.
- Щелкните Применить , а затем ОК .
- В появившемся всплывающем окне нажмите Перезагрузить — перезагрузить компьютер
Когда компьютер загрузится, убедитесь, что он загружается нормально и не загружается в безопасном режиме.
Метод 3. Выведите компьютер из безопасного режима с помощью меню дополнительных параметров загрузки. к нему в утилите System Configuration , не бойтесь — у вас все еще есть последнее средство, т.е.е. загрузка компьютера из безопасного режима с помощью меню дополнительных параметров загрузки. Чтобы использовать меню Advanced Boot Options , чтобы вывести компьютер из безопасного режима, вам необходимо:В Windows 7:
- Выключите компьютер.
- Запустите компьютер.
- При запуске компьютера несколько раз нажмите F8 на клавиатуре.
- Должно появиться меню Advanced Boot Options . Если это меню не появляется, просто повторите шагов 1 — 3 , пока оно не появится.
- В меню Advanced Boot Options выделите и выберите опцию Start Windows Normally и подтвердите выбор.
- Убедитесь, что Windows загружается нормально и не загружается в безопасном режиме.
В Windows 8 и более поздних версиях:
- Откройте меню «Пуск» .
- Щелкните Power .
- Удерживая нажатой кнопку Shift , удерживая ее, нажмите Restart .
- Когда компьютер загрузится, вы попадете на экран синего цвета с меню. Оказавшись здесь, выберите Устранение неполадок > Дополнительные параметры > Параметры запуска > Перезагрузите .
- Ваш компьютер перезагрузит . Однако вместо загрузки операционной системы Windows вы попадете на экран Startup Settings с множеством различных параметров. На этом экране нажмите . Введите от до , вернитесь в операционную систему .
- Убедитесь, что Windows загружается нормально и не загружается в безопасном режиме.
Как легко загрузить Windows 10 в безопасном режиме?
Запустить Windows 7 в безопасном режиме было совсем несложно. Все, что вам нужно было сделать, это нажать Shift + 8, чтобы прервать процесс загрузки. Однако процесс загрузки Windows 10 в безопасном режиме не так прост.
Некоторые пользователи даже думают, что безопасный режим невозможен в Windows 10, но это не так. Для этого есть несколько способов.Итак, если вы пользователь Windows 10, который изо всех сил пытается найти способ для того же, тогда держитесь крепче, потому что мы собираемся провести вас через все это.
Что такое безопасный режим Windows?
В безопасном режиме работают только те приложения и функции, которые необходимы для работы ОС Windows. И он используется для диагностики любой проблемы с компьютером. Вот почему люди также называют безопасный режим диагностическим.
Иногда компьютер автоматически запускается в безопасном режиме всякий раз, когда возникает проблема с Windows.А если этого не произойдет, вы можете самостоятельно загрузить Windows в безопасном режиме.
4 простых метода загрузки Windows 10 в безопасном режиме
1. Меню «Пуск»
Самый первый способ загрузить Windows 10 в безопасном режиме — через меню «Пуск». Выполните шаги, указанные ниже:
- Нажмите и удерживайте SHIFT клавишу на клавиатуре, а затем выберите опцию Restart в меню «Пуск».
- Теперь выберите опцию Устранение неполадок после перезагрузки ПК.
- После этого вам нужно нажать на Advanced Options.
- Затем нажмите «Параметры запуска». ( Примечание: Если вы не можете найти параметры запуска, вы можете найти их после нажатия См. Дополнительные параметры восстановления внизу.)
- Наконец, просто нажмите Restart в правом нижнем углу экрана.
- Теперь Windows 10 перезагрузится, и вы увидите три варианта безопасного режима:
Включить безопасный режим
Этот параметр используется для запуска безопасного режима Windows 10 с минимальным количеством драйверов.Вы можете перейти в этот режим, нажав клавишу 4 или F4 на клавиатуре.
Включить безопасный режим с подключением к сети
Этот параметр следует выбрать, если вы хотите, чтобы все сетевые драйверы работали при перезагрузке Windows. Нажмите клавишу 5 или F5 на клавиатуре, чтобы перейти к этой опции.
Включить безопасный режим с помощью командной строки
Если вы хорошо знакомы с компьютерными командами, эта опция может вам подойти. Если нет, то держитесь подальше от этого параметра, потому что при его использовании операционная система запускается в текстовом режиме.Используйте клавишу 6 или F6 для перехода к этой опции.
Теперь вы увидите, что Windows перезапустилась в безопасном режиме.
Также читайте: Полный список команд Windows CMD от А до Я, которые вам нужно знать
2. Экран блокировки
Если первый способ не помог вам, вы можете попробовать тот же метод с экраном блокировки. Все шаги одинаковы, но вам нужно перейти к параметру «Перезагрузка», используя экран блокировки вместо меню «Пуск».
- Вы можете заблокировать экран с помощью комбинации клавиш Windows + L .
- Теперь просто нажмите и удерживайте клавишу SHIFT на клавиатуре и выберите опцию Restart с помощью кнопки питания.
- После этого необходимо выполнить те же действия, что и в первом методе, то есть Устранение неполадок> Дополнительные параметры> Параметры запуска> Перезагрузить . ( Примечание: «См. Дополнительные параметры восстановления. » поможет вам перейти к настройкам запуска, если вы не нашли его сначала.)
- Наконец, вы можете выбрать соответствующий вариант безопасного режима с помощью соответствующих клавиш при перезапуске системы.
3. Инструмент настройки системы (msconfig)
Инструмент настройки системыпозволяет выполнять множество действий, и одна из них — загрузка Windows 10 в безопасном режиме.
- Вы можете запустить инструмент, набрав «Конфигурация системы» в меню «Пуск».
( Примечание: Кроме того, вы можете получить доступ к инструменту через команду «Выполнить», используя комбинацию клавиш Windows + R . В поле «Выполнить» введите msconfig и нажмите OK. Теперь инструмент настройки системы будет правильным. перед тобой.) - В инструменте вам нужно открыть вкладку Boot . Там вы должны отметить опцию Safe Boot и нажать OK.
- Вам будет предложено перезапустить систему, чтобы отразить изменения. Вы можете перезапустить сразу же или выбрать перезапуск позже, выбрав опцию Выход без перезапуска . (Кроме того, не забудьте сохранить все важные данные, над которыми вы работаете, перед перезапуском, если не хотите их потерять.)
4. Приложение «Настройки»
Последним методом, который мы собираемся обсудить, можно воспользоваться, открыв приложение Windows 10 Settings.
- Чтобы запустить приложение, найдите ключевое слово «Настройки» в поле поиска на панели задач. Кроме того, вы можете использовать комбинацию клавиш Windows + I , чтобы сразу запустить приложение «Настройки».
- Перейдите в раздел Обновление и безопасность .
- Теперь в левой части экрана приложения вам нужно нажать на опцию Recovery . Затем в разделе «Расширенный запуск» выберите вариант « Перезагрузить сейчас ».
С этого момента вся процедура будет аналогична той, что была с первыми двумя методами.
Как выйти из безопасного режима в Windows 10?
Если вы учитесь запускать безопасный режим в Windows 10, вы также должны знать, как выйти из этого режима. Но вы почувствуете облегчение, узнав, что здесь нечему учиться. Чтобы выйти из безопасного режима, все, что вам нужно сделать, это выключить или перезагрузить систему.
Однако, если вы использовали инструмент настройки системы для запуска безопасного режима, вам придется вернуться к старым настройкам, чтобы выйти из режима.
Вам необходимо вернуться на вкладку Boot в инструменте конфигурации системы и снять отметку с опции Safe Boot . Теперь система будет работать в обычном режиме при следующем перезапуске.
3 способа загрузки Windows Server 2012 в безопасном режиме
24 июля, 2016 по Admin Оставьте ответ »Как перейти в безопасный режим в новых операционных системах Windows, таких как Windows 8, Windows 10 и Server 2012? Начиная с Windows 8, система загружается очень быстро, и время нажатия клавиши F8 для доступа к безопасному режиму составляет менее 200 миллисекунд, поэтому практически невозможно войти в безопасный режим, нажав F8 во время загрузки.
В этом руководстве мы покажем вам 3 эффективных способа загрузки Windows Server 2012 в безопасном режиме. Эти методы также должны работать с Windows 10 и Windows 8 / 8.1.
Метод 1. Загрузите Windows Server 2012 в безопасном режиме с помощью командной строки
- Нажмите клавиши Windows + X, чтобы открыть меню WinX, выберите « Командная строка (администратор) » из списка.
- Чтобы Windows отображала диспетчер загрузки Windows, введите следующую команду в командной строке и нажмите Enter.Вы получите подтверждение о том, что операция успешно завершена.
bcdedit / set {bootmgr} displaybootmenu yesЕсли вы хотите прекратить отображение диспетчера загрузки Windows позже, выполните вместо этого следующую команду:
bcdedit / set {bootmgr} displaybootmenu no - Теперь перезагрузите компьютер, и вы увидите экран диспетчера загрузки Windows. Просто нажмите F8 , чтобы открыть дополнительные параметры загрузки.
- Выберите Safe Mode и нажмите Enter.Это откроет Windows Server 2012 в безопасном режиме.
Метод 2: загрузите Windows Server 2012 в безопасном режиме с помощью конфигурации системы
- Нажмите клавиши Windows + R, чтобы открыть окно «Выполнить». Введите msconfig и нажмите Enter.
- Откроется диалоговое окно «Конфигурация системы». На вкладке Boot отметьте опцию Safe boot и нажмите OK .
- Перезагрузите компьютер, и он автоматически загрузится в безопасном режиме.Если вы захотите остановить загрузку Windows в безопасном режиме в следующий раз, вам нужно снова открыть утилиту настройки системы (msconfig) и снять отметку с опции Safe boot .
Метод 3. Загрузите Windows Server 2012 в безопасном режиме с помощью приложения «Настройки»
- Для начала вам нужно открыть панель настроек. Это можно сделать, наведя указатель мыши на правый верхний угол экрана или нажав клавишу Windows + I на клавиатуре.
- Удерживайте нажатой клавишу SHIFT на клавиатуре, затем щелкните значок Power и выберите Restart .
- Вам нужно будет нажать на опцию Troubleshoot .
- Щелкните Параметры запуска .
- Щелкните Перезагрузите .
- Компьютер автоматически загрузится до экрана Advanced Boot Options. Оттуда вы можете выбрать Safe Mode , чтобы запустить Windows Server 2012 в безопасном режиме.
Как загрузиться в безопасном режиме в Windows 10
В Windows 10 не так-то просто загрузиться в безопасном режиме.Прежде всего вам нужно найти его в параметрах устранения неполадок. Мы постараемся перечислить все возможные способы входа в безопасный режим. Надеюсь, вы найдете подходящий.
Загрузитесь в безопасном режиме, если ваш компьютер загружается на экран приветствия
1. Включите минимальную загрузку в конфигурации системы
В учетной записи пользователя нажмите Win + R, введите msconfig:
Перейдите на вкладку Boot и установите флажок, показанный ниже на скриншоте. Ерутб нажмите ОК и перезапустите:
1.Этот метод заставит ваш компьютер загрузиться прямо в безопасном режиме.
2. Когда вам нужно загрузить Windows, обычно снова запустите msconfig и снимите флажок.
2. Войдите в режим устранения неполадок с экрана входа или учетной записи пользователя
На экране входа в систему удерживайте Shift и нажмите Restart:
То же самое можно сделать в учетной записи пользователя. Вы можете удерживать Shift и нажать Restart:
ПК перезагрузится. Здесь выберите:
Устранение неполадок:
Дополнительные параметры:
Параметры запуска:
Нажмите кнопку перезапуска:
Выберите безопасный режим:
Если ваш компьютер с Windows 10 не загружается
1.Автоматическое напоминание о восстановлении
Очень часто экран восстановления появляется автоматически, если Windows не загружалась в предыдущий раз. Надеюсь, это сработает в вашем случае. Здесь вы должны нажать См. Дополнительные параметры ремонта и следовать инструкциям из предыдущего раздела:
2. Создайте и используйте USB-диск восстановления
Вы можете создать загрузочную флешку с помощью инструмента Microsoft Media Creation.
Все, что вам нужно сделать, это:
1. Загрузите компьютер с USB.
2. Щелкните Восстановить компьютер:
3. Выберите Устранение неполадок.
4. Дополнительные параметры.
5. Выберите Командная строка.
6. Тип:
bcdedit / set {default} safeboot minimal
или
bcdedit / set {default} safeboot network для безопасного режима с поддержкой сети.
7. Перезагрузка.
ПК загрузится в безопасном режиме.
Для нормальной загрузки нужно снять галочку:
или запустите командную строку от имени администратора и введите:
bcdedit / deletevalue {по умолчанию} safeboot Добавление параметра загрузки в средство выбора ОС
Если вы воспользуетесь этим методом, вы сможете выбрать безопасный режим в любое время при загрузке вашего ПК.
1. Запустите командную строку от имени администратора (как это сделать).
2. Тип
bcdedit / copy {current} / d «Безопасный режим» С этого момента у вас будет выбор: запустить Windows 10 в обычном режиме или загрузиться в безопасном режиме:
Спасибо за чтение.
ПКзавис и не может выйти из безопасного режима в Windows 11/10
Этот пост поможет вам, если вы обнаружите, что ваш компьютер застрял в безопасном режиме, и вы просто не можете выйти из безопасного режима в Windows 10/8/7.Мы часто загружаемся в безопасном режиме, если нам нужно диагностировать или устранять проблемы с Windows, поскольку при запуске Windows в безопасном режиме операционная система загружает только тот минимальный набор драйверов, файлов и приложений, которые необходимы для ее загрузки.
Но что, если вы обнаружите, что не можете выйти из безопасного режима и каждый раз, когда вы перезагружаете компьютер, вы возвращаетесь в безопасный режим !? может быть довольно напряженным! Итак, давайте посмотрим, как выйти из безопасного режима Windows или выйти из него.
Невозможно выйти из безопасного режима в Windows 11/10
1] В безопасном режиме нажмите клавишу Win + R , чтобы открыть окно Выполнить .Введите msconfig и нажмите Enter, чтобы открыть служебную программу настройки системы.
Убедитесь, что на вкладке «Общие» выбрано значение Нормальный запуск . Затем на вкладке «Загрузка» убедитесь, что параметр Safe Boot в разделе «Параметры загрузки» не отмечен флажком.
Нажмите Применить / ОК и перезагрузите компьютер.
Это должно вам помочь!
2] Если это не так, выполните следующие действия.
В безопасном режиме нажмите клавиши Win + R , чтобы открыть окно Выполнить .Введите cmd и — подождите — нажмите Ctrl + Shift , а затем нажмите Enter. Это откроет командную строку с повышенными привилегиями.
Теперь вам нужно будет использовать команду BCDEdit / deletevalue .
Команда BCDEdit / deletevalue удаляет или удаляет параметр загрузочной записи (и его значение) из хранилища данных конфигурации загрузки Windows (BCD). Вы можете использовать команду BCDEdit / deletevalue для удаления параметров, добавленных с помощью команды BCDEdit / set.
Итак, в командной строке с повышенными привилегиями введите следующее и нажмите Enter:
bcdedit / deletevalue {current} safeboot Теперь перезагрузите компьютер и посмотрите, загрузились ли вы в нормальном режиме.
PS : Дэниел добавляет в комментариях, что это помогло ему:
bcdedit / deletevalue {default} safeboot Надеюсь, это руководство поможет вам выйти из безопасного режима.
См. Этот пост, если ваш безопасный режим не работает и вы не можете загрузиться в безопасном режиме.
Как включить безопасный режим в Windows 10
к Компьютер: Вялый ·
Загрузите компьютер или ноутбук с Windows 10 в безопасном режимеЕсли у вас возникли проблемы с вашим ПК или ноутбуком с Windows 10, то загрузка вашей системы в безопасном режиме может помочь вам выяснить, что не так с вашим устройством.
Загрузка Windows в безопасном режиме запустит на вашем компьютере минимум Windows 10.
Безопасный режим— отличный способ определить, была ли ваша система заражена какими-либо вредоносными вирусами, или удалить какое-либо программное обеспечение, а также изменить настройки Windows 10, которые могут стать причиной сбоя вашей системы.
Как войти в безопасный режим в Windows 10Метод 1:
- На экране входа в Windows удерживайте shift и нажмите Перезагрузка
- Затем нажмите Устранение неполадок > Дополнительные параметры > Параметры запуска > Перезапустить
- Теперь вы получите экран с надписью Startup Settings> Нажмите на клавиатуре номер 4 , чтобы включить безопасный режим
Method 2:
- Откройте меню «Пуск» Windows и выполните поиск msconfig > Откройте System Configuration
- Теперь щелкните вкладку Boot , затем отметьте Safe boot и выберите, какие параметры вы хотите загрузить в безопасном режиме с
- После счастливого нажатия Примените , нажмите кнопку Ok и перезапустите
- Вам нужно будет снять отметку Safe boot в безопасном режиме, чтобы ваша система продолжала загружаться в безопасном режиме
Метод 3:
- Щелкните правой кнопкой мыши значок меню «Пуск» Windows> Настройки > Обновление и безопасность
- Выберите Восстановление слева
- Щелкните Перезагрузить сейчас (в разделе «Расширенный запуск»)
- Нажмите Устранение неполадок > Дополнительные параметры > Параметры запуска > Затем Перезагрузите
- Теперь у вас должен быть экран с надписью Параметры запуска > Нажмите 4 на клавиатуре, чтобы загрузить в безопасном режиме
**** Верхний совет ****
Иногда вы можете войти в безопасный режим, используя клавишу F на клавиатуре, например F8, когда ваша система загружается
Мы надеемся, что описанные выше методы помогли вам получить доступ к безопасному режиму на вашем компьютере с Windows 10.Если описанные выше методы не позволили вам войти в безопасный режим, вы всегда можете использовать USB-накопитель для восстановления Windows 10 для доступа к безопасному режиму.
Ознакомьтесь с нашими последними сообщениями:Теги: загрузить компьютер в безопасном режимевключить безопасный режим в безопасном режиме Windows 10безопасная загрузка Windows 10защищенный режимпроблемаустранить Windows в безопасном режимеWindows 10 загрузиться в безопасном режимеWindows 10 безопасный режимWindows10
.

 Иногда для входа нужно нажать F12 или F10. Если это стационарный компьютер – нажимать нужно кнопку «Delete».
Иногда для входа нужно нажать F12 или F10. Если это стационарный компьютер – нажимать нужно кнопку «Delete». XML (для вставки нужно щелкнуть внутри окна правой кнопкой мыши) и нажмите Enter.
XML (для вставки нужно щелкнуть внутри окна правой кнопкой мыши) и нажмите Enter. Здесь можно выбрать один из трёх вариантов загрузки: минимальный — самый обычный БР, другая оболочка — включает возможность работать с командной строкой, сеть — включает возможность работать с сетью. Выберите один из пунктов и перезагрузите систему, при включении она автоматически введёт вас в БР.
Здесь можно выбрать один из трёх вариантов загрузки: минимальный — самый обычный БР, другая оболочка — включает возможность работать с командной строкой, сеть — включает возможность работать с сетью. Выберите один из пунктов и перезагрузите систему, при включении она автоматически введёт вас в БР.


 Выберите Поиск и устранение неисправностей / Дополнительные параметры .
Выберите Поиск и устранение неисправностей / Дополнительные параметры .