На диске с появилась папка windows old. Удаление предыдущий установки Windows, папок Windows old. Деинсталляция с помощью установочного диска
В компьютерах современных пользователей установлены терабайтные винчестеры, но нередко бывает, что все равно не хватает свободного места. С резким и значительным уменьшением объема свободного дискового пространства сталкиваются владельцы ПК, если обновились с Виндовс 7 или 8.1 до 10 версии.
Виноват в этом возникающий каталог Windows.old. Эта статья расскажет о процедуре удаления этой папки, а также для чего она служит и в каком случае можно будет от нее избавиться.
Что за каталог и можно ли удалить?
Она появляется после установки ОС, если диск при этом не форматируется. В этой директории остаются файлы предыдущей Виндовс. Обычным способом ее невозможно удалить.
Необходимо отметить, что если папка возникла после обновления до Виндовс 10, то она может потребоваться для отката системы.
Рекомендуется в таком случае повременить с избавлением от каталога хотя бы на один месяц (вдруг возникнут проблемы с новой осью).
В случае, если пользователь не намерен возвращаться к предыдущей ОС, Windows.old необходимо удалить, т.к. при этом освободится значительный объем памяти.
Первый метод удаления папки
Этот метод является самым легким в применении. Всем неопытным пользователям можно использовать именно этот первый метод. Для того чтобы им воспользоваться необходима программа .
Алгоритм запуска утилиты:
- Через «Пуск» войти в «Все программы» и далее в «Стандартные» ;
- Потом открыть «Служебные» и найти утилиту .
К сожалению это не работает в случае установленной в компьютере «Восьмерки». Пользователям Windows 8 необходимо выполнить следующие шаги:
Когда утилита откроется, следующие действия будут одинаковы в операционных системах:
- Указать файлы, которые необходимо удалить. Для этого поставить отметку рядом с «Предшествующие установки Windows» и щелкнуть на «OK»-\;
- Дождаться окончания процесса;
- Готово! Каталог Windows old успешно удален.

Второй метод удаления
Это ручной метод удаления папки.
Для того чтобы им воспользоваться требуются права к папке Windows old, т.е. процедура деинсталляции выполняется с правами администратора компьютера и при этом учётная запись админа обязательно должна быть с полным доступом к удаляемому каталогу.
Если на компьютере было выполнено обновление Windows или во время чистой установки не проводилось форматирование системного диска, в файловой системе появится каталог Windows.old. Можно удалить его стандартными средствами или сторонними утилитами. Занимает папка более десяти гигабайт, поэтому у пользователей и появляется желание избавиться от нее.
Надо сказать, что каталог Windows.old ни в коем случае не следует удалять, если вы планируете вернуться на предыдущую версию ОС. Поэтому рекомендуется оставить его по крайней мере на пару месяцев. За это время можно будет протестировать все возможности новой редакции Windows и оценить, стоит ли выполнять откат изменений.
Встроенная утилита
В Windows есть встроена утилита, которая поможет стереть ненужный каталог. Причем очистка папки с ее помощью — наиболее простой вариант решения данной задачи. Windows.old без скачивания сторонних продуктов?
- Нажмите сочетание Win + R на клавиатуре компьютера.
- В поле развернувшегося окна «Выполнить» введите команду cleanmgr и щелкните мышью по «ОК».
- Дождитесь, пока утилита очистки системы просканирует файлы.
- Нажмите мышью на кнопку с надписью «Очистить системные файлы». Согласитесь предоставить административные права приложению.
- После завершения всех программных процессов на дисплее появится новое окно. В нем будет перечень всех файлов ОС, которые можно удалить, не нарушая целостности операционной системы. Найдите в списке текст «Файлы предыдущих установок Windows» или аналогичный и поставьте галочку рядом с ним.
- Щелкните левой клавишей мыши по надписи «ОК» и дождитесь завершения работы утилиты.
После выполнения этой инструкции каталог или его содержимое будет удалено.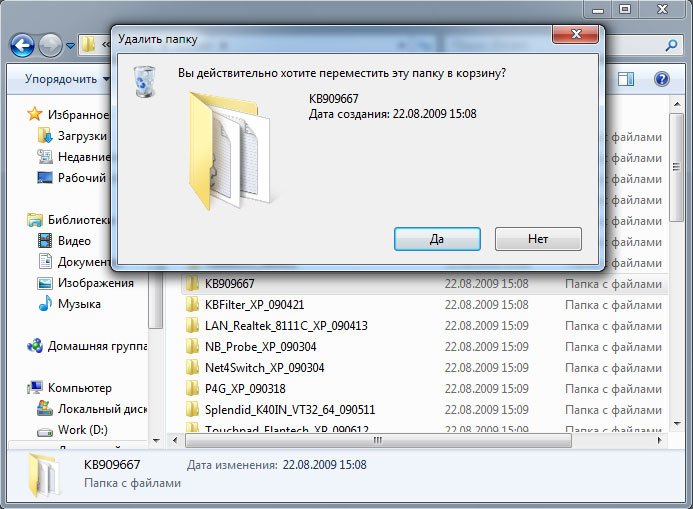 Чтобы проверить результат, откройте свойства папки Windows.old и обратите внимание на цифры рядом с надписью «Размер».
Чтобы проверить результат, откройте свойства папки Windows.old и обратите внимание на цифры рядом с надписью «Размер».
Командная строка
Если предыдущая инструкция не помогла, стоит попытаться избавиться от папки при помощи командной строки. В этом инструменте абсолютно нет интерфейса, а для выполнения любых операций следует вводить короткие текстовые команды. при помощи командной строки?
- Кликните по рабочему столу правой клавишей мыши.
- В развернувшемся меню выберите «Создать» > «Ярлык».
- В строку «Расположение» введите cmd и нажмите на кнопку «Далее». Теперь останется указать желаемое имя для ярлыка. Оно может быть абсолютно любым.
- Щелкните правой кнопкой мыши по только что созданному элементу и выберите надпись «От имени администратора» и ответьте утвердительно на вопрос операционной системы.
- В открывшееся окно введите команду RD C:\windows.old /S /Q и нажмите на клавишу «Ввод».
Планировщик заданий
Как удалить Windows. old с помощью планировщика заданий?
old с помощью планировщика заданий?
- Разверните меню «Пуск». Найдите в перечне надпись «Панель управления» и щелкните по ней левой клавишей мыши.
- Кликните по пункту «Обслуживание и система» в открывшемся списке.
- Теперь выберите надпись «Администрирование».
- В открывшемся окне дважды щелкните по пункту «Планировщик».
- Слева в утилите находится дерево заданий. В нем найдите задание с именем SetupCleanupTask.
- Щелкните правой клавишей мыши по нему, чтобы открыть контекстное меню и выберите «Выполнить».
Самый надежный способ
Если ни одна из приведенных выше инструкций не помогла?
- В меню «Пуск» нажмите на кнопку «Перезагрузка», удерживая нажатой кнопку Shift.
- В открывшемся перечне кликните по надписи «Диагностика».
- Теперь перейдите в меню «Дополнительные параметры» и щелкните по пункту с именем
- После перезагрузки откроется текстовый интерфейс.
- Введите а затем list volume. Эти действия выведут на экран список всех существующих разделов и краткую информацию о них.

- Введите команду exit, чтобы закрыть консольную утилиту.
- Теперь напечатайте RD /S /Q «X:\Windows.old. X замените на букву системного раздела.
- Когда команда отработает, завершите «Командную строку» и выберите пункт «Продолжить загрузку».
CCleaner
Для неопытных пользователей инструкции могут показаться сложными. Чтобы упростить действия, можно воспользоваться сторонней утилитой под названием CCleaner. Она абсолютно бесплатна, а интерфейс полностью переведен на русский язык. Как удалить Windows.old при помощи CCleaner?
- Установите и запустите приложение.
- Кликните по ссылке «Очистка» в главном окне утилиты.
- В левом списке снимите все галочки, оставив только одну — напротив пункта Old Installation Windows.
- Если рядом с надписью «Прочее» находится иконка с восклицательным знаком в синем кружке, щелкните по ней и согласитесь очистить журналы операционной системы.

- После этого кликните по кнопке»Очистить».
Надо заметить, что использование стороннего софта — самый ненадежный способ удаления каталога Windows.old. Подобные утилиты не всегда могут получить необходимые права.
Установив десятую версию ОС, дважды подумайте, до того как удалить Windows 7. Old поможет восстановить «семерку», если новая редакция не понравится или аппаратные средства компьютера окажутся недостаточно производительными для нового софта.
Обновить компьютер до Windows 10 компания Microsoft рекомендует всем пользователям, которые «сидят» на более ранних версиях операционной системы. Обновиться можно с диска, с USB-носителя или через интернет. Если не проводить полное форматирование жесткого диска, устанавливая новую версию Windows поверх старой, на компьютере появится папка Windows.old. Она необходима, чтобы при возникновении проблем, пользователь всегда мог вернуться на прошлую версию операционной системы с минимальными потерями. Если обновление до Windows 10 прошло удачно, и новое программное обеспечение отвечает всем запросам пользователя, то нет никакого смысла хранить папку Windows.
Windows old – что это за папка, и нужна ли она на компьютере?
Как мы отмечали выше, папка Windows Old создается при обновлении операционной системы, чтобы у пользователя была возможность вернуться к прошлой версии Windows. Найти ее на компьютере несложно – она располагается на системном жестком диске. В папке содержатся различные данные о версии Windows, которая ранее была установлена на компьютере. Ее следует удалять только в том случае, когда вы уверены, что новая версия операционной системы работает без нарекания, то есть полностью совместима с «железом», драйверами и приложениями, которые необходимы пользователю.
Главная причина, чтобы удалить папку Windows Old с компьютера – это необходимость освободить свободное место на жестком диске. Если речь идет о стандартном HDD большого объема, освобождение 10-12 Гб (именно столько обычно весит папка Windows Old) не критично. Однако когда система установлена на дорогостоящей SSD памяти, следует заботиться о каждом гигабайте, и удаление Windows Old выглядит оправданным.
Удалить Windows Old с компьютера по инструкции довольно просто, и с подобной задачей справится любой пользователь. Перед тем, как начать удаление старой версии Windows, убедитесь, что вы имеете права администратора на компьютере, поскольку без них система не позволит стереть папку Windows Old.
Удаление папки Windows Old через встроенную программу очистки
В операционной системе Windows предусмотрена возможность очистки компьютера от папки Windows Old через встроенные инструменты. Чтобы удалить папку с прошлой версией Windows необходимо:
В зависимости от размера папки Windows OId, процедура удаления ее с жесткого диска может занять разное время.
Удаление папки Windows Old через командную строку
Командная строка в Windows дублирует многие системные функции. В частности, через нее можно удалить папку Windows Old, и для этого необходимо:
RD /S /Q «%SystemDrive%\Windows.old»
Обращайте внимание на все пробелы и знаки препинания.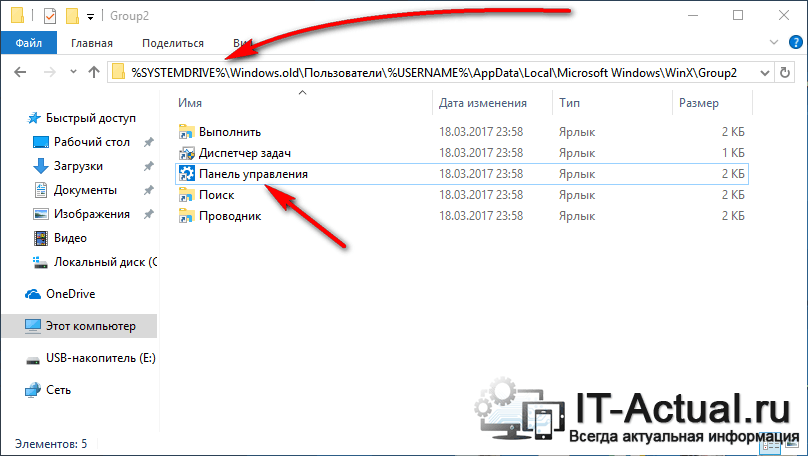 После того как команда прописана, нажмите клавишу Enter, чтобы выполнить действие. Спустя несколько минут указанная папка будет полностью удалена с компьютера, как и все ее содержимое.
После того как команда прописана, нажмите клавишу Enter, чтобы выполнить действие. Спустя несколько минут указанная папка будет полностью удалена с компьютера, как и все ее содержимое.
Также удалить папку Windows Old в Windows 10 можно с помощь сторонних программ, но в данном случае их использование нецелесообразно. Средствами системы можно быстро и безопасно избавиться от старой версии Windows.
Совершив апгрейд, и перейдя на новую версию ОС Windows 10, пользователь замечает на системном диске директорию Windows.old , взявшуюся неизвестно откуда. При этом директория занимает многие гигабайты дискового пространства, а удаление её стандартным путём не представляется возможным. В этой статье я расскажу, что это за папка Windows.old, поясню причины её появления, а также подробно опишу, как удалить данную папку с вашего диска.
Обычно папка Виндовс.олд создаётся системой после апргейда ОС Windows на более новую версию. В данную папку система помещает файлы и директории из предыдущей версии Windows, и вы можете использовать их для возврата к старой версии, если по каким-то причинам новая ОС пришлась вам не по нраву.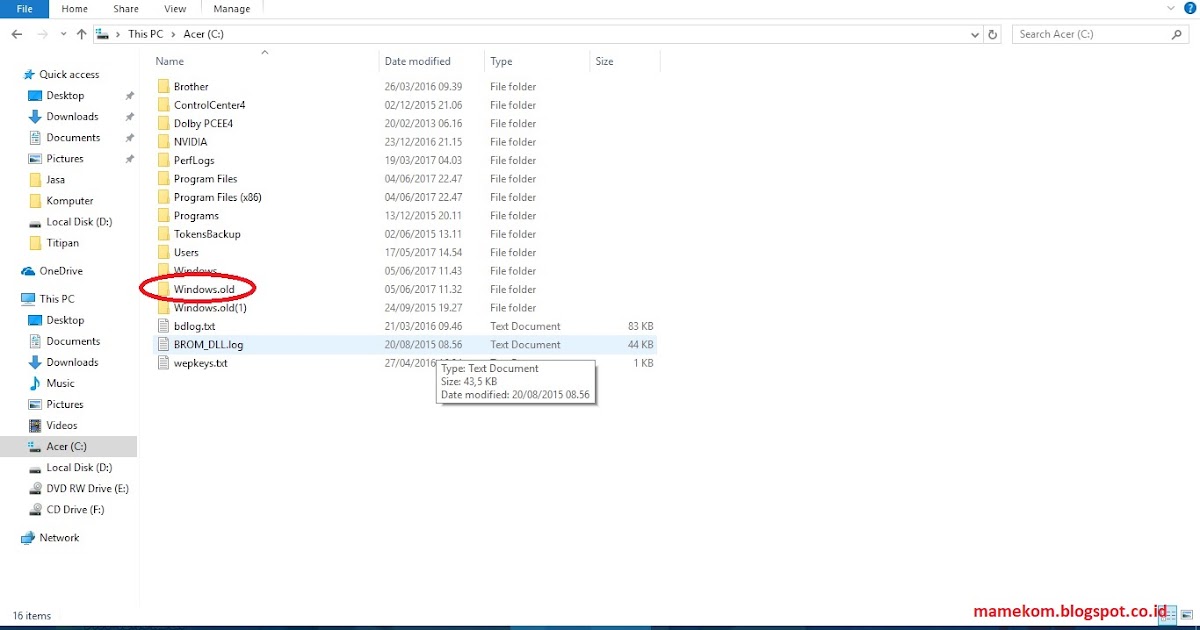 Кроме того, если вас интересует какой-то специфический файл в старой версии ОС, вы всегда можете зайти в рассматриваемую папку и найти его там.
Кроме того, если вас интересует какой-то специфический файл в старой версии ОС, вы всегда можете зайти в рассматриваемую папку и найти его там.
Папка Windows.old имеет в себе три директории:
- Windows – системные файлы предыдущее версии ОС;
- Documents and Settings — документы и настройки;
- Program Files – папка с установленными ранее программами.
Если вы решили поискать нужный файл в данной директории, не затягивайте с поиском слишком долго. Обычно Windows 10 удаляет папку с Windows.old буквально за месяц, с целью освобождения дискового пространства.
Возвращаемся на предыдущую версию ОС
К примеру, если вы перешли на десятую версию Windows и её интерфейс или функционал вам не подошёл, можно воспользоваться находящимися в папке windows.old файлами для возврата к старой версии ОС (7, 8, 8.1).
- Зайдите в настройки, выберите обновления и безопасность, затем нажмите на «Восстановление» (Recovery).

- Вы увидите кнопку для возврата к прежней версии ОС.
- Нажмите на одну из данных клавиш, и Windows восстановит прежнюю версию операционной системы, используя файлы в Windows.old как источник.
Как восстановить личные файлы из Windows.old
Просто используйте проводник или другой файловый менеджер, зайдите в данную директорию, ваши персональные файлы находятся в Windows.old\Users\ВАШЕ ИМЯ.
Как удалить Виндовс.олд
Видно, что эта папка Windows.old занимает значительный объём на жёстком диске, её объём обычно начинается с 10 гигабайт и более, вполне нормальным размером считается 20 и более гигабайт. Пытаясь удалить эту папку стандартным путём (через проводник) вы получите сообщение о системной ошибке. Конечно, вы можете попытаться обойти данное сообщение путём изменения атрибутов данного каталога и его вложений, но, в любом случае, это не совсем корректный путь.
- В удалении папки Windows.old нам поможет системный инструментарий для .
 В Windows 10 кликните на кнопку «Старт», найдите «Очистка диска» в стартовом меню, и запустите приложение очистки диска.
В Windows 10 кликните на кнопку «Старт», найдите «Очистка диска» в стартовом меню, и запустите приложение очистки диска. - Также можно выбрать другой путь, кликнув правой клавишей на диске С, выбрав «свойства», а затем нажав на кнопку «Очистка диска» (это актуально и для других версий ОС Windows).
- В появившемся меню кликните на «Очистка системных файлов». Вы увидите пункт «Предыдущие инсталляции Windows» с указанием, сколько места они занимают. Выберите этот пункт и удалите файлы предыдущей версии ОС.
- Обычно этого хватает для удаления. Если же данная директория по каким-то причинам не удалилась, запустите консоль c административными правами и наберите там: rd /s /q c:\windows.old.
Визуально процесс удаления можно посмотреть на видео:
Заключение
Как видим, грамотно удалить рассматриваемую директорию Windows.old довольно легко, нужно лишь воспользоваться встроенным инструментарием ОС Windows для очистки диска. При этом не нужно пытаться удалять данную папку стандартным способом или играться с её атрибутами – лучше выбрать рекомендуемый специалистами проверенный вариант.
После установки новой версии Windows на системном диске можно обнаружить папку Windows.old. Порой она занимает десятки-сотни Гб, при этом полезной нагрузки от нее – никакой. В этой папке сохраняются файлы и настройки предыдущей версии Windows, в т.ч. файлы из папок Documents and Settings и Program Files. Удалять папку Windows.old не только можно, но и нужно. Однако обычным способом сделать это не получится. Мы расскажем о вариантах решения проблемы.
Подготовка к удалению
Не забудьте скопировать нужные файлы из папки Windows.old, например, документы. Находится она, как правило, в корневом каталоге диска C. И только после того, как в ней ничего ценного не останется, можно приступать к удалению.
Удаление через «Очистку диска»
Это самый простой и действенный способ избавиться от ненужной папки. Откройте меню «Пуск» и выберите «Компьютер».
Правой кнопкой мыши щелкните на диске С и выберите «Свойства». Во вкладке «Общие» щелкните на «Очистка диска».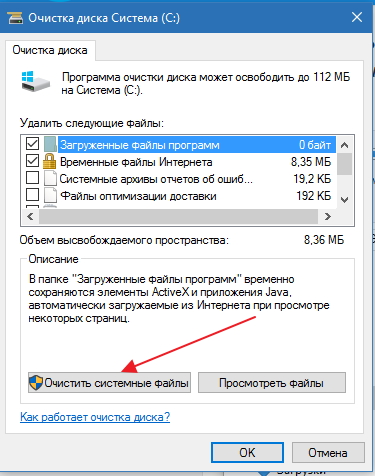 Подождите окончания программного анализа.
Подождите окончания программного анализа.
Отметьте галочкой пункт «Предыдущие установки Windows». Кликните «Ок» и дождитесь выполнения операции.
Полезно: Если Windows.old появилась после обновления Windows 8 до новой версии, она будет автоматически удалена через 28 дней.
Удаление через командную строку
Вам понадобятся права администратора. Если их нет по умолчанию, войдите в систему как админ. Нажмите комбинацию Win+R, введите cmd нажмите «Ок».
В черном окне cmd введите «Rd /s /q C:\Windows.old » и нажмите «Enter». Или скопируйте команду и нажмите в cmd правую кнопку мыши – команда сразу там появится. После удаления каталога закройте командную строку.
Удаление с помощью программы Unlocker
Эта маленькая бесплатная программа позволит удалить любые файлы и папки, которые по тем или иным причинам нельзя удалить обычным путем. Справится она и с Windows. old, если первые два способы не сработали. Скачать программу можно
old, если первые два способы не сработали. Скачать программу можно
Откройте скачанный файл, выберите версию для вашей системы (32 или 64 бита) и запустите Unlocker.exe . Это портативная версия программы, не требующая установки ни диск. Просто откройте программу, выберите папку Windows.old и нажмите «Ок». Укажите команду «Delete» и нажмите «Ок». Спустя некоторое время появится сообщение об успехе операции.
Полезно: Как узнать разрядность своей системы? Откройте «Пуск», кликните правой клавишей мышки на «Компьютер» и выберите «Свойства». В разделе «Система» вы увидите тип разрядности компьютера.
Удаление через установочный или восстанавливающий диск
Этот способ должен помочь, если из-под работающей ОС по каким-то причинам удаление Windows.old заблокировано. Вставьте установочный диск Windows или диск для восстановления системы и перезагрузите компьютер. Когда появится окно с выбором языка, нажмите Shift+F10 для вызова командной строки. Введите «Rd /s /q C:\Windows.old» и нажмите «Enter».
Введите «Rd /s /q C:\Windows.old» и нажмите «Enter».
Из-под среды Windows PE диск C может поменять название, к примеру, на D. Поэтому не удивляйтесь, если команда не обнаружит папку сразу. Просто замените C на D и повторите операцию.
В дальнейшем используйте форматирование диска перед установкой новой Windows, во избежание появления огромных папок.old и трудностей, связанных с их удалением. Кстати, если вы неоднократно переустанавливали Windows без форматирования, таких папок может быть несколько, с названиями Windows.old.000, Windows.old.001 и т.п. Удаляйте их, как и обычную.old, не забывая сохранить нужные файлы.
Как удалить папку Windows.old в Windows 10
Здравствуйте админ! После обновления с Windows 8.1 до Windows 10 в корне диска (C:) появились папки:
Windows.old — объём 25,5 Гб
$Windows.~BT — объём 3,25 Гб
$Windows.~WS — объём 5,65 Гб
Для чего они нужны? Пробовал удалить, но они не удаляются!
Как удалить папку Windows.
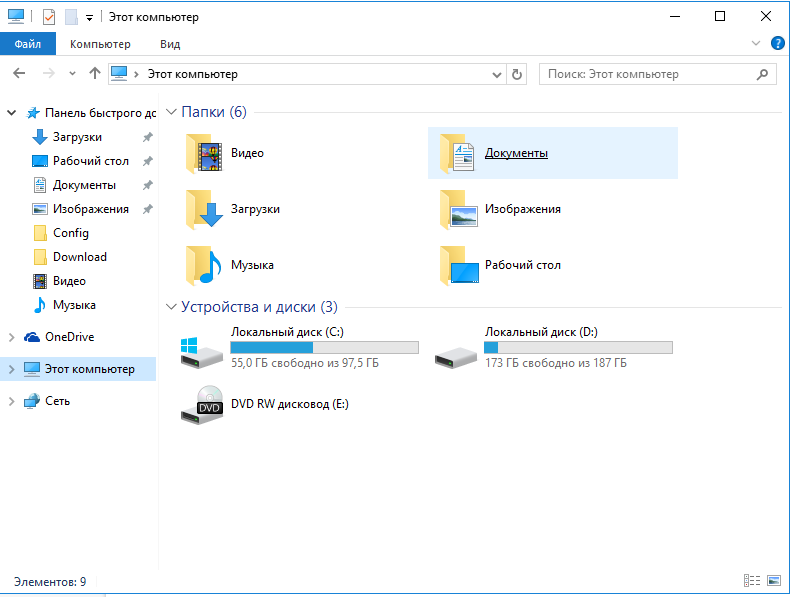 old в Windows 10
old в Windows 10
Привет друзья! После обновления операционной системы Windows 7, 8.1 до Windows 10 в корне диска (C:) создаётся папка Windows.old, в которой содержится целиком вся предыдущая установленная система. Данная папка нужна на тот случай, если вам не понравится Windows 10 и вы захотите откатиться обратно до Windows 8.1. Если удалить папку Windows.old, то откатиться до Windows 8.1 у вас не получится. Всё просто и ясно!
- Примечание: Также в корне диска (C:) создаются ещё папки: $Windows.~BT и $Windows.~WS с установочными образами Windows 10 32 / 64 Bit формата .esd, и из них запросто можно сделать установочные ISO-образы системы, подробности в этой статье.
Так как откатиться после обновления обратно до предыдущей операционки можно только в течении тридцати дней, настоятельно рекомендую папку Windows.old эти 30 дней не трогать, вдруг вы раздумаете и на 29-ый день решите вернуть себе Win 8.1.
Всё это хорошо и можно бы подождать, но только данная папка занимает свободного места на диске (C:) зачастую более 20 Гб, для владельцев небольших SSD (120 Гб), а таких большинство, это непозволительная роскошь.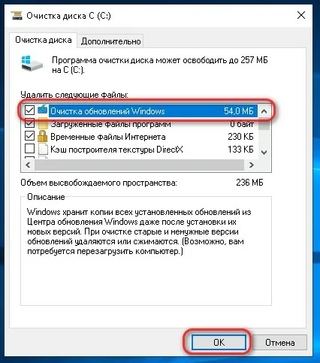
Лично я здесь совсем не вижу никакой проблемы, ведь можно перед обновлением до Windows 10 создать резервный бэкап обновляемой Windows 7 или Windows 8.1 в программах AOMEI Backupper Standard или Acronis True Image 2015, затем обновиться до Win 10 и сразу удалить папку Windows.old. Имея в наличии резервную копию вы в любой момент откатиться помощью неё до Win 8.1 даже по прошествии 30-ти дней (да хоть через год).
- Судя по приходящим к нам письмам, многие читатели даже и не думают про откат и настроены решительно работать в Windows 10 и настоятельно интересуются процессом удаления папки Windows.old из системы. Уверяю вас, сделать это очень просто, привожу два способа. Вместе с папкой Windows.old удалим также папки $Windows.~BT и $Windows.~WS.
Щёлкаем левой мышью на кнопку Поиск Windows и вводим словосочетание Очистка диска. Появляется встроенная в операционную систему утилита очистки диска от ненужных файлов, щёлкаем на ней левой мышью.
Открывается окно очистки дисков Windows 10.
Выбираем диск (C:) и жмём ОК.
Начинается анализ диска (C:) на предмет файлов, которые можно удалить для освобождения дискового пространства.
Жмём на кнопку Очистить системные файлы.
ОК.
Отмечаем галочкой пункт Предыдущие установки Windows и читаем описание пункта, где говорится именно о нашей папке Windows.old.
Спускаемся на несколько пунктов ниже.
Отмечаем галочкой пункт Временные файлы установки Windows и жмём ОК.
Удалить файлы
Нас ещё раз предупреждают, что после удаления папки Windows.old мы не сможем откатиться к предыдущей установленной системе.
Да
По окончании процесса заходим на диск (C:) и видим, что наша папка Windows.old удалена.
Ещё один способ удаления папки Windows.old
Запускаем командную строку от имени администратора и вводим команду
rd /s /q c:windows.old
и папка удалится.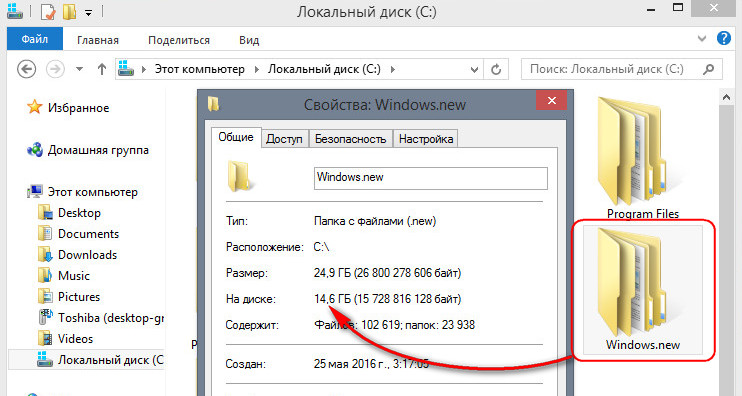
Друзья, этой же командой вы можете удалить папки:
$Windows.~BT и $Windows.~WS, если они не будут удаляться с помощью утилиты очистки диска.
rd /s /q c:$Windows.~WS
В моём случае после удаления папок: Windows.old, $Windows.~BT, $Windows.~WS с диска (C:) освободилось 18 Гб.
Диск (C:) в программе Scanner до удаления папок
и после удаления.
Вам будет интересно прочитать:
- Как удалить самую главную системную папку — Windows
- Как удалить файл hiberfil.sys
Источник
How to delete windows old window 7?
После установки Windows (или после обновления Windows 10) некоторые начинающие пользователи обнаруживают на диске C внушительных размеров папку, которая при этом не удаляется полностью, если пробовать это сделать обычными методами. Отсюда и возникает вопрос о том, как удалить папку Windows.old с диска. Если что-то в инструкции оказалось не ясным, то в конце есть видео руководство об удалении этой папки (показано на Windows 10, но подойдет и для предыдущих версий ОС).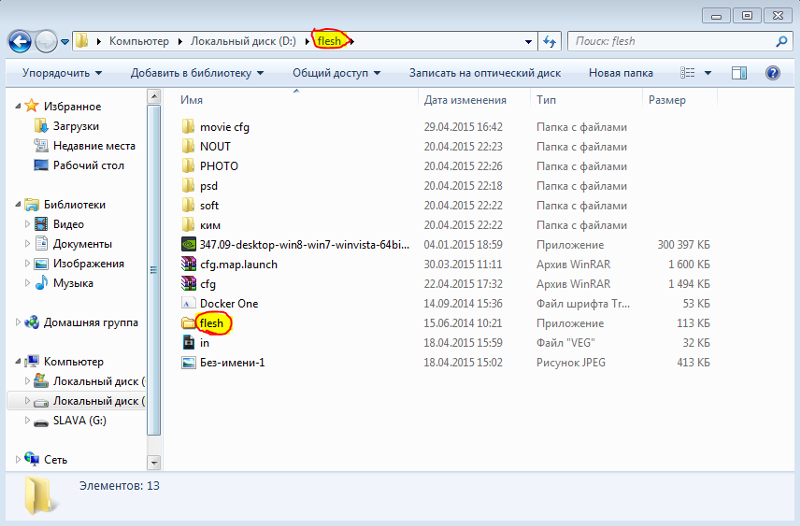
Папка Windows.old содержит файлы предыдущей установки Windows 10, 8.1 или Windows 7. Кстати, в ней же, вы можете отыскать некоторые пользовательские файлы с рабочего стола и из папок «Мои документы» и аналогичных им, если вдруг после переустановки вы их не обнаружили. В этой инструкции будем удалять Windows.old правильно (инструкция состоит из трех разделов от более новых к более старым версиям системы). Также может быть полезным: Как очистить диск C от ненужных файлов.
Как удалить папку Windows.old в Windows 10 1803 April Update и 1809 October Update
В последней версии Windows 10 появился новый способ удалить папку Windows.old с предыдущей установкой ОС (хотя и старый метод, описанный далее в руководстве, продолжает работать). Учитывайте, что после удаления папки, автоматический откат к предыдущей версии системы станет невозможным.
В обновлении была усовершенствована автоматическая очистка диска и теперь выполнить её можно и вручную, удалив, в том числе, и ненужную папку.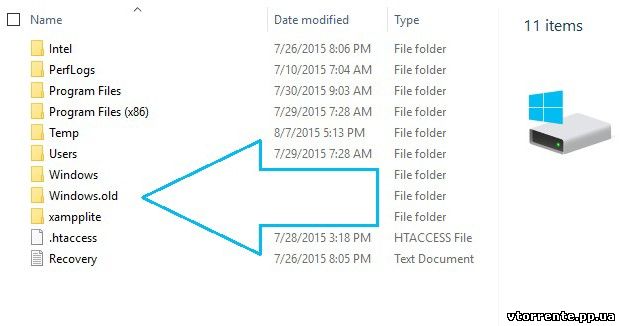
Шаги будут следующими:
- Зайдите в Пуск — Параметры (или нажмите клавиши Win+I).
- Перейдите в раздел «Система» — «Память устройства».
- В разделе «Контроль памяти» нажмите «Освободить место сейчас».
- После некоторого периода поиска необязательных файлов, отметьте пункт «Предыдущие установки Windows».
- Нажмите кнопку «Удалить файлы» вверху окна.
- Дождитесь завершения процесса очистки. Выбранные вами файлы, в том числе папка Windows.old будет удалена с диска C.
В чем-то новый метод удобнее описанного далее, например, он не запрашивает прав администратора на компьютере (хотя, не исключаю, что при их отсутствии может и не работать). Далее — видео с демонстрацией нового способа, а после него — методы для предыдущих версий ОС.
Если же у вас одна из предыдущих версий системы — Windows 10 до 1803, Windows 7 или 8, используйте следующий вариант.
Удаление папки Windows.old в Windows 10 и 8
Если вы обновились до Windows 10 с предыдущей версии системы или же использовали чистую установку Windows 10 или 8 (8. 1), но без форматирования системного раздела жесткого диска, на нем окажется папка Windows.old, подчас занимающая внушительные гигабайты.
1), но без форматирования системного раздела жесткого диска, на нем окажется папка Windows.old, подчас занимающая внушительные гигабайты.
Ниже описан процесс удаления этой папки, однако, следует учитывать, что в том случае, когда Windows.old появилась после установки бесплатного обновления до Windows 10, файлы, находящиеся в ней, могут послужить для быстрого возврата к предыдущей версии ОС в случае возникновения проблем. А потому я бы не рекомендовал удалять ее для обновившихся, по крайней мере в течение месяца после обновления.
Итак, для того, чтобы удалить папку Windows.old, выполните по порядку следующие действия.
- Нажмите на клавиатуре клавиши Windows (клавиша с эмблемой ОС) + R и введите cleanmgr а затем нажмите Enter.
- Дождитесь запуска встроенной программы очистки диска Windows.
- Нажмите кнопку «Очистить системные файлы» (вы должны иметь права администратора на компьютере).
- После поиска файлов, найдите пункт «Предыдущие установки Windows» и отметьте его. Нажмите «Ок».
- Дождитесь завершения очистки диска.
В результате этого, папка Windows.old будет удалена или, по крайней мере, ее содержимое. Если что-то осталось непонятным, то в конце статьи есть видео инструкция, в которой показан весь процесс удаления как раз в Windows 10.
В том случае, если по какой-то причине этого не произошло, кликните правой кнопкой мыши по кнопке Пуск, выберите пункт меню «Командная строка (администратор)» и введите команду RD /S /Q C:windows.old (при условии, что папка находится на диске C) после чего нажмите Enter.
Также в комментариях был предложен еще один вариант:
- Запускаем планировщик заданий (можно через поиск Windows 10 в панели задач)
- Находим задание SetupCleanupTask и дважды кликаем по нему.
- Кликаем по назаванию задания правой кнопкой мыши — выполнить.
По итогу указанных действий папка Windows.old должна быть удалена.
Как удалить Windows.old в Windows 7
Самый первый шаг, который сейчас будет описан, может закончиться неудачей в случае, если вы уже пробовали удалить папку windows.old просто через проводник. Если так случится, не отчаивайтесь и продолжайте чтение руководства.
- Зайдите в «Мой компьютер» или Проводник Windows, кликните правой кнопкой мыши по диску C и выберите пункт «Свойства». Затем нажмите кнопку «Очистка диска».
- После непродолжительного анализа системы откроется диалоговое окно очистки диска. Нажмите кнопку «Очистить системные файлы». Снова придется подождать.
- Вы увидите, что в списке файлов для удаления появились новые пункты. Нас интересует «Предыдущие установки Windows», как раз они и хранятся в папке Windows.old. Отметьте галочкой и нажмите «Ок». Дождитесь завершения операции.
Возможно, уже описанных выше действий будет достаточно для того, чтобы ненужная нам папка исчезла. А возможно и нет: могут остаться пустые папки, вызывающие при попытке удаления сообщение «Не найдено». В этом случае, запустите командную строку от имени администратора и введите команду:
После чего нажмите Enter. После выполнения команды папка Windows.old будет полностью удалена с компьютера.
Видео инструкция
Также записал и видео инструкцию с процессом удаления папки Windows.old, где все действия производятся в Windows 10. Однако те же способы подойдут и для 8.1 и 7.
Если ничто из статьи вам по какой-то причине не помогло, задавайте вопросы, а я постараюсь ответить.
А вдруг и это будет интересно:
- Windows 10
- Настройка роутера
- Всё про Windows
- Загрузочная флешка
- Лечение вирусов
- Восстановление данных
- Установка с флешки
- В контакте
- Одноклассники
- Android
Почему бы не подписаться?
Рассылка новых, иногда интересных и полезных, материалов сайта remontka.pro. Никакой рекламы и бесплатная компьютерная помощь подписчикам от автора. Другие способы подписки (ВК, Одноклассники, Телеграм, Facebook, Twitter, Youtube, Яндекс.Дзен)
21.07.2019 в 12:12
В проводнике не удалялась тоже. Клонировал на SSD, все чисто, папка пропала! (Просто чистил комп для перехода на SSD). Спасибо Дмитрий!
31.07.2019 в 19:13
У меня на ноутбуке стоит нелицензионная Windows 10. Можно ли удалить старую версию Винды описанными в статье методами или лучше не стОит это делать, чтобы система не слетела?
01.08.2019 в 10:59
Здравствуйте. Можно. На текущую ОС эти действия не повлияют.
17.10.2019 в 00:50
Сидел на Windows 7, решил порпобовать Windows 10. Установил ее на другой диск — не понравилось — вернулся на Windows 7. Как удалить Windows 10 на втором диске? Очистка диска эту папку не видит (она называется просто Windows). Форматировать не могу, так как на диске есть другие данные.
17.10.2019 в 09:14
Здравствуйте.
Пожалуй, что удобно — никак (если форматировать не вариант) и пока лучше забыть об этих гигабайтах. Просто убрать второй Windows из меню загрузки (можно сделать в Win+R — msconfig).
Конечно, вы можете начать удалять как обычные папки, находясь в Windows 7, но половина сходу не удалится и придется помучиться с правами доступа.
07.11.2019 в 20:09
Удалила windows.old и диск С поменялся на e.C вместо локальный диск. Что сделать?
08.11.2019 в 10:39
Посмотрел ваш скриншот и не совсем понял, как именно поменялось… Если просто имя диска изменилось, то правый клик по нему — свойства — и поле вверху на вкладке «общие». Когда там пусто, будет «локальный диск», а если что-то введете — ваше название.
24.12.2019 в 02:32
Ну вообще даже из командной строки от админа с принудительным удалением без запроса половину осталось с ответом отказано в доступе. А вот система удаляет чисто… Надо только правильные галки потыкать. Есть др средства для чистки. Но они вам могут начистить так что потом нифига работать не будет. Так что лучше системными встроенными. Я один раз почистил так… Лучше не надо! А вообще если вы не уверены, что все оттуда вытащили лучше оставьте. Потом может вспомните что забыли. Она конечно оч большая папка. Что делает установшик оси? Он весь диск C: как есть перемещает в эту папку и ставит все там в только для чтения. А новую ось останавливает в папку windows. Так всегда… Что я советую? После установки новой оси или апдейта не удаляйте эту папку, а подождите хотя бы месяц. Если не понадобилось, то скорей всего и не понадобится! Можете месяца 3 подержать для гарантии… Чтобы не получилось так, что ценные данные пропали потому что вы удалили эту папку. Ведь там было все что надо для старой оси. Ваши настройки проги, др полезная инфа. Удалить вы всегда успеете. А то пропадет и потом можете уже не найти… Будет жалко!
17.02.2020 в 19:56
Отказано в доступе. Командная строка от имени администратора.
скриншот
Остаточный размен несколько килобайт, но раздражает факт наличия и невозможность удалить.
18.02.2020 в 08:19
Попробуйте в безопасном режиме. А если и это не поможет, попробуйте такой способ: там же в безопасном режиме, если у вас есть какой-то архиватор, с помощью него из этой папки создайте архив (правый клик по папке — добавить в архив) в настройках архива будет отметка «удалить исходный файл после архивирования» или подобная и иногда странным образом такое метод срабатывает.
03.04.2020 в 20:38
А я продолбался, скачал какое-то г от ИОБит, которое запороло Винду, и пришлось её заново переустанавливать. Спасибо вам за совет.
06.04.2020 в 06:41
Здравствуйте! Установил рядом с десяткой Remix OS. А так-же стояла криво установленная восьмёрка. При попытке загрузиться с Remix OS в выборе ОС для загрузки только десятка и восьмёрка. В МСКОНФИГ Remix’ом даже не пахнет. Что делать?
Лишняя папка Windows old как удалить. Удаление с помощью командной строки
Зачем нужна папка Windows.old и как ее удалить
Если вы нашли у себя на диске папку с названием Windows.old и размером несколько десятков гигабайт, не стоит сразу подозревать вирусы и прочее нежелательное ПО. Папка Windows.old вполне безобидна, она создается в следующих ситуациях:
При обновлении версии операционной системы (Inplace Upgrade), например с Windows 8.1 до Windows 10;
При переустановке операционной системы в режиме обновления;
При использовании функции Refresh (обновление).
Обычно Windows.old находится в корне системного диска. Если же на момент обновления папка с таким именем уже есть (напр. при повторном обновлении), то создаются папки с именем Windows.old.000, Windows.old.001 и т.д.
Папка Windows.old предназначена для того, чтобы при необходимости иметь возможность восстановить отдельные файлы и даже полностью откатиться до ранее установленной системы. Она представляет из себя архивную копию, в которой система сохраняет файлы предыдущей установки. При установке в нее сохраняется практически все содержимое системного диска — системные файлы, установленные программы и пользовательские файлы.
Примечание. Процедура отката а к предыдущей установке из папки Windows.old описана . Сразу скажу, что процедура достаточно сложна и требует определенного опыта, кроме того, при ее использовании есть шанс получить неработоспособную систему без шансов на восстановление.
Если после обновления ваша система работает стабильно и все файлы на месте, то папку Windows.old вполне можно удалить. Однако сделать это не совсем просто, т.к. система устанавливает на нее специальные права и при попытке удаления вы получите отказ в доступе.
Но не все так страшно и для удаления папки Windows.old все же есть несколько способов, о которых и пойдет речь дальше. Итак, способ первый…
Удаление с помощью утилиты «Очистка диска»
Переходим в каталог C:\Windows\System32, находим файл cleanmgr.exe и запускаем его от имени администратора.
В списке компонентов отмечаем ″Предыдущие установки Windows″ и жмем OK. Подтверждаем удаление выбранных файлов и через пару минут папка Windows.old со всем содержимым будет безвозвратно удалена.
Удаление вручную
В некоторых случаях нет возможности воспользоваться утилитой очистки диска, например в серверных ОС она просто отсутствует. Здесь для удаления придется изменить разрешения файловой системы на папку. Открываем свойства папки, идем на вкладку «Безопасность» и жмем кнопку «Дополнительно» для перехода к расширенным настройкам безопасности.
Как видите, владельцем папки является система, и первое, что необходимо сделать для успешного удаления — это сменить владельца. Жмем «Изменить» и в открывшемся окне выбираем себя (текущего пользователя, под которым вы зашли в систему).
Затем отмечаем чекбокс «Заменить владельца подконтейнеров и объектов» и жмем кнопку «Применить».
После смены пользователя надо будет заново открыть окно свойств безопасности. Следующим шагом необходимо выдать себе разрешение на папку. Жмем кнопку «Добавить»
Выбираем в качестве субъекта свою учетную запись, в поле «Тип» выбираем «Разрешить», в поле «Применяется» — «Для этой папки, ее подпапок и файлов». Ставим разрешение «Полный доступ».
Теперь отмечаем чекбокс «Заменить все записи разрешений дочернего объекта наследуемыми от этого объекта» и жмем на «Отключение наследования».
В диалоговом окне выбираем «Удалить все унаследованные разрешения из этого объекта».
В результате мы становимся владельцем и единственным пользователем, имеющим права на папку. И теперь ничто не помешает ее удалить 🙂
Удаление из командной строки
Все то же самое можно проделать из командной строки. Для этого надо запустить командную строку с правами администратора и сменить владельца папки:
Takeown /F C:\Windows.old /R /D y
Затем получить права на папку и отключить наследование:
icacls C:\Windows.old\*.* /T /grant WKS1\Kirill:F /inheritance:r
И удалить папку:
rmdir C:\Windows.old /S /Q
Удаление с помощью планировщика
И еще один способ, который теоретически можно использовать для удаления папки Windows.old.
По информации от Microsoft папка Windows.old должна автоматически удаляться по истечении 28 дней после обновления с помощью запланированного задания. И действительно, в планировщике, в папке \Microsoft\Windows\Setup можно найти задание с именем SetupCleanupTask , которое должно произвести необходимые действия.
Примечание. Задание SetupCleanupTask можно найти только в клиентских операционных системах. В серверных ОС в планировщике вообще нет папки Setup.
А теперь о странном 🙂
Если присмотреться, то можно увидеть, что задание почему-то запланировано на 6 часов утра 2 января 2004 года, поэтому автоматически отработать у него нет шансов. Поскольку тестирование проводилось на Windows 10, то я подумал на недоработки новой системы, но на всякий случай решил перепроверить на другой ОС. Для проверки я произвел тестовое обновление Windows 8 до 8.1, но и там задание SetupCleanupTask присутствовало в планировщике и для него было указано точно такое же расписание.
Поскольку автоматический запуск не сработает, то попробуем запустить его вручную. Однако и тут не все гладко. Если запустить это задание на Windows 8.1, то оно удаляет папку Windows.old, после чего удаляется из планировщика. При запуске в Windows 10 задание вполне успешно отрабатывает, но при этом с папкой ничего не происходит. А поскольку в качестве исполняемого действия указан настраиваемый обработчик, то выяснить причину такого поведения не представляется возможным.
Такие вот дела. Впрочем, для удаления папки Windows.old вполне хватит и первых двух способов, этот способ я описал лишь для общего развития.
Папка Windows.old считается системной, поскольку в ней хранятся файлы предыдущей версии ОС. К ним относятся:
- директория Program Files;
- профили пользователей;
- различные системные файлы и другая важная информация.
Причины появления данной папки очень просты. Она создается автоматически в нескольких случаях:
- во время обновления;
- во время установки любой версии, если не был отформатирован диск, на который происходит инсталляция операционной системы.
Если у вас появилась папка Windows.old.001, то, скорее всего, было несколько установок подряд, и при этом каждый раз без очистки диска.
Будьте внимательны. Во время установки всегда сначала нажимайте и только потом – «Далее» .
Исключением может быть только одна ситуация – если у вас система не загружается и вам пришлось запустить переустановку. Для того чтобы старые файлы на диске С не удалились, рекомендуется установить ОС без очистки. Ниже мы расскажем, как удалить папку Windows.old в Windows 10.
Эту директорию всегда можно найти в корне системного диска. Стоит отметить, что не всегда у него назначена буква C .
Обратите внимание, что размер этой папки обычно весьма большой. Он зависит от количества установленных программ в старой ОС.
Если нужно скопировать какие-нибудь данные, например, со старого рабочего стола, то достаточно зайти в директорию Windows. Old . Там внутри есть каталог. В нем и будет храниться ваш рабочий стол. Всё это можно сделать через обычный проводник.
Точно так же можете поступить с любыми документами или программами. Все пути будут аналогичными. Только всё будет сложено в директорию Windows. old.
Что будет делать система?
На «Десятке» есть специальная утилита, которая следит за свободным местом на жестких дисках. Она отлично определяет наличие старых версий. Если раздел, на который была установлена новая операционная система, не очень большого размера, то вскоре после начала работы появится следующее сообщение.
Если вы случайно забыли отформатировать диск или уже скопировали все нужные файлы, то спокойно можете нажимать на кнопку «Удалить» . В противном случае у вас запас времени ограничен. После установки через определенный интервал времени система сама очистит эти данные без вашего ведома.
Можно ли восстановить систему из папки Windows.old
Эта директория, как было сказано в самом начале, может появиться в случае обновления системы. Удалить старую версию можно в любой момент. Не нужно спешить. Сначала проверьте работоспособность новой системы.
Если вдруг вы заметили какие-нибудь сбои или вам не нравится что-то другое, то всегда можно восстановиться.
Рассмотрим поэтапно этот процесс.
- Сделайте левый клик мыши на меню «Пуск» .
- Далее нажмите на кнопку настройки.
- После этого откроется следующее окошко. Здесь нужно кликнуть на пункт
- Нажмите
- Если до этого у вас была такая же система, то отобразится следующее окно. Чтобы начать восстановление, нужно нажать на кнопку
Если же вы обновились с Windows 8.1, то у вас появятся немного другие варианты восстановления.
Обратите внимание, что возврат к старой операционной системе возможен только в течение месяца, поскольку «Десятка» потом сотрёт все упоминания о старых файлах.
Как удалить?
Самый простой способ, который, к сожалению, большинство пользователей используют – удаление папки при помощи клавиш Shift +Delete . Данный метод не очень хороший, поскольку в этом случае могут остаться какие-нибудь временные файлы установки, которые находятся в другом месте.
Кроме того, могут возникнуть ошибки:
- «О тказано в доступе» или что-нибудь подобное;
- некоторые папки могут не удалиться;
- путь до файлов может быть слишком большим.
Утилита «Очистка диска»
Не нужно сразу думать: «Не могу удалить. Спасите. Помогите!». Всё можно сделать самостоятельно. Для этого разработчики Microsoft придумали специальную программу, которая поможет удалить все ненужные файлы. В том числе и старые обновления «Десятки».
Рассмотрим эту процедуру поэтапно.
- Сделайте правый клик мыши по системному диску.
- В открывшемся меню выберите пункт .
- Далее нажмите на кнопку
- Утилита покажет, что можно освободить только 8,85 МБ. Нажмите на кнопку
- После этого программа начнёт анализировать, какую информацию можно удалить, а какую нет.
- Как только сканирование закончится, откроется следующее окно. По умолчанию пункт «Предыдущие установки Windows» будет не активен, а его размер весьма большой.
- Необходимо поставить галочку напротив этой строчки. Благодаря этому объем удаляемой информации сразу же увеличится. Далее кликните на кнопку OK.
- Утилита на всякий случай переспросит вас. Нажмите на кнопку
- Теперь остаётся только ждать, пока процесс удаления будет завершён. Время зависит от объема удаляемой информации.
Можно периодически наблюдать за размером жесткого диска. После окончания чистки диалоговое окно само по себе исчезнет. Результат удаления приведён ниже.
Как удалить папку Windows.old при помощи командной строки
Принудительно удалить предыдущую версию системы можно посредством консоли. Для этого выполните следующие шаги.
- Откройте консоль. Например, при помощи сочетания клавиш Win + X . Далее выберите выделенный пункт.
- Введите следующую команду.
- Для её активации нажмите на клавишу Enter .
- При помощи этой команды можно удалить все системные файлы и некоторые скрытые папки, в которых находится информация об обновлении.
После этого вся информация в этих директориях будет удалена навсегда.
Заключение
Прочитав эту статью, вы должны были понять, что это за папка и как её удалить. Если она не удаляется, то, скорее всего, вы делаете что-то не так. Попробуйте повторить вышеперечисленные методы более внимательно. Возможно, было что-то упущено из виду, поскольку каждая деталь очень важна.
Важно понять, что одна непоставленная галочка в настройках может дать совершенно иной результат. И помните: всегда перед удалением несколько раз подумайте, точно ли эти файлы вам не нужны, так как их потом не восстановить!
Видеоинструкция
Если вы до конца не разобрались откуда появился каталог со старыми данными, или у вас не получается удалить его полностью, то рекомендуется дополнительно посмотреть видеоролик, в котором всё поэтапно показывается и поясняется.
После обновления до Windows 10 пользователи обнаруживают огромных размеров каталог на системном диске. Он называется Windows.old и может занимать порядка 8-16 и даже более гигабайт, а при попытке удаления выводит оповещение о невозможности осуществления операции.
Здесь возникает вопрос, как удаляется папка Windows old в Windows 10, что в нем хранится и нужна или эта информация. В данной инструкции ознакомитесь с содержимым упомянутой директории и узнаете, как избавиться от Windows.old.
Если еще поняли, то в Windows.old хранится предыдущая редакция операционной системы, та, которая использовалась на компьютере до установки обновления. Также в нее помещаются все файлы рабочей Windows, если на диск, на котором находится работающая ОС, устанавливается Windows 10, но без форматирования текущего системного тома.
Помимо системных файлов и приложений, каталог содержит и пользовательские, расположенные в папке с его именем (в том числе в директориях Мои документы и Рабочий стол). Если после апгрейда ПК не смогли отыскать каких-либо документов, поищите их через поиск.
Удаляем Windows.old средствами операционной системы
Когда десятка вполне устраивает и уверены, что выполнять откат до предыдущей редакции ОС от Microsoft не будете, тогда имеет смысл избавиться от каталога Windows.old или хотя бы от его содержимого.
Отдельно стоит отметить случаи появления каталога со старой версией «десятки» после инсталляции апдейтов на нее. В подобных ситуациях с удалением папки торопиться не стоит, ведь хранит она далеко не все файлы десятки, а лишь изменяемые во время обновления. Оптимальным вариантом будет подождать несколько недель, дабы удостовериться в работоспособности операционной системы.
Для удаления каталога с резервной копией предшествующей десятке проделываем шаги, отображенные в следующей инструкции.
1. Запускаем системный инструмент для очистки дисков.
Делается это посредством соответствующего запроса (Очистка диска) в поисковой строке или выполнения команды «cleanmgr» через поиск или же текстовую строку командного интерпретатора (вызывается Win+R).
2. Ждем завершения процесса анализа содержимого раздела с целью поиска файлов, которые можно удалять.
3. Жмём по пиктограмме «Очистить системные файлы».
Для этого необходимо иметь администраторские привилегии или работать из-под учетной записи с соответствующими привилегиями.
4. Отмечаем галочкой опцию «Предыдущие установки Windows».
5. Нажимаем «OK» для удаления каталога Windows.old.
6. Ждем завершения поставленных перед программой задач.
В результате столь простых операций Window.old будет стерта с системного диска, а если каталог и останется, он будет пустым.
Избавляемся от Windows.old при помощи командной строки
Если предыдущий вариант не сработал или каталог был очищен не полностью, придется прибегнуть к использованию системного инструмента под названием командная строка.
1. Вызываем программу с правами администратора.
Дабы осуществить это, жмём правой клавишей мыши по диску С: в каталоге Мой компьютер и выбираем «Открыть окно команд от имени Администратора». Вторым способом является использование контекстного меню Пуска.
2. Вводим команду «RD /S /Q C:\windows.old» и нажимаем «Ввод» для ее выполнения.
RD — системная команда для удаления указанной папки со всеми вложенными в нее директориями и файлами;
S — ключ, указывающий, что необходимо избавиться ото всех подкаталогов;
Q — атрибут позволяет деактивировать запрос на подтверждение выполнения команды.
Как очистить Windows.old через Планировщик заданий
1. Вызываем Планировщик заданий.
Проще всего его запустить через поисковую строку.
2. В библиотеке планировщика разворачиваем ветку «Microsoft».
3. Открываем папку «Windows».
4. В каталоге «Setup» находим задание «SetupCleanupTask» и дважды нажимаем по нему.
Оно отвечает за удаление папки по истечении 30 дней со дня обновления, но во вкладке «Параметры» можно изменить дату выполнения задачи на более близкую, чтобы ускорить процесс.
Метод срабатывает далеко не всегда, но ознакомиться с ним для пущей разнообразности стоит.
Самый надежный способ
1. Удерживая «Shift», нажимаем «Перезагрузка».
2. В окне выбора действий жмём «Диагностика».
После перезапуска ПК появится командная строка.
4. В ней выполняем «diskpart», затем «list volume» для определения метки системного раздела.
5. Выходим из программы, выполнив «exit».
6. Вводим RD /S /Q «C:\windows.old» и жмем «Ввод», где C: — дисковая метка.
7. Закрываем окно и нажимаем «Продолжить».
Этих инструкций вполне достаточно для любого пользователя.
При автоматическом обновлении Windows 7 или 8 до десятой версии, в новой ОС с самого начала есть папка Windows.old. Вопрос – как ее удалить, возникает практически сразу, ведь она весит 5-15 Гб, в зависимости от версии предыдущей ОС. И если просто кликнуть правой кнопкой мыши и выбрать пункт «Удалить», то система выдаст ошибку.
Можно подумать, что решение в том, чтобы выполнить задачу с правами администратора. Но это в данном случае не сработает, так как ОС автоматически защищает критически важные для работы элементы. К которым относится и данная папка. ОС банально считает, что вы совершаете ошибку. Но даже при этом, способ как расправиться со старыми файлами, все же существует. Мы расскажем вам о трех способах – максимально простом, профессиональном и том, который срабатывает во всех случаях.
Вы наверняка знаете, что после переустановки ОС со старой на новую, если вы пользуетесь официальным инструментом миграции, у вас есть возможность вернуться назад к предыдущей версии.
Именно эта функция и скрывается за папкой Виноус.олд. Там хранятся не только файлы оригинальной ОС, но и некоторая ваша персональная информация. И она не бесполезна, так как позволяет вернуться назад к привычной версии ОС. Вы сможете убедиться в этом на практике, если однажды решите откатиться.
Поэтому, перед удалением вы должны точно решить – что подобный функционал вам не потребуется. Он останется внутри ОС, но работать более не будет.
Как удалить папку с диска
Есть два способа: средствами, встроенными в ОС и средствами, которые вы можете скачать в качестве дополнительного удобного инструмента. Еще раз предупредим, что удаление содержимого приведет к невозможности откатиться назад к тому, что вы уже давно использовали. Если это никак не смущает и не пугает, можете приступать.
Первым делом нужно вызывать инструмент для отчистки диска. Для этого в поисковой строке дословно напишите «Очистка диска». Второй способ, через командный интерпретатор использовать задачу – cleanmgr. И тот и другой вариант приведут к одному и тому же, перед вами откроется следующее окно.
С самого начала потребуется время, чтобы инструмент смог проанализировать содержимое. Количество времени зависит от того, как давно вы пользуетесь ОС, от быстродействия ПК, а также от типа жесткого диска. После чего откроется окно:
Вам необходимо выбрать пункт «Очистка диска». Обратите внимание на пиктограмму напротив этой кнопки – она означает, что для выполнения у вас обязательно должны быть права администратора. В противном случае все, что описано далее – не получится.
После того, как проведен предварительный анализ, откроется полноценный интерфейс. Вам необходимо найти в списке пункт «Предыдущие установки Windows». Как правило, для этого потребуется пролистать вниз, т.к. до него идут другие системные пункты.
Этот пункт необходимо выделить. Вы можете снять галочки со всех остальных, либо оставить на тех, что хотите почистить – это на ваше усмотрение. И нажимаем кнопку «ОК».
На выполнение потребуется буквально мгновение, и вы сможете закрыть окно. Вам не потребуется перезагружать ПК. Единственный тонкий момент – вероятно, папка Windows.old останется на месте, пропадет лишь ее содержимое. Это не страшно, ведь главное, мы добились цели – очистили жесткий диск.
Способ №2 – используем командную строку
Первый способ работает абсолютно во всех случаях, так как реализуется благодаря встроенной в любую версию Windows возможности. Но если по какой-либо причине вам не удалось им воспользоваться, то для вас есть способ №2 – используйте командную строку. Для этого вызовите ее. Обязательно с правами администратора, иначе все описанное ниже, не будет работать.
Чтобы запустить, зайдите в Проводник и кликните правой кнопкой мыши на жесткий диск C. Далее откроется окно, где будет пункт — Открыть окно команд от имени Администратора. Вам необходимо кликнуть на него и далее у вас откроется подобное окно:
В этом окне необходимо задать команду: RD /S /Q C:\windows.old – просто скопируйте ее. Далее нажмите ENTER, и утилита все сделает за вас. Перезагрузка опять же не требуется.
Профессиональный способ
Самый действенный способ, которым пользуются профессионалы, мы оставили под конец. Этот способ не потребует серьезных знаний в компьютерах, но менее прост, чем первые два.
Первым делом нужно перезагрузить ПК необычным способом. Нужно загрузить ОС и одновременно с кнопкой «Перезагрузка» на экране, зажать кнопку «Shift» на клавиатуре. Windows начнет перезагружаться, но завершит этот процесс не запуском ОС, а стартом специального окна – Диагностика -> Дополнительные Параметры. Там необходимо выбрать «командная строка», как показано на картинке ниже:
- Команда diskpart;
- Команда list volume;
- Команда exit;
Для выполнения каждой нужно после задания кликнуть Enter. По завершению перейти к следующему этапу.
Далее вводим уже знакомую вам комбинацию: RD /S /Q «C:\windows.old». Если папка у вас хранится не на диске C, то эту букву в команде необходимо заменить на советующую из вашей системы. Все будет выглядеть следующим образом:
Далее необходимо закрыть окно (крестик в правом углу) и нажать «Продолжить». Компьютер еще раз перезагрузится, но на этот раз начнется классическая загрузка ОС. После которой вы уже не найдете на диске C (или другом, где была папка Windows.old) никаких упоминаний о ней, а на HDD высвободится свободное место. И это единственный способ, который позволит вам гарантированно избавить не только от содержимого, но и от самой папки. Если вы знаете другие способы, делитесь в комментариях, там же задавайте вопросы. Но чтобы трудностей было меньше, предварительно посмотрите следующее видео. В нем также есть четвертый путь, не рассказанный в статье, возможно вам поможет именно он.
У многих пользователей ПК часто после обновления или переустановки Windows появляется директория «Windows.old», если, к примеру, вы обновите Windows 8 до Windows 10 . В такой папке хранятся все файлы предыдущей ОС, а также все файлы пользователей и программ. Вся эта информация занимает много места на вашем жестком диске. В зависимости от объёма пользовательских данных предыдущей ОС в некоторых случаях эта директория может достигать десятки гигабайт. Поэтому мы постараемся подробно разобраться с этим вопросом.
Система сохраняет предыдущую версию для дальнейшей возможности вернуться к ней (выполнить так называемый Даунгрейд ). Как правило, такая возможность временная, и если ей не воспользоваться, то папка будет удалена автоматически.
Процесс удаления в восьмерке
Рассмотрим пример удаления директории «Windows.old» после обновления семерки до Windows 8. Для этого переходим к нашим локальным дискам , нажав Win + E . Выбираем локальный диск с установленной Windows и переходим к его свойствам, как показано на рисунке.
В окне свойств диска нажимаем кнопку .
Должно появиться окно анализа «Очистка диска».
После этого появится окно «Очистка диска (C:)», где следует нажать клавишу Очистить системные файлы .
Если нажать эту кнопку, система оценит объём удаляемых файлов, и мы сможем перейти к следующему окну. Здесь необходимо поставить одну галочку, как показано на рисунке.
В нашем случае файлы предыдущей ОС составляют 7,92 Гб . После того, как соответствующий пункт выбран, можно смело нажимать кнопку ОК . Запустится очистка диска, при которой удалятся все файлы предыдущей ОС.
Процесс удаления папки в десятке
Удаление директории в десятке очень похоже на процесс стирания папки в восьмерке. Также переходим в проводник. Выбираем локальный диск «C:/» и переходим к его свойствам.
Также кликаем на кнопку .
После клика по кнопке мы увидим такое же окно что и на восьмерке, только немного другого дизайна.
Нажимаем ту же клавишу Очистить системные файлы и переходим к следующему окну.
Выбираем ту же галочку и нажимаем кнопку ОК .
Как видите, процесс аналогичен первому с восьмой версией Windows . На этом примере у нас освободилось 8,36 Гб , что является неплохим результатом.
Также следует помнить, что при удалении директории «Windows.old», стираются пользовательские данные и файлы установленных программ. Структура подпапок с файлами предыдущей ОС изображена ниже.
Этими файлами могут быть мультимедийные данные, документы Word или Excel. Поэтому перед удалением этой папки следует сохранить важные данные, находящиеся в ней.
Удаление папки «Windows.old» с помощью CCleaner
Наиболее оптимальным вариантом является программа для очистки системы CCleaner . Эту программу можно бесплатно скачать с официального сайта www.piriform.com/ccleaner. Установка программы достаточно проста и с ней справится даже начинающий пользователь ПК. Запустив программу, следует выбрать во вкладке «Очистка» пункт «Старая установка Windows », как показано ниже.
Теперь нажимаем кнопку Анализ . Это необходимо для того, чтобы CCleaner проанализировал файлы, которые подлежат очистке, и вывел их полный список в окно программы. На рисунке ниже выделена строка, где содержатся файлы из директории «Windows.old».
После нажатия кнопки Очистка , программа полностью удалит файлы старой ОС.
Ручное удаление
Теперь опишем процесс удаления вручную, то есть, если бы вы производили удаление директории клавишей Delete . Удалив папку с помощью клавиши Delete , можно увидеть такое сообщение.
Это сообщение означает, что у нас нет прав для удаления этой директории. Чтобы правильно задать соответствующие права, зайдите в свойства папки на вкладку «Безопасность ».
Теперь нажмите кнопку Дополнительно . Вы должны попасть в окно дополнительной безопасности этой папки.
Как видно из рисунка, владельцем нашей папки является «СИСТЕМА ». Поэтому нужно выбрать владельцем пользователя, с помощью которого вы зашли в систему и нажать кнопку Применить . После применения прав вы сможете удалить «Windows.old» с помощью проводника клавишей Delete .
Удаление с помощью TakeOwnershipPro
Удалить директорию «Windows.old» можно простой утилитой TakeOwnershipPro , которую вы сможете загрузить на сайте http://www.top-password.com/download.html. После установки утилиты она появится как отдельный пункт контекстного меню проводник а. Для удаления директории зайдем в контекстное меню для удаляемой папки и выберем пункт «TakeOwnershipPro ».
После нажатия запустится окно программы, где будет произведено сканирование и назначение прав для файлов и директорий, чтобы в последствие их убрать.
Сканирование может длиться две минуты и дольше, время зависит от размера удаляемой папки. Дождавшись завершения сканирования, нажмите кнопку Take Ownership . После чего папка примерно через две минуты будет окончательно удалена.
Заключение
После прочтения этого материала у вас не должно больше возникать вопроса, почему я не могу удалить папку «Windows.old». Сделав это, вы освободите гигабайты свободного места на вашем винчестере. Также хочется напомнить, что удаляя эту директорию, вы удаляете все пользовательские данные предыдущей ОС. Поэтому при необходимости, нужно сделать резервные копии этих данных.
Видео по теме
Как удалить папку Windows Old в Виндовс 10
Как удалить папку Windows Old в Виндовс 10
Несмотря на то, что современные накопители HDD имеют внушительные объемы (от 500 Гб и выше), «отдавать» 10-20 гигабайт ненужным папкам не хотелось бы. К таким «прожорливым» элементам относиться Windows Old – как удалить Windows 10 сегодня расскажу пошагово, посредством применения разных способов: через оптимизатор CCleaner, командную строку или встроенным средством очистки.
Что это за папка «Виндовс олд», откуда берется?
Если Вы в свое время перешли бесплатно с операционки Виндовс 7 / 8 на «десятку», то в результате могли заметить каталог Windows.old на системном диске, который занимает не менее 10 Гб.
Аналогичная ситуация возможна, когда Вы решили переустановить ОС, но в процессе инсталляции не отформатировали раздел (для удаления всех данных).
В данной папке сохраняются файлы предыдущей инсталляции, конфигурационная информация, прочие объекты, предназначенные для возврата к первоначальной версии. К примеру, разработчики предоставляли возможность после перехода на Windows 10 вернуться к «семерке», если Вас что-то не устроит в новой системе.
Вдруг всё в порядке, и нет необходимости выполнять откат – можно ли удалить Windows.old? Если свободного места «завались», то не обязательно сразу же задаваться вопросом очистки. Но когда дисковое пространство на исходе, то обязательно стоит избавиться от «хлама».
Стоит отметить, что просто выделить каталог и нажать Del на клавиатуре – идея не самая лучшая.
- Во-первых, операция займет не один час;
- Во-вторых, устарнить всё не получится, будут появляется уведомления с ошибками и т.д.
Далее мы рассмотрим несколько эффективных способов, и начнем с наиболее простого.
Как удалить Windows old в Windows 10 через «Очистку диска»
Сразу же отмечу, что нижеприведенные инструкции актуальны не только для «десятки», но и более ранних версий. Отличаться будет лишь оформление окон, а пункты – те же самые.
- Проще всего это сделать через «Свойства» накопителя, которые открываются в списке действий, после клика правой клавишей мышки по нужному диску в окне «Мой компьютер». Когда отобразится окно с информацией о занятом и свободном пространстве, ниже нажмите на соответствующую кнопку:
- Есть и другой способ доступа ко встроенной утилите – нажимаем Win + R на клавиатуре для вызова консоли «Выполнить» и прописываем в строке:
- Откроется окно выбора раздела (в случае с Windows 10) – указываем тот, на котором установлена система. После откроется «Очистка диска», нажмите на нем кнопку «Очистить системные файлы».
- После предварительного сканирования отобразиться перечень элементов, которые можно устранить. Обязательно отмечаем строку «Предыдущие установки…» и кликаем по ОК :
- Утилита попросит подтвердить намерения, что мы и делаем для начала процедуры очистки. Это займет от 5 минут по длительности – зависит от объема удаляемых данных.
По итогам проделанных манипуляций указанная папка исчезнет с памяти компьютера.
Автор рекомендует:
Как папку Windows old удалить через командную строку
Очевидно, что нам нужно запустить консоль с админ правами. Сделать это можно разными способами, но проще всего в Виндовс 10 кликнуть правой кнопкой мышки по «Пуску» в левом нижнем углу. Отобразится меню с нужным элементом.
Если же у Вас установлена версия 1703 или выше, то данного объекта в списке не будет. Тогда лучше воспользоваться строкой поиска, куда необходимо ввести запрос «CMD» (подойдет и для Windows 7):
Теперь необходимо скопировать нижеприведенные команды (по очереди) и вставить в окно консоли. После каждого запроса нажимаем Enter :
takeown /F C:Windows.old* /R /A
cacls C:Windows.old*.* /T /grant :F
например: cacls C:Windows.old*.* /T /grant it-tehnik:F
:F , например cacls C:Windows.old*.* /T /grant pk-help.com:F» svg+xml,%3Csvg%20 alt=»Команда cacls» w />
rmdir /S /Q C:Windows.old
После выполнения трех команд каталог с предыдущей установкой будет устранен с ПК.
Полезный контент:
Удаляем Windows.old через CCleaner
Этот оптимизатор способен на многое. О всех его возможностях я рассказывал в статье по ссылке. Там найдете видео и скачивание официальной версии.
Качаем файл инсталляции, запускаем его, кликаем по кнопке «Install» для старта процедуры копирования файлов на диск. Если в итоге у Вас окажется английская редакция, стоит перейти в настройки и выбрать «Russian» в списке «Language»:
Теперь идем на вкладку «Очистка» (слева вверху, где веничек нарисован), правее появиться перечень, пролистываем вниз к секции «Прочее» и кликаем на синий кружок с восклицательным знаком. После этого нас спросят – согласны ли мы удалить журналы. Подтверждаем:
Затем отмечаем галочками первые два пункта. Ранее в списке была опция «Старая установка…», но в новых версиях её убрали:
Осталось только справа внизу нажать на кнопку очистки и дождаться завершения операции.
Я рассказал о разных методах, как Windows old как удалить в Windows 10. Но инструкция актуальна и для более старых выпусков. Надеюсь, Вам удалось избавиться от ненужного «хлама» и освободить место на диске.
it-tehnik.ru
Как удалить папку Windows.old
После установки Windows (или после обновления Windows 10) некоторые начинающие пользователи обнаруживают на диске C внушительных размеров папку, которая при этом не удаляется полностью, если пробовать это сделать обычными методами. Отсюда и возникает вопрос о том, как удалить папку Windows.old с диска. Если что-то в инструкции оказалось не ясным, то в конце есть видео руководство об удалении этой папки (показано на Windows 10, но подойдет и для предыдущих версий ОС).Папка Windows.old содержит файлы предыдущей установки Windows 10, 8.1 или Windows 7. Кстати, в ней же, вы можете отыскать некоторые пользовательские файлы с рабочего стола и из папок «Мои документы» и аналогичных им, если вдруг после переустановки вы их не обнаружили. В этой инструкции будем удалять Windows.old правильно (инструкция состоит из трех разделов от более новых к более старым версиям системы). Также может быть полезным: Как очистить диск C от ненужных файлов.
Как удалить папку Windows.old в Windows 10 1803 April Update и 1809 October Update
В последней версии Windows 10 появился новый способ удалить папку Windows.old с предыдущей установкой ОС (хотя и старый метод, описанный далее в руководстве, продолжает работать). Учитывайте, что после удаления папки, автоматический откат к предыдущей версии системы станет невозможным.
В обновлении была усовершенствована автоматическая очистка диска и теперь выполнить её можно и вручную, удалив, в том числе, и ненужную папку.
Шаги будут следующими:
- Зайдите в Пуск — Параметры (или нажмите клавиши Win+I).
- Перейдите в раздел «Система» — «Память устройства».
- В разделе «Контроль памяти» нажмите «Освободить место сейчас».
- После некоторого периода поиска необязательных файлов, отметьте пункт «Предыдущие установки Windows».
- Нажмите кнопку «Удалить файлы» вверху окна.
- Дождитесь завершения процесса очистки. Выбранные вами файлы, в том числе папка Windows.old будет удалена с диска C.
В чем-то новый метод удобнее описанного далее, например, он не запрашивает прав администратора на компьютере (хотя, не исключаю, что при их отсутствии может и не работать). Далее — видео с демонстрацией нового способа, а после него — методы для предыдущих версий ОС.
Если же у вас одна из предыдущих версий системы — Windows 10 до 1803, Windows 7 или 8, используйте следующий вариант.
Удаление папки Windows.old в Windows 10 и 8
Если вы обновились до Windows 10 с предыдущей версии системы или же использовали чистую установку Windows 10 или 8 (8.1), но без форматирования системного раздела жесткого диска, на нем окажется папка Windows.old, подчас занимающая внушительные гигабайты.
Ниже описан процесс удаления этой папки, однако, следует учитывать, что в том случае, когда Windows.old появилась после установки бесплатного обновления до Windows 10, файлы, находящиеся в ней, могут послужить для быстрого возврата к предыдущей версии ОС в случае возникновения проблем. А потому я бы не рекомендовал удалять ее для обновившихся, по крайней мере в течение месяца после обновления.
Итак, для того, чтобы удалить папку Windows.old, выполните по порядку следующие действия.
- Нажмите на клавиатуре клавиши Windows (клавиша с эмблемой ОС) + R и введите cleanmgr а затем нажмите Enter.
- Дождитесь запуска встроенной программы очистки диска Windows.
- Нажмите кнопку «Очистить системные файлы» (вы должны иметь права администратора на компьютере).
- После поиска файлов, найдите пункт «Предыдущие установки Windows» и отметьте его. Нажмите «Ок».
- Дождитесь завершения очистки диска.
В результате этого, папка Windows.old будет удалена или, по крайней мере, ее содержимое. Если что-то осталось непонятным, то в конце статьи есть видео инструкция, в которой показан весь процесс удаления как раз в Windows 10.
В том случае, если по какой-то причине этого не произошло, кликните правой кнопкой мыши по кнопке Пуск, выберите пункт меню «Командная строка (администратор)» и введите команду RD /S /Q C:windows.old (при условии, что папка находится на диске C) после чего нажмите Enter.
Также в комментариях был предложен еще один вариант:
- Запускаем планировщик заданий (можно через поиск Windows 10 в панели задач)
- Находим задание SetupCleanupTask и дважды кликаем по нему.
- Кликаем по назаванию задания правой кнопкой мыши — выполнить.
По итогу указанных действий папка Windows.old должна быть удалена.
Как удалить Windows.old в Windows 7
Самый первый шаг, который сейчас будет описан, может закончиться неудачей в случае, если вы уже пробовали удалить папку windows.old просто через проводник. Если так случится, не отчаивайтесь и продолжайте чтение руководства.
- Зайдите в «Мой компьютер» или Проводник Windows, кликните правой кнопкой мыши по диску C и выберите пункт «Свойства». Затем нажмите кнопку «Очистка диска».
- После непродолжительного анализа системы откроется диалоговое окно очистки диска. Нажмите кнопку «Очистить системные файлы». Снова придется подождать.
- Вы увидите, что в списке файлов для удаления появились новые пункты. Нас интересует «Предыдущие установки Windows», как раз они и хранятся в папке Windows.old. Отметьте галочкой и нажмите «Ок». Дождитесь завершения операции.
Возможно, уже описанных выше действий будет достаточно для того, чтобы ненужная нам папка исчезла. А возможно и нет: могут остаться пустые папки, вызывающие при попытке удаления сообщение «Не найдено». В этом случае, запустите командную строку от имени администратора и введите команду:
После чего нажмите Enter. После выполнения команды папка Windows.old будет полностью удалена с компьютера.
Видео инструкция
Также записал и видео инструкцию с процессом удаления папки Windows.old, где все действия производятся в Windows 10. Однако те же способы подойдут и для 8.1 и 7.
Если ничто из статьи вам по какой-то причине не помогло, задавайте вопросы, а я постараюсь ответить.
remontka.pro
Как удалить Windows old из Windows 10
Приятным дополнением к новой операционной системе Windows 10 является тот факт, что можно сделать откат на предыдущую ось. При этом сохраняются все фалы пользователя, настройки и программы. К сожалению, за это приходится заплатить очень большую цену в виде лишения определенной части пространства жесткого диска. Да, существует некая папка Windows.old, которая хранит старую версию. Так 10 поколение совершенно спокойно может вернуть пользователю всё то, что у него было до установки.
Тем не менее, папка old огромна по своим размерам, так как необходимо большое количество данных для корректного отката. Такую папку многие пользователи желают удалить. Ну, в самом деле, Windows 10 так прекрасно выглядит, а все ошибки, скорее всего, исправят в недалёком будущем. Таким образом, встает вопрос, как же удалить эту уже никому ненужную папку old, чтобы дать системе свободно дышать и не хранить внушительную кучу старого хлама? На этот счёт существует определённая несложная последовательность действий.
Избавляемся от старого
Папка old на компьютере образуется в том случае, если пользователь автоматически перешёл с Windows 7 или 8 на 10 серию. Также, она может возникнуть, если провести чистую установку без форматирования жесткого диска. Часто она разъедается на несколько гигабайт, которые бывают очень ценны при текущих стоимостях винчестеров.
Следует помнить, что если потереть папку old на своём компьютере, то безболезненно вернуться с Windows 10 на свою старую систему уже не получиться.
Так что к такому решению следует подходить крайне взвешенно. Итак, если все сомнения отметены прочь, то:
- Нажимаем на клавиатуре Win + R, что запускает специальное окно Выполнить.
- Вводим команду в появившемся окне: cleanmrg и щёлкаем по OK.
- Таким образом, стартует стандартная очистка диска.
- В появившемся окне надо нажать на кнопку Очистить системные файлы.
- Надо просмотреть список тех файлов, которые Windows 10 предлагает безвозвратно удалить. Среди них окажется любопытный пункт под названием Предыдущие установки Windows. Это и есть та папка old, которая самым наглым образом пожирает свободное место на жёстком диске. Проставим на неё галку и отправим её в небытие при помощи кнопки OK.
- Последним этапом ожидаем, когда место на жёстком диске будет очищено.
Таким нехитрым образом можно удалить папку под названием Windows.old. Но Windows 10 – система коварная, она полна неприятных сюрпризов. Поэтому в некоторых случаях можно просто не удалить папку old по непонятным для пользователя причинам. В этом случае есть контрмеры.
Если сразу не получилось
Открываем замечательный интерфейс командная строка, который всегда выручает в трудную минуту. Естественно, делать это нужно под правами администратора. Далее вводим команду: RD /S /Q C:windows.old. Конечно, эта папка должна находиться именно на диске C. Давим на Enter и ожидаем результата.
Существует ещё один способ удалить папку old. Для этого следует:
- Запустить Планировщик заданий, который есть возможность открыть через поиск.
- В открывшемся списке заданий необходимо отыскать SetupCleanupTask.
- Щёлкаем по данному заданию правой кнопкой мыши и выбираем в выпадающем меню Выполнить.
В конце процесса папка old должна исчезнуть навсегда.
windowsprofi.ru
Как самостоятельно удалить папку Windows.old в Windows 10
После нескольких недель или месяцев работы операционной системы свободное пространство на диске C: заметно исчезает. При внимательном изучении распределения места оказывается, что несколько гигабайт занимает каталог Windows.old. Это папка, куда ОС помещает файлы, которые подвергаются изменению во время её обновления. Разберёмся, как удалить папку Windows.old в Windows 10 и можно ли это делать.
Привычным способом избавиться от директории невозможно, да и не рекомендовано. Часть файлов, которые таким образом будут удалены, нужны для работы самого движка восстановления системы из точки отката. Для удаления папки со всеми затрагиваемыми во время очередного обновления файлами существует несколько системных инструментов. В сборке 1809 появился новый способ решения проблемы.
1. Откройте контекстное меню Пуска и вызовите «Параметры».
2. Выберите «Система».
3. Перейдите в подраздел «Память устройства» и кликните «Настроить контроль памяти…».
4. Поставьте флажок в поле «Удалить предыдущие версии Windows» и нажмите «Очистить сейчас».
Через десяток секунд весь каталог полностью исчезнет с системного раздела, минуя корзину.
Очистка диска
После обновления до Windows 10 с предыдущей её версии каталог Windows.old занимает десятки гигабайт. И его можно убрать ещё одним способом.
1. Запустите команду «cleanmgr» через диалог «Выполнить».
2. Подождите, пока утилита оценит место на диске, которое сможет освободить.
3. Жмите «Очистить системные файлы».
4. Отметьте флажком «Предыдущие установки…» (попутно можете избавиться и от остального мусора, отметив соответствующие пункты флажками) и кликайте «OK».
5. Подтвердите выполнение операции.
Если каталог и не исчезнет, то основная часть его содержимого точно будет удалена.
Командная строка
При наличии привилегий администратора удалять с диска содержимое папки можно и через командную строку.
1. Запустите её с правами администратора, например, через контекстное меню Пуска.
2. Выполните команду: «rd /s /q c:windows.old», где:
- rd – команда удаления каталогов;
- /s – параметр, благодаря которому будет очищено всё содержимое указанной директории;
- /q – атрибут, который избавит от подтверждения выполнения операции (не придётся жать «Y», а затем – «Enter»;
- c: – путь к системному разделу вашего компьютера (он не всегда является диском C).
Через 30 дней с момента обновления приложение Очистка диска автоматически удаляет все касающиеся апдейта файлы Виндовс 10 (соответствующая задача присутствует в Планировщике заданий).
windows10i.ru
Что такое папка Windows.old и как ее удалить
Недавно многие пользователи сообщили, что есть папка с именем Window.old, которая занимает много места в Windows 10.
Состав:
Windows.old Обзор:
Что такое папка Windows.old и почему она появляется?
Следует ли удалить папку Windows.old, чтобы освободить место?
Могу ли я удалить Windows.old после обновления до Windows 10?
Как удалить Windows.старая папка в Windows 10?
Windows.old Обзор:
Для большинства из вас, если вы обновили свою систему с Windows 7 до Windows 8 или с Windows 7, 8 до Windows 10 или обновили одну версию Windows 10 до другой, Windows.old появится на вашем ПК. на локальном диске (C 🙂 .
Особенно, когда вам не удалось обновить систему два, три или более раз, вы можете увидеть, что папка Windows.old занимает ваше дисковое пространство в Windows 10.И Windows.old будет в Windows 7, 8. Вы можете использовать аналогичный способ для удаления папки Windows.old из Windows 7 или Windows 8.
Теперь вам нужно точно знать, что такое Windows.old и как можно удалить предыдущие версии Windows со своего компьютера.
Что такое папка Windows.old и почему она появляется?
Эта старая папка Windows является резервной копией, содержащей файлы предыдущей системы, которую вы использовали, на случай, если вы хотите откатить свою систему к предыдущей.И обычно он указан под в папке Windows , как вы можете видеть на снимке экрана во введении.
Что касается использования , папка Windows.old в основном используется в качестве резервной копии предыдущих версий Windows на случай возникновения конфликта в новой системе. Windows.old может пригодиться, если обновленная Windows 10 выдает ошибку, поскольку файлы в папке Windows.old будут извлечены автоматически, чтобы заменить проблемную систему или файлы в ней, не доставляя вам неудобств.
В какой-то степени папка Windows.old — это , автоматически сгенерированная в Windows Vista, 7, 8 и 10. В остальном именно так эта папка Windows появляется на вашем ПК. Независимо от того, используется ли это Windows Vista, Windows 7, 8 или Windows 10, обычно папка Windows.old на локальном диске и обычно на локальном диске (c 🙂 автоматически появляется в системе, когда вы выбираете прикрыть старую систему в процессе обновления.
Например, если вы только что обновили Windows 10 до Windows 8, существует файл Windows.старая папка, содержащая Windows 8, программные файлы, программные файлы (86) и пользователей. Если вы хотите вернуться к Windows 8, вы можете воспользоваться Windows.old, чтобы использовать опцию восстановления Windows.
Чтобы узнать больше о папке Windows.old на вашем компьютере, вы можете щелкнуть правой кнопкой мыши по этой папке, чтобы открыть ее свойства, где вы можете увидеть, сколько места она занимает, сколько файлов она содержит и когда была создана.
Как правило, папка с файлом Windows.old автоматически удаляется Windows 10 через десять дней после обновления.
Следует ли мне удалить папку Windows.old, чтобы освободить место?
В некотором смысле вам не требуется удалять эту папку Windows.old самостоятельно, поскольку через несколько дней Windows 10 автоматически избавится от этой папки.
Хотя вы обнаружите, что этой папкой было занято много места, и вы хотите освободить место на диске для Windows 10, возможно и разумно удалить предыдущие версии Windows самостоятельно.
Но только если вы не переходите на более раннюю версию Windows 10, вам следует удалить Windows.old в Windows 7 или Windows 8. Поскольку файлы в папках Windows.old для предыдущих версий Windows нельзя использовать в текущей системе, при желании вы должны избавиться от старой папки в Windows 10.
Вам решать, удалять ли папку Windows 10 Windows.old или нет. Поскольку эта папка Windows.old обычно использует более 5 ГБ в Windows 10, вы можете избавиться от нее, чтобы освободить больше места для локального диска.
Могу ли я удалить Windows.old после обновления до Windows 10?
Да, можно.Если вы полны решимости сделать это, просто приступайте к достижению этой цели и очистите Windows.old в Windows 10.
Как только вы обнаружите, что когда-нибудь не надеетесь восстановить свою систему до предыдущей, вы можете удалить предыдущую версию Windows в Windows.old в Windows 10.
Таким образом, вы увидите, что безопасно удалить папку Windows.old , если вы решите это сделать.
Как удалить папку Windows.old в Windows 10?
Если вы заметили Window.old не удалится самостоятельно или вы не вернете предыдущую систему на свой компьютер, теперь самое время, что вам удалось удалить папку Windows в Windows 10.
Используя способ избавиться от папки Windows.old в Windows 10, вы можете удалить ее в Windows 8 и Windows 7 и даже аналогичные шаги в Windows Vista.
В общем случае, что касается удаления папки Windows в Windows 10, вам доступны в основном три метода.
Решения:
1: Удалить Windows.старая папка при очистке диска
2: Удалить папку Windows.old с помощью настроек хранилища
3: Удалить папку Windows 10 Windows.old с помощью настроек временного файла
Метод 1. Удаление папки Windows.old с помощью очистки диска
Поскольку для удаления папки Windows.old требуются многие права администратора, маловероятно, что вы полностью удалите эту папку Windows под своей учетной записью администратора.
Итак, чтобы избавиться от старой папки Windows, первый инструмент, который вы можете использовать, — это очистка диска, то есть встроенный инструмент очистки диска Windows 10.И он способен полностью и полностью удалить Windows.old с вашего ПК.
Поскольку Windows old — это системная папка, состоящая из файлов предыдущих версий Windows, вы также можете воспользоваться инструментом экономии дискового пространства для удаления Windows 10 Windows.old.
1. Введите очистка диска в поле поиска и затем нажмите Введите , чтобы войти в него.
2. В окне Drive Selection выберите Local Disk (C 🙂 и затем щелкните OK .
3. В Очистка диска для C нажмите Очистить системные файлы .
4. Затем появится новое окно и сообщит, какие файлы или папки можно удалить с локального диска (C :).
Чтобы удалить папку Windows.old, установите здесь флажок Старые версии Windows или Предыдущая установка Windows .
Нажав OK , вы полностью удалите старую папку Windows с помощью инструмента очистки диска в Windows 10.
Метод 2: удаление папки Windows.old с помощью настроек хранилища
Также можно удалить Windows.old без очистки диска, чтобы освободить место в системе в настройках хранилища.
В этой ситуации вы можете избавиться от предыдущих версий Windows путем выбора системы без очистки диска.
1. Перейдите к Пуск > Настройки > Система .
2. В области Storage , справа, в области Storage sense , найдите и выберите вариант — Изменить способ автоматического освобождения пространства .
3. Во всплывающем окне в разделе Освободить место сейчас установите флажок Удалить предыдущие версии Windows и затем нажмите Очистить сейчас , чтобы выполнить это действие.
Конечно, ранее установленные файлы Windows будут удалены из новой системы. Если вам не удалось найти Удалить предыдущие версии Windows в разделе Освободить место сейчас, это означает, что старая папка Windows была удалена из Windows 10 ранее.
Вот способ создания Windows.старая папка исчезнет в настройках Storage sense. Иди другим путем.
Метод 3. Удаление папки Windows 10 Windows.old с помощью настроек временного файла
Теперь, когда предустановлено, что старая папка Windows будет удалена самой системой через несколько дней после основных обновлений, вы можете классифицировать папку Windows.old в своего рода временные файлы в Windows 10.
Поэтому, если вы заметили, что не можете удалить Windows.old описанными выше способами, вы можете также обратиться к пути удаления временных файлов.
Возможно, ваши папки Windows будут развеяны вместе с временными файлами на вашем ПК.
1. В Storage при Системные настройки , при Storage sense , нажмите Освободите место сейчас .
2. В диалоговом окне Освободить место сейчас найдите и установите флажок Предыдущие установки Windows , а затем щелкните Удалить файлы выше.
Часто бывает, что некоторые из вас не могут найти предыдущие установки Windows в качестве своей Windows.старая папка уже была автоматически удалена.
Короче говоря, цель этой статьи — показать вам, что такое Windows.old и как удалить его в Windows 10, чтобы освободить место или что-то еще. Вы также можете удалить Windows.old в Windows 7 или 8.
Еще статьи:
Следует ли мне перейти на Windows 10? — Легко принять решение
Как исправить Windows Hello, не работающую в Windows 10
Исправить зависание загрузки обновления Windows 10 при 0%
Как восстановить файлы из Windows.старая папка?
Вопрос
Проблема: как восстановить файлы из папки Windows.old?
Привет. Я обновил свою Windows. Я переустановил Windows 10 на самом деле, потому что у меня разбился мой компьютер. Я думаю, что потерпел неудачу, потому что мои файлы потерялись. Я не могу получить к ним доступ, но вижу, что файлы в некоторых папках занимают место. Я вижу конкретную папку Windows.old. Как я могу восстановить эти файлы? Помощь!
Решенный ответ
Возможно восстановление файлов из Windows.старая папка, и это проблема, которая беспокоит людей во всем мире. [1] Проблема возникает, когда люди обновляют, обновляют или устанавливают Windows 10 на устройство, на котором ранее была установлена Windows, но без чистой установки. Так появляется c: /Windows. Старая папка.
Когда пользователь выбирает «Ничего не хранить», личные данные из папки профиля попадают в папку Windows.old. Эта часть удаляется через 10 или 30 дней после обновления. Это происходит по умолчанию, поэтому вам нужно восстановить файлы из Windows.old, как только вы обновили или установили ОС.
В этой папке нет установочных файлов или копии предыдущей установки Windows. Вы можете получить файлы из папки Windows.old, и это не так уж и сложно. Вы также можете удалить папку, чтобы освободить место, но это означает, что ваших файлов больше нет.
Это папка автоматического резервного копирования файлов [2] , созданная системой Windows. Вам нужно позаботиться об этих файлах в течение этих 10 дней, иначе папка потеряна.Вы можете перенести папку в другое место или полностью восстановить папку Windows.old, если хотите ее сохранить. конечно, папку тоже можно удалить. Также возможно восстановить файлы из потерянной папки Windows.old. Мы перечисляем для вас все решения.
Как восстановить файлы из папки Windows.old
Выздоравливайте сейчас! Выздоравливайте сейчас!Для восстановления необходимых компонентов системы приобретите лицензионную версию инструмента восстановления Reimage Reimage.
Восстановление файлов из папки Windows.old — здесь основная проблема. Тем не менее, когда у вас возникают дополнительные проблемы с машиной или производительностью, это может быть связано с повреждением, которое уже нанесено вашему компьютеру. Это происходит, когда некоторые файлы по какой-либо причине повреждены или изменены. Заражение [3] или неправильная установка могут привести к такому повреждению. Вы можете попытаться исправить любые другие проблемы с помощью стиральной машины ReimageMac X9 или аналогичной программы, если у вас возникнут дополнительные прерывания.
Затем вы можете попробовать восстановить файлы из папки Windows.old в зависимости от вашей проблемы. Этого можно добиться вручную с помощью простых шагов или даже с помощью автоматических инструментов. Следуйте приведенным ниже решениям.
Восстановление папки Windows.old вручную
Выздоравливайте сейчас! Выздоравливайте сейчас!Для восстановления необходимых компонентов системы приобретите лицензионную версию инструмента восстановления Reimage Reimage.
- Откройте папку Local Disk .
- Дважды щелкните папку Windows.old и перейдите в папку «Пользователи».
- Ваше конкретное имя пользователя.
- Откройте папки с файлами, которые нужно восстановить.
- Скопируйте и вставьте все файлы из папок в папку в Windows 10.
Автоматический способ восстановления файлов из папки Windows.old
Выздоравливайте сейчас! Выздоравливайте сейчас!Для восстановления необходимых компонентов системы приобретите лицензионную версию инструмента восстановления Reimage Reimage.
Вы можете использовать такой инструмент, как Data Recovery Pro, для автоматического извлечения данных. Это решение, которое не должно создавать для вас никаких проблем и быть исключительно простым в реализации. Вы можете использовать другие инструменты, предназначенные для восстановления файлов, но не забудьте выбрать надежную программу и источник, из которого вы ее получили.
Восстановить удаленную папку Windows.old
Выздоравливайте сейчас! Выздоравливайте сейчас!Для восстановления необходимых компонентов системы приобретите лицензионную версию инструмента восстановления Reimage Reimage.
- Перейдите к Этот компьютер и щелкните Открыть.
- Найдите системный раздел.
- Выберите View в меню и щелкните Options.
- Хит Изменить папку и параметры поиска.
- Перейдите на вкладку View и найдите параметр Files and Folders в области Advanced.
- Найти Скрытые файлы и папки. Установите флажок . Показать скрытые файлы, папки и диски.
- Щелкните ОК и найдите папку Windows.old.
- Щелкните старую папку и выберите свойства.
- Снимите флажок Скрытый в разделе Атрибуты и нажмите ОК.
- Подтвердите изменений.
- Вы можете восстановить папку оттуда, скопировав файлы.
Автоматическое восстановление файлов и других компонентов системы
Для восстановления ваших файлов и других компонентов системы вы можете использовать бесплатные руководства от ugetfix.com эксперты. Однако, если вы чувствуете, что у вас недостаточно опыта, чтобы самостоятельно реализовать весь процесс восстановления, мы рекомендуем использовать решения для восстановления, перечисленные ниже. Мы протестировали каждую из этих программ и их эффективность, поэтому все, что вам нужно сделать, — это позволить этим инструментам сделать всю работу.
Reimage — запатентованная специализированная программа восстановления Windows. Он диагностирует ваш поврежденный компьютер. Он просканирует все системные файлы, библиотеки DLL и ключи реестра, которые были повреждены угрозами безопасности.Reimage — запатентованная специализированная программа восстановления Mac OS X. Он диагностирует ваш поврежденный компьютер. Он просканирует все системные файлы и ключи реестра, которые были повреждены угрозами безопасности.Этот запатентованный процесс восстановления использует базу данных из 25 миллионов компонентов, которые могут заменить любой поврежденный или отсутствующий файл на компьютере пользователя.
Для восстановления поврежденной системы необходимо приобрести лицензионную версию средства удаления вредоносных программ Reimage.
VPN имеет решающее значение, когда речь идет о конфиденциальности пользователей.Онлайн-трекеры, такие как файлы cookie, могут использоваться не только платформами социальных сетей и другими веб-сайтами, но также вашим интернет-провайдером и правительством. Даже если вы примените самые безопасные настройки через веб-браузер, вас все равно можно будет отслеживать через приложения, подключенные к Интернету. Кроме того, браузеры, ориентированные на конфиденциальность, такие как Tor, не являются оптимальным выбором из-за пониженной скорости соединения. Лучшее решение для вашей максимальной конфиденциальности — это частный доступ в Интернет — будьте анонимны и безопасны в сети.
Программное обеспечение для восстановления данных — один из вариантов, который может помочь вам восстановить ваши файлы. После удаления файла он не исчезает в воздухе — он остается в вашей системе до тех пор, пока поверх него не записываются новые данные. Data Recovery Pro — это программа для восстановления, которая ищет рабочие копии удаленных файлов на вашем жестком диске. Используя этот инструмент, вы можете предотвратить потерю ценных документов, школьных заданий, личных фотографий и других важных файлов.
Что такое папка Windows.old? Как удалить винду.старая папка
Операционные системы компьютеров постоянно совершенствуются, принося пользователям большой опыт. Windows нам больше не чужда, но то, что такое папка Windows.old, по-прежнему остается под вопросом для многих пользователей. Давайте найдем ответ и как очень легко удалить папку Windows.old в этой статье!
Папка Windows.old — это тип папки, который содержит все настройки из предыдущих версий Windows, включая документы и другие файлы.
Таким образом, файл Windows.Старая папка создается при обновлении компьютера до новой версии Windows или с одной версии на другую.
Папка Windows.old «доступна» для тех случаев, когда пользователи хотят переключаться с версии на версию без потери данных.
Или место, где можно найти файлы, которые неправильно скопированы в новой версии.
Короче говоря, эта папка — место для хранения файлов и данных, которые были установлены в старой Windows, которые вы можете найти снова при необходимости.
Чтобы восстановить отдельные файлы, просто откройте окно проводника> выберите диск C:> выполните поиск в папке Windows.old> найдите файл, который вы хотите восстановить.
Чтобы найти свои личные файлы, перейдите по следующему адресу: C: Windows.oldUsersВаше имя.
Шаг 1. Перейдите в «Настройки»> «Выберите« Обновление и безопасность ».
Шаг 3. Выберите «Восстановление»> «Выберите функцию». Вернитесь к предыдущей версии Windows X (X — номер предыдущей версии).
Find Recovery> выберите Get Started в разделе Вернуться к предыдущей версии
Примечание. Если сообщение «Этот параметр больше недоступен, поскольку ваш компьютер был обновлен более 10 часов назад», вы не можете перейти на более раннюю версию.
При обновлении до новой Windows папка Windows.old появится на диске C :. Хотя он очень удобен для поиска старых данных, он занимает много места, что делает компьютер тяжелее.
Удаление этой специальной папки вполне возможно, но не может быть удалено обычным способом, как другие обычные папки.
Шаг 1. Найдите «CMD»> «Открыть CMD»> щелкните правой кнопкой мыши и выберите «Запуск от имени администратора».
Шаг 2. Скопируйте командную строку: «RD / S / Q% SystemDrive% windows.old»> щелкните правой кнопкой мыши CMD> выберите «Вставить». (Не используйте комбинацию Ctrl + V).
Шаг 3: Выберите ОК и дождитесь завершения системы.
Шаг 1: Введите Storage в поле поиска> Enter.
Шаг 2: Выберите временные файлы.
Шаг 3: Прокрутите вниз и выберите Предыдущие установки Windows> Щелкните Удалить файлы, чтобы продолжить удаление.
Вышеупомянутая статья предоставила вам информацию о папке Windows.old. Надеюсь, это будет вам полезно. Желаю вам успехов во всех областях.
Как удалить Windows.old, когда очистка диска не показывает предыдущие установки Windows
В Windows 10 Preview каждый раз при обновлении до новой версии сборки Windows автоматически сохраняет резервную копию своей существующей ОС до обновления, поэтому, когда что-то пойдет не так с при установке вы всегда можете вернуться к предыдущей версии.Резервная копия хранится в папке Windows.old корневого раздела ОС Windows. Хотя Microsoft приветствует эту функцию, вы также теряете дисковое пространство от нескольких до 25 ГБ, что может быть очень ценно на таких планшетах, как Surface или SSD-накопитель.
Чтобы удалить каталог Windows.old, вам необходимо перейти в Disk Cleanup и удалить его оттуда, выбрав « Предыдущие установки Windows ». Но по некоторым причинам в Windows 10 (техническая предварительная версия), когда вы впервые заходите в Очистку диска, эту опцию нигде не найти.
Руководство по удалению Windows.old в Windows 10
Как вы можете видеть, мой каталог Windows.old использует 15,2 ГБ фактического пространства на моем жестком диске. Просто удалить папку оттуда небезопасно, и, скорее всего, вам не удастся завершить это удаление. Правильный способ удалить этот каталог — использовать « Disk Cleanup », встроенную утилиту Windows, которая управляет удалением любых системных файлов.
Щелкните правой кнопкой мыши диск C: и перейдите к Свойства > Очистка диска
Как вы можете видеть на скриншоте ниже, я был озадачен тем, почему так мало параметров, доступных в Очистке диска утилита.Очевидно, что в разделе « файлов для удаления» нет опции для предыдущих установок Windows.
Но это нормально. В любом случае просто нажмите « Очистить системные файлы », чтобы снова запустить процесс сканирования очистки диска. Как только это будет завершено, вы увидите больше вариантов, доступных для выбора, одна из которых — возможность удалить «Предыдущие установки Windows».
Выберите файлы для удаления
При удалении предыдущих установок Windows появится предупреждение, вы получите сообщение, что
Если вы очистите предыдущие установки Windows или временные установочные файлы, вы больше не будете иметь возможность восстановить машину до предыдущей версии Windows.Вы уверены, что хотите это сделать?
Щелкните Да, чтобы подтвердить это предупреждение и продолжить.
Как только процесс будет завершен, вы получите обратно все ценное пространство! Надеюсь, это поможет вам при навигации по новой Windows 10.
/ Обновление от 10 марта 2020 г. /
Теперь вы также можете очистить предыдущие установки Windows из приложения «Настройки».
Перейдите в «Настройки»> «Система»> «Хранилище» и щелкните «Временные файлы» .
Если есть папка Windows.old, вы увидите опцию «Предыдущая установленная Windows», которую вы можете проверить, чтобы очистить ее.
Как удалить папку Windows.old в Windows 10
Вы хотите, чтобы удалил папку Windows.old в Windows 10 ? Новое майское обновление для Windows 10 версии 1809 доступно для загрузки. Недавно я обновил свой компьютер и ноутбук до последней версии. После обновления я увидел, что большой объем хранилища был заполнен папкой Windows.old.
На моем ПК это было что-то около 43 ГБ, а на ноутбуке — 14 ГБ. На этих обоих компьютерах имеется ограниченный объем дискового пространства, доступного для операционной системы (от твердотельного накопителя емкостью 250 ГБ). Когда у тебя есть маленький, ценно пространство. Вот почему я решил удалить эту папку.
Каждый раз, когда я пытался удалить эту папку традиционным способом, он не удалялся. Каждый раз показывает ошибку. Если вы недавно обновили свой ПК с Windows, то вы должны знать , как удалить Windows.старая папка в Windows 10 .
Что такое папка Windows.old?
Папка Windows.oldКогда вы обновляете свой компьютер со старой версии до новой, ваш компьютер с Windows создает папку Windows.old на диске с ОС. Эта функция была впервые представлена в Windows Vista.
ПапкаWindows.old содержит файлы и папки из предыдущей установки Windows. Если вы обнаружите какую-либо проблему или вам не понравится новая версия, она поможет вам восстановить ваш компьютер до старой.
Эта папка просто содержит старую систему Windows, которая может быть полезна, если некоторые файлы отсутствуют в новой. Вы можете заглянуть в эту папку и скопировать нужные файлы в свою систему.
Безопасно ли удалять папку Windows.old?
Да, удалить папку Windows.old на вашем компьютере совершенно безопасно. Но если вы удалите эту папку, вы не сможете восстановить на компьютере старую версию. И, если вы хотите старый, вам нужно начать с новой установки.
Если вы недавно обновили свой ПК с Windows, не удаляйте Windows.old сразу. Сначала используйте новую операционную систему в течение нескольких дней, если вам это нравится, то думайте только об удалении.
Как удалить папку Windows.old в Windows
Если вы не можете удалить папку windows.old из Windows 10 или более старых версий, вот несколько правильных способов ее удаления. Что ж, без промедления приступим.
Удалите Windows.old с помощью программы очистки диска
Disk Cleanup — это системный инструмент, представленный в Windows 98 для освобождения дискового пространства вашего хранилища.Он анализирует ваш жесткий диск на наличие неиспользуемых файлов и папок и удаляет их. Это правильный способ удалить Windows.old из Windows 10.
1. Щелкните Start Menu и найдите Disk Cleanup . Откройте этот инструмент.
2. Выберите диск, на котором установлена ваша ОС, и нажмите OK .
Выберите букву диска3. Внизу окна «Очистка диска» нажмите кнопку « Очистить системные файлы ».
Очистить системные файлы4.Теперь подождите несколько секунд, пока Windows выполнит поиск файлов.
5. После этого прокрутите список вниз и выберите вариант « Предыдущие установки Windows ». Щелкните OK , чтобы начать очистку. Выполнено!
Очистка папки Windows.old с ПК с Windows 10 займет некоторое время. Теперь он исчез с вашего компьютера, и поздравляю, вы сэкономили много места на диске.
Удалить Windows.old без очистки диска
Есть несколько запросов, которые хотят удалить винду.старую папку без использования средства очистки диска. Это просто. Если на установочном диске много места, и вы не хотите сразу удалять папку, не используйте инструмент очистки диска.
Ваш компьютер с Windows автоматически удалит эту папку через месяц. Если вы хотите изучить новую установку без какого-либо риска, используйте ее как минимум в течение месяца, не удаляя старую установку. После этого он будет удален автоматически.
Удалите Windows.old с помощью CMD
CMD или командная строка — это интерпретатор командной строки в ОС Windows.Вы можете использовать различные команды в этом инструменте для работы с вашей операционной системой. Что ж, давайте удалим папку Windows.old с помощью CMD в Windows.
1. Найдите CMD в меню «Пуск». Щелкните его правой кнопкой мыши и откройте как « Запуск от имени администратора ».
2. Как только вы увидите черный экран, вставьте в него приведенную ниже командную строку и нажмите кнопку Enter.
RD / S / Q% SystemDrive% \ windows.old
Готово! Удаление этой папки с установочного диска займет несколько секунд.
Это несколько способов удалить папку Windows.old в Windows 10 и более ранних версиях Windows. Всегда используйте процесс очистки диска для выполнения этой задачи, потому что это безопасно. Если вам нравится это руководство, не забудьте поделиться с друзьями.
Пошаговый процесс удаления папки «Windows.old».
Статья :: KB00016
Папка «Windows.old» — это папка, созданная системой, которая создается при обновлении операционной системы Windows на месте с одной версии на другую.Эта папка Windows.old содержит все старые файлы и данные из предыдущей установки, поэтому она занимает много места на диске. Эта папка создается для того, чтобы при необходимости мы могли восстановить вашу систему до более старой версии Windows. Он содержит системные файлы Windows, установленные программы, а также файлы и настройки учетной записи пользователя. Если вы не хотите удалять папку, не беспокойтесь, Windows автоматически удалит папку Windows.old через 30 дней, чтобы освободить место на диске.
Вы не получите эту папку, если выполняете новую установку.
Примечание: Этот шаг является необратимым. После того, как вы удалите / очистите старые установочные файлы Windows, вы никогда не восстановите свою предыдущую версию Windows. Мы рекомендуем вам сделать последнюю резервную копию, прежде чем вносить какие-либо изменения.
Утилита очистки диска Windows для удаления папки Windows.old в Windows 10Папку Windows.old нельзя удалить напрямую, нажав клавишу Del . По этой причине мы используем средство очистки диска Windows для удаления этой папки из системы.
Нажмите Windows + E , откроется проводник Quick Access . Теперь в левой части щелкните This PC .
Щелкните правой кнопкой мыши на системном диске (где вы установили операционную систему Windows), в моем случае это C: Drive (показано на снимке экрана ниже) и щелкните Properties
Из Windows ( C 🙂 В окне «Свойства » щелкните вкладку « Общие », а затем щелкните « Очистка диска» .
В окне «Очистка диска для Windows» (C 🙂 нажмите Очистить системные файлы
Это запустит анализ файлов на диске C :. На выполнение задания потребуется некоторое время.
После анализа в окне «Очистка диска для Windows (C 🙂 » будет показан вариант Предыдущие установки Windows . Пожалуйста, отметьте эту опцию и нажмите OK .
Будет запрошено подтверждение для окончательного удаления файлов.Щелкните Удалить файлов.
Это запустит процесс удаления файлов. Удаление файлов займет некоторое время.
После удаления файлов вы увидите, что на системном диске увеличилось свободное место. Щелкните ОК, чтобы закрыть окна.
Надеюсь, статья вам понравилась.
#WindowsOldFolder #FreeSpace #CleanOldWindows # Windows10
Удаление и удаление папки Windows.old предыдущих установок Windows
Удаление и удаление Windows.old Folder of Previous Windows Installations После обновления существующей установки Windows до следующей версии ОС Windows, например, с Windows 7 до Windows 8, Windows 8 до Windows 8.1, Windows 7 до Windows 10, Windows 8.1 до Windows 10 и т. д. папка Windows.old размером до нескольких десятков гигабайт создается и сохраняется на системном диске. В каталогеWindows.old хранятся все системные файлы предыдущей версии Windows, и он будет использоваться, если вы решите удалить новую версию Windows и вернуться к прежней версии Windows.Но если вы решили, что останетесь в новой версии Windows и не вернетесь к предыдущей версии Windows, можно безопасно удалить папку Windows.old и восстановить использованное дисковое пространство.
Не рекомендуется удалять и удалять папку Windows.old через проводник Windows, проводник и командную строку из-за ошибок разрешений. Windows предоставляет простой способ очистки и удаления Windows.old, как показано в этом руководстве.
- Найдите и запустите Disk Cleanup или CleanMgr .
- Выберите диск, который вы хотите очистить , из раскрывающегося списка. Диск должен быть тем, на котором находится папка Windows.old, который почти всегда является системным диском C: \. Нажмите OK , чтобы продолжить.
- Через некоторое время откроется окно Очистка диска для (Буква диска :). Щелкните или коснитесь кнопки Очистить системные файлы .
- Выберите тот же диск для выполнения очистки в диалоговом окне выбора диска.
- Через некоторое время откроется новое окно Очистка диска для (Буква диска :). Выберите (отметьте) Предыдущие установки Windows из списка, который сообщает программе очистки диска удалить данные папки Windows.old.
Выберите также другие параметры для очистки, если хотите, затем нажмите OK .
- Возможно, вам придется повторить описанные выше шаги несколько раз, чтобы очистка и удаление Windows.old работали правильно.
Вот и все. Окна.старая папка теперь удалена, и дисковое пространство восстановлено.
Если описанный выше метод не работает, т.е. папка Windows.old остается, попробуйте вместо этого следующий трюк:
- Откройте командную строку с повышенными привилегиями.
- Выполните следующие команды (при условии, что C: \ Windows.old — это расположение предыдущей установки Windows):
cd C: \ attrib -r -a -s -h C: \ Windows.old / S / D takeown / f Windows.old / a / r rd / s / q Windows.old
Или, альтернативно,
- Откройте командную строку с повышенными привилегиями.

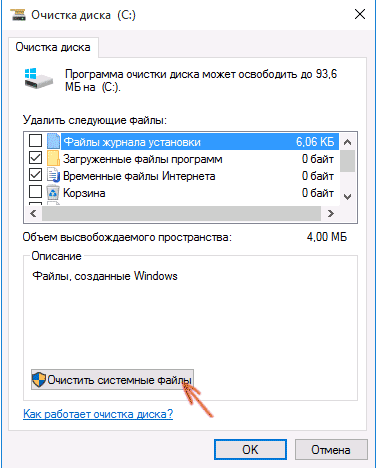 Рекомендуется в таком случае повременить с избавлением от каталога хотя бы на один месяц (вдруг возникнут проблемы с новой осью).
Рекомендуется в таком случае повременить с избавлением от каталога хотя бы на один месяц (вдруг возникнут проблемы с новой осью).

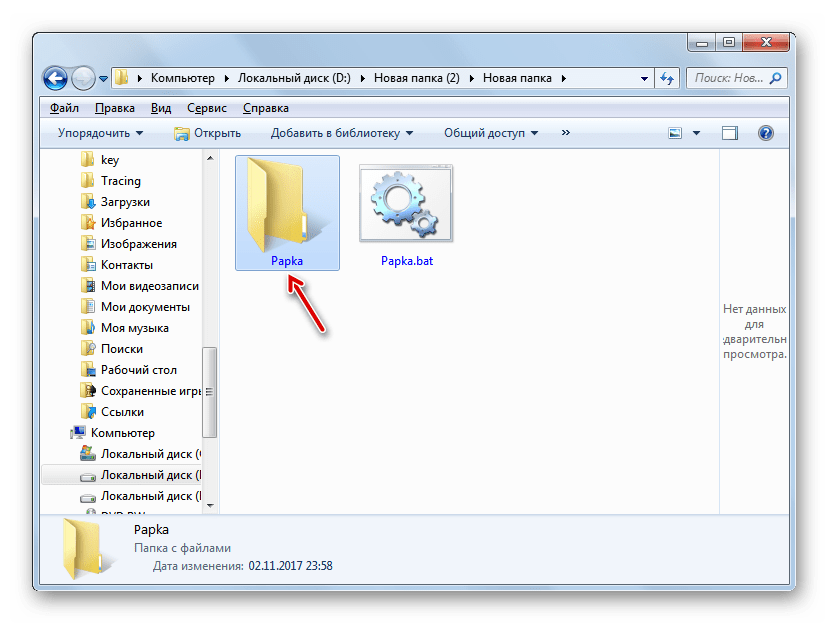
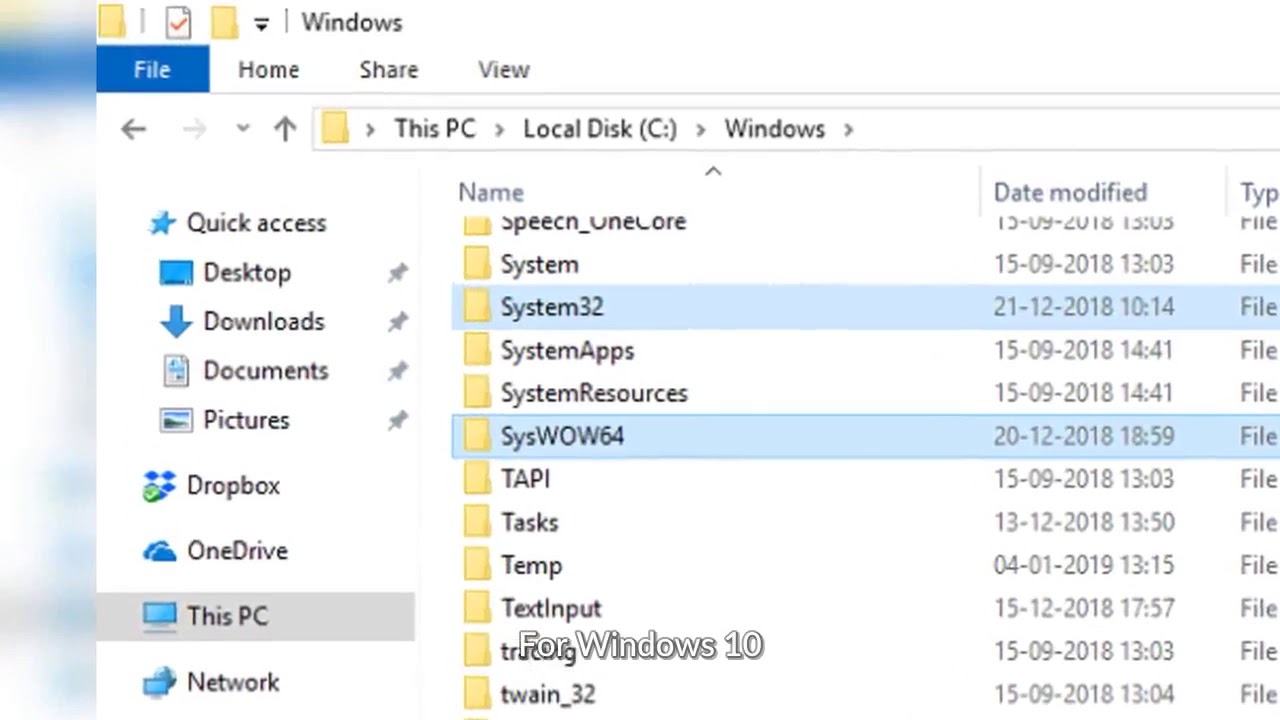
 В Windows 10 кликните на кнопку «Старт», найдите «Очистка диска» в стартовом меню, и запустите приложение очистки диска.
В Windows 10 кликните на кнопку «Старт», найдите «Очистка диска» в стартовом меню, и запустите приложение очистки диска.