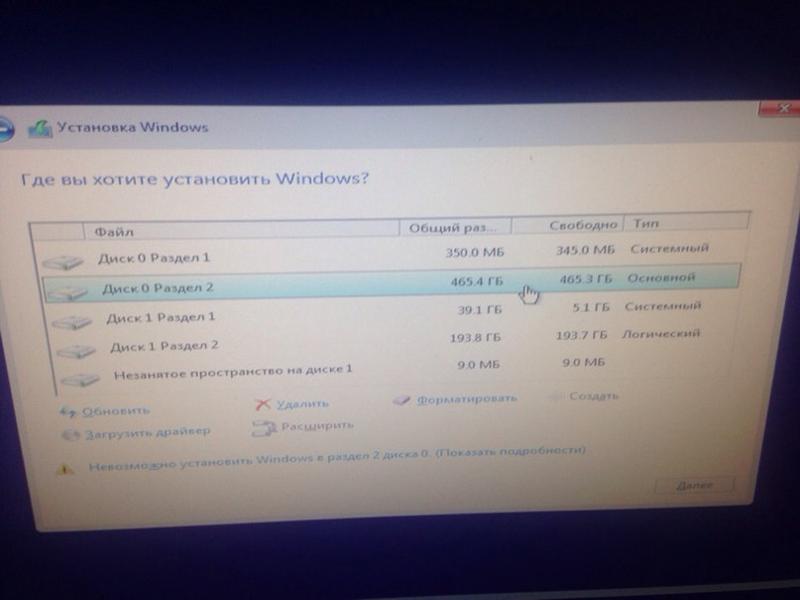Не устанавливается Виндовс 7 с флешки
Причина 1: Порт USB
Первое, на что нужно обратить внимание – разъём. Если используется хаб или кабель-удлинитель, отсоедините их и попробуйте подключить накопитель напрямую к компьютеру. Также желательно использовать коннектор USB 2.0, поскольку некоторые инсталляторы «семёрки» могут некорректно работать с третьей версией протокола.
Причина 2: Некорректно записанный инсталлятор
Ещё одним источником проблемы может оказаться сама флешка, а точнее, некорректно записанный на неё установочный образ. Подробную инструкцию по правильной записи инсталлятора на носитель можете найти по ссылке далее.
Подробнее:
Как сделать загрузочную флешку Windows 7
Как создать загрузочную флешку Windows 7 в Rufus
Причина 3: Повреждённый образ
Если флешка записана правильно, источником проблемы может быть сам образ – например, он загружен с ошибками. Решением в такой ситуации будет повторное скачивание установочного файла.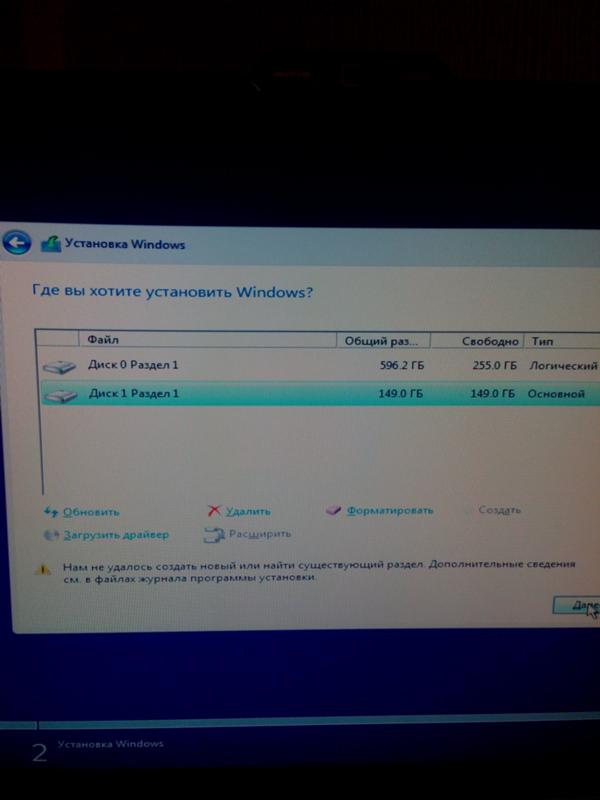
Причина 4: Несовместимая схема разделов накопителя
Долгое время основной схемой разделов жестких дисков для Виндовс была Master Boot Record (MBR), но с выходом восьмой версии ОС от Майкрософт её заменила GUID Partition Table (GPT), на которую «семёрку» нельзя установить. К счастью, таблицу разделов можно заменить без особого труда.
Подробнее: Как из GPT сделать MBR
Причина 5: Аппаратные неполадки
Нередко установка Windows 7 невозможна вследствие неисправностей жесткого диска или ССД – об этом явно намекают ошибки в его распознавании на этапе форматирования. Чтобы убедиться в этом, продиагностируйте носитель, лучше всего на другом компьютере.
Подробнее: Проверка работоспособности HDD и SSD
Если в процессе инсталляции вы сталкиваетесь с зависаниями, появлением «синих экранов» с разными кодами и графическими артефактами, не исключено, что выходят из строя процессор, ОЗУ или видеокарта.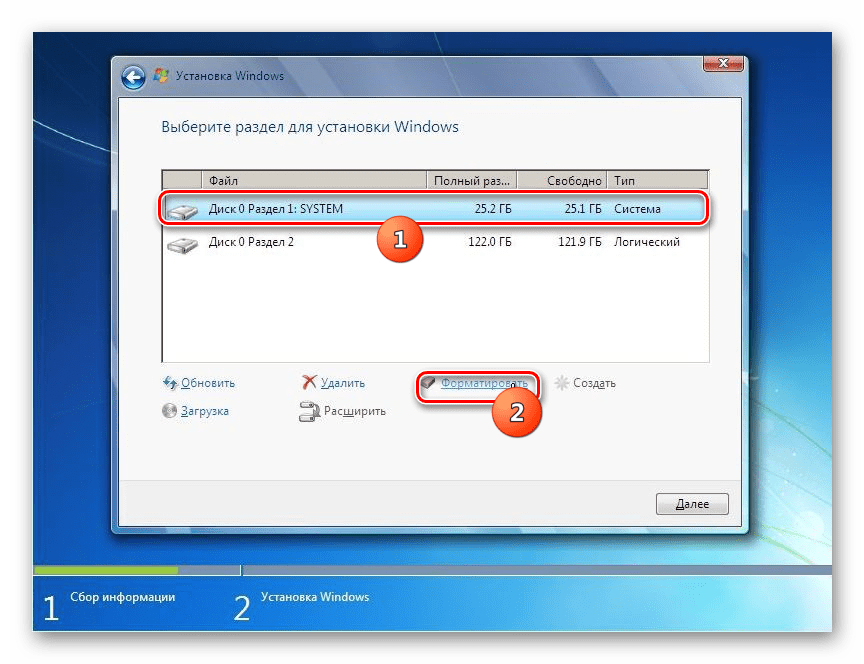 При подозрении на поломку эти компоненты обязательно нужно проверить.
При подозрении на поломку эти компоненты обязательно нужно проверить.
Подробнее:
Проверка оперативной памяти
Проверка видеокарты
Также убедитесь, что к целевому компьютеру не подключены разнообразные внешние устройства вроде дополнительных накопителей или мониторов. Не исключено, что они вызывают конфликт в BIOS, отчего система не может нормально установиться.
Опишите, что у вас не получилось. Наши специалисты постараются ответить максимально быстро.
Помогла ли вам эта статья?
ДА НЕТ Часто, начинающие пользователи, для экономии времени и денег, делают переустановку Windows самостоятельно. Пользователь, который делает установку в первый раз, может столкнуться с проблемами и может задавать вопрос, почему не устанавливается Windows?. Операционные системы семейства Windows, очень популярны и сейчас необходимо знать, по каким причинам они могут не устанавливаться.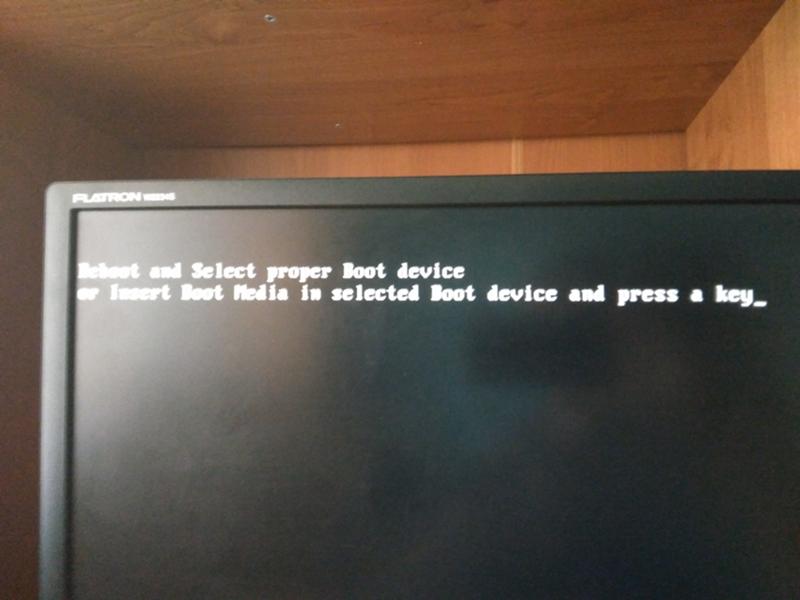 Неправильная настройка BIOS.Любая чистая установка Windows начинается с подготовки BIOS компьютера. На этом этапе при попытке установки Windows с диска или флешки появляются проблемы и ничего не устанавливается. Чтобы все заработало, нужно выставить на загрузку то устройство, которое будет считывать носитель с Windows. Например, если установка будет выполняться с DVD/CD диска, то первым устройством на загрузку должен быть дисковод DVD/CD с оптическим накопителем (диском)Если нужна установка с флешки, то первым устройством на загрузку должна быть сама флешка, а точнее USB HDD, USB Flash, USB Drive также в БИОСе может быть подпись по названию вашей флешки или что-то подобное, зависит от версии прошивки БИОСа и модели материнской платы компьютера. Перед тем как сохранить выбранные настройки, нужно убедиться, что отключен флоппи дисковод. Необходимо зайти в раздел «Standard CMOS Features», где нужно отключить «Floppy — 1.44 или Drive A». Дальше нужно сохранить настройки, нажимаем F10 и YES. 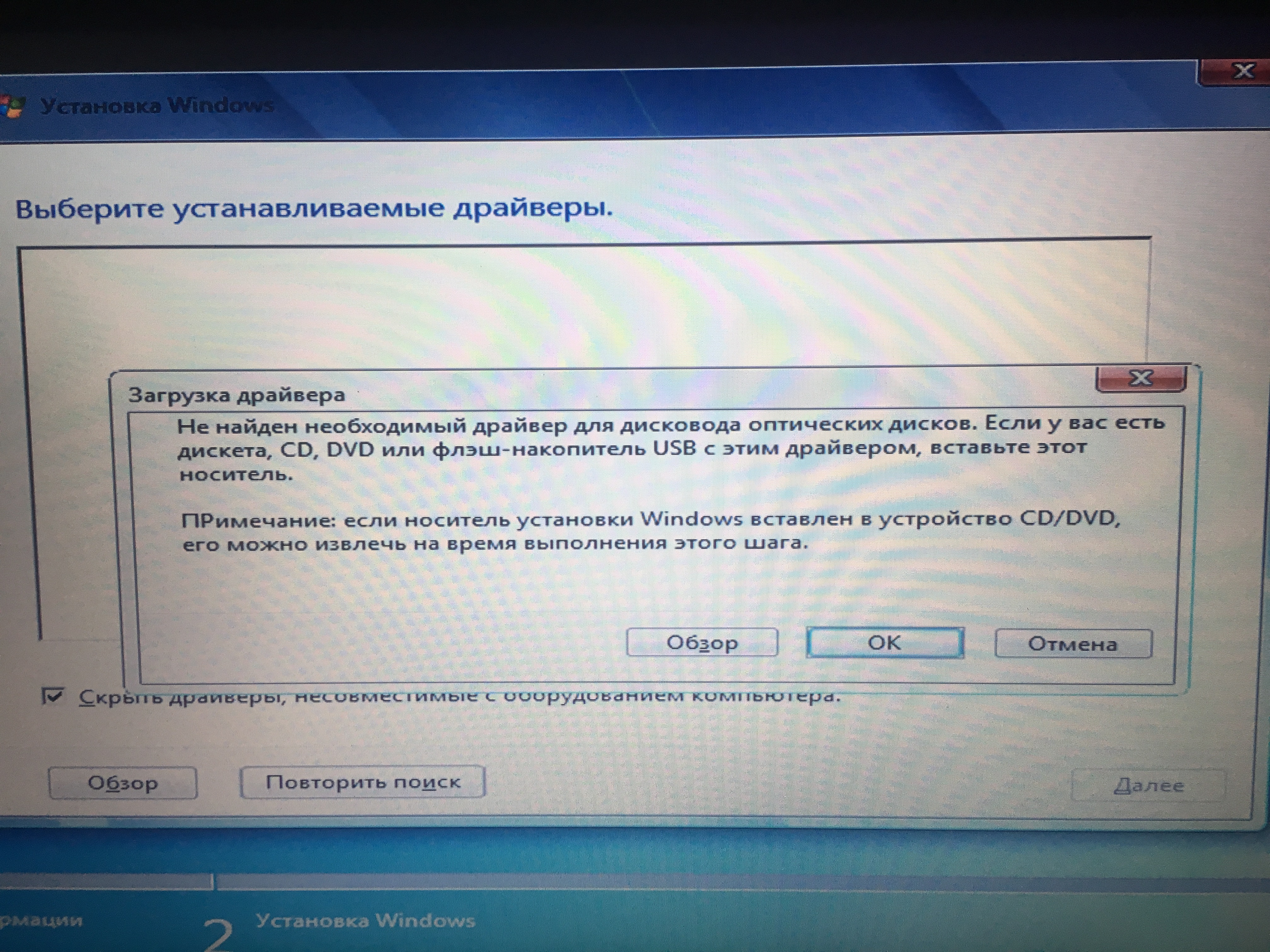 Компьютер перегрузится и система начнет установку Windows с диска или флешки. Компьютер перегрузится и система начнет установку Windows с диска или флешки. Еще при установке с флешки могут возникать проблемы с типом использования жесткого диска. На современных компьютерах винчестер может работать в режимах IDE AHCI и RAID. Если у вас нет рейд массива дисков, то разберем остальные настройки. В разделе IDE configuration можно найти эти настройки. Рекомендую использовать режим AHCI но при установке Windows со старых флешек может появится надпись о отсутствии драйвера. Если у вас появляется такая проблема, приключитесь в режим IDE и тогда установка пойдет без ошибок. Более подробно о настройках биоса. Битый образ системы или поврежденный носитель.Еще одной постоянной проблемой является неправильная запись образа с Windows. Плохая болванка (чистый диск), поврежденный DVD/CD дисковод, через который записывали Windows. Это же может быть и с флешкой – битая память или неисправные USB-порты на материке. Так же бывает так что оборудование исправно и работает правильно, а сам образ поврежден изначально еще до момента записи, например недокачан или вообще при заливке на сайт был поврежден.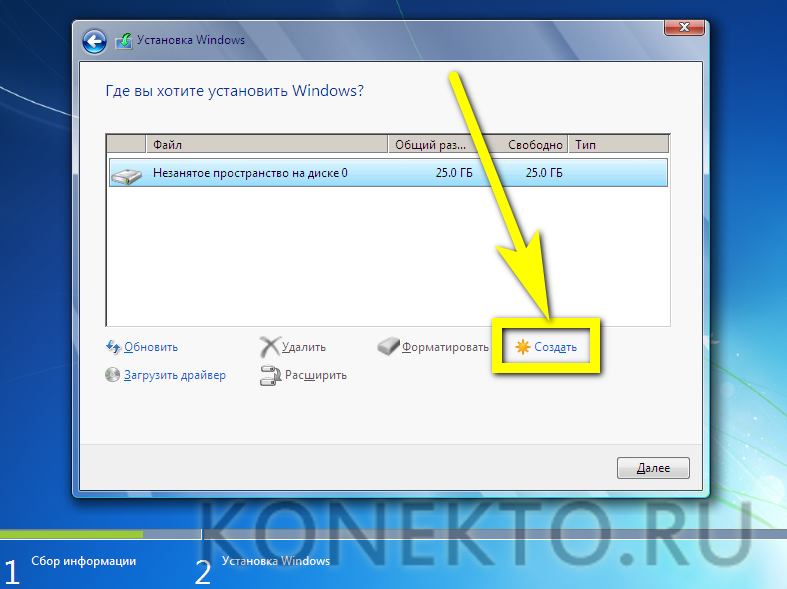 В этом случае необходимо иметь под рукой несколько образов Windows, на разных накопителях. Можно попробовать установить операционку с помощью другого дисковода, например, внешнего. Используйте разные методы установки Windows и устройства, чтобы методом исключения добиться своей цели – установить Windows. В этом случае необходимо иметь под рукой несколько образов Windows, на разных накопителях. Можно попробовать установить операционку с помощью другого дисковода, например, внешнего. Используйте разные методы установки Windows и устройства, чтобы методом исключения добиться своей цели – установить Windows.Повреждена аппаратная часть компьютера.Еще одной проблемой является отказ аппаратной части компьютера. Это может быть поврежденная материнская плата, видеокарта, жесткий диск, оперативную память, блок питания и процессор.Необходимо провести всестороннюю диагностику вашего компьютера. Выявить поврежденную деталь и заменить или отремонтировать ее. Для этого есть много тестов, для которых не нужна ОС. Проверить материнскую плату, процессор и видеокарту можно утилитой PC Test. Винчестер можно проверить программой HDD Regenerator. Оперативную память утилитой MemTest. Блок питания можно проверить через БИОС или просто физически. Устаревшая аппаратная часть ПКЗдесь думаю все понятно, если аппаратная часть компьютера не соответствует минимальным системным требованиям для установки Windows, то вы не сможете ее установить.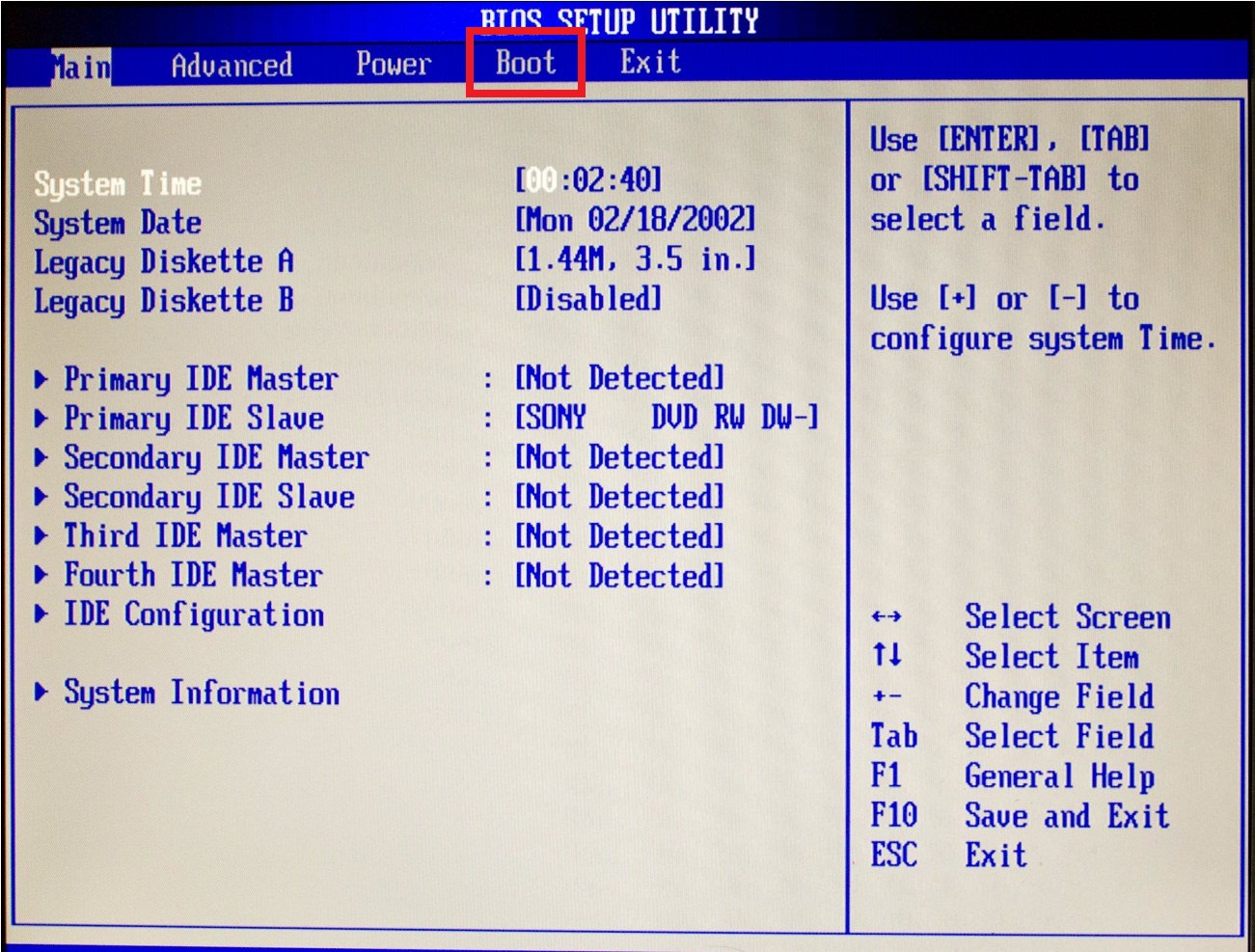 Например для установки Windows 10 у вас на компьютере должно быть не менее 1Гб оперативной памяти, места на жестком диске не менее 16Гб, частота процессора должна быть не менее 1 GHz. Видеокарта должна поддерживать DirectX 9.0c. Понятно, что подобный компьютер не сможет обеспечить комфортную работу. Поэтому для нормальной работы необходим многоядерный процессор частотой более 1,6ГГц и 2Гб оперативки. Иногда все параметры могут подходить кроме видео или звуковой карты. Например, у многих еще стоят видеокарты ATI Radeon x700 на 256 или 512Мб памяти. Вроде бы не сильно старые видеокарты. Но у них нет поддержки DirectX 9.0c. Они поддерживают DirectX 9.0b но уже не могут работать на Windows 8, 8.1 и 10. Внимательно изучите все характеристики вашего компьютера перед установкой Windows на соответствие системным требованиям. И если они подходят, только тогда начинайте установку. Например для установки Windows 10 у вас на компьютере должно быть не менее 1Гб оперативной памяти, места на жестком диске не менее 16Гб, частота процессора должна быть не менее 1 GHz. Видеокарта должна поддерживать DirectX 9.0c. Понятно, что подобный компьютер не сможет обеспечить комфортную работу. Поэтому для нормальной работы необходим многоядерный процессор частотой более 1,6ГГц и 2Гб оперативки. Иногда все параметры могут подходить кроме видео или звуковой карты. Например, у многих еще стоят видеокарты ATI Radeon x700 на 256 или 512Мб памяти. Вроде бы не сильно старые видеокарты. Но у них нет поддержки DirectX 9.0c. Они поддерживают DirectX 9.0b но уже не могут работать на Windows 8, 8.1 и 10. Внимательно изучите все характеристики вашего компьютера перед установкой Windows на соответствие системным требованиям. И если они подходят, только тогда начинайте установку.Из-за чего еще может не устанавливаться Windows?Старый BIOS материнской платы или видеокарты. Обновите их.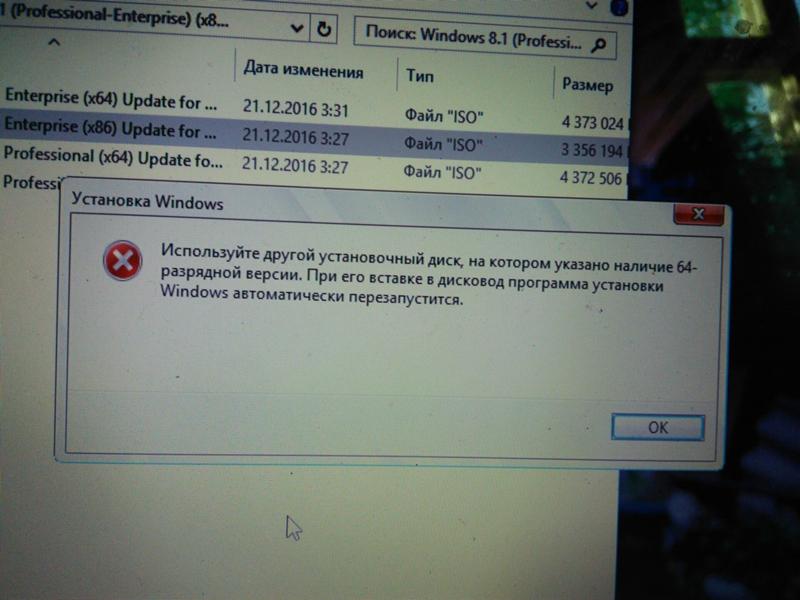 Отключенный шлейф или питание, проверьте подключение всех шлейфов и кабелей. Конфликтующие детали – сетевые карты, звуковые карты, тв тюнеры и подобные. Сборки Windows, многие качают сборки операционных систем и пытаются их установить. Такие операционки, часто, просто не могут быть установлены, на определенные компьютеры. Используйте чистые оригинальные образы Windows для установки и тогда у вас не должно возникнуть никаких проблем. |
Не устанавливается Windows 7 с флешки или диска: причины и возможные решения
Каждый пользователь, который устанавливал не один десяток раз Windows на компьютер или ноутбук своим друзьям или коллегам, встречался с проблемами, которые мешали установить Windows. Тему сегодняшней статьи я выбрал не случайно, потому что недавно такой казус случился со мной и я вспомнил, что об этой проблеме я не рассказывал на блоге. Ну что же, надо исправляться! В первую очередь надо понять, почему не устанавливается Windows 7 c флешки или дика на ваш компьютер или ноутбук (именно про данную систему пойдет речь сейчас).
На самом деле нюансов может быть масса, но я постараюсь упомянуть об основных проблемах и ситуациях. И дам наводки, которые вам помогут найти выход из сложившейся ситуации. Надеюсь, что один из способов предлагаемых мною, поможет вам установить Windows 7.
Системные требования
Чтобы минимизировать степень риска зависания процесса установки, предварительно убедитесь, что ваш компьютер удовлетворяет минимальным системным требованиям. Они перечислены ниже:
• Оперативной памяти должно быть более 1 (для 32-разрядной системы) — 2 ГБ (для 64-разрядной системы).
• Убедитесь, что места на жестком диске хватает. Его должно быть минимум 20 ГБ.
• Ну и, конечно, видеокарта с поддержкой DirectX 9.0 и выше.
Примечание: если вы собираетесь устанавливать Windows, то вы должны знать примерные характеристики компьютера.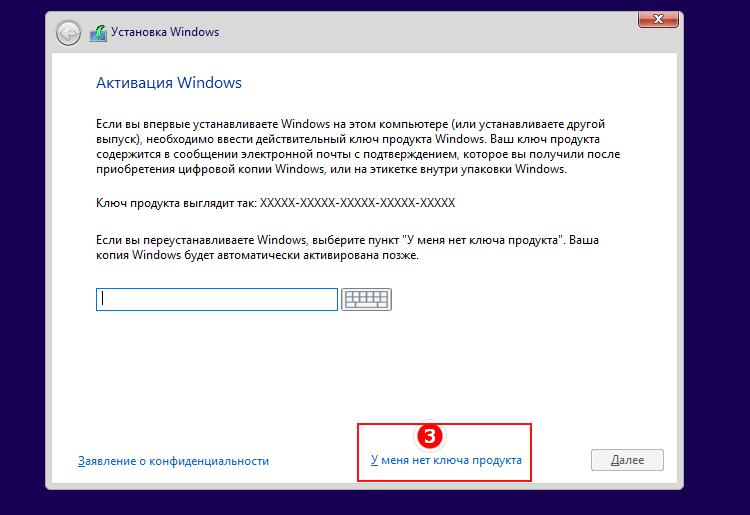
Могу сказать по своему опыту, когда устройство не отвечает системным требованиям системы, то установка может занять не один час, а целых 4-6 часов. И в конечном результате система может изрядно зависать, даже при загрузке компьютера. Так что не надо экспериментировать, или поменяйте компоненты компьютера или же подумайте о смене версии Windows.
Диск Windows 7
Итак, вы убедились, что компьютер удовлетворяет системным требованиям, но установка все равно не идет. Мой следующий совет посвящается тем, кто пользуется пиратским программным обеспечением, скачайте другой образ диска.
В интернете огромное количество недоработанных сборок, поэтому никто не застрахован от таких неудачных загрузок. Скачайте оригинальный дистрибутив Windows 7! Для тех кто не может найти такой диск (хотя проблем не должно возникнуть с поиском), вы можете одолжить у ваших товарищах такой дистрибутив.
Напишите мне на почту [email protected] и я попробую вам помочь, если вы не нашли такой дистрибутив Windows 7.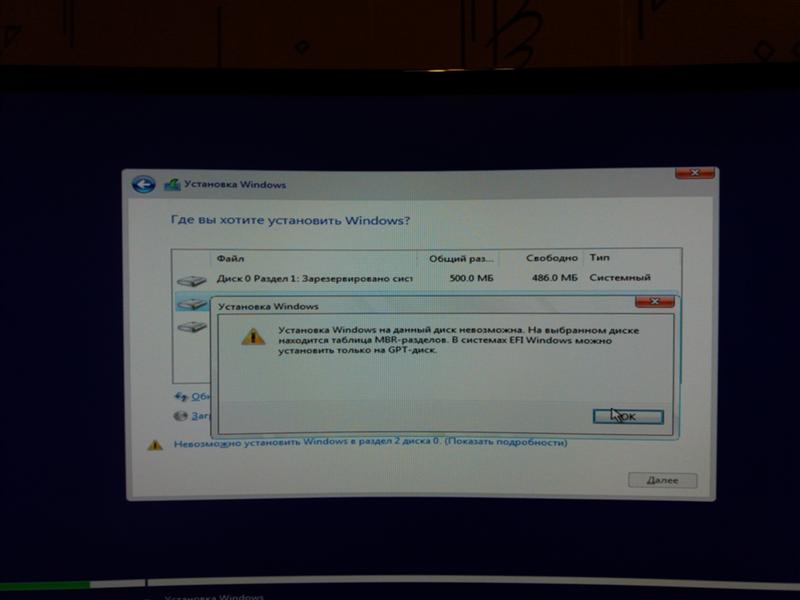
Запись диска и его проверка
Даже если образ диска нормальный, но при записи были ошибки, то это тоже повлияет на установку. Когда вы записываете нужные данные, то рекомендую ставить небольшую скорость 4x – 24x. Эту скорость вы указываете в программе, через которую записываете образ с Windows 7.
Также в программах для записей CD и DVD дисках есть хорошая, а главная нужная функция – «проверка записи» или что-то в этом духе. То есть когда вы записываете данные на диск, вы можете не только указать скорость прожигания, но и проверить данные после записи. Тем самым вы будете исключать проблему, что диск записан с ошибками.
Примечание: если ваш диск поцарапан и вы пытаетесь установить с этого диска Windows, но у вас появляются ошибки, то перезапишите этот диск.
Совет: если есть царапины на диске и они маленькие, то вы можете сделать небольшую хитрость. Когда появится ошибка, что файл не может скопироваться, то вытащите диск, проторите его и вставьте обратно. Мне иногда данная процедура помогала, когда не было под рукой пустого диска.
Мне иногда данная процедура помогала, когда не было под рукой пустого диска.
Дисковод
Итак, переподготовка к установке закончена. То есть вы записали нужный образ и самое главное — проверили записанные данные на ошибки. Теперь можно перейти к аппаратной части компьютера и его настройкам.
Если все выше упомянутые пункты вы сделали правильно, то первым что надо проверить – дисковод. Иногда, при установке Windows дисковод может плохо считывать данные на диске.
Сразу хочу сказать, что бывает так, что дисковод вроде бы крутит диск, но установка идет очень медленно и при этом никогда не заканчивается. Чтобы закончить установку или начать, вам надо подсоединить другой дисковод (от другого компьютера). Также можете спросить у ваших друзей переносной USB CD Rom – очень классная штука, когда нет дисковода в нетбуках и офисных компьютерах.
Настройки в BIOS
 То есть надо выставить приоритет загрузки. Эта процедура необходима, потому что компьютер не понимает, откуда ему загружаться, ведь раньше он начинал загрузку с жесткого диска, а теперь вам надо установить Windows и поэтому вы должны «сказать» ему, что сейчас надо начинать загрузку с диска, который вы вставляете в дисковод.
То есть надо выставить приоритет загрузки. Эта процедура необходима, потому что компьютер не понимает, откуда ему загружаться, ведь раньше он начинал загрузку с жесткого диска, а теперь вам надо установить Windows и поэтому вы должны «сказать» ему, что сейчас надо начинать загрузку с диска, который вы вставляете в дисковод.Чтобы зайти в BIOS, вам надо при включении компьютера (как только нажали на кнопку включить компьютер) нажимать непрерывно кнопку Delete, F1 или ESC. Эти кнопки почти всегда используются для входа в Bios, но иногда назначают другие клавиши. Вы можете попробовать эти кнопки или же посмотреть при загрузке компьютера их на экране.
Если ваш BIOS Phoenix AwardBIOS, то вы увидите на экране вот такие данные:
После чего вам надо выбрать Advanced BIOS Features и там найти пункт First Boot Device. Выбираете его нажатием Enter и далее указываете CDROM. Далее сохраняете изменения, нажав на клавишу F10.
Примечание: настройки производите без мышки, все операции выполняются с помощью клавиатуры.
Если ваш BIOS такой:
То вам надо перейти в раздел Boot и в нем найти 1st Boot Device. Выбираете 1st Boot Device и нажмите Enter. Поле этого указываете ваш CD привод.
Как и в предыдущем случае нажимаете кнопку F10, для того чтобы сохранить данные. Более подробно про выставления приоритетов я рассказывал в : «Как в BIOS выставить приоритеты загрузки».
Оперативная память и жесткий диск
Иногда случаются непредвиденные вещи – поломка компонентов компьютера. Вы можете проверить оперативную память и жесткий диск на всякий случай. Когда есть проблемы с жестким диском, то есть большой процент, что могут появляться ошибки при установке Windows.
Если есть эти компоненты, то можете заменить без их проверки. Если Windows удачно установится, то надо будет их проверить, чтобы точно знать, какой компонент у вас не работал.
Почему советую просто заменить эти детали на время? На тестирование нужно время, если у вас его много, то можете их тестировать сколько влезет. Но если времени нет, и надо рабочую систему уже вчера, то лучше последовать выше сказанному.
Также полное форматирование жесткого диска может повлиять на результат и можно попробовать заменить шлейф для жесткого диска и дисковода.
Как я говорил в самом начале проблем с установкой Windows 7 может быть много. Сейчас я описал возможные причины, по которым не получается установить операционную систему. Также обращайте внимание на ошибки, которые появляются во время установки. Если вы знаете ошибку, то можете найти в интернете форум или даже статью, которая описывает данную проблему.
Для тех, кто устанавливает Windows первый раз:
Не устанавливается виндовс 10 – решение найдено
У меня уже есть запись почему не устанавливается виндовс 10, но она старая, теперь появились новые причины.
Конечно, определить почему именно на ваш ноутбук или компьютер не устанавливается windows 10, я не могу, но опишу что делать при самых распространенных ошибках, с которыми чаще всего сталкиваюсь я.
Это не зависит какую виндовс вы устанавливаете на жесткий диск компьютера или ноутбука, или ssd, версия 1903, 1809, windows 10 pro, 64 бит или 32 бит, с флешки или диска.
Как правило я сталкиваюсь с 3 причинами: неправильная настройка биос (теперь появился UEFI), неправильная запись на флешку или диск и система выдает ошибку неправильная разметка — MBR или GPT.
Вот эти ошибки я сейчас разберу и покажу что делать в таких случаях если не хочет устанавливаться система виндовс 10.
Напомню, что это лишь наиболее распространенные причины / ошибки с которыми ы можете столкнуться – в случае других пишите в комментариях и мы их быстро решим.
Не устанавливается виндовс 10 на ноутбук или компьютер через биос
Сегодня, особенно в ноутбуках часто можно встретить что по умолчанию в биос установка в нашем случае виндовс 10 с флешки по умолчанию вообще отключена в биос.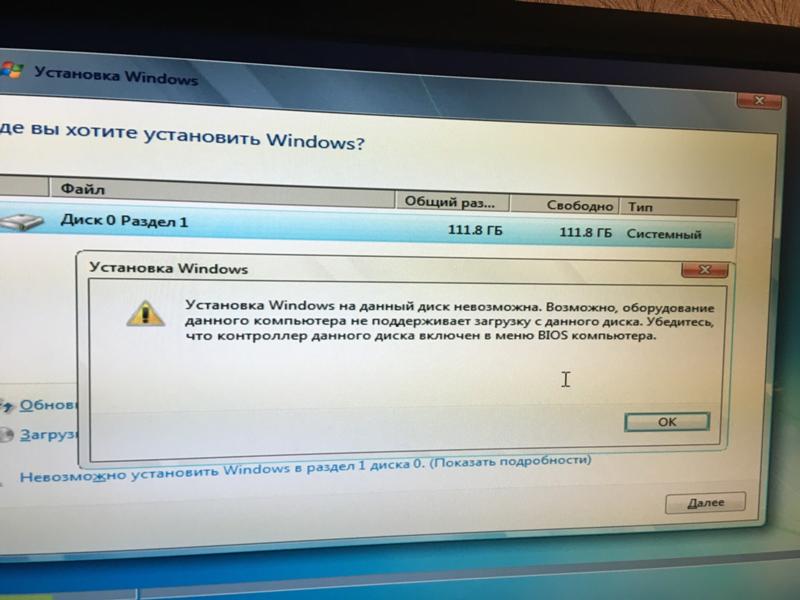
Тогда чтобы не делать (если не включить) ничего с флешки у вас не установится. Этот параметр как правило находится на вкладке «Advanced».
Что тогда нужно делать? Вам нужно изменить с [Disabled] переключить на [Enabled] (примерно, как ниже на картинке).
Это еще не все. Также вам нужно посмотреть на вкладку «Boot» и в зависимости от формата записи образа системы (об форматах записи поговорим еще ниже) выбрать «Legacy» или «UEFI» иначе из вашей затеи также ничего не получится.
Обычно это 2 основные причины почему не устанавливается виндовс 10 и хотя вы уже знаете что делать никак не исключаются другие ошибки, но на них я могу ответить лишь тогда когда вы немного опишите проблему.
Не устанавливается windows 10 на жесткий диск или ssd
Если вы пробуете установить windows 10 на диск ssd, например ноутбуке, то очень часто для этого нужно отключить жесткий диск.
Вот только инструментов для этого в самой системе нет – нужно снимать крышку и отсоединять провода.
Если ноутбук на гарантии, то лучше тогда обратится в сервис иначе можете ее лишиться – вот такая канитель получается.
Теперь по поводу записи. Если у вас UEFI, а вы записали образ на обычный биос, то установка виндовс 10 также не пойдет.
Тогда лучше использовать программу «руфус», там в самом начале можно выбрать способ записи.
Не устанавливается виндовс 10 на ноутбук или компьютер — выдает ошибка gpt
Если при установке виндовс 10 выдает ошибку, что неправильная разметка жесткого диска, то вам нужно либо перезапись образ с mbr на gpt (или наоборот), либо поменять разметки диска, что можно сделать прямо при установке.
Для этого на экране установки нажмите Shift и F10 запустится строка команд CMD. Ведите: diskpart.
Затем введите команды: select disk 0 –> clean -> convert gpt –> exit. После этих шагов вы можете продолжить установку Windows 10.
Естественно, вам может понадобится другая конвертация, тогда просто вместо convert gpt, нужно писать convert mbr.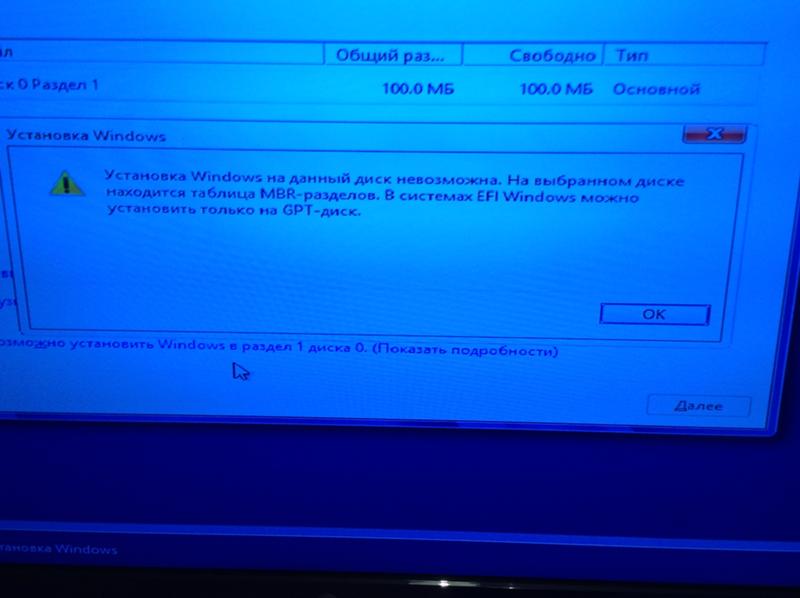
Не хочет устанавливаться windows 10 на ноутбук или компьютер – заключение
Если из всего что написано выше вам так и ничего не помогло у вас есть очень простая возможность все установить виндовс 10, только это при условии, что уже установлена какая ни будь ОС.
Затем (если нет) скачать виндовс 10 с той же разрядностью что стоит. Если установленная ОС имеет разрядность 64 бит, то скачивайте 64 бит. Если про, то и скачивайте про.
Скачать очень легко – на торрентах их полно. Затем распакуйте образ любым архиватором на рабочий стол.
Теперь просто откройте папку и нажмите на setup.exe.
Долее в процессе выберите чистую или со своими файлами. Если подозреваете что ваши файы могут быть с вирусами (система глючит), то выбирайте чистую установку.
Такая процедура ничем не отличается т установки через биос с флешки или диска. Вот теперь все. Будут вопросы – я всегда готов ответить. Успехов.
youtube.com/embed/8InCD9wFSCE?feature=oembed» frameborder=»0″ allow=»accelerometer; autoplay; clipboard-write; encrypted-media; gyroscope; picture-in-picture» allowfullscreen=»»/>
советы по устранению проблемы и созданию загрузочной флешки
Казалось бы, что может быть проще, нежели установить с флешки Windows 10 на ноутбук, стационарный компьютер или планшет, поддерживающий работу такой операционной системы? Ведь в большинстве случаев инсталляция практически полностью автоматизирована, а пользователю необходимо предпринять самый минимум предварительных действий, обычно связанных только с выставлением флешки или оптического носителя в качестве первого устройства для загрузки (а иногда не требуется даже этого). На первый взгляд все вроде бы и просто, но ведь бывает и так, что система не хочет инсталлироваться на компьютерное устройство ни под каким предлогом, несмотря на кажущуюся правильность выполняемых пользователем действий. Ситуации могут быть совершенно разными, но чаще всего установка не стартует вообще, инсталляция запускается, но в процессе установки возникают ошибки, флешка игнорируется компьютером (не читается) и т.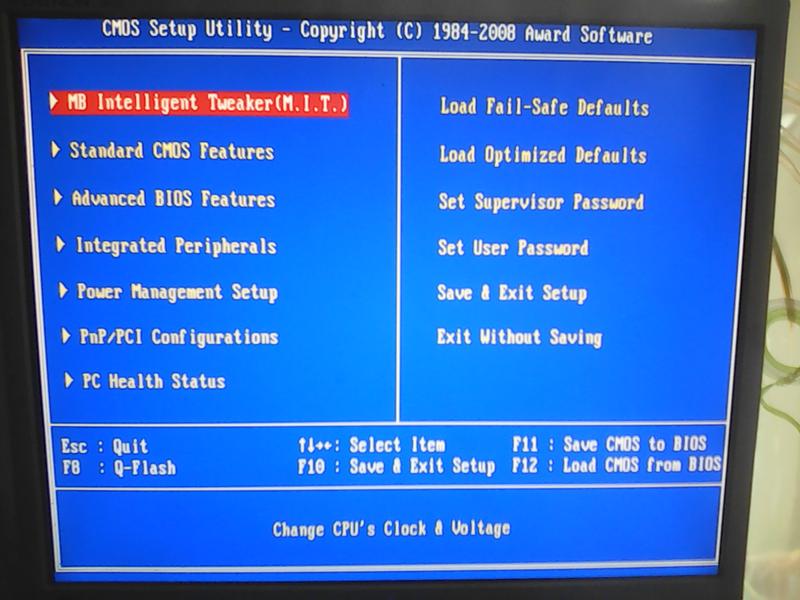 д. Далее попытаемся разобраться, почему Windows 10 с флешки не устанавливается, а также посмотрим, что можно предпринять, чтобы избежать появления ошибок или найти выход в каждом определенном случае. И для начала остановимся на первопричинах, которые в теории могли бы повлиять на невозможность установки системы на вышеперечисленные компьютерные девайсы.
д. Далее попытаемся разобраться, почему Windows 10 с флешки не устанавливается, а также посмотрим, что можно предпринять, чтобы избежать появления ошибок или найти выход в каждом определенном случае. И для начала остановимся на первопричинах, которые в теории могли бы повлиять на невозможность установки системы на вышеперечисленные компьютерные девайсы.
Почему Windows 10 с флешки не устанавливается: основные и самые распространенные причины
Итак, начнем с описания примерного списка всех тех причин, которые могут повлиять на появление таких непредвиденных ситуаций. Среди бесчисленного их количества особо можно отметить следующие:
- аппаратная часть не соответствует требованиям Windows 10;
- некоторые устройства компьютера работают неправильно или не работают вообще;
- апгрейд невозможен из-за отсутствия установленных апдейтов для существующей ОС;
- в системном разделе не хватает свободного места;
- установлены неправильные параметры первичной системы;
- загрузочная флешка создана неправильно;
- установка производится в раздел MBR, а не GPT;
- на устройстве установлена защита на уровне аппаратной части.

Обратите внимание, что в списке приведены только самые распространенные причины, а не все возможные. Не исключается и тот момент, что установка Windows 10 с флешки может быть выполнена успешно, но вот после перезагрузки или в процессе инсталляции обновлений, если на одной из стадий было произведено подключение к интернету, компьютер перестает реагировать на пользовательские действия, в процессе рестарта появляется синий или черный экран, процесс обновления зависает намертво и т. д. Чаще всего связано это либо с «железом», либо с нехваткой свободного дискового пространства, либо с интернет-подключением.
Несоответствие «железа» и проблемы его работоспособности
Первым делом остановимся на одной из типичных ситуаций, которая, по мнению большинства экспертов, и не позволяет установить десятую модификацию на определенное компьютерное устройство. Речь идет именно об аппаратной части. Несмотря на заверения разработчиков Windows 10 насчет минимальных системных требований, которые практически ничем не отличаются от рекомендуемых для Windows 7, зачастую они оказываются гораздо выше. Дело в том, что в конфигурации с минимальным соответствием изначально можно было устанавливать только самые первые версии системы, а со временем, хоть это и не афишируется, требования ужесточились достаточно серьезно. Кроме того, зачем заниматься установкой Windows 10 с флешки на ноутбук, который заведомо будет «тормозить»? Обратите внимание, что двух Гигабайт оперативной памяти и двухядерного процессора среднего ценового диапазона для инсталляции последних сборок сегодня явно недостаточно.
Еще одна проблема того, что Windows 10 с флешки не устанавливается, состоит в том, что пользователь изначально неправильно выбирает разрядность будущей системы. В этом случае следует четко понимать, что на компьютеры или ноутбуки с процессорами, поддерживающими только архитектуру х86 (32 бита) 64-разрядная система не встанет, как бы вы этого ни хотели. Зато наоборот — без проблем. Именно поэтому изначально нужно определить характеристики «железа», а только потом выбрать нужную модификацию операционной системы.
Но можно предположить, что конфигурация имеет полное соответствие, но установщик не стартует. Вполне возможно, что загрузка Windows 10 с флешки в виде инсталлятора не происходит по причине того, что порт, в который вставлено носитель, просто не работает. Аналогичная ситуация может наблюдаться, когда вы вставляете флешку, рассчитанную на интерфейс USB 3.0, в порт 2.0.
Самым очевидным решением станет переподключение устройства в нужный разъем.
Примечание: во избежание появления непредвиденных ошибок при старте установщика или на стадии инсталляции ОС на время рекомендуется полностью отключить все дополнительные периферийные устройства, оставив только самые необходимые (мышь, клавиатура и т. д.), поскольку при инсталляции могут быть выданы сообщения о том, что система не может найти какие-то подходящие драйверы.
Ошибки апгрейда до Windows 10
Теперь посмотрим, как с флешки установить Windows 10, если речь идет об апгрейде существующей ОС. Тут самая основная проблема заключается в том, что для проведения таких операций в исходную систему необходимо интегрировать все апдейты именно для нее (это, кстати, рекомендуется даже самим разработчиками). В данном случае полагаться на автоматическое обновление не стоит.
При вызове «Центра обновления», причем только для седьмой и восьмой модификаций Windows (Vista и ХР не поддерживаются) поиск всех доступных апдейтов необходимо задать вручную, а новую систему инсталлировать только после их полной интеграции в существующую ОС.
Если же предусматривается так называемая чистая установка, при которой будет произведено форматирование жесткого диска или системного раздела, что соответственно приведет к потере пользовательских данных, включая и инсталлированные программы, обычно проблем быть не должно.
Нехватка свободного места
Однако далеко не все пользователи хотят форматировать системный раздел и для установки выбирают именно вариант сохранения собственных данных и работающих приложений, совершенно забывая о том, что на жестком диске может попросту не хватить места для файлов новой системы. К примеру, у вас в системном разделе имеется 50 Гб незанятого дискового пространства, и, как считается, этого вполне достаточно для файлов Windows 10. Почему же тогда Windows 10 с флешки не устанавливается? Ошибка в процессе инсталляции указывает на проблему совершенно четко. Дело в том, что почти столько же места, сколько «весит» сама система, может быть использовано для сохранения временных файлов, баз драйверов и т. д. Таким образом, если назрела такая необходимость, жесткий диск предварительно нужно хотя бы почистить, удалив ненужные файлы или неиспользуемые приложения. Также в процессе инсталляции, если вместе с дистрибутивом на флешке записана какая-нибудь подходящая утилита для работы с дисковыми разделами, высвободить немного пространства, изменив размер системного раздела в большую сторону («отщипнув» нужный объем от виртуальных разделов, если он есть).
И точно также просто можно удалить ненужные разделы, присоединив нераспределенное пространство, которое появится после их удаления, к системному разделу.
При использовании чистой установки поработать с разделами можно непосредственно в окне инсталлятора, выбрав удаление неиспользуемых с последующим форматированием или созданием новых, но уже меньшего объема.
Правильное создание загрузочной флешки с Windows 10
Наконец, перейдем к одной из самых основных проблем, которая касается только того, что загрузочный носитель был создан неправильно.
Большинству рядовых пользователей для создания носителя можно порекомендовать использовать универсальную утилиту MCT, которую можно скачать непосредственно на официальном сайте Microsoft, только при ее запуске следует выбрать не обновление локального компьютера с уже установленной ОС, а именно создание загрузочного USB-носителя. Попутно стоит обратить внимание на то, что файлы установки будут загружены из интернета, поэтому подключение должно быть активным. Как правило, данная программа создаст носитель с двумя типами загрузчиков для систем 32 и 64 бита, после чего его и можно будет использовать для старта инсталляции.
Однако и тут может возникнуть множество проблем, если используются другие программы для записи уже загруженного образа новой системы. В частности, можно предположить, что флешка когда-то уже использовалась в качестве загрузочного устройства, и далеко не факт, что быстрое форматирование удалит все скрытые разделы, которые были предназначены для создания загрузочных областей. И Windows 10 с флешки не устанавливается только потому, что возникает конфликт между разными загрузчиками. В этом случае проверить готовность носителя можно про помощи специальных утилит вроде Bootice, которые позволяют исправить некоторые проблемы буквально нажатием всего нескольких кнопок.
А вот выявить проблемы изначально можно в той же программе WinNTSetup, в которой имеются специальные цветные индикаторы, по которым можно определить наличие неполадок. Иными словами, такие приложения необходимо запускать в паре. Но программа WinNTSetup большей частью ориентирована на инсталляцию операционной системы прямо на съемный носитель. А как сделать флешку с Windows 10, предназначенную именно для загрузки?
Для этого лучше всего воспользоваться простыми утилитами наподобие Rufus, в которых нужно всего лишь указать путь к сохраненному образу, а все остальные настройки, которые предлагаются по умолчанию, по большому счету, можно и не изменять. При этом в большинстве случаев рекомендуется создавать носитель с двумя универсальными загрузчиками (и для BIOS, и для UEFI).
Проблемы с настройками первичных систем BIOS/UEFI
Теперь исходим из того, что все вышеперечисленные симптомы не наблюдаются, но Windows 10 с флешки не устанавливается, что бы вы ни делали. Обычно связано это с тем, что само загрузочное устройство не является первым в списке параметров загрузки BIOS, что чаще всего можно встретить на относительно устаревших компьютерах и ноутбуках (в UEFI настройки выставлены таким образом, что USB-устройство после распознавания автоматически ставится первым в очередь). Как активировать установщик Windows 10 с флешки через БИОС?
По всей видимости, уже понятно, что после включения компьютера или ноутбука сначала необходимо войти в параметры BIOS, найти там раздел приоритета загрузки (что-то вроде Boot, Boot Sequence, Boot Priority и т. д.), после чего установить флешку первой в списке.
Примечание: если носитель в списке отсутствует, полностью выключите компьютерное устройство, вставьте носитель в нужный порт и только после этого снова произведите включение ПК с повторным входом в настройки первичной системы. После установки требуемый параметров, не забывайте сохранять настройки при выходе (F10 + Y).
Что делать, если уставщик с флешки не стартует, но флешка в первичной системе видна?
Несмотря на правильность выполнения действий, описанных выше, можно встретить и еще одну проблему того, что Windows 10 с флешки не устанавливается, которая многим пользователям несколько непонятна. Устройство в первичной системе вроде бы и определяется, но при попытке старта с него установщик не запускается. Почему? Как уже говорилось выше, изначально при создании загрузочного носителя на него прописывается два типа загрузчика, и нередко можно встретить появление в списке доступных устройств двух флешек, у одной из которых перед основным названием присутствует приставка EFI. Если в качестве первичной системы используется именно BIOS, выбирать нужно обычный носитель, а не тот, который помечен, как EFI-загрузчик.
Как с флешки установить Windows 10 с разрядностью 32 бита, если в качестве первичной системы используется UEFI?
Тут настоятельно рекомендуется воспользоваться сменой основного режима загрузки, просто переключив его с UEFI на Legacy.
Примечание: одним из симптомов некорректного старта может быть повреждение файловой системы, например, при неправильном извлечении флешки из порта после записи образа. В этой ситуации лучше выполнить проверку диска, используя для этого стандартные средства самой системы или командную строку, а в случае повреждения прошивки скачать ее с официального сайта и переустановить. Также неплохо подойдут программы низкоуровневого форматирования, после чего образ нужно будет перезаписать.
Ошибки установки системы в разделы MBR
Наконец, одной из наиболее часто встречающихся проблем можно назвать выдачу сообщения о невозможности продолжения процесса инсталляции в выбранный раздел MBR, поскольку для самой операционной системы требуется наличие раздела GPT. Windows 10 не устанавливается с флешки или с другого съемного носителя как раз по причине того, что выбранная локация не соответствует нужному стилю. В этой ситуации иногда не помогает даже попытка форматирования. Таким образом, перед пользователем встает достаточно серьезная проблема, связанная с преобразованием MBR в GPT. В случае наличия на компьютере какой-то исходной ОС для выполнения таких действий можно применять утилиты наподобие AOMEI Partition Assistant. Но если соответствующая программа в качестве дополнительного инструмента присутствует на используемой флешке, можно сначала запустить ее, а потом продолжить установку. Но такое можно встретить только в неофициальных дистрибутивах.
Если у пользователя имеется исходный официальный установщик, имеет смысл применять его собственные средства преобразования MBR в GPT. Windows 10 с флешки не устанавливается? Не беда! В данном случае на ранней стадии можно воспользоваться вызовом командной строки.
В некотором смысле выполняемые действия сродни восстановлению Windows 10 с флешки, поскольку сначала выбирается именно восстановление, а не установка системы, только для командной консоли применяется набор команд, представленный на изображении выше. Здесь самое главное – правильно выбрать номер раздела, что можно сделать хотя бы по визуальному определению его полного объема, который будет показан напротив каждого из имеющихся. По окончании выполнения полного списка команд можно будет вернуться к установке и произвести ее полном объеме.
Проблемы защиты на устройствах с процессорами ARM
Наконец, рассмотрим еще одну достаточно серьезную ситуацию, о которой большинство пользователей компьютеров и ноутбуков могут и не знать. Речь идет о том, что достаточно часто и на планшеты, оборудованные полноценными USB-портами, Windows 10 с флешки не устанавливается. Ошибка, как таковая, не выдается, однако загрузиться со съемного носителя бывает невозможно. Почему так? Несмотря на то что некоторые разновидности планшетов (например, серии Surface Pro и RT) вроде бы и имеют предустановленную ОС вроде восьмой версии или ее модификации 8.1 и по идее должны бы поддерживать обновление до Windows 10, установку ОС рангом ниже или даже других систем, ориентированных на устройства, оснащенные ARM-процессорами, тут тоже не все так просто. Основная проблема касается того, что в таких моделях защита от несанкционированной смены предустановленной ОС выставлена непосредственно в первичной системе. Для ее обхода, если это возможно, необходимо предварительно отключить так называемую функцию безопасной загрузки (Secure Boot). Однако и это далеко не все.
В частности, на планшетах серии Surface RT даже это не помогает, поскольку прямо на материнской плате имеется встроенный в нее модуль TPM, обойти который невозможно даже в принципе (разве что выпаять его при невозможности отключения в первичной системе, но не исключается, что после подобных действий само устройство не превратится в «кирпич»). Кроме всего прочего, для ARM-процессоров и нормальной-то версии Windows 10 нет. Есть, конечно, скудная информация о том, что кое-кто из группы энтузиастов XDA Developers запускал на таких девайсах и Windows 10 Pro, которая, как считается, нативно работает на ARM-процессоре, однако технические подробности особо не разглашаются. Также можно найти и некоторые модификации наподобие Windows 10 IoT или даже целые неофициальные сборки 1703, однако и их использование находится под большим вопросом, несмотря даже на то, что все действия напоминают самую обычную установку Windows 10 с флешки на ноутбук (планшеты от Microsoft действительно во многом похожи на обычные нетбуки-трансформеры с поддержкой тачскрина). И не только наличие высочайшего уровня контроля нарушения целостности системы играет свою негативную роль. В таких системах обычно не запускаются даже стандартные приложения х86, так что и описанная выше утилита для обновления до «десятки», загруженная с официального сайта, тоже оказывается совершенно бесполезной.
Несколько слов о переустановке системы и восстановлении ее работоспособности
С основными проблемами разобрались. Остается добавить несколько слов по поводу того, как с флешки переустановить Windows 10 или вернуть систему в работоспособное состояние. Что касается отката ОС, в принципе, съемный носитель можно не использовать.
Для этого достаточно применить средство возврата в исходное состояние, которое имеется в параметрах самой ОС. Найти его можно либо в меню безопасности и восстановления, либо в особых вариантах загрузки.
Но если система не работает вообще, при старте с флешки для начала можно попробовать выбрать необходимые пункты, воспользовавшись как раз доступом к одноименному инструментарию. В большинстве случаев рассчитывать на автоматизированные средства не стоит, а вот воспользоваться командной строкой – желательно. Именно в ней можно задать и проверку диска, и тестирование системных файлов, и диагностику оперативной памяти, и полный сброс, и многое другое.
Если ни один из вариантов, представленных в разделе диагностики и устранения неполадок, желаемого результата не даст, систему можно попросту переустановить (правда, чаще всего придется форматировать системный раздел).
Примечание: если десятая модификация устанавливалась в виде апгрейда существующей ОС, вернуться в прошлой системе можно в течение 30-дневного срока с момента установки (для этого в параметрах восстановления имеется соответствующий пункт), а после выполнения таких действий пользователь получит компьютерное устройство именно с той системой, которая и была инсталлирована до апгрейда.
Исправление: невозможно установить Windows на флэш-накопитель USB с помощью программы установки
Эта ошибка появляется, когда пользователи пытаются выполнить обновление с более ранней версии Windows до Windows 10 или Windows 8.1, или если они пытаются обновить свою операционную систему с помощью носителя для восстановления, хранящегося на USB-накопителе.
Невозможно установить Windows на USB-накопитель с помощью программы установки. В других случаях ошибка появляется, даже если пользователи пытаются регулярно обновлять свой компьютер с помощью Центра обновления Windows без USB-устройства с установленным на нем носителем для восстановления Windows.В любом случае, мы подготовили несколько методов, которые помогут решить проблему довольно легко, если вы будете внимательно следовать инструкциям!
Что вызывает ошибку «Не удается установить Windows на USB-накопитель с помощью программы установки»?Ошибки Центра обновления Windows обычно трудно найти причину, и эта проблема не является исключением, особенно если учесть тот факт, что она может появиться из ниоткуда, даже без наличия USB-накопителя, который вызывает ошибку.Тем не менее, вот список наиболее распространенных причин:
- Неисправный ключ реестра может обмануть вашу операционную систему и заставить ее думать, что это портативная версия, что в дальнейшем может привести к другим ошибкам, таким как описанная в этой статье.
- Управление разделами — еще одна причина для людей, которые пытаются установить новую копию Windows. Раздел, на который вы хотите установить ОС, должен быть помечен как активный.
Первое решение в нашем списке довольно легко выполнить, и оно обеспечивает быстрое исправление, поскольку все, что вам нужно сделать, это изменить значение записи реестра, относящейся к вашей работе. система.Тем не менее, поскольку редактирование реестра может быть опасным и привести к нестабильности системы, вы обязательно должны соблюдать меры предосторожности.
Поскольку вы собираетесь редактировать раздел реестра, мы рекомендуем вам ознакомиться с этой статьей, которую мы опубликовали для вас, чтобы сделать резервную копию реестра и предотвратить другие проблемы. Таким образом, вы можете легко отменить внесенные вами изменения, если что-то пойдет не так.
- Откройте окно редактора реестра , набрав «regedit» в строке поиска, в меню «Пуск» или в диалоговом окне «Выполнить», к которому можно получить доступ с помощью комбинации клавиш Windows Key + R .Перейдите к следующему разделу в вашем реестре на левой панели:
HKEY_LOCAL_MACHINE \ System \ CurrentControlSet \ Control
- Щелкните этот ключ и попытайтесь найти запись REG_DWORD под названием PortableOperatingSystem в правой части окна. окно. Если такая опция существует, щелкните ее правой кнопкой мыши и выберите опцию Modify из контекстного меню.
- В окне «Редактировать » в разделе «Данные значения» измените значение на 1 или 0 в зависимости от текущего состояния и примените внесенные вами изменения. Подтвердите все диалоговые окна безопасности, которые могут появиться во время этого процесса.
- Теперь вы можете вручную перезагрузить компьютер, нажав Меню «Пуск» >> Кнопка питания >> Перезагрузите и проверьте, исчезла ли проблема.
Этот метод очень полезен для пользователей, которые пытаются установить новую копию Windows на свой компьютер. Раздел, на который вы хотите установить операционную систему, должен быть установлен как активный, что можно сделать, выполнив следующие действия:
- Откройте утилиту Disk Management , выполнив поиск в меню Пуск или в строке поиска и нажав на первый вариант.
- Альтернативный вариант — использовать комбинацию клавиш Windows Key + X или щелкнуть правой кнопкой мыши меню «Пуск» и выбрать опцию Disk Management , чтобы открыть консоль.
- Найдите раздел, который вы хотите сделать активным (тот, на котором установлена ваша операционная система, или тот, где она будет установлена). Щелкните его правой кнопкой мыши и выберите в контекстном меню пункт Пометить раздел как активный .
- Подтвердите любые запросы диалогового окна и подтвердите свои изменения. Перезагрузите компьютер и проверьте, появляется ли по-прежнему сообщение об ошибке « Не удается установить Windows на USB-накопитель из программы установки ».
Первый метод, описанный в этой статье, является наиболее успешным, а второй отлично подходит для случаев, когда первый метод дает сбой.Однако это не отменяет того факта, что этот метод в целом полезен для решения большинства проблем, связанных с обновлением на ПК с Windows. Честно говоря, это довольно длительный метод, но он того стоит!
- Давайте начнем с метода , который закроет следующие службы, которые являются основными службами, связанными с Центром обновления Windows: Background Intelligent Transfer, Windows Update, и Cryptographic Services .Выключить их до того, как мы начнем, очень важно, если вы хотите, чтобы остальные шаги выполнялись без ошибок.
- Найдите « Command Prompt » либо прямо в меню «Пуск», либо нажав кнопку поиска рядом с ним. Щелкните правой кнопкой мыши первый результат, который появляется вверху, и выберите параметр « Запуск от имени администратора ».
Запуск CMD от имени администратора
- Пользователи, которые используют старую версию Windows, могут использовать комбинацию клавиш с логотипом Windows + R для вызова диалогового окна Выполнить .Введите «cmd» в поле и используйте комбинацию клавиш Ctrl + Shift + Enter , чтобы запустить командную строку от имени администратора.
- Скопируйте и вставьте команду, показанную ниже, и убедитесь, что вы нажали клавишу Enter на клавиатуре.
чистые стоповые биты чистая остановка wuauserv чистая остановка appidsvc net stop cryptsvcОстановка необходимых служб
- После этого шага вам придется удалить некоторые файлы, если вы хотите продолжить сброс компонентов обновления. Это также нужно сделать через командную строку с правами администратора .Выполните эту команду:
Del «% ALLUSERSPROFILE% \ Application Data \ Microsoft \ Network \ Downloader \ qmgr * .dat»
- Измените имя SoftwareDistribution и catroot2 Для этого на в командной строке с правами администратора, скопируйте и вставьте следующие две команды и нажмите Введите после копирования каждой из них.
Ren% systemroot% \ SoftwareDistribution SoftwareDistribution.bak Ren% systemroot% \ system32 \ catroot2 catroot2.bakВыполнение команд выше
- Давайте вернемся к папке System32 , чтобы продолжить последнюю часть этого метода. Вот как это сделать в командной строке.
cd / d% windir% \ system32
- Поскольку мы полностью сбросили службу BITS, нам потребуется перерегистрировать все файлы, необходимые для правильной работы этой службы. Однако для каждого файла требуется новая команда, чтобы он перерегистрировал себя, поэтому процесс может оказаться довольно длинным.Скопируйте команды одну за другой и не пропустите ни одной из них. Вы можете найти полный список, перейдя по этой ссылке в файл на Google Диске .
- Следующее, что мы собираемся сделать, это сбросить Winsock , скопировав и вставив следующую команду обратно в административную командную строку:
netsh winsock reset netsh winhttp reset proxyСброс Winsock и прокси
- Если все вышеперечисленные шаги прошли безболезненно, теперь вы можете запустить служб, которые вы закрыли на первом шаге, используя приведенные ниже команды.
чистые стартовые биты чистый старт wuauserv чистый старт appidsvc net start cryptsvc
- Перезагрузите компьютер после выполнения указанных действий и попробуйте снова запустить Центр обновления Windows. Надеюсь, теперь вы сможете избежать раздражающего сообщения об ошибке.
Невозможно установить Windows на USB-накопитель из программы установки, 0xc1
4
При попытке обновить Windows 8.1 / 8 до Windows 10 / 8.1 вы можете получить сообщение об ошибке — Не удалось установить Windows, Вы не можете установить Windows на USB-накопитель из кода ошибки установки 0xc1 4
Невозможно установить Windows на USB-накопитель из программы установки
Иногда за сообщением об ошибке следует код ошибки: 0xc1 4
Прежде всего, вы должны убедиться, что ваша система соответствует минимальным системным требованиям. Мой опыт работы с этой проблемой ограничен различными отчетами пользователей, поэтому информация может работать на вас, а может и не работать.
1] Отметить раздел Windows как активный
Многие пользователи сообщали, что смогли решить проблему, просто пометив раздел Windows как активный.
Для этого выполните следующие действия:
- Перейдите на экран Metro и введите Панель управления
- Затем щелкните Система и обслуживание , щелкните Администрирование , а затем дважды щелкните Управление компьютером
- В На панели навигации в разделе Хранилище щелкните Управление дисками .
- Щелкните правой кнопкой мыши основной раздел, который нужно сделать активным, а затем щелкните «Пометить раздел как активный».
После того, как вы отметили раздел как активный, перезагрузите систему и повторите попытку обновления из Магазина Windows.
2] Измените это значение реестра.
Еще одно исправление, которое, по словам нескольких пользователей, было полезным, — это изменение значения реестра. Будьте осторожны при работе с реестром. Прежде чем продолжить, убедитесь, что вы создали резервную копию реестра.
На рабочем столе нажмите Win + R
Введите Regedit
Перейдите по адресу:
HKEY_LOCAL_MACHINE \ SYSTEM \ CurrentControlSet \ Control
Измените значение PortableOperatingSystem на «0» с 1.
. значение реестра, перезагрузите систему и повторите попытку обновления из Магазина Windows.
3] Увеличьте размер раздела
Наконец, очень немногие пользователи сообщили, что если раздел, зарезервированный Windows, слишком мал, особенно для SSD, вы можете столкнуться с этой проблемой.Самый простой способ исправить это — использовать программное обеспечение Partition Manager и увеличить зарезервированный раздел как минимум до 500 МБ (это может быть около 100 или 150 МБ).
Существует множество бесплатных программ-менеджеров разделов, которые помогут вам увеличить размер раздела. Будьте осторожны, и лучше всего на всякий случай создать резервную копию своих дисков.
Хотя в этом посте может упоминаться Windows 8.1 / 8, это применимо и к Windows 10 .
Надеюсь, это поможет вам решить вашу проблему. Сообщите нам, если найдете другой способ решить эту проблему.
Решено: ряд вопросов. Windows вообще не может быть установлена - Сообщество поддержки HP
хорошо, во-первых, всем привет и извините, потому что это будет очень долго.
У кого-то из моей семьи есть игровой ноутбук, который совсем не разбирается в ПК, так что я расскажу вам то, что знаю.
этот человек получил ПК максимум 1-2 недели назад.по какой-то загадочной и неизвестной причине окна перестали загружаться. Я не могу вспомнить код ошибки, но он говорил что-то вроде того, что запуск был поврежден. Сначала я попытался использовать внутреннее устранение неполадок, чтобы попытаться исправить, но это просто не удалось. но я заметил, что в списке разделов были нераспределенные 200 МБ перед разделом Windows 76 ГБ и ~ 800 ГБ нераспределенного пространства и раздел ВОССТАНОВЛЕНИЕ и отдельное хранилище 16 ГБ. (я использовал diskpart)
Я пришел к выводу, что система зарезервирована часть отсутствовала и, скорее всего, была удалена по этой «загадочной» причине.поэтому я решил перезагрузить компьютер. Я использовал опцию внутреннего сброса Windows, которая не удалась, затем я сделал загрузочный установочный диск win10, который я попытался использовать для восстановления при запуске, который не смог загрузиться в первую очередь. Я немного поискал, и оказалось, что мне нужно включить устаревшую поддержку, а затем он загрузился и попробовал восстановить при запуске и новую установку (без формата), которая не удалась.
Я прибег к восстановлению HP, которое должно удалить все и переустановить окна с нуля.Здесь начался ужас, восстановление hp не удалось, отформатировал жесткий диск и удалил себя (не спрашивайте меня, почему) теперь у меня есть USB-накопитель с пустым жестким диском, который подходит для 1 проблемы, теперь у меня проблема с 3F0. Я ищу в Интернете все выходные, каждое решение, которое я нашел, терпело неудачу (возможно, мне не приходилось сталкиваться с решением в Интернете, поэтому мне нужна ваша помощь)
Первым и самым быстрым решением было включить наследие, которое было уже включен. Я попробовал комбинацию из нескольких решений, таких как отключение как устаревшего, так и безопасного режима, очистка ключей, перезагрузка ключей, сброс BIOS, сброс безопасности и т. д… Я пробовал все, что можно сделать в BIOS, но это не удалось.
, поэтому я попытался переустановить окна с 0, используя только что загруженные окна с включенным устаревшим интерфейсом и загрузочным USB-портом MBR, потому что GPT не работал ни с одним устаревшим, ни с выключенным. здесь я столкнулся со второй проблемой. когда я дошел до страницы выбора диска. Я мог видеть как нераспределенные жесткие диски объемом 16 ГБ и 1 ТБ, и независимо от того, что я делаю (создаю раздел, полный или половинный или что-то еще), я заканчивал тем, что «окна не могут быть установлены на этот диск.аппаратное обеспечение компьютера может не поддерживать загрузку с этого диска … «, что также потребовало у меня много поисков, закончившихся тем же самым результатом. только когда я ввожу технологию Intel Rapid Storage в BIOS, я не могу изменить какие-либо настройки (включая SATA режим совместимости вместо AHCI)
Я попробовал другой набор решений, таких как bcdboot, bootrec, diskpart, все не удалось. Также я заметил, что всякий раз, когда я запускаю bootrec / fixmbr, он работает успешно, но мой USB-диск перестает загружаться, я придется воссоздать его на другом ПК.также bcdboot иногда не работает, иногда работает, в обоих случаях те же результаты.
Однако я выполнил диагностику со статусом PASSED, поэтому с жестким диском все в порядке. Я чувствую, что контроллер жесткого диска требует перенастройки, но я не могу изменить какие-либо настройки хранилища.
PS: я включил несколько снимков экрана, которых, на мой взгляд, может быть недостаточно, поэтому дайте мне знать, какая дополнительная информация вам нужна.
всем спасибо
[2021] Что делать, если Windows не может быть установлена на этот MBR-диск?
«Некоторое время назад при установке новой копии Windows 10 на мой компьютер HP я получил ошибку: Windows не может быть установлена на этот MBR-диск.Может кто-нибудь подскажет, как это исправить? »
Как бы удивительно это ни звучало, ошибки совместимости MBR / GPT в Windows — довольно распространенное явление. Например, если вы пытаетесь установить более новую версию Windows на MBR-диск, вы можете получить сообщение об ошибке: Windows не может быть установлена на этот MBR-диск. В системе EFI Windows может быть установлена только на GPT-диски. Не волнуйтесь, в этом посте я помогу вам диагностировать эту проблему и исправить ее, отформатировав диск в стиле разделов GPT.
В чем разница между стилями разделов MBR и GPT?
Прежде чем мы обсудим, как устранить ошибку «Выбранный диск имеет стиль раздела GPT», давайте быстро поймем разницу между MBR и GTP.
MBR : MBR, что означает Master Boot Record, представляет собой выделенный загрузочный сектор, расположенный в начале блока хранения. Следовательно, это первый сектор носителя, в котором хранится информация об операционной системе и последовательности загрузки.Единственная проблема заключается в том, что стиль MBR может содержать до 4 разделов и управлять дисковым хранилищем не более 2 ТБ.
GPT : GPT (таблица разделов с глобальным уникальным идентификатором) также является стилем разделения, но считается более продвинутым, чем MBR. Хотя он также хранит данные и последовательность загрузки, он может превосходить ограничения хранилища и разделов MBR и в основном используется для установки последних операционных систем.
Почему не удается установить Windows на MBR-диск?
В идеале установку Windows можно разделить на две категории: Legacy или UEFI.Устаревшая установка выполняется для более старых версий Windows (например, Windows XP или Vista) и поддерживает стиль разделения MBR. Поэтому, если вы пытаетесь установить устаревшую систему на диск GPT, вы получите ошибку GPT, что Windows не может быть установлена на этот диск.
Аналогичным образом, если вы пытаетесь установить систему UEFI на диск MBR, вам будет предложено отформатировать его в стиле раздела GPT. Кроме того, если объем дискового хранилища превышает 2 ТБ или вы хотите создать более 4 разделов, MBR не сможет это поддерживать.В этих случаях пользователи получают сообщение «Windows не может быть установлена на этот MBR-диск. Выбранный диск имеет стиль раздела GPT ».
Как установить Windows на выбранный диск и исправить проблему с MBR?
Как видите, «Windows не может быть установлена на этот MBR-диск» может произойти по разным причинам. В идеале вы можете исправить это двумя способами: вы можете либо отформатировать диск в стиле раздела GPT, либо выбрать вместо него устаревшую систему.
Исправление 1. Измените режим загрузки в Windows на устаревший
Поскольку стиль разделения MBR не поддерживает режим загрузки UEFI, вы можете вручную изменить его на вариант Legacy.Вот как вы можете решить проблему «Windows не может быть установлена на этот диск», изменив режим загрузки.
- Сначала вы можете просто перезагрузить компьютер и нажать клавишу BIOS, которая может быть F2, F8, F10, DEL, ESC или любой другой назначенной клавишей.
- Поскольку Windows загружает свои настройки BIOS, вы можете использовать клавиши со стрелками для перехода на вкладку «Boot».
- Теперь вы можете перейти в режим загрузки и изменить значение параметра на «Legacy». Позже вы можете перезагрузить систему и попробовать переустановить прошивку.
Fix 2: Отформатируйте диск в стиле раздела GPT с помощью управления дисками
Если вы хотите продолжить работу в режиме загрузки UEFI на своем компьютере, вы можете просто отформатировать диск в стиле разделов GPT. Для этого вы можете воспользоваться помощью Disk Management, встроенной служебной программы Windows. Чтобы узнать, как исправить «Выбранный диск имеет стиль раздела GPT» на вашем компьютере, выполните следующие действия:
- Сначала вы можете просто запустить приложение «Управление дисками» на вашем компьютере.Для этого вы можете перейти в Панель управления> Управление компьютером> Управление дисками. Кроме того, вы также можете загрузить командную строку «Выполнить» и ввести команду «diskmgmt.msc».
- После запуска приложения «Управление дисками» вы можете перемещаться по интерфейсу и выбирать существующий диск MBR. Просто щелкните правой кнопкой мыши диск MBR, выберите кнопку «Удалить том» и подтвердите свой выбор.
- Просто пройдите процесс щелчка, чтобы удалить существующий диск MBR в системе.
- После этого вы можете выбрать тот же диск, щелкнуть правой кнопкой мыши и выбрать кнопку «Преобразовать в GPT-диск». Теперь вы можете подтвердить свой выбор и подождать, пока диск будет преобразован в стиль раздела GPT.
Fix 3: Преобразование MBR-диска в GPT с помощью DISKPART Utility
При желании вы также можете воспользоваться помощью командной строки и команды «Разделение диска», чтобы изменить схему разбиения диска. Сначала это удалит существующие данные на диске, а позже может изменить его стиль разбиения.Чтобы устранить проблему и изменить схему на стиль раздела GPT в вашей системе, следуйте этим инструкциям:
- Для начала просто перейдите в командную строку вашего компьютера и запустите командную строку от имени администратора.
- После запуска окна командной строки просто введите команду «DISKPART», чтобы загрузить модуль Disk Partition Utility.
- После этого просто введите команду «list disk», чтобы получить список доступных дисков и запомнить идентификатор MBR-диска.
- Теперь вы можете использовать команду select с идентификатором, чтобы выбрать диск (например, выберите диск 2). Затем введите команду «очистить», которая автоматически сотрет все сохраненные данные на диске.
- Вот и все! После удаления сохраненного содержимого диска вы можете просто ввести команду «convert gpt», которая мгновенно преобразует его стиль разделения из MBR в GPT.
Fix 4: Перейти в BIOS и отключить источники загрузки EFI
Если вы избегаете преобразования диска и ищете более простой способ справиться с этой неприятной ситуацией.Вам нужно отключить источники загрузки EFI, и ваша проблема будет решена. Вот шаги, которые вы можете выполнить, чтобы реализовать этот метод;
Шаг 1: Прежде всего, вам необходимо перезагрузить компьютер.
Шаг 2. Далее снова и снова нажимайте соответствующую клавишу BIOS. Чтобы найти ключ, вы можете прочитать руководство к системной плате. Во многих ноутбуках и компьютерах это F2.
Шаг 3. Найдите раздел порядка загрузки и попробуйте отключить источники загрузки EFI. После этого сохраните внесенные вами изменения.
Шаг 4. После отключения источников загрузки EFI попробуйте снова установить Windows.
Шаг 5: После успешной установки Windows вам необходимо вернуться в BIOS и повторно включить источники загрузки EFI.
Fix 5: Во время установки удалите раздел и переформатируйте
Перед тем, как использовать этот метод, убедитесь, что вы сделали резервную копию важных файлов. Все ваши файлы будут удалены в этом процессе.
Во время установки Windows на экране появится диалоговое окно, в котором вас спросят о жестком диске, на который вы хотите установить операционную систему.Теперь выберите раздел, который вы хотите переформатировать, а затем выберите вариант удаления. Двигаясь дальше, создайте новый раздел в стиле GPT. После завершения этой процедуры ваша Windows будет успешно установлена.
Исправление 6. Используйте для установки флэш-накопитель 2.0
Предположим, вы предпочитаете использовать внешний жесткий диск для установки Windows на жесткий диск системы, рекомендуется использовать флэш-накопитель USB 2.0. Хотите знать, почему мы предложили USB-накопитель 2.0, а не флэш-накопитель USB 3.0? 2.0 USB-накопитель позволит вам загружаться с использованием MBR или Legacy. Пользователи во всем мире предпочитают использовать флэш-накопитель USB 2.0, поскольку он очень эффективен при установке Windows.
Современные материнские платы могут поддерживать как режим загрузки UEFI, так и режим Legacy Boot. Если у вас остались сомнения, вы можете подтвердить их в BIOS. В случае установки с диска на экране может появиться сообщение «Нажмите любую клавишу для загрузки с диска». Не нажимайте ни одной клавиши и спокойно ждите.Когда сообщение появится во второй раз, нажмите любую клавишу, чтобы выбрать указанное устройство, с которого вы хотите загрузиться.
Как видите, при установке параметра «Выбранный диск имеет стиль раздела GPT» вы можете потерять некоторые данные. Чтобы вернуть его, вы можете использовать Wondershare Recoverit Data Recovery, который является одним из лучших инструментов для восстановления данных. Он может помочь вам восстановить потерянные, удаленные или недоступные файлы при любых возможных сценариях.
- Recoverit Data Recovery поддерживает восстановление данных в различных сценариях, таких как отформатированный диск, случайное удаление, восстановление из корзины и т. Д.
- Он поддерживает восстановление всех основных типов данных, таких как фотографии, аудио, видео, документы, сжатые файлы и многое другое.
- Вы можете легко просмотреть все виды данных в собственном интерфейсе Recoverit и выбрать, что вы хотите получить обратно.
- Recoverit Data Recovery также имеет встроенные параметры поиска и несколько фильтров для выбора файлов по их дате, размеру, типу и так далее.
- Использование Recoverit Data Recovery чрезвычайно просто и поддерживает все типы файлов, стили разделов и типы жестких дисков.
Вот и все! Я уверен, что после прочтения этого поста вы сможете довольно легко исправить проблему «Windows не может быть установлена на этот MBR-диск». Я предоставил решения для изменения режима загрузки или форматирования диска в стиле раздела GPT. Однако, если вы отформатировали диск в процессе, Recoverit Data Recovery будет идеальным решением.Удобное приложение для самостоятельной сборки, оно может вернуть все виды потерянных и удаленных данных из вашей системы, как профессионал.
Часто задаваемые вопросы
Как изменить MBR на GPT?
Если вы хотите изменить макет MBR на GPT, есть несколько способов. Один из наиболее распространенных и простых способов — это сделать через Управление дисками. Вам просто нужно запустить приложение; Щелкните правой кнопкой мыши диск, макет которого хотите изменить, и выберите «Преобразовать в GPT-диск».
Что такое системный раздел EFI и нужен ли он?
Системный разделEFI — это пространство на запоминающем устройстве, которое создается автоматически при установке операционной системы. Он содержит загрузчики, драйверы устройств и ключевые файлы для запуска Windows.Хотя системный раздел EFI можно удалить, этого делать не рекомендуется, поскольку при загрузке компьютера возникнут серьезные проблемы.
Использует ли Windows 10 GPT или MBR?
Windows 10 поддерживает оба макета разделов. Что пользователь должен принять во внимание, так это знание оборудования, чтобы определить, какое из них использовать. В обычных обстоятельствах GPT лучше подходит для новых компьютеров, поэтому его чаще используют в Windows 10. С другой стороны, если у вас старый компьютер с диском с небольшой емкостью для хранения, MBR может быть лучшим вариантом.
Могу ли я использовать MBR с UEFI?
UEFI должен использовать разделы GPT для управления загрузкой системы. Однако вы можете войти в UEFI и изменить некоторые настройки, чтобы запустить Windows через Legacy. С другой стороны, если вы не хотите использовать раздел MBR в качестве загрузочного, вы сможете без проблем использовать его в системах EFI.
UEFI лучше устаревшего?
В нормальных условиях да. Если у вас нет старого компьютера, UEFI — лучший вариант не только потому, что это более новый и обновленный режим загрузки, но и быстрее, и благодаря макету GPT поддерживает бесконечное количество разделов, поддерживает диски размером более 2 ТБ и имеет больше расширенные функции безопасности, которые защищают вашу информацию и устройства.
Что не так с накопителем
- Восстановите свой диск
- Почини свой диск
- Форматирование / очистка диска
- Знай свой драйв
Envy 13 d001ne: не удается установить Windows 10 с USB-накопителя
Как установить Windows XP с помощью USB-накопителя в Windows 7 & quest;
Я использую Windows 7 и хочу установить Windows XP, как установить Windows XP с помощью USB-накопителя.Имею iso файл от xp.
Привет
Средство загрузки USB / DVD для Microsoft Windows 7 предназначено для установки Windows 7, а не для установки XP.
Я предлагаю вам использовать Google, потому что Microsoft не поддерживает то, что вы хотите делать.
http://www.computerhope.com/issues/ch001366.htm
______________________________________________
Поскольку у вас есть файл ISO, сделайте с ним запись:
https: // NeoSmart.NET / wiki / Запись-ISO-образов-с-ImgBurn /
До скорой встречи.
Невозможно установить Windows 10 с USB-ключа на MacBook Pro середины 2015 года с ОС 10 & period; 11 & period; 4
Я получаю это сообщение об ошибке Windows после форматирования раздела с помощью NTFS BootCamp: «не удалось создать новый раздел или найти существующий. Для получения дополнительной информации см. Файлы журнала установки». Я думаю, что я отвечаю требованиям к оборудованию для Windows 10 и определил раздел размером 50 ГБ — не знаю, в чем проблема.
Смотри карту разделов диска. Есть GUIDS. Привод, вероятно, является основной загрузочной записью.
Даже если это уже GUID, я получил то же сообщение в первый раз, когда я пошел устанавливать Win 10 на диск, который я знал (и проверил) как GUID. Win 10 не установился, пока я полностью не переразбил диск.
Не удается установить Windows 10 с USB на старый iMac
10.11.2 вот и на конце Quad Core iMac 2009 (11.1) бег. Недавно добавленный ТО SSD имеет схему разделов GUID. У моего Superdrive есть проблемы, поэтому я изменил файл Info.plist Bootcamp Assistant для поддержки моего iMac, добавив мою модель # для читателей preusbsupported, удалил pre и добавил в свою версию boot rom. Затем он без проблем начал создавать ISO-образ Windows 10 на USB. Затем я начинаю установку Windows 7 Bootcamp и др. После завершения я останавливаю iMac, чтобы иметь возможность выполнить холодный запуск системы, и использую опцию ключа запуска.Затем я начал работать с недавно созданной Stick Pen с надписью EFI. Я продолжаю установку Windows 10. Однако, когда я перехожу к той части, где окно сбоя для форматирования раздела Bootcamp всегда сообщает, что « Windows не может быть установлена на этот диск». Windows не может быть установлена на GPT-диски в системах EFI, ‘. Так вот где я застрял. Может ли кто-нибудь пролить свет на эту проблему и есть ли для этого решение? Я ценю это, потому что я потратил часы, пытаясь исправить, но безрезультатно! Спасибо за вашу помощь!
Обновление: я экспериментировал с вышеуказанной проблемой и обнаружил, что если я просто позволю освободить нераспределенное пространство на SSD для Windows 10, 10 Windows переформатирует его, и установка будет выполнена.Интересно, имеет ли вышеуказанный вопрос какое-то отношение к прошивке iMac конца 2009 года? В любом случае, хорошая новость заключается в том, что я наконец-то получил USB-установщик Windows 10, работающий на более старом, неподдерживаемом 27-дюймовом iMac конца 2009 года. 10 Windows установила отличный внутренний DVD-привод для iMac, но кто ушел на юг, так что теперь у меня есть альтернатива!
Переустановите windows 7 с помощью флешки на новый жесткий диск
У меня есть acer aspire one NET accountant, который поставляется с предустановленной Windows 7 Home Premium.Но мой жесткий диск разбился и не подключается при запуске компьютера. Он показывает сообщение PXE M0F. После некоторых исследований я обнаружил, что мне нужно заменить жесткий диск. Но у меня закончилась гарантия, поэтому я не могу ее отправить. Я продвинулся, купил новый жесткий диск и решил установить его сам. Но проблема в том, что я не знаю, как установить операционную систему на новый жесткий диск. Мне было интересно, есть ли способ использовать серийный номер на моем сотовом телефоне для активации Windows. А если не могу то где взять iso-образ на загрузочную флешку?
Загрузите Windows 7 правильно.ISO-файл (должен соответствовать вашей версии ключа продукта)
32-разрядная версия Windows 7 Home Premium: http://msft.digitalrivercontent.net/win/X17-58996.iso
64-разрядная версия Windows 7 Home Premium: http://msft.digitalrivercontent.net/win/X17-58997. iso
32-разрядная версия Windows 7 Professional: http://msft.digitalrivercontent.net/win/X17-59183.iso
64-разрядная версия Windows 7 Professional: http://msft.digitalrivercontent.net/win/X17-59186.iso
Windows 7 Ultimate 32 бит: http: //msft.digitalrivercontent.net / win / X17-59463.iso
Максимальная 64-разрядная версия Windows 7: http://msft.digitalrivercontent.net/win/X17-59465.iso
Как узнать, установлена ли на моем компьютере 32- или 64-разрядная версия Windows:
http://Windows.Microsoft.com/en-us/Windows7/find-out-32-or-64-bit
После загрузки правильного файла .iso используйте ImgBurn или ISO-образ для создания загрузочного DVD или приведенные ниже инструкции для загрузочного USB-ключа.
= Установка USB =.
Инструмент загрузки USB / DVD для Windows 7:
http: // store.Microsoft.com/help/ISO-tool
Создайте загрузочный USB:
http://arstechnica.com/business/2009/12/the-USB-flash-drive/
Установите Windows 7 с USB-накопителя / ключа:
1) http://www.maximumpc.com/article/howtos/how_to_install_windows_7_beta_a_usb_key:
(http://www.windowsvalley.com/blog/install-windows-vista-and -windows-7-using-bootable-usb-storage-device / 2)
(http://www.intowindows.com/how-to-install-windows-7vista-from-usb-drive-detailed-100-working -guide / 3)
4) http: // technet.microsoft.com/en-us/magazine/dd535816.aspx
Как создать и сделать загрузочным в Windows 7 ISO из EXE Plus Setup1.Box и setup2. Box:
http://www.mydigitallife.info/2009/10/23/how-to-create-and-make-bootable-Windows-7-ISO-from-exe-plus-Setup1-box-and-setup2 -box-files /
Также: быстрый способ получить Windows 7 на загрузочном DVD:
(Это руководство предназначено для людей, использующих обновленную версию для учащихся, состоящую из)
Setup1.box, Setup2.box и Win7-P-Retail-en -us-x64)
http: // www.TomsHardware.com/Forum/1392-63-Windows-upgrade-bootable-guide-having-issues
Как установить Windows 7 с USB-накопителя без DVD ISO с Windows 7:
http://www.Blogsdna.com/2016/how-to-install-Windows-7-from-USB-drive-without-Windows- 7-ISO-DVD.htm
Как установить Windows 7 с флэш-накопителя с XP или Vista:
http://www.legitreviews.com/article/1031/2/
Используйте USB-ключ для установки Windows 7 — даже на нетбуке:
http : //TechNet.Microsoft.com/en-us/magazine/dd535816.aspx
Не удается установить Windows 7. Ошибка USB. Программа установки не смогла создать новую систему разделов:
http://social.answers.Microsoft.com/forums/en/w7install/thread/4b3c0430-9E41-47F6-b1cd-aed55fea7dad
= Создайте установочный DVD-диск =.
Создайте загрузочный DVD-диск Windows 7 с расширением. ISO файл
Гравировка файла Windows 7 ISO на DVD
http://support.Microsoft.com/default.aspx/KB/977640
ImgBurn — помимо поддержки создания CD / DVD файлов.Файлы ISO,
Он поддерживает широкий спектр форматов файлов изображений, и это бесплатно.
(BIN, CUE, DI, DVD, GI, IMG, MDS, NRG, PDI и ISO)
http://www.ImgBurn.com/
Projectiles помогут вам использовать ImgBurn для экрана: http://www.imgburn.com/index.php?act=screenshots
Запись образов ISO с помощью статьи ImgBurn: http://neosmart.net/wiki/display/G/ Запись + ISO + образов + с + ImgBurn
(все файлы для Windows 7 или Windows 8), за исключением того, что вы не создаете диск восстановления, а заполняете установочный DVD)
Примечание. Всегда используйте высококачественные носители DVD + R, и на выбор предлагается более медленная скорость записи (4 или 6).
====================== Установка без ключа ========================= =======
Как установить Windows без ключа:
Загрузитесь с DVD-диска Windows 7, вы создадите и запустите установку.
После ввода имени пользователя и пароля вам будет предложено: «Введите ключ продукта Windows», не вводите ключ.
Также прямо под полем, где вы должны ввести ключ, находится поле с флажком «Автоматически активировать Windows, когда я в сети», снимите флажок и нажмите «Далее».
Теперь у вас есть 30-дневный льготный период для активации Windows.
В течение этого 30-дневного льготного периода вы можете попытаться решить свои проблемы.
После того, как все проблемы будут устранены, активируйте Windows.
====================== Драйверы устройств ========================= ========
Перейдите на сайт поддержки производителя вашего компьютера и найдите драйверы Windows 7 для вашего конкретного номера модели.
Если есть драйверы для Windows 7, то загрузить в папку на жестком диске и установить их все, начиная с драйверов материнской платы / чипсета, SATA, LAN, аудио, USB, графики, веб-камеры и т. Д., и так далее.
Список сайтов поддержки производителей компьютеров:
http://Windows.Microsoft.com/en-us/Windows/help/contact-support/computer-manufacturers
Советы по решению распространенных проблем с драйверами
http://Windows.Microsoft.com/en-us/Windows7/tips-for-fixing-common-driver-problems
Vista: http://windows.microsoft.com/en- США / windows-vista / Советы по устранению общих проблем с драйверами
Драйверы графики / видео:
Последние версии драйверов Windows 7 для вашей карты можно найти на сайте производителя видеокарты.
ATI: http://support.amd.com/us/gpudownload/Pages/index.aspx
NVIDIA: http://www.nvidia.com/Download/index5.aspx?lang=en-us
= Как активировать Windows 7 через Интернет =.
1) нажмите «Пуск» и в поле поиска введите: активировать
2) нажмите «Активировать Windows» вверху списка
3) нажмите «сейчас, активируйте Windows онлайн.
(4) введите свой 25 -символьный ключ продукта (без учета регистра)
5) нажмите «Далее» и подождите, пока ключ должен быть проверен.
Другой способ — связаться с реальным человеком:
1) нажмите Пуск и в поле поиска введите: slui.exe 4
(2) нажмите клавишу ENTER «».
(3) выберите вашу «страну» в списке.
(4) выберите опцию «активировать телефон».
(5) оставайтесь на телефоне * не выбирайте / не нажимайте никаких опций * и ждите, пока кто-нибудь вам поможет.
(6) четко объясните вашу проблему специалисту службы поддержки.
(7) лицо должно дать вам удостоверение личности, скопировать его на бумаге,
(8) проверить правильность идентификатора при чтении лица поддержки.
(9), чтобы ввести идентификационный номер, затем нажмите «Далее», чтобы завершить процесс активации.
Центры активации Microsoft по всему миру номера телефонов:
http://www.Microsoft.com/licensing/existing-customers/activation-centers.aspx
(Этот сайт предназначен для активации корпоративной лицензии, но если вы позвоните, они вам помогут )
Телефонный номер не работает:
Контакты Microsoft Wordwide: http://www.microsoft.com/worldwide/default.aspx
Активация и регистрация продукта Microsoft
http: // support.Microsoft.com/?kbid=326851
Активация Windows: (888) 571-2048
J W Stuart: http://www.pagestart.com
Не удается установить Windows 7 ошибка USB «Программа установки не смогла создать новый раздел system & period;
При установке Windows 7 устанавливается жесткий диск Acer Aspire 5100 (возможно, EzBack Pro II)
Итак, проблема в том, что я хочу установить Windows 7 (с USB, подробностей в ближайшее время не будет), но это дает мне ошибку «Программа установки не смогла создать новую систему partitiojn или найти системный раздел.Дополнительную информацию о файлах журнала см. В thwesetup «.
Я прошил BIOS, потому что не может быть, черт возьми, удалить EzBackPro II на Vista.
Я отформатировал все разделы и теперь у меня есть 1 раздел по 150 ГБ (все еще OEM раздел .. angyr I, потому что инструменты восстановления не работали ~. ~)
сейчас хочу установить windows 7 и не просто; /
есть помощь? Я надеюсь, что уничтожу свой ноутбук; /
Hi Grasmanek,
Вы можете попробовать выполнить шаги и проверить, помогает ли это вам решить проблему с установкой Windows 7 с USB-накопителя.
(A) не подключен USB-накопитель при запуске компьютера.
(B) на странице конфигурации, где говорится, что вы можете загрузить другие драйверы, вставить USB-ключ, затем щелкнуть ссылку и загрузить драйверы.
(C) отключите USB.
(D), чтобы продолжить установку и проверить, хорошо ли она закончилась.
Перейдите по ссылкам ниже и убедитесь, что вы выполнили шаги, указанные в пунктах, для установки Windows 7 с USB-накопителя.
http: // TechNet.Microsoft.com/en-us/magazine/dd535816.aspx
http://Windows.Microsoft.com/en-us/Windows7/installing-Windows-7-on-a-NetBook
http://Windows.Microsoft.com/en-us/Windows7/start-your-computer-from-a-Windows-7-installation-disc-or-USB-flash-drive
Надеюсь, это поможет. Сообщите нам результат.
Спасибо и всего наилучшего,
Шринивас Р
Техническая поддержка Microsoft.
Посетите наш форум отзывов Майкрософт и поделитесь с нами своим мнением.
Установить программу с флешки в Vista & quest;
Как установить программу с флешки, скачанной со старой системы XP на Vista?
Если вы буквально просто скопировали файлы программы, то вставьте ее в программу на файлы Vista и попробуйте ее запустить. Это может не сработать, потому что он может пропустить ключи реестра, которые ему нужны, но если ей совершенно не нужны эти ключи для запуска, это, вероятно, будет работать очень хорошо.
Что такое USB-накопитель, сертифицированный для Windows 8? & Quest;
Я только что купил свою третью флешку в надежде скопировать образ для восстановления. Мой компьютер не будет использовать первые два. Я перепробовал все порты USB 4 — порт 2.0 и 3.0. На этот раз я купил флешку HP, которая сказала, что она поддерживает Windows 8. Я понимаю, что мне не следует использовать USB-флешку, сертифицированную для Windows 8. Прежде чем открыть этот диск, я хочу знать, есть ли это в формате.Если да, то верну не вскрытым — в отличие от первых двух, которые я пробовал.
Состояние пакета согласно требованиям, что Windows 8 является одной из необходимых систем. Для меня это не значит, что он сертифицирован для Windows 8. Я не прав?
Компьютер: HP 500 — a60. 8.1 Windows (x 64)
Привет
Эрико не ответил на ваш вопрос ни в одном из ваших постов?
Если часть оборудования сертифицирована MS, она должна быть представлена в MS для сертификации.Некоторые флэш-накопители USB помечены на упаковке как совместимые с Windows 8, но это не означает, что конкретный флэш-накопитель «сертифицирован».
Существует очень много флэш-накопителей USB, которые работают с Windows 8. Некоторые утверждали, что, если флэш-накопитель USB является «съемным» устройством, значит, он должен работать с HP Recovery Media Creator. Однако недавно я обнаружил, что один из флэш-накопителей USB 2 (команда F108 64 G), который я не настроил как «съемное устройство», когда вы открываете мой ThisPc (myPC), и он отлично работает для меня.
Невозможно установить Windows 7 на новый жесткий диск & запятая; он говорит, что он не может его разделить, и у него не было заранее определенного раздела & period;
Оригинальное название: Заменяю жесткий диск в ноутбуке Toshiba L670 на seagate ssd.
Я заменяю жесткий диск в ноутбуке Toshiba L670 на seagate ssd. . Жесткий диск сдох, поэтому приходится загружать окна с флешки. Я пытаюсь загрузить Windows 7 на новый диск, но программа не распознает.Говорят, что он не может разделить его, и у него не было заранее определенного раздела. У кого-нибудь есть предложения? Когда я пытаюсь найти драйвер, похоже, что для этой проблемы не все. Любые предложения будут оценены. Скотт
Привет Скотт ,.
Причина этой проблемы со всеми действиями по устранению неполадок для решения этой проблемы предложена по ссылке, указанной ниже. Обратитесь к нему и проверьте, помогает ли это.
Вы не можете выбрать или отформатировать жесткий раздел диска при попытке установить Windows Vista, Windows 7 или Windows Server 2008 R2.
http://support.Microsoft.com/kb/927520/en-us
CHKDSK WARNING: Запуск chkdsk на диске, если на жестком диске обнаружены поврежденные сектора, когда chkdsk пытается восстановить эту область, если все доступные данные могут быть потеряны.
Если вы получаете сообщение о том, что ваша Windows 7 не является подлинной, включите ее.
Активировать Windows на этом компьютере
http://Windows.Microsoft.com/en-in/Windows/activate-Windows#1TC=Windows-7
Надеюсь, что предоставленная информация окажется полезной.Если проблема не исчезнет, ответьте, и мы будем рады вам помочь.
фото переноса из windows на флешку фотогалерея
Как перенести фотографии из фотогалереи Windows или мои изображения на USB-накопитель.
Спасибо за ответ, я сделал, как вы предложили, и попробовал. USB отображается как съемный диск!
======================================
ОК… он распознается как жесткий диск или запоминающее устройство?
Если у вас более одного порта USB, попробуйте другие.
Если у вас несколько USB-устройств … может помочь
Отключите все, кроме Flash Player.
При вставке флешки в порт USB запускается автозапуск?
Windows Vista-
Как изменить настройки автоматического запуска
http://Windows.Microsoft.com/en-us/Windows-Vista/Change-AutoPlay-settings
Windows Vista-
Устранение неполадок AutoPlay
http: // Windows.Microsoft.com/en-us/Windows-Vista/Troubleshoot-AutoPlay-problems
Windows Vista-
AutoPlay: часто задаваемые вопросы
http://Windows.Microsoft.com/en-us/Windows-Vista/AutoPlay-frequent-asked-questions
Волонтер — MS — MVP — Опыт работы с цифровыми медиа J — Уведомление_Это не техническая поддержка_Я волонтер — Решения, которые работают для меня, могут не сработать для вас — * действуйте на свой страх и риск *.
Ноутбук Envy 17 17-j034ca & Colon; не могу определить флешки
Привет, я недавно установил 64-битную Windows 7 на свой компьютер, ноутбук envy 17 17-j034ca.Затем мне удалось установить все драйверы, но он по-прежнему не обнаруживает USB-флеш-накопители, и я попытался установить его с веб-сайта HP и своей конфигурации, но он все еще не работает
Пожалуйста, помогите мне
Все нормально мой звук вдруг компьютер определяет флешки нормально
NB100 — Как переустановить ОС с флешки
В моем ноутбуке TOSHIBA NB 100 нет проигрывателя CD-DVD.
Операционная система — Windows XP Home SP2.
Операционная система не запускается.
Ноутбук вообще не запускается, поэтому я не могу выполнить какой-либо тест при включении.
Появляется экран с благодарностью, на котором написано: «Запустите безопасный режим», «Сеть в безопасном режиме», «Командный запрос безопасного режима» или «Запустите Windows в обычном режиме». Но независимо от того, кого я выбрал, он не запускается, он только переходит в Windows и выглядит так, как будто запускается, но затем показывает синий экран Windows и остается там.
Итак, я хочу перезагрузить Windows с USB-накопителя.
Последовательность загрузки BIOS: USB HDD — FDD — FD — CD-память.
Каковы шаги по загрузке USB-накопителя Windows?
Если это не сработает, я хочу подключить другой ноутбук с компакт-диском Windows в ноутбуке с приводом для компакт-дисков и DVD.
Будет ли это работать? Ноутбук будет использовать компакт-диск Windows в приводе ноутбука для загрузки операционной системы?
Как установить это соединение?
Привет
Обычно у вас есть внешний USB-привод CD / DVD для загрузки с диска Windows XP или диска восстановления Toshiba.
Но есть способ, позволяющий установить Win XP с USB-накопителя на 2 ГБ.
Это возможно, поскольку BIOS NB100 поддерживает загрузку с USB-накопителя.
Посетите эту веб-страницу:
+ Установка Windows XP с USB-накопителя.
http://www.pctipsbox.com/Installing-Windows-XP-using-a-USB-flash-drive/
Надеюсь, это может быть полезно.
ЗАЩИЩАЙТЕ свой компьютер от USB-накопителей
Привет, ребята, у меня проблема в моем бизнесе, я работал в ГАЗЕТЕ, настоящая проблема — это когда люди, которых мы используем каждый день, под кайфом, и они представляют свои USB-накопители после того, как USB полностью заполнится с SHORTCUTS,
Безуспешно пытался Norton Corporate 11
Антивирус ESET
AVG ANTIVIRUS
ТАКЖЕ MICROSOFT SECURITY ESSENTIAL
У МЕНЯ ТАКЖЕ ЕСТЬ DEEP FREEZ
все это безуспешно, у нас большие тома, и мы не можем остановить порт USB, если кто-то решил эту проблему в WINDOWS XP… И КАК ПРЕКРАТИТЬ ПОЯВЛЕНИЕ ЭТИХ ЯРЛЫКОВ НА USB …
Если компьютер уже заражен и распространяет вредоносное ПО, убедитесь, что MSE также получит обновление перед запуском сканирования. В вашем случае также предлагаю обратиться в службу поддержки MSE:
https://support.microsoftsecurityessentials.com/
И выбрал:
Я думаю, что мой компьютер заражен
И откройте обращение в службу поддержки, и тогда инженер технической поддержки поможет вам разобраться в этой более глубокой проблеме и решить ее.
Попытка восстановить USB-накопитель, совместимый с Windows 8
Кто-нибудь может мне помочь? Я думаю, что у меня отказ или неисправность жесткого диска. В нем указывается имя диска: TOSHIBA MQ01ABF050 и C: \; D: \ volume. У меня есть HP Pavilion Sleekbook с Windows 8.1 14 TS (я обновился с Windows 8, которая шла с ноутбуком), и я бессознательно создал образ восстановления на USB-совместимом с Windows 8 успешно, когда у меня уже были проблемы с моим портативным жестким диском.Позже я обнаружил, что не рекомендуется создавать образ восстановления на USB-совместимом с Windows 8. Я надеюсь просто вернуться к заводским настройкам и стереть все мои файлы, если это поможет мне, мой ноутбук в рабочем состоянии, который у меня уже есть сделал резервную копию моих важных документов на USB. Мой следующий вопрос: 1.) Образ восстановления, который я создал с USB-совместимыми окнами, не будет работать, если я попытаюсь выполнить сброс к заводским настройкам? 2.) образ восстановления, который я уже создал с ошибками, будет технически «чистым», что означает, что у него есть все необходимое для работы ноутбука, как только я заменю свой жесткий диск или выполню восстановление с поднятым жестким потоком? (3.) Смогу ли восстановить из раздела восстановления? или повлиять на отказ жесткого диска, который тоже оживляет? Ваша помощь будет принята с благодарностью! Заранее спасибо тем, кто может мне помочь.
Примечание: мой USB-накопитель также совместим с Windows 8 И 7. Можно ли передавать только в USB-совместимом Windows 7, если у меня возникнут проблемы из-за совместимости флэш-плеера Windows 8, который я использовал для создания восстановления изображение. Спасибо.
Вопрос совместимости, о котором вы говорите, связан с тем, что многие флэш-накопители рассматриваются как локальные, а не съемные, и HP Recovery Manager не будет использовать его для создания носителей для восстановления.Поскольку вы смогли создать, ваша поддержка USB была признана совместимой для использования. Вы должны быть в порядке с использованием восстановления.
Satellite A300 — загрузка с USB-накопителя
Можно ли сделать так, чтобы мой ноутбук загрузился с USB-накопителя?
Я проверил настройки BIOS, но не нашел ничего, что разрешает загрузку с USB.
> Итак, по прошествии 40 часов нет никого, кто мог бы ответить на этот вопрос «комплексно»… странный форум.
Привет дружище, у тебя хорошее чувство юмора;)
Ты правда веришь, что кто-то должен сидеть здесь и ждать твоего несложного вопроса? 😉
В любом случае, вопрос такой простой, и здесь не нужно никого спрашивать. Если вы не найдете вариант загрузочного BIOS для установки периферийного USB-устройства, для меня логично, что это не сработает.
Проверьте настройки BIOS.
[решено] Windows не может установить необходимые файлы. Ошибка Windows. Проблема
.Как мы все знаем, Windows 10 дала нам много новых преимуществ.Тем не менее, обновлять и эксплуатировать эту систему было очень сложно из-за большого количества ошибок, с которыми пользователи сталкиваются при установке Win 10. Ошибка 0x8007025D — одна из многих ошибок, с которыми сталкиваются пользователи, в которой говорится, что Windows не может Установите необходимые файлы Windows. Файл может быть поврежден или отсутствует. Через некоторое время установка приложения прерывается, а установка отменяется.
Здесь отображается сообщение с кодом ошибки, например,
Что такое Windows Не удается установить необходимые файлы Ошибка Windows?
0x8007025D означает ERROR BAD COMPRESSION BUFFER.USB 3.0 использует MSI, также известный как режим прерывания по сигналу сообщения, который используется системой для целей связи. В то время как USB 2.0 или более ранняя версия использует гораздо более старый IRQ, также известный как система запросов прерывания. В этой новой системе MSI (Message Signaled Interrupt) есть одна новая функция, которая используется несколькими устройствами, которые поддерживают USB тип 3.0 для асинхронной обработки передачи данных между устройством и системой. Эта функция нуждается в буфере для потоковой передачи с высокой скоростью передачи данных.Затем он декодируется с помощью вашей системы. Если вы получаете сообщение об ошибке 0x8007025D, то причиной того, что Windows не может установить требуемые файлы Windows, в основном являются плохие или поврежденные данные, которые отправляются вашими устройствами PNY в буферы. Это приводит к засорению буферов вашего устройства, и оно не может правильно декодировать полученные данные. Что в конечном итоге приводит к ошибке. Основные причины, по которым вы можете получить эту ошибку, заключаются в следующем.
Причины, по которым Windows не может установить необходимые файлы Ошибка Windows:Поврежденные данные на вашем USB-накопителе могут привести к этой ошибке Windows «Не удается установить необходимые файлы», поскольку это означает, что данные не декодируются, что делает эту ошибку единственным вариантом, который есть в ваших окнах.Поврежденные данные также могут быть вызваны другим повреждением.
файлов образа ISO используются для создания загрузочного USB-накопителя. Иногда файл, который необходимо скопировать, может отсутствовать или быть поврежден, и это приведет к ошибке Windows Cannot Install Required Files Windows ».
Эта проблема также может возникнуть из-за использования неисправного флэш-накопителя, который поврежден или нечитаем в некоторых разделах. В этом случае вы могли подключить USB-устройство, которое читается как другой диск; таким образом, данные, которые отправляются в буфер этими устройствами, могут вызвать ошибку Windows не может установить необходимые файлы Windows.’
Как исправить и решить Windows не может установить необходимые файлы Проблема WindowsИтак, вот методы, которые могут помочь вам решить эти проблемы Windows Не удается установить необходимые файлы. Файл может быть поврежден или отсутствовать на ПК с Windows.
1: Отключите другие внешние устройства —Отключите все USB-устройства, подключенные к вашему ПК, и все другие периферийные устройства вместе с интернет-кабелем. Как правило, установка Windows может вызвать эту ошибку Windows Cannot Install Required Files 0x8007025d из-за плохого драйвера оборудования или устаревшего драйвера.Таким образом, удаление всех этих устройств, вероятно, исправит эту ошибку.
Также выяснилось, что иногда, после копирования всех файлов на ваше устройство, установка Windows может больше не нуждаться в USB-накопителе. Просто отключите его и посмотрите, продолжается ли установка с того места, где она была остановлена.
2: Уменьшите размер дискового пространства жесткого диска, а затем отформатируйте его —Вам потребуется около 20 ГБ места для установки Windows 10. Мы рекомендуем уменьшить размер установочного раздела примерно до 125 ГБ.Это снижает вероятность повреждения пространства, в котором вы устанавливаете окна. Место на диске можно уменьшить, щелкнув опцию расширения после выбора выборочной установки Windows 10.
Если выполняется чистая установка, обязательно отформатируйте раздел, на котором вы устанавливаете новые окна. Это удалит поврежденные сектора вашего предназначенного диска. Для форматирования вашего разделения вы должны выбрать индивидуальный вариант, а затем нажать кнопку «Форматировать», чтобы отформатировать диск.
После этого необходимо повторить установку. И ошибка Windows не может установить требуемые файлы на ПК с Windows 8, с которой вы столкнулись ранее, будет исправлена.
3: Загрузите свежий ISO-файл Windows 10 —Есть вероятность, что загруженный вами файл изображения имеет поврежденный файл, который невозможно декодировать, что довольно часто бывает из-за большого количества дубликатов, доступных в Интернете. Вам нужно снова загрузить ISO-файл Windows 10 и еще раз создать установочный USB-накопитель, а теперь повторить установку.Чтобы загрузить файл .ISO Windows 10, вам следует перейти на страницу Microsoft и следовать инструкциям по загрузке официальной версии Windows 10, а затем использовать инструмент создания носителя для создания загрузочного USB-накопителя.
4: Попробуйте записать образ на другой USB-накопитель —В случае, если USB-накопитель поврежден или имеет нечитаемый раздел, технология буферизации выдаст ошибку Windows Cannot Install Required Files. Ошибка файла не существует, и на вашем экране появится ошибка 0x8007025D Windows 7.
Следовательно, теперь вам понадобится еще один USB-накопитель для установки. Попробуйте создать установочные файлы на другом новом диске, а затем повторите установку. Если вы создадите установочный диск на другом компьютере, это может решить эту проблему Windows Cannot Install Required Files 0x80070002.
Если вы ранее использовали USB 3.0, попробуйте использовать порт USB 2.0, поскольку он использует технологию, отличную от технологии USB 3.0 для чтения данных.
5: Выполнение диагностики памяти в RAM и замена неисправной карты RAM —Похоже, что установка Windows 10 не будет работать, если она обнаруживает плохую оперативную память и дает сбой каждый раз после установки.
Если у вас две карты памяти RAM, попробуйте удалить одну за раз и повторите установку. Кроме того, проверьте наличие ошибок ОЗУ и Windows не удается установить необходимые файлы Windows 10 0x80070570 с помощью средства диагностики памяти в BIOS от —
- Нажмите F8 сразу после загрузки компьютера, чтобы войти в окно настройки BIOS.
- Используйте клавиши со стрелками для выбора диагностики.
- Теперь выберите Тест памяти и нажмите Enter, чтобы начать тест и принять к сведению ошибки
Если ошибка Windows не удается установить необходимые файлы 0x8007045d по-прежнему преобладает, вам придется заменить оперативную память, а затем повторить установку.
Заключение:Упомянутые выше методы, вероятно, исправят ошибку. Windows не может установить необходимые файлы. Файл может быть поврежден или отсутствует. Ошибка ПК с Windows, но если ошибка не исчезнет, не стесняйтесь спрашивать нас о чем угодно, комментируя ниже.
Если вы столкнулись с какой-либо ошибкой или получаете какую-либо проблему при попытке решить эту проблему Windows не может установить необходимые файлы Файл может быть поврежден или отсутствует Ошибка ПК с Windows, тогда прокомментируйте проблему с ошибкой здесь, в разделе комментариев ниже, чтобы мы могли вам помочь чтобы избавиться от этой проблемы и от вас.
Не могу установить Windows с USB-накопителя
Оставьте свои комментарии?
Исправление— Вы не можете установить Windows 10 на USB-накопитель, используя…
6 часов назад Найдите запись под названием PortableOperatingSystem на правой панели. Если вы не можете найти этот ключ, щелкните правой кнопкой мыши пустое поле и выберите «Создать»> «Значение DWORD (32 бита)», чтобы создать его. Дважды щелкните по нему и установите его значение от 1 до 0. После завершения изменения раздела реестра вам следует перезагрузить компьютер и проверить, можно ли установить Windows на USB-накопитель …
Расчетное время чтения: 3 минуты
Веб-сайт: Minitool.com
Категория : Использование в предложении
Вызвано, Невозможно, Щелкнуть, Выбрать, Создать, Изменение, Проверить, Можно
Не удается установить окна с USB-накопителя Форумы по Windows 10
3 часа назад Не удается установить Windows с USB-накопителя. Произошел предварительный запуск системы, отформатировано окон из cmd. Я пытаюсь загрузиться с USB на , устанавливаю Windows , однако затем он говорит об автоматическом ремонте системы, диагностике компьютера и приводит меня к запуску системы. Usb был отформатирован на FAT32, и я использовал Rufus, чтобы сделать его загрузочным.
Веб-сайт: Tenforums.com
Категория : Использовать из в предложении
Can, Cmd
Почему Windows 10 не устанавливается с USB? Причины и исправления
6 часов назад USB с файловой системой NTFS не может загрузить , а установить Windows 10 на компьютер в режиме UEFI. Настройки на ПК с EFI / UEFI настроены неправильно.При неправильной настройке параметры UEFI / EFI могут помешать загрузке и установке с USB-накопителя или компакт-диска.
Веб-сайт: Computerinfobits.com
Категория : используйте в предложении
Можно, компьютер, правильно настроен, компакт-диск
Установить Windows с флэш-накопителя USB Microsoft Docs
8 часов назад Шаг 3 — Установите Windows на новый компьютер. Подключите флешку USB к новому ПК.Включите компьютер и нажмите клавишу, которая открывает меню выбора загрузочного устройства для компьютера, например клавиши Esc / F10 / F12. Выберите вариант, при котором компьютер загружается с флэш-накопителя USB . Запускается установка Windows .
Веб-сайт: Docs.microsoft.com
Категория : Использовать из в предложении
Connect, Computer
Решено: не удается установить Windows 10 с загрузочного USB с
2 часа назад Не удается установить Windows 10 с загрузочного USB с UEFI — Dell Latitude E7470 Привет, я действительно боролся с этим: я пытаюсь установить Windows 10 с диска Dell USB , который Я сделал загрузочным, но его можно увидеть только в устаревших параметрах меню одноразовой загрузки.
Расчетное время чтения: 8 минут
Веб-сайт: Dell.com
Категория : использовать из предложения
Может
Как исправить: не загружается с DVD или USB; Не удается установить Windows
7 часов назад Как исправить: не удается загрузиться с DVD или USB; Не удается Установить Windows . Вот как я использовал WinToHDD для установки Windows в системе без загрузочного DVD или USB-накопителя : Во-первых, вы захотите сделать резервную копию системы, используя образ диска, прежде чем продолжить.Магазин…
Рейтинг : 5/5Расчетное время чтения: 5 минут
Веб-сайт: Infopackets.com
Категория : Использовать в предложении
Можно установить Windows
11 на неподдерживаемом ПК Исправить этот компьютер не может1 час назад Проблема «Этот компьютер не может запустить Windows 11» должна быть решена должным образом. Шаг 5: Загрузите целевой компьютер с установочного диска USB .Возможно, вам придется нажать клавишу или изменить порядок загрузки для загрузки с USB .
Веб-сайт: Softxos.blogspot.com
Категория : использование в предложении
Банка
Fix Windows 10, 11 Загрузочный USB-порт не работает по сравнению с…
5 часов назад Кроме того, вы можете установить SSD на Windows 10 с загрузочным USB-портом , но шаги немного отличаются. После загрузки с USB вы нажимаете « Установить сейчас» вместо «Восстановить компьютер» в первом интерфейсе установки Windows .Затем просто следуйте подсказкам мастера чистой установки. Более простой способ создания Windows 10/11 загрузочной USB
Расчетное время чтения: 7 минут
Веб-сайт: Ubackup.com
Категория : Используйте слова в предложении
02
Можно, щелкнуть, компьютер, очистить, создать
Fix «Windows не может быть установлена на этот диск MBR»…
9 часов назад Если вы попытаетесь установить Windows с установочного DVD Windows или USB , вы можете также примените его для преобразования MBR в GPT.Однако этот метод удалит все существующие файлы на диске. Если вы предпочитаете избегать потери данных, вам необходимо использовать метод 1 или создать резервную копию файлов на диске с помощью программного обеспечения для резервного копирования файлов — EaseUS …
Расчетное время чтения: 7 минут
Веб-сайт: Easeus. com
Категория : Используйте в предложении
Можно, преобразовать
Невозможно установить Windows 10 с помощью USB-накопителя Tom’s
3 часа назад Мой DVD-привод сломался 2 месяца назад, поэтому я решил попробуйте установить ОС, используя USB , потому что с тех пор я использую свой DVD для очистки и установки ОС.Однако мой windows 7 работает почти 3 года, поэтому я решил очистить установить windows 10, но…
Веб-сайт: Forums.tomshardware.com
Категория : использовать в предложении
Очистить
Не удается загрузить Windows 10 с USB Как исправить в 2019 году
6 часов назад Это гораздо более быстрый и элегантный способ выполнить однократную загрузку с внешних загрузочных устройств. Если USB не отображается в меню загрузки, то есть только одна причина: USB не поддерживается Windows 10.Это часто случается со старыми накопителями USB 1.0 или 2.0 USB . Пожалуйста, возьмите новый флэш-накопитель USB 3.0 и снова запишите ISO-образ Windows 10 на диск.
Веб-сайт: Uubyte.com
Категория : использовать из в предложении
Исправление: невозможно установить Windows на USB-накопитель, используя
2 часа назад Неисправный ключ реестра может ввести в заблуждение ваша операционная система будет думать, что это портативная версия, что в дальнейшем может привести к другим ошибкам, таким как описанная в этой статье.; Управление разделами — еще одна причина для людей, которые пытаются установить свежую копию Windows . Раздел, на котором вы хотите установить ОС, должен быть помечен как активный.
Род занятий: Сетевой инженер
Расчетное время чтения: 6 минут
Веб-сайт: Appuals.com
Категория : Использовать нельзя в предложении
Может, Копировать
ПК HP В Windows 10 диски не могут быть найдены
7 часов назад Если вы устанавливаете Windows 10 с USB при загрузке (не из Windows ), эта проблема останавливает установку на шаге выбора установочный жесткий диск Windows .Выполните действия, описанные в этом документе, чтобы создать установочный носитель, найти и установить отсутствующих драйверов хранилища, а также заполнить Windows …
Веб-сайт: Support.hp.com
Категория : Используйте слова в предложении
Выбор, создание, завершение
Невозможно сбросить окна или установить с usb: techsupport
2 часа назад Невозможно сбросить windows или установить с usb .Откройте Windows . Привет, на прошлой неделе я пытался перезагрузить свой компьютер, но я не могу использовать восстановление системы, сброс или какие-либо встроенные инструменты windows 10. Я также не могу использовать USB, установите , о чем я подробнее расскажу ниже.
Веб-сайт: Reddit.com
Категория : Использование или в предложении
Можно, нельзя
Исправьте «Этот компьютер не может работать с Windows 11» и установите: Best
9 часов назад 4.Подключите загрузочный диск USB с установочными файлами Windows 11. 5. перейдите на диск, смонтированный с установочными файлами Windows 10, и из папки «источники» выберите и скопируйте все файлы, Меньше » установить .wim ». Выберите Файлы Windows .
Веб-сайт: En.stealthsettings.com
Категория : использовать нельзя в предложении
Подключиться, скопировать
[Решено] Windows 7 / 8/10 Не загружается с USB-накопителя!
Просто сейчас Надеюсь, эти методы будут полезны, если ваш ноутбук не может загрузиться с USB-накопителя .Mar.08, 2016 17:18:33 pm / Автор: Вики Тиффани, номер Windows 7 Вики — профессиональный автор технологии Windows с большим опытом, специализирующийся на компьютерных технологиях.
Веб-сайт: Iseepassword.com
Категория : Использовать из в предложении
Can, Computer
Как установить Windows10 с помощью USB-накопителя? — Acer
6 часов назад 3) с флэш-накопителем USB , подключенным к компьютеру, загрузитесь в BIOS, нажав клавишу Del.4) посмотрите, включено ли загрузочное меню F12, если нет, то включите его. 5) проверьте, является ли UEFI выбранным режимом BIOS (без launchCSM) 6) нажмите F10 для сохранения и выхода. 7) перезагружаемся и нажимаем F12, выбираем флешку USB в качестве загрузочного устройства.
Веб-сайт: Community.acer.com
Категория : использовать в предложении
Проверить, выбрать
Решено: не удается загрузиться с загрузочного USB-накопителя Windows Служба поддержки HP
8 часов назад Я не уверен, возникла ли проблема с USB , но я переформатировал свой накопитель USB с помощью GFT с помощью инструмента Rufus, а затем скопировал файлы Windows 10 обратно на USB .Я посоветовал просто установить новый жесткий диск. Затем я наконец смог загрузиться с USB и , установив Windows 10. Я оставил свой BIOS в безопасном режиме.
Веб-сайт: h40434.www3.hp.com
Категория : Использование из в предложении
Скопировано
Исправлено: «Отсутствует необходимый драйвер устройства привода CD / DVD
4 часа назад Если нет проблем с портом USB , то используемый вами порт USB может быть просто USB 3.0, и, как указывалось ранее, среда установки Windows 7 просто не поддерживает USB 3.0, а это означает, что она может просто не прочитать установочные файлы, которые находятся в установке USB .
Должность: Сетевой инженер
Расчетное время чтения: 11 минут
Веб-сайт: Appuals.com
Категория : Используйте слова в предложении
не загружаетсяDell G3 UEFI с USB-накопителя или SD-карты
5 часов назад Теперь я пытаюсь установить Windows 10 Pro в качестве основной ОС, и я не могу заставить устройство загружаться с USB-накопителя или SD-карты, что-то Мне нужно произвести установку.Вот подробности: В UEFI нет возможности загрузки с SD-карты.
Веб-сайт: Dell.com
Категория : использовать нельзя в предложении
Can, Card
Решено: невозможно загрузить / установить Windows 10 на HP
4 часа назад Если оба диска (SSD и HDD) находятся в состоянии. Я могу сделать еще один шаг, и Windows копирует файлы, но после перезагрузки Windows не может найти загрузочный диск. BIOS уже обновлен до последней версии. Установка Windows выполняется с помощью Media Creation Tool на основе последней версии (Win Pro 1803) через USB .
Веб-сайт: h40434.www3.hp.com
Категория : использовать в предложении
Copies, Can, Creation
T480 не может загрузиться с USB и установить Windows Английский
назад Re: T480 — невозможно загрузиться с USB и устанавливают Windows . UEFI не может загрузиться в NTFS.Попробуйте отформатировать ключ USB как FAT32, затем скопируйте файлы из ISO прямо на ключ памяти USB . Когда вы закончите, убедитесь, что есть файл efi \ boot \ bootx64.efi, это ключевой момент для загрузки с ключа USB в системе UEFI.
Веб-сайт: Forums.lenovo.com
Категория : использовать в предложении
Невозможно, скопировать
Как загрузиться с USB-накопителя на ПК с Windows 10…
5 часов назад Как загрузиться с USB Windows 10.1. Измените последовательность BIOS на вашем ПК так, чтобы ваше устройство USB было первым. В большинстве случаев BIOS обычно не устанавливается автоматически для вашего устройства. Если вы пропустите этот шаг, ваш компьютер будет регулярно запускаться с жесткого диска вместо получения информации о загрузке с вашего USB …
Веб-сайт: Hp.com
Категория : используйте в предложении
Компьютер
Как запустить Windows 10 с USB-накопителя PCMag
7 часов назад Если вы хотите запустить Windows с USB , первым делом войдите в свой текущий компьютер Windows 10 и создайте ISO-файл Windows 10, который будет использоваться для установки операционной системы на
Веб-сайт: Pcmag.com
Категория : Использовать в предложении
Текущий, Компьютер, Создать
Я не могу установить Windows с USB — Сообщество Acer
9 часов назад Обсуждение Я не могу установить Windows с USB . Автор. Дата в пределах. Примеров: понедельник, сегодня, на прошлой неделе, 26 марта, 26.03.04. Поиск. Я не могу установить windows с usb . Публикации участников Axey: 17 новых пользователей. 6 мая отредактировано 6 мая в Таблицах. Привет, я пытаюсь установить 32-разрядных windows 10 на моем устройстве Acer Aspire SwitchSW3-013, но когда я закончил делать usb с
Веб-сайт: Сообщество.acer.com
Категория : Использовать из в предложении
Не могу
Не могу установить драйверы USB Форумы Windows 10
2 часа назад Как отключить , установить и переустановить USB-накопители . · Сначала отключите все устройства usb . · Щелкните правой кнопкой мыши на моем компьютере, выберите свойства. · На следующем экране выберите Диспетчер устройств, после открытия диспетчера устройств. · Щелкните значок> рядом с контроллером универсальной последовательной шины .· Щелкните правой кнопкой мыши корневой концентратор USB и удалите его. (сделайте то же самое для всех корневых концентраторов USB )
Веб-сайт: Sevenforums.com
Категория : используйте слова в предложении
Click, Computer, Controller
Fix: Cannot Boot С USB-накопителя [Windows 7/8]
8 часов назад Короче говоря, вы не можете использовать отформатированный в NTFS диск USB для загрузки, а установить Windows в режиме UEFI.Чтобы проверить файловую систему накопителя USB , подключитесь к загрузочному компьютеру, щелкните правой кнопкой мыши накопитель USB , а затем нажмите «Свойства», чтобы увидеть текущую файловую систему. РЕКОМЕНДУЕТСЯ: Загрузите инструмент восстановления ПК, чтобы быстро найти и исправить Windows …
Веб-сайт: Intowindows.com
Категория : Используйте слова в предложении
Можно, Проверить, Подключить, Нажмите, Текущий
Как установить Windows 10 на ноутбуке HP 15 с…
3 часа назад Как Установить Windows 10 на ноутбуке HP 15 с USB-накопителя (включить параметр загрузки ноутбука HP ) В этом видео вы узнаете, как включить вариант загрузки USB в HP 15 S
Веб-сайт: Youtube.com
Категория : использовать в предложении
Загрузочный USB-порт Windows 10 НЕ устанавливается, зависает на логотипе
5 часов назад 6) Подключите диск SATA и посмотрите, позволяет ли он установить Windows на этот диск? это сузит проблему до вашего диска nvme. Также вы заявили: «Я не могу нормально загрузиться с флэш-накопителя usb », почему это так? вам просто нужно установить устройство usb как «numb 1» в списке приоритетов загрузки в BIOS, и оно должно начать установку самостоятельно.
Веб-сайт: Forum.gigabyte.us
Категория : использование воли в предложении
Может
Загрузочная поверхность с USB-устройства support.microsoft.com
1 час назад Вставить USB-накопитель в ваш Surface. (Размер накопителя USB должен быть не менее 16 ГБ.) Откройте окно командной строки от имени администратора. (Для этого щелкните правой кнопкой мыши «Командная строка» и выберите «Запуск от имени администратора».) В окне командной строки введите diskpart и нажмите Enter.. Чтобы определить номер или букву диска USB , в командной строке введите список дисков и нажмите Enter.
Веб-сайт: Support.microsoft.com
Категория : использовать из в предложении
Команда, нажмите
Сборка Asus Tuf B450m plus не загружается с USB для установки
5 часов назад С FAT32 размер .wim теперь превышает 4 ГБ, поэтому вы не можете скопировать его на флэш-накопитель. В Unix / Linux есть команда под названием split, которая разрезает файл пополам, затем вы можете собрать его обратно в среду установки windows и развернуть.
Веб-сайт: Community.microcenter.com
Категория : использовать сборку в предложении
Можно, копировать, командовать, вызывать, вырезать
Исправления для Windows 7: отсутствует требуемый драйвер CDDVD…
3 часа назад Вот надежный способ исправить ошибку установки Windows 7: Отсутствует необходимый драйвер CD-DVD. — Получите подлинные ключи Windows на 𝑷𝒓𝒊𝒎𝒆 𝑻𝒆𝒄𝒉 𝑴𝒂𝒓?
Веб-сайт: Youtube.com
Категория : Используйте слова в предложении
Cd
Как установить Windows 7 с USB на новый жесткий диск
4 часа назад Установите Windows 7 с USB Часть 1: Резервное копирование Ключ продукта. Действительный лицензионный ключ Windows 7 может оказаться большим подспорьем при загрузке и активации ISO. В соответствии с лицензионной политикой Microsoft вы можете активировать разные устройства, используя один и тот же ключ продукта. Однако только один…
Сайт: Уубите.com
Категория : использовать в предложении
Может, приходит, может
Решено: я не могу установить драйвер USB Blaster в Windows 10
Просто сейчас я не могу установить USB Драйвер Blaster на Windows 10 Перейти к решению. Здравствуйте, у меня возникают проблемы, когда я пытаюсь установить драйвер для USB Blaster (первое поколение, а не Blaster II). Я использую программное обеспечение 10 и Quartus lite 20.1.Я тоже нахожу решение на этой странице.
Веб-сайт: Community.intel.com
Категория : используйте I в предложении
Can
.