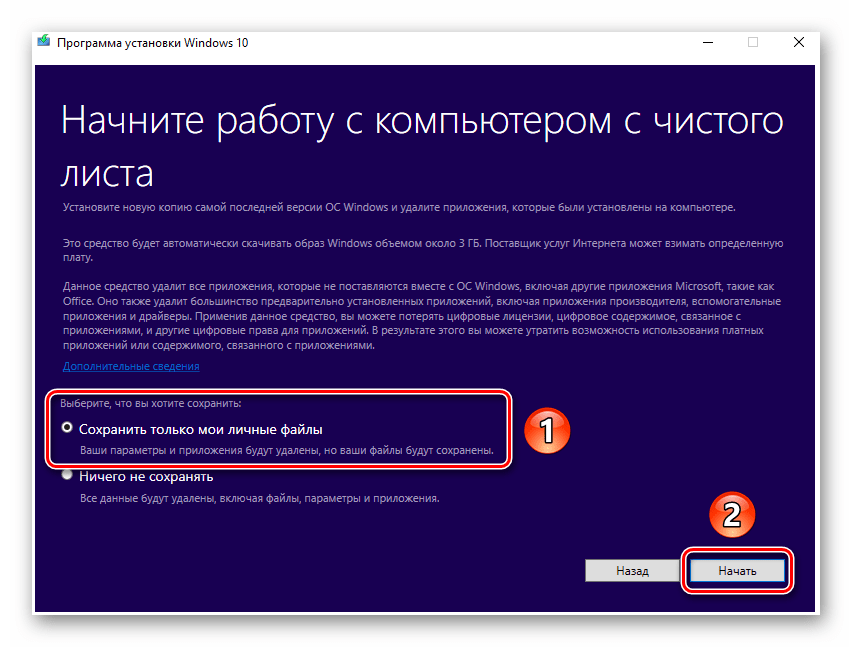Как вернуть компьютер в исходное состояние (без переустановки Windows) • Оки Доки
Самый простой способ вернуть компьютер с Windows в исходное состояние — это очистить его, но что делать, если вы не хотите переустанавливать Windows? К счастью, существует множество способов очистить свой компьютер от виртуальной паутины, не используя ядерный вариант.
Давайте разберемся, как перезагрузить компьютер без переустановки Windows 10.
Используйте функцию Windows 10 «Сохранить мои файлы»
Знаете ли вы, что в Windows 10 есть функция восстановления заводских настроек, которая не затрагивает ваши драгоценные файлы? Это отличный способ очистить компьютер, не переустанавливая Windows 10 полностью.
Хотя Keep My Files технически переустанавливает Windows, это скорее «мягкая переустановка». Он переустанавливает все системные файлы, но сохраняет все ваши личные данные, поэтому вам не нужно после этого повторно загружать все свои программы и данные.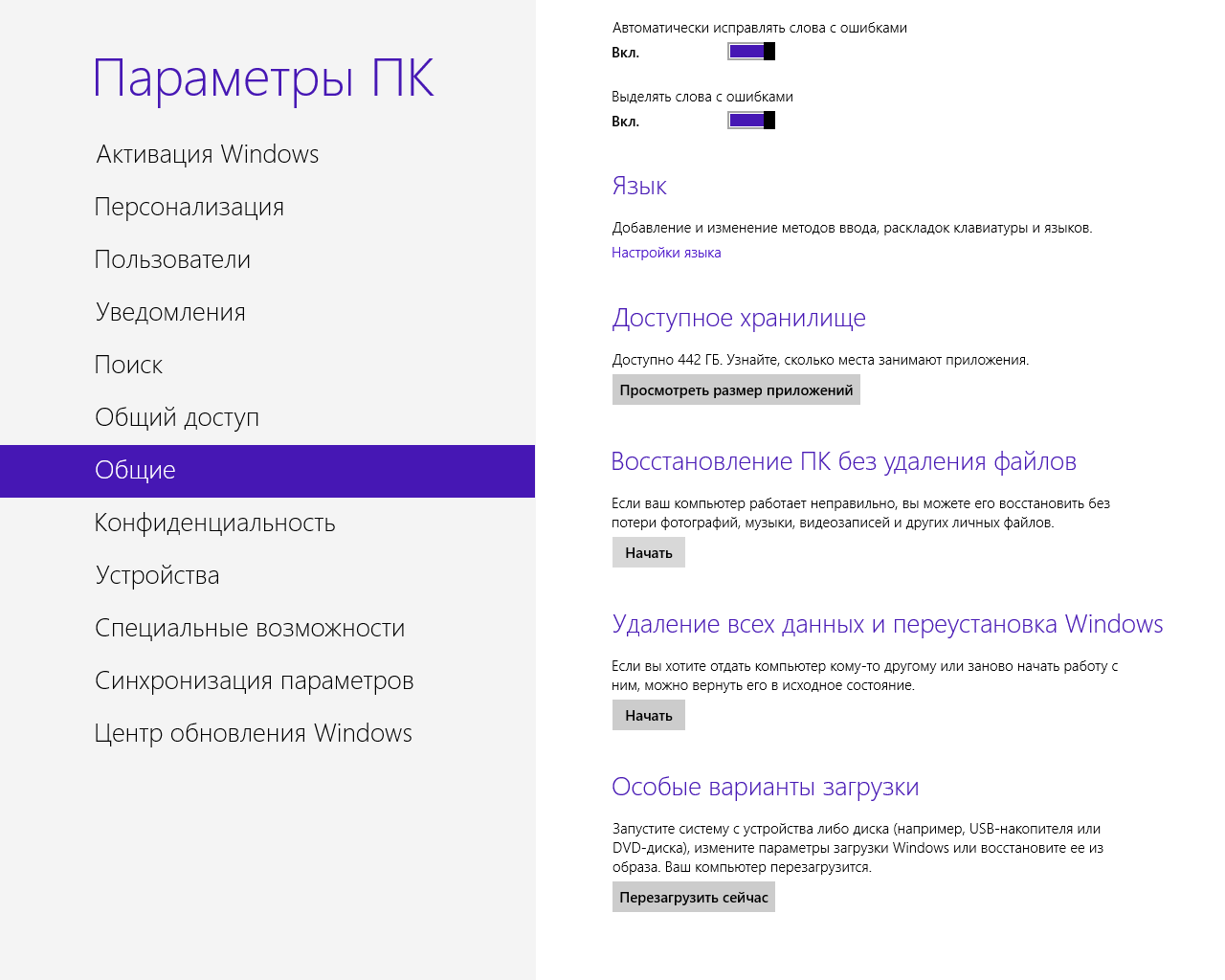
Если это звучит как идеальное решение вашей проблемы, обязательно ознакомьтесь со всеми способами восстановления заводских настроек вашего ПК с Windows 10, включая описанный выше трюк.
Используйте точки восстановления Windows, чтобы вернуться к прошлому состоянию
Windows 10 имеет возможность вернуться к предыдущему моменту времени. Это называется «точкой восстановления», и вы можете представить их как небольшие контрольные точки, к которым ваш компьютер может вернуться, если что-то пойдет не так.
Иногда производитель включает точку восстановления в комплекте с вашим компьютером, когда вы его покупаете. Эта точка восстановления настроена на возврат компьютера к заводским настройкам по умолчанию, поэтому вы можете восстановить свой компьютер без переустановки Windows.
Единственный недостаток этого плана заключается в том, что вам нужно было создать точку восстановления в прошлом, чтобы использовать эту функцию.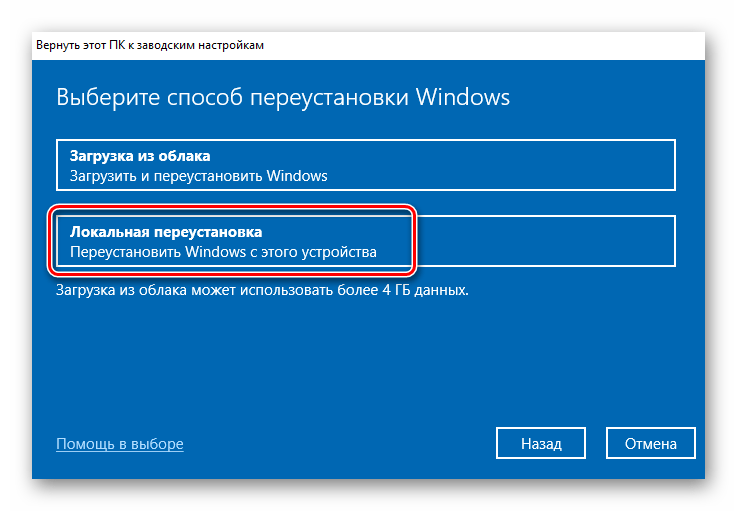 Если вы считаете, что на вашем компьютере есть точка восстановления, обязательно узнайте, как восстановить заводские настройки Windows, или воспользуйтесь функцией восстановления системы, чтобы узнать больше о том, как ее использовать.
Если вы считаете, что на вашем компьютере есть точка восстановления, обязательно узнайте, как восстановить заводские настройки Windows, или воспользуйтесь функцией восстановления системы, чтобы узнать больше о том, как ее использовать.
Удалите нежелательные программы и вредоносное ПО
Постепенное накопление программного обеспечения на компьютере может снизить его производительность. Иногда ваш компьютер поставляется с предустановленным нежелательным программным обеспечением, которое называется «раздутым ПО».
Рекомендуется начать с удаления ненужных программ. Например, вы можете легко удалить вредоносное ПО в Windows 10, поэтому вам следует избавиться от всего, что вы не используете.
Большинство программ можно удалить с помощью инструмента «Программы и компоненты» на панели управления Windows, но некоторые из них могут быть упрямыми и отказываться от правильного удаления. Программное обеспечение, такое как Revo Деинсталлятор может искоренить эти хитрые программы.
Очистите реестр Windows
Как только вы удалите программу, она полностью исчезнет, верно? На самом деле, это не всегда так. Windows включает базу данных, известную как реестр, которая включает информацию об установленных программах.
Хотя удаление программы теоретически должно удалить записи реестра программы, это не всегда происходит. Раздутый реестр иногда может снизить производительность, поэтому рекомендуется попробовать сделать его как новый.
Конечно, не стоит заходить в реестр и взрывать все, что вы видите. Вместо этого вам следует использовать бесплатную программу очистки реестра, которая может определить, что нужно удалить, а что нет.
Однако будьте осторожны; даже специализированное программное обеспечение может ошибаться. Обязательно создайте резервную копию, чтобы вы могли исправить любые проблемы, возникающие при очистке реестра.
Отключить ресурсоемкие программы запуска
Даже после того, как вы удалили нежелательные программы, у вас все еще могут быть проблемы с медленной загрузкой, если у вас слишком много программ, пытающихся запустить при запуске компьютера.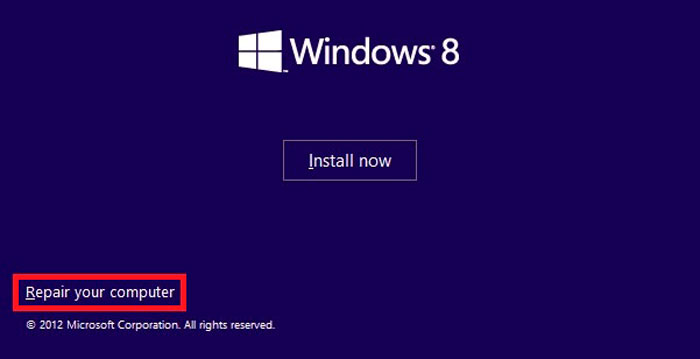
Чтобы отключить некоторые программы, откройте диспетчер задач, нажав CTRL + SHIFT + ESC, затем перейдем к Вкладка запуска. Это программы, которые загружаются при загрузке вашего компьютера.
Диспетчер задач сообщит вам, насколько программа замедляет работу вашего компьютера, в столбце «Влияние при запуске». Если здесь что-то вам не нравится, вы можете отключить это, щелкнув программу правой кнопкой мыши и выбрав
Если вы обнаружите, что отключили действительно полезную программу, вы всегда можете вернуться в диспетчер задач и снова включить программу.
Восстановить настройки операционной системы Windows 10 по умолчанию
Со временем вы можете внести изменения в ряд важных функций Windows. Трудно охватить каждую функцию Windows, которую можно восстановить до настроек по умолчанию, но вот некоторые из них, которые обычно меняются и легко восстанавливаются.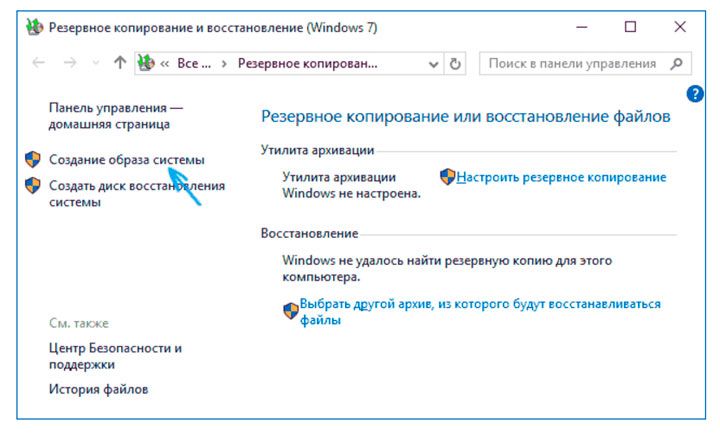
Восстановить настройки брандмауэра Windows по умолчанию
Параметры брандмауэра Защитника Windows можно найти, набрав межсетевой экран в строке поиска Windows 10, затем выбрав Межсетевой экран и защита сети когда он появится.
Внизу этого окна есть опция, которая говорит Восстановить брандмауэры по умолчанию, на который вы можете нажать, чтобы установить все как было в начале.
Обратите внимание, что вы можете не захотеть восстанавливать это значение по умолчанию, если вы внесли определенные изменения в правила брандмауэра. Если вы все еще хотите восстановить брандмауэр, не забудьте записать свои собственные правила, чтобы вы могли восстановить их после!
Восстановить настройки проводника по умолчанию
Вы можете сбросить проводник к значениям по умолчанию, набрав параметры файлового проводника в панель запуска и выберите появившуюся запись.
В восстановить настройки по-умолчанию кнопку можно найти в нижней части вкладки Общие.
Удалите старые устройства и принтеры
В Устройства и принтеры раздел панели управления Windows — это то место, куда можно обратиться, если вам нужно удалить периферийное оборудование, которое больше не используется.
Обычно это не влияет на производительность, но дает другие преимущества — например, удаление нескольких старых принтеров может сделать печать более интуитивно понятной.
Вернуть ваш компьютер в нормальное состояние
Выполнение этих действий должно восстановить ваш компьютер почти до нового состояния. Это не так полно, как переустановка Windows, и этот процесс не рекомендуется, если вы пытаетесь восстановить компьютер после атаки вредоносного ПО.
Если вы просто пытаетесь ускорить свой компьютер, уменьшить беспорядок или очистить его для нового пользователя, описанных выше шагов должно быть достаточно.
Как очистить ваш компьютер обратно в исходное состояние (без переустановки Windows)
Самый простой способ восстановить заводские настройки компьютера Windows — просто использовать прилагаемую программу восстановления для переустановки или восстановления Windows. Это хорошо работает во многих ситуациях, и вы можете использовать этот метод, чтобы полностью очистить компьютер и начать с нового.Но что, если вы не хотите чистить компьютер? Если это так, вам нужно использовать несколько специальных утилит, если вы хотите очистить свой компьютер, чтобы вернуть его в почти новое состояние. Этот метод не всегда быстрее, чем переустановка Windows, но часто предпочтительнее, если вы не хотите беспокоиться о потере файлов или у вас нет под рукой установочного диска Windows. Давайте посмотрим, что вам нужно, чтобы закончить работу.
Используйте Windows Backup и Restore
Последние версии Windows, включая Windows Vista и 7, включают функцию резервного копирования и восстановления на панели управления. Эта функция позволяет вам вернуть ваш компьютер в предыдущее состояние, используя опцию Open System Restore, которая запускает простой процесс, который в основном перематывает ваш компьютер в более раннее состояние.
Это легко, но есть одна критическая проблема — вам действительно нужна точка восстановления для восстановления! Обычно компьютер поставляется с уже настроенным, но если вы или изготовитель этого еще не сделали, вам придется воспользоваться приведенными ниже инструкциями.
Удалить ненужные программы
Постепенное накопление программного обеспечения на компьютере часто приводит к снижению производительности, а удаление программ, не поставляемых с вашим ПК, часто повышает производительность или, по крайней мере, освобождает место на жестком диске. Рекомендуется начинать с удаления нежелательных программ.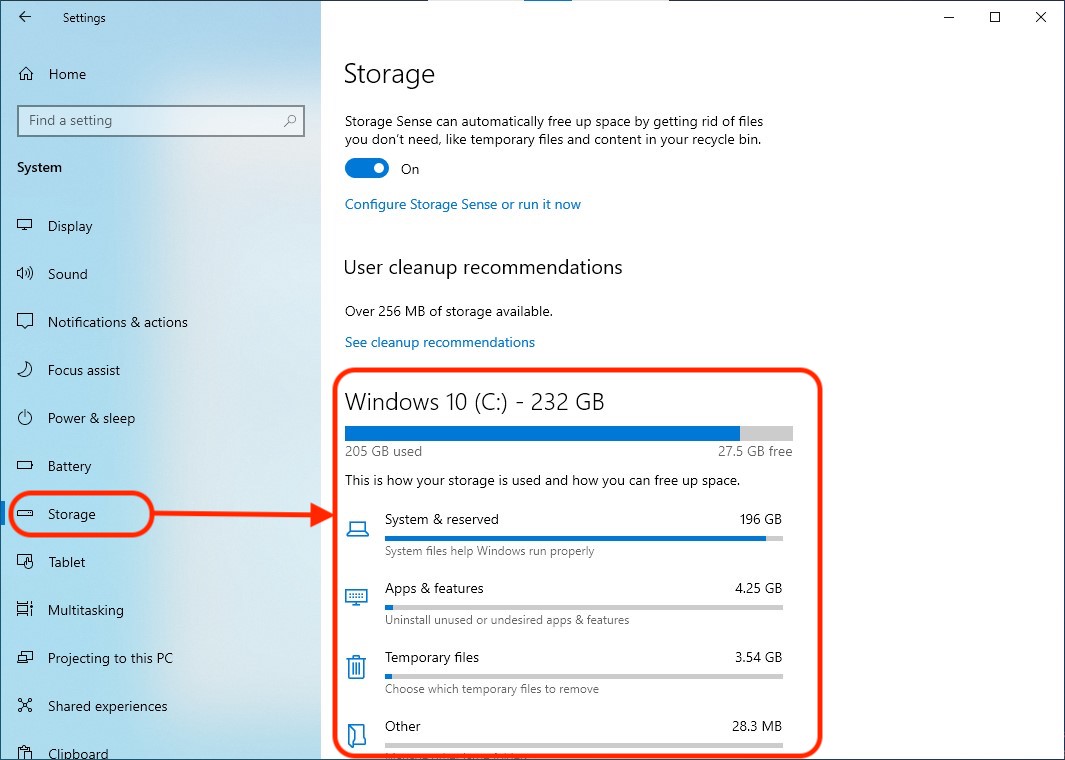
Большинство программ можно удалить с помощью инструмента «Программы и компоненты» на панели управления Windows, но некоторые могут быть упрямыми и отказываться от удаления. Я предлагаю использовать Revo Uninstaller
или аналогичная программа, чтобы заботиться о программах, которые отказываются тихо уходить.
Очистить реестр Windows
Как только вы удалите программу, она исчезла, верно? На самом деле, это не всегда так. Windows включает в себя базу данных, известную как реестр, которая содержит информацию об установленных программах, и, хотя теоретически удаление программы предназначено для удаления записей реестра программы, это не всегда происходит. Раздутый реестр может иногда снижать производительность, поэтому рекомендуется попробовать сделать его новым.
Есть много инструментов для очистки реестра
, но Wise Registry Cleaner — это вариант, который получает наши главные рекомендации. Какой бы инструмент вы ни использовали, не забудьте создать резервную копию Windows (не забывайте о функции резервного копирования и восстановления), потому что всегда существует очень и очень небольшой риск повреждения реестра, который может нанести вред вашему компьютеру.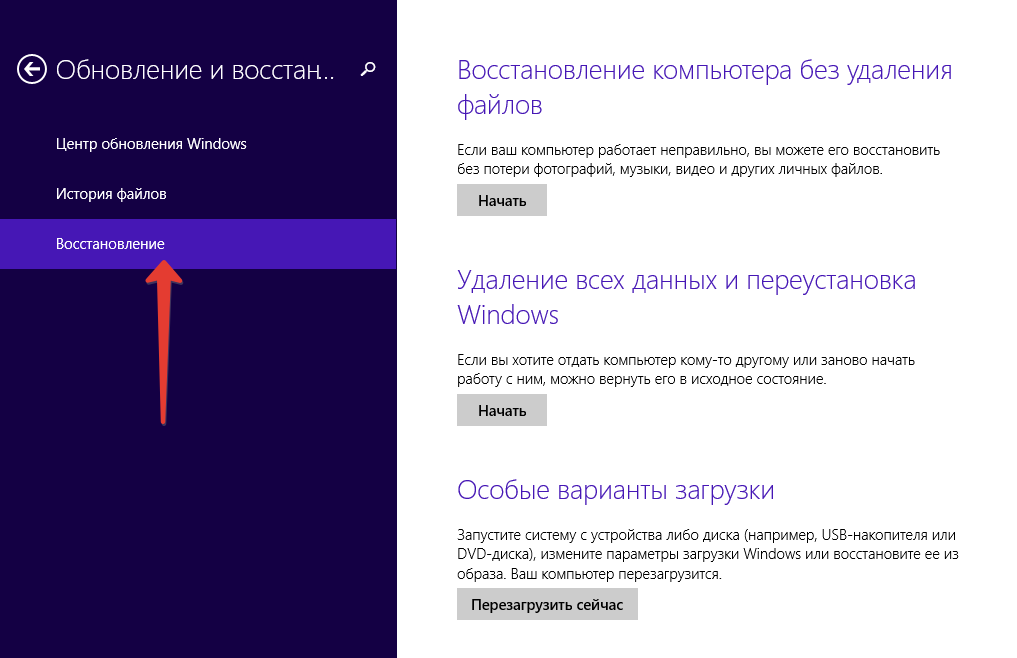
Отключить автозагрузку программ
Даже после удаления нежелательных программ могут возникнуть проблемы с медленным временем загрузки, если у вас слишком много программ, которые запускаются при запуске компьютера.
Чтобы отключить некоторые программы, перейдите на панель поиска Windows и введите «msconfig».
. »Перейдите на вкладку« Автозагрузка »и просмотрите перечисленные программы. Это программы, которые загружаются при загрузке компьютера. Вы можете отключить определенные программы, сняв их флажок и нажав кнопку ОК.
Если вы обнаружите, что вы отключили действительно полезную программу, вы всегда можете вернуться к msconfig и снова включить программу.
Восстановить настройки Windows по умолчанию
Со временем вы можете внести изменения в ряд важных функций Windows. Трудно охватить каждую отдельную функцию в Windows, которую можно восстановить до настроек по умолчанию, но вот некоторые из них, которые обычно изменяются и легко восстанавливаются. Обратите внимание, что приведенные ниже инструкции относятся к компьютерам, использующим Windows 7.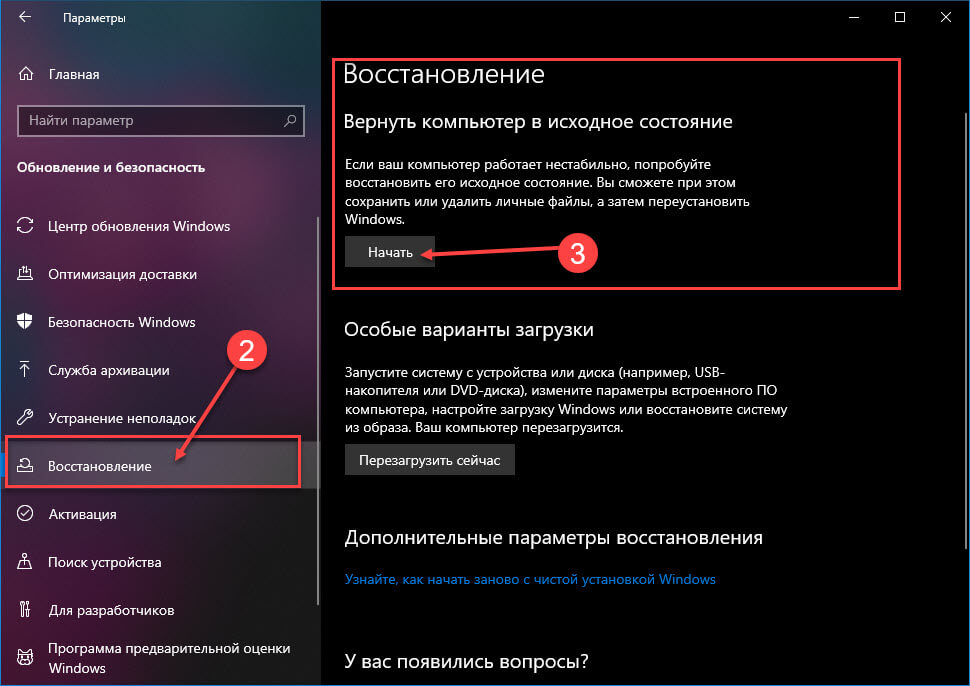
Восстановить настройки браузера по умолчанию
Если вы используете Internet Explorer, вы можете использовать меню «Свойства обозревателя» на панели управления Windows. На вкладках Безопасность, Конфиденциальность, Программы и Дополнительно есть кнопки по умолчанию. Google Chrome и Firefox имеют похожие кнопки в соответствующих меню параметров.
Восстановить настройки брандмауэра по умолчанию
Параметры брандмауэра Windows можно найти на панели управления Windows. В левом меню параметров есть пункт «Восстановить настройки брандмауэра». Обратите внимание, что вы можете не захотеть восстанавливать его по умолчанию, если вы внесли конкретные изменения в правила брандмауэра.
Папки
Доступ к окну «Параметры папок» можно получить из панели управления Windows. Опция Восстановить настройки по умолчанию находится в нижнем правом углу.
Библиотеки
Щелкните правой кнопкой мыши значок «Библиотеки» и выберите «Восстановить библиотеки по умолчанию».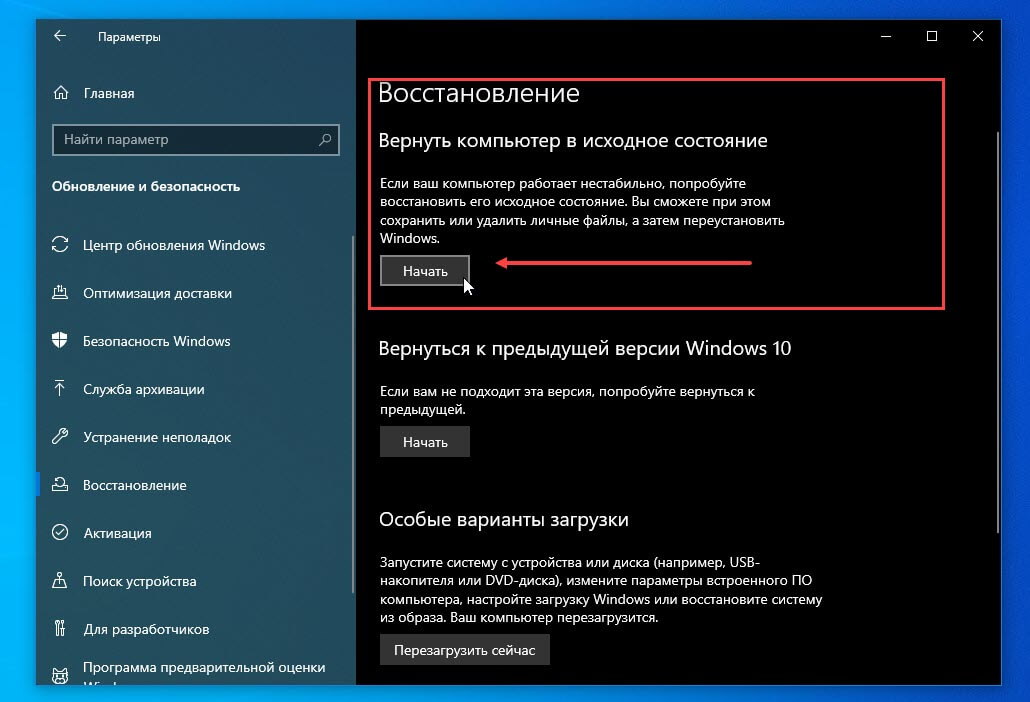 Вы можете найти значок «Библиотеки» в левой части окна Windows Explorer.
Вы можете найти значок «Библиотеки» в левой части окна Windows Explorer.
Восстановите ваш медиаплеер
У большинства медиаплееров есть опция, которая позволит вам демонтировать текущую медиабиблиотеку и восстановить ее с нуля. Это не плохая идея, если ваши медиа-файлы превратились в беспорядок.
Стартовое меню
Меню «Пуск» можно вернуть к настройкам по умолчанию, щелкнув правой кнопкой мыши Пуск (или значок «Пуск»), войдя в окно «Свойства», а затем нажав кнопку «Настроить». Кнопка «Использовать настройки по умолчанию» появится в нижней части окна «Настройка меню Пуск».
Taskbar
Щелкните правой кнопкой мыши панель задач, затем выберите Свойства. Странно, кнопки по умолчанию нет. Настройки по умолчанию следующие: все опции в разделе Внешний вид панели задач сняты, расположение панели задач установлено в нижнюю часть, кнопки панели задач установлены в положение Всегда объединять, скрывать метки.
Удалить старые устройства и принтеры
Раздел «Устройства и принтеры» на панели управления Windows — это то место, где вам необходимо удалить периферийное оборудование, которое больше не используется.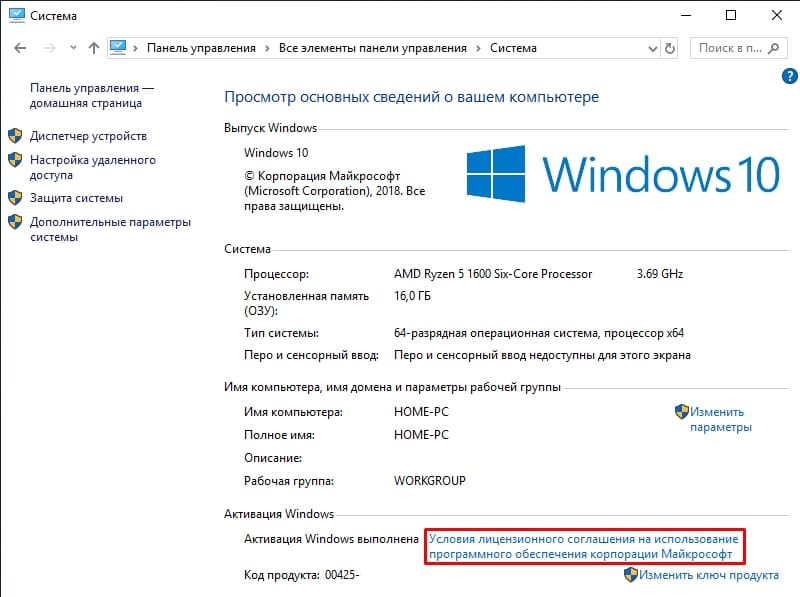 Обычно это не влияет на производительность, но имеет и другие преимущества — например, удаление нескольких старых принтеров может сделать печать более интуитивно понятной.
Обычно это не влияет на производительность, но имеет и другие преимущества — например, удаление нескольких старых принтеров может сделать печать более интуитивно понятной.
Заключение
Выполнение этих шагов должно восстановить ваш компьютер в почти новое состояние. Это не так полно, как переустановка Windows, и этот процесс не рекомендуется, если вы пытаетесь восстановить свой компьютер после атаки вредоносного ПО. Если вы просто пытаетесь ускорить работу своего компьютера, уменьшить беспорядок или стереть его для нового пользователя, приведенные выше действия окажутся достаточными.
Как переустановить Windows 10 без потери данных
Обратите внимание, что все описанные в статье способы требуют рабочей операционной системы. Если у вас не загружается ОС, воспользуйтесь средствами восстановления, о которых мы писали в отдельном руководстве.
Подробнее: Варианты восстановления Windows 10 при загрузке
Способ 1: Системное средство восстановление
Особенность этого способа в том, что на компьютере или ноутбуке будет инсталлирована начальная сборка операционной системы.
- Нажмите сочетание клавиш «Windows+I», а потом кликните левой кнопкой мышки в открывшемся окне по разделу «Обновление и безопасность».
- Далее перейдите в раздел «Восстановление» и нажмите кнопку «Начать» в правой части окна.
- В следующем окне кликните по первой строке
- Дальнейшие контекстные окна утилиты будут отличаться в зависимости от того, какая сборка Windows 10 у вас установлена.
Сборки 1909 и ниже
- В следующем окне отобразится список программ и пакетов, которые будут удалены в результате восстановления. Для продолжения операции нажмите кнопку «Далее».
- Отобразится список рекомендаций и советов касательно процесса восстановления.
 В данном окне нажмите кнопку «Начало».
В данном окне нажмите кнопку «Начало».
Сборка 2004
- В открывшемся окне выберите пункт «Локальная переустановка».
- Затем вы увидите текущие задачи, которые будет выполнять утилита. Нажмите кнопку «Далее».
- На экране появится список действий, выполняемых средством восстановления в процессе переустановки Windows 10. Для запуска операции нажмите кнопку «Заводской».
- Следующие операции будут идентичны для всех сборок Windows 10. Начнется процесс подготовки системы к предстоящим операциям.
- После этого ОС автоматически перезагрузится. На данном этапе последует процесс возврата устройства к его исходному состоянию.
- Финальным шагом является установка операционной системы, компонентов и драйверов. Прогресс данной операции будет отображаться в центре экрана.
- По завершении операции система автоматически загрузится.
 Это произойдёт потому, что профиль пользователя был сохранён в процессе инсталляции. На рабочем столе вы обнаружите HTML файл с перечнем программ и пакетов, удалённых в процессе переустановки.
Это произойдёт потому, что профиль пользователя был сохранён в процессе инсталляции. На рабочем столе вы обнаружите HTML файл с перечнем программ и пакетов, удалённых в процессе переустановки.
Способ 2: Альтернативная утилита Windows 10
Данный метод не подходит тем пользователям, которые используют сборку 2004 — в них попросту отсутствует необходимая кнопка. В таком случае потребуется прибегнуть к предыдущему или следующему.
Отличие этого метода от предыдущего заключается лишь в том, что в систему будут установлены все актуальные обновления и последняя существующая сборка. Для реализации выполните следующее:
- Используйте сочетание клавиш «Windows+I» для вызова окна «Параметры». Из него перейдите в раздел «Обновление и безопасность».
- В следующем окне активируйте вкладку «Безопасность Windows», после чего выберите пункт «Производительность и работоспособность устройства».

- В нижней части открывшегося окна нужно нажать кнопку «Начало работы».
- Вы увидите в отдельном окне общую информацию о предстоящем процессе. Для продолжения нажмите кнопку «Далее».
- Затем отобразится список программного обеспечения, которое будет деинсталлировано в процессе переустановки. В этом окне нужно нажать кнопку «Далее».
- После этого появится последнее предупреждение о том, что устройство будет недоступно во время процесса восстановления. Также вам напомнят, что переустановка Windows 10 займёт какое-то время. Для запуска процесса нужно нажать кнопку «Начало».
- Далее последует автоматизированный процесс подготовки, установки и обновления операционной системы.
- Как и в прошлом способе, всё завершится успешной загрузкой ОС и файлом с перечнем удаленного софта на рабочем столе.
Способ 3: Официальное ПО от Microsoft
Этот метод можно использовать на абсолютно любой сборке Windows 10. В данном случае для восстановления системы используется фирменная утилита от создателей ОС.
В данном случае для восстановления системы используется фирменная утилита от создателей ОС.
- Перейдите по данной ссылке на официальную страницу утилиты и нажмите кнопку «Скачать средство сейчас» в нижней её части.
- Автоматически начнётся загрузка исполняемого файла, который вам нужно запустить по окончании процедуры.
- В первом окне будут изложены пункты лицензионного соглашения. Читать его или нет – решайте сами. Для продолжения нажмите кнопку «Принять».
- В следующем окне не забудьте поставить отметку рядом со строкой «Сохранить только мои личные файлы», а затем нажмите кнопку «Начать».
- Далее последует несколько процессов – подготовка, загрузка системы, создание образа и инсталляция. Во время этого система может автоматически перезагружаться. Наберитесь терпения.
- Если операция завершится успешно, вы увидите список параметров, которые можно изменить перед входом в систему, после чего следует нажать кнопку «Далее».

- Завершится всё входом в систему, после чего нужно будет провести небольшую настройку ОС и при необходимости установить драйвера.
Читайте также: Установка драйверов в операционной системе Windows 10
Опишите, что у вас не получилось. Наши специалисты постараются ответить максимально быстро.
Помогла ли вам эта статья?
ДА НЕТКак восстановить Windows без переустановки.
Для этого нужно загрузить компьютер с установочного компакт-диска и запустить установку Windows. Первый экран установки Windows показан на рисунке 1.Рис. 1.
На этом этапе установки нужно нажать клавишу R. Откроется окно выбора операции восстановления.
В этом окне так же необходимо нажать R. На следующем экране надо выбрать между быстрым и ручным режимами восстановления.
Быстрый режим восстановления занимает значительно меньше времени, чем ручной, но он помогает не во всех случаях. Выберите быстрый режим нажатием клавиши F. Если по окончании операции восстановления Windows снова не загрузится, то повторите все шаги, описанные выше, но на экране, показанном на рисунке 2 выберите ручной режим восстановления (нажмите клавишу M).
Выберите быстрый режим нажатием клавиши F. Если по окончании операции восстановления Windows снова не загрузится, то повторите все шаги, описанные выше, но на экране, показанном на рисунке 2 выберите ручной режим восстановления (нажмите клавишу M).
Рис 2.
После того, как выбран быстрый режим восстановления, на экран будет выведен запрос диска аварийного восстановления.
Выберите вариант Диск аварийного восстановления отсутствует нажатием клавиши L. Windows найдет все установленные копии и если из несколько, то предложит выбрать из списка ту копию, которую необходимо восстановить.
Выберите стрелками ту копию Windows, которую нужно восстановить и нажмите Enter. Установщик проверит файловую систему и начнет процесс восстановления. По его окончании компьютер будет перезагружен.
Если после быстрого восстановления Windows вновь не загружается, то повторите шаги, описанные выше до экрана, показанного на рисунке 2. Выберите ручной режим восстановления, нажав клавишу M.
На экране, показанном на рисунке 3, выберите те действия, которые будут выполнены при восстановлении. После нажатия Enter будет предложено вставить в дисковод диск автоматического восстановления. Нажмите L, если такой диск отсутствует. Как уже было описано выше, установщик найдет все установленные копии Windows и если их несколько, то предоложит выбрать из списка ту, которую необходимо восстановить. После выбора копии Windows, подлежащей восстановлению, установщик проверит файловую систему и выполнит восстановление по окончанию которого компьютер будет перезагружен.
Рис. 3
Если и эта попытка восстановления не увенчается успехом, то можно установить Windows в режиме восстановления. Этот режим отличается от предыдущих тем, что из дистрибутива будут скопированы системные файлы, так, как будто установка выполняется впервые. Все сведения об оборудовании, хранящиеся в реестре, будут подвергнуты ревизии и при необходимости обновлены. Практически все установленное ранее программное обеспечение продолжит работу и лишь некоторые из программ могут потребовать переустановки.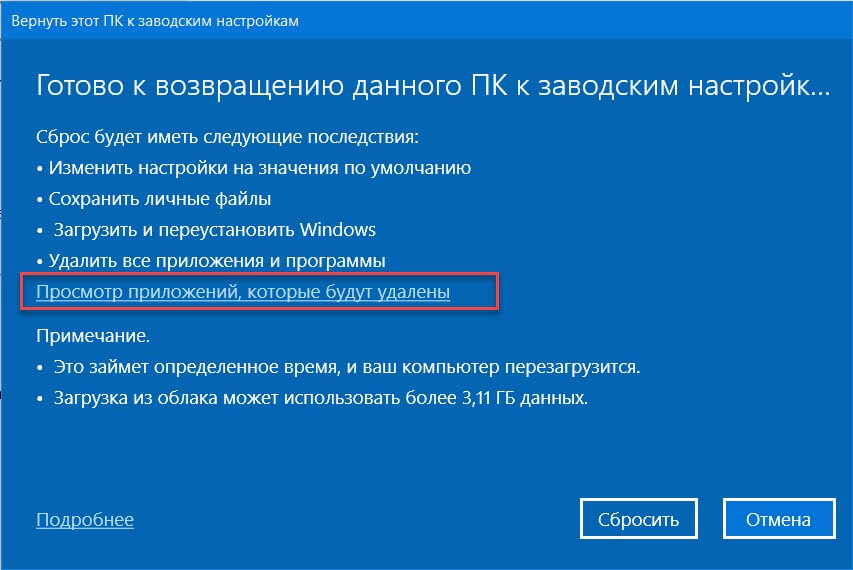 Чтобы переустановить Windows в режиме восстановления, загрузитесь с компакт-диска и запустите установку. На первом экране окна установки Windows, показанном на рисунке 1, выберите новую установку, нажав Enter. После принятия лицензионного соглашения (F8) установщик проверит диски, обнаружит установленную ранее копию Windows и предложит установить либо новую копию Windows, либо попытаться восстановить существующую.
Чтобы переустановить Windows в режиме восстановления, загрузитесь с компакт-диска и запустите установку. На первом экране окна установки Windows, показанном на рисунке 1, выберите новую установку, нажав Enter. После принятия лицензионного соглашения (F8) установщик проверит диски, обнаружит установленную ранее копию Windows и предложит установить либо новую копию Windows, либо попытаться восстановить существующую.
В этом окне нужно нажать клавишу R, то есть выбрать вариант Попытаться восстановить выделенную копию Windows. Затем установщик проверит диски, скопирует файлы и перезагрузит компьютер. Дальше установка Windows продолжится в графическом режиме и не будет ничем отличаться от установки новой копии Windows. По ее окончании восстановление будет выполнено.
Источник: windowsfaq.ru
Оцените статью: Голосов
Восстановление системы Windows(виндовс) XP без переустановки
Общение с персональным компьютером не всегда состоит из одних только радостей и удовольствий. Иногда бывают и неприятности, проблемы и «заморочки». Бывает, случается, что Windows не может загрузиться, и вместо привычного экрана приветствия, мы наблюдаем более чем унылую ситуацию: компьютер намертво зависает и не реагирует ни на что, либо уходит в постоянную перезагрузку, не успев даже открыть ни одного окна. Бывает, что запуск компьютера прерывается, и на мониторе появляются несколько белых строчек английского текста на чёрном фоне, или же высвечивается совсем уж непонятный синий экран с кучей непонятных цифр и букв (BSOD, IT-специалисты не без причины прозвали этот экран «синим экраном смерти»). Как бы это внешне не выглядело, ясно лишь одно — операционная система вышла из строя.
Иногда бывают и неприятности, проблемы и «заморочки». Бывает, случается, что Windows не может загрузиться, и вместо привычного экрана приветствия, мы наблюдаем более чем унылую ситуацию: компьютер намертво зависает и не реагирует ни на что, либо уходит в постоянную перезагрузку, не успев даже открыть ни одного окна. Бывает, что запуск компьютера прерывается, и на мониторе появляются несколько белых строчек английского текста на чёрном фоне, или же высвечивается совсем уж непонятный синий экран с кучей непонятных цифр и букв (BSOD, IT-специалисты не без причины прозвали этот экран «синим экраном смерти»). Как бы это внешне не выглядело, ясно лишь одно — операционная система вышла из строя.
Причин такой ситуации может быть масса — скачки напряжения в электросети во время работы с компьютером, вредоносное воздействие вирусов, конфликты устройств или программ, либо просто «кривые» руки пользователя или ещё что-нибудь. У достаточно опытного человека удивления такая ситуация не вызовет, разве лишь может вызвать досаду, если имеется, например, куча дел и возиться с восстановлением совсем некстати.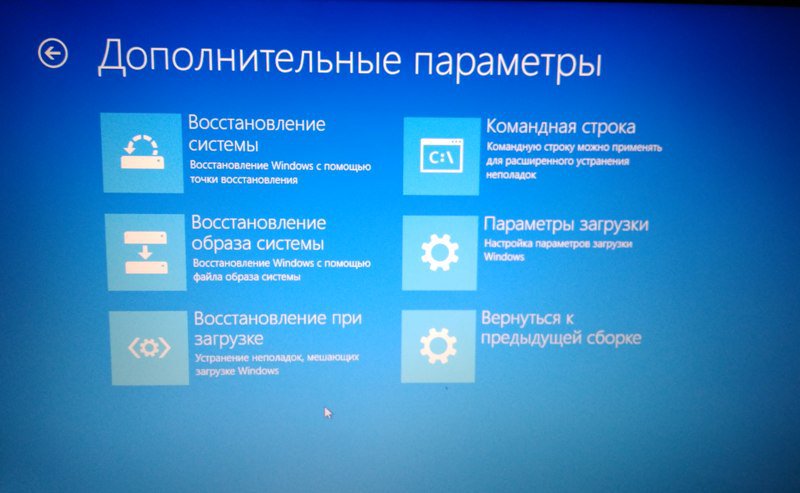
Все эти проблемы легко решаются полной переустановкой операционки — в умелых руках она занимает менее часа и не представляет никаких сложностей. Но помимо самой Windows, в операционной системе может быть установлено много сторонних программ, которые потом придётся переустанавливать и снова настраивать. Также бывает, что какие-то важные данные сохранены прямо на Рабочем столе или на системном разделе (чего опытные пользователи не допускают) и при переустановке, естественно, уничтожатся. Либо просто в какой-либо ситуации время — деньги. Что делать в этом случае, спросите вы?
Можно попробовать восстановить работоспособность Windows XP, используя несколько встроенных функций, заранее подготовленных компанией Microsoft.
Восстановление Windows XP
Сбои, приводящие к нарушению работоспособности Windows XP – явление распространенное, и каждый из нас рано или поздно с ними сталкивается. Но не все знают, что большинство таких проблем можно решить без переустановки системы – с помощью средств восстановления, которыми Microsoft снабдила свой продукт. В Windows XP их несколько, и они позволяют восстановить практически все, что может быть повреждено: системные файлы, загрузчики, реестр, настройки и т. д.
В Windows XP их несколько, и они позволяют восстановить практически все, что может быть повреждено: системные файлы, загрузчики, реестр, настройки и т. д.
Некоторые из механизмов восстановления встроены в саму систему, другие доступны с внешних носителей. Благодаря им у нас есть возможность справиться с последствиями даже самого серьезного сбоя, когда система настолько повреждена, что не может загрузиться. Разберемся, какие средства восстановления Windows XP доступны пользователю и когда их следует применять.
Консоль восстановления
Иногда такого глобального восстановления Windows не требуется и можно попробовать воспользоваться встроенной утилитой, которая называется Консолью восстановления.
В тех ситуациях, когда испорчена загрузочная запись или файлы загрузки, Консоль восстановления — самый простой и быстрый способ решения проблемы.
Чтобы войти в неё нужно, так же как и в предыдущем примере, вставить загрузочный диск и дождаться появления первого диалогового окна (см.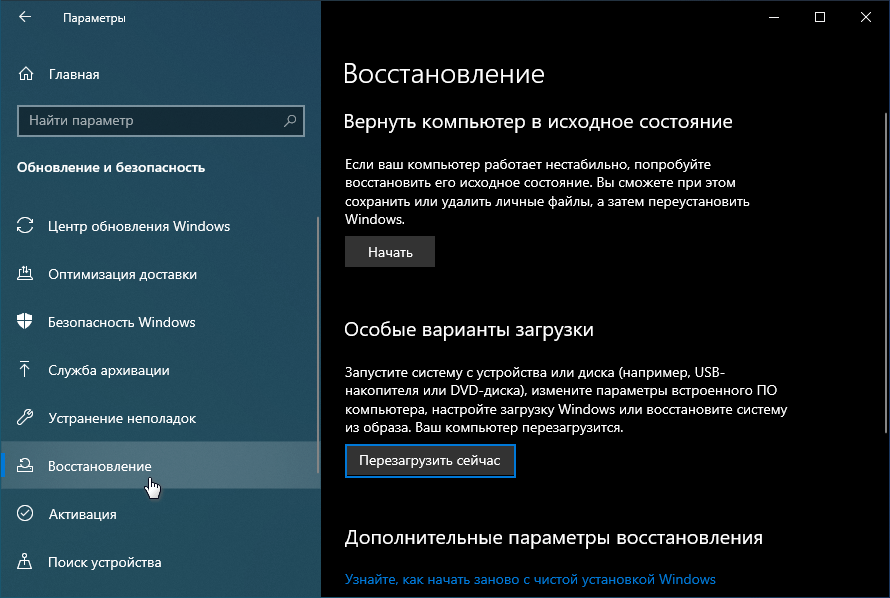 второй скриншот). Только теперь нам не следует нажимать на Enter — нас интересует именно Консоль восстановления, поэтому жмём R и дожидаемся, пока на экране не появится список операционных систем, установленных на компьютере.
второй скриншот). Только теперь нам не следует нажимать на Enter — нас интересует именно Консоль восстановления, поэтому жмём R и дожидаемся, пока на экране не появится список операционных систем, установленных на компьютере.
Если Windows у вас всего одна (как и у большинства пользователей), просто нажмите сначала 1, а затем Enter. Если же операционных систем установлено несколько — выберите нужную.
Далее вас попросят ввести имя администратора и его пароль. Если вы их не меняли, то оставьте эти два поля как есть и нажмите два раза Enter. Теперь на экране вы увидите такой текст: «C:\Windows» – вы достигли места назначения.
В рамках этой статьи мы опишем лишь несколько команд, которые нам понадобятся. Если же вы хотите в дальнейшем использовать все возможности, которые может предоставить Консоль восстановления, вам придётся самостоятельно поискать в Интернете список всех команд и советы по их применению.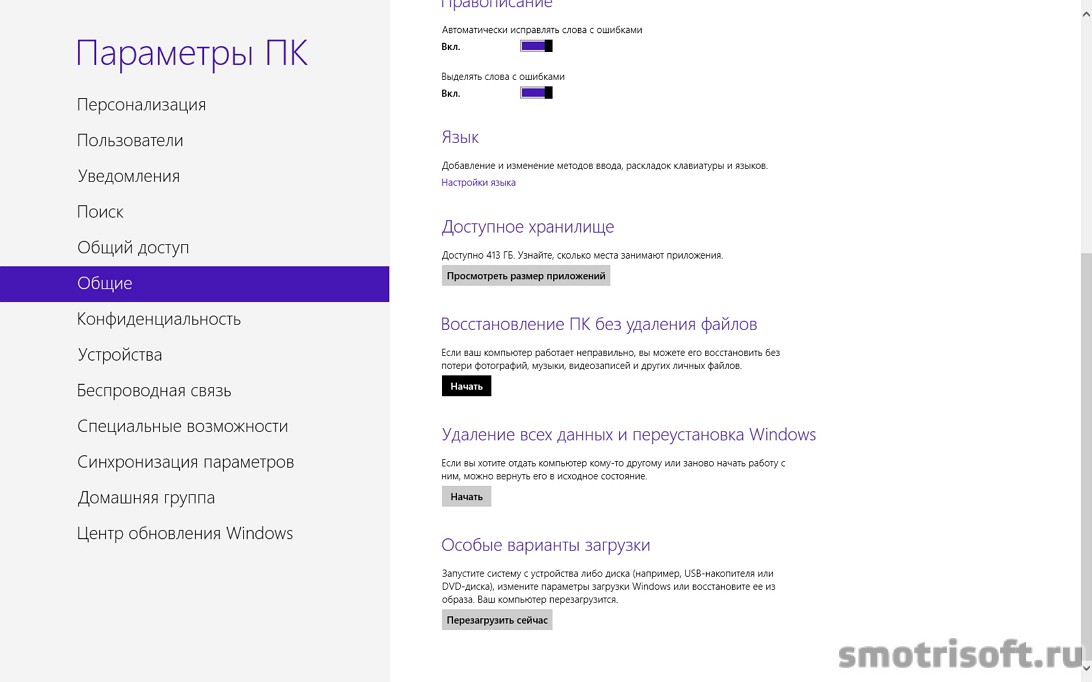 Можно также получить некоторую информацию из встроенной документации, набрав в командной строке Консоли HELP или /? . Для получения описания каждой из команд, можете добавлять ключ /? (например, chkdsk /? или HELP chkdsk).
Можно также получить некоторую информацию из встроенной документации, набрав в командной строке Консоли HELP или /? . Для получения описания каждой из команд, можете добавлять ключ /? (например, chkdsk /? или HELP chkdsk).
Команда fixboot
Данная команда исправляет загрузочный сектор жесткого диска, т. е. предоставляет компьютеру нужную информацию для загрузки операционной системы. С её помощью можно устранить достаточно частую неисправность, когда вместо ожидаемых «окошек» мы видим надпись на черном фоне «NTLDR is missing«.
Появление такого окна однозначно указывает на повреждение загрузочной записи. Среди наиболее вероятных причин появления этой ошибки можно выделить проблемы в электропитании, неправильное выключение компьютера или «эксперименты» с установкой на тот же жёсткий диск различных операционных систем, отличных от Windows.
С помошью данной команды проблема решается элементарно. Набираем в появившейся командной строке fixboot , соглашаемся с тем, что мы действительно хотим перезаписать загрузочный сектор, нажав Y .
Набираем в появившейся командной строке fixboot , соглашаемся с тем, что мы действительно хотим перезаписать загрузочный сектор, нажав Y .
Всё. Далее, набрав в командной строке exit и нажав Enter, выходим из Консоли восстановления и проверяем результат.
Команда fixmbr
Выполняет те же действия, что и предыдущая, с той лишь разницей, что в данном случае перезаписывается полностью весь загрузочный сектор.
Команда chkdsk
Сканирует жесткий диск на предмет наличия ошибок. Если запустить эту команду с ключом r (chkdsk /r), все найденные ошибки будут автоматически исправляться. Достаточно часто данная команда помогает восстановить Windows и сохранить все данные на системном разделе.
Все рассмотренные нами варианты не гарантируют 100% восстановление операционной системы Windows, т. к. всё напрямую зависит от причины неисправности. Однако в большинстве случаев эти способы помогают достаточно быстро и без потерь восстановить нормальную работоспособность.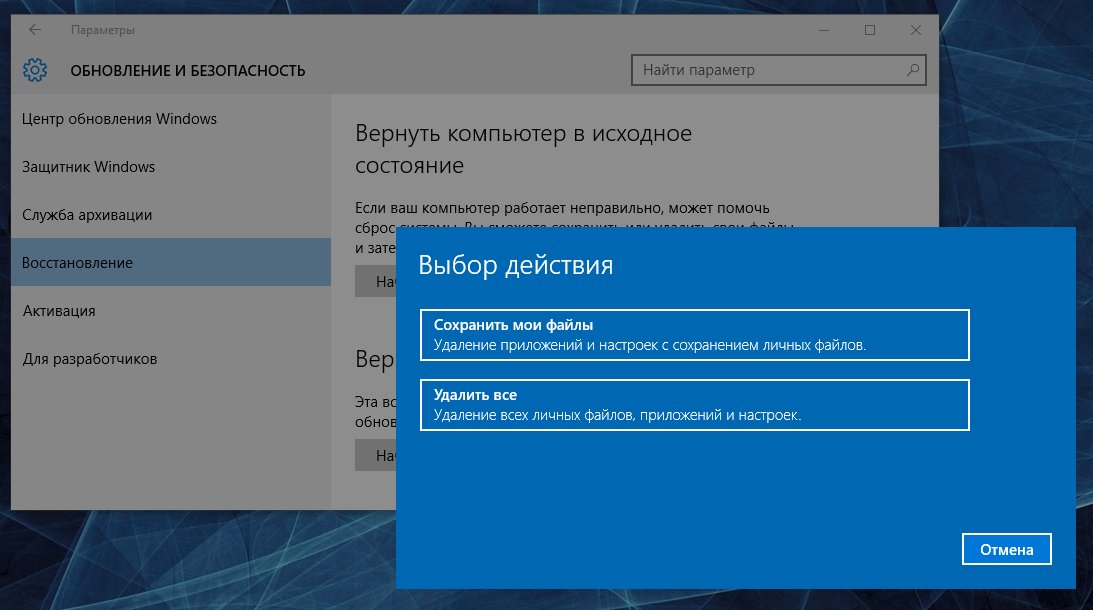
Совет напоследок. Позаботьтесь о том, чтобы не хранить никаких важных данных на системном разделе жёсткого диска. Иначе в случае неожиданного падения Windows и незапланированной её переустановки эти данные могут быть безвозвратно утеряны. Как следует продумайте удобную для себя систему хранения файлов, создав различные папки на других разделах винчестера. И в дальнейшем сохраняйте данные в эти папки. также следует помнить, что Рабочий стол — это тоже специальная папка на системном разделе, так же как и Мои документы, в которую по умолчанию сохраняются все картинки, музыка и т.д. Кстати, можно изменить месторасположение Моих документов, перенеся их на другой раздел. Делается это так: Пуск -> правая кнопка мыши на Мои документы -> Свойства. В открывшемся окне выбираем вкладку Папка назначения и, нажав Переместить…, указываем место.
На этом на сегодня всё. Удачи!
Загрузка последней удачной конфигурации
Это самый простой и быстрый способ восстановления Windows после сбоя. Система фиксирует в реестре каждый удачный запуск, и в случае проблем способна загрузиться в той конфигурации, которая была при ее предыдущем старте.
Система фиксирует в реестре каждый удачный запуск, и в случае проблем способна загрузиться в той конфигурации, которая была при ее предыдущем старте.
Чтобы воспользоваться этим средством, необходимо попасть в меню дополнительных вариантов загрузки. Для этого перед стартом Windows нажмите и удерживайте клавишу F8. Из открывшегося меню выберите пункт “Загрузка последней удачной конфигурации (с работоспособными параметрами)”.
Решение проблемы с hal.dll
Перейдем теперь к ошибке с :
На русских версиях Windows
текст ошибки выглядит примерно так:
Не удаётся запустить Windows из-за испорченного или отсутствующего файла: hal.dll
Данная проблема при загрузке возникает зачастую из-за неправильных настроек в файле boot.ini
. Чтобы как-то исправить ситуацию, запускаете и вводите команду
bootcfg /rebuild
:
Должно запуститься сканирование доступных систем. Потом вы выбираете доступную и добавляете в список загрузки:
Теперь нужно ввести как система будет отображаться в списке загрузки:
Потом стоит указать параметр /fastdetect
:
Вот и все:
Если не поможет, то вновь войдите в Консоль восстановления и введите команду expand d:\i386\hal. dl_ c:\windows\system32
dl_ c:\windows\system32
(
d:\
в данном случае это CD/DVD привод или флешка).
В дальнейшем список загрузки можно будет подкорректировать уже в самой Windows:
Также можно через Пуск
->
Выполнить
->
msconfig
->
boot.ini
.
Вот и все.
Все вопросы по восстановлению Windows прошу задавать в этой теме форума: . Много информации по
- Упрощенная установка Windows XP
Руководство по быстрой установке Windows XP на ноутбук или компьютер для новичков.
Или обновление, а кто применяет словосочетание «Поставить поверх», как только не обзывают, давайте разберёмся, что же это за действие такое, и ещё разберём другие варианты восстановления Windows XP.
Тем кому нужно обычное восстановление системы, могут пройти в конец статьи, или ознакомиться с более полной информацией . Также у нас есть прекрасная статья о том, как поступить в случае невозможности совсем загрузить Windows XP, можете почитать —
Наша же тема называется правильно Восстановление системы через меню установки Windows XP
или Восстановление поврежденной копии Windows XP, кстати иногда помогает вирусом: пошлите СМС, когда запуск вашей операционной системы блокируется вредоносной программой. И в случаях когда операционная система не загружается и ничего не помогает: ни консоль восстановления, ни загрузка последней удачной конфигурации, ни загрузочная дискета, ни точки восстановления. Переустанавливать не желательно из-за множества нужных и не нужных программ, настроек почты, скайпа, оперы и так далее.
И в случаях когда операционная система не загружается и ничего не помогает: ни консоль восстановления, ни загрузка последней удачной конфигурации, ни загрузочная дискета, ни точки восстановления. Переустанавливать не желательно из-за множества нужных и не нужных программ, настроек почты, скайпа, оперы и так далее.
Средство восстановления системы (System Restore)
Восстановление системы – это “подушка безопасности”, позволяющая одним кликом мыши вернуть Windows XP к состоянию, предшествующему неполадке. Средство основано на функции “защита системы”, которая периодически создает точки восстановления – своеобразные “фотографии”, где сохраняются копии реестра и другая информация о Виндовс на текущий момент. “Откат” на такую точку отменяет все изменения, которые производились на компьютере после ее создания. Пользовательские файлы при этом не затрагиваются.
Чтобы использовать эту возможность, необходимо включить защиту системы и выделить место на диске для хранения точек восстановления.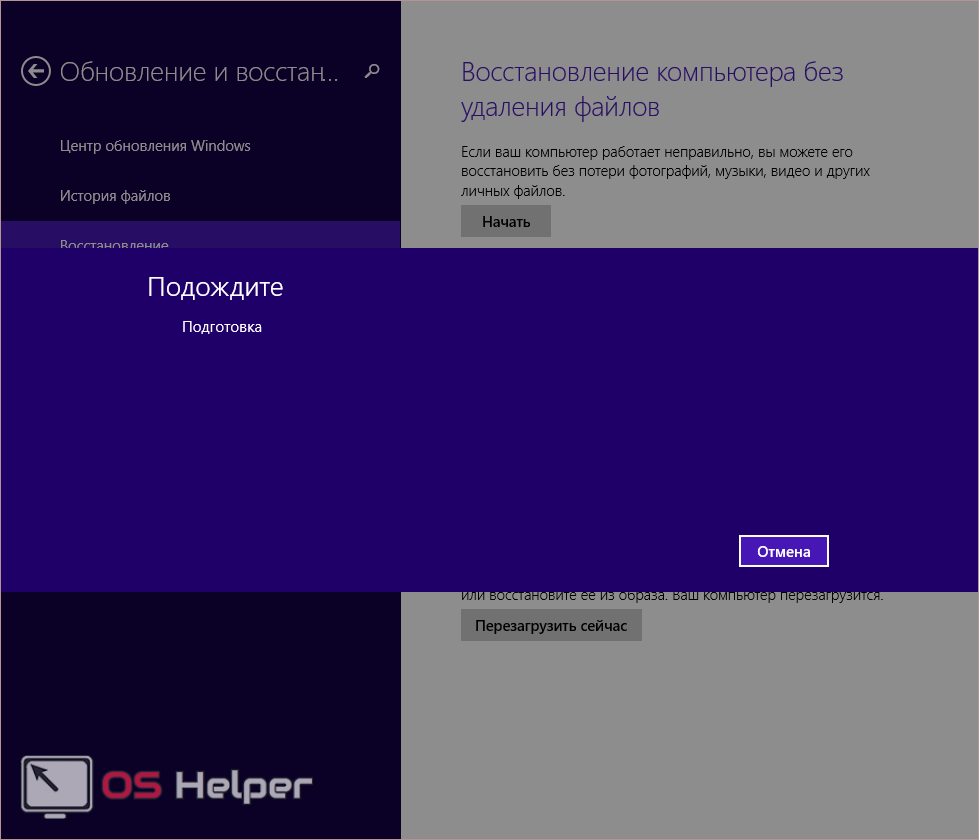
- Откройте меню “Пуск” и запустите “Панель управления”. Выберите опцию “Система”.
- В “Свойствах системы” перейдите на вкладку “Восстановление системы” и убедитесь, что оно не отключено.
Запустить средство восстановления можно двумя способами:
- Через проводник Windows. Откройте “Пуск” – “Все программы” – “Стандартные” – “Служебные” – “Восстановление системы”:
- Через программы “Выполнить”. Нажмите комбинацию клавиш “Windows” и “R”, в строку “Открыть” впишите команду: rstrui и нажмите ОК.
- В главном окне программы выберите нужное действие: выполнить восстановление системы и как вариант – создать контрольную точку:
- Далее будет предложено выбрать дату восстановления:
- Подтвердить выбор:
и дождаться окончания работы программы:
Состояние Windows XP будет возвращено к дате создания выбранной контрольной точки.
Причины неполадок в операционных системах
Одной из основных причин неисправной работы операционной system является то, что для ее нормального функционирования нужны определенные ресурсы. То есть вам просто нужно увеличить оперативную память. Кроме того наш ПК постоянно подвергается нападениям различных вредоносных программ и файлов, которые портят основной реестр оперативной памяти. В борьбе с этими неполадками вам помогут справиться специальные утилиты. Не забывайте также и том, что все дополнительные устройства и приспособления (карта памяти, звуковая карта, наушники, микрофон, видео камера и т.д.) должны быть совместимыми с программным обеспечением вашего компьютера. Также от правильной настройки ОСбудет зависит и работа всех программ в целом, поэтому учитывайте все эти нюансы устанавливая некоторые ограничения или давая определенные команды.
Обратите внимание: хорошая антивирусная программа способна оградить вас от многих вирусов и может блокировать подозрительные брандмауэры, что также защитит вас от восстановления xp.
Утилита SFC – восстановление системных файлов
Это средство предназначено для проверки защищенных системных файлов и восстановления их в случае повреждения или отсутствия. Файлы для замены утилита берет из хранилища системы (dllcache) или дистрибутива Windows XP. Поэтому перед запуском SFC необходимо установить в компьютер установочный диск или смонтировать его ISO-образ в виртуальный привод.
Запуск SFC производится из командной строки с одним из параметров, например:
Значение параметров SFC
- /scannow – произвести проверку системных файлов сейчас;
- /scanonce – проверка должна быть проведена после следующей загрузки системы;
- /scanboot – выполнять проверку файлов при каждой загрузке;
- /purgecache – очистить кэш защищенных файлов и выполнить проверку;
- /revert – восстановить настройки программы по умолчанию;
- /cachesize=50 – установить размер кэша системных файлов равным 50 Mb.
 Это число может быть любым.
Это число может быть любым.
Внимание! Средство проверки защищенных системных файлов SFC в Windows XP работает только в нормальном режиме. Из консоли восстановления и в безопасном режиме его запустить нельзя.
Иногда запуск SFC вызывает ошибку – утилита просит указать путь к диску с дистрибутивом и не принимает его. Это бывает в следующих случаях:
- если у вас стоит Windows XP с пакетом обновлений 3 (Service Pack 3), а на диске его версия ниже;
- если буква привода дисков с момента установки системы была изменена.
В первом случае проблема решается поиском дистрибутива подходящей версии (или достаточно найти и скопировать на жесткий диск только папку i386 – хранилище системных файлов). Во втором – внесением правки в реестр. Чтобы утилита приняла диск, нужно изменить значение параметра SourcePath в разделе HKEY_LOCAL_MACHINESOFTWAREMicrosoftWindowsCurrentVersionSetup, указав там правильный путь к нему.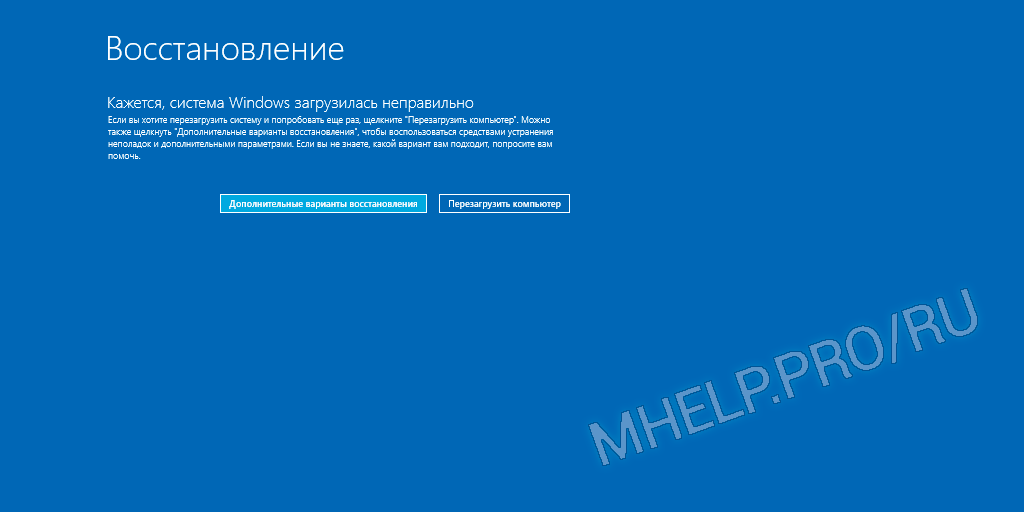 Например:
Например:
Если вместо CD или DVD диска с дистрибутивом вы используете образ в формате ISO, смонтированный в виртуальный привод, пропишите в реестре его букву.
Проблемы с загрузкой Windows XP и их причины
Многие пользователи Windows XP сталкивались с проблемами с загрузкой Windows XP. Типичная ситуация: включает пользователь компьютер или ноутбук, а там на чёрном экране ошибка вроде NTLDR is missing, Не удается запустить Windows из-за аппаратных ошибок настройки диска или еще какая-то. Ошибка Не удаётся запустить Windows из-за испорченного или отсутствующего файла: hal.dll часто появляется при установке Windows XP с флешки после перезагрузки. Ошибок может быть великое множество. Они выглядят примерно так:
Причиной этих всех ошибок являются проблемы в работе загрузчика Windows XP, который непосредственно и запускает систему. По сути,это несколько исполнительных файлов: файл boot.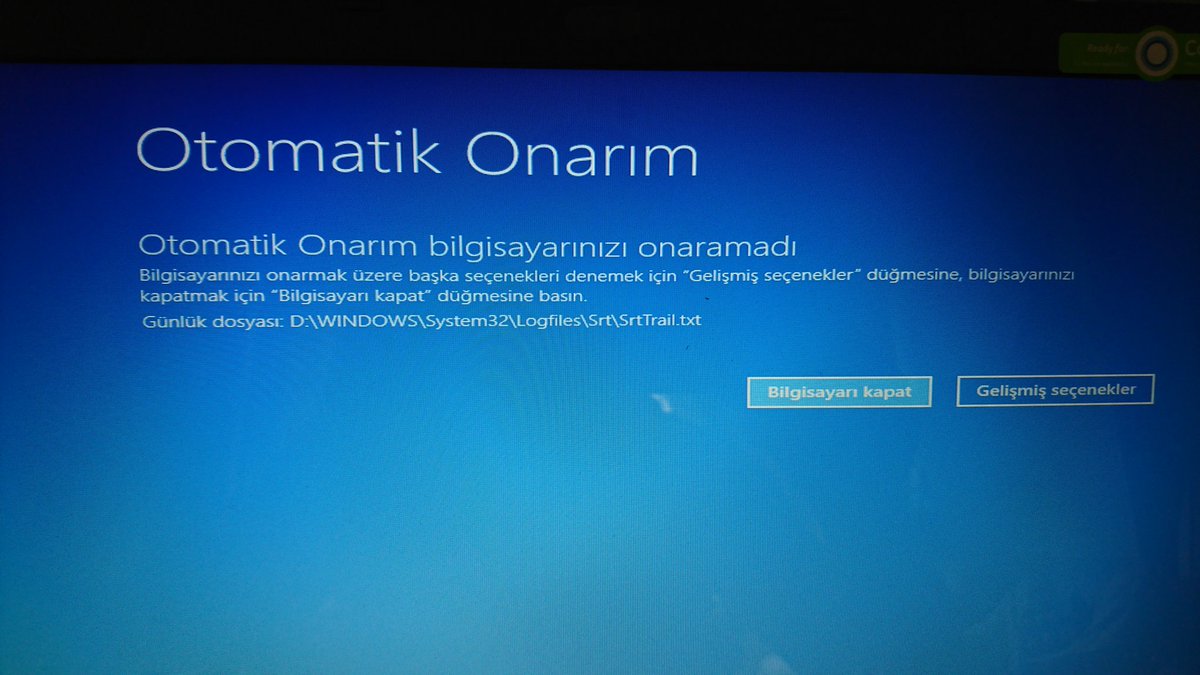 ini с конфигурацией загрузки, файлы ntldr, ntdetect.com и начальный загрузчик в MBR.
ini с конфигурацией загрузки, файлы ntldr, ntdetect.com и начальный загрузчик в MBR.
Замечание: в этом руководстве не рассматриваются аппаратные проблемы с включением и так далее. О них вы можете почитать здесь: Ремонт ноутбука.
Вполне логично, что для восстановления нормальной работы Windows XP нужно этот самый загрузчик восстановить. Об этом и пойдет речь в данном руководстве.
Как восстановить системный реестр
При повреждении реестра самый верный способ вернуть его в рабочее состояние – это воспользоваться восстановлением системы (System Restore). Но при его отключении или отсутствии контрольных точек такой приходится искать другие варианты. Например, ручную замену файлов реестра на их сохраненные копии. Копия, созданная на момент установки Windows, находится в папке C:WindowsRepair. Она состоит из пяти файлов без расширения: default, sam, security, software и system.
Чтобы выполнить восстановление, необходимо заменить этими файлами аналогичные, хранящиеся в папке C:WindowsSystem32config (текущий реестр).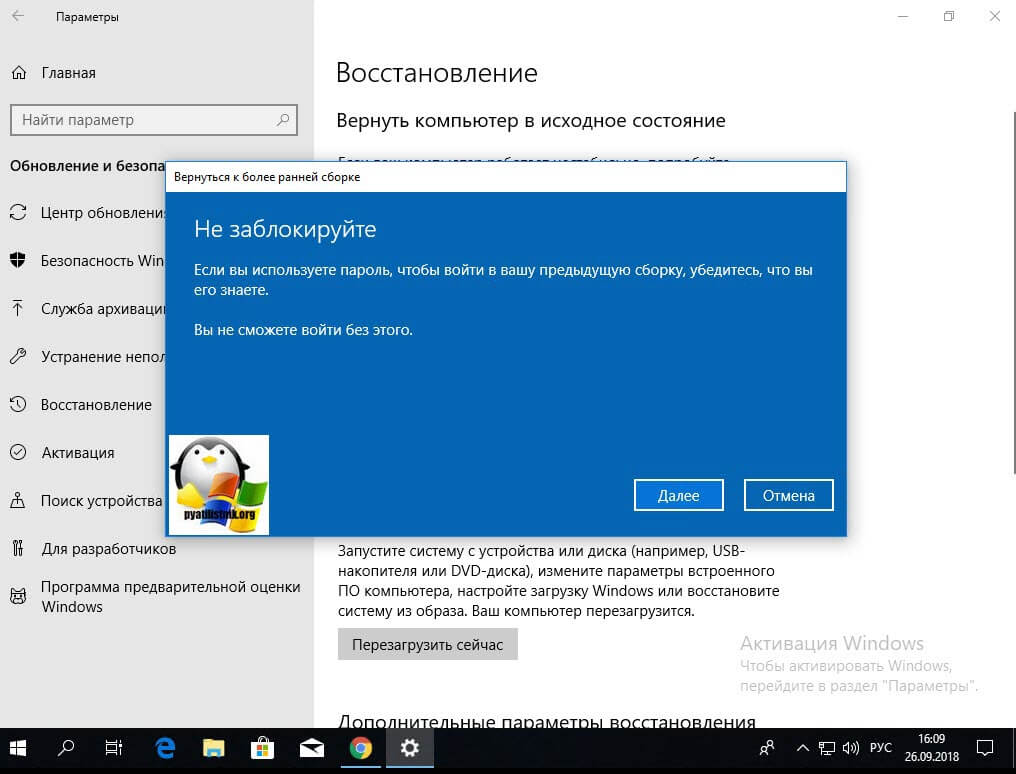 Для проведения этой операции потребуется загрузка компьютера с внешнего носителя, например, “живого диска” LiveCD (практически любого, имеющего в своем составе файловый менеджер) или консоли восстановления, возможности которой мы рассмотрим ниже.
Для проведения этой операции потребуется загрузка компьютера с внешнего носителя, например, “живого диска” LiveCD (практически любого, имеющего в своем составе файловый менеджер) или консоли восстановления, возможности которой мы рассмотрим ниже.
Причина первая. Повреждение MBR
Нарушение работы MBR проявляется в том, что при запуске ПК монитор остается темного цвета либо выдает несколько разновидностей ошибок, таких как:
- Повреждение таблиц разделов;
- Нарушение при загрузке ОС.
Чтобы исправить указанные неполадки, необходимо:
- Загрузить консоль восстановления, находящуюся на диске с установленной на нее системой «Виндоус» ХР, сконфигурировать «биос» для дальнейшей работы и запустить установочную программу.
- При появлении надписи, приветствующей Вас в программе установки, нажать «R».
- В запущенной консоли восстановления укажите установленную версию Windows XP, пропечатав личный пароль (при его наличии).
- Следует набрать команду «fixmbr» и продолжить, нажав «Ввод» для перезапуска ПК.
 Это восстановит загрузчик MBR. Для таблицы разделов понадобится использование специальных программ, например, таких как TestDisk.
Это восстановит загрузчик MBR. Для таблицы разделов понадобится использование специальных программ, например, таких как TestDisk.
Если Windows XP не загружается
Чем может помочь Recovery Console
В случае серьезного сбоя или повреждения загрузчика, можно загрузить особую среду восстановления Windows XP, называемую Recovery Console (консоль восстановления). Она находится на установочном диске Windows и оттуда же загружается.
- Чтобы запустить консоль, запустите компьютер с DVD-диска или флешки, где находится дистрибутив системы, аналогичный вашей. Когда на экране появится надпись “Вас приветствует программа установки”, нажмите клавишу “R”.
- После загрузки Recovery Console при помощи клавиш с цифрами выберите систему, в которую следует выполнить вход. Если она одна, нажимайте 1.
- Если будет запрашиваться пароль администратора, укажите его. Теперь вы сможете вводить команды, необходимые для восстановления вашей системы.

Чтобы восстановить загрузчик, введите следующее:
fixboot
fixmbr
exit
Эта последовательность команд пересоздаст на жестком диске загрузочный сектор и главную загрузочную запись. Exit – закроет Recovery Console и вы сможете загрузить Windows. Таким образом, восстановление загрузчика поможет избежать переустановки.
- Чтобы скопировать файлы резервной копии реестра в папку, где находится его сбойная версия, выполните следующие команды:
ren c:\windows\system32\config\system c:\windows\system32\config\system.old ren c:\windows\system32\config\software c:\windows\system32\config\software.old ren c:\windows\system32\config\sam c:\windows\system32\config\sam.old ren c:\windows\system32\config\security c:\windows\system32\config\security.old ren c:\windows\system32\config\default c:\windows\system32\config\default.old
copy c:\windows\repair\system c:\windows\system32\config\system copy c:\windows\repair\software c:\windows\system32\config\software copy c:\windows\repair\sam c:\windows\system32\config\sam copy c:\windows\repair\security c:\windows\system32\config\security
Другие команды и функции консоли восстановления подробно перечислены в следующей статье из базы знаний Microsoft.
Что такое загрузочная запись?
В главной загрузочной записи, более известной как MBR, хранится фрагмент кода, специальная сигнатура и таблицы разделов, необходимые для корректного запуска системы. При включении компьютера BIOS после завершения начального теста загружает фрагмент кода MBR на оперативную память, передавая ему (коду) управление дальнейшим запуском Windows.
Если вы видите на экране сообщение типа «ntldr is missing», «no boot device» или просто черный фон без дальнейшего продвижения, то для исправления ошибки вам необходимо выполнить восстановление загрузчика Windows XP.
Причины сбоя:
- Неправильная установка нескольких операционных систем, при котором загрузочный код затирается.
- Удаление ОС Linux или менеджера загрузки.
- Вирусное заражение (обычно программы-вымогатели, блокирующие запуск Windows).
- Аппаратное повреждение диска.
- Перебои с питанием (аварийное выключение).
Иногда получается вернуть системе работоспособностью простой перезаписью MBR, порой приходится восстанавливать загрузочный сектор. Наиболее трудный случай – ручное копирование файлов загрузчика в загрузочный сектор винчестера.
Наиболее трудный случай – ручное копирование файлов загрузчика в загрузочный сектор винчестера.
Способ переустановки Windows XP с сохранением программ и настроек
Этот вариант восстановления дает возможность частично переустановить Windows XP, сохранив пользовательские настройки и программы. Он эффективен в случаях наиболее сложных сбоев, а также, например, если после замены какого-либо оборудования на компьютере, система перестала грузиться. Здесь тоже потребуется диск с дистрибутивом Windows такой же версии, что и стоит у вас.
- Загрузитесь с диска и дождитесь появления на экране надписи “Вас приветствует программа установки”, нажмите “R”.
- Далее вас попросят указать тип операции восстановления, здесь тоже необходимо нажать “R”.
Показано на примере скриншотов установки Windows 2000. Действия на Windows XP полностью аналогичны.
- Следом будет предложено выбрать ручной или быстрый способ восстановления. Быстрый выбирается нажатием “F”, ручной – “М”.
 Выберем быстрый способ.
Выберем быстрый способ.
- Следующий экран предложит воспользоваться диском аварийного восстановления, если он есть. если нет, следует нажать “L”.
- Выберите вашу копию Windows на диске и нажмите Enter. Запустится процесс переустановки.
- Если быстрый способ переустановки не помог, придется прибегнуть к ручному. Загрузитесь с установочного диска заново и пройдите все этапы до момента выбора способа восстановления. На этот раз нажмите “М”. На следующем экране отметьте те действия, которые считаете нужными выполнить.
- Если и эти меры не помогли решить проблему попробуем еще раз обойтись без полной переустановки системы. Снова запустите программу установки Windows с диска и начните новую установку системы, После принятия лицензионного соглашения установщик обнаружит, что у вас уже есть копия Windows на жестком диске и предложит ее восстановить.
- Нажмите “R” и выполняйте дальнейшие инструкции установщика.
 Он скопирует системные файлы Windows в существующие директории, восстановит реестр и загрузчики. После окончания переустановки Windows таким способом, компьютер перезагрузится и ваша система снова будет работоспособной. Большинство установленных программ будут работать по прежнему и все ваши документы сохранятся.
Он скопирует системные файлы Windows в существующие директории, восстановит реестр и загрузчики. После окончания переустановки Windows таким способом, компьютер перезагрузится и ваша система снова будет работоспособной. Большинство установленных программ будут работать по прежнему и все ваши документы сохранятся.
Взяв на вооружение перечисленные способы восстановления Windows XP, вы поймете, что решать все проблемы при помощи полной переустановки системы совсем не обязательно. Абсолютное большинство случаев не требует столь радикальных мер.
Добавление в меню загрузки
Консоль можно установить как один их параметров запуска системы. Для достижений этой цели вам понадобится оригинальный дистрибутив Windows XP.
- Вставьте установочный диск Виндовс в дисковод.
- Откройте меню «Пуск» и запустите инструмент «Выполнить».
- Выполните команду «D:\i386\winnt32.exe /cmdcons».
«D:» в синтаксисе команды – буква дистрибутива Виндовс. После выполнения этой команды появится окно с предложением установить консоль как параметр загрузки.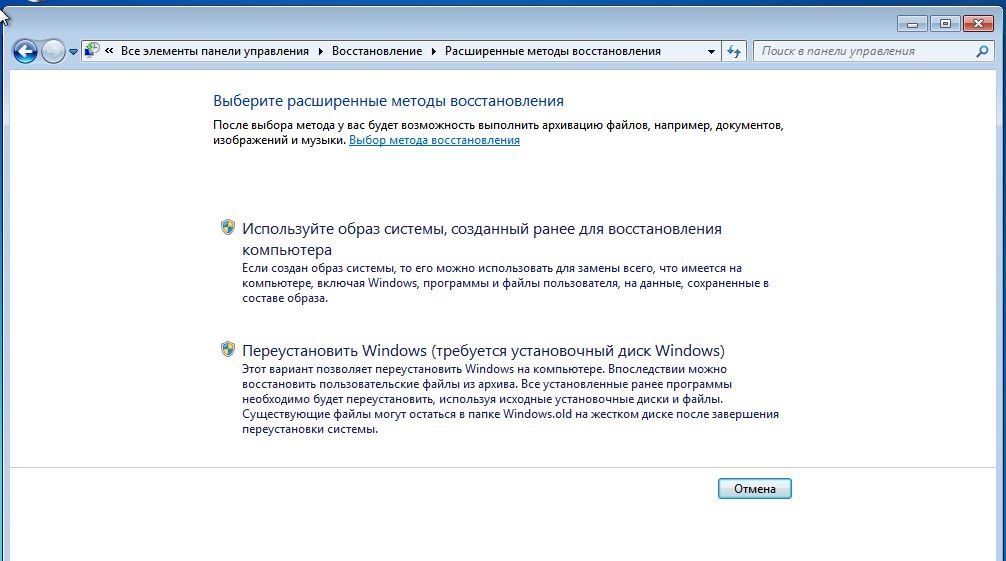 Нажмите «Да».
Нажмите «Да».
Если появится предупреждение о том, что издателя проверить не удается, нажмите «Выполнить» для продолжения. Дождитесь, пока будет завершено копирование установочных файлов системы.
После перезагрузки компьютера в меню загрузки появится ссылка на инструмент восстановления системы. Теперь вы сможете выполнить восстановление Windows XP через консоль прямо с жесткого диска, без использования дистрибутива с системой.
Как переустановить Windows 10 без загрузочного носителя, с использованием установочного ISO
Как переустановить Windows 10, но без использования загрузочного носителя, так, чтобы не заморачиваться с записью флешки или болванки? Система предусматривает для этого функционал отката компьютера к исходному состоянию, но у него есть свои нюансы. Откат может не сработать из-за повреждения имеющегося на диске системного образа установки. Облачная переустановка Windows 10, работающая в рамках этого функционала, использует загруженный с Интернета целостный образ установки.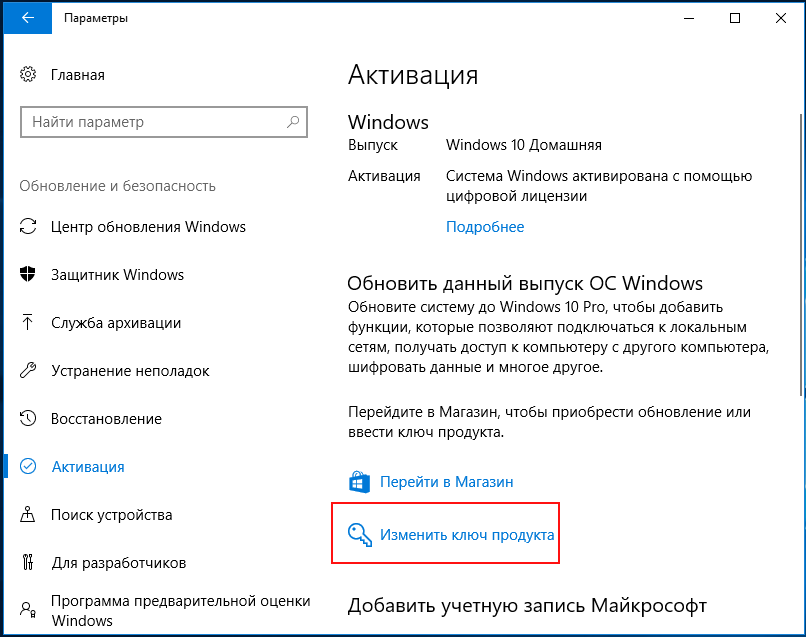
Однако облачная переустановка доступна в системе только начиная с версии 2004, и она требует наличия стабильного Интернета. У обоих этих вариантов есть альтернатива, лишённая их недочётов – переустановка с использованием установочного ISO Windows 10. В чём специфика такой переустановки, и как она происходит?
Содержание статьи:
Специфика переустановки с использованием установочного ISO
Итак, установочный ISO – это способ переустановки «Десятки», не требующий внешнего загрузочного носителя. Но, в отличие от способа с использованием последнего, он возможен только в работающей системе. И, в отличие от отката к компьютеру в исходное состояние, его нельзя произвести в системной среде восстановления. Т.е. Windows 10 хоть как-то, но должна запускаться и работать.
Способ с использованием ISO установки «Десятки» предлагает нам разные типы установки:
• С сохранением пользовательских учётных записей, всех их данных, системных настроек и установленных программ. Это вариант обновления системы до новых версий или восстановления целостности системных компонентов;
Это вариант обновления системы до новых версий или восстановления целостности системных компонентов;
• С сохранением только пользовательских учётных записей и их данных. Это переустановка с частичным сохранением наших данных – сохраняются имеющиеся в системе учётные записи пользователей, их личные файлы на диске С, но системные настройки сбрасываются в дефолт, а драйверы и программы удаляются;
• Без сохранения чего-либо. Это полноценная переустановка с получением нового имени компьютера и созданием первичной учётной записи на этапе установки.
Все типы переустановки, даже тот, что без сохранения данных, не стирают начисто диск С, а в процессе установки упаковывают содержимое системных папок «Windows», «Program Files», «ProgramData», «PerfLogs», «Пользователи» и т.п. в папку «Windows.old».
Эта папка будет нам доступна после переустановки, и при необходимости мы сможем отыскать в ней нужные нам данные из старой системы. Ну а если никакие данные нам не нужны, чтобы эта папка не занимала место на диске С, можем избавиться от неё. В системных параметрах запускаем функцию контроля памяти.
Ну а если никакие данные нам не нужны, чтобы эта папка не занимала место на диске С, можем избавиться от неё. В системных параметрах запускаем функцию контроля памяти.
И проводим очистку системы с задействованием пункта удаления предыдущих версий Windows.
Ну а теперь рассмотрим уже непосредственно, как происходит такая переустановка «Десятки».
Скачивание ISO
Первым делом нам необходимо скачать ISO-образ установки Windows 10.
Сделать это можно на сайте Microsoft:
https://www.microsoft.com/ru-ru/software-download/windows10
Но если мы проследуем по этому пути в браузере внутри системы Windows, то нам будет предложено скачать специальную утилиту для создания установочного носителя, она же и является инструментом скачивания ISO-образа. Эта утилита создаёт ненужную волокиту и усложняет процесс загрузки образа. Чтобы напрямую его скачать, можем в браузере на указанной странице запустить режим разработчика клавишей F12.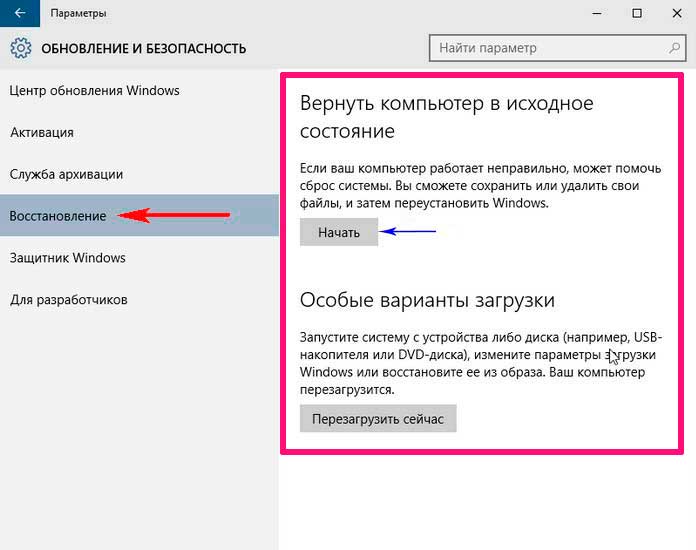 Далее включаем режим эмуляции отображения страницы на мобильных устройствах. Таким вот образом в Chromium-браузерах.
Далее включаем режим эмуляции отображения страницы на мобильных устройствах. Таким вот образом в Chromium-браузерах.
И таким вот образом в Mozilla Firefox и его клонах.
Затем с помощью клавиши F5 обновляем страницу. После обновления нам будут доступны параметры выбора установочного ISO Windows 10, и мы сможем его скачать.
Запуск установки
На скачанном образе делам двойной клик, чтобы подключить образ для отображения по типу эмулируемого оптического диска. Заходим на диск подключённого образа, нам нужна в его корне утилита-установщик «setup.exe».
Запускаем её.
На приветственном этапе установщика жмём «Далее».
Принимаем условия лицензии.
Далее установщик проведёт некоторые действия – проверит наличие обновлений и оценит готовность системы к установке Windows 10. После чего в окошке с констатацией готовности к установке мы жмём опцию изменения сохраняемых компонентов.
И вот нам предлагается три упомянутые выше типа новой установки Windows 10. Мы выберем полную переустановку с удалением всех данных – пункт «Ничего не сохранять».
Далее установщик ещё раз (с учётом нашего выбора) проверит наличие системных обновлений. И ещё раз попросит нас согласиться с условиями лицензии.
В окошке готовности к установке жмём «Установить».
Установка
Переустановка Windows 10 пройдёт в отдельной среде установщика на синем экране. Потом система перезагрузится, и будет проделана работа с обновлениями, произойдёт запуск устройств компьютера, проведутся прочие постустановочные операции.
После всего этого нам будет предложено создать профиль переустановленной системы. Выбираем язык.
Регион.
Раскладку.
Создаём первую учётную запись. На этапе выбора способа настройки указываем, что мы хотим настроить для личного пользования.
В нашем случае мы выбираем автономную учётную запись, мы не будем использовать аккаунт Microsoft.
Подтверждаем свой выбор нажатием манипулятивной опции «Ограниченные возможности».
Создаём первого пользователя-администратора. Вводим его имя.
Если надо, придумываем пароль.
Разбираемся с параметрами конфиденциальности – что оставить включённым, что отключить. В нашем случае всё остановлено как есть.
Разбираемся с журналом действий – нужен он или нет. В нашем случае мы не будем использовать аккаунт Microsoft, потому в этом журнале нет никакого проку. Мы выбираем «Нет».
Далее ожидаем немного, пока подготовится системный профиль.
И всё – система переустановлена. Можем приступать к установке драйверов и программ.
Как восстановить Windows 10 без диска: понятная инструкция
Восстановить Windows 10 можно даже без использования загрузочного или установочного диска. Конечно, если функция создания контрольных точек деактивирована, если на HDD нет скрытого заводского раздела с чистым дистрибутивом системы для возврата к исходному состоянию или сам HDD вышел из строя, то без установочного накопителя вряд ли получится обойтись. Далее расскажем, когда можно осуществить восстановление ОС без диска, также рассмотрим, как производится реанимация Виндовс в этом случае.
Конечно, если функция создания контрольных точек деактивирована, если на HDD нет скрытого заводского раздела с чистым дистрибутивом системы для возврата к исходному состоянию или сам HDD вышел из строя, то без установочного накопителя вряд ли получится обойтись. Далее расскажем, когда можно осуществить восстановление ОС без диска, также рассмотрим, как производится реанимация Виндовс в этом случае.
Возврат к ранее сохранному состоянию, если Windows загружается
Иногда при апдейте ОС, установке различного софта, обновлении драйверов и т. п. операционная среда может давать сбои. Иногда она загружается, но работает с ошибками, иногда загрузки вовсе не происходит. Если ОС слетела не полностью, вернуть работоспособность «десятке» без диска проще всего прямо из работающей Windows 10. Делается это по следующему алгоритму:
- Из панели управления пускового меню откройте вкладку «Восстановление», а в ней уже выберите соответствующую команду для запуска мастера реанимирования нерабочей системы.

- Укажите нужную вам контрольную точку, созданную еще до возникновения сбоя, в противном случае ОС выберет самую свежую из созданных точек регенерации. Кликните по «Готово».
- Далее компьютер выполнит всю работу без вашего участия, и после перезагрузки через несколько минут вы получите систему в состоянии, соответствующем дате выбранной контрольной точки.
Отметим, что изменятся только критически важные для работы Windows файлы и настройки. Пользовательские данные и документы данным действием затрагиваться не будут.
Восстановление ОС без установочного накопителя при невозможности ее загрузки
Использовать функционал контрольных «слепков» состояния важнейших файлов и настроек даже без диска можно и в случае, если компьютер не может загрузиться. Обычно пользователь в такой ситуации на экране видит не окно приветствия, а синее окошко, предлагающее два варианта дальнейших действий:
- перезагрузиться,
- перейти к дополнительным вариантам действий, позволяющих восстановить ОС.

Понятно, что перезагрузка делу вряд ли поможет, поэтому выбирайте второй вариант. Перед вами откроется в этом случае окно выбора действия, нужный нам пункт в котором — «Диагностика». Здесь пользователю необходимо будет выбрать самый первый раздел, позволяющий восстановить Windows. Далее появится ранее описанная утилита, позволяющая выбрать нужную точку сохранения главных параметров без использования загрузочного диска.
Возвращение системе первоначального состояния
Если откат к предыдущим контрольным точкам не дает нужного результата — Виндовс все также работает со сбоями или вообще не загружается, справиться с проблемой можно, прибегнув к функции возвращения Windows к первоначальному состоянию. Возможны три варианта отката ОС:
- С сохранением всех пользовательских документов и предустановленных в операционной среде программ. Настройки же системы вместе с софтом и драйверами, которые установил сам пользователь, сбросятся.
- Следующий вариант не предусматривает уже сохранения документации, фото- и видеофайлов пользователя в расположении диска с файлами установленной системы.
 Состояние ОС после выполнения такого отката будет таким, какое можно наблюдать по завершении полной переустановки Виндовс.
Состояние ОС после выполнения такого отката будет таким, какое можно наблюдать по завершении полной переустановки Виндовс. - Если на ноутбуке или ПК Windows 10 уже была производителем предустановлена, то на таком компьютере должен находиться скрытый раздел диска с установочным дистрибутивом. Эта информация может использоваться для самого жесткого режима реанимации среды — возвращения к заводским настройкам. В этом случае удалятся данные и документы владельца ПК, но даже и вся информация во внесистемных дисковых разделах.
Последний вариант реанимирования системы может быть использован в качестве крайней меры при самых тяжелых сбоях, когда иные способы оказываются неэффективными.
Как осуществляется возврат операционной среды к исходным настройкам
Если ОС слетела окончательно, то чтобы провести откат и восстановить ее до исходного состояния, необходимо выполнить следующие действия:
- Из пускового меню Windows 10 откройте раздел изменения параметров.

- В списке доступных настроек кликните по нижней строчке «Обновление и безопасность».
- В открывшемся меню выберите «Восстановление».
- Откроется соответствующая утилита. Из доступных команд будет нужная нам, с помощью которой можно запустить процедуру возвращение ПК в первоначальное состояние. Кликните здесь по кнопке «Начать».
Последний шаг — в окне выбора действия указать один из вариантов возвращения исходного состояния компьютера — с сохранением файлов пользователя или с полным удалением всей информации. Процесс реанимирования системы займет от 40 минут до часа, после чего пользователь получит компьютер с полностью работоспособной операционной средой.
Пожаловаться на контентКак переустановить Windows 10 без USB или DVD-диска для восстановления
Вы можете выполнить чистую установку Windows 10, даже если у вас нет исходного установочного DVD.
Расширенная среда восстановления в Windows 10 используется для диагностики и устранения проблем с установкой Windows. Сюда также входит выполнение чистой установки Windows 10. Есть несколько способов загрузки среды восстановления. Эти методы работают, даже если у вас нет исходного установочного носителя Windows 10, который вы использовали для первой установки.Вы можете использовать раздел восстановления, встроенный в Windows 10, чтобы переустановить операционную систему, выполнив следующие действия.
Сюда также входит выполнение чистой установки Windows 10. Есть несколько способов загрузки среды восстановления. Эти методы работают, даже если у вас нет исходного установочного носителя Windows 10, который вы использовали для первой установки.Вы можете использовать раздел восстановления, встроенный в Windows 10, чтобы переустановить операционную систему, выполнив следующие действия.
Выполнение чистой установки с использованием дополнительных параметров восстановления в Windows 10
Расширенная среда восстановления используется для решения проблем, которые могут помешать запуску установки Windows 10. Есть несколько способов загрузить его.
Вариант 1. Загрузка среды восстановления при запуске компьютераЭто наиболее распространенный метод, поскольку его можно использовать, когда вы не можете загрузиться с экрана входа или рабочего стола Windows 10.
Нажмите кнопку питания, чтобы запустить компьютер. Сразу после появления заставки Windows 10 выключите систему. Повторите этот процесс еще два раза. После третьей попытки Windows загрузится в среду восстановления.
Повторите этот процесс еще два раза. После третьей попытки Windows загрузится в среду восстановления.
Щелкните Дополнительные параметры .
Щелкните Устранение неполадок .
Нажмите Сбросить этот компьютер .
Теперь нажмите Полностью очистите диск .
Нажмите Сброс .
Остальная часть процесса аналогична новой установке Windows 10.
Вариант 2: загрузка среды восстановления на экране входа в систему
Если ваша установка Windows 10 может перейти на экран входа в систему, но вы не можете загрузить рабочий стол, вы все равно можете загрузиться в среду восстановления.
Удерживая нажатой клавишу Shift на клавиатуре, нажмите кнопку питания на экране.
Удерживая нажатой клавишу Shift, нажмите «Перезагрузить».
Удерживайте нажатой клавишу Shift, пока не загрузится меню дополнительных параметров восстановления.
Щелкните Устранение неполадок .
Затем нажмите Сбросить этот компьютер .
Выберите Сохранить мои файлы или выполнить чистую установку и Удалить все .
После этого Windows 10 перезагрузится на втором этапе.
На экране «Сбросить этот компьютер» выберите, хотите ли вы полностью очистить диск.
Если вы планируете оставить устройство, Просто удалите мои файлы должно быть достаточно. Если вы продаете или дарите свой компьютер с Windows 10 или испытываете проблемы с загрузкой Windows 10 из-за поврежденного профиля пользователя, Полная очистка диска может быть лучшим вариантом.
Теперь нажмите кнопку Reset .
Вариант 3. Загрузка среды восстановления с рабочего стола
Если вы можете загрузиться с рабочего стола Windows, вы можете загрузиться в среду восстановления, чтобы выполнить чистую установку.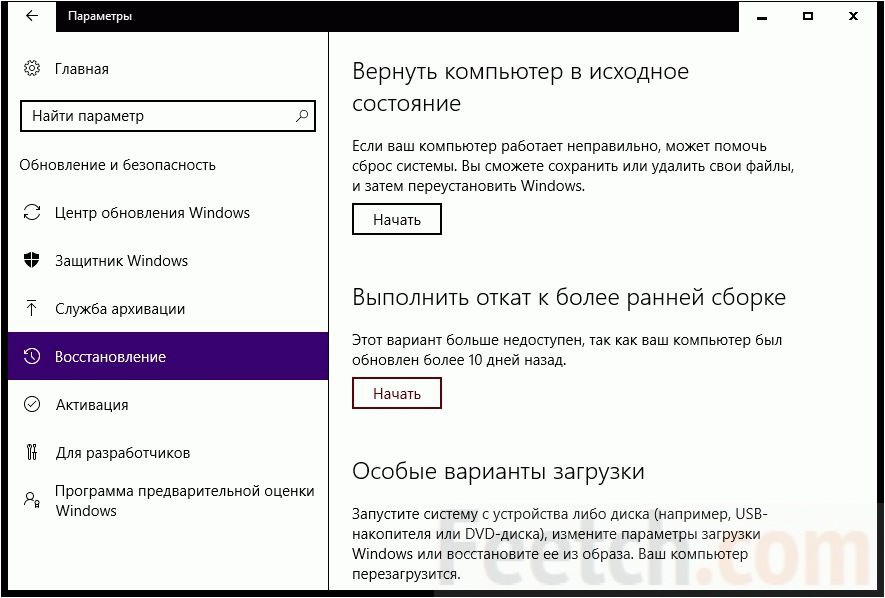
Откройте Пуск> Настройки> Обновление и безопасность> Восстановление . В разделе Расширенный запуск щелкните Перезагрузить сейчас .
Windows перезагрузится в среду восстановления. Затем нажмите Устранение неполадок . Нажмите Сбросить этот компьютер, , затем повторите шаги, описанные в Варианте 2.
Заключение
Это три лучших метода для запуска чистой установки Windows 10 с компьютера с уже установленной Windows 10.Эти варианты пригодятся, если у вас нет физического носителя для переустановки, такого как USB или DVD. Помните, что вы также можете заранее создать диск восстановления, так как это может быть полезно, если ваш системный резервный диск поврежден.
Если ваш компьютер даже не загружается в среде восстановления, ознакомьтесь с нашей предыдущей статьей «Windows 10 не загружается? Исправьте это с помощью команд восстановления при загрузке и BootRec.
Вам приходилось переустанавливать Windows 10? Какой метод вы использовали и как все прошло? Делитесь своим опытом в комментариях.
[5 лучших способов] Как переустановить Windows 10 без потери файлов?
Сводка — В этом руководстве вы узнаете, как переустановить Windows 10 без потери личных файлов и папок , таких как изображения, документы, музыка и другие данные . Следуйте приведенным ниже простым шагам, и переустановите Windows 10 без потери файлов.
Иногда наша система Windows 10 запускается и продолжает сталкиваться с проблемами и перестает работать должным образом.Эти проблемы могут быть связаны с реестром , несовместимостью программ, вирусной атакой или чем-то еще.
И даже после того, как вы попробовали все решения, доступные в Интернете, проблемы продолжали появляться в вашей системе, тогда вам следует перейти на переустановку Windows 10 . Однако это лучшее решение в этом случае, пользователи беспокоятся о своих личных файлах.
Но вам не нужно беспокоиться о своих данных, так как есть несколько способов, которые помогут вам сохранить ваши файлы и папки в неприкосновенности при переустановке Windows 10 .
Итак, если вы столкнулись с проблемами в своей системе и думаете о переустановке OS , то эта статья для вас. Я упомянул все методы, которые помогут вам переустановить Windows 10 без потери файлов .
Итак, попробуйте эти уловки, чтобы переустановить Windows 10 и решить все проблемы с ПК.
Различные способы переустановки Windows 10 без потери личных файлов / папок
# 1: Переустановка с использованием загрузочной Windows 10 USB или DVD
Вы можете использовать этот метод только в том случае, если ваш компьютер с Windows 10 находится в состоянии загрузки. Если вы не можете загрузить свою систему, вы не сможете выполнить этот метод для переустановки Windows 10.
- Сначала, если у вас есть загрузочная Windows 10 USB, затем подключите , или если у вас есть загрузочный DVD , затем вставьте его в оптический привод.
- Теперь щелкните This PC (My Computer), чтобы открыть его, и щелкните правой кнопкой мыши на USB или DVD-приводе , щелкните Open in new window option.

- Здесь вы найдете файл Setup.exe , вам нужно дважды щелкнуть по нему, а затем нажать Да, , когда появится диалоговое окно Контроль учетных записей пользователей .
- После этого появится окно Получить важные обновления с двумя вариантами:
- Загрузите и установите обновления (рекомендуется)
- Не сейчас
- Если ваш компьютер подключен к работающему Интернет-соединению, рекомендуется выбрать первую имеющуюся радиокнопку вместе с Загрузить и установить обновления (рекомендуется) .
- Если нет, то вы можете снять отметку с поля Я хочу помочь улучшить установку Windows , чтобы пропустить отправку неизвестных данных в Microsoft о процессе установки.
- Выберите вариант и нажмите кнопку Далее .

- После нажатия кнопки Next программа установки Windows инициирует проверку доступных обновлений. Но если вы выбрали Not now option, то этот экран не появится.
- Процесс проверки обновлений может занять более 10 минут , поэтому ждите, пока процесс не будет завершен.
- После этого появится окно Условия лицензии , здесь вам нужно нажать на кнопку Принять .
- Итак, вы согласны с условиями лицензии , теперь программа установки начнет загрузку обновлений, если они доступны.
- Здесь, на этом этапе, вы увидите окно « Убедитесь, что вы готовы к установке». Это окно появится только на несколько минут. В этом процессе программа установки проверит, может ли ваш компьютер работать с Windows 10, иметь необходимое пространство и т. Д.
- Появится еще одно окно « Выберите, что оставить» или « Готово к установке» .

- На этом этапе вам нужно изменить некоторые настройки. Щелкните ссылку « Измените, что оставить» и выберите Оставить только личные файлы . После этого нажмите кнопку Далее .
- Теперь вы можете увидеть окно « Выберите, что оставить», а также три следующих варианта:
- Хранить личные файлы и приложения
- Хранить только личные файлы
- Ничего
- Наша основная задача — переустановить Windows 10 без удаления файлов , поэтому мы должны выбрать либо первый вариант « Сохранить личные файлы и приложения », либо выбрать вариант « Сохранить только личные файлы» .Затем нажмите кнопку Далее .
- Наконец, Готово к установке появится окно вместе с кнопкой Установить .

- На этом этапе вы должны нажать кнопку Установить , чтобы начать переустановку Windows 10 . Во время этого процесса ваш компьютер или ноутбук может несколько раз перезагрузиться.
- После завершения процесса установки выберите страну , язык , раскладку клавиатуры и часовой пояс .
- Появится другой экран, здесь нажмите на ссылку Customize settings вместо Use Express Settings button. Эта опция позволит вам изменить настройки конфиденциальности по умолчанию.
- Здесь вы должны войти в систему, используя свою учетную запись Microsoft.
# 2: Уловка с помощью диска для восстановления системы
- Прежде всего, подключите диск восстановления системы или загрузочный диск восстановления ОС и загрузите систему.

- Вы увидите сообщение Нажмите любую клавишу для загрузки с CD или DVD. Итак, нажмите любую клавишу, чтобы начать процесс.
- Появится окно, как показано ниже, на самом деле это экран Windows Setup . Для продолжения выберите Далее .
- После этого щелкните ссылку Восстановить компьютер .
- Здесь выберите Устранение неполадок .
- На экране устранения неполадок выберите Переустановите Windows 10 с этим носителем .
- После этого выберите в качестве целевой операционной системы Windows 10 .
- Вы увидите, что система сама готовится к переустановке ОС.
- После завершения вышеуказанного шага появится экран, подтверждающий, что все личные файлы сохранены, а системные файлы могут быть изменены.
 Теперь нажмите кнопку Установить , чтобы продолжить.
Теперь нажмите кнопку Установить , чтобы продолжить.
- Теперь начнется процесс переустановки. После завершения переустановки система попытается перезагрузиться. Если система не может перезагрузиться сама по себе, вы можете перезагрузить систему вручную.
- После перезагрузки вы увидите экран Восстановление предыдущей версии Windows… . После завершения этого процесса вы можете войти в свою систему в обычном режиме и внести необходимые изменения для загрузки вновь установленной Windows.
# 3: Использование метода обновления с восстановлением
Если вы можете нормально загрузить свою систему, вы можете использовать этот метод для переустановки Windows 10 без потери файлов и приложений .
- Во-первых, вам необходимо загрузить последнюю версию ISO-файла установки Windows 10 или вы также можете использовать инструмент Windows Media Creation .
 С помощью этого инструмента вы должны создать установочный ISO.
С помощью этого инструмента вы должны создать установочный ISO. - Смонтируйте ISO-файл , дважды щелкнув по нему, теперь в корневой папке вам нужно запустить программу установки .exe (для запуска дважды щелкните).
- Теперь вы увидите, что программа установки Windows 10 готова к установке.
Примечание: На этом этапе вы можете либо загрузить доступные обновления, либо пропустить этот процесс.
- В этом окне щелкните Изменить, что оставить .
- Теперь вы можете выбрать вариант Сохранить личные файлы , приложения и параметры Windows или выбрать вариант Хранить только личные файлы в зависимости от ваших потребностей.
- Нажмите кнопку Далее , чтобы начать процесс переустановки Windows 10.
Этот процесс требует времени, и ваш компьютер будет перезагружен несколько раз, так что наберитесь терпения.
# 4: обновить Windows 10 без потери файлов
Функция обновления системы Windows 10 перезагрузит компьютер и поможет исправить системные проблемы путем переустановки Windows 10 . Выполняя этот процесс, вы можете выбрать, сохранять ли ваши личные файлы или нет, поэтому следите за каждым шагом:
- Перейдите к кнопке Windows Start и щелкните значок Settings
- В Windows Settings нажмите Update & Security
- Теперь выберите опцию Recovery , расположенную на левой панели окна
- В разделе « Reset this PC» нажмите кнопку Get Started
- Теперь выберите опцию Сохранить мои файлы в окне
- Наконец, нажмите кнопку Reset , чтобы начать процесс переустановки Windows 10.

Вы можете сделать то же самое через командную строку:
- Перейдите в окно Windows Search и введите cmd .
- В результатах поиска щелкните правой кнопкой мыши командную строку и выберите Запуск от имени администратора .
- После открытия командной строки , внимательно запустите приведенную ниже команду и не забудьте нажать клавишу Enter после ввода этой команды:
Сброс системы
- Если вы хотите переустановить Windows 10, и установить доступные обновления, , тогда вам нужно запустить приведенную ниже команду и снова нажать клавишу Enter , чтобы выполнить эту команду.:
сброс системы -cleanpc
- Следуйте инструкциям на экране, чтобы завершить процесс переустановки.

# 5: переустановка с USB или DVD без форматирования системного диска
Чтобы переустановить Windows 10 без потери данных , вы можете попробовать этот метод. Этот метод немного сложен, он такой же, как установка свежей ОС, но здесь мы применим трюк, мы избежим опции форматирования.
При этом все предыдущие или старые данные сохраняются в папке с именем «Windows.old». Этот трюк подходит тем пользователям, которые не могут загрузить свой компьютер или ноутбук, и форматирование — их последняя надежда.
Итак, вот как применить этот трюк:
- Вставьте установочный носитель ( диск или Pendrive ) и загрузитесь с него.
- При загрузке Windows выберите язык и ключевое слово .
- В окне Setup просто выберите C: диск и затем щелкните Next , чтобы продолжить.
Примечание.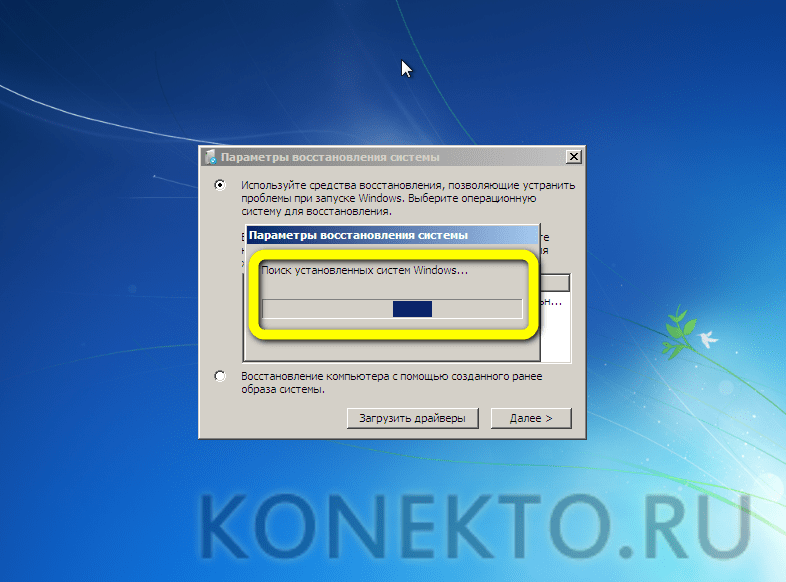 Не форматируйте диск.
Не форматируйте диск.
- Теперь внимательно следуйте указаниям мастера установки , чтобы завершить процесс установки.
- Теперь после завершения процесса установки, когда вы загружаете компьютер, то в корневом каталоге C: диск вы можете найти папку Windows.старый . В этой папке сохраняются все ваши файлы.
- После сохранения важного файла из папки Windows.old , если вы хотите удалить эту папку, чтобы освободить занимаемое дисковое пространство, вы не можете просто удалить ее, так как вам нужно использовать опцию Disk Cleanup , чтобы стереть папку Windows.old .
Переустановите Windows 10: часто задаваемые вопросы
Могу ли я переустановить Windows 10 без потери файлов / данных?
да.Если у вас возникли проблемы с компьютером с Windows 10 или вам нужна свежая копия ОС Windows 10, вы можете легко переустановить Windows 10 без потери данных.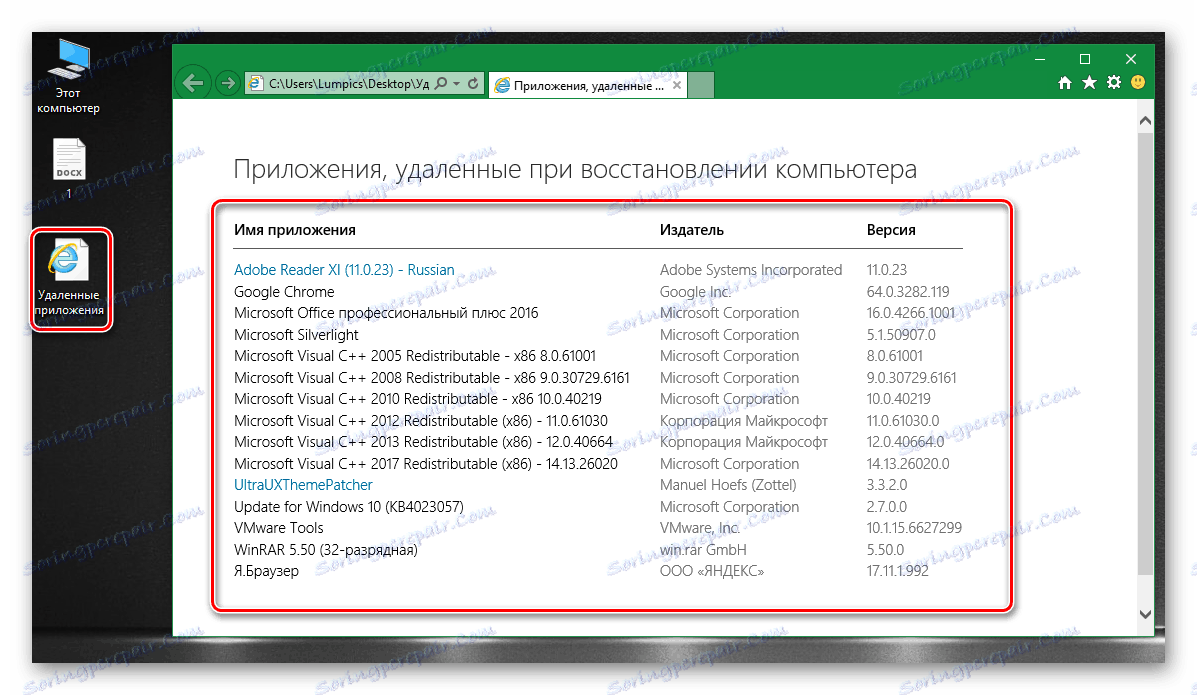 Для этого все, что вам нужно сделать, это выполнить различные способы, описанные в этой статье, чтобы переустановить Windows 10.
Для этого все, что вам нужно сделать, это выполнить различные способы, описанные в этой статье, чтобы переустановить Windows 10.
Устраняет ли переустановка Windows 10 проблемы с ПК?
Да, переустановка ОС Windows 10 устраняет ошибки и проблемы ПК, такие как ошибки / проблемы обновления, ошибки обновления, проблемы BSOD, а также помогает пользователям избавиться от файлов, зараженных вирусом, и т. Д.Итак, если у вас возникли какие-либо из таких проблем на своем ПК, переустановка будет отличным шагом.
Могу ли я переустановить Windows 10 без компакт-диска?
Да! Вы можете переустановить Windows 10 без компакт-диска , и для этого вам необходимо выполнить следующие шаги:
- Перейдите в Windows кнопку Пуск > Настройки > Обновление и безопасность > Восстановление
- Нажмите на кнопка Get Started под Reset this PC section
- Выберите Remove all option, затем выберите Remove files and clean the drive option
- Наконец, нажмите кнопку Reset , чтобы запустить Windows 10 процесс переустановки.

Потеряю ли я свои файлы или данные при переустановке Windows 10?
Это зависит от метода, который вы используете для переустановки Windows 10 . Если вы используете какой-либо из приемов, упомянутых в этой статье, вы не потеряете свои файлы / папки / приложения или любые другие данные. Итак, убедитесь, что вы следуете процессу, который не приведет к удалению ваших данных после переустановки Windows 10.
Простое решение, позволяющее избежать ошибок на вашем ПК с Windows
Если вы столкнулись с ошибками или проблемами на ПК и попробовали все решения, но ничего не вышло, попробуйте PC Repair Tool .
Этот инструмент поможет вам исправить ошибки и проблемы, которые невозможно решить вручную. Он разработан профессионалами таким образом, чтобы он мог сканировать всю вашу систему для обнаружения и исправления наиболее распространенных ошибок ПК.
Кроме того, он обладает одной из лучших функций, которые оптимизируют ваш компьютер, повышают его производительность и заставляют вашу систему работать как новая. Так чего же ты ждешь! Просто установите этот инструмент и избавьтесь от проблем с ПК с Windows в кратчайшие сроки.
Так чего же ты ждешь! Просто установите этот инструмент и избавьтесь от проблем с ПК с Windows в кратчайшие сроки.
Получите инструмент для ремонта ПК для исправления проблем / ошибок ПК с Windows
Заключение
Вот и все!
Вот как переустановить Windows 10 без потери данных, и теперь вы можете начать переустановку Windows 10, не беспокоясь о ваших файлах / папках / приложениях, сохраненных на нашем компьютере.
Просто следуйте любому из методов, упомянутых выше в этой статье, чтобы переустановить Windows 10 без потери файлов или данных вашего компьютера.
На этом моя часть сделана, и я надеюсь, что вы нашли эту статью информативной и полезной, и теперь все ваши вопросы и проблемы были решены.
Теперь ваша очередь! Сообщите нам, какой метод вы использовали для переустановки Windows 10, а также, если у вас возникнут другие вопросы, тогда не стесняйтесь поделиться им с нами на наших официальных страницах в социальных сетях — Facebook или Twitter .
Неха Кумари
Как профессиональный игрок в бадминтон, Неха завоевал множество наград в школе и колледже. Во время учебы в колледже она также увлеклась компьютерными вещами, что привело ее к тому, что она действительно стала техническим писателем. Она пишет, чтобы другие люди могли извлечь пользу из ее приобретенных знаний.
Восстановление Windows 10 Установка без потери приложений и данных
У вас возникли проблемы на вашем ПК с Windows 10? Хотите восстановить установку Windows 10, но не хотите потерять приложения и ценные данные? Вот как восстановить установку Windows 10 без потери программ и файлов.
Параметры Windows 10 предлагают вам сбросить установку Windows 10, сохранив личные файлы. Однако в процессе он удаляет ваши установленные приложения, в том числе классические настольные программы.
Если на вашем ПК с Windows 10 установлены десятки программ и много данных, нет смысла сбрасывать установку Windows 10, поскольку она не предлагает возможности сохранить установленные приложения.
Если у вас возникли проблемы на ПК с Windows 10 и вы хотите восстановить установку, чтобы исправить все проблемы без потери установленных программ и данных, воспользуйтесь этим руководством, чтобы восстановить установку Windows 10 без потери данных и приложений .
Чтобы продолжить работу с этим руководством, вам понадобится ISO-образ Windows 10, загрузочный USB-накопитель Windows 10 или загрузочный DVD-диск Windows 10.
Потеряю ли я программы и данные при ремонте Windows 10?
Нет, вы не потеряете данные или установленные приложения, если восстановите установку Windows 10, если вы выполните все шаги без каких-либо отклонений. Кроме того, это никак не повлияет на вашу активацию Windows 10.
Восстановить установку Windows 10 без потери данных и приложений
ВАЖНО: Как уже указывалось, этот метод сохранит ваши приложения и данные.Однако мы рекомендуем вам сделать резервную копию всех данных в безопасном месте на случай, если во время ремонта что-то пойдет не так.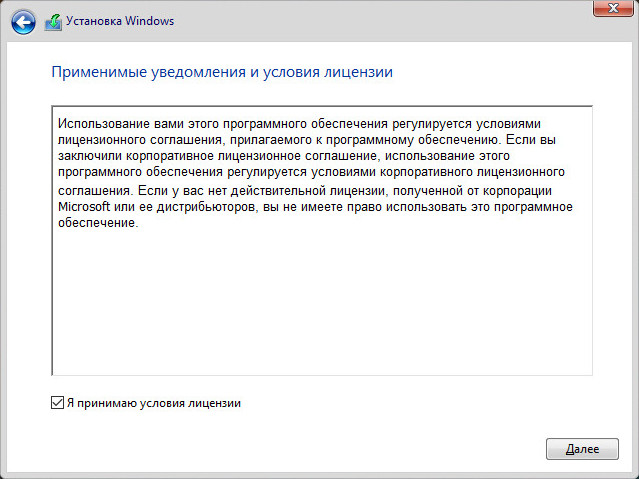
Шаг 1: Пропустите этот шаг, если у вас есть ISO-образ или загрузочный носитель Windows 10. В противном случае загрузите последнюю версию Windows 10 от Microsoft с помощью Windows 10 Media Creation Tool. Вы можете обратиться к нашему руководству по загрузке Windows 10 из Microsoft, чтобы получить пошаговые инструкции.
Помните, что вам не нужно загружать ISO-образ Windows 10, если у вас есть загрузочный DVD-диск или загрузочный USB-накопитель с Windows 10. Важно отметить , что ISO-образ или загрузочный носитель должны быть той же версии Windows 10, которую вы в настоящее время установили на свой компьютер.
Шаг 2: Перейдите в папку, содержащую ISO-образ Windows 10, щелкните правой кнопкой мыши на ISO, а затем выберите Mount option, чтобы смонтировать ISO-образ. Откройте This PC , чтобы увидеть новый диск. Щелкните правой кнопкой мыши на новом диске на этом компьютере, а затем щелкните Открыть в новом окне , чтобы открыть его.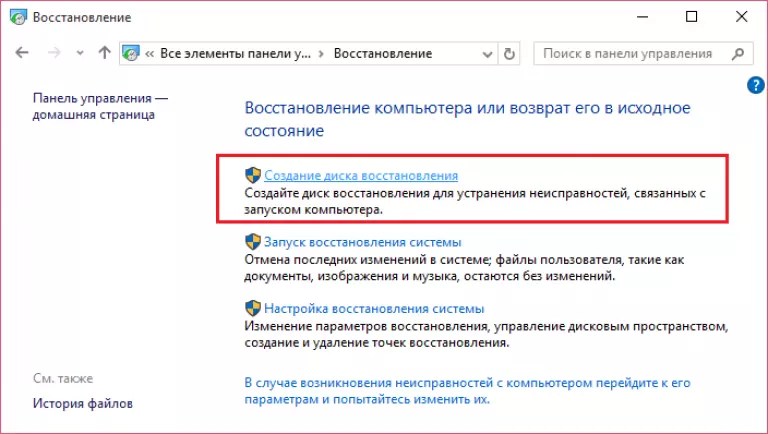
Если у вас есть загрузочный USB-накопитель или загрузочный DVD-диск с Windows 10, подключите их к компьютеру, щелкните правой кнопкой мыши на USB-накопителе на этом компьютере, а затем нажмите Открыть в новом окне Параметр , чтобы открыть загрузочный USB- или DVD-диск. .
Шаг 3: В корневой папке ISO / DVD / USB вы увидите файл установки (.exe) . Дважды щелкните файл установки, чтобы запустить установку Windows 10.
Нажмите кнопку Да , если вы видите экран управления учетными записями пользователей.
Шаг 4: Откроется экран « Получить важные обновления ». Выберите вариант Не сейчас , а затем установите или снимите флажок Я хочу помочь сделать установку Windows лучшим вариантом.
Нажмите кнопку Далее . Вы увидите экран «Мы готовим кое-что» на несколько секунд.
Шаг 5: Затем вы увидите экран лицензионного соглашения. Согласитесь с лицензионным соглашением, установив флажок « Я принимаю условия лицензии », а затем нажмите кнопку Далее .Программа установки проверит, достаточно ли места на вашем компьютере и соответствует ли он минимальным системным требованиям.
Шаг 6: Через несколько минут вы увидите экран « Готов к установке ». Это самый ответственный этап процедуры. На этом экране убедитесь, что выбраны параметры Установить Windows 10 Home / Pro и Сохранить личные файлы и приложения . Если нет, щелкните ссылку Изменить, что нужно сохранить, , а затем выберите Сохранить личные файлы и приложения. Опция восстановит установку Windows 10 без потери данных и установленных приложений.
Наконец, нажмите кнопку Установить , чтобы начать восстановление установки Windows 10. Ремонт или установка может занять до часа.
После этого вы увидите экран блокировки Windows 10. Нажмите клавишу Enter и введите пароль своей учетной записи. Windows 10 отобразит анимацию входа в течение нескольких секунд, прежде чем вы перейдете на рабочий стол.
Вот и все! Вы успешно восстановили установку Windows 10 без потери приложений и данных.Вы можете проверить, не повреждены ли установленные приложения и ваши сохраненные данные. После завершения ремонта мы предлагаем вам перейти на страницу «Настройки»> «Обновление и безопасность»> «Центр обновления Windows» и нажать кнопку « Проверить наличие обновлений» , чтобы загрузить и установить все недавно выпущенные обновления.
Вам также может быть интересно узнать, как легко сделать резервную копию данных с незагружаемого ПК.
Сброс Windows 10 | Переустановите Windows 10
Как переустановить Windows 10
Если ваш компьютер не работает должным образом, вам может потребоваться сброс или переустановка операционной системы.К счастью, Microsoft упрощает сброс или переустановку Microsoft Windows 10. Есть несколько вариантов, которые позволяют сохранить ваши личные файлы, установленное программное обеспечение и так далее. Или, если того требуют обстоятельства, вы можете начать с нуля — как будто вы впервые используете Windows 10.
Прежде всего, несколько слов предупреждения: всякий раз, когда вы манипулируете операционной системой вашего ПК, лучше всего медленно перемещаться по экранам меню и параметрам. Microsoft упрощает процесс, но предполагает, что вы читаете инструкции.Например, в нескольких местах вас спросят, хотите ли вы сохранить свои личные данные, приложения и настройки.
Кроме того, ваши самые важные личные файлы всегда должны быть скопированы на внешнее хранилище (USB-накопитель, DVD, облачная учетная запись и т. Д.). Несмотря на то, что несколько вариантов сброса / переустановки обещают сохранить ваши данные, иногда могут возникать непредвиденные проблемы. И хотя вы можете переустановить свое любимое программное обеспечение и изменить настройки приложения, личные фотографии и бизнес-файлы могут оказаться незаменимыми.
Следует сбросить или переустановить Windows 10?
Чтобы начать процесс сброса / переустановки, перейдите в Пуск → Настройки → Обновление и безопасность → Восстановление . У вас будет несколько вариантов:
- Сбросить этот компьютер
- Вернуться к предыдущей версии Windows 10
- Расширенный запуск (включая переустановку Windows с помощью установочного носителя)
- Сохранить все: сохраняет все данные, файлы и приложения / настройки (требуется много места на диске)
- Хранить личные данные: сохраняет данные и файлы, но не приложения / настройки (требуется меньше места на диске)
- Ничего не хранить: удаляет все данные, файлы и приложения / настройки (требуется мало места на диске)
Процесс сброса возвращает операционную систему в состояние заводской установки с помощью «образа для восстановления» (копии исходных файлов установки). Образ восстановления создается при первой установке Windows 10 и сохраняется в отдельной части жесткого диска, поэтому для использования параметра «Сброс» не требуется установочный носитель (USB или DVD).Вам даже не нужно подключение к Интернету, хотя вам нужно приличное количество свободного дискового пространства, поскольку сохраненный образ должен поддерживаться на протяжении всего процесса.
После запуска сброса Windows предложит вам варианты сохранения или нет данных пользователя и личных файлов, которые вы сохранили на своем ПК с момента начала его использования. Однако процесс сброса всегда удаляет установленные приложения — то есть любое программное обеспечение, которое не поставлялось с ОС Windows 10. Если вы не хотите переустанавливать свое личное программное обеспечение, подумайте о том, чтобы исправить вашу систему, переустановив Windows 10 с установочного носителя (см. Ниже).
Возврат к предыдущей версии Windows 10 может быть вариантом, но только в том случае, если вы получили обновление Windows 10 в течение предыдущих 10 дней. Если это было дольше, кнопка «Начать» для этого параметра будет недоступна.
В разделе «Расширенный запуск» есть возможность переустановить Windows 10 с флэш-накопителя или DVD.Кнопка «Перезагрузить сейчас» перезапустит Windows, но вместо обычной загрузки система предложит вам несколько вариантов запуска, включая полную переустановку ОС.
После того, как вы инициируете полную переустановку с установочного носителя, вы получите три варианта сохранения (или отсутствия) ваших личных данных и приложений:
ПРИМЕЧАНИЕ. Перед тем, как выбрать вариант переустановки, убедитесь, что у вас есть USB-накопитель или DVD с необходимыми установочными файлами.Если вы не получили или не создали его при первой загрузке Windows 10, обратитесь в Microsoft за инструкциями по созданию установочного носителя самостоятельно.
Что нужно попробовать перед сбросом или переустановкой Windows 10
Перед тем, как начать, убедитесь, что вам действительно нужно сбросить или переустановить Windows. Если вы рассматриваете эти варианты, потому что ваша система работает медленно, начните с этих распространенных способов ускорить работу:
- Рассмотрите программы в папке автозагрузки: все ли они должны открываться каждый раз, когда вы запускаете свою ОС?
- Подтвердите подключаемые модули, расширения и панели инструментов браузера: многие из этих вспомогательных программ работают вечно.Они вам все еще нужны?
- Проверьте свои настройки: неправильно настроенный инструмент безопасности или программа социальных сетей потребляют слишком много циклов процессора?
Ищете новое устройство с Windows 10? На сайте Lenovo.com можно найти новейшие ноутбуки, планшеты и настольные компьютеры с Windows 10.
Как переустановить Windows 10 без потери файлов?
Вопрос
Проблема: как переустановить Windows 10 без потери файлов?
Моя 64-битная система Windows 10 просто ужасна.Он зависает, вылетает, отображает ошибки или иногда отображает BSOD. Я устал от этого и подумываю о переустановке Windows. Однако мне немного лень создавать резервную копию данных, поэтому я хотел бы знать, можно ли восстановить или переустановить Windows 10 без потери данных?
Решенный ответ
Любая версия ОС Windows работает медленно и может перестать работать по многим причинам. [1] Замедления, зависания, зависания и подобные проблемы обычно возникают из-за возраста ПК и интенсивного использования. Однако те же симптомы могут возникать из-за заражения вирусом или вредоносным ПО [2] . В этом случае мы рекомендуем сканировать систему с помощью мощного антивирусного программного обеспечения, такого как стиральная машина ReimageMac X9.
Другая распространенная проблема Windows — это BSOD, что переводится как «синий экран смерти». [3] Встреча с BSOD — неприятное занятие, поскольку пользователи рискуют потерять все свои несохраненные данные.Эти остановки системы обычно происходят из-за проблем с драйверами, повреждения данных конфигурации загрузки, проблем с реестром, заражения вирусами и других серьезных проблем.
Пользователям предлагается синий экран с описанием ошибки и конкретным кодом. Поскольку это остановка системы, пользователям ничего не остается, кроме как перезапустить свой компьютер. В некоторых случаях Windows может автоматически исправлять ошибки в системе и полностью восстанавливаться. Некоторые из этих ошибок имеют комплексные исправления, в то время как другие трудно исправить вручную, поэтому переустановка или сброс Windows считается единственным решением, которое можно выполнить дома, прежде чем передавать компьютер профессиональным ИТ-специалистам.
Основная причина, по которой люди решают терпеть медленный ПК, ошибки, BSOD и другие проблемы, — это предопределение хранимых на нем личных данных. Другими словами, у пользователей Windows нет резервных копий данных, поэтому они не хотят стирать информацию, хранящуюся на устройстве.
К счастью, вам не нужно удалять все файлы для переустановки Windows 10. Этот шаг можно выполнить, не затрагивая личные данные, такие как фотографии, документы, видео, музыку и т. Д. Поскольку версия Windows 10 является наиболее распространенной в наши дни, в этом посте мы объясним, как переустановить Windows 10 без удаления личных данных. или сбросить Windows с помощью среды восстановления Windows.
Переустановка Windows 10 без удаления данных
Выздоравливайте сейчас! Выздоравливайте сейчас!Для восстановления необходимых компонентов системы приобретите лицензионную версию инструмента восстановления Reimage Reimage.
ПРИМЕЧАНИЕ: этот метод применим только к загрузочной ОС Windows 10. [4] Если вы не можете загрузить компьютер, вам придется переустановить Windows с нуля.
- Перейдите на официальный веб-сайт Microsoft и загрузите файл ISO . Подготовьте USB-накопитель , который содержит не менее 4 ГБ места, и создайте загрузочный установочный носитель Windows 10 . Вы также можете использовать Windows 10 DVD. Если он у вас уже есть, перейдите к следующему шагу.
- Plug-in USB или вставьте DVD с установочным носителем Windows и загрузите свой компьютер.
- Перейдите к This PC и щелкните правой кнопкой мыши USB- или DVD-привод, то есть тот, который содержит установочный носитель Windows.
- Выберите Откройте и щелкните файл Setup.exe .
- Щелкните Да в окне управления учетными записями пользователей.
- Теперь вы должны увидеть окно со следующими параметрами:
Загрузить и установить обновления (рекомендуется)
Не сейчас
Рекомендуется выбрать вариант Загрузить и установить обновления (рекомендуется) .Вам потребуется подключение к Интернету для выполнения автоматической загрузки обновления Windows. Кроме того, если вы не желаете делиться информацией о выполняемой в настоящее время установке Windows 10 с Microsoft, обязательно снимите флажок Я хочу помочь улучшить установку Windows в нижней части окна. - Когда будете готовы, нажмите Далее .
- Если вы выбрали Загрузить и установить обновления (рекомендуется) , наберитесь терпения и подождите, пока система выполнит поиск обновлений.
- Когда появится новое окно с условиями лицензии, внимательно прочтите все и затем нажмите Принять , чтобы продолжить.
- Система автоматически проверит, совместим ли ваш компьютер с Windows 10 и достаточно ли на нем места для хранения. Если все в порядке, вы сможете нажать Готово к установке . Нажмите Изменить, что оставить вариант.
- Если вы хотите сохранить личные файлы, выберите Сохранить личные файлы и приложения или Сохранить только личные файлы и нажмите Далее .Примечание: мы не рекомендуем выбирать первый вариант, потому что, если ваш компьютер неисправен, причиной могут быть неправильно установленные приложения или потенциально нежелательные программы).
- Нажмите кнопку Установить , чтобы начать установку.
- При переустановке Windows 10 вам нужно будет выбрать соответствующую страну, язык, раскладку клавиатуры и часовой пояс. Убедитесь, что вы делаете это правильно.
- Наконец, вам нужно будет войти в свою учетную запись Microsoft. Если вы не хотите его использовать или у вас его нет, создайте новую локальную учетную запись пользователя.
Сброс Windows 10 без потери данных
Выздоравливайте сейчас! Выздоравливайте сейчас!Для восстановления необходимых компонентов системы приобретите лицензионную версию инструмента восстановления Reimage Reimage.
СОВЕТ: Прежде чем продолжить, отключите все USB-устройства.
Вы можете попробовать сбросить ОС Windows, не переустанавливая ее, и посмотреть, улучшит ли это производительность вашего ПК:
- Нажмите клавишу Shift , одновременно нажав кнопку Перезапустить
- Windows загрузится в среду восстановления , где вы можете получить доступ к восстановлению системы, безопасному режиму и т. Д.
- Выберите Устранение неполадок> Дополнительные параметры> Сбросить этот компьютер
- Вам будет предложено выбрать один из вариантов: Сохранить мои файлы и приложения, Сохранить мои файлы, Не хранить ничего
- Выберите второй вариант и нажмите Сброс
Автоматическое восстановление файлов и других компонентов системы
Для восстановления ваших файлов и других компонентов системы вы можете использовать бесплатные руководства от экспертов ugetfix.com. Однако, если вы чувствуете, что у вас недостаточно опыта, чтобы самостоятельно реализовать весь процесс восстановления, мы рекомендуем использовать решения для восстановления, перечисленные ниже.Мы протестировали каждую из этих программ и их эффективность, поэтому все, что вам нужно сделать, — это позволить этим инструментам сделать всю работу.
Reimage — запатентованная специализированная программа восстановления Windows. Он диагностирует ваш поврежденный компьютер. Он просканирует все системные файлы, библиотеки DLL и ключи реестра, которые были повреждены угрозами безопасности. Reimage — запатентованная специализированная программа восстановления Mac OS X. Он диагностирует ваш поврежденный компьютер. Он просканирует все системные файлы и ключи реестра, которые были повреждены угрозами безопасности.Этот запатентованный процесс восстановления использует базу данных из 25 миллионов компонентов, которые могут заменить любой поврежденный или отсутствующий файл на компьютере пользователя.
Для восстановления поврежденной системы необходимо приобрести лицензионную версию средства удаления вредоносных программ Reimage.
Private Internet Access — это VPN, которая может помешать вашему интернет-провайдеру, правительству и третьим лицам отслеживать ваши действия в сети и позволит вам оставаться полностью анонимным.Программное обеспечение предоставляет выделенные серверы для торрентов и потоковой передачи, обеспечивая оптимальную производительность и не замедляя работу. Вы также можете обойти географические ограничения и без ограничений просматривать такие сервисы, как Netflix, BBC, Disney + и другие популярные потоковые сервисы, независимо от того, где вы находитесь.
Атаки вредоносных программ, особенно программ-вымогателей, на сегодняшний день представляют наибольшую опасность для ваших изображений, видео, рабочих или учебных файлов. Поскольку киберпреступники используют надежный алгоритм шифрования для блокировки данных, его больше нельзя использовать, пока не будет выплачен выкуп в биткойнах.Вместо того, чтобы платить хакерам, вы должны сначала попробовать использовать альтернативные методы восстановления, которые могут помочь вам восстановить хотя бы часть утерянных данных. В противном случае вы также можете потерять свои деньги вместе с файлами. Один из лучших инструментов, способных восстановить хотя бы часть зашифрованных файлов — Data Recovery Pro.
Узнайте, как стереть данные с жесткого диска, не удаляя Windows
Нужно знать, как стереть жесткий диск без удаления Windows? Вы искали в Google «как стереть все с жесткого диска, кроме ОС» или «как стереть данные с жесткого диска, не удаляя операционную систему?» Не смотрите дальше, потому что вы нашли решение для вышеуказанных запросов и даже о том, как удалить данные с SSD, не стирая Windows.Читать дальше!
Есть несколько способов стереть жесткий диск без удаления Windows. Однако это явно деликатные методы, поскольку вы хотите сохранить операционную систему.
Основная цель очистки жесткого диска — гарантировать, что никто не сможет восстановить стертые файлы в любом формате. Иногда вам нужно сохранить Windows, особенно если вы отдаете компьютер. Но использование типичных методов очистки данных с жесткого диска и сохранение Windows в целости и сохранности — трудная задача для большинства обычных пользователей компьютеров.
Хорошая новость заключается в том, что существуют проверенные способы безопасной очистки жесткого диска с сохранением операционной системы. Помните, что очистка жесткого диска — это не только удаление с него файлов. Файлы должны быть надежно удалены, чтобы их невозможно было восстановить.
Зачем нужно выполнять безопасную очистку жесткого диска
Вы можете переустановить Windows или восстановить раздел восстановления, но это не гарантирует, что кто-то не сможет получить данные с жесткого диска.
Как вы, наверное, знаете, встроенная функция удаления в Windows не удаляет «удаленный» файл мгновенно.Вместо этого Windows просто удаляет запись этого файла из своего индекса (Windows поддерживает индекс всех файлов в системе для более быстрого доступа к файлам). Фактический файл (или его содержимое) остается на жестком диске нетронутым. Вы просто не сможете получить доступ к файлу напрямую через проводник Windows.
Исходя из этого, становится ясно, почему необходимо тщательно протирать жесткий диск перед его утилизацией. Это единственный способ гарантировать, что на жестком диске не будет никаких следов ваших конфиденциальных данных.
Как стереть жесткий диск без удаления Windows
Предположим, вы выводите из эксплуатации старый компьютер, но не хотите его физически разрушать. Вы хотите получить машину с удаленными всеми вашими личными данными, но с полностью работоспособной Windows. Другими словами, вам нужно знать, как стереть жесткий диск без удаления Windows. Есть несколько способов добиться этого, в том числе следующие.
Обновить, сбросить или восстановить
Windows 8, 8.1 и 10 предлагает встроенные утилиты (в слегка измененных вариантах в зависимости от версии) для обновления, сброса или восстановления операционной системы.Каждый из этих методов лучше всего подходит для конкретного сценария и, следовательно, каждый метод влияет на ваши файлы по-разному.
Обновление переустанавливает Windows, но сохраняет все ваши файлы и настройки, поэтому этот метод не применим к нашей текущей потребности в очистке жесткого диска.
Восстановление ПК просто отменяет недавние системные изменения, поэтому этот метод тоже далек от того, что нам нужно.
Сброс удаляет все файлы и переустанавливает Windows, поэтому этот метод наиболее близок к тому, что мы хотим. Сброс — это, по сути, самый быстрый способ удалить файлы с жесткого диска при сохранении Windows.
Удаление вручную
Это и странно, и утомительно, но отчасти работает. Вы можете вручную удалить все файлы с жесткого диска, так как это никак не повлияет на операционную систему.
Тем не менее, это, вероятно, наименее безопасный и самый рискованный способ узнать, как стереть жесткий диск без удаления Windows, и его следует избегать.
Отформатируйте жесткий диск
Форматирование жесткого диска для удаления всего лучше всего выполнять с вторичного загрузочного устройства, такого как диск восстановления системы.Это особенно актуально, когда вы хотите отформатировать раздел C, содержащий Windows.
Используйте DBAN и переустановите Windows
Утилита, такая как DBAN (Darik’s Boot and Nuke), предлагает приемлемый уровень очистки жесткого диска, хотя и не на 100% безопасный. Однако этот метод не позволяет стереть жесткий диск без удаления Windows, так как он также удаляет вашу установку Windows и все разделы восстановления. После очистки жесткого диска вам придется заново переустанавливать Windows.
Когда все сказано и сделано, стоит отметить, что вы не можете стереть с жесткого диска все, кроме ОС, за одну операцию.Выделенные здесь методы предлагают следующий лучший способ сохранить ОС, удалив все на жестком диске или полностью очистив диск и начав заново с новой установки Windows. Это небезопасные способы очистки жесткого диска при сохранении целостности ОС.
Этот процесс определенно лучше всего выполняется квалифицированными и опытными профессионалами. В Data Destruction Corporation вам поможет команда квалифицированных компьютерных профессионалов. Свяжитесь с нами сегодня, чтобы узнать больше.
Список литературы
Как обновить, сбросить или восстановить компьютер
Как стереть и отформатировать жесткий диск
Как стереть с жесткого диска все, кроме ОС
Как переустановить винду как профи
Переустановка Windows — важная стратегия для любого компьютерщика и полезный навык для всех, кто не хочет платить за нее. Начав с чистой копии операционной системы, вы можете удалить вредоносное ПО, уничтожить вредоносное ПО и исправить другие системные проблемы.
Полная чистая переустановка отличается от параметра «Сбросить компьютер» в Windows 10 и 8 или от раздела или диска для восстановления, созданного производителем для Windows 7. Эти встроенные параметры вернут ваш компьютер к заводскому состоянию по умолчанию, что может в любом случае включите установленный производителем мусор, который вам никогда не нужен. При чистой установке используется стандартный установочный носитель Windows, который вы можете загрузить с сайта Microsoft, и в нем будет только ОС, никаких других излишеств.
Нет необходимости регулярно переустанавливать Windows, чтобы она работала нормально.Но если компьютер зависает из-за запускаемых программ, пунктов контекстного меню и многолетнего мусора, переустановка Windows может быть самым быстрым способом снова ускорить его работу.
Переустановка Windows также может спасти компьютер, зараженный вредоносным ПО или имеющий синие экраны и другие системные проблемы, вызванные проблемами программного обеспечения.
Прежде чем мы начнем, сделайте резервную копию всех ваших личных данных. Хотя вы должны регулярно создавать резервные копии своих данных, это особенно важно делать перед переустановкой операционной системы.
Сброс или обновление компьютера (Windows 10 и 8)
ВWindows 8 добавлены функции «Обновите компьютер» и «Перезагрузите компьютер», которые упрощают установку Windows. Оба эти варианта фактически выполняют переустановку Windows в фоновом режиме, быстро устанавливая новую систему Windows из файлов восстановления на диске вашего компьютера, установочном диске Windows или USB-накопителе.
В Windows 10 этот параметр просто называется Сбросить этот компьютер . Вы можете перезагрузить компьютер и сохранить все свои личные файлы и приложения Магазина Windows или перезагрузить компьютер и стереть все с диска.В любом случае вам придется снова установить все настольные программы, но в этом суть: вы получаете свежую настольную систему Windows со всеми вашими системными файлами в заведомо исправном состоянии.
Параметр «Сбросить этот компьютер» сбрасывает Windows 10 до заводского состояния по умолчанию.
Если вы решите стереть все, Windows может даже стереть ваш системный диск, чтобы никто не смог восстановить ваши личные файлы позже. Это самый простой способ удалить файлы с ПК, прежде чем избавляться от них.
Сброс этого ПК приведет к удалению всех установленных программ.Вы можете выбрать, хотите ли вы сохранить свои личные файлы или нет.
В Windows 10 этот параметр доступен в приложении Параметры в разделе Обновление и безопасность > Восстановление . Щелкните или коснитесь Начало работы в разделе «Сбросить этот компьютер». Затем вы можете указать Windows Сохранить мои файлы или Удалить все .
Если ваш компьютер не загружается должным образом, он загрузится в меню расширенных параметров запуска, где вы можете выбрать Устранение неполадок , чтобы перезагрузить компьютер.Вы также можете получить доступ к этим параметрам, загрузившись с диска восстановления Windows.
В Windows 8 оба эти параметра доступны в приложении современных настроек ПК в разделе Обновление и восстановление > Восстановление .
В юбилейном обновлении Windows 10 Microsoft экспериментирует с новым инструментом «Дайте вашему компьютеру новый старт», который позволит вам переустановить Windows отсюда, удалив даже весь мусор, предоставленный производителем. Это должно быть так же хорошо, как установка Windows 10 с нуля.Найдите параметр «Узнайте, как начать с чистой установки Windows» в нижней части панели «Восстановление» после обновления до Anniversary Update.
С помощью Anniversary Update Microsoft может позволить пользователям Windows 10 переустановить Windows 10 и гораздо проще удалить установленный производителем мусор.
Используйте раздел или диски восстановления вашего производителя (Windows 7 или более ранняя версия)
В Windows 7 и предыдущих версиях Windows производитель ПК должен предоставить раздел восстановления или диски восстановления.Большинство производителей не прилагают установочные диски Windows к своим компьютерам.
Если на вашем компьютере есть раздел восстановления, запустите инструмент восстановления вашего производителя, чтобы переустановить Windows. На многих ПК вам нужно будет нажать клавишу во время загрузки, чтобы получить доступ к инструменту восстановления. Этот ключ может отображаться на вашем экране. Это также должно быть напечатано в руководстве к вашему компьютеру.
Если ваш компьютер поставляется с диском восстановления, вы также можете вставить его в оптический привод компьютера и загрузиться с него, чтобы начать переустановку Windows.В итоге на вашем диске будет установленная производителем система Windows, как новая. Будут установлены все оригинальные драйверы, и это хорошо, но все эти неприятные вредоносные программы также вернутся — это плохо. После переустановки вам придется удалить ненужное нежелательное программное обеспечение.
Функция сброса и одобренные производителем инструменты восстановления могут не помочь вам получить чистую и свежую систему Windows. Переустановка Windows с установочного диска Windows приведет к.
Если вы собрали свой собственный компьютер и установили на него Windows, у вас должен быть диск с Windows.Если у вас нет диска, вы можете загрузить установочный носитель Windows 10 с сайта Microsoft или , загрузив ISO-файл Windows 7 с сайта Digital River . (ОБНОВЛЕНИЕ 25.02.15 Digital River больше не работает; теперь вы можете загрузить ISO-образы Windows 7 с веб-сайта Microsoft Software Recovery.) Вы все еще можете получить установочный носитель Windows 8.1 от Microsoft.
Вы можете найти ключ продукта, который в настоящее время используется на вашем ПК с Windows, с помощью такого инструмента, как ProduKey от NirSoft. Запишите его — он может вам понадобиться позже.
Используйте инструмент загрузки Windows 10 от Microsoft, чтобы поместить установочные файлы Windows 10 на USB-накопитель или загрузить ISO-образ.
Инструменты загрузки Windows 10 и 8.1 помогут вам создать установочный USB-носитель. Если вы загрузили ISO-файл Windows 7 и не хотите записывать его на диск, вы можете использовать инструмент загрузки Windows 7 USB / DVD от Microsoft, чтобы поместить эту систему Windows на USB-накопитель и установить ее с USB.
Инструмент загрузки Windows 7 USB / DVD спросит, на какой носитель вы собираетесь отправить образ Windows.
Чтобы выполнить чистую установку Windows, вставьте установочный носитель в оптический привод компьютера или в порт USB и перезагрузите компьютер. Ваш компьютер должен автоматически загрузиться со съемного носителя.
Если этого не произошло, вам может потребоваться войти в BIOS компьютера и изменить его порядок загрузки или нажать клавишу во время процесса загрузки, чтобы получить доступ к меню загрузки и выбрать загрузочное устройство.
Новые ПК с Windows 10 и 8.1 с прошивкой UEFI могут позволить вам выбрать загрузочное устройство другим способом.В Windows удерживайте нажатой клавишу Shift и выберите параметр Restart на панели чудо-кнопки «Параметры» или на начальном экране. Вы также можете открыть приложение настроек ПК, выбрав Обновление и восстановление > Восстановление и нажав Перезагрузить сейчас в разделе Расширенный запуск .
Ваш компьютер перезагрузится в меню Advanced Startup Options. Выберите Использовать устройство и выберите устройство, с которого хотите загрузиться. Если ваш компьютер не может правильно загружать Windows, не беспокойтесь: он загрузится прямо в это меню, и вы сможете использовать эти параметры, чтобы исправить ситуацию.
Переустановите Windows
После загрузки установочного носителя Windows программа установки Windows возьмет на себя ответственность и проведет вас через процесс.
Обратите особое внимание на параметры разбиения диска. Вы захотите заменить старую систему Windows, не перезаписывая другие разделы или файлы, которые вы хотите сохранить.
Скачать драйвера для вашего ПК
Современные версии Windows имеют больше встроенных драйверов, чем когда-либо, поэтому большая часть оборудования вашего ПК должна работать «из коробки».
Вы также можете скачать драйверы и утилиты, которые могут вам понадобиться для оборудования вашего ПК, с веб-сайта производителя.
Перейдите на веб-сайт производителя и найдите страницу загрузок, связанную с вашей конкретной моделью ПК. Вы можете выбрать, какие файлы загружать и устанавливать. Во время установки не забудьте снять все флажки, которые будут устанавливать любое вредоносное ПО.
Если вы собрали свой собственный компьютер, вы найдете эти драйверы и инструменты на отдельных страницах для каждого компонента оборудования.
Создать собственный образ обновления (только для Windows 8)
Microsoft включает инструмент командной строки с Windows 8 под названием recimg для создания пользовательских образов восстановления. Этот инструмент был удален из Windows 10, поэтому он полезен, только если вы все еще используете Windows 8 или 8.1.
Это сэкономит много времени и усилий при любых будущих обновлениях.
Во-первых, не забудьте удалить вредоносное ПО и выполнить свои любимые настройки сразу после того, как приобретете новый компьютер или переустановите Windows.Затем установите ваше любимое программное обеспечение. Изменения будут сохранены в образе для восстановления, поэтому вам не придется вносить их каждый раз при обновлении компьютера.
Перед запуском recimg убедитесь, что у вас чистая система. Ваш собственный образ восстановления не будет чистым, если вы какое-то время использовали установку Windows, собирая временные файлы и другой мусор.
Microsoft попыталась избавиться от необходимости возиться с новой функцией Refresh your PC, но эта функция не работает полностью.Иногда лучшим решением является все протереть и начать с чистого листа.
Примечание редактора: эта статья была первоначально опубликована 27 июня 2014 г. и была обновлена 26 июня 2016 г.
.
 В данном окне нажмите кнопку «Начало».
В данном окне нажмите кнопку «Начало».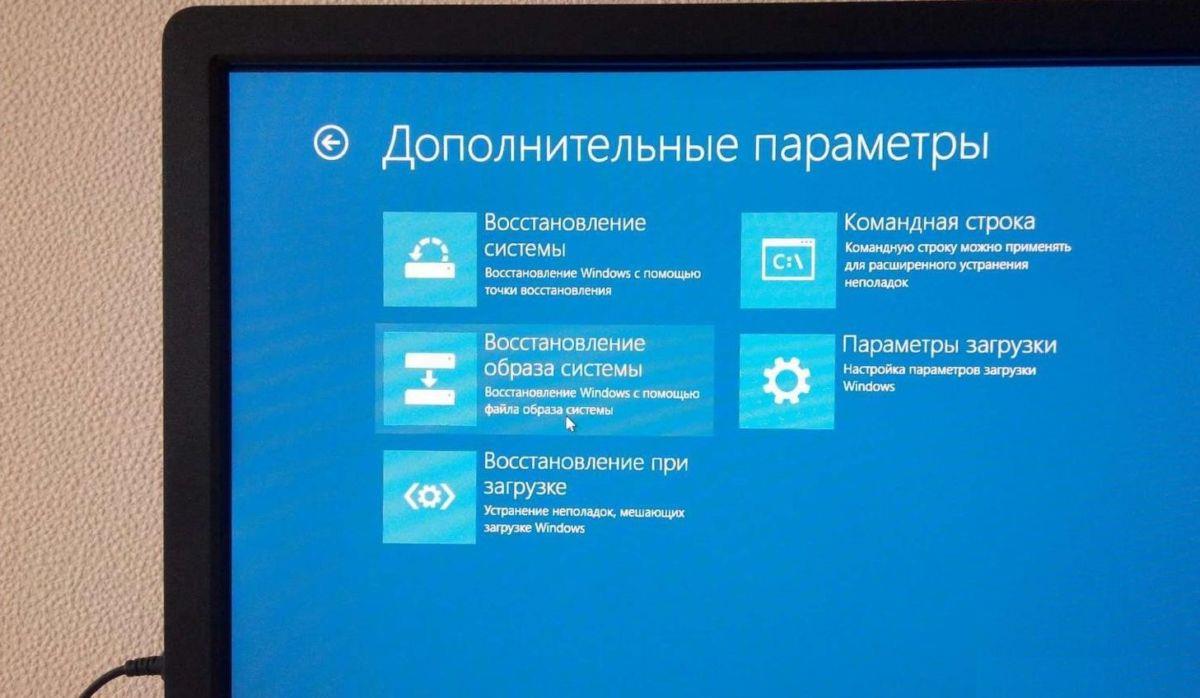 Это произойдёт потому, что профиль пользователя был сохранён в процессе инсталляции. На рабочем столе вы обнаружите HTML файл с перечнем программ и пакетов, удалённых в процессе переустановки.
Это произойдёт потому, что профиль пользователя был сохранён в процессе инсталляции. На рабочем столе вы обнаружите HTML файл с перечнем программ и пакетов, удалённых в процессе переустановки.
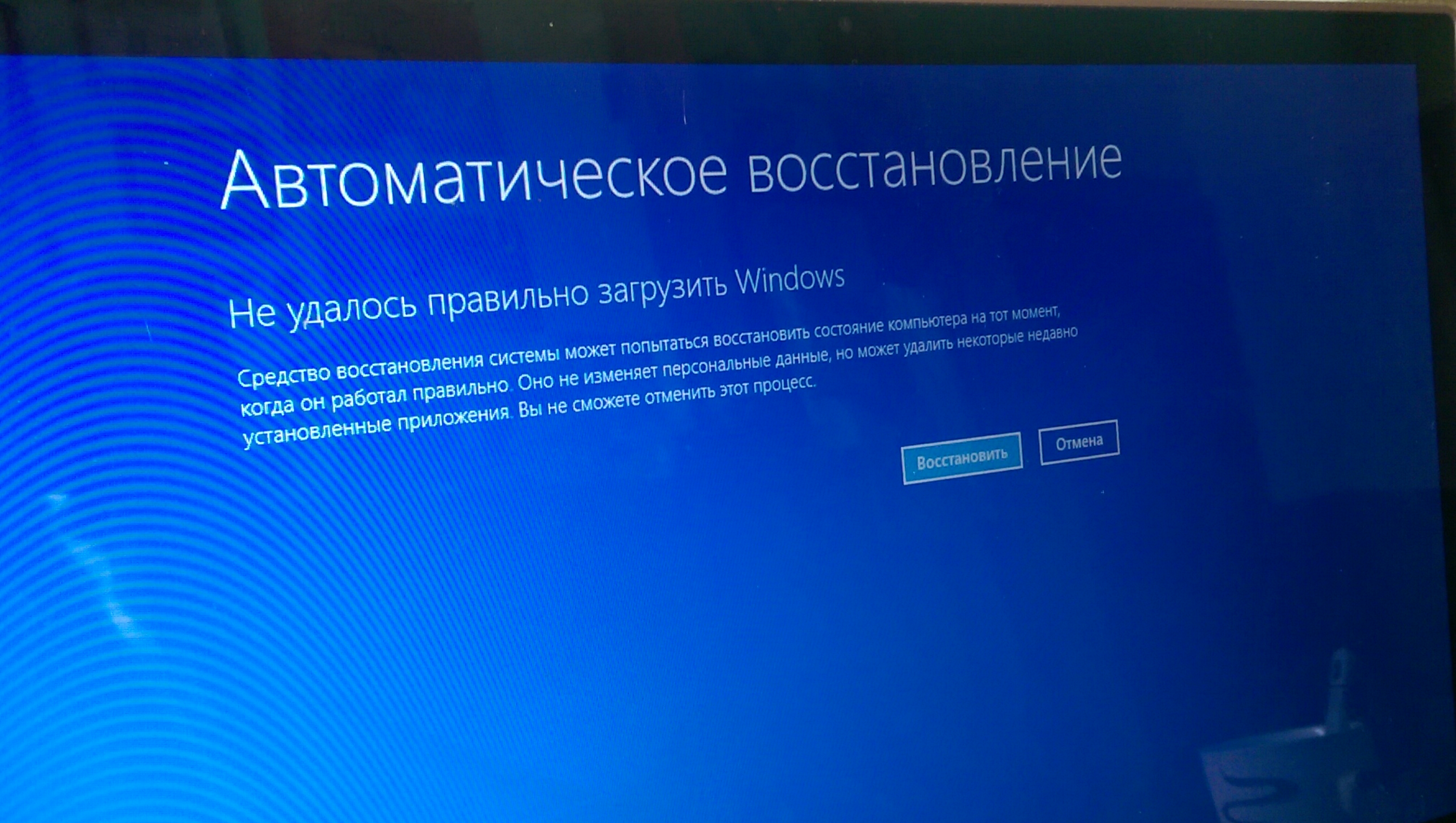
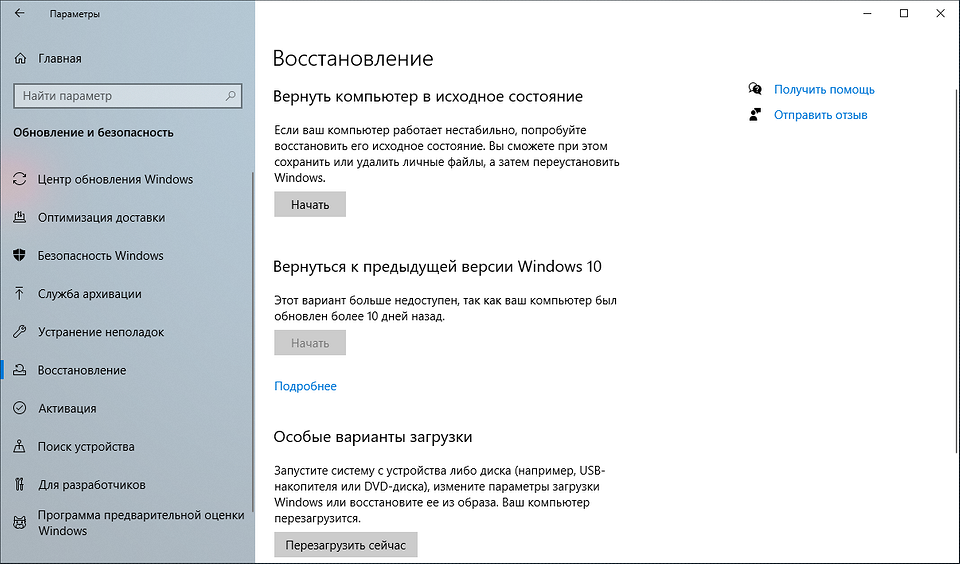 Это число может быть любым.
Это число может быть любым.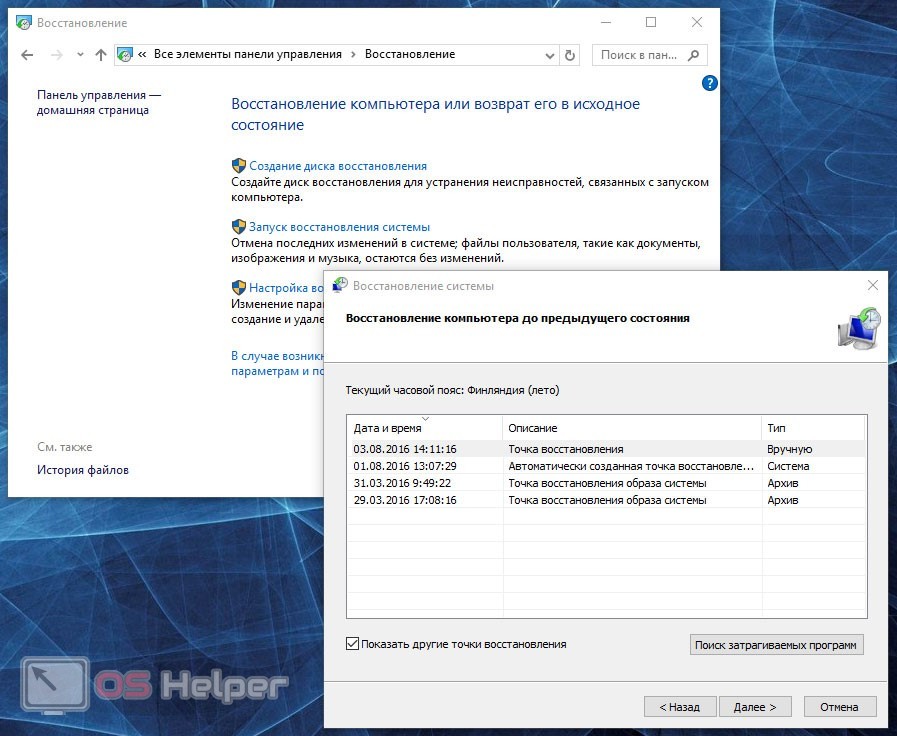 Это восстановит загрузчик MBR. Для таблицы разделов понадобится использование специальных программ, например, таких как TestDisk.
Это восстановит загрузчик MBR. Для таблицы разделов понадобится использование специальных программ, например, таких как TestDisk.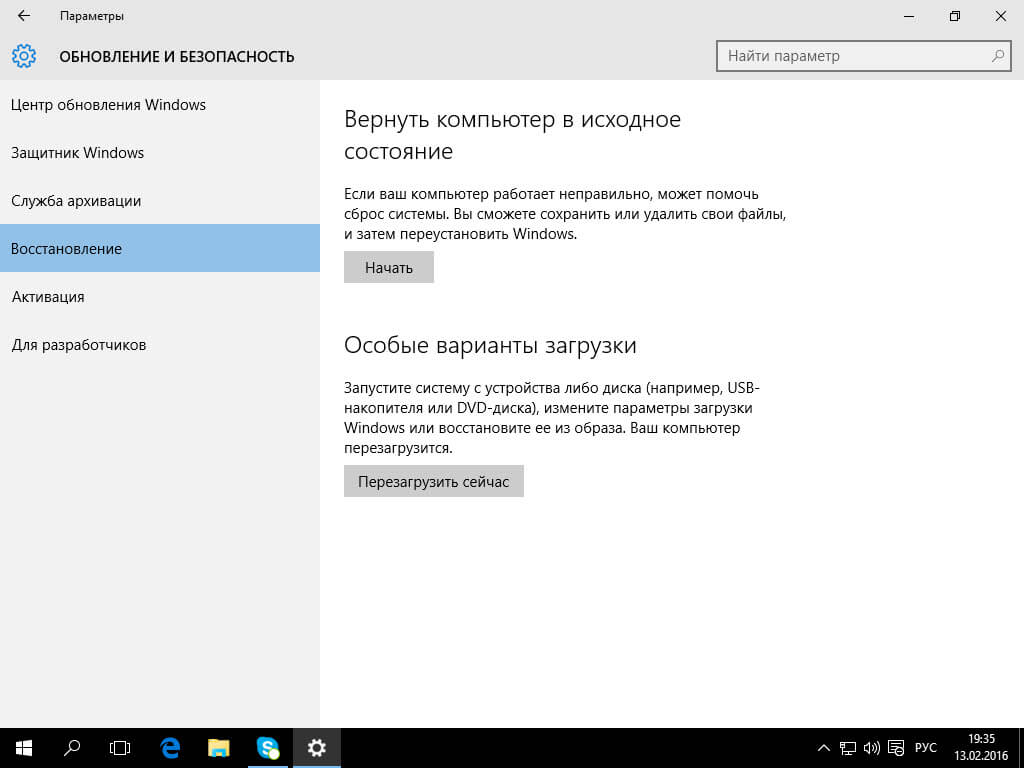
 Выберем быстрый способ.
Выберем быстрый способ.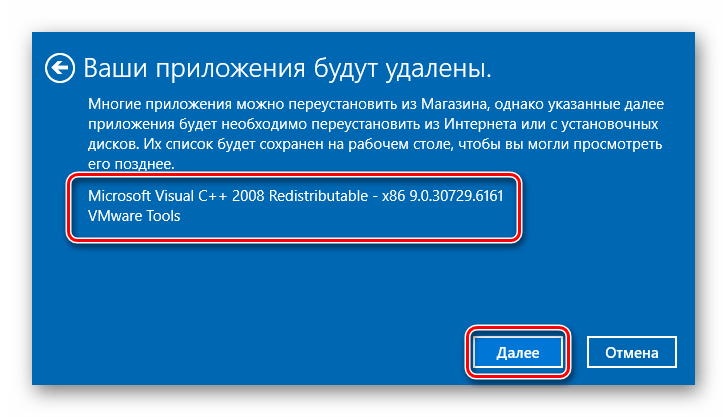 Он скопирует системные файлы Windows в существующие директории, восстановит реестр и загрузчики. После окончания переустановки Windows таким способом, компьютер перезагрузится и ваша система снова будет работоспособной. Большинство установленных программ будут работать по прежнему и все ваши документы сохранятся.
Он скопирует системные файлы Windows в существующие директории, восстановит реестр и загрузчики. После окончания переустановки Windows таким способом, компьютер перезагрузится и ваша система снова будет работоспособной. Большинство установленных программ будут работать по прежнему и все ваши документы сохранятся.



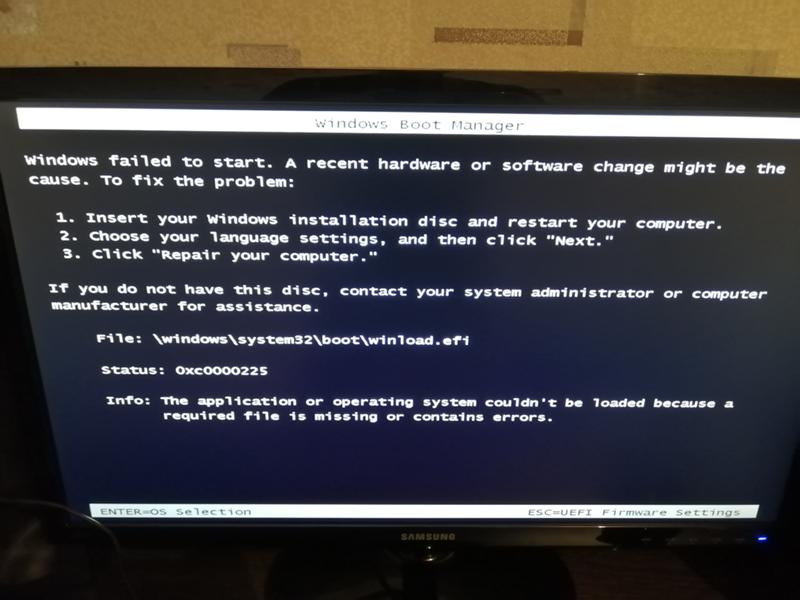

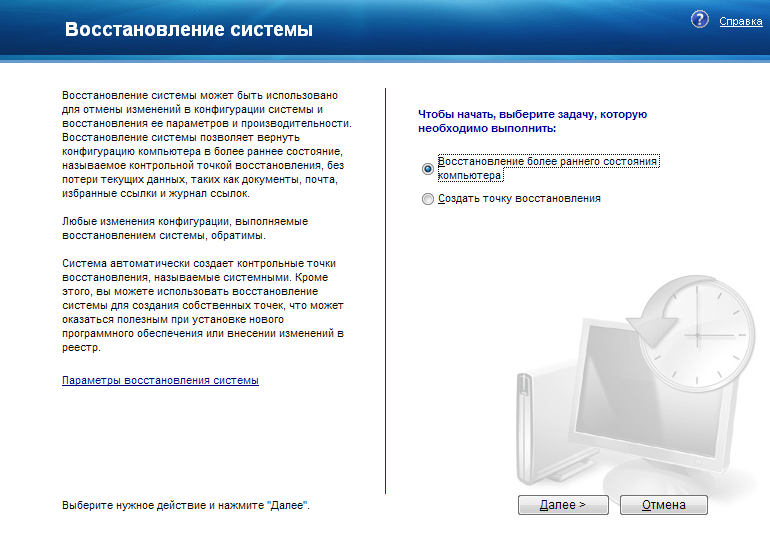
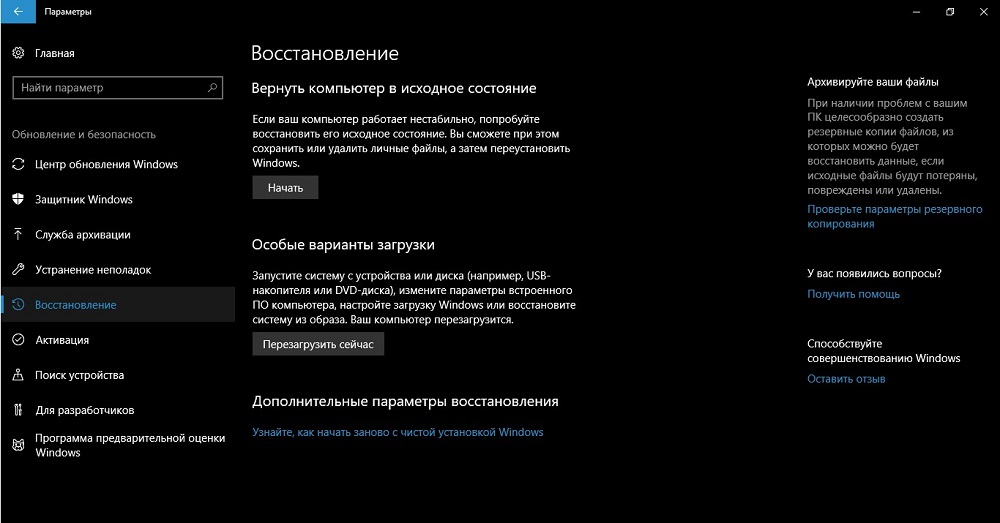 Теперь нажмите кнопку Установить , чтобы продолжить.
Теперь нажмите кнопку Установить , чтобы продолжить. С помощью этого инструмента вы должны создать установочный ISO.
С помощью этого инструмента вы должны создать установочный ISO.