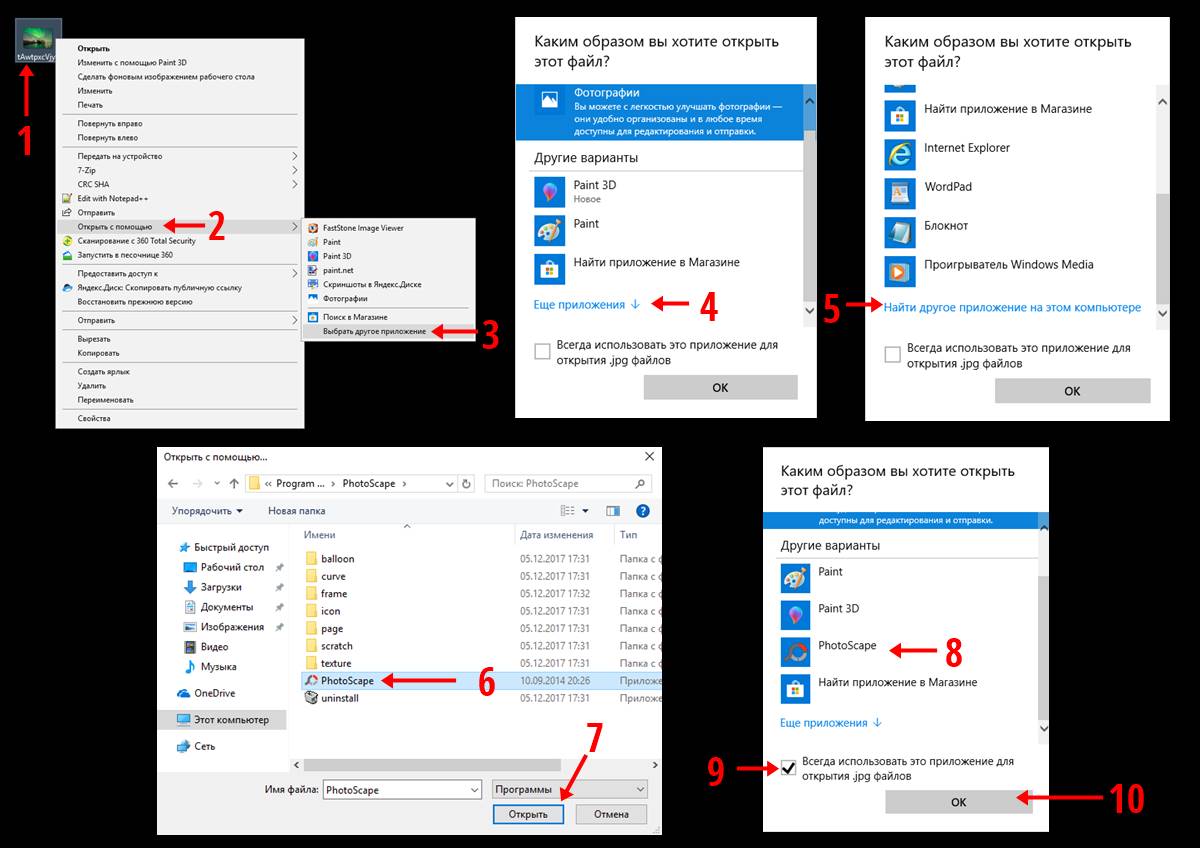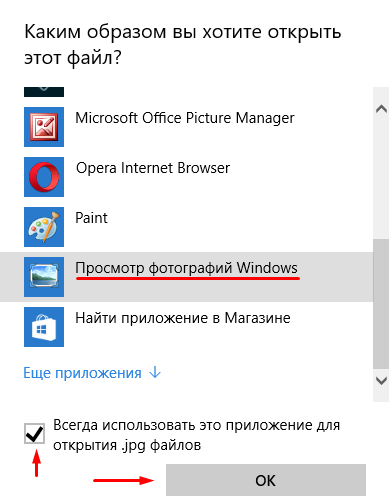Top Best Photo Viewer для Windows 10 для вас
Запечатлеть лучшие моменты жизни с помощью камеры — это карьера для некоторых людей и хобби для других. Но чтобы эти моменты выглядели как можно лучше, необходима программа для редактирования фотографий. Редактируя свои фотографии, вы можете вносить простые изменения, которые оказывают огромное влияние на внешний вид фотографии. Это где лучший просмотрщик фотографий для Windows 10 приходит дюйма
Быстрый поиск с помощью встроенных утилит Windows 10 приведет вас к общему приложению для просмотра фотографий. Он имеет несколько полезных функций, в том числе базовый редактор фотографий. Однако большинство людей согласятся, что этого средства просмотра фотографий просто недостаточно. Ему не хватает важнейших способностей, которые требуются для работы всем фотографам, как начинающим, так и профессиональным. Мы провели исследование, и в этой статье мы перечислим лучших программ для просмотра фотографий, которые пользователи могут загрузить в Windows 10.
PS: вот лучшие приложения Photo Squarer для iOS / Android и горизонтальное распределение лучшие приложения для фото коллажей для iPhone для вашей справки тоже.
В трендеCocospy Обзор — все, что нужно знать CocospyНаш список начинается с Apowersoft Photo Viewer. Это одна из самых популярных программ для просмотра фотографий, и это справедливо.
Пользователи могут открывать практически любую фотографию в этом средстве просмотра. Он поддерживает множество форматов, от обычных JPG и PNG до более новых форматов, таких как HEIC. Всякий раз, когда вы используете Apowersoft Photo Viewer, он работает без сбоев — загрузка вашего процессора будет низкой, в то время как ваши фотографии будут отображаться быстро. Это программное обеспечение также может открывать ваши файлы PDF без проблем с совместимостью, дублируя его в качестве средства просмотра PDF.
Плюсы
- Включает встроенную функцию скриншотов
- Делитесь фотографиями в социальных сетях из программы
- Конвертировать несколько фотографий в разные форматы в пакетном режиме
- Загрузите свои фотографии в бесплатное облачное хранилище
- Бесплатно использовать
Минусы
- После установки он автоматически становится программой просмотра фотографий по умолчанию
Программа просмотра фотографий ApowerSoft
№2.
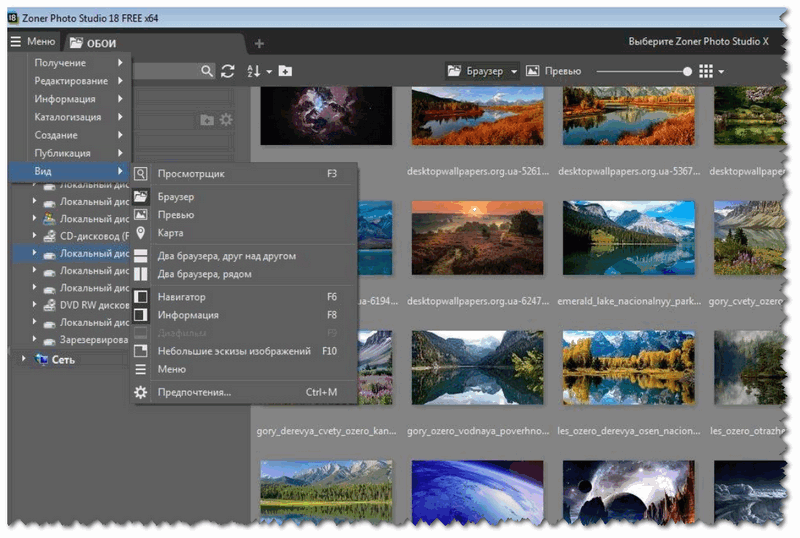 Лучшая программа просмотра фотографий для Windows 10 — Представьте себе Photo Viewer
Лучшая программа просмотра фотографий для Windows 10 — Представьте себе Photo ViewerПросто, быстро и легко — три слова, которые прекрасно описывают этот следующий лучший просмотрщик фотографий для Windows 10. Несмотря на то, что эта программа не является самым впечатляющим средством просмотра фотографий, у нее есть несколько сюрпризов.
Все, что вы ожидаете от просмотра фотографий, включено, но есть и функции редактирования изображений. Это включает в себя обрезку и изменение размера, изменение яркости или контрастности, а также вы можете добавить фильтры.
В трендеЛучшие способы восстановления данных с мертвого телефона (Android и iPhone)Плюсы
- Легкий и использует очень мало компьютерных ресурсов
- Обеспечивает полноэкранный просмотр изображений и плиточный просмотр
- Поделитесь своими фотографиями через социальные сети, различные хостинги изображений или электронную почту
- Также предоставляет выбор полезных инструментов для редактирования изображений
- Поддерживает очень большие фотографии многих форматов фотографий
Минусы
- Официальный сайт устарел и его трудно найти (что делает его рискованным для загрузки)
- Не активно поддерживается или обновляется, не совместим с Windows 10
- Требуется дополнительный каркас для установки
Представьте себе Photo Viewer
№3.
 Лучшая программа просмотра фотографий для Windows 10 — IrfanView
Лучшая программа просмотра фотографий для Windows 10 — IrfanViewIrfanView настолько прост, насколько это возможно для просмотра фотографий. Навигация по интерфейсу для доступа к различным функциям действительно проста, и в этом программном обеспечении есть что-то особенное. Это программа для просмотра фотографий, редактор изображений и конвертер фотографий, упакованные в один удобный пакет.
В разделе редактирования изображений вы можете вносить простые изменения, такие как кадрирование, или сложные, но важные изменения, такие как удаление красных глаз.
Плюсы
- Преобразует фотографии в разные форматы по отдельности или в пакетном режиме
- IrfanView может конвертировать фотографии в различные форматы
- Пользователи могут редактировать свои фотографии после открытия их в этой программе просмотра
- Совместим с Windows 10 и более ранними версиями (8, 7, Vista и т. Д.)
Минусы
- Хотя это бесплатный просмотрщик фотографий, для коммерческого использования требуется лицензия
- Устаревший дизайн интерфейса
- Не поддерживает декодирование кэша изображений
Скачать IrfanView
№4.
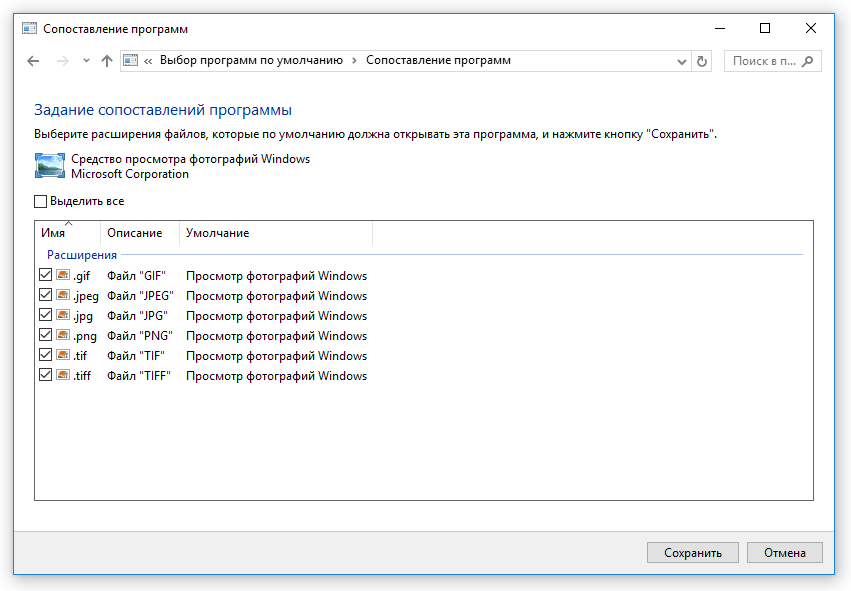 Лучшая программа просмотра фотографий для Windows 10 — ханива
Лучшая программа просмотра фотографий для Windows 10 — ханиваHoneyView — еще одна упрощенная программа для просмотра фотографий, которая также включает в себя функции редактирования. Дизайн интерфейса может показаться устаревшей программой, но не позволяйте этому вводить вас в заблуждение. Это такая же хорошая программа для просмотра фотографий, как и другие в этом списке, если не лучше.
В трендеmSpy Отзывы и лучшие альтернативы в 2021 годуHoneyView не только позволяет просматривать ваши фотографии, но и добавляет его в наш список лучших программ для просмотра фотографий для Windows 10 — это совместимость с архивами. Если вы храните свои фотографии в архивах для эффективного хранения, HoneyView позволяет просматривать архивные фотографии без распаковки.
Плюсы
- Корректировка разрешений фотографий или преобразование форматов файлов может быть сделано оптом
- Отображает дополнительную информацию об изображении, включая EXIF и GPS
- Совместим с различными форматами фотографий, а также форматами архивов
Минусы
- Включает только небольшие функции редактирования изображений
- Старый и непривлекательный пользовательский интерфейс
- Недоступно для 64-битных систем
Скачать HoneyView
Первые впечатления от FastStone Image Viewer могут быть обманчивы. Интерфейс довольно унылый, но он прост и представляет функции таким образом, чтобы их было легко найти.
Интерфейс довольно унылый, но он прост и представляет функции таким образом, чтобы их было легко найти.
После открытия программы вы увидите, что окно разделено на три компонента. У вас есть меню каталогов для просмотра в верхнем левом углу, в нижнем левом углу отображаются предварительные просмотры изображений, а справа — содержимое папок.
Представление этих функций таким способом значительно упрощает просмотр изображений.
Плюсы
- Уникальная структура интерфейса улучшает пользовательский опыт
- Поддерживает все распространенные форматы изображений
- Создает переходы JPEG без потерь
- Совместим с изображениями RAW от большинства цифровых камер
- Бесплатно для всех пользователей
- Продолжает получать обновления
Минусы
- Устаревший дизайн интерфейса может быть непривлекательным
FastStone просмотра изображений
В трендеКак взломать чей-то пароль Snapchat с помощью разных приложений№6.
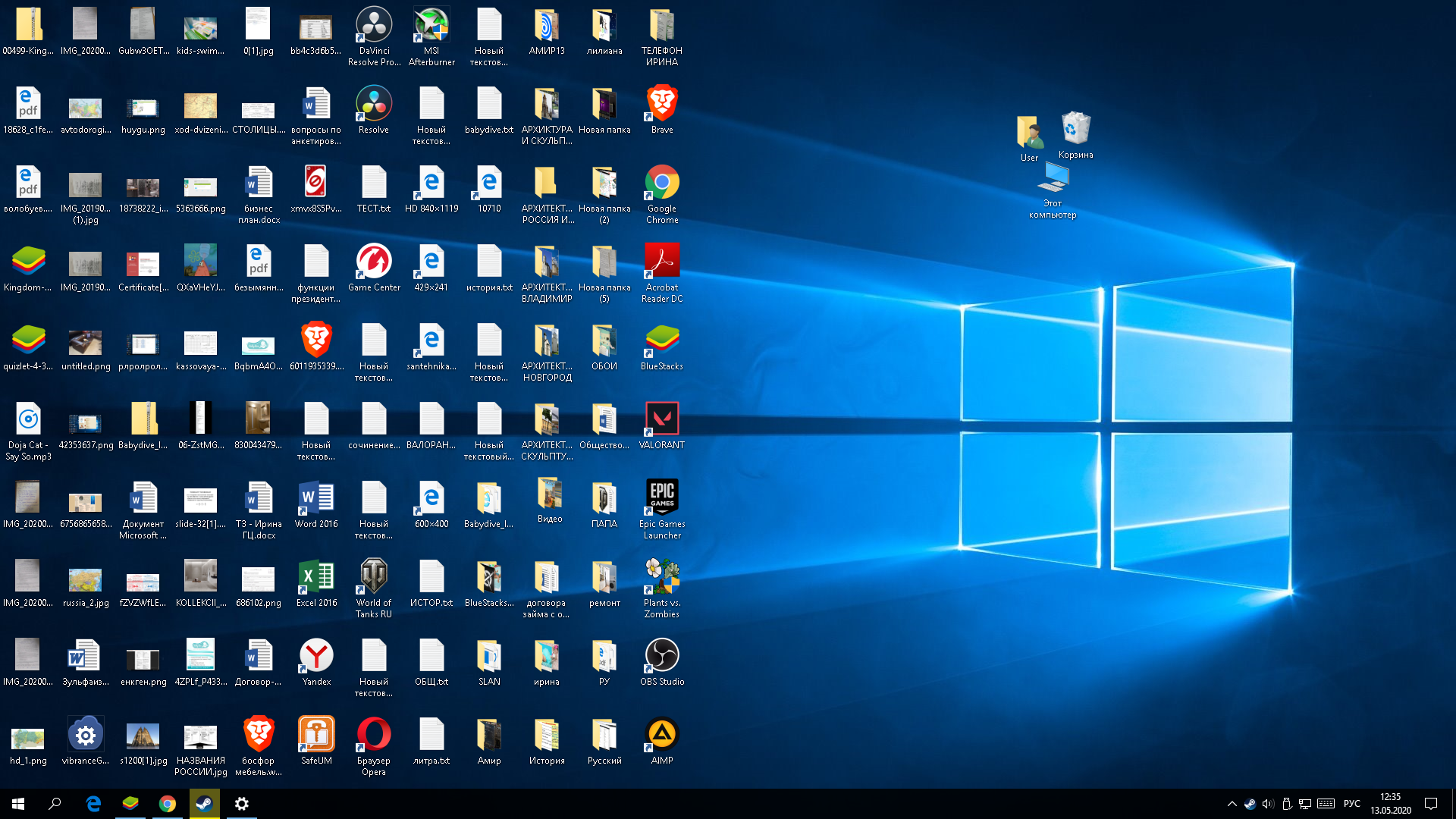 Лучшая программа просмотра фотографий для Windows 10 — Digikam
Лучшая программа просмотра фотографий для Windows 10 — DigikamДалее у нас есть DigiKam, более продвинутая программа для управления фотографиями, которая предлагает гораздо больше, чем стандартная программа для просмотра фотографий.
DigiKam не только средство просмотра фотографий, но и редактор фотографий с открытым исходным кодом. Это означает, что пользователи, которые могут поручиться за нее как за лучшую программу для просмотра фотографий для Windows 10, могут внести свой вклад в текущую разработку.
Плюсы
- Возможность отображения файлов фотографий с RAW камеры
- Поиск фотографий по различным критериям (имя, теги, метаданные и т. Д.)
- Профессиональный дизайн интерфейса
- Также доступно на компьютерах Mac и Linux
- Бесплатно для использования
Минусы
- Не всегда работает правильно
- Встроенная система безопасности Windows не авторизует digiKam, поскольку у нее нет подписанного сертификата.
Скачать digiKam
№7.
 Лучшая программа просмотра фотографий для Windows 10 — Nomacs
Лучшая программа просмотра фотографий для Windows 10 — NomacsNomacs — это имя, которое появляется в любое время, когда говорят о лучшем средстве просмотра фотографий для Windows 10, и оно более чем способно в качестве средства просмотра фотографий.
В частности, у него есть студия редактирования фотографий, где вы можете изменять размер и вращать изображения, но также есть синхронизация просмотра. Nomacs бесплатен, поэтому, если вам нравится его внешний вид, обязательно попробуйте.
Плюсы
- Предоставляет функции редактирования изображений и просмотра зрителя
- Пользователи могут видеть EXIF данные фотографий
- Совместим с RAW форматами фотографий
- Может быть загружен на компьютерах с Windows, Mac и Linux
Минусы
- Несколько медленнее, чем у других зрителей
- Нечастые обновления
Скачать Nomacs
В трендеСкачать бесплатную музыку MP3juice — Лучший загрузчик MP3 Juice Music№8. Лучшая программа просмотра фотографий для Windows 10 — XnView
XnView имеет дизайн, аналогичный FastStone Image Viewer. Когда вы просматриваете папки, заполненные фотографиями, все фотографии отображаются справа, а предварительный просмотр отображается ниже. Рядом с предварительным просмотром вы увидите данные, включая время последнего редактирования фотографии, размер и формат файла, а также более подробную информацию.
Когда вы просматриваете папки, заполненные фотографиями, все фотографии отображаются справа, а предварительный просмотр отображается ниже. Рядом с предварительным просмотром вы увидите данные, включая время последнего редактирования фотографии, размер и формат файла, а также более подробную информацию.
XnView также доступен на устройствах Mac, Linux и iOS. Возможности включают изменение размера, преобразование и множество других инструментов, которые могут быть полезны как фотографам, так и редакторам.
Плюсы
- Отлично подходит для общего просмотра и редактирования фотографий
- Бесплатно для использования на всех платформах
- Доступно также на Mac и Linux
Минусы
- Для коммерческого использования XnView требуется лицензия
Загрузить XnView
Picasa — это более старая программа просмотра изображений, разработанная Google. Хотя он больше не поддерживается и заменен Google Фото, мы по-прежнему считаем его одним из лучших средств просмотра фотографий для Windows 10.
Единственный способ получить копию Picasa — это сторонний веб-сайт. Это создает риск загрузки вируса, хотя и небольшой, но если вы были поклонником Picasa до его прекращения, то это могло стоить того.
Плюсы
- Обнаруживает дубликаты фотографий в вашей библиотеке
- Имеет привлекательный пользовательский интерфейс, который прост в использовании
Минусы
- Функция распознавания лиц не всегда точна
- Доступно только из сторонних источников
- Google больше не поддерживает Picasa
Программа просмотра фотографий Picasa
№10. — Средство просмотра фотографий Windows
И если вы оказались в конце этого списка, и ни одна из записей не выглядела как лучший просмотрщик фотографий для Windows 10, выбор в пользу Windows Photo Viewer по-прежнему возможен.
Большой плюс этой программы просмотра фотографий в том, что она уже установлена на вашем компьютере. Windows 10, как и любая другая версия Windows, включает в себя базовую программу просмотра фотографий. Вам не нужно ничего загружать и устанавливать, и если у вас нет другого приложения для просмотра изображений на вашем компьютере, это выбор по умолчанию.
Вам не нужно ничего загружать и устанавливать, и если у вас нет другого приложения для просмотра изображений на вашем компьютере, это выбор по умолчанию.
Более новые версии этого приложения включают некоторые функции редактирования, но в них нет ничего впечатляющего.
Плюсы
- Включает в себя все основные функции, необходимые для просмотра фотографий
- Это на вашем компьютере по умолчанию, часть операционной системы Windows
- Абсолютно нет риска вирусов или вредоносных программ, так как это официальный инструмент Windows
- Легко использовать, просто и ничего сложного в этом нет
Минусы
- Явно поддерживает фотографии (без просмотра PDF)
- Иногда приложение не отображает эскизы должным образом
- Доступно только на компьютерах с Windows
Заключение о лучшем просмотрщике фотографий для Windows 10
Теперь, когда вы знаете о средствах просмотра фотографий, доступных в Интернете, сделайте свой выбор! Все это явные претенденты на звание лучший просмотрщик фотографий для Windows 10и мы рекомендуем попробовать пару из них, прежде чем обосноваться.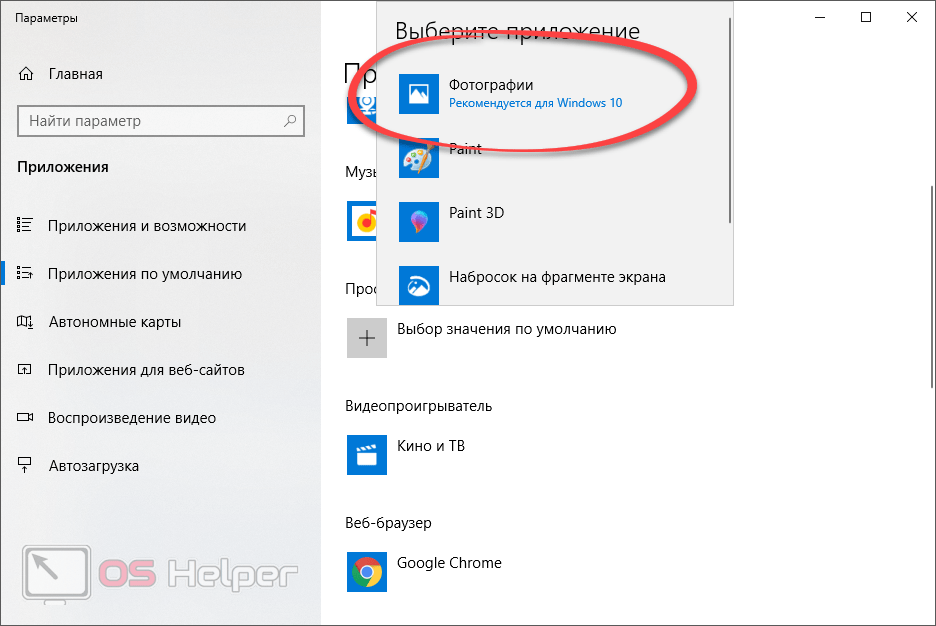 Как видите, у каждого из них есть свои плюсы и минусы. Принимая решение о том, какой просмотрщик фотографий использовать, рассмотрите плюсы и минусы каждого решения и сравните их друг с другом. После этого вы сможете принять обоснованное решение и найти наиболее подходящую программу просмотра фотографий.
Как видите, у каждого из них есть свои плюсы и минусы. Принимая решение о том, какой просмотрщик фотографий использовать, рассмотрите плюсы и минусы каждого решения и сравните их друг с другом. После этого вы сможете принять обоснованное решение и найти наиболее подходящую программу просмотра фотографий.
Недопустимое для реестра значение при открытии фото
Способ 1: Сброс приложения
Появление рассматриваемой ошибки говорит о сбоях ассоциации файлов с той или иной программой, выбранной для открытия по умолчанию. Самый простой и действенный метод устранения проблемы заключается в сбросе настроек, который совершается посредством приложения «Параметры».
- Нажмите сочетание клавиш Win+I, затем выберите пункт «Приложения».
- Перейдите к разделу «Приложения и возможности», если открыт другой, после чего в правой части найдите программу, назначенную для запуска фото или видео. В «десятке» таковыми по умолчанию являются «Фотографии (Майкрософт)» и «Кино и ТВ (Майкрософт)» соответственно (иногда могут называться «Microsoft Photos» и «Movies & TV», зависит от редакции ОС) – кликните по нужному для их выделения, затем воспользуйтесь ссылкой «Дополнительные параметры».

- Здесь нажмите на кнопку «Сбросить».
После выполнения этих действий откройте «Пуск» и вызовите программу, значения для которой сбрасывали. Если она открывается нормально – отлично, всё сделано правильно и должно работать. В противном случае воспользуйтесь альтернативными методами, предложенными далее.
Способ 2: Перерегистрация программы
Бывает и так, что вследствие программного сбоя ОС вообще «забыла», что у неё имеются встроенные средства для открытия изображений и видеороликов: оказались удалены или повреждены соответствующие им значения в системном реестре. Решить эту проблему можно повторным внесением данных.
- Для решения задачи нам понадобится инструмент Windows PowerShell, который нужно запустить от имени администратора. В большинстве редакций «десятки» эта опция доступна из контекстного меню «Пуска»: нажмите Win+X и воспользуйтесь ею.
Если вместо этой утилиты вы видите «Командную строку», задействуйте «Поиск», где начните набирать название требуемой оснастки, затем выделите подходящий результат и выберите опцию «Запуск от имени администратора» в правой части окна.

- Затем скопируйте одну из команд далее, вставьте в окно инструмента и нажмите Enter.
- Приложение «Фото»:
Get-AppxPackage *Photos* | Foreach {Add-AppxPackage -DisableDevelopmentMode -Register "$($_.InstallLocation)\AppXManifest.xml"} - Приложение «Кино и ТВ»:
Get-AppxPackage *ZuneVideo* | Foreach {Add-AppxPackage -DisableDevelopmentMode -Register "$($_.InstallLocation)\AppXManifest.xml"}
- Приложение «Фото»:
- После выполнения этой процедуры попробуйте запустить соответствующую программу – теперь она должна работать нормально.
Как правило, этих действий достаточно, если первый метод оказался по каким-то причинам неэффективен.
Читайте также: Установка Microsoft Store в Windows 10
Способ 3: Точка восстановления
Если же и вариант с перерегистрацией вам не помог, можно переходить к более радикальным решениям, первое из которых – задействование функциональности точек восстановления, при условии, что таковая активна в вашей системе.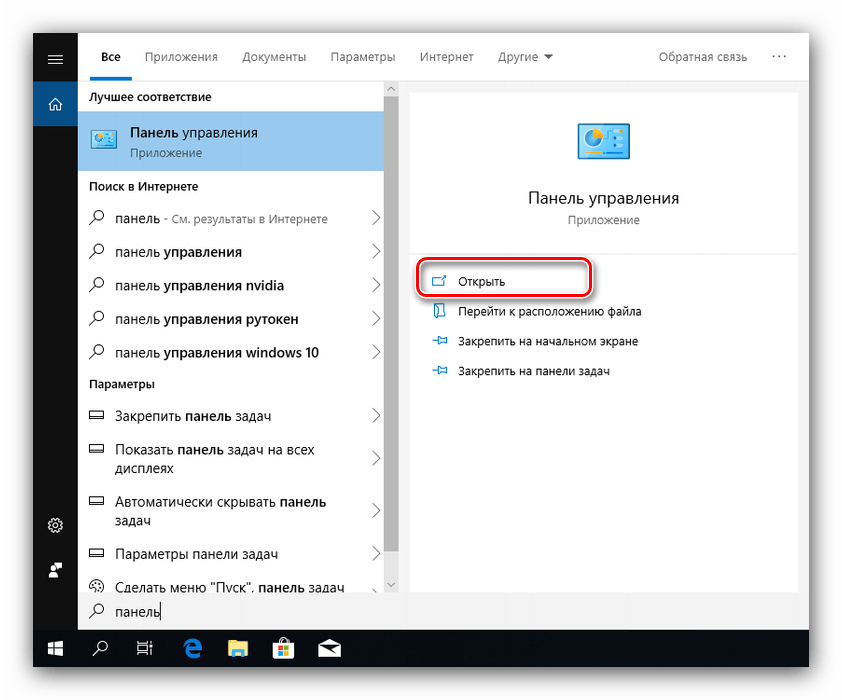 Если проблема появилась недавно, стоит воспользоваться резервной копией, сделанной за день или два – более подробно об этой возможности вы можете прочитать в статье по ссылке далее.
Если проблема появилась недавно, стоит воспользоваться резервной копией, сделанной за день или два – более подробно об этой возможности вы можете прочитать в статье по ссылке далее.
Подробнее: Как использовать точки восстановления в Windows 10
Способ 4: Использование альтернативных программ
Если же вы не пользовались точками восстановления, а Способы 1 и 2 не помогают, можно назначить другую программу для открытия фото и видео по умолчанию, благо, Виндовс 10 разрешает такое.
- Первым делом ознакомьтесь с подборками приложений по ссылкам ниже и подберите для себя подходящий аналог встроенных решений «десятки». В качестве просмотрщика изображений советуем установить IrfanView, а проигрывателем видео – VLC Media Player.
Подробнее:
Приложения для просмотра фото в Windows
Современные видеопроигрыватели для Windows - Далее следует настроить ассоциации соответствующих файлов с этим программами. В Windows 10 это делается посредством меню «Параметры»: выполните шаги 1-2 Способа 1, только на этот раз выберите вкладку «Приложения по умолчанию».

- Здесь нас интересуют пункты «Просмотр фотографий» и «Видеопроигрыватель». Кликните по первому – откроется перечень установленных программ, совместимых с требуемой функцией, выберите среди них полученный на шаге 1 просмотрщик изображений.
- Повторите действия предыдущего шага для пункта «Видеопроигрыватель», если в этом есть потребность.
- Перезагрузите компьютер для закрепления изменений.
Теперь при открытии фото или видео из файлового менеджера будут запускаться не системные, а установленные вами приложения, и таким образом ошибка будет устранена.
Мы рады, что смогли помочь Вам в решении проблемы.Опишите, что у вас не получилось. Наши специалисты постараются ответить максимально быстро.
Помогла ли вам эта статья?
ДА НЕТПрограммы для просмотра изображений в Windows 10
Не понятно, зачем нужны сторонние программы для Windows, если есть встроенные. В системе нет лишь нескольких инструментов, которые бывают действительно нужны. Например, программы для записи экрана. И даже что-то похожее на неё разработчики из Майкрософт встроили в ОС. Но это уже тема отдельной статьи. Сегодня мы поговорим о программах для просмотра изображений в Windows 10.
В системе нет лишь нескольких инструментов, которые бывают действительно нужны. Например, программы для записи экрана. И даже что-то похожее на неё разработчики из Майкрософт встроили в ОС. Но это уже тема отдельной статьи. Сегодня мы поговорим о программах для просмотра изображений в Windows 10.
Оказывается, некоторыми встроенными приложениями просто невозможно пользоваться. Вы, наверное, уже догадались, что речь идёт о встроенном инструменте просмотра картинок. В десятке он является самым слабым звеном. Которое срочно нуждается в замене.
XnView — простой, но мощный обозреватель изображений
Программный продукт XnView был разработан как альтернатива платным программам для просмотра изображений и фото в Windows бесплатно. Совместим со всеми версиями. И что самое главное — прост и быстр. Если вы уже пользовались стандартным просмотрщиком в Windows 10, то заметили, как медленно он открывает изображения.
Обозреватель картинок XnViewКогда вы установите XnView в качестве альтернативы (стандартную программу удалить довольно сложно), то сразу же почувствуете разницу. В ней доступен удобный проводник, из которого можно открыть любой файл. Не открывая системные папки. Фотографии можно конвертировать в другие форматы в большом количестве. А также удалять эффект красных глаз прямо в окне просмотра.
В ней доступен удобный проводник, из которого можно открыть любой файл. Не открывая системные папки. Фотографии можно конвертировать в другие форматы в большом количестве. А также удалять эффект красных глаз прямо в окне просмотра.
В целом XnView очень удобное и быстрое приложение. Если у вас нет дополнительных требований к программе этого типа, то это именно ваш выбор. Скачайте её на официальном сайте: https://www.xnview.com/en/.
Это может быть полезным: как почистить память ноутбука с Windows.
Picasa — комбайн для хранения и редактирования фото и видео
Программы под названием Picasa сегодня уже не существует. Ранее её выкупила Google. И сегодня на этой основе был построен ресурс Google Фото. Честно сказать, по функциям она практически не отличается от предыдущего софта, но о Пикасе нельзя не упомянуть. Если вас раздражает «тормознутый» просмотр фоток в Windows 10, то открывая изображения в Picasa, вы даже не заметите небольшой задержки после двойного клика.
Интерфейс программы полностью подстраивается под десятую версию Виндовс. И окно программы не будет отличаться от стандартного системного окна.
Рабочее окно программы PicasaВ ней также можно смотреть изображения в режиме слайд-шоу, редактировать и применять инструменты ретуши. Загрузить последнюю третью версию на момент её существования вы сможете по этой ссылке.
FastStone Image Viewer — функциональный обзор фото
Со скоростью открытия фото и картинок у программы FastStone тоже всё в порядке. Но к этой особенности прибавляется ещё и большое количество возможностей приложения. И если мы в описании прошлых программ говорили о поверхностных возможностях редактора, то в данной программе это полноценные инструменты. Которые могут заменить графический редактор.
Окно программы FastStoneПрограмма для просмотра изображений в Windows 10 FastStone умеет изменять картинки, накладывать фильтры, применять эффекты. А также:
Это ещё не все функции, которые доступны в FastStone.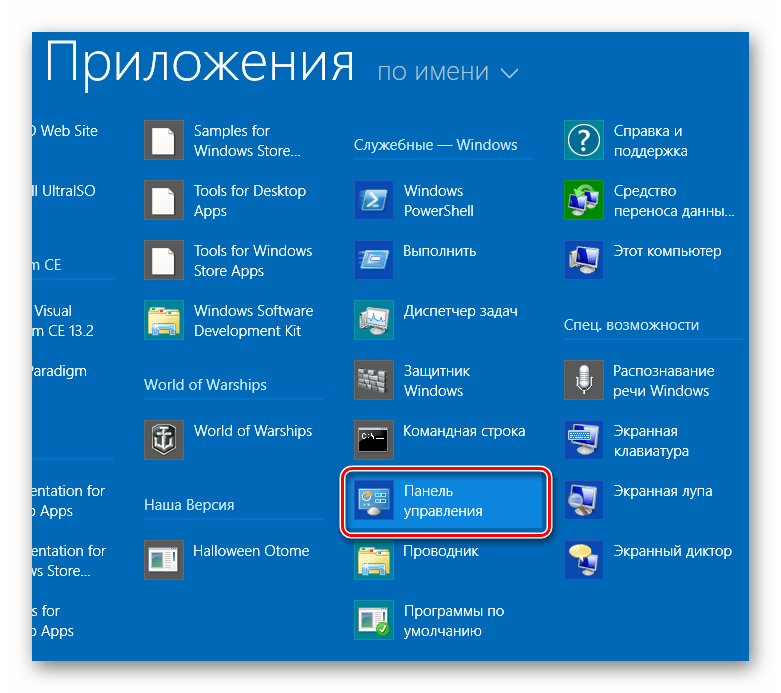 Этот пакет полезных утилит для работы с графикой незаменим для фотографов. И людей, ежедневно работающих с цифровой графикой. Эту программу, а также все её предыдущие версии можно бесплатно скачать на сайте https://www.faststone.org/FSViewerDetail.htm.
Этот пакет полезных утилит для работы с графикой незаменим для фотографов. И людей, ежедневно работающих с цифровой графикой. Эту программу, а также все её предыдущие версии можно бесплатно скачать на сайте https://www.faststone.org/FSViewerDetail.htm.
IrfanView — компактная программа
Менее заметная по популярности, но не менее достойная программа IrfanView тоже имеет свои плюсы. Например, компактный размер. Этого вполне достаточно, чтобы владельцы компьютеров со слабой конфигурацией обратили на неё внимание. Программа для просмотра изображений в Виндовс также поддерживает дополнительные плагины. Загрузить можно по ссылке.
Окно программы IrfanViewПодключаемые плагины позволяют усовершенствовать возможности IrfanView. А огромный список поддерживаемых форматов удалит все сомнения пользователя. Пакет программы при загрузке имеет всего чуть более 2 Мб. В вашей Windows 10 это сущий пустяк. Список её возможностей такой же длинный, как и список форматов, с которыми она умеет работать.
- Поддержка гистограмм и нескольких мониторов для работы с изображениями;
- Поддержка технологии Drop&Drop, есть возможность обрабатывать теги картинок, полный контроль вашей фото библиотеки;
- Любое изменение картинки: размер в пикселях, в «весе», изменение ориентации, оттенков, цветовой палитры, насыщенности;
- В ней вы сможете также создавать своё слайд-шоу;
- Просмотр подробной информации о файле картинки, включая EXIF и много другое.
Это были лучшие программы для просмотра изображений в Windows 10 и для более ранних версий. Существуют и другие инструменты. Но мы рассмотрели самые достойные и универсальные. Если мы забыли добавить какую-либо из программ — напомните, пожалуйста, нам об этом в комментариях.
Исправлено: приложение Windows Photoshop очень медленно открывается в Windows 10
В Windows 10 Microsoft заменила классическую программу просмотра фотографий Windows на приложение «Фотографии». Хотя приложение «Фотографии» имеет десятки опций редактирования и оптимизации изображений, оно является просто основным средством просмотра фотографий и ничего особенного.
Хотя приложение «Фотографии» имеет десятки опций редактирования и оптимизации изображений, оно является просто основным средством просмотра фотографий и ничего особенного.
Приложение «Фотографии» является средством просмотра изображений по умолчанию в Windows 10. Хотя можно включить классический просмотрщик фотографий Windows в Windows 10 и установить его по умолчанию, пользователи, которые не знают об этом, используют приложение «Фотографии» в качестве средства просмотра изображений.
Иногда приложение «Фото» открывается очень медленно. Приложение занимает очень много времени, до 5 секунд, когда вы дважды щелкаете по фотографии, чтобы открыть ее с помощью приложения «Фото». Быстрый веб-поиск показывает, что для некоторых пользователей приложение «Фото» занимает до 10 секунд.
Если вас также раздражает медленное открытие приложения «Фото» или не открытие приложения «Фотографии», вы можете попробовать приведенные ниже решения, чтобы решить проблему.
Сбросить приложение Фотографии
Пользователи, использующие Anniversary (версия 1607) или более поздние сборки Windows 10, могут сбрасывать приложения. Вот как можно сбросить приложение «Фотографии».
Вот как можно сбросить приложение «Фотографии».
Шаг 1: Откройте настройки. Перейдите в Приложения > Приложения и функции . Если вы не видите категорию «Приложения» в настройках (это происходит, если вы используете Anniversary или более ранние сборки), перейдите в « Система» > « Приложения и функции» .
Шаг 2. Найдите запись приложения «Фото». Нажмите на приложение «Фото», чтобы увидеть ссылку « Дополнительные параметры» . Нажмите на ссылку, чтобы открыть страницу использования хранилища и сброса приложения.
Шаг 3: Нажмите кнопку « Сброс» . Наконец, нажмите кнопку « Сброс», когда появится диалоговое окно подтверждения «Сбросить фотографии».
Попробуйте открыть файл изображения с помощью приложения «Фото». Он должен открыться мгновенно.
Переустановите приложение Фотографии
Если сброс приложения «Фото» не помог, вы можете переустановить приложение «Фото», чтобы устранить проблему. Сбросить приложение «Фото» можно менее чем за пять минут. Обратитесь к нашему руководству по переустановке приложения «Фотографии» в Windows 10 для получения пошаговых инструкций.
Включить Windows Photo Viewer
Если приложение «Фотографии» открывается медленно даже после сброса и переустановки, рекомендуется включить классический просмотрщик фотографий и установить его по умолчанию. Пожалуйста, обратитесь к нашему включенному Windows Photo Viewer и сделайте Windows Photo Viewer руководствами по просмотру изображений по умолчанию для подробных инструкций.
Установить сторонний просмотрщик картинок
Для Windows существует множество сторонних программ для просмотра фотографий. Вы можете попробовать бесплатное программное обеспечение, такое как IrfanView или красивую LightGallery.
Надеюсь это поможет!
7 способов исправить Windows 10 не может открыть файл JPG
Резюме: Изображения в формате JPEG / JPG часто не открываются ни в приложении «Фото» по умолчанию, ни в другом средстве просмотра изображений в Windows 10. В этом сообщении представлены лучшие способы исправить ошибку проблема. Кроме того, узнайте, как Stellar Repair for Photo может восстанавливать и снова открывать файлы JPEG в первозданном виде в Windows.
«Недавно я обновился до Windows 10. Но теперь я не могу открывать файлы JPG. Когда я пытаюсь открыть изображение, я получаю сообщение: «Приложение не запускается.»
« Я не могу открывать файлы JPEG в приложении «Фото» в Windows 10. Я установил в своей системе другую программу просмотра фотографий. Есть ли способ открыть файлы JPEG в приложении Windows 10 по умолчанию? »
Windows 10 не может открыть файл JPEG? Приложение «Фото» выдает ошибку или при попытке открыть изображения в формате JPG происходит сбой в программе просмотра изображений Windows? Это широко распространенная проблема в Windows 10.
Если вы столкнулись с этой проблемой, вот несколько простых решений, которые могут решить проблему «Windows 10 не открывает файл JPEG».
Почему вы не можете открывать файлы JPEG на ПК с Windows 10Когда фото-приложениям не удается открыть JPEG или выдает ошибку, это в основном связано с ошибками приложений. Системный сбой или ошибки также не позволят вам выполнить простую задачу, например, открыть файл изображения на компьютере.
Таким образом, может быть любая причина, по которой файл JPG не открывается в Windows, например:
- Неисправное обновление Windows 10
- Средство просмотра фотографий JPEG устарело
- Программа просмотра изображений Windows не работает
- Файл JPEG поврежден
- Конфликт программного обеспечения на вашем ПК
JPEG — это распространенный формат файлов изображений, совместимый практически со всеми операционными системами и устройствами.В Windows 10 в качестве средства просмотра изображений по умолчанию используется приложение «Фотографии», рекомендованное Microsoft. Иногда пользователи могут также устанавливать сторонние приложения, чтобы открывать или редактировать файлы JPEG на своем компьютере.
Если файл JPEG не открывается на вашем компьютере, проблема может быть в Windows или программе просмотра фотографий, или ваш файл JPEG может быть поврежден. Поэтому попробуйте следующие методы, которые могут исправить такие проблемы:
- Переименуйте файл JPEG.
- Обновление средства просмотра фотографий Windows 10.
- Запустите сканирование SFC.
- Восстановите приложение «Фотографии» по умолчанию.
- Восстановите программу просмотра изображений в Windows 10.
- Откройте файлы JPEG в другом приложении.
- Воспользуйтесь программой восстановления JPEG.
Иногда неправильное расширение файла не может открыть файлы JPG с помощью Windows Photo Viewer. Переименуйте файл и используйте .jpeg в качестве расширения. Он может открыть изображение JPG в Windows 10.
Решение 2. Обновите средство просмотра фотографий Windows 10Обновления обычно исправляют ошибки и сбои в приложениях. Начните с обновления программы просмотра изображений, чтобы исправить ошибку «Файл JPEG не открывается» в Windows 10.
Центр обновления Windows автоматически обновляет приложения по умолчанию.
Шаги по обновлению приложения «Фото» в Windows 10:- На компьютере перейдите в Пуск > Настройки > Обновление и безопасность > Центр обновления Windows
- Выберите Проверить обновления .
- Отметьте поле рядом со значком Photos App . Щелкните Установить обновления .
- Подождите, пока завершатся обновления, а затем перезапустите компьютер.
Если Центр обновления Windows не может открыть JPEG, обновите приложение «Фото» прямо из Microsoft Windows Store.
Шаги по обновлению приложения Photos из Microsoft Store в Windows 10:- В поле Search введите Microsoft Store .
- В окне Microsoft Store в правом верхнем углу щелкните 3 точки. Выберите Download and Updates.
- Найдите приложение Photos App в списке «Доступные обновления . ” Щелкните Получить обновления . Photos App обновлений будут установлены автоматически.
Неисправные компоненты операционной системы могут не позволить Windows 10 открывать файлы JPG.Попробуйте решить проблему, запустив сканирование SFC в Windows 10.
Шаги для запуска сканирования SFC:- Нажмите «Пуск» на своем ПК. В поле поиска введите CMD.
- Щелкните правой кнопкой мыши командную строку и выберите Запуск от имени администратора .
- Введите sfc / scannow , и нажмите Введите .
Теперь проверьте, могут ли файлы JPG / JPEG открываться в Windows 10, в противном случае перейдите к следующему методу.
Решение 4. Восстановить приложение «Фотографии» по умолчаниюЧасто файл изображения не открывается в вашей системе из-за конфликта программного обеспечения. Если вы используете какое-либо стороннее средство просмотра изображений в Windows 10, предпочтите вернуться к приложению «Фотографии» по умолчанию.
Действия по восстановлению приложения Photos по умолчанию в Windows 10:
- Перейдите в Настройки> Приложения> Приложения по умолчанию .
- Прокрутите вниз и нажмите кнопку Reset .
Это приведет к сбросу всех приложений по умолчанию, рекомендованных Microsoft для вашей Windows 10. Затем перезагрузите компьютер и проверьте, открывается ли файл JPG в Windows.
Решение 5. Восстановите программу просмотра изображений в Windows 10В Windows есть возможность восстановить любое приложение, которое не работает должным образом. Если вы не можете открывать файлы JPG в Windows 10, выберите восстановление средства просмотра изображений на вашем компьютере.Вы можете восстановить любую программу просмотра изображений, такую как приложение Microsoft Photos, IrfanView, XnView или другие, в Windows 10.
Вы также можете выбрать «Сброс» программы просмотра изображений, но это приведет к удалению всех данных приложений в вашей системе.
Действия по восстановлению программы просмотра изображений в Windows 10:- Перейдите в «Настройки »> «Приложения»> «Приложения и компоненты».
- Прокрутите вниз до программы просмотра изображений, которая вызывает проблему «Файл JPEG не открывается».Щелкните по нему и выберите Дополнительные параметры .
- Прокрутите вниз и нажмите кнопку Восстановить .
- Теперь откройте файл JPEG в программе просмотра фотографий.
Если обновление, восстановление или сброс настроек средства просмотра изображений не устраняет проблему «JPEG не открывается», используйте другое приложение.Существует множество других программ для JPEG, таких как Paint 3D, IrfanView, Snip & Sketch, Cool File Viewer, Photoshop, Inkscape и т. Д.
Решение 7. Используйте программу для восстановления JPEGJPEG не открывается на Windows 10, если файл поврежден. Чтобы исключить повреждение, проверьте 2 вещи:
- Не открываются ли все фотографии в формате JPEG / JPG или проблема связана с несколькими файлами.
- Открывается ли файл JPEG в MS Paint.
Если некоторые файлы JPEG не открываются в Windows и вы не можете просмотреть их в Paint, это означает, что фотографии JPEG могут быть повреждены.
Используйте эффективное программное обеспечение для восстановления фотографий JPEG — Stellar Repair for Photo , чтобы исправить повреждение файла.
Программное обеспечение может исправить нечитаемые файлы изображений JPEG / JPG путем восстановления поврежденного заголовка, данных, неверной структуры файла изображения и т. Д. Вы также можете исправить недоступные и ошибочные файлы изображений JPEG.
Ключевые преимущества Stellar Repair for Photo:- Быстрое восстановление неограниченного количества фотографий за один раз
- Предлагает предварительное восстановление сильно поврежденных файлов JPEG с использованием образца изображения JPEG
- Исправляет зернистость, поседение или размытие на фотографиях
- Восстанавливает форматы файлов изображений RAW вместе с JPEG
- Загрузите и запустите Stellar Repair for Photo в Windows 10.
- Щелкните Добавить файл .
- Нажмите Ремонт .
- Предварительный просмотр восстановленных фотографий JPEG и щелкните Сохранить восстановленные файлы .
Теперь ваш файл JPEG должен отлично открываться в любом средстве просмотра изображений в Windows 10.
Windows 10 иногда может доставить вам неприятности. Иногда изображения в формате JPEG / JPG не открываются ни в приложении «Фотографии» по умолчанию для Windows 10, ни в другом средстве просмотра изображений на компьютере.
Здесь мы предложили 7 способов решения проблемы. Вышеупомянутые решения помогут вам открыть файл изображения JPEG в Windows 10.
Если ни один из способов исправить приложения для работы с фотографиями или системные сбои не работает, есть вероятность, что ваш файл JPEG поврежден. Получите Stellar Repair for Photo, чтобы исправить поврежденные изображения JPEG и снова безупречно просматривать их на ПК с Windows 10.
Рекомендуем перейти на бесплатную пробную версию программы. В бесплатной пробной версии вы можете предварительно просмотреть изображения в формате JPEG после ремонта.
9 способов запустить приложение «Фото» в Windows 10
Windows 10 представляет приложение Photos , которое упрощает просмотр, поиск и систематизацию цифровых изображений, которые вы храните на своих устройствах. Кроме того, приложение позволяет вам выполнять базовое редактирование фотографий и даже создавать свои собственные фотомонтажи. Однако первое, что вам нужно, это найти удобный способ запустить Photos , поэтому мы создали это руководство, чтобы помочь вам определить лучший способ для этого.Вот все способы, которыми вы можете запустить приложение, чтобы вы могли в полной мере насладиться им:
ПРИМЕЧАНИЕ. Снимки экрана и инструкции в этом руководстве относятся к обновлению Windows 10 за май 2019 г. или новее. Если вы не знаете, какая у вас версия Windows 10, прочтите: Как проверить версию Windows 10, сборку ОС, выпуск или тип.
1. Используйте поиск, чтобы открыть приложение «Фото».
Поиск в Windows 10 — это быстрый и надежный способ получить доступ к тому, что вам нужно.Введите фотографий в поле поиска на панели задач, а затем щелкните или коснитесь фотографий или Откройте в правой части окна.
Найдите приложение «Фото» в Windows 102. Используйте ярлык в меню «Пуск», чтобы открыть приложение «Фото».
По умолчанию в меню «Пуск» отображаются упорядоченные в алфавитном порядке ярлыки для всех приложений на вашем компьютере или устройстве с Windows 10. Либо нажмите кнопку Windows на клавиатуре, либо нажмите или коснитесь Start и прокрутите вниз до буквы P .Затем щелкните или коснитесь ярлыка Photos , чтобы запустить приложение.
Ярлык «Фотографии» в меню «Пуск»3. Откройте приложение «Фото» с помощью ярлыков на рабочем столе или панели задач.
В сегодняшнем обществе, ориентированном на изображения, вам может быть полезно получить доступ к приложению Photos всего одним щелчком мыши или касанием. К счастью, вы можете легко создать для него ярлыки, перетащив ярлык Start Menu приложения в любое место на рабочем столе или на панели задач по вашему выбору.
Создайте ярлык для фотографий на панели задачВы можете использовать тот же метод для создания ярлыка на рабочем столе.
4. Откройте приложение «Фото» из его плитки меню «Пуск».
По умолчанию приложение Photos имеет собственную плитку в Windows 10, и вы можете щелкнуть или коснуться ее, чтобы открыть приложение.
Нажмите плитку, чтобы открыть фотографииОднако, если ваша плитка Windows 10 отсутствует, вы можете легко ее создать. Прокрутите до того же ярлыка Start Menu , упомянутого в предыдущих разделах, щелкните его правой кнопкой мыши или нажмите и удерживайте, а затем щелкните или коснитесь «Прикрепить к началу ». «
Закрепите приложение «Фото», чтобы создать плитку.Плитка для приложения Photos теперь доступна в разделе плиток в меню «Пуск» .
5. Попросите Кортану открыть приложение «Фотографии»
Вы также можете попросить Кортану открыть приложение Photos . Щелкните или коснитесь значка Cortana справа от поля поиска панели задач, чтобы Кортана услышала вас, или произнесите «Привет, Кортана . » Затем произнесите «Открыть фотографии ». «
Попросите Кортану открыть фотографииТеперь вы видите, что Cortana запускает для вас приложение Photos .
6. Используйте проводник, чтобы открыть приложение «Фото».
File Explorer также можно использовать для открытия приложения Photos . Хотя его исполняемый файл не может быть доступен, просматривая его местоположение из-за настроек безопасности, вы можете щелкнуть или коснуться адресной строки и ввести в ней команду ms-photos: . Затем вы можете либо нажать Введите на клавиатуре, либо щелкнуть или коснуться стрелки «Перейти к» рядом с адресной строкой, и откроется приложение Photos .
Введите ms-photos: в адресной строке проводника.7. Используйте окно «Выполнить», чтобы открыть приложение «Фото».
Для некоторых пользователей окно «Выполнить» может быть самым быстрым способом открытия приложений в Windows 10. Вы также можете использовать его для открытия приложения Photos . Используйте сочетание клавиш Win + R , чтобы открыть Run , введите команду ms-photos: и затем нажмите клавишу Enter , либо нажмите или коснитесь кнопки OK .
Введите ms-photos: в окне «Выполнить»8.Используйте диспетчер задач, чтобы открыть приложение «Фото»
Вы также можете открыть приложение Photos из диспетчера задач. Чтобы запустить диспетчер задач , нажмите клавиши Ctrl + Shift + Esc на клавиатуре и, если он откроется в компактном виде, щелкните или коснитесь Подробнее . В полной версии диспетчера задач щелкните или коснитесь Файл , а затем нажмите «Запустить новую задачу . »
Щелкните или коснитесь «Запустить новую задачу» в меню «Файл».Откроется новое окно с именем «Создать новую задачу . « Введите ms-photos: и затем нажмите Введите на клавиатуре или щелкните или коснитесь OK .
Введите ms-photos: чтобы открыть приложение «Фото».9. Используйте консоль Windows (командную строку или PowerShell), чтобы открыть фотографии
Если вы работаете с командной строкой или PowerShell, вы можете ввести команду «start ms-photos:» и нажать . Введите .
Откройте фотографии из консоли WindowsЭто немедленно запускает приложение Фото .
Как вы предпочитаете открывать приложение «Фото»?
Это все варианты, которые мы нашли для открытия приложения Windows 10 Photos . Попробуйте их и сообщите нам, какой из них лучше всего подходит для вас. Кроме того, если мы что-то пропустили, сообщите нам об этом в комментарии ниже, и мы соответствующим образом обновим это руководство.
Как бесплатно редактировать фото и видео в Windows 10
Microsoft Photos — встроенное решение для просмотра, каталогизация и редактирование фотографий и видео в Windows 10.Но это приложение на все руки действительно все, что вам нужно?
Прочтите, чтобы узнать о функциях Microsoft Photos и о том, стоит ли его использовать в первую очередь. Имейте в виду, что вам понадобится последняя версия Windows 10, чтобы получить доступ ко всем функциям ниже.
На этой странице:
Совершенно новый вид
Бесплатное приложение Microsoft Photos для Windows 10 является значительным улучшением по сравнению со старой программой Windows Photo Gallery.
Фото — это программа для просмотра изображений и видео по умолчанию в Windows. 10 и поднимает планку по сравнению со своей предшественницей, Windows Photo Gallery, с впечатляющий набор бесплатных инструментов для редактирования изображений и видео.
Для изображений этот диапазон от простых фильтров и слайд-шоу до более технических изменений, таких как экспозиция регулировка и точечная фиксация. Что касается видео, то доходит даже до готовых специальных 3D-изображений. эффекты.
Главное меню «Фотографии» разделено на «Коллекции», «Альбомы», «Папки» и «Люди».
- Коллекции отображает ваши медиафайлы в датированном временная шкала, похожая на Apple Memories или Google Фото.
- Albums содержит любые ваши личные альбомы созданный.
- Папки находит файлы изображений на вашем компьютере или Облачное хранилище Microsoft OneDrive, которого пока нет ни в одном другом разделы.
- Люди немного разные. Вы все еще можете доступ к фотографиям отсюда, но только если приложение распознало повторяющееся лицо и выделили этому человеку свой личный фотопоток.Распознавание лиц есть автоматический — вы не можете самостоятельно отмечать фотографии. Эта автоматизация была бы удобна, но мы обнаружили, что он идентифицировал менее половины фотографий людей, которых мы импортировали, и изо всех сил пытались идентифицировать людей, если их было меньше 10 или около того фотографий в коллекции.
Редактирование изображений в Microsoft Photos
Открыв изображение, нажмите «Изменить» и «Создать», чтобы отредактировать изображение. изображение, нарисуйте на нем или сделайте слайд-шоу. Если вы хотите отредактировать изображение, различные инструменты разделены. на две вкладки: улучшить и настроить.
Улучшение
Он содержит в основном фильтры в стиле Instagram, а также опция автоматического улучшения. Вы можете отрегулировать интенсивность изменений автоматического улучшения. перемещая ползунок влево или вправо.
Настроить
Эта вкладка включает свет, цвет, четкость, виньетка, красные глаза. и точечное исправление.
«Свет» и «Цвет» — это раскрывающиеся меню со своими собственными подкатегории, но также могут функционировать как универсальное средство с одним ползунком, например ползунок автоматического улучшения.
Открыв подменю Light, вы можете индивидуально отрегулируйте Контрастность, Экспозицию, Света и Тени.Подменю Color показывает Ползунки «Оттенок» и «Тепло».
В других случаях функцию четкости можно было бы назвать «резкостью». программы. При ее повороте отдельные пиксели будут выделяться больше, а при опускании он внизу создает мягкое размытие.
Отредактируйте праздничные снимки по своему вкусу с помощью инструментов «Улучшение» и «Настройка».
Виньетка осветляет или затемняет углы изображения.Вы можете увеличить непрозрачность, перетащив ползунок влево или вправо, но вы не можете изменить, насколько далеко заходит эффект в изображении.
Red Eye — это ручной инструмент для устранения ужасного эффекта красных глаз. Щелкните по зрачку, который вызывает раздражение, и его следует исправить, если только нежелательный эффект не будет слишком серьезным.
Spot Fix — захватывающее дополнение, которое можно найти в Adobe Photoshop и Lightroom. Он может работать не так хорошо, как в профессиональном пакете Adobe, но это желанное включение в бесплатное приложение.
Место, на которое вы нацеливаетесь, будет удалено и заполнено в зависимости от окружающей области. Например, нажмите на лист на лужайке, и у вас не останется ничего, кроме травы. Вы также можете использовать его, чтобы стереть сердитый прыщ на отличном селфи.
Создание слайд-шоу
Выберите несколько изображений, наведя на них указатель мыши и щелкнув в правом верхнем углу. После того, как вы выбрали несколько, щелкните правой кнопкой мыши по одному и выберите «Слайд-шоу». Выбранные вами фотографии будут беззвучно переключаться в полноэкранном режиме.
Если вы хотите добавить музыку, заголовки, текст или что-нибудь еще, ознакомьтесь с функциями редактирования видео далее.
Рисование от руки
В раскрывающемся меню «Редактировать и создать» выберите «Нарисовать» для рисования от руки на изображении. Выберите шариковую ручку, карандаш или ручку для каллиграфии для получения различных эффектов. Вы можете отрегулировать ширину всех трех и выбрать один из 30 вариантов цвета. Но по какой-то причине рисунок не отображается в режиме редактирования.
Сохранение изменений
После редактирования изображения вы можете сохранить или сохранить копию на экране редактирования.Сохранить заменит исходное изображение, поэтому убедитесь, что вам нравятся внесенные вами изменения. Сохранение копии создаст отдельный файл в той же папке, сохраняя исходное имя файла с добавленным номером в конце.
В отличие от знакомой функции Windows «Сохранить как», вы не можете выбрать новое расположение файла или ввести новое имя файла при сохранении отредактированного изображения. Вам нужно перейти в папку, в которой сохранен файл, и переместить или переименовать его вручную.
Как ни странно, вы все еще можете сохранить, как если бы у вас было открытое изображение, но не на экране редактирования, щелкнув правой кнопкой мыши или нажав «… «вверху слева.
Редактирование видео в Microsoft Photos
Microsoft Photos предлагает широкий спектр возможностей редактирования видео, заключенных в удивительно простой пакет. Ваши творения могут не получить Оскара, но характеристики должны удовлетворять потребности большинства людей.
Вы можете объединить несколько видеоклипов в одну переставляемую раскадровку, обрезать каждый клип с любой стороны, добавить фоновую музыку, настроить стилизованный заголовок и даже добавить готовые трехмерные спецэффекты.
Windows 10 предлагает освежающе простой пакет опций для редактирования видео, идеально подходящий для большинства уровней квалификации.
Начало работы
Когда вы впервые выбираете видео или клипы для редактирования — через Коллекции, Альбомы, Люди или Папки — вам предоставляется автоматически созданное видео.
Каждый клип обрезается, добавляется минусовка и, в зависимости от того, выберете ли вы Автоматическое видео с музыкой или Пользовательское видео с музыкой также могут применяться фильтр и вступительный заголовок.
Это исходное видео — больше, чем готовый продукт. Автоматически созданные правки могут быть изменены или дополнены.
Если вы хотите создать слайд-шоу с музыкой, текстом и другие параметры редактирования, используйте тот же процесс, но выберите неподвижные изображения вместо видео файлы.
Функции редактирования видео
Во время редактирования библиотека проектов в верхнем левом углу отобразит каждый неотредактированный клип, импортированный в проект. Направо это ваше полное видео со всеми внесенными правками, а внизу находится раскадровка, с каждым отдельным клипом в отредактированном состоянии и в том порядке, в котором они появятся в вашем видео.
Вы можете редактировать видео целиком, используя параметры на в верхней части приложения или редактируйте клипы по отдельности, щелкая по ним правой кнопкой мыши.
Trim отображает клип с индикатором выполнения. Сдвиньте планку вправо или влево с любого конца, чтобы настроить начальную и конечную точки без удаление отснятого материала.
С фильтрами легко играть. Щелкните правой кнопкой мыши клип, чтобы выберите один и переключитесь, если он вам не нравится.
Text предлагает девять анимированных стилей шрифтов, которые можно применять к один клип.Вы также можете выбрать один из шести вариантов выравнивания, но вы не можете размещайте текст за пределами этих предопределенных областей.
Motion позволяет увеличивать и уменьшать масштаб, наклонять или панорамировать клип. 3D-эффекты позволяют добавлять взрывы, пузыри, конфетти, бабочки и многое другое. Эти эффекты можно вставить в любое место клипа, и можно даже закрепить, чтобы они оставались относительно объекта, пока камера движущийся.
Громкость регулирует звук отдельного клипа, но к сожалению, нет возможности взять звуковой файл из одного видео и расширить его над несколькими клипами на раскадровке, если вы не добавите его в качестве фона музыкальный трек ко всему отредактированному видео.
Вердикт: стоит ли использовать Microsoft Photos?
Microsoft Photos для Windows 10 — впечатляющий шаг вперед для бесплатного программного обеспечения Windows. Множества возможностей редактирования изображений и видео должно хватить большинству пользователей.
Существуют бесплатные и недорогие сторонние программы, которые могут предоставить вам впечатляющий набор инструментов для редактирования фотографий и создания видео, но лишь немногие из них предоставляют вам и то, и другое в одном пакете. И, конечно же, они не могут сравниться с удобством встраивания прямо в Windows.
Это стоит того, чтобы попробовать фото и видео для управления фотографиями. Здесь есть что предложить, и с ценой не поспоришь.
Как открыть сразу несколько фотографий или изображений в Windows 10, 8 или 7 Paint
Вчера я столкнулся с любопытной проблемой, заключающейся в том, что мне пришлось работать с несколькими фотографиями и изображениями в программе Windows Paint, но когда я попытался открыть эти файлы одновременно, я понял, что опция Открыть с помощью не среди пунктов меню контекстное.Из-за отсутствия этой опции мне приходилось открывать по очереди все изображения, с которыми я собирался работать.
Вас также может заинтересовать: Как указать изображение, которое будет отображаться в значке папки в Windows 10, 8 или 7.
На самом деле это значительно снижает производительность, поскольку вам придется открывать и закрывать каждое из окон Paint вручную одно за другим. Лично я считаю, что гораздо более продуктивно открывать все изображения одновременно, чтобы позже работать с каждым из изображений в соответствующих окнах или между окнами..
Вот почему я решил разобраться, можно ли выбрать несколько файлов и открывать их одновременно в программе Paint, предустановленной в операционной системе Windows 10. Очевидно, я не имею в виду открывать все фотографии в одном окне, а, скорее, каждое изображение открывать в отдельных окнах; И правда в том, что решение оказалось проще, чем я ожидал. Однако следует отметить, что в Windows параметр «Открыть с помощью» нельзя использовать, если мы выбираем более одного файла, изображения или фотографии.
Сказав это, мы покажем вам, как открыть несколько фотографий или изображений в программе Paint, предустановленной в операционной системе Windows 10, 8 или 7:
Как открыть сразу несколько файлов с помощью Paint.Уловка, которая позволит нам открыть сразу несколько изображений в Paint, состоит в том, чтобы установить эту программу по умолчанию в операционной системе Windows. Windows обычно настраивает Photo Viso по умолчанию как программу для открытия фотографий или изображений, сохраненных на вашем компьютере..
Для этого необходимо получить доступ к приложению «Конфигурация» на вашем компьютере, что можно сделать с помощью сочетания клавиш: клавиша Windows + I. В интерфейсе конфигурации вы должны выбрать опцию «Приложения».
На новом экране вы должны выбрать раздел «Приложения по умолчанию» в левом боковом меню. Это вызовет в правой части окна ряд параметров настройки, в которых мы должны найти тот, который говорит: Photo Viewer.Вот программа, которая в настоящее время настроена для открытия файлов изображений и фотографий.
Щелкните эту программу, чтобы увидеть, как открывается небольшое окно со списком программ для выбора. Среди них программа Paint, которую мы должны выбрать. Это автоматически сделает программу Paint программой по умолчанию для открытия файлов изображений.
Теперь вам просто нужно перейти в папку или место, где файлы, которые вы хотите открыть одновременно, и выбрать их.После того, как все желаемые изображения выбраны, вам нужно только нажать клавишу Enter, чтобы проверить, как каждое из изображений открывается в индивидуальном окне программы Paint.
Без сомнения, в этом неудобстве нет ничего нового, поэтому Microsoft пора предоставить гораздо более простое и удобное решение для всех тех пользователей операционной системы Windows 10, 8 или 7, которые обычно работают с несколькими файлами.
Imagine Picture Viewer — Загрузить
Бесплатная программа для просмотра и редактирования фотографий
Imagine Photo Viewer — это мультимедийное приложение для настольных компьютеров.Эта бесплатная программа для просмотра фотографий и простая программа просмотра фотографий позволяет пользователям просматривать изображения на своих компьютерах, не прибегая к огромным графическим пакетам. Более того, в отличие от стандартного Windows Photo Viewer , он предлагает набор инструментов для выполнения задач редактирования изображений , включая изменение размера, обрезку, переворачивание и поворот.
Однако, хотя программа просмотра фотографий Imagine Photo Viewer является лучшим вариантом, чем программа просмотра изображений по умолчанию, она все же на отстает от приложений для профессиональной фотографии.Он имеет ограниченных функций редактирования и может отменить только последнее действие. Более того, при редактировании больших изображений он на медленнее.
Хороший
Imagine Photo Viewer — это в первую очередь средство просмотра изображений, которое позволяет просматривать изображения, сохраненные на вашем компьютере. Если у вас есть фотографии с отпуска или другие моменты жизни, которые вы хотели бы просмотреть, эта программа может вам помочь. Он работает со всеми видами файлов изображений, включая PNG, BMP, JPG и GIF .При этом вам не нужно конвертировать файлы, чтобы их открывать.
В отличие от стандартной программы просмотра изображений на ПК, эта программа имеет стандартные инструменты редактирования. При этом, как только вы откроете свое изображение, у вас будет возможность улучшить их с помощью того же приложения. Функция редактирования на удивление эффективна . Вы можете изменить размер любого изображения, обрезать ненужные части и даже отрегулировать яркость. Приложение дополняет их простыми эффектами , такими как сепия, черно-белые и масляные фильтры.
Imagine Photo Viewer дополнительно расширяет свои возможности, добавляя опцию общего доступа . Как только вы закончите редактировать свою фотографию, вы можете поделиться ими со всем миром. Он работает с Flickr , Picasa, Twitpic и ImageShack , что позволяет размещать улучшенные изображения из программы. Еще следует отметить, что приложение легкое, , что означает, что вы не будете использовать слишком много ресурсов, пока используете его.
Плохой
Imagine Photo Viewer предлагает простой инструмент просмотра с несколькими полезными дополнительными функциями.Вот почему легко понять, почему он превосходит программу просмотра Windows по умолчанию. Однако это не означает, что приложение может конкурировать с инструментами профессионального уровня. Как уже упоминалось, приложение имеет недостатка, которые могут помешать некоторым пользователям.
Самая большая проблема заключается в функциях редактирования. Всякий раз, когда вы нажимаете кнопку редактирования, все становится немного беспокойно. Во-первых, инструменты, хотя и эффективны, ограничены базовыми . Вы не можете выполнять расширенные улучшения, которые можно сделать с помощью таких программ, как Photoshop и Affinity Photo.Он также имеет ограниченную функцию отмены , что означает, что вы можете повторить только последнее изменение.
Кроме того, изменение изображений большого размера может привести к очень заметному снижению производительности . Использование компьютера с высокими техническими характеристиками может решить эту проблему, но для компьютеров низкого уровня это может быть огромной проблемой. Эти ситуации могут даже вызвать сбой , делая всю функцию редактирования бесполезной. Наконец, хотя он может открывать практически любой тип файлов, открытие некоторых форматов может быть немного болезненным.
Вердикт
Принимая во внимание обстоятельства, Imagine Photo Viewer — это приложение, которое вы можете попробовать, если ищете простой инструмент для просмотра изображений . Он работает со всеми типами файлов и имеет несколько отличных функций. Однако, если вам нужна бесплатная альтернатива профессиональным фоторедакторам, поищите что-нибудь получше . Инструменты редактирования этого приложения ограничены стандартными. Более того, эта функция склонна к сбоям , что в принципе бесполезно.
(решено) Windows 10/11 не открывает файлы изображений JPEG
JPEG чаще всего использовался для карт для изображений и файлов Paint. Со временем пользователи начали переходить на другие продвинутые форматы, но JPEG по-прежнему широко используется. На это есть причина. При сжатии изображений это не сильно влияет на видимость, если только вы не выйдете за пределы допустимого.
Несколько обновлений Windows испортили ситуацию, и пользователи начали сталкиваться с проблемами с изображениями JPEG. Либо они вообще не открываются, либо не работают с некоторыми приложениями.Иногда пользователям не удавалось сохранить файлы Paint в формате JPEG.
Причина
Точная причина проблемы неизвестна, но мы знаем, что она началась после определенного обновления Windows. Таким образом, наш подход к решению проблемы будет заключаться в обходе обновлений и некоторых других настроек.
Следующие шаги по устранению неполадок могут помочь решить проблему:
Решение 3] Изменить ассоциацию типа файлаМногие сторонние приложения меняют свои ассоциации типов файлов, и тогда файлы JPEG могут вообще не открываться.Несколько изменений могут помочь:
1] Нажмите Win + R , чтобы открыть окно «Выполнить» и введите control. Нажмите Enter, чтобы открыть окно панели управления.
2] Выберите Маленькие значки в режиме просмотра по параметрам.
Теперь щелкните по программам по умолчанию .
3] Выберите опцию Свяжите тип файла или протокол с программой .
Случай 1 — для Windows 11
4] Поиск.jpeg в поле поиска Установить тип файла по умолчанию.
5] Теперь щелкните появившийся результат поиска.
6] Теперь выберите другую программу, чтобы открыть файл JPEG.
Случай 2 — для Windows 10
4] Теперь нажмите « Выбрать приложения по умолчанию по типу файла ».
5] В списке справа от .jpeg щелкните программу по умолчанию.
Теперь измените его на другую программу.
Решение 4] Сбросить приложения для редактирования изображенийОткрываем.jpeg файлы с помощью приложения для редактирования изображений, например Photos и Paint. Проблема может заключаться в этих приложениях, а не в самой системе. Таким образом, мы могли сбросить эти приложения.
1] Найдите Приложения и функции в окне поиска Windows.
2] Теперь найдите Фото в поле поиска.
3] Теперь нажмите на три точки справа от приложения «Фото».
4] Щелкните Дополнительные параметры .
5] Нажмите кнопку Reset , чтобы сбросить настройки приложения фотографий.
Решение 5] Использование PowerShellИногда приложения не сбрасываются, как описано в решении 4. В этом случае мы могли бы сбросить приложения с помощью PowerShell. Чтобы сбросить настройки приложения «Фотографии» через PowerShell, выполните следующие действия:
1] Нажмите Win + R , чтобы открыть окно «Выполнить». Введите команду PowerShell и нажмите Enter, чтобы открыть окно PowerShell.
2] Введите следующую команду, чтобы удалить приложение «Фото», и нажмите Enter:
.Get-AppxPackage * фотографии * | Remove-AppxPackage
3] После завершения удаления приложение можно переустановить с помощью следующей команды:
Get-AppxPackage -AllUsers | Для каждого {Add-AppxPackage -DisableDevelopmentMode -Register "$ ($ _.InstallLocation) \ AppXManifest.xml "} 4] Перезапустите систему и проверьте, помогает ли это.
Решение 1] Обновите WindowsПоскольку проблема связана с конкретным обновлением Windows, Microsoft будет сознательно решать проблему с одновременными обновлениями. Я могу подтвердить, что проблема все еще существует, но если решение будет исправлено в ближайшее время, мы не должны его пропустить.
Решение 2] Откатить обновления WindowsТут вопрос в том, на сколько обновлений нужно откатить.Проблема не нова, и если мы начнем откатывать обновления, это займет много времени. Однако, если вы только начали сталкиваться с этой проблемой после недавних обновлений, вы можете попробовать откатить ее.
1] Нажмите кнопку «Пуск» , а затем значок в виде шестеренки, чтобы открыть страницу настроек .
2] Перейдите к Updates and Security и щелкните View update history .
3] Щелкните Удалить обновления .
4] Щелкните правой кнопкой мыши и удалите , самое последнее обновление .
Решение 6] Используйте сторонние приложенияЕсли обновление не позволяло Paint и Photos открывать файлы .jpeg, мы могли бы использовать стороннее приложение, поскольку обновления Windows обычно не влияют на них. Попробуйте любой из надежных, доступных в Интернете.
Fix Windows 10 Photos: приложение медленно загружается и открывается
Приложения по умолчанию в Windows 10 не обязательно самые лучшие.
Например, приложение для работы с фотографиями в Windows 10 медленно открывается даже после обновления 1903 года.
Раздражает, когда нажимаешь на какое-то изображение. На этом проблемы не заканчиваются.
Подробнее —
Когда вы открываете это приложение, в нем много пунктов меню, что сбивает с толку простого читателя.
Приложение Microsoft Photos выглядит как приложение «Галерея» на телефоне Android. Последняя версия — 2019.19071.17920.0.
Приложения Windows 10 печально известны своей неэффективностью и хорошей интеграцией со своими функциями.
В Windows 7 программа просмотра фотографий Windows открывалась быстро и сокращала время загрузки изображений.
Поскольку приложения для Windows 10 разрабатываются на основе UWP (универсальная платформа Windows) , они плохо синхронизируются с традиционными программами и требованиями.
Приложение «Фото» хорошо то, что вы можете просматривать все фотографии с ПК, телефона и других устройств в одном месте.
Он имеет неотъемлемые преимущества в современных компьютерных вычислениях.
Следующие методы помогут исправить замедление работы приложения «Фото» в Windows 10 .
Метод № 1: Восстановление и сброс приложения Microsoft Photos
Как мы знаем, при длительном использовании любого приложения к нему прикрепляется много кеша, памяти и мусора.
То же самое происходит и с приложением Windows 10 Photo. Также Microsoft постоянно выпускает многочисленные обновления, такие как 1803, 1809, 1903 и т. Д.
Это основные обновления. При установке других приложений могут быть незначительные изменения, и со временем могут возникнуть конфликты.
По всем вышеперечисленным причинам вы можете восстановить и перезагрузить приложение «Фото», чтобы решить проблему «медленно открывается».Следующие шаги подойдут.
1. Нажмите клавишу Win и введите «Фото».
2. Щелкните приложение правой кнопкой мыши и выберите «Настройки приложения».
3. Существуют разные варианты, такие как 1. Прекратить 2. Восстановить 3. Сбросить
4. Завершите процесс приложения в диспетчере задач и попробуйте «Восстановить».
5. Если не получается, попробуйте опцию « Reset ».
6. Это приведет к переустановке приложения и восстановлению настроек по умолчанию.
Примечание : Ваши документы не пострадают.Я могу найти другое приложение, указанное на этой странице. Это называется «Photos.DLC.MediaEngine». Вы можете удалить это и проверить, не тормозит ли ваше приложение «Фото», и быстро загружать изображения.
Метод № 2: Используйте лучшую конфигурацию оборудования.
Это не только приложение «Фото», но и весь ваш компьютер или ноутбук с Windows 10 тормозит. Причины могут быть разные. Это может быть из-за плохой оперативной памяти, жесткого диска или медленного процессора.
Чтобы повысить производительность всех приложений и предотвратить замедление работы приложения «Фото», вы можете обновить свое оборудование.
Это может быть лучше RAM, CPU, GPU, жесткий диск. Но если у вас ограниченный бюджет, вы можете выбрать SSD (твердотельный накопитель).
SSD на 120 ГБ достаточно для установки Windows 10. Вы можете использовать традиционный жесткий диск в качестве хранилища. В 2019 году вы можете получить менее 50 долларов.
Метод № 3: Альтернативное приложение для просмотра фотографий
Из-за изменений в интеллектуальных правах и политиках Microsoft теперь позволяет использовать различные браузеры и приложения по умолчанию.
Так же, как вы можете сделать Chrome браузером по умолчанию для открытия страниц, вы можете сделать другое приложение или программу в качестве средства просмотра фотографий по умолчанию.
Например, я использую Faststone Image Viewer (бесплатное программное обеспечение) в качестве приложения по умолчанию. Это позволяет быстрее открывать изображения и надежно их редактировать.
В настройках Windows (нажмите клавиши Win + I) вы можете перейти к —
Главная> Приложения> Приложения по умолчанию
С правой стороны выберите приложение для просмотра фотографий по умолчанию и щелкните его правой кнопкой мыши. Вы можете найти разные приложения, которые могут открывать ваши фотографии. Вы можете выбрать любой из них, и он станет средством просмотра фотографий по умолчанию.
Метод № 4: Восстановление Windows Photo Viewer в Windows 10
Как мы уже говорили ранее, Microsoft пытается преобразовать большинство инструментов, программ и программного обеспечения Windows 10 в современные приложения или приложения UWP. По этой причине Windows Photo Viewer скрыт в Windows 10. Вы можете восстановить его, используя изменений реестра .
Для простоты файл .reg загружается как файл .zip.
- Разархивируйте его и запустите извлеченный файл .reg.
- Windows Photo Viewer отобразится в списке приложений по умолчанию.
- Настройки ассоциации файлов для BMP, DIB, JFIF, JPE, JPEG, JPG, PNG, TIF, TIFF, WDP уже добавлены.
- В списке приложений по умолчанию выберите это приложение в качестве программы по умолчанию.