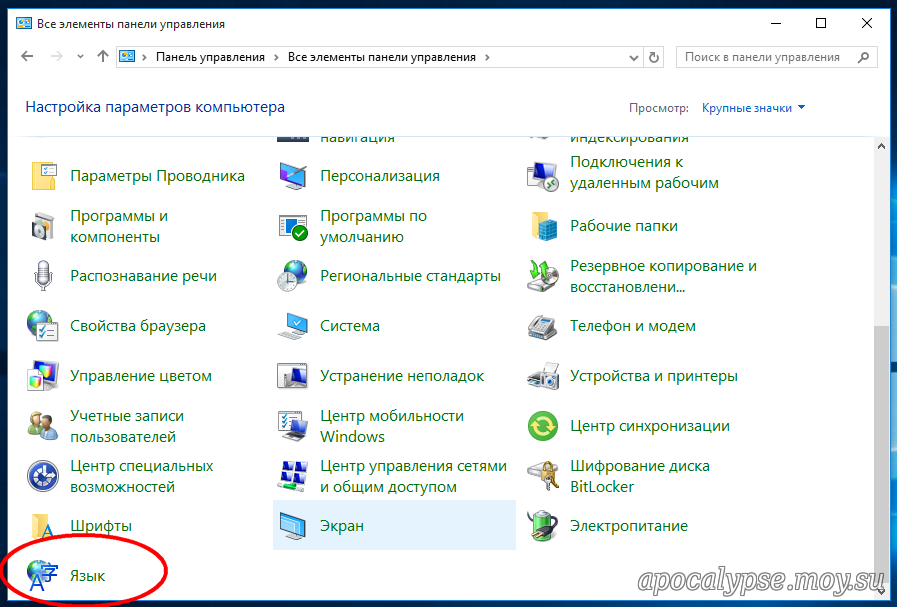Как вернуть классическую (старую) панель управления в Windows 10
Windows, Windows 10, Windows 8- Recluse
- 12.12.2018
- 13 911
- 3
- 07.02.2020
- 22
- 21
- 1
- Содержание статьи
Постепенно, с каждым обновлением, разработчики из Microsoft переносят все больше и больше настроек из старой панели управления в новую, выполненную в виде современных ОС Windows. Первые шаги в этом направлении были сделаны еще в Windows 8, а после одного из обновлений Windows 10 классическую панель управления вообще спрятали от глаз простых пользователей куда подальше.
Меню Пуск
Достаточно набрать в строке поиска control или панель, как высветиться ярлык на старую Панель управления. Там же его можно и закрепить на начальное меню, или панель задач.
Выполнить
В старую панель управления можно так же попасть и через окно Выполнить. Нажимаем сочетание клавиш Win + R, там набираем control, нажимаем Enter. Перед вами откроется обычная панель управления.
Ярлык
Для того, чтобы создать ярлык на рабочем столе на классическую панель управления, нужно просто создать ярлык для объекта control.
Персонализация
Так же можно создать значок Панели управления, на рабочем столе, с помощью настроек персонализации учетной записи.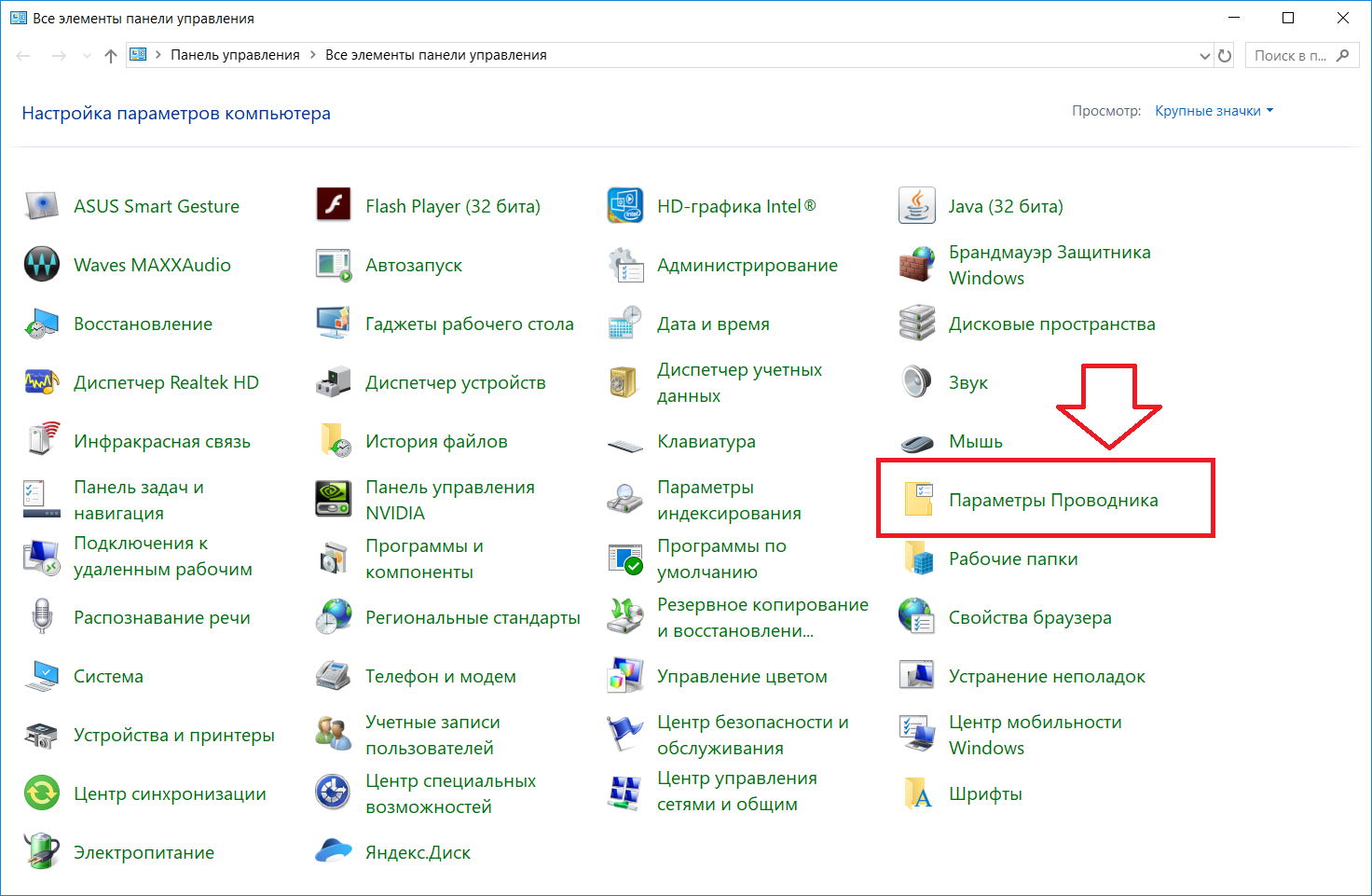 Для этого нажимаем правой кнопкой на рабочем столе, и выбираем пункт меню «Персонализация». Там переходим в раздел «Темы», и находим параметр с названием «Параметры значков рабочего стола». Открываем, ставим галочку у пункта «Панель управления», нажимаем ОК, и закрываем.
Для этого нажимаем правой кнопкой на рабочем столе, и выбираем пункт меню «Персонализация». Там переходим в раздел «Темы», и находим параметр с названием «Параметры значков рабочего стола». Открываем, ставим галочку у пункта «Панель управления», нажимаем ОК, и закрываем.
Панель управления в windows 10 Creators Update
Обновлено 02.06.2017
Добрый день уважаемые читатели не так давно мы с вами проводили обновление до windows 10 creators update версия 1703 и на удивление она оказалась гораздо стабильнее, чем свои предшественницы, в ней уже нет такого большого количества синих экранов и других глюков, но ложка дегтя все же есть и называется Control Panel. Наверняка многие уже заметили, что теперь отсутствует панель управления в windows 10 Creators Update, запрятана она теперь в такую даль, что вы будите тратить больше времени, чтобы его отыскать. Я вам покажу как это исправить и вернуть панель управления в контекстное меню кнопки пуск.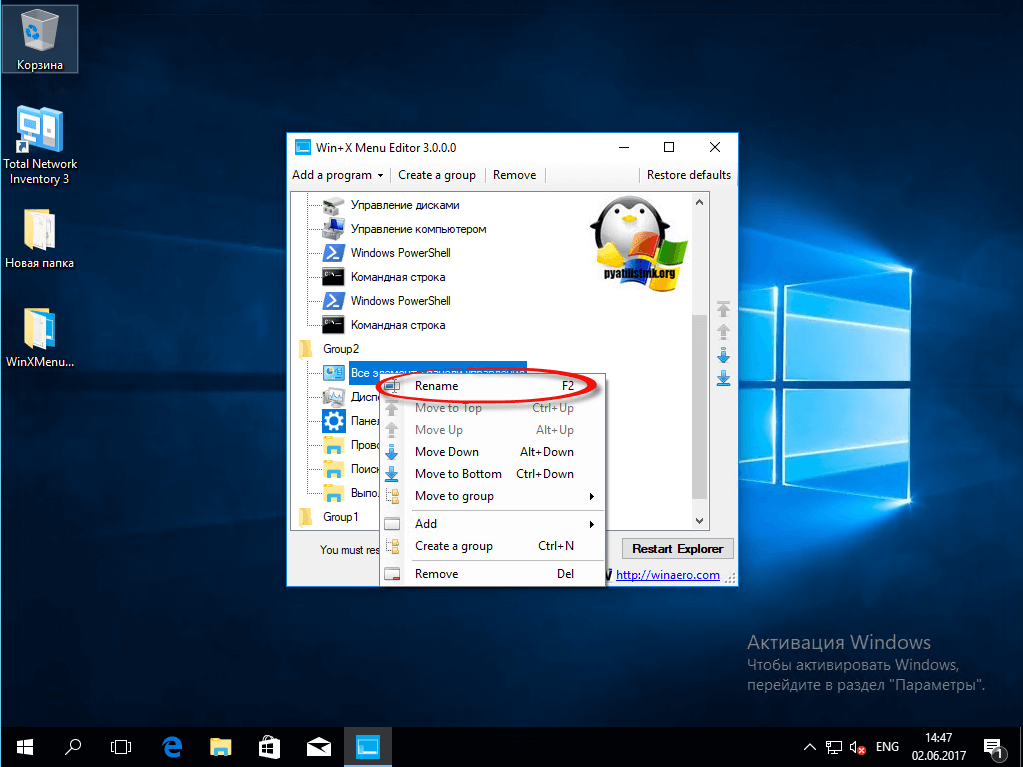
Что такое панель управления (Control Panel)
Если по простому, то это приложение-оснастка, в задачи которого входит систематизировать оснастки по областям применения, чтобы пользователю из единой панели, было удобно производить настройки операционной системы и администрировать ее. В ее состав входят вот такие группы:
- Windows To Go
- Автозапуск Windows
- Администрирование
- Брандмауэр Windows
- Восстановление Windows
- Дата и время
- Дисковые пространства
- Диспетчер устройств
- Диспетчер учетных данных
- Домашняя группа
- Звук
- Инфракрасная связь
- История файлов
- Клавиатура
- Мышь
- Панель задач и навигация
- Параметры индексирования
- Параметры проводника
- Подключения к удаленным рабочим столам
- Программы и компоненты
- Программы по умолчанию
- Рабочие папки
- Распознание речи
- Региональные стандарты
- Резервное копирование и восстановление Windows
- Свойства браузера
- Система
- Телефон и модем
- Управление цветом
- Устранение неполадок
- Устройства и принтеры
- Учетные записи пользователей
- Центр безопасности и обслуживания
- Центр синхронизации
- Центр специальных возможностей
- Центр управления сетями и общим доступом
- Шифрование диска Bitlocker
- Шрифты
- Электропитание Windows
- Язык
Куда делась панель управления в windows 10
Хоть новая версию операционной системы и стала стабильнее и в ней нет проблем, что ОС выдает ошибку msvcp140.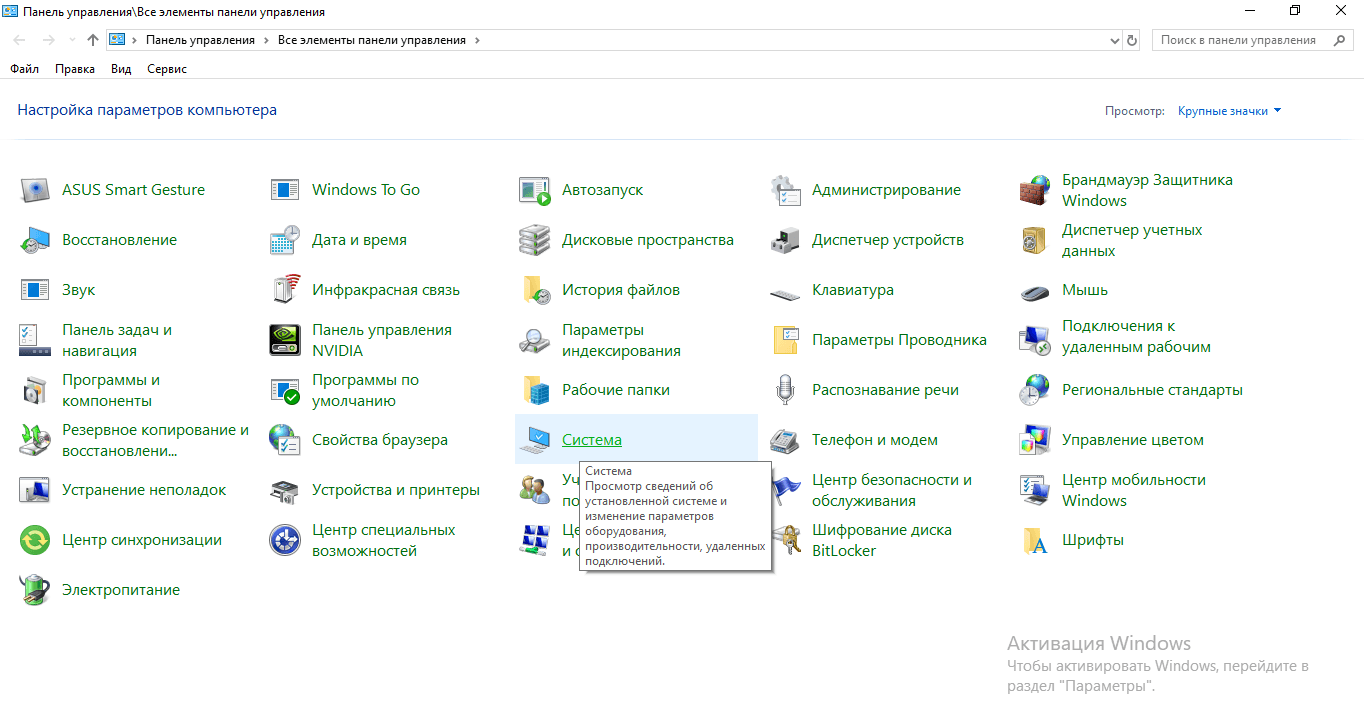 dll, Microsoft пытается избавляться от классических приложений в Windows 10 и в версии 1703 под нож попала «Панель управления». По словам Microsoft делается это для того, чтобы упростить пользователю изучение десятки, чтобы все действия были одинаковы и на:
dll, Microsoft пытается избавляться от классических приложений в Windows 10 и в версии 1703 под нож попала «Панель управления». По словам Microsoft делается это для того, чтобы упростить пользователю изучение десятки, чтобы все действия были одинаковы и на:
- Телефонах
- Планшетах
- Компьютерах
Вроде это и хорошо, но для людей кто пользуется Windows начиная с XP и выше, это сильно не нравится, так как они за годы использования к ней привыкли. Раньше вы в Windows 10 спокойно могли щелкнуть правым кликом по кнопке пуск и в контекстном меню увидеть пункт
теперь его тут просто нет, согласитесь, что раньше было удобнее, но не расстраивайтесь мы за минуты сможем вернуть панель управления в контекстное меню пуск Windows 10 (меню Win+X).
Как открыть панель управления в windows 10 Creators Update
Итак как же зайти в панель управления windows 10 после обновления 1703, есть три метода попасть в Control Panel, ниже мы вернем и старый метод через контекстное меню «Пуск».
- через структуру меню «Пуск»
- Через окно выполнить
- Через командную строку
- Через поиск
- Через ярлык
Открыть панель управления через меню «Пуск»
Зайти в панель управления Windows 10 можно, старым классическим методом, через структуру меню кнопки «Пуск». Находим пункт «Служебные — Window» и в нем пункт «Панель управления»
Открываем Control Panel через меню «Выполнить»
И так нажимаем сочетание клавиш WIN+R и в открывшемся окне «Выполнить» пишем control panel и нажимаем Enter, в результате чего у вас откроется классическая панель управления.
В командной строке так же можно ввести control panel и нажать Enter, эффект будет таким же.
Открыть панель управления через поиск и ярлык
Зайти в панель управления можно воспользовавшись поиском, для этого нажимаем значок лупы, справа от кнопки «Пуск». В поле поиска вводите панель управления и сверху у вас появится в результатах поиска нужный ярлык.
И последний метод, через ярлык. Так как сама оснастка лежит по пути:
C:\Windows\System32\Control
То запустив его или создав от него ярлык на рабочий стол вы сможете включить панель управления Windows 10.
Как найти панель управления в windows 10 Creators Update мы научились, теперь вернем все как было и добавим пункт в контекстное меню пуска.
Как вернуть панель управления в windows 10
Для того, чтобы все вернуть как было есть два способа:
- Создание ярлыка и помещение его в нужное место
- С помощью утилиты Win+X Menu Editor
Настройка Win+X Menu Editor
Win+X Menu Editor — это бесплатная утилита, скачать ее можно по ссылке и необходима она для того, чтобы настраивать контекстное меню кнопки пук, которое вызывается с помощью сочетания горячих клавиш WIN+X.
- Запускаем программу Win+X Menu Editor
- Выберите пункт Group 2, данная область позволяет вернуть панель управления в нужное место.
 Обратите внимание, что уже существующий пункт «Панель управления» имеет значок шестеренки и откроет пункт «Параметры», нам же необходимо вверху нажать пункт Add a program > Add a Control Panel item, именно он возвратит старую панель управления в windows 10.
Обратите внимание, что уже существующий пункт «Панель управления» имеет значок шестеренки и откроет пункт «Параметры», нам же необходимо вверху нажать пункт Add a program > Add a Control Panel item, именно он возвратит старую панель управления в windows 10.
В полученном списке найдите пункт «Все элементы панели управления» и нажимаем Select.
Теперь нужно перезапустить проводник Windows, для это нажмите кнопку Restart Explore.
Все проверяем, у вас утилита Win+X Menu Editor должна добавить панель управления в Windows 10, у меня появился пункт «Все элементы панели управления», мне так не нравится и я хочу его переименовать.
Переходим в утилиту Win+X Menu Editor и на нужном элементе нажимаем клавишу F2, для переименовывания пункта меню.
Задаем имя элемента.
Проверяем контекстное меню кнопки «Пуск» и видим, нужный нам восстановленный пункт Панель управления! Как видите восстановить Control Panel очень просто данным методом, но еще есть и альтернатива.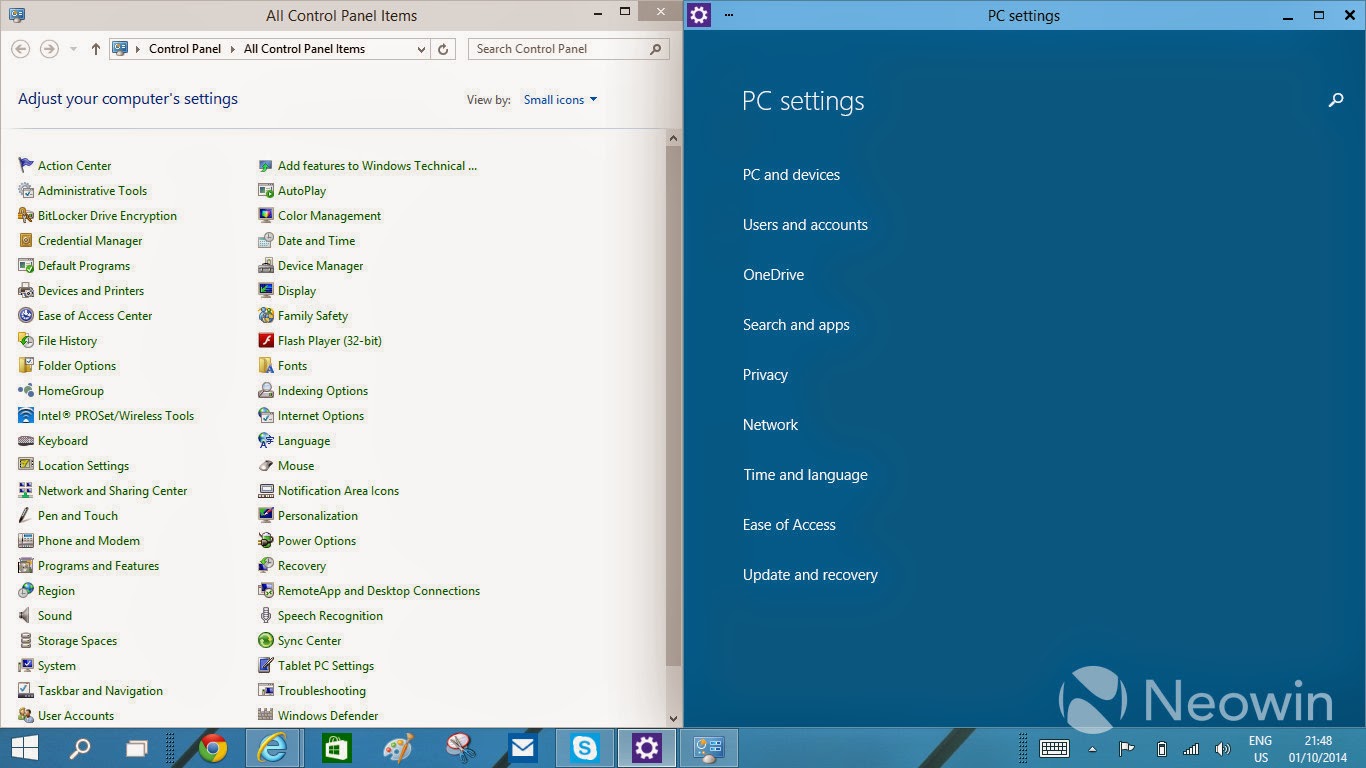
Восстановить через добавление ярлыка
Для того, чтобы вернуть панель управления в меню Win+X потребуется скопировать ярлык панели управления (свой создать не получится, они не будут отображаться в меню) контекстного меню из предыдущей версии Windows 10 (до 1703) или 8.1, можете скачать у меня или зайти на более старой версии по пути
%LOCALAPPDATA%\Microsoft\Windows\WinX\Group2
Скопировать его на флешку или еще как нибудь и перенести на нужный компьютер. Затем снова переходим по пути, но уже на новом компьютере
%LOCALAPPDATA%\Microsoft\Windows\WinX\Group2
Теперь заменим новый ярлык на старый и перезапустим службу проводника Windows
После чего у вас появится в меню ярлык на классическую панель управления.
Гадеюсь вам помогла данная инструкция ивы смогли найти и вернуть панель управления в новой операционной системе Windows 10 Creators Update,
Старая панель управления windows 10. Как открыть панель управления Windows.
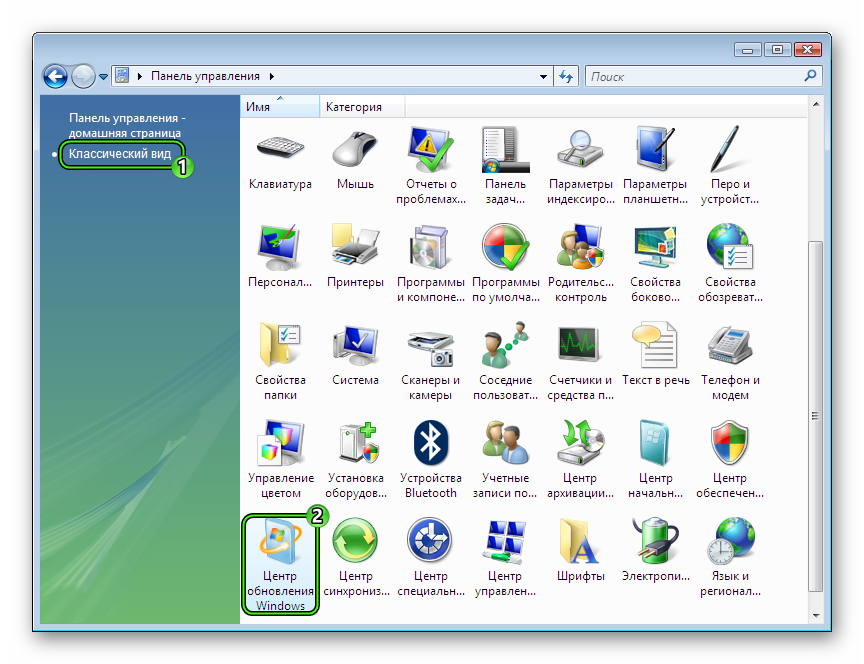 Как закрепить значок Панели управления на панель задач
Как закрепить значок Панели управления на панель задачПанель управления в Windows 10 можно поделить на две части «классическую» и «обновленную». Какой пользоваться вам, и какая вам будет по душе – выбирайте сами. Мы предлагаем просмотреть особенности каждой из них в этой статье.
Вот вы обновились в виндовс 10, начали изучать её сферу. Заходите в пункт «Параметры». Там есть набор инструментов, которых не было в прошлых . Обычным пользователям этого хватит. Если вы опытный пользователь, и хотите настроить винду её под себя, но вот одно «но» — не можете найти ту самую кнопку, которая была в Windows 7. “Как открыть панель управления в виндовс 10?”, — спросите вы. Здесь мы объясним, как найти это в виндоус 10.
Как открыть панель управления в windows 10?
Первый способ
Очень лёгкий вариант, как зайти в детальные настройки в windows 10.
- Нажимаем комбинацию клавиш “Shift+X”, или правой кнопкой мыши на «Пуск»
- Находим в списке заветную клавишу, и вуаля!
Как зайти в панель управления windows 10?
Второй способ.
Как вызвать её по другому? Самое логичное, что приходит в голову — использовать поиск.
- Кликните на «Лупу», которая находится возле «Пуска».
- Введите запрос, который вам нужен.
В вызванной строке есть масса других функций, которых нет в «Пуске», поэтому не забудьте про эту строку, и пользуйтесь этими функциями.
Как найти панель управления в windows 10?
Третий способ.
С помощью этого варианта вы сможете вывести на рабочий стол эту иконку.
- Кликайте на рабочий стол правой кнопкой мыши.
- Выберите пункт «Персонализация» Откроется окно.
- Там нажмите на «Темы».
- «Параметры значков рабочего стола»
- Вылезет окно, там поставьте галочку напротив «Панель управления»
- Жмите «ОК». Теперь на вашем рабочем столе есть иконка.
Четвёртый способ.
В этом варианте значок «панель управления» будет закреплена на начальном экране и в панели задач, и вы сможете с лёгкостью открывать её.
- Заходим в «Пуск»
- «Служебные — Windows»
- Жмём ПКМ на «панель управления»
- «Закрепить на начальном экране» и «Закрепить на панели задач»
Пятый способ.
Ещё одна вариация открытия — это команда, которая вводится в меню «Выполнить».
- Нажимаем комбинацию клавиш “Win+R”
- Вводим команду “control”
Были изложены все возможные вариации, которые помогут вам найти то, что вам нужно. Спасибо за прочтение статьи, удачи вам!
Приложение Настройки в Windows 10 призвано заменить классическую Панель управления. Компания Microsoft полностью переделала приложение Настройки, чтобы включить новые настройки и опции. Приложение Настройки включают в себя практически все настройки и опции, доступные в классической Панели управления и некоторые другие. На самом деле, добавлены некоторые новые настройки и доступны функции только в приложении «Настройки». Например, параметры для настройки меню «Пуск» или на экране присутствуют в приложении Настройки.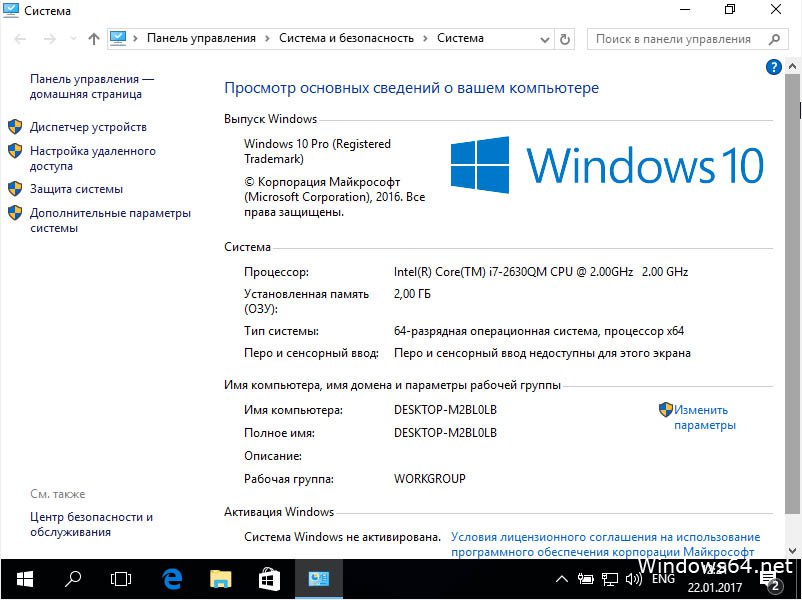
Если Вы часто меняете какие-либо настройки и Вы для этого часто пользуетесь панелью управления, Вы сможете получать доступ к ней через сочетание клавиш, командную строку и меню «Пуск», проводник Windows, через меню Опытный пользователь, и меню Персонализация. Используя многие из этих способов вы можете практически мгновенно сделать это. Здесь мы хотели бы рассказать Вам о том, как можно открыть Панель управления в Windows 10 с помощью разных способов по одному. Панель управления представляет собой платформу на базе ОС Windows и содержит набор апплетов для настройки.
Также можете сказать, что это центральное место, из которого вы можете настраивать параметры, такие как учетные данные, экран ПК, Интернет и сеть, клавиатура, язык, шрифты, внешний вид, звук и многое другое на вашем ПК с Windows 10. Панель управления является важным инструментом для нас, и здесь мы будем обсуждать как открыть Панель управления в Windows 10.
Давайте посмотрим:
Как открыть Панель управления в Windows 10
Через поиск
На панели задач в Windows 10 нажмите на поиск Кортана.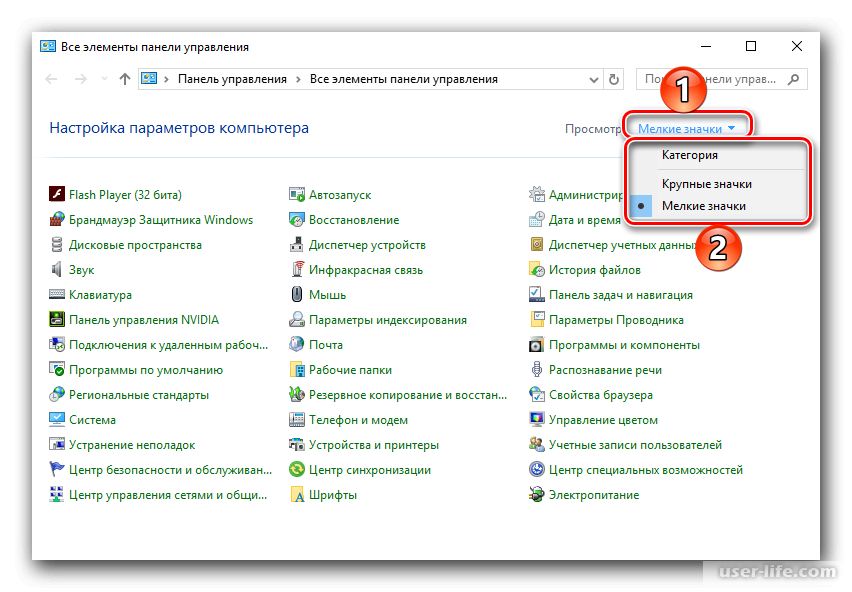
Здесь вам в поле поиска нужно написать Панель управления-Control Panel и нажмите на результат вверху.
Откройте Панель управления.
Команда Windows 10 панели управления:
Нажмите Windows+R одновременно.
Здесь вам нужно написать Панель управления-Control Panel в поле (можно ввести только контроль).
Нажмите «ОК».
В диалоговом окне запустится Панель управления.
Откройте Панель управления в Windows 10 из командной строки
Запустите окно, нажав Windows+R.
Введите команду cmd в поле выполнить.
Нажмите Ввод.
Скопируйте команду снизу и вставьте её в командную строку.
Нажмите Ввод.
Через панель инструментов рабочего стола на панель задач.
Выполните щелчок правой кнопкой на свободное место на панели задач и выберите на панели инструментов и поместите курсор над ним.
Появится несколько дополнительных опций, щелкните на рабочий стол.
Щёлкните правой кнопкой мыши на панели задач на опцию рабочего стола, панели инструментов.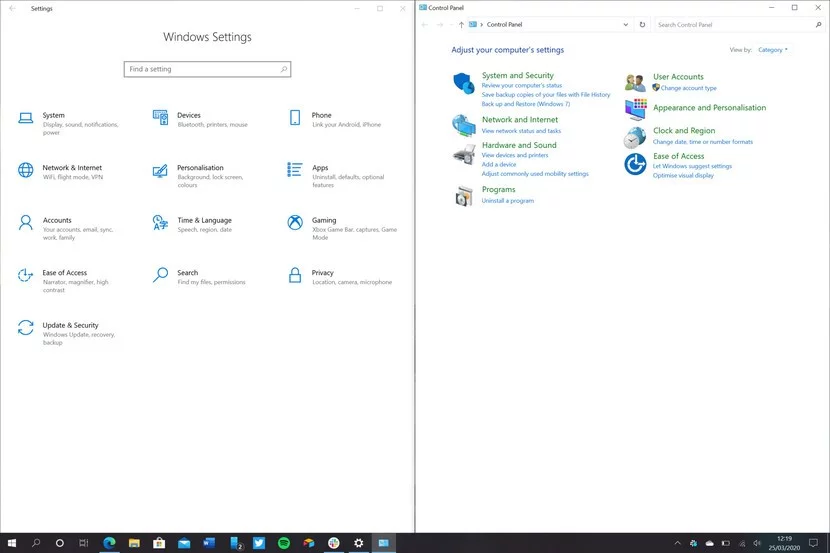
Теперь, на рабочем столе появится панель на панели задач, нажмите на стрелку. Затем нажмите Панель управления и разрешите ей контекстное всплывающее меню.
Через меню Пользователя
Во-первых, мы хотим понять, что меню, которое мы можем открывать щелчком правой кнопкой на значке Пуск в Windows 10 с панели задач. Для решения как открыть Панель управления в Windows 10 – мгновенными способами через меню пользователя:
Щелкните правой кнопкой мыши на значок Пуск по самой низкой левой стороне на экране рабочего стола.
Обновление – в последних сборках Панель управления удалена из Пользовательское меню. Но инструмент по прежнему находится там, который в конечном итоге можно сделать так, чтобы она появлялась на панели управления в меню пользователя. Если вы решите сделать так, то в этой статье – Панель управления в меню пользователя вместо настройки Windows 10 будут будет направлять вас на то же самое.
Вручную через меню Пуск
Перейдите в меню «Пуск» , нажав на значок Windows в нижнем правом углу экрана на панели задач.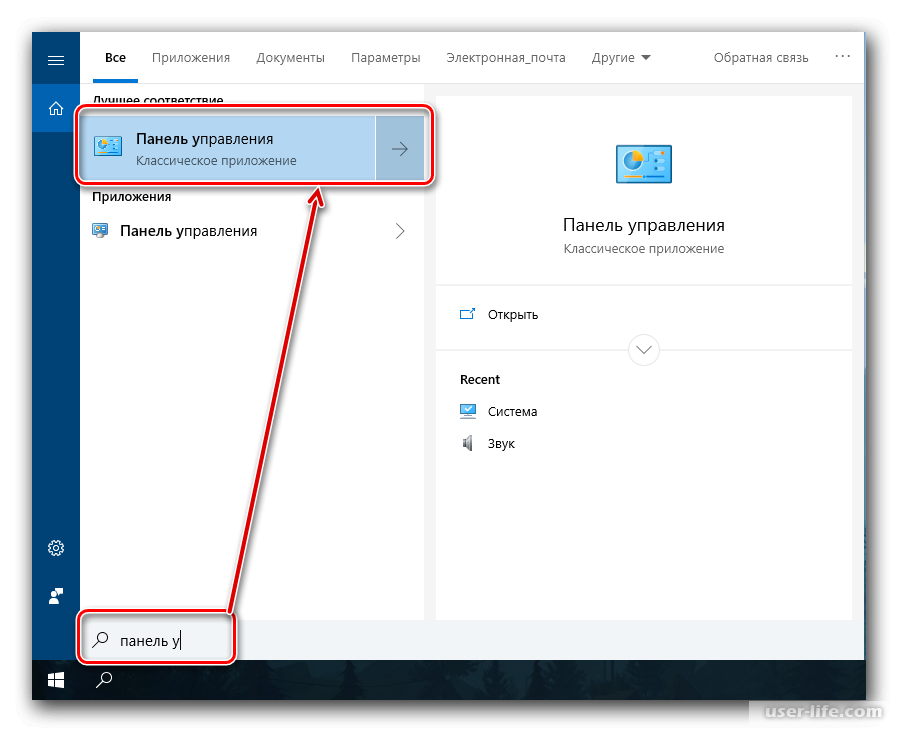
Прокрутите вниз до W пока не дойдёте до просмотра. Под буквой W, нужно нажать система Windows. На второй позиции сразу вверх, вы получаете панель управления.
Если вы открываете неоднократно Панель управления, то вам нужно посмотреть на наиболее часто используемые сегменты при запуске меню «Пуск».
Панель управления для быстрого запуска
Введите Панель управления — Control Panelв поле поиска Cortana.
Из полученного результата поиска щелкните правой кнопкой мыши и выберите опцию Pin to Start.
Панель управления на панели задач
а) Кроме этого, вы можете закрепить её на панели задач Cortana для этого введите фразу Панель управления — Control Panel в Cortana.
Вы можете видеть Панель управления (настольное приложение), как конечный результат.
б) Запуск Панель Управления.
Щелкните правой кнопкой мыши значок на панели задач системы Windows 10.
Будет отображаться список с различными вариантами, нажмите на кнопку, которая читается как закрепить на панели задач.
Через командную оболочку
Нажать ключи Win+Rсовместно.
Скопируйте под конкретное команду оболочки и вставьте в пространстве после того, как вы открыли окно выполнить.
shell:ControlPanelFolder
Нажмите Ввод.
Через Диспетчер Задач
Этот способ обнаружен как возможный способ. Чтобы развернуть Панель управления через диспетчер задач в Windows 10, нужно эмулировать под именем действия.
Щёлкните правой кнопкой мыши, где вы увидите незаполненный раздел на панели задач и сделайте выбор диспетчер задач, который стоит на 3 месте с конца.
Щёлкните правой кнопкой мыши Диспетчер задач на панели задач.
В новом диалоговом окне, впишите control.exe и нажмите кнопку ОК.
Создайте новый элемент управления и нажмите кнопку ОК.
Используя контекстные пути
Получить доступ к панели управления с помощью ярлыка по умолчанию посредством его исполнения в диалоговом окне выполнить — и это довольно простая работа.
Запустите поле поиска через ключи Win+R.
Скопируйте ниже написанный по умолчанию путь, вставьте в поле и нажмите Ввод –
%SystemRoot%\system32\control.exe
Выберите Win+I и, когда приложение настройки открывается, введите тип Панель управления. На Панели управления или нажмите её значок в раскрывающемся результате поиска в настройки приложения.
Заключительные мысли
Таким образом, Панель управления доступна из почти любого места на компьютере с Windows 10. Но в этой статье мы написали те способы, которые являются дополнительными и подходящими и могут помочь вам открыть очень легко и мгновенно Панель управления.
Некоторые разработчики популярных компьютерных компонентов, таких как аудиокарты или видеокарты, стали переносить часть драйвера — например, панель управления — в Магазин Windows 10. К примеру, этим летом так сделал Realtek, и новая панель выглядит достаточно красиво и в стиле Modern UI:
На практике это достаточно удобно, так как теперь панели управления будут находиться и обновляться в одном месте и отдельно от драйвера. Разумеется, это доступно только для пользователей Windows 10, ибо в Windows 7 магазина приложений нет.
Разумеется, это доступно только для пользователей Windows 10, ибо в Windows 7 магазина приложений нет.
Сейчас новая Панель управления Nvidia еще тестируется, поэтому недоступна по умолчанию, однако при желании ее можно включить, на большей части видеокарт проблем быть не должно. Требований всего лишь два: во-первых, должен стоять свежий видеодрайвер, на последнем на данный момент 416.34 все работает. Во-вторых, система должна быть 64-битной.
Если требования выполнены, то перейдите по этой ссылке, согласитесь на открытие Магазина приложений и установите Панель:
Но не спешите нажимать на кнопку «Запустить» — так как официально Панель еще не доступна, нужны некоторые изменения в реестре, а именно — нужно перейти по пути HKEY_LOCAL_MACHINE\SYSTEM\CurrentControlSet\Services\nvlddmkm\FTS и создать параметр DWORD с названием EnableRID69527 и значением 1 :
Все, вот теперь новую Панель можно запускать. Пока что она выглядит так же, как и старая, единственное изменение — новый значок на панели задач:
Но, вполне возможно, что Nvidia в будущем, как и Realtek, перепишет ее под Modern UI.
Разработчики постепенно пытаются избавить пользователей от возможности самостоятельно вносить изменения в систему. Пока они лишь затрудняют нам поиск нужных сервисов, например, панель управления в Windows 10 найти теперь не так просто, как раньше – ее убрали даже из контекстного меню кнопки «Пуск» .
Зачем нужен сервис
ПУ – важный инструмент, который объединяет в себе множество апплетов. С их помощью мы управляем сетями, запускаем восстановление системы, администрируем, получаем данные об аппаратной части компьютера и многое другое. Очень удобно сделано несколько видов разбиения на категории.
Режим «Крупные значки» удобен для людей с ослабленным зрением.
Последний тип отображения (мелкими значками) компактен и подходит большинству пользователей.
Далеко не все настройки выведены в новый инструмент «Параметры» . Более того, часто из них мы попадаем именно в один из интерфейсов ПУ.
Давайте разберемся, как открыть панель управления в Windows 10 и вывести ее значок в прямой доступ.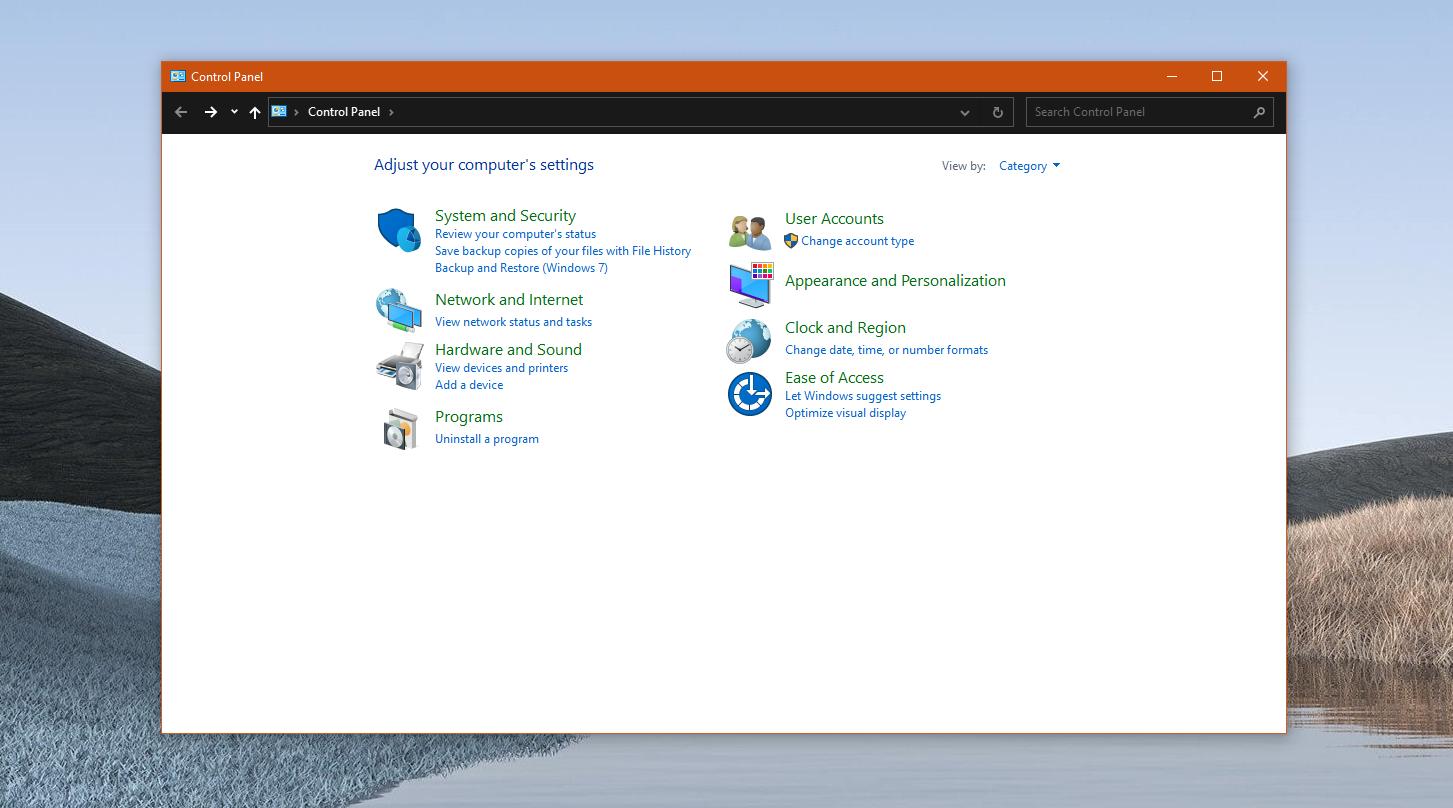
Поиск
Один из самых очевидных вариантов найти панель управления в Windows 10 – встроенная строка поиска в системе. Кликните на лупу в полосе задач снизу, чтобы вызвать область.
В строке ввода печатайте название сервиса. Вы еще только начнете, а вам уже будет предложено лучшее соответствие.
Как обычно, зайти в панель управления Windows 10 – один клик лкм. С помощью пкм вызывается дополнительное меню.
Кликайте и узнаете где хранится файл панели управления в Виндовс 10.
Здесь мы видим только ярлык. Где находится панель управления в Windows 10 (исполняемый файл), разработчики надежно скрывают. А вот иконки сервисов, которые в ней представлены – это cpl-файлы, хранящиеся в системной папке операционной системы.
Один клик позволит добавит в меню «Пуск» .
Щелкайте, чтобы включить пиктограмму в области отображения запущенных задач.
Инструменты администратора
Войти в панель управления можно через командную строку в Виндовс 10.
Через оболочку PowerShell (пкм на пуске).
Посредством окна выполнения директив (+[R]) .
Во всех случаях набираем слово «control» .
Создание собственного ярлыка
В любой папке можно вывести ярлык этого сервиса:
- Щелкайте пкм на свободном пространстве. Наводите манипулятор на «Создать», а потом «Ярлык» .
2. Вводите директиву Control .
3. Печатайте имя для ярлыка и кликайте «Готово» .
Пожалуй, мы собрали и перечислили все возможности открыть ПУ в операционной системе десятой версии. Надеемся, теперь у неопытных пользователей не будет возникать вопрос по переходу в этот интерфейс. Хотите , но не знаете как — просто переходите по ссылке и следуйте подробной инструкции.
Устранение ошибок меню «Пуск» и начального экрана — Configure Windows
- 624Z» data-article-date-source=»git»>15.09.2021
- Чтение занимает 5 мин
В этой статье
Начните сбои можно организовать в этих категориях:
- Проблемы с развертыванием и установкой . Легко определить, но трудно восстановить. Этот сбой является последовательным и, как правило, постоянным. Сброс, восстановление из резервного копирования или откат для восстановления.
- Проблемы с производительностью. Чаще всего это встречается с более старыми аппаратными машинами с низким питанием. К симптомам относятся: высокая загруженность ЦП, раздор на диске, ресурсы памяти. Это делает запуск очень медленным для ответа. Поведение прерывно в зависимости от доступных ресурсов.
- Сбои . Также легко определить. Сбои в хозяйской или связанной с ней оболочке можно найти в журналах событий System или Application. Это может быть дефект кода или связанный с отсутствием или изменением разрешений на файлы или ключи реестра программой или неправильными конфигурациями ужесточения безопасности.
 Определение проблем с разрешениями может отнимает много времени, но средство SysInternals под названием Procmon покажет отказ в доступе. Другой вариант — получить сброс процесса при сбое и в зависимости от уровня комфорта, просмотреть отладку в отладке или просмотреть данные в службе поддержки.
Определение проблем с разрешениями может отнимает много времени, но средство SysInternals под названием Procmon покажет отказ в доступе. Другой вариант — получить сброс процесса при сбое и в зависимости от уровня комфорта, просмотреть отладку в отладке или просмотреть данные в службе поддержки. - Зависает — в хосте Shell Experience или связанном. Это самые сложные проблемы, которые необходимо определить, так как регистрируется мало событий, но поведение обычно прерывистое или восстанавливается при перезагрузке. Если фоновое приложение или служба зависают, у Start не будет ресурсов, чтобы вовремя реагировать. Чистая загрузка может помочь определить, связана ли проблема с дополнительным программным обеспечением. Procmon также полезен в этом сценарии.
- Другие проблемы — настройка, политики домена, проблемы развертывания.
Устранение основных неполадок
При устранении основных проблем start (и по большей части всех Windows приложений) необходимо проверить, работают ли они не так, как ожидалось. Для проблем, меню или субкомпонента не работает, вы можете сделать некоторые быстрые тесты, чтобы сузить, где может находиться проблема.
Для проблем, меню или субкомпонента не работает, вы можете сделать некоторые быстрые тесты, чтобы сузить, где может находиться проблема.
Проверка оснащаемой оси и обновления версии
- Работает ли система с последним обновлением Feature и Cumulative Monthly?
- Проблема началась сразу после обновления? Способы проверки:
- PowerShell:[System.Environment]::OSVersion.Version
- WinVer из CMD.exe
Проверьте, установлен ли start
Если запуск не удается сразу после обновления функции, необходимо проверить, не удалось ли успешно установить пакет App.
Если Start работал и просто сбои с перерывами, то, скорее всего, Начните установлено правильно, но проблема возникает ниже по течению. Чтобы проверить эту проблему, необходимо искать выход из этих двух команд PS:
get-AppXPackage -Name Microsoft.Windows.ShellExperienceHostget-AppXPackage -Name Microsoft.Windows. Cortana
CortanaСообщения о сбое будут отображаться, если они не установлены
Если start не установлен, самое быстрое решение — вернуться к известной хорошей конфигурации. Это может быть откат обновления, сброс компьютера по умолчанию (где существует выбор для сохранения для удаления пользовательских данных) или восстановление из резервного копирования. Не поддерживается метод установки файлов Start Appx. Результаты часто являются проблемными и ненадежными.
Проверьте, запущен ли start
Если любой компонент не может запуститься в загрузку, проверка журналов событий на случай ошибок или сбоей во время загрузки может указать на проблему. Загрузка с ПОМОЩЬЮ MSCONFIG и использование выборочного или диагностического запуска позволит устранить и/или определить возможные помехи из дополнительных приложений.
get-process -name shellexperiencehostget-process -name searchui
Если он установлен, но не запущен, проверьте загрузку в безопасный режим или используйте MSCONFIG для устранения сторонних или дополнительных драйверов и приложений.
Проверьте, является ли система чистой установкой или обновлением
- Является ли эта система обновлением или чистой установкой?
- Выполнение
test-path "$env:windir\panther\miglog.xml" - Если этого файла не существует, система является чистой установкой.
- Выполнение
- Проблемы с обновлением можно найти при запуске
test-path "$env:windir\panther\miglog.xml"
Проверьте, регистрируется или активируется start
- Экспорт в CSV следующего журнала событий и поиск по ключевым словам в текстовом редакторе или в таблице:
- Microsoft-Windows-TWinUI/Operational для Microsoft. Windows. ShellExperienceHost или Microsoft. Windows. Кортана
- «Пакет не найден»
- «Недействительные значения для реестра»
- «Элемент не найден»
- «Пакет не может быть зарегистрирован»
- Microsoft-Windows-TWinUI/Operational для Microsoft. Windows. ShellExperienceHost или Microsoft. Windows. Кортана
Если эти события найдены, Начните активировать неправильно. Каждое событие будет иметь более подробную информацию в описании и должно быть исследовано далее. Сообщения событий могут отличаться.
Сообщения событий могут отличаться.
Другие вещи, которые следует учитывать
Когда возникла проблема?
- Срабатывает меню сбоя
- После обновления
- После установки приложения
- После присоединения к домену или применения политики домена
- Многие из этих проблем, как
- Изменения разрешений в клавишах реестра или папках
- Запуск или связанный компонент сбои или зависает
- Сбой настройки
Чтобы далее сузить проблему, следует отметить:
Что такое фон установки?
- Это было развертывание, установка из мультимедиа, другие
- Использование настроек?
- DISM
- Групповой политики или MDM
- copyprofile
- Sysprep
- Другое
Подключился к домену
- Параметры групповой политики, ограничивающие доступ или разрешения к папкам или клавишам реестра, могут вызывать проблемы с производительностью Start.

- Известно, что некоторые групповые политики, предназначенные для Windows 7 или старше, вызывают проблемы со start
- Непроверенные настройки меню пусков могут вызвать неожиданное поведение, как правило, не завершая сбои в пуске.
- Параметры групповой политики, ограничивающие доступ или разрешения к папкам или клавишам реестра, могут вызывать проблемы с производительностью Start.
Виртуализирована ли среда?
- VMware
- Citrix
- Другое
Проверьте журналы событий, которые записывают проблемы с запуском:
Журнал событий системы
Журнал событий приложения
Microsoft/Windows/Shell-Core*
Microsoft/Windows/Apps/
Microsoft-Windows-TWinUI*
Microsoft/Windows/AppReadiness*
Microsoft/Windows/AppXDeployment*
Microsoft-Windows-PushNotification-Platform/Operational
Microsoft-Windows-CoreApplication/Operational
Microsoft-Windows-ShellCommon-StartLayoutPopulation*
Microsoft-Windows-CloudStore*
Проверка сбоей, которые могут быть связаны с запуском (explorer.
 exe, панели задач и так далее)
exe, панели задач и так далее)- Событие журнала приложений 1000, 1001
- Проверка отчетов weR
- C:\ProgramData\Microsoft\Windows\WER\ReportArchive\
- C:\ProgramData\Micrt\Windowsosof\WER\ReportQueue\
Если существует компонент Start, который постоянно сбой, захватим свалку, которую можно просмотреть службой поддержки Майкрософт.
Распространенные ошибки и смягчение последствий
В следующем списке данная статья содержит сведения о распространенных ошибках, с помощью которых может возникнуть меню пусков, а также о шагах, которые помогут вам устранить их.
Симптом. Меню пусков не отвечает Windows R2, Windows 10 или Windows 2016 г.
Причина: служба инфраструктуры фоновых задач (BrokerInfrastructure) не запущена.
Разрешение. Убедитесь, что служба инфраструктуры фоновых задач настроена на автоматический запуск в MMC services.
Если служба инфраструктуры фоновых задач не запустится, убедитесь, что драйвер и ключ реестра координатора зависимости от питания (PDC) не отключены или удалены. Если либо отсутствуют, восстановим из резервного копирования или средства установки.
Если либо отсутствуют, восстановим из резервного копирования или средства установки.
Чтобы проверить службу PDC, запустите C:\>sc query pdc в командной подсказке. Результаты будут похожи на следующие:
SERVICE_NAME: тип PDC: 1 KERNEL_DRIVER STATE: 4 RUNNING (STOPPABLE, NOT_PAUSABLE, IGNORES_SHUTDOWN) WIN32_EXIT_CODE: 0 (0x0) SERVICE_EXIT_CODE: 0 (0x0) CHECKPOINT : 0x0 WAIT_HINT : 0x0
Служба PDC использует pdc.sys в %WinDir%\system32\drivers.
Ключ реестра PDC: HKEY_LOCAL_MACHINE\SYSTEM\CurrentControlSet\Services\pdc Описание=»@%SystemRoot%\system32\drivers\pdc.sys,-101″ DisplayName=»@%SystemRoot%\system32\drivers\pdc.sys,-100″ ErrorControl=dword:00000003 Group=»Boot Bus Extender» ImagePath=hex(2):7 3,00,79,00,73,00,74,00,65,00,6d,00,33,00,32,00,5c,00,64,00,
72,00,69,00,76,00,65,00,72,00,73,00,5c,00,70,00,64,00,63,00,2e,00,73,00,00,79,
00,73,00,00,00,00 Start=dword:000000000 Тип=dword:00000001
Помимо перечисленных зависимостей для службы служба инфраструктуры фоновых задач требует загрузки драйвера координатора зависимостей питания.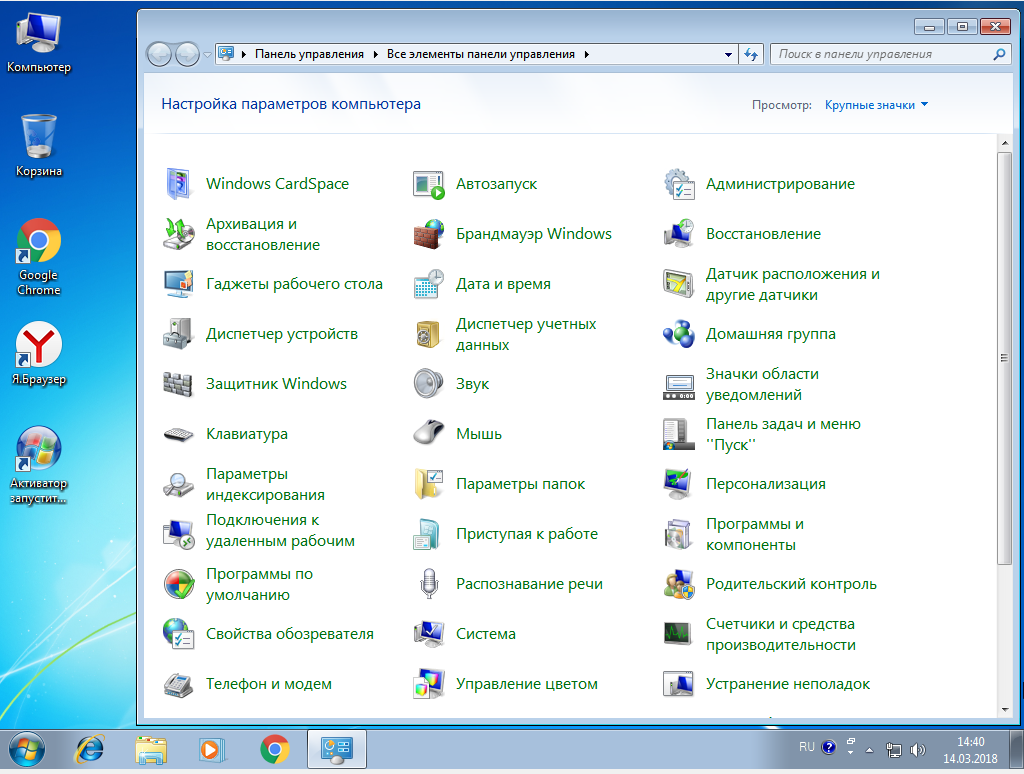 Если служба PDC не загружается при загрузке, служба инфраструктуры фоновых задач сбой и повлияет на меню Пуск.
Если служба PDC не загружается при загрузке, служба инфраструктуры фоновых задач сбой и повлияет на меню Пуск.
События для службы инфраструктуры PDC и фоновых задач будут записываться в журналах событий. PDC не следует отключать или удалять. BrokerInfrastructure — это автоматическая служба. Эта служба необходима для всех этих операционных систем, так как работает, чтобы иметь стабильное меню пусков.
Примечание
Эту автоматическую службу нельзя остановить при запуске машины (C:\windows\system32\svchost.exe -k DcomLaunch-p).
Симптом. После обновления с 1511 до 1607 версий Windows группа политика «Удаление списка всех программ из меню пусков» может не работать.
Причина. В списке все приложения между Windows 10 версиями 1511 и 1607 были изменения. Эти изменения означают, что исходный ключ групповой политики и соответствующий ключ реестра больше не применяются.
Разрешение. Эта проблема была решена в обновлениях за июнь 2017 г.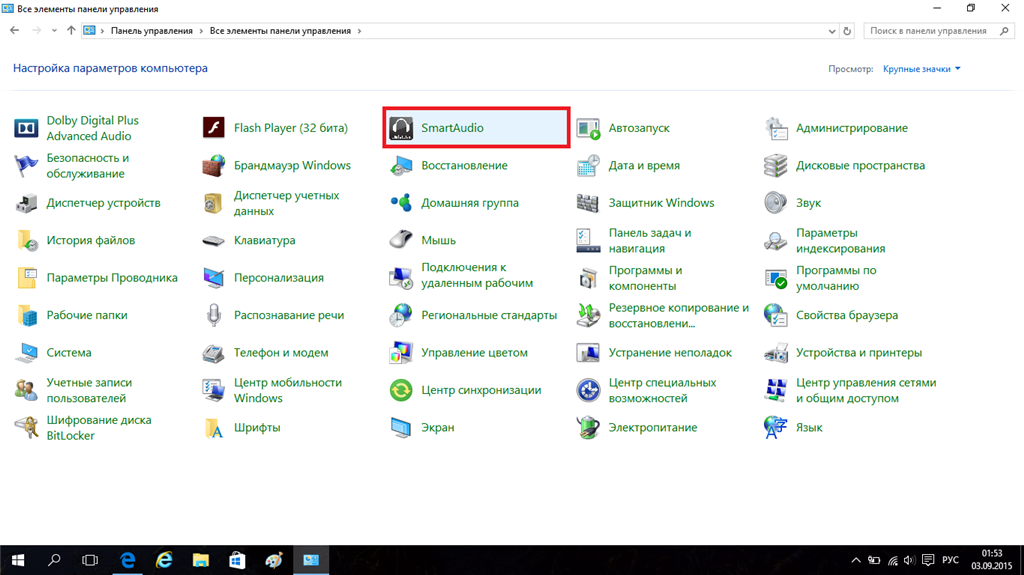 Обновление Windows 10 версии 1607 до последних накопительных обновлений или обновлений функций.
Обновление Windows 10 версии 1607 до последних накопительных обновлений или обновлений функций.
Примечание
При включенной групповой политике необходимо также выбрать нужное поведение. По умолчанию он имеет значение None.
Симптом: плитки приложения, такие как Alarm, Calculator и Edge, отсутствуют в меню , а приложение Параметры не может открыться в Windows 10 версии 1709 при удалении локального профиля пользователя
Причина. Эта проблема известна. При первом входе не обнаруживается и не запускается установка некоторых приложений.
Разрешение. Эта проблема исправлена для Windows 10 версии 1709 в KB 4089848 22 марта 2018 г. —KB4089848 (сборка ОС 16299.334)
Симптом. При попытке настройки макета меню пусков настройки не применяются, а результатов не ожидается.
Причина. Существует две основные причины этой проблемы:
Неправильный формат: неправильное редактирование xml-файла путем добавления дополнительного пространства или пробелов, ввода плохого символа или сохранения в неправильном формате.

- Чтобы усмотреть неправильный формат, ознакомьтесь с ИД событий: 22 в журнале «Приложения и службы\Microsoft\Windows\ShellCommon-StartLayoutPopulation\Operational».
- Удостоверение события 22 регистрируется при неправильной записи xml, что означает, что указанный файл просто не является допустимым xml.
- При редактировании xml-файла его следует сохранить в формате UTF-8.
Непредвиденное. Это происходит при попытке добавить плитку с помощью неожиданного или незадокументного метода.
- ID события: 64 регистрируется, когда xml действителен, но имеет неожиданные значения.
- Например. При разборе xml-файла макета произошла следующая ошибка: атрибут «LayoutCustomizationRestrictiontype» на элементе «{» не определен в http://schemas.microsoft.com/Start/2014/LayoutModification}DefaultLayoutOverride DTD/Schema.
XML-файлы можно и нужно протестировать локально на Hyper-V или другой виртуальной машине перед развертыванием или приложением групповой политикой.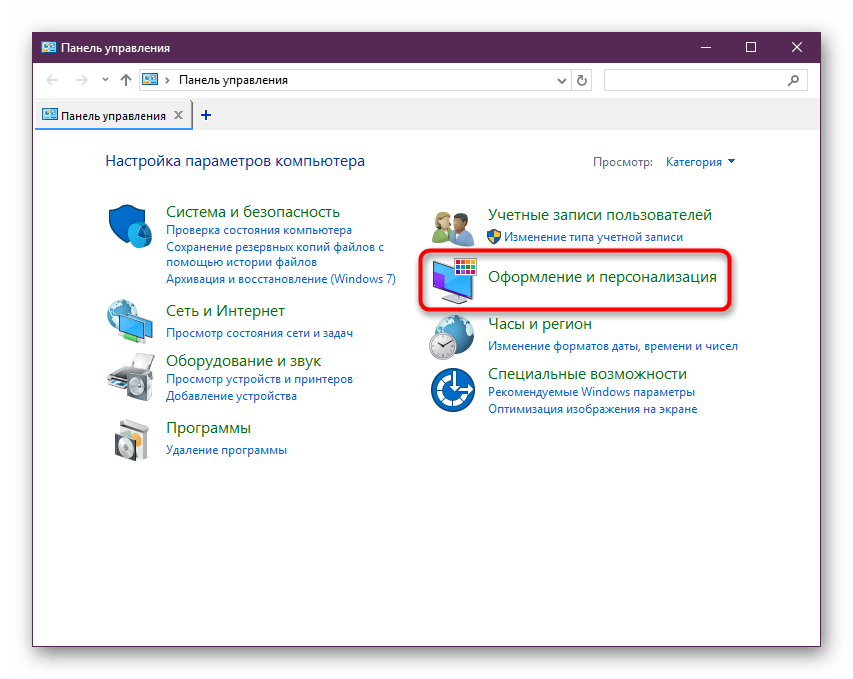
Симптом: меню больше не работает после обновления компьютера с помощью F12 во время запуска
Описание. Если у пользователя возникли проблемы с компьютером, его можно обновить, сбросить или восстановить. Обновление компьютера — это полезный вариант, так как он поддерживает личные файлы и параметры. Если у пользователей возникли проблемы с запуском компьютера, «Изменение параметров ПК» в Параметры недоступны. Таким образом, чтобы получить доступ к обновлению системы, пользователи могут использовать клавишу F12 при запуске. Обновление готового компьютера, но меню пусков не доступно.
Причина. Эта проблема известна и устранена в накопительном обновлении, выпущенном 30 августа 2018 г.
Разрешение: Установка коррективных обновлений; исправление включено в выпуск 11 сентября 2018 г. KB4457142.
Симптом. Список всех приложений отсутствует в меню
Причина: включен список всех программ из меню групповой политики.
Разрешение. Отключите список «Удалить все программы из групповой политики меню «.
Симптом. Плитки отсутствуют в меню Пуск при использовании Windows 10 версии 1703 или старше, Windows Server 2016 и роуминга профилей пользователей с макетом Пуск
Описание. Существуют две различные проблемы с меню пусков в Windows 10:
- Настроенные администратором плитки в макете запуска не могут перемещаться.
- Инициированные пользователем изменения в макете запуска не перемещаются.
В частности, поведение включает в себя
- Отсутствуют приложения (приложения или значки), закрепленные в пусковом меню.
- Исчезает целое окно плитки.
- Кнопка запуска не отвечает.
- Если создается новый пользователь роуминга, первый вход кажется нормальным, но при последующих входных знаках плитки отсутствуют.
Рабочая схема при первом входе нового профиля пользователя в роуминге
Отказ макета при последующих входных знаках
Причина. Существует проблема времени, когда меню «Пуск» готово до локального съема данных из профиля пользователя в роуминге. Проблема возникает не на первых логосах нового пользователя роуминга, так как путь кода отличается и медленнее.
Существует проблема времени, когда меню «Пуск» готово до локального съема данных из профиля пользователя в роуминге. Проблема возникает не на первых логосах нового пользователя роуминга, так как путь кода отличается и медленнее.
Разрешение. Эта проблема была решена в Windows 10 версии 1703 и 1607, накопительные обновления по март 2017г.
Симптом: настройки макета Пуск меню теряются после обновления до Windows 10 версии 1703
Описание:
Перед обновлением:
После обновления пользовательские закрепленные плитки отсутствуют:
Кроме того, пользователи могут видеть пустые плитки, если попытка войти была предпринята без подключения к сети.
Разрешение. Эта проблема была исправлена в обновлении за октябрь 2017 г.
Симптом. Плитки отсутствуют после обновления с Windows 10 версии 1607 до версии 1709 для пользователей с включенной и управляемой схемой пусковых меню с частичной блокировкой
Разрешение LCU за апрель 2018 г. должен применяться Windows 10 версии 1709 перед входом пользователя в систему.
должен применяться Windows 10 версии 1709 перед входом пользователя в систему.
Симптом. Настройка макета меню пусков и/или панели задач не применяется, если параметр CopyProfile используется в файле ответов во время Sysprep
Разрешение. CopyProfile больше не поддерживается при попытке настроить меню пусков или панель задач с помощью layoutmodification.xml.
Симптом: проблемы с пуском меню с развращением слоя данных плитки
Причина: Windows 10 версия 1507 в выпуске версии 1607 использует базу данных для сведений об изображении Tile. Это называется базой данных Tile Data Layer. (В 1703году эта функция была Windows 10.)
Разрешение Для исправления значков можно предпринять действия, чтобы сначала подтвердить, что это проблема, которую необходимо устранить.
- Приложение или приложения отлично работают при выборе плитки.
- Плитки пустые, имеют общий значок местообладатель, имеют неправильные или странные сведения о названии.

- Приложение отсутствует, но указано в качестве установленного через PowerShell и работает, если вы запускаете с помощью URI.
- Пример.
windows-feedback://
- Пример.
- В некоторых случаях Пуск может быть пустым, а центр действий и Кортана не запускать.
Примечание
Восстановление коррупции удаляет все ручные пин-коды из start. Приложения должны по-прежнему быть видимыми, но необходимо повторно прикрепить все дополнительные плитки и/или прикрепить плитки приложений к основному представлению Начните. Однако установленные aps, которые полностью отсутствуют в «всех приложениях», являются неожиданными. Это означает, что перерегистрация не сработать.
- Откройте командную подсказку и запустите следующую команду:
C:\Windows\System32\tdlrecover.exe -reregister -resetlayout -resetcache
Хотя перезагрузка не требуется, она может помочь в очистке остаточных проблем после запуска команды.
Симптомы: Пуск меню и приложения не могут начаться после обновления Windows 10 версии 1809 при установке Endpoint Protection Symantec
Описание: меню , поиск и приложения не запускаться после обновления компьютера с Windows 7, который имеет Symantec Endpoint Protection для Windows 10 версии 1809.
Причина. Эта проблема возникает из-за сбоя загрузки sysfer.dll. При обновлении процесс настройки не заоружит группу привилегий «Все пакеты приложений» на sysfer.dll и других модулях Symantec.
Разрешение Эта проблема была устранена Windows накопительным обновлением, выпущенным 5 декабря 2018 г. —KB4469342 (сборка ОС 17763.168).
Если вы уже столкнулись с этой проблемой, используйте один из следующих двух вариантов, чтобы устранить проблему:
Вариант 1 Удалите sysfer.dll из папки system32 и скопируйте ее обратно. Windows будет автоматически устанавливаться привилегия.
Предложение 2
Найдите каталог C:\Windows\system32.
Щелкните правой кнопкой мыши sysfer.dll выберите свойства.
Переключение на вкладку Безопасность.
Подтверди, что отсутствует группа «Все пакеты приложений».
Выберите изменить, а затем выберите Добавить, чтобы добавить группу.

Тестовый запуск и другие приложения.
Чем отличается панель управления Windows 10 до сих пор
НЕКЕШЕРОВАННЫЙ КОНТЕНТВ Windows 10 многое изменилось. Главный из них — это вынужденный переход от старая панель управления, которую мы все так хорошо знаем , к новому облику, сенсорные настройки . Сегодня мы хотим обсудить, что меняется с Windows 8.1 на 10.
Microsoft вносит существенные изменения в интерфейс в Windows 10, и, хотя панель управления все еще жива и здорова, кажется, что для нее уже написано. Вы все еще сможете найти почти все старые панели управления, к которым вы привыкли, но некоторые из них были переименованы, некоторые удалены, а другие перенесены в настройки.
Панель управления Windows 8.1 Professional на настольном компьютере. Если вы сравните текущую панель управления в Windows 8.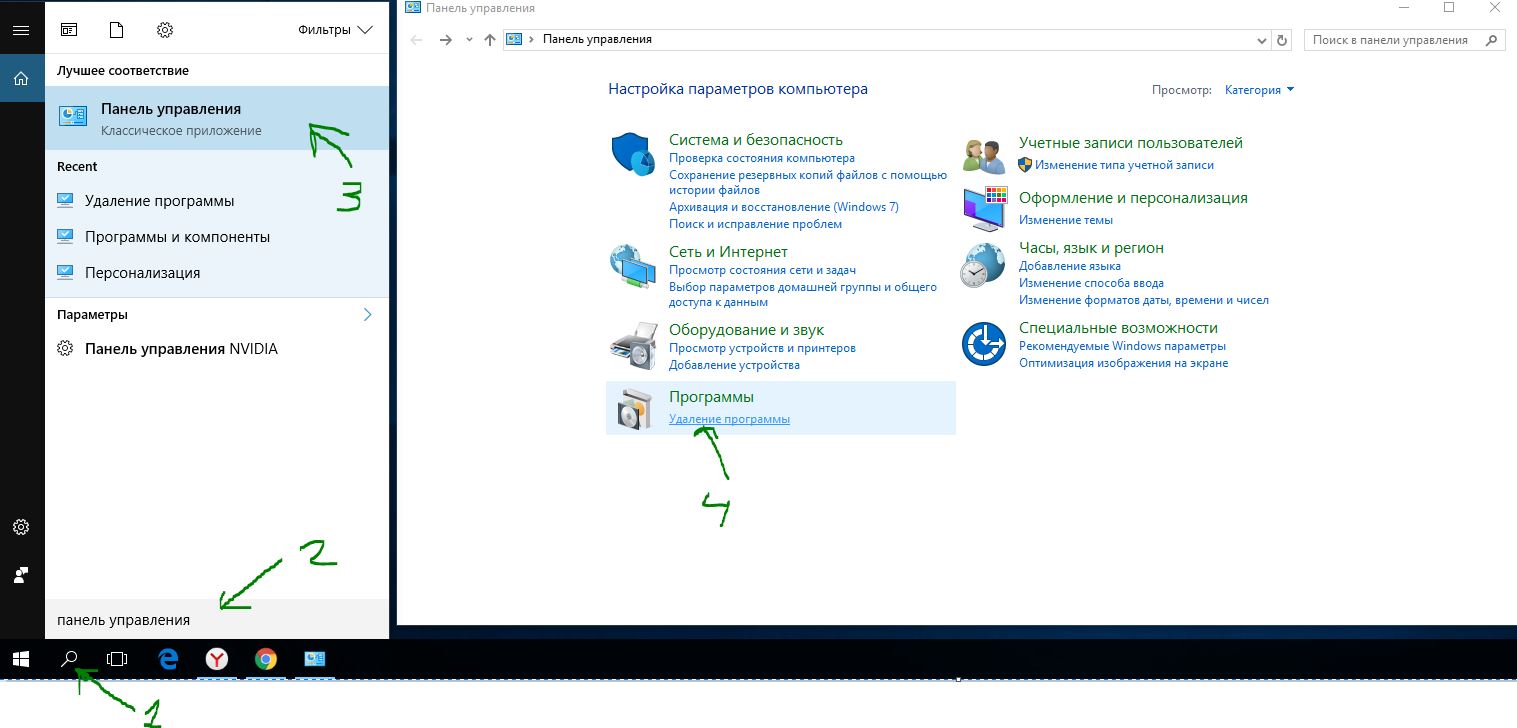 1 (на фото выше) с более новой в Windows 10 (ниже), то сначала не покажется, что между ними есть большая разница. По правде говоря, их действительно нет, но некоторые ключевые элементы были переименованы или перемещены.
1 (на фото выше) с более новой в Windows 10 (ниже), то сначала не покажется, что между ними есть большая разница. По правде говоря, их действительно нет, но некоторые ключевые элементы были переименованы или перемещены.
Поскольку дата выпуска Windows 10 так близка к 29 июля, мы подозреваем, что до этого момента в Панели управления мало что изменится, и сейчас самое время обсудить, что вам нужно знать о Панели управления в Windows 10; а именно то, что было переименовано, удалено или перемещено в Настройки.
Встречайте новую панель управления, такую же (почти), что и старая панель управления
Новая панель управления почти такая же, как и в версии для Windows 8.1, за некоторыми заметными исключениями. Обратите внимание, что значки были переделаны, и приятно, что Microsoft наконец-то обратила на них внимание.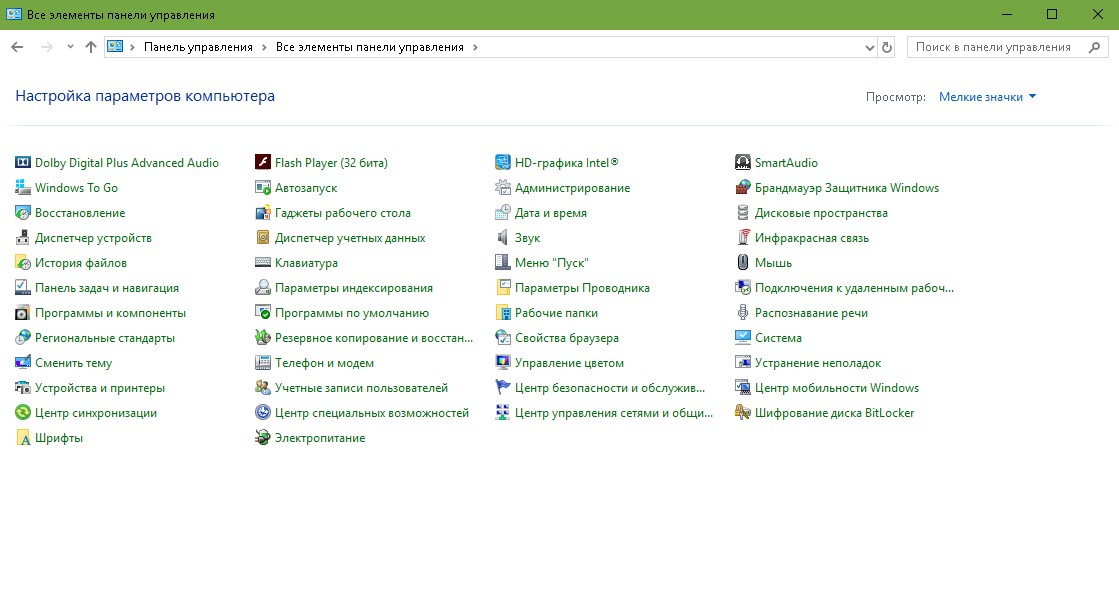
Центр событий
Помните Центр поддержки, где вы можете проверить все свои потребности в безопасности и обслуживании? Центр действий никуда не делся, его просто переименовали в соответствующее название «Безопасность и обслуживание».
Учитывая, как мало мы на самом деле используем Центр действий (как всегда), это мелочь, и, похоже, ничего не изменилось с самой панелью управления, поэтому это просто Центр действий с более точным названием.
Добавить функции в Windows 8.1
Панель управления «Добавить функцию в Windows 8.1» исчезла, и нет эквивалента «Добавить функции в Windows 10», чтобы ее заменить, и это здорово, потому что эта панель управления всегда была бессмысленной.
В любом случае нет необходимости в такой панели управления, поскольку у Microsoft есть целый магазин, через который можно продавать продукты, хотя это не всегда получается так хорошо .
Резервное копирование и восстановление
Старая панель управления резервным копированием и восстановлением в стиле Windows 7 вернулась в Windows 10, по крайней мере, на данный момент.
В Windows 8.1 основное внимание было уделено истории файлов y, хотя вы все еще можете создавать образы системы и восстанавливать диски. История файлов по-прежнему остается вариантом, если вы хотите и дальше использовать ее для инкрементного резервного копирования.
Семейная безопасность
Старая панель управления семейной безопасностью просто давала вам ссылку на настройки учетных записей, где вы могли создать учетную запись ребенка.
Аккаунт этого ребенка может быть контролируется Microsoft Family Safety .
Панель управления семейной безопасностью была удалена, хотя вы по-прежнему можете настраивать дочерние учетные записи в настройках учетных записей, которые, по-видимому, вы можете контролировать с помощью семейной безопасности Microsoft, если хотите.:max_bytes(150000):strip_icc()/001_how-to-open-control-panel-2625782-5c4f4c144cedfd0001ddb5e2.jpg)
Свойства папки
Параметры папки — еще одна панель управления, которая была переименована. Новая панель управления, ранее называвшаяся «Параметры проводника», выполняет те же функции, что и старая.
Эта панель управления практически не изменилась за последние несколько версий Windows. Маловероятно, что он исчезнет в ближайшее время, поскольку он тесно связан с рабочим столом и проводником.
Настройки местоположения
Местоположение — одна из тех панелей управления, которые полностью перенесены в Настройки.
Вы можете найти новые настройки местоположения в группе «Конфиденциальность», а также варианты изменения других настроек конфиденциальности для камеры, микрофона и других элементов.
Значки в области уведомлений
Долгое время вы могли изменять значки и уведомления, отображаемые на панели задач, с помощью соответствующей панели управления.
Однако это было полностью удалено в пользу новых настроек уведомлений, которые можно найти в группе «Система» в разделе «Уведомления и действия».
Она не сильно отличается от старой версии панели управления. Вы можете показать все значки сразу или перейти к ним и поочередно выключить или включить их.
Центр обновления Windows
Наконец, последнее, но не менее важное: Центр обновления Windows был полностью удален, переработан и интегрирован в Настройки. Это, пожалуй, самое большое изменение в панели управления, которое может сбить с толку тех, кто привык вручную обновлять свой компьютер через старый Центр обновления Windows.
В основном это работает одинаково, поэтому у вас не должно возникнуть проблем с привыканием к нему.
Помимо этого, когда вы пройдете и изучите новые настройки в Windows 10, вы увидите, что вы можете делать там многие из тех же вещей, что и на панели управления. Например, только в настройках «Обновление и безопасность» вы заметите, что есть параметры для Защитника Windows, а также для резервного копирования.
Например, только в настройках «Обновление и безопасность» вы заметите, что есть параметры для Защитника Windows, а также для резервного копирования.
Удалит ли Microsoft соответствующие панели управления для вещей, которые уже перенесены в настройки, еще неизвестно, но мы можем предположить, что они продолжат преобразовывать все больше и больше функций панели управления в настройки.
К сожалению, этого будет недостаточно для неприятности, такие как уведомления , который по-прежнему необходимо настроить с помощью панели «Звук».
Если вы хотите взвесить то, что вы думаете о Windows 10 на данный момент, мы приветствуем ваши отзывы в нашем дискуссионном форуме.
Как открыть панель управления в Windows 10: вызов ПУ несколькими способами
Классическая панель управления (ПУ) содержит множество элементов, открывающих различные окна и настройки. Опытные пользователи давно используют данный инструмент.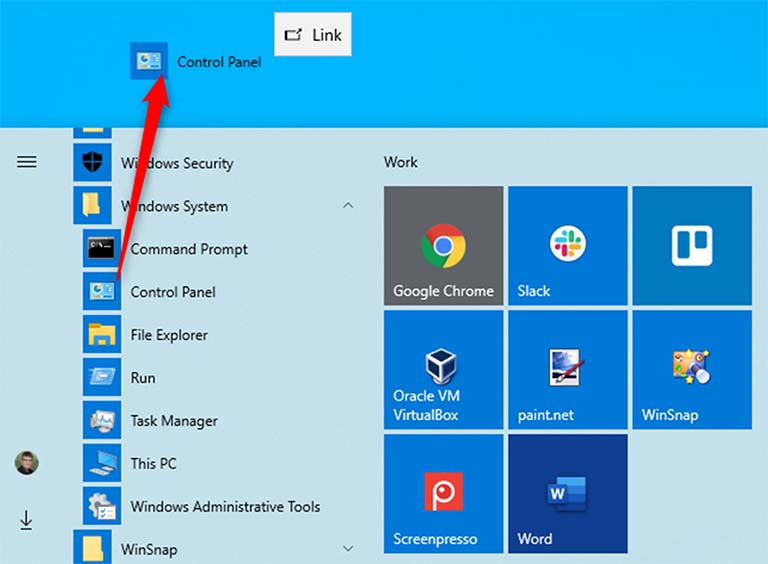 С этой информацией Вы узнаете, как открыть панель управления в Windows 10 основными и дополнительными способами, а также как ее включить.
С этой информацией Вы узнаете, как открыть панель управления в Windows 10 основными и дополнительными способами, а также как ее включить.
Как зайти в панель управления основными методами
Есть 9 способов, осуществляющих вызов ПУ. Давайте каждый разберем подробнее.
1. Зажмите кнопку Win, далее кликните R на клавиатуре. В результате запустится окошко «Выполнить», где в строке напечатайте control. После чего сделайте клик по OK или Enter.
2. Используйте сочетание Win + E, либо откройте проводник классическим способом. Теперь щелкните на стрелку (смотрите скриншот), и из меню выберите «Панель управления».
3. Комбинацией Win + S, либо по щелчку на иконку лупы панели задач запустите поиск. Соответственно в строке напишите «Панель управления», затем выберите найденный элемент.
4. В «Пуск» найдите и раскройте объект «Служебные — Windows». Далее используйте уже известный компонент.
5. Исполняемый файл ПУ называется control.exe, находится он в C:\Windows\System32. Буква системного диска у Вас может отличаться. Остается в проводнике перейти в каталог System32, найти и запустить двойным кликом ЛКМ control.exe.
Буква системного диска у Вас может отличаться. Остается в проводнике перейти в каталог System32, найти и запустить двойным кликом ЛКМ control.exe.
6. В адресную область проводника напечатайте control, далее кликните Enter, это позволит вызвать панель управления в Windows 10. Похоже, с 1 способом.
7. Откройте параметры Windows через «Пуск» (значок шестеренки). Введите «Панель управления» в строку поиска параметров. Выскочит подсказка, на которую нужно нажать.
8. Вызовите командную строку Windows 10. В Cmd напечатайте команду control, щелкните Enter. Вместо Cmd можно использовать PowerShell.
9. Откройте диспетчер задач (Ctrl + Shift + Esc). Кликните «Файл», затем «Запустить новую задачу». Введите уже знакомую команду control, произведите клик по OK.
Как найти панель управления дополнительными способами
Существуют также дополнительные методы открытия. Чтобы ими воспользоваться проделайте такие шаги.
1. Найдите через поиск панель управления, щелкните по ней ПКМ. В меню есть два варианта, а именно, закрепление на панели задач и стартовом экране.
В меню есть два варианта, а именно, закрепление на панели задач и стартовом экране.
Выберите для себя нужный вариант. В конечном итоге выглядит это так. Открывать ПУ данным методом очень удобно и быстро.
2. Щелкните ПКМ на пустом пространстве рабочего стола. Выберите в меню «Персонализация». Нажмите «Темы», проскрольте до сопутствующих параметров, и используйте отвечающий за значки рабочего стола.
Отметьте «Панель управления», сделайте щелчок по OK. На рабочем столе ищите значок ПУ.
3. Чтобы зайти в панель управления Windows 10 таким способом, проделайте так. Нажмите на панели задач ПКМ, в меню наведите на «Панели», кликните «Рабочий стол».
В результате на панели задач появиться надпись со стрелкой, нажав на которую открывается перечень панели рабочего стола, где, в том числе и присутствует ПУ с возможностью получения списка элементов при наведении.
4. В панели навигации проводника слева сделайте нажатие ПКМ и в меню выберите «Отобразить все папки».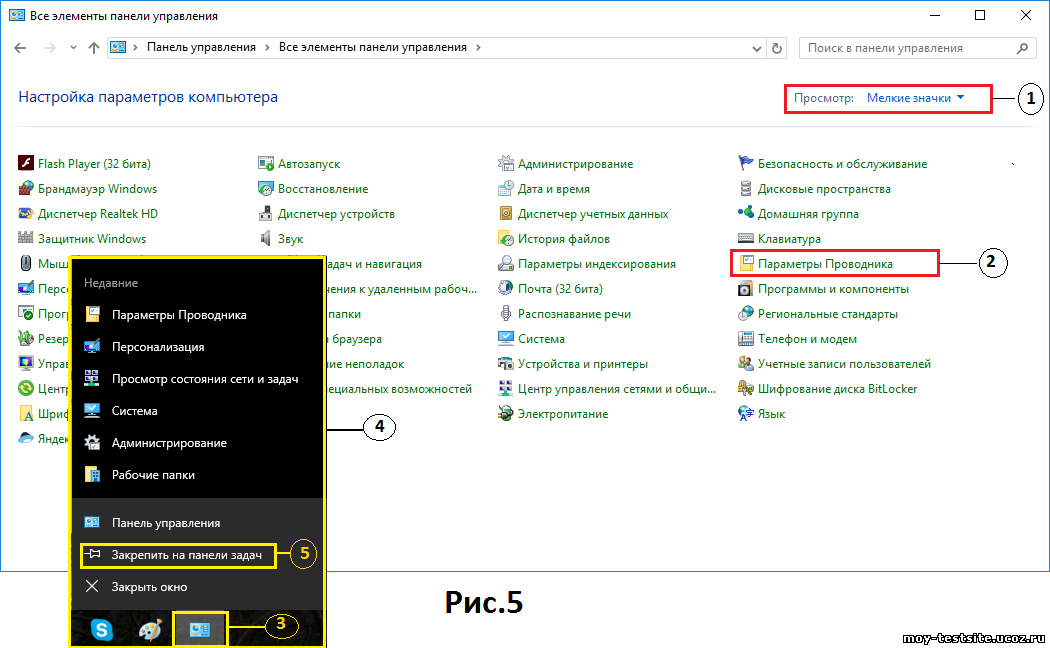 Таким образом, панель управления появится в данной области.
Таким образом, панель управления появится в данной области.
5. Щелкните ПКМ по пустой области рабочего стола. В меню наведите на «Создать», кликните «Ярлык». Укажите такое расположение:
%windir%\System32\control.exe
Далее укажите имя, например, классическая панель управления, сделайте клик на «Готово».
По ярлыку ПУ произведите нажатие ПКМ, выбрав «Свойства». Переставьте курсов в область быстрого вызова, зажмите Ctrl, далее выберите любую букву, например P, кликнув OK. Теперь Вы можете открыть панель управления сочетанием Ctrl + Alt + P. Также этот ярлык можно закрепить на начальном экране, на панели задач.
6. В адресную строку проводника скопируйте конструкцию:
%LocalAppdata%\Microsoft\Windows\WinX\Group2
Также допускается вводить Group1, Group3 это визуальные группы разделения меню по вызову Win + X или нажатию ПКМ по «Пуску». После ввода конструкции сделайте клик по Enter. Вас перебросит в папку, где находятся ярлыки меню Win + X.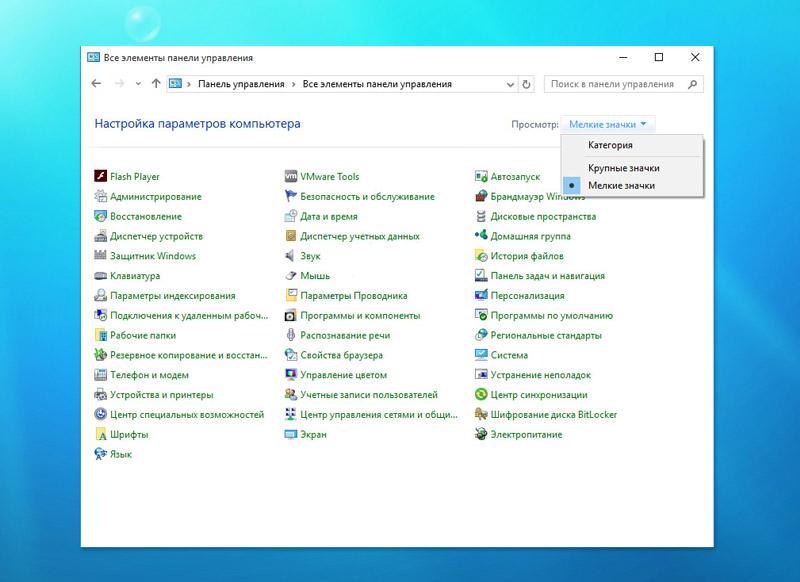 Скачайте ярлык отсюда, и распакуйте его. Теперь скопируйте ярлык классической панели управления в папку Group2.
Скачайте ярлык отсюда, и распакуйте его. Теперь скопируйте ярлык классической панели управления в папку Group2.
Откройте диспетчер задач, найдите процесс «Проводник», перезапустите его. По щелчку ПКМ по «Пуску» запуститься меню, где во втором разделе появится классическая ПУ.
Все вышеописанные действия приведет к открытию панели управления. Но бывает, что она не запускается из-за администраторских ограничений, читайте ниже сведения, решающие проблему такого характера.
Как включить панель управления
Случается, что ПУ не открывается за счет выставленных параметров ограничения. Выглядит это так.
Чтобы включить ПУ проделайте такие шаги:
- Скачайте reg файл здесь, затем разархивируйте его.
- Двойным нажатием ЛКМ по Vkl_PU откройте reg файл. Далее сделайте череду кликов: «Запустить», «Да», «Да», OK.
- Выйдите из системы, и войдите назад или перезагрузите ПК.
Если ваша редакция не Windows 10 Домашняя (Home), а Выше, тогда можете использовать этот способ.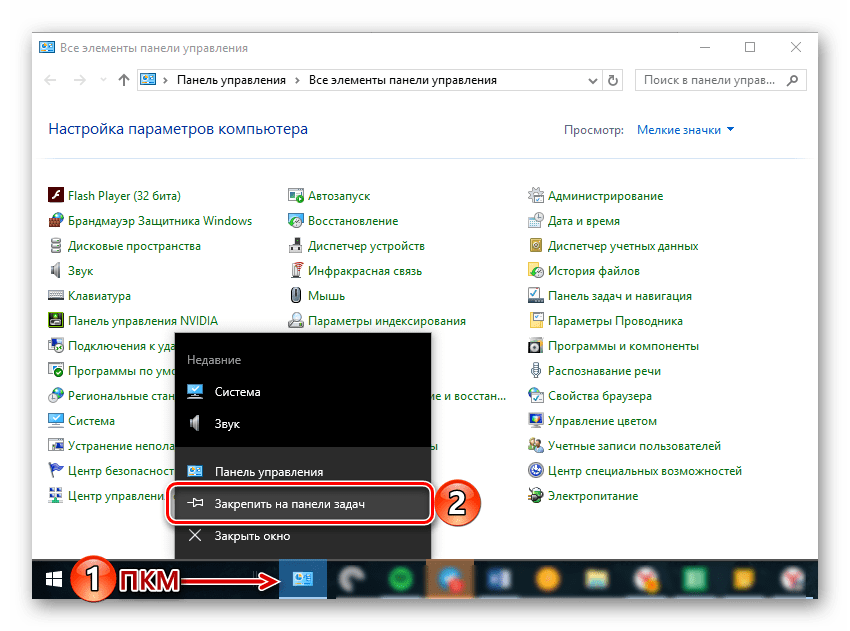 В поиске наберите gpedit.msc, сделайте нажатие Enter.
В поиске наберите gpedit.msc, сделайте нажатие Enter.
В редакторе групповой политики в конфигурации пользователя откройте «Административные шаблоны», далее выберите «Панель управления». В правой части двойным щелчком ЛКМ откройте опцию запрета запуска ПУ.
Выставите «Отключено». Нажмите OK.
Вот такими способами можно открыть панель управления в Windows 10. Каким пользоваться решать только Вам, на основе своих предрасположенностей. Если возникнут проблемы Вы всегда можете включить ПУ удобным для Вас методом.
Посмотрите еще статьи:
Вы можете пропустить чтение записи и оставить комментарий. Размещение ссылок запрещено.
Как вернуть панель управления в Windows 10 контекстное меню
Пользователи «семерки» и более ранних выпусков винды привыкли, что панелька управления всегда находится под рукой и найти ее не составляет никакого труда. Однако разработчики Виндовс 10 решили отучить нас от столь полезного инструмента, предложив на замену несуразную утилиту «Параметры».
 К счастью, старая, классическая панелька никуда не исчезла – просто ее заныкали подальше от наших глаз. Но не слишком далеко, и мы по-прежнему можем ею пользоваться. Сегодня поговорим, как открыть панель управления в Windows 10 четырьмя простыми способами, а также как добавить ее в Пуск и меню рабочего стола.
К счастью, старая, классическая панелька никуда не исчезла – просто ее заныкали подальше от наших глаз. Но не слишком далеко, и мы по-прежнему можем ею пользоваться. Сегодня поговорим, как открыть панель управления в Windows 10 четырьмя простыми способами, а также как добавить ее в Пуск и меню рабочего стола.Панель управления в windows 10 Creators Update
Добрый день уважаемые читатели не так давно мы с вами проводили обновление до windows 10 creators update версия 1703 и на удивление она оказалась гораздо стабильнее, чем свои предшественницы, в ней уже нет такого большого количества синих экранов и других глюков, но ложка дегтя все же есть и называется Control Panel. Наверняка многие уже заметили, что теперь отсутствует панель управления в windows 10 Creators Update, запрятана она теперь в такую даль, что вы будите тратить больше времени, чтобы его отыскать. Я вам покажу как это исправить и вернуть панель управления в контекстное меню кнопки пуск.
Что такое панель управления (Control Panel)
Если по простому, то это приложение-оснастка, в задачи которого входит систематизировать оснастки по областям применения, чтобы пользователю из единой панели, было удобно производить настройки операционной системы и администрировать ее. В ее состав входят вот такие группы:
В ее состав входят вот такие группы:
- Windows To Go
- Автозапуск Windows
- Администрирование
- Брандмауэр Windows
- Восстановление Windows
- Дата и время
- Дисковые пространства
- Диспетчер устройств
- Диспетчер учетных данных
- Домашняя группа
- Звук
- Инфракрасная связь
- История файлов
- Клавиатура
- Мышь
- Панель задач и навигация
- Параметры индексирования
- Параметры проводника
- Подключения к удаленным рабочим столам
- Программы и компоненты
- Программы по умолчанию
- Рабочие папки
- Распознание речи
- Региональные стандарты
- Резервное копирование и восстановление Windows
- Свойства браузера
- Система
- Телефон и модем
- Управление цветом
- Устранение неполадок
- Устройства и принтеры
- Учетные записи пользователей
- Центр безопасности и обслуживания
- Центр синхронизации
- Центр специальных возможностей
- Центр управления сетями и общим доступом
- Шифрование диска Bitlocker
- Шрифты
- Электропитание Windows
- Язык
Проблема
Проблема неработающей панели задач очень популярна, так как большое число пользователей используют программы для оптимизации своих ПК. Но, к сожалению, не все разработчики своевременно успевают обновлять своё ПО под свежую ОС от Microsoft.
Но, к сожалению, не все разработчики своевременно успевают обновлять своё ПО под свежую ОС от Microsoft.
После проведения «оптимизации» ОС Windows 10 программой Auslogics BootSpeed и выявляется такая проблема, как неработающая панель задач и кнопка меню «Пуск».
Также перестают работать все уведомления и основные регулировки ПК – иконки регулировки уровня звука, управление беспроводными сетями и прочее. Дело в том, что недавно вышедшая операционная система Windows 10 заметно отличается от своих предшественниц, в том числе отличается и реестр. Программы чистки реестра видят некоторые его ветки мусорными и удаляют их без суда и следствия.
В нашем случае, в процессе чистки реестра программой Auslogics BootSpeed удаляется якобы лишняя ветвь ActivatableClasses
реестра Windows 10, но эта ветвь отвечает в том числе за корректную работу всей панели задач. Собственно из-за этого и возникает проблема.
Куда делась панель управления в windows 10
Хоть новая версию операционной системы и стала стабильнее и в ней нет проблем, что ОС выдает ошибку msvcp140.![]() dll, Microsoft пытается избавляться от классических приложений в Windows 10 и в версии 1703 под нож попала «Панель управления». По словам Microsoft делается это для того, чтобы упростить пользователю изучение десятки, чтобы все действия были одинаковы и на:
dll, Microsoft пытается избавляться от классических приложений в Windows 10 и в версии 1703 под нож попала «Панель управления». По словам Microsoft делается это для того, чтобы упростить пользователю изучение десятки, чтобы все действия были одинаковы и на:
Вроде это и хорошо, но для людей кто пользуется Windows начиная с XP и выше, это сильно не нравится, так как они за годы использования к ней привыкли. Раньше вы в Windows 10 спокойно могли щелкнуть правым кликом по кнопке пуск и в контекстном меню увидеть пункт
теперь его тут просто нет, согласитесь, что раньше было удобнее, но не расстраивайтесь мы за минуты сможем вернуть панель управления в контекстное меню пуск Windows 10 (меню Win+X).
Как открыть панель управления в windows 10 Creators Update
Итак как же зайти в панель управления windows 10 после обновления 1703, есть три метода попасть в Control Panel, ниже мы вернем и старый метод через контекстное меню «Пуск».
- через структуру меню «Пуск»
- Через окно выполнить
- Через командную строку
- Через поиск
- Через ярлык
Открыть панель управления через меню «Пуск»
Зайти в панель управления Windows 10 можно, старым классическим методом, через структуру меню кнопки «Пуск». Находим пункт «Служебные — Window» и в нем пункт «Панель управления»
Открываем Control Panel через меню «Выполнить»
И так нажимаем сочетание клавиш WIN+R и в открывшемся окне «Выполнить» пишем control panel и нажимаем Enter, в результате чего у вас откроется классическая панель управления.
В командной строке так же можно ввести control panel и нажать Enter, эффект будет таким же.
Открыть панель управления через поиск и ярлык
Зайти в панель управления можно воспользовавшись поиском, для этого нажимаем значок лупы, справа от кнопки «Пуск». В поле поиска вводите панель управления и сверху у вас появится в результатах поиска нужный ярлык.
И последний метод, через ярлык. Так как сама оснастка лежит по пути:
То запустив его или создав от него ярлык на рабочий стол вы сможете включить панель управления Windows 10.
Как найти панель управления в windows 10 Creators Update мы научились, теперь вернем все как было и добавим пункт в контекстное меню пуска.
Удаление установленного в последнее время софта
Программы могут влиять на работоспособность ОС, в том числе негативно. Становятся причиной ошибок и сбоев. Вспомните, ставили ли вы в последнее время приложения? Нет ли среди них заведомо сомнительных?
Не исключено, что зависание панели началось после установки определенной программы или игры. В таком случае причина известна с высокой вероятностью.
Перейдите в Параметры операционной системы. Универсальный способ, не зависящий от работоспособности панели задач: одновременное нажатие клавиш Win, I.
Напрямую перейдите к параметру «Приложения и возможности». Введите название необходимого элемента настроек в строке поиска окна Параметров. Вариант: через пункт «Приложения».
Панель задач не зависла? Еще проще, введите название параметра в строку поиска справа от кнопки «Пуск» (значок-«лупа», если строка не видна). Откройте параметр для перехода к настройкам.
Отсортируйте софт по дате установки (вариант сортировки выбирается из выпадающего списка). Ставили приложение, помните название, но его не видно? Применяйте поиск по списку ПО.
Для удаления программы прямо из перечня, кликните по ней и нажмите «Удалить».
Как вернуть панель управления в windows 10
Для того, чтобы все вернуть как было есть два способа:
- Создание ярлыка и помещение его в нужное место
- С помощью утилиты Win+X Menu Editor
Настройка Win+X Menu Editor
Win+X Menu Editor — это бесплатная утилита, скачать ее можно по ссылке и необходима она для того, чтобы настраивать контекстное меню кнопки пук, которое вызывается с помощью сочетания горячих клавиш WIN+X.
- Запускаем программу Win+X Menu Editor
- Выберите пункт Group 2, данная область позволяет вернуть панель управления в нужное место. Обратите внимание, что уже существующий пункт «Панель управления» имеет значок шестеренки и откроет пункт «Параметры», нам же необходимо вверху нажать пункт Add a program > Add a Control Panel item, именно он возвратит старую панель управления в windows 10.
Как вернуть панель управления в контекстное меню пуск Windows 10 (меню Win+X)
Думаю, многие пользователи, как и я привыкли к тому, что перейти в Панель управления в Windows 10 можно из контекстного меню Пуск (вызываемого нажатием правой кнопки мыши по «Пуск») или же с помощью сочетания клавиш Win+X, открывающего то же самое меню.
Однако, начиная с Windows 10 версии 1703 (Creators Update) и 1709 (Fall Creators Update) в этом меню вместо панели управления отображается пункт «Параметры» (новый интерфейс настроек Windows 10), в итоге есть два способа попасть с кнопки «Пуск» в параметры и ни одного — в панель управления (кроме перехода в списке программ в «Служебные — Windows» — «Панель управления». В этой инструкции подробно о том, как вернуть запуск панели управления в контекстное меню кнопку Пуск (Win+X) и продолжить открывать её в два клика, как это было ранее. Также может пригодиться: Как вернуть меню пуск Windows 7 в Windows 10, Как добавить программы в контекстное меню рабочего стола, Как добавить и удалить пункты меню «Открыть с помощью».
Сканирование системы SFC
После так называемых осенних обновлений Windows 10 (Fall Update, November Update и Threshold 2), многие пользователи столкнулись с проблемами некорректного функционирования панели задач и кнопки Пуск. Панель задач в Windows 10 перестала работать согласно своему предназначению. Сначала эта проблема возникла только со значком громкости – его никак нельзя было запустить. Затем та же проблема появилась с кнопкой Пуск.
Начнём с самого простого метода. Просканируем Windows 10 с помощью встроенного средства SFC. Для этого кликните правой кнопкой мыши на значок Пуск и выберите в выпадающем меню пункт «Командная строка (администратор)».
В открывшейся окне введите следующую команду:
sfc /scannow
Сканирование может занять некоторое время, но следует дождаться его завершения. Есть большие шансы с помощью этого средства решить неполадку, которая не позволяла использовать значки на панели задач Виндовс 10. Если не помогло, воспользуйтесь похожим инструментом, который доступен в рамках программы CCleaner. В разделе Реестр выполните поиск и исправление неполадок, а затем перезагрузите компьютер. Если всё-таки сканирование не принесло должных результатов и она по прежнему не работает – переходим ко второму способу.
Использование Win+X Menu Editor
Самый простой способ вернуть панель управления в контекстное меню пуск — использовать небольшую бесплатную программу Win+X Menu Editor.
- Запустите программу и выберите в ней пункт «Group 2» (пункт запуска параметров находится именно в этой группе, хотя и называется «Панель управления», но открывает Параметры).
- В меню программы перейдите в «Add a program» — «Add a Control Panel item»
- В следующем окне выберите «Панель управления» (или, моя рекомендация — «Все элементы панели управления», чтобы панель управления всегда открывалась в виде значков, а не категорий). Нажмите «Select».
- В списке в программе вы увидите, где расположится добавленный пункт (его можно переместить с помощью стрелок в правой части окна Win+X Menu Editor). Для того, чтобы добавленный пункт появился в контекстном меню, нажмите «Restart Explorer» (или вручную перезапустите Проводник Windows 10).
- После перезапуска проводника вы снова сможете использовать панель управления из контекстного меню кнопки Пуск.
Рассматриваемая утилита не требует установки на компьютер (распространяется в виде архива) и на момент написания этой статьи полностью чистая с точки зрения VirusTotal. Скачать программу Win+X Menu Editor можно бесплатно с сайта https://winaero.com/download.php?view.21 (ссылка на загрузку находится внизу указанной страницы).
Как изменить «Параметры» на «Панель управления» в контекстном меню Пуск вручную
Этот способ одновременно простой и не совсем. Для того, чтобы вернуть панель управления в меню Win+X потребуется скопировать ярлык панели управления (свой создать не получится, они не будут отображаться в меню) контекстного меню из предыдущей версии Windows 10 (до 1703) или 8.1.
Предположим, что у вас есть доступ к компьютеру с такой системой, тогда порядок действий будет выглядеть следующим образом
- Зайдите (на компьютере с предыдущей версией Windows) в C: Users имя_пользователя AppData Local Microsoft Windows WinX Group2 (можно просто ввести в адресную строку проводника %LOCALAPPDATA%MicrosoftWindowsWinXGroup2 и нажать Enter).
- Скопируйте ярлык «Панель управления» на какой-либо накопитель (например, на флешку).
- Замените ярлык «Панель управления» (он называется так, несмотря на то, что открывает «Параметры») в аналогичной папке в вашей Windows 10 на тот, что был скопирован из другой системы.
- Перезапустите проводник (сделать это можно в диспетчере задач, который также запускается из контекстного меню Пуск).
Создание и подготовка ярлычка с помощью HashLnk
- Скачайте по ссылке и поместите в корневой каталог диска С, D или другого (не обязательно в корневой, но так удобнее).
- Туда же поместите созданный любым способом ярлык панели управления. В свойствах ярлыка, а именно в поле «Объект», пропишите путь к файлу control.exe (%windir%\system32\control.exe). Также дайте ярлыку понятное имя, например, «Control Panel».
- Откройте командную консоль и выполните инструкцию: D:\hashlnk.exe “D:\Control Panel.lnk” (вместо D:\ укажите путь к вашему расположению файлов). Если команда выполнена успешно, ниже появится сообщение «Hash generated and applied (0x850DD6C5)».
- Теперь осталось переместить обработанный ярлычок в папку %LocalAppData%\Microsoft\Windows\WinX\Group2 и выполнить перезапуск проводника.
Приложение «Win+X MenuEditor»
Оно предназначено для добавления или удаления пунктов. Получить инсталлятор бесплатно можно по ссылке:
Утилита занимает меньше мегабайта, не требует установки. Единственный нюанс, который стоит учитывать – разрядность Вашей операционной системы (определяется она следующим образом). В скачанном архиве Вы найдете две папки и текстовый документ с инструкцией. Запускать файл «WinXEdiror» нужно из того каталога, название которого соответствует разрядности Windows (x86 или x64).
- В приложении находим группу с названием «Group 2» и кликаем по ней один раз левой кнопкой мышки, чтобы выделить. Затем в верхней части окна нажимаем на кнопку добавления «Add a program», далее выбираем – «Control Panel Item…»:
- На следующем этапе следует в списке найти объект, указанный на скриншоте и выбрать его с помощью кнопки «Select»:
- После возврата к основному окну приложения, в нижнем правом углу кликаем на «Restart» для перезапуска «Проводника»:
Теперь в меню контекста снова отображается привычный нам элемент:
Вносим изменения вручную
Суть метода предельно проста, но воплотить его в жизнь может показаться сложным процессом, особенно для новичков. Изначально стоит обратиться за помощью к другим пользователям Windows 10, у которых установлена предыдущая версия сборки. Нужно скопировать у них ярлык ПУ, который расположен по пути:
Теперь откройте аналогичное расположение на своём ПК и вставьте туда скопированный у других ярлык. Осталось только перезапустить службу «Проводника». Проще всего это сделать из диспетчера задач:
- Нажимаем Ctrl + Shift + Esc ;
- В перечне (обычно вверху) выделяем нужный элемент;
- Кликаем по кнопке перезапуска:
Теперь можете нажать Win + X и убедиться — пункт «Панель управления» вернулся на своё обычное место в Windows 10.
Уверен, что этот способ пригодится Вашим знакомым и друзьям, поэтому стоит поделиться им в социальных сетях. Если имеются вопросы по теме, жду комментариев.
Перезапуск панели задач через PowerShell
Итак, что делать если первый способ не работает. Попробуем её перезапустить (восстановить). Но прежде чем перейти к перезапуску, нужно выключить брандмауэр Windows 10 (если ранее он был включен).
Затем запустите приложение PowerShell в режиме администратора. Если не работает кнопка Пуск, то приложение можно найти с помощью Проводника. Для этого перейдите в следующий каталог:
C:\Windows\System32\WindowsPowerShell\v1.0\
В указанной папке кликните правой кнопкой мыши на файл powershell.exe и запустите его в режиме администратора.
Ещё один способ запустить PowerShell с помощью Диспетчера задач. Для этого, вызываем Диспетчер задач Windows 10 нажатием на клавиши Ctrl+Shift+Esc. В меню Файл открываем пункт «Запустить новую задачу», вводим или вставляем в поле «PowerShell», отмечаем галкой запускать от имени администратора и подтверждаем нажатием на Enter.
В открывшемся окне PowerShell вставьте и подтвердите следующую команду. Она позволит перезапустить панель задач в Windows 10 и восстановить её функциональные возможности:
Get-AppXPackage -AllUsers | Foreach {Add-AppxPackage -DisableDevelopmentMode -Register “$($_.InstallLocation)\AppXManifest.xml”}
После выполнения этой команды, если был выключен брандмауэр и приложение PowerShell запущено в режиме администратора, произойдет перезагрузка (восстановление) панели задач. Этот процесс может занять некоторое время. Не нужно даже перезагружать компьютер. Исправления произойдут автоматически и после этого она должна работать должным образом.
Возвращаем пункт «Панель управления» в Пуск Windows 10
Приветствую, дорогие читатели! После установки очередного крупного обновления Windows 10 под названием Creators Update 1703 (номер сборки 15063.13) исчез пункт Панель управления из контекстного меню Пуск.
Ныне на его месте красуется пункт Параметры, который вызывает окно настроек, в котором отсутствует добрая половина настроек, что можно изменить в Windows 10. Очень жаль, что компания Microsoft выбрала для себя этот путь и всячески пытается усложнить возможность воспользоваться тонкими настройками, заведомо полагая, что пользователи ничего не понимают, и вообще не стоит им касаться настроек.
К счастью, не всё потеряно, и возможность вернуть старый добрый пункт «Панель управления» остался. И сделать это, на удивление, достаточно легко.
В Windows имеется специальная системная папка, в которой располагаются ярлычки, некоторые из которых подхватываются системой и используются в соответствующих меню.
Возврат пункта «Панель управления» в контекстное меню Пуск Windows 10
После обновления Windows 10 предусмотрительно сохраняет системные файлы прошлой сборки в папке Windows.old.
Просто скопируйте данный путь и вставьте его (с последующим нажатием клавиши Enter) в строку адреса файлового менеджера Windows:
Не пугайтесь странных символов в пути к заветной папке, это стандартные переменные, которые принимают вид соответствующего дискапапки, и необходимая папка откроется независимо от того, на каком диске инсталлирована система, и какое имя пользователя у вас вписано.
Если же вы успели удалить папку Windows.old , то можете скачать правильный ярлык здесь.
Заполучив ярлык под именем Control Panel, скопируйте его с заменой в системную папку, которая находится по следующему пути:
А после перезагрузите компьютер.
В результате так любимый многими и удобный пункт контекстного меню Пуск в Windows 10 вернётся на своё место.
Необходимо о со стороны Microsoft на этом не закончились. Также под нож попали пункты запуска командной строки, которые были заменены на запуск Windows PowerShell. Если вам чужд PowerShell и вы привыкли пользоваться командной строкой, то в материале «Возвращаем пункт «Командная строка» в Пуск Windows 10» рассказывается, как вернуть и их в контекстное меню Пуск-а.
Если у вас остались вопросы, то воспользуйтесь комментариями, в которых можно и получить на него исчерпывающий ответ.
В свою очередь, Вы тоже можете нам очень помочь.
Просто поделитесь статьей в социальных сетях с друзьями.
Поделившись результатами труда автора, вы окажете неоценимую помощь как ему самому, так и сайту в целом. Спасибо!
Панель задач не работает: побиты системные файлы
Если честно, это первое к чему я всегда прибегаю, если не вижу что к чему. Да, встроенная утилита проверки целостности системных файлов – единственное в своём роде средство, которое может решить половину ваших ошибок одним махом. Так что не преминуйте воспользоваться из cmd от имени администратора:
sfc /scannow
Консоль может вам вернуть несколько вариантов ответа, и самый неприятный из них гласит, что ошибки есть, но Windows с ними справиться не может. Открываем более мощного собрата консоли PowerShell и отправляемся на сервера Windows за обновлениями через DISM:
DISM /Online /Cleanup-Image /RestoreHealth
Как изменить Параметры на Панель управления в контекстном меню Пуск вручную
Чтобы вернуть Панель управления в контекстное меню Пуск (Win+X) , нужно позаимствовать ярлык данного раздела у предыдущей версии Windows 10, установленной, к примеру, на компьютере вашего друга.
- На нём в адресную строку Проводника вставьте %LocalAppData%MicrosoftWindowsWinXGroup2 и нажмите Enter, чтобы перейти в указанную папку.
- Скопируйте ярлык Панель управления на любой USB-накопитель.
Важно: Если на системном разделе вашего компьютера остались файлы предыдущей версии Windows 10, перейдите по пути Windows.oldПользователиАккаунтAppDataLocalMicrosoftWindowsWinXGroup2 и отсюда скопируйте нужный ярлык. - На своём компьютере перейдите по пути, указанному в первом пункте данного способа.
- Переместите ярлык со съёмного носителя в только что открывшуюся папку и подтвердите замену. Если система не предложила выполнить замену ярлыка, а просто вставила в каталог ещё один объект, перейдите в окно внешнего накопителя и смените название ярлыка на 4 — control panel. После этого скопируйте его в уже открытую папку Group 2. На сей раз система точно должна заменить старый ярлык новым.
- Перейдите по пути C:ProgramDataMicrosoftWindowsStart MenuPrograms и смените имя объекта Параметры на Панель управления. Подтвердите изменение.
- Вызовите Диспетчер задач, выберите в его окне процесс Проводник и нажмите на кнопку Перезапустить.
- Нажмите на клавиши Win + X, найдите пункт Панель управления и кликните по нему. Должна открыться Панель управления.
Через Диспетчер пользователей
Перейдите в Диспетчер пользователей. Используйте окно «Выполнить» (Win, R на аппаратной клавиатуре ПК одновременно).
Команда (необходимо напечатать в строке ввода): services.msc
Действие нужно подтвердить (варианты: Enter на физической клавиатуре; «OK» — располагается в окне слева от «Отмены»).
Прокрутите перечень сервисов ОС до «Диспетчера пользователей» (таково имя службы). Нужно, чтобы сервис выполнялся.
Не выполняется? Показываю два варианта запуска сервиса.
Первый: откройте контекстное меню службы, которую необходимо включить (клик правой кнопкой мыши по сервису). Примените пункт «Запустить».
Второй: двойным кликом левой кнопки мыши откройте свойства сервиса. Последовательно щелкните по экранным кнопкам «Запустить» и «OK».
Включите и выключите ПК для применения новых настроек. Не всегда требуется, но лучше сделать, поскольку вероятна ситуация, при которой измененные установки не сработают до перезапуска.
Использование Win+X Menu Editor
Для пользователей, желающих настроить под себя контекстное меню Пуск, разработчик-энтузиаст выпустил утилиту Win+X Menu Editor. Она предоставляет простой набор команд и обладает интуитивно понятным интерфейсом для редактирования меню, вызываемого сочетанием клавиш Win + X. Несмотря на то, что данный инструмент был рассчитан на использование в Windows 8, он отлично выполняет свою работу и в Windows 10.
Вернуть Панель управления в контекстное меню Пуск с помощью Win+X Menu Editor можно следующим образом:
- Скачайте архив и извлеките из него каталог с утилитой. Откройте папку x86 или x64 (в зависимости от архитектуры ОС) и запустите программу.
- После этого выберите Group 2.
- Сверху нажмите на Add a program и кликните по Add a Control Panel item.
- В новом окне найдите и выберите Панель управления, а затем нажмите на кнопку Select. Если вы предпочитаете, чтобы в Панели управления отображались значки всех инструментов, а не категории, то вместо предложенного выше варианта выберите Все элементы панели управления.
- Выделите добавленный пункт и, используя стрелки в правой части окна, сместите его на нужную позицию.
- Если необходимо переименовать его, кликните по нему правой кнопкой мышки, выберите Rename и введите новое имя.
- Нажмите на кнопку Restart Explorer.
Теперь вы знаете, как в Windows 10 Creators Update (версии 1703) вернуть Панель управления в контекстное меню (Win + X) Пуск.
Windows 10 просто сделала невозможным доступ к устаревшим страницам Панели управления
Панель управления Windowsбыла одной из самых полезных и знаковых функций в Windows 10, но теперь Windows 10 откажется от иконической панели управления, отказавшись от ее функций по частям.
Панель управления была неотъемлемой частью Windows 10, и ее не закрывают полностью, но есть еще одно свидетельство того, что дни панели управления могут быть сочтены.
Ранее в этом году ссылки на «Hide_System_Control_Panel» были замечены в предварительных сборках, и Microsoft официально подтвердила, что обновление Windows 10 October 2020 Update удалило системную страницу в панели управления.
В Windows 10 October 2020 Update или новее пользователям теперь запрещен доступ к странице «Система» на панели управления. Это связано с тем, что Microsoft реализовала флаг в Windows 10, который вместо этого перенаправляет пользователей, открывающих «Система» в Панели управления, на страницу «О программе» в приложении «Система»> «Настройки».
По некоторым причинам Microsoft по-прежнему позволяет пользователям «обойти» перенаправление в современное приложение «Настройки» и снова получить доступ к странице «Система» в Панели управления.
В последних предварительных сборках Microsoft удалила все ярлыки, которые позволяли вам получить доступ к устаревшим страницам Панели управления.Другими словами, вы больше не можете щелкнуть правой кнопкой мыши в проводнике и выбрать «Свойства», чтобы открыть закрытую страницу «Система» панели управления.
Точно так же Microsoft даже заблокировала идентификаторы на основе CLSID и сторонние приложения. Open Shell и Classic Shell также больше не могут запускать скрытый системный апплет панели управления.
Теперь, когда пользователь пытается открыть закрытую страницу панели управления, вместо этого он попадает на страницу «О программе».
В предварительных сборках Microsoft также, похоже, тестирует флаг, который вместо этого перенаправляет «Программы и компоненты» из Панели управления на Приложения и функции в Настройках.
Аналогичным образом, источники, знакомые с разработкой, полагают, что в будущем обновлении Windows 10 также прекратится поддержка других страниц панели управления.
Microsoft заявляет, что в приложении «Настройки» уже есть функции, предоставляемые этими «устаревшими» апплетами панели управления, так что это действительно похоже на оптимизацию работы с настройками путем удаления дублирования, а не принуждение пользователей к использованию неполных функций.
Хотя приложение «Настройки» для этих замен уже было обновлено со всеми необходимыми функциями, проблема с пользовательским интерфейсом настроек заключается в том, что он использует большой интервал, а также уменьшает количество элементов, перечисленных на одной странице.
Точно так же он поставляется с макетом списка, тогда как панель управления использует макет таблицы, а параметры фильтрации элементов не всегда видны в современном приложении «Настройки». В Панели управления заголовки всегда видны, когда вы открываете определенную страницу конфигурации, и вам не нужно прокручивать ее до конца, чтобы получить доступ к сортировке.
Как открыть классический экран панели управления системой в Windows 10
Начиная с Windows 8, Microsoft обновляла и настраивала пользовательский интерфейс Windows.Недавно 24 июня Microsoft представила Windows 11, свое «новое поколение Windows». В обновлении за октябрь 2020 года (20h3) Microsoft удалила системную информацию классической панели управления из Windows 10. В своих попытках перенести настройки на основные В приложении «Настройки» Microsoft переместила классическую панель управления «Система» в главное приложение в разделе «Настройки »> «Система»> «Около » в Windows 10. Однако она не была полностью удалена, хотя пользователи могут получить к ней доступ через обходной путь.
Есть два способа вернуть классический информационный экран системы.Оба упомянуты ниже. Следуйте простым инструкциям, чтобы заставить его работать.
Метод 1:
Вот шаги, чтобы открыть скрытый классический экран информации о системе панели управления в Windows 10.
- Нажмите Windows + R , чтобы открыть диалоговое окно «Выполнить».
Сначала вам нужно открыть диалоговое окно «Выполнить», нажав «Windows + Р.»
- Скопируйте приведенную ниже команду и вставьте в диалоговое окно «Выполнить».
Скопируйте строку, приведенную ниже, и вставьте ее в текстовое поле:
explorer.exe shell ::: {BB06C0E4-D293-4f75-8A90-CB05B6477EEE} - Нажмите ОК и продолжайте
Вот и все. Теперь щелкните правой кнопкой мыши значок «Этот компьютер» на рабочем столе и откройте Свойства , чтобы увидеть страницу панели управления системой, где вы можете найти спецификации своего ПК, как было раньше. Теперь свойства всегда будут перенаправлять вас к старому экрану системы в панели управления.
Метод 2:
Вот еще один способ сделать это. Следуйте инструкциям по созданию ярлыка на рабочем столе, который поможет вам сразу же открыть панель управления системой одним щелчком мыши.
- Создайте новый ярлык на экране рабочего стола.
- В поле «Тип местоположения» скопируйте и вставьте следующую команду:
explorer.exe shell ::: {BB06C0E4-D293-4f75-8A90-CB05B6477EEE} - Теперь вам нужно назвать ярлык, как хотите. желание. Пусть это будет «О системе» для тезки.
- Каждый раз, когда вы открываете этот ярлык, он со всей возможной легкостью открывает вам страницу системной панели управления.
Это были два способа вернуть классический информационный экран системной панели управления после новых обновлений Windows 10.
Как найти отсутствующую «системную» панель управления в Windows 10
Снимок экрана: Дэвид Мерфи
Если вы следите за обновлениями Windows, скорее всего, вы установили серию настроек и исправлений Microsoft за октябрь 2020 г. вам не запретили это делать. Одно большое изменение, которое, вероятно, заметили опытные пользователи, — это удаление старого окна системы из вашей панели управления.
Ссылка ранее привела вас к экрану, который выглядел следующим образом:
Снимок экрана: Дэвид Мерфи
Теперь вы попадаете на страницу настроек Windows 10 «О программе», которая выглядит следующим образом:
Снимок экрана: Дэвид Мерфи
G / O СМИ могут получить комиссию
Я не возражаю за изменение, поскольку вы все еще можете найти большую часть той же информации, что и раньше, только что реорганизованной.Однако меня немного раздражает то, что вы не можете изменить настройку по умолчанию для окна старой школы, если вы предпочитаете это. Но благодаря трем небольшим обходным путям вы все еще можете получить доступ к старой системной панели управления, которую мы все знаем и любим — на данный момент.
Для начала откройте панель управления в Windows 10. Не нажимайте Система , откроется окно О в приложении Настройки . Вместо этого перетащите ссылку System на панель задач.Это должно закрепить значок на на панели задач, а это именно то, что вам нужно. Щелкните правой кнопкой мыши по нему, и он должен выглядеть так:
Снимок экрана: Дэвид Мерфи
Нажмите на System , и, как по волшебству, снова появится окно старой школы System :
Скриншот : David Murphy
Все ссылки работают как обычно, поскольку это то же самое старое классическое системное окно, которое вы использовали в Windows в течение многих лет.Разве это не мило?
Если вы не хотите иметь дело с закреплением ярлыка «Система» на панели задач — как часто вам действительно нужно посещать этот экран? — есть второй обходной путь, который вы можете использовать, чтобы вызывать его в любое время. Признаюсь, это простой метод, но я хочу оставить лучшее напоследок.
Вернитесь к обычному экрану панели управления, который должен выглядеть примерно так (если вы, как и я, предпочитаете крошечные значки):
Снимок экрана: Дэвид Мерфи
Щелкните правой кнопкой мыши System , а затем налево -нажмите Открыть .У вас есть , чтобы использовать Открыть ; вы не можете нажать Открыть в новом окне , иначе вы вернетесь обратно на экран «О программе» на основе настроек. В противном случае нажатие Открыть — это забавный, но, надеюсь, не временный ярлык, чтобы снова вернуться к старому экрану System .
Для вашего третьего обходного пути откройте проводник, щелкните «Этот компьютер» на самой левой боковой панели, а затем щелкните правой кнопкой мыши в любом месте главного окна, которое не находится над значком, например:
Снимок экрана: Дэвид Мерфи
Щелкните левой кнопкой мыши на Properties , и вы откроете старый экран System .
Я не уверен, как долго все эти маленькие уловки будут работать, поэтому я дал вам три. Мы надеемся, что Microsoft потратит время на исправление всех из них (или просто оставит их в покое) для тех из нас, кто время от времени пользуется «обычной» системной панелью управления.
Последняя версия Windows 10 частично отключает старую Панель управления
Microsoft с самого начала Windows 10 пыталась заменить хорошо известное меню панели управления в Windows 7 новым меню настроек с упрощенным представлением.
Проблема в том, что самый аргумент простоты, на котором основано новое меню настроек, был нарисован как неполная альтернатива Панели управления. Даже Microsoft молчаливо признает это, поскольку многие разделы меню настроек указывают на старую панель управления, если вам нужно настроить параметры, которых нет в новом меню.
Фото: slashgear.comНет панели управления в Windows 10
Но все это останется в прошлом, Microsoft удалось перенести большинство функций, взятых из предыдущих версий Windows, в форму представления, предлагаемую Windows 10.Например, теперь вы можете установить разрешение экрана и частоту обновления, не выполняя поиск в устаревших меню, хранящихся прямо под старой панелью управления.
Несмотря на то, что до сих пор оно выдержало испытание временем, меню панели управления больше не будет иметь «долгую жизнь» в Windows 10. Microsoft уже подготовила почву, гарантируя, что только хорошо информированные пользователи смогут найти старый Центр управления Windows. и в любом случае у них мало причин для этого.
Сейчас, вероятно, на последнем этапе перед окончательным выводом, в меню панели управления уже потеряны некоторые разделы, хорошо известные пользователям, например, страница Системная информация , перемещенная в раздел «О программе» в меню «Настройки».Следующим в списке исключений идет secțiunea Program and Features из меню панели управления, замененное меню приложений.
Microsoft не называет точных сроков отказа от старой Панели управления, но, вероятно, мы узнаем об этом не позднее, чем в следующем году.
Источник: Go4IT by www.go4it.ro.
* Статья переведена на основе материалов Go4IT с сайта www.go4it.ro. Если есть какие-либо проблемы с содержанием, авторскими правами, оставьте, пожалуйста, отчет под статьей. Мы постараемся обработать как можно быстрее, чтобы защитить права автора. Большое спасибо!
* Мы просто хотим, чтобы читатели получали более быстрый и легкий доступ к информации с другим многоязычным контентом, а не с информацией, доступной только на определенном языке.
* Мы всегда уважаем авторские права на содержание автора и всегда включаем оригинальную ссылку на исходную статью.Если автор не согласен, просто оставьте отчет под статьей, статья будет отредактирована или удалена по просьбе автора. Спасибо большое! С наилучшими пожеланиями!
7 способов открыть панель управления в Windows 10
Приложение «Настройки» в Windows 10 призвано заменить классическую панель управления. Корпорация Майкрософт переработала приложение «Параметры», включив в него новые параметры и параметры.
Приложение «Настройки» включает в себя почти все настройки и параметры, доступные в классической панели управления, и некоторые другие.Фактически, некоторые из недавно добавленных настроек и параметров доступны только в приложении «Настройки». Например, настройки для настройки меню или экрана «Пуск» доступны только в приложении «Настройки».
Короче говоря, Microsoft хочет, чтобы все использовали новое приложение «Настройки» в Windows 10, так как оно проще в использовании. Кроме того, приложение «Настройки», в отличие от классической панели управления, отлично работает и на сенсорных устройствах.
Хотя в приложении «Настройки» легко ориентироваться и использовать его, давние пользователи Windows всегда предпочитают классическую панель управления приложению «Настройки» при работе на настольных компьютерах и ноутбуках с Windows 10.
В Windows 10, как было сказано ранее, Microsoft хочет, чтобы пользователи использовали приложение «Настройки» для доступа и изменения настроек Windows. Для поддержки этого с настройками по умолчанию только приложение «Настройки» закреплено на панели «Пуск».
Тем не менее, панель управления по-прежнему присутствует в Windows 10 и идентична панели в предыдущих итерациях Windows. Если вы предпочитаете использовать классическую панель управления, а не приложение «Настройки», просто следуйте инструкциям, приведенным в одном из приведенных ниже методов, чтобы открыть классическую панель управления в Windows 10.
Метод 1. Откройте панель управления с помощью команды «Выполнить»
Метод 2: доступ к панели управления с рабочего стола
Метод 3. Запустите панель управления с помощью поиска
Метод 4. Создание ярлыка панели управления на рабочем столе
Метод 5. Закрепите панель управления на панели задач или в меню «Пуск»
Метод 6. Откройте панель управления из проводника
Метод 7. Запустите панель управления из приложения «Настройки»
Метод 1 из 7
Открытие панели управления с помощью запуска
Шаг 1: Откройте окно команды «Выполнить», одновременно нажав клавиши Windows и R (Windows + R).
Шаг 2: В диалоговом окне «Выполнить» введите Control и нажмите клавишу Enter, чтобы открыть классическую панель управления.
Метод 2 из 7
Панель управления доступом в Windows 10 с рабочего стола
ПРИМЕЧАНИЕ. Этот метод не работает в последних версиях Windows 10. Microsoft заменила панель управления настройками в меню Win + X.
Это, вероятно, самый простой способ запустить панель управления с помощью мыши.
Шаг 1: Щелкните правой кнопкой мыши кнопку «Пуск» (кнопка с логотипом Windows в нижнем левом углу рабочего стола), а затем щелкните Панель управления, чтобы открыть ее.
Метод 3 из 7
Запустить панель управления с помощью поиска
Шаг 1: Откройте меню или экран «Пуск».
Шаг 2: В поле поиска введите Панель управления и нажмите клавишу Enter, чтобы открыть то же самое.
Совет: вы можете быстро получить доступ к поиску с помощью горячей клавиши Windows + C.
Метод 4 из 7
Запуск панели управления из проводника Windows 10
Шаг 1: Откройте проводник. В адресной строке введите Панель управления и нажмите клавишу Enter, чтобы открыть панель управления.
Метод 5 из 7
Откройте панель управления из приложения «Настройки».
Шаг 1: Панель управления в приложении «Настройки» и нажмите клавишу «Ввод», чтобы открыть панель управления из приложения «Настройки».
Метод 6 из 7
Создать ярлык Панели управления на рабочем столе
Шаг 1: Щелкните рабочий стол правой кнопкой мыши, выберите «Создать», а затем — «Ярлык».
Шаг 2: В поле Введите расположение элемента введите следующий путь.
Оболочка проводника: ControlPanelFolder
Щелкните кнопку Далее.
Шаг 3: В поле введите имя для этого ярлыка. введите «Панель управления» и нажмите кнопку «Готово».
Вот и все! Теперь вы можете дважды щелкнуть значок панели управления на рабочем столе, чтобы быстро запустить его.
Метод 7 из 7
Закрепить панель управления на начальном экране или панели задач
Шаг 1: В поле Начать поиск введите Панель управления.
Шаг 2: Когда вы увидите результаты поиска, щелкните правой кнопкой мыши элемент «Панель управления» и выберите «Закрепить в начале», чтобы закрепить панель управления в меню или на экране «Пуск».
Шаг 3: Щелчок Закрепить на панели задач закрепит панель управления на панели задач!
Как добавить панель управления в меню «Пуск» Windows 10 также может вас заинтересовать.
Windows 10 отключает доступ к некоторым страницам панели управления
Windows значительно изменилась за прошедшие годы, и каждый крупный выпуск Windows 10 уводит ее все дальше от Windows, которую некоторые любили или ненавидели.Единственное, что до сих пор выдержало испытание временем, помимо загадочного реестра Windows, — это панель управления Windows. Здесь можно найти практически все, что связано с настройками вашего компьютера, но сейчас Microsoft делает большие шаги, чтобы отказаться от мощного инструмента для своего более красивого, но менее гибкого приложения Windows 10 Settings.
С тех пор, как Windows 10 или даже Windows 8 были запущены с собственным набором собственных приложений, ориентированных на сенсорное управление, возникла некоторая путаница в отношении того, куда пользователям следует обращаться для настройки системы.Microsoft, естественно, хочет продвинуть свое более современное приложение «Настройки», но более продвинутые пользователи всегда стекались к старой панели управления, потому что она предлагала более полную картину компьютера с Windows. Однако последние обновления дают понять, что это уже не так.
К чести, Microsoft работает над тем, чтобы фактически заполнить приложение «Настройки» информацией, которую раньше можно было найти только в Панели управления. Его последнее достижение — отображение более полной информации о системе на странице «О программе» в настройках.К сожалению, люди все еще заходят в Панель управления для этого либо по привычке, либо из-за недоверия к современному приложению.
В обновлении за октябрь 2020 года для Windows 10 Microsoft отключила системную страницу панели управления, оставив только версию приложения «Настройки», но были найдены обходные пути, чтобы по-прежнему получить старый вид. Однако инсайдеры теперь сообщают, что Microsoft полностью закрывает дверь для любых обходных путей, которые все еще обеспечивали доступ к нему. Более того, некоторые предварительные сборки сделали то же самое для других страниц панели управления, таких как «Программы» и «Функции», которые позволяют управлять установленными приложениями.
В некоторой степени понятно, что это неизбежное изменение рано или поздно произойдет. Тем не менее, эквивалентные страницы приложения настроек не всегда предлагают ту же гибкость и функции, что и версия панели управления, и некоторые пользователи определенно пропустят их и будут раздражены изменениями, которые Microsoft внесла для того, чтобы вещи выглядели красивее или более удобный для касания.
Как получить доступ к старой панели управления в Windows 10 или Windows 8.х
В старом меню «Пуск» Windows можно было добавить панель управления в виде меню или раскрывающегося списка. В Windows 8 или Windows 10 вы можете закрепить панель управления на начальном экране и панели задач, но сначала вам нужно знать, где она находится.
Одна из главных претензий к Windows 8 (или любой новой версии операционной системы Microsoft) заключается в том, «куда делось то-то и то-то?» В Windows 8, когда MS удалила кнопку «Пуск» и меню «Пуск», многие люди запутались.Потому что меню «Пуск» было похоже на знакомую старую тусовку; одно из тех мест, которые независимо от того, как оно менялось с годами, было довольно надежным местом, где можно было найти все, будь то папка с документами, устройства, принтеры, возможность поиска в ваших программах и файлах и, конечно же, панель управления .
На данный момент существует около четырех способов доступа к панели управления в Windows 8 или 10.
Поиск панели управления с помощью Windows 10
Если вы используете Windows 10, вы можете просто выполнить поиск в меню «Пуск» по запросу « Панель управления », и он отобразится прямо в списке.Вы можете либо щелкнуть, чтобы открыть его, либо щелкнуть правой кнопкой мыши и «Закрепить в начале» или «Закрепить на панели задач» для облегчения доступа в следующий раз.
Если вы выберете «Прикрепить к началу», вы увидите его в правой части меню «Пуск».
Для Windows 8, метод 1: Найдите его
Если вы используете Windows 8, появится панель «чудо-кнопки», доступная из верхнего или нижнего правого «горячего угла». Просто перетащите указатель мыши в любой угол, пока пять Charms не появятся вдоль правого края экрана.Перетащите указатель мыши и нажмите «Поиск» (вы можете получить доступ к чудо-кнопке «Поиск» с помощью сочетания клавиш с логотипом Windows + Q).
Появится панель поиска, и оттуда вы можете ввести Панель управления и выбрать ее из результатов слева. Кроме того, вы можете просто начать вводить текст с начального экрана.
Windows 8 — Метод 2: Лента, также известная как Проводник Windows
В Windows 7 вы можете открыть Проводник Windows, щелкнув Компьютер, а затем Открыть Панель управления на панели инструментов.
В Windows 8 или 10 вы также можете нажать Открыть панель управления, но панель инструментов была заменена лентой, как в Office 2010.
Windows 8 — Метод 3: Дополнительные чудо-кнопки — Настройки
Доступ панель Charms еще раз. Перетащите указатель мыши и нажмите «Настройки». Панель настроек появится, и вы сможете выбрать Панель управления.
Примечание. Этот параметр настроек доступен только в настройках чудо-кнопок на рабочем столе.
Метод 4: Самый простой способ — щелкните правой кнопкой мыши кнопку «Пуск»
Последний и, возможно, самый простой способ, щелкните правой кнопкой мыши то, что раньше называлось кнопкой «Пуск», в нижнем левом углу (теперь это горячий угол ), который позволяет переключаться между рабочим столом и стартовым экраном.Щелчок правой кнопкой мыши вызывает контекстное меню с широким набором опций. Панель управления — пятая снизу.
Итак, у вас есть четыре верных способа получить доступ к панели управления в Windows 8 Preview Release. Конечно, некоторые из них могут измениться до того, как они будут выпущены для производителей. Мы обязательно будем держать вас в курсе всех этих изменений, если или когда они произойдут.
Есть ли у вас другой способ открыть панель управления Windows 8? Какой метод вы предпочитаете? Дайте нам знать об этом в комментариях.
Другие истории
Как создавать пользовательские всплывающие подсказки в Word 2013
Всплывающие подсказки в Word — это небольшие всплывающие окна, в которых отображается описательный текст о команде или элементе управления, над которыми находится курсор мыши. Вы также можете создавать свои собственные всплывающие подсказки для слов, фраз или изображений в своих собственных документах.
Как проверить скорость подключения к Интернету или скорость передачи данных по сотовой сети
Насколько быстро у вас подключение к Интернету? Конечно, ваш интернет-провайдер дал вам некоторые цифры, а ваш сотовый провайдер, вероятно, говорит, что вы получаете невероятно быстрый 4G LTE.Но насколько это на самом деле быстро?
Почему для ПК по-прежнему требуется батарея CMOS, даже если они работают от электричества?
При всем прогрессе и усовершенствованиях, которые были сделаны в компьютерном оборудовании, почему некоторые вещи, такие как батарея CMOS, все еще необходимы? В сегодняшнем посте SuperUser Q&A есть ответ на любопытный вопрос читателя.
Интересный факт: какой сценический псевдоним поп-артиста является результатом автоматической исправления опечатки?
Думаете, вы знаете ответ? Нажмите, чтобы убедиться, что вы правы!
Как создавать быстрые слайд-шоу и проекты с фотографиями
Мы говорили о новом приложении Apple Photos с тех пор, как оно было недавно выпущено как часть более крупного обновления системы OS X.Сегодня мы хотим рассказать, как создавать слайд-шоу и другие проекты, такие как календари, открытки и книги.
Как избавиться от синих волнистых подчеркиваний в Word 2013
Word любит использовать волнистые подчеркивания, чтобы указать, что в наших документах что-то не так. Наиболее распространенные из них — красный (потенциальная орфографическая ошибка) и зеленый (потенциальная грамматическая ошибка). Однако вы могли видеть синие волнистые линии и по всему документу.
Как работает повышение резкости цифрового изображения и почему его следует использовать
Повышение резкости изображения, возможно, самый малоиспользуемый трюк цифровой фотографии на этой стороне изучения гистограммы.Читайте дальше, пока мы объясним, что такое повышение резкости изображения, зачем оно нам нужно, для чего оно нужно и почему вы должны обильно применять его к своим собственным изображениям, чтобы избавиться от нечетких краев и сделать ваши изображения
Интересные факты: функция ямок на мяче для гольфа заключается в том, чтобы?
Думаете, вы знаете ответ? Нажмите, чтобы убедиться, что вы правы!
Как восстановить настройки ленты по умолчанию в Office 2013
ПриложенияMicrosoft Office позволяют настраивать ленту, добавляя команды к вкладкам по умолчанию на ленте и создавая свои собственные вкладки, а также настраивая панель быстрого доступа.

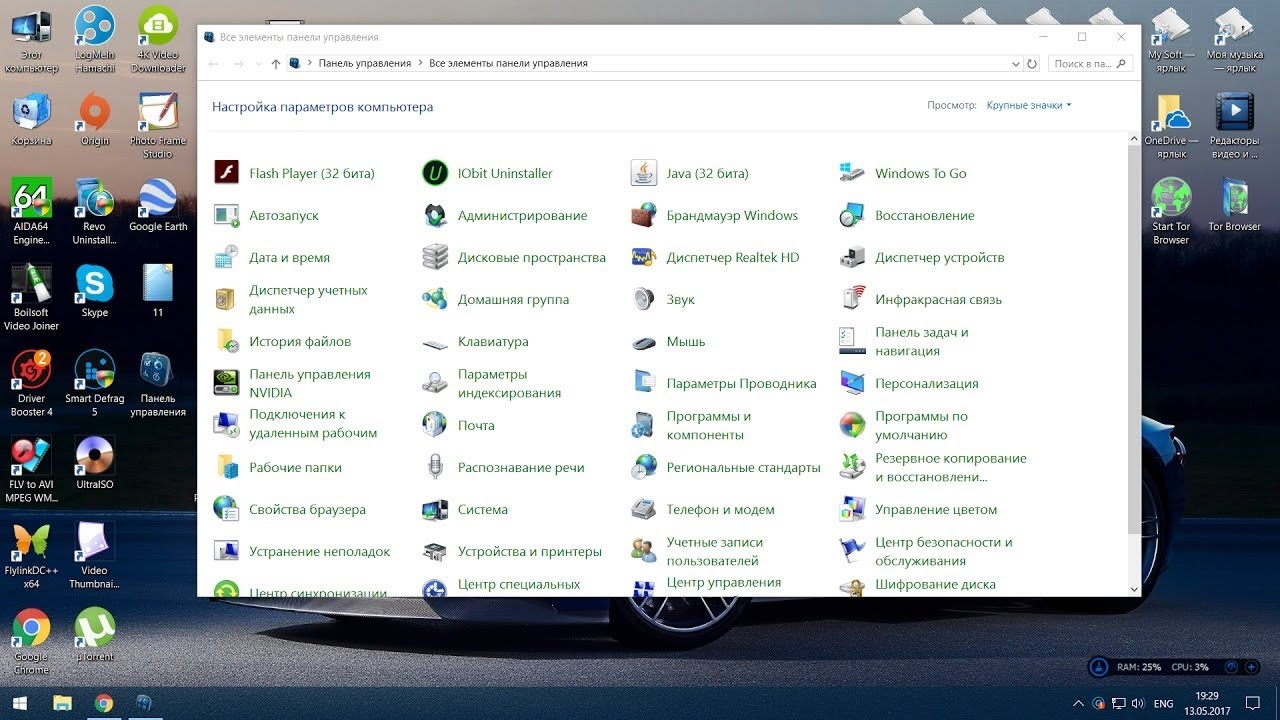 Обратите внимание, что уже существующий пункт «Панель управления» имеет значок шестеренки и откроет пункт «Параметры», нам же необходимо вверху нажать пункт Add a program > Add a Control Panel item, именно он возвратит старую панель управления в windows 10.
Обратите внимание, что уже существующий пункт «Панель управления» имеет значок шестеренки и откроет пункт «Параметры», нам же необходимо вверху нажать пункт Add a program > Add a Control Panel item, именно он возвратит старую панель управления в windows 10. Определение проблем с разрешениями может отнимает много времени, но средство SysInternals под названием Procmon покажет отказ в доступе. Другой вариант — получить сброс процесса при сбое и в зависимости от уровня комфорта, просмотреть отладку в отладке или просмотреть данные в службе поддержки.
Определение проблем с разрешениями может отнимает много времени, но средство SysInternals под названием Procmon покажет отказ в доступе. Другой вариант — получить сброс процесса при сбое и в зависимости от уровня комфорта, просмотреть отладку в отладке или просмотреть данные в службе поддержки.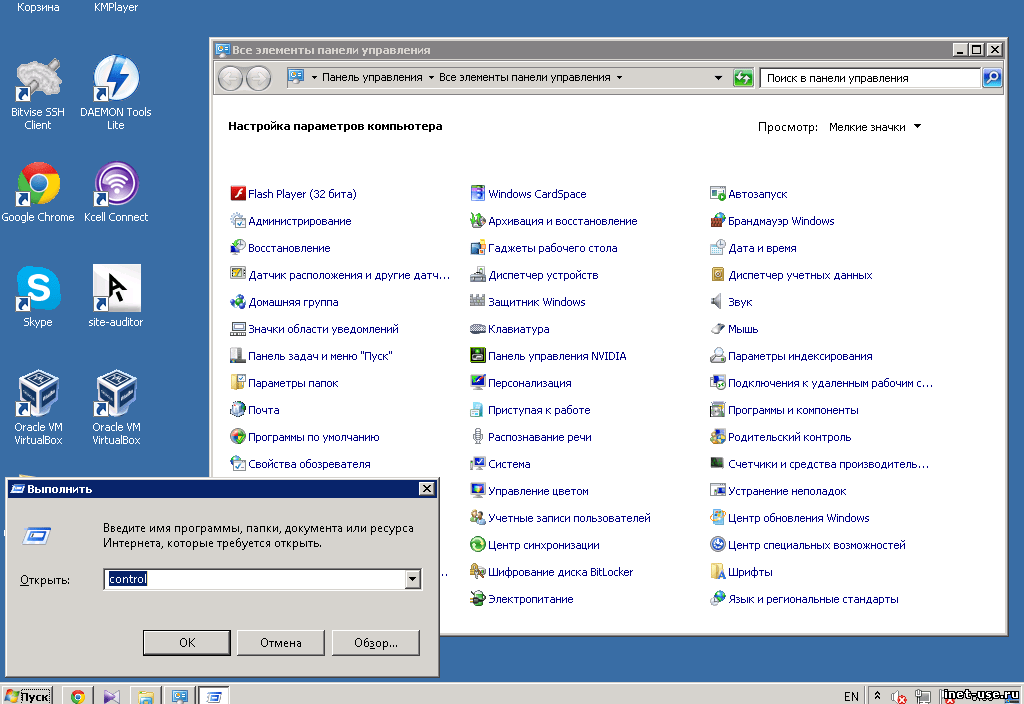 Cortana
Cortana
 exe, панели задач и так далее)
exe, панели задач и так далее)