Как найти центр управления сетями и общим доступом windows 7 и windows 8
Центр управления сетями и общим доступом как следует из названия, нужен для настройки интернета и защиты содержимого.
Он находится windows 7 и windows 8 (8.1, 10) в одном и том же месте, поэтому описывать по отдельности смысла нет.
Чтобы найти его, достаточно нажать пуск и в поиске вписать строку: «Центр управления сетями и общим доступом».
Сразу после этого вы увидите этот раздел в самом верху – после клика он откроется.
Есть и другие способы в windows 7 и windows 8 найти его и начать управлять доступом и сетями.
Найти центр управления сетями и общим доступом через панель управления
Чтобы воспользоваться этим способом вначале откройте панель управления.
Потом найдите строку: «Центр управления сетями и общим доступом» и нажмите на нее.
Это все. Там можете, кроме того, что выплывает из названия изменить параметры адаптеров: блютуз, вай фай и сетевого кабеля.
Впрочем, этот раздел чаще всего используют для диагностики – определения почему пропал интернет.
Еще один способ узнать где находится центр управления сетями и общим доступом
Этим способом я пользуюсь чаще всего. Нажмите в трее на значок сети правой мышкой и кликните на появившуюся строку — центр управления сетями и общим доступом.
После этого сразу перенесетесь в этот раздел или можете приступить к диагностике прямо оттуда.
Также можете создать новое подключение к интернету — если у вас кабельное, то создавать не нужно ничего, только установит драйвер.
В самом низу можно запустить утилиту для автоматического исправления неполадок. Стоит заметить, что стандартные средства виндовс не слишком функциональные.
Авторские утилиты в этом отношении, более продвинуты, хотя конечно заменить интегрированные Майкрософтом, для некоторых задач заменить не смогут.
В целом, если вы администратор, то здесь находится сборка утилит для администраторских работ. Успехов.
Успехов.
Центр управления сетями и общим доступом
Читайте также
Центр управления избранным
Центр управления избранным Путешествуя в Интернете, вы наверняка определите для себя любимые страницы, которые будете регулярно посещать, добавив их в папку Избранное, захотите подписаться на получение новостей через веб-каналы, а также иметь быстрый доступ к ранее
Средства управления доступом
Средства управления доступом
Одно из преимуществ xinetd состоит в том, что эта программа объединяет в себе функции суперсервера и средства управления доступом, характерные для TCP Wrappers.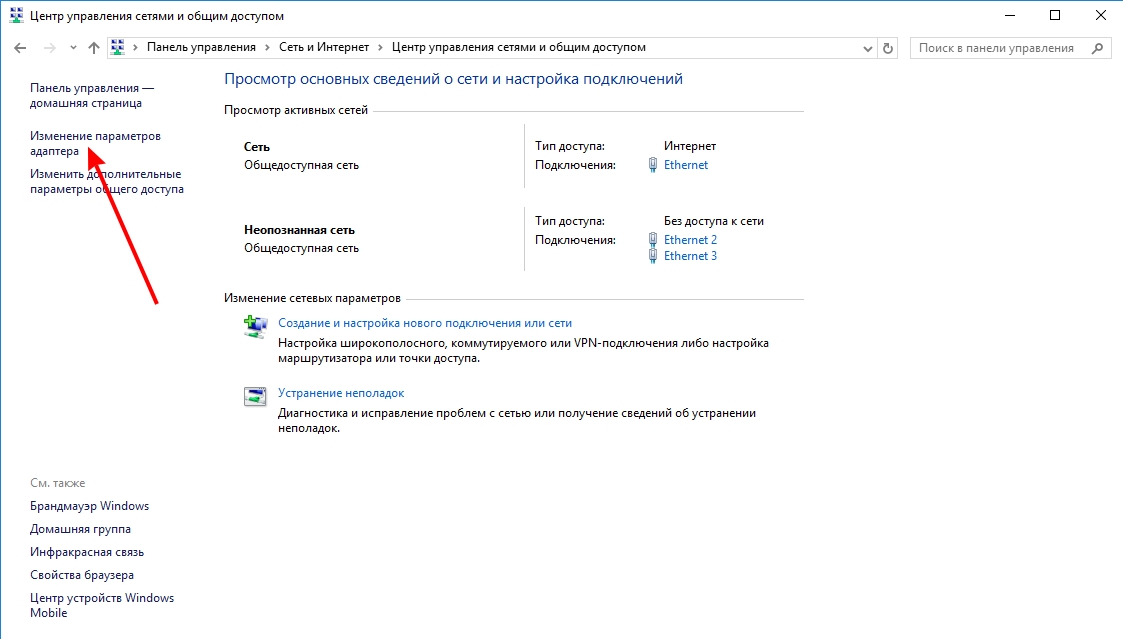 Кроме того, настройка xinetd выполняется достаточно просто. Средства управления доступом
Кроме того, настройка xinetd выполняется достаточно просто. Средства управления доступом
15.1.3 Центр управления KDE
14.6.1 Команды управления доступом
14.6.1 Команды управления доступом Команды и параметры, которые определяют доступ пользователя к хранилищу файлов удаленного хоста, определены в таблице 14.1.Таблица 14.1 Команды авторизации пользователя для доступа к архиву
4.
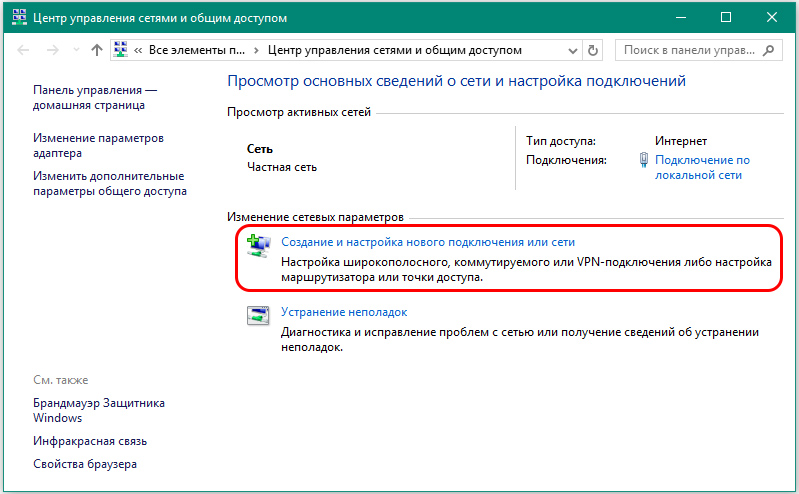 2.4. Центр управления KDE
2.4. Центр управления KDE
4.2.4. Центр управления KDE Центр управления играет ту же роль, что панель управления Windows, с той лишь разницей, что Панель управления настраивает всю систему в целом, а Центр управления — только KDE. Зато в пределах KDE настройке поддается практически все. В разных дистрибутивах
16.3.11. Директивы управления доступом к отдельным каталогам
16.3.11. Директивы управления доступом к отдельным каталогам Вы можете определить отдельные параметры для каждого каталога вашего сервера — оформление каталога, параметры доступа к этому каталогу.Блок директив DirectoryБлок директив Directory определяет свойства каталога (см.
Центр управления сетями и общим доступом
Центр управления сетями и общим доступом
В подавляющем большинстве случаев для работы с локальной сетью нужно перейти в Центр управления сетями и общим доступом. Именно здесь содержатся почти все основные инструменты, необходимые для настройки и администрирования
Именно здесь содержатся почти все основные инструменты, необходимые для настройки и администрирования
Приложение 2. Правила созерцательного пользования социальными сетями
Центр управления AutoCAD DesignCenter
Центр управления AutoCAD DesignCenter В практической деятельности очень важно иметь возможность использовать созданные ранее наработки: опыт показывает, что большинство проектно-конструкторских проектов создается на базе новых сочетаний элементов, давно известных как по
Центр управления избранным и не только
Центр управления избранным и не только
Есть в Internet Explorer еще одна полезная штука – Центр управления избранным (рис. 5.21), который открывается одноименной кнопкой на панели инструментов. Рис. 5.21. Центр управления избраннымЦентр управления избранным имеет три вкладки.•
5.21), который открывается одноименной кнопкой на панели инструментов. Рис. 5.21. Центр управления избраннымЦентр управления избранным имеет три вкладки.•
Использование представлений для управления доступом к данным
Использование представлений для управления доступом к данным Представление (view) — это, по сути, определение запроса, хранящегося в базе данных. Оно подобно определению запроса в базах данных Microsoft Jet, однако отличается местом хранения: располагается в базе данных и
Центр управления AutoCAD DesignCenter
Центр управления AutoCAD DesignCenter В практической деятельности очень важно иметь возможность использовать созданные ранее наработки: опыт показывает, что большинство проектно-конструкторских проектов создается на базе новых сочетаний элементов, давно известных как по
Центр управления AutoCAD DesignCenter
4.
 6. Центр управления GNOME
6. Центр управления GNOME
4.6. Центр управления GNOME Настройка Ubuntu осуществляется вызовом конфигураторов из меню Система. Если вы раньше работали с другим дистрибутивом, то, вероятно, в нем был один главный конфигуратор (DrakConf в Mandriva, YaST в openSUSE и т. п.). В Ubuntu вы можете запустить Центр управления (команда
Центр управления AutoCAD DesignCenter
Центр управления AutoCAD DesignCenter Центр управления DesignCenter предназначен для организации доступа к чертежам и их элементам и обеспечивает: просмотр содержимого чертежей на локальном диске, сетевом диске и веб-страницах; просмотр и вставку в текущий чертеж блоков, слоев,
Центр управления избранным
Центр управления избранным После того как вы проведете в Интернете некоторое количество времени, у вас могут появиться любимые веб-страницы, вы можете подписаться на получение новостей с помощью веб-каналов, кроме того, вам может понадобиться просмотреть историю вашей
Как открыть Центр управления сетями и общим доступом Windows 10 и 7
Инструкция: где найти Центр управления сетями и общим доступом в Windows 7 и Windows 10
Многие затрудняются в поиске и открытии центра управления сетями и общим доступом, в ОС Windows 7 и 10. Рассмотрим все варианты.
Рассмотрим все варианты.
Как открыть Центр управления сетями и общим доступом в Windows 7
Вариант 1 — самый быстрый
Нажмите левой кнопкой мыши на «значок сети» , затем на «Центр управления сетями и общим доступом»
Текущие сетевые подключенияОткроется Центр управления сетями и общим доступом
Центр управления сетями и общим доступом Windows 7Вариант 2
Зайдите в Панель управления (ПУСК /Панель управления) и выберите пункт, необходимый для Вас.
Панель управления Windows 7Вариант 3
Также быстро зайти в данный пункт, если просто нажать правой кнопкой мыши на значок сети
Системный трей Windows 7И выбрать наш пункт
ПКМ на значке сети в системном трее Windows 7Мы рассмотрели с Вами все варианты, где можно найти Центр управления сетями и общим доступом в Windows 7
Как открыть Центр управления сетями и общим доступом в Windows 10
Нужный нам пункт находится в разделе «Сеть и Интернет» . Зайти в этот раздел можно разными способами:
Зайти в этот раздел можно разными способами:
Способ 1 — открыть раздел «Сеть и Интернет»
Через системный трей
Системный трей Windows 10Левой кнопкой мыши нажимаем на значок сети и выбираем пункт «Параметры сети и Интернет»
нажать лкм на значок сетиЛибо правой кнопкой мыши нажимаем на значок сети и выбираем пункт Открыть «Параметры сети и Интернет»
нажать пкм на значок сетиСпособ 2 — открыть раздел «Сеть и Интернет»
Правой кнопкой на меню ПУСК и выбрать сетевые подключения. Либо также правой кнопкой на меню ПУСК → Параметры → Сеть и Интернет
Параметры Windows 10Сеть и Интернет → Состояние → Центр управления сетями и общим доступом
В разделе Сеть и Интернет, во вкладке Состояние (выбрана по умолчанию), в правом окне прокручиваем вниз и находим нужный нам пункт «Центр управления сетями и общим доступом» .
Центр управления сетями и общим доступом — Windows 10
Центр управления сетями Windows 10Если у Вас возникли вопросы, пишите в комментариях.
Рады видеть Вас снова на DTSinfo !
Компьютер не может найти точку доступа или подключиться к ней
Проблема
Компьютер не может найти точку доступа или подключиться к ней.
Причина
Эта проблема возникла из-за некоторых несоответствий между интервалом обновления системы, интервалом обновления драйвера архитектуры и интервалом обновления точки доступа, в результате чего компьютеру требуется больше времени на поиск точки доступа. Компьютер также может быть несовместим с некоторыми точками доступа.
Решение
- Если вы не можете найти точку доступа на вашем компьютере, перезапустите роутер, затем отключите и включите драйвер Wi-Fi, чтобы решить эту проблему.
- Нажмите на значок Wi-Fi и перейдите в раздел Сеть и Интернет> Центр управления сетями и общим доступом > Изменение параметров адаптера.

Правой кнопкой мыши нажмите Wi-Fi, нажмите Отключение устройства, правой кнопкой мыши нажмите Wi-Fi, затем нажмите Включение устройства.
- В строке Значение для параметра Режим энергосбережения MIMO установите No SMPS.
- Нажмите на значок Wi-Fi и перейдите в раздел Сеть и Интернет> Центр управления сетями и общим доступом > Изменение параметров адаптера.
- Правой кнопкой мыши нажмите Wi-Fi, нажмите Свойства, затем нажмите Настроить….
- Нажмите Свойства, выберите Дополнительные настройки, для параметра Режим энергосбережения MIMO в строке Значение установите No SMPS и затем нажмите OK.
- Нажмите на значок Wi-Fi и перейдите в раздел Сеть и Интернет> Центр управления сетями и общим доступом > Изменение параметров адаптера.
- Если вы не можете подключить свой компьютер к точке доступа или любой другой сети или ваш компьютер по-прежнему часто отключается от Интернета, выполните следующие действия.
- Нажмите на значок Wi-Fi в правом нижнем углу панели задач, перейдите в раздел Сеть и Интернет> Wi-Fi > Управление известными сетями, выберите точку доступа и нажмите Забыть.
 Затем подключите компьютер к точке доступа и введите правильный пароль.
Затем подключите компьютер к точке доступа и введите правильный пароль.Примечание: чтобы проверить, правильный ли вы вводите пароль, выберите опцию, чтобы удалить пароль соединения Wi-Fi на вашем телефоне или других устройствах, затем введите пароль еще раз.
- Если вы уверены, что ввели правильный пароль, но ваш компьютер по-прежнему часто отключается от Интернета, проверьте, может ли ваш телефон или другие роутеры установить соединение. Если да, то возникновение проблемы может быть связано с тем, что вы используете старый роутер. Если это не решит проблему, выполните действия, указанные в шаге C. Если проблема не решена, замените роутер на новый.
- В строке Значение для параметра Режим энергосбережения MIMO установите No SMPS.
- Нажмите на значок Wi-Fi и перейдите в раздел Сеть и Интернет> Центр управление сетями и общим доступом > Изменение параметров адаптера.
- Правой кнопкой мыши нажмите Wi-Fi, нажмите Свойства, затем нажмите Настроить.
 …
… - Нажмите Свойства, выберите Дополнительные настройки, для параметра Режим энергосбережения MIMO в строке Значение установите No SMPS и затем нажмите OK.
- Для параметра Режим энергосбережения установите значение Максимальное энергосбережение.
- Откройте Панель управления и перейдите в раздел Оборудование и звук и выберите Электропитание.
- Нажмите Настройка схемы электропитания.
- Нажмите Изменить дополнительные параметры питания.
- В разделе Параметры адаптера беспроводной сети выберите Режим энергосбережения, для параметров От батареи и Питание от сети установите значение Максимальная производительность.
- Нажмите на значок Wi-Fi в правом нижнем углу панели задач, перейдите в раздел Сеть и Интернет> Wi-Fi > Управление известными сетями, выберите точку доступа и нажмите Забыть.
Лабораторная работа «Элементы управления сетью в ОС Windows 7. Общий доступ к ресурсам»
Центр управления сетями и общим доступом и сетевое размещение
Чтобы открыть окно Центр управления сетями и общим доступом нажмите на кнопку Пуск, откройте Панель управления, из списка компонентов панели управления выберите категорию Сеть и Интернет, а затем перейдите по ссылке Центр управления сетями и общим доступом (рис. 1).
1).
Рис. 24.1. Окно Центр управления сетями и общим доступом
Если в данном окне, нажать на значок Домашняя сеть, то вы сможете изменить параметр «сетевое размещение» (рис. 2).
Рис. 2. Окно Настройка сетевого размещения
Существует четыре типа сетевого размещения:
- Домашняя сеть — для использования компьютера в домашних условиях (где пользователи хорошо знают друг друга). Сетевое обнаружение включено.
- Сеть предприятия — для сети небольшого офиса. Сетевое обнаружение включено.
- Общественная сеть — для использования компьютера в общественных местах (кафе, клуб, вокзал, аэропорт). Сетевое обнаружение отключено.
- Вариант Доменная сеть выбирается, если компьютер присоединён к домену Active Directory. Конфигурация брандмауэра, сетевого обнаружения и сетевой карты определяется групповой политикой безопасности.
Карта сети и просмотр сетевых подключений
В окне Центр управления сетями и общим доступом нажмите на гиперссылку Просмотр полной карты (рис. 3). Карта сети – это графическое представление вашей сети. В нашем примере стационарный ПК VLADIMIR через роутер WNR612v2 подключен к Интернет. Так же к Интернет через Wi-Fi подключен ноутбук MARIA.
3). Карта сети – это графическое представление вашей сети. В нашем примере стационарный ПК VLADIMIR через роутер WNR612v2 подключен к Интернет. Так же к Интернет через Wi-Fi подключен ноутбук MARIA.
Рис. 3. Карта сети
В окне Центр управления сетями и общим доступом нажмите на гиперссылку Изменение параметров адаптера или нажмите на кнопку Пуск для открытия меню, в поле поиска введите Просмотр сетевых подключений (рис. 4).
Рис. 4. Поиск сетевых подключений
После установки драйвера сетевого адаптера, операционная система Windows 7 пытается автоматически сконфигурировать сетевые подключения на локальном компьютере. В качестве примера, на рис. 5 показаны сетевые подключения двух виртуальных компьютеров, стационарного (физического) ПК и Bluetooth устройства.
Рис. 5. Окно Сетевые подключения
Сведения о сетевом подключении
Нажмите на кнопку Пуск и в поле поиска введите Просмотр сетевых подключений.
Нажмите правой кнопкой мыши на интересующем вас сетевом подключении и из контекстного меню выберите команду Состояние-Сведения. В данном окне мы можете увидеть IP и MAC адреса ПК, маску подсети и ряд другой информации о вашем сетевом соединении (рис. 6).
Рис. 6. Сведения о сетевом подключении
Сетевые профили и сетевое обнаружение
Выполните команду Пуск — Панель управления-Сеть и Интернет- Центр управления сетями и общим доступом—Изменить дополнительные параметры общего доступа (рис. 7). При помощи окнаДополнительные параметры общего доступа, вы можете указать разные настройки общего доступа для любого из трех сетевых профилей ПК (Домашний или Рабочий, а также Общий профиль).
Рис. 7. Окно Дополнительные параметры общего доступа
Разверните ваш сетевой профиль (рис. 8)
Рис. 8. В окне показана часть сетевого профиля Домашний или рабочий
Здесь по умолчанию активирован переключатель Сетевое обнаружение, который определяет, могут ли другие компьютеры в сети обнаруживать компьютер пользователя, и может ли он их видеть.
Подключение общего доступа к папкам
Командой Панель управления-Сеть и Интернет-Центр управления сетями и общим доступом-Дополнительные параметры общего доступа разверните ваш сетевой профиль и включите переключательВключить общий доступ к файлам и принтерам (рис. 9). Нажмите на кнопку Сохранить изменения.
Рис. 9. Активируем переключатель Включить общий доступ к файлам и принтерам
Совет
Общий доступ к любому из файлов или к какой-либо папке можно организовать, переместив их в папку Общие. Найти ее можно, если в строку поиска вставить %USERS%\Public (%Пользователи%\Общие (рис. 10).
Рис. 10. Содержание папки Общие
Итак, создайте папку, для которой будет предоставлен общий доступ, например, на рабочем столе папку PC_1 Общая (рис. 11).
Рис. 11. Создаем папку для общего доступа к ней по виртуальной сети
Откройте Проводник Windows, выделите эту папку, нажмите на ней правой кнопкой мыши и из контекстного меню выберите команду Свойства-Доступ, затем нажмите на кнопку Общий доступ для предоставления разрешений пользователя и группам (рис. 12).
12).
Рис. 12. Окно Общий доступ к файлам
По умолчанию администратор ПК, т.е. Владелец папки, имеет к ней полный доступ. Он может добавить любого пользователя папки и назначить ему права на эту папку (Чтение или Чтение и запись). В заключение нажмите на кнопку Общий доступ (рис. 13). Это, так называемый, простой доступ к папке.
Рис. 13. Завершение предоставления общего доступа к папке
Для предоставления расширенного доступа к той же папке в окне свойств папки, нажмите на кнопку Расширенная настройка (рис. 14 и рис. 15).
Рис. 14. Окно свойств папки
Рис. 15. Расширенная настройка общего доступа папки PC_1 Общая
В этом окне вы можете настраивать разрешения для папки, а также, используя кнопку Добавить, выбирать тип объекта (рис. 16).
Рис. 16. В этом окне все пользователи получили полный доступ к папке
Теперь давайте войдем в виртуальный PC_2 (клон), запустим там программу Проводник и в панели навигации выберем Сеть (рис. 17).
17).
Рис. 17. Список доступных компьютеров виртуальной сети
Теперь выберите компьютер, папку которого вы открывали для использования общего доступа, например, PC_1. Общие папки будут отображены в проводнике Windows, как показано на рис. 18.
Рис. 18. Общедоступные папки на PC_1
Общий доступ с парольной защитой
В целях безопасности, по умолчанию доступ к общим папкам защищен паролем. Для того чтобы отключить доступ с парольной защитой, выполните следующее: откройте окно Дополнительные параметры общего доступа, разверните сетевой профиль и в группе Общий доступ с парольной защитой активируйте переключатель Отключить общий доступ с парольной защитой — рис. 19.
Рис. 19. Отключение парольной защиты для общего доступа
Здесь же можно установить переключатель Разрешить Windows управлять подключениями домашней группы.
Краткие итоги
Мы научились получать сведения о сетевом подключении и настраивать доступ к ресурсам сети. Познакомились с понятиями: cетевые профили и сетевое обнаружение, центр управления сетями и общим доступом, сетевое размещение, карта сети, просмотр сетевых подключений и ряд других, связанных с элементами управления сетью в интерфейсе ОС Windows 7.
Познакомились с понятиями: cетевые профили и сетевое обнаружение, центр управления сетями и общим доступом, сетевое размещение, карта сети, просмотр сетевых подключений и ряд других, связанных с элементами управления сетью в интерфейсе ОС Windows 7.
Задание. Произведите отключение пользователя от папки с общим доступом
Не открывается центр управления сетями и общим доступом Как найти центр управления сетями и общим доступом
Пользователям Windows 10 хорошо известно, что Microsoft потихоньку перетаскивает элементы классической панели управления в новое приложение (насколько вообще можно назвать новым приложение, которому три года) Параметры. Традиционно Софтверный гигант гонит лошадей – скорость, с которой панель управления закапывают в дебри операционной системы, не соответствует скорости, с которой элементы этой панели управления перебираются в Параметры. Именно поэтому пользователям приходится часто искать в интернете тропинки, по которым они могут добраться до старых интерфейсов, не переписанных еще в новом приложении. Центр управления сетями и общим доступом в Windows 10 – один из таковых. Эта статья расскажет вам, как открыть Центр управления сетями и общим доступом в Windows 10 на актуальных на начало 2018 года сборках.
Центр управления сетями и общим доступом в Windows 10 – один из таковых. Эта статья расскажет вам, как открыть Центр управления сетями и общим доступом в Windows 10 на актуальных на начало 2018 года сборках.
Центр управления сетями и общим доступом.
В предыдущих версиях Windows 10 пользователь мог попасть в Центр управления сетями и общим доступом через правый клик по иконке сетевого подключения в области уведомлений. К сожалению, этот метод больше недействителен, так как вместо ссылки на классический интерфейс там теперь расположена кнопка, запускающая обычное приложение Параметры на разделе сетевых подключений. Это не значит, что в системе не осталось возможности открыть старый интерфейс. Здесь мы собрали все способы, используя которые вы можете открыть Центр управления сетями и общим доступом в Windows 10.
Этот способ – палка с двумя концами. С одной стороны, он прост, потому что требует от вас лишь нажать Win + R и ввести команду. С другой стороны, вам надо выучить сложную команду и не ошибиться в названии. Поскольку этот метод предусматривает минимум шагов, начнем из него.
Поскольку этот метод предусматривает минимум шагов, начнем из него.
Для справки : почти для каждого раздела панели управления есть своя соответствующая команда, которую можно использовать для быстрого открытия нужного вам раздела. Список этих команд легко можно найти в Интернете.
Если вы знаете, как открыть панель управления в Windows 10, значит и поиск раздела с настройками сети не составит вам большого труда.
Принцип такой же, как и в предыдущих версиях Windows 10, только предусматривает несколько дополнительных шагов. Ссылки на классический интерфейс остались в Параметрах – вам надо лишь найти их.
Если вам приходится часто запускать этот раздел, есть смысл создать ярлык на рабочем столе или таскбаре.
Если вы ищите конкретно список сетевых подключений в вашем компьютере (изменение параметров адаптера), можно немного срезать и сразу попасть в нужный вам интерфейс. Делается это следующим образом, по аналогии с предыдущими шагами: нажмите Win + R и введите ncpa.cpl .
Никто не исключает тот факт, что в Windows 10 1803 и новее Microsoft еще глубже зароет панель управления и часть из вышеописанных методов перестанет работать. Если это случится, мы соответствующее обновим эту статю.
С первого взгляда может показаться, что между настройкой сети в Windows 7 и Windows Vista не слишком много различий. Однако существуют важные отличия, когда вы начинаете работать с Windows 7. Давайте рассмотрим их.
Как перейти к конфигурации сети в Windows 7? Просто переходим в меню Пуск , затем в Панель управления и выбираем Сеть и интернет (Network and Internet) . В Windows Vista вход в настройки сетевых параметров осуществлялся точно также. Однако когда вы входили в параметры Сеть и интернет в Windows Vista, у вас отображалось гораздо больше опций. Давайте сравним эти две закладки, открыв окно Windows 7 сеть и интернет (рисунок 1).
Рисунок 1: Конфигурация сети и интернет параметров в Windows 7
Как вы видите, это новое окно конфигурации в Windows 7 предлагает вам несколько новых вариантов и несколько старых вариантов выбора, но в общей сложности здесь не так уж много опций. Мы уже привыкли к Центру управления сетями и общим доступом (Network and Sharing Center) и к опциям Интернет (Internet Options), а вот опция HomeGroup является новой. Я вернусь к HomeGroup и новым улучшенным функциям в центре управления сетями и общим доступом в Windows 7 позже.
Теперь давайте сравним то, что мы увидели в Windows 7 с тем что есть в конфигурации сеть и интернет для Windows Vista, рисунок 2:
Рисунок 2: Параметры конфигурации сети и интернета в Windows Vista
Первое, что бросается в глаза, это множество опций для выбора в Vista. Однако не думаю, что это очень хорошо, поскольку множество из этих опций являются менее важными по сравнению с другими. Например, я считаю, что такие опции как Брандмауэр Windows Firewall или Автономные файлы (Offline Files) заслуживают здесь собственного раздела (они удалены из Windows 7).
Спонсор поста
Зашел я как-то в Панель управления в Центр управления сетями и общим доступом и увидел вот такую картинку — не удалось загрузить страницу:
Решил что повредились какие-то системный файлы, открыл командную строку от имени администратора и запустил проверку командой sfc /scannow но проверка внезапно оканчивалась на 18% с уведомлением о том что проверка завершена и обнаружены поврежденные файлы которые не удалось восстановить. Для windows 7 если установлены необходимые обновления, есть еще один способ восстановления системных файлов, с помощью команды DISM /Online /Cleanup-Image /ScanHealth — она сразу и сканирует и восстанавливает системные файлы (в Windows 8 и 10 для восстановления системных файлов последний ключ должен выглядеть так — /RestoreHealth). На картинке ниже видны три команды которые я выполнял и соответственно результаты их выполнения:
В общем DISM пошуршал, что-то восстановил, после нее проверка Sfc таки дошла до 100% и завершилась, но поврежденные файлы по прежнему были на месте и Центр управления сетями и общим доступом по прежнему не открывался жалуясь на то что не удалось загрузить страницу. Есть еще несколько вариантов восстановления системных файлов и системы в частности:
- откат на одну из предыдущих точек восстановления,
- восстановление из образа,
- попытка восстановления из консоли восстановления,
- переустановка Windows в режиме обновления.
Почему-то на этом компьютере не было ни точек восстановления ни заранее созданных образов, поэтому первые два варианта мне были недоступны, чтоб восстановить системные файлы из консоли нужна будет загрузочная флешка, загружаемся с нее и после выбора языка нужно слева внизу окна выбрать:
И затем появится вот такое окно:
В нем можете попробовать варианты помеченные цифрами 1 и 2, причем в первом случае — все файлы останутся на месте, во втором — вы получить систему с состоянием на указанную дату, поэтому все нужные файлы на системном диске нужно заранее куда-то скопировать. Мой вариант третий — запускаем командную строку и в ней пишем: sfc /scannow /offbootdir=D:\ /offwindir=D:\windows — где D — буква системного диска, проще всего ее узнать набрав в командной строке Notepad — запустится блокнот, в нем нужно зайти в меню файл -> открыть и определить букву диска с установленной Windows, ее и подставить в команду выше. Но в моем случае эта команда тоже не справилась, тогда остается последний вариант после ее завершения, снова запускаю Sfc /scannow на этот раз все в порядке, системные файлы восстановлены.
Продолжаем рассматривать новые и улучшенные возможности новой операционной системы Windows 7. На очереди — средства для работы с сетью. Кроме них, в этой статье мы остановимся на новых средствах для устранения неполадок, особенностях обновленного инструмента для дефрагментации жестких дисков, а также рассмотрим новый интерфейс для управления внешними устройствами Device Stage.
Создание домашней группы займет несколько секунд, после чего Windows сгенерирует пароль, который потребуется для добавления других компьютеров в домашнюю группу. Поскольку этот труднозапоминаемый пароль нужно будет вводить на всех компьютерах, которые будут присоединены к домашней группе, для удобства его можно распечатать, воспользовавшись размещенной тут же ссылкой. Указать собственный пароль на этом этапе невозможно, однако его можно позже изменить в настройках домашней группы.
После нажатия кнопки «Готово» (Done) система откроет окно настроек домашней группы, в котором можно будет изменить параметры общего доступа к разным типам данных, просмотреть пароль или изменить его.
Если вы захотите изменить пароль, имейте в виду, что прежде, чем это делать, нужно убедиться, что в домашней сети нет компьютеров, которые находятся в спящем режиме или в режиме гибернации. После смены пароля его необходимо будет изменить на всех компьютерах, подключенных к домашней группе. Именно поэтому автоматически сгенерированный пароль гораздо удобнее менять сразу после создания домашней группы, еще до того, как вы присоедините к ней другие компьютеры.
Присоединение к домашней группе осуществляется в том же окне «Центр управления сетями и общим доступом». После того, как в локальной сети создана домашняя группа, на других компьютерах в разделе «Просмотр активных сетей» вы сможете увидеть ссылку «Готовность к присоединению». Щелкнув по ней, вы сможете указать, какие ресурсы этого компьютера вы желаете сделать общими. После этого нужно будет ввести пароль домашней группы.
Если необходимо присоединить к домашней группе дополнительный компьютер, а пароль вы забыли, его всегда можно просмотреть на любом из компьютеров, которые являются частью домашней группы. Для этого нужно зайти в настройки домашней группы и щелкнуть по ссылке «Показать или распечатать пароль домашней группы».
Если, присоединяя компьютер к домашней группе, вы получаете сообщение о том, что пароль неправильный, но при этом уверены в том, что вводите его верно, возможно, причина в настройках даты и времени. Согласно официальному сообщению, опубликованному на сайте Microsoft в разделе поддержки пользователей, данная ошибка возникает в том случае, если настройки даты и времени на компьютерах домашней группы не совпадают. На компьютере, который необходимо присоединить к домашней группе, нужно установить ту же дату и то же время, что и на ПК, на котором была создана домашняя группа.
После того, как компьютеры будут присоединены к домашней группе, они станут видны в «Проводнике» в разделе «Домашняя группа», и все пользователи смогут быстро получить доступ к файлам, которые были открыты для общего доступа.
Используя контекстное меню «Проводника», можно быстро управлять ресурсами, которые будут открыты для других пользователей, подключенных к домашней группе. Щелкните по папке или по библиотеке правой кнопкой мыши и выберите подменю «Общий доступ». После этого вы cможете открыть ресурсы для чтения или же для чтения и записи для пользователей домашней группы.
Отметим, что поскольку домашняя группа является упрощенным механизмом для обмена файлами, она не предусматривает настройку прав доступа для каждого пользователя отдельно. Для более тонкой настройки ограничений необходимо обратиться к параметрам общего доступа и вручную указать тех пользователей, которые смогут просматривать или изменять файлы.
Компьютер не может одновременно быть подключен к нескольким домашним группам. Если вы хотите подключиться к другой домашней группе, необходимо сначала выйти из первой. Для этого нужно открыть окно настроек домашней группы и щелкнуть по ссылке «Выйти из домашней группы» (Leave the homegroup), после чего подтвердить свое желание это сделать.
Функция «Домашняя группа» недоступна в том случае, если в настройках системы указано, что компьютер подключен к офисной или к общедоступной сети. Если требуется на время присоединить компьютер к домашней группе (например, вы забрали домой ноутбук, который обычно используете в офисе), то необходимо сначала поменять тип сети, после чего можно будет стать частью домашней группы и получить доступ к домашним сетевым ресурсам.
Используя функцию домашней группы можно не только быстро получать доступ к файлам, хранящимся на других компьютерах, но и осуществлять потоковую передачу данных по сети. Эта функция будет полезна, например, в том случае, если к домашней сети подключены цифровые фоторамки, современные телевизоры, Wi-Fi-приемники потокового радио и другие подобные устройства. Для включения потоковой передачи данных необходимо установить соответствующий флажок в настройках домашней группы, после чего определиться с некоторыми параметрами.
Во-первых, нужно выбрать имя для библиотеки мультимедиа. Под этим названием библиотека будет отображаться на других компьютерах сети в Windows Media Player в разделе «Другие библиотеки». Затем можно настроить параметры доступа. Ссылка «Выбор параметров по умолчанию» открывает окно, в котором можно указать общие параметры доступа, а если щелкнуть по ссылке «Настроить» возле каждого из устройств в сети, можно задать собственные параметры для каждого компьютера.
Тут же можно быстро закрывать доступ к общим файлам мультимедиа для определенного компьютера.
⇡ Быстрое подключение к доступным сетям из системного трея
В первой статье нашего цикла (см. «Скрытый потенциал Windows 7: ставим новые «окна» «) мы уже говорили об улучшениях, которые произошли в области уведомлений. Одно из них напрямую касается работы с сетью. Теперь при щелчке по значку «Сеть», который по умолчанию отображается в системном трее, можно увидеть список всех доступных для подключения сетей, в том числе беспроводных, корпоративных, мобильных широкополосных и т.д.
Щелкнув по названию сети, можно сразу же подключиться к ней и так же быстро отключиться от нее. В меню «Просмотр доступных сетей» (View Available Networks) показываются и все текущие подключения для данного компьютера, а также имеется ссылка для быстрого открытия «Центра управления сетями и общим доступом».
Возможность быстрого подключения к сети особенно удобна при работе с ноутбуком, ведь используя его в разных местах, вы постоянно меняете настройки подключения к интернету.
В наше время перед каждым пользователям стоит вопрос настройки сети в операционной системе Windows 7. Если вы домашний пользователь — перед вами когда-то встанет задача настройка подключения к интернету, синхронизация с игровой приставкой XBOX, а если у вас дома несколько единиц компьютерной техники, то в любом случае вам придется настраивать проводную или беспроводную сеть, причем один компьютер должен будет раздавать интернет на все остальные. В том случае, если вы работаете системным администратором небольшом офисе, вам нужно будет настроить сеть со статическими или динамическими адресами. К сожалению, многие пользователи обычно пытаются настроить локальную сеть, не имея навыков работы с сетевыми технологиями, и поэтому проводят настройку наугад, из-за чего у них возникает множество проблем при последующей работе. Этот цикл статей посвящается разнообразным методам настройки локальной сети, терминологии, а также подключения к Всемирной сети Интернет.
Зачастую, настройка локальной сети в операционных системах Windows Vista, Windows 7, Windows Server 2008/2008 R2 начинается с такой области конфигурирования сетевых свойств, как компонент . При помощи данного средства конфигурирования сетей можно выбирать сетевое размещение, просматривать карту сети, настраивать сетевое обнаружение, общий доступ к файлам и принтерам, а также настраивать и просматривать состояние ваших текущих сетевых подключений. В этой статье вы узнаете об управлении данным компонентом.
Открытие компонента «Центр управления сетями и общим доступом»
Для того чтобы воспользоваться функционалом средства конфигурирования сетей, нужно для начала его открыть. Чтобы открыть окно «Центр управления сетями и общим доступом» , выполните одно из следующих действий:
На следующей иллюстрации показано окно «Центр управления сетями и общим доступом» :
Рис. 1. «Центр управления сетями и общим доступом»
Понятие сетевого расположения
Перед началом работы с данным компонентом, следует разобраться с таким понятием как сетевое расположение . Этот параметр задается для компьютеров при первом подключении к сети и во время подключения автоматически настраивается брандмауэр и параметры безопасности для того типа сети, к которому производится подключение. В отличие от операционной системы Windows Vista, где для всех сетевых подключений используется самый строгий профиль брандмауэра для сетевого размещения, операционная система Windows 7 поддерживает несколько активных профилей, что позволяет наиболее безопасно использовать несколько сетевых адаптеров, подключенных к различным сетям. Существует четыре типа сетевого расположения:
Домашняя сеть . Данное сетевое расположение предназначено для использования компьютера в домашних условиях или в таких сетях, где пользователи очень хорошо знают друг друга. Такие компьютеры могут создавать и присоединяться к домашним группам. Для домашних сетей автоматически включается обнаружение сети.
Сеть предприятия . Такое сетевое расположение используется в сети малого офиса (SOHO). Для этого сетевого расположения также включено обнаружение сети, но вы не можете ни создавать, ни присоединять компьютер к домашней группе.
Общественная сеть . Это сетевое расположение предназначено для использования компьютера в таких общественных местах, как кафе или аэропорты. Это наиболее строгое размещение, у которого по умолчанию отключены возможности присоединяться к домашней группе и сетевое обнаружение.
Доменная сеть . Если компьютер присоединён к домену Active Directory, то существующей сети будет автоматически назначен тип сетевого размещения «Домен» . Доменный тип сетевого расположения аналогичен рабочей сети, за исключением того, что в домене конфигурация брандмауэра Windows, сетевого обнаружения, а также сетевой карты определяется групповой политикой.
Сетевые расположения, доступные для выбора пользователем, можно увидеть на следующей иллюстрации:
Рис. 2. Выбор сетевого расположения
Карта сети
Карта сети — это графическое представление расположения компьютеров и устройств, которое позволяет увидеть все устройства вашей локальной сети, а также схему их подключения друг к другу. В окне «Центр управления сетями и общим доступом» отображается только локальная часть сетевой карты, компоновка которой зависит от имеющихся сетевых подключений. Компьютер, на котором выполняется создание карты, отображается в левом верхнем углу. Другие компьютеры подсети отображаются слева. Такие устройства инфраструктуры, как коммутаторы, концентраторы и шлюзы в другие сети отображаются справа. Пример карты сети вы можете увидеть на следующей иллюстрации:
Рис. 3. Пример карты сети
За работу карты сети в операционных системах отвечают два компонента:
Обнаружение топологии связи Link Layer (Link Layer Topology Discover Mapper — LLTD Mapper) — компонент, который запрашивает в сети устройства для включения их в карту;
Отвечающее устройство LLTD (Link Layer Topology Discover Responder — LLTD Responder) — компонент, который отвечает за запросы компонента LLTD Mapper.
По умолчанию, карту сети можно просматривать только для расположений «Домашняя сеть» или «Сеть предприятия» . При попытке просмотра сетевой карты для расположений «Доменная сеть» или «Общественная сеть» вы увидите следующее сообщение:
Рис. 4. Попытка просмотра карты сети для расположения доменной сети
Для того чтобы включить сетевое сопоставление в доменной сети, вам нужно на контроллере домена выполнить следующие действия:
Рис. 5. Изменение групповых политик для включения сетевого сопоставления
Рис. 6. Карта сети для расположения доменной сети
- Откройте оснастку «Управление групповой политики» ;
- Выберите объект групповой политики (например, Default Domain Policy, область действия — весь домен), который будет распространяться на компьютер, расположенный в доменной сети, нажмите на нем правой кнопкой мыши и из контекстного меню выберите команду «Изменить» ;
- В оснастке «Редактор управления групповыми политиками» разверните узел Конфигурация компьютера/Политики/Административные шаблоны/Сеть/Обнаружение топологии связи (Link Layer) и выберите политику «Включает драйвер отображения ввода/вывода (LLTDIO)» ;
- В свойствах параметра политики установите переключатель на опцию «Включить» и установите флажок «Разрешить операцию для домена» ;
- Повторите аналогичные действия для параметра политики «Включить драйвер «Ответчика» (RSPNDR)» ;
- Обновите параметры политики на клиентской машине используя команду gpupdate /force /boot ;
- Обновите карту сети. Результат отображен на следующей иллюстрации:
Сетевые подключения
После установки драйвера для каждого сетевого адаптера, операционная система Windows пытается автоматически сконфигурировать сетевые подключения на локальном компьютере. Все доступные сетевые подключения отображаются в окне «Сетевые подключения» . Сетевое подключение представляет собой набор данных, необходимых для подключения компьютера к Интернету, локальной сети или любому другому компьютеру.
Открыть окно «Сетевые подключения» вы можете любым из следующих способов:
Окно «Сетевые подключения» отображены на следующей иллюстрации:
Рис. 7. Окно «Сетевые подключения»
При выборе любого сетевого подключения вы можете выполнить с ним следующие действия:
В открывшемся диалоговом окне «Диагностика сетей Windows» для устранения неполадок следуйте действиям мастера.
Установленные возле компонентов флажки указывают, что эти компоненты привязаны к подключению. Диалоговое окно свойств сетевого подключения отображено ниже:
Рис. 11. Диалоговое окно свойств сетевого подключения
Заключение
В этой статье коротко рассказывается о компонентах средства конфигурирования сетевых свойств операционных систем Windows — «Центр управления сетями и общим доступом» . Рассмотрены понятия сетевого расположения, сетевых карт, при помощи которых отображается локальная часть сетевой карты, компоновка которой зависит от имеющихся сетевых подключений. Также вы ознакомились с окном сетевых подключений, которое позволяет конфигурировать сетевые подключения на локальном компьютере. В следующей статье вы узнаете о том, как можно настроить клиенты, службы и протоколы сетевых подключений при помощи пользовательского графического интерфейса.
Мы отвечаем: что такое Центр управления сетями и общим доступом в Windows 10?
Сегодня большинство из нас имеет доступ к Интернету на ежедневной основе, и, хотя наши интернет-соединения создаются автоматически в Windows 10, иногда вам необходимо изменить настройки сети и внести определенные изменения.
Самый простой способ сделать это — использовать Центр управления сетями и общим доступом, поэтому сегодня мы расскажем вам, что такое Центр управления сетями и общим доступом и как его использовать.
Что такое Центр управления сетями и общим доступом и как он работает?
Центр управления сетями и общим доступом был впервые представлен в Windows 7 как часть панели управления , и он оставался частью Windows через Windows 8 и Windows 10.
Если вы когда-либо использовали Центр управления сетями и общим доступом в Windows 7, вы должны знать, что в Windows 10 он выглядит практически одинаково.
Большинство параметров все еще там, поэтому вы должны чувствовать себя как дома с Центром управления сетями и общим доступом в Windows 10. Имейте в виду, что некоторые избыточные параметры были удалены или объединены с другими параметрами для упрощения пользовательского интерфейса.
Единственный параметр, который вы можете пропустить, — это параметр «Управление беспроводными сетями», который теперь перемещен в другое место, чтобы пользователи могли быстро подключаться к определенной беспроводной сети или изменять настройки беспроводной сети.
Если вы никогда ранее не пользовались Центром управления сетями и общим доступом, вы должны знать, что получить к нему доступ можно всего несколькими щелчками мыши.
Самый простой способ открыть Центр управления сетями и общим доступом — щелкнуть правой кнопкой мыши значок сети в правом нижнем углу и выбрать «Открыть центр управления сетями и общим доступом».
Еще один способ открыть Центр управления сетями и общим доступом — использовать панель управления . Для доступа к Панели управления и Центру управления сетями и общим доступом выполните следующие действия:
- Нажмите Windows Key + X, чтобы открыть Power User Menu . Выберите Панель управления из списка.
- Когда откроется панель управления , щелкните раздел « Сеть и Интернет ».
- Теперь выберите Центр управления сетями и общим доступом .
Вы не можете открыть панель управления? Посмотрите на это пошаговое руководство, чтобы найти решение.
Вы также можете получить доступ к Центру управления сетями и общим доступом с помощью панели поиска. Для этого просто нажмите Windows Key + S , войдите в Сеть и выберите Центр управления сетями и общим доступом из списка результатов.
Большинство пользователей не знают, что делать, когда пропадает окно поиска Windows. Прочтите эту статью, чтобы узнать, как вернуть ее всего за пару шагов.
Первое, что вы заметите, когда откроете Центр управления сетями и общим доступом, — это раздел Просмотр ваших активных сетей.
В этом разделе представлена вся важная информация, такая как имя вашей подключенной в данный момент сети, а также тип сети, к которой вы подключены.
В этом разделе вы также можете создать свою домашнюю группу , щелкнув ссылку «Готово для создания».
Домашние группы позволяют компьютерам в одной сети быстро и легко обмениваться файлами и принтерами , поэтому, если у вас есть несколько компьютеров, подключенных к сети, вы можете создать домашнюю группу.
Далее есть раздел «Соединения», и вы можете щелкнуть по соединению, указанному там, чтобы увидеть его детали. Например, вы можете увидеть скорость вашего сетевого подключения и количество полученных или отправленных байтов.
Если вы хотите узнать больше о вашем соединении, есть раздел Details, в котором указано имя сетевого адаптера, текущий IP-адрес, а также ваш MAC-адрес .
Если вы хотите узнать больше об IP-адресах, мы уже ответили, что такое IP-адрес, в одной из наших предыдущих статей.
В связи с вопросами конфиденциальности и безопасности мы настоятельно рекомендуем защитить вашу сеть с помощью надежного VPN (виртуальная частная сеть). Получите сейчас Cyberghost VPN , лидер на рынке VPN. Он защищает ваш компьютер от атак во время просмотра, маскирует ваш IP-адрес и блокирует любой нежелательный доступ.
Также стоит упомянуть, что вы можете отключить сетевое соединение из этого окна, нажав кнопку Отключить.
Иногда ваше сетевое соединение может иметь определенные проблемы, и одно из самых простых решений — отключить сетевое соединение и включить его снова.
Если отключение соединения не работает, вы всегда можете использовать кнопку «Диагностика», которая будет искать проблемы и автоматически устранять их.
Наконец, есть кнопка Свойства, которая позволяет обновить или удалить сетевой драйвер и настроить сетевой адаптер. Кроме того, с помощью этого окна вы также можете установить динамический или статический IP-адрес в своей сети.
Хотите знать, как вы можете защитить свое устройство Windows 10 в общественных сетях Wi-Fi? Узнайте больше в этой статье.
Далее у нас есть раздел Изменение настроек сети. В этом разделе вы можете создать новое соединение с помощью Настроить новое соединение или сетевую ссылку.
При создании нового соединения у вас будет три варианта: подключиться к Интернету, настроить новую сеть и подключиться к рабочему месту.
В зависимости от того, что вам нужно, вам просто нужно выбрать один из вариантов и следовать инструкциям, чтобы создать новое соединение.
Если у вас есть проблемы с сетевым адаптером, есть раздел «Устранение неполадок», который позволяет автоматически устранять различные проблемы.
Когда вы откроете раздел «Устранение неполадок», вы увидите «Подключения к Интернету», «Общие папки», «Домашняя группа», «Сетевой адаптер», «Входящие подключения» и «Параметры принтера».
Выбрав один из этих параметров, вы запустите средство устранения неполадок для определенного параметра, который будет автоматически сканировать и устранять проблемы за вас.
Не удается загрузить средство устранения неполадок с ошибкой? Следуйте этому полезному руководству и исправьте его всего за пару простых шагов.
Есть также несколько вариантов, доступных на боковой панели. Параметр Изменить настройки адаптера выведет список всех имеющихся у вас сетевых адаптеров и позволит вам быстро отключить их, переименовать или изменить любые их настройки.
Следующая опция — Изменить расширенные настройки общего доступа, и эта опция позволяет вам изменить работу определенного сетевого профиля.
Например, вы можете включить или отключить обнаружение сети, что позволит вашему компьютеру видеть другие сетевые устройства, подключенные к этой сети.
Обнаружение сети отключено в Windows 10? Проверьте это простое руководство, чтобы исправить проблему в кратчайшие сроки.
Вы также можете включить или отключить общий доступ к файлам и принтерам и изменить способ работы домашних групп.
Следующая опция — «Свойства обозревателя», и здесь вы можете изменить различные настройки, связанные с вашим интернет-соединением и Microsoft Edge или Internet Explorer .
Последним вариантом является брандмауэр Windows, и с помощью этого параметра вы можете включить или выключить брандмауэр Windows, изменить правила брандмауэра или заблокировать доступ определенных приложений к Интернету.
Центр управления сетями и общим доступом в Windows 10 позволяет быстро получить доступ к основным и дополнительным параметрам, и мы надеемся, что после прочтения этой статьи вы теперь лучше поймете, как работает Центр управления сетями и общим доступом в Windows 10.
Если у вас есть другие вопросы, не стесняйтесь оставлять их в разделе комментариев ниже.
ЧИТАЙТЕ ТАКЖЕ:
Примечание редактора : этот пост был первоначально опубликован в июле 2016 года и с тех пор был полностью переработан и обновлен для обеспечения свежести, точности и полноты.
Была ли эта страница полезной? Да нет
Спасибо за то, что дали нам знать!Получите максимум от своей технологии с нашими ежедневными советами
Скажи нам почему!Недостаточно деталей Трудно понять Другое
Разместить
Простые вопросы: что такое Центр управления сетями и общим доступом в Windows?
Во многих наших руководствах по работе в сети в Windows вы увидите, что мы часто упоминаем Центр управления сетями и общим доступом . Очевидно, это точка входа для многих сетевых функций и задач Windows. Однако, если вам интересно, что именно он делает и для чего он полезен, в этой статье мы покажем вам, что такое Network and Sharing Center , как вы можете его запустить и с каких основных задач вы можете начать. здесь.
Что такое Центр управления сетями и общим доступом?
Проще говоря, Network and Sharing Cente r — это панель управления, с которой можно запускать большинство сетевых настроек и задач в Windows 7, Windows 8.1 и Windows 10. В Windows 10, даже если некоторые задачи были перемещены в с новым приложением Settings Центр управления сетями и общим доступом по-прежнему занимает очень важное место.
Какие задачи можно запускать из Центра управления сетями и общим доступом?
Начнем с Windows 7: окно Центра управления сетями и общим доступом разделено на две части.С левой стороны находится столбец с ярлыками для таких задач, как: управление беспроводными сетями, изменение настроек для всех сетевых адаптеров и изменение настроек общего доступа к сети. В левом нижнем углу есть ярлыки для панели настроек HomeGroup , панели Internet Options и панели Windows Firewall .
Сеть, Общий доступ, Центр, Windows, Панель управленияСправа большая белая область разделена на две части. В верхней части отображается основная информация о вашем текущем сетевом подключении: имя активной сети, тип доступа и HomeGroup , к которой принадлежит ваш компьютер.В нижней части содержатся ссылки на мастеров, которые помогут вам установить новое соединение или сеть, подключиться к другой сети, изменить HomeGroup , а также настроить общий доступ и устранить проблемы.
В Windows 8.1 и Windows 10 панель выглядит практически одинаково, с небольшими отличиями. Например, ссылка «Подключиться к сети» пропала, потому что ее мастер такой же, как « Установить новое соединение или сеть» .
Сеть, Общий доступ, Центр, Windows, Панель управленияСсылка «Выбор домашней группы и общего доступа» также исчезла, потому что те же настройки Домашняя группа доступны через ссылку Домашняя группа в левом столбце.
В левом столбце вы не найдете ссылку « Управление беспроводными сетями», даже на ноутбуках или планшетах. Это связано с тем, что управление подключениями к беспроводным сетям осуществляется по-разному в Windows 8.1 и Windows 10. Более подробную информацию об этом можно найти в этих руководствах:
Как запустить Центр управления сетями и общим доступом
Есть несколько способов запустить Центр управления сетями и общим доступом . Один из способов — запустить окно «Выполнить », нажав клавишу « Windows + R» на клавиатуре, введите .exe / name Microsoft.NetworkAndSharingCenter « и нажмите OK. Это работает во всех версиях Windows, которые включают эту функцию.
Сеть, Общий доступ, Центр, Windows, Панель управленияВторая альтернатива, которая работает только в Windows 7, — это щелкнуть значок сети в правой части панели задач, а затем « Открыть центр управления сетями и общим доступом» .
Сеть, Общий доступ, Центр, Windows, Панель управленияВ Windows 8.1 и Windows 10 необходимо щелкнуть правой кнопкой мыши значок сети в правой части панели задач, затем щелкнуть или коснуться « Открыть центр управления сетями и общим доступом» .
Сеть, Общий доступ, Центр, Windows, Панель управленияТретий способ — зайти в «Панель управления -> Сеть и Интернет -> Центр управления сетями и общим доступом» . Это работает во всех версиях Windows.
Сеть, Общий доступ, Центр, Windows, Панель управленияВ Windows 8.1 найдите слова «общий доступ к сети» и щелкните или коснитесь соответствующего результата поиска.
Сеть, Общий доступ, Центр, Windows, Панель управленияТакой же поиск также можно выполнить в окне поиска меню «Пуск» Windows 10 и поле поиска Windows 10 на панели задач.
Сеть, Общий доступ, Центр, Windows, Панель управленияЗаключение
Как видно из этой статьи, Network and Sharing Center — одна из самых важных панелей для управления сетевыми подключениями. Если вы ищете другие полезные советы и рекомендации по работе в сети, ознакомьтесь с нашими рекомендациями ниже. Также, если у вас есть какие-либо вопросы, не стесняйтесь задавать их нам в разделе комментариев.
Управление сетевым подключением — обзор
Во-первых, нам нужно установить IPv6-адрес для нашего сервера.Для этого выполните следующие действия:
Выберите Start и щелкните правой кнопкой мыши Network .
Выберите Properties из раскрывающегося меню.
Нажмите Управление сетевыми подключениями .
Щелкните правой кнопкой мыши соединение Network и выберите Properties .
Дважды щелкните Internet Protocol Version 6 (TCP / IPv6).
Щелкните переключатель для Использовать следующий IPv6-адрес . Если вы не знакомы с IP-адресацией, вы можете использовать 2001: 0db8: 29cd: 1a0f: 857b: 455b: b4ec: 7403.
Введите длину префикса подсети 64 .
Ваш предпочтительный DNS-сервер будет таким же, как упомянутый ранее (ваш IPv6-адрес).
Закройте окно «Сетевые подключения» и снова откройте консоль администратора DNS.
В дереве консоли щелкните Зоны обратного просмотра .
Щелкните правой кнопкой мыши Reverse Lookup Zones , а затем щелкните New Zone .
Когда появится мастер New Zone Wizard , щелкните Next .
На странице Zone Type выберите Primary Zone , а затем нажмите Next .
На странице Имя зоны обратного просмотра убедитесь, что выбран IPv6 , а затем нажмите Далее .
В поле Reverse Lookup Zone Name введите префикс 2001: 0db8: 29cd: 1a0f :: / 64 , а затем нажмите Next .
На странице Динамическое обновление выберите Разрешить как небезопасное, так и безопасное динамическое обновление (только для целей тестирования в этой книге — обычно следует использовать только защищенное) и нажмите Далее .
Щелкните Finish , чтобы создать новую зону.
Чтобы создать запись IPv6, щелкните правой кнопкой мыши первичную зону поиска для своего домена (в нашей лаборатории это uccentral.ads), а затем щелкните New Host .
В поле Name введите имя вашего сервера. Наше имя сервера — dc1 .
В поле IP-адрес введите IPv6-адрес, который мы установили для сервера.
Убедитесь, что установлен флажок Create Associated Pointer Record (PTR) , и нажмите Добавить хост .
Как запустить Центр управления сетями и общим доступом в Windows 7/10
Если вы хотите проверить, изменилось ли сетевое расположение в Windows 7/10, вы должны сначала открыть Центр управления сетями и общим доступом (см. Рисунок ниже). В Центре управления сетями и общим доступом вы можете увидеть фактическое местоположение каждого сетевого подключения прямо под его именем.Следовательно, в этой статье мы расскажем, как запустить Центр управления сетями и общим доступом в Windows 7/10.
Несколько способов запустить Центр управления сетями и общим доступом в Windows 7/10:
Способ 1. Запустить Центр управления сетями и общим доступом на панели управления
1. Для Windows 7:
Шаг 1. Щелкните значок Start , чтобы выбрать Control Panel .
Шаг 2: Если в Панели управления установлено значение Категория , щелкните Сеть и Интернет-ссылка .
Шаг 3. Затем щелкните ссылку Центр управления сетями и общим доступом .
Примечание. Если для параметра «Просмотр» задано значение Крупные значки или Маленькие значки , щелкните ссылку Центр управления сетями и общим доступом .
2. Для Windows 10:
Шаг 1: запустите Панель управления.
Шаг 2. На панели управления, если для параметра просмотра установлено значение Категория , щелкните ссылку Сеть и Интернет , а затем щелкните ссылку Центр управления сетями и общим доступом .Если для параметра «Просмотр по» задано значение Крупные значки или Маленькие значки , щелкните ссылку Центр управления сетями и общим доступом . (См. Следующий снимок экрана)
Способ 2: запустить Центр управления сетями и общим доступом из командной строки
1. В Windows 7 щелкните Меню Пуск > Все программы > Стандартные , а затем щелкните Командная строка . Вход контроль.exe / name Microsoft.NetworkAndSharingCenter в командной строке и нажмите , введите , чтобы открыть Центр управления сетями и общим доступом.
2. В Windows 10 запустите командную строку от имени администратора. Введите control.exe / имя Microsoft.NetworkAndSharingCenter в командной строке и нажмите введите , чтобы открыть Центр управления сетями и общим доступом.
Способ 3. Запустить Центр управления сетями и общим доступом из Windows PowerShell
1.Для Windows 7 просто нажмите Пуск меню> Все программы > Стандартные , найдите и выберите Windows PowerShell . Напишите control.exe / name Microsoft.NetworkAndSharingCenter в Windows PowerShell и нажмите , введите , чтобы запустить Центр управления сетями и общим доступом.
2. В Windows 10 щелкните значок Пуск > Все приложения , разверните и найдите Windows PowerShell . Напишите control.exe / name Microsoft.NetworkAndSharingCenter в Windows PowerShell и нажмите , введите , чтобы открыть Центр управления сетями и общим доступом.
Способ 4. Доступ к Центру управления сетями и общим доступом с помощью диалогового окна «Выполнить»
Для Windows 7/10 выполните следующие действия:
Шаг 1. Откройте диалоговое окно «Выполнить», одновременно нажав клавиши Win + R .
Шаг 2: Введите control.exe / name Microsoft.NetworkAndSharingCenter и нажмите кнопку OK , чтобы запустить Центр управления сетями и общим доступом.
Способ 5. Запустите Центр управления сетями и общим доступом, выполнив поиск
Для Windows 7/10 щелкните меню Пуск и введите сеть в пустое поле, выберите Центр управления сетями и общим доступом , а затем немедленно откройте Центр управления сетями и общим доступом.
Способ 6. Откройте Центр управления сетями и общим доступом, щелкнув правой кнопкой мыши значок Интернета
Щелкните правой кнопкой мыши значок Internet , выберите опцию Open Network and Sharing Center .
Определенно, если вы хотите удалить значок сети с экрана входа в Windows 10, обратитесь к этой статье.
Определение совместного использования сети — Глоссарий по информационным технологиям Gartner
Название компании Страна UNITED STATESUNITED KINGDOMCANADAAUSTRALIAINDIA —— AfghanistanÅland IslandsAlbaniaAlgeriaAmerican SamoaAndorraAngolaAnguillaAntarcticaAntigua и BarbudaArgentinaArmeniaArubaAustriaAzerbaijanBahamasBahrainBangladeshBarbadosBelarusBelgiumBelizeBeninBermudaBhutanBoliviaBonaire, Синт-Эстатиус и SabaBosnia и HerzegovinaBotswanaBouvet IslandBrazilBritish Индийский океан TerritoryBrunei DarussalamBulgariaBurkina FasoBurundiCambodiaCameroonCape VerdeCayman IslandsCentral африканских RepublicChadChileChinaChristmas IslandCocos (Килинг) IslandsColombiaComorosCongoCongo, Демократическая Республика theCook IslandsCosta RicaCôte D’IvoireCroatiaCubaCuraçaoCuraçaoCyprusCzech RepublicDenmarkDjiboutiDominicaDominican RepublicEcuadorEgyptEl SalvadorEquatorial ГвинеяЭритреяЭстонияЭфиопияФолклендские острова (Мальвинские острова) Фарерские островаФиджиФинляндияФранцияФранцузская ГвианаФранцузская ПолинезияФранцузские Южные территорииГабонГамбияГрузияГерманияГанаГибралтарствоГрецияГренландияГренадаГваделупа-ГуамГватемалаГернаГерна Бисау, Гайана, Гаити, Херд, острова Макдональд.HondurasHong KongHungaryIcelandIndonesiaIran, Исламская Республика ofIraqIrelandIsle из ManIsraelItalyJamaicaJapanJerseyJordanKazakhstanKenyaKiribatiKorea, Корейская Народно-Демократическая Республика ofKorea, Республика ofKuwaitKyrgyzstanLao Народная Демократическая RepublicLatviaLebanonLesothoLiberiaLibyaLiechtensteinLithuaniaLuxembourgMacaoMacedonia, бывшая югославская Республика ofMadagascarMalawiMalaysiaMaldivesMaliMaltaMarshall IslandsMartiniqueMauritaniaMauritiusMayotteMexicoMicronesia, Федеративные Штаты ofMoldova, Республика ofMonacoMongoliaMontenegroMontserratMoroccoMozambiqueMyanmarNamibiaNauruNepalNetherlandsNetherlands AntillesNew CaledoniaNew ZealandNicaraguaNigerNigeriaNiueNorfolk IslandNorthern Mariana IslandsNorwayOmanPakistanPalauPalestine, Государственный ofPanamaPapua Новый GuineaParaguayPeruPhilippinesPitcairnPolandPortugalPuerto RicoQatarRéunionRomaniaRussian FederationRwandaSaint BarthélemySaint Елены, Вознесения и Тристан-да-Кунья, Сент-Китс и Невис, Сент-Люсия, Сен-Мартен (Французская часть), Сен-Пьер и MiquelonSaint Винсент и GrenadinesSamoaSan MarinoSao Томе и PrincipeSaudi ArabiaSenegalSerbiaSerbia и MontenegroSeychellesSierra LeoneSingaporeSint Маартен (Голландская часть) SlovakiaSloveniaSolomon IslandsSomaliaSouth AfricaSouth Джорджия и Южные Сандвичевы IslandsSouth SudanSpainSri LankaSudanSurinameSvalbard и Ян MayenSwazilandSwedenSwitzerlandSyrian Arab RepublicTaiwanTajikistanTanzania, Объединенная Республика ofThailandTimor-LesteTogoTokelauTongaTrinidad и TobagoTunisiaTurkeyTurkmenistanTurks и Кайкос IslandsTuvaluUgandaUkraineUnited Арабские EmiratesUnited Штаты Экваторияльная Острова УругвайУзбекистан ВануатуВатикан Венесуэла, Боливарианская Республика Вьетнам Виргинские острова, Британские Виргинские острова, U.С.Уоллис и Футуна, Западная Сахара, Йемен, Замбия, Зимбабве.
Как обмениваться файлами и папками по сети в Windows 10
Windows, как и любая другая ОС, позволяет обмениваться файлами с другими пользователями по сети. Если вы хотите обмениваться файлами и папками по сети в Windows 10 на постоянной или предварительной основе, мы расскажем вам, как именно вы можете это сделать, с помощью простых шагов.
Общий доступ к файлам и папкам по сети в Windows 10
Для обмена файлами и папками по сети в Windows 10 вы можете использовать любой из следующих методов:
- Щелкните правой кнопкой мыши и предоставьте общий доступ к любому файлу или папке
- Используйте вкладку «Общий доступ» в проводнике файлов
- Совместное использование свойств файлов и папок
- Расширенный общий доступ
- Управляйте всеми общими папками с помощью Compmgmt.msc (Управление компьютером)
Обязательно следите за файлами, которыми вы делитесь, и с тем, с кем вы делитесь ими.
1] Щелкните правой кнопкой мыши и предоставьте общий доступ к любому файлу или папке
- Щелкните правой кнопкой мыши любую папку или файл
- Наведите указатель мыши на Предоставьте доступ к
- Вы можете мгновенно выбрать Домашнюю группу, перечисленных там пользователей или щелкнуть на конкретных людей. Я бы посоветовал выбрать последний.
- Откроется окно доступа к сети, в котором вы можете выбрать пользователя и назначить ему разрешение.
- Щелкните раскрывающийся список и выберите пользователя.Вы также можете нажать «Создать нового пользователя», если у вас есть такое требование.
- После добавления пользователя разрешение по умолчанию — «Чтение». Вы можете изменить его на «Запись». Когда они нажимают на нее, они должны иметь к ней доступ.
Процесс, который мы видим здесь, где мы назначили пользователей и добавили их, остается таким же для остальных методов ниже.
2] Используйте вкладку «Совместное использование» в проводнике файлов
- Откройте проводник
- Перейдите к папке или файлу, к которому вы хотите предоставить общий доступ, и выберите его.
- В меню ленты переключитесь на Общий доступ.
- Здесь вы можете одним щелчком мыши удалить доступ, то есть прекратить совместное использование, а также список пользователей, с которыми вы можете поделиться файлами.
- Когда вы нажмете на опцию «Определенные люди», откроется окно доступа к сети, которое мы видели в описанном выше методе.
Когда вы нажмете «Удалить доступ», у вас будет два варианта:
- Полностью прекратить совместное использование
- Изменить разрешения общего доступа. Когда вы щелкнете по нему, откроется папка доступа к сети, в которой вы можете добавлять или удалять пользователей с разрешением на чтение или запись.
3] Совместное использование свойств файла и папок
- Щелкните правой кнопкой мыши файл или папку и выберите «Свойства».
- Перейти на вкладку «Общий доступ». Здесь у вас есть два варианта: общий доступ и расширенный общий доступ.О последнем мы поговорим в следующей части.
- На этой вкладке отображается, был ли ранее предоставлен общий доступ к папке.
- Нажмите кнопку «Поделиться», откроется окно «Доступ к сети», а остальное вы узнаете.
4] Расширенный общий доступ
Расширенный общий доступ предлагает множество вариантов.
- Установите имя, которое отличается от фактического имени папки
- Установите количество одновременного доступа
- Добавить комментарий
- Разрешения и кеширование
Давайте поговорим о том, как вы можете настроить его.
Разрешения для общей папки
Нажмите кнопку «Разрешения», и откроется список пользователей, у которых уже есть доступ к папке. Здесь вы можете выбрать «Добавить», «Удалить» и назначить разрешения «Полный доступ», «Изменение» или «чтение». Вы можете разрешить или запретить им.
Кэширование файлов и папок
Если вы хотите, чтобы файлы были доступны, даже когда компьютер отключен, вам необходимо настроить кэширование.Нажмите «Кэширование», и у вас будет три варианта.
- Только файл и программы, которые пользователи выбирают для автономной работы
- Ни одна из них не доступна в автономном режиме
- Все они доступны в автономном режиме, как только они обращаются к ним. Вы можете выбрать оптимизацию для повышения производительности.
Помните, что кэширование — это когда вы хотите, чтобы файлы были доступны в автономном режиме. Если вы этого не хотите, настройте его соответствующим образом.
5] Управляйте всеми общими папками с помощью Compmgmt.msc (Управление компьютером)
Теперь, когда у вас есть общие папки, как вы их отслеживаете? Один из популярных способов — зайти в раздел «Сеть» и найти эти папки; другой способ — использовать Compmgmt.msc (Управление компьютером). Это позволит вам централизованно управлять всеми файлами и папками. Однако вам потребуются права администратора. Это также позволяет вам находить все общие папки других пользователей.
Введите compmgmt.msc в строке «Выполнить» и откройте «Управление компьютером». Здесь вы получаете доступ к системным инструментам, которые также включают общие папки, управление дисками, службы и управление WMI.
Щелкните Общие папки. Здесь у вас есть три варианта — общих ресурсов, сеансов и открытых файлов .Щелкните по Shares.
Список всех папок, к которым открыт общий доступ с этого компьютера. Будет отображаться только имя общего ресурса, а не настоящее имя, если оно настроено.
Чтобы что-либо изменить, дважды щелкните, чтобы открыть общую папку, и внесите соответствующие изменения. Два других варианта дают вам доступ к использованию совместного использования в режиме реального времени. Вы можете просмотреть, сколько пользователей имеют доступ к общим папкам, сколько файлов открыто по сети и т. Д.
При этом эта опция доступна не всем; Итак, вот как вы можете управлять всеми общими папками.
- Откройте проводник и перейдите в Сеть \ <Имя компьютера>
- Здесь вы можете увидеть все папки, а также управлять ими, щелкнув правой кнопкой мыши> Свойства> Общий доступ.
Мы надеемся, что руководство было легким для понимания, и вы смогли четко понять, как делиться файлами и папками по сети в Windows 10.
Технические основы: Как управлять сетью в Windows 10
Как современная операционная система, Windows 10 обеспечивает всестороннюю поддержку сети, которая охватывает все, от домашних беспроводных сетей до крупных корпоративных сетей.По сути, нет ограничений на типы и количество сетей, к которым вы можете подключиться с помощью ПК с Windows 10.
Это значительно усложняет операционную систему. Поэтому неудивительно, что инструментов Windows 10 для управления сетями, которые вы используете, многочисленны и всеобъемлющи. В этом руководстве мы расскажем о наиболее важных инструментах, которые могут понадобиться обычному домашнему пользователю для поддержания связи и обмена данными между компьютерами с Windows 10. Мы пропустим некоторые из более подробных тем, для понимания которых требуются глубокие знания в области сетевых технологий.
Настройки Windows 10 Сетевая конфигурацияWindows 10 настолько сложна, что фактически распределяется между двумя разными местоположениями настроек. Вы можете перейти в настройки Windows 10 для ряда параметров конфигурации, в то время как вам нужно будет перейти в панель управления старой школы для других. Это не всегда верно, но есть вероятность, что, если вы не собираетесь делать что-то действительно сложное, вы будете проводить большую часть своего времени в настройках.
Еще больше усложняет ситуацию то, что некоторые из параметров, доступных в настройках, фактически отправляют вас в инструмент панели управления.Мы запомним, когда это произойдет.
Подключение к беспроводной сетиЗадача, которую большинство пользователей склонно выполнять чаще, чем любая другая, — это подключение к беспроводной сети. Обычно это делается только один раз, если что-то в сети не изменится. Выполните первоначальное подключение, и ваш компьютер подключится снова, когда он окажется в зоне действия.
Самый простой способ подключиться к беспроводной сети — щелкнуть значок сети на панели задач. Откроется список доступных сетей с информацией о том, открытые они или безопасные.В этом всплывающем окне вы также можете включить и выключить беспроводное радио, переключиться в режим полета (который отключает все радио, включая Bluetooth) и настроить мобильную точку доступа для совместного использования сетевого подключения с другими ПК.
Если вы уже подключились к сети и выбрали автоматическое подключение, она будет первой в списке доступных сетей. Конечно, если не возникнет проблем, вы уже будете подключены к нему и получите доступ к его ресурсам. Вы можете нажать на Properties , чтобы открыть соответствующую страницу настроек и получить доступ к различным параметрам конфигурации.
Вот что вы можете настроить на этой странице:
- Вы можете настроить автоматическое подключение к сети при нахождении в зоне действия. Просто включите или выключите переключатель соответственно.
- Вы можете перейти из общедоступной сети в частную. Это важная настройка, поскольку она определяет, какие ресурсы будут доступны другим ПК в сети. Если вы хотите обмениваться файлами, получать доступ к принтерам и выполнять другие функции, сделайте сеть частной.Если вы хотите обезопасить себя от гнусных агентов, сделайте сеть общедоступной. Эта терминология не случайна — публичные сети — это именно то, на что они похожи, те, с которыми вы столкнетесь в таких местах, как кафе, школы, стоматологический кабинет и т. Д. Это сети, в которых у вас могут быть люди. вы не знаете и доверяете связаны.
- Вы можете настроить свой компьютер на широковещательную рассылку случайного (т. Е. Фальшивого) аппаратного адреса. Сделайте это, если вы хотите, чтобы людям было сложнее отслеживать ваше местоположение при подключении к сети.
- Вы можете настроить сеть как дозированное соединение. Как правило, это тот случай, когда у вас есть ограничение данных, о котором нужно беспокоиться. Когда этот параметр включен, различные приложения будут по-разному выполнять резервирование использования данных.
- Вы можете установить свой IP-адрес (адрес интернет-протокола или номер, по которому ваш компьютер распознается другими компьютерами в сети) как автоматический (DHCP или протокол динамической конфигурации хоста, когда маршрутизатор или другое устройство устанавливает IP-адрес). ) или вручную (где вы жестко кодируете адрес).Как правило, вы хотите оставить этот параметр на автоматическом (DHCP). Примером того, где вы, возможно, захотите установить адрес вручную, является принтер или другое устройство, которому необходимо сохранять тот же IP-адрес с течением времени, чтобы обеспечить возможность подключения других устройств.
- Наконец, вы также найдете список некоторых свойств вашего сетевого подключения. Следите за этой информацией, чтобы убедиться, что ваш компьютер подключен должным образом.
Если вы перейдете в «Настройки»> «Сеть и Интернет», вы найдете ряд страниц, на которых вы сможете настроить множество параметров сети.Как упоминалось ранее, некоторые из них выходят за рамки данного руководства, но мы дадим хотя бы краткий обзор каждой страницы.
СтатусЭта страница дает быстрый обзор состояния вашей сети. Отсюда вы также можете подключиться к ряду других страниц настроек:
- Изменить свойства подключения : Вы попадете на страницу, описанную выше, для настройки текущей подключенной сети.
- Показать доступные сети : Появится список сетей, как если бы вы щелкнули значок сети на панели задач.
- Изменить параметры адаптера : откроется другое место для сетевых настроек, панель управления и, в частности, страница для настройки сетевого адаптера, используемого для каждой подключенной сети (или доступного сетевого подключения). Если дважды щелкнуть сетевое соединение, вы попадете на страницу, где сможете изучить детали и свойства сети, а также соединение, которое она использует. Вы также сможете получить доступ к некоторой ценной информации, такой как текущая скорость соединения и качество сигнала.Многие настройки и большая часть информации, доступной на этой странице, требуют определенных навыков работы в сети. Опять же, это выходит за рамки данного руководства.
- Параметры общего доступа : Откроется страница панели управления, на которой можно определить параметры общего доступа для различных сетевых профилей. Здесь вы можете определить такие вещи, как доступность сетевого обнаружения и совместного использования файлов и принтеров в общедоступных и частных сетях.
- Средство устранения неполадок сети : запускает встроенный в Windows 10 инструмент, помогающий диагностировать и потенциально исправлять сетевые проблемы.Запустите этот инструмент, когда у вас возникнут какие-либо проблемы с сетью — есть большая вероятность, что вы сможете решить проблему к тому моменту, когда утилита завершит выполнение своих контрольных списков.
- Просмотр свойств вашей сети : Откроется страница с подробной информацией обо всех ваших подключенных сетях и доступных соединениях. Вы можете нажать Копировать , чтобы поместить информацию в буфер обмена и поделиться ею с другими, например, с представителем службы технической поддержки.
- Брандмауэр Windows : вы перейдете к брандмауэру Windows 10 и сетевой защите Здесь вы можете настроить параметры сетевой безопасности.
- Центр управления сетями и общим доступом : откроется страница панели управления, на которой вы сможете просмотреть текущие свойства сети, настроить новое соединение или сеть и запустить средство устранения неполадок сети Windows 10. Вы также можете получить доступ к страницам панели управления для изменения настроек адаптера (как в №3 выше), изменения дополнительных настроек общего доступа (как в №4 выше) и управления параметрами потоковой передачи мультимедиа.Этот последний параметр позволяет вам включать и выключать потоковую передачу мультимедиа с локального ПК, а также обратите внимание, что при включении общего доступа к мультимедиа параметры вашего сетевого профиля и брандмауэра изменяются.
- Сброс сети : откроется страница, на которой можно выполнить сброс сети, вернув все настройки к исходной конфигурации.
На этой странице представлен еще один способ включения и выключения соединения Wi-Fi и настройки подключений к точкам доступа.В этом случае соединения с горячими точками предоставляются другими компаниями, например, в аэропортах, отелях и кафе. Включение онлайн-регистрации позволяет этим сетям открывать веб-страницу, позволяющую вам подключиться к сети. Вы также можете получить доступ к ряду других страниц, уже описанных в руководстве.
EthernetЕсли вы подключены через проводное соединение Ethernet, вы найдете здесь соответствующие настройки. Нажмите на сеть, и вы попадете на страницу, где вы можете установить соединение как дозированное, а затем установить ограничения данных, а также получить доступ к различной информации о соединении Ethernet.
Набор номераЭта страница позволяет вам установить коммутируемое соединение. Мы не будем здесь подробно останавливаться, потому что коммутируемые сети на данный момент являются второстепенным приложением.
Режим полетаЭта страница позволяет включать и выключать режим полета. Включение режима полета отключит все сетевые подключения. Вы также можете отключить Wi-Fi и Bluetooth по отдельности.
Мобильная точка доступаЭта страница позволяет настроить точку доступа для совместного использования сетевого подключения с другими компьютерами. Вы можете поделиться своим интернет-соединением через Wi-Fi или Bluetooth и дать ему имя и пароль (Windows 10 предложит вариант по умолчанию). Вы также можете разрешить устройствам, сопряженным через Bluetooth, удаленно включать горячую точку.
Использование данныхНа этой странице представлена информация о том, сколько данных вы использовали для данных сетевых подключений за последние 30 дней.Вы также можете просмотреть использование каждого приложения.
Вы также можете установить ограничение на объем данных, которые будет использовать ваше сетевое соединение. Это полезно, если у вашего интернет-провайдера есть ограничение на объем данных. Вы можете установить лимит ежемесячно, как одноразовый или неограниченный, установить, когда 30 дней сбрасываются, и настроить лимит данных.
Наконец, вы можете ограничить фоновые данные, чтобы ограничить использование фоновых данных приложениями Windows Store и функциями Windows. Это может помочь сохранить ваши данные для более важных задач.
ПроксиЭта страница позволяет вам использовать прокси-сервер для ваших соединений Ethernet или Wi-Fi. Опять же, это выходит за рамки данного руководства, поэтому мы не будем вдаваться в подробности на этой странице.
Сеть сложная, но мощная
Как мы уже говорили с самого начала, Windows 10 — это полнофункциональная операционная система, когда дело доходит до подключения практически к любому типу сети. Мы надеемся, что это руководство предоставило полезный обзор того, как настроить сеть ПК с Windows 10, не копая слишком много в сорняках, где с большей вероятностью будет работать сетевой профессионал.
Создание общих папок в Windows Server 2016
Введение
В этой статье я покажу вам, как создавать общие папки в Windows Server 2016, чтобы вы могли поделиться ими с людьми на других компьютерах в вашей сети или рабочей группе.
Я объясню этот процесс создания общей папки в 8 шагов. Это очень просто и легко понять.
Шаг 1
Первым шагом в этом процессе будет открытие панели управления Server Manager Dashboard -> перейдите в Инструменты -> щелкните Управление компьютером.Изображение: панель управления диспетчером сервера.
Шаг 2
После того, как вы нажмете «Управление компьютером», откроется окно «Управление компьютером», в котором можно увидеть различные типы инструментов и утилит.
Теперь разверните «Системные инструменты» -> «Общие папки» -> щелкните правой кнопкой мыши «Общие ресурсы» -> «Выбрать новый общий ресурс».Изображение: Computer Management
Шаг 3
Как только вы нажмете «Создать общий ресурс», откроется Мастер создания общей папки -> Нажмите «Далее».Образ: Мастер создания общей папки.
Шаг 4
Щелкните Обзор или введите путь к папке, к которой вы хотите предоставить общий доступ.Изображение: укажите путь к папке
Шаг 5
Как вы можете видеть на приведенном ниже снимке экрана, я нажал «Обзор» и выбрал диск «C». Щелкните «Создать новую папку», чтобы создать новую папку на диске «C».Я назвал папку «ImportantDocs» и затем нажал «ОК».
[Примечание. Вы можете выбрать существующую папку, но я добавил новую папку, которой собираюсь поделиться.]Изображение: выберите или создайте папку для совместного использования.
Шаг 6
На шаге 5 я создал папку под названием ImportantDocs на диске «C» для совместного использования, которую вы увидите на приведенном ниже снимке экрана.
Путь к моей папке — C: \ ImportantDocs и нажмите «Далее».Изображение: путь к папке
Шаг 7
Как только вы нажмете «Далее» на указанном выше шаге, вы получите несколько вариантов добавления имени и описания в общую папку. Вы можете дать описание на этом этапе.Изображение: укажите имя и описание общей папки.
Шаг 8
На этом шаге вам нужно указать разрешения для общей папки, если вы хотите.Я выбрал Все пользователи имеют доступ только для чтения, чтобы все пользователи в моей сети могли получить к нему доступ.
Я нажал «Готово», чтобы завершить этот процесс.Изображение: разрешения для общих папок
Теперь он должен создать общую папку на моем диске «C» (по адресу C: \ ImportantDocs Location. Вы можете проверить это, перейдя к этому местоположению.
Я перешел к C: \ ImportantDocs , чтобы увидеть, есть ли там папка под названием «ImportantDocs», как вы можете видеть на скриншоте ниже.Эта папка теперь создана в этом месте. Теперь к этой папке могут получить доступ все люди на других компьютерах в моей сети. .


 Затем подключите компьютер к точке доступа и введите правильный пароль.
Затем подключите компьютер к точке доступа и введите правильный пароль.