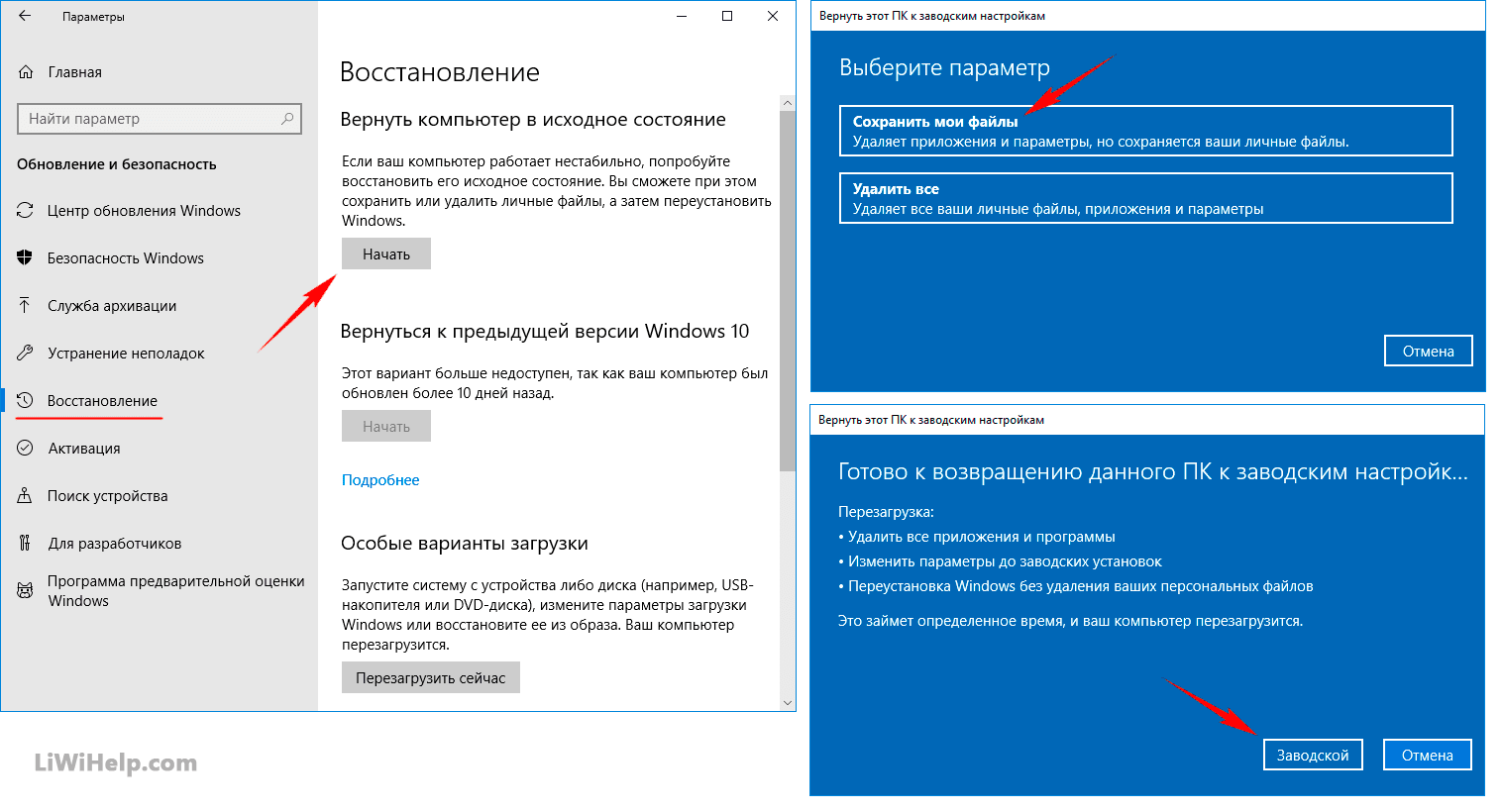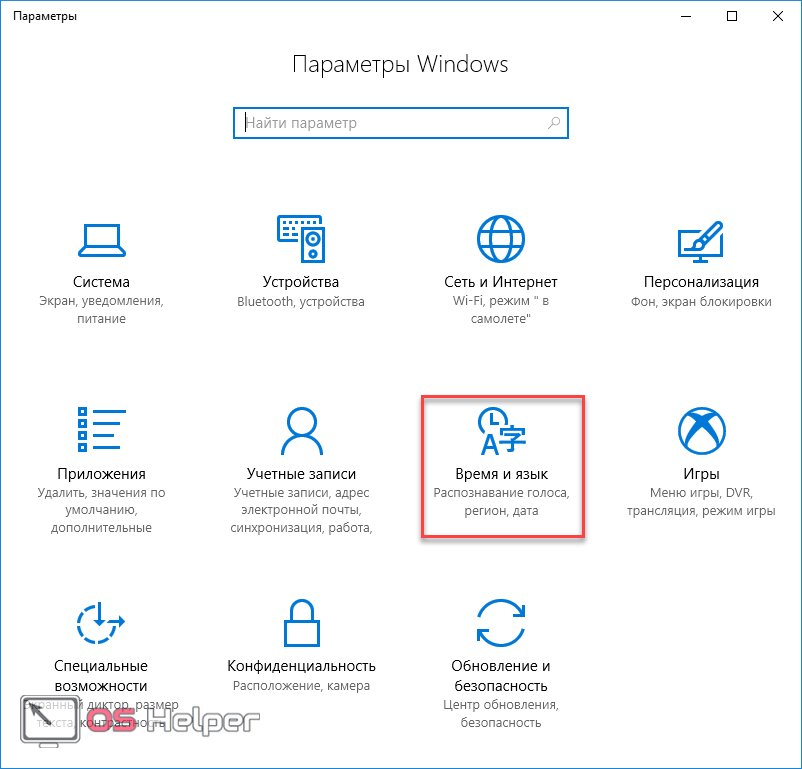Получить последнее обновление Windows обновления
Когда обновление Windows 11 будет готово к установке, оно будет доступно для установки со страницы обновления Windows в Параметры. Выберите время, которое лучше всего работает при установке обновления. Затем вам потребуется перезагрузить устройство и завершить установку. После этого устройство будет работать в Windows 11. Также следует иметь в виду следующее:
-
Если вы хотите установить обновление прямо сейчас, выберите Начать> Параметры> Windows Обновление> Проверить обновления. Если обновление доступно, вы можете установить его.
-
Если у вас возникают проблемы с обновлением устройства, в том числе с предыдущими основными обновлениями, см. общие исправления в этой Windows или Воспользуйтесь ссылкой Устранение проблем с обновлением Windows для устранения неполадок.

-
Если вы увидите предупреждение Windows, что на устройстве недостаточно места для установки обновления, см. дополнительные Windows обновлений.
-
Если при обновлении устройства у вас проблемы с подключением к Интернету, см. Wi-Fi проблем с подключением к Интернету в Windows.
Дополнительные информацию об обновлении до Windows 11 можно найти в Windows 11: faq.
Дополнительные сведения об обновлении Windows
Когда обновление Windows 10 мая 2021 г., оно будет доступно для скачивания со страницы обновления Windows в Параметры. Выберите время, когда вам удобнее всего скачать обновление. Затем вам потребуется перезагрузить устройство и завершить установку. После этого на вашем устройстве будет работать Windows 10 версии 21h2. (Чтобы проверить, запущено ли у вас обновление за май 2021 г., на странице параметров обновления Windows Просмотреть историю обновлений.) Также следует иметь в виду следующее:
После этого на вашем устройстве будет работать Windows 10 версии 21h2. (Чтобы проверить, запущено ли у вас обновление за май 2021 г., на странице параметров обновления Windows Просмотреть историю обновлений.) Также следует иметь в виду следующее:
-
Если вы хотите установить обновление сейчас, выберите Пуск > Параметры > Обновление и безопасность > Центр обновления Windows и нажмите Проверить наличие обновлений. Если доступны обновления, установите их.
-
Если версия 21h2 не предлагается автоматически с помощью проверки на обновления,вы можете получить ее вручную через помощник по Windows обновления.
-

-
Если вы увидите предупреждение Windows о том, что на устройстве недостаточно места для установки обновления, см. дополнительные Windows обновлений.
-
Если при обновлении устройства у вас проблемы с подключением к Интернету, см. Wi-Fi проблем с подключением к Интернету в Windows.
Если вы все еще используете Windows 7 или Windows 8.1 и хотите перейти на Windows 10, см. дополнительные инструкции в разделе Обновление до Windows 10: вопросы и ответы.
Дополнительные сведения об обновлении Windows
Проверка на обновления
Как бесплатно обновить систему до Windows 10
Бесплатное распространение операционной системы Windows 10, по официальным данным, подошло к концу 29 июля 2016 года.
На данный момент ситуация выглядит весьма радужно и ничто не предвещает внезапных перемен. Однако не стоит расслабляться — рано или поздно такие возможности неизбежно закроются.
В этой статье мы расскажем вам об основах обновления системы до актуальной Windows 10 и возможных проблемах ее лицензирования.
Как обновить операционную систему до Windows 10
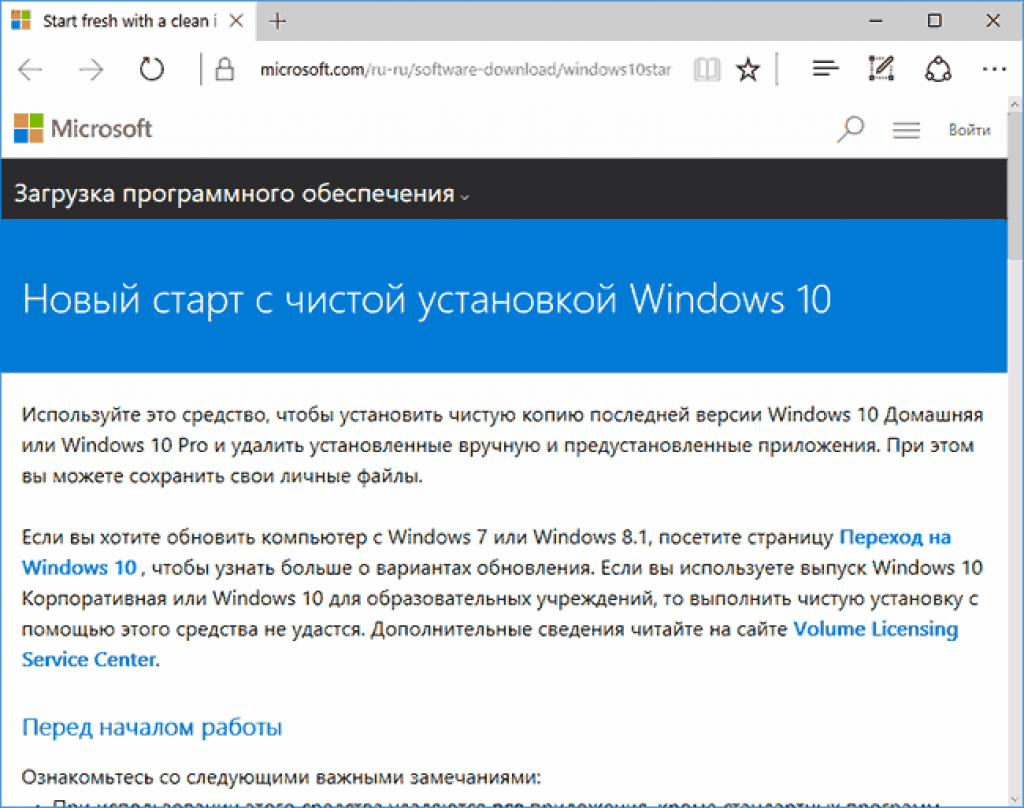
Надежды были мизерными и я даже не рассчитывал на успех в данном мероприятии, поскольку на мобильном ПК отсутствовала утилита GWX, но… все закончилось несколько иначе.
Система обычным образом обновила себя до Windows 10 и в окне, в котором ожидалось увидеть просьбу о вводе лицензионного ключа, появилось следующее:
Система была успешно активирована.
Если вы владелец ПК с лицензионной версией Windows 7/8/8.1 (мы имеем в виду подлинную лицензию от Microsoft), вам нужно выполнить описанные ниже несложные шаги для гарантированного обновления системы.
Чтобы начать работу, перейдите на веб-страницу Скачать Windows 10 и щелкните по клавише “Скачать средство сейчас”. Оно позволит вам создать загрузочную флешку, с помощью которой вы установите операционную систему.
Если вы хотите выполнить операцию установки Windows 10 только для одной машины, откройте приложение и выберите пункт “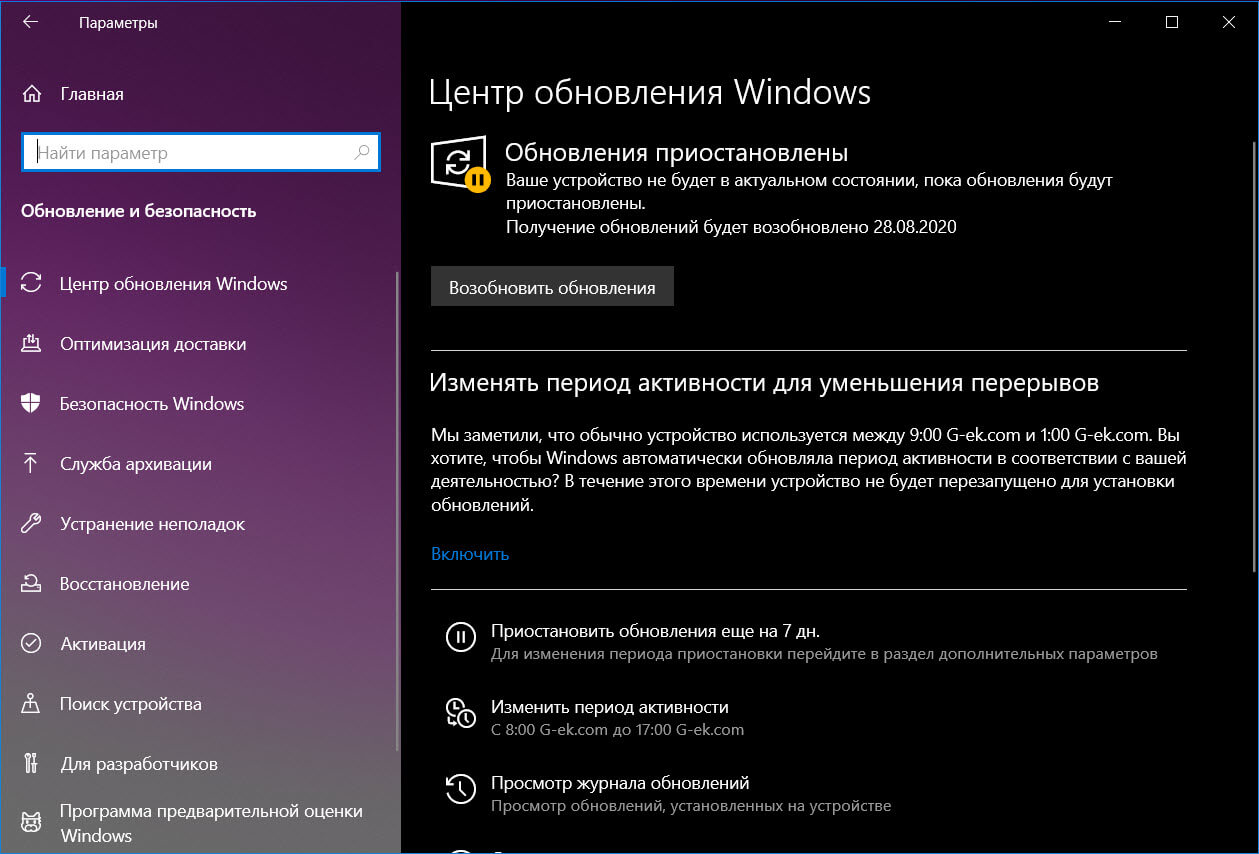 Если же вам нужно обновить несколько ПК или просто установить систему на другое устройство, выберите пункт, позволяющий создать загрузочную флешку.
Если же вам нужно обновить несколько ПК или просто установить систему на другое устройство, выберите пункт, позволяющий создать загрузочную флешку.
По завершению загрузки совершите двойной щелчок по файлу ISO, чтобы смонтировать его. Откройте его в “Проводнике” и начните установку.
Теперь просто следуйте инструкциям от Microsoft, чтобы успешно завершить обновление системы, в процессе которого вам будет предложено ввести ключ продукта. Далее Windows подключит вас к Интернету и попросить подтвердить цифровую лицензию в меню
Напоминаем, лицензия привязана к конкретному компьютеру. Это говорит о том, что вы в любой момент можете отформатировать жесткий диск или даже сменить его, не потеряв при этом ключ операционной системы (он привязан к железу).
Похожие статьи про восстановление данных:
Дата:
Теги: Windows, Диск, Носитель информации, обновление
10 причин перейти на Windows 10
Причина 1: Multi-Doing
Первой причиной для перехода на Windows 10, по мнению Microsoft, является «лучший опыт выполнений действий, которые вы делаете».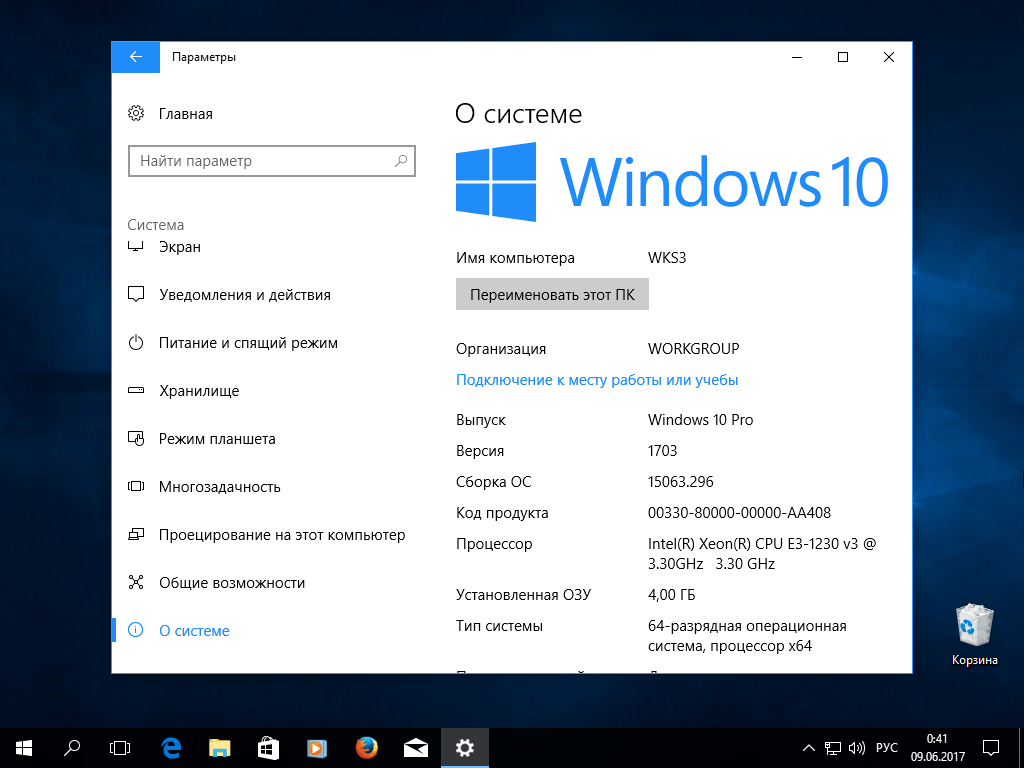 Речь идет о таких функциях системы, как Action Center, Task View и Snap Assist — распределение окон по рабочему столу, множество рабочих столов, центр уведомлений. Отметим, что эти новшества выглядят интересно, но вторично. Да и сама аргументация перехода ради этих функций выглядит, по меньшей мере, сомнительно.
Речь идет о таких функциях системы, как Action Center, Task View и Snap Assist — распределение окон по рабочему столу, множество рабочих столов, центр уведомлений. Отметим, что эти новшества выглядят интересно, но вторично. Да и сама аргументация перехода ради этих функций выглядит, по меньшей мере, сомнительно.
Причина 2: Xbox
Невероятно, но консольный гейминг приходит на ПК. Дикость, скажете вы? Возможно, но учитывая опоздания выхода отдельных тайтлов на ПК, это новшество может стать весомым преимуществом для заядлых геймеров. Консоль от Microsoft все равно придется купить, но возможность стриминга игр на настольную систему, по мнению Microsoft, является серьезным достоинством. Пояснить, почему играть на экране отдельного монитора или экрана ноутбука лучше, чем на телевизоре (скорее всего, большей диагонали), софтверный гигант не удосужился.
Причина 3: Microsoft Edge
Софтверный гигант в Windows 10 решил положить конец бренду Internet Explorer, а вместе с ним — и дурной славе своего браузера. Ему на смену придет Microsoft Edge, напичканный новыми возможностями, а также ставший куда более быстрым, чем «Ослик». На фоне роста негатива по отношению к Google Chrome с его прожорливостью, а также не самыми серьезными позициями остальных конкурентов на рынке, эта причина для перехода выглядит хоть сколько-нибудь адекватной. Но вот стоит ли браузер переезда на новую ОС?
Ему на смену придет Microsoft Edge, напичканный новыми возможностями, а также ставший куда более быстрым, чем «Ослик». На фоне роста негатива по отношению к Google Chrome с его прожорливостью, а также не самыми серьезными позициями остальных конкурентов на рынке, эта причина для перехода выглядит хоть сколько-нибудь адекватной. Но вот стоит ли браузер переезда на новую ОС?
Причина 4: Cortana
Голосовой ассистент компании Microsoft, который уже совсем скоро станет доступен пользователям Android и iOS, будет установлен по умолчанию в Windows 10. Судя по всем демонстрациям, это что-то среднее между несерьезной, но человечной Siri и каменным, но при этом исключительно полезным Google Now. Баланс достигнут. Но, вот незадача, поддержки русского языка там все еще не предвидится, так что и этот пункт выглядит неубедительным, по крайней мере, на нашем рынке.
Причина 5: все новое — это хорошо забытое старое
Microsoft заверяет, что в Windows 10 собраны лучшие черты как из Windows 7 (кнопка «пуск»), так и Windows 8 («живые плитки»). Компания таким образом намекает, что не стоит сидеть на старых версиях системы, надо срочно обновляться! Но зачем это делать, если то, что нам нравится в Windows 7, уже есть в старой ОС, а плиточный интерфейс доступен для любителей в Windows 8? Непонятно.
Компания таким образом намекает, что не стоит сидеть на старых версиях системы, надо срочно обновляться! Но зачем это делать, если то, что нам нравится в Windows 7, уже есть в старой ОС, а плиточный интерфейс доступен для любителей в Windows 8? Непонятно.
Причина 6: безопасность
Серьезно, Microsoft заверяет нас, что Windows 10 является «самой безопасной Windows» из когда-либо выпущенных. Нам предлагают воссоздать свой собственный Форт-Нокс с Windows Defender, своевременными обновлениями (которые все-таки можно будет отключить), SmartScreen и Windows Hello. Ладно, безопасность звучит убедительно, особенно в свете последних событий: постоянных утечек данных, паролей и фотографий.
Причина 7: Windows Hello
Для самых упорных пользователей Microsoft еще раз говорит: «Ребята, у нас есть Windows Hello». Система превращения лица человека в пароль выглядит круто на бумаге, однако есть подозрение, что правильно подготовленное фото позволит залогиниться в систему без особых трудностей любому желающему.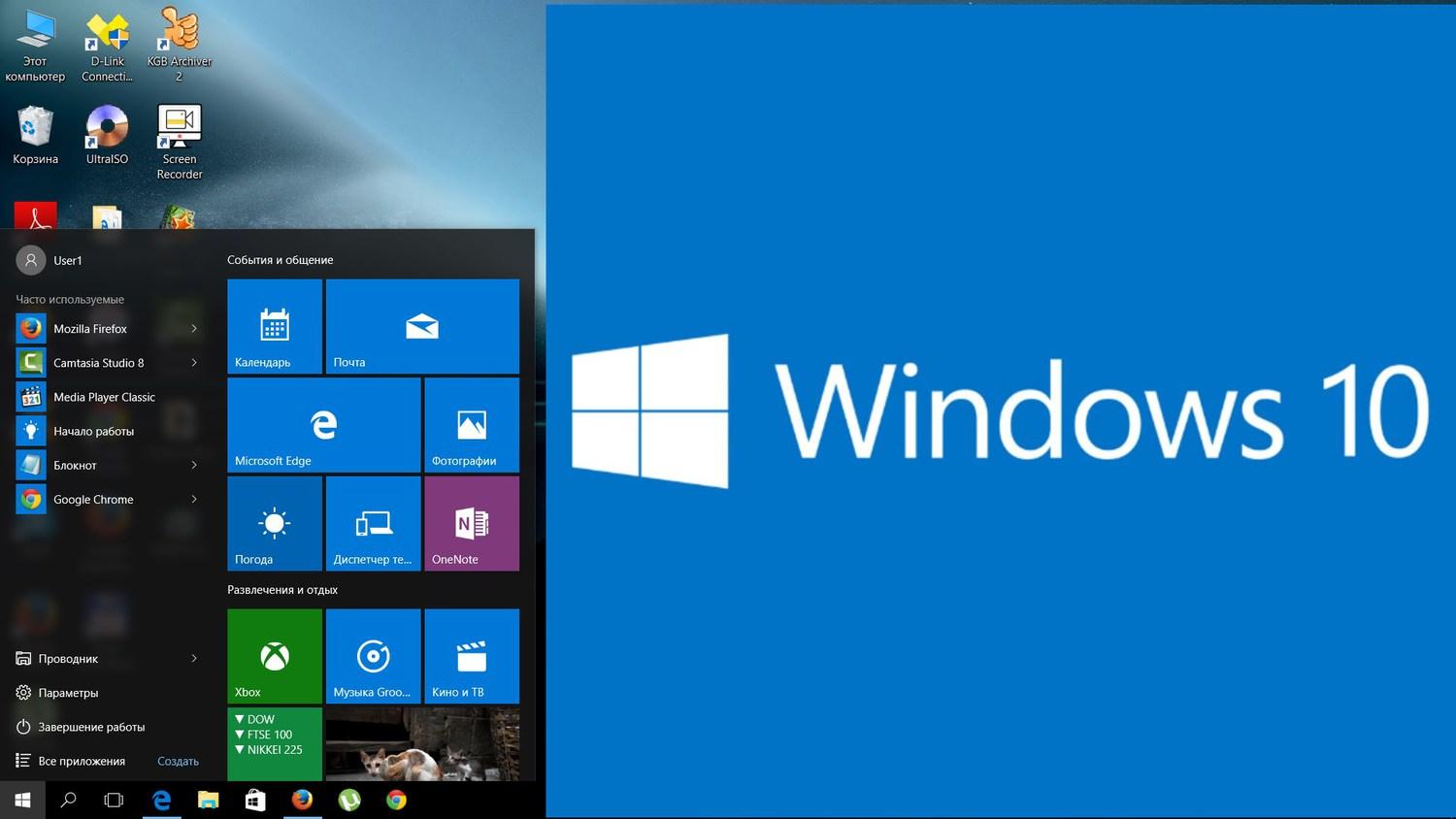 Или еще хуже, не позволит войти под своей учетной записью с утра (ведь все мы так похожи с утра сами на себя).
Или еще хуже, не позволит войти под своей учетной записью с утра (ведь все мы так похожи с утра сами на себя).
Причина 8: музыка и приложения
Какая ОС заслуживает внимания без пачки крутых приложений? Microsoft пока ограничивается пиаром встроенного ПО, однако разработчики тоже не станут тянуть с выпуском программ, разработанных специально для Windows 10. Вот этот аргумент в пользу перехода выглядит интересно, однако навряд ли сторонние разработчики сразу же перестанут поддерживать более старые версии ОС, так что за бортом никто не останется. А вот качественные штатные программы — это, безусловно, хорошо. «Фото», «Карты», «Музыка», «Фильмы и ТВ» — тут Microsoft заслуживает жирный плюс.
Причина 9: Continuum
Функция, направленная на упрощение взаимодействия пользователя с сенсорными и не-сенсорными экранами. Интерфейс будет автоматически переключаться между сенсорным и не-сенсорным отображением в случае наличия, либо отсутствия подключенных устройств ввода: клавиатуры или мыши. Интересная идея, однако как часто вы используете одно и то же устройство в разных режимах (не говоря уже малом распространении гибридов в принципе)? Впрочем, списывать эту идею со счетов пока рано, концепция может прижиться у обычных людей.
Интересная идея, однако как часто вы используете одно и то же устройство в разных режимах (не говоря уже малом распространении гибридов в принципе)? Впрочем, списывать эту идею со счетов пока рано, концепция может прижиться у обычных людей.
Причина 10: Windows Store
Козырем Microsoft, занявшем почетное десятое место в аргументах компании, стал фирменный магазин приложений. Теперь все ПО будет едино (как и сам магазин) для всех устройств под управлением Windows 10. На этот раз, заверяют в компании, все по-настоящему, а не как с «одним ядром» в сказках про Windows 8 и Windows Phone 8. Там еще и порядки наводят, так что магазин может, и вправду, стать важной частью системы, которая привлечет к себе пользователей.
Конечно, каждый ролик заканчивается фундаментальной фразой о том, что все это доступно бесплатно (пусть только для зарегистрированных пользователей Windows 7 и 8.1). Все эти предложения выглядят интересно, но каждое по отдельности не способно привлечь к себе пользователя. Но что если смотреть на них в совокупности? Компания смогла вас убедить, что обновляться стоит незамедлительно?
Но что если смотреть на них в совокупности? Компания смогла вас убедить, что обновляться стоит незамедлительно?
Смотрите наш обзор финальной версии Windows 10:
Возможно, вас заинтересует:
Эволюция Windows: как менялась самая популярная ОС за 29 лет
10 главных анонсов презентации Microsoft Windows 10
Хотите получать новости по теме?
Microsoft тестирует переход на новую версию Windows
Microsoft тестирует переход на новую версию Windows
Alexander Antipov
Крупное осеннее обновление Windows 10 20h3 уже доступно коммерческим пользователям для изучения и проверки.
Microsoft планирует выпустить в этом году ещё одно обновление Windows 10, которое преимущественно состоит из мелких исправлений, а также активирует некоторые новые функции. Недавно предварительная версия Windows 10 20h3 стала доступна бизнес-клиентам, а Microsoft заявила, что обновление программной платформы до новой версии будет «удивительно быстрым».
Недавно предварительная версия Windows 10 20h3 стала доступна бизнес-клиентам, а Microsoft заявила, что обновление программной платформы до новой версии будет «удивительно быстрым».Windows 10 20h3 принесёт незначительные функциональные изменения и общие улучшения, направленные на повышение стабильности системы. Поскольку предварительная версия обновления уже стала доступна бизнес-клиентам в рамках программы Windows Insider Program for Business, можно предположить, что Microsoft начнёт распространение Windows 20h3 раньше, чем ожидалось.
В результате изменится номер сборки, а также будут активированы функции, которые уже доставлены в Windows 10 (2004) с помощью ежемесячных обновлений.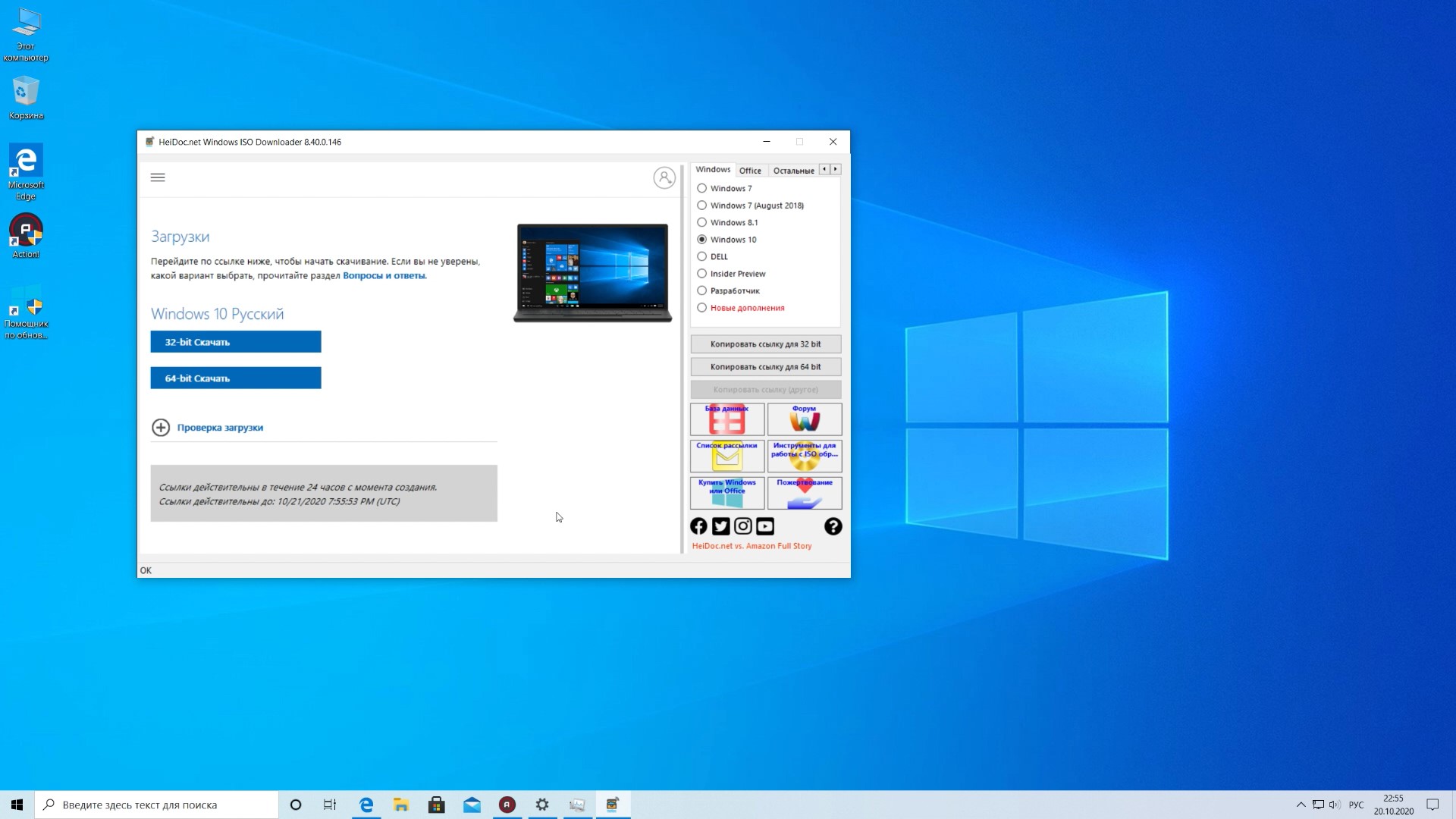 После выхода Windows 10 20h3 ОС окончательно перейдёт на новую версию фирменного браузера Edge на основе движка Chromium. Также Microsoft внедрит переработанное меню «Пуск».
После выхода Windows 10 20h3 ОС окончательно перейдёт на новую версию фирменного браузера Edge на основе движка Chromium. Также Microsoft внедрит переработанное меню «Пуск».
Что касается возможности досрочного тестирования Windows 10 20h3, то к ней можно получить доступ в рамках программы Insider Program. Делается это с помощью стандартных инструментов, наподобие Windows Update, Windows Server Update Services или Azure Marketplace. Есть также возможность использовать образ диска ISO-файл, который появится в самое ближайшее время.|
«Те, у кого есть устройства с Windows 10 (2004), получат возможность испытать удивительно быстрое обновление, которое произойдёт при переходе с версии 2004 на версию 20h3 через пакет поддержки», — говорится в сообщении Microsoft. Теперь же Microsoft говорит о том, что Windows 20h3 будет «удивительно быстрым обновлением». Обновление функций будет осуществлено путём доставки соответствующего пакета на ПК пользователей.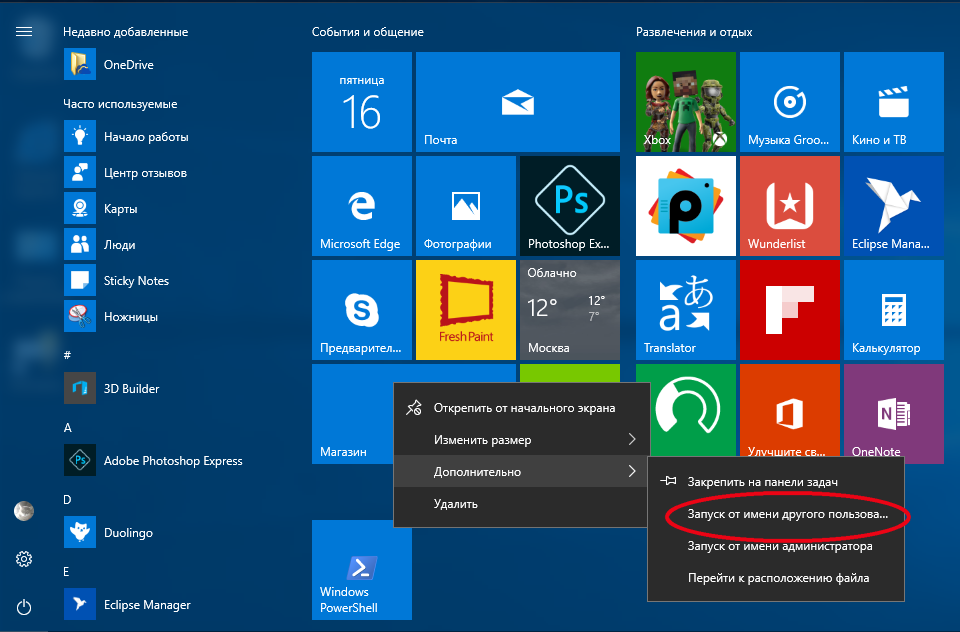
Новые функции можно уже активировать сейчас, добавив следующий ключ реестра:
Windows Registry Editor Version 5.00
[HKEY_LOCAL_MACHINE\SYSTEM\CurrentControlSet\Control\FeatureManagement\Overrides\0\2093230218]
"EnabledState"=dword:00000002
"EnabledStateOptions"=dword:00000000
В США летающие микрочипы следят за людьми и вирусами, троян GriftHorse заразил 10 млн Android-гаджетов, а новый робот Amazon оказался настоящим кошмаром. А также еженедельные конкурсы с крутыми призами на нашем ютуб канале!
Поделиться новостью:
Переход на компьютер с Windows 10
Переход на новый компьютер с Windows 10? Мы рады, что вы здесь, и мы вас прикрыли.
Это руководство поможет вам открыть для себя лучшее, что Microsoft может предложить, и поможет перенести ваши любимые файлы и приложения на новое устройство, чтобы вы могли быстро приступить к работе и вернуться к занятиям любимым делом.
Если вы используете устройство с Windows 7, обратите внимание, что поддержка прекратилась, и мы рекомендуем вам перейти на ПК с Windows 10, чтобы оставаться в безопасности.Узнайте больше об окончании поддержки Windows 7 и о том, как получить Windows.
Шаг 1. Узнайте о преимуществах современного ПК с Windows 10
Шаг 2. Купите новый компьютер
Чтобы ускорить запуск, увеличить время автономной работы и повысить скорость отклика приложений, вам подойдет новый ПК. Найдите новый компьютер, который соответствует вашим потребностям.
Шаг 3. Войдите в систему с Microsoft, чтобы упростить работу
Никогда больше не забывайте пароль.Получите персональный доступ ко всем вещам Microsoft с помощью единого безопасного входа в систему, а также получите бесплатное хранилище OneDrive, которое поможет вам перенести файлы на новый компьютер. Хорошие новости — если у вас есть учетная запись Xbox или Office, возможно, у вас уже есть учетная запись Microsoft. Вы также можете войти в систему с помощью любого адреса электронной почты, чтобы начать работу.
Хорошие новости — если у вас есть учетная запись Xbox или Office, возможно, у вас уже есть учетная запись Microsoft. Вы также можете войти в систему с помощью любого адреса электронной почты, чтобы начать работу.
Шаг 4. Возьмите с собой файлы и избранное
Нет необходимости оставлять файлы или избранное в браузере.Возьмите их с собой на свой новый компьютер, используя один из следующих способов. Мы рекомендуем использовать OneDrive для резервного копирования и защиты ваших файлов в облаке.
Выберите текущую версию Windows, чтобы найти инструкции по перемещению файлов.
Шаг 5. Установите программы и приложения, которые вам нравятся
Получите все приложения и программы, которые вам нравятся, а также откройте для себя новые, которые помогут сделать вашу жизнь проще, продуктивнее и веселее.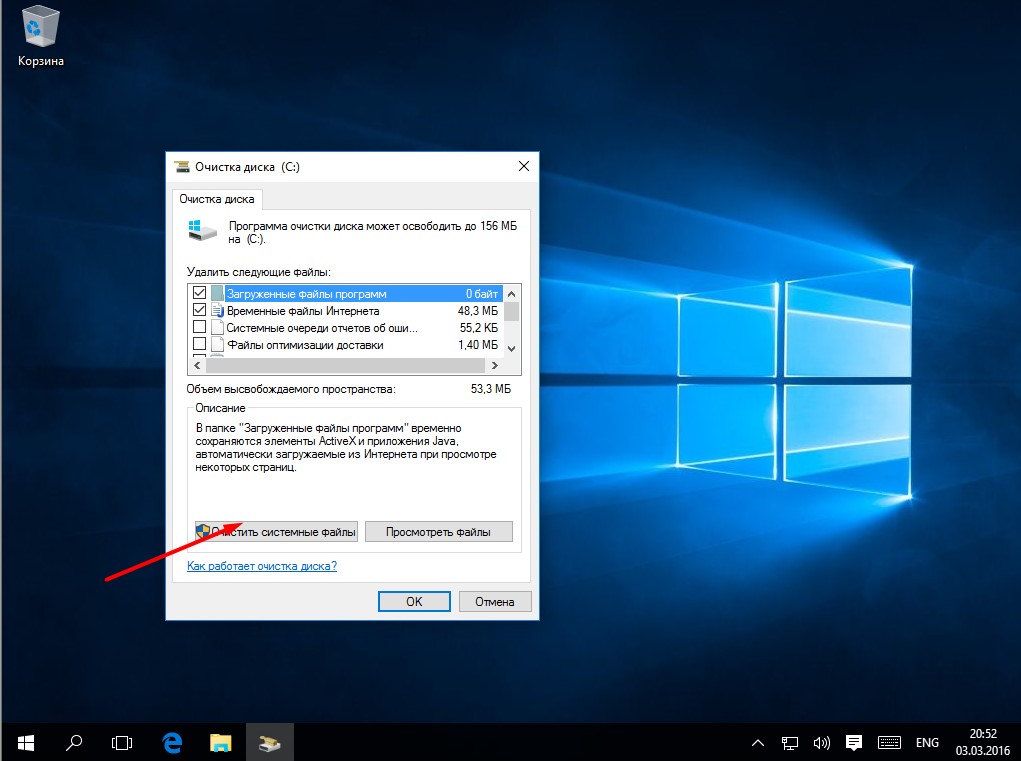 От Office до Outlook и ваших любимых игр — мы поможем вам найти то, что вам нужно.
От Office до Outlook и ваших любимых игр — мы поможем вам найти то, что вам нужно.
Погрузитесь в лучшее из Windows 10
Вы вошли в систему, перенесли избранное и установили свои приложения. Теперь узнайте, как быстро приступить к работе. Вы найдете несколько знакомых действий, а также новые ярлыки, которые сделают вам работу еще проще.
Нужна дополнительная помощь?
Когда вы покупаете новый компьютер, вы можете обнаружить, что такие устройства, как принтеры и сканеры, нуждаются в небольшой дополнительной помощи.Вот что вам нужно знать.
Вы также можете попробовать использовать приложение «Получить справку», чтобы найти то, что вам нужно. Введите «Справка» в поле поиска на панели задач, чтобы получить помощь по сбросу пароля, настройке принтера и т. Д.
Руководство пользователя Windows 7 для максимально эффективного использования Windows 10
Microsoft приложила немало усилий, чтобы сделать Windows 10 знакомой с Windows 7, но некоторые новые функции и возможности все еще могут вызывать неприятные ощущения. Освоение этих функций того стоит — мы покажем вам, как это сделать.
Освоение этих функций того стоит — мы покажем вам, как это сделать.
Примечание. Windows 7 больше не поддерживается. Многие из этих функций из Windows 7 все еще присутствуют в Windows 10, и если вы новичок в Windows 10, они могут вам помочь. Тем не менее, Windows 10 — это постоянно меняющаяся операционная система, и некоторые функции устарели или удалены.
Windows 7–10
Как Microsoft недавно объявила на Ignite, Windows 10 теперь работает на 400 миллионах устройств по всему миру. Это варьируется от типичных настольных ПК и ноутбуков до портативных устройств, таких как Lumia 950, планшетов и трансформируемых устройств, и даже игровых консолей, таких как Xbox One.В конце июля 2016 года Microsoft завершила бесплатное обновление до Windows 10 для пользователей Windows 7 и Windows 8 по всему миру, оставив огромный разрыв между текущими целями Microsoft в размере 1 миллиарда пользователей в течение нескольких лет.
Неуверенность в отношении некоторых новых функций и интерфейса — большая часть того, что удерживает пользователей от перехода на Windows 10.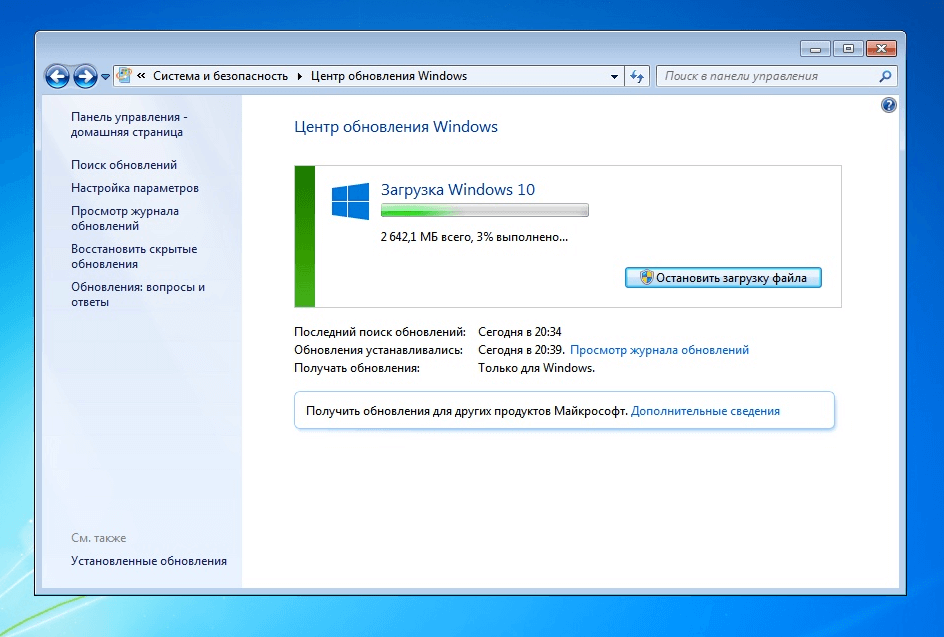 За прошедшие годы пользователи узнали и полюбили Windows 7 — в конце концов, это самая популярная ОС Windows — и переход на Windows 10 может вызвать неприятные ощущения.Хотя Microsoft приложила немало усилий, чтобы сделать Windows 10 знакомой пользователям Windows 7, есть несколько ключевых особенностей и функций, которые существенно отличаются от предыдущих выпусков. Однако эти изменения могут оказаться полезными, если вы с ними познакомитесь. В этом руководстве мы поможем вам в этом: мы разберемся в этой первоначальной путанице и, надеюсь, упростим вам переход на новую версию Windows, чтобы вы могли максимально использовать все возможности этой ОС.
За прошедшие годы пользователи узнали и полюбили Windows 7 — в конце концов, это самая популярная ОС Windows — и переход на Windows 10 может вызвать неприятные ощущения.Хотя Microsoft приложила немало усилий, чтобы сделать Windows 10 знакомой пользователям Windows 7, есть несколько ключевых особенностей и функций, которые существенно отличаются от предыдущих выпусков. Однако эти изменения могут оказаться полезными, если вы с ними познакомитесь. В этом руководстве мы поможем вам в этом: мы разберемся в этой первоначальной путанице и, надеюсь, упростим вам переход на новую версию Windows, чтобы вы могли максимально использовать все возможности этой ОС.
Начало работы с Windows 10 для пользователей Windows 7
Windows 10 — это клиентская операционная система, доступная в нескольких редакциях.Что это обозначает? Это означает, что Microsoft взяла на себя обязательство предоставлять операционную систему как услугу. Традиционной идеи обновлений в термоусадочной упаковке каждые два-три года больше нет. С момента своего запуска в июле 2015 года Microsoft выпустила два основных обновления: ноябрьское обновление, Windows 10 1511 и юбилейное обновление Windows 10, выпущенное 1 августа 2016 года. Следующий основной выпуск, который в настоящее время находится в разработке, под кодовым названием Redstone 2, продолжает оставаться усовершенствовать Windows 10, добавив при этом инновации, ориентированные на обучение пользователей, новые аппаратные технологии, службы, приложения и безопасность.
Вход в Windows 10
Старая процедура входа в систему с использованием имени пользователя и / или пароля была знакомой песней и пляской для пользователей Windows более 20 лет, начиная с Windows XP, Vista и Windows 2000. Windows 10 по-прежнему поддерживает этот вариант имени пользователя / пароля, но теперь он называется локальной учетной записью, потому что есть также новый способ входа в систему. В Windows 10 используется терминология , подписывающая . Это связано с тем, что Windows 10 может использовать адрес электронной почты, связанный с учетной записью Microsoft, для аутентификации в Windows.Примеры учетной записи Microsoft включают адреса, которые используют домены Hotmail.com, Live.com, Outlook.com или MSN.com. Пользователи в корпоративных средах также могут использовать свой рабочий адрес для входа в Windows 10. Использование учетной записи Microsoft для входа не требуется, но настоятельно рекомендуется Microsoft.
Когда вы запускаете компьютер под управлением Windows 10, вы сначала встречаетесь с изображением экрана блокировки, которое может меняться динамически. Если вам не нравится это изображение, вы можете отключить его, нажав Пуск> Настройки> Персонализация> Экран блокировки , а затем отключите Показывать фоновое изображение экрана блокировки на экране входа.
Преимущества учетной записи Microsoft включают возможность защитить ваше устройство с помощью двухфакторной аутентификации, управлять семейным временем на устройстве и синхронизировать личные файлы и настройки с другими вашими устройствами под управлением Windows 10. Учетная запись Microsoft — это также используется для загрузки приложений и игр из Магазина Windows.
Существует несколько способов входа в Windows 10; вы можете использовать свое обычное имя пользователя и пароль, но вы также можете использовать PIN-код. ПИН-код состоит всего из четырех цифр, и его намного легче запомнить.Вы также можете использовать так называемый графический пароль, когда вы щелкаете или касаетесь областей изображения, известных только вам. Если у вас есть поддерживаемое устройство, вы можете использовать технологию распознавания лиц Microsoft (называемую «Windows Hello») для входа в Windows 10.
Desktop Environment
Пользователи Windows 7 заметят, что пользовательский интерфейс Windows 10 немного отличается . Он имеет более четкие края и больше внимания уделяется тексту и уведомлениям. Этот внешний вид произошел от языка Metro Design, впервые представленного в Windows 8 в 2012 году.За последние пять лет Microsoft смягчила некоторые элементы современного пользовательского интерфейса, ориентированные на мобильные устройства, и вновь представила знакомые возможности, такие как плавающие окна приложений и дополнительную поддержку клавиатуры и мыши. Меню «Пуск» включает прозрачность «Frost», которая напоминает тему Aero Glass, появившуюся в Windows Vista. Windows 10 также включает в себя множество вариантов настройки.
После входа в Windows 10 вас встречает знакомый рабочий стол. В отличие от Windows 7, Windows 10 не содержит гаджетов боковой панели, впервые представленных в Windows Vista.Функциональность, когда-то доступная в гаджетах боковой панели, может быть доступна по запросу в различных местах пользовательского интерфейса Windows 10, таких как плитки приложения меню «Пуск», диспетчер задач и уведомления Центра действий. Функциональные возможности, уникальные для гаджетов, такие как, например, монитор ЦП и памяти, могут быть доступны через вкладку «Производительность диспетчера задач», которая предоставляет более подробную информацию о производительности ввода / вывода вашей системы.
Вы можете быстро открыть Центр уведомлений, нажав клавишу Windows + A, чтобы просмотреть твиты, системные уведомления и предстоящие события календаря.Центр действий также может помочь вам быстро настроить параметры системы, такие как яркость экрана и время автономной работы, или добавить второй монитор, включить режим полета или получить доступ к множеству других функций.
Панель задач и меню «Пуск»
Как и в Windows 7, панель задач работает так же, и вы можете настроить ее точно так же. В Windows 10 панель задач включает в себя цифрового помощника под названием Cortana, который помогает вам находить такую информацию, как погода, маршруты, сведения о рейсах, событиях календаря или сообщения электронной почты.Кортана даже расскажет анекдот. Самое главное, вы можете использовать его только для поиска файлов на вашем компьютере. Если вы не хотите, чтобы Кортана отображалась на панели задач, вы можете легко скрыть ее, щелкнув правой кнопкой мыши панель задач и выбрав Поиск, , затем Скрытый. (Иногда параметр отображается как Cortana вместо Search .)
Стандартные функции, такие как добавление ярлыка приложения на панель задач, могут быть выполнены таким же образом в Windows 10.
Если вы хотите изменить поведение панели задач, вы можете сделать это в настройках. Щелкните правой кнопкой мыши панель задач, затем выберите «Настройки».
Область уведомлений в Windows 10 ведет себя примерно так же, но настройка ее поведения теперь выполняется в настройках. Щелкните правой кнопкой мыши панель задач, выберите «Параметры», прокрутите вниз, затем щелкните ссылку. Выберите, какие значки будут отображаться на панели задач. Включите нужные значки, которые вы хотите видеть, или отключите те, которые вы хотите удалить из области уведомлений.Для определенных системных значков, таких как «Громкость», «Батарея», «Сеть», «Часы», вы можете управлять ими с помощью ссылки Включить или отключить системные значки.
Меню «Пуск», вероятно, является самым большим изменением, появившимся в Windows 7, но дизайн остается знакомым в Windows 10. После нажатия кнопки «Пуск» вы увидите часто используемые приложения и личные папки, такие как «Документы», «Музыка» и «Изображения». Обычно они находятся справа от меню «Пуск» в Windows 7. В дополнение к этим знакомым элементам есть новые функции, такие как плитки.Ранее я упоминал гаджеты боковой панели — ну, квадраты, которые вы видите в меню «Пуск», — это то, что вы называете универсальными приложениями. Это программы нового поколения, которые работают аналогично настольным программам, которые вы использовали в Windows 7.
Основные отличия заключаются в том, что они могут работать на разных типах устройств. Они также совместимы с сенсорным экраном, если у вас есть такое устройство, и они также хорошо работают с мышью и клавиатурой. Например, есть приложение с подробной информацией о погоде в вашем регионе, и вы также можете увидеть трехдневный прогноз, не открывая приложение.Если вам не нравятся живые плитки на экране, вы можете щелкнуть каждую правой кнопкой мыши, а затем — Открепить.
Меню «Пуск» также можно настроить; вы можете изменить его размер, сделав его большим или маленьким, с помощью якоря, чтобы перетащить его до желаемого размера. Существует также возможность сделать его полноэкранным приложением — ознакомьтесь с нашей статьей, чтобы узнать, как это сделать.
Такие функции, как список переходов, по-прежнему доступны как на панели задач, так и в меню «Пуск». Чтобы получить доступ к списку переходов приложения из Пуск, щелкните приложение правой кнопкой мыши, после чего вы увидите список недавно созданных или открытых файлов.
Если вы хотите добавить больше личных папок, вы можете сделать это, щелкнув Пуск> Параметры> Персонализация> вкладка Пуск , затем выберите, какие папки будут отображаться на Пуске. Если вы не уверены, что за каждая кнопка находится в меню «Пуск», вы можете щелкнуть гамбургер-меню вверху, чтобы отобразить ее название.
Завершение работы Windows
Параметры питания, ранее находившиеся в правой части меню «Пуск» в Windows 7, теперь можно найти в нижнем левом углу меню «Пуск» в Windows 10.
Переключение пользователей
Переключение пользователей в Windows 10 выполняется из меню учетной записи в меню «Пуск». Щелкните Пуск, щелкните имя своей учетной записи, затем щелкните другую учетную запись, в которую вы хотите войти.
Все программы
Windows 10 по-прежнему имеет меню «Все программы»; когда вы нажмете «Пуск», вы сразу увидите список Все приложения ; где вы можете найти все приложения, установленные в вашей системе. Все приложения расположены в алфавитном порядке, и их тоже легче найти.Просто щелкните букву или символ для каждой группы, и вы сможете быстро перейти к названию приложения без необходимости прокручивать список. Если есть приложение, к которому вы регулярно обращаетесь, вы можете щелкнуть по нему правой кнопкой мыши и закрепить его в меню «Пуск» или на панели задач.
Если вы хотите добавить ярлык на рабочий стол из списка «Пуск», «Все приложения», выберите его, затем перетащите и отпустите на рабочем столе.
Папка пользователя
Персональная папка хранит все ваши различные типы содержимого, организованные в определенных папках для документов, музыки, изображений и видео.Вы все еще можете найти свою личную папку в Windows 10; щелкните значок проводника на панели задач или в меню «Пуск», затем щелкните в меню навигации адресной строки и выберите папку своей учетной записи. Самый простой способ получить доступ к личной папке — добавить ярлык в меню «Пуск». См. Выше, как это сделать.
Проводник Windows
Теперь он называется проводником. Здесь вы можете управлять своими личными файлами и систематизировать их. Вы можете запустить проводник с панели задач или Пуск.Одним из значительных изменений в проводнике после выпуска Windows 7 является добавление ленты. Лента, впервые представленная в пакете Microsoft Office для повышения производительности, упрощает поиск часто используемых команд. Вы можете быстро выполнять такие задачи, как перемещение файла или папки, систематизация файлов, инвертирование выделения, включение отображения скрытых файлов и папок, переименование, удаление, совместное использование и включение различных макетов.
Проводник, безусловно, более удобен в использовании, но если вам не нравится его видеть, вы можете быстро скрыть его, щелкнув шеврон или нажав Control + F1 .Как и в случае с лентой Office, вы можете включить панель быстрого доступа (QAT) для наиболее часто используемых команд. Адресная строка все еще там и работает так же; Доступны такие функции, как меню навигации и возможность быстрого копирования пути к файлу.
Что случилось с компьютером?
Ранее назывался «Мой компьютер» или «Компьютер»; эта папка управляет ресурсами вашего компьютера, такими как локальные жесткие диски, подключенные диски, подключенные сетевые диски и принтеры.Компьютер теперь называется Этот ПК . Вы можете получить к нему доступ, открыв проводник из области навигации. Если вы хотите, вы даже можете настроить проводник так, чтобы он по умолчанию открывал этот компьютер.
Подключение к сетям
Вы можете настроить и подключиться к беспроводным сетям в Windows 10 так же, как и в Windows 7. Чтобы войти в беспроводную сеть в Windows 10, щелкните значок просмотра доступной сети в области уведомлений. Это представлено значком радиоволны.Там вы можете выбрать открытую сеть, нажать «Подключиться» и при необходимости ввести пароль. Если вы хотите узнать больше о настройке одноранговой сети, ознакомьтесь с подробностями в нашей статье.
Персонализация
Панель управления по-прежнему доступна, но Настройки — это будущее управления установкой Windows 10. Параметры позволяют изменять внешний вид вашего ПК, изменять или удалять программу и настраивать оборудование, как в Панели управления в более ранних версиях Windows.Приложение «Настройки» имеет упрощенный, но мощный интерфейс. Настройки разбиты на девять категорий, подкатегории которых доступны на вкладках.
Часто используемые настройки можно закрепить в меню «Пуск» для быстрого доступа: щелкните вкладку правой кнопкой мыши, затем выберите «Прикрепить к началу». Некоторые варианты персонализации не были модернизированы; например, Темы по-прежнему используют классический интерфейс. Помимо этих немногих оставшихся реликвий, Windows 10 предлагает множество вариантов настройки. Вы можете выбрать один из множества вариантов цвета окна, установить другое изображение для входа или включить темный или светлый режим.
Программы и компоненты
Если вам нужно установить или удалить приложение, это так же просто в Windows 10. Вы можете выполнить установку приложения несколькими способами. Если вы производите установку с компакт-диска или DVD, вставьте диск и запустите программу из появившегося диалогового окна автозапуска. Если вы производите установку из установочного файла, просто дважды щелкните установочный файл и следуйте инструкциям на экране.
Удалить программу тоже просто. Новый способ сделать это — в настройках.Нажмите Пуск> Настройка> Система> Приложения и функции . Выберите приложение, затем нажмите «Удалить». Универсальные приложения можно удалить прямо из списка «Запустить все приложения».
Старые настольные приложения должны оставаться на системном диске. Новые программы и игры, например те, которые вы можете загрузить из Магазина Windows, можно автоматически переместить или загрузить на другой диск или раздел. Старый элемент панели управления «Программы и компоненты» по-прежнему доступен, если вы предпочитаете удалять программы таким способом.Чтобы получить к нему доступ, нажмите клавишу Windows + X , затем щелкните Программы и компоненты .
Центр обновления Windows
Центр обновления Windows является важной частью Windows 10. Это ключ к поддержке Windows 10 как службы. В прошлых выпусках Центр обновления Windows поддерживал Windows в актуальном состоянии, добавляя новые обновления и функции. Центр обновления Windows выполняет те же функции в Windows 10, но также является механизмом для доставки новых версий операционной системы. Вы можете получить доступ к Центру обновления Windows, нажав Пуск> Настройка> Обновление и безопасность> Центр обновления Windows.Одно из критических изменений в Windows 10 — обязательное требование установки обновлений. Премиальные бизнес-версии, такие как Pro и Enterprise, позволят пользователям детально управлять загрузкой и установкой обновлений. Пользователям Windows 10 Home потребуется устанавливать обновления по мере их появления. Вы можете узнать больше об управлении обновлениями в Windows 10 в наших предыдущих статьях.
Где находится Internet Explorer?
Windows 10 по-прежнему включает Internet Explorer версии 11 — ознакомьтесь с нашей предыдущей статьей, чтобы узнать, как его открыть.Internet Explorer 11 в Windows 10 в настоящее время находится в режиме обслуживания. Это означает, что в будущем не будет новых версий веб-браузера, разработанного для Windows 10. Microsoft концентрирует свое внимание на Microsoft Edge, современном универсальном веб-браузере. Edge фокусируется на производительности, безопасности и интеграции с цифровым помощником Cortana. Edge включает поддержку расширений, которые можно использовать для улучшения функциональности веб-браузеров.
Где находится проигрыватель Windows Media?
Поставляемый в комплекте музыкальный автомат по-прежнему доступен в Windows 10, ознакомьтесь с нашими инструкциями, как его найти.Будущие усилия Microsoft в области СМИ сосредоточены на двух приложениях: Groove и Film & TV. Такие функции, как воспроизведение DVD, больше не встроены в Windows 10, как и Media Center. Вместо этого пользователи могут использовать сторонние приложения, такие как VLC Player.
Я использую Windows Live Mail, Movie Maker и Windows Live Writer; будут ли они работать и в Windows 10?
Это зависит. Microsoft выходит за рамки некоторых классических настольных приложений, представленных в эпоху Windows 7. Windows Essentials 2012, которая включает в себя Windows Mail, Movie Maker и Live Writer, может быть установлена в Windows 10.В частности, Windows Mail 2012 не поддерживается, но программа по-прежнему работает. Пользователям рекомендуется использовать современное приложение Outlook Mail. Movie Maker 2012 по-прежнему работает в Windows 10, поэтому вы можете продолжать его использовать. Windows Live Writer больше не поддерживается; поскольку исходный код кода был открытым, сторонние разработчики вызвались возродить приложение, используемое для ведения блогов. Посмотрите наш предыдущий рассказ об Open Live Writer, который работает почти так же. Вы также можете использовать Microsoft Word для ведения блога, если у вас установлена последняя версия.
Заключение
Windows 10 с момента ее выпуска приобрела поляризующую репутацию среди многих первых пользователей. Тем не менее, операционная система предлагает множество преимуществ, особенно в таких областях, как безопасность, искусственный интеллект, производительность и простота использования. Надеюсь, это руководство поможет вам взяться за дело, если вы только что обновились. Несмотря на то, что вещи меняются, они остаются прежними, но, как и при любом обновлении платформы, пользователи будут хорошо обслужены, приняв новые способы делать вещи лучше.Мы все прошли через это, будь то MS-DOS для Windows, от Windows 3x до Windows 9x, от телефона до смартфона, от командной строки до графического интерфейса пользователя, от аналогового до цифрового. Вы использовали Windows 10? Если да, то какие кривые обучения вы испытали за последний год? Сообщите нам свои мысли в комментариях.
Как заставить Windows 10 работать быстрее, отключив анимацию
Windows 10 внесла множество улучшений в дизайн рабочего стола Windows.Особенно после появления новой системы Fluent Design от Microsoft, движение и анимация стали более распространенными в пользовательском интерфейсе.
Отключить анимацию Windows 10
Хотя анимация в Windows 10 может выглядеть более гладкой и обтекаемой, у нее также есть обратная сторона: скорость. Каждый раз, когда вы открываете меню «Пуск», вам нужно немного подождать, пока все плитки оживут. То же самое происходит, когда вы запускаете новое приложение или свертываете одно на панели задач. Windows анимирует переход, поэтому он больше не является мгновенным.
К счастью, большинство этих переходов можно полностью отключить. Вам нужно будет открыть панель управления (нажмите кнопку «Пуск» и введите «контроль») и щелкните плитку «Система и безопасность». Отсюда выберите в меню опцию «Система», чтобы перейти на страницу обзора системы.
В левом контекстном меню щелкните ссылку «Дополнительные настройки системы». Вы увидите окно с вкладками, которое позволяет вам настраивать различные детали конфигурации вашего устройства.Это устаревшее окно, которое существует со времен Windows Vista — вы можете использовать это руководство в более старых версиях Windows для достижения аналогичных результатов.
Нажмите кнопку «Настройки…» в разделе «Производительность». Теперь вам будет предоставлен длинный список параметров флажков, которые позволяют настраивать отдельные элементы интерфейса Windows.
По умолчанию отмечены почти все параметры. Некоторые эффекты незаметны, а другие более очевидны. В этом руководстве мы сосредоточимся на тех, которые применимы к анимации и переходам.Вы можете поэкспериментировать с другими настройками, если хотите, но помните, что некоторые из них, особенно параметры сглаживания шрифтов, могут ухудшить работу вашего рабочего стола.
Чтобы отключить анимацию, мы рекомендуем снять следующие флажки:
- Анимация элементов управления и элементов внутри окон
- Анимация окон при сворачивании и разворачивании
- Анимации на панели задач
- Появление меню с исчезновением или сдвигом на вид
- Появление всплывающих подсказок или всплывающих подсказок
- Элементы меню исчезают после нажатия
Конечно, вы можете не отключать некоторые из этих параметров — например, вы можете отключить анимацию окон, но оставить анимацию панели задач включенной.Когда вы закончите делать свой выбор, нажмите кнопку «Применить». Изменения будут внесены немедленно — не нужно выходить из системы или перезагружаться.
Предполагая, что вы следовали нашим рекомендациям, приведенным выше, Windows теперь почти полностью избавится от анимации. Окна приложений появятся сразу после запуска. Они также исчезнут и немедленно появятся снова при минимизации и максимизации.
То же самое касается меню «Пуск» и большинства анимированных элементов управления в приложениях UWP из Microsoft Store.Вам больше не придется ждать завершения переходов, прежде чем вы сможете взаимодействовать с контентом на своем рабочем столе. Вы должны заметить, что все «кажется быстрее», теперь нет переходов, которые могли бы вас замедлить.
Общий эффект трансформирующий, если вас не интересуют анимированные переходы. Скорее всего, вы оцените изменение, если вы много работаете за своим компьютером и регулярно открываете и закрываете окна. Все будет казаться быстрее и приятнее, так как это происходит мгновенно. Если у вас младшее устройство с очень слабым графическим процессором, вы можете даже ощутить реальное повышение производительности при удалении медленной анимации.
Естественно, это изменение не для всех — многим нравятся анимированные переходы, поэтому Microsoft сейчас так активно их использует. Переходы также играют важную роль в доступности, поскольку хорошо продуманная анимация может помочь пользователям идентифицировать изменения на дисплее. Если вам интересно, Microsoft предоставляет подробный обзор анимации и переходов Windows 10 для дальнейшего чтения.
Тем не менее, анимация действительно замедляет работу интерфейса.Если вы используете свой компьютер в основном для работы и вас раздражает анимация Windows 10, отключение ее может сделать вас немного более продуктивным.
Поделитесь этим постом:
Как перейти с Windows 7 на Windows 10
Если вы являетесь пользователем Windows 7, ваш крайний срок близок: Windows 7 официально прекращает поддержку 14 января 2020 года, так что очень близко к тому времени, которое вам нужно для обновления до Windows 10.
«Окончание поддержки» означает, что ваше программное обеспечение Windows 7 или Office 2010 больше не будет получать обновления, включая обновления безопасности, согласно Microsoft.
Если вы потребитель, у вас действительно нет другого выбора, кроме как перейти на Windows 10. Если ваш компьютер является частью корпоративной лицензии Windows 10 Professional или Enterprise и присоединен к домену, ваша компания может согласиться заплатить Microsoft за- плата за устройство для поддержки поддержки до 2020 года. Но это вариант только для ПК для бизнеса, а не для обычных пользователей.
Что делать после окончания поддержки Windows 7
На этом этапе у вас есть несколько вариантов:
- Игнорируйте крайний срок, включая всплывающие предупреждения, которые вы, вероятно, уже получили.
- Купите новую копию Windows 10 (140 долларов США по ссылке MicrosoftRemove, отличной от продукта) и установите ее.
- Надеюсь, что лазейка для бесплатного обновления все еще существует.
- Купите новый компьютер с Windows 10 и перенесите существующие файлы на новый компьютер.
Обратите внимание, что эти параметры также применимы к Windows 8.1, поддержка которой заканчивается в 2023 году.
MicrosoftMicrosoft хотела бы, чтобы вы также перешли на Windows 10 — ей посвящена целая страница.
Вариант первый: рискуйте всем своим ПК
Мы бы не рекомендовали первый вариант: полное игнорирование крайнего срока.По сути, по крайней мере, в том, что касается Microsoft, ваш компьютер просто перестанет существовать. Сторонние антивирусные программы, приложения, утилиты, игры и другое программное обеспечение по-прежнему будут работать. Но Microsoft не будет обновлять ни один из своих браузеров, и если в Windows 7 обнаружится уязвимость, она не будет исправлена. Техническая поддержка для Windows 7 не предоставляется. Вы сами.
Одно исключение? Как ни странно, это Офис. Если вы подпишетесь на Office 365 и используете Windows 7, вы по-прежнему будете получать обновления безопасности для Office 365 в течение следующих 3 лет, до января 2023 года.Но вы не получите никаких новых функций Office 365 , которые являются одной из причин для покупки Office 365. Office 2010 и более новые автономные пакеты Office также будут «поддерживаться», но только если проблема специфична для Office. , а не к взаимодействию между Office и Windows 7. В этом случае вы застряли.
Вариант второй: Купить новую лицензию на Windows 10
Во-вторых, вы можете обновить существующий компьютер с помощью новой лицензии Windows 10.
MicrosoftНа момент публикации Microsoft взимает ту же сумму за копию Windows 10 Home, которую она может отправить вам на USB-накопитель, а также загрузить ее через Интернет.
В какой-то момент обновить до Windows 10 было так же просто, как нажать кнопку и подписаться на бесплатное обновление. К сожалению, это окно закрылось — возможно. Это означает, что вы заплатите 200 долларов за Windows 10 Pro или 140 долларов за Windows 10 Home (которая выросла по сравнению с первоначальной ценой Microsoft в 120 долларов при ее первом запуске). В результате вы купите USB-ключ с установленным программным обеспечением Windows 10, который затем можно будет вставить в свой компьютер и выполнить необходимое обновление.
Вариант 3. Обновление до Windows 10 бесплатно
Там может быть третий вариант.Microsoft дала пользователям Windows 7 и Windows 8.1 целый год после запуска Windows 10 (до 31 июля 2016 года) на бесплатное обновление до Windows 10, а затем до конца 2017 года на использование вспомогательной лазейки для получения доступа. Однако, по словам репортера ZDNet Эда Ботта, Microsoft, по-видимому, никогда не отключала серверы обновления Windows 10. Так что, возможно, вам повезет: вы сможете бесплатно обновить Windows 7 до Windows 10!
MicrosoftПерейдите на страницу загрузки Windows 10 и загрузите средство обновления.
Если у вас ПК с Windows 7, просто посетите страницу загрузки Windows 10 и загрузите инструмент обновления на свой компьютер. (Вам необходимо принять условия лицензии.) Windows 7 Starter, Home Basic и Home Premium будут обновлены до Windows 10 Home, а другие выпуски Windows 7 Professional и Ultimate будут заменены на Windows 10 Pro.
Вы можете либо выполнить обновление на месте для обновления до Windows 10 непосредственно на ПК, либо загрузить инструмент на отдельный USB-накопитель (с не менее 8 ГБ свободного места), либо на CD-R, либо на перезаписываемый DVD.Последний вариант позволит вам обновить несколько компьютеров.
Марк Хахман / IDGИнструмент обновления Windows 10 предоставит вам выбор между обновлением текущего ПК и загрузкой инструмента на USB-накопитель или DVD для обновления других ПК.
Обратите внимание, что для работы инструмента вам все равно потребуется действующая лицензия Windows 7. Если по какой-либо причине Windows не обнаруживает лицензию на машине, возможно, вам придется ввести ее вручную. Возможно, вам придется откопать старый лицензионный ключ Windows 7 — здесь может помочь наше руководство по лицензионному ключу, особенно раздел об использовании Magical Jelly Bean Key Finder.Вы также можете спрятать лицензионный ключ на наклейке на ноутбуке или настольном компьютере. (Ключ продукта должен состоять из пяти наборов букв и цифр в следующем формате: xxxxx-xxxxx-xxxxx-xxxxx-xxxxx)
Обязательно сделайте резервную копию всего, что вы не хотите потерять: как минимум, документы и фотографии. Это означает копирование этих файлов на резервный жесткий диск, DVD или облако. Это сценарий «лучше перестраховаться, чем сожалеть»: по умолчанию Windows сохраняет приложения, настройки и файлы при обновлении вашей системы до Windows 10.(Вы также можете создавать резервные копии своих файлов в Windows 7 и восстанавливать их позже в Windows 10.)
Мы не можем сказать, сколько времени займет процесс. После загрузки инструмента и необходимых файлов, и , выполняющих обновление, и , возможно, загружающих какие-либо дополнительные исправления, рекомендуется выделить как минимум час на процесс, а может и больше. Процесс также будет усложнен из-за того, насколько быстро у вас широкополосное соединение и использует ли ваш компьютер вращающийся жесткий диск или твердотельный накопитель.
Марк Хахман / IDGПо завершении обновления вы можете увидеть Windows 10 Out of the Box Experience (OOBE) вместе с предложением войти в систему с учетной записью Microsoft.
После завершения процесса пора проверить состояние ваших файлов: были ли сохранены ваши фотографии? Ваши документы? Именно на этом этапе вы можете захотеть скопировать файлы, для которых вы создали резервную копию, если их там нет. Дважды проверьте приложения, включая антивирусные программы, чтобы убедиться, что лицензионные ключи не повреждены.Это также хорошее время, чтобы познакомиться с тем, как настроить новый компьютер с Windows 10 и как персонализировать свой компьютер, просто чтобы убедиться, что вы в полной мере пользуетесь преимуществами Windows 10.
Если вы выполняете обновление на старом оборудовании, Windows 10 может работать медленнее, чем Windows 7, просто из-за увеличения нагрузки на процессор и жесткий диск. Перезагрузка компьютера может помочь: щелкните поле поиска на панели задач в нижней части экрана, затем введите reset или reset my PC .Вы попадете в меню «Восстановление» в настройках, где у вас будет возможность снова переустановить Windows. Этот может помочь повысить производительность, но для его завершения потребуется еще больше времени.
Вариант четвертый: Купить новый ПК
Четвертый вариант — просто купить новый ПК с полностью обновленным оборудованием. Скорее всего, вы купите гораздо более быстрый процессор, лучший графический процессор и, возможно, также молниеносный SSD-накопитель. Если вы следили за нашей Черной пятницей и праздничными скидками на ПК, вы, вероятно, видели несколько фантастических предложений на новые ПК.Хорошая новость заключается в том, что производители ПК и розничные продавцы, вероятно, позволят им задержаться в новом году. У нас также есть часто обновляемый список лучших ноутбуков, которые мы тестировали, а также лучшие предложения по бюджетным ноутбукам на Amazon и Best Buy, чтобы помочь с покупкой.
Гордон Ма УнгСовершенно новый ноутбук с Windows 10, безусловно, самый простой и мощный вариант, но он, безусловно, самый дорогой. Лицензия Windows 10 будет поставляться с новым ПК.
Если вы все же купите новый компьютер, вы сможете воспользоваться нашим руководством о том, как настроить новый компьютер с Windows 10 и как персонализировать свой компьютер.К этому мы добавим третий шаг: как перенести контент со старого ПК. Laplink предлагает здесь некоторую помощь: если в вашем новом ПК установлен чип Intel, компания предлагает бесплатную копию почтенного программного обеспечения PCmover, которое поможет вам перенести файлы с одного компьютера на другой.
В нижней строке? Когда 14 января 2020 года поддержка Windows 7 будет официально прекращена, этот компьютер будет подвержен риску атак со стороны вредоносных программ, которые Microsoft просто не исправит. Отношение Microsoft к переходу варьировалось от мягких напоминаний до более резких, более устрашающих предупреждений, и неясно, какой язык будет использовать Microsoft, чтобы напомнить пользователям, что пора обновляться.Тем не менее, несмотря на свободное время, которое, как мы надеемся, у вас будет во время праздников и приближающийся крайний срок, самое время перейти с Windows 7 на Windows 10.
10 способов упростить переход на Windows 10
До сих пор мы рассмотрели веские причины для миграции вашего предприятия на Windows 10. Единственное препятствие, которое остается для большинства предприятий, пытающихся перейти на Windows 10, — это управление физической миграцией. Это не так просто, как внести изменения домашним пользователем; необходимо учитывать критически важные для бизнеса приложения и другие факторы.
Хорошая новость в том, что всем этим можно сравнительно легко управлять. В блоге на этой неделе рассматриваются некоторые способы преодоления этих препятствий и завершения миграции на платформу Windows 10.
1. Принятие пользователями — Как обсуждалось в первом сообщении в блоге этой серии, принятие пользователями, вероятно, является самой простой проблемой, которую нужно преодолеть. Большинство домашних пользователей обновили Windows 10 на своих персональных компьютерах еще в первый год после ее выпуска. Внешний вид Windows 10 очень похож на Windows 7, а пользовательский интерфейс был обновлен, чтобы сделать доступ пользователей к настройкам и другим более сложным функциям устройства более интуитивно понятным и менее опасным.Если по-прежнему будут возникать проблемы, большинство провайдеров смогут предложить пользователям поддержку в обучении в рамках процесса обновления.
2. Совместимость устройств — Windows 10 была разработана для работы с широким спектром устройств, и минимальные требования к спецификации очень скудны, а это означает, что весьма вероятно, что все ваши текущие устройства будут поддерживать Windows 10. Внизу В конце концов, если в устройстве есть процессор, работающий на частоте 1 ГГц или выше, не менее 1 ГБ ОЗУ и жесткий диск 16 ГБ, вы можете установить Windows 10.Программное обеспечение разработано таким образом, что во многих случаях Windows 10 может повысить производительность на некоторых старых машинах. У нас есть заказчик из государственного сектора, использующий ноутбуки семилетней давности, которые мы успешно перевели на Windows 10. Стоит отметить, что некоторые из расширенных функций безопасности Windows 10 не могут быть включены на некоторых старых устройствах, если у них есть однако более старый чип TPM, вы все равно будете в лучшем положении, чем на Windows 7.
3. Модели развертывания — Развертывание Windows 10 может быть выполнено несколькими способами в зависимости от требований вашего предприятия.Если вы используете SCCM или InTune, Windows 10 можно развернуть как обновление пакета после создания сборки для конкретного устройства. Мы также поддержали клиентов, выполнив ряд миграций по капельному каналу, включая использование инженеров на месте с USB-ключами для обновления устройства на устройство. Мы также использовали сменные складские устройства или естественный отток устройств, чтобы медленно переводить пользователей на новую платформу в управляемой программе.
4. Совместимость приложений — Microsoft заявляет, что для пользователей, обновляющихся до Windows 10, совместимость приложений превышает 99%, что является отличной статистикой.Огромный объем приложений означает, что все еще есть много приложений, которые попадают в <1%, однако это число уменьшается с каждым днем. Microsoft играет огромную вспомогательную роль, помогая корпоративным клиентам извлечь выгоду из существующей работы по решению проблем совместимости приложений, при этом множество полезной информации доступно на странице для разработчиков Windows 10 на веб-сайте Microsoft. Здесь есть удобный список приложений, готовых для Windows 10, а также некоторые другие элементы, которые мы обсудим ниже.
5. Средство устранения неполадок совместимости программ Windows 10 — Windows 10 включает средство устранения неполадок совместимости программ, которое может автоматически найти лучший режим совместимости для ряда приложений, которые работали в предыдущих версиях Windows.
Принцип заключается в том, что операционная система Windows подобна «наставнику студентов». Как и в предыдущих версиях, он дает представление о том, как «общаться» на языке, который понимает «младший школьник».Это решение для простых приложений, и, возможно, это не самое элегантное решение, но его стоит изучить.
Как и в предыдущих блогах этой серии, мы рассмотрели низко висящие плоды в пунктах, изложенных выше. Одних этих элементов может быть достаточно для вашего предприятия, чтобы успешно перейти на Windows 10. Однако, если у вас все еще есть проблемы с совместимостью, вам будут полезны следующие элементы…
6. Конвертер настольных приложений — на страницах для разработчиков Windows 10 есть ссылка на Конвертер настольных приложений (Desktop Bridge), который позволяет преобразовывать простые приложения в «универсальные» приложения Windows.Этот сервис действительно нацелен на разработчиков программного обеспечения, но если у вас есть собственное приложение, которое изначально не работает с Windows 10, это может быть отличным способом его преобразовать.
7. Обновите свое приложение — вполне возможно, что ваше несовместимое приложение может быть совместимо с Windows 10 в ее последней версии. Существует довод в пользу того, что вам следует обновиться и переключиться на последнюю поддерживаемую версию любого приложения, чтобы быть уверенным, что вы в безопасности и полностью пропатчены, а также извлекаете выгоду из новейшего и наилучшего пользовательского опыта.Если вы не пользуетесь поддержкой, применим тот же аргумент. Это может быть прекрасное время для оценки критичности приложения и, если оно вам понадобится в будущем, обновите свой контракт на поддержку и обновитесь.
8. Рационализируйте свои приложения — Переход на новое устройство Операционная система — прекрасная возможность взглянуть на вашу экосистему и решить, можете ли вы рационализировать существующий ландшафт приложений. Скорее всего, у вас будут пользователи, запускающие приложения, которые можно заменить продуктами, входящими в ваш существующий план лицензирования Microsoft (т.е. Tableau можно заменить на Power BI, AirWatch или Mobile Iron с InTune), что позволит максимизировать окупаемость инвестиций за счет этих затрат и одновременно исключить ненужные затраты в отношении лицензионных сборов и поддержки. Браузер Microsoft Edge — простой тому пример; он позволяет просматривать файлы PDF, поэтому вам больше не нужна лицензия Adobe.
9. Переход в облако Версия — Большинство крупных поставщиков программного обеспечения теперь предлагают облачные решения, работающие вместе с их локальными приложениями.По своей природе облачные версии, как правило, универсально совместимы, с доступом через поддерживаемый веб-браузер в качестве последнего пути, если нет прямого настольного приложения. В общем, это лучший способ. Стоимость обычно сопоставима с локальным приложением, но без покрытия затрат на внутреннюю инфраструктуру; программное обеспечение всегда является последней и самой лучшей версией, и оно поддерживает модель производительности современного рабочего места «в любое время и в любом месте», к которой стремится большинство предприятий.
10. Контейнерная обработка приложений — Если у вас есть устаревшее приложение, критически важное для бизнеса, и не существует облачных предложений, существует возможность «контейнеризовать» приложение. По сути, это оболочка приложения в пузырек поддерживаемой операционной системы с набором соединений преобразования, которые позволяют ему работать на другой платформе. Существует огромная экосистема поставщиков, которые могут сделать это для ваших приложений, поэтому стоит присмотреться к ним. Затраты и сроки зачастую намного меньше, чем вы могли ожидать, поскольку довольно часто они уже выполнили эту работу для другого пользователя вашего приложения.Он может быть даже доступен как готовое решение.
Любой из вышеперечисленных пунктов должен помочь вам пройти через блокираторы, которые мешают вам перенести ваш Enterprise на Windows 10. Это потребует некоторых усилий и затрат, но вам придется это сделать на определенном этапе. Windows 7 теряет основную поддержку в 2020 году, и в этот момент вам придется либо платить за расширенную поддержку, либо работать без поддержки. Это поставит ваш бизнес под угрозу и сведет на нет любые сбережения, которые вы могли бы получить в краткосрочной перспективе.По мере приближения этого крайнего срока активность услуг, которые могут вам помочь, будет возрастать, и вы рискуете оказаться в длинной очереди или не сможете работать с лучшим в своем классе провайдером. Это действительно один из тех случаев, когда вам следует «бронировать заранее, чтобы избежать разочарования».
Если вы хотите совершить скачок в Windows 10, Core может вам помочь. Мы помогли широкому кругу клиентов как в частном, так и в государственном секторе перейти на Windows 10 и поддержали полное внедрение на их предприятиях.Мы предлагаем постоянные услуги и поддержку, чтобы помочь клиентам управлять своими устройствами и переходить через обновления и выпуски функций.
Свяжитесь с Core по телефону 0207626 0516 или по электронной почте [email protected], если вы хотите поговорить с одним из наших отраслевых лидеров о том, как мы помогли клиентам в вертикальном переходе на Windows 10 и как мы можем вам помочь. .
Переход на Windows 10 и Office 365
Примечание редактора — окт.15, 2019 — В настоящее время мы распространяем рассмотренные ниже уведомления на устройства с Windows 7 Pro, чтобы наши клиенты знали об окончании поддержки Windows 7 и могли принять меры, чтобы оставаться продуктивными и безопасными.
Устройства, присоединенные к домену как часть инфраструктуры, управляемой ИТ, не будут получать уведомления.
Спустя 10 лет поддержка Windows 7 подходит к концу 14 января 2020 года, вскоре после этого появится Office 2010. Мы здесь, чтобы помочь вам с рекомендациями о том, что делать дальше, и ответить на вопросы, которые могут у вас возникнуть по поводу прекращения поддержки.
Окончание поддержки означает, что ваше программное обеспечение Windows 7 или Office 2010 больше не будет получать обновления, включая обновления безопасности. Но есть и хорошие новости: Windows 10 — самая безопасная из когда-либо существовавших Windows, а Office 365 — это новейшие достижения в сфере личной продуктивности. Вместе они составляют идеальную пару, которая поможет вам делать все, что вы делали раньше, — безопаснее, быстрее и проще.
Чтобы помочь нашим клиентам заблаговременно уведомить об этом изменении, мы обращаемся с информацией и ресурсами.Начиная со следующего месяца, если вы являетесь пользователем Windows 7, вы можете ожидать появления уведомления на вашем ПК с Windows 7. Это вежливое напоминание, которое вы можете ожидать несколько раз в 2019 году. Начав напоминания сейчас, мы надеемся, что у вас будет время, чтобы спланировать и подготовиться к этому переходу. Эти уведомления предназначены только для предоставления информации, и если вы не хотите получать их снова, вы сможете выбрать вариант «больше не уведомлять меня», и мы больше не будем отправлять вам напоминания.Так же, как программное обеспечение изменилось с годами, изменилось и оборудование. Чтобы узнать больше о последней линейке современных ПК и информацию о переходе с Windows 7 на Windows 10, просто нажмите кнопку «Узнать больше» в уведомлении.
Если вы хотите начать работу сегодня, посетите www.microsoft.com/windows7, чтобы узнать больше. Переход на Windows 10 и Office 365 никогда не был таким простым, и этот сайт призван помочь вам в этом пути. Доступный контент поможет вам с переносом данных, чтобы легко перенести ваши фотографии и документы на новый компьютер.Он также покажет вам советы по выбору нового устройства и быстрому освоению знакомых, но более новых версий Windows и Office. После того, как вы начнете с нового устройства, онлайн-поддержка всегда будет на расстоянии одного клика — когда вы будете готовы, мы готовы помочь. Вы также можете посетить физический магазин Microsoft Store, чтобы получить помощь по любой технологической проблеме, независимо от того, где вы приобрели устройство.
Для коммерческих клиентов: вы уже давно находитесь на этом пути. Прочтите этот январский пост в блоге или перейдите сюда, чтобы узнать больше о переходе на современные настольные компьютеры с Microsoft 365, включая Windows 10 и Office 365, для вашего бизнеса.
Спасибо всем, кто любил Windows 7 и Office 2010 и позволил нам служить вам и быть частью вашей жизни. Мы благодарны за вашу преданность и готовы помочь вам в этот переходный период.
Спасибо,
Мэтт
Как перенести программы и файлы с Windows 7 на новый ПК с Windows 11 или Windows 10
Для пользователей Windows 7 легко перейти на Windows 10 на том же компьютере, но не так просто перенести свои программы, настройки и файлы со старого компьютера с Windows 7 на новый компьютер с Windows 10.Это еще более обременительно, потому что Windows 11 (или Windows 10) больше не включает никаких функций «Easy Transfer». К счастью, есть другое решение.
В этом руководстве мы увидим, как с помощью Zinstall легко перенести со старого компьютера с Windows 7 на другой компьютер с Windows 11 или Windows 10 . Сумма перевода составит:
- Файлы , такие документы, изображения, музыка, изображения и электронные письма
- Настройки , такие как профили пользователей, электронная почта, учетные записи, пароли, избранное, закладки, обои и другие персональные настройки
- Программы , такие как перенос Microsoft Office, Adobe Photoshop, Quickbooks, TurboTax, Firefox, Chrome и других программ на новый компьютер
Примечание: это руководство относится к передаче с одного компьютера на другой компьютер под управлением Windows 10.Если вы выполняете обновление до Windows 10 на месте на том же физическом компьютере, см. Соответствующее руководство.
Как перенести программы и файлы из Windows 7 в Windows 11 или Windows 10
- Запустите Zinstall WinWin на своем старом компьютере с Windows 7 (на том, с которого вы выполняете перенос).
Примечание. Вы можете скачать WinWin здесь, а руководство пользователя — здесь. - Запустите Zinstall WinWin на новом компьютере с Windows 11 или Windows 10
- Не нужно настраивать компьютеры для подключения — это автоматически
- Если компьютеры уже подключены к тому же маршрутизатору, к тому же Интернет-соединению или к одному и тому же беспроводному соединению, вам больше ничего не нужно
- Если компьютеры вообще не подключены, подключите их сетевым кабелем / кабелем Ethernet
- Если вы хотите выбрать, какие приложения и файлы вы хотите передать, нажмите расширенное меню.Если вы просто хотите перенести все, вам не нужно переходить в расширенное меню.
- Нажмите «Перейти» на компьютере с Windows 10, чтобы начать передачу