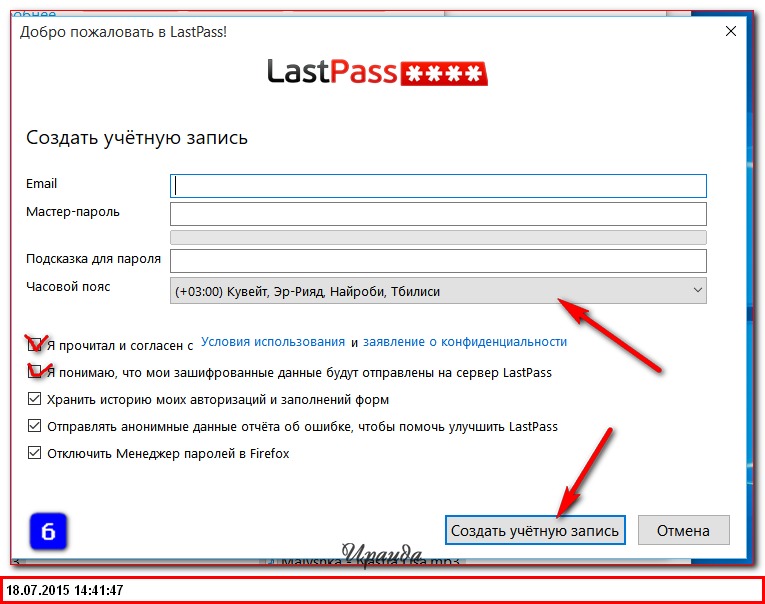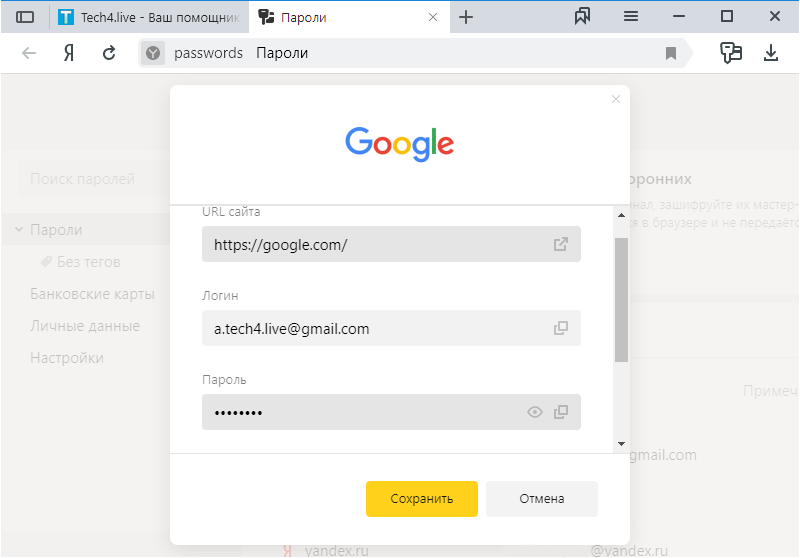Как посмотреть пароль под звездочками и точками с помощью браузера и программ. Как посмотреть пароль под звездочками
В этой статье вы узнаете:
- Как узнать
- Как открыть пароль под звездочками в браузере Mozilla Firefox
- Как отобразить пароль под звездочками в браузере Google Crhome
- Просмотр пароля под звездочками в браузере Comodo Dragon
Открытие паролей под звездочками
Почти все браузеры для безопасности пользователя визуально скрывают вводимые пользователем пароли в полях форм под звездочками. Это повышает безопасность аутентификационных данных, таким образом что стоящий или сидящий рядом человек не увидит и впоследствии не сможет использовать подсмотренный пароль.
Увидеть пароль под звездочками можно с помощью специальных программ. Но намного легче открыть пароль с помощью функции просмотра исходного кода браузера. Для этого вам не потребуется специальных знаний. Просто следуйте инструкциям.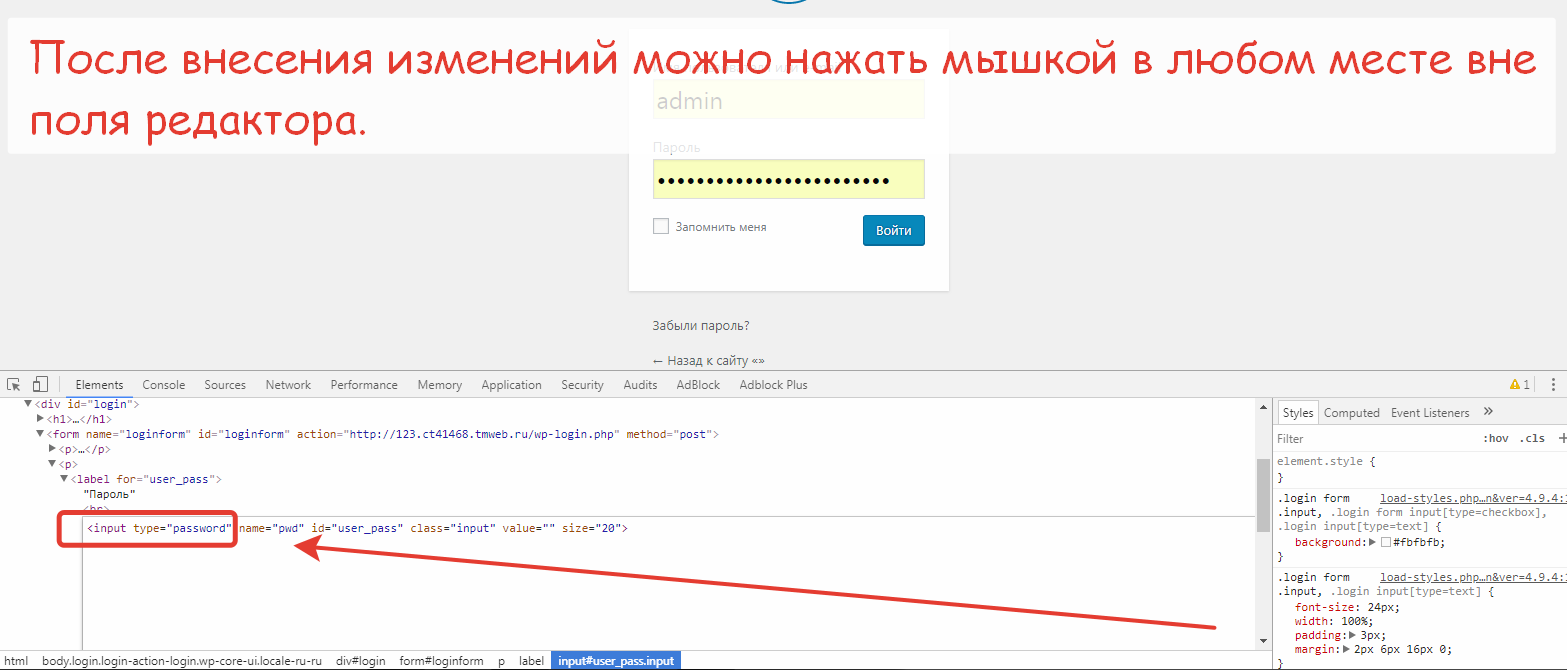
Пароль под звездочками в браузере Opera
Открываем браузер Опера и заходим на онлайн-сервис, почту или другие сайты, пароль которых необходимо отобразить. В данном случае мне необходимо узнать пароль почты Gmail.
Первое, что вы будете видеть — это окно для ввода логина и пароля. Логин всегда отображается, а пароль намеренно скрыт под звездочками.
Браузер Опера
После этого, в нижней части экрана появится небольшое окно — Панель разработки. В этом окне, среди прочего кода будет подсвечена строка в которой необходимо изменить тип отображения Type , точнее то что находится в кавычках слово Password на слово Text .
Браузер Opera
После того как вы изменили значение, нажмите на любое место окна браузера, и в верхней части экрана в поле для ввода пароля появится скрытый пароль под звездочками.
Пароль под звездочками в браузере Opera
Пароль под звездочками в браузере Mozilla Firefox
В браузере Mozilla Firefox все тоже самое, только пункт меню будет называться Исследовать элемент . Так как это показано на скрине:
Пароль под звездочками в браузере Google Chrome
В браузере Google Chrome тоже самое. Для того чтобы узнать пароль под звездочками необходимо нажать на меню Inspect Element .
Admin Комментариев нет
Как увидеть пароль вместо точек? В одноклассниках, в контакте, где угодно. 2 способа увидеть его. С помощью программы (расширения) и без нее (него), для браузеров яндекс и гугл хром.
Ребята привет!
Сегодня с вами, впрочем как и всегда, автор этого блога Артем Полуэктов.
В ней я покажу.
1. Как это сделать через браузеры.
2. С помощью бесплатной и безопасной программы проверено лично мною.
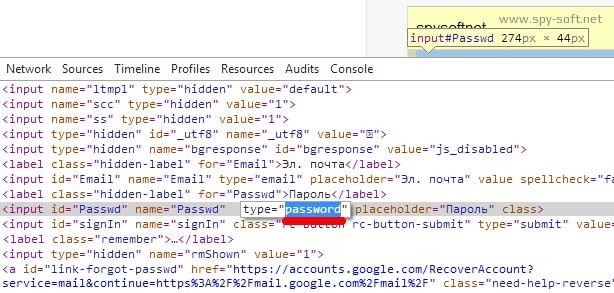
Зачем это вообще нужно?
Допустим, есть у вас аккаунт в социальных сетях (в контакте, одноклассниках, фейсбук, твиттер и так далее), почта (маил, яндекс, гугл и другая). Все данные хранятся на компьютере. Вы купили телефон и хотите перенести все логины и пароли на него. Разумеется, все ваши данные в интернете вы не можете помнить.
Если, гораздо легче, их посмотреть и перенести на новенький смартфон, комп или ноутбук.
Этим и займемся.
Поехали).
Из всех испробованных мною способов, самый простой и доступный вариант показать пароль вместо звездочек, не лазая в HTML страницы — это узнать через настройки.
Покажу на примере google chrome, в яндекс, все делается точно также.
Для того, чтобы сделать просмотр паролей под звездочками заходим в «настройки и управление google chrome.»
1. Нажимаете на 3 точки (правый верхний угол). В открывшейся вкладке «настройки.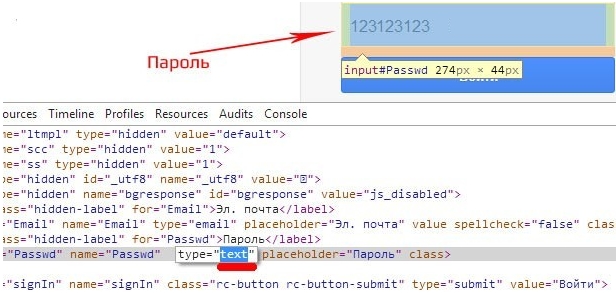
2. В открывшемся окне, опускаете колесиком на мышке до «предлагать сохранить пароли для сайтов.» Нажимаете «настроить.»
3. В открытой вкладке покажутся все сохраненные вами пароли на компе или ноуте. Чтобы посмотреть, вам нужно нажать надпись «показать.»
В этом примере, я наглядно объяснил, как показать мой логин и пароль без программ.
Если, вам этот вариант по тем, или иным причинам не подходит, не удобен.
Предлагаю второй вариант, как открыть пароль под звездочками с помощью програмки, а точнее, безопасного расширения.
Узнаем логин и пароль под звездочками с помощью программы
Очень часто, соглашаясь на любезный вопрос о сохранении пароля в различных браузерах, мы сами себе оказываем медвежью услугу. Пароль, который периодически не вводится вручную, со временем забывается. А потом, когда возникает необходимость, начинаются попытки вспомнить сохраненные пароли от почты, аккаунта в социальной сети или беспроводной домашней сети .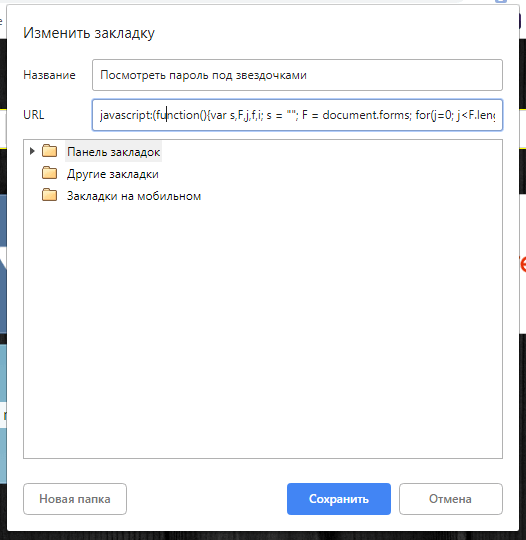
Для этого, действительно, существуют некоторые возможности и приемы. Одного гарантировано работающего способа нет, но попробовав один из описанных ниже, чаще всего можно узнать старый и давно забытый пароль.
В Mozilla Firefox
Допустим нам потребовалось узнать пароль, установленный на роутере в качестве секретного ключа к домашней сети Wi-Fi . Чтобы это осуществить нужно запустить сам браузер. Перейти в веб интерфейс роутера и далее в страницу настроек беспроводной сети . Выделить пароль со звездочками (или как в нашем случае точками) мышкой. Кликнуть по выделенному тексту правой кнопкой мышки. В появившемся меню выбрать пункт «Исследовать элемент».
Внизу и справа должны появиться панели инспектора. Нас интересует прежде всего нижняя панель.
Внимательно смотрим на строку, выделенную синим. В нашем примере она имеет следующий вид:
У вас, строка будет другой, но одна должна обязательно начинаться с input и содержать type=»password» . В данной строке нужно найти параметры value= или default= . Аргумент, который им соответствует и будет являться паролем. В нашем случае пароль под точками — kakimenno.
В Google Chrome
Также нужно выделить строку с паролем и выбрать в появившемся меню пункт «Просмотр кода элемента». Внизу откроется окно инспектора, в котором будет выделена нужная строка. Также, как и Firefox ищем в строке параметры value= или default= и их аргументы, которые и будут искомым паролем.
В Opera
Выделить пароль, нажать на нем правую кнопку мышки. В появившемся контекстном меню выбрать пункт «Проинспектировать элемент». Далее как и в Chrome или Firefox исследовать выделенную строку в окне отладки на предмет наличия в ней пароля.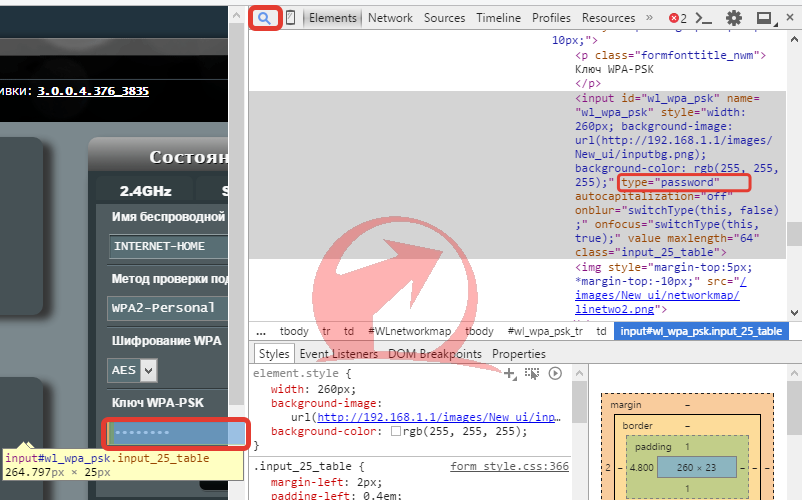
В Safari
Для начала в Safari требуется активировать инструменты разработчика. Для этого войти в «Настройки», перейти на вкладку «Дополнительно» и отметить внизу пункт «Показывать меню «Разработка» в строке меню».
После включения разработки выделить пароль, кликнуть по нему правой кнопкой мышки, выбрать пункт меню «Проверить объект». Появится окно разработчика, в котором в выделенной строке найти искомый пароль.
В Internet Explorer 9
Удобного способа для определения пароля под звездочками для человека не знакомого с языком гипертекстовой разметки документов (HTML) нет. Средства разработчика в нем присутствуют, но пользоваться ими не так удобно как в Firefox, Chrome, Opera или Safari. В данном браузере нужно просмотреть весь исходный код страницы и найти в нем пароль.
Если требуется узнать пароль под звездочками, сохраненный какой-либо другой программой (не браузером), то здесь уже не обойтись без специальных программ. Вот несколько примеров подобных программ: Multi Password Recovery, Asterisk Key, SeePassword, PWDshow, ShowPass, Hidden Password, Asterisk Logger.
Многие из данных программ бесплатны. Но будьте внимательны при установке и скачивайте их только с официальных сайтов, чтобы не занести в компьютер различные вирусы.
Сегодня рядовому пользователю компьютера приходится запоминать чуть ли не с десяток самых разных паролей . Обычно это связано с интернетом. При доступе через браузер при включенной опции запоминания пароль сохраняется, но все равно при входе отображается в виде точек или звездочек. Но ведь пользователь может и забыть его. Рассмотрим, как увидеть пароль в «Одноклассниках» вместо точек или в любом другом популярном сервисе на основе настроек браузеров. После прочтения предложенного материала каждый сможет вовремя просмотреть искомую комбинацию и записать, чтобы не забыть или не потерять в будущем.
Как увидеть пароль вместо точек: «Яндекс» и другие браузеры
В принципе, в большинстве своем поставленная задача сводится к тому, чтобы отображение пароля было представлено в нормальном виде именно в интернет-браузерах. И неважно, что пользователь решает проблему того, как увидеть пароль вместо точек «В Контакте», в «Фейсбуке» или каком-то еще сайте. Все сводится именно к параметрам браузеров, ведь доступ к социальным сетям и вообще к интернету осуществляется исключительно с их помощью.
И неважно, что пользователь решает проблему того, как увидеть пароль вместо точек «В Контакте», в «Фейсбуке» или каком-то еще сайте. Все сводится именно к параметрам браузеров, ведь доступ к социальным сетям и вообще к интернету осуществляется исключительно с их помощью.
Для начала рассмотрим самый действенный способ. Проблема того, как вместо точек увидеть пароль, решается достаточно просто. При появлении окна авторизации, в котором, как правило, в нижней строке обозначен пароль, сначала нужно на ней правым кликом вызвать контекстное меню и выбрать из него пункт просмотра кода элемента (в браузере Mozilla — это «Исследование элемента», в Internet Explorer — «Проверка»).
В появившемся окне редактора нужно пролистать код и найти там сочетание type=”password”. На слове «password» производится двойной клик или из меню правого клика выбирается команда редактирования (Edit as HTML). Теперь вместо искомого слова в строку вписывается «text» (внутри английских кавычек) и нажимается клавиша F2 для отключения режима редактирования.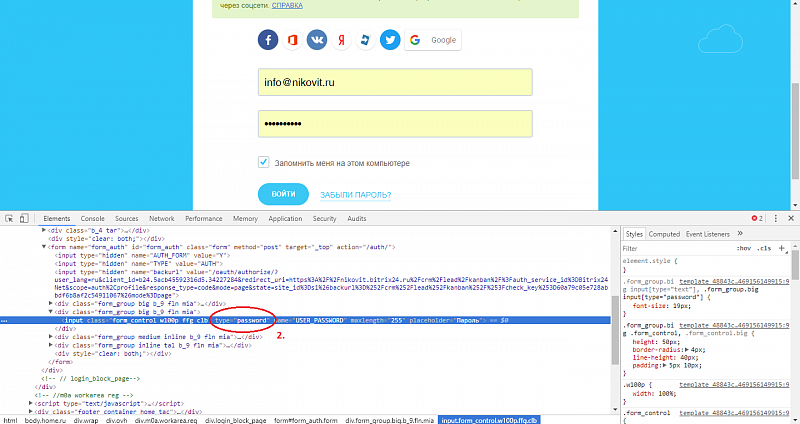 После совершенных действий в строке авторизации пароль отобразится в нормальном виде.
После совершенных действий в строке авторизации пароль отобразится в нормальном виде.
Как вместо точек увидеть пароль, используя настройки браузеров?
Как уже говорилось выше, обычно пароли сохраняются в настройках самих браузеров. Поэтому еще одна простая методика для решения проблемы того, как вместо точек увидеть пароль, состоит в просмотре этих параметров.
В Google Chrome нужно в меню настроек перейти к дополнительным параметрам , а в разделе паролей и форм выбрать управление сохраненными паролями. Напротив адреса сайта и пароля со звездочками имеется кнопка «Показать». Нажав на нее, вы и получите исходный вид.
В браузере Mozilla Firefox вопрос того, как вместо точек увидеть пароль, решается аналогичным образом. Но для этого в настройках используется раздел защиты. После нажатия на кнопку сохраненных паролей в новом окне следует использовать кнопку их отображения.
Просмотр паролей при помощи программы PasswordSpy
Принцип работы данной утилиты достаточно прост. После запуска она сканирует все временные файлы браузеров на предмет сохраненных паролей и выдает результат с указанием названия сайта или программы, к которому он относится.
После запуска она сканирует все временные файлы браузеров на предмет сохраненных паролей и выдает результат с указанием названия сайта или программы, к которому он относится.
Правда, единственный недостаток состоит в том, что функционирует она только при условии того, что временные файлы до ее запуска не были очищены или удалены. Если же история браузера, кэш, куки и временные файлы подвергались удалению, результата от приложения ждать не стоит.
Приложение для FTP-клиентов
Для FTP-клиентов подойдет небольшая утилита под названием PwdCrack (полное название Password Cracker), которая является абсолютно бесплатной.
После старта программы достаточно просто нажать кнопку включения и навести курсор на окошко, в котором прописан пароль в виде звездочек. При этом пароль появится в том виде, в каком пользователь вводил его изначально.
Вместо итога
Вот, собственно, и все, что можно сказать о том, как просмотреть пароль, представленный в виде звездочек или точек. Из всего того, что было представлено выше, самым простым методом является просмотр искомого содержимого пароля именно в настройках браузера, ведь не каждый пользователь будет заниматься просмотром и редактированием HTML-кода, хотя, если честно, и в этом варианте ничего сложного нет. Главное — найти нужную комбинацию. А дальше, как говорится, дело техники. Ну а программ для показа паролей в нормальном виде можно найти сколько угодно.
Из всего того, что было представлено выше, самым простым методом является просмотр искомого содержимого пароля именно в настройках браузера, ведь не каждый пользователь будет заниматься просмотром и редактированием HTML-кода, хотя, если честно, и в этом варианте ничего сложного нет. Главное — найти нужную комбинацию. А дальше, как говорится, дело техники. Ну а программ для показа паролей в нормальном виде можно найти сколько угодно.
Всем привет Сегодня я буду рассказывать вам как посмотреть пароль под точками. Некоторые пользователи ищут эту инфу в интернете, ищут какие-то программы, но на самом деле ничего искать не нужно ребята.
Но зачем вообще пароль скрывается под точками, какой прикол в этом? Я вот тоже одно время не мог понять зачем это вообще нужно, ведь это доставляет только неудобства, его ведь невидно, но потом все понял. Дело в том, что пароль, это супер-секретная инфа, понимаете? И поэтому если вы вводите пароль, а рядом кто-то есть, то этот кто-то может увидеть ваш пароль! Вот поэтому он и скрыт
Но мало кто знает, что для того чтобы узнать пароль под точками, то для этого функция есть в любом браузере. Итак, вот вам поле, в котором есть пароль под точками, смотрите:
Итак, вот вам поле, в котором есть пароль под точками, смотрите:
Это открыт Гугл Хром, теперь что нужно сделать? Нужно нажать правой кнопкой по этому полю с этими точками и выбрать там Посмотреть код:
Потом у вас откроется такое окошко, где будет много всякого кода. Забыл сказать, что для удобства вам нужно все это делать когда браузер открыт на весь экран. Так просто удобнее. Ну так вот, у вас откроется окно с кодом, там будет выделен фрагмент кода, вот смотрите, как он у меня выделен:
Теперь самое главное. Этот код, это внутренности сайта так бы сказать. То что выделено, то это обычно начинается на input, а это тег, ну это не особо важно. Тут главное это вот эта часть, смотрите:
Если это расшифровать, ну не то что я выделил рамочкой, а вообще что выделено синим цветом, то это получается вот что. Это тег input, тег ввода текста. В этом теге есть параметры, они там перечисляются, есть параметр type, есть параметр class, ну и другие.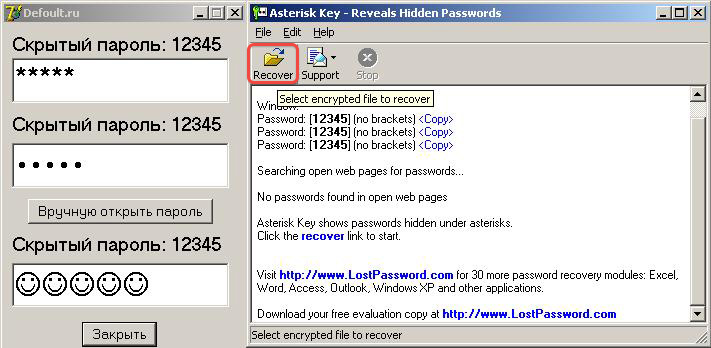 Вот в параметре type задано значение password, это именно для того, чтобы пароль был точками. Вам просто нужно изменить это значение. Достаточно будет просто в прямом смысле изменить слово password, на что угодно, лишь бы оно не было password, ну вот я например просто добавляю единицу. Но как изменить? Два раза нажимаете по password, потом у вас слово password выделится вот так:
Вот в параметре type задано значение password, это именно для того, чтобы пароль был точками. Вам просто нужно изменить это значение. Достаточно будет просто в прямом смысле изменить слово password, на что угодно, лишь бы оно не было password, ну вот я например просто добавляю единицу. Но как изменить? Два раза нажимаете по password, потом у вас слово password выделится вот так:
И потом просто ввести туда единицу, чтобы получилось вот так:
Как известно, при использовании веб ресурсов — большинство сайтов требует регистрацию (т.е мы создаём пару логин/пароль)… Замечательно! Однако, при дальнейшем сотрудничестве с сайтами — мы эти самые пароли забываем, что в общем-то естественно! Лишнее помнить ни к чему! ибо с этой задачей ловко справляются браузеры: запоминают и логины, и пароли… и при повторном нашем заходе на сайт, автоматически подставляют в форму требуемые данные… но обратите внимание: частенько пароли выдаются в виде звёздочек — точек. Это предусмотрено системой безопасности!
…и однажды нам требуется именно увидеть сам пароль, который зашифрован звёздочками.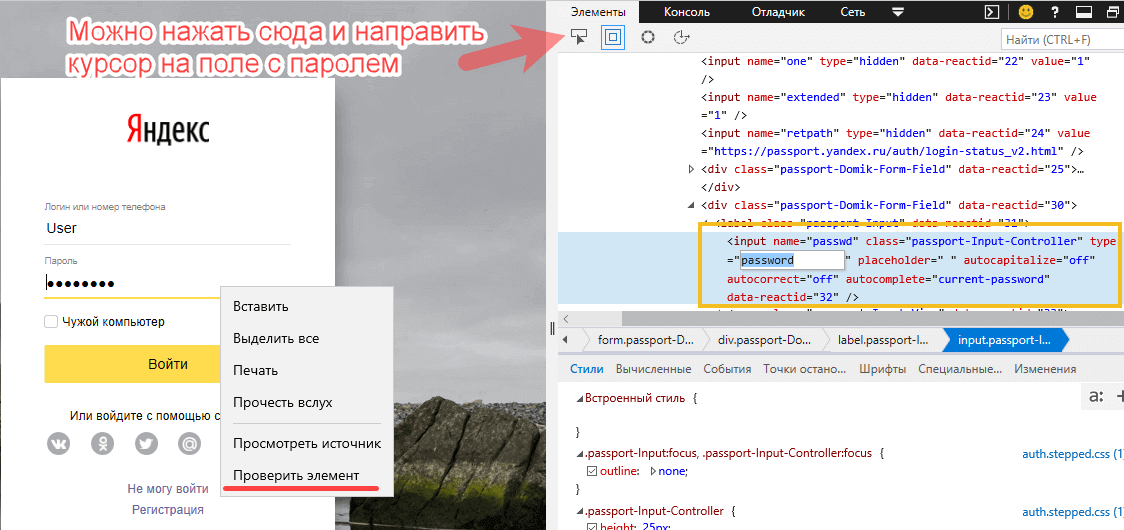
Итак, как посмотреть пароль под звёздочками в форме ввода логина пароль? несколько способов:
Текст по пунктам:
как посмотреть пароль под звёздочками — точками
Итак: как узнать пароль под звездочками, — увидеть и успешно его скопировать?
1 — многие пользуются так называемой синхронизацией: боле подробно о включении синхронизации читайте статье (браузер Хром).
В этом случае, если всё настроить верно, как правило — проблем с заходами на сайт не бывает: автоматизация…
Но! для нынешней стати это не суть — ибо у нас есть важная цель: научиться подсматривать пароли которые скрыты точками (звёздочками).
Примерно так, как на фото ниже, выглядит всё энто в формах регистрации:
посмотрим пароль под звездочками в браузере — 1 способ
Увидеть пароль вместо точек, нам замечательно поможет консоль веб-разработчиков (инструменты разработчика) в браузере!
Этот способ прекрасен тем, что, изучив, мы получаем полезнейшие знания, кои помогут с лёгкостью и во всю ширину возможностей использовать инструменты интернет. Изучите внимательно! полезно!..
Изучите внимательно! полезно!..
Итак — наводим курсор на пресловутые точки в виде пароля. Далее возможны варианты:
1 — кликаем горячие клавиши: Ctrl + Shift + I . либо просто F12. (полная : сохранит уйму полезного времени)
2- вариант (он мне нравится больше, да и проще…) — наводим курсор на точки, кликаем правой кнопкой мыши… в выпавшем меню выбираем «Исследовать элемент».
В открывшейся «консоли разработчика» откроется требуемый кусок кода:
Нам нужно изменить команду password на text — и всего делоф.
password как раз даёт команду браузеру преобразовывать символику пароля в ТОЧКИ — а text в нашем случае прикажет браузеру отобразить скрытые символы.
Для того чтобы пароль отображался обычными символами, нам нужно кликунуть дважды по слову password . Откроется возможность редактировать код — прямо в консоли.
Всё просто: стираем пассворд и прописываем text .
После этого действия — пароль в форме ввода станет видимым! т. е звёздочки пропадут, а появится…
е звёздочки пропадут, а появится…
Опасаться не стоит, будто б пароль теперь в опасности… при перезагрузке страницы — пароль вновь скроется точками!! Так что копируйте, и переносите в безопасное место.
посмотрим пароль под звездочками в настройках браузера
Для того чтобы посмотреть пароль под звёздочками (точками) возможно воспользоваться средствами самих браузеров.
Т.е. попросту подсмотреть требуемый пароль напрямую там, где он храниться в браузере.
Смотрим пароли в браузере Google Chrome:
Потребуется открыть:
- «Настройка и управление Google Chrome» (в правом верхнем углу окна браузера).
- Далее пункт: «Настройки», затем «Дополнительные».
- Вкладка: «Пароли и формы», далее «Настройки паролей» и — кликнем кнопку по типу стрелки. Именно здесь и отображаются домены сайтов с их сохраненными паролями — логинами.
- Напротив имени требуемого сайта кликнем «Показать пароль». (в некоторых случаях может потребоваться подтверждение: введите личные данные)
пароли в браузере Mozilla Firefox:
- В верхнем меню «Инструменты» выберем пункт «Настройки».

- Как догадываетесь, потребуется вкладка «Защита и приватность».
- В разделе «Формы и Пароли» нажмите на кнопку «Сохраненные логины…». Далее «Отобразить пароли» — готово!
пароль узнаем в Яндекс.Браузере:
- «Настройки Яндекс.Браузера», далее «Настройки».
- Проматываем страницу книзу, тюкнем кнопку «Показать дополнительные настройки».
- Нужен раздел: «Пароли и формы», тут увидим пункт настроек «Предлагать сохранять пароли для сайтов», тапнем «Управление паролями».
- В списке сайтов отыскиваем требуемый (с его сохраненными паролями), кликните «курсором» по звёздочкам… Появится кнопка «Показать» коикайте по ней… пароли под точками будут открыты.
смотрим пароли в браузере Опера:
- Откроем «Меню», далее откроем контекстное меню «Настройки». …раздел «Безопасность».
- В опции «Пароли» тыркнем на кнопку «Показать все пароли».
- Наводим курсор на требуемый логин/пароль — останется кликнуть: «Показать»…
Вот в принципе и всё… этих знаний вполне достаточно, чтобы чувствовать себя в мире интернета увереннее…
.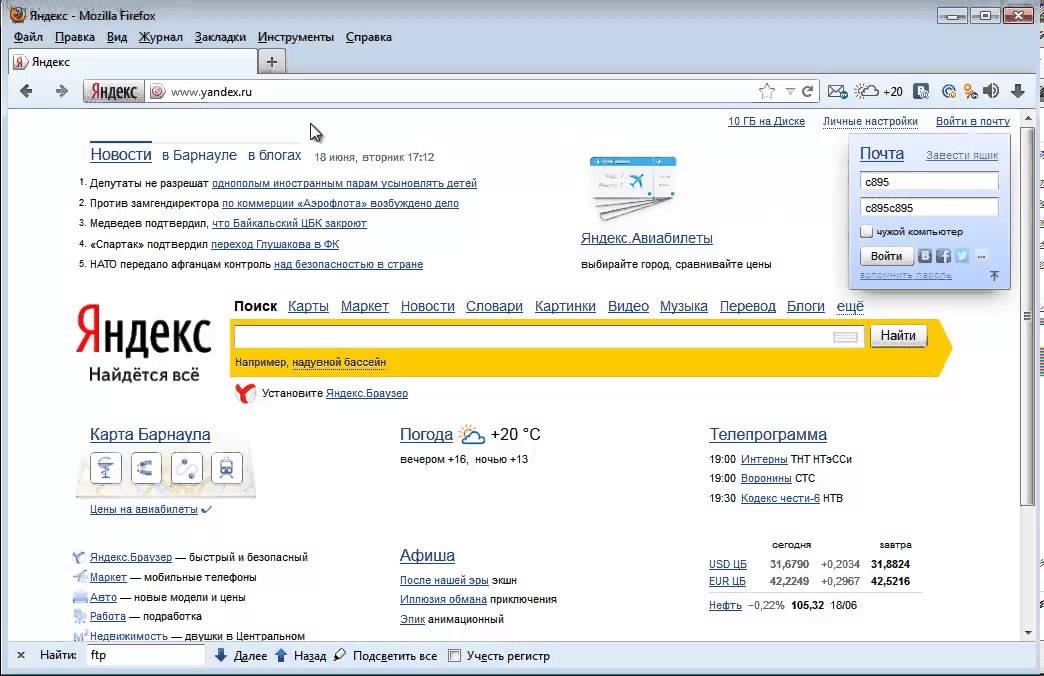 ..А мне остаётся только раскланяться… и пожелать полезной работы в сети
..А мне остаётся только раскланяться… и пожелать полезной работы в сети
Некоторые пользователи, регистрируясь на сайтах, не запоминают пароли, сохраненные в браузере, поэтому при новом посещении сайта, пароль скрыт звездочками или точками, в целях безопасности. Подобное часто случается: браузер предлагает запомнить пароль, пользователь соглашается с этим, но пароль от сайта не сохраняет в другом месте, например, записав его на листок бумаги.
В какой-то момент времени пользователю понадобился сохраненный пароль для входа на сайт, например, с другого устройства: ноутбука, планшета или смартфона. При входе на сайт, поле «пароль» закрыто точками или звездочками. Как узнать пароль под звездочками, чтобы его скопировать?
В некоторых случаях спасет синхронизация (подробнее читайте ), применяемая в браузерах, при условии, что данная функция используется. Но, для входа в свой профиль браузера, все равно необходим пароль от профиля или аккаунта.
При использовании паролей, обратите внимание на следующие моменты:
- Оптимальное решение в целях безопасности: использование специальной программы — менеджера паролей на компьютере, например, бесплатной программы .
 В этом случае, пользователю достаточно запомнить один пароль от программы, остальные пароли будут сохранены в менеджере паролей. Если, браузер не будет запоминать пароли, то, в случае взлома браузера, злоумышленники не смогут получить доступ к личным данным пользователя.
В этом случае, пользователю достаточно запомнить один пароль от программы, остальные пароли будут сохранены в менеджере паролей. Если, браузер не будет запоминать пароли, то, в случае взлома браузера, злоумышленники не смогут получить доступ к личным данным пользователя. - В целях большей безопасности, пароль должен быть сложным. Для создания надежного пароля воспользуйтесь услугами .
Большинство пользователей не использует менеджеры паролей, поэтому для некоторых из них, существует проблема забытых паролей. Поэтому, иногда бывает необходимо посмотреть сквозь звезды или точки, для копирования нужного пароля.
В данной статье, мы рассмотрим способы для просмотра скрытых паролей в браузере. Для показа паролей в других программах, воспользуйтесь сторонними приложениями. Например, из статьи, вы узнаете, как узнать ключ операционной системы Windows.
Есть способы увидеть пароль под звездочками в браузере, без использования сторонних приложений, непосредственно в самом браузере, и с помощью сторонних программ.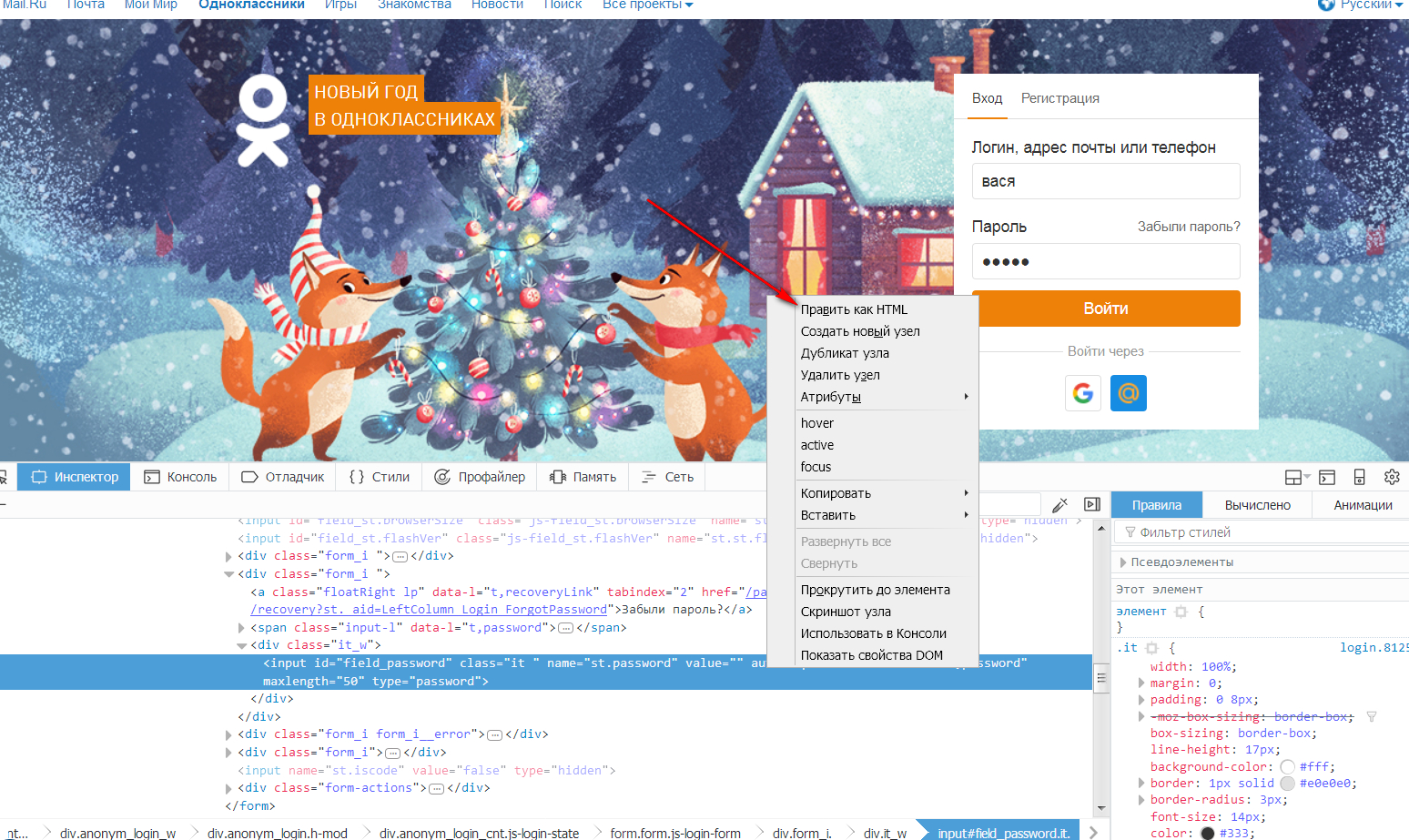 В данной статье, мы разберем два способа, которые помогут отобразить пароль под звездочками средствами браузера, и один способ при использовании специализированной программы.
В данной статье, мы разберем два способа, которые помогут отобразить пароль под звездочками средствами браузера, и один способ при использовании специализированной программы.
Просмотр пароля под звездочками в браузере (1 способ)
Сейчас посмотрим, как увидеть пароль вместо точек, с помощью консоли (инструментов разработчика) в браузере. В данном примере, я буду использовать браузер Google Chrome. В других браузерах, все действия происходят подобным образом.
На одном из сайтов, при входе на главную страницу отображаются поля для ввода логина (имя логина я стер) и пароля. В поле для ввода пароля отображаются точки (или звездочки).
Нам необходимо посмотреть и скопировать пароль, скрытый точками. Выполните следующие действия:
- Кликните правой кнопкой мыши по полю для ввода пароля, в котором отображаются звездочки или точки. В контекстном меню выберите «Просмотреть код», или нажмите на сочетание клавиш клавиатуры «Ctrl» + «Shift» + «I».
- В открывшемся окне консоли, во вкладке «Элементы» (Elements) откроется код данного элемента сайта, в котором будет выделена строка, относящаяся к этому элементу.

- Нам потребуется изменить в открытой строке следующий элемент кода:
- Кликните два раза левой кнопкой мыши по значению «password».
- Вместо значения «password» введите слово «text» (без кавычек), а затем нажмите на клавишу «Enter». В результате, получится измененный элемент кода:
После этого, в поле для ввода отобразится пароль, скрытый точками или звездочками.
Закройте окно консоли, оно больше нам не понадобиться.
Теперь открытый пароль можно скопировать для дальнейшего использования на другом компьютере, ноутбуке, смартфоне или планшете.
После перезагрузки страницы в браузере, пароль снова скроется за звездочками или точками.
В других браузерах, созданных на основе Chrome и Firefox, подобным образом можно увидеть скрытые пароли. Обратите внимание на то, что в разных браузерах отличаются названия пунктов контекстного меню, вызывающие запуск средств разработчика (консоль).
Для запуска просмотра кода элемента в браузерах, выполните следующие действия:
- В Яндекс Браузере, после клика по полю для ввода пароля, выберите пункт контекстного меню «Исследовать элемент» (Ctrl + Shift + I), далее все выполняется аналогично, как в Хроме.

- В Mozilla Firefox выберите пункт контекстного меню «Исследовать элемент» (Ctrl + Shift + I).
- В браузере Opera выберите в контекстном меню пункт «Просмотреть код элемента» (Ctrl + Shift + C).
- В браузере Internet Explorer в контекстном меню нужно выбрать пункт «Проверить элемент».
- В браузере Microsoft Edge нужно выбрать пункт контекстного меню «Проверить элемент», а затем самостоятельно найти нужный кусок кода. Это вызывает недоумение, так как в Internet Explorer все работает корректно, как в других браузерах. Почему-то в новом браузере данная функциональность недоработана.
Как открыть пароль под звездочками в браузере (2 способ)
Другим способом посмотреть сохраненные пароли в браузере, можно в настройках конкретного браузера.
В браузере Google Chrome:
- Нажмите на кнопку «Настройка и управление Google Chrome» (кнопка расположена в правом верхнем углу окна программы). Выберите пункт «Настройки», затем нажмите на «Дополнительные».

- В разделе «Пароли и формы», в опции «Настройки паролей» нажмите на кнопку в виде стрелки. Здесь отображаются сайты с сохраненными паролями.
- Напротив названия нужного сайта нажмите на кнопку «Показать пароль», а затем скопируйте пароль.
В браузере Mozilla Firefox:
- Нажмите на кнопку «Открыть меню», выберите в контекстном меню пункт «Настройки».
- Откройте вкладку «Защита и приватность».
- В разделе «Формы и Пароли» нажмите на кнопку «Сохраненные логины…».
- Нажмите на кнопку «Отобразить пароли», скопируйте нужный пароль.
В Яндекс.Браузер:
- Нажмите на кнопку «Настройки Яндекс.Браузера», выберите пункт контекстного меню «Настройки». Прокрутите страницу вниз, нажмите на кнопку «Показать дополнительные настройки».
- В разделе «Пароли и формы», в пункте настроек «Предлагать сохранять пароли для сайтов», нажмите на кнопку «Управление паролями».
- Найдите нужный сайт в списке сайтов с сохраненными паролями, кликните мышью по точкам в поле для отображения пароля.
 Высветиться кнопка «Показать».
Высветиться кнопка «Показать». - Нажмите на кнопку «Показать», после этого откроются пароли под точками. Скопируйте пароль для дальнейшего применения на другом устройстве.
В браузере Опера:
- Войдите в «Меню», нажмите на пункт контекстного меню «Настройки».
- Выберите раздел «Безопасность».
- В настройке «Пароли» нажмите на кнопку «Показать все пароли».
- Подведите курсор мыши к нужному паролю, появится кнопку «Показать». Нажмите на кнопку, скопируйте пароль.
Для показа сохраненного пароля в браузерах Internet Explorer и Microsoft Edge, в целях безопасности, потребуется ввести пароль для проверки. К сожалению, мы его не помним. Поэтому данный способ в этих браузерах нам не подойдет.
Как увидеть пароль вместо точек с помощью SterJo Browser Passwords (3 способ)
Увидеть пароли вместо звездочек (точек) можно с помощью сторонних приложений. Я рекомендую воспользоваться программами от SterJo Software, так как этим разработчиком созданы приложения для показа сохраненных паролей для браузеров: SterJo Chrome Passwords, SterJo Firefox Passwords, SterJo Opera Passwords, SterJo Edge Passwords, SterJo Internet Explorer Passwords.
Бесплатная программа SterJo Browser Passwords поддерживает основные браузеры: Google Chrome, Mozilla Firefox, Opera, Internet Explorer, Microsoft Edge, Vivaldi и Yandex.
Скачайте с сайта разработчика SterJo переносную (portable) версию приложения для основных браузеров, которую не нужно устанавливать на компьютер. Программа работает на русском языке (нужно выбрать в настройках).
После запуска, программа SterJo Browser Passwords отобразит все имеющиеся сохраненные пароли.
Выводы статьи
В случае необходимости, пользователь может посмотреть сохраненный пароль в браузере, скрытый звездочками или точками. Открыть скрытый пароль можно при помощи встроенных средств браузера или стороннего софта — программы SterJo Browser Passwords.
Пароли издавна считались одним из самых надежных средств защиты и контроля. С приходом в нашу жизнь Интернета абсолютно ничего не изменилось, скорее даже, наоборот – эти секретные комбинации теперь имеют еще большее значение, чем когда-либо. С одной стороны это удобно – хранить свои данные запароленными, но с другой – приходится держать не всегда очевидные комбинации в голове, причем их количество может исчисляться десятками. Поэтому нет абсолютно ничего странного, что пароли забываются.
С одной стороны это удобно – хранить свои данные запароленными, но с другой – приходится держать не всегда очевидные комбинации в голове, причем их количество может исчисляться десятками. Поэтому нет абсолютно ничего странного, что пароли забываются.
Разработчики браузеров позаботились о пользователе, чтобы он как можно реже попадал в такие неловкие ситуации, и предусмотрел возможность сохранения пароля в браузере. Но, в угоду конфиденциальности, внешний вид их зашифрован точками или звездочками, а увидеть значение все-таки иногда требуется. Именно поэтому сегодня мы поговорим о том, как вместо точек увидеть пароль.
Допустим, строка ввода находится в браузере, и в ней сохранена наша секретная комбинация. Примеров тому множество. Например, часто возникает вопрос: как увидеть пароль в «Одноклассниках» вместо точек? Обычного пользователя такая задача ставит в тупик, ведь, казалось бы, нет ничего проще, но решить ее не получается. Однако, все довольно просто, и для этого вовсе не потребуется сложных знаний и навыков – справится каждый.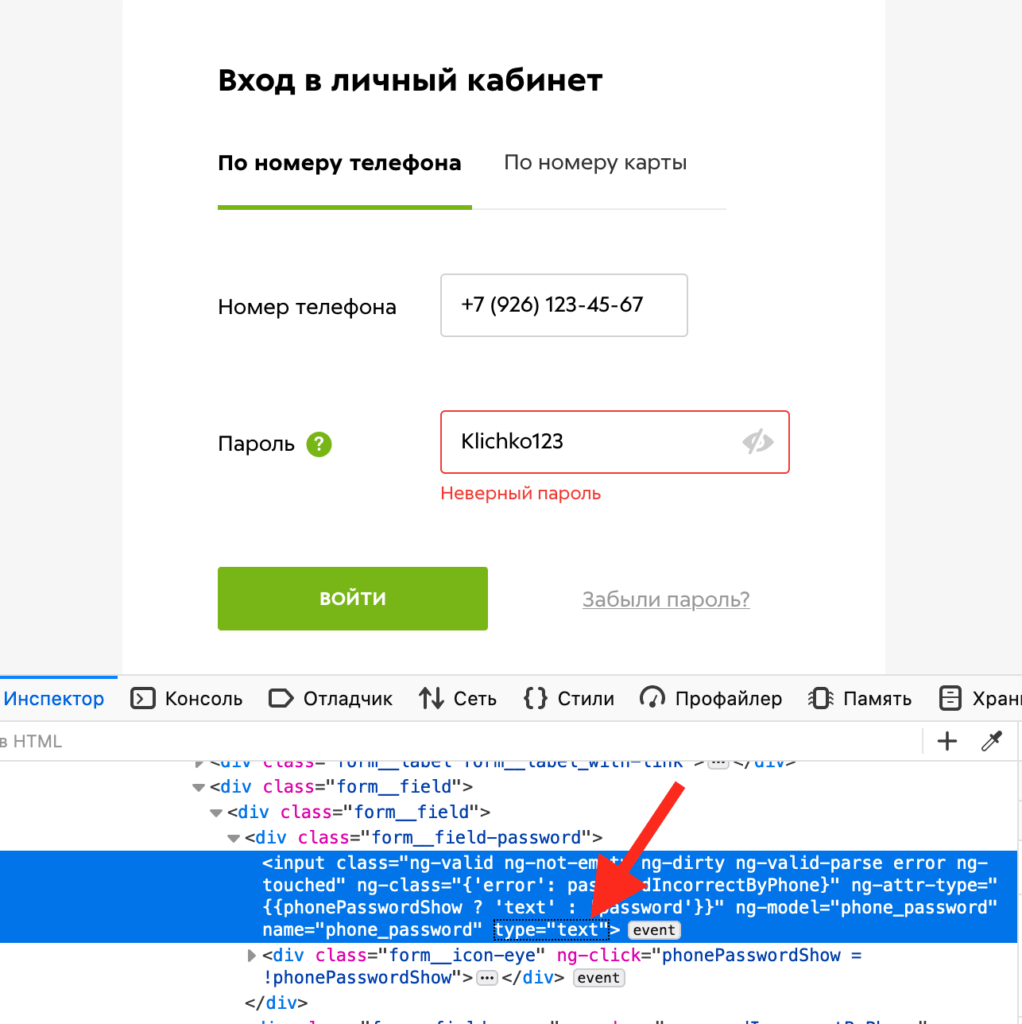
Вне зависимости от того, каким браузером вы предпочитаете пользоваться, схема везде одинакова. Для этого:
- Переходим к той форме, где содержится зашифрованный звездочками наш секретный код;
- Нажимаем правой кнопкой мыши на этом поле и выбираем:
- Для Google Chrome – «Просмотр кода элемента»;
- Для Mozilla – «Исследовать элемент»;
- Для Internet Explorer – «Проверить элемент»;
- Далее внизу нашего окна браузера появится панель с HTML-кодом страницы, и необходимая нам строчка будет выделена синим цветом;
- После щелкаем по ней правой кнопкой мыши и в появившемся меню выбираем «Edit as HTML»;
- Откроется текстовое поле, в котором нам нужно будет найти структуру type=”password” и «password» заменить на «text» таким образом, чтобы получилось type=”text” ;
- После окончания редактирования нажмите F2 – режим редактирования отключится, и вы сможете увидеть спрятанный пароль.
Совершенно без посторонних программ и специальных знаний мы ответили на вопрос, как вместо точек увидеть пароль в браузере.
Менеджер сохраненных учетных записей
Во всех популярных браузерах ведется запись данных пользователя, с которыми он авторизуется на различных сервисах. Через эту функцию можно также узнать забытую комбинацию.
Например, в Google Chrome для этого необходимо перейти в «Настройки», затем проскроллить страничку вниз и нажать «Показать дополнительные настройки», после чего выбрать пункт «Управление сохраненными паролями». Откроется дополнительное окно, в котором можно выбрать, от какого из сервисов вам необходимо узнать пароль.
Аналогичная функция представлена и в Mozilla Firefox. Необходимо перейти в «Настройки», вкладка «Защита» и кликнуть по кнопке «Сохраненные пароли». Высветится дополнительное окно, в котором можно будет посмотреть интересующие вас комбинации.
Универсальная утилита
С браузером все понятно. Но как вместо точек увидеть пароль в сторонних программах на компьютере? Для этого прекрасно подойдет специальная утилита под названием PWDCrack. Она абсолютно бесплатна и распространяется разработчиком.
Она абсолютно бесплатна и распространяется разработчиком.
Принцип ее действия до безобразия прост – нажимаем на кнопку «Включить», наводим курсор на поле с паролем, и он отобразится в программе PWDCrack. Софт НЕ ворует пароли и протестирован миллионами пользователей.
А что со смартфонами?
Если вам потребовалось узнать, как увидеть пароль вместо точек на iOS, то вынуждены вас разочаровать – напрямую такой функции пользователю не предоставляется. Наиболее реальным и простым способом, как и в случае с компьютером, будет первый – через исходный код. К сожалению, встроенные браузеры не позволяют его просматривать, поэтому для iOS для этих целей рекомендуется загрузить из AppStore приложение Source Browser, а для Android – браузер VT View Source.
На этом все. На любые вопросы с удовольствием ответим в комментариях!
Как просмотреть пароль, скрытый за звездочкой
Современные веб-браузеры с их возможностями сохранения паролей сделали нас привычными для сохранения паролей для веб-сайтов. Это имеет смысл, не нужно вводить пароли каждый раз, когда мы хотим войти на сайт, который мы часто посещаем. Однако это также ставит нас в невыгодное положение, когда речь идет об отзыве паролей, когда нам необходимо войти в систему на новом компьютере или просто заимствованном устройстве. Ранее мы писали статьи о том, как можно просматривать сохраненные пароли WiFi на Mac, в котором используется приложение Keychain для Mac. К сожалению, не все используют Keychain на своем Mac, не говоря уже о пользователях Windows без встроенных приложений для управления паролями.
Это имеет смысл, не нужно вводить пароли каждый раз, когда мы хотим войти на сайт, который мы часто посещаем. Однако это также ставит нас в невыгодное положение, когда речь идет об отзыве паролей, когда нам необходимо войти в систему на новом компьютере или просто заимствованном устройстве. Ранее мы писали статьи о том, как можно просматривать сохраненные пароли WiFi на Mac, в котором используется приложение Keychain для Mac. К сожалению, не все используют Keychain на своем Mac, не говоря уже о пользователях Windows без встроенных приложений для управления паролями.
Не беспокойся, хотя. Эта статья предоставит вам очень простой способ просмотреть пароль, скрытый за звездочками в ваших браузерах, будь то на Mac, ПК с Windows, устройстве Android или даже iPhone. Читать дальше!
Desktop / Laptop
Очень просто просмотреть пароль, скрытый за звездочками, в настольном браузере. Вот как это сделать:
В Google Chrome
Выполните действия, описанные ниже, чтобы просмотреть пароль, скрытый за звездочкой в Google Chrome.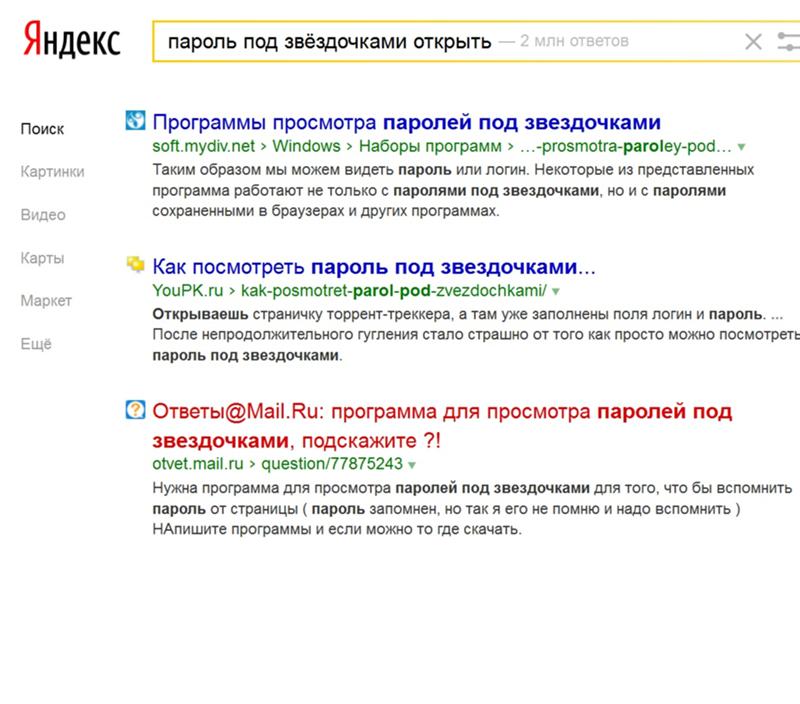
1. Запустите Google Chrome и перейдите на веб-сайт, с которого вы хотите просмотреть скрытый пароль. Например, я использую Facebook.
2. После того, как пароль будет автоматически заполнен, выберите его и щелкните правой кнопкой мыши, затем нажмите « Проверить ».
3. Это откроет Инструменты разработчика Google Chrome .
- Консоль должна автоматически сфокусироваться на строке, связанной с полем пароля.
- Если это не так, просто прокрутите вниз и найдите строку, выделенную Google Chrome.
4. Найдите поле с надписью « input type = password », дважды щелкните по нему, чтобы начать редактирование, и замените слово «password» на «text».
5. Нажмите Return / Enter и на веб-сайте Facebook вы сможете увидеть скрытый пароль в виде обычного текста.
На сафари
Процесс в Safari точно такой же, за исключением того, что вместо «Проверять» в меню Safari будет указано «Проверять элемент», как показано на скриншоте ниже:
Android
Проблема с использованием этой техники на мобильном устройстве, таком как Android или iPhone, заключается в том, что в мобильных браузерах нет таких опций, как «Проверка элемента». Но то, что у них есть, это аккуратная небольшая функция, которая позволяет удаленную отладку по USB веб-сайтов, когда мобильный телефон подключен к компьютеру с совместимыми браузерами.
Но то, что у них есть, это аккуратная небольшая функция, которая позволяет удаленную отладку по USB веб-сайтов, когда мобильный телефон подключен к компьютеру с совместимыми браузерами.
В этом примере для Android я собираюсь использовать Google Chrome, так как это один из наиболее часто используемых браузеров на Android, и у меня также есть Google Chrome на моем ноутбуке, что означает, что дополнительная загрузка не требуется.
Ниже приведены шаги, которые необходимо выполнить, чтобы просмотреть пароль, скрытый за звездочками на Android:
1. На вашем Android-устройстве включите USB-отладку через Настройки-> Параметры разработчика.
2. Подключите устройство Android к ноутбуку с помощью USB-кабеля. Ваш телефон спросит вас, должен ли он доверять компьютеру для отладки по USB; нажмите «ОК».
3. Запустите Google Chrome на своем телефоне и перейдите на веб-сайт, с которого вы хотите просмотреть скрытый пароль. Например, я использую Twitter.
Например, я использую Twitter.
4. Запустите Google Chrome на своем ноутбуке и в адресной строке введите «chrome: // inspect».
- Откроется окно с вашим Android-устройством, отображаемым в разделе «Устройства».
- Там также будет подробная информация о вкладках, открытых на вашем телефоне.
5. Выберите «Inspect» на вкладке с надписью «//mobile.twitter.com».
6. Это откроет Инструменты разработчика.
7. Нажмите «Command + F » для поиска и введите « пароль », чтобы перейти непосредственно к строке, соответствующей полю пароля.
8. Найдите поле с надписью «type = password», дважды щелкните его, чтобы начать редактирование, и замените слово «password» на «text».
9 Нажмите Return / Enter, и пароль теперь будет отображаться в виде обычного текста как в Инструментах разработчика , так и на вашем телефоне Android .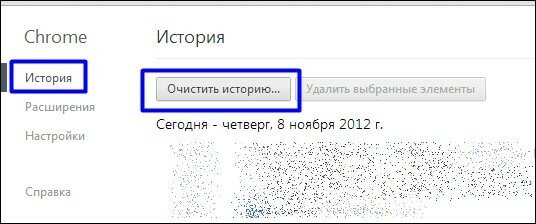
iPhone
Процедура на iPhone также проста, но в типичном для Apple стиле она может быть выполнена только на Mac с использованием Safari. Я точно знаю?
В любом случае, вам нужно будет выполнить следующие шаги:
1. Запустите Safari на своем iPhone и перейдите на целевой веб-сайт.
2. На вашем Mac запустите Safari.
Примечание . Сначала необходимо включить меню «Разработка ». Для этого перейдите в Safari -> «Настройки» -> «Дополнительно» -> «Показать меню разработки» в меню.
3. Подключите ваш iPhone к вашему Mac. Затем нажмите на меню «Разработка» в Safari на вашем Mac.
- Вы должны увидеть имя вашего iPhone в меню «Разработка».
- Наведите на него, чтобы открыть веб-сайт, который вы открыли на вашем iPhone.

- Нажмите на веб-сайт, и вы сможете просмотреть его HTML-код на вашем Mac.
4. Найдите « Пароль », чтобы найти строку, соответствующую полю пароля.
5. Измените значение type = »password» с « password » на «text».
6. Нажмите Return / Enter, и теперь вы сможете увидеть пароль в виде обычного текста на вашем iPhone.
Примечание. Некоторые веб-сайты, например банковские сайты, отключают щелчок правой кнопкой мыши в целях безопасности, поэтому этот метод для них не работает.
Нет больше «Забыли пароль»
Посмотрим правде в глаза, это хлопотно, когда приходится нажимать «Забыли пароль», чтобы каждый раз менять свой пароль на что-то другое, когда вы его забываете; и если вы похожи на меня, вы слишком часто об этом забываете. Еще хуже то, что мы пытаемся установить новый пароль, который будет таким же безопасным, и который соответствует всем ограничениям, которые веб-сайты накладывают на пароли. Определенно проще использовать описанный нами метод для просмотра пароля, скрытого за звездочкой.
Определенно проще использовать описанный нами метод для просмотра пароля, скрытого за звездочкой.
Я даже не буду спрашивать вас, если вы когда-нибудь забыли пароль, потому что, конечно, у вас есть. Не говори мне, что нет. Что вы делаете, когда забыли пароль? Вы начали использовать некоторые приложения для управления паролями, чтобы вам не приходилось все время вводить пароль, или вы знали об этом довольно простом приеме, который мы только что обсуждали? Поделитесь с нами своим мнением в разделе комментариев ниже.
Открыть звездочки пароля в браузере. Как посмотреть пароль если он скрыт точками? Как увидеть паpоль под звездочками в chrome
В этой статье вы узнаете:
- Как узнать пароль под звездочками в браузере Opera
- Как открыть пароль под звездочками в браузере Mozilla Firefox
- Как отобразить пароль под звездочками в браузере Google Crhome
- Просмотр пароля под звездочками в браузере Comodo Dragon
Открытие паролей под звездочками
Почти все браузеры для безопасности пользователя визуально скрывают вводимые пользователем пароли в полях форм под звездочками.
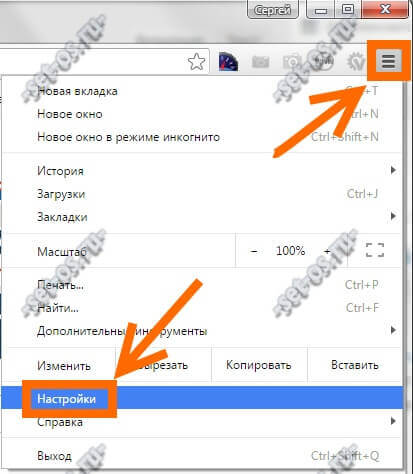 Это повышает безопасность аутентификационных данных, таким образом что стоящий или сидящий рядом человек не увидит и впоследствии не сможет использовать подсмотренный пароль.
Это повышает безопасность аутентификационных данных, таким образом что стоящий или сидящий рядом человек не увидит и впоследствии не сможет использовать подсмотренный пароль.Увидеть пароль под звездочками можно с помощью специальных программ. Но намного легче открыть пароль с помощью функции просмотра исходного кода браузера. Для этого вам не потребуется специальных знаний. Просто следуйте инструкциям.
Пароль под звездочками в браузере Opera
Открываем браузер Опера и заходим на онлайн-сервис, почту или другие сайты, пароль которых необходимо отобразить. В данном случае мне необходимо узнать пароль почты Gmail.
Первое, что вы будете видеть — это окно для ввода логина и пароля. Логин всегда отображается, а пароль намеренно скрыт под звездочками.
Браузер ОпераДля того чтобы просмотреть пароль необходимо правым щелчком мыши нажать где-нибудь на поле для ввода пароля и внизу выпадающего меню выбрать Проинспектировать элемент Браузер Опера
После этого, в нижней части экрана появится небольшое окно — Панель разработки. В этом окне, среди прочего кода будет подсвечена строка в которой необходимо изменить тип отображения Type
, точнее то что находится в кавычках слово Password
на слово Text
.
В этом окне, среди прочего кода будет подсвечена строка в которой необходимо изменить тип отображения Type
, точнее то что находится в кавычках слово Password
на слово Text
.
После того как вы изменили значение, нажмите на любое место окна браузера, и в верхней части экрана в поле для ввода пароля появится скрытый пароль под звездочками. В моем случае пароль был «spysoftnet123».
Пароль под звездочками в браузере Opera
Пароль под звездочками в браузере Mozilla Firefox
В браузере Mozilla Firefox все тоже самое, только пункт меню будет называться Исследовать элемент . Так как это показано на скрине:
Пароль под звездочками в браузере Google Chrome
В браузере Google Chrome тоже самое. Для того чтобы узнать пароль под звездочками необходимо нажать на меню Inspect Element .
Пароль под звездочками в браузере Comodo Dragon
Отобразить пароль под звездочками в браузере Comodo Dragon вы можете таким-же методом как и в браузере Google Chrome.
Ну вот вроде все. Данный метод работает сейчас и будет работать в будущем. Если что-то непонятно спрашивайте в комментариях.
Подписывайтесь на наш паблик в вконтакте чтоб не пропустить другие статьи. В следующей статье я расскажу как узнать скрытый под звездочками пароль в разных популярных программах.
Пароли издавна считались одним из самых надежных средств защиты и контроля. С приходом в нашу жизнь Интернета абсолютно ничего не изменилось, скорее даже, наоборот – эти секретные комбинации теперь имеют еще большее значение, чем когда-либо. С одной стороны это удобно – хранить свои данные запароленными, но с другой – приходится держать не всегда очевидные комбинации в голове, причем их количество может исчисляться десятками. Поэтому нет абсолютно ничего странного, что пароли забываются.
Разработчики браузеров позаботились о пользователе, чтобы он как можно реже попадал в такие неловкие ситуации, и предусмотрел возможность сохранения пароля в браузере.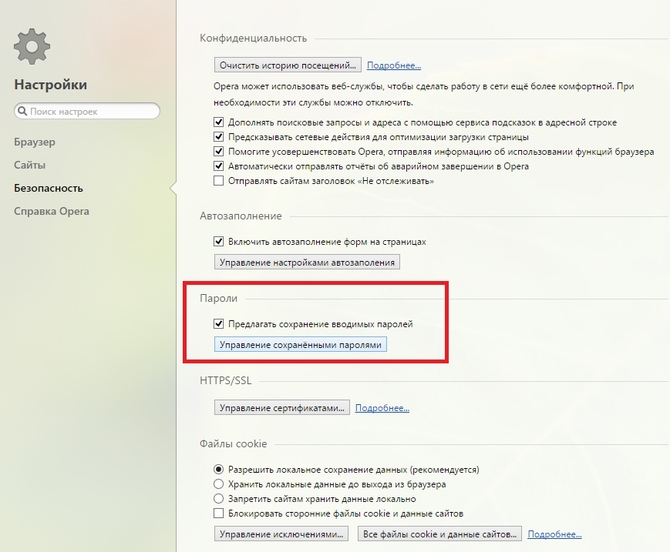 Но, в угоду конфиденциальности, внешний вид их зашифрован точками или звездочками, а увидеть значение все-таки иногда требуется. Именно поэтому сегодня мы поговорим о том, как вместо точек увидеть пароль.
Но, в угоду конфиденциальности, внешний вид их зашифрован точками или звездочками, а увидеть значение все-таки иногда требуется. Именно поэтому сегодня мы поговорим о том, как вместо точек увидеть пароль.
Допустим, строка ввода находится в браузере, и в ней сохранена наша секретная комбинация. Примеров тому множество. Например, часто возникает вопрос: как увидеть пароль в «Одноклассниках» вместо точек? Обычного пользователя такая задача ставит в тупик, ведь, казалось бы, нет ничего проще, но решить ее не получается. Однако, все довольно просто, и для этого вовсе не потребуется сложных знаний и навыков – справится каждый.
Вне зависимости от того, каким браузером вы предпочитаете пользоваться, схема везде одинакова. Для этого:
- Переходим к той форме, где содержится зашифрованный звездочками наш секретный код;
- Нажимаем правой кнопкой мыши на этом поле и выбираем:
- Для Google Chrome – «Просмотр кода элемента»;
- Для Mozilla – «Исследовать элемент»;
- Для Internet Explorer – «Проверить элемент»;
- Далее внизу нашего окна браузера появится панель с HTML-кодом страницы, и необходимая нам строчка будет выделена синим цветом;
- После щелкаем по ней правой кнопкой мыши и в появившемся меню выбираем «Edit as HTML»;
- Откроется текстовое поле, в котором нам нужно будет найти структуру type=”password” и «password» заменить на «text» таким образом, чтобы получилось type=”text” ;
- После окончания редактирования нажмите F2 – режим редактирования отключится, и вы сможете увидеть спрятанный пароль.

Совершенно без посторонних программ и специальных знаний мы ответили на вопрос, как вместо точек увидеть пароль в браузере.
Менеджер сохраненных учетных записей
Во всех популярных браузерах ведется запись данных пользователя, с которыми он авторизуется на различных сервисах. Через эту функцию можно также узнать забытую комбинацию.
Например, в Google Chrome для этого необходимо перейти в «Настройки», затем проскроллить страничку вниз и нажать «Показать дополнительные настройки», после чего выбрать пункт «Управление сохраненными паролями». Откроется дополнительное окно, в котором можно выбрать, от какого из сервисов вам необходимо узнать пароль.
Аналогичная функция представлена и в Mozilla Firefox. Необходимо перейти в «Настройки», вкладка «Защита» и кликнуть по кнопке «Сохраненные пароли». Высветится дополнительное окно, в котором можно будет посмотреть интересующие вас комбинации.
Универсальная утилита
С браузером все понятно. Но как вместо точек увидеть пароль в сторонних программах на компьютере? Для этого прекрасно подойдет специальная утилита под названием PWDCrack. Она абсолютно бесплатна и распространяется разработчиком.
Принцип ее действия до безобразия прост – нажимаем на кнопку «Включить», наводим курсор на поле с паролем, и он отобразится в программе PWDCrack. Софт НЕ ворует пароли и протестирован миллионами пользователей.
А что со смартфонами?
Если вам потребовалось узнать, как увидеть пароль вместо точек на iOS, то вынуждены вас разочаровать – напрямую такой функции пользователю не предоставляется. Наиболее реальным и простым способом, как и в случае с компьютером, будет первый – через исходный код. К сожалению, встроенные браузеры не позволяют его просматривать, поэтому для iOS для этих целей рекомендуется загрузить из AppStore приложение Source Browser, а для Android – браузер VT View Source.
На этом все. На любые вопросы с удовольствием ответим в комментариях!
Предположим, Вы находитесь на странице авторизации на одном из ресурсов в Опере. При включенной функции автозаполнения форм, данные логина и пароля уже могут быть внесены. С логином все ясно – он отображается сразу, password же представлен в виде точек или звездочек. Так это выглядит при попытке войти в аккаунт Google.
Узнать, что скрывается под звездочками довольно просто через исходный код элемента . В Opera следует нажать в поле со звездочками правой кнопкой и выбрать в контекстном меню пункт .
Внизу перед Вами откроется панель разработчика , курсор при этом окажется в необходимой строке.
Здесь интересует атрибут type , просто меняем его значение с «password » на «text » — ключ под звездочками будет открыт.
Однако при последующем обновлении страницы данного ресурса ключ вновь скроется за точками или звездочками.
Сохраненные пользовательские ключи можно увидеть также в настройках браузеров . Для Оперы эти данные находятся в настройках , раздел Безопасность – поле Пароли .
Здесь можно раскрыть и посмотреть сохраняемые ключи от различных ресурсов.
Google Chrome
В Хроме принцип открытия данных аналогичен. Интересующий пункт контекстного меню – . В Яндекс браузере этот пункт имеет такое же наименование.
Затем точно так же, type меняем на «text ».
После чего получаем открытым, скрывающийся ранее код .
В настройках Хрома необходимую информацию можно посмотреть в разделе Управление сохраненными паролями в настройках (кликните Показать дополнительные ).
Тут в поле Пароли и формы нажмите Настроить (или Управление) рядом с пунктом Предлагать сохранять пароли .
Рядом с точками требуемого ресурса жмите Показать – откроются нужные данные.
Используем mozilla firefox
В браузере Мозила Файрфокс пункт соответствующего меню имеет название Исследовать элемент .
Защита собственной информации при работе в сети требуется обязательно. Использовать пароль нужно как при ограничении входа в компьютер, так и электронную почту, личные кабинеты аккаунтов социальных сетей, сайтов для работы и отдыха. На практике не всегда возможно и безопасно применять один тип набираемых символов. В отдельных случаях сайт самостоятельно генерирует кодовое слово. Поэтому возникает необходимость сохранять набор символов, чтобы обеспечить быстрый доступ для работы в последующем.
Как увидеть пароль вместо звездочекКогда потребуется узнать скрытый код
Опытный пользователь всегда дублирует секретную информацию для входа в рабочий кабинет на странице отдельного текстового документа.
Ситуаций, когда требуется посмотреть сохраненный шифр, может быть несколько:
- необходимость использовать браузер различных разработчиков;
- возможное использование другого электронного устройства для входа в кабинет;
- потребность подтвердить свои действия, например, при изменении сохраненных учетных данных;
- необходимость разблокировать доступ к устройству при невозможности восстановить пароль.
Сохраненный пароль под звездочками
можно посмотреть разными способами. Скрытый набор символов в браузере легкодоступен для просмотра, а повторный ввод сохраненного кода для доступа в программу или устройство потребует установки специальной утилиты.
Просмотр кода в браузере
Чтобы увидеть пароль под звездочками в отдельном браузере, применяют способ рассмотрения HTML кода.
Для браузера Google Chrome порядок действий будет следующим:
- Заходим на искомую страницу, и выделяем в графе видимые звездочки.
- Выбираем код меню после нажатия правой клавиши мыши – «Просмотр кода элемента».
Рис 1. После нажатия правой клавиши мышки выбираем просмотр кода элемента - Находим в интерфейсе нижней правой части рабочего стола позицию с командой «input — type», который будет подсвечен цветом.
Возможность вместо точек увидеть пароль в других браузерах также предоставляется. Всплывающее окно в Firefox содержит командную строку «Исследовать элемент», в Opera – «Просмотреть код элемента».Чтобы вместо точек увидеть пароль в браузере компании Microsoft потребуется проделать действия в несколько отличном алгоритме:
- в открытом окне вызываем при нажатии клавиши F12 меню оснастки;
- нажатием сочетания клавиш «Ctrl+F» вызываем меню поиска;
- задаем слово «password», находим искомое место.
Именно английское слово обеспечивает быстрый доступ к информации в личном кабинете, к аккаунту социальной сети.
Представляю твоему вниманию статью про всстановления забытых паролей за звездочками. Естественно восстановление своих забытых паролей!!! В отношении чужих паролей – это уже взлом , а такими делами “мы” не занимаемся. Плюс расскажу как это все работает и подытожу небольшим обзором бесплатных программ по теме (View Password, Password Cracker, Hidden Password, Hackpass, Asterisk Logger, Asterisk Key, Open Pass).
Как пароль скрывается за звездочками?Вместо скучной теории приведу пример создания программы (на языке программирования – Delphi) с паролем скрытым за звездочки и расскажу как это все работает (не пугайся ):
Для любого программиста (напоминаю – Delphi) не секрет, что у компонента Edit есть свойство PasswordChar (символ ввода пароля), по умолчанию значение свойства равно “#0″ , то есть никакого символа (обычный читабельный текст). Если же изменить символ на * (можно указать любой символ, например смайлик), то во время работы программы все символы, которые будет вводить пользователь, в этой строке будет отображаться как звездочки. Причем на сам текст это не окажет никакого влияния, просто его не будет видно в момент ввода…
В тестовую программу добавлена кнопка “Вручную открыть пароль” по нажатию на которую, свойство PasswordChar компонентов Edit изменяется в то самое значение по-умолчанию (пароль станет читабельный и можно будет увидеть текст 12345).
Смотри скрин программы на этапе кодинга (кликни для увеличения):
Разработчик: Mazov Gosha , Размер программы: 40 KB
Разработчик: Савченко Виктор , Размер программы: 28 KB
Разработчик: Sistematik , Размер программы: 238 KB
Разработчик: NirSoft , Размер программы: 26 KB
Разработчик: Passware , Размер программы: 456 KB
Разработчик: S&A Company , Размер программы: 5 KB
Самая компактная и знаменитая программа для просмотра паролей, скрывающихся за звездами.
В тестовой программе, в последнем поле (то которое скрывает пароль смайликами), изменена стандартная кодировка текста. В итоге отобразить скрытый пароль смогли последние три программы из списка ().
Замечания:
- В некоторых программах за звездочками скрывается не пароль, а те же самые звездочки (или любой другой знак) – они всего навсего “символизируют” пароль (например программа QIP версии 8.0.8.0).
- Можно ли таким образом отобразить пароль за звездочками в браузере? – Нет, в браузере под звездочками скрываются звездочки !
Многие пользователи любят полагаться на хорошую память системы и всюду в программах сохраняют свои пароли, как видишь все легко узнается. Советую либо хранить все в голове, либо использовать программы для хранения паролей (KeePass).
Как увидеть пароль под звездочками в браузере. Как посмотреть пароль под звездочками
В этой статье вы узнаете:
- Как узнать
- Как открыть пароль под звездочками в браузере Mozilla Firefox
- Как отобразить пароль под звездочками в браузере Google Crhome
- Просмотр пароля под звездочками в браузере Comodo Dragon
Открытие паролей под звездочками
Почти все браузеры для безопасности пользователя визуально скрывают вводимые пользователем пароли в полях форм под звездочками. Это повышает безопасность аутентификационных данных, таким образом что стоящий или сидящий рядом человек не увидит и впоследствии не сможет использовать подсмотренный пароль.
Увидеть пароль под звездочками можно с помощью специальных программ. Но намного легче открыть пароль с помощью функции просмотра исходного кода браузера. Для этого вам не потребуется специальных знаний. Просто следуйте инструкциям.
Пароль под звездочками в браузере Opera
Открываем браузер Опера и заходим на онлайн-сервис, почту или другие сайты, пароль которых необходимо отобразить. В данном случае мне необходимо узнать пароль почты Gmail.
Первое, что вы будете видеть — это окно для ввода логина и пароля. Логин всегда отображается, а пароль намеренно скрыт под звездочками.
Браузер Опера
Для того чтобы просмотреть пароль необходимо правым щелчком мыши нажать где-нибудь на поле для ввода пароля и внизу выпадающего меню выбрать Проинспектировать элемент Браузер Опера
После этого, в нижней части экрана появится небольшое окно — Панель разработки. В этом окне, среди прочего кода будет подсвечена строка в которой необходимо изменить тип отображения Type , точнее то что находится в кавычках слово Password на слово Text .
Браузер Opera
После того как вы изменили значение, нажмите на любое место окна браузера, и в верхней части экрана в поле для ввода пароля появится скрытый пароль под звездочками. В моем случае пароль был «spysoftnet123».
Пароль под звездочками в браузере Opera
Пароль под звездочками в браузере Mozilla Firefox
В браузере Mozilla Firefox все тоже самое, только пункт меню будет называться Исследовать элемент . Так как это показано на скрине:
Пароль под звездочками в браузере Google Chrome
В браузере Google Chrome тоже самое. Для того чтобы узнать пароль под звездочками необходимо нажать на меню Inspect Element .
– основное средство защиты информации. Пароли используются практически везде: для включения компьютера, для доступа к файлам, для просмотра электронной почты или входа в личный кабинет на сайтах. Типичному пользователю компьютера приходится помнить как минимум десяток различных паролей. Поэтому не удивительно, что иногда эти пароли забываются.
На первый взгляд, забытый пароль – это катастрофа. Получить доступ к тому, что защищено этим паролем больше не получится. Однако, иногда не все так страшно. Например, если ваш пароль сохранен на компьютере и отображается в виде точек или звездочек, то вероятность того, что вам удастся его восстановить, довольно высока.
Как вы уже догадались, в этой статье речь пойдет о том, как посмотреть пароль под звездочками. Мы рассмотрим сразу три способа, которые позволят это делать легко без особых усилий.
Пароль под звездочками в браузере – легка добыча. Узнать его очень просто, для этого даже не потребуется никакое дополнительное программное обеспечение.
Если вы используете браузер Google Chrome , кликните правой кнопкой мышки по текстовому полю с паролем под звездочками и выберите пункт «Просмотр кода элемента».
После этого перед вами появится окно с HTML кодом данной страницы. Строка с формой ввода пароля будет выделена.
Дальше вам необходимо изменить тип данного поля из «type=»password»» на «type=»text»». Для этого кликаем правой кнопкой мышки по выделенной строке (строке с полем password) и в появившемся меню выбираем пункт «Edit as HTML».
После этого у вас появится возможность отредактировать эту строку.
Для того чтобы изменить тип текстового поля нужно заменить type=»password» на type=»text». Другие параметры данной сроки менять не нужно. После того как вы отредактировали строку нажмите клавишу F2 для того чтобы отключить режим редактирования HTML кода.
После этих манипуляций, пароль на странице станет видимым.
Аналогичным образом можно посмотреть пароль под звездочками и в браузере Mozilla Firefox . Для этого откройте страницу с сохраненным паролем, кликните правой кнопкой мышки по полю со звездочками и выберите пункт «Исследовать элемент».
После этого перед вами откроется HTML код страницы, в котором будет выделена строка для ввода пароля.
Как и раньше вам необходимо сменить тип текстового поля с type=»password» на type=»text». Для этого дважды кликните по параметру type=»password».
После этого вы сможете отредактировать данный параметр. После смены типа текстового поля пароль под звездочками станет видимым.
В браузере Internet Explorer все делается точно также . Открываем страницу с паролем под звездочками, кликаем по полю с паролем правой кнопкой мышки и выбираем пункт «Проверить элемент».
После этого перед вами откроется HTML код страницы.
Кликаем два раза по параметру, который хотим отредактировать.
В появившемся текстовом поле меняем «password» на «text» и пароль на страницы становиться видимым.
Как посмотреть пароль под звездочками в настройках браузера
Кроме этого существует и другой способ узнать пароли под звездочками в вашем браузере. Для этого достаточно войти в настройки программы и просмотреть сохраненные пароли.
В браузере Google Chrome это делается следующим образом . Открываем главное меню и переходим в «Настройки».
В Настройках прокручиваем страницу вниз и жмем на ссылку «Показать дополнительные настройки». А дальше нажимаем на ссылку «Управление сохраненными паролями», которая находится в разделе «Пароли и формы».
Для того чтобы увидеть пароль достаточно выбрать нужный сайт из списка и нажать на кнопку «Показать».
В браузере Mozilla Firefox также есть такая функция. Для того чтобы посмотреть нужно открыть «Настройки», перейти на вкладку «Защита» и нажать на кнопку «Сохраненные пароли».
После этого перед вами откроется окно, в котором нужно нажать на кнопку «Отобразить пароли».
После этого вы сможете просмотреть все пароли под звездочками в браузере Mozilla Firefox.
Просмотр паролей в других программах
Браузер – далеко не единственная программа, которая сохраняет пароли. Если вам нужно посмотреть сохраненный пароль в вашем FTP клиенте или другой программе, то нужно прибегнуть к использованию сторонних программ.
Для того чтобы посмотреть пароль под звездочками в других программах можно использовать программу pwdcrack. Данная программа полностью бесплатна и ее можно скачать на сайте .
Чтобы воспользоваться данной программой, нужно нажать на кнопку «Включить» и навести курсор на поле с паролем. После этого в программе pwdcrack отобразится нужный вам пароль.
В статье мы расскажем, где находятся пароли на вашем компьютере. Если вы забыли информацию об аккаунте (логин/пароль), приведенные нами инструкции пригодятся при восстановлении доступа к любимым сайтам. Мы рассмотрим поиск сохраненных паролей в Google Chrome и Mozilla Firefox, поскольку они установлены на львиной доле ПК. А также опишем процесс восстановления пароля к аккаунту Windows.
Как посмотреть пароли в браузере. Руководство по поиску и защите сохраненных паролей
Как посмотреть сохраненные пароли в Google Chrome
В каждом браузере из списка часто используемых (Firefox, Chrome, Opera, Safari) присутствует опция по хранению и запоминанию данных от аккаунтов (например, мастер-пароль в opera, который защищал логины и пароли). Сейчас мы будем обозревать именно Хром, потому что большинство пользователей интернета пользуются именно им.
Шаг 1. Открываем Хром. Справа, в самом конце адресной строки находится значок из трех точек. Это кнопка для открытия настроек. Кликаем по ней.
Шаг 2. Во всплывающем меню выбираем пункт «Настройки» — он в самом низу.
Шаг 3. Прокручиваем страницу вниз, пока не найдем слово «Дополнительные». Кликаем.
Шаг 4. Этот пункт раскрывает весь функционал настроек браузера. Нам нужен блок «Пароли и формы». Щелкаем по строке «Настройки паролей».
Шаг 5. Открывается таблица, где содержатся все сохраненные пароли к вашим аккаунтам. Что здесь можно сделать? Например, нажать на значок глазка – вместо точек появится ваш пароль. Эта функция крайне полезна, если вы забыли код от аккаунта, а желания проходить долгую процедуру восстановления – нет.
Где находятся сохраненные пароли в Opera
Opera считается надежным браузером, который защищает от вирусов, блокирует нежелательные всплывающие окна и хранит пароли пользователя. Узнаем, где именно расположены коды к сайтам.
Шаг 1. Мастер-пароль в Opera используется для хранения данных об аккаунтах. Открываем «Меню», заходим в «Настройки».
Шаг 2. В сайдбаре слева выбираем параметр безопасности.
Шаг 3. Прокручиваем страницу и жмем на кнопку, изображенную на скриншоте.
Шаг 4. Открывается окошко со всеми авторизированными сервисами.
Где находятся сохраненные пароли в Mozilla Firefox
Firefox – второй по востребованности браузер после Хрома. Рассказываем, как найти в нем пароли от сайтов.
Шаг 1. Открываем настройки. В конце адресной строки расположен значок из трех полосок – кликаем по нему.
Шаг 2. В левом меню выбираем параметр «Защита». Далее – «Сохраненные логины».
Шаг 3. Здесь вы можете увидеть пароли к каждому конкретному сайту.
Видео — Как посмотреть сохраненные пароли в браузере?
Как узнать вводимые пароли на компьютере
Программы для поиска введенных кодов в браузерах используются редко. Мы не рекомендуем их применять, поскольку их разработчики неизвестны. Пользуясь такими программами, вы можете доверить свои пароли и логины третьим лицам. Как они ими воспользуются – вопрос открытый. Поэтому советуем смотреть пароли через средства, предоставляемые самим браузером. Тем не менее, одну хорошую программу мы можем посоветовать.
WebBrowserPassView, как и логически следует из названия, утилита по просмотру паролей, сохраненных в браузерах. Безусловный плюс приложения – работа с несколькими браузерами. Вам не придется рыться в настройках Хрома или Firefox, здесь все находится в одном месте. Пользуясь WebBrowserPassView, вы всегда будете знать, где хранятся пароли.
- Скачайте утилиту с надежного сайта.
- Откройте заархивированный файл.
- Двойным левым кликом откройте файл с расширением exe.
- Утилита не требует установки, сразу откроется главный интерфейс уже с паролями от сайтов.
- Чтобы узнать подробную сводку по паролям, кликните дважды на конкретной строке.
- Высветится окошко с описанием всех параметров пароля. Рассмотрим наиболее важные из них.
- URl. Адрес сайта, к которому сохранен пароль;
- WebBrowser. Браузер, в котором пароль хранится;
- Password Strenght. Надежность пароля. Например, если у вас написано Strong — значит пароль сильный и его сложно взломать;
- Created Time. Дата создания пароля для аккаунта;
- Modified Time. Дата изменения первоначального пароля;
- Filename. Крайне полезный параметр. Из него вы можете узнать местоположение файла (на компьютере), в котором хранятся все пароли.
Как узнать пароль для входа в Windows?
Случается, что забыт главный пароль, который только может быть – от учетной записи компьютера. Чтобы не потерять важные данные, пароль необходимо восстановить. Как? Рассмотрим один из способов.
Шаг 1. При включении/перезагрузке ПК нажмите клавишу «F8».
Шаг 2. Выберете «Безопасный режим». Вы загрузитесь в Виндовс, но с ограниченным функционалом. Такой формат загрузки придуман для устранения неполадок и тестирования системы. Он не подойдет для обычной ежедневной работы, но нашу проблему решить поможет.
Шаг 3. Заходим в «Панель управления», ищем учетные записи пользователей («Пуск» -> «Панель управления»).
Шаг 4. Затем выбираем первый параметр из блока настройки учетных записей (смотрите скриншот).
Шаг 5. Выбираем ваш аккаунт.
Шаг 6. Кликните по параметру «Изменение своего пароля».
Шаг 7. Задайте новый код и сохраните изменения. Теперь просто перезагрузите компьютер и все – проблема решена за каких-то несколько щелчков.
Ответ на часто задаваемый вопрос: «А безопасно ли хранить логины/пароли в браузере?»
Часто задаваемый вопрос о просмотре паролей на ПК: а безопасно ли хранить логины/пароли в браузере? Здесь множество факторов. Если ваша учетная запись на компьютере сама под паролем – риск «угона» аккаунтов резко снижается. В остальных случаях, ваши данные могут украсть. Достаточно просто зайти в настройки браузера и посмотреть сохраненные пароли. Современные сервисы вроде Вконтакте, Facebook, Twitter, Steam поддерживают двухфакторную аутентификацию, прикрепление номера телефона. Даже если злоумышленник скопировал себе ваш логин и пароль, вы можете использовать привычный способ восстановления пароля – через привязанный к аккаунту телефон.
Как посмотреть чужую переписку с помощью PuntoSwitcher?
PuntoSwitcher – крайне удобная программа для тех, кто имеет дело с текстом. Она анализирует вводимые с клавиатуры символы и переводит раскладку на нужную. Когда печатаешь текст, глядя на клавиатуру, можно не заметить, что раскладка не переключена. Приходится либо вбивать текст заново, либо искать сайты, меняющие испорченный текст на правильный. Но проще поставить PuntoSwitcher.
Однако, программа имеет и более интересные опции. Например, вы можете прочитать чужую переписку.
Единственный момент – у вас должен быть доступ к ПК того пользователя, чьи сообщения вы хотите узнать. Рассмотрим установку и настройку PuntoSwitcher пошагово:
Шаг 1. Скачиваем утилиту, перейдя по ссылке https://yandex.ru/soft/punto/ и устанавливаем.
Шаг 2. По умолчанию утилита сворачивается в трей. Чтобы настроить PuntoSwitcher, кликаем правой кнопкой мыши по ее значку.
Шаг 3. В меню переходим на строку «Дополнительно» и отмечаем параметр «Вести дневник».
Шаг 4. Теперь останется «подчистить следы» — чтобы пользователь ничего не заподозрил. Дело в том, что программа при переключении раскладки издает характерный звук. Его быть не должно. В настройках заходим в «Звуковые эффекты» и отключаем их все, если стоит галочка — щелкаем. Отсутствие галочки — отсутствие звука.
Шаг 5. Открываем масштабные настройки программы.
Шаг 6. Во вкладке «Общие» убираем все пункты, кроме автозапуска. Сохраняем результат.
Теперь для просмотра введенного при работе Виндовс текста, останется заглянуть в дневник PuntoSwitcher.
Можно ли ускорить расшифровку паролей в Ophcrack
Ophcrack – одна из утилит, предназначенных для взлома паролей. Чтобы сделать поиск кодов быстрее, можно добавить в базу примеры распространенных паролей, вводимых пользователями. Теперь применим утилиту в деле. С помощью Ophcrack можно взломать пароль Windows.
Шаг 1. Загружаем утилиту с сайта разработчика http://Ophcrakcsourceforge.net.
Шаг 2. Записываем скачанный образ на диск. Подойдет программа UltraIso.
Если вы хотите более подробно узнать, вы можете прочитать статью об этом на нашем портале.
Шаг 3. Перезагружаем ПК. Заходим в БИОС (клавиша «F2»).
Шаг 4. Во вкладке «Boot» ставим в приоритет «CD-диск», чтобы компьютер грузился именно с него, а не с винчестера (как обычно). Сохраняем настройки (клавиша «F10»).
Шаг 5. Снова перезагружаем компьютер. Откроется утилита. Выбираем первый пункт (как на скриншоте).
Шаг 6. Щелкаем по нужному аккаунту и жмем кнопку «Crack» в меню сверху.
Шаг 7. Программа выполнит взлом и покажет пароль в последнем столбце таблицы (смотрите скриншот).
Видео — Как узнать пароль Windows xp, 7, 8, 10 за минуту
Как увидеть пароль вместо точек? В одноклассниках, в контакте, где угодно. 2 способа увидеть его. С помощью программы (расширения) и без нее (него), для браузеров яндекс и гугл хром.
Ребята привет!
Сегодня с вами, впрочем как и всегда, автор этого блога Артем Полуэктов.
Если, вы задаетесь вопросом, как увидеть пароль под звездочками, эта статья именно для вас.
В ней я покажу.
1. Как это сделать через браузеры.
2. С помощью бесплатной и безопасной программы проверено лично мною.
Зачем это вообще нужно?
Допустим, есть у вас аккаунт в социальных сетях (в контакте, одноклассниках, фейсбук, твиттер и так далее), почта (маил, яндекс, гугл и другая). Все данные хранятся на компьютере. Вы купили телефон и хотите перенести все логины и пароли на него. Разумеется, все ваши данные в интернете вы не можете помнить.
Зачем вам создавать новый электронный почтовый ящик, или новый аккаунт в соц. сетях?
Если, гораздо легче, их посмотреть и перенести на новенький смартфон, комп или ноутбук.
Этим и займемся.
Поехали).
Из всех испробованных мною способов, самый простой и доступный вариант показать пароль вместо звездочек, не лазая в HTML страницы — это узнать через настройки.
Покажу на примере google chrome, в яндекс, все делается точно также.
Для того, чтобы сделать просмотр паролей под звездочками заходим в «настройки и управление google chrome.»
1. Нажимаете на 3 точки (правый верхний угол). В открывшейся вкладке «настройки.»
2. В открывшемся окне, опускаете колесиком на мышке до «предлагать сохранить пароли для сайтов.» Нажимаете «настроить.»
3. В открытой вкладке покажутся все сохраненные вами пароли на компе или ноуте. Чтобы посмотреть, вам нужно нажать надпись «показать.»
В этом примере, я наглядно объяснил, как показать мой логин и пароль без программ.
Если, вам этот вариант по тем, или иным причинам не подходит, не удобен.
Предлагаю второй вариант, как открыть пароль под звездочками с помощью програмки, а точнее, безопасного расширения.
Узнаем логин и пароль под звездочками с помощью программы
Предположим, Вы находитесь на странице авторизации на одном из ресурсов в Опере. При включенной функции автозаполнения форм, данные логина и пароля уже могут быть внесены. С логином все ясно – он отображается сразу, password же представлен в виде точек или звездочек. Так это выглядит при попытке войти в аккаунт Google.
Узнать, что скрывается под звездочками довольно просто через исходный код элемента . В Opera следует нажать в поле со звездочками правой кнопкой и выбрать в контекстном меню пункт .
Внизу перед Вами откроется панель разработчика , курсор при этом окажется в необходимой строке.
Здесь интересует атрибут type , просто меняем его значение с «password » на «text » — ключ под звездочками будет открыт.
Однако при последующем обновлении страницы данного ресурса ключ вновь скроется за точками или звездочками.
Сохраненные пользовательские ключи можно увидеть также в настройках браузеров . Для Оперы эти данные находятся в настройках , раздел Безопасность – поле Пароли .
Здесь можно раскрыть и посмотреть сохраняемые ключи от различных ресурсов.
Google Chrome
В Хроме принцип открытия данных аналогичен. Интересующий пункт контекстного меню – . В Яндекс браузере этот пункт имеет такое же наименование.
Затем точно так же, type меняем на «text ».
После чего получаем открытым, скрывающийся ранее код .
В настройках Хрома необходимую информацию можно посмотреть в разделе Управление сохраненными паролями в настройках (кликните Показать дополнительные ).
Тут в поле Пароли и формы нажмите Настроить (или Управление) рядом с пунктом Предлагать сохранять пароли .
Рядом с точками требуемого ресурса жмите Показать – откроются нужные данные.
Используем mozilla firefox
В браузере Мозила Файрфокс пункт соответствующего меню имеет название Исследовать элемент .
Увидеть интересующую информацию можно через настройки браузера можно в разделе Защита – .
Затем жмем кнопку Отобразить .
Существуют также множество специальных расширений и программ позволяющих посмотреть скрытые за точками данные, причем не только браузеров, но и многих других программ. Например, рассмотрим Password Cracker . Нажимаете кнопку Включить , наводите курсор в необходимую область и получаете нужную информацию.
Как открыть пароль под звездочками в браузере Opera, Firefox, Chrome ?
В этой статье вы узнаете:
- Как узнать пароль под звездочками в браузере Opera
- Как открыть пароль под звездочками в браузере Mozilla Firefox
- Как отобразить пароль под звездочками в браузере Google Crhome
- Просмотр пароля под звездочками в браузере Comodo Dragon
Открытие паролей под звездочками
Почти все браузеры для безопасности пользователя визуально скрывают вводимые пользователем пароли в полях форм под звездочками. Это повышает безопасность аутентификационных данных, таким образом что стоящий или сидящий рядом человек не увидит и впоследствии не сможет использовать подсмотренный пароль.
Как открыть пароль под звездочками?
Увидеть пароль под звездочками можно с помощью специальных программ. Но намного легче открыть пароль с помощью функции просмотра исходного кода браузера. Для этого вам не потребуется специальных знаний. Просто следуйте инструкциям.
Пароль под звездочками в браузере Opera
Открываем браузер Опера и заходим на онлайн-сервис, почту или другие сайты, пароль которых необходимо отобразить. В данном случае мне необходимо узнать пароль почты Gmail.
Первое, что вы будете видеть — это окно для ввода логина и пароля. Логин всегда отображается, а пароль намеренно скрыт под звездочками.
Браузер ОпераДля того чтобы просмотреть пароль необходимо правым щелчком мыши нажать где-нибудь на поле для ввода пароля и внизу выпадающего меню выбрать Проинспектировать элемент Браузер Опера
После этого, в нижней части экрана появится небольшое окно — Панель разработки. В этом окне, среди прочего кода будет подсвечена строка в которой необходимо изменить тип отображения Type, точнее то что находится в кавычках слово Password на слово Text.
Браузер OperaПосле того как вы изменили значение, нажмите на любое место окна браузера, и в верхней части экрана в поле для ввода пароля появится скрытый пароль под звездочками. В моем случае пароль был «spysoftnet123».
Пароль под звездочками в браузере OperaТеперь вы можете сохранить пароль, так-как после обновления страницы вместо пароля вы снова увидите звездочки.
Пароль под звездочками в браузере Mozilla Firefox
В браузере Mozilla Firefox все тоже самое, только пункт меню будет называться Исследовать элемент. Так как это показано на скрине:
Пароль под звездочками в браузере FirefoxПароль под звездочками в браузере Google Chrome
В браузере Google Chrome тоже самое. Для того чтобы узнать пароль под звездочками необходимо нажать на меню Inspect Element.
Пароль под звездочками в браузерe в Google ChromeПароль под звездочками в браузере Comodo Dragon
Отобразить пароль под звездочками в браузере Comodo Dragon вы можете таким-же методом как и в браузере Google Chrome.
Пароль под звездочками в браузерe в Comodo DragonНу вот вроде все. Данный метод работает сейчас и будет работать в будущем. Если что-то непонятно спрашивайте в комментариях.
В статье «Где хранит пароли Firefox» вы узнаете не только о том где хранятся пароли браузера Mozilla Firefox, но и о том как их сохранить и восстановитьПодписывайтесь на наш паблик в вконтакте чтоб не пропустить другие статьи. В следующей статье я расскажу как узнать скрытый под звездочками пароль в разных популярных программах.
Показать пароль под звездочками windows 7. Узнаем пароль под звездочками в браузерах. пароль узнаем в Яндекс.Браузере
Многим системным администраторам, опытным пользователям и разработчикам программного обеспечения известен ресурс www.nirsoft.net , автором которого является Nir Sofer — опытный разработчик с обширными знаниями в C++, NET Framework, Windows API и в области обратного проектирования недокументированных двоичных форматов и алгоритмов шифрования. Уже более 15 лет на сайте размещается информация и уникальные программные продукты, завоевавшие популярность в среде системных администраторов и опытных пользователей. На страницах сайта можно найти огромное количество небольших специализированных программ для анализа работоспособности Windows, поиска причин синих экранов смерти, анализа сетевой активности и т.п. Большое внимание автор уделил программам для восстановления забытых паролей – группе Password Recovery Tools .
В данном разделе сайта представлены бесплатные программы для восстановления паролей приложений Windows, включая браузеры, почтовые клиенты, программы для обмена сообщениями, пароли для удаленных подключений и т.п.
При желании, вы можете скачать весь пакет программ одним архивом (файл passrecenc.zip)
Архив защищен паролем, как и большинство других архивов, содержащих программы восстановления паролей. На данный момент пароль — nirsoft123! , однако, автор может его сменить, уточняйте в описаниях программ.
В связи с тем, что в программах восстановления паролей используются специфические алгоритмы, многими антивирусными программами они определяются как вредоносное ПО (infected with Virus/Trojan ). Авторский сайт периодически попадает под санкции антивирусных продуктов и поисковых систем, что стало причиной того, что часть функций программ восстановления паролей была удалена. В частности, с 2014 года, в программах восстановления паролей больше нет поддержки экспорта дешифрованных паролей в файл через параметры командной строки. Подробнее об этом — в блоге NirSoft . Следующая таблица содержит ссылки на страницы с наиболее распространенными утилитами для восстановления паролей и их краткое описание:
| MessenPass | Восстанавливает пароли наиболее популярных программ для обмена сообщениями: MSN Messenger, Windows Messenger, Windows Live Messenger, Yahoo Messenger, ICQ Lite 4.x/2003, AOL Instant Messenger provided with Netscape 7, Trillian, Miranda, and GAIM. |
| Mail PassView | Восстанавливает пароли для почтовых клиентов:
Windows Live Mail,
Windows Mail,
Outlook Express,
Microsoft Outlook 2000 (только учетные записи POP3 и SMTP),
Microsoft Outlook 2002/2003 (учетные записи POP3, IMAP, HTTP и SMTP),
IncrediMail,
Eudora, Netscape Mail, Mozilla Thunderbird Mail PassView может также восстанавливать пароли почтовых учетных записей (HotMail, Yahoo!, Gmail), если они использовались веб-приложениями для данных учетных записей. |
| IE PassView | Маленькая утилита для получения паролей, запомненных браузером Internet Explorer (IE). Поддерживаются версии Internet Explorer 7.0, 8.0 и более старые до 4.60 включительно. |
| Protected Storage PassView | Получение паролей записанных в защищенном хранилище Windows (Windows Protected Storage), включая пароли некоторых приложений Microsoft, пароли к сайтам, сохраненные в Internet Explorer и т.п. |
| Dialupass | Позволяет получить пароли, используемые в dial-up подключениях, в том числе, VPN и PPP подключениях к Интернет. Может использоваться во всех версиях Windows, включая Windows 2000, Windows XP, Windows Vista, Windows 7, 8 и Windows Server 2003/2008. |
| BulletsPassView | Утилита для просмотра паролей, спрятанных за звездочками в стандартных окнах для ввода паролей Windows, как например, окна для ввода учетных данных почтовых клиентов Microsoft. Пароль может быть сохранен в буфере обмена или файле text/html/csv/xml. Утилита может восстанавливать пароли для многих приложений сторонних производителей как CuteFTP, Filezilla, VNC и других. |
| Network Password Recovery | Восстанавливает пароли к совместно используемым сетевым папкам, запомненные в Windows XP, Windows Vista, Windows 7, и Windows Server 2003/2008. |
| SniffPass Password Sniffer | Миниатюрная программа для перехвата сетевого трафика и отображения пересылаемых по сети паролей Web/FTP/Email приложений. |
| RouterPassView | Утилита может восстанавливать пароли из сохраненных конфигурационных файлов некоторых моделей роутеров. |
| PstPassword | Позволяет восстановить пароль от файлов личных папок Outlook (Outlook PST файлов). |
| PasswordFox | Позволяет просматривать имена пользователей и пароли к сайтам, запомненные браузером Mozilla Firefox. По умолчанию, отображаются пароли, запомненные в профиле текущего пользователя, но имеется возможность просмотра паролей и других пользователей Firefox данного компьютера. Отображается адрес веб-сайта, имя пользователя, пароль, и имя файла с зашифрованными паролями (Signons). |
| ChromePass | Утилита для восстановления паролей, сохраненных в браузере Google Chrome. Каждая запись содержит URL сайта, имя пользователя, пароль и время его создания. Записи можно сохранить в буфере обмена или экспортировать в файл text/html/xml. |
| OperaPassView | Утилита для восстановления паролей, запомненных в браузере Opera. Выполняет расшифровку данных из файла для хранения паролей wand.dat и позволяет сохранять их в буфере обмена или экспортировать в файл формата text/html/csv/xml . |
| WebBrowserPassView | WebBrowserPassView можно использовать для восстановления паролей, сохраненных браузерами: Internet Explorer (Version 4.0 — 8.0), Mozilla Firefox (All Versions), Google Chrome, и Opera. Утилита ”все в одном” для восстановления паролей к сайтам, включая Facebook, VK, Google, Mail.RU и т.п, если пароль был запомнен хотя бы в одном из поддерживаемых браузеров. После получения паролей, их можно сохранить в файле формата text/html/csv/xml при использовании комбинации клавиш CTRL+S |
| WirelessKeyView | Позволяет получить пароли к беспроводным сетям (ключи WEP/WPA), запомненные на данном компьютере службой настройки беспроводных сетей Windows. Одиночный пароль можно запомнить в буфере обмена, а весь список можно экспортировать в файл. |
| Remote Desktop PassView | Программа для извлечения паролей, запомненных в файлах конфигураций для подключения к удаленному рабочему столу (файлов.rdp). |
| VNCPassView | VNCPassView применяется для восстановления паролей подключений к удаленному рабочему столу с использованием утилит семейства VNC. Восстанавливает, хранящийся в реестре, пароль текущего пользователя, или пароль для всех пользователей. |
| PocketAsterisk RemotePocketAsterisk | Восстановление паролей, спрятанных за звездочками для планшетных компьютеров и мобильных телефонов. |
Большинство из перечисленных программ не использует хранение своих данных в реестре Windows и может использоваться в переносимом варианте (portable software).
Разработчики онлайн-сервисов, программ, игр в целях безопасности закрывают пароль звёздочками в браузере и интерфейсе ПО. По умолчанию визуальный просмотр этих данных невозможен. Однако у пользователей возникает необходимость убрать символьную маску в поле, то есть сделать видимым ключ в регистрационной или авторизационной форме. Как правило, просмотреть пароль за звёздочками нужно для того, чтобы ввести его повторно или вспомнить символьную комбинацию.
Эта статья расскажет вам, как посмотреть пароль под звездочками различными способами в браузере и программах.
Примечание. Чтение ключа вместо точек в Способах №1 и №2 демонстрируется на примере браузера Google Chrome.
Способ №1: открытие через модификацию кода
Примечание. Данный способ позволяет показать пароль под точками в почтовых сервисах Mail.ru и Gmail.
1. Чтобы узнать пароль за звёздочками в том виде, в котором он был набран, установите курсор в поле.
2. Щёлкните правую кнопку мышки. В контекстном списке опций выберите «Просмотр кода элементов».
3. В теге «INPUT» измените значение атрибута TYPE c «password» на «text».
4. После модификации HTML-разметки можно увидеть ключ под точками в первоначальном виде (незашифрованном).
Способ №2: отобразить в менеджере веб-обозревателя
1. Чтобы узнать пароль под звёздочками необходимо предварительно настроить браузер (включить в нём соответствующие опции):
клацните значок «три точки» в верхней панели;
в списке команд кликните «Настройки»;
кликните «Показать дополнительные настройки»;
в блоке «Пароли и формы» поставьте кликом мышки флажки в обеих опциях «Включить автозаполнение… », «Предлагать сохранять… ».
после ввода учётных данных клацните в панели запроса кнопку «Сохранить».
2. Чтобы открыть ключ (если он в звёздочках), снова зайдите в блок «Пароли и формы». В строке «Предлагать сохранять…. » клацните «Настроить».
3. В панели менеджера для того чтобы расшифровать ключ, кликните по записи левой кнопкой.
4. Нажмите опцию «Показать». После этого ключ можно прочитать и скопировать.
Способ №3: использование специальных утилит
Десктопные спецутилиты отображают скрытые поля не только в браузерах, но и в программах. Содержимое заданных строк появляется непосредственно в форме или в интерфейсе просмотрщика.
Ниже представлены наиболее популярные решения.
Крохотный инструмент. Открывает данные в строках автоматически после наведения курсора (данные появляются в дополнительной панели).
Умеет снимать «маски» в Internet Explorer.
Считывает все пароли каждые 3 секунды и отображает их в отдельном окне. Но может убирать звёздочки и в отдельных строках по наведению курсора.
Усовершенствованная версия некогда очень популярной программы Open Pass.
Самостоятельно отыскивает скрытые поля в формах. Поставляется в двух версиях для 32- и 64-битных архитектур. Не требует инсталляции в систему.
Успешного вам восстановления скрытых данных!
Некоторые пользователи, регистрируясь на сайтах, не запоминают пароли, сохраненные в браузере, поэтому при новом посещении сайта, пароль скрыт звездочками или точками, в целях безопасности. Подобное часто случается: браузер предлагает запомнить пароль, пользователь соглашается с этим, но пароль от сайта не сохраняет в другом месте, например, записав его на листок бумаги.
В какой-то момент времени пользователю понадобился сохраненный пароль для входа на сайт, например, с другого устройства: ноутбука, планшета или смартфона. При входе на сайт, поле «пароль» закрыто точками или звездочками. Как узнать пароль под звездочками, чтобы его скопировать?
В некоторых случаях спасет синхронизация (подробнее читайте ), применяемая в браузерах, при условии, что данная функция используется. Но, для входа в свой профиль браузера, все равно необходим пароль от профиля или аккаунта.
При использовании паролей, обратите внимание на следующие моменты:
- Оптимальное решение в целях безопасности: использование специальной программы — менеджера паролей на компьютере, например, бесплатной программы . В этом случае, пользователю достаточно запомнить один пароль от программы, остальные пароли будут сохранены в менеджере паролей. Если, браузер не будет запоминать пароли, то, в случае взлома браузера, злоумышленники не смогут получить доступ к личным данным пользователя.
- В целях большей безопасности, пароль должен быть сложным. Для создания надежного пароля воспользуйтесь услугами .
Большинство пользователей не использует менеджеры паролей, поэтому для некоторых из них, существует проблема забытых паролей. Поэтому, иногда бывает необходимо посмотреть сквозь звезды или точки, для копирования нужного пароля.
В данной статье, мы рассмотрим способы для просмотра скрытых паролей в браузере. Для показа паролей в других программах, воспользуйтесь сторонними приложениями. Например, из статьи, вы узнаете, как узнать ключ операционной системы Windows.
Есть способы увидеть пароль под звездочками в браузере, без использования сторонних приложений, непосредственно в самом браузере, и с помощью сторонних программ. В данной статье, мы разберем два способа, которые помогут отобразить пароль под звездочками средствами браузера, и один способ при использовании специализированной программы.
Просмотр пароля под звездочками в браузере (1 способ)
Сейчас посмотрим, как увидеть пароль вместо точек, с помощью консоли (инструментов разработчика) в браузере. В данном примере, я буду использовать браузер Google Chrome. В других браузерах, все действия происходят подобным образом.
На одном из сайтов, при входе на главную страницу отображаются поля для ввода логина (имя логина я стер) и пароля. В поле для ввода пароля отображаются точки (или звездочки).
Нам необходимо посмотреть и скопировать пароль, скрытый точками. Выполните следующие действия:
- Кликните правой кнопкой мыши по полю для ввода пароля, в котором отображаются звездочки или точки. В контекстном меню выберите «Просмотреть код», или нажмите на сочетание клавиш клавиатуры «Ctrl» + «Shift» + «I».
- В открывшемся окне консоли, во вкладке «Элементы» (Elements) откроется код данного элемента сайта, в котором будет выделена строка, относящаяся к этому элементу.
- Нам потребуется изменить в открытой строке следующий элемент кода:
- Кликните два раза левой кнопкой мыши по значению «password».
- Вместо значения «password» введите слово «text» (без кавычек), а затем нажмите на клавишу «Enter». В результате, получится измененный элемент кода:
После этого, в поле для ввода отобразится пароль, скрытый точками или звездочками.
Закройте окно консоли, оно больше нам не понадобиться.
Теперь открытый пароль можно скопировать для дальнейшего использования на другом компьютере, ноутбуке, смартфоне или планшете.
После перезагрузки страницы в браузере, пароль снова скроется за звездочками или точками.
В других браузерах, созданных на основе Chrome и Firefox, подобным образом можно увидеть скрытые пароли. Обратите внимание на то, что в разных браузерах отличаются названия пунктов контекстного меню, вызывающие запуск средств разработчика (консоль).
Для запуска просмотра кода элемента в браузерах, выполните следующие действия:
- В Яндекс Браузере, после клика по полю для ввода пароля, выберите пункт контекстного меню «Исследовать элемент» (Ctrl + Shift + I), далее все выполняется аналогично, как в Хроме.
- В Mozilla Firefox выберите пункт контекстного меню «Исследовать элемент» (Ctrl + Shift + I).
- В браузере Opera выберите в контекстном меню пункт «Просмотреть код элемента» (Ctrl + Shift + C).
- В браузере Internet Explorer в контекстном меню нужно выбрать пункт «Проверить элемент».
- В браузере Microsoft Edge нужно выбрать пункт контекстного меню «Проверить элемент», а затем самостоятельно найти нужный кусок кода. Это вызывает недоумение, так как в Internet Explorer все работает корректно, как в других браузерах. Почему-то в новом браузере данная функциональность недоработана.
Как открыть пароль под звездочками в браузере (2 способ)
Другим способом посмотреть сохраненные пароли в браузере, можно в настройках конкретного браузера.
В браузере Google Chrome:
- Нажмите на кнопку «Настройка и управление Google Chrome» (кнопка расположена в правом верхнем углу окна программы). Выберите пункт «Настройки», затем нажмите на «Дополнительные».
- В разделе «Пароли и формы», в опции «Настройки паролей» нажмите на кнопку в виде стрелки. Здесь отображаются сайты с сохраненными паролями.
- Напротив названия нужного сайта нажмите на кнопку «Показать пароль», а затем скопируйте пароль.
В браузере Mozilla Firefox:
- Нажмите на кнопку «Открыть меню», выберите в контекстном меню пункт «Настройки».
- Откройте вкладку «Защита и приватность».
- В разделе «Формы и Пароли» нажмите на кнопку «Сохраненные логины…».
- Нажмите на кнопку «Отобразить пароли», скопируйте нужный пароль.
В Яндекс.Браузер:
- Нажмите на кнопку «Настройки Яндекс.Браузера», выберите пункт контекстного меню «Настройки». Прокрутите страницу вниз, нажмите на кнопку «Показать дополнительные настройки».
- В разделе «Пароли и формы», в пункте настроек «Предлагать сохранять пароли для сайтов», нажмите на кнопку «Управление паролями».
- Найдите нужный сайт в списке сайтов с сохраненными паролями, кликните мышью по точкам в поле для отображения пароля. Высветиться кнопка «Показать».
- Нажмите на кнопку «Показать», после этого откроются пароли под точками. Скопируйте пароль для дальнейшего применения на другом устройстве.
В браузере Опера:
- Войдите в «Меню», нажмите на пункт контекстного меню «Настройки».
- Выберите раздел «Безопасность».
- В настройке «Пароли» нажмите на кнопку «Показать все пароли».
- Подведите курсор мыши к нужному паролю, появится кнопку «Показать». Нажмите на кнопку, скопируйте пароль.
Для показа сохраненного пароля в браузерах Internet Explorer и Microsoft Edge, в целях безопасности, потребуется ввести пароль для проверки. К сожалению, мы его не помним. Поэтому данный способ в этих браузерах нам не подойдет.
Как увидеть пароль вместо точек с помощью SterJo Browser Passwords (3 способ)
Увидеть пароли вместо звездочек (точек) можно с помощью сторонних приложений. Я рекомендую воспользоваться программами от SterJo Software, так как этим разработчиком созданы приложения для показа сохраненных паролей для браузеров: SterJo Chrome Passwords, SterJo Firefox Passwords, SterJo Opera Passwords, SterJo Edge Passwords, SterJo Internet Explorer Passwords.
Бесплатная программа SterJo Browser Passwords поддерживает основные браузеры: Google Chrome, Mozilla Firefox, Opera, Internet Explorer, Microsoft Edge, Vivaldi и Yandex.
Скачайте с сайта разработчика SterJo переносную (portable) версию приложения для основных браузеров, которую не нужно устанавливать на компьютер. Программа работает на русском языке (нужно выбрать в настройках).
После запуска, программа SterJo Browser Passwords отобразит все имеющиеся сохраненные пароли.
Выводы статьи
В случае необходимости, пользователь может посмотреть сохраненный пароль в браузере, скрытый звездочками или точками. Открыть скрытый пароль можно при помощи встроенных средств браузера или стороннего софта — программы SterJo Browser Passwords.
Защита собственной информации при работе в сети требуется обязательно. Использовать пароль нужно как при ограничении входа в компьютер, так и электронную почту, личные кабинеты аккаунтов социальных сетей, сайтов для работы и отдыха. На практике не всегда возможно и безопасно применять один тип набираемых символов. В отдельных случаях сайт самостоятельно генерирует кодовое слово. Поэтому возникает необходимость сохранять набор символов, чтобы обеспечить быстрый доступ для работы в последующем.
Как увидеть пароль вместо звездочек- необходимость использовать браузер различных разработчиков;
- возможное использование другого электронного устройства для входа в кабинет;
- потребность подтвердить свои действия, например, при изменении сохраненных учетных данных;
- необходимость разблокировать доступ к устройству при невозможности восстановить пароль.
Сохраненный пароль под звездочками
можно посмотреть разными способами. Скрытый набор символов в браузере легкодоступен для просмотра, а повторный ввод сохраненного кода для доступа в программу или устройство потребует установки специальной утилиты.
Просмотр кода в браузере
Чтобы увидеть пароль под звездочками в отдельном браузере, применяют способ рассмотрения HTML кода.
Для браузера Google Chrome порядок действий будет следующим:
- Заходим на искомую страницу, и выделяем в графе видимые звездочки.
- Выбираем код меню после нажатия правой клавиши мыши – «Просмотр кода элемента».
Рис 1. После нажатия правой клавиши мышки выбираем просмотр кода элемента - Находим в интерфейсе нижней правой части рабочего стола позицию с командой «input — type», который будет подсвечен цветом.
Возможность вместо точек увидеть пароль в других браузерах также предоставляется. Всплывающее окно в Firefox содержит командную строку «Исследовать элемент», в Opera – «Просмотреть код элемента».Чтобы вместо точек увидеть пароль в браузере компании Microsoft потребуется проделать действия в несколько отличном алгоритме:
- в открытом окне вызываем при нажатии клавиши F12 меню оснастки;
- нажатием сочетания клавиш «Ctrl+F» вызываем меню поиска;
- задаем слово «password», находим искомое место.
Именно английское слово обеспечивает быстрый доступ к информации в личном кабинете, к аккаунту социальной сети.
Прога для отображения пароля в праге. Как открыть пароль под звездочками в браузерах Chrome, Opera, Firefox и Comodo
Защита собственной информации при работе в сети требуется обязательно. Использовать пароль нужно как при ограничении входа в компьютер, так и электронную почту, личные кабинеты аккаунтов социальных сетей, сайтов для работы и отдыха. На практике не всегда возможно и безопасно применять один тип набираемых символов. В отдельных случаях сайт самостоятельно генерирует кодовое слово. Поэтому возникает необходимость сохранять набор символов, чтобы обеспечить быстрый доступ для работы в последующем.
Как увидеть пароль вместо звездочекКогда потребуется узнать скрытый код
Опытный пользователь всегда дублирует секретную информацию для входа в рабочий кабинет на странице отдельного текстового документа.
Ситуаций, когда требуется посмотреть сохраненный шифр, может быть несколько:
- необходимость использовать браузер различных разработчиков;
- возможное использование другого электронного устройства для входа в кабинет;
- потребность подтвердить свои действия, например, при изменении сохраненных учетных данных;
- необходимость разблокировать доступ к устройству при невозможности восстановить пароль.
Сохраненный пароль под звездочками
можно посмотреть разными способами. Скрытый набор символов в браузере легкодоступен для просмотра, а повторный ввод сохраненного кода для доступа в программу или устройство потребует установки специальной утилиты.
Просмотр кода в браузере
Чтобы увидеть пароль под звездочками в отдельном браузере, применяют способ рассмотрения HTML кода.
Для браузера Google Chrome порядок действий будет следующим:
Возможность вместо точек увидеть пароль в других браузерах также предоставляется. Всплывающее окно в Firefox содержит командную строку «Исследовать элемент», в Opera – «Просмотреть код элемента».Чтобы вместо точек увидеть пароль в браузере компании Microsoft потребуется проделать действия в несколько отличном алгоритме:
- в открытом окне вызываем при нажатии клавиши F12 меню оснастки;
- нажатием сочетания клавиш «Ctrl+F» вызываем меню поиска;
- задаем слово «password», находим искомое место.
Именно английское слово обеспечивает быстрый доступ к информации в личном кабинете, к аккаунту социальной сети.
Замена скрытого пароля на текст
Замена звездочек на текстовую форму пароля проводится в рабочей области для разных браузеров однотипно:
- Кликаем по слову «password» дважды левой кнопкой мыши, переводим его в активный режим.
- Заменяем выделенное слово, обозначающее скрытый код на «text».
- Фиксируем проведенные изменения в правой части рабочей области, и закрываем этот раздел.
Повторное возвращение на страницу позволяет посмотреть пароль под звездочками, записать его и сохранить. Если двойной клик по сохраненному коду не помогает, используют правую клавишу мыши. В открывшемся меню выбираем позицию для редактирования кода HTML – «Edit as HTML».
Рис 3. Для редактирования кода нажимаем Edit as HTMLДальнейшее обновление страницы приведет к тому, что пароль автоматически перейдет в прежнее отображение.
Если из соображений безопасности звездочка больше не может подойти в качестве подходящей формы сохранения паролей, можно узнать пароль для звездочек другим путем:
- Заходят в область настроек браузера, например, Chrome. Открывают раздел, где скрыты «Дополнительные настройки».
- В разделе «Пароли и профили» переходят в направлении «Управление сохраненными настройками».
- Выбрав нужный сайт, можно затребовать открытый показ пароля, или удалить его.
В отдельных браузерах открыть или скопировать пароль в виде точек можно аналогичным образом. Отличаются по названию только отдельные строки меню. Например, браузер Mozilla Firefox содержит такую информацию в дополнительных настройках во вкладке под именем «Защита».
ПОСМОТРЕТЬ ВИДЕО
Для просмотра сохраненных, но забытых данных защищенного входа в электронное устройство или софт, используется специальная программа для просмотра пароля под звездочками. Среди различных утилит более известна программа под именем «pwdcrack», которая доступна для скачивания бесплатно. Алгоритм распаковки и установки программы доступен для любого пользователя.
Сегодня все популярные браузеры позволяют пользователям запоминать логины и пароли от аккаунтов в соцсетях, почтовых ящиках, онлайн магазинах и всяческих сервисах. Специалисты по компьютерной безопасности еще долго будут спорить, хорошо это или плохо, но в данной статье нас интересует другое — как посмотреть скрытый пароль за звездочками в браузере? Предположим, у нас есть аккаунт на rambler.ru, а в браузере сохранены персональные данные для входа.
Чтобы узнать пароль скрытый звездочками, воспользуемся инструментом для разработчиков, который доступен во всех актуальных браузерах. Данный пример выполняется в браузере Google Chrome, так как, согласно статистике, более 55% наших посетителей выбирают именно его, и лишь 30% приходится на долю Opera, FireFox и Internet Explorer. Впрочем, расписанные ниже действия выполняются аналогично во всех браузерах.
Выберем поле со строкой ввода пароля и нажмем правую кнопку мыши. В контекстном меню ищем последний пункт: Просмотр кода элемента . Запустить отладчик так же можно клавишей F12. Для других браузеров: в Opera щелчок правой кнопкой мыши — «Проинспектировать элемент», в FireFox — «Исследовать элемент».
В появившемся окне среди десятков (или сотен) строк исходного кода страницы должна быть автоматически выделена нужная. Если интерфейс вызывался клавишей F12, требуемую строку, скорее всего, придется искать самостоятельно.
Находим в строке параметр type , дважды щелкаем по нему левой кнопкой мыши и меняем его значение с «password » на «text «. В итоге получается type=»text» .
Альтернативный вариант данного лайфхака предлагает и сам браузер Хром. Откроем «Настройки» — «Управление сохраненными паролями». Щелкаем по строке с нужным сайтом и выбираем «Показать» пароль в читаемом виде. Правда, в данном интерфейсе могут отображать не все сайты, либо напротив, их может быть слишком много, из-за чего узнать пароль под звездочками будет проще первым способом.
Вы хотите узнать, как выявить сохраненные пароли, скрытые под звездочками в браузере определенной веб-службы? В хранении данных и паролей для сайтов может быть огромная экономия времени и удобство. Но здесь нужно рассмотреть некоторые вопросы безопасности!
А что если кто-то сможет узнать ваш пароль и использовать ваши данные? С другой стороны это может помочь, если вы забыли свой пароль и необходимо войти в систему на другой машине?
Я хочу показать вам реальный пример выявления пароля скрытого под звездочками. И для этого нет необходимости прибегать к помощи различного рода программ. Вы сами удивитесь, узнав как легко и просто можно выявить сохраненные пароли, скрытые под звездочками.
По умолчанию, когда вы вводите свой пароль в поле “Пароль” на любом веб-сайте, он отображается в виде звездочек во всех браузерах. Это своего рода мера безопасности, чтобы никто вокруг вас не смог увидеть ваш пароль. Если вы хотите узнать, что стоит за этими звездочками, вы можете узнать, либо методом изменения исходного кода в браузере или путем установки расширений доступных в Интернет-магазине Chrome.
Показать сохраненные пароли скрытые за звездочками с использованием метода « Исходный код» .
Шаг 1: Откройте страницу регистрации для службы, которая вас интересует.
Шаг 2: Щелкните правой кнопкой мыши на поле ввода пароля и выберите «Просмотр кода элемента» из меню.
Шаг 3: В появившемся окне дважды щелкните на часть текста, где написано type=”password” и измените, значение на “text” и нажмите Enter.
Как только вы нажмете кнопку ввода, текстовое поле поменяется от точки фактическим текстом пароля. Теперь вам не придется снова делать запрос, чтобы сбросить старый пароль из-за проблем вашей памяти!
Не волнуйтесь, если вы думаете, что эти изменения поставят под угрозу вашу безопасность – как только вы уйдете со страницы, все изменения будут отменены.
Возможно, Вы не знаете, что в настройках Google Chrome имеется вкладка, где хранятся адреса интернет ресурсов с сохраненными паролями для авторизации в них. Нажмите на значок в правом верхнем углу браузера Google Chrome похожий на пешеходный переход, войдите в “Настройки”, нажмите на “Показать дополнительные настройки”. Найдите поле “Предлагать сохранение пароля” и нажмите на “Управление сохраненными паролями”. Следующий экран покажет те самые интернет ресурсы, для входа в которых Вы сохранили пароли и, возможно, забыли про них. Если кликните левой кнопкой мышки на кнопка “Показать”, сможете увидеть свой пароль в текстовом формате.
Короткий путь к этой странице: chrome://settings/passwords
Кстати, здесь же можете можете попробовать выявить сохраненные пароли скрытые под звездочками так, как написано выше.
Показать скрытые пароли за звездочками в Chrome и Firefox
Есть сторонние доступные расширения, как для Google Chrome так и для Mozilla Firefox, которые позволяют пользователям отобразить пароли за звездочками.
В Google Chrome я предпочитаю использовать расширение известное как Show Password on Focus. С Show Password on Focus Вы легко сможете выявить пароль. Чтобы начать работу нужно войти в Интернет-магазине Chrome и установить расширениеShow Password on Focus . После установки расширения, просто зайдите на любой сайт и введите что-нибудь в поле пароля. Он покажет вам это в виде текста, а не звездочек.
Расширение работает с любыми сервисами, которые вы используете, такие как Facebook, Gmail и т.д. примечательно то, что при нажатии кнопки в другом месте на странице расширение будет скрывать пароль под звездочками еще раз.
Mozilla Firefox.
Если вы пользователь Firefox, вы должны знать, что есть ряд доступных дополнений в Mozilla Add-On, который позволяет пользователям отобразить пароль за звездочками. Одно из них, которую я использую известно как Unhide Passwords .
Unhide Passwords имеет такие же функции, как Show Password on Focus и так же будет
отображать звездочки, когда вы кликнете кнопкой мышки в другом месте. Вы можете изменить некоторые основные параметры расширения. Можно сделать шрифт полужирным, курсивом или изменить цвет в дополнительных настройках.
Заключение.
Имейте в виду, что не рекомендуется применять отображение текста в поле пароля, если есть несколько пользователей на вашем компьютере. Существует высокая вероятность того, что будет нарушена конфиденциальность информации, и другие будут иметь возможность видеть ваши пароли для онлайн-сервисов.
Если же Вы являетесь единственным пользователем компьютера, то никакого вреда в отображение скрытого пароля текстом нет, но только убедитесь, что вы не вводите его перед другим человеком, даже если он ваш лучший друг.
Тем не менее, я хочу предостеречь вас от неоправданного сохранения своего пароля в хранилище браузеров. Потому что выявить, что скрывается под звездочками, сохраненного пароля не составляет особого труда. И этим может воспользоваться любой посторонний человек.
Выявить сохраненные пароли скрытые под звездочками обновлено: Март 8, 2016 автором: Nur Kem
Просмотр скрытых паролей за звездочками в веб-браузерах
Когда мы вводим пароли в веб-браузерах, пароли не будут видны и превращаются в звездочки или маркеры. Это функция безопасности всех браузеров, чтобы пароль не был виден посторонним глазам. Иногда мы нажимаем опцию «Запомнить меня», чтобы сохранить пароли для входа на некоторые сайты, которые мы часто посещаем. Через некоторое время мы можем забыть пароль. Большинство веб-сайтов предоставляют нам возможность сбросить пароли, однако в этом нет необходимости, если вы уже сохранили пароли в браузере.Я тестировал это руководство в Google Chrome и Firefox, оно работало хорошо, как я описал ниже.
Предупреждение: Те, у кого есть физический доступ к вашему компьютеру, могут легко просмотреть сохраненные пароли в ваших веб-браузерах, используя этот метод. Будьте осторожны и старайтесь не сохранять пароли!
Просмотр скрытых паролей за звездочками в Google Chrome
Сначала мы увидим, как просматривать скрытые пароли за звездочками в браузерах Chrome и Chromium.
Откройте веб-сайт, на котором вы сохранили пароль.Щелкните правой кнопкой мыши поле пароля и выберите Inspect , как показано на следующем рисунке.
Теперь откроется редактор HTML. Там вы увидите код input type = «password» .
Дважды щелкните input type = «password» code и измените его на input type = «text» .
Вот и ваш пароль.
Не забудьте поменять код с «текстового» на «пароль» после того, как вы получите пароль.
Просмотр скрытых паролей за звездочками в Mozilla Firefox
Откройте веб-сайт, на котором вы сохранили свой пароль. Щелкните правой кнопкой мыши поле пароля и выберите Inspect Element , как показано на следующем рисунке.
Теперь откроется редактор HTML. Там вы увидите код input type = «password» . Если вы не можете найти эту строку, нажмите Ctrl + F и введите: пароль в поле поиска и стрелку к нему.
Дважды щелкните input type = «password» code:
И измените его на input type = «text» и нажмите ENTER, чтобы сохранить его.
Вот и пароль.
Опять же, не забудьте изменить код с «текстового» на «пароль» после того, как вы получите пароль.
Несколько дней назад, когда я пытался настроить свой маршрутизатор, я забыл пароль своего имени пользователя широкополосного доступа.Я знаю пароль своего маршрутизатора, но не знаю пароля своего широкополосного подключения. Этот простой трюк помог мне увидеть скрытые пароли за звездочками за несколько секунд.
Спасибо, что заглянули!
Помогите нам помочь вам:
Хорошего дня !!
Как увидеть, как пароли прячутся за звездочками в любом браузере.
В вашем браузере будут отображаться звездочки, когда вы вводите что-либо в поле пароля в своей онлайн-учетной записи.Это предназначено для защиты ваших данных путем маскировки поля пароля. Если вы хотите увидеть, что скрывается за этой звездочкой, вы легко сможете это обнаружить с помощью простого трюка.
В некоторых случаях браузеры сохранят ваш пароль и имя пользователя в памяти и автоматически заполнят эти учетные данные при повторном посещении того же сайта.
После того, как вы позволите своему браузеру запомнить пароль, в конечном итоге вы можете забыть пароль, стоящий за этими звездочками. Вы можете снова увидеть этот пароль, чтобы использовать его в другом браузере или на другом компьютере, чтобы снова открыть ту же учетную запись в Интернете.
В предыдущей статье мы обсуждали решение для определения автоматически сохраненных паролей из ваших браузеров, таких как Safari, Internet Explorer, Chrome или Firefox.
Здесь мы показываем простое решение для обнаружения паролей, которые скрываются за звездочками на экране входа в систему в любом браузере. Это решение можно использовать в любом браузере, и потребуется всего пара секунд, чтобы узнать пароль, скрытый за этой звездочкой в вашем браузере.
Получить веб-страницу с паролем магазина
Пример, показанный здесь, применим для любого браузера и большинства онлайн-учетных записей, которым разрешено сохранять имя пользователя и пароли в браузере.
Сначала перейдите на веб-страницу в браузере, на которой уже сохранены ваше имя пользователя и пароль. Ваш браузер автоматически заполнит имя пользователя и пароль для онлайн-аккаунта при загрузке веб-страницы.
Проверить элемент в браузере
Теперь щелкните правой кнопкой мыши рядом с полем пароля в браузере и выберите «Проверить элемент» (это работает в IE, Firefox, Safari и Chrome). Это откроет исходный код соответствующей веб-страницы.
Теперь найдите код, похожий на тип = «пароль» заполнитель = «Пароль».
Изменить параметр пароля
Щелкните мышью над типом = «пароль», чтобы изменить его. Измените «пароль» на «текст», как на снимке экрана здесь.
Это автоматически покажет вашу область пароля звездочками на реальный текст, сохраненный браузером, и вы можете записать этот пароль. Теперь вы можете закрыть окно кода и обновить страницу, чтобы вернуть свою фактическую страницу.
Это простой трюк с кодом HTML, с помощью которого вы можете вернуть автоматически сохраненные пароли из браузера.Кто угодно может использовать этот трюк на вашем компьютере, чтобы вернуть свои сохраненные пароли.
Мы рекомендуем вам посетить нашу статью, чтобы удалить автоматически сохраненные пароли из вашего браузера, чтобы никто не видел ваши сохраненные пароли в вашем браузере.
Как заставить браузер показывать сохраненный пароль в виде текста вместо точек
Мы сохраняем пароли в наших браузерах для удобства, чтобы нам не приходилось запоминать их каждый раз, когда мы посещаем веб-сайт. Internet Explorer использует диспетчер учетных данных.В других популярных браузерах, таких как Chrome и Firefox, есть собственные встроенные менеджеры паролей, в которых вы можете найти все сохраненные пароли.
Если вы хотите увидеть сохраненные пароли, вы можете выполнить следующие действия в зависимости от вашего веб-браузера:
Как и другие веб-браузеры, вы можете сохранять пароли в Microsoft Edge и в Windows 10. Диспетчер заполнения форм и паролей в браузере Edge позволяет управлять паролями, но не позволяет их просматривать. Вы все равно должны использовать диспетчер учетных данных, чтобы увидеть пароли.
Но есть более простой способ заставить ваш браузер — любой основной браузер — показывать или раскрывать скрытый пароль в тексте вместо звездочек, звездочек или точек.
Заставить браузер отображать пароль в тексте вместо точек
Если вы хотите показать сохраненный пароль в Microsoft Edge, у вас есть два варианта. Первый работает для Edge и Internet Explorer, а второй работает для большинства браузеров, включая Internet Explorer, Edge, Chrome и Firefox.
Показать сохраненный пароль в Edge с помощью диспетчера учетных данных
Диспетчер учетных данных — это встроенный инструмент Windows, который хранит все учетные данные для входа, такие как имя пользователя, пароль, адрес электронной почты и т. Д. Каждый раз, когда вы используете Internet Explorer, Microsoft Edge для входа куда-нибудь, он сохраняется. Если какой-либо пароль сохранен в Microsoft Edge, вы можете найти его здесь, в Credential Manager. Процедура аналогична тому, как мы управляем паролями в Internet Explorer с помощью Credential Manager.
Для этого откройте Credential Manager.Вы можете найти его в поле поиска на панели задач или в поле поиска Кортаны. Здесь вы можете найти две основные категории: веб-учетные данные и учетные данные Windows. Убедитесь, что вы выбрали Web Credentials .
Теперь вы найдете все сайты с сохраненным именем пользователя / адресом электронной почты и паролем. Выберите один сайт и щелкните по нему.
Здесь находится кнопка Показать . Щелкните по нему. Теперь введите свой пароль Windows. После этого вы сможете найти пароль прямо на экране.
Используйте элемент Inspect, чтобы браузер открывал пароль
Это еще один прием, который работает для большинства основных браузеров. Вы можете использовать опцию Inspect Element почти во всех браузерах, включая Internet Explorer, Chrome, Firefox, а также Microsoft Edge, чтобы увидеть сохраненный пароль для определенного веб-сайта.
Для этого откройте страницу входа на сайт, например Facebook, Outlook.com, Gmail и т. Д. Теперь щелкните правой кнопкой мыши поле пароля и выберите Проверить элемент .
Здесь вы можете найти атрибут с именем type = ”password” .
Дважды щелкните по нему, удалите слово, пароль и напишите текст вместо пароля. Это означает, что после редактирования строка должна выглядеть так — type = ”text” .
Теперь вы можете найти свой пароль в тексте в соответствующем поле для пароля.
Вы можете скопировать свой пароль, но если вы обновите страницу, ваш пароль будет отображаться в виде точек.
Этот метод помогает отображать сохраненный пароль в тексте вместо точек или звездочек, если вы их забыли.
Для безопасного хранения паролей вы можете взглянуть на некоторые из этих бесплатных менеджеров паролей для Windows Эти бесплатные инструменты восстановления паролей помогут вам восстановить Windows, браузеры, почту, Интернет, Wi-Fi и т. Д., Если вам нужно их.
Как увидеть пароль, скрытый звездочками?
Неважно, какой браузер вы используете, пароли, которые вы используете ежедневно, скрыты звездочками.Это жизненно важная функция безопасности, которая гарантирует, что пароль хранится подальше от посторонних глаз. Но как вы можете выявить то, что скрыто?
В определенных сценариях маленький значок «глаз» может быть виден на панели пароля или в разделе «Отображаемый пароль». Коснитесь значка или установите флажок, и готово. Однако эта опция может быть не всегда доступна, и если вы используете автозаполнение, нетрудно забыть пароль.
В этом посте описаны несколько шагов, которые нужно предпринять, чтобы вы могли увидеть пароль, скрытый за звездочками.
Как увидеть пароли в браузерах
Популярные браузеры, такие как Google Chrome и Mozilla Firefox, скрывают пароли, когда вы входите на другой сайт. Если нет возможности раскрыть его, вам, скорее всего, будет трудно вспомнить, какой был пароль.
К счастью, есть простой способ раскрыть пароль независимо от браузера или сайта.
1-й шаг
Щелкните правой кнопкой мыши на панели пароля и выберите «Проверить элемент».
2-й шаг
Найдите поле «input type =’ password ’», которое вы увидите в редакторе HTML.Введите «текст», а не «пароль», и нажмите Enter.
Когда вы закончите с этим, вы сможете увидеть настоящий пароль, а не звездочки.
Кроме того, самый простой способ найти строку кода — нажать Ctrl + F (Cmd + F на Mac) и ввести «пароль».
Вы также можете прочитать — Конец Facebook Messenger? Чат вернулся в основное приложение
Показать пароли на Android
К сожалению, в мобильных браузерах Android нет опции проверки элементов.Но вы можете использовать удаленную отладку по USB, чтобы отобразить то, что мешают вам увидеть звездочки.
Для этого необходимо подключить устройство Android к ПК, а затем запустить один браузер на двух устройствах. В этом руководстве мы предполагаем, что вы используете Google Chrome.
1-й шаг
На телефоне Android перейдите в «Настройки» и выберите «Параметры разработчика». Включите отладку по USB и подключите телефон к компьютеру. Нажмите «ОК», чтобы предоставить функции отладки по USB доступ к вашему персональному компьютеру или Mac.
2-й шаг
Запустите Google Chrome на своем телефоне Android и перейдите на веб-сайт с паролем. Откройте на своем компьютере именно тот браузер и введите «chrome: // inspect» в адресную строку.
3-й шаг
Ваш телефон Android будет отображаться в разделе «Устройства» в окне браузера, и на нем будут отображаться все вкладки, открытые на вашем устройстве, или вкладки, соответствующие открытому сайту, затем нажмите «Проверить».
4-й шаг
Вы окажетесь в инструментах разработчика, и точные шаги применимы, например, когда вы хотите увидеть пароли браузера.Найдите путь к строке кода с паролем, введите текст и нажмите Enter.
Вы также можете прочитать — Как удалить дубликаты песен из iTunes
Показать пароли на iPhone
Нетрудно увидеть, что защищают звездочки на устройстве iOS, но вам придется использовать Safari на Mac.
1-й шаг
Откройте Safari и войдите на веб-сайт со своим паролем, затем запустите Safari на своем Mac. Вы активируете меню «Разработка» на своем Mac.Вот как это сделать:
Safari> Настройки> Дополнительно> Показать меню разработки в строке меню
2-й шаг
Свяжите Mac и iPhone и нажмите «Разработать в Mac Safari», чтобы отобразить имя iPhone. Наведите указатель мыши на имя, чтобы отобразить открытые вкладки, и коснитесь нужного сайта.
3-й шаг
Теперь HTML-код будет виден. Еще раз найдите «пароль», замените его на «текст» и нажмите Enter, чтобы изменения вступили в силу.
Имейте в виду, что эти методы могут работать не на всех веб-сайтах.Например, банковские сайты в целях безопасности отключают щелчок правой кнопкой мыши. В социальных сетях таких ограничений нет, хотя и на идентичных сайтах.
Программное обеспечение паролей
Если у вас есть несколько разных паролей, стороннее приложение может управлять каждым из них. Для отображения ваших паролей разработано специальное программное обеспечение. Коснемся двух из них.
Ключ звездочки
Asterisk Key — это программа, которая показывает ваши пароли на веб-страницах и в диалоговых окнах.Он также помогает восстанавливать пароль и предлагает адекватную поддержку различных языков.
Это программное обеспечение можно использовать для Windows, и его очень просто установить.
ShowPassword
ShowPassword — это чистое расширение для браузера, которое позволяет видеть скрытые пароли. Он работает с Google Chrome, Opera и Firefox.
Когда расширение установлено и активировано, пароль будет показан в виде обычного текста, как только вы наведете курсор на поле пароля. Расширение также можно настроить.
Как выявить скрытые пароли (звездочки) в веб-браузерах
Это универсальный закон, согласно которому поля пароля всегда будут скрыты с помощью звездочек, символа звездочки, чтобы защитить конфиденциальность пользователя и предотвратить подглядывание прохожих. Благодаря новейшим менеджерам паролей, функциям синхронизации браузера, которые позволяют аккуратно и безопасно упорядочивать пароли. Это заставляет нас не запоминать пароли, и вместо этого функция автозаполнения браузера позаботится об этом, когда вы посетите сайт.Если вы пытаетесь войти в систему с другого устройства, то при входе в браузер просто синхронизируются все ваши сохраненные пароли. Так бывает не всегда. Не правда ли?
Случай 1 : Что, если вы хотите что-то протестировать и хотите войти в свою учетную запись с ноутбука друга? В этом случае вы не хотите синхронизировать сохраненные пароли с ноутбуком друга, так как вам нужно использовать его только один раз. Вы не помните пароль для конкретного сайта, на который хотите войти, и у вас он есть на вашем компьютере, автоматически заполненный вашим браузером в виде звездочек .Как мы можем увидеть эти скрытые пароли в веб-браузерах?
Случай 2 : Вы получили доступ к одному из портативных компьютеров вашего друга и видите, что его / ее информация, включая пароль, заполняется автоматически. Но, в виде звездочек. Как преобразовать звездочки в читаемый текстовый формат и узнать пароль?
Хотя я лично не поддерживаю «случай 2», эти два случая являются подлинными примерами сценариев, с которыми большинство из нас могло столкнуться хотя бы раз в своей цифровой жизни.
Сегодня я собираюсь показать вам, как обнаруживать скрытые пароли в двух самых известных веб-браузерах; Google Chrome и Mozilla Firefox.Для этой демонстрации я использую сохраненный пароль для моей страницы входа в Twitter.
Выявление скрытых паролей в Google Chrome
Наведите указатель мыши на поле «Пароль» и щелкните правой кнопкой мыши. Выберите последний вариант в списке; Осмотреть.
Теперь в вашем окне откроется вырезанный код. Код HTML для поля пароля будет выделен серым цветом, поскольку вы выбрали опцию Inspect , щелкнув поле Пароль.
Найдите в коде тип ввода = «Пароль» .Щелкните «Пароль» и измените его на «Текст». После редактирования код будет иметь вид input type = «Text».
Звездочки не преобразуются в читаемый текст.
Выявление скрытых паролей в Mozilla Firefox
Поместите указатель мыши в поле пароля и щелкните правой кнопкой мыши. Выберите опцию Inspect Element.
Код для поля Пароль будет выделен синим цветом. Найдите type = «Password» и измените его на type = «Text»
Звездочки теперь преобразованы в читаемый текстовый формат.Этот трюк работает почти во всех веб-браузерах.
В браузере Safari необходимо включить опцию «Показать меню разработчика», перейдя в «Настройки» -> «Дополнительно». Теперь вы можете щелкнуть правой кнопкой мыши в любом месте страницы, чтобы получить опцию «Проверить элемент».
В случае Opera Browser, инструмент разработчика называется Dragon Fly, и к нему можно получить доступ, щелкнув правой кнопкой мыши в любом месте страницы и выбрав опцию «Проверить элемент».
В случае Microsoft Edge вы можете активировать такие параметры, как «Просмотреть источник страницы» и «Проверить элемент», нажав F12 на клавиатуре.Это активирует инструменты разработчика и позволит вам просмотреть параметры, щелкнув правой кнопкой мыши в любом месте окна браузера.
Как просмотреть пароли, скрытые за звездочками
Пароли личные; они помогают защитить ваши учетные записи в Интернете и поэтому должны быть защищены. И для этого хороший пароль должен быть достаточно надежным, то есть легко запоминаться вам, но трудным для взлома кем-то другим. Однако, пытаясь создать надежный пароль, некоторые пользователи, как правило, создают длинные пароли, которые в конечном итоге забывают.
И хотя сохранение паролей в браузерах и менеджерах паролей избавляет пользователей от необходимости запоминать и вводить их каждый раз при входе в систему, они также значительно способствуют тому, что пользователи забывают свои пароли.
Реклама — Продолжить чтение ниже
Когда вы сохраняете или вводите пароль в браузере при первом входе в систему, его содержимое обычно скрывается за звездочками (*****) или точками (•••••••). Это сделано для того, чтобы прохожие или любопытные глаза не увидели содержание ваших паролей, когда вы их вводите.И хотя на некоторых веб-сайтах есть возможность показать пароль, который вы вводите, на других нет. Это означает, что если вы ошиблись при вводе неправильной цифры / буквы, вам, возможно, придется полностью очистить пароль и ввести его повторно.
Если вы когда-нибудь хотели видеть цифры / буквы / символы в поле пароля на странице входа, вот как вы можете сделать это в своем браузере; Chrome, Internet Explorer, Microsoft Edge, Mozilla Firefox, UC Brower и т. Д.
— Щелкните правой кнопкой мыши поле пароля веб-сайта, скрытый пароль которого вы хотите увидеть.
— Выберите «Проверить элемент» или «Проверить» из списка опций
— В открывшемся редакторе HTML найдите строку, аналогичную приведенной ниже.
- Дважды нажмите поле « пароль » и измените его на « текст ». Так оно и становится;
- Коснитесь клавиши Enter на клавиатуре, чтобы сохранить изменение.Как только вы измените содержимое поля типа на «текст», содержимое пароля будет отображаться в виде текста, а не звездочек или точек.
Затем вы можете легко скопировать пароль или просто записать его в безопасном месте (желательно в диспетчере паролей).
ПРИМЕЧАНИЕ : НЕ забудьте отменить изменения, внесенные вами в окне «Проверить элемент», т. Е. Изменить:
Кому:
В противном случае ваш пароль будет открыт для посторонних.
СвязанныеКак посмотреть пароль, скрытый за звездочкой - Интернет
Как просмотреть пароль, скрытый за Asterisk -Internet- Имеет смысл не вводить пароли каждый раз, когда мы хотим войти на веб-сайт, который мы часто посещаем.
Современные веб-браузеры с их возможностью сохранения паролей сделали нас привычными сохранять пароли для веб-сайтов.Имеет смысл не вводить пароли каждый раз, когда мы хотим войти на веб-сайт, который мы часто посещаем. Однако это также ставит нас в невыгодное положение, когда дело доходит до отзыва паролей, когда нам нужно войти в систему на новом компьютере или просто на одолженном устройстве. Ранее мы писали статьи о том, как можно просматривать сохраненные пароли Wi-Fi на Mac, в которых используется приложение Mac Keychain. Поразительно, но не все используют Keychain на своих Mac, в том числе и в Windows-клиентах, без скрытых приложений для администрирования паролей.
Но не волнуйтесь. Эта статья вооружит вас очень простым методом просмотра пароля, скрытого за звездочками в ваших браузерах, будь то Mac, ПК с Windows, устройство Android или даже iPhone. Читать дальше!
Настольный компьютер / ноутбук:Очень просто просмотреть пароль, скрытый за звездочками, в браузере настольного компьютера. Вот как это сделать:
В Google Chrome:Выполните действия, описанные ниже, чтобы просмотреть пароль, скрытый за звездочкой в Google Chrome.
1. Запустите Google Chrome и перейдите на веб-сайт , с которого вы хотите просмотреть скрытый пароль. Например, я использую Facebook.
2. После автозаполнения пароля выберите его и щелкните правой кнопкой мыши , затем щелкните «Проверить».
3. Откроется Инструменты разработчика Google Chrome.
Консоль должна автоматически переключиться на строку, относящуюся к полю пароля.
Если это не так, просто прокрутите вниз и найдите строку, выделенную Google Chrome.
4. Найдите поле с надписью «тип ввода = пароль», дважды щелкните по нему, чтобы начать редактирование, и замените слово «пароль» на «текст».
5. Нажмите Return / Enter и на веб-сайте Facebook вы должны увидеть скрытый пароль в виде обычного текста.
В Safari:Процесс в Safari точно такой же, за исключением того, что вместо «Проверить» в меню Safari будет указано «Проверить элемент», как показано на снимке экрана ниже:
Android:Проблема с использованием этого метода на мобильном устройстве, таком как Android или iPhone, заключается просто в том, что в мобильных браузерах нет таких опций, как «Проверить элемент». Но у них есть небольшая изящная функция, которая позволяет удаленную отладку веб-сайтов по USB, когда мобильный телефон подключен к компьютеру, на котором запущены совместимые браузеры.
В этом примере Android я собираюсь использовать Google Chrome, так как это один из наиболее часто используемых браузеров на Android, и у меня также есть Google Chrome на моем ноутбуке, что означает, что дополнительная загрузка не требуется.
Шаги, которые необходимо выполнить для просмотра пароля, скрытого за звездочками на Android, приведены ниже:
1.На вашем Android-устройстве включите USB Debugging через Настройки-> Параметры разработчика.
2. Подключите устройство Android к ноутбуку с помощью кабеля USB. Ваш телефон спросит вас, следует ли ему доверять компьютеру для отладки USB; нажмите «ОК».
3. Запустите Google Chrome на своем телефоне и перейдите на веб-сайт , с которого вы хотите просмотреть скрытый пароль. Например, я использую Twitter.
4. Запустите Google Chrome на своем ноутбуке и в адресной строке введите «chrome: // inspect».
- Откроется окно, в котором ваше устройство Android будет отображаться под «Устройства».
- Также будет подробностей о вкладках , открытых на вашем телефоне.
5. Выберите «Осмотреть» на вкладке с надписью «https: //mobile.twitter».com »
6. Откроется Developer Tools.
7. Нажмите «Command + F» для поиска и введите «пароль» , чтобы перейти непосредственно к строке, соответствующей полю пароля.
8. Найдите поле с надписью «тип = пароль», дважды щелкните по нему, чтобы начать редактирование, и замените слово «пароль» на «текст».
9 Нажмите Возврат / введите , и пароль теперь будет видимым в виде обычного текста, как в Developer Tools, , так и на вашем телефоне Android.
iPhone Процедура на iPhone также проста, но, как это обычно бывает у Apple, может быть выполнена только на Mac с использованием Safari. Я точно знаю?
В любом случае, вам нужно будет выполнить следующие шаги:
1. Запустите Safari на своем iPhone и , чтобы перейти с на целевой веб-сайт .
2. На вашем Mac запустите Safari.
Примечание: Сначала вам нужно включить меню «Разработка» , перейдя в Safari -> Настройки -> Дополнительно -> Показать меню «Разработка» в строке меню.
3.

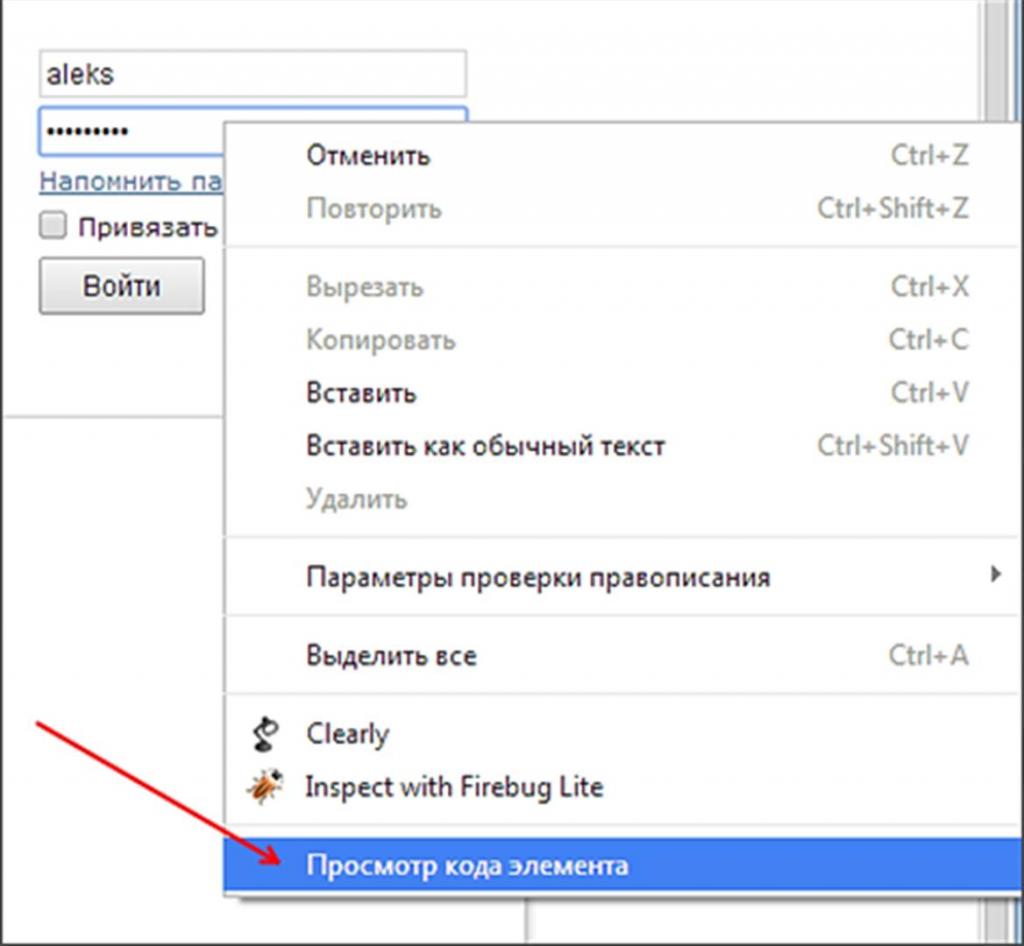
 В этом случае, пользователю достаточно запомнить один пароль от программы, остальные пароли будут сохранены в менеджере паролей. Если, браузер не будет запоминать пароли, то, в случае взлома браузера, злоумышленники не смогут получить доступ к личным данным пользователя.
В этом случае, пользователю достаточно запомнить один пароль от программы, остальные пароли будут сохранены в менеджере паролей. Если, браузер не будет запоминать пароли, то, в случае взлома браузера, злоумышленники не смогут получить доступ к личным данным пользователя.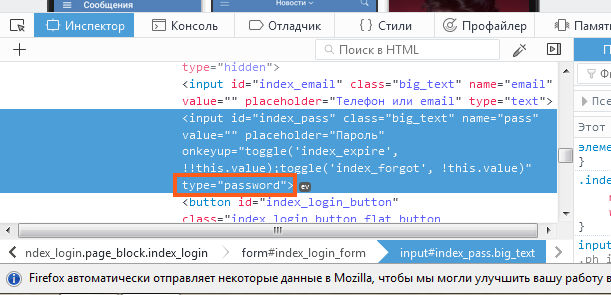
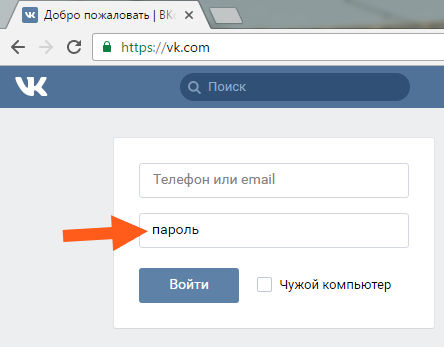 Высветиться кнопка «Показать».
Высветиться кнопка «Показать».