Как скрыть файлы и папки из поиска в Windows 10
- Подробности
- октября 12, 2017
- Просмотров: 15369
В Windows 10 в окне поиска можно искать файлы и папки на вашем ПК. По умолчанию поиск включает в себя файлы и папки в папке профиля (C:\Users\[имя пользователя]), такие как Рабочий стол, документы, изображения, загрузки и т.д.
Возможно, вы не захотите, чтобы все ваши файлы и папки были включены в поиск. Возможно, у вас есть личные файлы, и вы не хотите, чтобы они отображались в результатах поиска. Предотвращение появления папки в результатах поиска называется «деиндексированием».
Сегодня я покажу вам, как деиндексировать папку, чтобы она не отображалась в результатах поиска в «Проводнике файлов», в поле «Cortana» или в «поле поиска» на панели задач. Как искать содержимое файла в Windows 10 читайте тут.
Скрыть файлы и папки из результатов поиска в Windows 10
Для начала щелкните значок «Cortana» или «Поиск» на панели задач и введите «Параметры индексирования». Нажмите «Параметры индексации» в разделе «Лучшее совпадение».
Изменить входящие местоположенияВключенные местоположения перечислены в диалоговом окне «Параметры индексирования». Чтобы скрыть файлы и папки из поиска, нажмите «Изменить».
Все папки, включенные в поиск, отмечены в поле «Изменение выбранных расположений» в диалоговом окне «Индексируемые расположения».
Чтобы найти папку, которую вы хотите скрыть от поиска, щелкните стрелку рядом с
В дереве папок перейдите к папке, которую вы хотите скрыть, и снимите флажок для этой папки.
Примечание. Вы можете скрыть только файл, сняв флажок в папке, которая его содержит.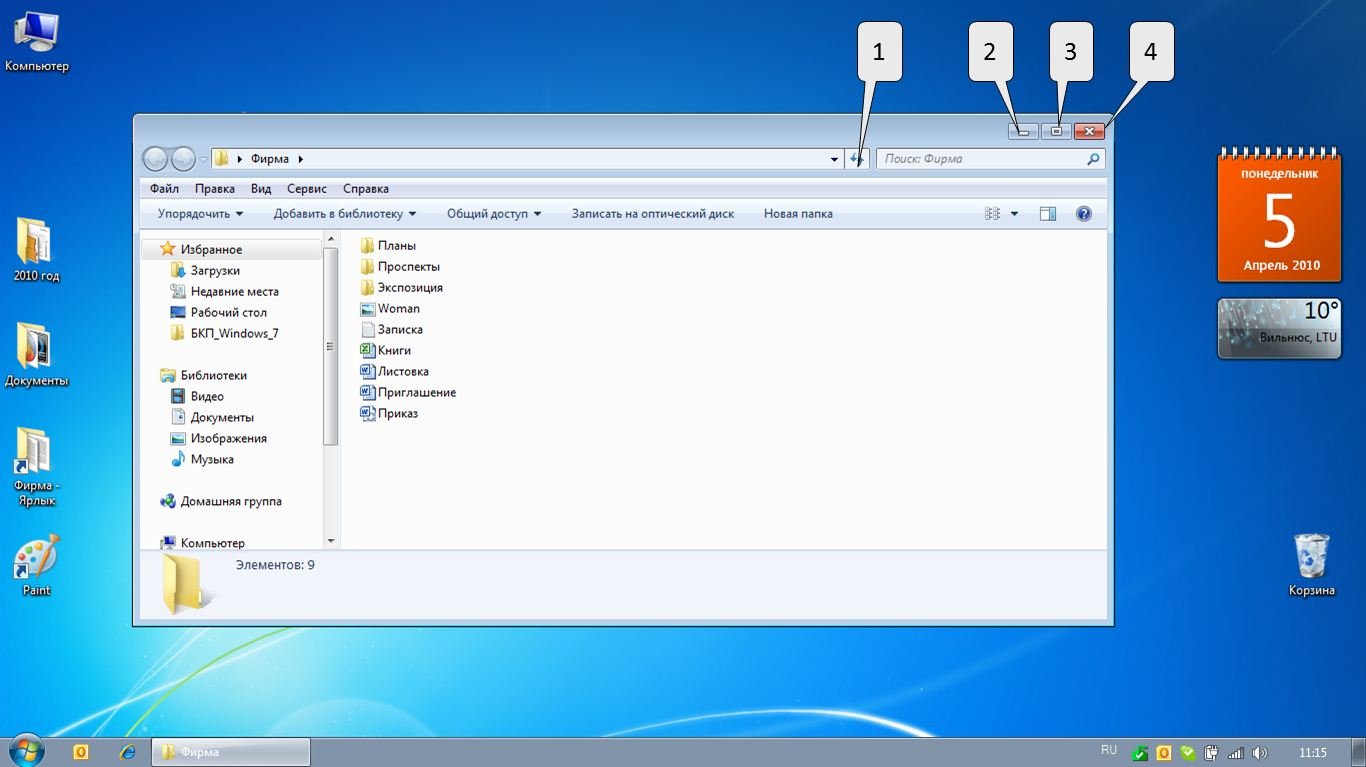 Итак, если у вас есть определенные файлы, которые вы хотите скрыть, которые могут находиться в той же папке, что и другие файлы, которые вы не хотите скрывать, переместите этот файл в новую папку. Возможно, вы захотите создать папку для хранения всех файлов, которые вы хотите скрыть, чтобы вы могли просто скрыть эту папку.
Итак, если у вас есть определенные файлы, которые вы хотите скрыть, которые могут находиться в той же папке, что и другие файлы, которые вы не хотите скрывать, переместите этот файл в новую папку. Возможно, вы захотите создать папку для хранения всех файлов, которые вы хотите скрыть, чтобы вы могли просто скрыть эту папку.
Папка, которую вы сняли, добавляется в папки «Пользователи» в поле «Сводка выбранных местоположений».
Нажмите «ОК».
Перестроить индекс
Теперь нам нужно перестроить индекс, чтобы исключить выбранную папку.
В диалоговом окне «Параметры индексирования» нажмите «Дополнительно».
Примечание. Обратите внимание, что папка, которую вы выбрали для скрытия, указана в столбце «Исключить» в диалоговом окне «Параметры индексирования».
Вам нужны права администратора для доступа к расширенным параметрам индексирования. Итак, введите пароль учетной записи, если это будет предложено.
В диалоговом окне «Дополнительно» нажмите «Перестроить» в разделе Параметры индексирования».
Обратите внимание, что перестроение индекса также может устранить проблемы с поиском Windows.
В диалоговом окне отображается предупреждение о том, что для восстановления индекса потребуется много времени. Нажмите «ОК».
Пока индекс восстанавливается, вы можете увидеть папку, которую вы выбрали, чтобы скрыть в результатах поиска. Возможно, вам придется подождать некоторое время, в зависимости от того, сколько файлов и папок у вас на жестком диске.
Нажмите «Закрыть» в диалоговом окне «Параметры индексирования».
Вот и все! Теперь ваши данные будут исключены из результатов поиска.
Вы нашли этот совет полезным? Расскажите об этом в комментариях.
Читайте также
Скрыть или защитить паролем папки и файлы в Windows 10 / 7 / 8
Джастин СабринаОбновлен сентября 02, 2021
[Заключение]: Внимательно прочитайте этот пост, чтобы узнать, как шифровать, блокировать и защищать паролем папки и файлы в Windows 10, Windows 7 / 8 / XP с программным обеспечением для шифрования файлов или без него.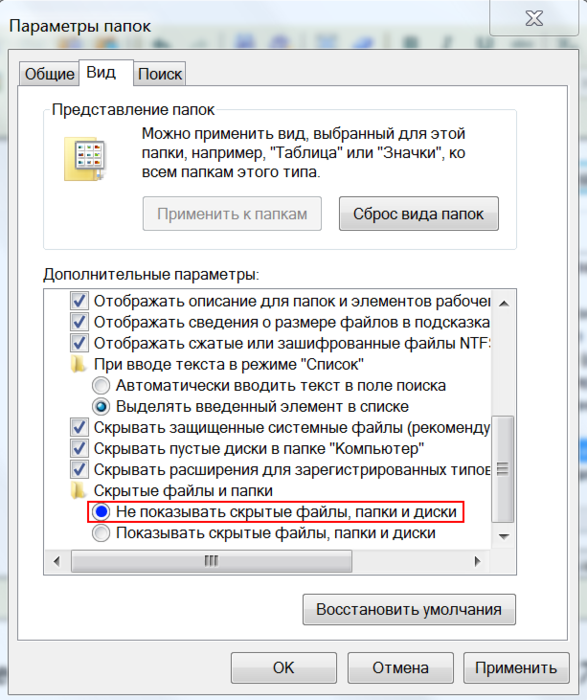 Попробуйте предпочитаемое решение поставить пароль для защиты файлов и папок на компьютере Windows.
Попробуйте предпочитаемое решение поставить пароль для защиты файлов и папок на компьютере Windows.
СОДЕРЖАНИЕ
Я сделал резервную копию множества личных фотографий с моей цифровой камеры на компьютер, но моя жена будет использовать мой компьютер, я не хочу, чтобы другие просматривали мои фотографии, я знаю, что мы можем скрыть папку Windows 10, или убрать эти неописуемые планы или файлы в секретной папке в Windows 10, которая защищена паролем, я благодарю, что этот бесплатный метод небезопасен, потому что любой, у кого есть хоть немного ноу-хау, может легко их найти, мне нужно профессиональное программное обеспечение для блокировки файлов, чтобы установить пароль для защиты фото и другие файлы в Windows 10, как защитить паролем мои файлы и папки в Windows с помощью стороннего программного обеспечения для шифрования файлов / данных?
Я работаю в страховой компании, поэтому храню много информации о клиентах на своем компьютере. Если личные документы моей компании будут украдены, я буду наказан по закону.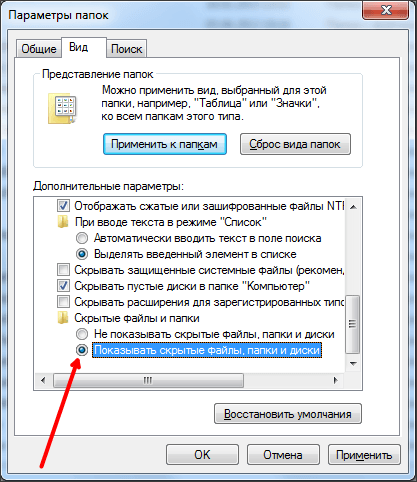 Я хочу знать, как скрыть или защитить паролем документы компании в Windows 7?
Я хочу знать, как скрыть или защитить паролем документы компании в Windows 7?
Зачем нужно скрывать или защищать паролем папки / файлы?
Как пользователь компьютера, мы храним на компьютере важные файлы и личные данные, которые мы хотели бы сохранить в секрете от мира, потому что у каждого есть своя конфиденциальность. Например, если у вас есть конфиденциальные фотографии и видео, которые вы не хотите, чтобы их видели другие люди; Некоторые важные файлы компании хранятся на компьютере, и вы не хотите, чтобы ваш ребенок просматривал их; Вы родитель, не желающий, чтобы ваш ребенок имел доступ к неприемлемому контенту; Возможно, вы работаете в общественном месте и не хотите, чтобы кто-либо имел доступ к вашим личным данным; Ваши друзья используют ваш компьютер и не позволяют им загромождать вашу папку с документами, вы хотите их скрыть …
Независимо от того, являетесь ли вы бизнесменом, сотрудником, студентом или даже домохозяйкой, вы сохраните свою личную информацию, важные документы и другие конфиденциальные данные на своем компьютере.
Бесплатные или платные методы для защиты паролей папок и файлов
Ниже мы научим вас, как скрывать или зашифровывать файлы / папки в Windows 10 / 8.1 / 8/7 (32- и 64-битные) и Windows Vista / XP с программным обеспечением или без него.
Метод 1: скрытие файлов и папок в каждой операционной системе Windows
Часть 1: Скрыть файлы и папки в Windows 7 / 8 / 10
Все встроенные компьютеры Windows с функцией скрытия файлов и папок. Если вы хотите скрыть папку в компьютере Windows 7 или Windows 10, следуйте приведенным ниже инструкциям:
Шаг 1. Откройте проводник Windows и перейдите к папке или файлу, который вы хотите скрыть.
Шаг 2. Щелкните правой кнопкой мыши на нем, выберите «Свойства» и установите флажок «Скрытый» в появившемся меню.
Шаг 3. Нажмите «ОК», и папка исчезнет из вида.
Часть 2: Показать скрытые файлы и папки в Windows 7 / 8 / 10
Если вы хотите получить доступ к скрытым файлам или папкам позже, пожалуйста, следуйте простым шагам, чтобы показать ваши скрытые файлы
Для Windows 7:
Нажмите кнопку «Организовать» на панели инструментов Windows Explorer и выберите «Параметры папки и поиска», чтобы открыть ее.
Нажмите на вкладку «Вид» в верхней части окна «Свойства папки». Выберите «Показать скрытые файлы, папки и диски» в разделе «Скрытые файлы и папки». Нажмите «ОК», чтобы сохранить новую настройку.
Для Windows 8 / 10: щелкните вкладку «Вид» на ленте проводника и установите флажок «Скрытые элементы» в разделе «Показать / скрыть». File Explorer немедленно покажет скрытые файлы и будет помнить этот параметр, пока вы не измените его.
Недостаток:
Сложность: очень легко
Уровень безопасности: низкий
Это вообще не защитит ваши файлы, а просто скроет их из виду.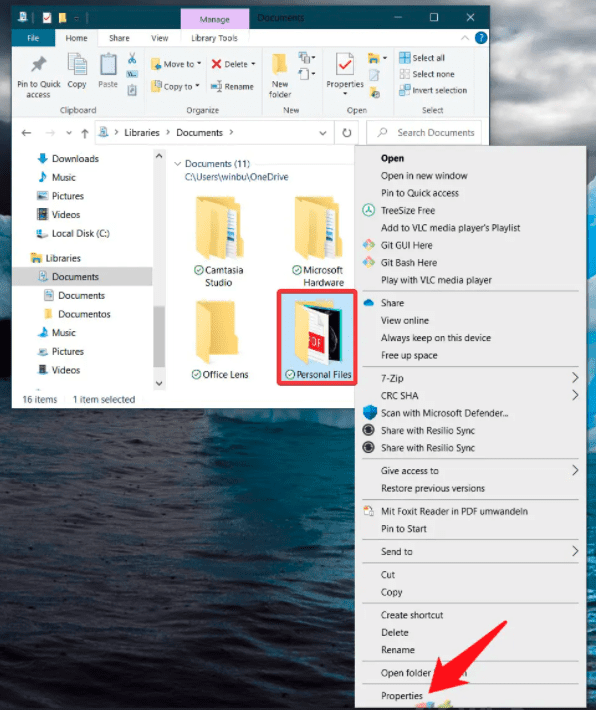 Любой, кто обладает минимальными знаниями, может легко их найти.
Любой, кто обладает минимальными знаниями, может легко их найти.
Хотя этот метод очень прост, но этот трюк, хотя и слегка умный, на самом деле ничего не защищает за паролем. Это включало в себя скрытие папки в вашей системе и использование «пароля» для ее отображения, даже если любой пользователь мог бы отобразить ее без пароля. Вы можете найти этот трюк по всему Интернету, но мы не рекомендуем его использовать. Это создает множество проблем для многих пользователей, которые не знают, что они делают, и пароль ничего не делает для защиты вас от перехватчиков — вы можете просто спрятать файл.
Метод 2: Защита паролем файлов, папок в Windows с помощью UkeySoft File Lock
UkeySoft File Lock это профессиональное программное обеспечение для шифрования данных, которое не только поможет вам скрыть файлы / папки; защита паролем файлов / папок в обеих версиях операционных систем Windows XP, Vista, 7, 8 и 10; но также защитить паролем данные на флешке, внешний USB-накопитель, флэш-накопитель, карта памяти, перьевой диск и сетевой диск.
Дополнительные функции блокировки файлов UkeySoft
— Шифрование файлов с помощью самого надежного 256-битного алгоритма AES
— Сделать файлы, папки и диски только для чтения;
— Блокировка жесткого диска и внешнего USB-накопителя в Windows 10/8/7;
— Скрыть весь диск от посторонних глаз на компьютере с Windows;
— контролировать диск или папку и ее подпапки;
— Установите пароли к вашей папке, доступной в сети, чтобы ограничить доступ к ним для кого-то;
— Создайте портативный самоисполняемый локер на USB-накопителях, компакт-дисках / DVD-дисках, карте памяти, чтобы установить пароль для их защиты.
— Сотрите неиспользуемое дисковое пространство, чтобы освободить больше дискового пространства.
Учебник. Как скрыть или защитить паролем файлы и папки в Windows 10
Шаг 1. Загрузите и запустите UkeySoft File Lock на компьютере с Windows
Прежде всего, пожалуйста, нажмите кнопку загрузки выше, чтобы загрузить версию Windows для UkeySoft File Lock, затем, установив и запустив ее на компьютере, вы получите новые окна, как показано ниже, введите первоначальный пароль — 123456 и нажмите «OK«Кнопку.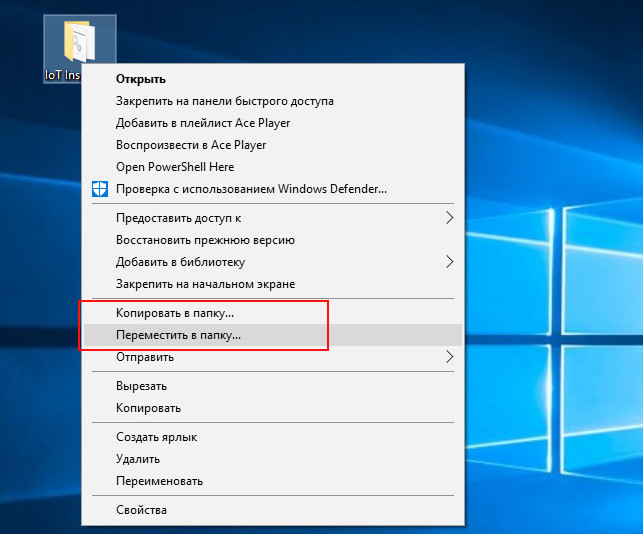
Шаг 2. Нажмите «Локальный диск»
Если вы хотите скрыть файлы / папки или установить пароль для защиты файлов / папок на компьютере, пожалуйста, выберите опцию «Локальный диск» в главном интерфейсе, вы увидите, что под этой опцией есть четыре основные функции: «Скрытие файлов», « Блокировка файлов »,« Защита файлов »и« Монитор папок ». Нажмите «Скрытие файлов» или «Блокировка файлов», если вы хотите скрыть или защитить паролем файлы / папки.
Шаг 3. Добавить файлы или папки в шифрование или скрытие
В строке меню справа нажмите «Скрыть файл (ы)«Или»Скрыть папку«, чтобы добавить, какие файлы / папки вы хотите скрыть. Все скрытые файлы и папки будут перечислены здесь с подробной информацией.
В строке меню справа нажмите «Блокировка файла (ов)«Или»Блокировка папки«, чтобы выбрать файл или папки, которые вы хотите заблокировать паролем. Все зашифрованные папки и файлы будут перечислены здесь с подробной информацией.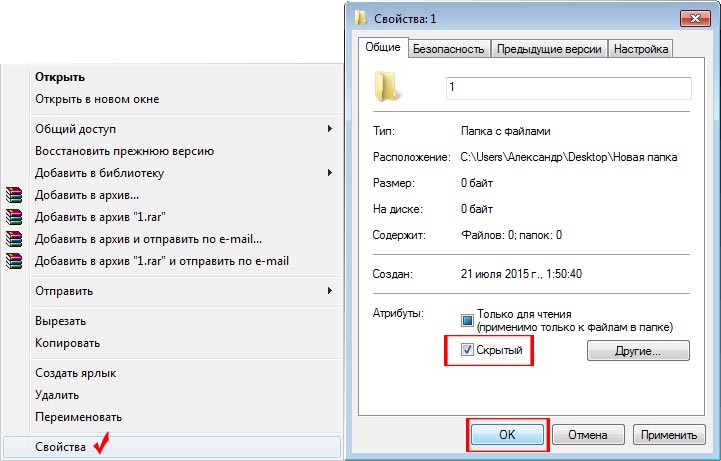
Добавьте файлы в программу для блокировки паролем.
Выше простого клика вы скрыли или заблокировали файлы, папки и диски с паролем, теперь никто не может видеть или использовать ваши заблокированные файлы. Если вы хотите просмотреть или использовать заблокированные файлы, вы должны ввести правильный главный пароль.
Шаг 4. Развернуть или разблокировать файлы / папки
Если вы хотите отобразить скрытые файлы / папки на компьютере с Windows, выберите файлы / папки, которые вам не нужны, и нажмите «Unhide«Кнопку.
Если вы хотите разблокировать заблокированные файлы / папки на компьютере с Windows, выберите файлы / папки, которые вы хотите разблокировать, и нажмите «Отпереть«Кнопку.
UkeySoft File Lock — это хорошо известное и надежное программное обеспечение для шифрования данных, которое позволяет вам защитить паролем и зашифровать файлы, папки на локальном диске, USB-накопителе или в сети LAN, После того, как ваши конфиденциальные данные были зашифрованы, все конфиденциальные файлы и папки, которые они включают, становятся заблокированными и недоступными.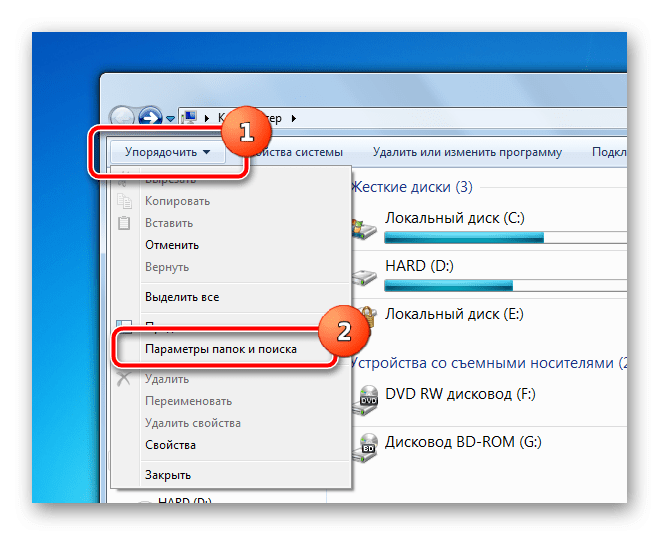 Это безопасный и быстрый способ установить пароль, чтобы защитить ваши личные данные, никогда не повредить ваши данные и собирать ваши личные данные. Кроме того, если вы хотите сделать невидимые файлы и папки на Mac, UkeySoft File Lock для Mac Это хороший выбор, он может помочь вам защитить вашу информацию от посторонних глаз, всего одним щелчком мыши, чтобы скрыть личные папки и документы на Mac с помощью UkeySoft File Lock для Mac.
Это безопасный и быстрый способ установить пароль, чтобы защитить ваши личные данные, никогда не повредить ваши данные и собирать ваши личные данные. Кроме того, если вы хотите сделать невидимые файлы и папки на Mac, UkeySoft File Lock для Mac Это хороший выбор, он может помочь вам защитить вашу информацию от посторонних глаз, всего одним щелчком мыши, чтобы скрыть личные папки и документы на Mac с помощью UkeySoft File Lock для Mac.
Папка и файл Locker
Комментарии
подскажите: тебе нужно авторизоваться прежде чем вы сможете комментировать.
Еще нет аккаунта. Пожалуйста, нажмите здесь, чтобы зарегистрироваться.
Как в проводнике Windows 8.1 и 10 скрыть пользовательские файлы и папки
Как скрыть отдельные папки или файлы на компьютере от глаз других пользователей? К примеру, детей или людей старшего поколения. Дабы не шокировать их содержимым таких папок или файлов.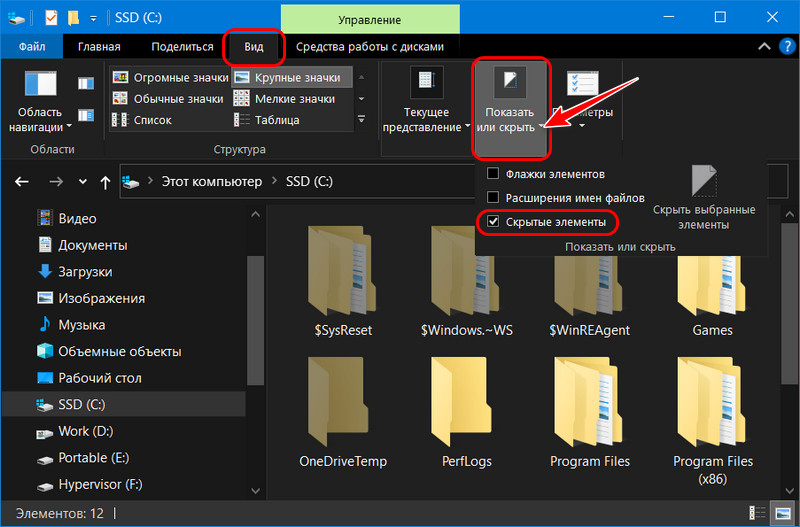 Ну или, возможно, им просто не нужно знать лишнее. Если скрывать контент от продвинутых пользователей Windows, то нужно прибегать к возможностям стороннего софта – программ для запароливания и сокрытия папок, для шифрования разделов диска.
Ну или, возможно, им просто не нужно знать лишнее. Если скрывать контент от продвинутых пользователей Windows, то нужно прибегать к возможностям стороннего софта – программ для запароливания и сокрытия папок, для шифрования разделов диска.
Если на компьютере установлена редакция Windows 8.1 или 10 от Pro и выше, можно использовать штатную технологию шифрования дисков BitLocker. В расчёте же на чайников можно обойтись простеньким решением, доступным в проводнике Windows – просто скрыть из виду нужные папки и файлы.
Как это делается в проводнике Windows 8.1 и 10?
Windows сама от нас скрывает определённые системные папки, чтобы неосведомлённые пользователи не видели лишнего, что могло бы заинтересовать их и побудить к нежелательным исследованиям. И точно такой же механизм сокрытия данных предусматривает для применения к нашим личным данным. Скрытые папки и файлы по умолчанию не отображаются в проводнике и не участвуют во внутрисистемном поиске. Для отображения таких папок и файлов необходимо либо установить соответствующую опцию в параметрах проводника, либо в меню проводника Win8.1 и Win10 «Вид» активировать пункт «Скрытые элементы».
Для отображения таких папок и файлов необходимо либо установить соответствующую опцию в параметрах проводника, либо в меню проводника Win8.1 и Win10 «Вид» активировать пункт «Скрытые элементы».
Чтобы сделать скрытыми наши пользовательские файлы, нужно открыть их в проводнике, выбрать и в меню «Вид» нажать кнопку «Скрыть выбранные элементы».
Для обратного действия, т.е. для отображения данных открываем в проводнике папку, где хранятся скрытые файлы. В том же меню «Вид» активируем пункт «Скрытые элементы» и снова жмём кнопку «Скрыть выбранные элементы».
По этому же принципу делаются скрытыми папки. Только в процессе их сокрытия нужно указать, хотим ли мы применить скрытый атрибут только для самой папки или для всех вложенных в неё подпапок и файлов. Если выбрать первый вариант, тогда мы просто скроем из виду папку, но её содержимое будет отображаться при поиске в проводнике.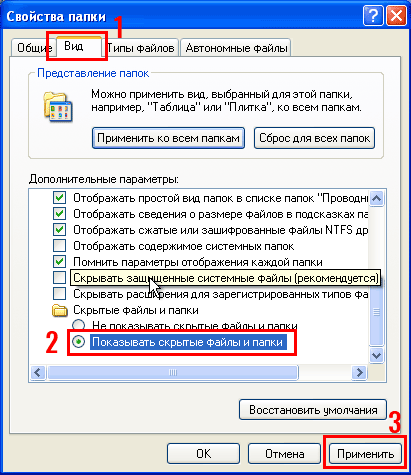 При выборе второго варианта и к папке не будет доступа без включения в проводнике отображения скрытых элементов, и в поиске хранящийся в папке контент не будет участвовать.
При выборе второго варианта и к папке не будет доступа без включения в проводнике отображения скрытых элементов, и в поиске хранящийся в папке контент не будет участвовать.
Для проведения всех этих операций нужны права администратора.
Защита данных — как заблокировать папку в Windows 10 — Starus Recovery
В этой статье мы рассмотрим пару эффективных методов блокировки папок в Windows 10 и, если вы не хотите настраивать пароль, расскажем как ее скрыть, в случае необходимости.
Содержание статьи:
Зачем нужно настраивать блокировку папки
Когда заходит речь о защите данных в Windows 10, первое что мы делаем — это задаем пароль профиля пользователя. При этом задняя мысль всегда вертится вокруг идеи защитить данные, хранящиеся в каждой отдельной папке жесткого диска. Однако этот метод теряет любую эффективность в случае если необходимо передать компьютер на пользование другому человеку. Где вероятность, что ему не захочется посмотреть содержимое папки “Летний отдых в Анапе”?
youtube.com/embed/6UFgzNZzyO4?rel=0″ frameborder=»0″ allowfullscreen=»»/>
В этом случае, защищена учетная запись или нет, все ваши личные папки остаются на виду. И единственное решение, способное оказать реальную помощь, это не блокировка учетной записи, а блокировка конкретных папок, доступ к которым вы хотите запретить.
К сожалению, прямых способов, позволяющих “запаролить” файлы в Windows 10 не существует. Поэтому нам придется задействовать некоторые системные или программные инструменты, чтобы добиться желаемого.
Как заблокировать папку в Windows 10
Способ №1. BAT-файл
Создание BAT-файла во многом выгодно. Во-первых с помощью него вы создаете инструмент, позволяющий блокировать любые папки, а во-вторых он создается единожды и вам больше нет нужды заморачиваться с блокировками в будущем. Однако у данного способа есть и минус. Во время первой работы, настройка BAT-файла может показаться сложной и где-то даже непонятной.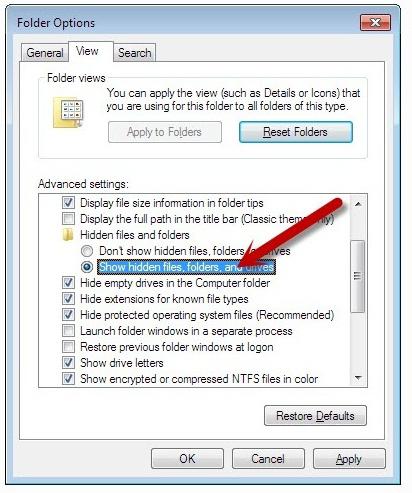 Это разумеется и поэтому мы поможем вам преодолеть этот путь шаг за шагом.
Это разумеется и поэтому мы поможем вам преодолеть этот путь шаг за шагом.
1. Откройте папку, которую хотите заблокировать.
2. Внутри этой папки щелкните по пустому пространству и создайте новый текстовый документ.
3. Скопируйте и вставьте представленный ниже код в текстовый документ:
cls
@ECHO OFF
title Folder Locker
if EXIST “Control Panel.{21EC2020-3AEA-1069-A2DD-
08002B30309D}” goto UNLOCK
if NOT EXIST Locker goto MDLOCKER
:CONFIRM
echo Are you sure u want to Lock the folder(Y/N)
set/p “cho=>”
if %cho%==Y goto LOCK
if %cho%==y goto LOCK
if %cho%==n goto END
if %cho%==N goto END
echo Invalid choice.
goto CONFIRM
:LOCK
ren Locker “Control Panel.{21EC2020-3AEA-1069-A2DD-
08002B30309D}”
attrib +h +s “Control Panel. {21EC2020-3AEA-1069-
{21EC2020-3AEA-1069-
A2DD-08002B30309D}”
echo Folder locked
goto End
:UNLOCK
echo Enter password to Unlock folder
set/p “pass=>”
if NOT %pass%==your_password goto FAIL
attrib -h -s “Control Panel.{21EC2020-3AEA-1069-A2DD-
08002B30309D}”
ren “Control Panel.{21EC2020-3AEA-1069-A2DD-
08002B30309D}” Locker
echo Folder Unlocked successfully
goto End
:FAIL
echo Invalid password
goto end
:MDLOCKER
md Locker
echo Locker created successfully
goto End
:End
4. В коде файла найдите следующую строчку:
if NOT %pass%==your_password goto FAIL
5. Замените строчку your_password на свой пароль.
6. Дайте файлу любое узнаваемое имя и сохраните его.
7. Измените расширение файла на .bat.
8. Совершите двойной щелчок по батнику. Это действие приведет к созданию папки Locker. Поместите в нее все файлы, которые нужно спрятать от чужих глаз.
9. После того как вы переместили нужные файлы, еще раз щелкните по батнику и подтвердите блокировку папки вводом команды Y.
Если вам понадобится разблокировать файл, еще раз откройте батник и введите указанный ранее пароль. Папка вновь будет видна вам.
Способ №2. Программы архиваторы
Самый простой способ установить защиту на папку — заархивировать ее с подключением пароля. Для этого вы можете использовать любой архиватор, на вкус и цвет: 7-zip, WinRAR и другие. Мы воспользуемся WinRAR.
1. Найдите папку, которую нужно защитить паролем.
2. Щелкните по папке правой кнопкой мыши и добавьте ее в архив.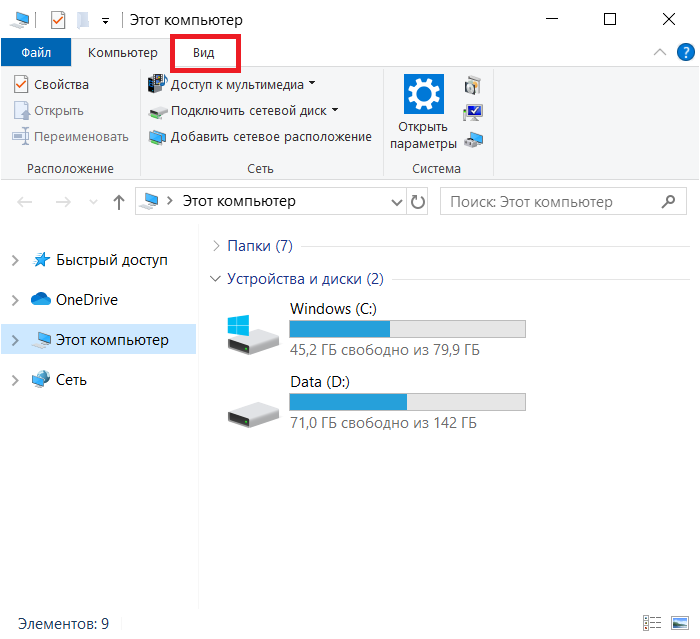
3. Далее щелкните по клавише Установить пароль.
4. Введите нужный пароль и нажмите ОК.
5. Как вы видите, был создан архив. Давайте откроем его и попытаемся узнать что же он скрывает.
6. Открыв папку, мы находим странное фото. В переизбытке желания узнать что же там, делаем двойной щелчок и… находим, что оно надежно защищено.
Теперь к вашим личным файлам, без пароля, никто и никогда не сможет получить доступ.
Как скрыть папку в Windows 10
Несмотря на то, что пароли — вещь надежная, иногда эта надежность встречается лицом к лицу с человеческой забывчивостью. Все мы иногда что-то забываем и в этом нет ничего плохого. Тем не менее обезопасить данные все равно хочется. В этом случае рекомендуем попробовать скрыть папку, доступ к которой вам хочется запретить.
1. Щелкните правой кнопкой мыши по папке, которую вы хотите скрыть, и откройте ее Свойства.
Щелкните правой кнопкой мыши по папке, которую вы хотите скрыть, и откройте ее Свойства.
2. В самом низу открывшегося окна найдите раздел Атрибуты и, в самом низу, параметр Скрытый. Установите галочку на нем.
3. Теперь ваша папка будет скрыта от посторонних глаз.
Дело осталось за малым. Теперь, если у вас включено отображение скрытых элементов, его нужно отключить. Сделать это просто.
1. Щелкните по элементу папки Упорядочить и откройте элемент Изменить параметры папок и поиска.
2. Перейдите во вкладку Вид и пролистайте список дополнительных параметров в самый низ. Установите галочку рядом с параметром Не показывать скрытые файлы, папки и диски.
3. Примените настройки.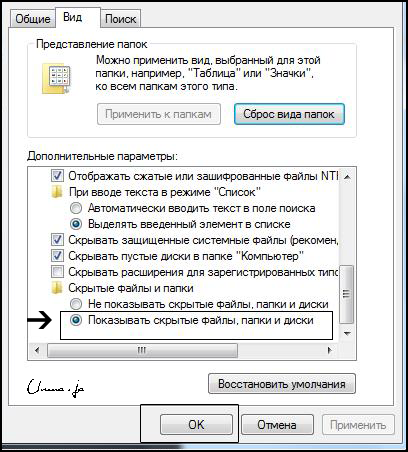
4. Вернувшись к содержимому папки, вы убедитесь, что спрятанные файлы надежно скрытых от посторонних глаз.
Вопрос конфиденциальности всегда имел высокое значение в компьютерном мире. Благо, что сейчас мы имеем в руках все необходимые инструменты, чтобы обеспечить ее собственными силами. Несмотря на то, что скрытие папок не так так надежно, как их блокирование, этот метод по прежнему можно применять в домашних условиях, чтобы прятать рабочие документы от детских рук.
Похожие статьи про восстановление данных:
Дата:
Теги: Windows, Диск, Документы, Компьютер, Ноутбук, Программа
Как скрыть папку на Windows 10
В операционной системе Windows 10, как и в более ранних версиях, есть скрытые системные папки. Разработчик скрывает их от юзера с целью предотвратить изменения или удаление важных файлов, которые влияют на работоспособность Виндовс 10.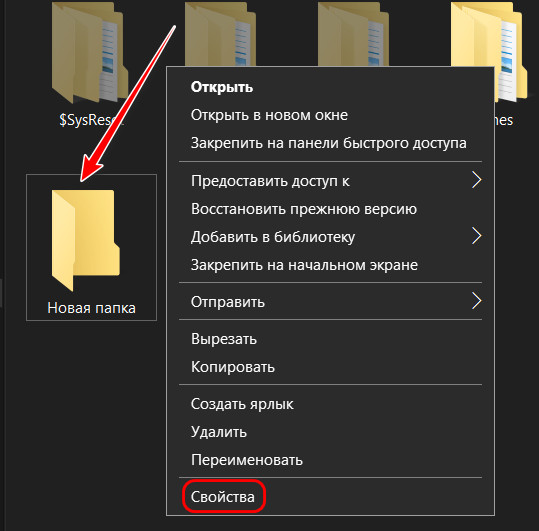 Однако часто пользователи сами задаются вопросом, как сделать невидимую папку в Windows 10, чтобы защитить личные данные от посторонних глаз?
Однако часто пользователи сами задаются вопросом, как сделать невидимую папку в Windows 10, чтобы защитить личные данные от посторонних глаз?
Как скрыть папку в Windows 10 через командную строку?
Методов, как скрыть папки на Windows 10 достаточно много. Рассмотрим некоторые из них, которые смогут выполнить даже начинающие пользователи. Первый из методов – с помощью командной строки.
- Жмём «Win+R» и вводим «cmd».
- Появится консоль. Вводим attrib + h +s «C:\Папка», где C:\Папка – путь к нужной папке, которую вы собрались скрывать.
- После выполнения данной команды папка будет скрыта. Чтобы видеть папку вновь, стоит ввести attrib –s –h и указать к ней путь.
Читайте также: Как в Windows 10 открыть скрытые папки различными способами?
Скрываем папку посредством свойств самой директории
Если вам не подошел способ, как скрыть папку в ОС Windows 10, стоит воспользоваться следующей рекомендацией.
- Нажимаем правой кнопкой мыши на нужной папке и выбираем «Свойства».
- Откроется новое окно. В пункте «Атрибут» ставим отметку «Скрытый».
- После этого появится окно. Ставим отметку «К данной папке и ко всем вложенным папкам и файлам».
- Если у вас включена функция «Отображать скрытые папки в Windows 10», то директория будет бледной. Если опция отключена, то увидеть её будет невозможно, за исключением, если вы знаете, где она расположена на рабочем столе.
Создаем невидимую папку
Создать невидимую папку в Виндовс 10 можно следующим нехитрым способом:
- Выбираем нужную папку. Нажимаем на ней правой кнопкой мыши и выбираем «Переименовать».
- После зажимаем клавишу «Alt» и вводим 255. Кликам «Enter». Папка станет без названия.
- Теперь нужно открыть свойства папки. Переходим во вкладку «Настройки». Находим кнопку «Сменить значок».
- В новом окне выбираем невидимый значок.
- После каталог станет невидимым.
Как сделать папку невидимой через раздел Параметров?
Сделанный один каталог или несколько папок скрыть полностью с помощью данного способа не удастся. Папки будут видимыми, однако их можно будет убрать из меню Пуск. Способ, как создать подобную скрытую директорию в меню Пуск следующий:
- Жмём «Пуск», «Параметры», «Персонализация». Находим пункт «Выберите, какие папки будут отображаться в меню «Пуск»».
- Выбираем папки, которые будут отображаться в меню и какие стоит убрать.
- Сохраняем результат.
Теперь можно поместить папку в любую другую, чтобы скрыть её от других пользователей ПК.
Скрытые общие папки в Windows 10
В Windows 10 скрытые общие папки также называются «Административные общие папки» и являются традиционными общими папками, но с той разницей, что они не видны при просмотре с помощью проводника, команды «Выполнить» или любого другого приложения — если вы не попытаетесь подключиться, используя полный путь к папке.
Как правило, Windows 10 включает в себя некоторые административные общие ресурсы, такие как C$, IPC$ и ADMIN$, и это также удобная возможность скрывать ресурсы от пользователей, не блокируя им доступ полностью, если им нужно их использовать.
В этом руководстве вы узнаете о простых шагах по созданию скрытой общей папки в Windows 10 .
Как настроить скрытую общую папку в Windows 10
Чтобы предоставить общий доступ к файлам в локальной сети с помощью настроек Express, выполните следующие действия.
- Откройте проводник.
- Перейдите к папке, которую вы хотите поделиться.
- Щелкните правой кнопкой мыши папку и выберите параметр «Свойства».
- Перейдите на вкладку «Общий доступ».
- Нажмите кнопку «Расширенный обмен».
- Установите флажок «Поделиться этой папкой».
- В разделе «Настройки» введите имя общего ресурса и в конце добавьте символ $, чтобы скрыть папку. (Обычно вы не хотите использовать пробелы в имени общего ресурса.)
- Нажмите кнопку Применить.
- Нажмите кнопку ОК.
- Нажмите кнопку «Поделиться».
- Используйте раскрывающееся меню, чтобы выбрать пользователя или группу для совместного использования папки. Например, выберите группу «Все».
- Нажмите кнопку Добавить.
- В разделе «Уровень разрешений» выберите тип разрешений для общего доступа, которые вы хотите иметь в папке. Например, вы можете выбрать Чтение (по умолчанию), если вы хотите, чтобы пользователи могли только просматривать и открывать файлы. Если вы выберете «Чтение/запись», пользователи смогут просматривать, открывать, изменять и удалять содержимое общей папки.
- Нажмите кнопку «Поделиться».
- Нажмите кнопку Готово.
- Нажмите кнопку Применить.
- Нажмите кнопку ОК.
После выполнения этих действий общая папка станет невидимой с помощью проводника на любом компьютере. Тем не менее, он все еще будет доступен с помощью пути к папке. Например, \\10.1.2.12\ShareSix$.
Как скрыть файлы, папки и диски в Windows 10
Если вы используете компьютер совместно с другими, возможно, вы захотите скрыть некоторые файлы и папки, чтобы люди не копались в ваших файлах. Мы говорили о защите паролем файлов и папок в Windows
, Но если это излишне для ваших целей, вы можете просто скрыть свои файлы и папки.
Ранее мы уже говорили, как скрыть файлы и папки на Mac
, Вот несколько способов скрыть файлы и папки в Windows.
1. Скрыть отдельные файлы / папки с помощью командной строки
Простой способ скрыть файл или папку — изменить их атрибуты, используя Attrib команда в командной строке
,
Допустим, мы хотим скрыть Sample.mp4 файл в Прятаться папка, как показано ниже.
Откройте командную строку, нажав Windows ключ + R открыть Бежать диалоговое окно. Затем введите cmd.exe в открыто коробка и нажмите Хорошо.
В командной строке введите следующую команду. Замените путь и имя файла на путь и имя файла, который вы хотите скрыть.
attrib C:\Users\Lori\Documents\ToHide\Sample.mp4 +s +h+s а также +час являются атрибутами, которые вы устанавливаете для файла. +s атрибут является система Атрибут file и указывает, что файл предназначен для использования операционной системой и обычно не отображается в списке каталогов. +час это скрытый Атрибут file и указывает, что файл не будет отображаться в списке каталогов по умолчанию.
Атрибуты в команде не чувствительны к регистру, поэтому вы можете использовать как строчные, так и прописные буквы.
Вы можете создать список всех скрытых (H) и только для чтения (R) файлов в каталоге с помощью команды attrib. pic.twitter.com/DICxzVqxHT
— LitSuppTipoftheNite (@ LawTech_7nites) 6 сентября 2017 г.
Когда вы открываете папку в проводнике, которая содержит скрытый файл или папку, она не будет видна. Даже собираюсь Вид> Показать / скрыть и проверка Скрытые предметы коробка не будет показывать скрытый файл или папку.
Вы также можете скрыть папку, используя Attrib Команда следующим образом. Снова замените путь и имя папки своим собственным.
attrib C:\Users\Lori\Documents\ToHide\AnotherFolder +s +hЧтобы отобразить файл или папку, используйте тот же Attrib команда, заменяя «+» с «—» напротив «s» а также «часАтрибуты.
attrib C:\Users\Lori\Documents\ToHide\Sample.mp4 -s -hЧтобы узнать больше о Attrib команда, тип attrib /? в командной строке и нажмите Войти.
2. Скрыть папки с помощью проводника
Использование проводника
скрыть папку похоже на команду attrib, описанную в предыдущем разделе, но она менее безопасна. Любой, кто знает о показе и скрытии скрытых файлов в проводнике, может получить доступ к вашим файлам. Но если вы пытаетесь скрыть данные от других членов семьи, которые не так технически подкованы, как вы, это может сработать просто отлично.
Мы установим атрибут Hidden для выбранных файлов или папок в проводнике
, Но, во-первых, нам нужно убедиться, что файлы и папки с скрытый атрибут не отображается в проводнике. Для этого перейдите в Вкладка «Просмотр»> «Параметры» и выберите Изменить папку и параметры поиска.
На Посмотреть выберите вкладку Не показывать скрытые файлы, папки или диски под продвинутый настройки и нажмите Хорошо.
Чтобы скрыть один или несколько файлов или папок, выберите файлы или папки, щелкните их правой кнопкой мыши и выберите свойства.
На генеральный вкладка на свойства диалоговое окно, проверьте скрытый коробка в Атрибуты раздел. Чтобы файлы и папки не появлялись в результатах поиска Windows, нажмите продвинутый.
Затем снимите флажки в Атрибуты файла раздел Расширенные атрибуты диалоговое окно и нажмите Хорошо.
Чтобы отобразить файлы или папки, вернитесь к свойства диалоговое окно для файлов или папок, о которых идет речь, и снимите флажок скрытый коробка в Атрибуты раздел.
3. Скрыть все диски с помощью редактора реестра
Этот метод скрывает весь диск вместо только выбранных файлов или папок на диске.
Замечания: Эта процедура включает в себя изменение реестра. Прежде чем начать, мы предлагаем вам сделать резервную копию вашего реестра
, Мы также предоставили советы, как случайно не испортить реестр Windows.
,
Если вам неудобно пользоваться реестром Windows
мы обсуждаем другой способ скрытия всего диска в разделе «Скрыть все диски» с помощью утилиты управления дисками ниже.
Для начала откройте редактор реестра, нажав Windows ключ + R открыть Бежать диалоговое окно. Затем введите смерзаться в открыто коробка и нажмите Хорошо.
Перейдите к следующей клавише на левой панели.
HKEY_LOCAL_MACHINE\Software\Microsoft\Windows\CurrentVersion\Policies\ExplorerЩелкните правой кнопкой мыши на исследователь ключ и перейти к New> DWORD (32-битное) значение.
Назовите новое значение NoDrives а затем дважды щелкните по нему.
На Изменить DWORD (32-битное) значение диалоговое окно, выберите Десятичный как База. Затем введите число, соответствующее диску или дискам, которые вы хотите скрыть. Чтобы узнать, какой номер использовать, см. Таблицу ниже на следующем изображении.
Найдите букву диска, который вы хотите скрыть, в таблице ниже. Введите номер, связанный с этой буквой диска, в поле Значение данных коробка для NoDrives значение в реестре. В нашем примере мы вошли 64 скрыть наш Г: привод.
Если вы хотите скрыть более одного диска, добавьте цифры для всех букв дисков, которые вы хотите скрыть, и введите сумму в поле Значение данных коробка.
После перезагрузки компьютера вы не увидите диск в проводнике.
Чтобы снова показать диск, вернитесь в редактор реестра и удалите NoDrives значение под HKEY_LOCAL_MACHINE \ Software \ Microsoft \ Windows \ CurrentVersion \ Policies \ Explorer, ключ и перезагрузите компьютер снова.
4. Скрыть целые диски с помощью утилиты управления дисками
Если вы не хотите редактировать реестр, вы можете скрыть весь диск с помощью утилиты управления дисками. Эта утилита показывает вам все внутренние и внешние диски, подключенные к вашему компьютеру.
Нажмите Windows ключ + R открыть Бежать диалоговое окно. Затем введите diskmgmt.msc в открыто коробка и нажмите Хорошо.
Щелкните правой кнопкой мыши диск, который вы хотите скрыть (в верхней или нижней части), и выберите Изменить букву диска и пути.
На Изменить букву диска и пути диалоговое окно, выберите букву диска, нажмите Удалить, а затем нажмите Хорошо.
Появится диалоговое окно с предупреждением о том, что некоторые программы используют буквы дисков и могут не работать, если вы удалите букву диска. Если вы уверены, что хотите скрыть диск, нажмите да удалить букву диска.
Буква удаляется с диска в утилите управления дисками.
После того, как вы закроете и снова откроете File Explorer, диск не будет виден и не будет включен в результаты поиска Windows.
Чтобы снова сделать диск видимым, вернитесь в утилиту управления дисками и откройте Изменить букву диска и пути диалоговое окно для скрытого диска. Затем нажмите добавлять.
Удостовериться Назначьте следующую букву диска выбран (это должно быть по умолчанию). Выберите букву диска, которую вы хотите назначить ему из выпадающего списка, и нажмите Хорошо.
Вы должны закрыть и снова открыть Проводник, чтобы снова увидеть диск.
5. Скрыть папки с помощью стороннего программного обеспечения
Все методы, упомянутые выше, не так безопасны, как скрытие И защита паролем файлов и папок. Мы уже рассмотрели встроенные способы защиты паролем папки в Windows.
Вот несколько сторонних программных опций, которые мы тестировали.
FileFriend
В FileFriend используйте JPK вкладка, чтобы скрыть файлы или папки в изображении JPEG и добавить пароль для защиты скрытых файлов. FileFriend также позволяет вам вводить текст, который вы хотите скрыть на изображении непосредственно в программе, без необходимости создавать текстовый файл, чтобы скрыть на изображении (используя JTX вкладка).
Другие функции FileFriend включают разделение или объединение файлов и шифрование файлов и папок.
Секретный диск
Secret Disk позволяет вам создать виртуальный диск или хранилище, которое невидимо и защищено паролем. Еще один уровень безопасности добавляется с помощью PIN-кода, необходимого для открытия программы Secret Disk.
Когда хранилище видно, оно отображается с буквой диска в проводнике. Вы можете копировать в него файлы и папки и работать с ним в любых программах, как и на любом другом диске. Затем вы можете снова скрыть хранилище, и оно станет невидимым.
Secret Disk не нужно форматировать жесткий диск или вносить какие-либо другие изменения в вашу систему. Он также не шифрует файлы и папки. Он просто ограничивает доступ к ним, скрывая и защищая паролем хранилище.
Базовая версия Secret Disk бесплатна. PRO версия обойдется вам в $ 14,95 за ее дополнительные функции, включая возможность иметь более одного репозитория и выбор буквы диска для каждого репозитория. Пароль хранилища и ПИН-код для открытия программы не являются обязательными в PRO-версии, хотя эти функции следует оставить включенными. Для обновления нажмите удобную кнопку PRO версии в программе.
Easy File Locker
Easy File Locker — это простая в использовании бесплатная утилита, которая позволяет скрывать и блокировать файлы и папки от других людей и от программ. Заблокированные файлы и папки защищены от открытия, изменения, удаления, перемещения, переименования или копирования. Все файлы и подпапки в заблокированной папке защищены.
Установите пароль, чтобы открыть программу, перейдя в Система> Установить пароль. Вам не нужно устанавливать пароль, но, если вы этого не сделаете, любой сможет открыть программу, отключить защиту ваших файлов и папок и получить к ним доступ.
Использовать Добавить файл а также Добавить папку кнопки для добавления файлов и папок в Easy File Locker. Дважды щелкните файл или папку в списке, чтобы изменить его разрешения (доступной, Writable, нестираемой, видимый). Защитите выбранные файлы и папки с помощью Начать защиту кнопка. Сделайте файлы и папки видимыми снова, нажав Стоп Защита кнопка.
Мой сейф
My Lockbox позволяет скрывать и защищать паролем практически любую папку на вашем компьютере.
Пока вы устанавливаете My Lockbox, у вас спросят, где находится папка, которую вы хотите скрыть и защитить. По завершении установки эта папка автоматически скрывается и блокируется.
Две иконки добавлены на ваш рабочий стол. Мой сейф Значок позволяет быстро разблокировать и открыть защищенную папку. Для получения дополнительных опций используйте Панель управления My Lockbox значок. Как только вы введете свой пароль, появится следующее окно:
использование Установить папку изменить папку, которую вы хотите защитить и Удалить навсегда разблокировать защищенную папку и удалить ее из программы. открыто Кнопка автоматически разблокирует и открывает защищенную папку. Замок а также отпереть папка с помощью кнопок слева. Нажмите продвинутый для дополнительных опций и других настроек.
Бесплатная версия My Lockbox позволяет скрывать и защищать одну папку с неограниченным количеством подпапок. Вы можете перейти на версию Professional, если вам нужно защитить более одной папки. Однако вы можете поместить все файлы и папки, которые вы хотите скрыть и защитить, в одну папку и использовать бесплатную версию, если вы не против посмотреть ярко-оранжевое объявление для My Lockbox PRO.
Методы, которые мы не могли получить на работу
В дополнение к методам, описанным выше, мы также попробовали два метода ниже и не смогли заставить их работать. Ради полноты мы решили включить их сюда. Пожалуйста, оставьте нам комментарий, если вам повезло больше, чем мы!
Скрыть файлы / папки в изображении JPEG
Мы протестировали метод сокрытия файлов в изображении JPEG с помощью командной строки
,
Мы успешно добавили файл RAR в изображение JPEG с помощью следующей команды.
copy /b C:\Path\To\File\OriginalImage.jpg + FilesToHide.rar C:\Path\To\File\NewImageWithHiddenFiles.jpgОднако мы не смогли извлечь файлы после того, как они были добавлены в файл изображения JPEG. Мы протестировали программы извлечения файлов, такие как 7-Zip, WinRAR и PeaZip, но не смогли открыть получившийся файл JPEG.
Скрытие файла или папки в изображении JPEG возможно с помощью бесплатного инструмента под названием FileFriend, который мы обсуждали в разделе «Скрыть папку в Windows с использованием стороннего программного обеспечения» выше.
FileFriend позволяет вам защитить паролем, разделить и объединить и защитить паролем ваши файлы, даже внутри изображений. https://t.co/sZfG3knnGM pic.twitter.com/bizMn7fycO
— MajorGeeks (@majorgeeks) 9 апреля 2017 г.
Скрыть папки путем перенаправления на панель управления
Кроме того, мы нашли способ скрыть папку, перенаправив ее на панель управления. Вы в основном создаете два командных файла, один из которых блокирует папку, а другой — ее. Когда папка заблокирована, открыв ее, вы попадете на панель управления.
Мы проверили это на Windows 7, 8 и 10 и не смогли заставить его работать. Пакетный файл блокировки успешно переименовал папку, но мы все равно могли открыть ее и просмотреть содержимое.
Создайте папку и переименуйте ее в «Панель управления. {21EC2020-3AEA-1069-A2DD-08002B30309D}». Теперь при ее открытии откроется папка панели управления.
— Рахул Сингх (@ RahulS1ngh) 20 октября 2009 г.
Если вы хотите проверить это самостоятельно, создайте папку с именем пользователей или же шрифты (или что-то еще, связанное с панелью управления) и поместите в нее файлы, которые вы хотите скрыть. Затем создайте новый текстовый файл, скопируйте и вставьте в него следующую строку.
замещать пользователей с именем вашей папки. Сохранить этот файл как lock.bat.
ren Users Users.{21EC2020-3AEA-1069-A2DD-08002B30309D}Затем создайте еще один новый текстовый файл, скопируйте и вставьте в него следующую строку. Снова замени пользователей с именем вашей папки. Сохранить этот файл как key.bat.
ren Users.{21EC2020-3AEA-1069-A2DD-08002B30309D} UsersОба пакетных файла должны находиться в той же папке, что и та, которую вы прячете (а не в папке). Дважды щелкните lock.bat файл для перенаправления папки на панель управления, скрывая содержимое папки. Чтобы разблокировать папку, дважды щелкните key.bat файл. Вы не должны оставлять key.bat файл с папкой, которую вы прячете. Только скопируйте его туда, чтобы разблокировать папку. Затем удалите его.
Пожалуйста, дайте нам знать, если это работает для вас в комментариях ниже.
Ложное чувство безопасности
Скрытие файлов и папок
без защиты паролем не должно усыплять вас ложным чувством безопасности. Вы не должны использовать эти методы (кроме сторонних инструментов с защитой паролем) для защиты очень личных и конфиденциальных файлов и папок.
Эти методы позволяют сделать вашу информацию неочевидной для тех, кто смотрит через плечо или ненадолго пользуется компьютером во время просмотра.
Какие еще методы вы используете, чтобы скрыть файлы, папки и диски? Поделитесь своими идеями и опытом с нами в комментариях ниже.
Как по-другому скрыть папку в Windows 10?
Иногда лучше скрыть файлы в системе от посторонних глаз. Независимо от того, какой контент у вас есть, если вы решили скрыть эти папки или файлы, есть разные способы скрыть его в Windows 10. По умолчанию Windows приходит. с опцией скрытой папки, которая очень легко скрывает папку или файл. В этом руководстве мы покажем, как скрыть папку с помощью командной строки. Как я уже сказал, есть два способа скрыть папку или файл в Windows.
- Скройте файлы с помощью проводника.
- Скрыть файлы с помощью командной строки
- Скрыть файлы с помощью PowerShell.
Если вы хотите скрыть какую-либо папку или файл простым способом, то File Explorer — лучший способ.
- Откройте проводник и перейдите к файлу или папке, которые нужно скрыть.
- Щелкните правой кнопкой мыши конкретный файл и выберите свойств .
- Щелкните вкладку Общие и в разделе атрибутов отметьте скрытый флажок .
- Теперь нажмите Применить . Откроется окно подтверждения изменений атрибутов.
- Имеет два варианта,
Применить изменения только к этой папке Применить изменения к этой папке, подпапкам и файлам
- Щелкните по подходящей опции и нажмите ОК.
После выполнения вышеупомянутых шагов Вы должны изменить опцию папки.
- Откройте проводник, нажав windows + E , щелкните вид и выберите опцию .
- Щелкните на смене папки или опции поиска, это откроет окно.
- Щелкните вкладку просмотра. Заранее настройки под Скрытые файлы и папки .
- Щелкните Показать скрытые файлы, папки и диски .
- Теперь перейдите в то же место, где вы сохранили файлы и папку.Теперь вы можете увидеть папку.
Как скрыть файлы с помощью командной строки?
- Откройте команду «Выполнить», нажав Windows + R , введите cmd и нажмите Enter.
- Откройте командную строку и перейдите к файлам или папке, которые вы хотите скрыть.
Cd C: \ users \ admin \ Desktop \ test
- После навигации введите следующую команду, чтобы скрыть папку или файл, и нажмите Enter.
Attrib + h «Секретное имя папки»
- Замените имя файла вместо имени секретной папки. Эта команда скроет эту конкретную папку, если вы хотите скрыть все подпапки или файлы, введите следующую команду.
attrib + h / s / d
- После выполнения шагов элементы со скрытым атрибутом больше не будут видны.
Если вы хотите вернуть скрытую папку, выполните указанные ниже действия.
- Открыть командную строку в режиме администратора
- Перейдите по следующему пути, где вы скрываете элементы.
Cd C: \ users \ admin \ Desktop \ test
- В команде замените путь после cd на путь к вашему файлу или папке.
- Введите следующую команду, чтобы снова сделать элементы видимыми.
Attrib -h «Секретное имя папки»
- Замените имя файла вместо Имя секретной папки , Эта команда вернет конкретную папку, если вы хотите, вернет подпапки или файлы, введите следующую команду.
attrib -h «Секретные файлы»
- После выполнения шагов, элементы будут видны обратно.
Скрытие файлов с помощью PowerShell аналогично командной строке.
- Откройте PowerShell из меню «Пуск» и перейдите к файлам или папке, которые вы хотите скрыть.
Cd C: \ users \ admin \ Desktop \ test
- После навигации введите следующую команду, чтобы скрыть папку или файл, и нажмите Enter.
Attrib + h «Секретное имя папки»
- Замените имя файла вместо имени секретной папки. Эта команда скроет эту конкретную папку, если вы хотите скрыть все подпапки или файлы, введите следующую команду.
attrib + h / s / d
- После выполнения шагов элементы со скрытым атрибутом больше не будут видны.
Если вы хотите вернуть скрытую папку, выполните следующие действия.
- Откройте PowerShell из меню «Пуск» и перейдите к файлам или папке, которые вы хотите скрыть.
Cd C: \ users \ admin \ Desktop \ test
- В команде замените путь после cd на путь к вашему файлу или папке.
- Введите следующую команду, чтобы снова сделать элементы видимыми.
Attrib -h «Секретное имя папки»
- Замените имя файла вместо имени секретной папки. Эта команда вернет конкретную папку, если вы хотите, вернет подпапки или файлы, введите следующую команду.
attrib -h «Секретные файлы»
- После выполнения шагов элементы будут видны обратно.
Как скрыть папки в Windows 10 с помощью Free Hide Folder
Всегда есть файлы, которые нужно держать подальше от посторонних глаз.Это может быть конфиденциальная информация с работы или даже такая простая вещь, как школьное эссе. Хотя конфиденциальность в Интернете имеет жизненно важное значение, вам также необходимо скрыть свои локальные файлы и папки в Windows 10. Несмотря на то, что в Windows 10 есть функция, позволяющая скрывать файлы и папки, она неэффективна, потому что любой, у кого есть доступ к вашему компьютеру, может легко показать файлы.
Free Hide Folder — это программа, которая позволяет скрывать папки, поэтому доступ к папке ограничен. Этот инструмент позволяет скрыть ваши личные папки и защитить их паролем, чтобы другие пользователи не могли получить доступ к вашей личной информации.
Этот тип приложения идеально подходит для совместного использования компьютера с другими пользователями. Поскольку потребность в конфиденциальности настолько велика, вы можете обратиться к сложным программам безопасности. Free Hide Folder предоставляет более простое и беспроблемное решение.
Зачем вам нужна бесплатная скрытая папка?
У большинства людей на компьютере имеется большое количество файлов или папок, которые они не хотят, чтобы другие видели или использовали. Если вы хотите защитить свою личную информацию, Free Hide Folder — это именно то, что вам нужно.С помощью Free Hide Folder вы можете защитить свои файлы от изменения, просмотра или удаления другими пользователями.
Как использовать Free Hide Folder
- Загрузите Free Hide Folder на вашу Windows 10.
- После завершения процесса загрузки установите Free Hide Folder непосредственно на вашу Windows 10.
- Затем вам нужно установить Пароль сразу после завершения процесса установки. Для вас важно установить пароль, который известен только вам, чтобы предотвратить утечку файлов в вашей скрытой папке в будущем.
- Run Free Hide Folder и Добавьте каталогов в список с помощью обозревателя файлов.
- Теперь выбранная папка находится в списке, который вы можете увидеть в интерфейсе Free Hide Folder .
- Вы также можете управлять этой папкой, чтобы скрывать, отображать и устанавливать для нее пароли.
Основные характеристики:
- Полностью спрячьте папку, никто не сможет ее найти, если вы не откроете ее сами.
- Защита паролем при запуске программы.
- Никаких изменений структуры файловой системы не требуется.
- Одновременно можно скрыть любое количество папок.
- Простой в использовании пользовательский интерфейс.
- 100% БЕСПЛАТНОЕ шпионское ПО. Это программное обеспечение НЕ содержит шпионского, рекламного ПО или вирусов.
Поскольку мы уже установили, что встроенная в Windows 10 опция «Скрыть файлы» неэффективна, использование Free Hide Folder , представленное в этой статье, несомненно, повысит уровень безопасности вашего компьютера.
Как использовать команду Attrib для скрытия папки в Windows 10
Недавно я показал вам, как заблокировать папку паролем с помощью простого трюка и встроенных инструментов. В этом кратком руководстве я покажу вам, как супер-скрыть папку с помощью команды attrib. Когда я говорю «супер скрыть», я на самом деле имею в виду, что даже если вы попытаетесь отобразить папку обычными средствами, она не появится в проводнике. Вы можете добиться этого с помощью команды Windows attrib. Позвольте мне показать вам, как это сделать.
Перейти к:
Примечание: Приведенный ниже трюк работает и со старыми системами, такими как Windows 7 и Windows 8.
Метод № 1 — Скрыть папки с помощью Attrib CMD в командной строке
Чтобы скрыть папку с помощью команды attrib, мы собираемся использовать командную строку. Перед тем как это сделать, вам нужно знать фактический путь к папке.
1. Самый простой способ скопировать путь к папке — через проводник. Итак, откройте проводник, перейдите в папку, которую вы хотите скрыть, и откройте ее. Затем щелкните адресную строку, и вы увидите путь к папке. Чтобы скопировать путь, щелкните правой кнопкой мыши и выберите опцию «Копировать».
2. Определив путь к папке, откройте окно командной строки, выполнив поиск в меню «Пуск».
3. Теперь выполните следующую команду, чтобы скрыть папку. Не забудьте заменить путь фиктивной папки фактической папкой, которую вы скопировали ранее. Чтобы вставить путь к скопированной папке, просто щелкните правой кнопкой мыши в командной строке. Кроме того, вы также можете щелкнуть правой кнопкой мыши по строке заголовка и выбрать опцию «Правка -> Вставить».
attrib + s + h "C: \ folder \ path \"
4.Как только вы выполните команду, папка будет скрыта от глаз.
5. Даже если вы попытаетесь отобразить папку, установив флажок «Скрытые файлы» на вкладке «Просмотр», вы не сможете увидеть папку, скрытую с помощью команды attrib.
6. Чтобы показать папку, вы можете использовать ту же команду attrib с небольшими изменениями. Все, что вам нужно сделать, это заменить «+» в приведенной выше команде на «-». Проще говоря, используйте приведенную ниже команду attrib, чтобы отобразить папку.
attrib -s -h "C: \ folder \ path \"
7. После успешного выполнения папка снова появится в проводнике файлов.
Как видите, в этом нет ничего сложного, и команда attrib весьма полезна, чтобы быстро скрыть любую нужную папку.
Метод № 2 — Attrib CMD для скрытия папок с помощью PowerShell
Поскольку Windows 10 яростно продвигает PowerShell через командную строку и учитывая, что PowerShell поддерживает почти все команды командной строки, вы также можете использовать тот же самый метод, чтобы скрыть папки в Windows 10.Позвольте мне показать вам, как это сделать.
1. Сначала откройте проводник и перейдите в то место, где вы сохранили папку, которую хотите скрыть. Например, моя папка «WindowsLoop» находится в корне диска D. Итак, я открыл диск D и, как вы можете видеть, у меня есть папка с именем «WindowsLoop» в корне.
2. Теперь Shift + Щелкните правой кнопкой мыши в проводнике файлов и выберите параметр «Открыть PowerShell здесь». Это действие откроет PowerShell в той же папке.Это позволяет использовать только имя папки, а не полный путь к папке в команде PowerShell.
3. В окне PowerShell выполните следующую команду. Не забудьте заменить имя папки фактическим именем папки. Если в имени папки есть пробелы, заключите его в кавычки, как в приведенной ниже команде.
attrib + s + h «Имя_папки»
4. Чтобы показать папку, вы можете использовать эту команду.
attrib -s -h "Folder_Name"
Итак, как команда Attrib скрывает папку?
Здесь нет никакой магии.Все, что мы делаем, это изменяем атрибуты папки таким образом, чтобы Windows воспринимала ее как защищенную системную папку. Системная папка защиты по умолчанию скрыта. Видите ли, когда вы используете опцию «показать» на вкладке «Просмотр», Windows не будет отображать защищенную системную папку. Чтобы увидеть защищенную системную папку, вам нужно специально указать Windows, чтобы она отображалась. Если вам интересно, выполните следующие действия после того, как скроете папку с помощью описанного выше метода, чтобы увидеть скрытую защищенную системную папку.
1.Сначала откройте папку, установив флажок «Скрытые элементы» на вкладке «Просмотр». Не выполнив этот шаг сначала, вы не увидите скрытую защищенную системную папку, даже если вы выполните два других шага, описанных ниже.
2. Затем нажмите кнопку «Параметры» на той же вкладке «Просмотр».
3. Это действие откроет окно параметров папки. Здесь перейдите на вкладку «Просмотр» и снимите отметку с «Скрыть защищенные системные файлы (рекомендуется)» и сохраните изменения, нажав кнопку «ОК».
Вот и все. Вы должны сразу увидеть скрытую папку вместе с некоторыми другими защищенными системными папками, такими как $ Recycke.BIN, Информация о системном томе и т. Д. Чтобы отменить изменение, установите флажок «Скрыть защищенные системные файлы (рекомендуется)» на этапе , шаг 3 .
Команда Attrib для скрытия папки — Заключение
Как вы можете видеть, attrib — это довольно изящная команда для быстрого скрытия папок от обычного просмотра, чтобы они не отображались, даже если кто-то выберет параметр «Скрытые элементы» в поле View таб.Если пользователь не знает, как увидеть защищенные системные файлы или не знает точный путь к папке, вы можете быть уверены, что никто никогда не увидит вашу скрытую папку. При этом это плохой и небезопасный способ хранения / защиты личной и конфиденциальной информации. Вы должны использовать соответствующие инструменты, такие как BitLocker или VeraCrypt, для защиты вашей конфиденциальной информации.
Если вам понравилась эта статья, узнайте, как удалять файлы с помощью команд и как форматировать USB-накопитель с помощью команд, а также как увеличивать и уменьшать масштаб в командной строке и PowerShell.
Скрыть или защитить паролем папки и файлы в Windows 10/7/8
Джастин СабринаОбновлено 2 сентября 2021 года
[ Summary ]: внимательно прочтите этот пост, чтобы узнать, как шифровать, блокировать и защищать паролем папки и файлы в Windows 10, Windows 7/8 / XP с программным обеспечением для шифрования файлов или без него. Попробуйте установить пароль для защиты файлов и папок на компьютере с Windows.
СОДЕРЖАНИЕ
« Я скопировал много личных фотографий с цифровой камеры на компьютер, но моя жена будет использовать мой компьютер, я не хочу, чтобы другие просматривали мои фотографии, я знаю, что мы можем скрыть папку Windows 10 или заправить их неописуемые планы или файлы в секретной папке в Windows 10, которая защищена паролем, я благодарю, что этот бесплатный метод небезопасен, потому что любой, у кого есть хоть немного ноу-хау, может легко их найти, мне нужно профессиональное программное обеспечение для блокировки файлов, чтобы установить пароль для защиты фотографий и других файлов в Windows 10, как защитить паролем мои файлы и папки в Windows с помощью стороннего программного обеспечения для шифрования файлов / данных? ”
« Я работаю в сфере страхования, поэтому я храню много информации о клиентах на своем компьютере. Если личные документы моей компании будут украдены, я буду наказан по закону.Я хочу знать, как скрыть или защитить паролем документы компании в Windows 7? ”
Зачем нужно скрывать или защищать паролем папки / файлы?
Как пользователь компьютера, мы храним на компьютере некоторые важные файлы и личные данные, которые мы хотели бы сохранить в секрете от мира, потому что у каждого есть своя конфиденциальность. Например, если у вас есть конфиденциальные фотографии и видео, которые вы не хотите, чтобы их видели другие люди; Некоторые важные файлы компании хранятся на компьютере, и вы не хотите, чтобы ваш ребенок просматривал их; Вы родитель, который не хочет, чтобы ваш ребенок имел доступ к неприемлемому контенту; Возможно, вы работаете в общественном месте и не хотите, чтобы кто-либо имел доступ к вашим личным данным; Ваши друзья используют ваш компьютер и не позволяют им загромождать вашу папку с документами, вы хотите их скрыть…
Независимо от того, являетесь ли вы бизнесменом, сотрудником, студентом или даже домохозяйкой, вы сохраните свою личную информацию, важные документы и другие конфиденциальные данные на своем компьютере. В случае утечки вашей конфиденциальности или кражи важных данных злонамеренным поведением вам будет нанесен серьезный ущерб, поэтому необходимо скрыть или защитить паролем файлы / папки на компьютере .
Бесплатные или платные методы защиты папок и файлов паролем
Ниже мы научим вас, как скрывать или зашифровывать файлы / папки в Windows 10/8.1/8/7 (32 и 64 бит) и Windows Vista / XP с программным обеспечением или без него.
Метод 1: Скрыть файлы и папки в каждой операционной системе Windows
Часть 1. Скрытие файлов и папок в Windows 7/8/10
Все компьютеры с Windows встроены с функцией скрытия файлов и папок, если вы хотите скрыть папку на компьютере с Windows 7 или Windows 10, следуйте приведенному ниже руководству:
Шаг 1. Откройте проводник Windows и перейдите к папке или файлу, который вы хотите скрыть.
Шаг 2. Щелкните его правой кнопкой мыши, выберите «Свойства» и установите флажок «Скрытый» в появившемся меню.
Шаг 3. Нажмите «ОК», и папка исчезнет из поля зрения.
Часть 2: Показать скрытые файлы и папки в Windows 7/8/10
Если вы хотите получить доступ к скрытым файлам или папкам позже, выполните простые шаги, чтобы отобразить скрытые файлы.
Для Windows 7:
Нажмите кнопку «Упорядочить» на панели инструментов проводника Windows и выберите «Папка и параметры поиска», чтобы открыть ее.
Щелкните вкладку «Просмотр» в верхней части окна «Параметры папки». Выберите «Показать скрытые файлы, папки и диски» в разделе «Скрытые файлы и папки». Нажмите «ОК», чтобы сохранить новую настройку.
Для Windows 8/10: щелкните вкладку «Просмотр» на ленте проводника и установите флажок «Скрытые элементы» в разделе «Показать / скрыть». Проводник немедленно покажет скрытые файлы и запомнит этот параметр, пока вы его не измените.
Недостаток:
Сложность: очень простая
Уровень неизвестности: низкий
Уровень безопасности: низкий
Это вообще не защитит ваши файлы, а просто скроет их от просмотра.Любой, у кого есть хоть немного ноу-хау, может легко их найти.
Хотя этот метод очень прост, но этот трюк, хотя и весьма умен, на самом деле ничего не защищает паролем. Это включало в себя сокрытие папки в вашей системе и использование «пароля» для ее отображения, даже если любой пользователь мог показать ее без пароля. Вы все еще можете найти этот трюк в Интернете, но мы не рекомендуем его использовать. Это создает массу проблем для многих пользователей, которые не знают, что делают, а пароль не защищает вас от злоумышленников — вы можете просто скрыть файл.
Итак, ниже мы научим вас, как скрыть файлы / папки или защитить паролем папки / файлы с помощью профессионального программного обеспечения File Lock , которое представляет собой программное обеспечение для защиты данных, работающее на 256-битных алгоритмах шифрования AES военного уровня.
Метод 2: Защита паролем файлов и папок в Windows с помощью UkeySoft File Lock
UkeySoft File Lock — это профессиональная программа для шифрования данных, которая не только может помочь вам скрыть файлы / папки; защитить паролем файлы / папки в обеих версиях операционных систем Windows XP, Vista, 7, 8 и 10; но также защищает паролем данные на флеш-накопителе, внешнем USB-накопителе, флеш-накопителе, карте памяти, флеш-накопителе и сетевом диске.
Дополнительные возможности UkeySoft File Lock
— Шифрование файлов с использованием самого надежного 256-битного алгоритма AES
— Делает файлы, папки и диски только для чтения;
— Блокировка жесткого диска и внешнего USB-накопителя в Windows 10/8/7;
— Скрыть весь диск от посторонних глаз на компьютере с Windows;
— Наблюдение за диском или папкой и ее подпапками;
— Установите пароли к вашей папке, доступной в сети, чтобы ограничить доступ к ним для кого-то;
— Создайте портативный самоисполняемый шкафчик на USB-накопителях, компакт-дисках / DVD-дисках, карте памяти, чтобы установить пароль для их защиты.
— Сотрите неиспользуемое дисковое пространство, чтобы освободить больше дискового пространства.
: как скрыть или защитить паролем файлы и папки в Windows 10
Шаг 1. Загрузите и запустите UkeySoft File Lock на компьютере с Windows
Прежде всего, нажмите кнопку загрузки выше, чтобы загрузить версию UkeySoft File Lock для Windows, а затем установив и запустив ее на компьютере, вы получите новые окна, как показано ниже. , введите начальный пароль — 123456 и нажмите кнопку « OK ».
Шаг 2. Нажмите «Локальный диск»
Если вы хотите скрыть файлы / папки или установить пароль для защиты файлов / папок на компьютере, нажмите «Локальный диск» в главном интерфейсе, вы увидите, что их четыре Основные функции этой опции: «Скрытие файлов», «Блокировка файлов», «Защита файлов» и «Монитор папок». Щелкните функцию «Скрытие файлов» или «Блокировка файлов», если вы хотите скрыть или защитить паролем файлы / папки.
Шаг 3.Добавить файлы или папки для шифрования или скрытия
В строке меню справа нажмите « Hide File (s) » или « Hide Folder », чтобы добавить, какие файлы / папки вы хотите скрыть. Здесь будут перечислены все скрытые файлы и папки с подробностями.
В строке меню справа нажмите « Заблокировать файл (ы) » или « Заблокировать папку », чтобы выбрать файл или папки, которые вы хотите заблокировать паролем. Все зашифрованные папки и файлы будут перечислены здесь с подробностями.
Добавьте в программу файлы для блокировки паролем.
Выше простого щелчка, вы скрыли или заблокировали файлы, папки и диски с помощью пароля, теперь никто не может видеть или использовать ваши заблокированные файлы, если вы хотите видеть или использовать заблокированные файлы, вы должны ввести правильный мастер-пароль.
Шаг 4. Отключить или разблокировать файлы / папки
Если вы хотите отобразить скрытые файлы / папки на компьютере с Windows, выберите файлы / папки, которые вам не нужно скрывать, и нажмите кнопку « Показать ».
Если вы хотите разблокировать заблокированные файлы / папки на компьютере с Windows, выберите файлы / папки, которые вы хотите разблокировать, и нажмите кнопку « Разблокировать ».
UkeySoft File Lock — это хорошо известное и надежное программное обеспечение для шифрования данных, которое позволяет защищать паролем и шифровать файлы, папки на локальном диске, USB-накопителе или в локальной сети . После того, как ваши конфиденциальные данные были зашифрованы, все важные файлы и папки, в которые они включены, становятся заблокированными и недоступными.Это безопасный и быстрый способ установить пароль, чтобы защитить ваши личные данные, никогда не повредить ваши данные и собрать ваши личные данные. Кроме того, если вы хотите сделать невидимые файлы и папки на Mac, UkeySoft File Lock для Mac — хороший выбор, он может помочь вам уберечь вашу информацию от посторонних глаз, всего одним щелчком мыши, чтобы скрыть личные папки и документы на Mac с остроумием. с помощью UkeySoft File Lock для Mac.
Комментарии
Подсказка: вам необходимо войти в систему, прежде чем оставлять комментарии.
Еще нет аккаунта. Пожалуйста, нажмите здесь, чтобы зарегистрироваться.
Что такое скрытая папка «Dropbox» на компьютерах Windows и Mac
Иногда вы можете увидеть скрытый файл в папке Dropbox на вашем компьютере или вторую версию самой основной папки Dropbox. Это произойдет в двух ситуациях:
- Папка Dropbox была переименована на вашем компьютере (возможно, после присоединения к группе Dropbox Business и последующего связывания рабочей и личной учетной записи)
- Вы включили скрытые файлы и папки в своей операционной системе
Примечание : Для некоторых пользователей Windows расширение.Папка dropbox может отображаться на уровне корневой папки Dropbox в Windows и не должна удаляться.
Папка Dropbox была переименована на моем компьютере
Если папка Dropbox на вашем компьютере была переименована, приложение Dropbox создаст скрытую папку со старым именем папки («Dropbox»). Это называется «символической ссылкой». Символьная ссылка — это файл, который ведет к другому файлу на вашем компьютере.
Если ваш компьютер настроен на отображение скрытых файлов и папок, эта символическая ссылка может выглядеть как вторичная папка Dropbox на вашем компьютере.Однако это не так. Вместо этого эта скрытая папка указывает на новую папку Dropbox по старому пути. Чтобы скрытые файлы не отображались, необходимо изменить настройки устройства.
Как изменить настройки компьютера для скрытых файлов
Компьютеры Windows
Проверьте, настроен ли ваш компьютер Windows на отображение скрытых файлов.
Mac
Чтобы скрытые файлы не просматривались:
- Откройте приложение «Терминал»:
- Нажмите Приложения , Утилиты , а затем Терминал
- Скопируйте и вставьте следующую строку в приложение «Терминал», а затем нажмите Введите :
Dropbox хранит информацию о вашей основной папке Dropbox и общих папках.Эта информация сохраняется в папках с именем «.dropbox» в основной папке Dropbox или в родительской общей папке (т. Е. В общей папке с другими файлами и папками в ней).
Вы не увидите эти папки, если не включите возможность просмотра скрытых файлов и папок в своей операционной системе.
Мы настоятельно не рекомендуем удалять любые папки «.dropbox» или файлы в них. Если вы удалите их, вы можете непреднамеренно оставить или скопировать общую папку в своем Dropbox. Вместо этого вы можете настроить параметр, чтобы скрыть эти папки в вашей операционной системе.
Как скрыть файлы и папки на ПК с Windows 7, 8, 10
Сегодняшнее поколение полностью оцифровано с помощью компьютерных и мобильных технологий. Мы используем компьютеры во всех областях из-за их высокой скорости и эффективности, включая образование, развлечения, банковское дело, бизнес, маркетинг, медицину и т. Д.
С помощью компьютеров мы слушаем песни, смотрим фильмы, просматриваем Интернет, играем в игры. , и использовать множество прикладных программ, таких как Adobe Photoshop, Ms office и т. д. Компьютеры могут хранить большой объем данных.
В ситуации, когда один компьютер используется многими пользователями, и мы должны защищать наши данные от других пользователей, опция скрытия папок хороша для сокрытия наших данных и защиты наших данных. Даже вы можете скрыть локальный диск с помощью CMD .
В ситуациях, когда домашний компьютер используется как ребенком, так и родителем, есть вероятность случайно повредить наши данные детьми или другим пользователем. Лучшее решение этой проблемы — скрыть наши данные, чтобы обеспечить их защиту от случайного повреждения.
Существует несколько способов скрытия файлов и папок в Windows. Если вы не знаете, как скрыть папку и файлы, не волнуйтесь, потому что в этой статье мы объясняем различные методы скрытия папок и файлов с помощью встроенной функции Windows, а также с помощью программных инструментов.
Как скрыть файлы и папки в Windows?
Метод 1: — Скрыть папки или файлы, встроенная опция Windows.
№1. Использование папки и опции поиска.
1. Дважды щелкните значок «Мой компьютер».Теперь вы видите окно моего компьютера.
2. Окно «Мой компьютер», найдите кнопку «Упорядочить».
3. Нажмите кнопку «Упорядочить». Теперь вы видите диалоговое окно.
4. В окнах диалогового окна щелкните параметр «Папка и поиск».
5. Теперь вы видите другое диалоговое окно. В следующем диалоговом окне нажмите кнопку просмотра.
6. В следующих окнах вы увидите опцию скрытых файлов и папок.
7. В параметрах скрытых файлов и папок выберите переключатель Не показывать скрытые файлы и папки.
8. Нажмите кнопку «Применить», а затем нажмите кнопку «ОК».
Если вы хотите показать скрытые папки и файлы, выберите вторую опцию, указанную под опцией не показывать, как показано на изображении выше.
№2. Скрыть папку из свойств файлов.
1. Щелкните правой кнопкой мыши папку, которую вы хотите скрыть.
2. После щелчка правой кнопкой мыши вы увидите всплывающее меню.
3. В меню выберите параметр свойств.
4. После щелчка по свойствам вы увидите диалоговое окно.
5. В диалоговом окне на вкладке «Общие» вы увидите параметр атрибутов.
6. Перед параметром атрибута отметьте скрытый параметр.
7. Нажмите кнопку «Применить», а затем нажмите кнопку «ОК». Теперь ваша папка полностью скрыта.
Если вы хотите увидеть скрытый файл или папку, вам необходимо следовать 1-му методу, описанному в этой статье. Просто выберите опцию «Показать скрытые файлы», а затем снова откройте свойства скрытого файла и снимите флажок «Скрытый».
Метод 2: — Скрыть папку и файлы с помощью Wise Folder Hider.
Wise Folder Hider — отличный инструмент для скрытия папки или папки для Windows. Он совместим со всеми версиями Windows. Это легкое программное обеспечение, которое доступно бесплатно. Он обеспечивает дополнительную защиту ваших данных, скрывая и устанавливая пароль для ваших данных. Если кто-то может найти ваши файлы, он не сможет увидеть и удалить их, не разблокировав файлы. Он обеспечивает простой интерфейс и удобство использования.
Шаги, чтобы скрыть папку с помощью Wise Folder Hider.
1. Загрузите и Установите Wise Folder Hider на свой компьютер.
2. При первом запуске этого инструмента он будет запрашивать пароль при каждом использовании.
3. Установите пароль для каждого входа в систему.
4. После этого вы увидите рабочее окно.
5. В рабочих окнах есть три разные кнопки для скрытия файла, папки и кнопка USB.
6. Выберите конкретную кнопку для скрытия файлов, папок и USB.
7. После этого вы увидите диалоговое окно для просмотра местоположения файла или папки.
8. После просмотра файла вы увидите всплывающую кнопку со стрелкой рядом с кнопкой открытия.
9. После нажатия кнопки со стрелкой вы увидите всплывающее меню с скрыть / отобразить , открыть и установить пароль. Вы можете установить режим в соответствии с вашими требованиями для конкретного файла.
Метод 3: — Скрыть файлы и папки с помощью командной строки.
1. Нажмите клавиши Windows и R, чтобы открыть команду запуска. Введите cmd и нажмите Enter.
2. В командной строке введите следующие команды.
attrib + s + h D: ABC
, где ABC — это имя каталога, который мы хотим скрыть.
3. После нажатия Enter ваша папка полностью скрывается.
Команда для отображения папки и файлов.
Если мы также можем показать скрытую папку с помощью командной строки. Чтобы отобразить папку, введите следующую команду.
attrib -s -h D: ABC
Следовательно, это несколько лучших способов скрыть файлы и папки, а также диски с помощью функций Windows и другого стороннего программного обеспечения. Мы надеемся, что вы найдете эту статью полезной и успешно сможете скрыть файлы и папки в Windows.
4 лучших способа скрыть или защитить папку Windows, не нужно устанавливать дополнительное программное обеспечение
Есть много способов защитить папки и конфиденциальные данные, например, скрыть их в труднодоступных местах и хранить на съемных носителях устройств и помещать их в сейфы, храня их в облаке с надежными паролями.Но если вам часто приходится к ним обращаться, вам придется оставить их на своем компьютере даже в самых доступных местах. Тогда более эффективный способ защиты домашнего каталога — это скрыть, ввести пароль или зашифровать.
Как заблокировать папку?В статье ниже Quantrimang расскажет вам о 5 способах защиты папок в Windows:
1. Скрыть любую папку с помощью встроенной опции Windows
Windows имеет встроенный инструмент, позволяющий скрыть нужную папку. Спрятать. Это плохой метод безопасности, не используемый для защиты важных данных.Вы также можете использовать этот инструмент, чтобы скрыть папки, которые вас раздражают.
Вот как это сделать:
- Доступ к File Explorer , затем найдите папку, которую нужно скрыть
- Щелкните правой кнопкой мыши папку и выберите Properties
- Щелкните в поле «Скрытый» , затем нажмите OK
Чтобы просмотреть файлы, все, что вам нужно сделать, это в окне «Параметры папки» снять отметку с пунктов Показать скрытые файлы, папки и диски и Скрыть защищенные системные файлы .Или вы можете щелкнуть поле « Hidden items » в меню View проводника.
2. Превратите обычную папку в скрытую системную папку с помощью командной строки
Этот способ немного сложнее предыдущего, поэтому, конечно, безопасность будет выше. Чтобы сделать это успешно, вам придется немного поработать с окном командной строки командной строки.
Вот как это сделать:
- Нажмите Win + CHEAP , чтобы открыть Запустите , затем введите cmd и Введите , чтобы открыть командную строку
- Введите следующую команду в командную строку:
+ s + h «C: UsersQuantrimangDesktopBi Mat» - Вместо «C: UsersQuantrimangDesktopBi Mat» замените на путь к папке, которую вы хотите скрыть. «D: TaiLieuTiengNhat»
- После завершения команды нажмите Введите , и папка будет скрыта. Даже если вы показываете скрытые в параметрах папок, это не может быть найдено
- Чтобы показать, вам нужно снова запустить указанную выше команду, но заменить « + » знаком « — »
3. Зашифровать файлы или папки без установки дополнительного программного обеспечения.
Шифрование — эффективный способ защиты ваших файлов. Microsoft имеет встроенный инструмент шифрования в Windows, чтобы вы могли легко защитить свои данные.
Вот как это сделать:
- Щелкните правой кнопкой мыши файл или папку для шифрования выберите Свойства
- Нажмите кнопку Advanced
- Щелкните Зашифровать содержимое для защиты данных , затем нажмите OK
- Нажмите Применить для завершения
- Если вы зашифруете файл, система отправит предложение зашифровать и файл, и его родительский каталог
- После шифрования файл или папка станут зелеными
Единственный недостаток этого Метод заключается в том, что он связывает шифрование с вашей учетной записью.Это означает, что другие учетные записи на том же компьютере не могут открывать файлы или папки, которые вы зашифровали. Однако, если вы используете ту же учетную запись, этот метод не сработает.
4. Как скрыть и получить доступ к скрытым папкам с помощью * BAT. файл
Перед тем, как начать, вы должны создать папку для хранения папок, которые необходимо защитить. Для этого вам просто нужно обычным образом создать папку и дать ей любое имя.
Перейдите в только что созданную папку, откройте эту папку и перейдите к созданию нового текстового документа, щелкнув правой кнопкой мыши любое место в папке и выбрав новых => текстовых документов.
Откройте файл текстового документа, который вы только что создали, скопируйте и вставьте в него код ниже:
cls
@ECHO OFF
title Folder Private
if EXIST "HTG Locker" goto UNLOCK
if NOT EXIST Private goto MDLOCKER
: CONFIRM
echo Вы уверены, что хотите заблокировать папку (Y / N)
set / p "cho =>"
if% cho% == Y goto LOCK
if% cho% == y goto LOCK
if% cho% == n goto END
if% cho% == N goto END
echo Неверный выбор.
goto CONFIRM
: LOCK
ren Private "HTG Locker"
attrib + h + s "HTG Locker"
echo Папка заблокирована
goto End
: UNLOCK
echo Введите пароль для разблокировки папки
set / p "pass =>"
если НЕ% pass% == PASSWORD_GOES_HERE goto FAIL
attrib -h -s "HTG Locker"
ren "HTG Locker" Private
echo Folder успешно разблокирован
goto End
: FAIL
echo Неверный пароль
goto end
: MD
md Private
echo Private успешно создано
goto End
: End
Примечание:
В приведенном выше коде замените PASSWORD_GOES_HERE на пароль, который вы хотите установить.Наконец, в Сохранить как тип выберите Все типы , назовите файл locker.bat .
Теперь вы можете удалить исходный текстовый файл.
Затем дважды щелкните файл locker.bat , чтобы открыть файл. Теперь будет создана новая папка с именем private . В этой частной папке вы можете хранить все ваши важные файлы и папки….
После перемещения данных, которые необходимо защитить, в личную папку, дважды щелкните шкафчик.bat файл.
Сразу же появится диалоговое окно командной строки с содержимым, спрашивающим, согласны ли вы скрыть эту папку, просто введите «Y» и затем нажмите ENTER.
После этого личная папка исчезнет.
Если вы хотите получить доступ к частной папке, дважды щелкните файл locker.bat и введите пароль, который вы установили в окне командной строки, и нажмите ENTER.
Как просматривать файлы?
Чтобы просмотреть файлы, все, что вам нужно сделать, это в окне «Параметры папки» снять отметку с пунктов Показать скрытые файлы, папки и диски и Скрыть защищенные системные файлы .
Затем на экране появится окно с предупреждением, как показано ниже:
Чтобы открыть окно параметров папки, а также скрыть или показать файлы и папки в Windows 7, 8 и 10, выполните следующие действия.
