Как изменить файл hosts в Windows 7, XP? В какой папке он находится?
Где находится системный файл hosts на компьютере с ОС Windows 7? Как его открыть и отредактировать?
Файл hosts — это обычный текстовый файл. В нем хранится база доменов и соответствующие им ip-адреса. Данный файл при необходимости изменяется вручную администратором компьютера и является аналогом DNS-серверов. Внесение изменений в этот файл производится, как правило, в случае временной некорректной работы DNS, а также для блокировки нежелательных сайтов путем указания для них локального ip-адреса компьютера.
В Windows 7, XP, Vista файл hosts можно найти по следующему адресу:
C:\Windows\System32\drivers\etc\hosts
Искать файл «хостс» в данной папке лучше через обычный проводник Windows, так как через тот же файловый менеджер Total Commander его можно просто не найти — hosts уязвим для вредоносных программ и антивирусы ограничивают его использование ненадежным софтом.
Открыть файл hosts можно любым текстовым редактором. Возможно, понадобится вызвать правой кнопкой мыши контекстное меню для .exe-шника программы-редактора и выбрать в нем «Запуск от имени администратора».
В роли текстового редактора можно использовать стандартный в Windows — Блокнот. Или его гораздо более функциональный и широко распространенный аналог Notepad++.
Файл hosts в программе Блокнот
Каждый сайт в интернете располагается на сервере, имеющем определенный ip-адрес. Для каждого доменного имени DNS-сервера хранят ip серверов сайтов, однако когда ip-адрес изменяется, у провайдеров вплоть до недели могут в кеше хранится старые адреса, в результате чего пользователь все это время, возможно, не сможет попасть на необходимый сайт. Для решения этой проблемы в файле hosts можно вручную прописать новый ip и через пробел адрес сайта.
Или наоборот, указать 127.0.0.1 и через пробел адрес нежелательного сайта. Таким образом с данного компьютера будет невозможно открыть заблокированный ресурс. Таким примитивным образом, например, ограничивают доступ к социальным сетям родители и работодатели. В тоже время таким способом злоумышленники могут перенаправлять пользователя на фишинговые сайты, поэтому если у вас не открывается какой-либо сайт или открывается, но странно выглядит, в первую очередь нужно проверить «хостс». Скачать оригинальный файл hosts для Windows можно на этой странице.
Таким образом с данного компьютера будет невозможно открыть заблокированный ресурс. Таким примитивным образом, например, ограничивают доступ к социальным сетям родители и работодатели. В тоже время таким способом злоумышленники могут перенаправлять пользователя на фишинговые сайты, поэтому если у вас не открывается какой-либо сайт или открывается, но странно выглядит, в первую очередь нужно проверить «хостс». Скачать оригинальный файл hosts для Windows можно на этой странице.
Файл hosts в Windows 7, восстановление файла hosts
Файл hosts это довольно уязвимое место в операционной системы Windows. Этот файл стает мишенью номер один практически для всех вирусо и троянов, которым удается заразить компьютер. В данной статье мы расскажем о том, что такое файл hosts, где он находится, для чего его используют и как его восстановить после заражения компьютера вирусами.
Что такое файл hosts
Задача данного файла хранить список доменов и соответствующих им ip-адресов.
Каждый раз когда вы вводите в адресную строку браузера адрес нужно вам сайта, происходит запрос на преобразования домена в ip-адрес. Сейчас это преобразование выполняет служба под названием DNS. Но, на заре развития Интернета hosts файл был единственной возможностью связать символьное имя (домен) с конкретным ip-адресом.
Даже сейчас, данный файл имеет непосредственное влияние на преобразование символьных имен. Если в hosts файл добавить запись, которая будет связывать ip-адрес с доменом, то такая запись будет отлично работать. Именно этим и пользуются разработчики вирусов, троянов и других вредоносных программ.
Что касается структуры файла, то файл hosts это обычный текстовый файл бузе расширения. То-есть данный файл называется не, hosts.txt, а просто hosts. Для его редактирования можно использовать обычный текстовый редактор Блокнот (Notepad).
Стандартный файл hosts состоит из нескольких строк, которые начинаются с символа «#». Такие строки не учитываются операционной системой и являются просто комментариями.
Такие строки не учитываются операционной системой и являются просто комментариями.
Также в стандартном файле hosts присутствует запись «127.0.0.1 localhost». Эта запись означает, что при обращении к символьному имени localhost вы буде обращается к собственному компьютеру.
Махинации с файлом hosts
Существуют два классических способа извлечь выгоду от внесения изменений в файл hosts. Во-первых с его помощью можно заблокировать доступ к сайтам и серверам антивирусных программ.
Например, заразив компьютер, вирус добавляет в файл hosts такую запись: «127.0.0.1 kaspersky.com». При попытке открыть сайт kaspersky.com операционная система будет подключаться к ip-адресу 127.0.0.1. Естественно, это неверный ip-адрес. Это приводит к тому, что доступ к данному сайту полностью блокируется. В результате пользователь зараженного компьютера не может скачать антивирус или обновления антивирусных баз.
Кроме этого разработчики вирусов могут использовать и другой прием. Добавляя записи в файл hosts они могут перенаправлять пользователей на поддельный сайт.
Добавляя записи в файл hosts они могут перенаправлять пользователей на поддельный сайт.
Например, заразив компьютер, вирус добавляет в файл hosts такую запись: «90.80.70.60 vkontakte.ru». Где «90.80.70.60» это ip-адрес сервера злоумышленника. В результате при попытки зайти на всем известный сайт, пользователь попадает на сайт который выглядит точно также, но находится на чужом сервере. В результате таких действий мошенники могут получить логины, пароли и другую персональную информацию пользователя.
Так что в случае любых подозрений на заражение вирусом или на подмену сайтов первым делом необходимо проверять HOSTS файл.
Где находится файл hosts
В зависимости от версии операционной системы Windows файл hosts может распологаться в различных папках. Например, если вы используете Windows XP, Windows Vista, Windows 7 или Windows 8, то файл находится в папке WINDOWS\system32\drivers\etc\.
В операционных системах Windows NT и Windows 2000 данный файл лежит в папке WINNT\system32\drivers\etc\.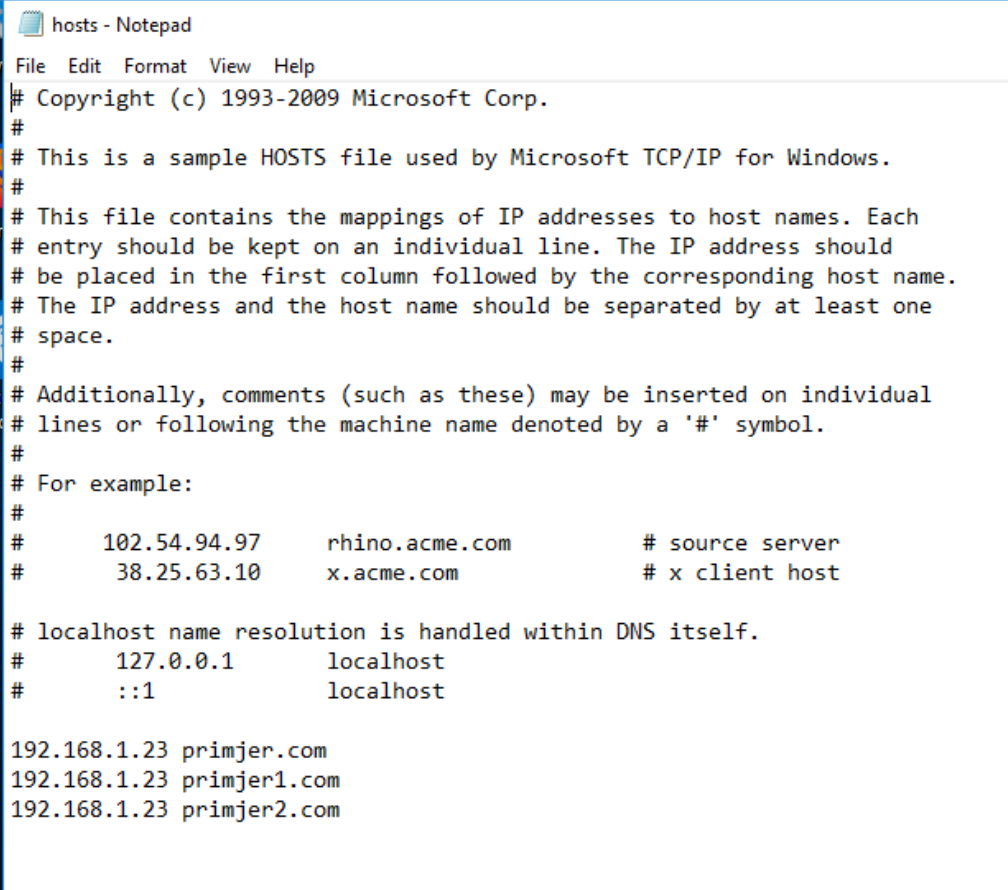
В совсем древних версиях операционной системы, например в Windows 95, Windows 98 и Windows ME, данный файл можно найти просто в папке WINDOWS.
Восстановление файла hosts
Многих пользователей подвергшихся взлому интересует, где можно скачать hosts файл. Однако, искать и скачивать оригинальный hosts файл совсем не нужно. Его можно исправить самостоятельно, для этого необходимо открыть текстовым редактором и удалить все кроме строчки кроме «127.0.0.1 localhost». Это позволит разблокировать доступ к всем сайтам и обновить антивирус.
Рассмотрим более детально процесс восстановления файла hosts:
- Откройте папку в которой находится данный файл. Для того чтобы долго не бродить по каталогам в поисках нужной папки можно воспользоваться небольшой хитростью. Нажмите комбинацию клавиш Windows+R, для того чтобы открыть меню «Выполнить». В открывшемся окне введите команду «%systemroot%\system32\drivers\etc» и нажмите кнопку ОК.
- После того как перед вами откроется папка в которой лежит файл hosts, сделайте резервную копию текущего файла.
 На случай если что-то пойдет не так. Если файл hosts существует, то просто переименуйте его в hosts.old. Если файла hosts вообще нет в этой папке, то этот пункт можно пропустить.
На случай если что-то пойдет не так. Если файл hosts существует, то просто переименуйте его в hosts.old. Если файла hosts вообще нет в этой папке, то этот пункт можно пропустить. - Создайте новый пустой файл hosts. Для этого Кликните правой кнопкой мышки в папке etc и выберите пункт «Создать текстовый документ».
- Когда файл будет создан его необходимо переименовать в hosts. При переименовании появится окно в котором будет предупреждение о том, что файл будет сохранен без расширения. Закройте окно с предупреждением нажатием на кнопку ОК.
- После того как новый hosts файл создан, его можно отредактировать. Для этого отккройте файл с помощью программы Блокнот.
- В зависимости от версии операционной системы содержимое стандартного hosts файла может отличаться.
- Для Windows XP и Windows Server 2003 нужно добавить «127.0.0.1 localhost».
- Windows Vista, Windows Server 2008, Windows 7 и Windows 8 нужно добавить две строчки: «127.0.0.1 localhost» и «::1 localhost».

Посмотрите также:
Чистый файл hosts | Спец Комп
Для всех у кого проблемы с данным файлом!!! Файл проверен антивирусами Касперский, Нод 32, Доктор Веб — все чисто! Скачиваем файл, разархивируем его, копируем его в директорию Windows/system32/drivers/etc (если Windows спрашивает разрешение на подмену файлов соглашаемся, если пишет ошибку что вы не Администратор попробуйте заменить файл с помощью программы Тотал Командер) и радуемся жизни. Файл подходит к всем последним операционным системам:- Windows XP
- Windows Vista
- Windows 7
- Windows 8 и 8.1
- Windows 10
 В нем заблокированы все вредоносные и рекламные сайты которые могут нанести вред вашему компьютеру. Выражаем благодарность пользователю Diman8369 за предоставление такого файла.
В нем заблокированы все вредоносные и рекламные сайты которые могут нанести вред вашему компьютеру. Выражаем благодарность пользователю Diman8369 за предоставление такого файла.Создание и изменение файла хост в Windows XP
Windows 7, 8, 8.1 и 10
Около 8 тысяч компьютеров в сутки заражается троянцами Trojan Hosts
Компания «Доктор Веб» сообщила об участившихся случаях взломов
сайтов с целью загрузки на компьютеры пользователей вредоносных программ
семейства Trojan.Hosts. Масштабы распространения этой угрозы в начале
2013 года приняли почти эпидемический характер. Пик распространения
троянцев Trojan.Hosts пришелся на январь и середину февраля, когда
ежесуточно на компьютерах пользователей фиксировалось порядка 9500
случаев заражения.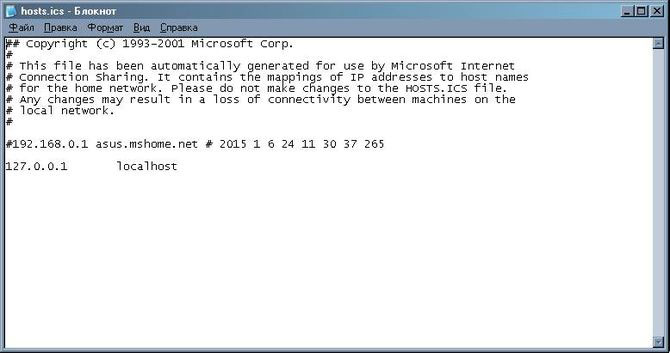 В марте Trojan.Hosts заражают около 8000 компьютеров в
сутки.
В марте Trojan.Hosts заражают около 8000 компьютеров в
сутки.
Для взлома сайтов злоумышленники используют протокол FTP, подключаясь к ресурсам с использованием похищенных ранее логинов и паролей. Затем на взломанный сайт загружается специальный командный интерпретатор (шелл), с использованием которого изменяется файл .htacess, а на сайте размещается вредоносный скрипт.
В результате, при заходе на зараженный сайт скрипт выдает посетителю веб-страницу, содержащую ссылки на различные вредоносные приложения. В частности, таким образом в последнее время начали широко распространяться троянцы семейства Trojan.Hosts.
Основное предназначение вредоносных программ семейства Trojan.Hosts — модификация файла hosts, расположенного в системной папке Windows и отвечающего за трансляцию сетевых адресов сайтов. В результате вредоносных действий при попытке перейти на один из популярных интернет-ресурсов пользователь зараженного компьютера перенаправляется на принадлежащую злоумышленникам веб-страницу.
Файл hosts в Windows 7/8/8.1/10: изменить, восстановить, редактировать
Файл hosts – это системный файл. При попытке открыть веб-сайт, компьютер сначала обращается к серверу DNS и запрашивает IP-адрес сайта, на который Вы хотите перейти. Но hosts имеет приоритет перед DNS-сервером, то есть компьютер обратится сначала к нему. DNS – это удаленный сервер, а файл hosts хранится на компьютере пользователя и может быть изменен администратором.
К сожалению, изменять его содержимое могут вирусы и вредоносные программы, установленные на компьютер. В нем также хранятся IP-адреса для серверов активации тех программ, ключи для которых Вы подобрали в Интернете. Это нужно для того, чтобы программа и дальше нормально работала и ключ не слетел.
Но давайте разбираться со всем по порядку.
Изменение
Для того чтобы изменить файл hosts, а затем сохранить его на компьютере, у Вашей учетной записи должны быть права администратора.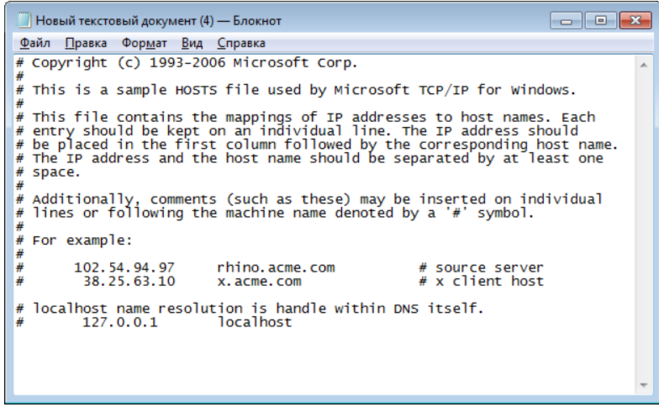 В противном случае, при попытке сохранения отредактированного файла, появится окно с сообщением, что у Вас недостаточно прав. Теперь нужно открыть блокнот, тоже с правами администратора. В Windows 8 для этого наведите курсор в правый верхний угол и на боковой всплывающей панели выберите «Поиск».
В противном случае, при попытке сохранения отредактированного файла, появится окно с сообщением, что у Вас недостаточно прав. Теперь нужно открыть блокнот, тоже с правами администратора. В Windows 8 для этого наведите курсор в правый верхний угол и на боковой всплывающей панели выберите «Поиск».
В строку поиска напишите «Блокнот».
Дальше в результатах кликните по иконке «Блокнот» правой кнопкой мышки. Внизу появится меню с дополнительными опциями, выберите «Запуск от имени администратора».
В блокноте перейдите на вкладку «Файл» и выберите «Открыть».
Тот, что нужен нам, находится на компьютере по следующему пути: С:\Windows\System32\Drivers\etc. Справа внизу выберите «Все файлы», выделите нужный мышкой и нажмите «Открыть».
В операционной системе Windows 7/8.1/10 его можно найти по тому же пути. Главное откройте его в блокноте или Notepad++ с правами администратора.
Главное откройте его в блокноте или Notepad++ с правами администратора.
Восстановление
После того, как Вы открыли его, внимательно посмотрите содержимое. По умолчанию в нем должно быть написано следующее.
Windows 7
Windows 8/8.1/10
Редактирование
Внизу могут быть написаны различные IP-адреса и соответствующие им названия сайтов. Например, на рисунке ниже заблокирован доступ к вконтакте.
При попытке зайти через браузер по этому адресу, Вы увидите следующее сообщение.
Дело в том, что перед запросом IP-адреса для vk.com (или любого другого) на сервере DNS, компьютер сначала просматривает файл hosts. Если для введенного Вами адреса сайта, в файле прописан IP-адрес – он переходит по нему. В примере, 127.0.0.1 – это локальный IP-адрес компьютера. Поэтому при попытке подключения компьютера к сайту vk.com появится ошибка, так как он будет пробовать подключаться к самому себе, а не настоящему IP-адресу сайта.
Поэтому при попытке подключения компьютера к сайту vk.com появится ошибка, так как он будет пробовать подключаться к самому себе, а не настоящему IP-адресу сайта.
Если файл hosts был изменен вирусами, то внизу также могут быть прописаны различные адреса и сайты. И при попытке зайти, например, в Инстаграм, Вы попадете на сайт с рекламными объявлениями. Или вообще, по виду ничего не будет отличаться, но данные с полей логин и пароль будут отправлены не на сервер Инстаграм, а прямо мошенникам в руки. Удалите подозрительные поля и сохраните изменения: «Файл» – «Сохранить».
Если Вы хотите специально запретить доступ к определенным сайтам, введите сначала IP 127.0.0.1 или 0.0.0.0, а затем название сайта: www.yandex.ua, ну или любое другое. Затем сохраняйте изменения.
Отслеживание файлов Защитником Windows
После того, как я внесла изменения и заблокировала доступ к вконтакте в Windows 8, появилось сообщение.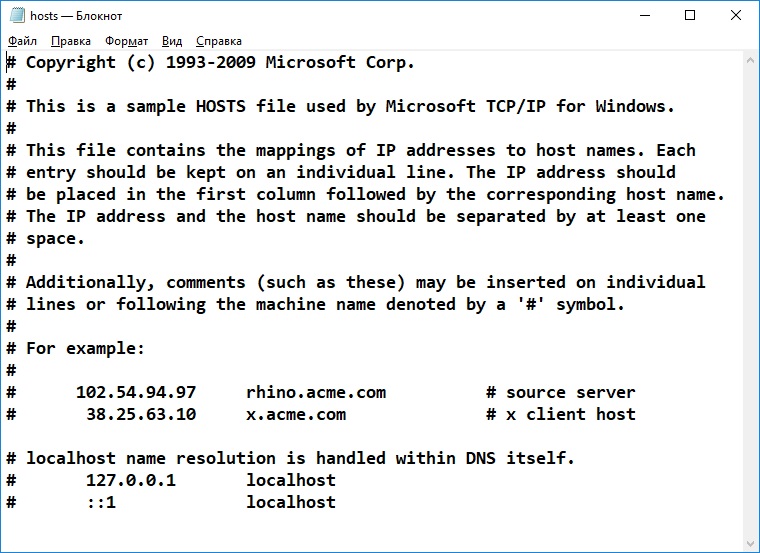
Это значит, что Защитник Windows следит за любыми изменениями, которые вносятся в hosts. Для пользователя это конечно плюс. Ведь в случае заражения вирусами, он сразу сообщит об изменениях, которые они могут внести. Но что делать, если Вы сами хотите запретить доступ к определенным сайтам.
Самый радикальный способ – это вообще исключить файл hosts из списка защиты. Система проверять его не будет, и существует вероятность его изменения вредоносными программами, о которых Вы даже не узнаете. Но сделать это можно. Перейдите на вкладку «Параметры» – «Исключенные файлы и расположения». Затем нажмите на кнопочку «Обзор» и найдите файл hosts на компьютере: С:\Windows\System32\Drivers\etc. Нажмите «Добавить», потом «Сохранить изменения».
Существует еще один способ. Для этого нажмите на кнопочку «Показать подробности».
В следующем окне, в поле «Рекомендуемое действие», можно выбрать, что сделать с угрозой. Если Вы вносили изменения в файл сами, выберите «Разрешить». Если выбрать «Удалить», то, в моем случае, строка 127.0.0.1 vk.com будет удалена из файла. Затем нажмите «Применить действия».
Если Вы вносили изменения в файл сами, выберите «Разрешить». Если выбрать «Удалить», то, в моем случае, строка 127.0.0.1 vk.com будет удалена из файла. Затем нажмите «Применить действия».
Дождитесь окончания процесса. Окна защитника Windows будут выглядеть следующим образом.
На этом все. В статье мы разобрались, что такое файл hosts, как его можно изменить, восстановить содержимое, редактировать и как можно отключить файл из списка Защитника Windows.
Оценить статью: Загрузка… Поделиться новостью в соцсетях
Об авторе: Олег Каминский
Вебмастер. Высшее образование по специальности «Защита информации». Создатель портала comp-profi.com. Автор большинства статей и уроков компьютерной грамотности
Файл Hosts — что это такое, где он находится в Windows, что с ним делать вебмастеру и как удалить из него записи вирусов
Обновлено 29 декабря 2020- Что такое Hosts, его содержание и назначение?
- Где находится файл Hosts и как удалить из него вирус?
- Как использовать Хостс при переносе сайта?
Здравствуйте, уважаемые читатели блога KtoNaNovenkogo.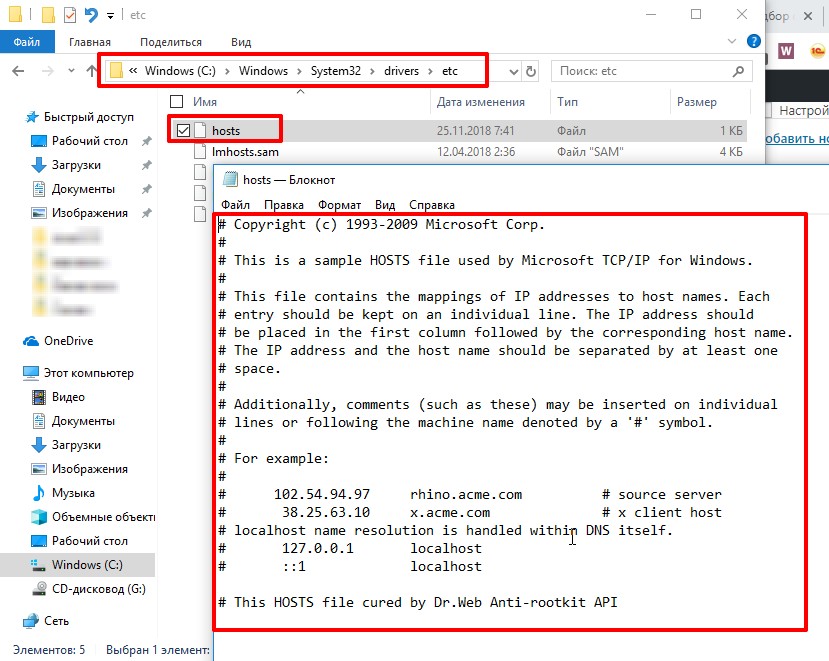 ru. Сегодня я хочу поговорить о такой довольно-таки простой в своем устройстве вещи, как файл Hosts.
ru. Сегодня я хочу поговорить о такой довольно-таки простой в своем устройстве вещи, как файл Hosts.
Что примечательно, живет он практически на всех операционных системах (а значит и всех компьютерах пользователей интернета), начиная от Линукса и заканчивая Windows 7. Еще одним отличительным его свойством является то, что он не имеет расширения, но это обусловлено именно тем, что работать он должен в любых ОС, а значит обязан быть универсальным.
Но не это главное. Хотя он и является пережитком прошлого, по прежнему есть масса способов использовать Хостс как в благих целях, так и не в очень. Например, вирусы и вирусописатели очень его любят и часто используют либо для подмены официальных сайтов их фишинговые дубли, либо для блокировки возможности обновления установленной у вас антивирусной программы.
Когда интернет только появился и был медленным, то многие пользователи прописывали в Hosts наиболее часто посещаемые ими ресурсы, а так же блокировали через него сервера с рекламой, ну, или доступ тем программам, которые они активировали, скажем так, не платя за это разработчикам.
Но даже сейчас этот файл может приносить пользу, в том числе и вебмастерам. Например, при смене хостинга вы вынуждены иногда ждать сутки, прежде через на всех DNS серверах пропишется новый IP адрес вашего сайта. Однако, можно начинать работать и тестировать сайт на новом хостинге сразу же после его размещения там. Как это сделать? Ну, все при помощи того же Hosts.
Кроме этого вообще будет полезно знать где находится файл Hosts, как его найти на разных операционных системах, как его проверить на предмет девственной чистоты от вирусных записей, ну и, наконец, как он должен выглядеть в оригинале.
Что такое Hosts, его содержание и назначение?
По традиции, стоит начать с того, а как же собственно это чудо появилось и сумело поселиться на подавляющем большинстве компьютеров в мире. Ну, тут, как всегда все просто.
Когда интернета (всемирной паутины, глобальной сети или попросту WWW) еще не существовало как такового (как он появился можно почитать в статье про появление WWW в интернете), но уже были небольшие локальные сети из подключенных друг к другу компьютеров, то даже тогда пришли к выводу, что гораздо проще обращаться к хостам (компьютерам в сети) по именам, а не по цифровому коду, который называют IP адресом.
Однако сетевому оборудованию нужны именно Ip-ишники и ничего другого. Поэтому вручную формировался список соответствия имени хоста и его Ip адреса. Такой список обзывался именем Hosts и рассылался на все узлы локальной сети. Все было замечательно вплоть до того момента, когда использовать такой метод уже стало не возможно из-за огромного числа записей, содержащихся в этом файле. Рассылать его стало проблематично.
В связи с этим решили подойти к этом вопросу иначе, а именно разместить в интернете целую древовидную сеть DNS-серверов (систему доменных имен), которые хранили бы все эти таблицы соответствия и компьютеры пользователей обращались к ближайшему из них с вопросом о том, а какой-же Ip-ишник соответствует домену Вася.ру.
При этом про файл Hosts все благополучно забыли, но он по-прежнему имел место быть во всех операционках, разве что только его содержание было крайне скудным. Обычно там присутствовала и присутствует до сих пор всего лишь одна запись:
127.0.0.1 localhost
По какой-то причине, данный Ip адрес (а точнее диапазон 127.0.0.1 — 127.255.255.255) был выбран для обозначения локального хоста (частного IP), т.е. того самого компьютера, за которым вы сидите (дословно localhost — «этот компьютер»). Но, правда, это все для старичка IPv4 (четвертой версии).
А во входящем сейчас в обиход IPv6 (из-за того, что заложенного в предыдущей версии количества адресов уже не хватает всем) подобная запись будет выглядеть чуток по другому:
::1 localhost
Но суть одна и та же. Т.к. сейчас еще используются или могут использоваться оба стандарта задания IP адреса, то в файле Hosts обычно присутствуют обе этих строчки. Над ними, правда, может быть всякая билиберда написана (зависит от используемой ОС), но все те строки содержат вначале символ решетки # (хеш), который означает, что данные строки являются комментариями и учитываться не должны.
На моей старушке Windows Vista файл Хостс выглядит сейчас вот так:
# Copyright (c) 1993-1999 Microsoft Corp.# # This is a sample HOSTS file used by Microsoft TCP/IP for Windows. # # This file contains the mappings of IP addresses to host names. Each # entry should be kept on an individual line. The IP address should # be placed in the first column followed by the corresponding host name. # The IP address and the host name should be separated by at least one # space. # # Additionally, comments (such as these) may be inserted on individual # lines or following the machine name denoted by a '#' symbol. # # For example: # # 102.54.94.97 rhino.acme.com # source server # 38.25.63.10 x.acme.com # x client host # This HOSTS file created by Dr.Web Anti-rootkit API 127.0.0.1 localhost ::1 localhost
Синтаксис записи очень простой — сначала указывается IP адрес, а затем через любое количество пробелов (символов табуляции) прописывается название хоста (компьютера, узла или домена). Для каждой записи подобного рода используется отдельная строка.
Тут встает главный вопрос, а какое сейчас занимает Hosts место в процессе установки соответствия вводимых в браузере доменных имен и тех IP адресов, которые за этими доменами скрываются? Ну, как оказалось, очень даже важное место занимает, а именно первое.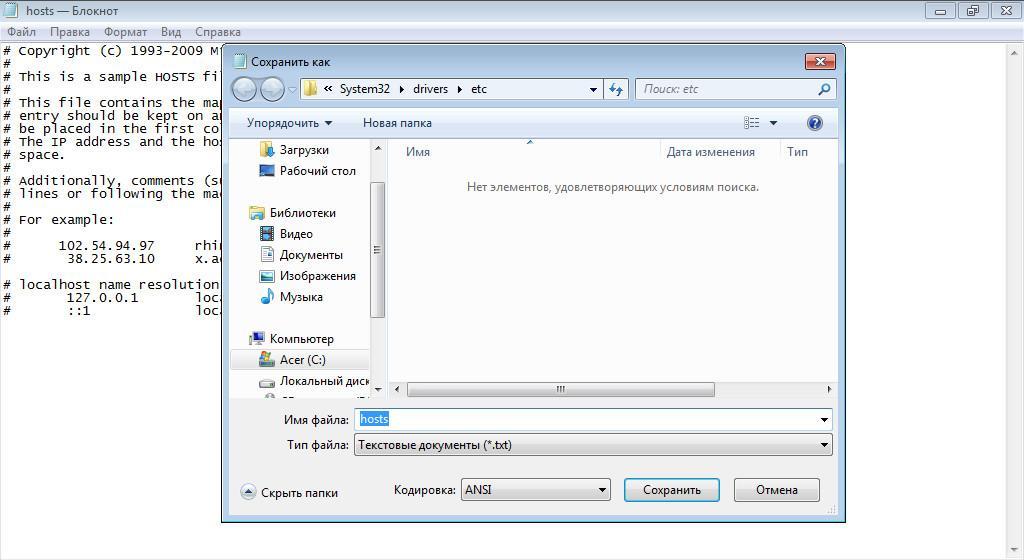 Но обо все по порядку.
Но обо все по порядку.
Итак, вы вводите в адресную строку браузера Урл адрес (про Url читайте тут) или же переходите по ссылке из закладок браузера, или же с какой-либо открытой в нем вебстраницы. В любом случае браузер получает от вас путь до того документа, который вы хотите увидеть.
https://ktonanovenkogo.ru/papka/fail.html
По любому, в Урле будет присутствовать доменное имя сайта, на котором интересующий вас документ лежит (ktonanovenkogo.ru в нашем примере). Однако, этому домену соответствует вполне себе конкретный сервер (может быть виртуальный), где хостится этот самый сайт. И у этого сервера обязательно должен быть IP адрес, чтобы он был виден в сети и к нему могли обращаться.
Ваш браузер не может знать, какой именно IP соответствует доменному имени содержащемуся в Урле (ну, если только вы в этом самом браузере не включили кэширование DNS записей и данный узел был вами ранее посещен). Поэтому он обращается в первую очередь за разъяснениями именно к файлу Hosts на вашем компьютере.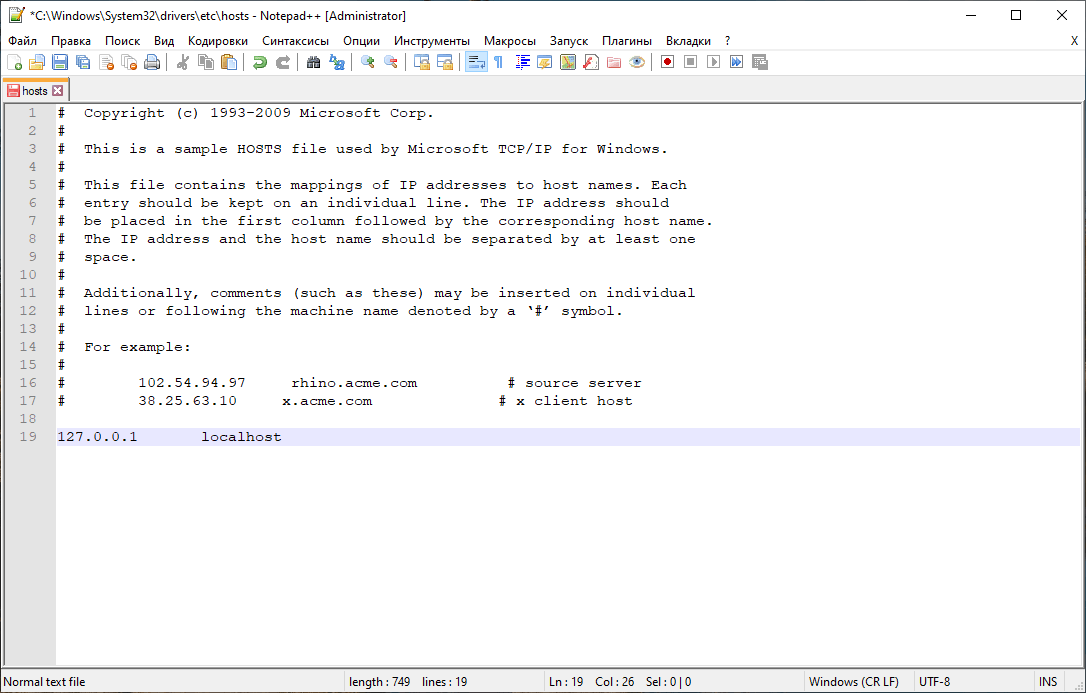
Если там этот домен найден не будет (и соответствующий ему IP), то уже дальше браузер начнет пытать службу кэширования DNS записей из состава Windows. Если раньше вы к этому домену обращались и с тех пор прошло не очень много времени, то DNS-кэш выдаст браузеру этот самый Айпишник. Браузер его получит и откроет затребованный вами документ.
Если же среди кэша для этого домена записей не найдется, то браузер отправит запрос на ближайший DNS-сервер (скорее всего, это будет сервер вашего интернет провайдера) и получит от него искомую информацию. Правда, в этом случае может наблюдаться небольшая задержка в открытии затребованной вами вебстраницы, но при современных скоростях интернета это будет практически не заметно.
И так происходит при абсолютно любом запросе на открытие документа из интернета с вашего компьютера. Улавливаете? Пустой Hosts не создает никаких проблем, а вот если его заполнить, да еще и со злым умыслом, то может получиться так, что вы введете пароль от своего Яндекс кошелька не на официальном сайте этой платежной системы, а на фишинговом ресурсе с аналогичным дизайном (см. что такое фишинг).
что такое фишинг).
Как такое может быть? Ну, от заражения вирусами никто не застрахован (тут я писал про свою вирусную эпопею с сайтами), а вирус может запросто дописать в Хостс IP адрес фишингового ресурса и поставить ему в соответствие доменное имя money.yandex.ru, к примеру. В этом и кроется опасность.
На фальшивом сайте социальной сети могут перехватить вводимые вами пароли, могут потребовать плату за вход, ну или еще чего-нибудь совершить более креативного. Самое печальное, что заметить подмену невозможно, ибо в адресной строке браузера будет красоваться правильное доменное имя.
Где находится файл Hosts и как удалить из него записи вируса?
С другой стороны удалить внесенные вирусом изменения из файла Host сможет даже абсолютный нуб в компьютерах. Обычно проблема заключается именно в том, чтобы найти, где этот самый файлик находится.
В старых версиях Windows, как, например, XP или 2000, он был открыт для всех желающих и жил в системных папках по следующему адресу:
Windows\System32\drivers\etc\
Вы не поверите, но он живет по этому же адресу и в Windows 7, и в Висте, но там все несколько сложнее, ибо пройдя по пути:
c:\Windows\System32\drivers\
Папки etc вы там не обнаружите. Разработчики посчитали, что обычным смертным этот файл трогать не стоит во избежании проблем.
Разработчики посчитали, что обычным смертным этот файл трогать не стоит во избежании проблем.
Однако, файл hosts в windows 7 и vista все же имеет место быть, нужно только искать его, получив права Администратора. Лично я никогда даже не пытался разобраться во всей это ахинеи с правами, но для себя нашел очень простой способ обойти это ограничение.
Итак, заходите в меню кнопки «Пуск» — «Все программы» и находите там папку «Стандартные». Внутри нее живут ярлычки, среди которых несложно увидеть «Блокнот». Щелкаете по нему правой кнопкой мыши и из появившегося контекстного меню выбираете «Запуск от имени Администратора»:
Ну, собственно, полдела сделано. Теперича в блокноте выбираете из верхнего меню пункты «Файл» — «Открыть». В стандартном окне проводника Windows находите искомую папку etc (внутри каталога Windows\System32\drivers\), выбираете в правом нижнем углу из выпадающего списка «Все файлы» и счастливыми глазами наблюдаете появления этого сверхсекретного файла:
Он будет именно без расширения, а всю остальную лабудень, на вроде hosts.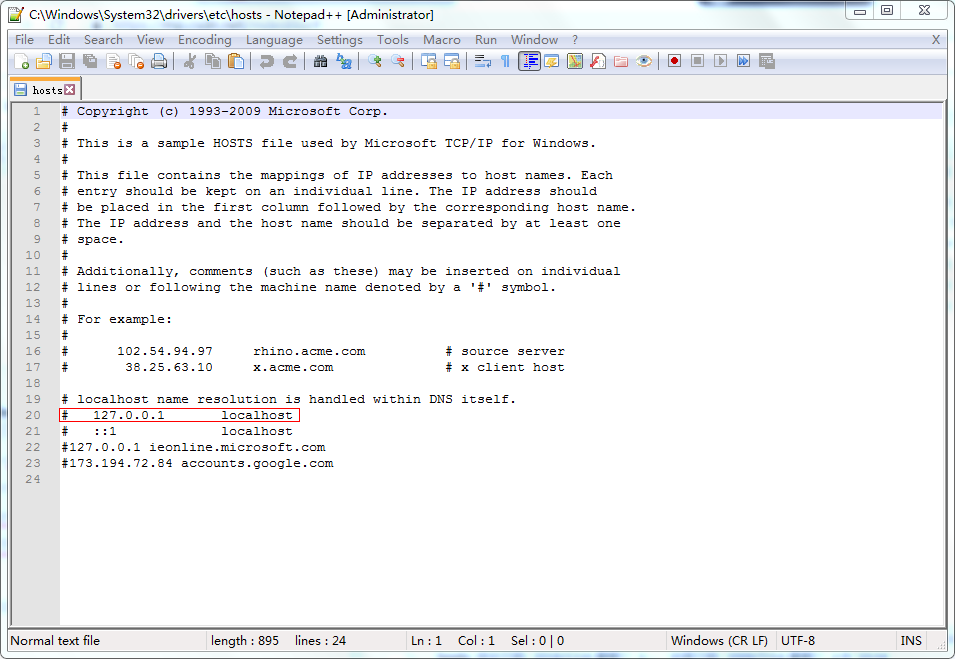 txt, очень часто создают вирусы, чтобы отвлечь ваше внимание и в конец запутать. Для настоящего файла они выставляют атрибут «Скрытый», который можно поставить или снять, просто щелкнув по файлу правой кнопкой мыши и выбрав самый нижний пункт «Свойства»:
txt, очень часто создают вирусы, чтобы отвлечь ваше внимание и в конец запутать. Для настоящего файла они выставляют атрибут «Скрытый», который можно поставить или снять, просто щелкнув по файлу правой кнопкой мыши и выбрав самый нижний пункт «Свойства»:
А т.к. в Windows по умолчанию для зарегистрированных типов файлов расширения не отображаются (вот зачем так сделали — я не понимаю), то пользователь находит hosts.txt не видя ни его расширения, ни того, что в той же папке есть еще один хостс, но он скрыт от его глаз.
Внося изменения в фальшивку он так ничего и не добивается, начинает рвать волосы, заламывать руки и идет в магазин за новым ноутбуком, чтобы, наконец-то, попасть в свой любимый Контакт, который вирус заблокировал на старом компе. Ааа, ужас.
Хотя, конечно же, пользователь может оказаться продвинутым и включить в настройках показ скрытых и системных файлов. В Windows Vista для этого нужно зайти в «Панель управления» — «Свойства папки» — вкладка «Вид» и переместить галочку в строчку «Показывать скрытые папки и файлы». Кстати, и с расположенной выше строчки «Скрыть расширения …» галочку лучше будет снять:
Кстати, и с расположенной выше строчки «Скрыть расширения …» галочку лучше будет снять:
Есть совсем простой способ открыть этот файл. Достаточно будет нажать на клавиатуре сочетание клавиш Win+R (или выбрать из меню кнопки «Пуск» пункт «Выполнить»), после чего ввести в открывшемся окне следующую строку и нажать Энтер:
notepad %windir%\system32\drivers\etc\hosts
Но не суть важно. Мы с вами все же нашли, где находится этот секретный (для Windows 7 и vista) файл, и должны его внимательно осмотреть на предмет возможных надругательств. Если первичный осмотр пациента никаких патологий не выявил, то посмотрите на область прокрутки страницы в Блокноте.
Иногда свои записи вирус вносит после нескольких сотен пустых строк, снижая тем самым риск их обнаружения вами. Если полосы прокрутки нет, то все замечательно, а если есть — то воспользуйтесь ей и приведите свой Hosts к тому виду, что у него должен быть с рождения, т. е. достаточно будет наличия в нем всего лишь двух строк (комментарии никому не нужны):
е. достаточно будет наличия в нем всего лишь двух строк (комментарии никому не нужны):
127.0.0.1 localhost ::1 localhost
Ну, если подмену адресов в этом файле представить довольно просто, например, это может выглядеть так:
127.0.0.1 localhost ::1 localhost 77.88.21.3 ktonanovenkogo.ru
То как же, в таком случае, осуществляется блокирование определенных сайтов через Хостс? Ну, просто домену, который нужно заблокировать, ставят в соответствие частный IP адрес 127.0.0.1, например, так:
127.0.0.1 localhost ::1 localhost 127.0.0.1 vk.com 127.0.0.1 odnoklassniki.ru
Умница браузер находит это соответствие и пытается получить нужный документ (вебстраницу) с вашего же компьютера, что ему, естественное, не удается и о чем он вам незамедлительно сообщит. Кстати, это хороший способ заблокировать доступ вашим чадам к сайтам, которые вы считаете им не стоит посещать. Кончено же, нужно еще будет список таких сайтов создать или где-то взять, но при желании вполне можно попробовать.
Как я уже упоминал, в стародавние времена, когда интернет у большинства пользователей был еще медленным, для ускорения открывания сайтов прописывали их Айпишники в Hosts. Другое дело, что эти самые ресурсы периодически меняли хостинг и вместе с ним и IP адреса. А пользователь, забыв про то, что он сотворил полгода назад для ускорения интернета, тщетно пытается понять, почему его любимые ресурсы ему не доступны.
Как использовать Хостс при переносе сайта на новый хостинг?
Ну, и напоследок я хотел бы рассказать о том, как с помощью внесения изменений в файл Хостс можно работать с сайтом, переехавшим на новый хостинг еще до того момента, как на всех DNS серверах пропишется новая запись (ставящая в соответствие вашему домену новый Ip адрес). Способ очень простой, но эффективный.
Итак, вы меняете хостера. Естественно, что меняется и IP адрес вашего сайта. Как об этом узнают в интернете? Все правильно, с помощью сети Днс серверов. Кстати, первый и самый важный шаг сделаете вы сами, зайдя в панель управления своего регистратора и прописав там адреса NS серверов вашего нового хостера.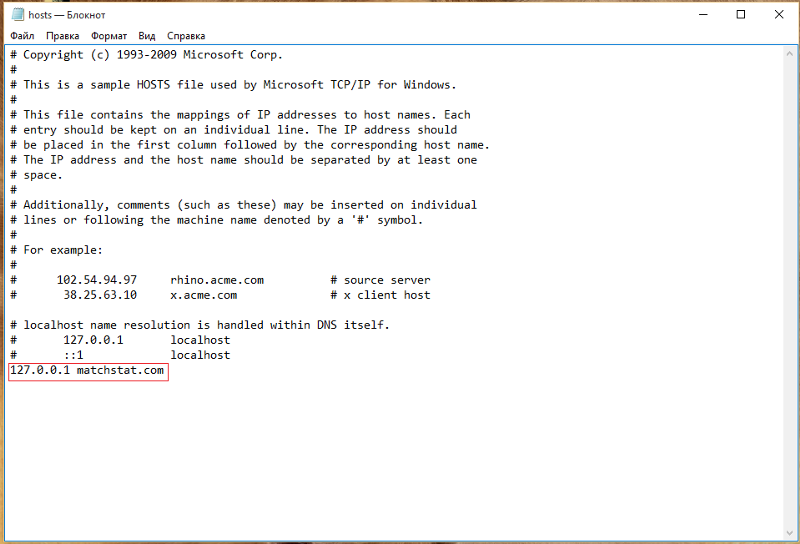
Именно с них новая DNS распространится по всему интернету. Но процесс этот длительный и при самом худшем сценарии развития событий может занять пару суток. На это время сайт должен быть доступен и на новом и на старом хостинге, чтобы пользователи со всего мира не были бы лишены возможности его лицезреть.
Однако, вам самим ведь будет интересно узнать, а как, собственно, ваш ресурс чувствует себя у нового хостера? Проверить работу всех плагинов и других вещей. Неужели придется ждать от нескольких часов до двух суток? Ведь это не выносимо.
Во-первых, можно будет попробовать сбросить DNS-кэш на вашем собственно компьютере, ибо он может мешать вам увидеть свой ресурс на новом хостинге, если внешние ДНС сервера уже получили новую запись. Как это сделать? Опять же все очень просто. Нажимаете на клавиатуре сочетание клавиш Win+R (или выбираете из меню кнопки «Пуск» пункт «Выполнить»), после чего вводите в открывшемся окне:
cmd
Откроется очень страшное окно под название командная строка, куда вам нужно будет вставить эту команду:
ipconfig /flushdns
Обычные кнопки вставки в окне командной строки не работают, поэтому просто щелкните в ней правой кнопкой мыши и выберите пункт «Вставить».
После этого жмите на «Энтер», DNS-кэш очистится на вашем компе и можно пробовать открыть ваш сайт снова. Кстати, кэш ДНС может иметь место быть и в самом браузере, так что очистите его, либо обновите окно, удерживая зажатой кнопку «Шифт» на клавиатуре.
Кстати, если интересно, то можно посмотреть содержимое DNS-кэша, введя в командную строку следующую команду:
ipconfig /displaydns
По-прежнему открывается сайт на старом хостинге? Не беда. Находим описанным чуть выше способом файл Hosts и добавляет в него всего лишь одну строчку:
109.120.169.66 ktonanovenkogo.ru
Где 109.120.169.66 — это будет IP адрес вашего нового хостинга, а дальше будет следовать доменное имя вашего сайта. Все. Пока весь остальной мир любуется вашим ресурсом на старом хостинге, вы имеете возможность исправить возможные косяки на уже перенесенном на новый хостинг движке. Штука замечательная и я ей всегда пользуюсь.
Удачи вам! До скорых встреч на страницах блога KtoNaNovenkogo.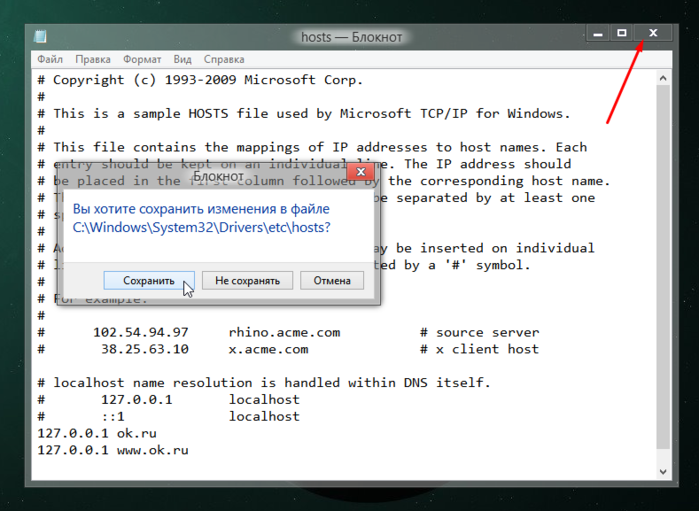 ru
ru
Как изменить файл hosts в Windows 7, 8, 8.1: инструкция
Hosts (база данных доменов) — маленький документ, лежащий в системных папках Windows. Когда вы выходите в интернет и набираете адрес сайта или просто переходите на сайт через закладки браузера, Windows первым делом обращается к нему. Основное предназначение — сопоставление имен сайтов (доменов) и их IP-адресов, записываемых числами. Вы можете перейти на сайт, введя домен или ай-пи.Он уязвим для вирусов и других вредоносных программ, которые стремятся его переписать
Делается это, чтобы вы автоматически попали на рекламные и вирусные сайты или чтобы заблокировать возможность загрузки некоторых интернет сервисов. Но благо, содержимое Hosts подконтрольно пользователю. Хватит программы-блокнота, чтобы внести данные в текстовик или избавить его от лишнего. Как изменить hosts в Windows, читайте далее.
Как открыть Hosts
База данных хостов есть в любой ОС, способной подключаться к интернету. И в Windows, и в MacOS, и в дистрибутивах LInux. Но местоположение сильно отличается. В XP, Vista, 7 и 8, 8.1 и 10 файл hosts находится по адресу C:\Windows\System32\drivers\etc. Можно открыть прямо в проводнике. Папка system32 находится прямо в Windows.
И в Windows, и в MacOS, и в дистрибутивах LInux. Но местоположение сильно отличается. В XP, Vista, 7 и 8, 8.1 и 10 файл hosts находится по адресу C:\Windows\System32\drivers\etc. Можно открыть прямо в проводнике. Папка system32 находится прямо в Windows.
Но проще открыть командную строку из списка стандартных программ и ввести в окошке это: notepad C:\windows\system32\drivers\etc\hosts и нажать на Enter.
Командную строку запускайте с административными правами, иначе откроется только просмотр, а изменение будет заблокировано.
Запустится в привычном блокноте. Если командная строка была инициирована от админа, то и блокнот откроется так же и вы сможете делать правки.
Есть и третий способ открыть файл hosts в Windows 7, 8, 10 — для любознательных:
- в проводнике перейдите по адресу C:\Windows\system32;
- вам нужен notepad.exe;
- кликните правой кнопкой по нему и нажмите на запуск от имени админа.

Далее по-простому: «Файл» —> «Открыть» и ищите нужный. Чтобы блокнот его увидел понадобится включить опцию «Все файлы» в нижнем правом углу окна. Итак, как открыть hosts от имени администратора, разобрались, пришло время понять, как его редактировать и зачем это нужно.
Как изменить hosts в Windows 8 или 8.1
Содержание hosts в Windows 7, 8 и 8.1 одинаковое и выглядит примерно так
Если вы хорошо знаете английский язык, то в верхней части можете прочесть маленький текст о назначении файла, но наверняка у вас он будет на русском. Редактировать будем нижнюю часть, внося или удаляя адреса.
Строка 127.0.0.1 localhost — это локальная машина, за которой вы работаете. Если на компьютере не запущен http-сервер, можно пользоваться адресом 127.0.0.1 для блокировки нежелательных сайтов. Добавьте строчку 127.0.01 site.ru (адрес блокируемого ресурса). Таких строчек можно добавить сколько угодно.
Внесенные в список сайты не откроются ни в одном из веб-обозревателей на локальной машине
Способ подходит для запрета доступа к опасным для детей сайтам.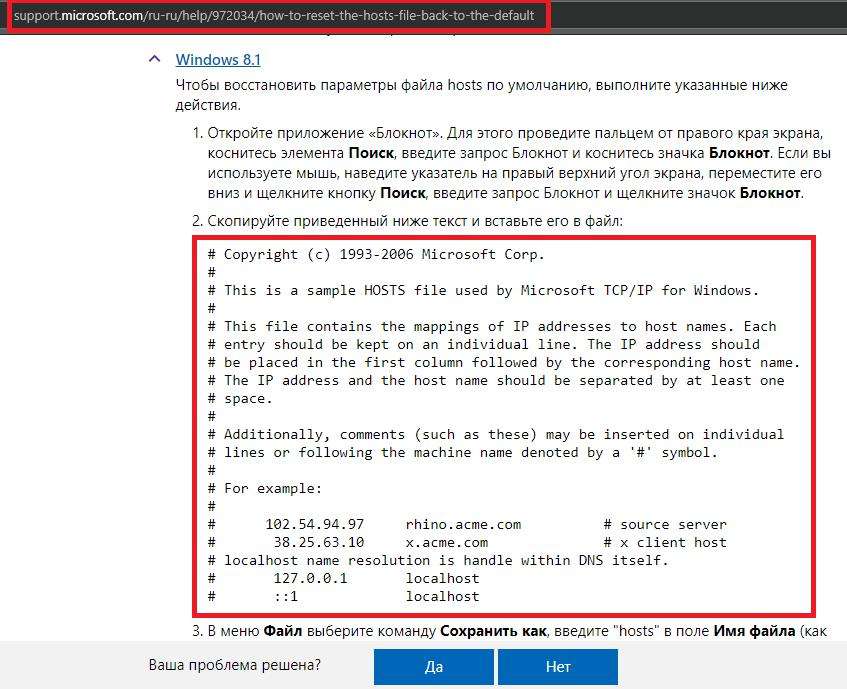 Чтобы изменения вступили в силу, нужно сохранить файл hosts. Требуется перезагрузка компьютера. Если изменить файл hosts в Windows 7 получилось, добавленные сайты не будут работать , пока вы не удалите записи о них и не сохраните. Напротив, если вредоносная программа, добавила свои записи, вы можете их удалить, тем самым открыв доступ к нужным сайтам или стерев записи о перенаправлении на ресурсы, крадущие пароли, вымогающие деньги или заражающие компьютер.
Чтобы изменения вступили в силу, нужно сохранить файл hosts. Требуется перезагрузка компьютера. Если изменить файл hosts в Windows 7 получилось, добавленные сайты не будут работать , пока вы не удалите записи о них и не сохраните. Напротив, если вредоносная программа, добавила свои записи, вы можете их удалить, тем самым открыв доступ к нужным сайтам или стерев записи о перенаправлении на ресурсы, крадущие пароли, вымогающие деньги или заражающие компьютер.
Редактирование hosts в Windows 7
Изменение hosts в Windows 7 — ничем не отличающаяся процедура. Лежит он по тому же адресу, редактируется блокнотом через права администратора. Иногда не получается изменить файл hosts. Причина в вирусах: некоторые переписывают и не дают изменить hosts. Поэтому прежде чем пытаться перезаписать и сохранить, проверьте компьютер на вирусы. Желательно несколькими программами поочередно для точного результата. В интернете есть большой выбор антивирусных сканеров, не требующих установки на жесткий диск.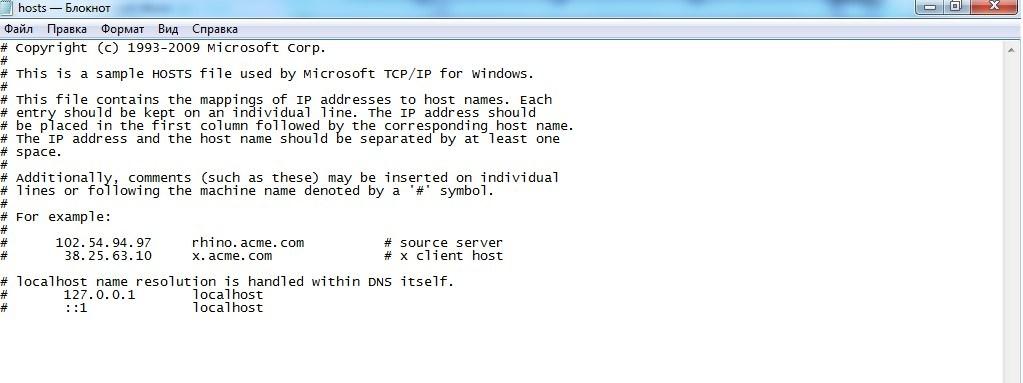
Создание ярлыка для редактирования hosts
- Чтобы быстро открыть базу данных доменов можно поместить на рабочий стол ярлык запуска.
- Щелкните правой клавишей по пустому рабочему столу.
- Далее надо выбрать «Создать» —> «Ярлык».
рис.1. В пункте расположения объекта прописать строчку: notepad c:\windows\system32\drivers\etc\hosts
Она означает, что файл по указанному адресу откроется программой Блокнот.
- Кликните на «Далее» и задайте название ярлыку, чтобы он открывал нужный файлик с администраторскими правами.
рис.2. По готовому ярлыку кликните еще раз правой кнопкой и в свойствах ярлыка перейдите в «Дополнительно» и укажите на требование запускаться от имени админа
Теперь вы управляете доменами и IP адресами на своем компьютере.
ПОСМОТРЕТЬ ВИДЕО
Теперь вы знаете, как изменить файл hosts в Windows.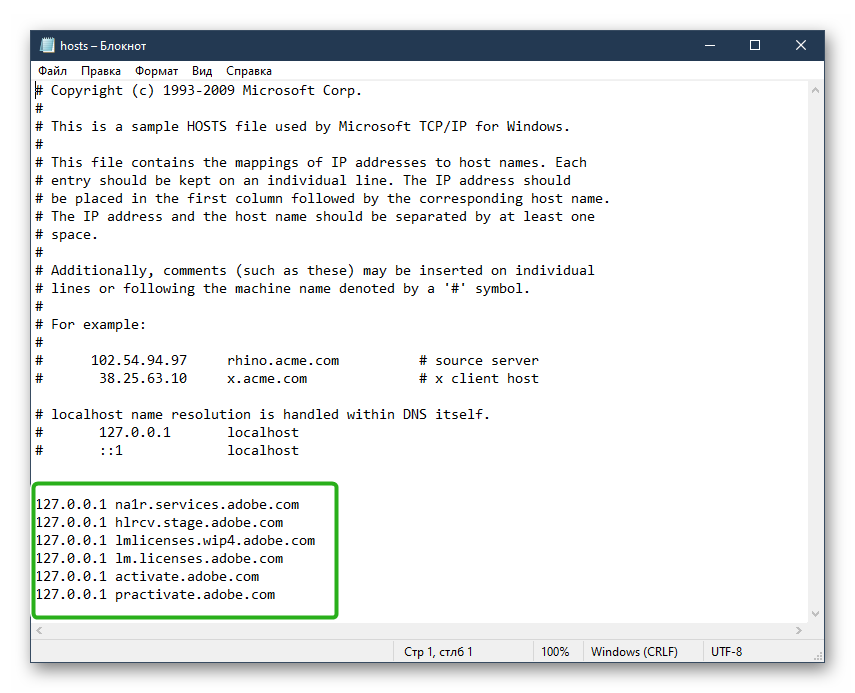 Задавайте вопросы специалистам.
Задавайте вопросы специалистам.
Как исправить ошибку «У вас нет разрешения на сохранение файлов в этом месте» при редактировании hosts.txt
Windows, Windows 10, Windows 7, Windows 8, Windows Server, Windows Vista, Windows XP- AJIekceu4
- 21.07.2015
- 51 184
- 16
- 15.02.2021
- 28
- 27
- 1
- Содержание статьи
C:\Windows\System32\drivers\etc\hosts.txt
У вас нет разрешения на сохранение файлов в этом месте.
Обратитесь к администратору сети для получения разрешения.
Хотите выполнить сохранение в папке «Мои документы» вместо этого?
Первый способ (быстрый)
Копируем этот файл (hosts.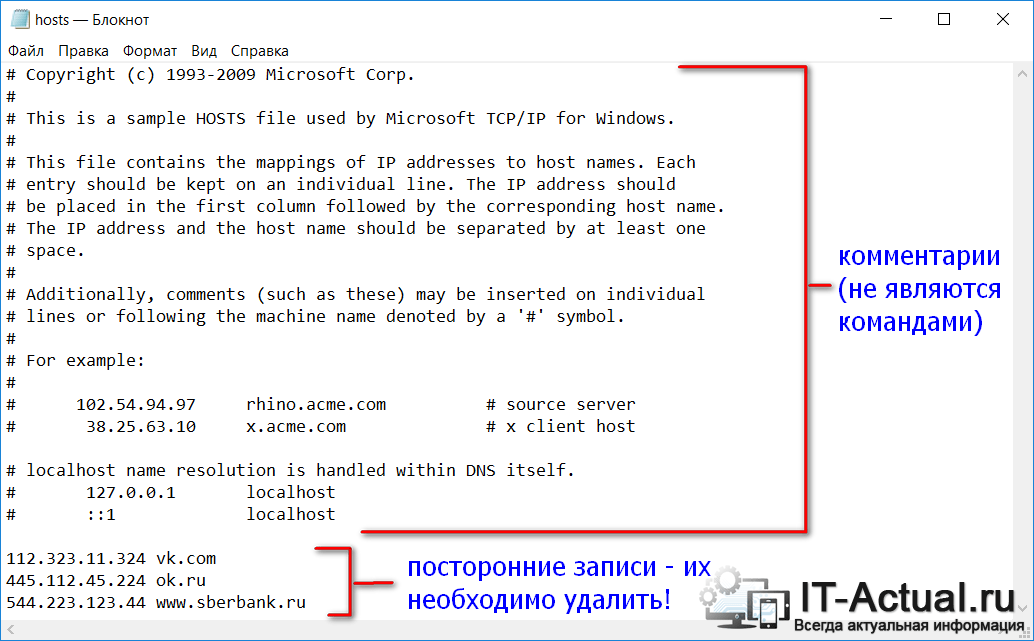 txt) в любое место, например на рабочий стол, делаем в нем необходимые изменения, сохраняем и потом заменяем старый файл в папке C:\Windows\System32\drivers\etc\hosts.txt. Система выведет предупреждение, но даст его заменить.
txt) в любое место, например на рабочий стол, делаем в нем необходимые изменения, сохраняем и потом заменяем старый файл в папке C:\Windows\System32\drivers\etc\hosts.txt. Система выведет предупреждение, но даст его заменить.
Жмем продолжить и файл меняется на наш, в котором мы делали изменения.
Второй способ (более долгий, но правильный)
Нам необходимо запустить текстовый редактор, которым мы планируем изменять файл hosts.txt с правами администратора. Для этого необходимо проделать следующее:
Windows 7 и старее:
Пуск > Все программы > Стандартные > Блокнот (клик правой кнопкой > Выбираем пункт «запуск от имени администратора») далее в блокноте нажимаем «файл > открыть > и переходим по пути C:\Windows\System 32\drivers\etc\ и выбираем файл hosts.txt.
Windows 8 и новее:
Открываем стартовое меню, набираем там Блокнот, запускаем его с правами администратора (нажимаем правой кнопкой > Выбираем пункт «запуск от имени администратора»), либо переходим в папку C:\Windows\System 32\ и ищем файл notepad. exe (клик правой кнопкой > Выбираем пункт «запуск от имени администратора») далее в блокноте нажимаем «файл > открыть > и переходим по пути C:\Windows\System 32\drivers\etc\ и выбираем файл hosts.txt
exe (клик правой кнопкой > Выбираем пункт «запуск от имени администратора») далее в блокноте нажимаем «файл > открыть > и переходим по пути C:\Windows\System 32\drivers\etc\ и выбираем файл hosts.txt
Тоже самое, но через командную строку:
Запускаем командную строку от имени администратора, туда вставляем следующую команду:
notepad C:\Windows\System32\drivers\etc\hostsДелаем необходимые изменения и сохраняем результат.
Как редактировать файл Hosts в Windows 7/8 и 10
Файл hosts в Windows используется для сопоставления IP-адреса с доменом. Его можно использовать для блокировки доступа к доменам путем сопоставления имени хоста с неправильным IP-адресом или локальным IP-адресом. Если хост сопоставлен в файле хоста, Windows не будет запрашивать разрешение DNS-сервера.
Расположение по умолчанию для файла hosts — C: \ Windows \ System32 \ drivers \ etc , файл не имеет формата и должен быть открыт с помощью блокнота или другого текстового редактора.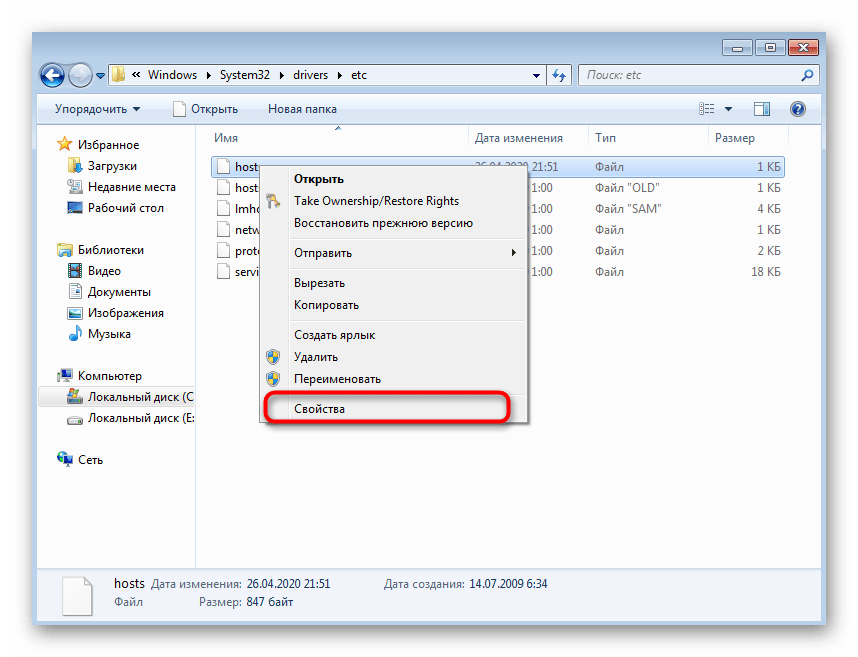
Пользователю потребуются права администратора, чтобы редактировать файлы хоста в Windows — Итак, приступим!
Сначала откройте блокнот от имени администратора:
Для Windows 7 / Vista:Нажмите Пуск и введите блокнот в строке поиска, щелкните правой кнопкой мыши файл блокнота и выберите запустить от имени администратора
Для Windows 8 / 8.1 / 10:В режиме плиток введите блокнот и щелкните его правой кнопкой мыши, а затем выберите rus в качестве администратора
После открытия блокнота нажмите Файл -> Открыть и войдите в папку. C: \ Windows \ System32 \ drivers \ etc вы можете не видеть никаких файлов, перечисленных там, поэтому обязательно выберите Все файлы, а затем дважды щелкните файл hosts, чтобы открыть его.
Теперь дважды щелкните файл hosts и откройте его. Это откроет файл Hosts в блокноте от имени администратора. Записи в файле hosts имеют следующий формат:
Записи в файле hosts имеют следующий формат:
, если перед строкой стоит знак #, например: # 127.0.0.1 localhost, , тогда она закомментирована и не будет работать. Чтобы добавить запись в файлы хоста, добавьте строку чуть ниже этой строки без символа #. Правильный формат:
Примеры:
IP-АДРЕС ИМЯ ХОСТА
192.168.1.1 www.mylocaladmin.com
После ввода нажмите Файл -> Сохранить, чтобы сохранить файл хостов, или нажмите клавиши CTRL + S. Если вы хотите отредактировать его позже, просто снова откройте файл, внесите изменения и снова сохраните его.
Существуют различные варианты использования файла hosts, например: я использовал его для тестирования локального веб-сайта в домене без фактической покупки домена.
Windows 7: отсутствует файл хоста
Ваш файл hosts отсутствует? Облом … ну давай воссоздадим это.
Расположение файла хоста
Windows 95/98 / ME: C: \ WINDOWS
Windows 2000: C: \ WINNT \ system32 \ drivers \ etc
Windows XP / Vista / 7: C: \ WINDOWS \ system32 \ drivers \ etc
Воссоздать файл hosts
Сначала загляните в папки выше, чтобы увидеть, можете ли вы найти какие-либо резервные копии или переименованные файлы.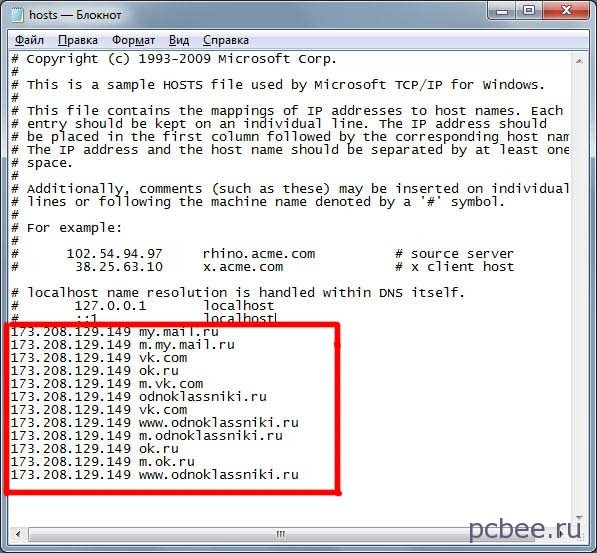 Если вам кажется, что вы ничего не можете найти, вам придется его создать.
Если вам кажется, что вы ничего не можете найти, вам придется его создать.
1. Шаг Откройте папку «Мои документы» или любую другую папку без системных файлов.
2. Шаг Щелкните правой кнопкой мыши белую область и выберите New — Text Document.
3. Шаг Убедитесь, что вы действительно видите расширения файлов. Полная информация здесь: Показать расширения файлов
4. Шаг Переименуйте файл в hosts и удалите расширение файла .txt
5. Шаг Если вы хотите, вы можете скопировать содержимое файла hosts по умолчанию в текстовый файл, но в этом нет необходимости, поскольку по умолчанию используются только комментарии (щелкните файл правой кнопкой мыши, затем «Открыть с помощью — Блокнот»).
Исходное содержимое файла hosts Windows:
# Copyright (c) 1993-2009 Microsoft Corp.
#
# Это пример файла HOSTS, используемого Microsoft TCP / IP для Windows.
#
# Этот файл содержит сопоставления IP-адресов с именами хостов. Каждая запись
# должна храниться в отдельной строке. IP-адрес должен быть
# помещен в первый столбец, за которым следует соответствующее имя хоста.
# IP-адрес и имя хоста должны быть разделены хотя бы одним пробелом
#.
#
# Кроме того, комментарии (например, эти) могут быть вставлены в отдельные строки
# или после имени машины, обозначенного символом «#».
#
# Например:
#
# 102.54.94.97 rhino.acme.com # исходный сервер
# 38.25.63.10 x.acme.com # x клиентский хост# разрешение имени localhost обрабатывается в самом DNS.
# 127.0.0.1 локальный хост
# :: 1 локальный хост
6.Шаг Скопируйте файл hosts в C: \ WINDOWS \ system32 \ drivers \ etc (Windows 7, XP, Vista)
7. Шаг Перезагрузка не требуется
8. Шаг Очистите DNS
Безопасная Windows 7
Вы воссоздали файл hosts.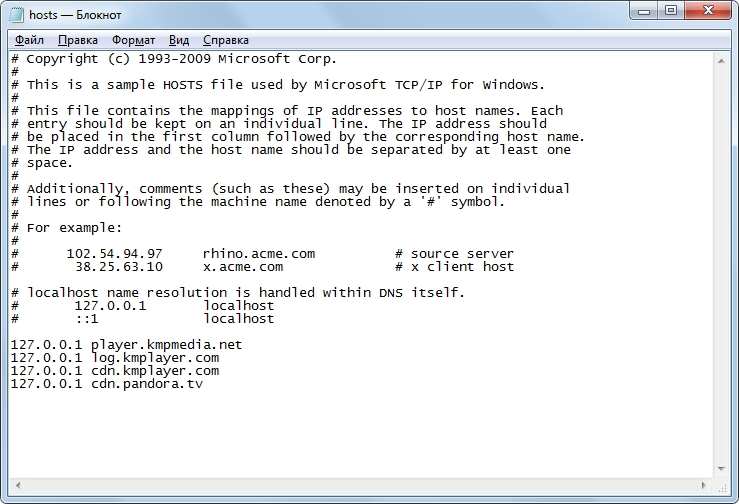 Пока вы занимаетесь этим, вы можете защитить Windows 7 и добавить записи в файл hosts, чтобы блокировать вредоносное ПО, рекламу и прочую ерунду:
Пока вы занимаетесь этим, вы можете защитить Windows 7 и добавить записи в файл hosts, чтобы блокировать вредоносное ПО, рекламу и прочую ерунду:
Защита Windows 7 с помощью файла Hosts: блокировка вредоносных программ и рекламы
Создать новый файл хостов Windows
Создайте новый файл хоста Windows
Нажмите клавиши +, чтобы открыть диалоговое окно «Выполнить».
Введите следующий текст и нажмите.
% systemroot% \ system32 \ drivers \ и т. д.
Щелкните файл правой кнопкой мыши и выберите.
Введите следующий текст и нажмите:
Hosts.
 old
oldВ папке etc щелкните правой кнопкой мыши пустое место и выберите>.
Введите следующий текст и нажмите:
хозяева
Щелкните для подтверждения.
Щелкните файл правой кнопкой мыши и затем щелкните или.
Дважды щелкните Блокнот в списке программ.
В зависимости от вашей версии Windows скопируйте в файл следующий текст:
# Copyright (c) 1993-2006 Microsoft Corp.
#
# Это пример файла HOSTS, используемого Microsoft TCP / IP для Windows.
#
# Этот файл содержит сопоставления IP-адресов с именами хостов.
 Каждый
Каждый# запись должна храниться в отдельной строке.IP-адрес должен
# следует поместить в первый столбец, за которым следует соответствующее имя хоста.
# IP-адрес и имя хоста должны быть разделены хотя бы одним
# Космос.
#
# Кроме того, комментарии (например, эти) могут быть добавлены к отдельным
# строк или после имени машины, обозначенного символом ‘#’.
#
# Например:
#
# 102.
 54.94.97 rhino.acme.com # исходный сервер
54.94.97 rhino.acme.com # исходный сервер# 38.25.63.10 x.acme.com # x клиентский хост
127.0.0.1 локальный
:: 1 локальный хост
# Copyright (c) 1993–1999 Microsoft Corp.
#
# Это пример файла HOSTS, используемого Microsoft TCP / IP для Windows.
#
# Этот файл содержит сопоставления IP-адресов с именами хостов.Каждый
# запись должна храниться в отдельной строке. IP-адрес должен
# следует поместить в первый столбец, за которым следует соответствующее имя хоста.
# IP-адрес и имя хоста должны быть разделены хотя бы одним
# Космос.
#
# Кроме того, комментарии (например, эти) могут быть добавлены к отдельным
# строк или после имени машины, обозначенного символом ‘#’.
#
# Например:
#
№ 102.54.94.97 rhino.acme.com # исходный сервер
# 38.25.63.10 x.acme.com # x клиентский хост
127.0.0.1 локальный
В меню «Файл» выберите.
В меню «Файл» выберите.
Решение облегчило мне решение моей проблемы.
да НетПомогите нам улучшить это решение.
Спасибо за помощь в улучшении этого опыта.
Что бы вы хотели сделать сейчас?
Найдите решения, выполните поиск или свяжитесь с нами.
DOCID: v72822654
Операционная система: Windows
Последнее изменение: 19.11.2019
Изменение файловых хостов в Windows 7: руководство с фото
В качестве руководства после перехода входят модифицирующие хосты файлов Windows 7 .Prima di tutto vediamo cos’è questo file e a cosa serve.
×
Attenzione! Поддерживает Windows 7 и версию с 14 января 2020 года. Эта операционная система используется с учетом прохода и поддержки для Windows 10..Создает файловые хосты
файловых хостов — это файл, который используется в тестовой системе для работы с хостом или с IP-адресом .Consente ad esempio di Assegnare un IP Arbitrario ad un nome di dominio (Es. Dominio.it).
Приходите, возможно, нотариально, что синтатти-дель-файл является очень простым: ciascuna riga corrisponde una coppia di valori, первым из представленных на un’indirizzo IP e il secondo dal nome del sito. Вы можете добавить комментарии после отмены (#) alla riga da commentare.
A cosa serve
Ci sono diversi motivi per modificare il file hosts, di seguito ne elenchiamo alcuni:
- Visualizzare anteprima sito web .Используется в caso di trasferimento di un site web da un hosting ad un altro, в том случае, когда возможна визуализация антипринта веб-сайта, который был произведен, и затем контролируется, что все sia configurato correttamente, после того, как посетитель посетит DNS .
- Bloccare accesso site indesiderato . Вы можете использовать файловые хосты для защиты от вирусов или вредоносных программ , а также от спама.
- Обозначьте мнемонический маршрутизатор на casa .Для визуализации страницы конфигурации вашего маршрутизатора , цифровой не классический IP-адрес 192.168.0.1 имеет простой номер (например, маршрутизатор)
Важно!
Первая процедура обработки, используемая для антивируса, не являющегося антивирусом, Применение, которое блокирует модифицирующие хосты файлов , в случае, если вы хотите изменить временное значение.
Nel caso di Avira Антивир:
- Tasto demro sull’icona dell antivirus e click su «Gestione Antivirus»
- Выбрать вкладку «Generali» и «Sicurezza»
- Spuntare la casella «Защитить хост файлов Windows от изменений»
- Clic su Applica.
Aprire il файловые хосты в Windows 7
Для каждого файлового хоста в сценарии достаточно использовать классический Blocco Note для Windows 7:
- Aprire il menù Start
- Digitare blocco note
- Tasto destroy sull’icona del Blocco Note, selezionare Esegui come amministratore (Figura 1)
- Se si apre la finestra di Controllo account dell’utente cliccare su Si
- Selezionare Файл quindi Apri
- Selezionare Все файлы (.) dal menù a tenina in basso a destra
- Справочная информация о картеле на C: \ Windows \ System32 \ drivers \ etc
- Doppio clic sul файловые хосты (рис. 2)
Фигура 1
Фигура 2
Проверить модифицируемые хосты файлов
Получите успешное представление содержимого хостов файлов по умолчанию.
Se ad esempio vogliamo bloccare l’accesso al sito sitospam.it, posizioniamoci col cursore del mouse alla fine del file e digitiamo la seguente riga:
127.0.0.1 sitospam.it
Перейти к меню Blocco Note andiamo su Apri e Salva , apriamo il nostro browser предпочитаю и провайдер на сайте navigare sitospam.it.
Il sito risulterà irraggiungibile.
Если вы хотите получить доступ ко всем , конфигурация маршрутизатора привлекает простой номер с цифровым IP-адресом, добавляемый на следующий сегмент в риге:
192.168.1.1 роутер
dove 192.168.1.1 — IP-адрес для маршрутизатора del nostro casalingo.
Ripristinare il файловые хосты
За каждый файловых хостов всех исходных файлов, удаленных из риги, или из тех, что были сохранены, были сохранены в новом файле.
Assicuriamoci che le modifiche abbiano avuto effetto, in caso contrario dobbiamo svuotare la cache DNS locale , eseguendo questi semplici passaggi:
- Aprire il menù Start
- Selezionare Esegui
- Digitare ipconfig / flushdns и предыдущий Invio
Программа для хостов файлов модификации
В зависимости от того, какие сложности выполняются вручную, можно изменить хосты файлов с помощью специальной программы, входящей в программу Hostsman, и свободно распространяемую программу для Windows можно использовать в альтернативном редакторе файлов Hosts File Editor +.Entrambi hanno un’interfaccia molto intuitiva da usare quindi упрощенная процедура изменения файла.
Заключение
В этом случае необходимо просто изменить хосты файлов в Windows 7, чтобы обеспечить поддержку DNS в локали на ПК, и вы можете выполнить это действие на своем веб-сервере.
Шаги проверкиКак редактировать файл Hosts в Windows 7/8 и 10
Файлы Hosts обычно относятся к типу файлов, предназначенных для работы в сети.Если у вас есть проблема с доступом к определенному веб-сайту или веб-странице, это может быть связано с тем, что он заблокирован в файле hosts. Файл Hosts легко найти и отредактировать, однако иногда пользователи не могут находить и редактировать файлы Hosts в Windows 10/8 и более ранних версиях. Здесь мы узнаем, как редактировать файл Hosts
.Перед редактированием необходимо сначала узнать, как найти файл хоста или узнать, где эти файлы хранятся в операционной системе Windows. Для редактирования и поиска этих файлов пользователь должен иметь права администратора компьютера.Синтаксис файла hosts практически одинаков для всех платформ, то есть Windows, Linux, Mac, однако при редактировании файла hosts
следует уделять особое внимание. Синтаксис файла хостовсостоит из трех частей, первая из которых — это местоположение для перенаправления адреса, вторая — это адрес, на который пользователь хочет перенаправить, а третья — это префикс комментария с #.
Как редактировать файл Hosts в Windows 8/10
Microsoft имеет другой интерфейс в Windows 8 и расширен в Windows 10.Приложения и программы, установленные в Windows 8 или 10, обычно появляются на главном экране и требуют дополнительных усилий
- Откройте свою систему и затем нажмите значок Windows на клавиатуре, чтобы просмотреть приложение в Windows 8
- Теперь найдите блокнот и щелкните его правой кнопкой мыши
- Выберите опцию «Запуск от имени администратора», появится диалоговое окно, нажмите «Да»
- Теперь найдите файл Hosts в своей системе
- Путь к файлу hosts обычно c: \ windows \ system32 \ drivers \ etc \ hosts в windows 8 и 10
- Откройте файл и отредактируйте его по своему усмотрению
Открыть файл Hosts в Windows 7
- Перейдите в меню «Пуск» и введите команду «Выполнить» .
- Появится диалоговое окно запуска
- Введите следующую команду в окне выполнения блокнот c: \ windows \ system32 \ drivers \ etc \ hosts и нажмите OK
- Откройте образец файла хоста и отредактируйте его
- В качестве примера попробуйте заблокировать веб-сайт в вашей системе типа 0.0.0.0 и URL сайта
- Сохраните файл
- Теперь попробуйте получить доступ к веб-сайту, на котором вы набрали адрес
- Сайт не открывается
Таким образом вы можете найти, открыть и отредактировать файл hosts в Windows 7/8 и 10.
Если у вас
проблемы с загрузкой или извлечением файла HOSTS Щелкните правой кнопкой мыши ссылку для загрузки и выберите: Сохранить объект как (IE
только) хосты.почтовый индекс
Инструкции по ручной установке Разархивируйте (распакуйте) скачанный файл … (hosts.zip) Выделите, щелкните правой кнопкой мыши включенный файл HOSTS и выберите: КопироватьОткройте проводник Windows в соответствующую папку (см. Ниже) Ключ — это папка «Etc»… Примечание : предполагается, что Windows установлена по умолчанию. место нахождения.
Примечание редактора : в некоторых случаях у вас может быть приложение «отслеживает» изменения в файле HOSTS или файл HOSTS «заблокирован» (установлен в «Только чтение») Если это произойдет разрешите изменения, или вам может потребоваться «разблокируйте» файл HOSTS, прежде чем вы сможете его заменить. Для проверки — щелкните правой кнопкой мыши файл HOSTS и выберите: Свойства Если вы сейчас используете файл HOSTS, проверьте, нет ли необходимые записи перед вы замените его новой загрузкой. Несколько пользователей сообщили о перезаписи своих записей для других программы. [более информация] Примечание редактора : После того, как вы выполнили все вышеизложенное, вы можете удалить хозяева.zip и папку hosts на рабочем столе. В Файл MVPS HOSTS регулярно обновляется, поэтому вы всегда можете вернуться сюда, если вы все еще неуверенный в «Как это сделать» или бросить мне записку, и я постараюсь помочь. Почему я получаю Пароль Подскажите при разархивировании загрузки? Обычно это происходит, когда вы копируете файл hosts.zip в
расположение существующего файла HOSTS, а затем попробуйте «Извлечь»
файл.Чтобы предотвратить появление этого запроса, распакуйте файл во временную папку или
используйте приведенный выше пример «Desktop». Сопутствующие утилиты
|
Как изменить файл хоста, чтобы вы могли работать на сайте, который еще не работает
Как изменить файл хоста, чтобы вы могли работать на сайте, который еще не работаетОбычная последовательность действий при создании веб-сайта:
- Выберите доменное имя для своего сайта.
- Приобретите права на использование этого доменного имени у регистратора.
- Выберите хостинговую компанию для размещения вашего сайта.
- Создайте свой сайт.
- Обратитесь к своему регистратору, чтобы DNS-серверы направляли веб-запросы содержимого вашего сайта на сервер, на котором он размещен.
Файл hosts — это файл, который просматривают все браузеры при получении запроса нового веб-сайта перед переходом на свой DNS-сервер. Когда вы вводите веб-сайт в браузере, ваш компьютер сначала просматривает файл hosts для получения информации, и, если он не находит там веб-сайт, он запрашивает DNS-сервер интернет-провайдера определить IP-адрес сайта.
Изменение файла Hosts на ПК с Windows 8
Windows 8 защищает файл hosts от модификации вредоносными программами. Чтобы изменить его, вы должны запустить Блокнот от имени администратора.
- Нажмите клавишу Windows на клавиатуре, введите Блокнот , но НЕ нажимайте Enter.
- Щелкните правой кнопкой мыши Блокнот и выберите Запуск от имени администратора .
- Войдите в систему (или попросите кого-нибудь с учетными данными администратора войти в систему).
- Щелкните Файл> Открыть .
- Перейдите в C: \ Windows \ System32 \ drivers \ etc .
- В правом нижнем углу диалогового окна Открыть измените файл Text Documents (*.txt) от до Все файлы .
- Дважды щелкните на хостах .
- Щелкните Пуск> Выполнить> c: \ .
- Перейдите к c: \ Windows \ System32 \ drivers \ etc и дважды щелкните hosts .
- Откройте его с помощью блокнота .
- Добавьте IP-адрес сервера, на котором размещен ваш сайт.
- Нажмите Tab и добавьте доменное имя вашего веб-сайта.
- Сохраните файл hosts.
- Если вы не можете сохранить его из-за политики безопасности на вашем компьютере, сохраните его под другим именем, например hosts2. Закройте Блокнот. Удалите исходный файл hosts и переименуйте hosts2 в hosts.
- У вас должна быть возможность получить доступ к своему веб-сайту (без временного псевдонима) с локального компьютера, введя имя домена в адресной строке браузера.
- Повторите описанный выше процесс на любых других машинах, которые вы будете использовать при создании контента для сайта перед его запуском.
Изменение файла Hosts на Mac или Linux
- Откройте приложение «Терминал».
- Введите sudo nano / private / etc / hosts . для Mac: sudo nano / etc / hosts для Linux.
- Введите IP-адрес и имя домена в новой строке в конце файла, как показано выше.
- Сохранить.
Идентификатор статьи: 683, Создано: 1 мая 2012 г.

 На случай если что-то пойдет не так. Если файл hosts существует, то просто переименуйте его в hosts.old. Если файла hosts вообще нет в этой папке, то этот пункт можно пропустить.
На случай если что-то пойдет не так. Если файл hosts существует, то просто переименуйте его в hosts.old. Если файла hosts вообще нет в этой папке, то этот пункт можно пропустить. 0.0.1 localhost
0.0.1 localhost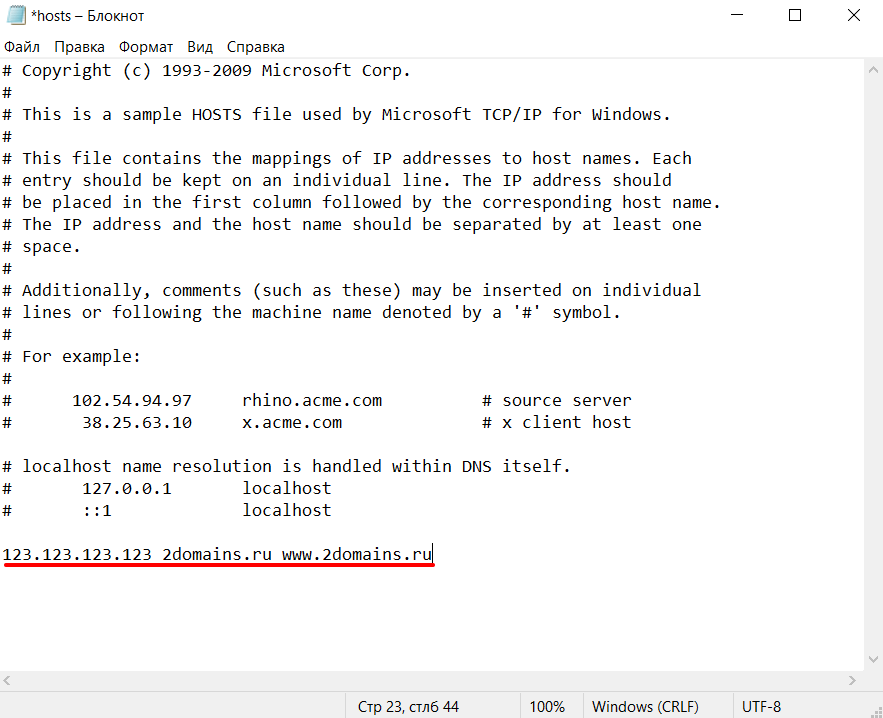 #
# This is a sample HOSTS file used by Microsoft TCP/IP for Windows.
#
# This file contains the mappings of IP addresses to host names. Each
# entry should be kept on an individual line. The IP address should
# be placed in the first column followed by the corresponding host name.
# The IP address and the host name should be separated by at least one
# space.
#
# Additionally, comments (such as these) may be inserted on individual
# lines or following the machine name denoted by a '#' symbol.
#
# For example:
#
# 102.54.94.97 rhino.acme.com # source server
# 38.25.63.10 x.acme.com # x client host
# This HOSTS file created by Dr.Web Anti-rootkit API
127.0.0.1 localhost
::1 localhost
#
# This is a sample HOSTS file used by Microsoft TCP/IP for Windows.
#
# This file contains the mappings of IP addresses to host names. Each
# entry should be kept on an individual line. The IP address should
# be placed in the first column followed by the corresponding host name.
# The IP address and the host name should be separated by at least one
# space.
#
# Additionally, comments (such as these) may be inserted on individual
# lines or following the machine name denoted by a '#' symbol.
#
# For example:
#
# 102.54.94.97 rhino.acme.com # source server
# 38.25.63.10 x.acme.com # x client host
# This HOSTS file created by Dr.Web Anti-rootkit API
127.0.0.1 localhost
::1 localhost


 old
old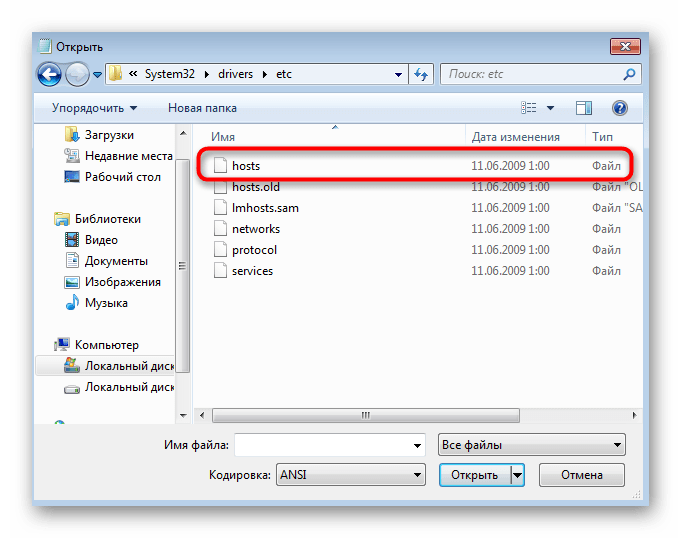 Каждый
Каждый