Что такое папка Windows.old и как удалить её
Папка Windows.old не является чем-то новым для Windows 10. Но, до Windows 10 вы её увидели бы, только если бы приобрели новую версию Windows, а затем использовали её для обновления ПК с более старой версией.
Что такое папка Windows.old
Эта папка создается при обновлении с одной версии Windows на другую, начиная с Windows Vista. В папке Windows.old содержатся все файлы и данные из предыдущей установки Windows. Вы можете использовать её для восстановления вашей системы до старой версии Windows, если вам не нравится новая версия. Если вы ищете конкретный файл, который не был правильно скопирован на новую установку Windows, вы также можете извлечь его из папки Windows.old.
По сути, папка Windows.old содержит только старую систему Windows. Системные файлы Windows, файлы установленных программ, настройки и файлы каждой учетной записи пользователя – всё здесь. Новая версия Windows сохраняет всё это на случай, если вы захотите вернуться к этой старой версии Windows или Вам нужно будет найти файл.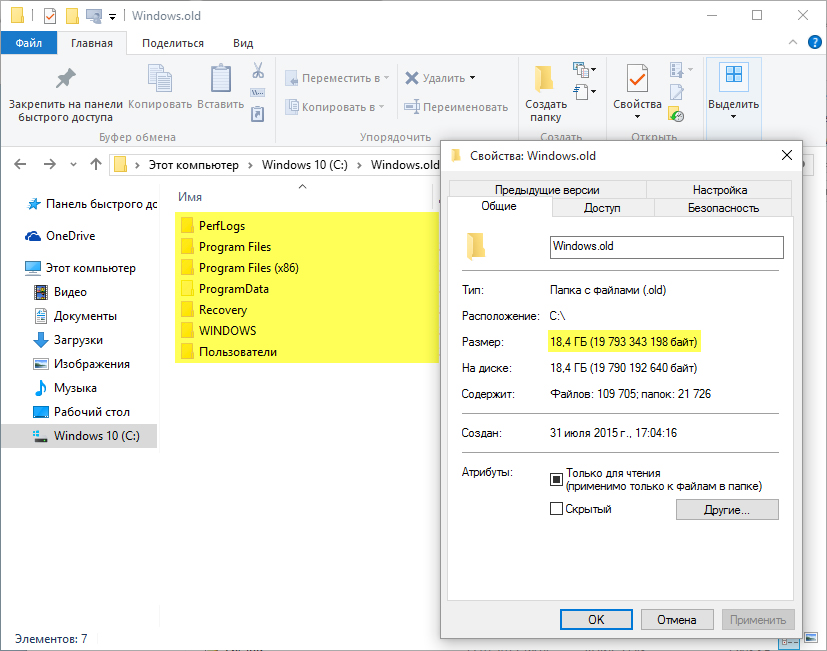
Но, не ждите слишком долго – Windows автоматически удалит папку Windows.old, чтобы освободить место через месяц.
Переход на предыдущую версию Windows
Вернуться с Windows 10 на Windows 7 или 8.1 – очень просто. После установки Windows 10 откройте «Параметры» → «Обновление и безопасность» → «Восстановление». Вы увидите кнопку Начать в разделе «Вернитесь к Windows 7» или «Вернитесь к Windows 8.1», в зависимости от версии Windows, которую вы установили до обновления. Нажмите эту кнопку, и Windows восстановит вашу старую операционную систему Windows, используя папку Windows.old в качестве источника
Опять же, как это указано над кнопкой, такая возможность будет доступна только в течение месяц после обновления. Windows автоматически удалит папку Windows.old, чтобы освободить место, спустя месяц, так что вам нужно решить, хотите ли вы обосноваться в новой версии Windows.
Восстановление отдельных файлов из папки Windows.
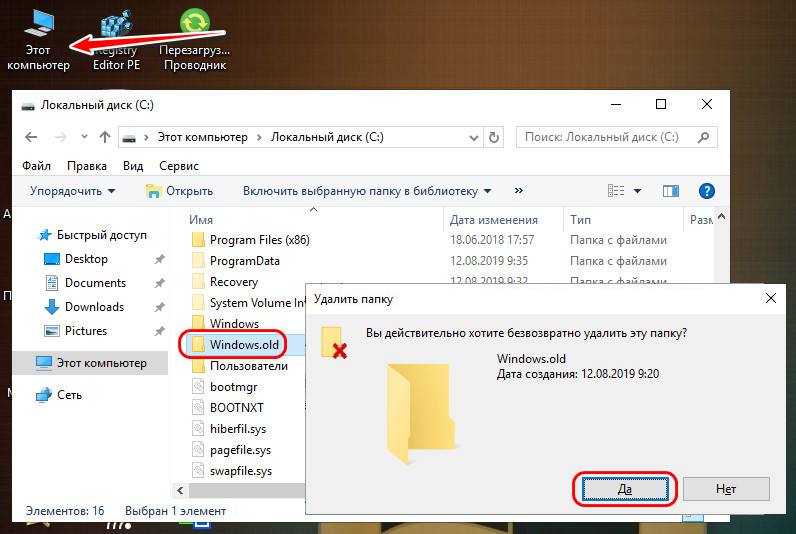 old
oldЕсли вам нужно восстановить отдельные файлы из старой установки Windows, вы можете восстановить их из папки Windows.old. Для этого достаточно открыть окно «Проводника», перейти в папку Windows.old и найти соответствующий файл. Ваши личные файлы будут находиться в папке C:\Windows.old\Users\ваш_профиль.
Как удалить папку Windows.old
Папка Windows.old может занимать довольно много места. В лучшем случае это 12 ГБ. Но может вмещать десятки гигабайт или более, в зависимости от того, насколько велика была ваша предыдущая установка Windows.
Если вы попытаетесь удалить папку Windows.old из Проводника, как любую другую папку, вы получите сообщение об ошибке. Вы можете обойти это сообщение об ошибке, изменив разрешения папки Windows.old. Однако, не стоит так заморачиваться.
Чтобы удалить эту папку простым способом, используйте инструмент «Очистка диска Windows». В Windows 10 нажмите кнопку «Пуск», найдите «Очистка диска» и запустите приложение «Очистка диска».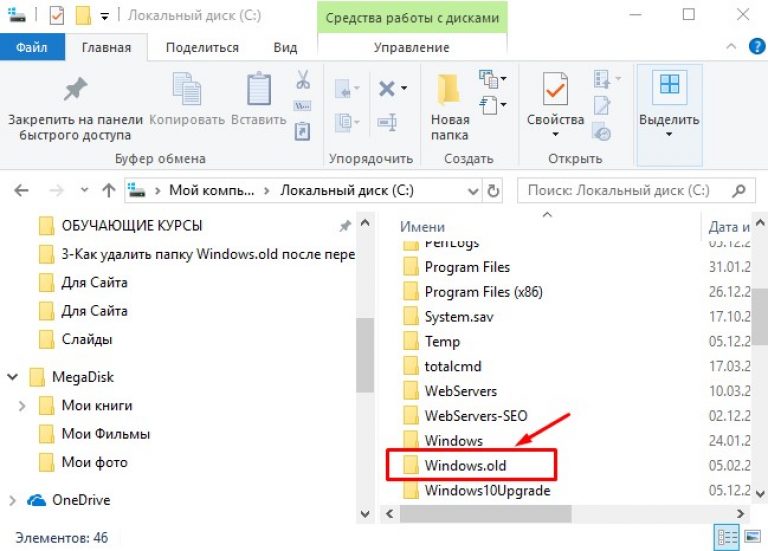
Нажмите кнопку Очистить системные файлы. В списке файлов, которые вы можете удалить, появится опция «Предыдущие установки Windows», а Disk Cleanup сообщит вам, сколько места занимают эти файлы. Выберите этот параметр и используйте «Очистку диска», чтобы стереть предыдущие системные файлы Windows. Вы также можете использовать этот инструмент для удаления других ненужных файлов, занимающих место на системном диске.
Нет ничего плохого в удалении каталога Windows.old. Если Вы довольны своей текущей системой Windows, если Вы уверены, что сохранили все ваши важные файлы – то Вам не смысла хранить папку Windows.old, вы можете смело её удалить. И помните, что Windows автоматически удалит папку Windows.old через месяц после обновления.
Что такое папка Windows.old и как ее удалить?
Мы объясним, что такое папка Windows.old и можете ли вы удалить ее, чтобы освободить место на жестком диске.
Содержание
Что такое Windows.old? Как удалить Windows.old?
Независимо от того, загрузили ли вы недавно новое обновление системы или системные исправления безопасности на вашем компьютере, вам может не хватить места на диске . Это связано с тем, что Windows устанавливает совершенно новую версию и
Хорошей новостью является то, что вы действительно можете восстановить это место, и мы объясним, как сделать это правильно.
Что такое Windows.old?
Папка Windows.old содержит файлы из предыдущей установки Windows или предыдущей версии Windows 10
 Они сохраняются на вашем жестком диске, если во время обновления что-то пойдет не так, и вам придется откатиться до предыдущей версии.
Они сохраняются на вашем жестком диске, если во время обновления что-то пойдет не так, и вам придется откатиться до предыдущей версии.Вы найдете Windows.old в проводнике, потому что это не скрытая папка . Откройте проводник, нажав кнопку Windows + E и перейдите на вкладку «Этот компьютер», затем нажмите на операционную систему C: (обычно это C, но это может быть другая буква). Под папкой «Windows» должен быть Windows.old. Если у вас новый компьютер или вы недавно переустанавливали систему, у вас, вероятно, не будет папки Windows.old
Чтобы увидеть, сколько места занимает эта папка, щелкните ее правой кнопкой мыши и выберите «Свойства». В нашем случае он потребляет почти 29 ГБ — это значительная сумма, если у вас только 120 ГБ SSD.
Если у вас много свободного дискового пространства, мы рекомендуем оставить папку Windows.old без изменений.
Вот правильный способ удаления файлов из папки Windows.old.
Как удалить Windows.old?
Файлы в Windows.old должны быть удалены автоматически примерно через месяц , но вы можете избавиться от них, запустив Disk Cleanup.
Для этого перейдите в меню «Пуск» и введите « Очистка диска» . Запустите их и выберите системный диск (если у вас их больше одного) в качестве диска, который вы хотите очистить. Появится небольшой диалог. Кроме того, откройте проводник, перейдите на
Нажмите « Очистить системные файлы » (вас могут попросить повторно выбрать системный диск — выберите букву диска, на котором установлена Windows), и инструмент предоставит вам список элементов, которые вы можете очистить. Установите флажок рядом с временными установочными файлами Windows , чтобы удалить папку Windows.old.
Установите флажок рядом с временными установочными файлами Windows , чтобы удалить папку Windows.old.
Теперь нажмите OK и выберите Удалить файлы . Через несколько минут файлы должны быть удалены, а дисковое пространство восстановлено.
Что такое папка Windows.old и как ее удалить?
Обновились со старой версии Windows? На вашем компьютере есть папка Windows.old, и она занимает очень много места. Вы можете удалить его, но это отличается от удаления обычной папки.
Папка Windows.old не является чем-то новым в Windows 10. Но до Windows 10 вы могли видеть ее только в том случае, если приобрели новую версию Windows, а затем использовали ее для обновления ПК, на котором была установлена более старая версия. .
Что такое папка Windows.old?
Эта папка создается при обновлении одной версии Windows до другой, начиная с Windows Vista.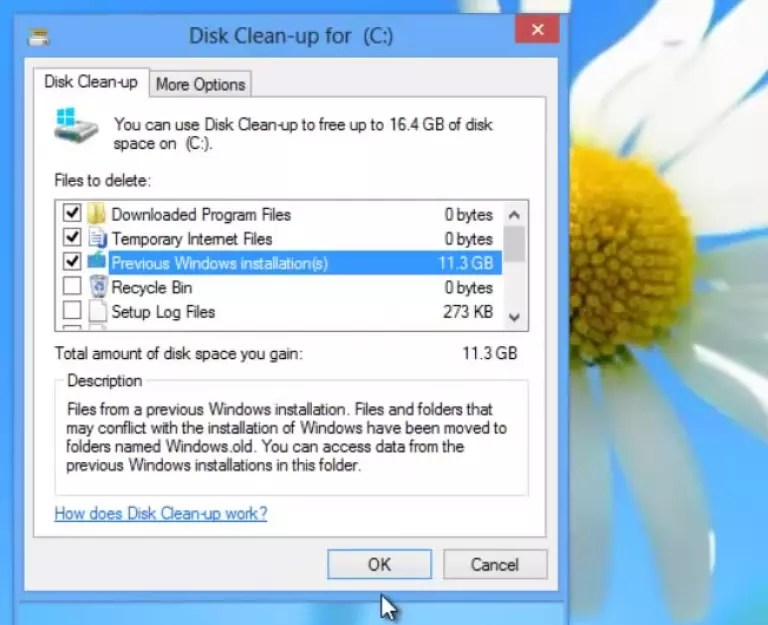
По сути, папка Windows.old просто содержит старую систему Windows. Здесь есть все: от системных файлов Windows до установленных программ и настроек и файлов каждой учетной записи. В новой версии Windows это просто на тот случай, если вы захотите вернуться к старой версии Windows или если вам нужно покопаться и найти файл.
Но не ждите слишком долго — Windows автоматически удалит папку Windows.old, чтобы освободить место через месяц.
Переход на предыдущую версию Windows
СВЯЗАННЫЕ С: Как удалить Windows 10 и перейти на Windows 7 или 8. 1
1
Легко перейти с Windows 10 на Windows 7 или 8.1 . После установки Windows 10 перейдите в Настройки> Обновление и безопасность> Восстановление. Вы увидите кнопку «Начать» в разделе «Вернуться к Windows 7» или «Вернуться к Windows 8.1», в зависимости от того, какую версию Windows вы установили до обновления. Нажмите эту кнопку, и Windows восстановит вашу старую операционную систему Windows, используя папку Windows.old в качестве источника.
Опять же, как отмечается в интерфейсе, эта опция доступна только в течение месяца после обновления. Windows автоматически удалит папку Windows.old, чтобы освободить место через месяц, поэтому именно столько времени вам нужно, чтобы решить, хотите ли вы использовать новую версию Windows.
До Windows 10 это тоже было возможно. Например, вот
Утомительные инструкции Microsoft
для использования папки Windows. old на компьютере с Windows 7 для восстановления более старой версии Windows. С Windows 10 это стало просто.
old на компьютере с Windows 7 для восстановления более старой версии Windows. С Windows 10 это стало просто.
Восстановление отдельных файлов из папки Windows.old
СВЯЗАННЫЕ С: Как восстановить файлы из папки Windows.old после обновления
Если вам нужно восстановить отдельные файлы из старой установки Windows, вы можете восстановить их из папки Windows.old . Это должно быть просто вопросом открытия окна проводника, доступа к папке Windows.old в C: \ Windows.old и просмотра вашей файловой системы. Ваши личные файлы будут расположены в папке C: \ Windows.old \ Users \ ваше имя .
Как удалить папку Windows.old, чтобы освободить место
Папка Windows.old может занимать довольно много места. В лучшем случае это может быть около 12 ГБ на жестком диске. Но он мог легко потреблять 20 ГБ или больше, в зависимости от размера вашей предыдущей установки Windows.
Но он мог легко потреблять 20 ГБ или больше, в зависимости от размера вашей предыдущей установки Windows.
Если вы попытаетесь удалить папку Windows.old из проводника, как и любую другую папку, вы получите сообщение об ошибке. Вы можете обойти это сообщение об ошибке, изменив разрешения для папки Windows.old. Однако вам не нужно об этом беспокоиться.
СВЯЗАННЫЕ С: 7 способов освободить место на жестком диске в Windows
Чтобы удалить эту папку простым способом, используйте инструмент очистки диска Windows . В Windows 10 нажмите кнопку «Пуск», найдите «Очистка диска» и запустите приложение «Очистка диска». Вы также можете щелкнуть правой кнопкой мыши диск C: \ в проводнике, выбрать «Свойства», а затем нажать кнопку «Очистка диска» на вкладке «Общие».
Нажмите кнопку «Очистить системные файлы».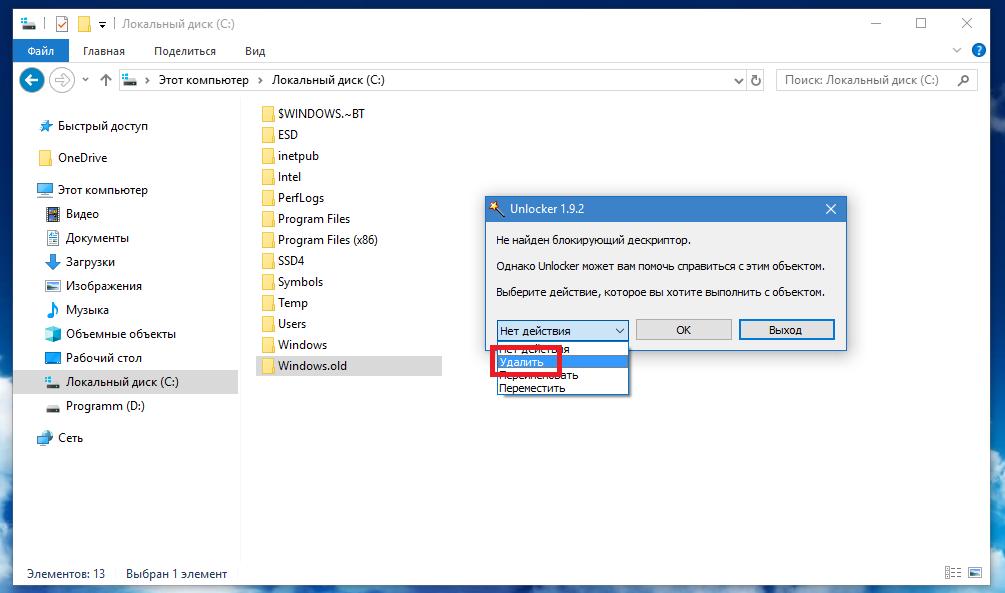 В списке элементов, которые можно удалить, появится параметр «Предыдущие установки Windows», а программа «Очистка диска» сообщит вам, сколько места занимают эти файлы. Выберите этот параметр и используйте Очистку диска, чтобы стереть предыдущие системные файлы Windows. Вы также можете использовать этот инструмент для удаления других ненужных файлов, занимающих место на вашем системном диске.
В списке элементов, которые можно удалить, появится параметр «Предыдущие установки Windows», а программа «Очистка диска» сообщит вам, сколько места занимают эти файлы. Выберите этот параметр и используйте Очистку диска, чтобы стереть предыдущие системные файлы Windows. Вы также можете использовать этот инструмент для удаления других ненужных файлов, занимающих место на вашем системном диске.
В удалении каталога Windows.old нет недостатков. Если вы довольны своей текущей системой Windows и не хотите переходить на более раннюю версию — и пока вы уверены, что у вас есть все важные файлы и вам не нужно извлекать отставшую из папки Windows.old — вы можете пойти дальше и удалить его. И помните, Windows в любом случае автоматически удалит папку Windows.old через месяц после обновления.
Освободите дисковое пространство, удалив папку Windows.old
Вы когда-нибудь замечали папку Windows.old в системном каталоге после переустановки Windows?
? Папка содержит копию вашей предыдущей установки.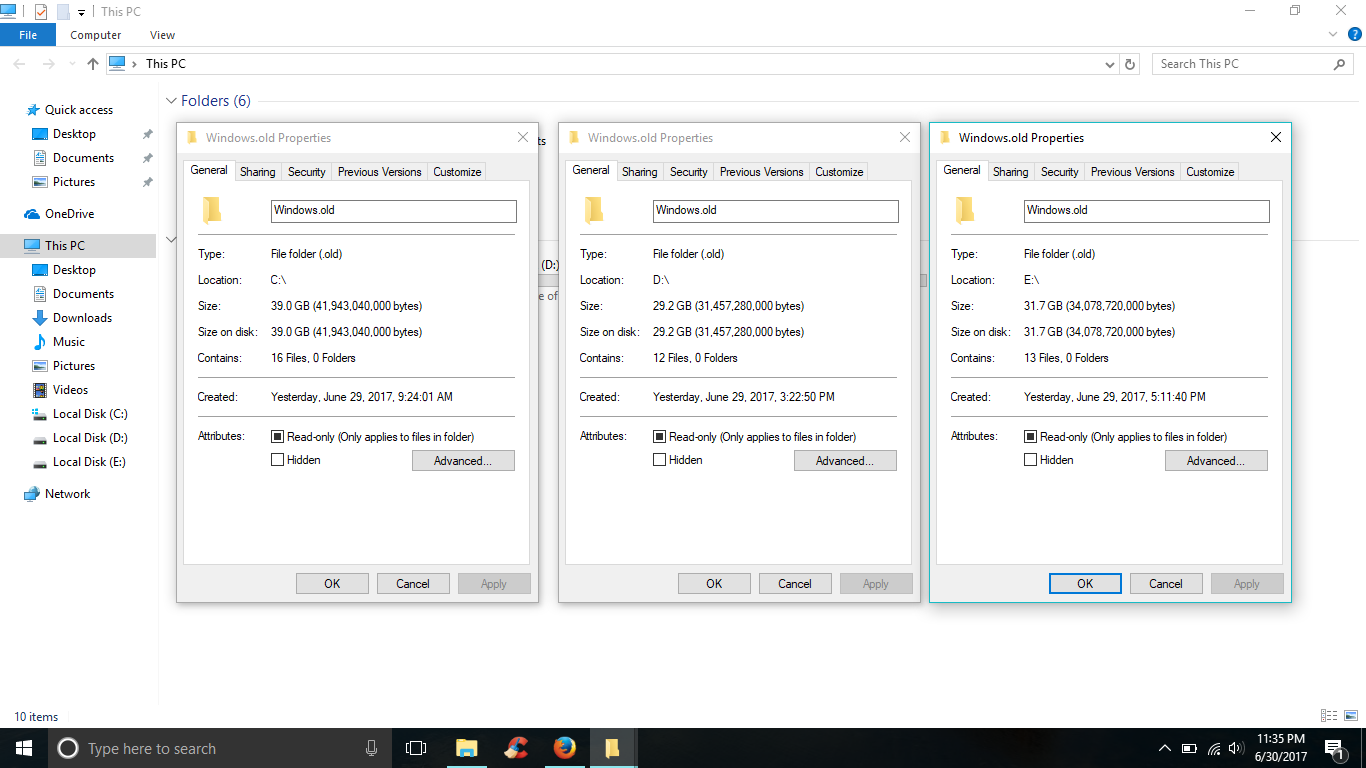 С его помощью вы можете восстановить данные или спасти личные файлы
С его помощью вы можете восстановить данные или спасти личные файлы
и настройки программы вы забыли сделать резервную копию.
Поскольку Windows.old является полной резервной копией вашей системы и пользовательских данных, она занимает не менее 3 ГБ плюс все, что вы установили или сохранили в своем профиле пользователя. Если вам не хватает места, здесь вы можете получить большой кусок памяти обратно
, Я также расскажу о Windows Rollback для тех, кто работает с Windows 10 Technical Preview.
Что такое Windows.old?
Когда вы обновляете или обновляете Windows
или если вы переустановите поверх существующей установки без форматирования диска, ваши старые файлы Windows будут сохранены в папке с именем Windows.old. Вы найдете его в корневой папке новой установки Windows, обычно это C: \ Windows.old
Поскольку в нем содержатся файлы всей установки Windows, включая профили пользователей и любые личные файлы, которые вы могли в них хранить, эта папка часто занимает более 10 ГБ, и в противном случае вы могли бы использовать ее.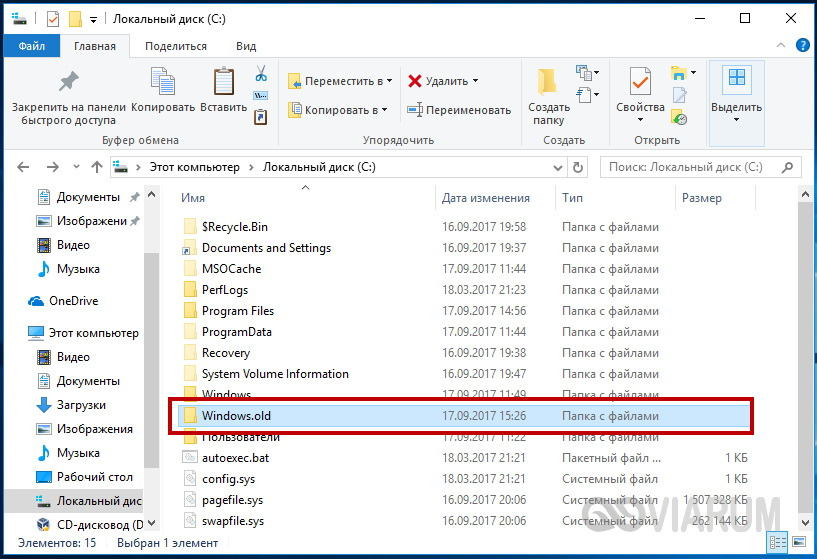
Как получить файлы из Windows.old?
Вы должны держаться за папку Windows.old, пока не убедитесь, что ваши текущие настройки работают без сбоев, и вам не понадобятся какие-либо файлы из этой резервной копии. Если вы заметили, что что-то упустили, вы можете покопаться в папке Windows.old. Можно даже восстановить предыдущую установку Windows, но это сложно и потенциально грязно. Лучше всего начать с нуля.
Чтобы восстановить данные из папки Windows.old, вы можете получить к ней доступ и извлечь файлы вручную или запустить Восстановить личные файлы инструмент. Когда вариант Применить ремонт автоматически отмечен (настройка по умолчанию), личные файлы из папки Windows.old, включая любые пользователей папки и Документы и настройки, будет автоматически скопирован обратно в исходное местоположение. Нажмите на следующую ссылку для прямой загрузки инструмента восстановления от Microsoft.
Как удалить Windows.
 old?
old?Вы можете просто подождать 28 дней. Создание Windows.old также запускает запланированное задание
это удалит системные файлы, содержащиеся в папке через четыре недели.
У вас есть только 28 дней для извлечения большинства файлов из папки Windows.old, начиная с момента установки, обновления, обновления или сброса Windows. По истечении этого времени большая часть содержимого Windows.old (…) автоматически удаляется. Файлы и настройки, хранящиеся в подпапках «Пользователи» или «Документы и настройки» Windows.old, могут по-прежнему быть доступны в Windows.old через 28 дней, но другие файлы, включая установочные файлы Windows, будут удалены.
Источник: Microsoft
Чтобы удалить папку до истечения времени, найдите Инструменты управления, дважды щелкните по Очистка диска
, выберите системный диск и нажмите Хорошо. В окне результатов (слева) нажмите кнопку Очистить системные файлы и подтвердите выбор системного диска снова.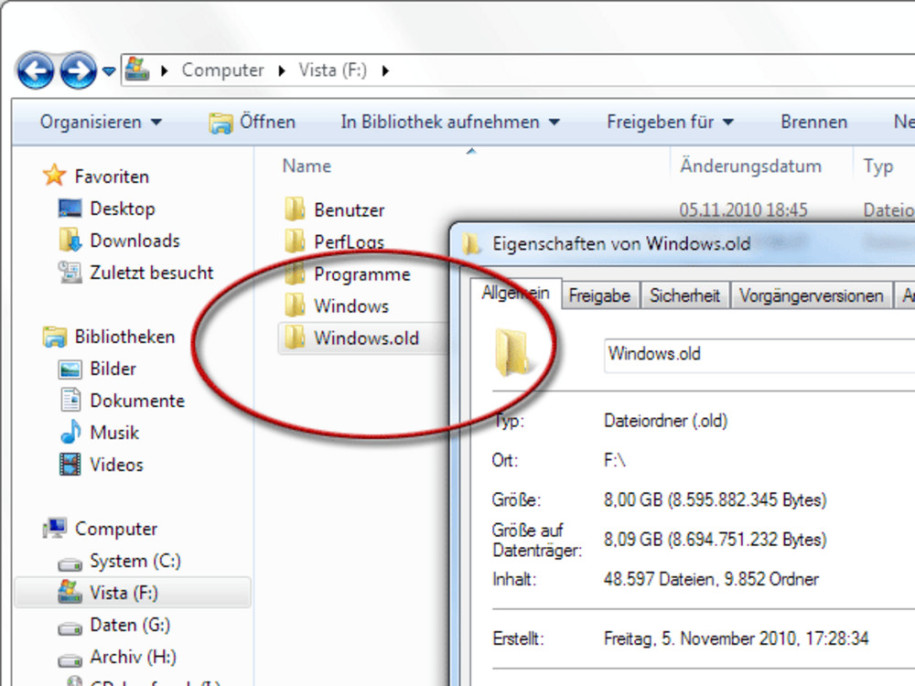
Следующее сканирование может занять немного больше времени. Новые результаты (справа) будут содержать опцию Предыдущая установка Windows. Проверьте это и нажмите Хорошо удалить эти файлы с вашего компьютера. Вас попросят подтвердить выбор; щелчок Удалить файлы продолжать.
Как удалить опцию загрузки Windows 10 Rollback?
Если вы используете Windows Insider с двумя или несколькими загрузками, Windows 10 Technical Preview
Вы, возможно, заметили, что опция Windows Rollback добавилась в меню загрузки. Вот слово предупреждения: НЕ ДЕЛАЙТЕ выберите эту опцию, если вы действительно не хотите вернуться к предыдущей сборке. Процесс отката начнется немедленно, без дополнительного подтверждения, и его невозможно остановить. Тем не менее, если вы хотите понизить рейтинг, это работает и это быстро; Я «попробовал» это дважды.
Слишком легко случайно выбрать неправильную опцию загрузки. Как только вы обнаружите, что новая сборка работает нормально, я настоятельно рекомендую удалить опцию отката при загрузке.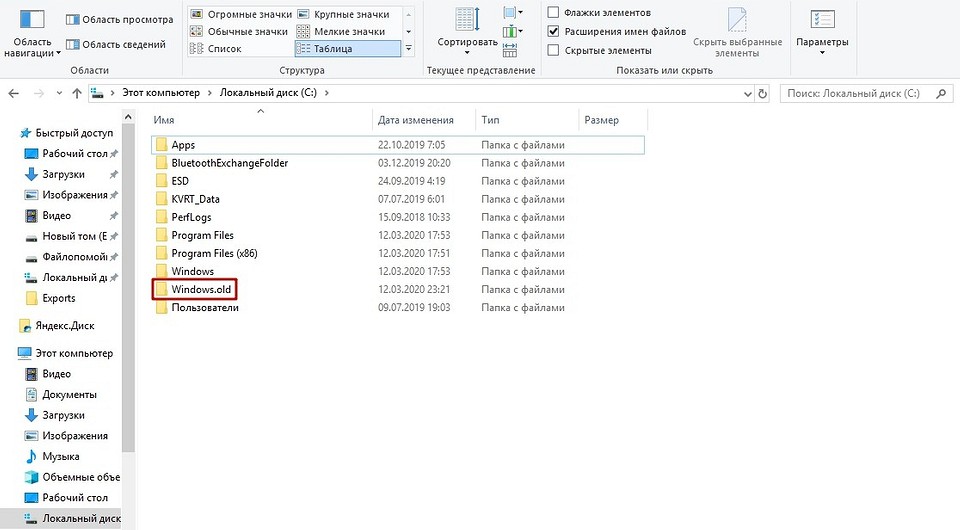 Конечно, вы можете сохранить папку Windows.old и, таким образом, сохранить возможность отката.
Конечно, вы можете сохранить папку Windows.old и, таким образом, сохранить возможность отката.
Чтобы изменить меню загрузки, нажмите Windows ключ + R, войти MSCONFIG и ударил Войти. Переключиться на ботинок выберите опцию загрузки, которую вы хотите удалить, и нажмите удалять. Я уже удалил параметр отката, поэтому он не показан на скриншоте ниже.
Спасла ли когда-нибудь Windows.old ваш бекон?
Учитывая то, как сложно потерять ваши личные файлы, Windows.old — очень умная функция. Даже когда Windows больше не загружается, ваши файлы все еще там. Вы можете получить к ним доступ и сделать резервную копию с помощью аварийного диска.
, Знание, что они будут автоматически сохранены, однако, обнадеживает. Просто не форматируйте диск перед переустановкой.
Мы хотели бы услышать от вас! Помогло ли это автоматическое резервное копирование восстановить файлы, которые вы в противном случае забыли бы и потеряли? Как Microsoft может сделать Windows.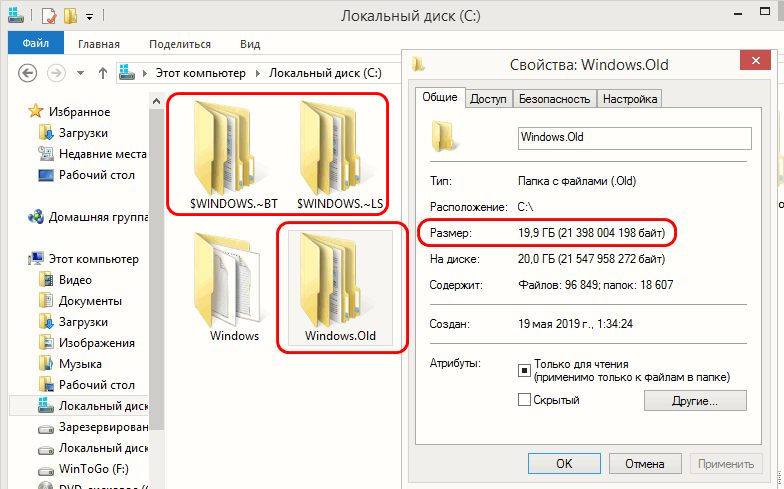 old лучше?
old лучше?
Windows old удалилась не полностью. Как удалить папку windows old (старый Windows)
Замечали ли вы, что как только вы установили новую версию Windows или обновили старую версию до Windows 10, то у вас на жестком диске появляется папка под названием Windows.old? При чем эта папка может достигать весьма солидных размеров. У вас может возникнуть вполне логичный вопрос «Windows.old — что это за папка? » Эта папка сочетает в себя файлы из предыдущей, более старшей версии операционной системы, но в новой они не выполняют никакой существенной роли.
Можно ли удалить папку Windows.old? Ответ — определенно, да. Обычно данная папка создается с целью быстрого восстановления предыдущей версии системы. В случае если перед установкой новой версии Windows вы забыли скопировать важные файлы с рабочего стола, то вы можете найти эти файлы в папке Windows.old. Однако в процессе удаления, вы можете столкнуться с проблемами. В этой статье будут описаны несколько способов, как удалить папку Windows.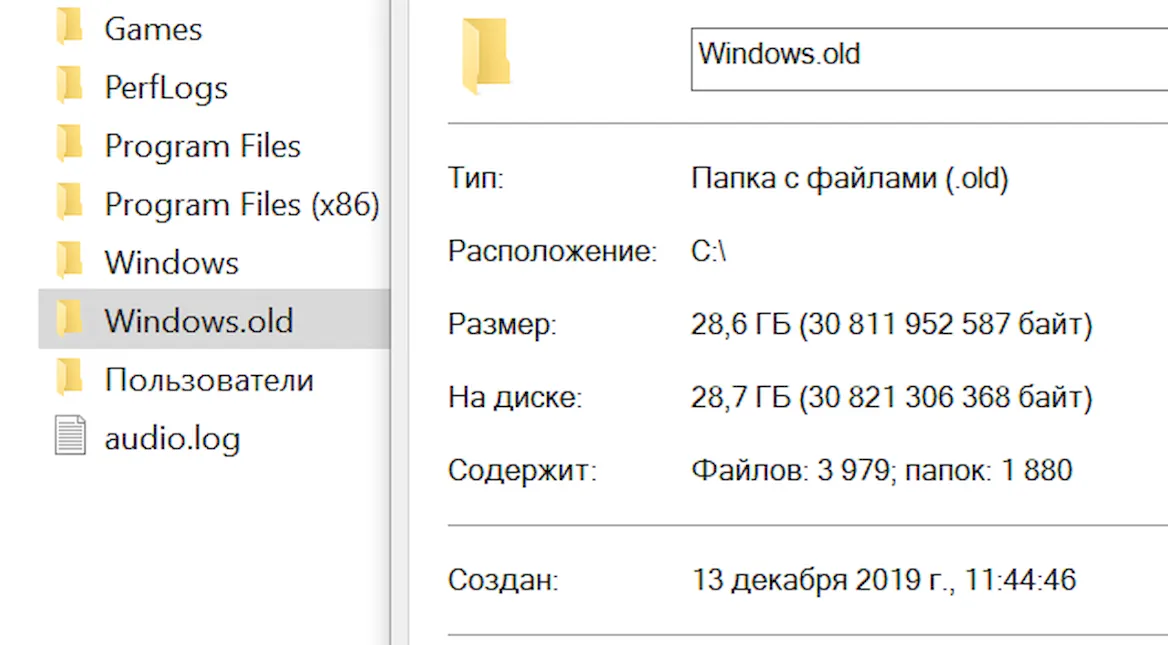 old.
old.
Методы удаления папки Windows.old с вашего компьютера
Удаление с помощью функции очистки диска
Если не удаляется папка Windows.old, то этот способ будет самым легким и быстрым способом. Для этого нажмите на «Пуск» и откройте «Компьютер».
Затем выберите свойства диска С и во вкладке «Общие» и кликните на «Очистку диска». После нажатия вам предложат список файлов, которые вы можете отметить галочкой. Теперь просто установите галочку напротив «Предыдущие установки Windows» и папка Windows.old будет удалена.
Удаление с помощь командной строки
Для того что бы удалить Windows.old этим способом вам необходимо иметь права администратора. Теперь нажимаем комбинацию клавиш Win+R и набираем в появившемся окне команду cmd , а затем жмем «ОК».
В черном окошке, командной строки, вам необходимо ввести «Rd /s /q C:\Windows.old » (без кавычек) и нажать Enter. После этого действия папка Windows.old должна быть удалена.
Удаление с помощью утилиты Unlocker
Если вам не помогли выше описанные способы и вас все еще мучает вопрос «как удалить Windows.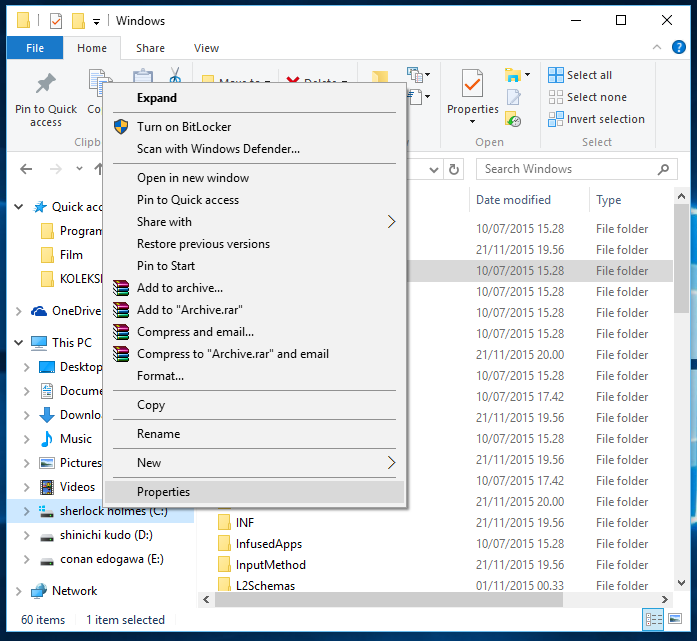 old», то довольно маленькая и простая утилита под названием Unlocker поможет вам с этим.
old», то довольно маленькая и простая утилита под названием Unlocker поможет вам с этим.
Для начала ее необходимо скачать и запустить. В окошке программы выберите Windows.old и кликните по кнопке ОК. Далее выберите желанную команду «Удалить». Через короткий промежуток времени, утилита выполнит свою задачу.
При обновлении или переустановки ОС без форматирования на тот же раздел, Вы увидите в проводнике windows.old – что это за папка ? Этот каталог создается автоматически, туда помещаются файлы предыдущей ОС. Конечно, Вы захотите освободить дисковое пространство, чтобы это сделать, необходимо удалить папку windows.old на windows 7, 8 .
Если у Вас уже есть такой каталог, тогда в дополнение к нему создастся папка windows.old.000 (их может быть несколько). Windows.old занимает несколько ГБ и имеет такие подкаталоги:
- Windows – файлы предыдущей ОС.
- Documents and Settings – каталог документов и настроек.
- Program Files – директория с установленными программами и софтом.

Примечание: перед удалением скопируйте важные для Вас личные файлы из перечисленных папок выше. Вы должны войти в систему как администратор, чтобы иметь возможность проделать шаги ниже.
После обновления ОС Виндовс, по умолчанию создается задание, которое удалит папку Windows.old по прошествии четырех недель. Если Вы не хотите ждать, тогда произведите удаление вручную, раньше установленного времени.
Удаляем папку Windows.old, используя очистку диска
Для начала нужно открыть «очистку диска», сделайте это следующим образом:
1. Откройте проводник и нажмите правой кнопкой на системном диске. В меню выберите «свойства».
2. На вкладке «общие» кликните на «очистка диска». Данная кнопка располагается под графиком соотношения свободного и занятого пространства локального диска.
3. Дождитесь конца анализа объема освобождаемого места. Внизу окна нажмите кнопку «очистить системные файлы».
Вверху открытого окна Вы увидите приблизительный объем удаляемых данных. В списке найдите и отметьте флажком пункт «предыдущие установки Windows», нажмите OK.
В списке найдите и отметьте флажком пункт «предыдущие установки Windows», нажмите OK.
4. Нажмите кнопку подтверждения «удалить файлы» и дождитесь пока закончится процесс.
Удаление с помощью командной строки
Кроме того, вы также можете использовать командную строку для удаления папки Windows.old и всех вложенных файлов. Для этого и вводите команды:
1. Прежде всего, необходимо будет взять на себя ответственность к этой папке, для этого в командной строке введите:
takeown /F C:\Windows.old\* /R /A
Нажмите Enter.
2. Скопируйте в cmd следующую конструкцию и кликните энтер:
cacls C:\Windows.old\*.* /T /grant administrators:F
Примечание: если увидите сообщение о том, что сопоставление не было произведено, переходите к шагу 3.
3. Финальный шаг, это , для этого напечатайте:
rmdir /S /Q C:\Windows.old\
Нажмите Enter, чтобы произошло удаление каталога. Закройте командную строку.
Теперь Вы знаете, как удалить папку windows.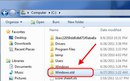 old на windows 7, 8 . Рекомендую использовать первый вариант, так как он более привычен для обычных пользователей. Чем дольше была установлена предшествующая ОС, тем больший размер она будет иметь, удалив ее, Вы съекономите много ГБ.
old на windows 7, 8 . Рекомендую использовать первый вариант, так как он более привычен для обычных пользователей. Чем дольше была установлена предшествующая ОС, тем больший размер она будет иметь, удалив ее, Вы съекономите много ГБ.
После переустановки Windows 7 и более старших версий без форматирования винчестера, пользователь может заметить, что место на системном диске резко сократилось, и занимает его приличная по размеру папка Windows old. Не стоит отправлять ее в корзину вручную – в новой Windows имеются специальные средства для корректной очистки.
Зачем нужна Windows Old?
Учитывая тот факт, что пользователь может потерять некоторые важные данные при переустановке ос, разработчики из Microsoft решили, что до поры можно переместить старые вин-файлы на системный диск, без вреда для новой системы. Это выглядит, как своеобразный бэкап, который принесет владельцу ПК дополнительную пользу. В Windows old вы можете отыскать файлы конфигураций, регистрационные данные, забрать информацию с рабочего стола и личных папок, если не получилось этого сделать ранее, перенести в рабочее пространство сейвы игр и другие полезные вещи. Если необходимости в них нет, папку можно смело убирать.
Если необходимости в них нет, папку можно смело убирать.
Удаляем Windows Old собственными средствами Windows 10
Итак, чтобы воплотить задуманное, вызываем командную строку горячими клавишами Win+R и вписываем в нее “cleanmgr” без кавычек, жмем Enter. Запустится встроенная программа очистки жестких дисков, которая автоматически проанализирует, найдет и покажем вам файлы, которые можно удалять. Если после данной процедуры папка с названием windows.old не найдена, нажмите в окне менеджера очистки кнопку с надписью «Очистить системные файлы» (будут запрошены права администратора). В окне с новым результатом оставьте флаг напротив папки «Предыдущие установки Windows». Жмем ОК для подтверждения. Поиск и удаление могут занять некоторое время. Если удаление не происходит, воспользуйтесь командой RD /S /Q C:\windows.old или запустите “SetupCleanupTask” через планировщик заданий.
Удаляем Win.old в Windows 7
Если попытаться сперва удалить такую папку вручную, она может быть стерта только частично, а “cleanmgr” не сработает. Поэтому желательно производить все манипуляции, согласно данному руководству. Чтобы удалить Windows old в “семерке”, зайдем в “Мой Компьютер” и кликнем правой кнопкой мыши по диску, на котором размещена ненужная папка (предположительно C:). В контекстном меню выбираем пункт “Свойства”, в появившемся окне жмем “Очистка диска”. После окончания первичного анализа жмем появившуюся кнопку “Очистить системные файлы” и ждем, пока закончится очередной этап анализа. В списке файлов должен появится подпункт “Предыдущие установки”. Оставляем галку напротив него и нажимаем “ОК” для финального подтверждения.
Поэтому желательно производить все манипуляции, согласно данному руководству. Чтобы удалить Windows old в “семерке”, зайдем в “Мой Компьютер” и кликнем правой кнопкой мыши по диску, на котором размещена ненужная папка (предположительно C:). В контекстном меню выбираем пункт “Свойства”, в появившемся окне жмем “Очистка диска”. После окончания первичного анализа жмем появившуюся кнопку “Очистить системные файлы” и ждем, пока закончится очередной этап анализа. В списке файлов должен появится подпункт “Предыдущие установки”. Оставляем галку напротив него и нажимаем “ОК” для финального подтверждения.
Здравствуйте, постоянные и новые гости моего блога! Те из вас, кто обновлял программное обеспечение на своем компьютере, наверняка заметили появление на диске С нового незнакомого каталога под названием Windows old, что это за папка сейчас я вам и расскажу.
Что, почему и зачем
Удаление папки
Если же папка мозолит вам глаза, а ждать месяц не хочется, то и ее можно удалить. В меню «Пуск» вводите в поиск «cmd» и запускаете найденную программу от имени администратора из меню, которое открывается правым щелчком мыши.
В меню «Пуск» вводите в поиск «cmd» и запускаете найденную программу от имени администратора из меню, которое открывается правым щелчком мыши.
При запросе, разрешаете программе вносить изменения на компьютере. В появившемся списке выбираем “Запуск от имени администратора”.
В появившемся окне вводите подчеркнутую команду, как указано на изображении.
Дело сделано! Теперь от папки останутся лишь воспоминания.
Из этой ситуации можно сделать простой вывод: для эффективного управления своими данными и продуктивной работы за компьютером нужно знать много тонкостей и секретов.
Лично мне для увеличения продуктивности своей деятельности очень помог курс «Секреты продуктивной работы за компьютером «. Рекомендую вам обратить на него свое внимание и тратить свое время с максимальной пользой, успевая хорошо отдохнуть и побыть с близкими.
Ну вот и все, друзья. Надеюсь, что статья достаточно понятная, подробная и полезная для вас.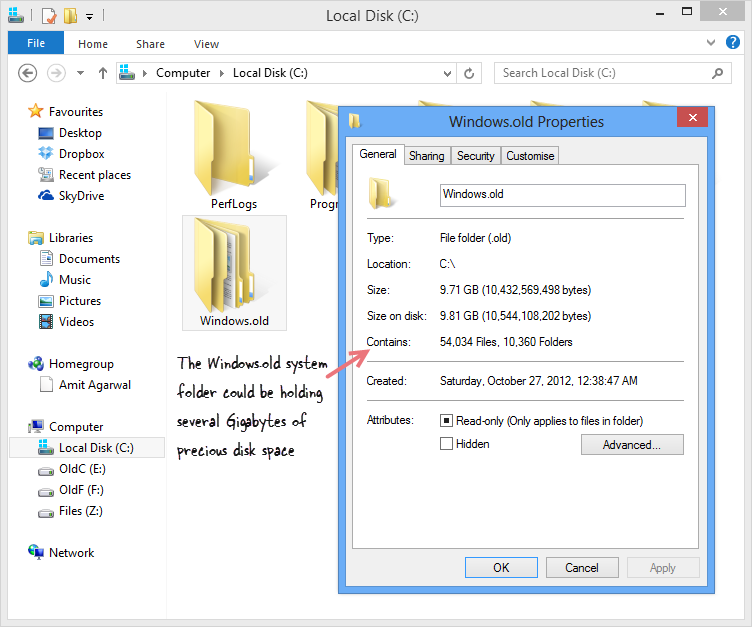 Следите за лишним мусором и не забывайте регулярно проводить уборку рабочего места и компьютера. А также старайтесь не засорять свою голову некачественной информацией!
Следите за лишним мусором и не забывайте регулярно проводить уборку рабочего места и компьютера. А также старайтесь не засорять свою голову некачественной информацией!
Подписывайтесь на обновления моего блога, следите за моей группой ВК и рассказывайте о них своим друзьям. Успехов!
Папка Windows.old считается системной, поскольку в ней хранятся файлы предыдущей версии ОС. К ним относятся:
- директория Program Files;
- профили пользователей;
- различные системные файлы и другая важная информация.
Причины появления данной папки очень просты. Она создается автоматически в нескольких случаях:
- во время обновления;
- во время установки любой версии, если не был отформатирован диск, на который происходит инсталляция операционной системы.
Если у вас появилась папка Windows.old.001, то, скорее всего, было несколько установок подряд, и при этом каждый раз без очистки диска.
Будьте внимательны.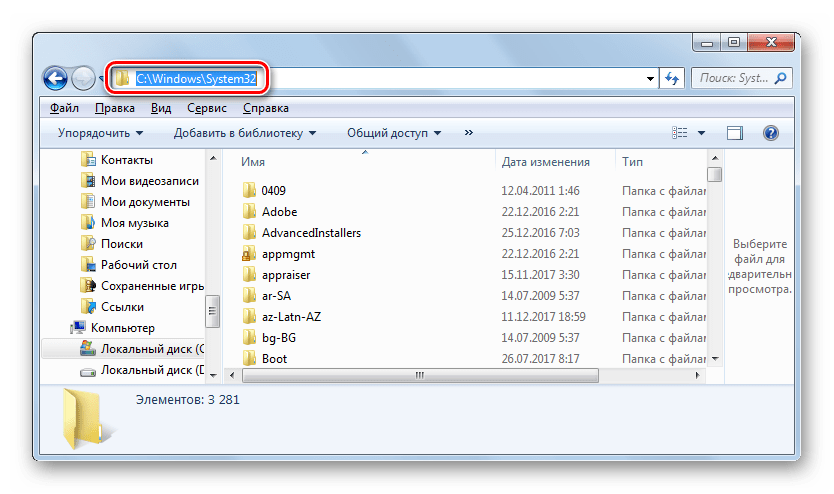 Во время установки всегда сначала нажимайте и только потом – «Далее» .
Во время установки всегда сначала нажимайте и только потом – «Далее» .
Исключением может быть только одна ситуация – если у вас система не загружается и вам пришлось запустить переустановку. Для того чтобы старые файлы на диске С не удалились, рекомендуется установить ОС без очистки. Ниже мы расскажем, как удалить папку Windows.old в Windows 10.
Эту директорию всегда можно найти в корне системного диска. Стоит отметить, что не всегда у него назначена буква C .
Обратите внимание, что размер этой папки обычно весьма большой. Он зависит от количества установленных программ в старой ОС.
Если нужно скопировать какие-нибудь данные, например, со старого рабочего стола, то достаточно зайти в директорию Windows. Old . Там внутри есть каталог. В нем и будет храниться ваш рабочий стол. Всё это можно сделать через обычный проводник.
Точно так же можете поступить с любыми документами или программами.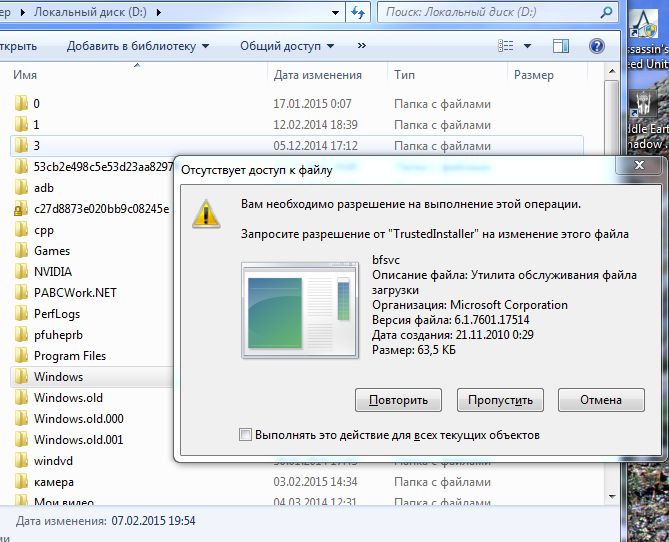 Все пути будут аналогичными. Только всё будет сложено в директорию Windows. old.
Все пути будут аналогичными. Только всё будет сложено в директорию Windows. old.
Что будет делать система?
На «Десятке» есть специальная утилита, которая следит за свободным местом на жестких дисках. Она отлично определяет наличие старых версий. Если раздел, на который была установлена новая операционная система, не очень большого размера, то вскоре после начала работы появится следующее сообщение.
Если вы случайно забыли отформатировать диск или уже скопировали все нужные файлы, то спокойно можете нажимать на кнопку «Удалить» . В противном случае у вас запас времени ограничен. После установки через определенный интервал времени система сама очистит эти данные без вашего ведома.
Можно ли восстановить систему из папки Windows.old
Эта директория, как было сказано в самом начале, может появиться в случае обновления системы. Удалить старую версию можно в любой момент. Не нужно спешить. Сначала проверьте работоспособность новой системы.
Если вдруг вы заметили какие-нибудь сбои или вам не нравится что-то другое, то всегда можно восстановиться.
Рассмотрим поэтапно этот процесс.
- Сделайте левый клик мыши на меню «Пуск» .
- Далее нажмите на кнопку настройки.
- После этого откроется следующее окошко. Здесь нужно кликнуть на пункт
- Нажмите
- Если до этого у вас была такая же система, то отобразится следующее окно. Чтобы начать восстановление, нужно нажать на кнопку
Если же вы обновились с Windows 8.1, то у вас появятся немного другие варианты восстановления.
Обратите внимание, что возврат к старой операционной системе возможен только в течение месяца, поскольку «Десятка» потом сотрёт все упоминания о старых файлах.
Как удалить?
Самый простой способ, который, к сожалению, большинство пользователей используют – удаление папки при помощи клавиш Shift
+Delete
. Данный метод не очень хороший, поскольку в этом случае могут остаться какие-нибудь временные файлы установки, которые находятся в другом месте.
Данный метод не очень хороший, поскольку в этом случае могут остаться какие-нибудь временные файлы установки, которые находятся в другом месте.
Кроме того, могут возникнуть ошибки:
- «О тказано в доступе» или что-нибудь подобное;
- некоторые папки могут не удалиться;
- путь до файлов может быть слишком большим.
Утилита «Очистка диска»
Не нужно сразу думать: «Не могу удалить. Спасите. Помогите!». Всё можно сделать самостоятельно. Для этого разработчики Microsoft придумали специальную программу, которая поможет удалить все ненужные файлы. В том числе и старые обновления «Десятки».
Рассмотрим эту процедуру поэтапно.
- Сделайте правый клик мыши по системному диску.
- В открывшемся меню выберите пункт .
- Далее нажмите на кнопку
- Утилита покажет, что можно освободить только 8,85 МБ. Нажмите на кнопку
- После этого программа начнёт анализировать, какую информацию можно удалить, а какую нет.

- Как только сканирование закончится, откроется следующее окно. По умолчанию пункт «Предыдущие установки Windows» будет не активен, а его размер весьма большой.
- Необходимо поставить галочку напротив этой строчки. Благодаря этому объем удаляемой информации сразу же увеличится. Далее кликните на кнопку OK.
- Утилита на всякий случай переспросит вас. Нажмите на кнопку
- Теперь остаётся только ждать, пока процесс удаления будет завершён. Время зависит от объема удаляемой информации.
Можно периодически наблюдать за размером жесткого диска. После окончания чистки диалоговое окно само по себе исчезнет. Результат удаления приведён ниже.
Как удалить папку Windows.old при помощи командной строки
Принудительно удалить предыдущую версию системы можно посредством консоли. Для этого выполните следующие шаги.
- Откройте консоль.
 Например, при помощи сочетания клавиш Win
+ X
. Далее выберите выделенный пункт.
Например, при помощи сочетания клавиш Win
+ X
. Далее выберите выделенный пункт.
- Введите следующую команду.
- Для её активации нажмите на клавишу Enter .
- При помощи этой команды можно удалить все системные файлы и некоторые скрытые папки, в которых находится информация об обновлении.
После этого вся информация в этих директориях будет удалена навсегда.
Заключение
Прочитав эту статью, вы должны были понять, что это за папка и как её удалить. Если она не удаляется, то, скорее всего, вы делаете что-то не так. Попробуйте повторить вышеперечисленные методы более внимательно. Возможно, было что-то упущено из виду, поскольку каждая деталь очень важна.
Важно понять, что одна непоставленная галочка в настройках может дать совершенно иной результат. И помните: всегда перед удалением несколько раз подумайте, точно ли эти файлы вам не нужны, так как их потом не восстановить!
Видеоинструкция
Если вы до конца не разобрались откуда появился каталог со старыми данными, или у вас не получается удалить его полностью, то рекомендуется дополнительно посмотреть видеоролик, в котором всё поэтапно показывается и поясняется.
Что такое папка Windows.old и как удалить ее? 📀
Обновлен из старой версии Windows? На вашем компьютере есть папка Windows.old, и она использует огромное пространство. Вы можете удалить его, но он отличается от удаления обычной папки.
Папка Windows.old не является чем-то новым с Windows 10. Но до Windows 10 вы только увидели бы это, если бы приобрели новую версию Windows, а затем использовали ее для обновления ПК с более старой версией ,
Что такое папка Windows.old?
Эта папка создается при обновлении с одной версии Windows на другой, начиная с Windows Vista. В папке Windows.old содержатся все файлы и данные из предыдущей установки Windows. Вы можете использовать его для восстановления вашей системы в старой версии Windows, если вам не нравится новая версия. Если вы ищете конкретный файл, который не был правильно скопирован на новую установку Windows, вы также можете вставить его в папку Windows.old и найти его.
Если вы ищете конкретный файл, который не был правильно скопирован на новую установку Windows, вы также можете вставить его в папку Windows.old и найти его.
По сути, папка Windows.old содержит только старую систему Windows. Из системных файлов Windows на установленные вами программы и настройки и файлы каждой учетной записи пользователя все здесь. Новая версия Windows просто держит ее на месте, если вы захотите вернуться к этой старой версии Windows или, если вам нужно копать и найти файл.
Но не ждите слишком долго — Windows автоматически удалит папку Windows.old, чтобы освободить место после месяца.
Переход на предыдущую версию Windows
Легко перейти с Windows 10 на Windows 7 или 8.1. После установки Windows 10 откройте «Настройки»> «Обновление и безопасность»> «Восстановление». Вы увидите кнопку «Начать» в разделе «Вернитесь к Windows 7» или «Вернитесь к Windows 8.1», в зависимости от версии Windows, которую вы установили до обновления. Нажмите эту кнопку, и Windows восстановит вашу старую операционную систему Windows, используя папку Windows.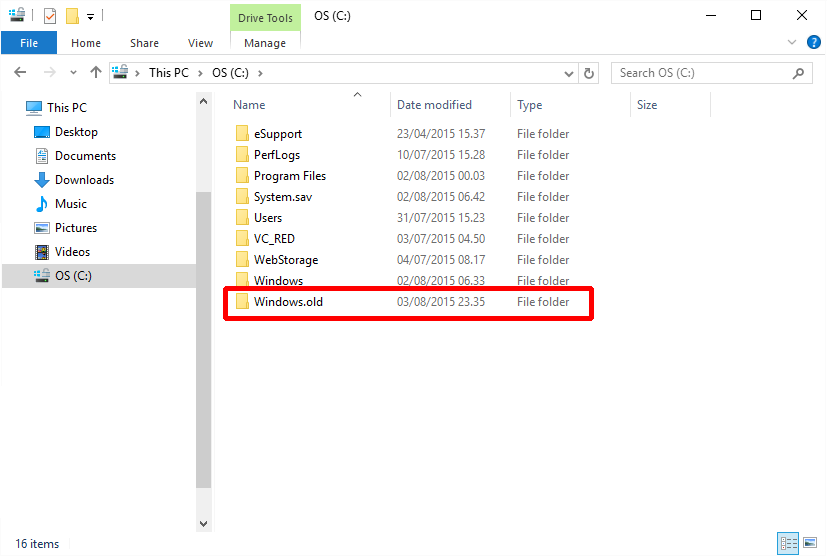 old в качестве источника.
old в качестве источника.
Опять же, как отмечает интерфейс, этот параметр доступен только через месяц после обновления. Windows автоматически удалит папку Windows.old, чтобы освободить место после месяца, так что вам нужно решить, хотите ли вы придерживаться своей новой версии Windows.
До Windows 10 это также можно было сделать. Например, вот утомительные инструкции Microsoft по использованию папки Windows.old на компьютере под управлением Windows 7 для восстановления старой установки Windows. С Windows 10 теперь легко.
Восстановление отдельных файлов из папки Windows.old
Если вам нужно восстановить отдельные файлы из старой установки Windows, вы можете восстановить их из папки Windows.old. Это должно быть просто открытие окна «Проводник», доступ к папке Windows.old в папке C: Windows.old и просмотр вашей файловой системы. Ваши личные файлы будут находиться в папке C: Windows.old Users ваше имя.
Как удалить папку Windows.old для освобождения пространства
Папка Windows. old может занимать довольно много места. В лучшем случае это может быть 12 ГБ или около того на жестком диске. Но он может легко потреблять 20 ГБ или более, в зависимости от того, насколько велика ваша предыдущая установка Windows.
old может занимать довольно много места. В лучшем случае это может быть 12 ГБ или около того на жестком диске. Но он может легко потреблять 20 ГБ или более, в зависимости от того, насколько велика ваша предыдущая установка Windows.
Если вы попытаетесь удалить папку Windows.old из Проводника, как и в любой другой папке, вы получите сообщение об ошибке. Возможно, вы можете обойти это сообщение об ошибке, изменив разрешения папки Windows.old. Однако вам не нужно беспокоиться об этом.
Чтобы удалить эту папку простым способом, используйте инструмент «Очистка диска Windows». В Windows 10 нажмите кнопку «Пуск», найдите «Очистка диска» и запустите приложение «Очистка диска». Вы также можете щелкнуть правой кнопкой мыши диск C: в проводнике файлов, выберите «Свойства», а затем нажмите кнопку «Очистка диска» на вкладке «Общие».
Нажмите кнопку «Очистить системные файлы». В списке вещей, которые вы можете удалить, появится опция «Предыдущие установки Windows», а Disk Cleanup сообщит вам, сколько места занимают эти файлы. Выберите этот параметр и используйте «Очистка диска», чтобы стереть предыдущие системные файлы Windows. Вы также можете использовать этот инструмент для удаления других ненужных файлов, занимающих место на системном диске.
Выберите этот параметр и используйте «Очистка диска», чтобы стереть предыдущие системные файлы Windows. Вы также можете использовать этот инструмент для удаления других ненужных файлов, занимающих место на системном диске.
Нет недостатка в удалении каталога Windows.old. Пока вы довольны своей текущей системой Windows и не хотите понижать рейтинги, и пока вы уверены, что у вас есть все ваши важные файлы и вам не нужно захватывать отставку из папки Windows.old, вы можете пойти и удалить его. И помните, что Windows автоматически удалит папку Windows.old через месяц после обновления.
Tweet
Share
Link
Plus
Send
Send
Pin
Что за папка Windows.old, и зачем она нужна?
Что это за папка Windows old?
Папка Windows. old содержит файлы предыдущей установки Windows 10, 8.1 или Windows 7. Кстати, в ней же, вы можете отыскать некоторые пользовательские файлы с рабочего стола и из папок «Мои документы» и аналогичных им, если вдруг после переустановки вы их не обнаружили.4 мая 2018 г.
old содержит файлы предыдущей установки Windows 10, 8.1 или Windows 7. Кстати, в ней же, вы можете отыскать некоторые пользовательские файлы с рабочего стола и из папок «Мои документы» и аналогичных им, если вдруг после переустановки вы их не обнаружили.4 мая 2018 г.
Откуда взялась папка Windows old?
Итак, что такое windows old? Обычно данная папка появляется после обновления или чистой установки ОС и содержит в себе старые файлы и настройки предыдущей операционной системы.
Можно ли удалять папки Windows old?
old содержится файлы предыдущей установки системы windows. … Также в ней можно найти некоторые пользовательские файлы с рабочего стола. Необходимо принять во внимание, что с удалением данной папки, будет невозможен откат к предыдущей версии системы.
Можно ли удалить папку Windows old в Windows 10?
Метод 1. Удаление Windows. old с использованием функции очистки диска (рекомендуется)
- Нажмите сочетание клавиш Win + R, напечатайте cleanmgr, и нажмите кнопку OK.

- В открывшемся окне выберите диск с Windows и нажмите кнопку OK.
- Нажмите кнопку Очистить системные файлы
- В следующем окне вы можете отметить эти пункты:
Как восстановить систему Windows old?
old. Перейдите в «Настройки > Обновление и безопасность > Восстановление», вы увидите кнопку «Начать». Нажмите на нее, и Windows восстановит старую операционную систему Windows из папки Windows. old.
Что такое папка в операционной системе Windows?
Папка windows – это специальный тип файла без расширения в котором хранятся записи о его родителях и его детях и отображается в компьютере иконкой директории. Люди просто условно считают этот файл папкой.
Можно ли удалить папку Windows BT?
Как удалить папку $WINDOWS. ~BT в Windows 10
- В открывшемся окне переходим во вкладку “Вид” – здесь снимаем галку с пункта “Скрывать защищенные системные файлы” и ставим маркер в положение “Показывать скрытые файлы, папки и диски”:
- Удалить папку $WINDOWS.
 ~BT можно с помощью штатной утилиты “Очистка диска”.
~BT можно с помощью штатной утилиты “Очистка диска”.
Как удалить старые версии Windows при загрузке?
Шаг 2. Удаление операционной системы из меню выбора операционных систем при запуске компьютера
- Нажмите кнопку Пуск , введите Конфигурация системы и щелкните Конфигурация системы.
- В окне Конфигурация системы перейдите на вкладку Загрузка.
- В списке на вкладке Загрузка выберите удаляемую систему и нажмите кнопку Удалить.
Как удалить папку Windows old в Windows 10 1909?
Открываем меню «Пуск», выбираем «Параметры» и заходим в раздел «Система». Выбрав пункт «Память устройства» кликаем по ссылке «Настроить контроль памяти или запустить его». Отмечаем галочкой пункт «Удалить предыдущие версии Windows» и нажимаем кнопку «Очистить сейчас».
Что будет если удалить папку Windows?
Даже если удалить только часть файлов, то система будет работать нестабильно, некоторые программы не запустятся. Не говоря уже о том, что система, скорее всего, не сможет загрузиться при следующем запуске.10 мая 2020 г.
Не говоря уже о том, что система, скорее всего, не сможет загрузиться при следующем запуске.10 мая 2020 г.
Можно ли удалить папку Windows10Upgrade?
Как удалить папку Windows10Upgrade
- Нажмите правой клавишей мыши по кнопке Пуск (или Win+X).
- Выберите Программы и компоненты.
- Поищите в списке программу Помощник по обновлению до Windows 10 от издателя Microsoft Corporation.
- Удалите данное приложение:
- Нажмите Удалить в следующем окне:
Как удалить папку Windows.old в Windows 10
Если на вашем компьютере мало места, нет никаких сомнений в том, что в какой-то момент вы просматривали папку Windows.old. Эта папка может занимать изрядный объем памяти, который вы не можете позволить себе потерять, если ваша операционная система находится на небольшом твердотельном накопителе или карте micro-SD. Но как удалить Windows.old, и безопасно ли это вообще? Мы ответим на эти вопросы в сегодняшнем руководстве.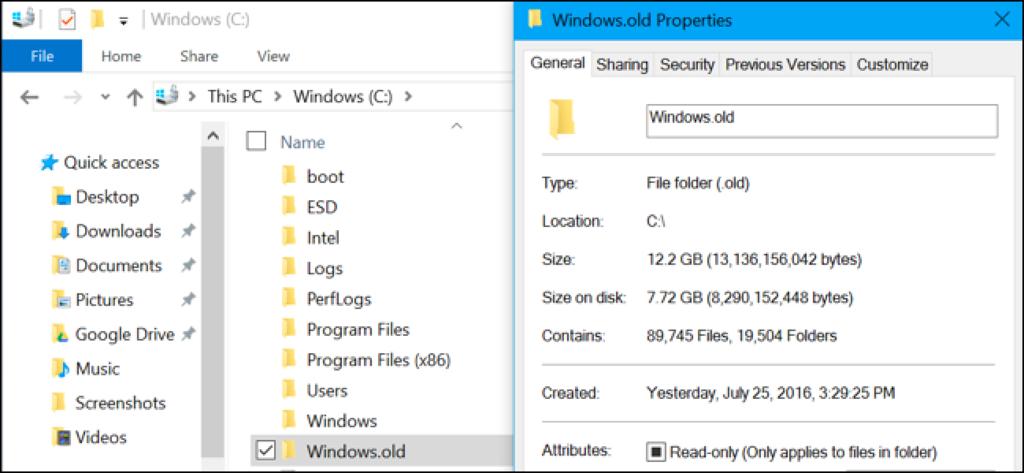 Начнем с самого часто задаваемого вопроса:
Начнем с самого часто задаваемого вопроса:
Могу ли я удалить винду.Старый?
Короткий ответ, да. Но вы, возможно, поняли это по тому факту, что этот учебник существует. Однако удалить папку Windows.old не всегда так просто, как щелкнуть по ней и нажать клавишу удаления. Вот почему часто возникает путаница.
Объявление
Тогда более уместный вопрос, является ли Windows.old безопасным для удаления. Ответ на этот вопрос действительно зависит от вашей ситуации, поэтому он помогает понять, что такое Windows.старый.
Windows.old обычно хранится на вашем диске C: \ и, как следует из названия, хранит старую версию Windows. В частности, — это ваша старая версия Windows , прежде чем вы обновили, обновили или выполнили выборочную установку Windows в том же разделе, что и предыдущая установка.
Если вы выбрали «ничего не хранить» во время обновления или обновления, папка будет содержать ваши личные файлы из предыдущей установки.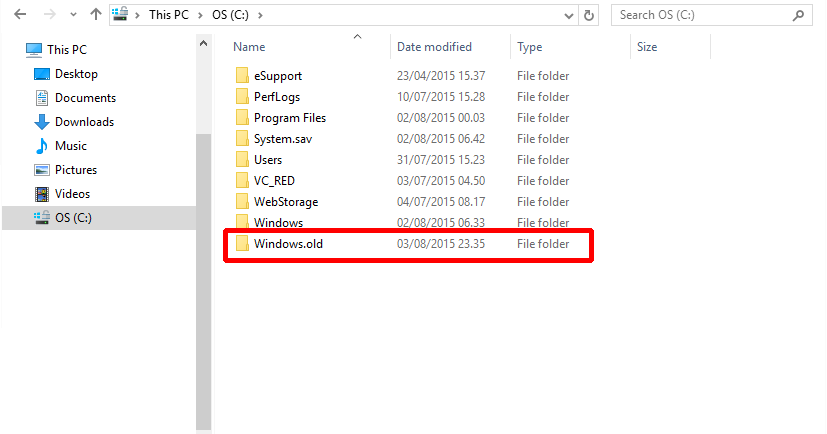 Поэтому удалять его следует только в том случае, если вы уверены, что в нем ничего нет.При удалении Windows.old вы также лишаетесь возможности отката к предыдущей версии Windows, так что имейте это в виду.
Поэтому удалять его следует только в том случае, если вы уверены, что в нем ничего нет.При удалении Windows.old вы также лишаетесь возможности отката к предыдущей версии Windows, так что имейте это в виду.
Через десять дней Microsoft автоматически удалит Windows.old с вашего диска. Если вы проявите терпение, вам не нужно предпринимать никаких действий для его удаления. Если вам нужно место для хранения сейчас, вы можете выполнить следующие действия. Просто убедитесь, что вы сначала скопировали все, что вам нужно:
Как удалить папки Windows.old и $ Windows. ~ BT в программе очистки диска
Как и винда.old, мы покажем вам, как удалить папку $ Windows. ~ BT, которая используется для отката к более ранним версиям Windows. Самый удобный способ сделать это — использовать инструмент очистки диска, который предоставляет удобный интерфейс.
- Очистка открытого диска
Нажмите Start или кнопку поиска и введите «Очистка диска» , затем щелкните верхний результат.

- Нажмите «Очистить системные файлы»
Чтобы продолжить процесс, вам потребуется разрешение администратора.
- Отметьте предыдущие установки Windows и нажмите «ОК»
Если появится диалоговое окно подтверждения, нажмите «Удалить файлы» . Очистка диска займет минуту или две, чтобы удалить Windows.old и $ Windows. ~ BT из вашей системы.
Как удалить папки Windows.old и $ Windows. ~ BT с помощью настроек хранилища
Как и следовало ожидать, приложение настроек Windows 10 также представляет собой довольно интуитивно понятный способ удаления Windows.old и $ Windows. ~ BT. По сути, он делает то же самое, что и выше, но выглядит красивее.
- Открыть настройки
Нажмите кнопку «Пуск» , затем щелкните шестеренку настроек над кнопкой питания. Или нажмите Windows + I .

- Нажмите «Система»
- Откройте настройки «Хранилище» на боковой панели, затем нажмите «Временные файлы»
- Отметьте «Предыдущие установки Windows» и нажмите «Удалить файлы».
Процесс удаления Windows.old будет запущен и должен быть завершен через несколько минут.
Удаление старых версий Windows с помощью расширенной командной строки
Если у вас нет доступа к пользовательскому интерфейсу или вы просто предпочитаете командную строку, вы можете использовать надежную командную строку для удаления WIndows.old и $ Windows. ~ BT.
- Открыть командную строку от имени администратора
Нажмите кнопку Start и введите «Командная строка» , затем щелкните «Запуск от имени администратора» справа.
- Станьте владельцем папки Windows.
 old
old Прежде чем вы сможете удалить Windows.old, вам необходимо получить контроль над ним из вашей операционной системы. Это сделано во избежание случайного удаления и модификации. Для этого выполните следующую команду:
takeown / F "C: \ Windows.old" / A / R / D Y
- Ждать сообщения о завершении
Он должен выглядеть примерно так:
.УСПЕХ: Файл (или папка): «C: \ Windows.old \ assembly \ GAC_MSIL \ System.Deployment.Resources ... "теперь принадлежит группе администраторов.
После завершения вы снова сможете вводить команды с диска C: \.
- Запустите команду удаления Windows.old
Наконец, мы можем использовать команду icals для изменения списка контроля доступа, а затем команду выбора папки:
icacls "C: \ Windows.
 old" / grant * S-1-5-32-544: F / T / C / Q
RD / S / Q "C: \ Windows.old"
old" / grant * S-1-5-32-544: F / T / C / Q
RD / S / Q "C: \ Windows.old" Если вы хотите удалить папку Windows BT, повторите команду выше, но вместо этого укажите путь к файлу BT:
takeown / F "C: \ $ Windows.~ BT \ * "/ A / R / D Y icacls "C: \ $ Windows. ~ BT \ *. *" / grant * S-1-5-32-544: F / T / C / Q icacls "C: \ $ Windows. ~ BT \ *. *" / grant * S-1-5-32-544: F / T / C / Q
По завершении вы можете закрыть окно командной строки.
Как удалить папку Windows.old через командную строку при загрузке
Если вы не можете получить право собственности на работу, вы также можете удалить Windows.old через командную строку при загрузке. Сначала загрузитесь в Advanced Startup, следуя нашему специальному руководству.Одним из преимуществ этого метода является то, что вам не нужно становиться владельцем папки.
- Нажмите «Устранение неполадок»
- Выберите «Дополнительные параметры»
- Нажмите «Командная строка»
- Введите diskpart
В окне командной строки введите
diskpartи нажмите Введите .
- Переманивать список тома командой
Запустите команду
list volume, затем найдите букву диска вашего диска Windows 10 в столбцеltr.Для 98% людей это должен быть диск C. Проверьте размер, чтобы убедиться, что он совпадает.Запишите эту букву диска.
- Введите «exit» и нажмите Enter
- Запустите команду удаления Windows.old
Выполните следующую команду, чтобы удалить папку Windows.old, заменив
C: \буквой диска, если необходимо:RD / S / Q "C: \ Windows.old"Закройте окно командной строки и нажмите «Продолжить» , чтобы загрузиться в вашу ОС.
Как очистить папку WinSxS и включить CompactOS
Если вам все еще не хватает места, вы можете следовать нашему руководству о том, как очистить папку WinSxS, чтобы освободить еще немного.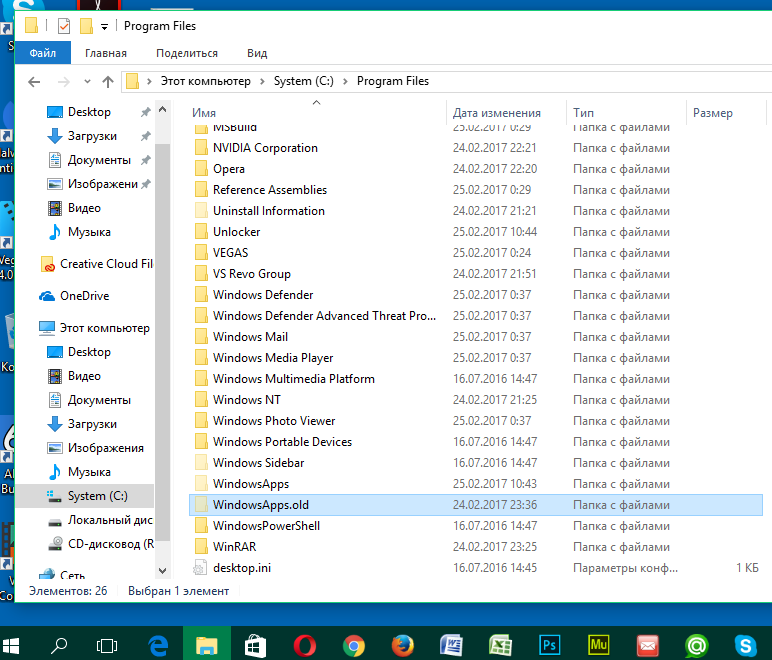 Если после этого у вас все еще возникают проблемы, возможно, вам придется принять более радикальные меры, например включить CompactOS, что может повлиять на производительность.
Если после этого у вас все еще возникают проблемы, возможно, вам придется принять более радикальные меры, например включить CompactOS, что может повлиять на производительность.
Объявление
Можно ли использовать Windows.old для чего-нибудь полезного?
Когда вы выполняете обновление на месте в настольной операционной системе Windows, в процессе обновления создается папка с именем Windows.старый, который вы можете увидеть на рисунке ниже. Папка Windows.old также создается во время некоторых крупных обновлений, таких как Windows 10 Fall Creators Update в этом месяце. Так что же это за папка, можно ли с ней сделать что-нибудь полезное и как от нее избавиться?
Папка Windows.old может проследить свои корни до Windows Vista. С момента появления Vista при обновлении операционной системы Windows на месте создается папка Windows.old. Эта папка содержит полную копию предыдущей операционной системы.
Как используется Windows.
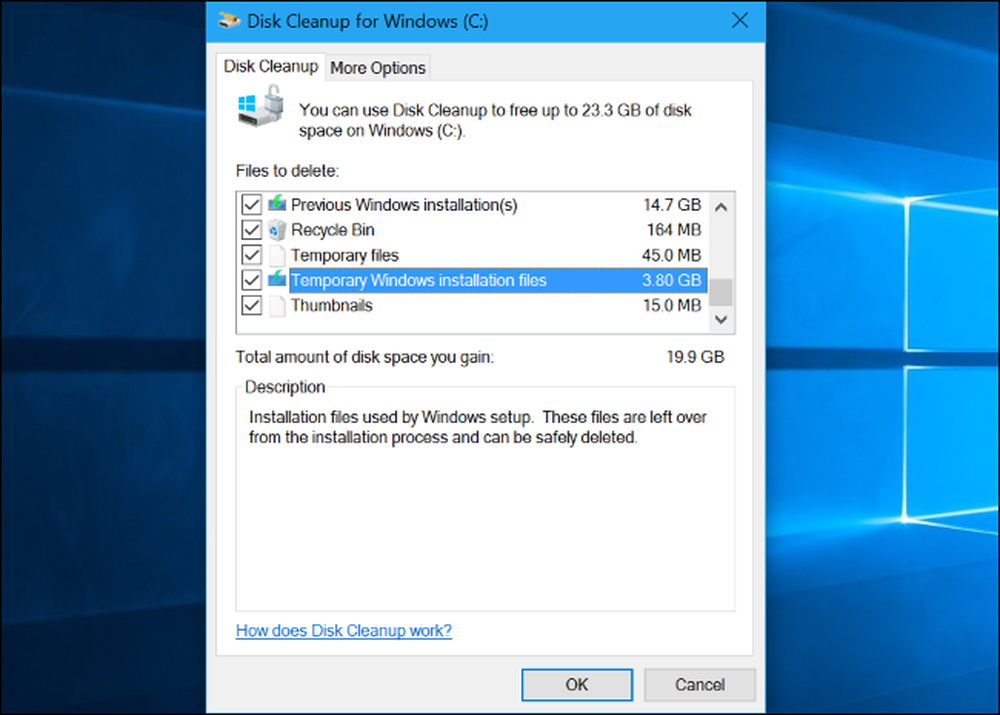 old?
old?Несмотря на то, что Windows сохраняет полную копию предыдущей операционной системы вашего ПК, система не настроена для использования конфигурации с двойной загрузкой. Операционная система, которая была установлена во время обновления, является загрузочной ОС только для ПК. Microsoft не предоставляет способ загрузки ПК с предыдущей операционной системой. Тем не менее, папка Windows.old имеет несколько применений.
Папку Windows.old можно использовать для восстановления файлов. Если вы посмотрите на рисунок ниже, вы увидите, что Microsoft действительно позволяет вам просматривать содержимое Windows.старая папка. В этой папке есть подпапки, в том числе Windows, Пользователи, Восстановление, Программные файлы и Программные файлы (X86). Это те же папки, которые программа установки Windows создает в процессе установки Windows.
Обычно, если вы выполняете обновление на месте, приложения, документы и другие объекты должны автоматически добавляться в новую операционную систему.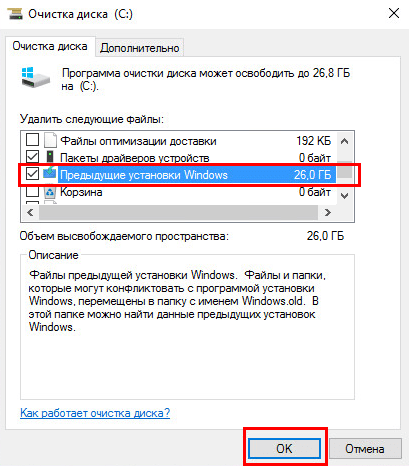 Тем не менее, я иногда встречал ситуации, в которых обновление операционной системы проходило не так гладко, как должно быть.В этих случаях иногда можно использовать содержимое папки Windows.old для исправления неудачной установки. Например, я слышал истории о том, как администраторы извлекали драйверы устройств из папки Windows.old и использовали эти драйверы для включения оборудования, которое не было должным образом распознано новой операционной системой.
Тем не менее, я иногда встречал ситуации, в которых обновление операционной системы проходило не так гладко, как должно быть.В этих случаях иногда можно использовать содержимое папки Windows.old для исправления неудачной установки. Например, я слышал истории о том, как администраторы извлекали драйверы устройств из папки Windows.old и использовали эти драйверы для включения оборудования, которое не было должным образом распознано новой операционной системой.
Откат
Другое использование папки Windows.old заключается в том, что вы можете использовать ее для восстановления после обновления операционной системы, которое просто пошло не так, как планировалось.Если после обновления до новой версии Windows что-то не работает, или вы просто решите, что вам не нравится новая ОС или серьезное обновление, вы можете откатить систему до предыдущей операционной системы или сборки Windows 10.
Прежде чем я покажу вам, как это сделать, я должен отметить, что, хотя использование Windows.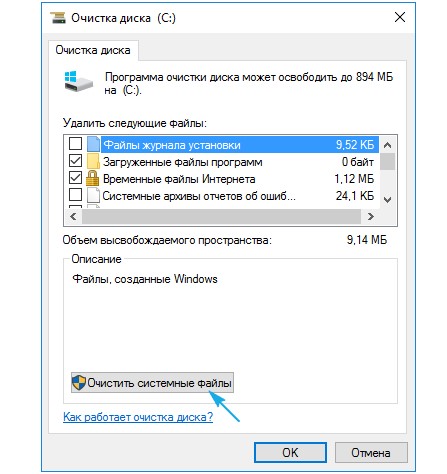 old обычно работает довольно гладко, нет никаких гарантий. Таким образом, перед выполнением обновления на месте всегда рекомендуется создать полную резервную копию системы. Таким образом, у вас будет второй вариант возврата машины в предыдущее состояние в случае, если Windows.старый не работает корректно.
old обычно работает довольно гладко, нет никаких гарантий. Таким образом, перед выполнением обновления на месте всегда рекомендуется создать полную резервную копию системы. Таким образом, у вас будет второй вариант возврата машины в предыдущее состояние в случае, если Windows.старый не работает корректно.
Итак, с учетом сказанного, давайте посмотрим, как откатить систему, которая была обновлена до Windows 10. Начните процесс, перейдя в «Настройки», а затем нажмите «Обновление и безопасность». Затем нажмите ссылку «Восстановление», расположенную в левой части окна Центра обновления Windows.
Если вы посмотрите на рисунок ниже, вы увидите, что на экране восстановления есть возможность вернуться к Windows 8.1. На снимке экрана ниже вы видите, что Windows достаточно умен, чтобы знать, что я обновился до Windows 10 с Windows 8.1, и это дает возможность вернуться к Windows 8.1, используя содержимое папки Windows.old. Если бы я обновился с Windows 7, то на экране восстановления отобразился бы вариант возврата к Windows 7.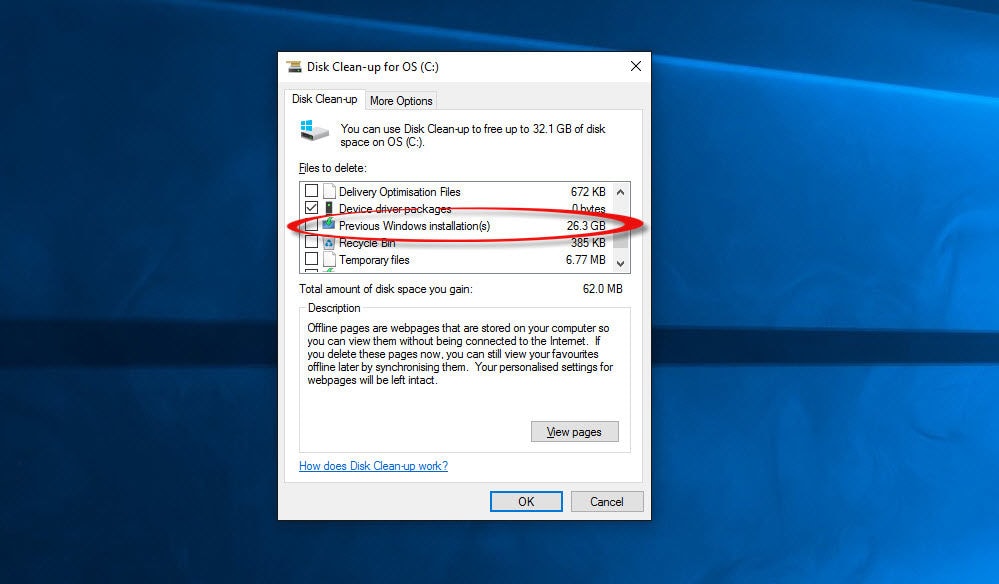 В случае, если папка Windows.old создается во время крупного обновления, такого как Fall Creators Update, вы увидите эту опцию. на «Вернуться к предыдущей версии Windows 10.» Для целей этого руководства мы предполагаем, что вы перешли с Windows 8.1 на Windows 10.
В случае, если папка Windows.old создается во время крупного обновления, такого как Fall Creators Update, вы увидите эту опцию. на «Вернуться к предыдущей версии Windows 10.» Для целей этого руководства мы предполагаем, что вы перешли с Windows 8.1 на Windows 10.
Нажмите кнопку «Начать», и вы попадете на экран, на котором Microsoft спросит, почему вы возвращаетесь.Например, вы можете указать, что приложения или устройства не работают или что Windows 8.1 проще в использовании. Нажмите «Далее», и Windows 10 предложит проверить наличие обновлений в надежде, что обновление может решить вашу проблему, и побудит вас продолжить использование Windows 10. Если вы нажмете «Нет, спасибо», вы увидите экран «Что вам нужно знать», похожий на тот. показано ниже. На этом экране объясняется, чего можно ожидать от процесса отката.
Нажмите Далее, и вы увидите предупреждающее сообщение о том, что вы должны знать свою Windows 8.1 пароль (который может отличаться от вашего пароля в Windows 10). Нажмите «Далее» еще раз, и вы увидите экран с надписью «Спасибо, что попробовали Windows 10. Теперь просто нажмите кнопку« Вернуться к Windows 8.1 », как показано на следующем рисунке, чтобы вернуться к предыдущей операционной системе. .
Нажмите «Далее» еще раз, и вы увидите экран с надписью «Спасибо, что попробовали Windows 10. Теперь просто нажмите кнопку« Вернуться к Windows 8.1 », как показано на следующем рисунке, чтобы вернуться к предыдущей операционной системе. .
Избавляемся от Windows.old
Хотя вы можете использовать папку Windows.old для возврата к старой операционной системе, в большинстве случаев папка Windows.old просто занимает место.К сожалению, вы не можете удалить эту папку обычными способами, даже если она может занимать много ГБ места. Чтобы избавиться от ненужной папки Windows.old, откройте проводник, щелкните правой кнопкой мыши диск C: и выберите команду «Свойства» из контекстного меню. Когда отобразится лист свойств диска C:, щелкните вкладку «Общие», затем нажмите кнопку «Очистка диска», а затем кнопку «Очистить системные файлы». Через несколько минут вы увидите экран с вопросом, какие файлы вы хотите удалить.Примерно посередине списка есть опция «Предыдущие установки Windows». При выборе этого варианта будет удалена папка Windows.old.
При выборе этого варианта будет удалена папка Windows.old.
Имейте в виду, что Windows удалит саму папку Windows.old через определенное количество дней. Например, папка Windows.old, созданная при обновлении Windows 8.1 до Windows 10, автоматически удаляется через 30 дней. Но папка Windows.old, созданная после Fall Creators Update, будет удалена всего через 10 дней.
Просмотры сообщений: 9 710
сообщить об этом объявлении
Microsoft подтверждает, что Windows.old ‘ошибка папки в Windows 10
Когда вы применяете обновления функций Windows 10 или обновляете до новой версии ОС, Microsoft создает папку под названием «Windows.old», чтобы сохранить копию предыдущей версии для восстановления.
Если установка обновления не удалась или Windows не может загрузиться из-за ошибки синего экрана, вы можете использовать папку Windows.old, чтобы вернуться к предыдущей или текущей установке Windows.
Папка Windows. old может занимать до 20 ГБ дискового пространства, но может быть меньше или больше в зависимости от количества приложений, файлов и настроек, включенных в предыдущую установку.
old может занимать до 20 ГБ дискового пространства, но может быть меньше или больше в зависимости от количества приложений, файлов и настроек, включенных в предыдущую установку.
Чтобы удалить папку Windows.old, Microsoft рекомендует посетить инструмент «Очистка диска», где вам нужно нажать кнопку «Очистить системные файлы», а затем выбрать «Предыдущие установки Windows».
Инструмент автоматически рассчитает пространство, занимаемое этими файлами, и вы можете нажать «ОК», чтобы стереть предыдущие системные файлы Windows и освободить место на диске. Этот процесс очень прост, но, по словам технологического гиганта, он может работать не для всех.
В некоторых случаях очистка диска не удаляет файл «Windows.old », и пользователи уже несколько месяцев сообщают о проблеме. Впервые об ошибке было сообщено и исправлено в 2016 году, но она снова появилась у некоторых пользователей после недавних обновлений.
В предварительной сборке на этой неделе Microsoft сообщает, что наконец-то решена проблема, которая не позволяет некоторым людям удалить папку Windows. old при использовании очистки диска.
old при использовании очистки диска.
«Мы исправили проблему, из-за которой папка windows.old не удалялась полностью при выполнении очистки диска», — отметила Microsoft в журнале изменений Windows 10 Build 20257.
Стоит отметить, что в настоящее время исправление доступно для тестировщиков только в программе Windows Insider.
Хотя Microsoft еще не объявила дату выпуска исправления для папки Windows.old, которую невозможно удалить, в производственных каналах, ожидается, что оно появится в конце этого или в начале следующего года.
Если вам не удается удалить папку с помощью очистки диска, перейдите в приложение «Настройки» и перейдите в «Настройки хранилища». В настройках хранилища выберите «Временные файлы» и удалите ненужные файлы, занимающие место на системном диске.
Как получить файлы из папки Windows.old и восстановить удаленную папку Windows.old (2021)
Если вы недавно установили или переустановили свою ОС, вы, вероятно, заметили, что некоторые из ваших документов отсутствуют.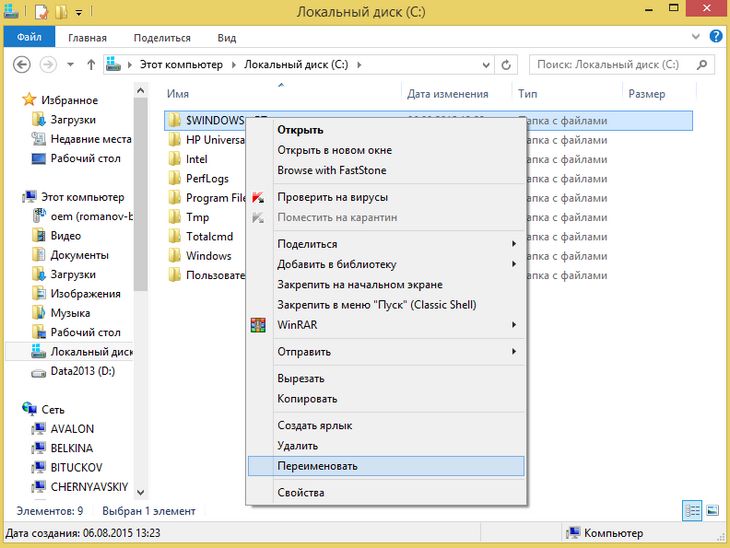 Фактически они теперь находятся в папке Windows.old. Вы захотите переместить эти файлы, так как папка будет автоматически удалена в течение 10 дней. Мы также представим вам способы восстановления файлов Windows.old, если это уже произошло. Давай начнем.
Фактически они теперь находятся в папке Windows.old. Вы захотите переместить эти файлы, так как папка будет автоматически удалена в течение 10 дней. Мы также представим вам способы восстановления файлов Windows.old, если это уже произошло. Давай начнем.
Что такое Windows.old?
Папка Windows.old автоматически создается каждый раз при переходе на новую версию Windows. Он будет содержать все файлы, которые у вас были в предыдущей ОС, такие как системные файлы, настройки учетной записи и установленные программы. С его помощью вы можете легко восстановить предыдущую версию Windows, если что-то пойдет не так или вам это не понравится.
Если вы не можете его найти, есть возможность восстановить файлы Windows.old. Это потому, что они все еще находятся на вашем компьютере, а место просто помечено как пустое.Но действовать придется быстро, так как любой новый файл может его перезаписать, не оставляя шансов на восстановление. К сожалению, если вы пытаетесь восстановить файлы с SSD, имейте в виду, что ваши шансы на восстановление очень низкие.
Как восстановить файлы из папки Windows.old
Самый простой способ — переместить все документы вручную. Для этого вам нужно будет перейти к корневому диску, который будет содержать папку Windows.old.
Вы можете найти его здесь: Компьютер> Локальный диск (C :)> Windows.старый> Пользователи> * Ваше имя пользователя *
Просто просмотрите папку и выберите все, что вы хотите переместить. Нажатие Shift и щелчок левой кнопкой мыши выделит несколько файлов. Затем используйте ярлыки Сtrl + C и Сtrl + V , чтобы переместить их в нужное место.
Способы восстановления удаленной папки Windows.old
Вариант A: Программа для восстановления
Восстановить удаленную папку Windows.old с помощью Disk Drill
Лучше всего найти надежное приложение для восстановления данных.Я решил использовать Disk Drill Data Recovery , поскольку он уже зарекомендовал себя в прошлом. Он поддерживает сотни популярных типов файлов, работает быстро и имеет удобный интерфейс. Это приложение премиум-класса, но вы можете получить пробную версию, чтобы попробовать его бесплатно. Таким образом можно восстановить до 500 МБ файлов.
Вот как можно использовать Disk Drill для восстановления удаленных файлов Windows.old.
- Загрузите его с веб-сайта CleverFiles .
- Установите Disk Drill .Мы рекомендуем установить приложение на диск, который не пострадал.
- Запустить . Слева выберите режим Data Recovery . Затем не забудьте выбрать диск, а не раздел, содержащий папку Windows.old.
- Выбрать все методы восстановления . Это включает в себя 4 различных режима сканирования (быстрое сканирование, глубокое сканирование, сканирование подписи и сканирование потерянного раздела), которые позволят восстановить наибольший объем данных.
- Начать сканирование .Для его запуска выберите Искать потерянные данные в правом нижнем углу.
- Искать утерянные данные . Когда сканирование закончится, нажмите Просмотреть найденные элементы , чтобы начать просмотр файлов. Поскольку может быть более 100 ГБ данных, это может немного напугать. Вы можете перемещаться по этому намного проще, используя панель поиска с правой стороны. Если вы ищете файл определенного типа, вы можете, например, ввести .docx или .jpg. Disk Drill также имеет функцию предварительного просмотра, с помощью которой вы можете убедиться, что выбрали правильный документ, прежде чем восстанавливать его.Чтобы активировать его, перейдите в меню View> Preview Panel .
- Восстановить Windows.old . Отметьте поля, связанные с файлами, которые вы хотите получить, и выберите Восстановить . Выберите, где вы хотите их сохранить, и нажмите OK , чтобы начать восстановление.
Примечание : Disk Drill не позволит восстановить удаленные файлы Windows.old на тот же диск.
См. Также : Обзор Disk Drill PRO: действительно ли он так хорош?Восстановить удаленную Windows.старые файлы с помощью мастера восстановления данных EaseUS
Здесь у нас есть еще одно отличное решение для восстановления файлов Windows.old. EaseUS работает в сфере потери данных более 15 лет и поэтому очень универсален. Он имеет минималистичный интерфейс, в котором легко ориентироваться обычному пользователю. Его скорость восстановления очень высока благодаря поддержке более 500 форматов файлов. Хотя это немного дорого и медленно, но при этом очень надежно.
Примечание: вам нужно будет приобрести подписку на 1 месяц (70 долларов США), на год (100 долларов США) или пожизненную подписку (150 долларов США) перед восстановлением данных.
Чтобы получить Windows.old с помощью EaseUS, просто:
- Загрузите приложение . Просто нажмите Free Trial , и загрузка начнется автоматически.
- Установите и запустите EaseUS .
- Выберите диск и запустите сканирование . Windows.old находится на вашем основном диске. Обычно это C :. Наведите указатель мыши на него и нажмите появившуюся кнопку Сканировать . Сканирование работает в 2 этапа. EaseUS сначала запустит быстрое сканирование, прежде чем переключиться на глубокое сканирование.
- Найдите файлы, которые вы хотите восстановить . Вы можете использовать панель поиска справа, чтобы ускорить процесс. Установите флажок рядом с ним и нажмите Восстановить . При необходимости введите свой лицензионный код, чтобы активировать подписку. Выберите папку назначения и нажмите Далее , чтобы завершить процесс.
Восстановление папки Windows.old с помощью Windows File Recovery
Если оба эти приложения слишком дороги, вы можете использовать собственный инструмент восстановления от Microsoft. Windows File Recovery — это бесплатное и мощное программное обеспечение, которое должно без проблем восстанавливать определенные файлы из Windows.old. Просто следуйте этому процессу.
- Загрузите Windows File Recovery из Microsoft Store .
- Запустите Windows Powershell . Это программа командной строки, которая запускает Windows File Recovery . Щелкните правой кнопкой мыши меню Пуск и выберите Windows Powershell (Admin) .
- Выберите метод сканирования . Windows Powershell позволяет выбрать один из трех типов: сегмент , по умолчанию и подпись . Режим по умолчанию аналогичен быстрому сканированию, а режим сегмента позволяет тщательно сканировать диск. В режиме подписи вы можете сканировать файлы разных типов, например MP3, JPEG, PNG и т. Д. Мы сосредоточимся на первых двух.
- Обычный режим . Это стандартный вариант восстановления для неповрежденных дисков NTFS. Просто напишите в командном интерфейсе следующую строку: winfr C: E: / regular / n \ Windows.old \ Users \% Username%
- C обозначает диск, содержащий папку Windows. old
- E — это диск, на котором вы хотите восстановить файлы (также может быть D :, F: и т. д. .)
- n позволяет фильтровать поиск, указав путь к файлу
- / обычный активирует стандартное восстановление
Затем нажмите Enter и примите команду, набрав y , что запустит сканирование.
После завершения сканирования восстановленные файлы будут доступны на ранее выбранном диске.
- Обычный режим . Это стандартный вариант восстановления для неповрежденных дисков NTFS. Просто напишите в командном интерфейсе следующую строку: winfr C: E: / regular / n \ Windows.old \ Users \% Username%
- Режим сегмента . Сегментный режим — более тщательный метод, но процесс почти идентичен. Вам просто нужно внести небольшое изменение в строку в Powershell , чтобы она выглядела так: winfr C: E: / segment / u / n \ Windows.old \ Users \% Username%
- / u восстановит восстановленные файлы из такого места, как Корзина.
- / сегмент — это вариант восстановления, который использует сегменты записи файлов
Вариант B: Восстановление системы
В качестве альтернативы вы можете использовать функцию резервного копирования, которая создает «моментальные снимки» текущего состояния вашего ПК.Это так называемые точки восстановления. Вы можете создавать их вручную или автоматически.
Чтобы восстановить Windows.old с помощью System Restore , вам просто нужно это сделать.
- Открытый старт .
- Введите « Восстановить » и нажмите на верхний результат .
- Выберите Восстановление системы .
- Выберите точку восстановления . Мастер выдаст рекомендацию, но вы также можете выбрать другие резервные копии, если они доступны.Только убедитесь, что они находятся в течение первых 30 дней. На следующем экране вы можете Сканировать на наличие уязвимых программ , чтобы увидеть, какие приложения будут удалены, если вы продолжите.
- Нажмите Далее и Готово , чтобы вернуть компьютер к предыдущей точке восстановления .
FAQ
Да. Для этого перейдите в Локальный диск (C :)> Windows.old> Пользователи> * Пользователь * и скопируйте файлы, которые вы хотите восстановить, в другую папку.
Они расположены на диске, на котором установлена ваша Windows.Обычно это диск C :.
Это возможно с помощью хорошего программного обеспечения для восстановления, такого как Disk Drill, Windows File Recovery или Ease US. Вы также можете использовать Восстановление системы, если вы настраивали точки восстановления в первые 10 дней.
Прощальные слова
Как видите, довольно легко переместить файлы из папки Windows.old, чтобы сохранить их навсегда. Даже если нет папки Windows.old, есть множество методов, которые можно использовать для решения этой проблемы. Вам просто нужно действовать быстро, чтобы получить максимальные шансы на выздоровление.
Безопасно ли удалить папку Windows.old из Windows 10?
Существует ли в вашей системе папка Windows.old? и вам интересно, могу ли я удалить Windows.old с ПК? Вы также пытались удалить папку Windows.old обычными методами, например, нажав кнопку «удалить».
Теперь, как вы можете удалить файлы Windows.old из Windows 10. Как вы знаете из нескольких попыток, он все еще существует после нажатия клавиши «удалить» или «Shift + удалить».
Прежде чем мы объясним, как удалить Windows.старая папка, важно сказать, что такое файл Windows.old? а почему папка Windows.old существует?
Что такое папка Windows.old?
При обновлении ПК с Windows 7 до Windows 10 или с Windows 8 до Windows 10. Если вы забыли сначала отформатировать жесткий диск во время этого процесса. Мастер установки автоматически сохраняет копию старой версии Windows в папке «Windows.old».
Почему сделана папка Windows.old?
Папка Windows.old — это копия, созданная в качестве защитного механизма.Если что-то пойдет не так во время установки Windows 10. Операционная система будет использовать папку Windows.old в качестве резервной копии для автоматического возврата любых изменений.
С другой стороны, вы также можете использовать папку Windows.old, чтобы вернуться к предыдущей версии. Если вам не понравилась новая версия Windows
Итак, как удалить файлы резервных копий в Windows 10? Что ж, вы можете удалить папку Windows.old, используя процесс, описанный в этом посте. Этот же метод также применим, если вы хотите удалить предыдущую версию Windows.
Еще одна причина удалить папку Windows.old из Windows 10 — это ее огромный размер. Если вам уже не хватает памяти на жестком диске, удаление Windows.old освободит много драгоценного места.
Windows 10 может удалить папку Windows.old самостоятельно через месяц. Но если вам срочно требуется место на жестком диске, вам следует использовать метод, описанный ниже.
Как удалить папку Windows.old в Windows 10
Вы можете принудительно удалить папку Windows 10, и вот правильный способ удалить Windows.старая папка Windows 10
Первый шаг: Щелкните в поле поиска Windows, введите «Очистка», затем щелкните «Очистка диска».
Второй шаг: Нажмите кнопку «Очистить системные файлы».
Третий шаг: Подождите немного, пока Windows просканирует файлы, затем прокрутите список вниз, пока не увидите «Предыдущие установки Windows».
Четвертый шаг: Установите флажок рядом с записью, затем убедитесь, что не установлены другие флажки (если вы действительно не хотите удалить эти элементы).Щелкните OK, чтобы начать очистку.
Как безопасно удалить папку Windows.old в Windows 7
Один из наших читателей недавно отправил электронное письмо с вопросом, как удалить папку Windows.old, расположенную на системном диске. Как некоторые из вас знают, папка Windows.old создается после выполнения выборочной установки Windows 7 (без форматирования существующей установки) или при обновлении предыдущей версии Windows до Windows 7.
Другими словами, если вы устанавливаете Windows 7 на диск с Windows Vista или XP или если вы обновили Vista до Windows 7, программа установки Windows создает Windows.old в корне установочного диска Windows 7.
Папка Windows.old содержит папки и файлы, которые использовались в более ранней установленной версии Microsoft Windows. Эта папка Windows.old очень полезна, когда вы хотите получить некоторые файлы, такие как документы и изображения, из вашей старой установки Windows. Кроме того, эта папка пригодится, если вы хотите вернуться к более ранней версии Windows из текущей версии Windows.
Связано: Как удалить винду.старая папка в Windows 10.
Если у вас нет важных файлов в папке Windows.old, вы можете удалить ее, чтобы освободить место на диске. Но проблема в том, что Windows не позволяет удалить папку, просто нажав клавишу «Удалить». Чтобы удалить папку Windows.old, необходимо воспользоваться средством очистки диска.
Удалить папку Windows.old в Windows 7
Вот как можно безопасно удалить папку Windows.old:
Шаг 1: Щелкните правой кнопкой мыши системный диск (диск Windows 7) и выберите «Свойства».
Шаг 2: В окне свойств нажмите кнопку Очистка диска , чтобы открыть диалоговое окно Очистка диска.
Шаг 3: Если вы не видите Предыдущие установки Windows в списке файлов для удаления, нажмите кнопку Очистить системные файлы , чтобы увидеть запись Предыдущие установки Windows в списке файлов для удаления.
Шаг 4: Установите флажок «Предыдущие установки Windows» и нажмите кнопку «ОК», чтобы начать удаление Windows.старая папка. Удачи!
Как удалить папку Windows.old в Windows 8
Windows 8 доступна для загрузки уже больше недели. Windows 8 RP поддерживает обновление с предыдущих версий Windows, а также сборок Developer Preview (DP) и Consumer Preview (CP) Windows 8.
Хотя можно выполнить обновление с Windows 7 до Windows 8 без потери файлов, программ и настроек, пользователи не могут сохранить программы и настройки при обновлении с Developer Preview и Consumer Preview до последней сборки.Во время операции все файлы будут перемещены в отдельную папку.
Если вы выполнили обновление из Developer Preview или Consumer Preview и не переформатировали раздел во время процесса обновления, вы увидите папку с именем Windows.old в корне установочного диска Windows. Поскольку папка содержит файлы и папки из предыдущей установки Windows, вы можете удалить папку, чтобы освободить место на диске.
Папка Windows.old содержит файлы, документы и программные файлы из вашей предыдущей установки Windows и была перемещена в эту папку во время процесса обновления.Мы рекомендуем вам открыть папку Windows.old и сделать резервную копию всех необходимых файлов перед полным удалением папки.
Выполните следующие шаги, чтобы полностью удалить папку Windows.old в Windows 8:
Шаг 1: Щелкните правой кнопкой мыши диск Windows и нажмите или коснитесь «Свойства».
Шаг 2: На вкладке «Общие» нажмите или коснитесь кнопки «Очистка диска».
Шаг 3: Затем нажмите кнопку Очистить системные файлы.Нажмите Да для запроса UAC.
Шаг 4: Когда вы увидите файлы для удаления, установите флажок Предыдущие установки Windows , нажмите кнопку ОК, а затем кнопку Применить, чтобы полностью удалить папку Windows.old. Удачи!
.
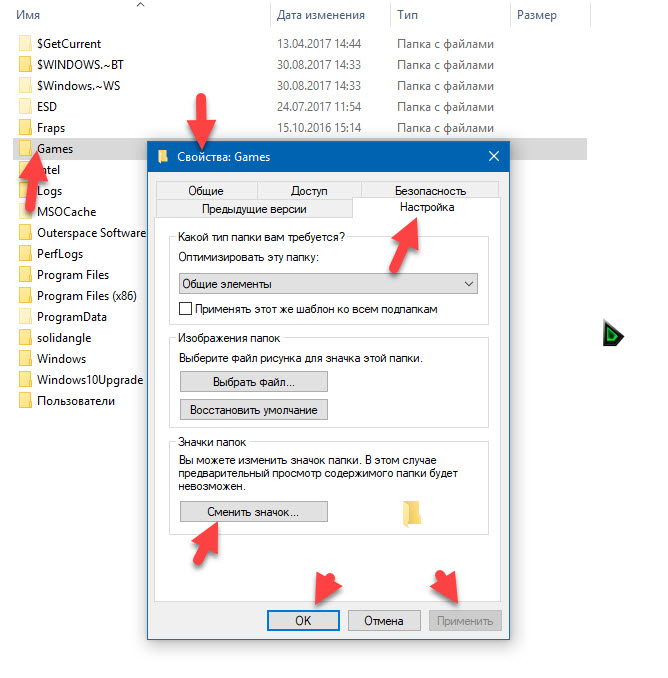
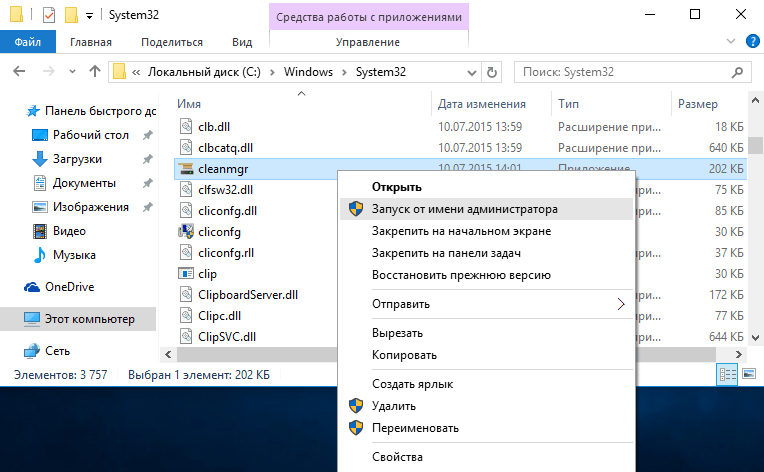 Например, при помощи сочетания клавиш Win
+ X
. Далее выберите выделенный пункт.
Например, при помощи сочетания клавиш Win
+ X
. Далее выберите выделенный пункт.
 ~BT можно с помощью штатной утилиты “Очистка диска”.
~BT можно с помощью штатной утилиты “Очистка диска”.

 old
old  old" / grant * S-1-5-32-544: F / T / C / Q
RD / S / Q "C: \ Windows.old"
old" / grant * S-1-5-32-544: F / T / C / Q
RD / S / Q "C: \ Windows.old" 