Как в Windows 10 активировать старый просмотрщик изображений — Рамблер/новости
В Windows 10 по умолчанию открывает изображения с помощью приложения «Фотографии». Однако вы также можете продолжать использовать и старый просмотрщик фото, который не исчез под Windows 10, а используется только для специальных файлов изображений.
Активируем старый просмотрщик фотографий
Примечание. В настоящее время доступны уже не все функции старого средства просмотра фотографий. Вы можете просматривать свои снимки, как вы привыкли, но прямая печать из просмотрщика больше невозможна.
Чтобы активировать старый вьювер, потребуется внести некоторые правки в реестр Windows. Для этого нужно открыть редактор реестра: нажмите комбинацию клавиш, чтобы открыть команду «Выполнить».
Введите команду «regedit» и подтвердите с помощью «OK». Подтвердите запрос UAC. Откроется редактор реестра. Слева перейдите к пути:
«HKEY_LOCAL_MACHINE \ SOFTWARE \ Microsoft \ Windows Photo Viewer \ Capabilities \ FileAssociations». Щелкните правой кнопкой мыши пустую область с правой стороны, а в разделе «Создать» выберите «Строковый параметр».Затем установите в поле «Значение» название параметра «PhotoViewer.FileAssoc.Tiff» без кавычек и подтвердите с помощью «OK».
Повторите для всех других желаемых форматов изображений, таких как PNG, JPEG, GIF или BMP. Значение всегда остается неизменным.
Выберите старый просмотрщик в Windows 10 по умолчанию
Закройте редактор реестра и откройте любой файл изображения.
Теперь у вас есть выбор между несколькими программами просмотра. Кликните по любому изображению, например, с расширением JPG и выберите «Windows Photo Viewer» в качестве программы просмотра.
Кнопка «ОК» сохраняет ваши настройки. Вы должны проделать эти действия один раз для каждого типа файла, например PNG и JPG.
В новой системе от Microsoft Вы можете сделать гораздо больше со своими изображениями. В следующей статье мы покажем Вам, как входить в систему с использованием кода изображения в Windows 10.
Читайте также: Как включить фильтрацию и персонализацию уведомлений в Windows 10 Чем проигрывать DVD— и Blu-ray-диски в Windows 10? Фото: компании-производители
Видео дня. Духовного лидера порносекты посадили на 12 лет
Читайте также
news.rambler.ru
Как в Windows 10 сделать «Средство просмотра фотографий» программой по умолчанию

Тестируя новые возможности Windows 10, многие из пользователей обнаружили для себя маленькую, но досадную неприятность. Оказалось, что просматривать изображения популярных форматов стало возможно только в приложении «Фотографии», тогда как в Windows 8.1 пользователи могли выбирать между «Фотографиями» и «Средством просмотра фотографий». Именно это второе приложение представлялось многим гораздо более удобным. В Windows 10 оно имеется, но позволяет открывать изображения только форматов TIF и TIFF.
К сожалению, установить эту программу в качестве основного инструмента для просмотра изображений нельзя, так как она попросту отсутствует в подразделе «Приложения по умолчанию». То же самое касается диалога контекстного меню «Открыть с помощью». Если вы его откроете, то обнаружите там только «Фотографии» и «Paint». Штатный инструмент «Сопоставление программ» тоже вам не поможет, так как для средства просмотра фотографий Windows опять же будут доступны только два формата: TIF и TIFF.
Но не беда. Ситуацию с недостающей функцией можно довольно легко исправить, внеся небольшие изменения в системный реестр. Для этого откройте редактор реестра и разверните следующую ветку:
HKEY_LOCAL_MACHINE/SOFTWARE/Microsoft/Windows Photo Viewer/Capabilities/FileAssociations
В последнем подразделе вы увидите два параметра с именами как раз тех самых двух форматов, о которых говорилось в предыдущих абзацах. Тут же создайте новый параметр типа REG_SZ (обычный строковый) с именем .jpg и значением PhotoViewer.FileAssoc.Tiff. Точно такие же параметры создайте для форматов bmp, dib, jpe, gif, jfif, jpeg, jxr и png.

После этого откройте приложение «Параметры» и далее перейдите Система -> Приложения по умолчанию -> Задать значения по умолчанию по приложению.

В левой колонке открывшегося окошка выберите приложение «Средство просмотра фотографий Windows», нажмите «Выбрать значения по умолчанию для этой программы»…

…и установите галочки напротив добавленных вами через реестр форматов.

Сохраните изменения и проверьте содержимое меню «Открыть с помощью». Если все вами было сделано правильно, для файлов добавленных форматов там появится опция «Просмотр фотографий Windows». Это все. Теперь вы легко сможете сделать появившуюся программу инструментом просмотра изображений по умолчанию.
И еще. Тем, кто не хочет возиться с реестром, могу порекомендовать бесплатную утилиту WinAero Tweaker, только вам понадобится самая последняя версия. Запустите ее, прокутите список доступных твиков до самого конца. В конце списка вы обнаружите опцию «Activate Windows Photo Viewer». Воспользуйтесь ею, и вы получите тот же результат, что и при ручной правке реестра.

Официальная страничка загрузки Winaero Tweaker: winaero.com/download.php?view.1796
windowstips.ru
Как восстановить просмотр фотографий в Windows 10
Для просмотра фотографий, изображений, в операционной системе Windows 10 по умолчанию используется приложение «Фотографии». А не «Просмотр фотографий Windows» как в операционной системе Windows 7. Думаю что многие пользователи Windows 10 будут использовать именно приложение «Фотографии». Для просмотра своих изображений.
Но всё же, для других пользователей операционных систем Windows, более привычным остаётся всё таки средство «Просмотра фотографий Windows». Интересно то, что старый просмотрщик фотографий Windows 7 в операционной системе Windows 10, собственно говоря, ни куда не делся, а остался в системе.
Восстановить «Просмотр фотографий Windows», (при условии если вы обновили Windos 10 после операционных систем Windows 7/8.1), очень просто, здесь не должно возникнуть ни каких проблем. В этом случае «Просмотр фотографий Windows» находится в графическом интерфейсе операционной системы Windows.
Восстановление «Просмотра фотографий Windows» при обновлении до Windows 10
Для того чтобы восстановить «Просмотр фотографий Windows» в Windows 10, тапните по какому либо фото или изображению правой кнопкой мыши, затем в открывшимся окне выберите «Открыть с помощью», после чего необходимо выбрать из списка доступных приложений пункт контекстного меню «Выбрать другое приложение».
Далее, вам откроется окно «Каким образом вы хотите открыть файл?». Затем перейдите в раздел «Ещё приложения».
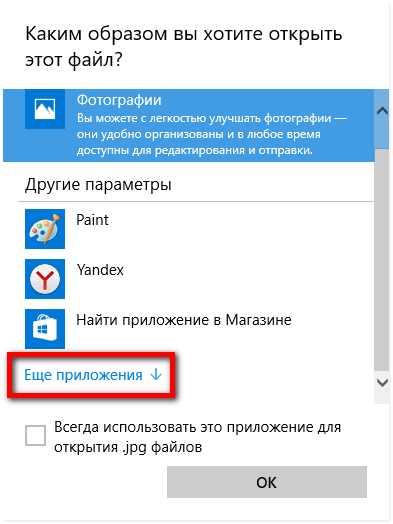
Выберите «Просмотр фотографий Windows», выделите его, затем установите галочку на «Всегда использовать это приложение для открытия файлов» и тапните по кнопке «ОК»
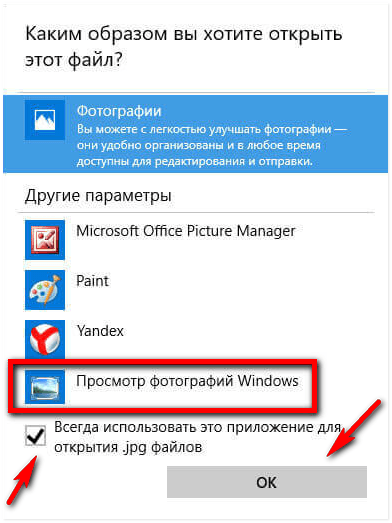
После этого все ваши фотографии, изображения будут по умолчанию открываться с помощью «Просмотра фотографий Windows».
Просмотр фотографий Windows с помощью restore Windows Photo viewer reg
Если вы не обновляли Windows 10 с операционных систем Windows 7/8.1. А установили чистую Windows 10 на свой компьютер. То «Просмотр фотографий Windows» будет отсутствовать в графическом интерфейсе системы. Поэтому его невозможно будет выбрать для просмотра фотографий, изображений.
В этом случае необходимо будет скачать файл под названием (restore_windows_photo viewer.reg), по этой ссылке, для установке его на ваш компьютер. Данный файл вносит изменения в системный реестр Windows 10.
Перед тем как вносить какие-то изменения в системный реестр, рекомендую сделать его копию. В этом случае, при возникновении каких либо проблем (что мало вероятно), вы смогли бы вернуть всё в рабочее состояние. Как восстановить реестр из резервных копий читайте тут, ещё про очистку реестра здесь и здесь.
После того как скачали файл (restore_windows_photo viewer.reg), по ссылке выше. Тапните по нему правой кнопкой мыши, затем в контекстном меню выберите пункт «Слияние».
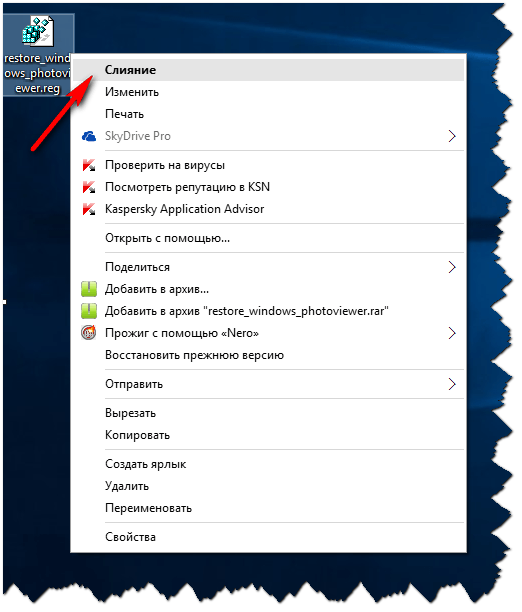
Откроется окно «Редактор реестра», Жмём «Да».
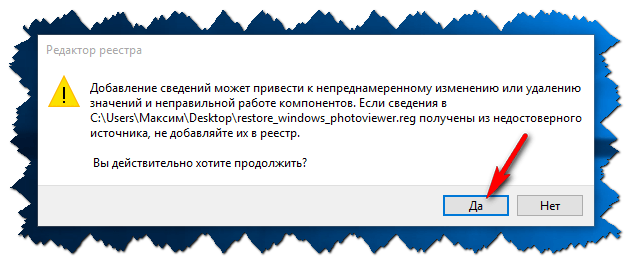
В следующем окне жмём «ОК».
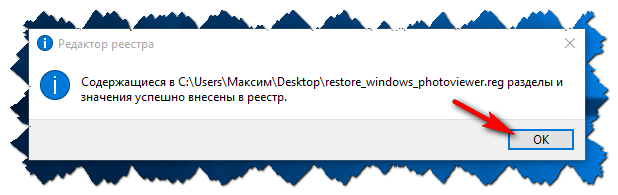
После внесения всех изменений в системный реестр, в вашем компьютере появиться приложения «Просмотр фотографий Windows».
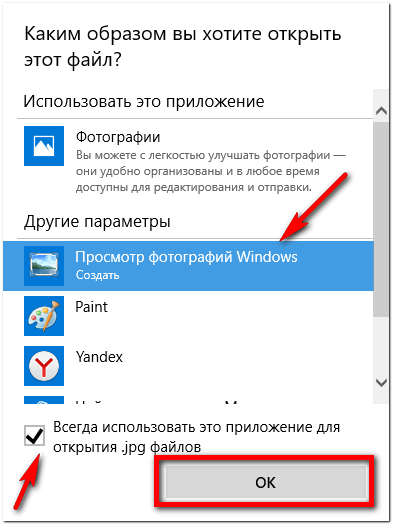
Или можно выбрать так: «Пуск» — «Параметры» — «Система» — «Приложения по умолчанию» — «Фотографии» — «Просмотр фотографий Windows».
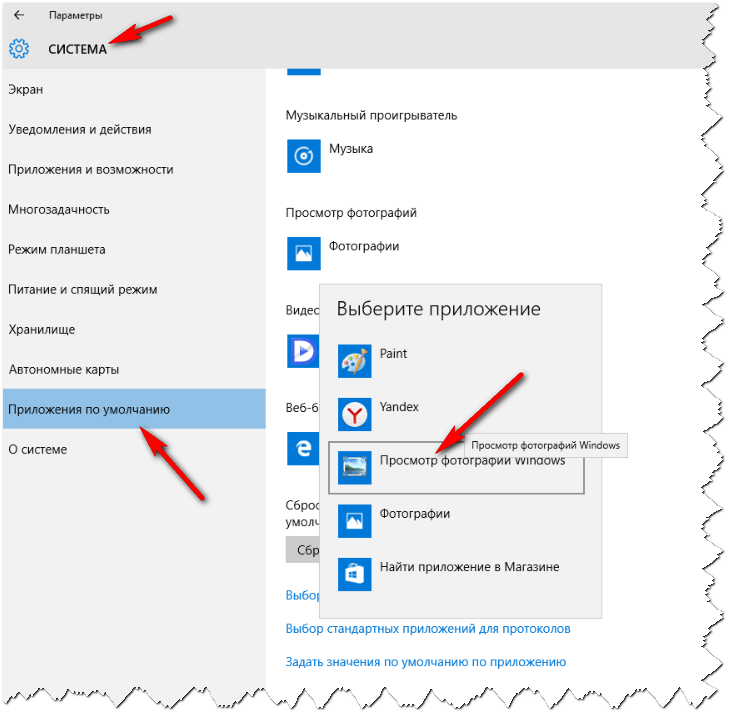
Заключение
Вот таким вот способом можно восстановить, или возвратить «Просмотр фотографий Windows». Эта статья думаю многим пригодится. А вы что используйте для открытия и просмотра фотографий?
soft-click.ru
Как включить «Просмотр фотографий» в Windows 10
Windows Registry Editor Version 5.00[HKEY_CLASSES_ROOT\Applications\photoviewer.dll]
[HKEY_CLASSES_ROOT\Applications\photoviewer.dll\shell]
[HKEY_CLASSES_ROOT\Applications\photoviewer.dll\shell\open]
[HKEY_CLASSES_ROOT\Applications\photoviewer.dll\shell\open\command]
@=hex(2):25,00,53,00,79,00,73,00,74,00,65,00,6d,00,52,00,6f,00,6f,00,74,00,25,\
00,5c,00,53,00,79,00,73,00,74,00,65,00,6d,00,33,00,32,00,5c,00,72,00,75,00,\
6e,00,64,00,6c,00,6c,00,33,00,32,00,2e,00,65,00,78,00,65,00,20,00,22,00,25,\
00,50,00,72,00,6f,00,67,00,72,00,61,00,6d,00,46,00,69,00,6c,00,65,00,73,00,\
25,00,5c,00,57,00,69,00,6e,00,64,00,6f,00,77,00,73,00,20,00,50,00,68,00,6f,\
00,74,00,6f,00,20,00,56,00,69,00,65,00,77,00,65,00,72,00,5c,00,50,00,68,00,\
6f,00,74,00,6f,00,56,00,69,00,65,00,77,00,65,00,72,00,2e,00,64,00,6c,00,6c,\
5f,00,46,00,75,00,6c,00,6c,00,73,00,63,00,72,00,65,00,65,00,6e,00,20,00,25,\
00,31,00,00,00
[HKEY_CLASSES_ROOT\Applications\photoviewer.dll\shell\open\DropTarget]
«Clsid»=»{FFE2A43C-56B9-4bf5-9A79-CC6D4285608A}»
[HKEY_CLASSES_ROOT\Applications\photoviewer.dll\shell\print]
[HKEY_CLASSES_ROOT\Applications\photoviewer.dll\shell\print\command]
@=hex(2):25,00,53,00,79,00,73,00,74,00,65,00,6d,00,52,00,6f,00,6f,00,74,00,25,\
00,5c,00,53,00,79,00,73,00,74,00,65,00,6d,00,33,00,32,00,5c,00,72,00,75,00,\
6e,00,64,00,6c,00,6c,00,33,00,32,00,2e,00,65,00,78,00,65,00,20,00,22,00,25,\
25,00,5c,00,57,00,69,00,6e,00,64,00,6f,00,77,00,73,00,20,00,50,00,68,00,6f,\
00,74,00,6f,00,20,00,56,00,69,00,65,00,77,00,65,00,72,00,5c,00,50,00,68,00,\
6f,00,74,00,6f,00,56,00,69,00,65,00,77,00,65,00,72,00,2e,00,64,00,6c,00,6c,\
00,22,00,2c,00,20,00,49,00,6d,00,61,00,67,00,65,00,56,00,69,00,65,00,77,00,\
5f,00,46,00,75,00,6c,00,6c,00,73,00,63,00,72,00,65,00,65,00,6e,00,20,00,25,\
00,31,00,00,00
[HKEY_CLASSES_ROOT\Applications\photoviewer.dll\shell\print\DropTarget]
«Clsid»=»{60fd46de-f830-4894-a628-6fa81bc0190d}»
lumpics.ru
