Что такое гибернация на Windows 7
Известно, что нецелевое энергопотребление компьютера, ноутбука, планшета и т.д. негативно сказывается на сроке их эксплуатационного периода. Поэтому, многие пользователи, стремясь выбрать правильный режим энергосбережения, задаются вопросом, что такое гибернация на Windows 7 и чем она отличается от спящего режима. И на самом деле, эти два, казалось бы, схожих по функционалу инструмента имеют разные задачи и возможности. В данной теме рассмотрим достоинства и недостатки режима гибернации, и каковы его принципиальные отличия от режима сна. Стоит отметить, что понимание принципа работы этих двух режимов энергосбережения, хоть и в меньшей степени, также актуально и для владельцев стационарного компьютера.
Что такое Гибернация
В операционной системе Windows режим гибернации выполняет две задачи – энергосбережение и сохранность данных пользователя. Как это работает и что понимается под сохранностью данных? Допустим, в настройках электропитания ноутбука вы активировали режим гибернации и произвели его настройку. Далее, работая с разного рода документами или приложениями, ноутбук экстренно отключается из-за низкого заряда батареи, за которым вы своевременно не проследили. В итоге, то, над чем вы корпели долгое время не было сохранено вручную. Вот именно в этот момент и включается защитные свойства режима гибернации, который не дает места для паники.
Благодаря ему, все обрабатываемые данные, хранимые в оперативной памяти, перед выключением ноутбука или стационарного ПК записываются на жесткий диск. Тем самым производится их автоматическая сохранность. При последующем включении компьютера они снова автоматически загружаются с жесткого диска в оперативную память и полностью готовы для дальнейшей обработки без каких-либо потерь и с того самого места, с которого и была прекращена работа.
Обратите внимание: в стационарном компьютере, по умолчанию включен гибридный режим, сочетающий в себе гибернацию и сон. Однако в нем также можно включить режим гибернации отдельно. Но и в том и в другом случае при внезапной потере электропитания оба режима не сработают должным образом. Система не сможет своевременно отреагировать на незапланированное отключение. Другое дело, когда отключение ПК от централизованного электропитания произошло уже активизированном гибридном режиме или в состоянии гибернации. В этом случае он точно сработает и справится со своей задачей на 100%.
Кроме того, данный режим не зря признан энергосберегающим, потому как сполна отвечает этим критериям. Дело в том, что в момент его активации компьютер полностью обесточивается, а значит, потребление им электроэнергии прекращается.Чем отличается гибернация от спящего режима
Основной принцип работы режима гибернации мы рассмотрели. Теперь давайте разберем, чем отличается гибернация от режима сна. Спящий режим также предназначен для энергосбережения, но в отличие от гибернации, он, в момент его активации, не записывает содержимое оперативной памяти на энергонезависимый носитель (жесткий диск или SSD диск), а продолжает их хранить там же. Поэтому для их сохранности компьютер, хоть и в меньших количествах, обязан потреблять электроэнергию. Из этого следует, что если в режиме сна произойдет сбой напряжения в электросети, то компьютер отключиться и все не сохраненные на жесткий диск данные будут потеряны. Более подробно о спящем режиме ПК мы писали здесь.
Достоинства режима гибернации
Ну а теперь давайте перечислим основные преимущества данного инструмента энергосбережения:
- Благодаря тому, что на остановку и запуск программ и драйверов не тратится время, включение и отключение ноутбука происходит значительно быстрее.
- Для его активации не требуется участие пользователя, все происходит автоматически, в том числе при экстренном отключения ноутбука из-за разряда его аккумуляторной батареи.
- Автоматическая сохранность рабочих процессов и обрабатываемых данных в момент активации режима без участия пользователя.
Недостатки гибернации
Как говорится, в каждой бочке меда есть ложка дегтя. В данном конкретном случае он заключается в следующем:
- Для записи содержимого оперативной памяти на жесткий диск требуется приличный объем дискового пространства, примерно равный объему используемой памяти.
- Из-за особенностей загрузчика ядра Windows дислокацию файла гибернации сменить нельзя. Он по определению должен находиться на том диске, на котором установлен загрузчик, то есть на системном диске.
- Могут наблюдаться проблемы с загрузкой некоторых устаревших программ при выходе из состояния гибернации.
canal-it.ru
Что такое гибернация на Windows 7
Гибернация в Windows – это способ выключения устройства под этой операционной системой, при котором компьютер или ноутбук сохраняет все открытые на момент выключения папки, файлы, фоновые и рабочие программы ровно в том состоянии, в котором они находились в момент выключения, не закрывая их.
Этот вид «спячки» крайне полезен для того, чтобы быстро восстановить весь рабочий процесс после длительного перерыва.
Однако, стоит заметить, что этот вид выключения имеется зачастую исключительно на ПК с аккумулятором, то есть преимущественно на ноутбуках. Потому как при этом режиме устройство всё же продолжает потреблять электроэнергию, хоть и в крайне малых количествах. То есть, если отключить обычный ПК от сети в данном режиме, информация может не сохранится.

Что такое гибернация на Windows 7
Примечание! Существует специфический миф, что электропитание вовсе не нужно во время данного режима. Однако это не совсем так. Хотя данные в состоянии гибернации и записываются компьютером на HDD (жёсткий диск). Для полноценной и нормальной работы режима всё же необходима батарея или источник питания.
Включение режима гибернации
Запустить гибернацию компьютера в Windows 7 можно прямо через интерфейс основной панели управления «Пуск». Необходимо просто:
- Вызвать меню «Пуск» соответствующей кнопкой.

Кликаем мышкой по меню «Пуск»
- Навести курсор на иконку со стрелкой возле клавиши выключения устройства «Завершение работы».

Щелкаем мышкой по иконке со стрелкой возле клавиши выключения устройства «Завершение работы»
- Высветится подменю, здесь надо выбрать один из вариантов выключения — «Гибернацию».

Щелкаем по пункту «Гибернация»
Экран погаснет и компьютер сразу же перейдёт в режим, схожий с выключенным состоянием. То есть, вновь активировать компьютер можно только с помощью кнопки выключения, а не любой клавиши вообще, как это происходит во время использования режима сна.
Важно! Соответственно, чтобы ПК вышел из режима – всего лишь перезапустите его, используя кнопку питания.
Детальная настройка и персонализация режима
Особые условия для перехода в это состояние имеют широкий инструментарий персонализации. Вследствие чего любой пользователь имеет возможность настроить особенности перехода согласно своим нуждам. Прежде всего это касается владельцев ноутбуков, ведь настройки предполагают возможность отрегулировать активацию режима под манипуляции со складыванием устройства.
Разберём процесс настройки по шагам:
Шаг 1. В главном меню компьютера «Пуск» выбираем функцию изменения параметров «Панель управления».

Открываем меню «Пуск», выбираем функцию изменения параметров «Панель управления»

В категории «Просмотр» выбираем «Крупные значки», находим и открываем пункт «Электропитание»
Шаг 3. В данном меню будут представлены все доступные планы электропитания. Можно выбрать тот, который используется чаще всего или на постоянной основе. Либо же заняться настройкой каждого из вариантов питания отдельно, чтобы быстро переходить от одного набора настроек гибернации к другому. Просто нажмите напротив нужного плана на опцию «Настройка плана электропитания».

Напротив нужного плана нажимаем на опцию «Настройка плана электропитания»
Шаг 4. Это меню позволяет настроить особый автоматического перевода ПК в режим «Сон». Чтобы перейти к настройке гибернации, необходимо выбрать пункт ниже «Изменить дополнительные параметры питания».

Что бы настроить режим гибернации щелкаем по ссылке «Изменить дополнительные параметры питания»
Шаг 5. Откроется маленькое окно дополнительных установок и опций. Здесь можно детальнее настроить время и особенности активации различных режимов, среди которых и гибернация. Также есть возможность установить автоматический перевод в абсолютно любой режим в зависимости от времени бездействия системы.

Щелкнув по значку плюс, раскрываем пункт «Сон», затем подпункт «Гибернация после», указываем значение, нажимаем «Применить», «ОК»
Шаг 6. Также можно перенастроить особенности включения режимов для кнопок включения и перезагрузки, складывания ноутбука, и так далее. Словом, данное окно позволяет настроить физические и программные особенности перехода устройства в состояние гибернации.

Щелкнув по значку плюс, раскрываем пункт «Кнопки питания и крышка», затем подпункт «Действие закрытия крышки», выбираем «Гибернация», нажимаем «Применить», «ОК»
Гибернация или режим сна
Некоторые из пользователей не до конца понимают различий между режимом ожидания (сна) и гибернацией, ошибочно полагая, что это одно название одного и того же режима. Либо думая, что гибернация равносильна отключению компьютера. Чем же отличаются эти два режима?

Чем отличаются режимы «Сон» и «Гибернация», находящиеся рядом в подменю
На заметку! Прежде всего, способом сохранения информации о процессах и программах, которые не были завершены.
В режиме сна часть информации о процессах сохраняется, оперативная память и прочие важные приостанавливает свою работу, но не выключается полностью. Фактически, устройство продолжает работу, но с минимальным использованием энергии, и отключением всех вторичных модулей (вроде куллера, монитора или клавиатуры).
Гибернация же предполагает полное выключение всех систем компьютера кроме BIOS. При этом на жёсткий диск копируется текущее состояние оперативной памяти, то есть, информация о всех программах и окнах, которые были открыты в момент перехода в режим. С помощью этой информации компьютер и восстанавливает всё в том виде, как его завершил пользователь.
Говоря простыми словами, сон – это опция, предназначенная чтобы отлучится на короткий промежуток времени. Гибернация же – кратковременное выключение компьютера для более длинных перерывов.
Также важно не путать сон и гибернацию с особым гибридным режимом.

На некоторых устройствах есть гибридный режим, который отличается от режима сна и гибернации
Гибридный режим – особый вид сна, который предполагает сохранение копии данных из оперативной памяти компьютера на его HDD. Фактически, это тот же самый режим гибернации, адаптированный к стационарным персональным компьютерам.
Узнайте из новой статьи — «Почему Windows не уходит в спящий режим».
Плюсы и минусы режима гибернации
Среди базовых преимуществ:
- быстрый запуск компьютера после завершения работы с помощью данного способа. Поэтому, многие пользователя даже привыкли заменять гибернацией обычное выключение;
- настраиваемость, удобная автоматизация;
- возможность быстрого сохранения большого количества данных из разных программ с помощью одного действия. Гибернация создаст резервную копию для всех редактируемых файлов.

Разберем преимущества и недостатки использования режима гибернация
Недостатки режима гибернация
Но данный режим имеет и существенные недостатки:
- для резервной копии необходимо значительное количество памяти на жёстком диске;
- если Windows установлена на необычный вид носителя или устройство, процесс перехода в гибернацию и сохранения файлов может быть затруднён. Это происходит из-за способности загружающей сохранённую информацию программы обнаруживать для сохранения только раздел диска, на который установлено само средство;
- несовместимость некоторых программ с данным режимом. Не все системные программы, драйвера, и средства работы поддерживают совместимость с данными, которые сохранены с помощью гибернации. Также есть вероятность частичного сброса настроек компьютерной периферии;
- возможны конфликты программных средств, используемых для гибернации с другими ОС, параллельно установленными на устройстве, драйверами накопителей памяти или оболочкой BIOS;
- хранящаяся во внутренней памяти копия состояния ПК имеет проблемы шифрования. Вследствие чего данные, сохранённые таким образом довольно-таки слабо защищены. Этот факт представляет собой лазейку для несанкционированного доступа к сохранённой информации, и «замороженным» процессам.

Частые переходы в режим гибернации приводит к нарушению функционирования компьютера и работы системы в целом
Примечание! Важно понимать, что слишком частые переходы в режим гибернации, особенно на длинные промежутки времени, приводят к проблемам с батареей ноутбука, и нарушению функционирования некоторых программ, требующих перезагрузки компьютера. Если пользователь будет систематически использовать данный режим вместо обычного выключения устройства, вред наносимый компонентам системы и аппаратуре ноутбука превысит любую экономию времени.
Всегда помните, что любые возможности прекращения работы следует использовать с умом и по надобности, не злоупотребляя полезными функциями своего ПК.
Видео — Режим гибернации Windows
pc-consultant.ru
Гибернация Windows 7. Как включить и настроить / webentrance.ru
 Гибернация Windows 7, для чего она нужна, почему занимает на жестком диске несколько гигабайт. Как гибернация включается в Windows 7 и как ее
Гибернация Windows 7, для чего она нужна, почему занимает на жестком диске несколько гигабайт. Как гибернация включается в Windows 7 и как ее
настроить.
В этой публикации предстоит ответить на эти многочисленные вопросы.
Содержание:
Что такое гибернация Windows 7
Гибернация в ОС Windows 7, это способ отключения компьютера, при котором все приложения, папки и файлы не закрываются, а остаются в открытом состоянии на винчестере.
Когда компьютер снова включится, можно продолжить работу практически мгновенно с того самого места, когда она была завершена и компьютер отключен.
Гибернация имеет не очень большие отличия от спящего режима. Когда компьютер переводится в спящий режим, то все работающие приложения тоже запоминаются и при новом включении всё восстанавливается.
Плюсы и минусы гибернации
Но у спящего режима есть большой минус. Заключается он в том, что если будет, например, отключение электричества или будет вынут питающий шнур из розетки во время сна, то все данные потеряются. Точнее все программы и папки будут закрыты.
Гибернация в Windows 7 в этом вопросе намного лучше по той причине, что все открытые файлы и данные сохраняются на винчестере.
Независимо от того, когда снова компьютер будет включен, он при этом продолжит работать с того самого места, где произошла остановка.
И все-таки гибернация в операционке Windows 7 обладает и своими минусами. Дело в том, что на системном диске при этом образуется особый файл, и весить он может совсем не мало – от 5 до 10 Гб.
Часто бывает так, что очистить место на диске C порой достаточно непросто, потому как он непрерывно забивается разными программами и временными файлами.
Кроме того, компьютер в спящий режим переходит намного быстрее, потому как все данные при этом сохраняются в оперативную память.
Процесс сохранения данных в опер. памяти совершается значительно быстрее, нежели сохранение данных на жестком диске.
Выход из спящего режима совершается значительно быстрее, так как все данные восстанавливаются из памяти, скорость работы которой намного быстрее, нежели скорость работы винчестера.
Отключаем гибридный спящий режим
В Windows 7 может использоваться или гибридный спящий режим, либо гибернация. Вместе они работать не могут.
- Для начала откроем Панель управления и зайдем в пункт Электропитание.
- В открывшемся окошке Выбор плана электропитания выбираем, например, Сбалансированный и нажимаем Настройки плана электропитания.

- В настройках плана находим пункт, позволяющий Изменить дополнительные параметры питания.

- Здесь в пункте Сон – Разрешить гибридный спящий режим избираем значение – Выкл. Этими действиями мы отключили спящий режим.

Включаем гибернацию
Гибернация включается последовательным выполнением следующих пунктов:
- В меню Пуск нужно выбрать пункт Выполнить.

- В поле Открыть пишем команду – cmd и нажимаем Ok. Откроется окно Командная строка.

- В ком. строке вводим — powercfg /h on и жмем Enter. На этом гибернация Windows 7 будет включена.
- В дополнительных параметрах электропитания, в пункте Гибернация ставим значение в минутах, например, 20. Нажимаем OK.
Сейчас компьютер будет заносить всю информацию в определенный файл на диске C, имеющий имя — hiberfil.sys.

В меню кнопки Завершение работы появится пункт Гибернация. При клике на этот пункт компьютер переводится в режим гибернации.

Отключаем гибернацию в ОС Windows 7
- Нажимаем Пуск и в строчке поиска вводим Командная строка. Запускаем программу от администратора.

В командной строчке набираем C\Users\Nik>powercfg/n off и жмем Enter.

- Второй способ — открываем блокнот и вставляем туда тот же код.
Сохраняем файл и меняем расширение с txt на bat. Соглашаемся и запускаем этот файл от администратора.
На этом завершаем, гибернация Windows 7 отключается и с диска С удаляется ненужный в дальнейшем файл — hiberfil.sys.
Другие записи по теме:
webentrance.ru
Гибернация Windows: как включить или отключить
Гибернация Windows — режим энергосбережения операционной системы, сохраняющий содержимое оперативной памяти на жесткий диск перед выключением компьютера. Режим гибернации («зимней спячки») в первую очередь, предназначен для компьютеров, имеющих питание от батареи: ноутбуков, нетбуков, планшетов.
При работе на компьютере, пользователи выполняют рутинные операции: перед выключением компьютера закрывают работающие программы, сохраняют документы и файлы, а после включения ПК снова запускают программы, открывают нужные файлы и документы.
Режим гибернации удобно использовать, когда во время работы за компьютером, пользователю необходимо отлучиться по делам на некоторое время. После выключения ноутбука, данные незавершенной работы, сохраняются в специальный файл «hiberfil.sys» на компьютере.
После включения компьютера, пользователь может продолжить оставленную работу, ноутбук вернется в то состояние, когда была прекращена работа: на Рабочем столе сразу откроются незакрытые документы, программы, страница сайта в браузере и т. п.
Гибернация и сон: в чем разница
В операционной системе Windows имеется два основных спящих режима:
- Спящий режим.
- Гибернация.
Есть еще «Гибридный спящий режим», используемый, в основном, на стационарных ПК. При гибридном спящем режиме, на жестком диске компьютера, через определенный промежуток времени, сохраняется копия данных из оперативной памяти. В случае отключения компьютера от питания, после перезагрузки, на компьютере восстановятся данные из оперативной памяти.
Гибридный спящий режим запускает компьютер медленнее, чем режимы сна и гибернации, но зато он надежнее. На компьютере одновременно может работать только один из вариантов спящего режима: Гибридный спящий режим или режим Гибернации.
При спящем режиме, данные о текущей работе сохраняются в оперативной памяти, компьютер в это время потребляет минимальное количество электроэнергии. Система быстро выходит из режима сна. Но ПК все равно включен. Если, на ноутбуке закончится заряд батареи, он выключится, а данные, хранящиеся в оперативной памяти, будут потеряны.
При гибернации, система делает «снимок» содержимого оперативной памяти на жестком диске. Компьютер полностью выключается. После включения, компьютер извлекает данные из файла гибернации на жестком диске, в состоянии на момент выключения компьютера.
Если гибернация включена на ПК, то в меню «Пуск», в меню завершения работы, среди прочих пунктов для выбора режима отключения компьютера: «Выход», «Спящий режим», «Завершение работы», «Перезагрузка», имеется пункт «Гибернация».


Если гибернация отключена, ее легко включить с помощью нескольких способов, инструкции о которых вы найдете в этой статье. В зависимости от выполняющихся задач, имеется несколько способов включения гибернации:
- Немедленное включение режима гибернации, после выключения компьютера.
- Вход в режим гибернации при простое компьютера, через определенный заданный промежуток времени.
- Включение гибернации, если на ПК удален файл hiberfil.sys.
Режим гибернации Windows создает на ПК файл гибернации «hiberfil.sys», который занимает место на жестком диске, равное объему оперативной памяти (ОЗУ), установленной на компьютере. Если, на жестком диске недостаточно места, гибернация не будет работать. После удаления файла «hiberfil.sys», на ноутбуке освободится место, равное объему оперативной памяти.
Проверка поддержки спящих режимов на компьютере
На некоторых компьютерах режим гибернации может быть отключен в BIOS, или гибернация не поддерживается видеокартой. Проверить поддерживается ли режим гибернации на компьютере можно с помощью командной строки:
- В поле поиска Windows введите «cmd» (без кавычек).
- Запустите командную строку.
- В окне командной строки введите команду, нажмите на клавишу клавиатуры «Enter»:
powercfg /a
В окне интерпретатора командной строки появится информация о доступных состояниях спящего режима в данной системе.


Как включить гибернацию в Windows 10
В операционной системе Windows 10, при настройках по умолчанию, пункт «Гибернация» исчез из меню «Пуск», поэтому его нужно вернуть на прежнее место.
Гибернация Windows 10 включается следующим образом:
- Щелкните правой кнопкой мыши в меню «Пуск», нажмите на пункт меню «Управление электропитанием».
- В окне приложения «Параметры», в разделе «Питание и спящий режим», в опции «Сопутствующие параметры» нажмите на «Дополнительные параметры питания».


- В окне «Электропитание» выберите параметр «Действие кнопок питания».


- В разделе «Настройка кнопок питания и включение защиты с помощью пароля» нажмите на «Изменение параметров, которые сейчас недоступны».


- В опции «Параметры завершения работы» поставьте флажок в пункте «Режим гибернации», для отображения этого параметра в меню завершения работы.


- Нажмите на кнопку «Сохранить изменения».
После этого, пункт «Гибернация» вернется на прежнее место в меню «Пуск», в параметре «Завершение работы или выход из системы». Режим гибернации Windows 10 включен.
Как включить гибернацию в Windows 7
На примере операционной системы Windows 7, мы настроим включение режима гибернации, при простое компьютера в течение некоторого времени.
- Войдите в меню «Пуск», нажмите на «Панель управления».
- В «Панели управления» выберите «Электропитание».
- В окне настроек электропитания, выберите опцию «Настройка перехода в спящий режим».


- В окне для изменения параметров выбранного плана электропитания, нажмите на «Изменить дополнительные параметры питания».


- В окне «Электропитание» найдите опцию «Сон», откройте меню, в параметре «Гибернация после» выберите нужное значение в минутах, после которого компьютер автоматически перейдет в режим гибернации, в случае бездействия системы.
На ноутбуке есть два параметра для настройки включения гибернации: отдельно при работе от батареи и отдельно при работе от сети. На стационарном ПК есть только одна настройка, потому что там не используется батарея.


- Нажмите на кнопку «ОК».
Как включить гибернацию в командной строке
С помощью командной строки можно быстро включить гибернацию Windows на компьютере.
Выполните следующие действия:
- Запустите командную строку от имени администратора.
- В окне интерпретатора командной строки введите команду, а затем нажмите на клавишу «Enter».
powercfg /h on


После выполнения команды в операционной системе, пункт «Гибернация» появится среди пунктов меню завершения работы компьютера и настроек электропитания.
Как отключить гибернацию в Windows 10
Если гибернация не нужна, то можно убрать режим гибернации из меню «Пуск».
В операционной системе Windows 10 пройдите шаги для отключения гибернации:
- Из меню «Пуск» войдите в настройки «Управление электропитанием».
- В разделе «Сопутствующие параметры» выберите «Дополнительные параметры питания».
- В окне «Электропитание» нажмите на опцию «Действия кнопок мыши».
- В окне настройки системных параметров кнопки питания выберите настройку «Изменение параметров, которые сейчас недоступны».
- В настройках раздела «Параметры завершения работы» снимите флажок напротив пункта «Гибернация».
- Нажмите на кнопку «Сохранить изменения».


Как отключить гибернацию в Windows 7
Сейчас мы отключим режим гибернации, запускаемый после простоя компьютера, через определенное время.
В операционной системе Windows 7 отключение гибернации происходит в следующей последовательности:
- Из «Панели управления» перейдите в настройки «Электропитания».
- Нажмите на параметр «Настройка перехода в спящий режим».
- В окне «Настройка плана электропитания Х» нажмите на ссылку «Изменить дополнительные параметры питания».
- В открывшемся окне «Электропитание» найдите пункт «Сон», в раскрытом меню, в пункте «Гибернация после», в опции «Состояние (мин)», нужно выбрать значение «0» или «Никогда».
- Нажмите на кнопку «ОК» для применения настроек.


Как отключить гибернацию в реестре
С помощью выполнения изменений в реестре Windows, можно отключить гибернацию в операционной системе.
- Откройте Редактор реестра на компьютере.
- В окне Редактора реестра пройдите по пути:
HKEY_LOCAL_MACHINE\SYSTEM\CurrentControlSet\Control\Power
- Щелкните правой кнопкой мыши последовательно по параметрам «HiberFileSizePercent» и «HibernateEnabled», в контекстном меню выберите «Изменить…».
- В окне «Изменение параметра DWORD (32 бита)», в поле «Значение», установите «0» (без кавычек) для каждого параметра.


- Нажмите на кнопку «ОК», а затем перезагрузите компьютер.
Как отключить гибернацию в Windows в командной строке
Из командной строки можно отключить гибернацию, если этот режим больше не нужен для использования в операционной системе.
- Войдите в командную строку от имени администратора.
- В окне командной строки введите команду, потом нажмите на «Enter».
powercfg /h off


Отключение гибернации Windows произошло, пункт «Гибернация» пропал из меню завершения работы ПК.
Если гибернация была отключена с помощью командной строки, то снова включить гибернацию получится только из командной строки, потому что в системных настройках кнопки питания и в дополнительных параметрах электропитания, не будет пунктов для включения гибернации.
Выводы статьи
Использование режима гибернации в Windows помогает пользователю экономить заряд батареи на ноутбуке, сохранять данные из оперативной памяти на жестком диске компьютера. После нового включения компьютера, пользователь получит доступ к своим данным, которые сохранились на момент выключения ПК. При необходимости, в операционной системе Windows можно включить или отключить режим гибернации в любое время.
Похожие публикации:
Автор статьи: Василий Прохоров — основатель сайта Vellisa.ru
vellisa.ru
Как включить гибернацию в Windows 7

Состояние гибернации («зимняя спячка») позволяет существенно экономить электроэнергию. Оно заключается в возможности полного отключения компьютера от электропитания с последующим восстановлением работы на том месте, на котором она была завершена. Определим, как можно включить гибернацию в Windows 7.
Читайте также: Отключение гибернации на Виндовс 7
Методы включения гибернации
Как было сказано выше, режим гибернации после включения питания означает автоматическое восстановление работы всех приложений в том же положении, в котором произошел вход в состояние «зимней спячки». Это достигается путем того, что в корневой папке диска находится объект hiberfil.sys, который представляет собой своеобразный снимок оперативной памяти (ОЗУ). То есть, он содержит в себе все данные, которые были в оперативке на момент выключения электропитания. После повторного включения компьютера происходит автоматическая выгрузка данных из hiberfil.sys в ОЗУ. В итоге на экране мы имеем все те же запущенные документы и программы, с которыми работали перед активацией состояния гибернации.
Нужно отметить, что по умолчанию существует вариант ручного входа в состояние гибернации, автоматический вход отключен, но процесс hiberfil.sys, тем не менее, функционирует, постоянно мониторит ОЗУ и занимает объем, сопоставимый с размерами оперативки.
Способов включения гибернации несколько. Их можно разделить на три основные группы, в зависимости от поставленных задач:
- непосредственное включение состояния «зимней спячки»;
- активация состояния гибернации при условии бездействия компьютера;
- включение возможности активации режима «зимней спячки», если hiberfil.sys был принудительно удален.
Способ 1: Немедленное включение гибернации
При стандартных настройках Виндовс 7 ввести систему в состояние «зимней спячки», то есть, гибернации, очень просто.
- Кликните «Пуск». С правой стороны от надписи «Завершение работы» произведите клик по треугольному значку. Из раскрывшегося перечня отметьте «Гибернация».
- ПК произведет вход в состояние «зимней спячки», электрическое питание будет отключено, но состояние ОЗУ сохранено в hiberfil.sys с последующей возможностью практически полного восстановления работы системы в том же состоянии, в котором она была остановлена.

Способ 2: включение «зимней спячки» в случае бездействия системы
Более практичным методом является активация автоматического перехода ПК в состояние «зимней спячки» после указанного пользователем периода времени его бездействия. Данная возможность при стандартных настройках отключена, поэтому при необходимости её нужно активировать.
- Щелкайте «Пуск». Нажимайте «Панель управления».
- Кликните «Система и безопасность».
- Нажимайте «Настройка перехода в спящий режим».



Есть и альтернативный метод попадания в окно параметров спящего режима.
- Наберите Win+R. Активируется инструмент «Выполнить». Наберите:
powercfg.cplНажимайте «OK».
- Запускается инструмент выбора плана энергопитания. Действующий план помечен радиокнопкой. Щелкайте справа по «Настройка плана электропитания».
- Выполнение одного из этих алгоритмов действий приводит к запуску окна активированного плана энергопитания. В нем кликайте «Изменить дополнительные параметры».
- Активируется миниатюрное окно дополнительных параметров. Щелкайте в нем по надписи «Сон».
- Из открывшегося списка выбирайте позицию «Гибернация после».
- При стандартных настройках откроется значение «Никогда». Это означает что автоматический вход в «зимнюю спячку» в случае неактивности системы не активирован. Чтобы его запустить, щелкните надпись «Никогда».
- Активируется поле «Состояние (мин.)». В него нужно ввести тот период времени в минутах, простояв которое без действия, ПК будет автоматически входить в состояние «зимней спячки». После того, как данные введены, нажимайте «OK».


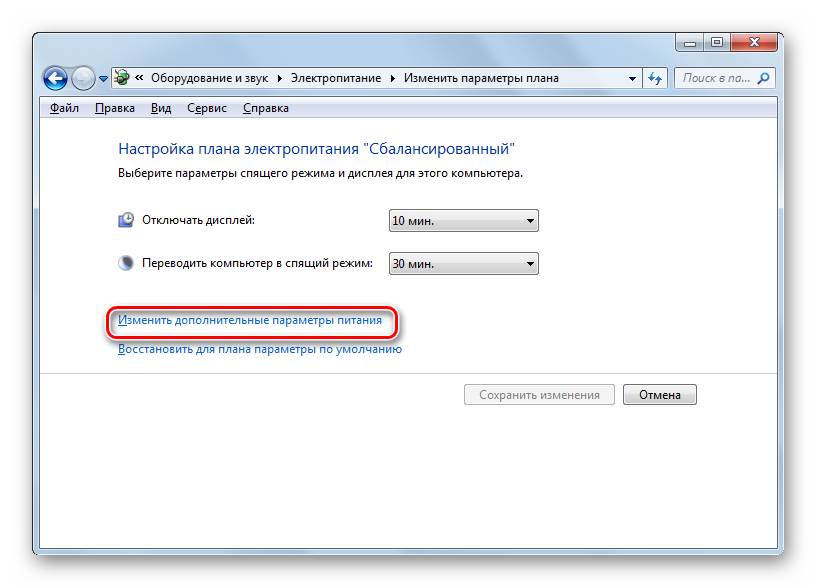
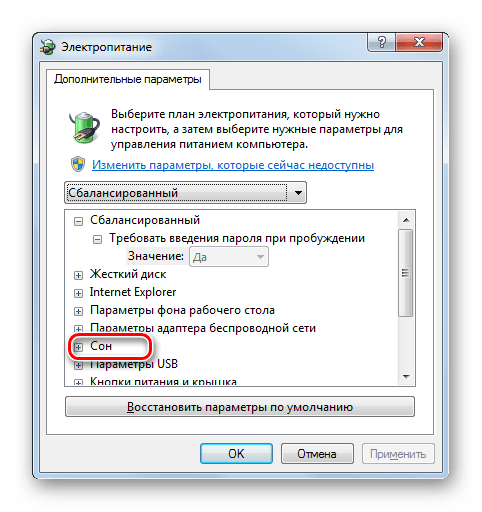
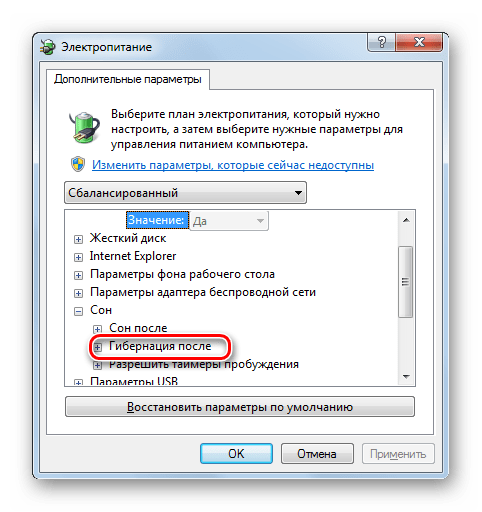
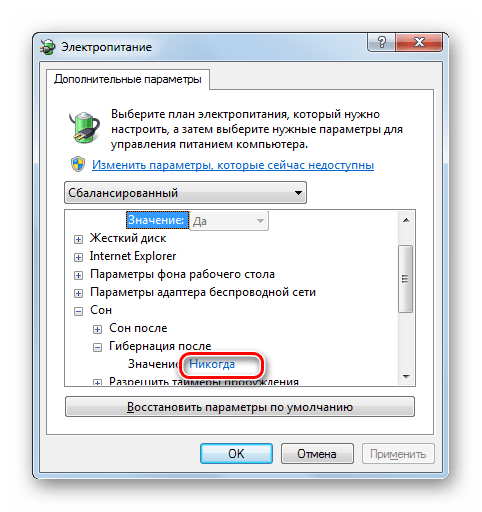

Теперь автоматический переход в состояние «зимней спячки» включен. Компьютер в случае бездействия указанное в настройках количество времени будет автоматически отключаться с возможностью последующего восстановления работы на том же месте, где она была прервана.
Способ 3: командная строка
Но в некоторых случаях при попытке запустить гибернацию через меню «Пуск» вы можете просто не обнаружить соответствующий пункт.
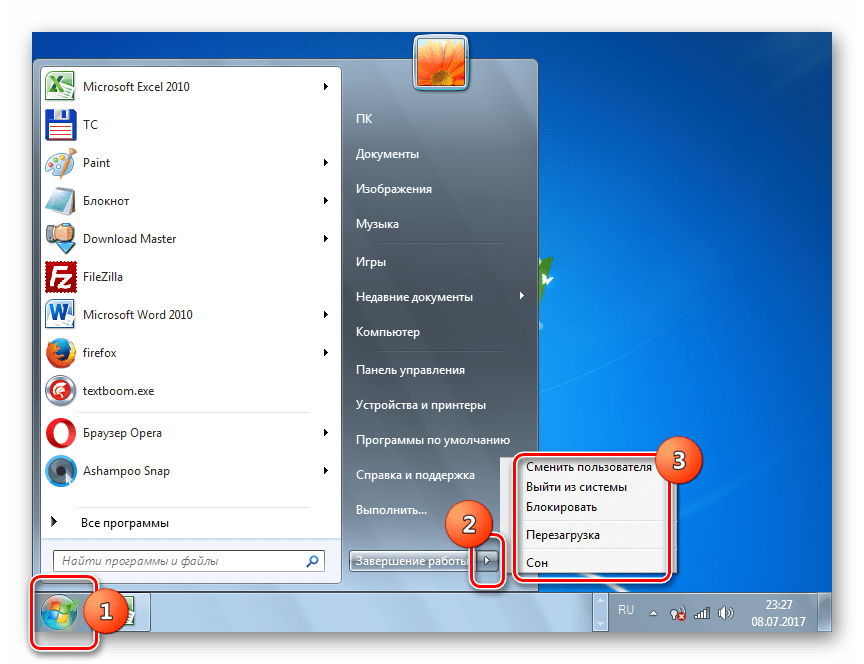
При этом раздел управления гибернацией будет также отсутствовать и в окошке дополнительных параметров питания.

Это означает, что возможность запуска «зимней спячки» кем-то была отключена принудительно с удалением самого файла отвечающего за сохранение «слепка» оперативной памяти — hiberfil.sys. Но, к счастью, существует возможность вернуть все назад. Данную операцию можно сделать, воспользовавшись интерфейсом командной строки.
- Щелкните «Пуск». В области «Найти программы и файлы» вбейте следующее выражение:
cmdТут же отобразятся результаты выдачи. Среди них в разделе «Программы» будет наименование «cmd.exe». Щелкайте мышкой по объекту правой кнопкой. Из списка выбирайте «Запуск от имени администратора». Это очень важно. Так как если активировать инструмент не от его лица, восстановить возможность включения «зимней спячки» не получится.
- Откроется командная строка.
- В ней следует ввести одну из таких команд:
powercfg -h onИли
Powercfg /Hibernate onЧтобы упростить задачу и не вбивать команды вручную, производим следующие действия. Скопируйте любое из указанных выражений. Щелкайте по значку командной строки в виде «C:\_» на верхнем крае. В развернувшемся перечне выберите «Изменить». Далее выбирайте «Вставить».
- После того, как вставка отобразится, щелкайте Enter.
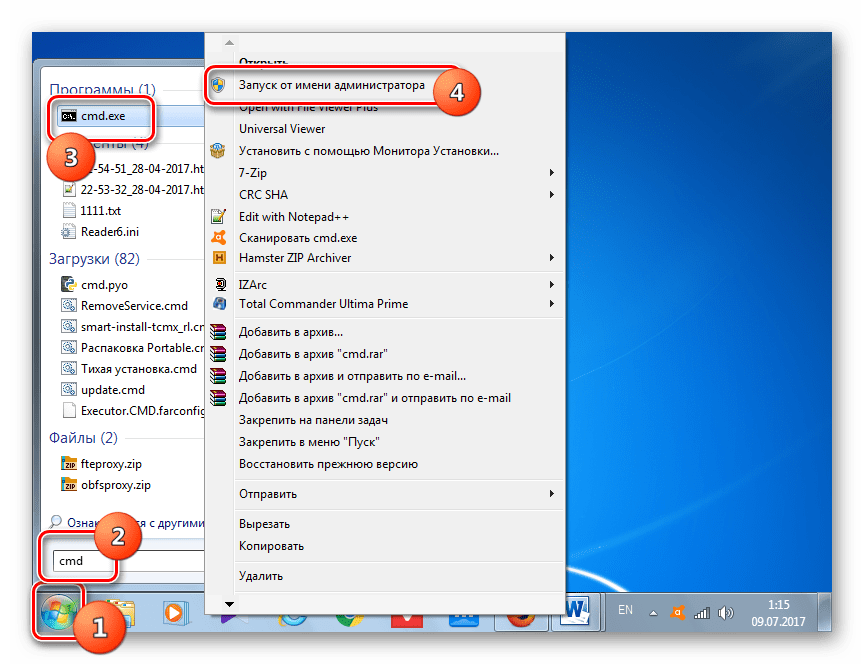
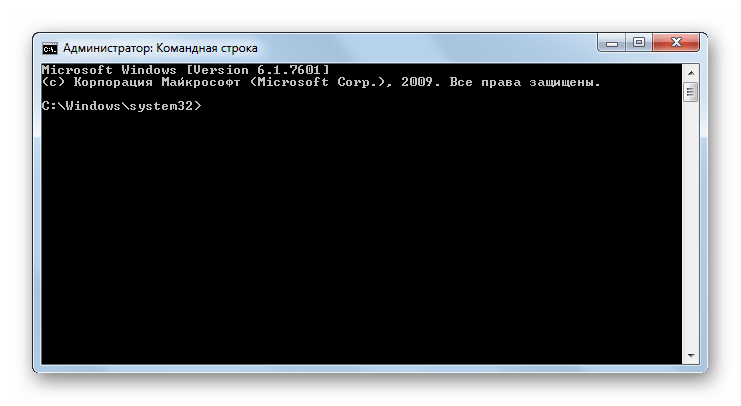
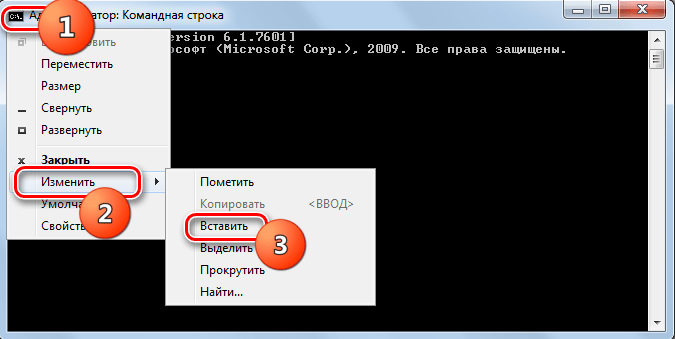
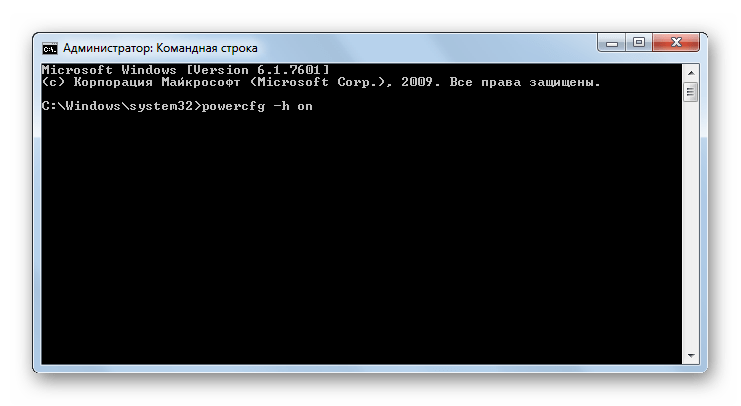
Возможность входа в состояние «зимней спячки» будет возвращена. Снова появится соответствующий пункт в меню «Пуск» и в дополнительных настройках энергопитания. Кроме того, если вы откроете Проводник, запустив режим показа скрытых и системных файлов, то увидите, что на диске C теперь располагается файл hiberfil.sys, приближающийся по размерам к величине оперативной памяти на данном компьютере.
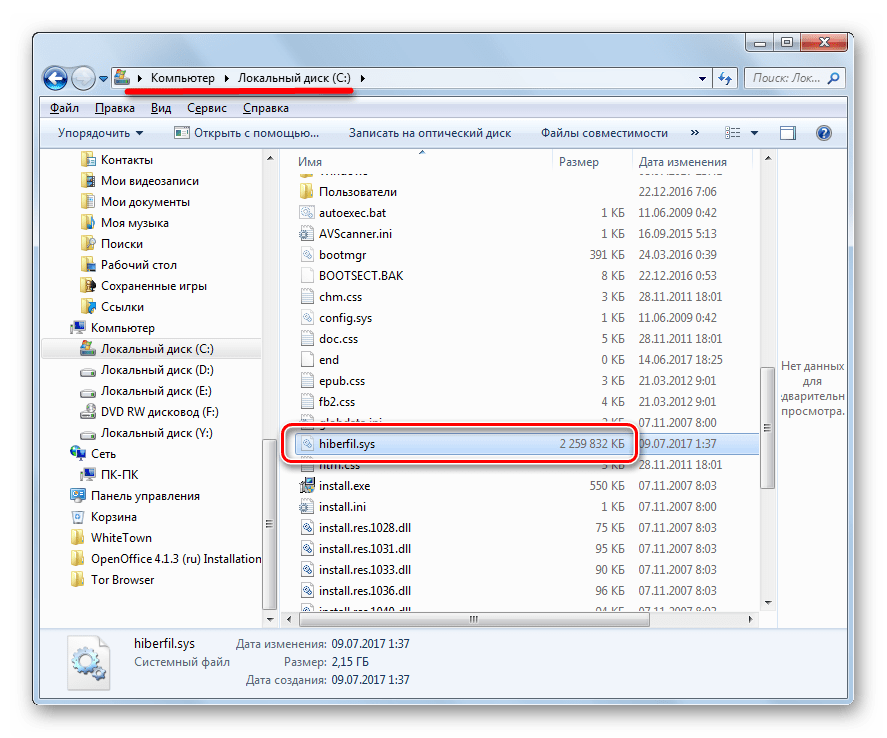
Способ 4: редактор реестра
Кроме того, существует возможность включения гибернации через редактирование системного реестра. Этим способом мы рекомендуем пользоваться только в том случае, если по каким-то причинам не получается включить гибернацию, воспользовавшись командной строкой. Также желательно перед началом манипуляций сформировать точку восстановления системы.
- Наберите Win+R. В окне «Выполнить» введите:
regedit.exeЖмите «OK».
- Происходит запуск редактора реестра. В левой его части расположена область навигации по разделам, графически представленных в форме папок. С их помощью переходим по такому адресу:
HKEY_LOCAL_MACHINE – System – CurrentControlSet – Control - Затем в разделе «Control» кликните по наименованию «Power». В основной области окна отобразится несколько параметров, они нам как раз нужны. В первую очередь нужен параметр «HibernateEnabled». Если в нем установлено значение «0», то это как раз и означает отключение возможности гибернации. Щелкаем по этому параметру.
- Запускается миниатюрное окошко редактирования параметра. В область «Значение» вместо нуля ставим «1». Далее нажимайте «OK».
- Вернувшись в редактор реестра, также стоит взглянуть на показатели параметра «HiberFileSizePercent». Если напротив него стоит «0», то его тоже следует изменить. В этом случае щелкаем по имени параметра.
- Запускается окошко редактирования «HiberFileSizePercent». Тут в блоке «Система исчисления» переставьте переключатель в позицию «Десятичная». В область «Значение» ставьте «75» без кавычек. Жмите «OK».
- Но, в отличие от способа с применением командной строки, путем редактирования реестра можно будет активировать hiberfil.sys только после перезагрузки ПК. Поэтому перезагружаем компьютер.
После выполнения вышеуказанных действий в системном реестре возможность включения гибернации будет активирована.

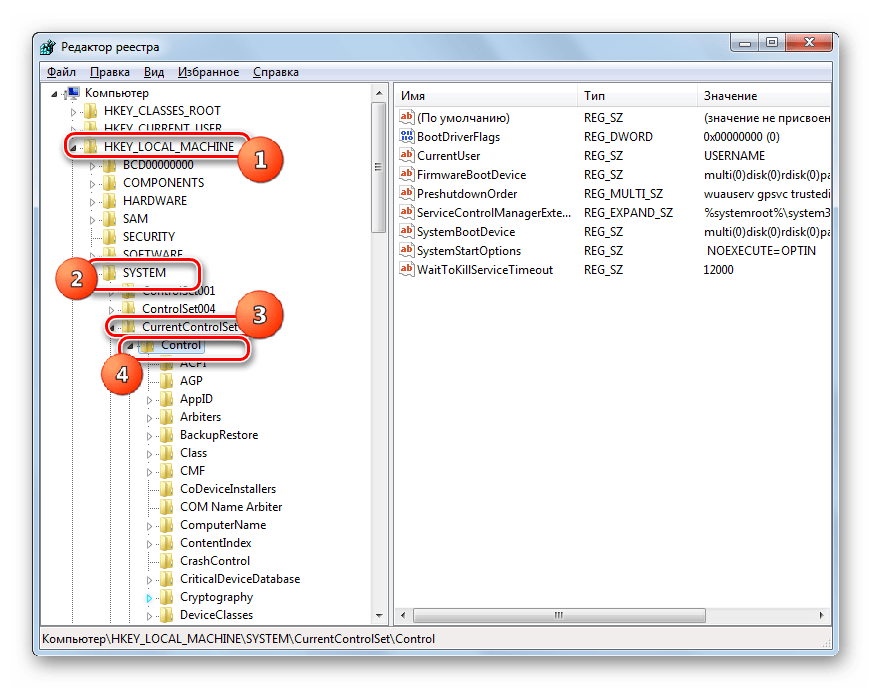


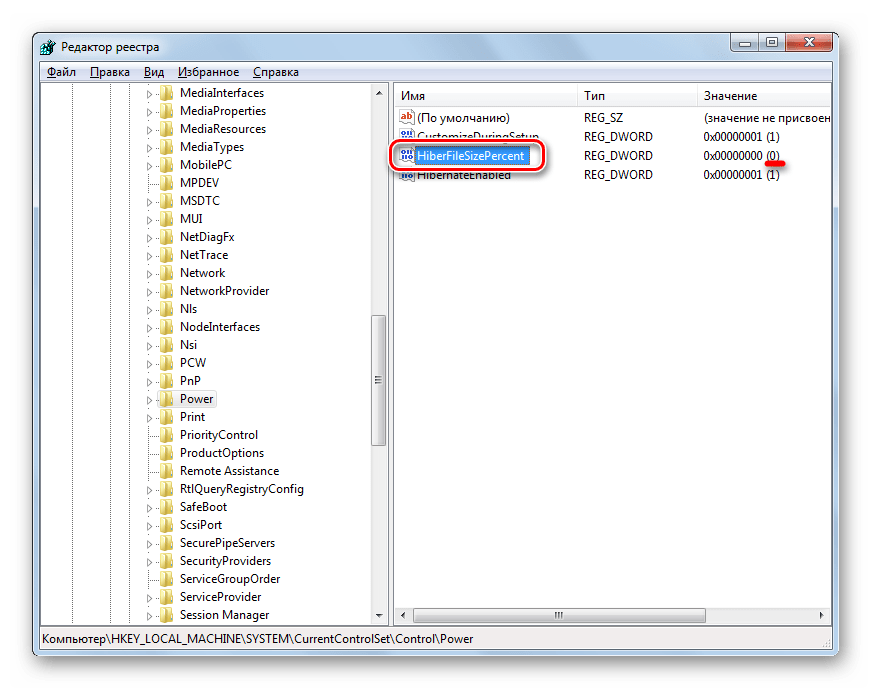

Как видим, существует несколько вариантов включения режима гибернации. Выбор конкретного метода зависит от того, чего именно своими действиями хочет добиться пользователь: перевести ПК в «зимнюю спячку» немедленно, переключится в режим автоматического перевода в гибернацию при простое или восстановить hiberfil.sys.
 Мы рады, что смогли помочь Вам в решении проблемы.
Мы рады, что смогли помочь Вам в решении проблемы. Опишите, что у вас не получилось.
Наши специалисты постараются ответить максимально быстро.
Опишите, что у вас не получилось.
Наши специалисты постараются ответить максимально быстро.Помогла ли вам эта статья?
ДА НЕТlumpics.ru
что такое гибернация в ноутбуке и компьютере на Windows 7, 8
Сейчас разберем, что такое гибернация в ноутбуке и компьютере, работающих с ОС Windows 7 и 8. Гибернация (hibernation – переводится, как «зимняя спячка») является одним из 3 звеньев режима экономии энергии. При использовании опции все содержимое оперативной памяти сохраняется на энергозависимое устройство, в частности на жесткий диск (HDD), а затем происходит полное отключение питания. Для сохранения данных ОЗУ используется скрытый системный файл hiberfil.sys, расположенный в корне диска с Windows. Hiberfil.sys имеет размер приблизительно 75 % от объема оперативной памяти.
При возвращении в обычное состояние данные считываются и помещаются назад в ОЗУ, что занимает определенный промежуток времени. Отключите гибернацию на Windows, если Вы ей не пользуетесь, для экономии дискового пространства.
Гибернация предназначена для ноутбука, так как позволяет больше экономить заряд батареи. На настольном компьютере лучше подойдет гибридный спящий режим. Гибернация активируется как вручную, так и автоматически, через заданный интервал времени.
Где находится кнопка гибернации
На Windows 7 гибернацию в ноутбуке или компьютере Вы можете найти в меню «пуск», наведя курсор на стрелку, располагающуюся возле кнопки завершения работы.
В Windows 8 кликните «пуск», потом перейдите к правому верхнему углу дисплея, нажмите на кнопку управления электропитанием.
Если Вы не увидите опцию гибернации, это могут быть следующие причины:
- Ваша видеокарта не поддерживает режимы экономии энергии. Обратитесь к документации Вашей видеокарты или обновите драйвера.
- У вас нет административных прав на ПК, возможно, придется обратиться к администратору, чтобы изменить параметры.
- Режимы энергосбережения выключены в BIOS ноутбука или настольного компьютера. Чтобы включить данные режимы, перезагрузите ПК и войдите в БИОС.
- Функционирует гибридный спящий режим, который исключает из меню гибернацию.
- Опция отключена.
При нажатии на пункт «гибернация» ноутбук перейдет в режим отключения питания с возможностью восстановления с остановленного места. Для восстановления работы нажмите кнопку питания устройства. Процесс пробуждения на разных компьютерах может отличаться. Возможно, Вам придется нажать клавишу клавиатуры, кнопку мыши или поднять крышку ноутбука. Обратитесь к документации своего ПК или сайта производителя для получения информации по выводу устройства из энергосберегающего режима.
Как отобразить опцию гибернации на Windows 7 и 8
По умолчанию в Windows 8 гибернация недоступна, чтобы она отображалась, поставьте курсор на правый верхний угол и дождитесь пока вылезет боковое меню. В нем выберите «параметры».
Далее кликните «панель управления».
В панели управления выберите «мелкие значки» и из списка «электропитание».
Щелкните ссылку «действие кнопки питания», отметьте флажком «режим гибернации» и кликните «сохранить изменения». Если Вы не можете выбрать параметр, тогда щелкните ссылку «параметры, которые сейчас недоступны».
Если Вы не увидели гибернацию на ноутбуке в Windows 7, тогда у Вас включен гибридный спящий режим. Чтобы его отключить, в поиске меню «пуск» наберите «электропитание» и кликните Enter.
В окне электропитания Вы можете изменить время перехода в спящий режим на Windows 7 и настройки гибернации. Возле текущего плана кликните «настройка плана электропитания».
В настройке конкретного плана выберите ссылку смены параметров питания.
В списке нажмите на плюсик опции «сон», затем на «разрешить гибридный спящий режим» и выключите параметры.
В следующей настройки Вы можете задать время автоматического ухода в режим гибернации ноутбука. Нажмите на «гибернация после» и установите свое время. Если поставите значение 0, тогда Вы ее отключите. Сохраните изменения, нажатием кнопки «применить» и OK.
Теперь Вам понятно, что такое гибернация в ноутбуке, компьютере, и при каких обстоятельствах ее разумнее использовать.
Посмотрите еще статьи:
Вы можете пропустить чтение записи и оставить комментарий. Размещение ссылок запрещено.
nastrojcomp.ru
Что такое гибернация в Windows 7

Что такое Гибернация
Режим гибернации в Windows 7 – это особый режим, в котором компьютер практически полностью перестает потреблять электроэнергию. Данный режим был разработан специально для ноутбуков, которые работают от аккумулятора. Если компьютер отправить в спящий режим, то все запущенные программы и открытые окна будут сохранены в оперативной памяти компьютера, а потребление энергии только снизится. Если же использовать гибернацию, то вместо оперативной памяти для сохранения части информации будет использоваться винчестер (жесткий диск), а после выбора режима компьютер полностью отключится.
В результате именно этот режим, среди всех экономичных режимов ОС Windows, является самым экономичным. И разработчики рекомендуют переводить свой ноутбук в режим гибернации, если он будет продолжительное время бездействовать, а потом необходимо будет быстро (за минуту) привести его в полностью рабочее состояние с запущенными программами.
Гибридный спящий режим был разработан преимущественно для настольных PC и сочетает в себе обычный сон и гибернацию. Его главное преимущество – быстрый переход в рабочий режим (считанные секунды) и возможность восстановить данные в случае сбоя питания. При использовании обычного сна, если отключить питание, все данные из оперативной памяти просто пропадут.
Кстати, активация этого режима происходит с помощью функции «Сон», поскольку в большинстве случаев у настольных компьютеров гибридный спящий режим включается с первой активацией Windows.
Отсутствие команды «Гибернация» и (или) «Спящий режим»
Может возникнуть проблема, при которой на windows 7 не работает гибернация. Точнее говоря – отсутствует сама команда в меню выхода, как на картинке
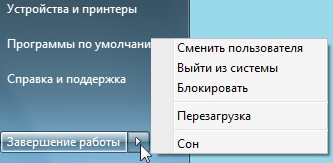
Данные команды могут не отражаться в меню из-за нескольких причин:
1) Видеоадаптер не способен поддерживать режим гибернации. Чтобы решить данную проблему необходимо зайти на сайт производителя и скачать самую последнюю версию драйверов. Однако может случиться, что используемый видеоадаптер вообще не способен работать в таком режиме и здесь уже ничего поделать нельзя.
2) Параметр отключен администратором. Для этого необходимо зайти под учетной записью администратора по следующему маршруту: «Панель управления» — «Оборудование и звук» — «Электропитание» — «Настройки перехода в спящий режим» — «Изменить дополнительные параметры электропитания». Появится окошко «Электропитание». Если открыть там «Сон», «Гибернация после», то можно увидеть следующее:
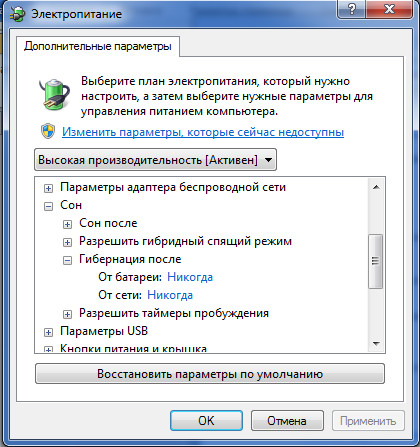
Исправьте режим – укажите в минутах, через какое время бездействия компьютеру стоит перейти в режим гибернации.
3) Режимы отключены в «BIOS». Здесь все сложнее – необходимо перезагрузить компьютер, войти в «BIOS» (у каждого компьютера своя кнопка) и уже там активировать гибернацию. Как это сделать, можно узнать только из документации, поставляемой вместе с компьютером, или на сайте фирмы-производителя.
4) Может быть включен гибридный спящий режим. Проверить это можно во вкладке «Электропитание» — «Сон» — «Разрешить гибридный спящий режим».
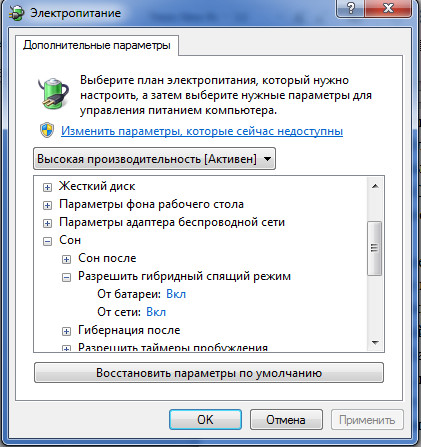
Отключаем автоматическую гибернацию
Вам может понадобиться отключение режима гибернации windows 7, если оно идет в автоматическом режиме. Можно либо отсрочить время активации автоматической гибернации, или же полностью ее отключить.
Важно! Для ноутбуков режим гибернации является способом сохранить рабочие файлы и программы при экстренном выходе (если пользователь не уследил за зарядом батареи).
Итак, для отключения автоматической гибернации необходимо открыть раздел «Электропитание» (как это сделать, смотрите выше) и установить параметры, как показано на рисунке
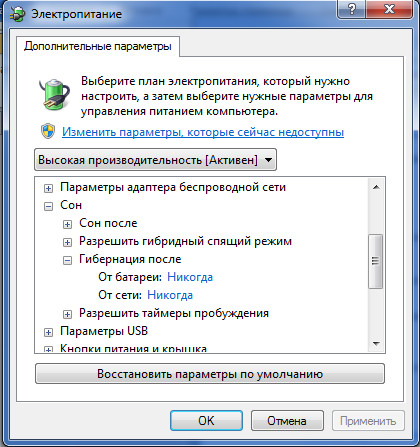
Теперь необходимо подтвердить действия («Ок») и нажать на кнопку «Сохранить изменения».
Выводим PC из режима гибернации
Чтобы осуществить выход из гибернации Windows 7, в большинстве случаев просто необходимо нажать на кнопку «электропитание». Говоря проще – включить компьютер. Однако, поскольку системы бывают разными, то порой это можно сделать, просто «пошевелив» манипулятор «мышь» или нажав на несколько любых клавиш на клавиатуре. В случае с ноутбуком необходимо просто поднять крышку-монитор, если перед этим он был собран.
Однако мне встречались компьютеры, поддерживающие дистанционный выход из режима гибернации, и вход в него. Правда, это уже использование дополнительных программ, которые не идут в комплекте с официальной версией Windows 7.
Проблемы с режимом гибернации
Может быть, что компьютер либо не входит в данный режим вообще по одной из причин указанных выше, либо не может корректно выйти из гибернации (такое тоже возможно). Если описанные ранее способы не помогли, то нужно либо обратиться в техническую поддержку производителя компьютера, либо смириться с тем, что использовать гибернацию нельзя.
Однако есть еще одна проблема – компьютер может самостоятельно запускаться после перехода в режим гибернации. А для ноутбука это чревато разряженной батареей раньше запланированного времени и всеми вытекающими отсюда последствиями. Это может происходить из-за любого стороннего подключенного устройства, использующего USB-разъем (допустим – клавиатуры в случае с ноутбуком). Тогда необходимо проверить и обновить версию драйверов для таких устройств и проверить, правильно ли они подключены.
Запрещение выхода из гибернации из-за стороннего устройства
Если необходимо включение гибернации в Windows 7, а этому мешает любое стороннее устройство (самопроизвольно «будит» компьютер), то это можно исправить следующим способом.
Для этого открываем «Диспетчер устройств» («Панель управления» — «Система и безопасность»).

Открывать его необходимо под учетной записью администратора

Здесь ищем устройство, которое вызывает сбой, делаем двойной клик на его имени, в выпадающем меню снимаем флажок с параметра «Разрешить этому устройству выводить компьютер из ждущего режима», если такое меню есть. Нажимаем «ОК».
Еще проблемы могут возникать из-за работающей программы или назначенного задания. Конечно, базовые настройки ОС не позволяют программам желать такое без соглашения пользователя, однако эти параметры могли быть изменены либо во время установки (что маловероятно) либо самим пользователем.
Запрещаем программам выводить компьютер из режима гибернации
Итак, вновь открываем раздел «Электропитание» и меняем схему плана работы электропитания. Выбираем ту, которая сейчас используется, открываем «Дополнительные параметры» (как и раньше). Разворачиваем вкладку «Сон» и проводим настройки соответственно изображению
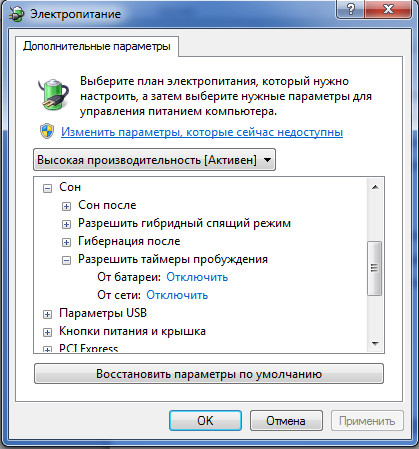
Внешние устройства работают непрерывно после выхода из гибернации
Здесь необходимо либо просто переподключить устройство или же перезагрузить компьютер. Естественно, это нарушит режим гибернации. Попробуйте обновить драйверы или же решите что важнее – использование устройства сразу после выхода из гибернации, или возможность вообще использовать гибернацию.
Если усыпить ноутбук, то после того, как заряд батареи дойдет до критической отметки, ОС, обычно, самостоятельно переводит компьютер в режим гибернации. Также необходимо помнить, что для сохранности конфиденциальности данных необходимо установить пароль. Чтобы после выхода система не сразу открывала доступ к рабочим файлам, поскольку иначе их сможет редактировать сторонний человек.
Смотрите также:Вам понравился материал?
Поделитeсь:
 Загрузка…
Загрузка…Вернуться в начало статьи Гибернация Windows 7
advanceduser.ru



