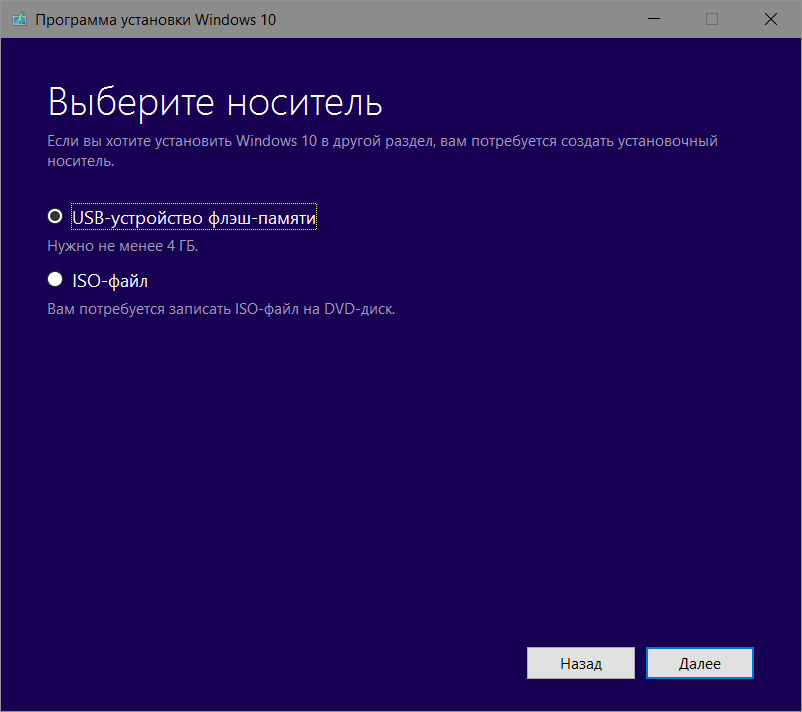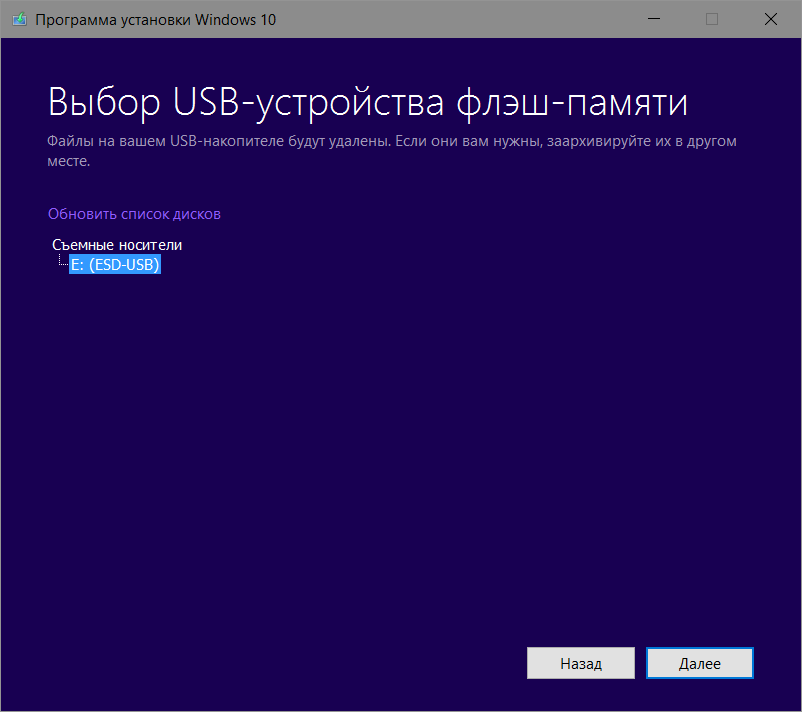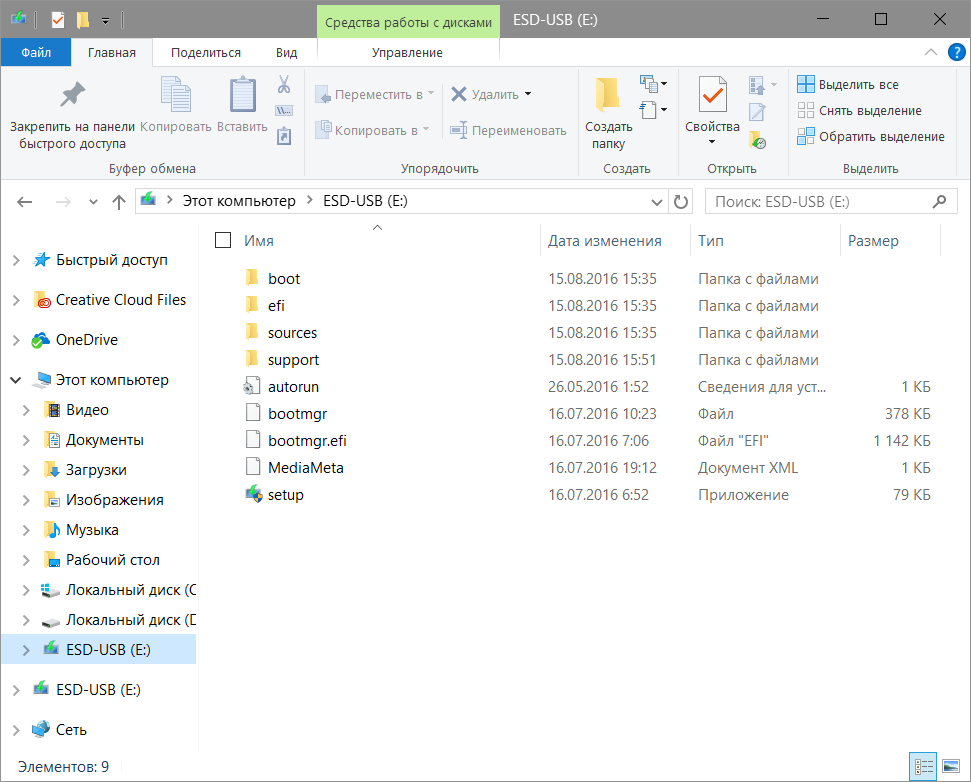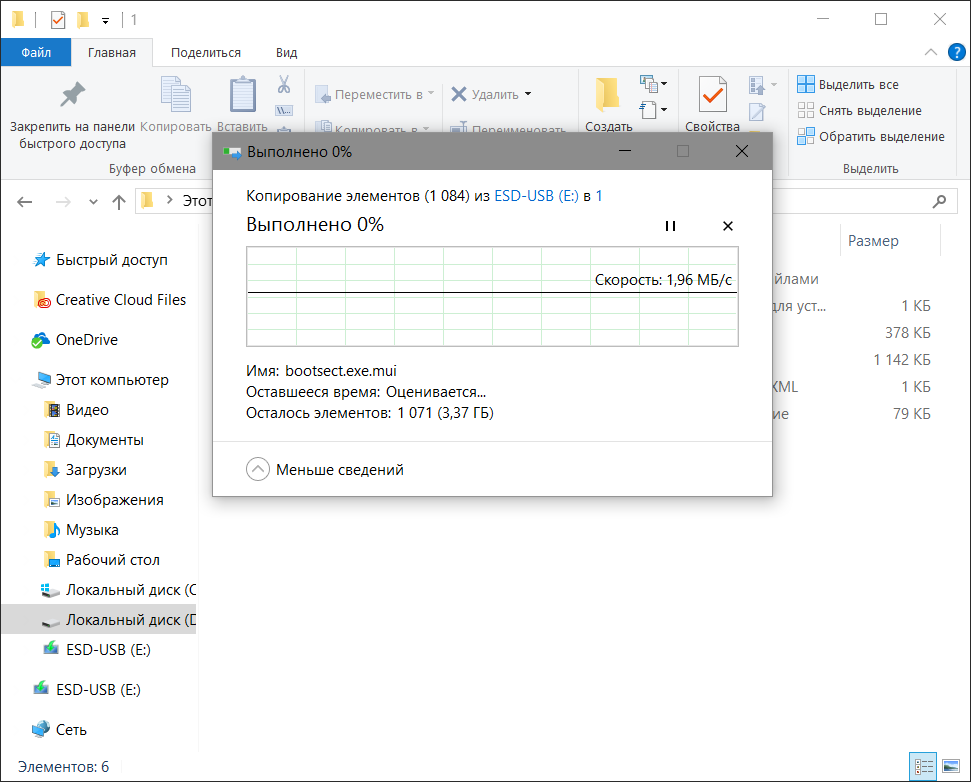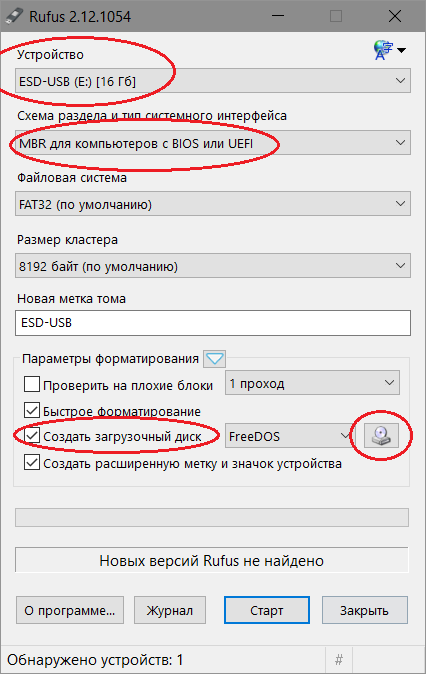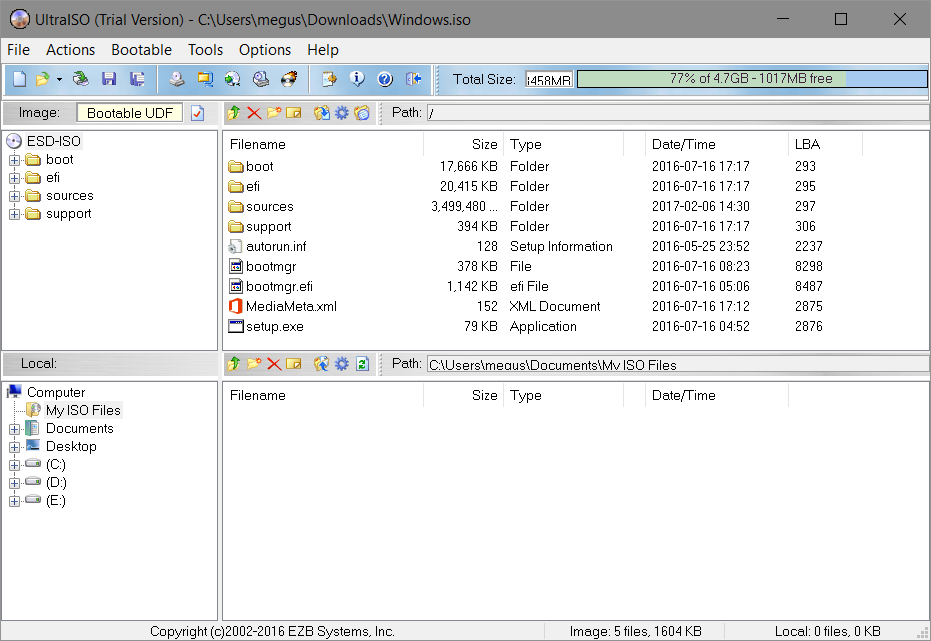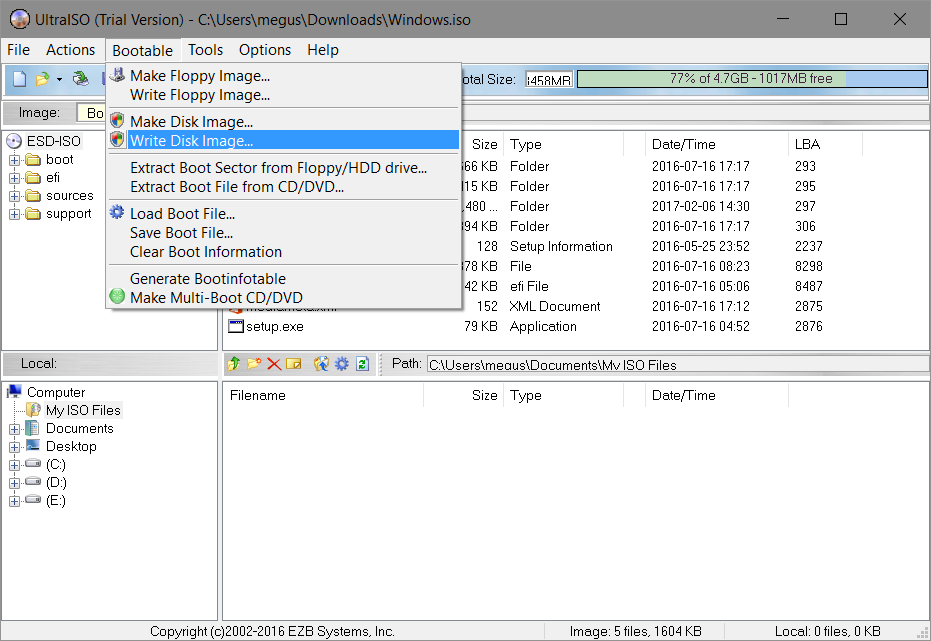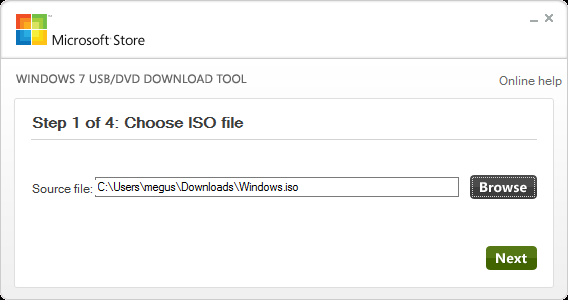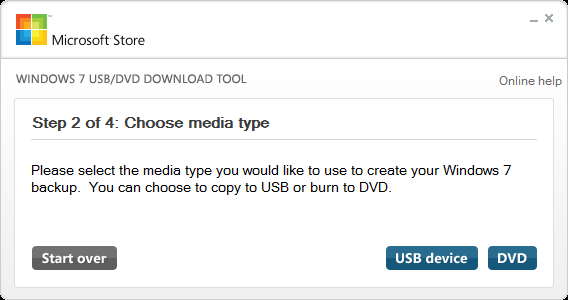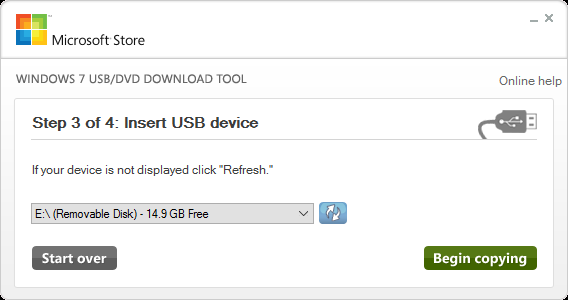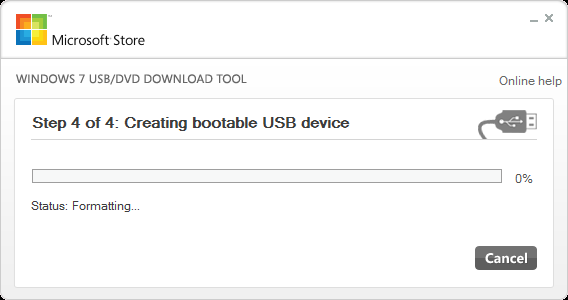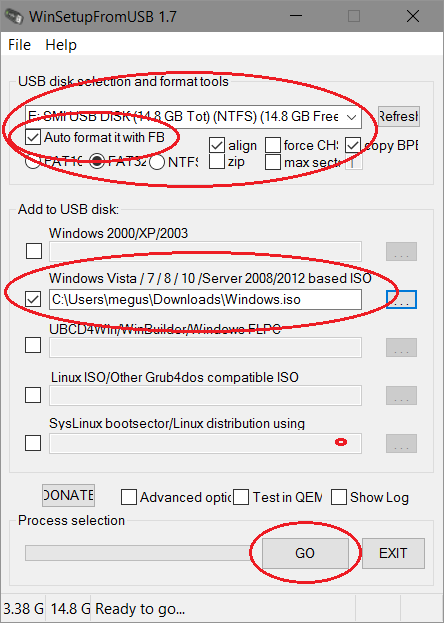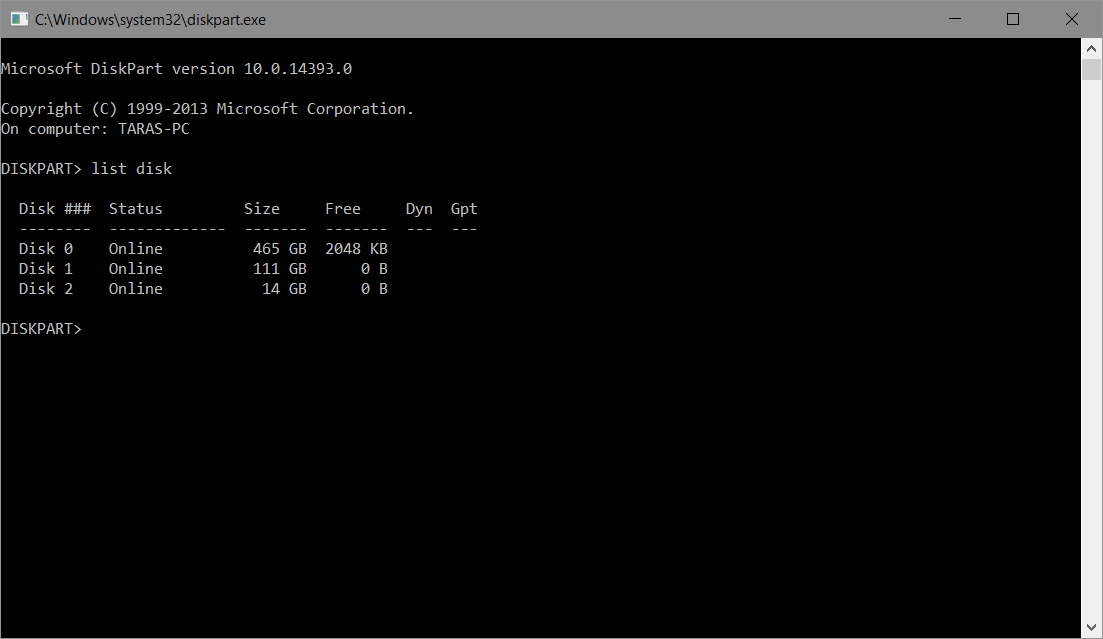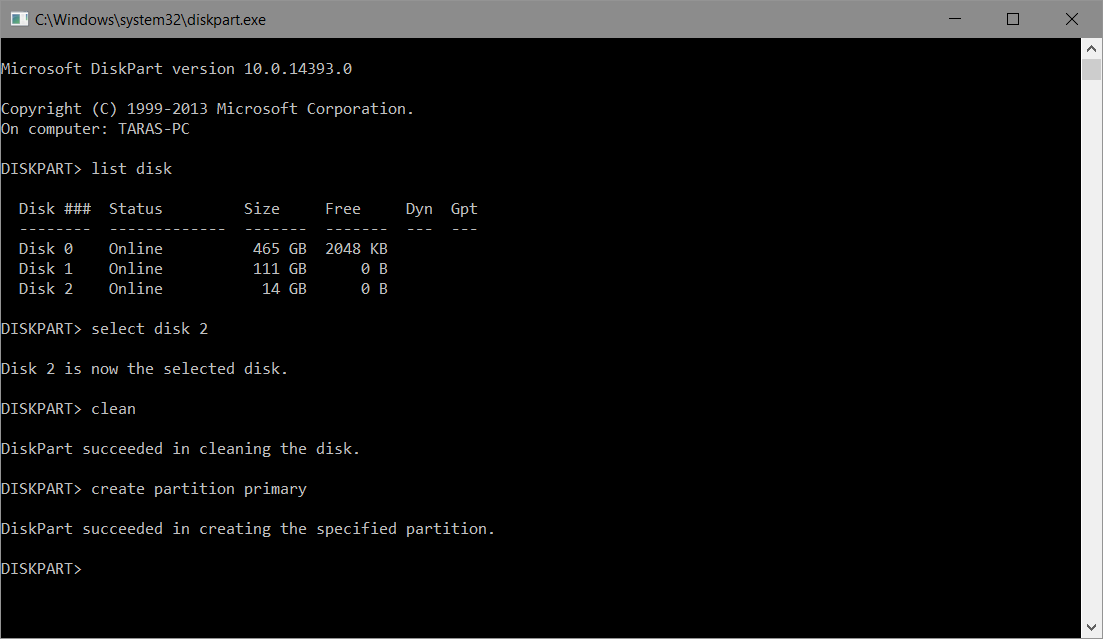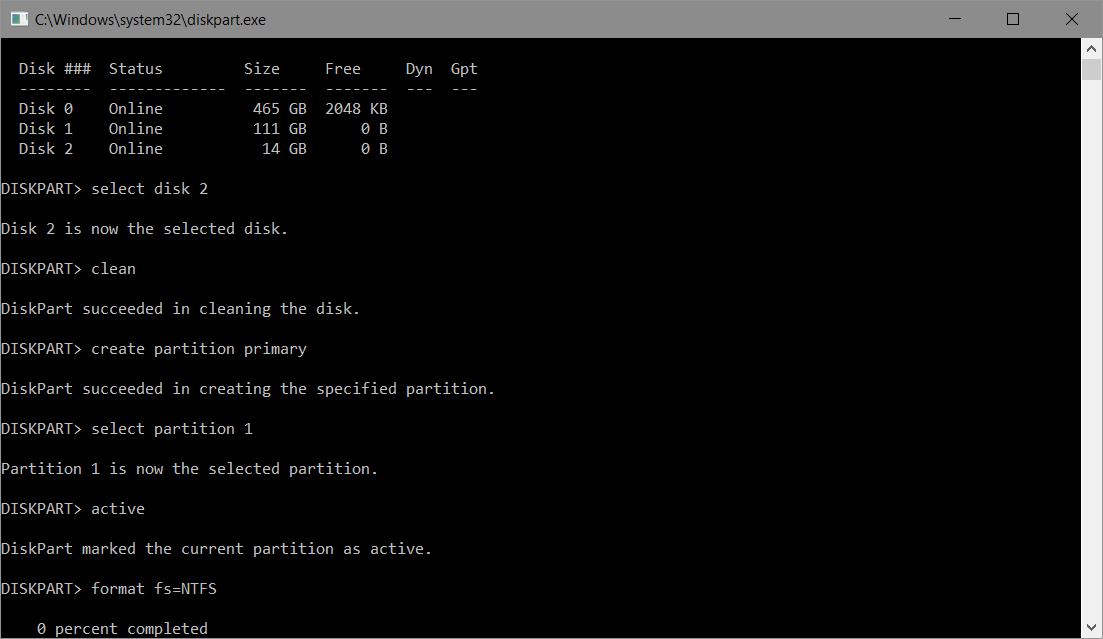Как создать загрузочную флешку Windows 10
Наверх- Рейтинги
- Обзоры
- Смартфоны и планшеты
- Компьютеры и ноутбуки
- Комплектующие
- Периферия
- Фото и видео
- Аксессуары
- ТВ и аудио
- Техника для дома
- Программы и приложения
- Новости
- Советы
- Покупка
- Эксплуатация
- Ремонт
- Подборки
- Смартфоны и планшеты
- Аксессуары
- ТВ и аудио
- Фото и видео
Компания Microsoft проделала большую работу, чтобы пользователи Windows могли обновить эту систему самым удобным способом. Специальный инструмент под названием Get Windows 10 уведомит вас о доступности новой версии, автоматически скачает и установит все необходимые компоненты.
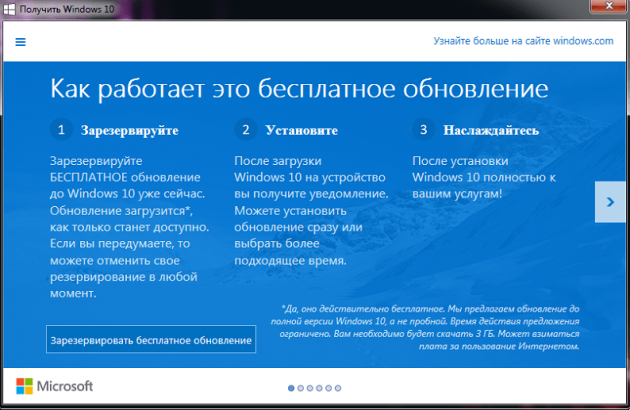
Однако далеко не всем подходит такой способ обновления. Некоторые предпочитают «чистую» установку, при которой пользователь получает совершенно свежую, не отягощённую предыдущими ошибками и настройками систему. Этот же способ вам придётся использовать в том случае, если вы хотите установить Windows 10 в качестве второй системы.
Для «чистой» установки Windows 10 вам понадобится скачать образ системы в формате ISO, записать его на сменный носитель, а затем загрузиться с него и выполнить установку. Однако на новых системах, использующих UEFI вместо старого доброго BIOS, эта последовательность действий приведёт к появлению различного рода ошибок или просто к невозможности загрузиться со сменного носителя.
В этом случае вам на помощь придёт утилита Rufus, которая предназначена для создания загрузочных флешек с поддержкой как MBR, так и GPT. Эта программа имеет небольшой размер, не требует установки и распространяется совершенно бесплатно. Вот перечень шагов, которые вам необходимо сделать для записи Windows 10.
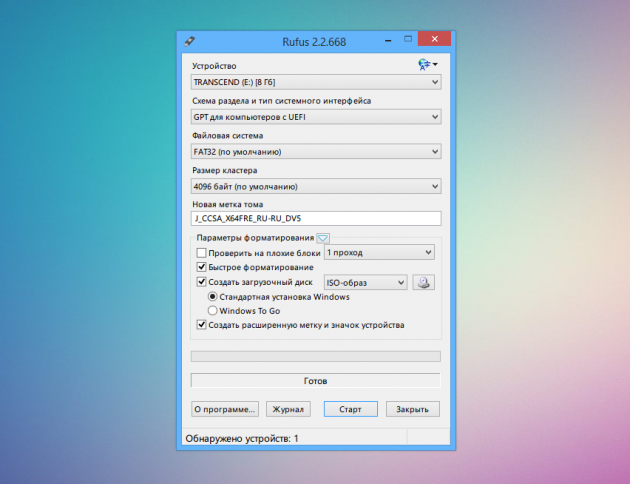
- Скачайте портативную версию Rufus по ссылке, которую вы найдёте в конце статьи. Запустите программу.
- Выберите в меню «Устройства» сменный накопитель, на который вы хотите записать образ системы.
- В меню «Схема раздела и тип системного интерфейса» установите значение «GPT для компьютеров с UEFI».
- Меню «Файловая система» и «Размер кластера» оставьте без изменений. Отметьте флажком опцию «Создать загрузочный диск».
- В выпадающем меню выберите пункт «ISO-образ» и укажите на образ диска операционной системы.
- Нажмите кнопку «Старт» и дождитесь окончания операции.
Теперь попробуйте загрузиться с записанной вами флешки и начать установку Windows 10. Если вы всё сделали правильно, то инсталляция должна пройти до самого конца без всяких ошибок. Кроме того, вы можете использовать Rufus и для установки других операционных систем, например Windows 7, Windows 8 или Linux в полном EFI-режиме.
Rufus Windows 10 Insider Preview ISO
Сейчас мало юзеров используют DVD-диски для установки ОС на компьютер. Даже компания Microsoft приняла решение продавать новую операционную систему не на «болванках», а на флеш-накопителях. Поэтому нужно знать, как сделать установочную флешку Windows 10, если вы хотите переустановить систему или же скачали образ и решили установить ОС на компьютер.
Как сделать загрузочную флешку без программ
Этот способ простой и не требует использования программ третьих лиц. Но компьютер, на который будет устанавливаться Windows 10, должен иметь программное обеспечение UEFI.
Стоит знать! Большинство материнских плат, выпускаемых производителями на протяжении последних 2 — 3 лет, поддерживают EFI-загрузку.
- Смонтируйте образ ОС на компьютере и отформатируйте накопитель в файловой системе FAT32 (обязательное условие!).
- Скопируйте образ на USB-носитель.


- Установив режим EFI-загрузки на ПК, перезагрузите его с подключенной флешкой.
Важно! В БИОС установите загрузку со съемного накопителя. Лучше это сделать в Boot Menu «материнки».
Как записать образ на флешку через Командную строку
- Запустите Командную строку из-под Администратора.
- Введите поочередно команды: diskpart и list disk, чтобы увидеть все диски, имеющиеся на ПК.
- Для выбора диска напишите: select disk №, где № — номер диска, указанный в списке.
- Запустите по очереди следующие команды:
- clean;
- create partition primary;
- select partition 1;
- active;
- format fs=FAT32 QUICK;
- assign;
- exit.


- Смонтируйте образ ОС на диск и все содержимое перетащите на флеш-накопитель.


Удобнее посмотреть процесс создания дистрибутива на видео.
Утилита Windows 10 Installation Media Creation Tool создана программистами компании Microsoft после выхода новой ОС. Она создает загрузочную флешку автоматически. Но утилиту лучше использовать, если вы знаете ключ Windows или собираетесь сделать чистую установку после того, как предварительно выполнили обновление с «семерки» или «восьмерки». Если вы пошли по второму пути, пропустите пункт ввода ключа и в конце установки войдите в собственную учетную запись — активация выполнится автоматически. Главный недостаток утилиты – нужен доступ к интернету.
- Загрузите утилиту с сайта Microsoft.
Важно! Скачиваемая версия должна соответствовать разрядности ОС, установленной на ПК.
- В окне программы выберите пункт «Создать установочный носитель для другого компьютера».


- Укажите язык, версию, архитектуру той системы, которую вы собираетесь установить на устройство.


- Поместите переключатель на пункт «USB-устройство флэш-памяти».


Полезно! Используйте флешку, созданную с помощью утилиты, для чистой установки ОС или для ее восстановления.
Посмотрите на видео, как проходить процесс создания дистрибутива с помощью утилиты Windows 10 в Media Creation Tool.
Утилита Windows 7 USB/DVD Download Tool создает загрузочные флешки не только с «семеркой». Она подходит для создания дистрибутива «десятки»:
Узнать наглядно то, как создавать дистрибутив Windows 10 с помощью утилиты 7 USB/DVD Download Tool можно на видео.
Как записать «винду» программой Rufus
Используйте программу Rufus, если ваш компьютер имеет стандартный БИОС (не поддерживает EFI-загрузку).
- Запустите Rufus и выберете в открывшемся окне:
- USB-накопитель, на котором создаете дистрибутив;
- пункт «Создать загрузочный диск» и рядом в открывающемся списке ISO-образ;
- укажите путь к смонтированному образу.
- Нажмите «Старт».


- GPT для компьютеров с UEFI – для ПК с поддержкой EFI-загрузки;
- MBR для компьютеров с BIOS или UEFI-CSM – для ПК со стандартным БИОС.
Подробная работа программы Rufus представлена на видео.
Установочная флешка через UltraISO
Программа UltraISO используется многими юзерами. Она считается универсальным помощником при работе с виртуальными, DVD/CD дисками и не только. Также она поможет создать дистрибутив Windows 10.
- В окне программы откройте образ Windows 10.
- Меню «Самозагрузка» > Записать образ жесткого диска.


- Укажите флеш-накопитель (форматировать не обязательно, программа сделает это автоматически) > Записать.


Обратите внимание! Остальные пункты желательно не менять – они установлены в нужном положении по умолчанию.
На видео можно будет в подробностях рассмотреть, как создать загрузочную флешку Windows 10 с помощью программы UltraISO.
Видеоинструкция создания загрузочной флешки
Ознакомится с созданием установочного флеш — накопителя Windows 10 поможет видео.
Вывод
Создать загрузочную флешку Windows 10 можно копированием данных на носитель, с помощью официальных утилит от Microsoft или программ третьих лиц. По мнению редакции, лучший вариант – использовать утилиту Windows 7 USB/DVD Download Tool. Но если у вас нет доступа к интернету, тогда можно использовать программу Rufus или UltraISO.
Автор Вячеслав Вяткин На чтение 6 мин. Просмотров 1.1k. Опубликовано
Если вы все еще сидите на старой доброй операционной системе Windows 7 и у вас закрадываются мысли об установке новой Windows 10, то вам будет нужна такая информация, как создать загрузочную флешку Windows 10. Как правило, разработчики предусмотрели возможность обновления со старой системы на новую, без чистой установки, но как показывает практика, лучше все же переустановить Windows и настроить её с нуля. В данной статье я вам расскажу, как сделать загрузочную флешку при помощи фирменной утилиты Microsoft, а также с применением специальных утилит. Конечно для начала, вам понадобится сам образ операционной системы, как его скачать читайте в статье — Как скачать Windows 10 с официального сайта
Как создать загрузочную флешку Windows 10 с помощью официальной утилиты.
С релизом новой версии Windows, разработчики представили пользователям и специальную фирменную утилиту, с помощью которой, мы с вами сможем создать загрузочную флешку Windows 10. Данная утилита называется Windows 10 Installation Media Creation Tool.
Обратите внимание! При помощи данной утилиты вы можете установить только оригинальный образ Windows 10 Профессиональная или Домашняя версии и для одного языка. При этом, созданная флешка подойдет в том случае, если у вас есть лицензионный ключ для данного продукта или же вы ранее обновили старую версию Windows до последней, то тогда при авторизации в учетной записи Microsoft система будет активирована автоматически.
Давайте приступим непосредственно к установке. Скачиваем Windows 10 Installation Media Creation Tool с официального сайта. Обратите внимание на разрядность программы, вам нужна такая же версия, какая сейчас у вас установлена Windows (32 или 64 бита).
После запуска, фирменная утилита спросит вас, что вы хотите сделать:
- Обновить этот компьютер;
- Создать загрузочную флешку Windows 10;
Так как нам нужна флешка с системой, то выбираем второй вариант.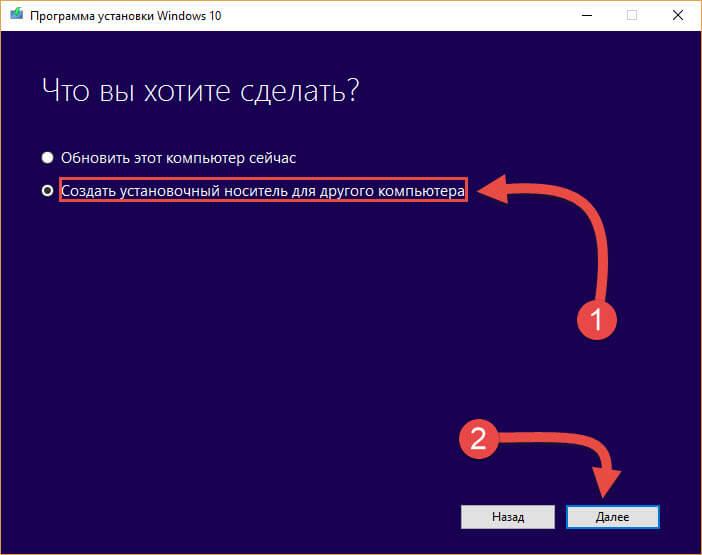
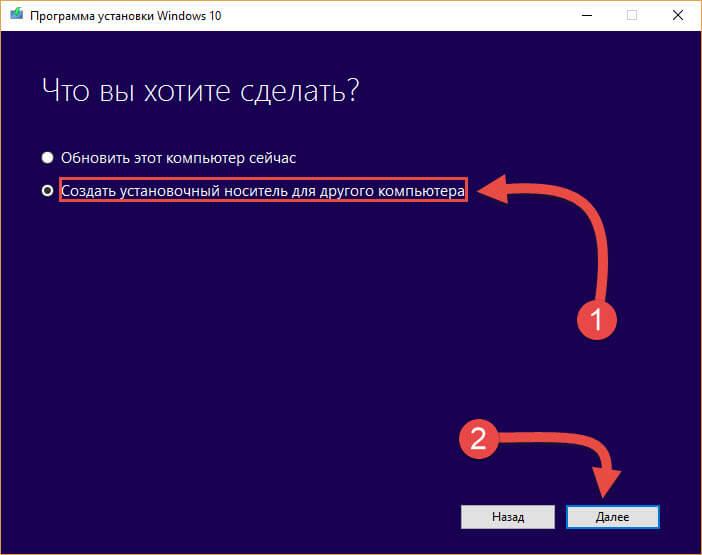
Далее откроется следующее окно программы, в котором нам с вами нужно будет выбрать язык устанавливаемой Windows, выпуск Windows 10 (Pro или Home) и архитектуру (32 или 64 разрядную) и нажать кнопку «Далее».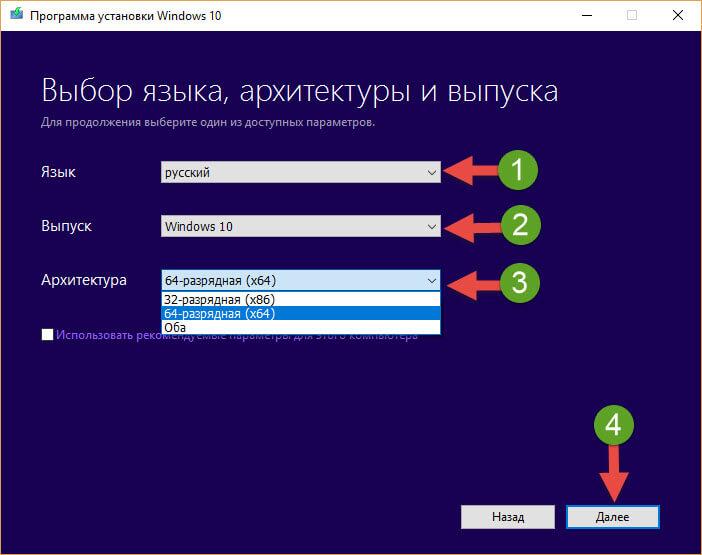
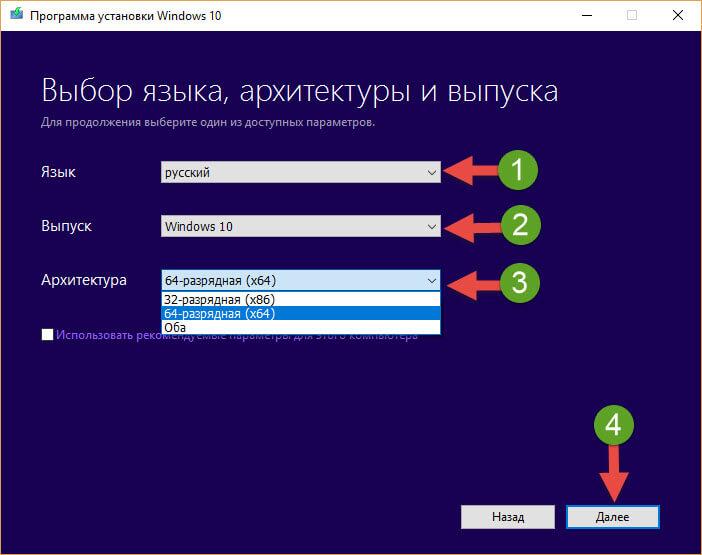
В завершении настроек нам с вами нужно указать носитель, на который будет записана Windows 10. Выбираем пункт «USB-устройство флеш-памяти». После нажатия кнопки «Далее» программа скачает дистрибутив Windows 10 c официального сайта и запишет его на флешку.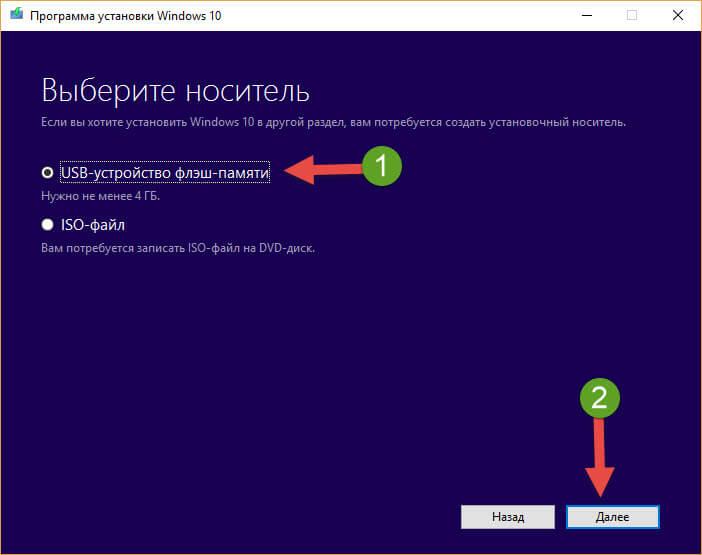
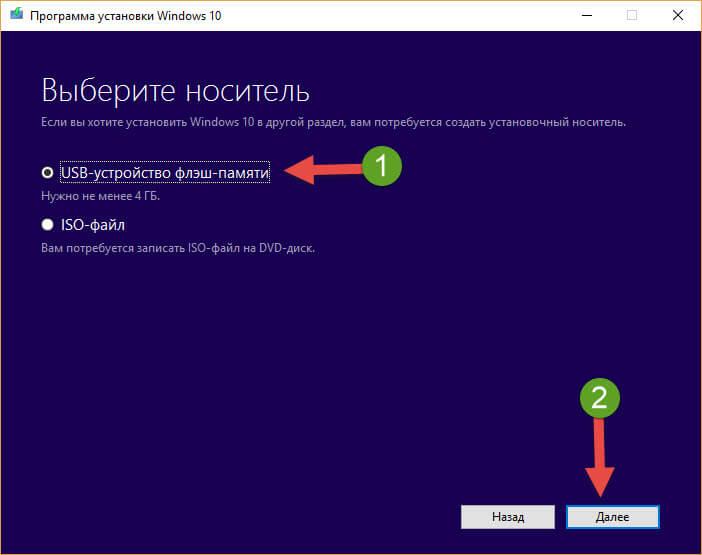
По окончанию данной процедуры у вас будет готовая загрузочная флешка, с помощью которой вы сможете выполнить чистую установку операционной системы Windows 10, а так же восстановить её после серьезных сбоев.
Создаем загрузочную флешку Windows 10 без программ.
Данный способ подойдет не для всех компьютеров. Необходимое условие – материнская плата с поддержкой программного обеспечения UEFI (простыми словами плата должна поддерживать EFI загрузку).
Совет! Как правило данную функцию поддерживаю почти все современные материнские платы.
Для того чтобы создать загрузочную флешку Windows 10 данным способом, нам с вами потребуется скаченный ISO образ системы, а также флешка, отформатированная в файловую систему FAT32 (это обязательно).
Для того, чтобы записать образ на флешку, нужно выполнить следующие шаги:
- Скаченный образ операционной системы необходимо смонтировать через специальную утилиту (Daemon Tools, Alcohol120%) или открыть при помощи стандартных средств;


- Выполнить копирование всех файлов, находящихся в образе на подготовленную флешку;
- После этого, можно перезагрузить компьютер и если в системе выставлен режим загрузки UEFI, то вы с легкостью сможете установить Windows
Программа Rufus поможет создать установочный USB накопитель.
Как видите, мы с вами медленно, но верно переходим к рассмотрению, как создать загрузочную флешку Windows 10 при помощи сторонних программ. Данный способ подойдет всем тем, кто по каким-либо причинам не смог воспользоваться предыдущими двумя способами.
Rufus – специальная программа, которая позволит сделать загрузочную флешку в пару кликов мышью. Кстати программа полностью русифицирована, и подойдет для всех пользователей.
Чтобы сделать загрузочный USB с Rufus, достаточно будет указать путь до USB накопителя в строке «Устройство».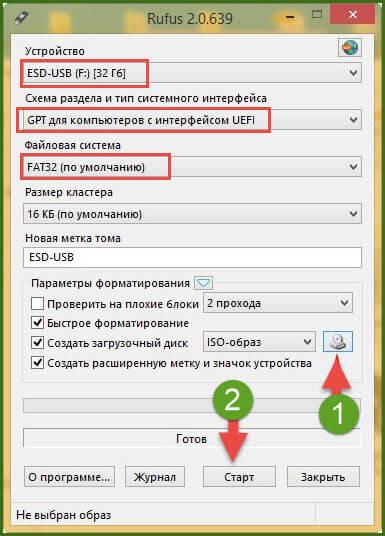
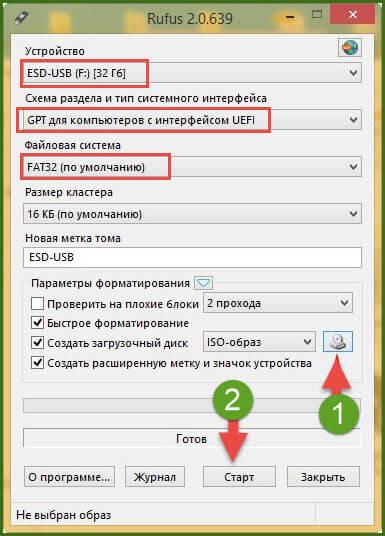
Указать, что требуется сделать программе. В нашем случае – «Создать загрузочный диск». Указать путь до ISO образа и нажать кнопку «Старт». После этого, программа отформатирует флешку и запишет образ. По завершению процесса у вас в руках будет готовая загрузочная USB флешка.
При создании загрузочной флешки с Rufus, обратите внимание на пункт «Схема раздела и тип системного интерфейса». Так если у вас обычный BIOS, то нужно выбрать MBR для компьютеров с BIOS или UEFI-CSM. Если у вас материнская плата с поддержкой ПО UEFI, то выбираем GPT для компьютеров с UEFI. Читайте полное руководство — Как пользоваться программой Rufus.
Как создать загрузочную флешку с UltraISO.
Как вы уже, наверное, догадались из названия пункта, создать загрузочную флешку Windows 10, можно при помощи еще одной популярной программы – UltraISO. Данная программа создана, чтобы работать с образами дисков. Поэтому она, как раз идеально подойдет для наших целей.
Программа UltraISO платная, но, как и большинство программ имеет пробную версию, которой нам хватит для создания загрузочной флешки.
Для того, чтобы создать загрузочную флешку windows 10 из iso образа при помощи UltraISO нам с вами нужно выполнить следующие шаги:
- Запустить программу и при помощи меню открыть подготовленный образ Windows 10;


- Далее открыть пункт меню «Самозагрузка» и выбрать действие «Записать образ жесткого диска»;


Более подробно как создать загрузочную флешку в UltraISO, будет описано в отдельной статье.
WinSetupFromUSB создаст загрузочную флешку в два клика.
WinSetupFromUSB – небольшая специальная программа для создания загрузочных USB флешек с Windows. Она прекрасно подойдет для создания флешки с Windows 10.
Настройка программы перед записью достаточно проста.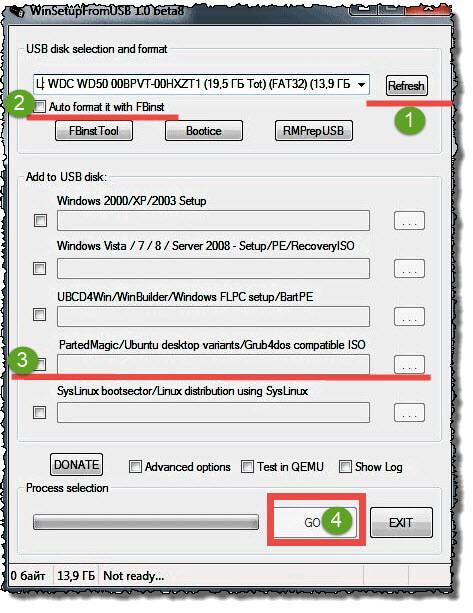
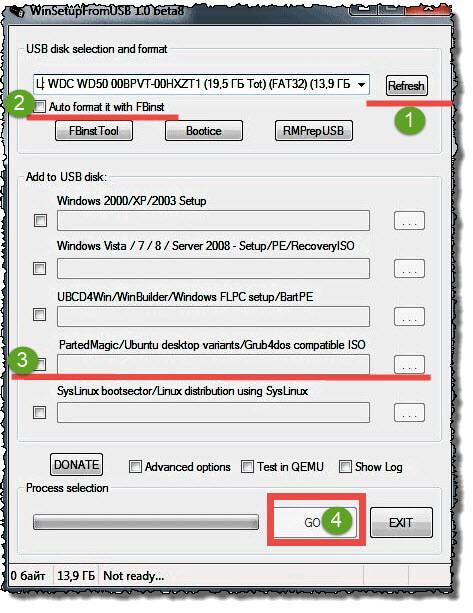
- Нам нужно будет указать где расположен установочный образ операционной системы на жестком диске;
- Нужно будет выбрать USB флеш накопитель, на который будет записана система и отметить пункт «Auto format it with FBinst». После выполненных настроек нажать кнопку «Go».
Заключение.
В данной статье мы с вами рассмотрели, как создать загрузочную флешку Windows 10. Как видите, создать загрузочную флешку у вас не составит большого труда и справится с данным заданием любой пользователь. Вам потребуется образ операционной системы Windows 10 и программа для записи образа на флешку. После этого, вам лишь останется установить операционную систему на компьютер, но это тема другой статьи. Желательно держать такую флешку всегда под рукой, так как она вам поможет не только при восстановлении системы после серьезных сбоев, но и для выполнения чистой установки системы.
Как создать загрузочную флешку Windows 10
В этой статье мы рассказываем, как создать загрузочную флешку Windows 10 — сделать это можно легко и без особой возни. Потратьте пару минут сейчас, и вы сможете легко возвращать к жизни «слетевшую» ОС даже в поездке.
Выбирайте из 8 проверенных методов создания установочной флешки: мы расписали все по шагам, со скриншотами и ссылками.
Рекомендуем к прочтению статью «Как Переустановить Windows 10 С Флешки»
Какую флешку взять и как ее подготовить?
Не любую «лишнюю» флешку можно сделать загрузочной: нам нужен объем хотя бы на 8 Гб и поддержка USB 2.0 (если вы, конечно, не хотите создавать установщик Windows 10 часами). Перед стартом переносим все файлы в надежное место и форматируем USB накопитель в FAT32.
- Заходим в «Мой компьютер» / выделяем нашу флешку/ жмем по ней правой кнопкой мыши / выбираем «Форматировать».
- Файловая система «FAT32» / ставим галочку «Быстрое форматирование» / «Начать».


Важно: Любую из описанных утилит советуем открывать из-под учетной записи с правами администратора — меньше риск ненужных косяков (при запуске нажимаем правую клавишу мышки и выбираем «Запуск от имени администратора», если спрашивает — вводим пароль).
Хотите скачать лицензионный образ системы с официального сайта Microsoft? Вам в помощь — специальная утилита Media Creation Tool. С ней можно как сделать саму загрузочную флешку, так и обновиться до Windows 10 «на месте».
- Скачиваем утилиту здесь Media Creation Tool ,запускаем, соглашаемся с условиями.
- Отмечаем «Создать установочный носитель …» / «Далее».

- Выбираем нужную версию Windows (именно ту, к какой у вас есть ключ) / «Далее».

- Выбираем «USB-устройство флэш-памяти»/ «Далее».

- Указываем, какую из подключенных флешек будем использовать (вся информация с нее будет стерта) / «Далее».

- Все, дальше система сделает все сама: загрузит данные, создаст установочную флешку. Правда, скачивать будет не менее 3-4 Гб: если интернет медленный, придется подождать.
Важно: По понятной причине такой способ «отпадает», если вы не пользуетесь официальной версией: при установке программа спросит ключ. А если вы собираетесь сделать флешку из уже готового ISO образа Windows 10 со своего компьютера, в вашем распоряжении — любой из остальных 7 вариантов.
Создаем загрузочную флешку Windows 10 через UltraISO
Пробную версию UltraIso скачиваем здесь UltraISO
Чтобы создать загрузочную флешку с ISO образом Win 10, нужно сделать всего 3 простых шага:
- Запускаем программу, выбираем «Файл» / «Открыть» / Находим, где на компьютере лежит ISO-образ Windows 10, выделяем / жмем «Открыть».
- Идем в меню «Самозагрузка», нажимаем «Записать образ жесткого диска».

- Ничего не меняем / внизу нажимаем «Записать» / подтверждаем еще раз.

Важно: Для очень старого компьютера, в пункте «Метод записи» иногда может потребоваться поменять «USB-HDD+» на «USB-HDD».
Создаем установочную флешку Windows 10 через утилиту Rufus
Как создать установочную флешку с образом Windows 10 при помощи Rufus? Очень просто. Скачиваем программу с официального сайта Rufus и запускаем.
Если Вас интересует инструкция по установке с флешки другой операционной системы, читайте подробно в статье «Создание Загрузочной Флешки Ubuntu В Windows/Linux»
- Выбираем нашу флешку в меню «Устройство» (будьте внимательны, чтобы случайно не захватить вместо нее внешний диск с важными данными).
- Ставим галочку «Создать загрузочный диск», кликаем на картинку с нарисованным CD-ROM’ом и задаем путь к файлу образа Win 10.

- В меню «Схема раздела и типа системного интерфейса» может быть 2 варианта:
- если у вас уже новый компьютер с UEFI — ставим «GPT для компьютеров с UEFI»
- если у вас пока обычный BIOS или же нужно установить десятку на компьютере с UEFI на диск MBR — тогда «MBR для компьютеров с BIOS или UEFI-CSM».
Как посмотреть, что именно стоит? На клавиатуре жмем Win+R / вводим msinfo32 / ОК / в правой части окна в пункте «Версия BIOS» будет все указано: или четко UEFI, или что-нибудь еще (тогда это BIOS).
- Остальные пункты можно не трогать.
- Жмем «Старт», подтверждаем, что мы не против уничтожения всех данных на флешке, ждем, пока файлы скопируются. Готово!
WinToBootic
Сделать Скачиваем здесь WinToBootic и запускаем.
- Флешку утилита увидит сама, мы же просто ставим галочку для «Quick Format» и жмем кнопку «Do it!»

- Жмем на большую зеленую стрелку справа и указываем путь к ISO-файлу с операционной системой. Снова «Do it!»

- Ждем несколько минут, и все готово!
Как видите,сделать загрузочную флешку с Windows 10 с помощью программки WinToBootic можно всего пару минут. Смело пользуйтесь.
WinToFlash
Еще одна простенькая утилита. Скачиваем её здесь WinToFlash и запускаем.
- Во вкладке «Режим мастера» выбираем огромную зеленую галочку — «Мастер переноса программы… » / Жмем «Далее».

- Ставим переключатель на «У меня есть ISO образ или архив» / нажимаем «Далее».

- Указываем, где находится копируемый образ ОС на компьютере («Выбрать» справа от окошка «Путь к файлам Windows»).

- Выбираем правильную флешку в строке ниже (если вставлена не одна).

- Кликаем «Далее» / соглашаемся с условиями лицензии.
- Все, образ записывается на флешку. Дожидаемся финиша и жмем «Выход».
WinSetupFromUSB
Скачиваем здесь WinSetupFromUSB, распаковываем, открываем.
- В верхнем поле указываем флешку, на которую будем сохранять нашу Windows 10.
- Сразу чуть ниже устанавливаем флажок «Autoformat it with FBinst»
- Ставим галочку напротив «Windows Vista / 7 / 8 ….» (не волнуйтесь, для десятки всё тоже подходит) / Открываем квадратную кнопку многоточием справа / Находим на компьютере файл ISO с нашей копией / Жмем «Открыть».
- Большой кнопкой «GO» внизу запускаем процесс записи образа.

- Подтверждаем, что мы не против очистки флешки. Добросовестная программа переспрашивает это два раза разными словами, так что жмем «Да» и потом снова «Да».


- Начинается запись, по окончании и появлении фразы «Job done» нажимаем ОК. Принимаем работу!
Скачиваем с официального сайта Microsoft USB/DVD Download Tool, запускаем.
- Жмем «Browse» / указываем, где именно лежит образ Windows 10 / нажимаем «Next».

- Кликаем на синюю кнопку «USB device».

- В выпадающем списке выбираем флешку для записи / Жмем зеленую кнопку «Begin copying» / Соглашаемся, что вся старая информация с накопителя будет стерта.

- Ждем, пока файлы скопируются. Вот и все, загрузочная флешка с Win 10 готова!
Не вышло? Программа в конце записи показала вот такую ошибку (bootsect.exe)?
Files copied successfully. However, we wereunable to run bootsect to make the USB device bootable. If you need assistance with bootsect, please click the «Online Help» linkabove for more information.
Иногда бывает. Но если такое случилось и с вами, без паники: вопрос решается за минуту.Открываем ISO образ Windows 10 любым архиватором или Total Commander.
- Копируем файл bootsect.exe из папки Boot.
- Вставляем его по адресу: C:\Users\ВашеИмяПользователя\AppData\Local\Apps\Windows 7 USB DVD Download Tool
- Перезаписываем образ ОС с начала. На этот раз все точно получится!
С помощью командной строки
Если вас интересует, как создать загрузочную флешку с Windows 10 при помощи командной строки, давайте тоже разберем этот нехитрый процесс по шагам.
Итак, открываем командную строку с правами администратора (в меню «Пуск» вводим «cmd» в строчку поиска, кликаем по появившейся иконке правой кнопкой и выбираем «Запуск от имени администратора».
В черном окне по очереди вводим:
- diskpart (запускаем саму утилиту)
- list disk (выводим список доступных дисков)
- clean (запускаем быстрое форматирование)
- create partition primary (создаем основной раздел)
- select partition 1 (выбираем раздел 1)
- active (помечаем его как активный)
- format fs=ntfs QUICK (форматируем в FAT32)
- assign (присваиваем флешке имя)
- exit (выходим из утилиты Diskpart)

По размеру определяем, под каким номером идет наша флешка (она будет весить меньше остальных дисков). И вбиваем: select disk c соответствующим номером. Например:
select disk 1 или select disk 2 или select disk 3 и т.п.
И далее снова переписываем по порядку:
Все, флешка готова, осталось залить на нее образ Windows 10. Для этого:
- Запускаем любой архиватор (какой есть, тот и пойдет).

- В окне программы находим файл образа Windows 10 / нажимаем «Извлечь архив».

- Задаем путь к нашей флешке / жмем «ОК».
Вот и все. Выглядит слегка пугающе, а делается в реальности за пару минут.
Последний шаг: проверяем нашу установочную флешку утилитой MobaLiveCD
После того, как мы создали установочную флешку с ISO образом Windows 10, не будет лишним проверить, все ли мы сделали правильно. А для этого мы воспользуемся небольшой программкой MobaLiveCD — надежной, но элементарной.
Качаем здесь MobaLiveCD, запускаем тоже от имени Администратора.
- Кликаем по прямоугольнику с надписью «Run the Live USB» и нарисованной флешкой.

- Выбираем тестируемую флешку.

- Отказываемся от создания виртуального жесткого диска (для нашей задачи он не нужен).

- Дожидаемся сообщения «Press any key to boot from CD/DVD» — если вы его видите, все в порядке, проверка окончена успешно.
- Если же флешка окажется не рабочей, появится ошибка «No bootable device».

Теперь вы знаете, как правильно сделать установочную флешку для установки Windows 10. Времени это почти не отнимет, а вот ненужной нервотрепки в случае падения системы поможет избежать.
Подробную инструкцию, как записать Windows на флешку читайте «ТУТ»
Удачи! И обязательно поделитесь с нами в комментариях, все ли у вас сработало? Какой именно способ вы выбрали?
Нет времени создавать установочную флешку прямо сейчас? Добавьте статью в закладки или сохраните себе на стену в соцсетях — чтобы потом не искать заново.
Загрузочная флешка Windows 10

Итак, вы столкнулись с необходимостью переустановить или установить Windows 10, а загрузочного накопителя у вас нет. Как быть в этой ситуации? На помощь придет загрузочная флешка Windows 10, а эта инструкция рассказывает, как это сделать несколькими способами.
Существует много способов создания загрузочной флешки. Простых и не очень, официальных и сторонних. Рассмотрим несколько из них.
Важно: у вас должна быть в наличии флешка с минимум 4 Гб свободного пространства.
Загрузочная флешка официальным способом
Media Creation Tool – это простая программа, которая вышла вместе с Windows 10. Ее можно использовать для создания загрузочного накопителя на USB-флешке или DVD-диске. Также MCT умеет обновлять компьютер до актуальных версий Windows 10.
Важно: Media Creation Tool скачивает официальные чистые дистрибутивы Windows 10, которые надо активировать ключами или цифровой подписью.
- В первую очередь нас будет интересовать создание загрузочного накопителя, поэтому вам надо выбрать пункт Создать установочный накопитель для другого компьютера. Перейдите на следующий шаг.

- Теперь надо указать параметры устанавливаемого издания. Media Creation Tool позволяет записать Windows 10 Профессиональная, Windows 10 Домашняя, Windows 10 для одного языка и Windows 10 N. Выберите нужную вам версию.
 Важно: подбирайте именно ту, которая у вас установлена, или на которую у вас есть ключ. Ключ от Домашней не подойдет к Профессиональной и наоборот. Также будьте внимательны с архитектурой. Выбирая архитектуру выходите из того, какая у вас сейчас установлена или из правила 4 Гб RAM и больше – 64-бита. Меньше 4 Гб RAM – 32-бита.
Важно: подбирайте именно ту, которая у вас установлена, или на которую у вас есть ключ. Ключ от Домашней не подойдет к Профессиональной и наоборот. Также будьте внимательны с архитектурой. Выбирая архитектуру выходите из того, какая у вас сейчас установлена или из правила 4 Гб RAM и больше – 64-бита. Меньше 4 Гб RAM – 32-бита. Можно оставить параметры по умолчанию, которые будут подобраны на основании текущей конфигурации. В этом случае вы не ошибетесь ни с языком, ни с версией, ни с разрядностью. Только надо будет согласиться с предупреждением о совместимости.
Можно оставить параметры по умолчанию, которые будут подобраны на основании текущей конфигурации. В этом случае вы не ошибетесь ни с языком, ни с версией, ни с разрядностью. Только надо будет согласиться с предупреждением о совместимости. - Дальше выберите тип носителя. Систему можно закатать прямо на USB-накопитель или создать ISO-файл, который потом можно записать на DVD-диск.

- Следующее окно предлагает выбрать флешку, на которую будет осуществлена запись. Это последний шаг.

- Теперь система начинает загружаться и записываться на вашу USB-флешку.
После завершения вы можете использовать накопитель для чистой установки Windows, обновления или восстановления в случае неполадок. Универсальный инструмент, так сказать.
Создание загрузочной флешки Windows 10 без программ
Если ваша материнская плата поддерживает UEFI (новые платы по умолчанию оснащаются таковым биосом), записать Windows на флешку можно и без каких-либо программ. Но вам понадобится ISO-файл с дистрибутивом Windows 10. Его можно сделать с помощью Media Creation Tool, только вместо записи на USB выбрать создание ISO-файла.
- Отформатируйте флешку в FAT32.
- Смонтируйте ISO-файл в систему, откройте его и скопируйте содержимое.

- Откройте в Проводнике вашу флешку и вставьте туда все файлы из ISO.

- Дождитесь завершения копирования.
Когда процесс копирования будет завершен, перезагрузите компьютер и загрузитесь в режиме UEFI. Сделать это можно в параметрах биоса вашей материнской платы.
Как создать загрузочную флешку в Rufus
Подходит для тех, у кого старые legacy-биос и кому по непонятным причинам не нравится первый, наверное, самый простой способ. В таком случае на помощь спешит простенькая утилитка Rufus. Только учтите, что вам тоже понадобится уже готовый ISO-файл образа установочного накопителя.
- Откройте Rufus и в пункте Устройство выберите свою флешку.
- Выберите MBR для компьютеров с BIOS или UEFI в пункте Схема раздела и тип системного интерфейса. Если у вас используется UEFI выберите GPT для компьютеров с UEFI.

- Отметьте ниже Создать загрузочный диск и ISO-образ.
- Затем нажмите на иконку с диском и укажите путь к установочному образу.
- Нажмите Старт.
UltraISO — программа для создания загрузочной флешки Windows 10
Это очень популярный и весьма простой метод создания загрузочных флешек или DVD-дисков с любой операционной системой. Вам надо лишь скачать программу UltraISO с официального сайта, скачать ISO-файл и иметь под рукой нужный носитель данных. Учтите, что покупать UltraISO не надо – вполне сойдет и демо-версия.
- Запустите UltraISO и в верхнем меню выберите Файл – Открыть. Найдите свой образ системы и откройте его.

- Снова в верхнем меню выбираем Самозагрузка – Записать образ жесткого диска.

- Откроется небольшое окно. Если у вас подключена только одна флешка, никакие параметры не надо менять. В противном случае выберите необходимый накопитель из списка.

- Затем нажмите Записать. Система предупредит о необходимости форматирования. Согласитесь и дождитесь завершения записи.
Windows 7 USB/DVD Download Tool — утилита для загрузочных накопителей
Утилита по своей сути похожа на Media Creation Tool и тоже поставляется официально компанией Microsoft. Только она была сделана еще со времен Windows 7, но не потеряла своей актуальности и может использоваться даже для установки более новых операционных систем, вроде Windows 10. Как и в случае с предыдущими двумя способами, вам будет нужен готовый ISO-файл с операционной системой.
- Скачайте утилиту по ссылке.
- Первый шаг – выбор образа системы. Укажите путь к папке, где лежит ваш ISO.

- Второй шаг – выбор носителя, на который будет записан образ. Система предложит либо USB, либо DVD. Уже на ваше усмотрение, как вам удобнее.

- Третий шаг – выбор подключенного носителя. Если только одна флешка подключена, тогда в списке будет только одна. Если несколько – выберите нужную.

- Четвертый шаг – запись. Просто дождитесь завершения процедуры записи.

WinSetupFromUSB — загрузочная флешка в два клика
Еще одна небольшая программа для записи различных операционных систем на любой USB-накопитель. Скачать ее можно по ссылке.
- Сверху указываем необходимый носитель и отмечаем пункты Autoformat it with FBinst.
- Ниже вам надо выбрать записываемую операционную систему. Если Windows, тогда ставим галочку возле пункта Windows Vista / 7 / 8 / Server 2008/2010 Based ISO. Укажите путь к файлу.

- При желании вы можете записать еще несколько операционных систем, отметив их в списке и указав пути к дистрибутивам.
- Нажмите на кнопку Go для старта записи. На все предупреждения соглашайтесь, а затем просто дождитесь завершения процесса записи.
Загрузочная флешка через командную строку
Все способы выше для слабаков. Настоящие хардкорные пользователи записывают установочные носители через командную строку. Вот как это сделать.
- Нажмите Win + X и из списка выберите Командная Строка (Администратор).
- Введите команду diskpart. Утилита откроется в отдельном окне.
- Чтобы найти нужную флешку ориентируйтесь по объемах. На скриншоте видно, что нужная нам флешка отмечена вторым диском. Вводим команду select disk 2. Если в вашем случае флешка под другим номером, используйте соответствующий.

- Теперь введите команду clean. Это отформатирует ваш накопитель.
- Следующий шаг – команда create partition primary. Учтите, что все действия должны сопровождаться сообщениями об успешной выполнении команды.
- Введите select partition 1, после чего активируйте раздел командой active.

- Отформатируйте диск снова. Только в этот раз используйте команду format fs=NTFS. Дождитесь завершения процесса. Это может занять кое-какое время.

- Назначьте диску любую букву на ваше усмотрение. Для этого используйте команду Assign letter=Z. В данном случае Z – применяемая буква.
- После этого введите команду exit. Diskpart закроется.
- Теперь скопируйте содержимое ISO-дистрибутива на вашу флешку. Готово.
Конечно, для 99% пользователей самым простым будет первый способ, но для разнообразия своей жизни или увеличения опыта можно воспользоваться любым из описанных. Мало ли, что у вас будет под рукой в критический момент.
Создание установочной USB-флешки или MicroSD с Windows 10
Установить Windows 10 можно с любого носителя, имеющего на себе установочную программу Windows. Носителем может служить USB-флешка, подходящая под параметры, описанные ниже в статье. Превратить обычную флешку в установочную можно с помощью сторонних программ или официального приложения от Microsoft.
Подготовка и характеристики флешки
Используемая вами флешка должна быть абсолютно пустая и работать в определённом формате, этого мы добьёмся её форматированием. Минимальный объём для создания загрузочной флешки — 4 ГБ. Созданный установочный носитель вы сможете использовать сколько угодно раз, то есть с одной флешки можно установить Windows 10 на несколько компьютеров. Конечно, для каждого из них вам понадобится отдельный лицензионный ключ.
Подготовка флешки
Выбранную вами флешку нужно отформатировать перед тем, как приступить к размещению на неё установочного ПО:
- Вставьте флешку в USB-порт компьютера и подождите, пока она определится в системе. Запустите программу «Проводник».

Открываем проводник
- Найдите флешку в главном меню проводника и кликните по ней правой кнопкой мыши, в развернувшемся меню нажмите на кнопку «Форматировать…».

Нажимаем кнопку «Форматировать»
- Форматировать флешку стоит в расширении FAT32. Учтите, все данные, находящиеся в памяти носителя, будут безвозвратно удалены.

Выбираем формат FAT32 и форматируем флешку
Второй способ форматирования
Есть ещё один способ, позволяющий отформатировать флешку — через командную строку. Разверните командную строку, используя права администратора, а после выполните следующие команды:
- Введите поочерёдно: diskpart и list disk, чтобы увидеть все диски, имеющиеся на ПК.
- Для выбора диска напишите: select disk №, где № — номер диска, указанный в списке.
- clean.
- create partition primary.
- select partition 1.
- active.
- format fs=FAT32 QUICK.
- assign.
- exit.

Выполняем указанные команды, чтобы отформатировать флешку
Получение ISO-образа операционной системы
Есть несколько способов создания установочного носителя, для некоторых из них потребуется наличие ISO-образа системы. Вы можете скачать взломанную сборку на свой страх и риск на одном из сайтов, распространяющих Windows 10 бесплатно, или получить официальную версию ОС с сайта Microsoft:
- Перейдите на официальную страницу Windows 10 и скачайте с неё установочную программу от Microsoft (https://www.microsoft.com/ru-ru/software-download/windows10).

Скачиваем Media Creation Tool
- Запустите скачанную программу, прочтите и согласитесь со стандартным лицензионным соглашением.

Соглашаемся с лицензионным соглашением
- Выберите вариант, позволяющий создать установочный носитель.

Подтверждаем, что хотим создать установочный носитель
- Выберите язык ОС, версию и разрядность. Версию стоит выбирать, опираясь на ваши потребности. Если вы среднестатистический пользователь, не работающий с Windows на профессиональном или корпоративном уровне, то устанавливайте домашнюю версию, нет смысла брать более навороченные варианты. Разрядность устанавливается та, что поддерживается вашим процессором. Если он двухъядерный, то выбирайте формат 64x, если одноядерный — то 32x.

Выбираем версию, язык и архитектуру системы
- Когда вам предложат выбрать носитель, отметьте вариант «ISO-файл».

Отмечаем, что хотим создать ISO-образ
- Укажите, куда сохранить образ системы. Готово, флешка подготовлена, образ создан, можно приступать к созданию установочного носителя.

Указываем путь до образа
Создание установочного носителя из USB-флешки
Самый простой способ можно использовать в том случае, если ваш компьютер поддерживает режим UEFI — более новую версию BIOS. Обычно, если BIOS открывается в виде оформленного меню, то он поддерживает UEFI. Также поддерживает ли ваша материнская плата этот режим или нет, можно узнать на сайте компании, её сделавшей.
- Вставьте флешку в компьютер и только после этого начните его перезагрузку.

Перезагружаем компьютер
- Как только компьютер выключится и начнётся процесс включения, нужно войти в BIOS. Чаще всего для этого используется клавиша Delete, но возможны и другие варианты, зависящие от модели материнской платы, установленной на вашем ПК. Когда настанет момент для входа в BIOS, внизу экрана появится подсказка с горячими клавишами.

Следуя указаниям в нижней части экрана, входим в BIOS
- Перейдите к разделу «Загрузка» или Boot.

Переходим в раздел «Загрузка»
- Измените порядок загрузки: по умолчанию компьютер включается с жёсткого диска, если находит на нём ОС, но вы должны установить на первое место вашу флешку, подписанную UEFI: USB. Если флешка отображается, но нет подписи UEFI, то этот режим не поддерживается вашим компьютером, этот способ установки не подходит.

Устанавливаем флешку на первое место
- Сохраните изменения, внесённые в BIOS, и начните запуск компьютера. Если всё сделано правильно, начнётся процесс установки ОС.

Сохраняем изменения и выходим из BIOS
Если оказалось, что ваша плата не подходит для установки через режим UEFI, то используем один из нижеприведённых способов создания универсального установочного носителя.
Media Creation Tool
С помощью официальной утилиты Media Creation Tool можно также создать установочный носитель Windows.
- Перейдите на официальную страницу Windows 10 и скачайте с неё установочную программу от Microsoft (https://www.microsoft.com/ru-ru/software-download/windows10).

Скачиваем программу для создания установочной флешки
- Запустите скачанную программу, прочтите и согласитесь со стандартным лицензионным соглашением.

Подтверждаем лицензионное соглашение
- Выберите вариант, позволяющий создать установочный носитель.

Выбираем вариант, позволяющий создать установочную флешку
- Как описывалось раньше, выберите язык ОС, версию и разрядность.

Выбираем разрядность, язык и версию Windows 10
- Когда вам предложат выбрать носитель, укажите, что хотите использовать USB-устройство.

Выбираем USB-устройство флэш-памяти
- Если к компьютеру подключено несколько флешек, выберите ту, что подготовили заранее.

Выбираем флешку для создания установочного носителя
- Дождитесь, пока программа в автоматическом режиме создаст из вашей флешки установочный носитель. После этого нужно будет изменить способ загрузки в BIOS (на первое место в разделе «Загрузка» поставить установочную флешку) и перейти к установке ОС.

Дожидаемся окончания процесса
C помощью неофициальных программ
Существует много сторонних программ, создающих установочные носители. Все они работают по одному сценарию: записывают образ Windows, созданный вами заранее, на флешку так, чтобы она превратилась в загрузочный носитель. Рассмотрим самые популярные, бесплатные и удобные приложения.
Rufus
Rufus — бесплатная программа для создания загрузочных USB-дисков. Она работает в ОС Windows, начиная с Windows XP SP2.
- Скачайте и установите программу с официального сайта разработчика: http://rufus.akeo.ie/?locale.

Скачиваем Rufus
- Все функции программы умещаются в одном окошке. Укажите устройство, на которое будет записан образ.

Выбираем устройство для записи
- В строке «Файловая система» (File system) укажите формат FAT32, так как именно в нём мы форматировали флешку.

Ставим файловую систему в формате FAT32
- В типе системного интерфейса установите вариант для компьютеров с BIOS и UEFI, если вы убедились, что ваш компьютер не поддерживает UEFI-режим.

Выбираем вариант «MBR для компьютера с BIOS или UEFI»
- Укажите расположение заранее созданного образа системы и выберите стандартную установку Windows.

Указываем путь до места хранения образа Windows 10
- Кликните по кнопке «Старт», чтобы запустить процесс создания установочного носителя. Готово, после окончания процедуры измените способ загрузки в BIOS (в разделе «Загрузка» на первое место нужно поставить флэш-карту) и перейдите к установке ОС.

Нажимаем кнопку «Старт»
UltraISO
UltraISO — очень многофункциональная программа, позволяющая создавать образы и работать с ними.
- Купите или скачайте пробную версию, которой вполне хватит для выполнения нашей задачи, с официального сайта разработчика: https://ezbsystems.com/ultraiso/.

Скачиваем и устанавливаем UltraISO
- Находясь в главном меню программы, раскройте меню «Файл».

Открываем меню «Файл»
- Выберите пункт «Открыть» и укажите расположение заранее созданного образа.

Нажимаем на пункт «Открыть»
- Вернитесь к программе и раскройте меню «Самозагрузка».

Раскрываем раздел «Самозагрузка»
- Выберите пункт «Записать образ Жёсткого диска».

Выбираем раздел «Записать образ Жёсткого диска»
- Укажите, какую флешку хотите использовать.

Выбираем, на какую флешку записывать образ
- В методе записи оставьте значение USB-HDD.

Выбираем значение USB-HDD
- Кликните по кнопке «Записать» и дождитесь окончания процесса. После завершения процедуры измените способ загрузки в BIOS (на первое место в разделе «Загрузка» поставьте установочную флешку) и перейдите к установке ОС.

Кликаем по кнопке «Записать»
WinSetupFromUSB
WinSetupFromUSB — утилита для создания загрузочной флешки с возможностью установки Windows, начиная с версии XP.
- Скачайте последнюю версию программы с официального сайта разработчика: http://www.winsetupfromusb.com/downloads/.

Скачиваем WinSetupFromUSB
- Запустив программу, укажите флешку, на которую будет производиться запись. Так как мы отформатировали её заранее, делать это снова нет необходимости.

Указываем, какая флешка станет установочным носителем
- В блоке Windows укажите путь до образа ISO, скачанного или созданного заранее.

Указываем путь до файла с образом ОС
- Кликните по кнопке Go и дождитесь окончания процедуры. Перезагрузите компьютер, измените способ загрузки в BIOS (на первое место в разделе «Загрузка» также необходимо поставить установочный флэш-накопитель) и перейдите к установке ОС.

Кликаем по кнопке Go
Можно ли вместо USB-флешки использовать MicroSD
Ответ — да, можно. Процесс создания установочного MicroSD ничем не отличается от того же процесса с USB-флешкой. Единственное, вы должны убедиться, что на вашем компьютере есть подходящий для MicroSD порт. Для создания установочного носителя такого типа лучше использовать сторонние программы, описанные выше в статье, а не официальную утилиту от Microsoft, так как она может не распознать MicroSD.
Ошибки во время создания установочной флешки
Процесс создания установочного носителя может быть прерван по следующим причинам:
- на накопителе недостаточно памяти — меньше 4 ГБ. Найдите флешку с большим объёмом памяти и повторите попытку,
- флешка не отформатирована или отформатирована не в том формате. Пройдите процесс форматирования заново, внимательно соблюдая вышеприведённые инструкции,
- образ Windows, записываемый на флешку, повреждён. Скачайте другой образ, лучше всего его брать с официального сайта Microsoft,
- если один из способов, описанных выше, в вашем случае не работает, то воспользуйтесь другим вариантом. Если ни один из них не подойдёт, то дело во флешке, её стоит заменить.
Видео: создание установочной флешки с Windows 10
Создание установочного носителя — лёгкий процесс, осуществляемый по большей части автоматически. Если вы используете рабочую флешку, качественный образ системы и правильно пользуетесь инструкциями, то всё получится, и после перезагрузки компьютера вы сможете приступить к установке Windows 10. Если после завершения установки вы захотите сохранить установочную флешку, то не перемещайте на неё никакие файлы, тогда ей можно будет воспользоваться вновь.
Загрузочный диск требуется, когда нам нужно сделать новую установку Windows. Загрузочный диск — это диск, содержащий специальные файлы для загрузки или запуска компьютера для запуска утилиты или программы. В этом случае для установки операционной системы Windows 10 нам требуется загрузочный диск, чтобы начать процесс установки Windows 10.
Загрузочный диск не требуется при обновлении со старой операционной системы, такой как Windows 7, до Windows 10.Но если мы загрузили ISO-файл, чтобы установить его на другой компьютер или для чистой установки, нам необходимо создать загрузочный диск.
Давайте узнаем, как мы можем создать загрузочный диск Windows 10.
Как создать загрузочный диск Windows 10?
Microsoft предоставила официальные инструменты для создания загрузочного диска без использования стороннего программного обеспечения. Здесь мы объясним 3 основных метода.
1. Использование Windows Media Creation Tool от Microsoft
Это самый простой и надежный метод.Эта утилита автоматически загружает Windows 10 и копирует файлы на USB-диск, делая его загрузочным. Этот метод также можно использовать только для загрузки файла ISO. Выполните следующие шаги.
- Загрузите средство создания мультимедийных файлов Windows. http://go.microsoft.com/fwlink/?LinkId=691209.
- Выберите «Создать установочный носитель для другого ПК».
- Выберите язык / издание и архитектуру в соответствии с вашими требованиями. Чтобы узнать больше об этом, перейдите на
https: // www.microsoft.com/en-in/software-download/windows10 - Выберите USB-накопитель для USB или файл ISO для DVD.
- И ваш диск будет готов после завершения процесса. Требуется как минимум 8 ГБ флеш-накопителя. Убедитесь, что на диске не будет важных данных, так как он отформатирует диск во время создания загрузочного диска.

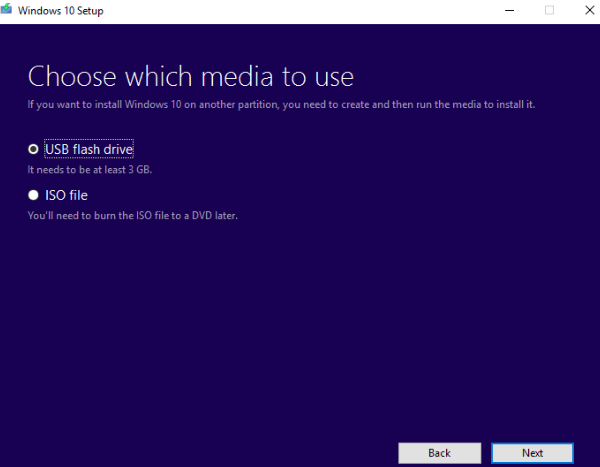
Вы можете бесплатно загрузить файл iso для Windows 10 непосредственно из корпорации Майкрософт, используя этот инструмент для создания мультимедиа.Ключ активации потребуется во время процесса установки.
2. Использование Windows USB / DVD Download Tool
Это старый и все еще работающий метод создания загрузочного носителя для установки Windows. Его название может сбить вас с толку, но оно также отлично работает и для Windows 10. Но этот метод требует ISO-образ Windows 10. Поэтому сначала вам нужно скачать ISO-файл Windows 10.
- Для этого процесса требуется пустой USB-накопитель (не менее 8 ГБ). Сначала быстро отформатируйте USB-накопитель.
- Загрузите Windows USB / DVD Download Tool и установите его на свой компьютер.
- После завершения его установки, запустите его.
- Требуется ISO файл образа окон. Выберите образ ISO и запустите процесс. Вы можете загрузить ISO-файл Windows 10, используя средство создания мультимедиа , как упомянуто в методе 1 .
- После завершения процесса ваш загрузочный установочный диск USB / DVD будет готов к использованию.
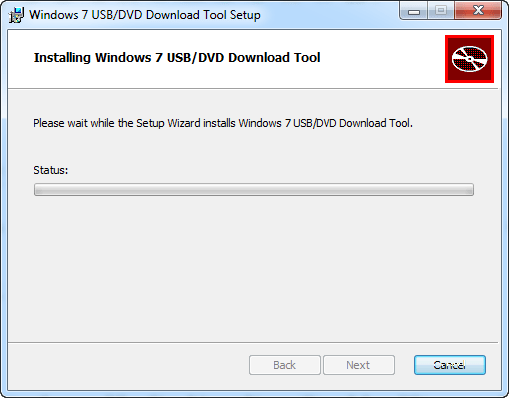 Windows USB / DVD Download Tool для создания загрузочного диска
Windows USB / DVD Download Tool для создания загрузочного диска 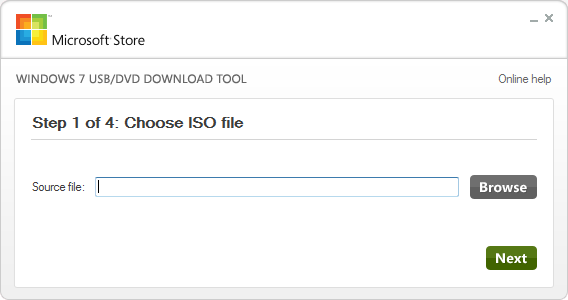 Создание загрузочного USB / DVD с ISO-файлом
Создание загрузочного USB / DVD с ISO-файлом3.Создайте загрузочный диск Windows 10 с помощью стороннего программного обеспечения
Хотя вам не нужно будет использовать этот метод, но мы упоминаем здесь, если есть какие-либо проблемы с запуском инструментов Microsoft. Создание загрузочной флешки становится довольно легко с использованием внешнего программного обеспечения под названием Rufus. Вот основные рекомендации при использовании Rufus для создания загрузочной флешки Windows 10.
- Скачать Руфус.
- Откройте Rufus.exe
- Когда программное обеспечение запустится на экране, подключите USB-накопитель.
- Найдите опцию Создайте загрузочный USB-накопитель .
- В следующем меню выберите образ ISO.
- Теперь нажмите на кнопку рядом с этим меню и выберите Windows 10 ISO, который вы хотите установить на свой компьютер.
- Теперь нажмите Пуск, и программное обеспечение начнет создавать загрузочную флешку.
- Как только вы разработали USB-накопитель, просто подключите его, и вы готовы установить / переустановить Windows 10.
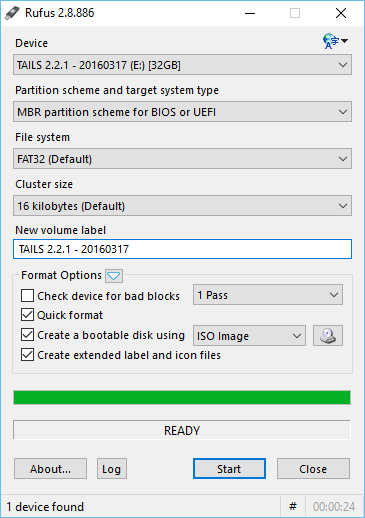
4.Создание загрузочного USB-диска вручную с помощью командной строки
Этот метод полезен для опытных пользователей. Иногда пользователи имеют доступ только к командной строке и не могут запустить Windows. В этом случае, если у вас есть файл ISO, вы можете создать загрузочный флеш-накопитель, используя этот метод. Внимательно следуйте приведенным рекомендациям, поскольку этот метод немного сложен:
- Подключите USB-накопитель.
- Командная строка поиска.
- Запустите его от имени администратора.
- Откройте утилиту управления диском с помощью командной строки.
- Для этого введите diskpart в CMD и нажмите Enter.
- Теперь введите список дисков и нажмите Enter. Появится список доступных подключенных дисков.
- Из этого списка вам нужно выбрать USB-накопитель. Для этого введите , выберите диск # и нажмите Enter (замените # на номер вашего диска из списка)
- . Следующий шаг — очистка USB-накопителя. Для этого введите clean и нажмите Enter.
- Теперь создайте загрузочный раздел, просто введите Создать основной раздел и нажмите Enter.
- Вам нужно выбрать только что созданный раздел. Введите , выберите раздел 1 , затем введите active и нажмите Enter.
- Теперь отформатируйте USB-накопитель, набрав формат fs = fat32 . После этого нажмите Enter.
- Назначьте букву вашему USB-накопителю, просто наберите assign .
- Наконец, скопируйте все файлы Windows 10 и вставьте их в USB-накопитель. Файлы могут быть скопированы с диска Windows 10 или извлечены из файла ISO.
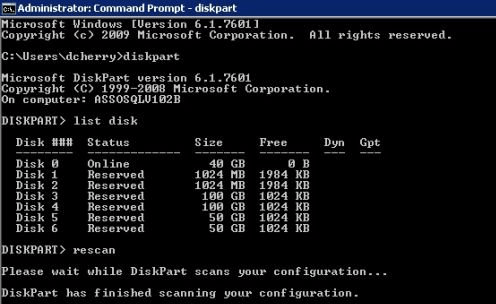
И это все, что нужно знать о ручном создании загрузочной флешки Windows 10 USB. все методы одинаково полезны. Если вы являетесь экспертом, вы можете использовать ручной метод, не прибегая к помощи программного обеспечения, но новичкам рекомендуется обращаться за помощью к программному обеспечению, чтобы избежать каких-либо осложнений. Лучший и простой способ — использовать Windows Media Creation Tool .
Вы все еще используете Windows 7? Microsoft прекратила поддержку Windows 7.
Обновитесь до Windows 10 как можно раньше.
Почему нам нужно создать загрузочный USB-накопитель Windows 10?
С момента появления USB-накопителей использование CD и DVD заметно сократилось. Основными причинами этого являются простота использования, портативность, большая емкость и более быстрое копирование файлов данных на USB-накопители по сравнению со старыми методами. Все, что вам нужно, это флэш-накопитель емкостью более 4 ГБ, хотя от 6 до 12 ГБ свободного места также идеально подходит для хранения дополнительных файлов.Создайте загрузочный USB-накопитель и храните его в безопасном месте, чтобы вы могли использовать этот диск для простого устранения проблем при установке.
Как загрузить Windows 10 загрузочный USB или образ ISO для чистой установки Windows.
Приведенный выше способ 1 можно использовать для простой загрузки файла образа ISO. Мы не нашли никакой другой прямой ссылки на загрузку ISO-образа для автономного использования. Таким образом, загрузка его с помощью средства создания мультимедиа — единственный способ получить его напрямую от Microsoft.
Вы также можете выполнить обновление до Windows 10 бесплатно, используя лицензионный ключ Windows 7.
Пожалуйста, поделитесь своим опытом создания загрузочного диска Windows 10, используя поле для комментариев ниже.
Создание загрузочного USB UEFI для Windows 10
Подготовка загрузочного USB для Windows 10 так же просто, как создание загрузочного USB для Windows 8 или Windows 7. На самом деле, все методы и инструменты для создания загрузочного USB для Windows 7 отлично работают. с Windows 10, а также.


Чтобы подготовить загрузочный USB-накопитель UEFI для Windows 10, мы рекомендуем использовать бесплатный инструмент Rufus вместо Microsoft USB / DVD Download Tool, поскольку Rufus более надежен и предлагает больше функций по сравнению с другими инструментами на рынке. ,
Но так как многие пользователи могут захотеть использовать официальный инструмент для загрузки Windows USB / DVD, мы будем использовать этот инструмент для подготовки загрузочного USB для Windows 10. И мы будем использовать бесплатный инструмент Rufus для подготовки загрузочного UEFI Windows 10 USB-накопитель (метод 1).
Метод 1 из 2
Загрузочный UEFI USB для Windows 10 с использованием Rufus
ОБНОВЛЕНИЕ 2 апреля 2019 года: Rufus теперь поддерживает загрузку Windows 10 ISO от Microsoft.Обратитесь к нашему руководству по загрузке Windows 10 ISO с помощью руководства Rufus.
Шаг 1: Посетите эту страницу и загрузите последнюю версию Rufus. Rufus — это портативная утилита, поэтому она не требует установки.
Шаг 2: Подключите накопитель USB объемом 8 ГБ + к компьютеру. Обязательно сделайте резервную копию всех данных с вашего USB-накопителя.
Шаг 3: Запустите утилиту Rufus. Нажмите кнопку Да, когда увидите приглашение UAC для запуска инструмента.
Шаг 4: В разделе Device выберите USB-накопитель, который вы хотите сделать загрузочным, выберите схему разделов MBR для компьютеров с BIOS или UEFI или схему разделов GPT для компьютера UEFI в зависимости от типа раздела на вашем компьютере. ПК.


Шаг 5: Затем выберите файловую систему как FAT32 (по умолчанию), поскольку она поддерживает как BIOS, так и UEFI. Но если вы уверены, что ваш компьютер не поддерживает UEFI, вы можете выбрать NTFS для более быстрой установки.
Шаг 6: Введите метку тома, щелкните значок привода CD / DVD, чтобы перейти к файлу ISO-образа Windows 10. Выберите файл. Чтобы загрузить последнюю версию ISO, пожалуйста, пройдите загрузку Windows 10 ISO из руководства Microsoft.
Шаг 7: Наконец, нажмите кнопку Пуск , нажмите кнопку ОК , когда вы увидите диалоговое окно с предупреждением, чтобы продолжить свою работу.




Как только Руфус завершит свою работу, вы увидите сообщение «Готово». Это оно!
Теперь вы можете открыть настройки UEFI и внести необходимые изменения для загрузки с USB-накопителя.
Метод 2 из 2
Загрузочный USB-диск Windows 10 с помощью USB / DVD Download Tool
IMP: Если вы получаете сообщение «Выбранный файл не является допустимым файлом ISO», следуйте инструкциям, приведенным в нашем Как исправить выбранный файл не является допустимым руководством по ошибке файла ISO.
ПРЕДУПРЕЖДЕНИЕ: Прежде чем использовать этот инструмент, убедитесь, что ваш компьютер не поддерживает UEFI, поскольку Windows USB / DVD Download Tool не помогает вам подготовить загрузочный USB для ПК UEFI. Чтобы создать загрузочный USB-диск Windows 10 для ПК с поддержкой UEFI, , следуйте инструкциям , описанным в методе , способ 1, .
Шаг 1: Нажмите эту официальную ссылку, чтобы загрузить Windows USB / DVD Download Tool непосредственно с серверов Microsoft.
Шаг 2: Подключите USB-накопитель или жесткий диск емкостью 4 ГБ + и выполните резервное копирование данных, прежде чем продолжить.Обязательно сделайте резервную копию всех данных с вашего USB-накопителя, так как он будет отформатирован в следующих шагах.
Шаг 3: Запустите загруженный файл установки USB / DVD Download Tool и затем следуйте простым инструкциям на экране, чтобы установить его на ПК под управлением Vista, Windows 7, Windows 8 или Windows 8.1.


Шаг 4: Запустите Windows 7 USB / DVD Download Tool, нажмите кнопку Обзор , чтобы перейти к папке, в которой находится файл образа Windows 10 ISO.После выбора ISO-образа нажмите кнопку Далее .


Шаг 5: На следующем экране вам необходимо выбрать устройство USB в качестве типа носителя. Для этого нажмите на USB-устройстве кнопку . И если вы хотите подготовить загрузочный DVD, пожалуйста, нажмите DVD вместо.


Шаг 6: Далее вам будет предложено выбрать USB-накопитель. Пожалуйста, тщательно выберите ваш USB-накопитель из выпадающего списка, прежде чем нажать кнопку Начать копирование .Опять же, важно отметить, что неправильный выбор диска приведет к потере данных.






Средство загрузки USB / DVD для Windows 7 начинает копирование всего содержимого ISO-образа на USB-накопитель и через несколько минут загрузится.




После этого вы можете подключить загрузочный USB к ПК, на котором вы хотите установить Windows 10, изменить настройки BIOS для загрузки с USB и начать установку Windows 10.
Надеюсь, это поможет!
Ищете Создайте загрузочный USB-носитель Установочный носитель / Windows для Windows Обновление или Чистая установка Цель? Также иногда требуется загрузочный USB / носитель для доступа к расширенному запуску, чтобы исправить проблемы запуска Windows. Существуют различные способы создания загрузочного USB-накопителя. В этом посте мы расскажем о том, как создать загрузочный USB-диск с помощью официального инструмента для создания носителей. Также Как создать загрузочный USB-накопитель с помощью стороннего приложения Rufus.
Как создать загрузочный USB-накопитель
Создание загрузочного USB-накопителя Для Windows 10 Сначала нам понадобится USB-накопитель (не менее 8 ГБ, и убедитесь, что USB-накопитель пуст или резервное копирование данных с USB-накопителя). Кроме того, требуется Windows 10 ISO-файлы. В противном случае, если вы используете Media Creation Tool, убедитесь, что у вас стабильное подключение к Интернету.
Первая загрузка Windows 10 ISO 64-битная и 32-битная (по мере необходимости). Если вы ищете создание загрузочного USB с помощью средства создания носителя, вам не нужно загружать Windows 10 ISO.
Использование Windows USB / DVD Download Tool
Сначала загрузите Windows USB / DVD Download Tool и установите его на свой компьютер.

- После завершения установки просто запустите его.
- Требуется ISO-файл образа окон.
- Нажмите кнопку «Обзор» и выберите образ ISO.

- Затем нажмите «Далее» и выберите USB-накопитель,
- Кроме того, вы можете выбрать DVD (который вы хотите для загрузочной цели),
- Теперь нажмите «Копирование» для запуска процесса,
- Это предупредит чтобы стереть / отформатировать USB-накопитель до того, как он станет загрузочным, нажмите «Да» и продолжите.

- Процесс займет некоторое время.
- Подождите, пока вы не увидите загрузочное USB-устройство , успешно созданное .
- Затем После вы можете использовать этот загрузочный USB / DVD для установки Windows.

Использование Rufus Tool
Также вы можете использовать стороннюю утилиту Rufus tool, которая позволяет вам легко создать загрузочный USB-накопитель с пошаговыми шагами.
- Первые Скачать Rufus с официального сайта .
- Затем дважды щелкните файл Rufus-x.xx.exe , чтобы запустить инструмент.
- Здесь В разделе «Устройства» выберите USB-накопитель с не менее 8 ГБ свободного места.
- Затем В разделе «Схема разделов и тип целевой системы» выберите схему разделов GPT для UEFI в раскрывающемся меню.

- Далее В разделе «Файловая система» и «Размер кластера» оставьте настройки по умолчанию.
- А В поле «Новая метка тома» введите описательную метку для накопителя.
- Далее В разделе «Параметры формата» установите флажок Создайте загрузочный диск, используя опцию «ISO-образ» .
- Теперь Нажмите на значок диска и выберите образ Windows 10 ISO.
- Когда вы будете готовы Нажмите кнопку Start .
- и нажмите OK , чтобы подтвердить, что USB-накопитель будет удален.
- После того, как вы выполните все шаги, Rufus приступит к созданию загрузочного носителя USB.
Использование средства создания носителей
Кроме того, Microsoft официально выпустила средство создания носителей Windows, которое помогает загружать и создавать загрузочные USB-носители для Windows 10 в целях установки или обновления.

- Сохраните файл Media Creation Tool.exe на рабочем столе и дважды щелкните его, чтобы запустить программу установки.
- Примите условия и положения, затем на следующем экране выберите Создать установочный носитель (USB-накопитель, DVD-диск или файл ISO) для другого варианта ПК и нажмите «Далее».

- Теперь на следующем экране язык, архитектура и версия будут выбраны автоматически в зависимости от конфигурации вашего компьютера.
- Но вы можете очистить Используйте рекомендуемые опции для этого ПК , чтобы выбрать соответствующие настройки, если вы пытаетесь использовать носитель на другом устройстве.
- Мы рекомендуем выбрать архитектуру для обоих, чтобы мы могли использовать USB для установки 32-битных и 64-битных окон.

- Нажмите кнопку Далее и выберите параметр USB-накопитель.
- Снова нажмите Далее и выберите съемный диск из списка.

Это все, когда вы нажимаете кнопку «Далее». Инструмент создания мультимедиа начнет загрузку окон (это займет некоторое время в зависимости от скорости вашего интернет-соединения). После этого вы увидите создание Windows 10 media. Подождите, пока 100% завершите процесс, затем, после завершения процесса, и теперь вы можете использовать USB-накопитель для установки Windows или обновления.

Помогло ли это создать Windows 10 Установочный носитель ? Дайте нам знать о комментариях ниже.Также читайте:
.Как создать загрузочный USB-накопитель Windows 10
Microsoft официально представила Windows 10, сделав новую операционную систему доступной в качестве бесплатного обновления в первый год для пользователей Windows 7 и Windows 8.1. Тем, кто не может воспользоваться этой сделкой, придется приобрести Windows 10, которая теперь предлагается на USB-накопителях, а также на DVD-дисках и в виде цифровых загрузок.
Загрузочные USB-накопителиявляются лучшим вариантом, чем DVD-диски, поскольку они могут использоваться на подавляющем большинстве используемых сегодня устройств, включая тонкие ультрабуки, у которых нет оптических приводов.Они также намного быстрее, поэтому время, необходимое для установки Windows 10, значительно меньше, и его можно носить с собой, что позволяет легко носить его с собой куда угодно. Если у вас нет загрузочного USB-накопителя Windows 10, это подробное руководство поможет вам выполнить все шаги, необходимые для создания собственного установочного носителя флэш-памяти.
Основы
Прежде всего, вам понадобится USB-накопитель. Минимальная емкость составляет 4 ГБ, и я рекомендую использовать достаточно быстрый накопитель, поэтому время, необходимое для завершения всего процесса, сводится к минимуму.Имейте в виду, что независимо от того, по какому пути вы выберете, все файлы на USB-накопителе будут стерты, поэтому обязательно сделайте резервную копию. В качестве альтернативы вы можете использовать карту памяти microSD или SD, которая работает так же хорошо, исходя из моего опыта.
Вам также потребуется Windows 10 ISO, который можно загрузить с серверов Microsoft с помощью специального инструмента, выпущенного Microsoft (подробнее об этом в разделе ниже). Получите эту версию для 32-битной Windows 10 или эту версию для 64-битной Windows 10.Вы также можете загрузить его непосредственно с этой страницы или MSDN.
Для создания загрузочного USB-накопителя Windows 10 вам также понадобится ПК с Windows и инструмент для архивирования, например, 7-Zip или WinRAR, если у вас его еще нет. А для того, чтобы на самом деле запустить на вашем компьютере новейшую операционную систему, вам также потребуется действительный ключ продукта Windows 10.
Если у вас есть действующая лицензия Windows 7 или Windows 8.1, вам сначала нужно будет обновить ее до Windows 10, чтобы позже выполнить чистую установку с загрузочного USB-диска.В противном случае введенный вами ключ может не считаться действительным на этапе настройки.
Ваши варианты
Существует несколько способов создания загрузочного USB-накопителя Windows 10. Официальный метод предполагает использование вышеупомянутого специального инструмента для загрузки необходимых файлов с серверов Microsoft и создания установочного носителя. Мой коллега Уэйн Уильямс
.









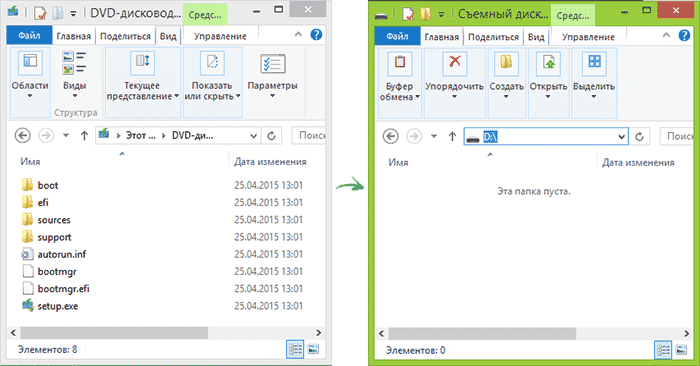
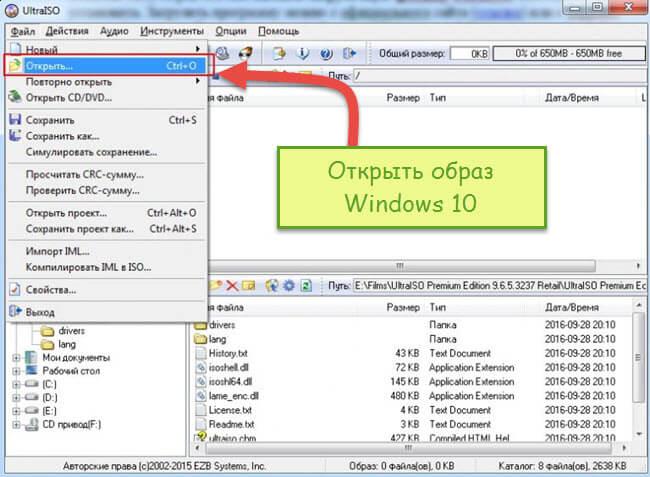
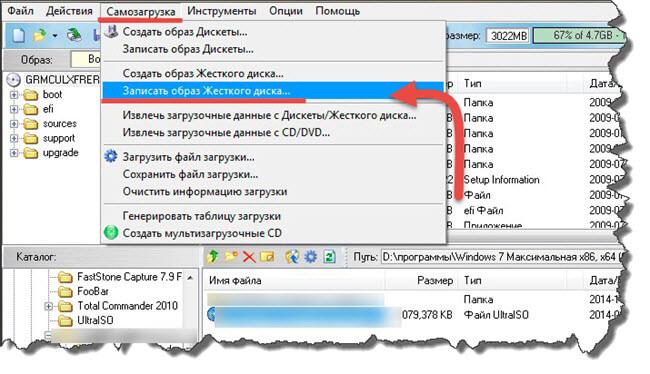


























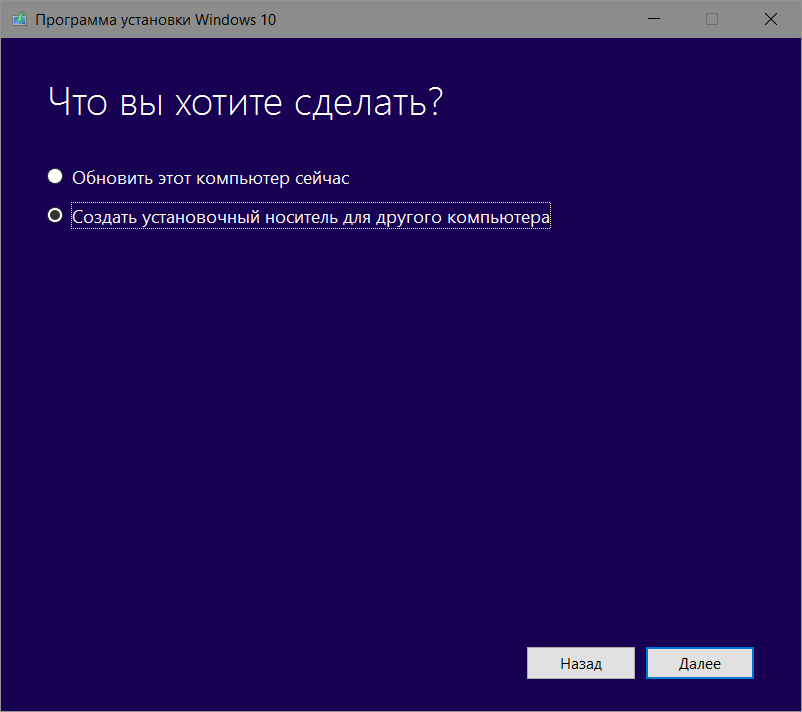
 Важно: подбирайте именно ту, которая у вас установлена, или на которую у вас есть ключ. Ключ от Домашней не подойдет к Профессиональной и наоборот. Также будьте внимательны с архитектурой. Выбирая архитектуру выходите из того, какая у вас сейчас установлена или из правила 4 Гб RAM и больше – 64-бита. Меньше 4 Гб RAM – 32-бита.
Важно: подбирайте именно ту, которая у вас установлена, или на которую у вас есть ключ. Ключ от Домашней не подойдет к Профессиональной и наоборот. Также будьте внимательны с архитектурой. Выбирая архитектуру выходите из того, какая у вас сейчас установлена или из правила 4 Гб RAM и больше – 64-бита. Меньше 4 Гб RAM – 32-бита.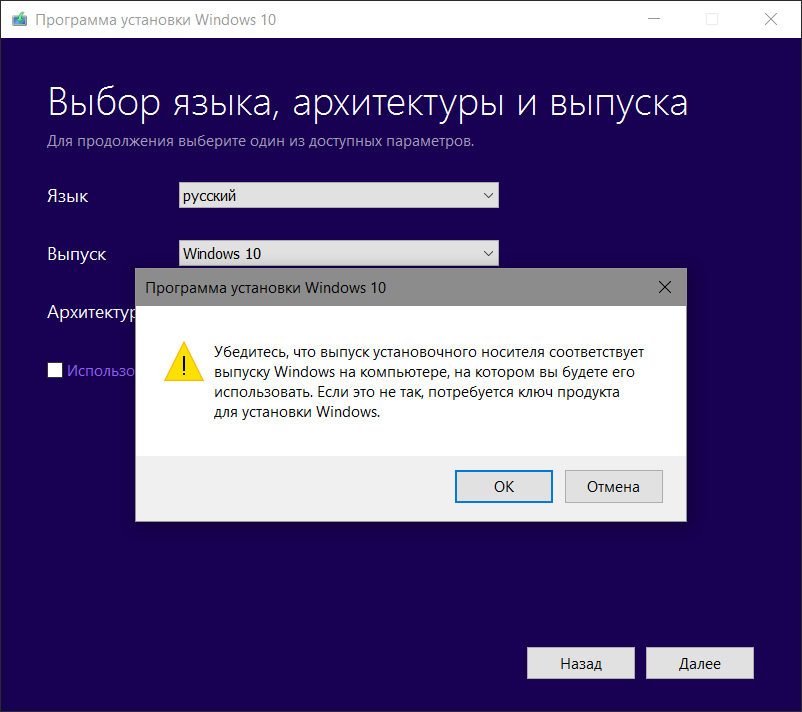 Можно оставить параметры по умолчанию, которые будут подобраны на основании текущей конфигурации. В этом случае вы не ошибетесь ни с языком, ни с версией, ни с разрядностью. Только надо будет согласиться с предупреждением о совместимости.
Можно оставить параметры по умолчанию, которые будут подобраны на основании текущей конфигурации. В этом случае вы не ошибетесь ни с языком, ни с версией, ни с разрядностью. Только надо будет согласиться с предупреждением о совместимости.