Как отправить файл большого размера. Файлообменники популярных почтовых служб: Gmail.com, Mail.ru, Yandex.ru.
При отправке больших файлов по электронной почте возникают сложности. У почтовых служб есть ограничения по максимальному объему вложений. Например, размер письма для Mail.ru 30Mb а для Gmail 20Mb. Если Вы отправляете письмо с большим файлом, оно вполне может уйти от Вас, но не дойти до получателя. Более того, при перекодировке файла для пересылки его объем увеличивается примерно на 33%. Я рекомендую для файлов размером больше 5Mb использовать файлообменники. Рассмотрим как отправить файл через файлообменники популярных почтовых служб: Gmail.com, Mail.ru, Yandex.ru.
Проще всего пользоваться сервисом обмена файлов от Mail.ru. Для файлов меньше 100Mb можно даже не регистрироваться, если конечно Вы не используете почту от Mail.ru. Зарегистрировавшись Вы сможете отправить файлы размером до 1Gb и пользоваться хранилищем 10Gb. Отправлять файлы через Yandex тоже просто, но нужен аккаунт.
Наибольший сервис и безопасность предоставляет Gmail и его сервис «Документы Google». Рекомендую использовать этот способ.
Кроме этих файлообменников существует огромное множество других служб, которыми можно пользоваться.
файлы@mail.ru
Зайдите в сервис files.mail.ru. Регистрация не обязательна, но максимальный размер отправляемого файла или файлов 100Mb. Нажмите кнопку «Загрузить файл»:
Выбрав файлы, загрузите их. Затем нажмите «Получить ссылку»:
Полученную ссылку скопируйте и отправьте мне по электронной почте, через icq или любым другим способом.
Получив ссылку, я скачаю файл. Рекомендую удалять файлы с сервиса когда они уже там не нужны.
Яндекс
Зайдите в сервис narod.yandex.ru. Для отправки файлов нужен аккаунт. Если Вы еще не зарегистрированы, эта процедура обязательна для Яндекса.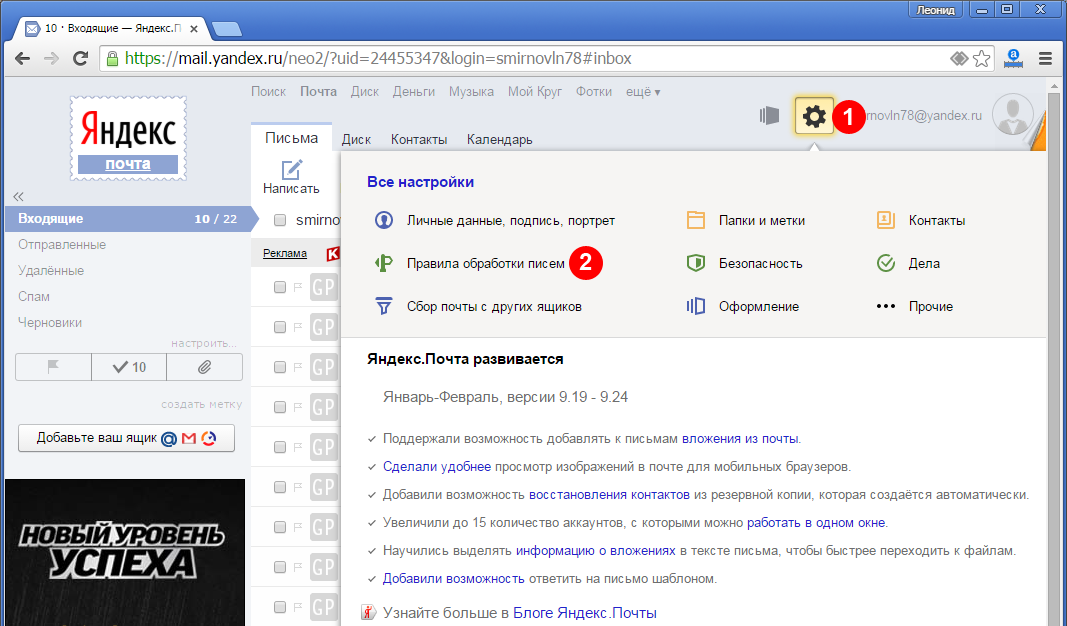 После регистрации увидите ссылку «Делитесь файлами»:
После регистрации увидите ссылку «Делитесь файлами»:
Можно загружать файлы в сервис поодному. Выберите файл:
И загрузите его:
Или перейдите на вкладку «сразу много», нажмите «Добавить файлы»:
Можно добавлять сразу много файлов. Это удобно когда, например, нужно отправить много отсканированных документов. После добавления нажмите «Закачать»:
Дождитесь загрузки файлов:
Нажмите кнопку «Поделиться»:
Полученную ссылку отправьте мне.
Документы Google
Так как я использую для работы в основном Gmail, мне удобнее всего работать с сервисом Google docs. У этого сервиса много функций и обмен файлами одна из них. Объем под хранение файлов 7Gb. Прежде всего нужен аккаунт (учетная запись) на Gmail. Если у Вас нет аккаунта, посмотрите десять основных причин использовать почту Gmail и зарегистрируйтесь или перейдите к описанию файлообменников от Mail.
Авторизовавшись на gmail.com, переходим в документы google:
Нажимаем кнопку «Загрузить», выбираем файл для загрузки:
Перед загрузкой Вам будет предложено преобразовать документы в формат Google. Преобразовав документы (электронные таблицы, текстовые документы) в формат Документов Google можно будет работать в них совместно в реальном времени:
Загруженный файл появится в списке. Отметьте его галкой:
В появившемся меню нажмите кнопку «Еще» и выберите пункт «Совместный доступ»:
В открывшейся настройке совместного доступа, в окне «Добавить пользователей» укажите адрес моей электронной почты:
Мне на почту придет уведомление о том, что я имею доступ к Вашему файлу. Если это файл с базой данных или архив я его скачиваю. Если это документ, я могу работать с ним непосредственно в сервисе Документы Google.
Как отправить большой файл по электронной почте — IT Expert
Многие почтовые сервисы отказываются принимать вложения в электронной почте большого размера.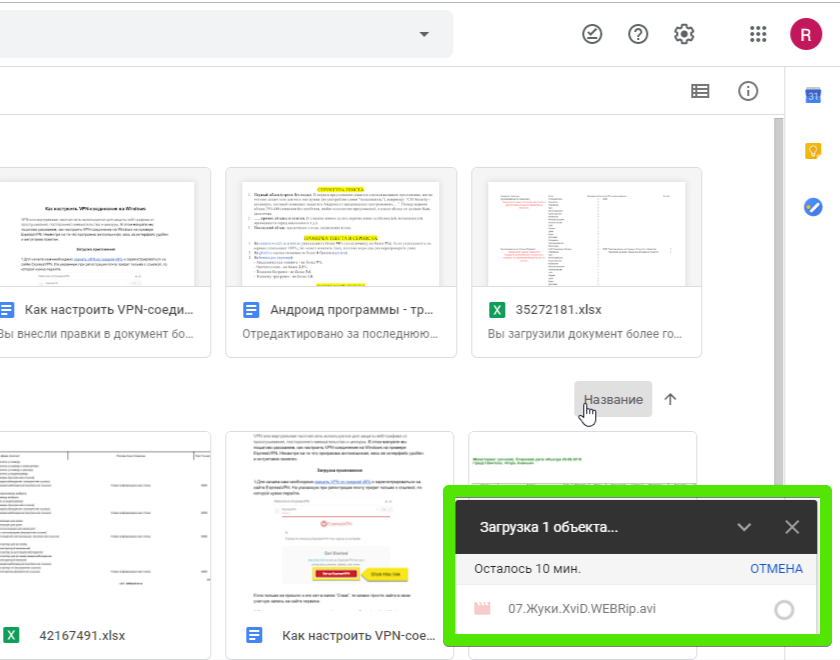
Даже если вы используете современный онлайн-клиент электронной почты, размер сообщения ограничен. Например, Gmail Яндекс почта позволяет передавать сообщения до 25 МБ, включая текст сообщения и любые вложения. При отправке сообщений с помощью этих служб они автоматически предоставят вам руку помощи и предложит альтернативы, если ваше письмо большего объема, — например, с помощью Google Диск для вложений Gmail и Яндекс.Диска на Яндексе. Разумеется, это удобно, но если вы используете почтовый клиент для настольных компьютеров или другой сервис, вам будет полезно знать и о других вариантах.
Каков максимальный размер электронного письма?
Теоретически нет ограничений на количество данных, которые вы можете прикрепить к электронной почте. Стандарты электронной почты не определяют какой-либо размер. На практике большинство почтовых серверов и некоторых почтовых клиентов применяют собственные ограничения по размеру.
В общем, при прикреплении файлов к электронной почте вы можете быть достаточно уверены, что письмо до 10 МБ отправится без проблем. Некоторые серверы электронной почты могут иметь меньшие ограничения, но 10 МБ обычно является стандартом.
Gmail и Яндекс Почта позволяет прикреплять до 25 МБ к одному электронному письму, но это гарантируется только при отправке электронной почты другим пользователям этих же служб. Как только адрес электронной почты покинет сервер отправителя, он может быть отклонен другим сервером электронной почты. Многие серверы настроены так, чтобы не принимать более 10 МБ вложений.
Кроме того, весь процесс куда сложнее, чем уточнение максимального размера вложения службы, которую вы используете, т.к. сообщение, которое вы отправляете по электронной почте часто путешествуют по нескольким разным почтовым сервисам, поэтому ваше письмо может быть отклонено каким то промежуточным сервером.
Вы также должны иметь в виду, что вложения электронной почты обычно кодируются MIME, что увеличивает их размер примерно на 33%.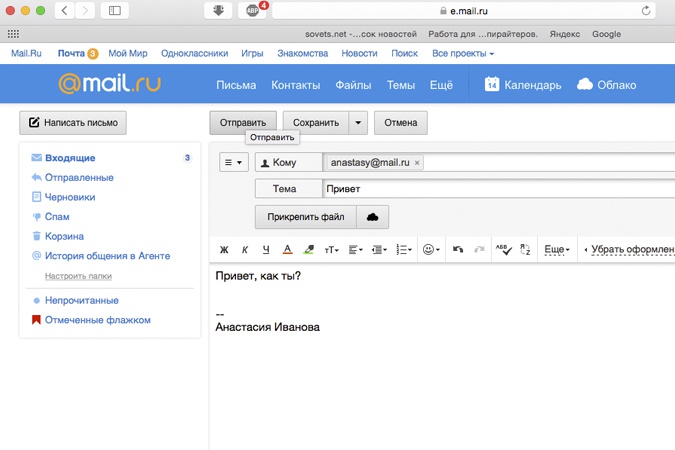
Использование служб облачного хранения
На самом деле, самый простой вариант — хранить файлы, которые вы хотите использовать в облачной службе хранения, например Dropbox, Google Диске или Яндекс Диске. Затем вы можете поделиться файлом и сообщить по электронной почте, что вы это сделали. Затем они могут щелкнуть ссылку и загрузить файл непосредственно на свой компьютер.
Если вы используете Gmail или почту на Яндексе, вы обнаружите, что их разработчики интегрировали Google и Яндекс Диск в свои соответствующие службы электронной почты. Просто нажмите кнопку Google Диск или Яндекс Диск при отправке электронной почты, и вы сможете поделиться файлом по электронной почте.
Если вы используете что-то вроде Dropbox, вы можете поделиться этим файлом с веб-сайта службы. Например, щелкните правой кнопкой мыши на файл на веб-сайте Dropbox и выберите ссылку «Поделиться», если вы используете Dropbox. Если на вашем компьютере установлено приложение Dropbox, вы также можете щелкнуть правой кнопкой мыши на любой файл в папке Dropbox, и там вы также увидите пункт меню «Поделиться».
Если на вашем компьютере установлено приложение Dropbox, вы также можете щелкнуть правой кнопкой мыши на любой файл в папке Dropbox, и там вы также увидите пункт меню «Поделиться».
Создание и отправка архивов из нескольких частей
Если вы ищете более традиционный метод типа «сделай сам», вы можете разбить свой файл на более мелкие части. Например, если у вас есть файл размером 50 МБ, который вы хотели бы отправить по электронной почте или даже целый набор больших файлов, вы можете использовать программу сжатия файлов, такую как 7-Zip, для создания архива, а затем разделить архив на пять частей размером 10 МБ.
После разделения архива вы можете прикрепить все разделенные фрагменты к отдельным письмам. Получателю необходимо будет загрузить каждое вложение, а затем использовать программу извлечения файлов для извлечения большего, полного файла из отдельных архивов.
Хотя это может казаться немного сложным, этот традиционный метод все еще работает так же хорошо, как и ранее.
Использование служб отправки больших файлов
Чтобы решить проблемы с прикреплением больших файлов, на протяжении многих лет появилось множество служб отправки файлов. Эти службы позволяют загружать файл, а затем дают ссылку на него. Затем вы можете вставить эту ссылку в электронное письмо, и получатель сможет загрузить файл.
Конечно, эти услуги должны каким-то образом зарабатывать. Они делают это, показывая рекламу, ограничивая максимальный размер файла, доступного для бесплатных пользователей, или требуя абонентскую плату. Ниже есть небольшой список сервисов для обмена файлами, которые вы можете использовать:
Обратите внимание, что при использовании онлайн-сервиса вы передаете ему все свои файлы. Это может быть хорошо, если ваши файлы не особенно ценны, но вам стоит воздержаться от загрузки конфиденциальных данных в бесплатную службу, о которой вы раньше не слышали.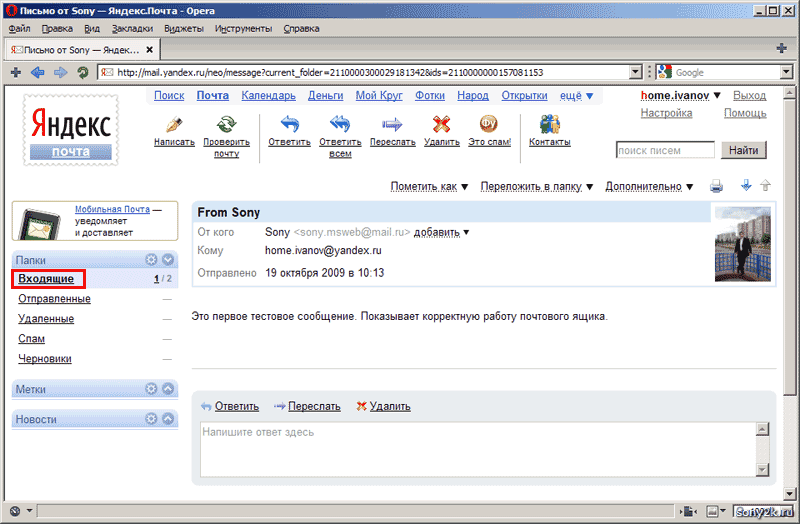 Конечно, вы можете зашифровать файлы перед их загрузкой, но это также добавит дополнительные проблемы для получателя.
Конечно, вы можете зашифровать файлы перед их загрузкой, но это также добавит дополнительные проблемы для получателя.
Эти службы передачи файлов работают нормально, если вы понимаете все правила и ограничения, которые они навязывают, и понимаете риски, особенно с конфиденциальными файлами. Однако мы обычно рекомендуем использовать службы облачных хранилищ.
Как передать файлы через Яндекс Диск
Сервис Яндекс Диск удобен не только благодаря возможности иметь доступ к важным файлам с любого устройства, но и тем, что его содержимым всегда можно поделиться с друзьями.
Это очень кстати, когда нужно отправить большой файл сразу нескольким пользователям – достаточно загрузить его в облачное хранилище и просто раздать ссылку на него.
Способы передачи файлов через Яндекс Диск
Прежде всего, сгенерируйте ссылку, которая будет вести на файл или папку в Вашем «облаке». Когда ссылка появится, нужно по ней кликнуть, после чего откроется список всех доступных вариантов её передачи другим пользователями.
Рассмотрим каждый из способов подробнее.
Способ 1: Отправка через социальные сети
В Яндекс Диске доступна отправка ссылки через такие сервисы, как:
В качестве примера возьмём ВКонтакте как самую популярную социальную сеть.
- Нажмите на её название в перечне.
- Откроется новое окно. Здесь можно определиться с тем, кто будет видеть ссылку на содержимое Вашего хранилища. Если нужно отправить что-то одному человеку, поставьте маркер «Отправить личным сообщением» и выберите друга из списка.
- При необходимости напишите комментарий, чтобы получатель понял, что Вы ему скидываете. Нажмите «Отправить».
По такому же принципу доступ к содержимому Вашего «облака» могут получить пользователи других социальных сетей.
Кстати, Вашему другу совсем не обязательно быть зарегистрированным в Яндекс Диске, чтобы скачать на компьютер полученный файл.
Способ 2: Отправка через Яндекс Почту
Если Вы являетесь пользователем почтового сервиса от Яндекса, то можно так же быстро отправить заветную ссылку на E-Mail её получателя.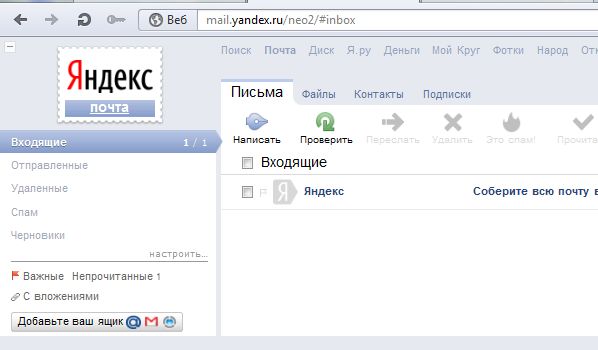
- Выберите в перечне пункт «Почта».
- Откроется окно с формой отправки письма сервиса Яндекс Почта. Здесь будет автоматически прописана тема и комментарий к ссылке. При необходимости измените их и укажите электронный адрес друга. Нажмите «Отправить».
Обратите внимание, если речь идёт об отправке целой папки Яндекс Диска, то для скачивания она будет доступна в ZIP-архиве.
Способ 3: Копирование и отправка ссылки
Адрес файла в хранилище можно просто скопировать и самостоятельно отправить в сообщении через социальную сеть, почту или иным путём, не предусмотренным в перечне Яндекса.
- Нажмите «Копировать ссылку» или воспользуйтесь сочетанием клавиш Ctrl+C.
- Вставьте ссылку в форму отправки сообщения, нажав «Вставить» в контекстном меню или клавиши Ctrl+V, и отправьте её другому пользователю. На примере Skype это выглядит так:
Именно данный способ будет актуален для тех, кто привык использовать программу Яндекс Диск на компьютере, т. к. в ней отсутствует такой список вариантов отправки, как в веб-версии хранилища – есть только возможность скопировать ссылку в буфер.
к. в ней отсутствует такой список вариантов отправки, как в веб-версии хранилища – есть только возможность скопировать ссылку в буфер.
Способ 4: Использование QR кода
Как вариант, Вы можете сгенерировать QR код.
- Выберите пункт «QR код».
- Ссылка сразу преобразуется в зашифрованное изображение. Его можно скачать в одном из форматов и отправить другу, который с помощью приложения для считывания QR кода откроет данную ссылку у себя на смартфоне.
Это также может облегчить Вам задачу, если необходимо быстро переслать ссылку через СМС или мессенджер на смартфоне: считайте код, получите её в текстовом формате и спокойно отправляйте.
Разработчики Яндекс Диска позаботились о том, чтобы Вы могли поделиться файлами любым удобным способом. Менее чем за минуту после создания ссылки Ваш друг сможет просмотреть, скачать или сохранить на свой диск файл, хранящийся у Вас.
Мы рады, что смогли помочь Вам в решении проблемы.
Опишите, что у вас не получилось. Наши специалисты постараются ответить максимально быстро.
Помогла ли вам эта статья?
ДА НЕТКак отправить большой файл по электронной почте
Сжатие файла
На заметку! Это один из самых простых способов отправки крупного файла. Подходит он только в том случае, когда лимит превышен незначительно.
Найдите файл на компьютере, щелкните по нему правой кнопкой мыши и выберите «Сompress». Сжатие файла таким образом часто съедает около 20% файла, помогая вам обойти ограничение вложений.
Сжатие файла
Компьютер создаст новый файл с тем же названием, но другим расширением. Его можно прикрепить к сообщению привычным способом.
Разбиение файла на несколько архивов
Если вы по-прежнему хотите отправить файл по электронной почте, вы можете предпринять шаги, чтобы разбить файл на более мелкие части. Например, если у вас есть документ размером 50 МБ, который вам нужно отправить по электронной почте, вы можете создать сразу несколько архивов.
- Шаг 1. Найдите файл на компьютере, щелкните по нему правой кнопкой мыши и выберите «Добавить в архив…».
Кнопка «Добавить в архив…» - Шаг 2. На экране откроется окно, в котором можно менять формат итогового файла. Измените настройки по вашему усмотрению, по 25 Мб.
Разделение на размеры
На экране появятся новые файлы, которые вы можете отправить по отдельности. Затем вы можете прикреплять каждую отдельную часть к отдельным письмам, не забывая предупредить получателя, что вы это делаете. Получателю придется загружать каждое вложение отдельно, а затем использовать программу извлечения файлов, чтобы извлечь больший, разделенный файл и собрать его вместе.
Этот метод работает, но довольно трудоемкий. Однако есть еще один вариант.
Отправляем файлы и папки по электронной почте
Затрагивая тему передачи различного рода данных посредством эксплуатации сервисов для обмена почты, нельзя не упомянуть тот факт, что подобная возможность есть буквально на каждом ресурсе соответствующего типа. При этом в плане использования функционал может разительно отличаться, ставя в тупик даже опытных пользователей.
При этом в плане использования функционал может разительно отличаться, ставя в тупик даже опытных пользователей.
Не все сервисы для обмена сообщениями способны работать с полноценными файловыми директориями.
Обратите внимание на то, что мы уже затрагивали тему передачи данных через почту. В частности, это касается видеороликов и различного рода изображений.
Яндекс Почта
Некогда компанией Яндекс в их почтовом сервисе был внедрен функционал для пользователей, позволяющий отправлять файлы другим людям тремя различными методами. Однако для доступа к дополнительным вариантам вам придется заранее обзавестись Яндекс Диском.
Переходя непосредственно к сути вопроса, нужно сделать оговорку на то, что документы по почте можно отправлять исключительно в качестве прикреплений к сообщению.
- Перейдите к форме создания нового сообщения, используя блок «Написать» на главной странице электронного ящика.
- Выполнив подготовку письма к отправке, в нижней части окна веб-обозревателе щелкните по надписи «Прикрепить файлы с компьютера».

- Через открывшееся окно в системе найдите данные, которые требуется загрузить.
- После завершения загрузки документов вы сможете скачать или удалить любое из прикреплений. Расписанным методом вы можете загрузить буквально любые файлы, каждый из которых будет отправлен получателю.
Файл может быть как один, так и несколько.
Почтовый сервис Яндекс все же ограничивает своих пользователей касательно максимального объема данных и скорости выгрузки.
Еще один способ пересылки данных заключается в использовании документов, предварительно добавленных на Яндекс Диск. При этом к письму также могут быть прикреплены целые директории со множеством папок.
Не забудьте предварительно активировать Яндекс Диск и поместить туда отправляемые данные.
- Находясь в подготовленном сообщении, рядом с ранее упомянутым значком найдите и нажмите кнопку «Прикрепить файлы из Диска».

- В контекстном окне выберите нужную информацию.
- Воспользуйтесь кнопкой с подписью «Прикрепить».
- Подождите, пока документы или директория добавятся во временное хранилище.
- После добавления вы получаете возможность скачивания или удаления этих данных в рамках письма.
Третий и последний метод является скорее дополнительным и напрямую зависит от активности Диска. Заключается этот способ в использовании некогда пересланных данных из других сообщений.
- На дважды упомянутой панели используйте элемент со всплывающей подписью «Прикрепить файлы из Почты».
- В раскрывшемся диалоговом окне перейдите в папку с письмами, у которых имеются прикрепления.
- Отыскав отправляемый документ, кликните по нему для выделения и нажмите кнопку «Прикрепить».
- Завершив добавление данных, и в целом работу с прикреплениями, воспользуйтесь клавишей «Отправить» для пересылки письма.
- Пользователь, получивший ваше письмо, сможет скачать, добавить файлы к себе на Диск или ознакомиться с документами.
Наименование разделов автоматически переводится на латиницу.
За раз можно добавить лишь один файл.
Не рекомендуется одновременно прикреплять документы и папки, так как это может вызывать сбои отображения данных у получателя.
Посмотреть можно только содержимое папки с другими файлами.
По причине отсутствия каких-либо других средств пересылки документов с разбором данной темы можно закончить.
Mail.ru
Почта Mail.ru по своей функциональной структуре не сильно отличается от ранее упомянутого сервиса. Вследствие этого, в процессе использования данного электронного ящика для отправки документов, у вас не будет дополнительных проблем.
Администрация данного сайта не предоставляет пользователям возможность загрузки файловых директорий.
Всего у Mail.ru есть два полноценных способа выгрузки и один дополнительный.
- На первой странице Маил.ру в верхней боковой части кликните по надписи «Написать письмо».
- По необходимости, завершив подготовку письма к отправке, найдите панель загрузки данных под блоком «Тема».
- Воспользуйтесь первой представленной ссылкой «Прикрепить файл».
- С помощью проводника выберите добавляемый документ и щелкните по кнопке «Отрыть».
- Mail.ru не поддерживает прикрепление пустых документов.
- Скорость выгрузки данных не позволяет моментально добавлять файлы, так как у почтового сервиса есть базовый набор ограничений.
- После добавления данных некоторые из них можно будет открыть непосредственно в интернет-обозревателе.
- Иногда может возникать ошибка обработки, связанная с теми или иными проблемами самого документа.

В этом случае поддерживается мультизагрузка данных.
К примеру, пустой архив не может быть обработан системой.
В случае второго метода вам потребуется заранее завести Облако Mail.ru и добавить туда файлы, требующие прикрепления. Для ознакомления с данным функционалом можете прочитать соответствующую статью.
- Под строчкой ввода темы кликните по надписи «Из Облака».
- Используя навигационное меню и окно просмотра документов, найдите нужную информацию.
- Щелкните по клавише «Прикрепить», чтобы встроить данные из Облака в письмо.
- По завершении процесса добавления, документ появится в списке прочих файлов.
Одновременно можно выбрать сразу несколько документов.
Последний, но для многих пользователей достаточно полезный метод, потребует от вас наличия ранее отправленной почты со вложенными данными. Более того, в целях прикрепления документов вполне подойдут полученные, а не отправленные сообщения.
- Используя панель инструментов выгрузки данных в письмо, щелкните по ссылке «Из Почты».
- В открывшемся встроенном окне установите выделение напротив каждого документа, требующего добавления в создаваемое сообщение.
- Нажмите кнопку «Прикрепить» для запуска процесса выгрузки данных.
- После выполнения рекомендаций, воспользуйтесь клавишей «Отправить» для пересылки письма.
У получателя сообщения будет возможность выполнения некоторых действий над файлами в зависимости от его формата и разновидности:
- Скачать;
- Добавить в Облако;
- Посмотреть;
- Редактировать.
Также пользователь может выполнить несколько общих манипуляций над данными, например, заархивировать и скачать.
Надеемся у вас получилось разобраться с процессом отправки файлов с использованием почты от Маил.ру.
Gmail
Почтовый сервис от Google хоть и совместим с остальными общеизвестными ресурсами, но все же имеет массу отличий. В особенности это касается загрузки, добавления и использования файлов в рамках сообщений.
В особенности это касается загрузки, добавления и использования файлов в рамках сообщений.
Gmail более универсален, так как все сервисы от Google связаны между собой.
Наиболее удобным для пользователей ПК является метод отправки данных через загрузку документов в сообщение.
- Откройте почту Gmail и разверните форму создания письма, используя элемент интерфейса с подписью «Написать».
- Переключите редактор в более удобный режим работы.
- Заполнив все базовые поля письма, на нижней панели нажмите по подписи «Прикрепить файлы».
- В проводнике Виндовс укажите путь к прикрепляемым данным и нажмите по кнопке «Открыть».
- Теперь прикрепления отобразятся в специальном блоке.
- Некоторые документы могут быть заблокированы по тем или иным причинам.
Для уточнения подробностей рекомендуем воспользоваться встроенной справкой.
Будьте внимательны, выполняя отправку больших по объему данных. Сервис имеет некоторые ограничения на максимальный размер прикреплений.
Сервис имеет некоторые ограничения на максимальный размер прикреплений.
Второй способ больше подойдет тем людям, которые уже привыкли использовать сервисы от Гугл, включая облачное хранилище Google Drive.
- Воспользуйтесь кнопкой с текстовой подписью «Вставить ссылки на файлы в Google Drive».
- Через навигационное меню переключитесь на вкладку «Загрузка».
- Используя возможности загрузки, предоставленные в окне, выполните добавление данных на Гугл Диск.
- Для добавления папки перетащите нужную директорию в область загрузки.
- Так или иначе, файлы все равно будут добавлены по отдельности.
- По завершении выгрузки документы будут помещены в образе ссылок в основное тело сообщения.
- Вы также можете выполнить прикрепление, используя уже имеющиеся данные на Google Диске.
- Окончательно закончив процесс загрузки прикрепляемой информации, воспользуйтесь кнопкой «Отправить».

- После получения пользователю будут доступны все пересланные данные с некоторым количеством возможностей.
Этот метод является последним способом отправки данных через электронный ящик от Google. Следовательно, работу с данным почтовым сервисом можно завершить.
Rambler
Сервис Рамблер на русскоязычном рынке аналогичных ресурсов является мало востребованным и предоставляет минимальное количество возможностей для среднестатистического пользователя. Безусловно, это напрямую касается отправки различного рода документов по E-Mail.
Отправка папок посредством почты Rambler, к сожалению, невозможна.
На сегодняшний день рассматриваемый ресурс предоставляет лишь один метод отправки данных.
- Войдите в свою электронную почту и нажмите по надписи «Написать».
- Заполнив заглавные поля, внизу экрана найдите и кликните по ссылке «Прикрепить файл».
- В окне проводника выполните выделение одного или нескольких документов и воспользуйтесь клавишей «Открыть».

- Дождитесь завершения процесса добавления данных к письму.
- Для отправки почты воспользуйтесь соответствующей кнопкой с подписью «Отправить письмо».
- Получатель после открытия сообщения сможет скачать каждый присланный файл.
В данном случае скорость выгрузки является минимальной.
Больше никакого примечательного функционала этот почтовый ресурс не предлагает.
Вдобавок ко всей приведенной в статье информации важно заметить, что при необходимости можно выполнить прикрепление папки с данными вне зависимости от используемого сайта. Помочь в этом вам может любой удобный в использовании архиватор, например, WinRAR.
Упаковав и отправив документы единым файлом, получатель сможет скачать и распаковать архив. При этом сохранится изначальная структура директории, а общие повреждения данных будут минимальны.
Передача с помощью облачных сервисов
Облака уже достаточно давно вошли в нашу жизнь и очевидно это самый понятный способ передачи любых файлов. У всех популярных почтовых сервисов есть свое облако.
У всех популярных почтовых сервисов есть свое облако.
У Gmail это Google Drive – изначально доступно 15 Гб бесплатно, отличная интеграция со всеми сервисами google и отличная скорость. У Яндекс почты есть свой диск на 10 Гб с возможностью расширения. Установите на смартфон приложение яндекс диск и включите автозагрузку фото, получите +32 Гб. Есть интересная фишка скриншоты, которая сохраняет их сразу в Яндекс Диск. С возможностью редактирования и оформления сделанных снимков экрана. Почта от Майл может похвастаться облаком на 50 Гб для новых пользователей, раньше можно было зарезервировать 100 Гб, это, пожалуй, все достоинства. Самое безопасное на данный момент облако Mega с 50 Гб бесплатно, шифрованием файлов, классным интерфейсом и приличной скоростью.
Не упомянул самый популярный основополагающий Dropboxтолько потому, что его скудные 2 гБ изначально не годятся для передачи больших файлов. Да и существует масса различных облаков с разными условиями я рассказал на мой взгляд о самых популярных в рунете.
Да и существует масса различных облаков с разными условиями я рассказал на мой взгляд о самых популярных в рунете.
Filemail
Начнем с простейшего по функционалу сервиса Filemail — с того, какого размера файлы он способен передавать. Максимальный «вес», который может обработать этот ресурс — 50 ГБ.
Сайт Filemail полностью русскоязычный и не требует особых навыков работы. Помимо стандартных функций отправки письма, здесь всего 2 ключевых кнопки:
- добавить файлы;
- добавить папку.
Данные можно брать с рабочего стола или другого места на ПК. Загружаете информацию в систему, дожидаетесь окончания загрузки и получаете сгенерированную ссылку, которую просто отправьте адресату.
Send Anywhere
Еще один популярный бесплатный ресурс Send Anywhere, позволяющий пересылать файлы до 50 ГБ совершенно бесплатно. Он совместим со всеми современными операционными системами, включая Linux.
Если вы не хотите регистрироваться, то принцип загрузки файлов следующий:
- перетяните информацию в раздел «Send» и нажмите соответствующую кнопку по окончанию процесса;
- отправьте сгенерированную ссылку адресату.

Конечный получатель должен зайти на этот же ресурс и вставить ключ (Input Key) в раздел «Receive».
Для незарегистрированных пользователей ссылка хранится в течение 10 минут, после авторизации — 7 дней. Бонусом появляется возможность создания прямых ссылок для отправки по email.
JustBeamlt
JustBeamlt — простой ресурс для прямой передачи файлов. Здесь не приходится ни ждать загрузки документа, ни регистрироваться. От вас требуется лишь нажать на «парашют» и выбрать файлы на ПК, после чего система автоматически выдаст ссылку для их скачивания после нажатия «Create Link». Ее отправьте получателю.
Чтобы передача осуществилась, не закрывайте страницу сайта и не отключайте интернет-соединение. Процедура скачивания будет отображаться в режиме реального времени (визуальная полоса прогресса).
Также стоит уточнить, что ссылка одноразовая и работает для одного человека.
DropMeFiles
DropMeFiles — один из наиболее популярных сайтов с простейшим алгоритмом передачи.
 Для пересылки файла достаточно нажать на круглый логотип ресурса (выделен большой серой стрелкой), выбрать файл с рабочего стола или другого места на компьютере. Далее остается дождаться завершения процесса (статус — загружено).
Для пересылки файла достаточно нажать на круглый логотип ресурса (выделен большой серой стрелкой), выбрать файл с рабочего стола или другого места на компьютере. Далее остается дождаться завершения процесса (статус — загружено).Внизу появится автоматически сгенерированная ссылка, действующая в течение 7 или 14 дней (выберите вариант из предложенных ниже).
В качестве сопроводительных данных можете указать email отправителя и получателя, а также установить пароль на документ.
Сегодня по электронной почте можно передать файл практически любого объема. Достаточно придерживаться правил ресурса, с помощью которого осуществляется процесс обмена.
Настоятельно рекомендуем не принимать подозрительные документы от непроверенных пользователей сети, чтобы защитить свои данных от злоумышленников.
Другие статьи сайта
- 15 лучших бесплатных сервисов временной электронной почты
- Как защитить Google Chrome при помощи пароля
- Как заблокировать доступ на сайт: 8 проверенных способов
- Как получить доступ к заблокированным сайтам
Вывод
Передавать файлы больших размеров посредством интернет можно лишь двумя способами: через облачный сервис и с помощью торрент технологий. Ничего более удобного пока не придумали.
Ничего более удобного пока не придумали.
Источники
- https://pc-consultant.ru/internet/kak-otpravit-po-pochte-fajl-bol-shogo-ob-ema/
- https://lumpics.ru/how-to-send-a-file-or-folder-by-email/
- https://lifeservice.me/tri-sposoba-pereslat-fajl-bolshogo-razmera/
- https://CompConfig.ru/internet/otpravka-bolshogo-fayla-po-e-mail.html
- https://webonto.ru/kak-peredat-fajl-bolshogo-razmera-cherez-internet/
[свернуть]
Как отправить файл по электронной почте. Как отправить большой файл по электронной почте
Электронную почту используют не только для отправления сообщений, но и для пересылки файлов (документов, фотографий и др.). Они называются вложенными или прикрепленными.
Вложенный или прикрепленный файл (аттачмент) — это какой-то файл с компьютера, который мы добавляем к письму для пересылки его по электронной почте.
Как прикрепить файл к письму и отправить его
Допустим, я хочу, чтобы документ, который есть на моем компьютере, оказался на компьютере моего коллеги. Я знаю адрес его электронной почты, значит, могу со своего ящика написать письмо и прикрепить к нему файл.
Я знаю адрес его электронной почты, значит, могу со своего ящика написать письмо и прикрепить к нему файл.
Когда коллега зайдет в свою почту, он увидит новое сообщение, внутри которого будет документ. Его он сможет открыть прямо в почте или скачать на свой компьютер.
Технология пересылки файлов следующая:
- Открываем свой электронный ящик.
- Пишем письмо: указываем адрес почты получателя, тему и, если необходимо, печатаем сообщение.
- Нажимаем специальную кнопку для добавления файла.
- В открывшемся окошке выбираем файл с компьютера.
- Отправляем письмо, нажав на соответствующую кнопку.
Пример
1. Открываю свой электронный ящик и нажимаю на кнопку написания письма.
| Яндекс.Почта: | Mail.ru: | Gmail.com: |
2. Печатаю адрес того, кому хочу отправить файл, и указываю тему.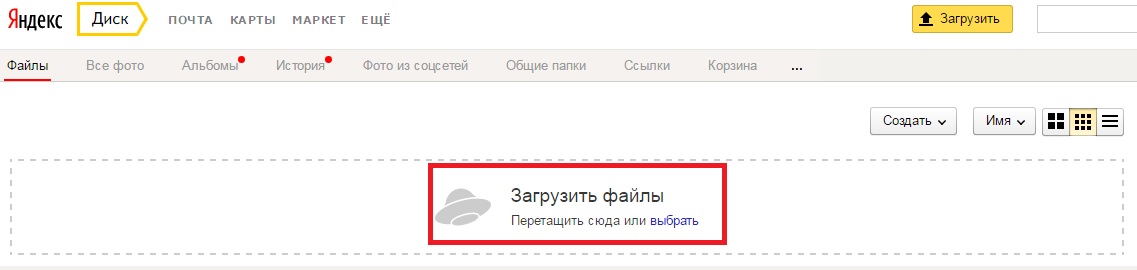
Текст можно и не набирать, ведь мне нужно только переслать файл. Но я его обычно печатаю: здороваюсь, объясняю, что именно пересылаю и почему.
3. Для прикрепления файла нажимаю на специальную кнопку вверху или внизу (над или под частью для ввода текста).
| Яндекс.Почта: | Mail.ru: | Gmail.com: |
4. Открывается небольшое окошко с файлами и папками моего компьютера. В нем я должен найти то, что хочу отправить.
Допустим, мне нужно переслать документ, который находится на моем компьютере в Локальном диске D в папке Договоры. Значит, в окошке открываю Локальный диск D:
И открываю папку Договоры:
Показываются файлы, которые есть в этой папке. Нахожу среди них тот, который хочу отправить, и щелкаю по нему два раза левой кнопкой мышки.
Окошко исчезает, а мой документ появляется над или под кнопкой прикрепления.
Сразу после этого мое сообщение с вложенным документом уйдет по указанному адресу. Вот как его увидит получатель:
Обратите внимание на иконку с изображением скрепки в конце. Таким образом почтовый сайт показывает, что внутри есть прикрепленный файл.
Открыв письмо, получатель увидит и текст, и документ, которой сможет посмотреть или скачать на свой компьютер.
Как добавить несколько файлов к письму
В одно письмо можно добавить несколько файлов любого типа. Это могут быть и фотографии, и документы, и музыка и даже видео.
Для этого вовсе необязательно посылать несколько писем — можно написать одно и добавить к нему всё, что хотим отправить. Происходит это так: пишем письмо, добавляем к нему один файл, затем, точно также, другой, третий и так далее.
А что делать, если их не одни-два, а больше десяти? Можно ли добавить папку целиком, а не каждый файл по отдельности?
К сожалению, отправить папку по электронной почте нельзя.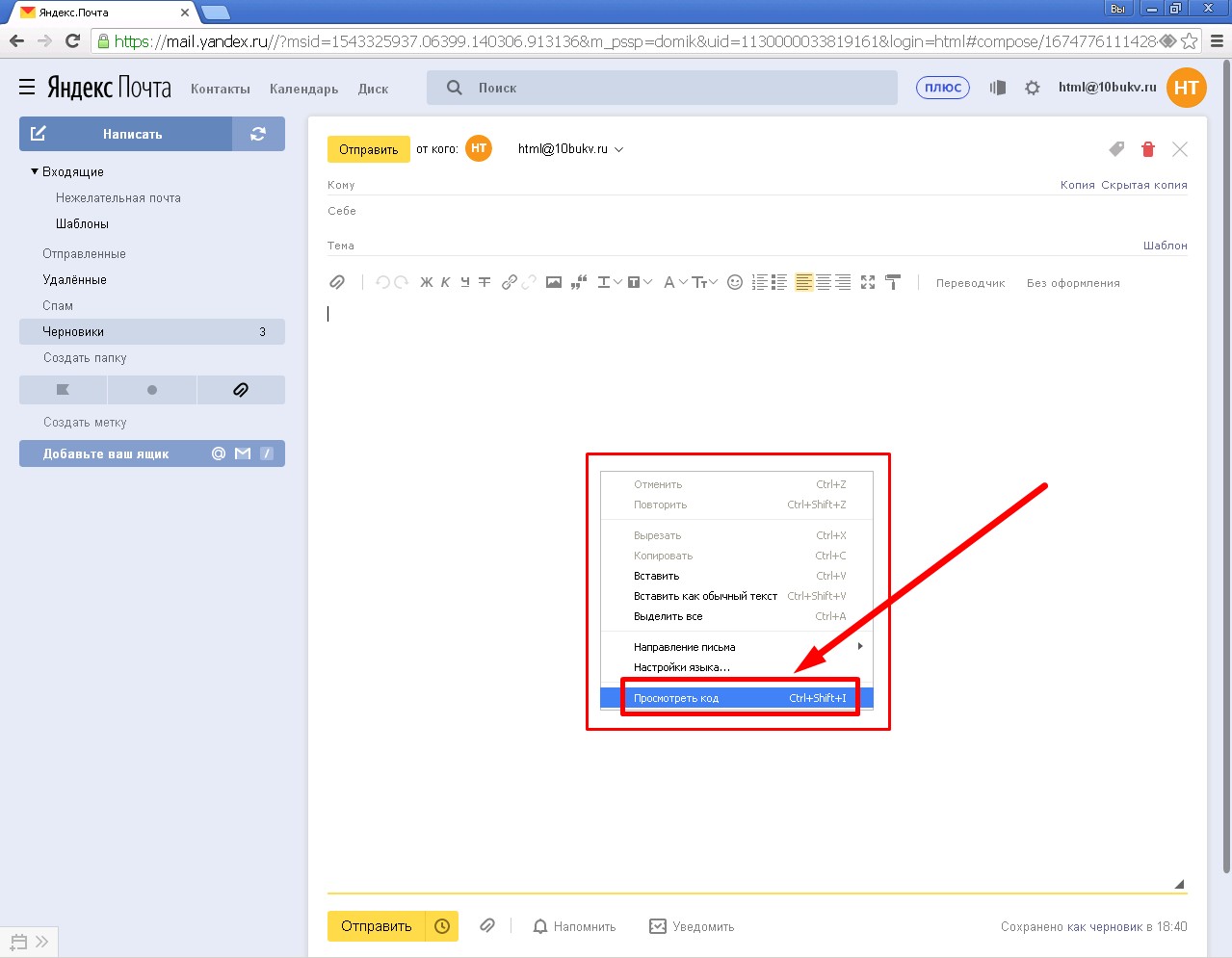 Но ее можно заархивировать и прикрепить к письму.
Но ее можно заархивировать и прикрепить к письму.
Сделать это можно прямо в окошке, через которое добавляем файл для отправки. Щелкаем правой кнопкой мышки по папке, из списка выбираем 7-Zip или WinRAR и создаем архив.
Затем там же выбираем только что созданный архив, то есть щелкаем по нему два раза левой кнопкой мышки.
Архив, в котором находится нужная для пересылки папка, прикрепляется к письму. Остается только его отправить.
Нюансы
Если Вы планируете отправить более трех файлов в одном письме, то хорошим тоном считается заархивировать их.
Например, я хочу переслать другу десять фотографий. Можно, конечно, отправить десять писем, в каждое из которых добавить по фото. Но это неудобно ни для меня, ни, тем более, для него. Поэтому я решаю послать одно письмо, к которому прикрепить все фотографии.
В этом случае правильнее будет положить их в отельную папку на самом компьютере, потом заархивировать ее и при отправке письма добавить получившийся архив.
В итоге отправится один файл, а не десять. Моему другу будет проще его скачать на компьютер и разархивировать, чем смотреть (скачивать) каждую фотографию по отдельности.
Перед пересылкой фотографий по электронной почте их следует сжимать (уменьшать размер).
Это больше, чем правило хорошего тона. Это необходимость! Но, к сожалению, многие пользователи об этом даже не догадываются.
Подробнее о том, зачем это нужно и как сделать, Вы узнаете из урока «Сжатие фото ».
Задание
- Отправьте со своего электронного ящика письмо с вложенным файлом на свой же адрес. То есть в поле «Кому» напечатайте адрес своей электронной почты. После отправки Вы получите от себя же письмо с этим вложенным файлом.
- Откройте свое письмо и попробуйте посмотреть присланный файл прямо в почте. Затем скачайте его на компьютер и откройте непосредственно с него.
- Отправьте на свой адрес письма с несколькими вложенными файлами (как по отдельности, так и заархивированными).

- Попробуйте отправить фотографии, предварительно сжав их.
Обновлен: Ноябрь 2007
На этом занятии вы узнаете, как упаковывать программы в сжатые ZIP-файлы и отправлять их по электронной почте.
Наиболее простые программы можно упаковать в исполняемый файл (.exe ) и файл конфигурации (.config ) в сжатом файле и в таком виде распространить. Например, если имеется простая программа с именем Calculator , вам потребуется файл Calculator.exe и файл Calculator.exe.config , которые можно найти в папке Visual Studio Projects/Calculator/Calculator/bin , где Visual Studio Projects является каталогом, в котором хранятся проекты Visual Studio, обычно это каталог Мои документы/Visual Studio/Projects .
В случае более сложных программ, например программ, содержащих локальную базу данных, может потребоваться включение дополнительных файлов. В этом случае лучше не отправлять программу по электронной почте, а опубликовать ее методом публикации ClickOnce.
В следующей процедуре показано, как сжать файл с помощью стандартной функции сжатия папок в Windows. Если на вашем компьютере установлена другая программа для работы с файлами ZIP, некоторые шаги могут отличаться.
Если на вашем компьютере установлена другая программа для работы с файлами ZIP, некоторые шаги могут отличаться.
Отправка простой программы по электронной почте
Выберите проект, который завершен и уже запускался, а затем в проводнике Windows перейдите к папке проекта.
В папке проекта откройте папку с именем проекта, затем — папку Bin и выберите там папку Debug.
Выберите файл ProjectName .exe (где ProjectName — это имя проекта), щелкните файл правой кнопкой мыши и выберите Отправить , Сжатая ZIP-папка .
Будет создан и добавлен в каталог новый файл с именем ProjectName .zip. Этот файл можно отправить как вложение в сообщении электронной почты.
Инструкция
Наиболее известными в нашей стране почтовыми сервисами являются mail.ru, yandex.ru и rambler.ru. Все эти сайты ограничивают возможность передачи больших файлов через электронную почту. Ограничение сервиса mail.ru составляет 30Mb на одно письмо, у rambler.ru и yandex.ru оно равно 20Mb.
Передать большой файл по электронной почте можно двумя способами.
Создание многотомного архива. Многотомным архивом называется архив, который состоит из нескольких частей (файлов) одинакового размера, при этом размер части можно указать самостоятельно при создании архива. Таким образом, если создать многотомный архив с размером частей 20Mb, то его можно будет отправить несколькими письмами, используя любой из перечисленных выше почтовых сервисов, а потом разархивировать на другом компьютере.
Чтобы создать многотомный архив запустите программу архиватор WinRAR. Нажмите на кнопку «Добавить» на панели инструментов. В открывшемся окне перейдите во вкладку «Файлы», в разделе «Добавляемые файлы» нажмите кнопку «Добавить…» и выберите файлы, которые нужно поместить в архив.
Перейдите во вкладку «Общие», в строке «Разделить на тома размером» укажите размер частей архива в байтах или выберите это значение в выпадающем списке. Для простоты последующего извлечения данных, архив можно сделать самораспаковывающимся, для этого установите галочку «Создать SFX-архив». При необходимости задайте ему имя и нажмите кнопку OK. Теперь файлы можно отправлять по электронной почте.
При необходимости задайте ему имя и нажмите кнопку OK. Теперь файлы можно отправлять по электронной почте.
Другой способ передачи больших объемов данных – использование файлообменных сервисов. Как правило, такие сервисы позволяют пересылать файлы объемом в несколько гигабайт. Некоторые почтовые сервисы, такие как yandex.ru и mail.ru создали собственные файлообменники и привязали их к почте, так что у них, отправлять большие файлы можно непосредственно почтовым сообщением.
Каждый, кто начинал пользоваться интернетом, рано или поздно вставал перед проблемой отправки фалов со своего компьютера другим пользователям. Это нехитрое действие многих ставило в тупик.
Вам понадобится
- — компьютер
- — интернет
- — электронная почта
- — файл
Инструкция
Для начала нам нужна зарегистрированная учетная запись на одном из почтовых серверов или почтовая программа, настроенная на работу с вашим почтовым ящиком.
Прежде всего, чтобы отправить файл по электронной почте, нужно создать письмо в котором мы и отправим этот файл. Для этого нажмите на кнопку «Написать письмо».
Для этого нажмите на кнопку «Написать письмо».
В поле «Кому» впишите адрес электронной почты человека, которому вы хотите послать файл. Практически все почтовые сервера и программы поддерживают возможность отправки писем сразу на несколько адресов. Так что вы можете отправить файл не только одному человеку, но и сделать настоящую массовую рассылку, указав больше одного адреса.
Также можно заполнить поле «Тема». Но можно оставить его и без внимания. Тоже самое проделываем и с полем, куда надо вводить текст письма — заполняем только по необходимости.
Теперь необходимо к письму прикрепить нужный файл. Для этого тыкаем на кнопку «Прикрепить файл» или «Выбрать файл». Появится окно проводника, в котором необходимо найти и выбрать требуемый файл. Жмем «ОК» и ждем, пока файл загрузится на сервер.
После этого можно прикрепить еще один или несколько файлов.
Остается только отправить письмо получателю. Убедитесь, что адреса, на которые вы отправляете корреспонденцию, указаны верно и жмите кнопку «Отправить письмо».
Обратите внимание
Убедитесь не только в том, что ваш почтовый сервер может отправлять файл такого размера, но и в том, что почтовая служба получателя способна принимать файлы с таким весом, а то почта просто не дойдет до адресата.
На всех системах электронной почты установлены ограничения по размеру файлов, которые можно отправить. Если же ваш файл слишком велик, можете залить его на файлообменник и прислать другу ссылку на него, либо в специальной программе разбить файл на несколько частей и послать их по отдельности.
Посылая сообщение по электронной почте, вы можете вместе с ним отправить файл любого типа, имеющийся у вас на жестком диске: документ, программу, мультимедиа и т. д. Вложенный в сообщение файл называется приложением. Когда адресат получает письмо, приложение имеет вид значка, который он может скопировать на свой компьютер или открыть прямо в письме.
Возможность пересылки различных типов файлов обеспечивается с помощью MIME (Multipurpose Internet Mail Extentions — Многоцелевые расширения почты Интернета).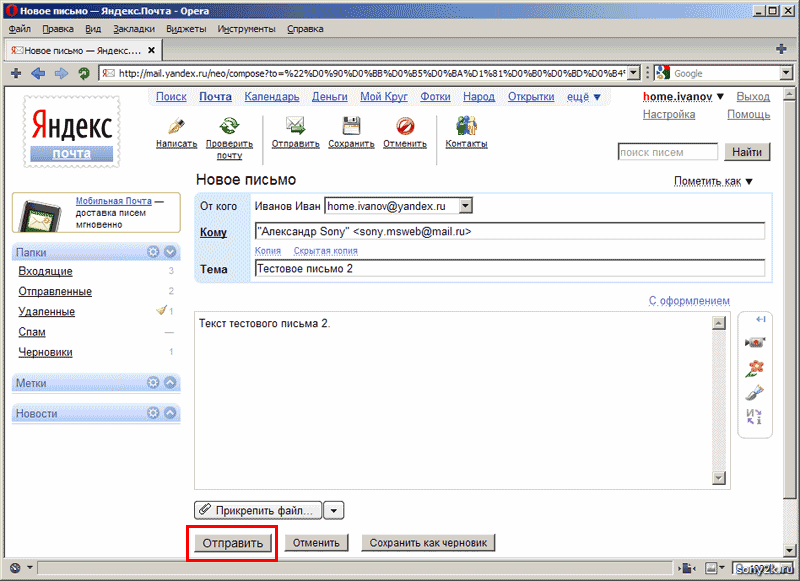 Файлы, пересылаемые в электронном письме, при отправке кодируются в MIME-код. При получении письма, содержащего приложение, программа электронной почты осуществляет раскодировку файла.
Файлы, пересылаемые в электронном письме, при отправке кодируются в MIME-код. При получении письма, содержащего приложение, программа электронной почты осуществляет раскодировку файла.
Если у абонента, которому вы посылаете приложение, нет программы электронной почты, поддерживающей MIME, вы можете отключить MIME на время отправки этого письма, выполнив следующие действия:
- В меню Сервис программы Outlook Express выберите команду Параметры.
- Параметры перейдите на вкладку Отправка сообщений.
- В области Формат отправляемых сообщений установите опцию Обычный текст.
- Нажмите кнопку Настройка обычного текста. Откроется диалоговое окно Настройка обычного текста (рис. 8.11).
- Установите опцию Кодировка UUEncode.
- Нажмите кнопку ОК .
- Отправьте письмо абоненту, у которого нет программы электронной почты, поддерживающей MIME.
- Восстановите прежние установки.

Отправка сообщений» src=»/_books/frontpage2002/glava8/8_12a.jpg»>
Рис. 8.11.
Создание сообщения, содержащего приложение
Вы уже знаете, как создать сообщение и отправить его абоненту. Теперь рассмотрим, как в программе Outlook Express подготовить сообщение, содержащее пересылаемый файл. Для того чтобы вместе с письмом отправить файл, выполните следующие действия:
- Подготовьте файл, который вы хотите переслать.
- Откройте окно для создания нового сообщения.
- Подготовьте обычное письмо, то есть укажите адрес абонента, тему, введите текст письма.
Рис. 8.12.
- В меню Вставка выберите команду Вложение файла или нажмите кнопку Вложить на панели инструментов.
- Используя открывшееся диалоговое окно Вставка, найдите файл, который хотите добавить к письму, и нажмите кнопку Вставка. Программа Outlook Express вставляет в сообщение значок пересылаемого файла (рис.
 8.12). Тип файла не имеет значения, только у адресата должны быть средства для его просмотра и разархивирования, если файл посылается в сжатом виде.
8.12). Тип файла не имеет значения, только у адресата должны быть средства для его просмотра и разархивирования, если файл посылается в сжатом виде.
Извлечение файла из сообщения
При просмотре поступивших сообщений в папке Входящие письмо с файлом-приложением содержит слева от имени адресата скрепку. Для извлечения файла из письма выполните следующие действия:
- Откройте поступившее письмо с файлом, дважды щелкнув на нем мышью в папке Входящие. Откроется окно с текстом письма и значком присланного файла в поле Присоединить.
- Вы можете открыть файл для просмотра, дважды щелкнув мышью на его значке. Для сохранения файла на диске в меню Файл выберите команду Сохранить вложения.
- В открывшемся диалоговом окне Сохранить вложения (рис. 8.14) выберите папку, в которой хотите сохранить файл, и нажмите кнопку Сохранить.
Рис. 8.14.
Сжатие файлов
Мы рассмотрели создание сообщений, содержащих файлы. К сказанному выше хочется добавить, что прежде чем отправлять файл большого размера абоненту, поинтересуйтесь, как устойчиво работает у него связь и может ли он без проблем получать файлы таких размеров. Связь, особенно в дневное время суток, может разрываться, и для получения большого файла может потребоваться не только много времени, но и нервов.
К сказанному выше хочется добавить, что прежде чем отправлять файл большого размера абоненту, поинтересуйтесь, как устойчиво работает у него связь и может ли он без проблем получать файлы таких размеров. Связь, особенно в дневное время суток, может разрываться, и для получения большого файла может потребоваться не только много времени, но и нервов.
Прежде чем пересылать файлы больших размеров, упакуйте их и приложите к письму упакованные файлы. Для сжатия (упаковки) файлов можно использовать любой доступный архиватор. Единственное накладываемое условие — аналогичный архиватор должен быть у абонента, которому вы файл отправляете.
При получении в почтовом сообщении архивного файла ваши действия по его сохранению аналогичны получению обычного файла. После перемещения файла в подходящую папку распакуйте его тем же архиватором, который использовался для сжатия.
Как отправить большой файл через Яндекс.Диск
Всем привет! И мы разбираем очередное письмо с вопросом – как отправить большой файл через Яндекс. Диск. Тут нужно уточнить очень важный момент – а что значит «большой». У кого-то большой файл это 1 Гигабайт или 4, а для кого-то есть трудность передать файлик в 100 Гб и больше. Вообще слово «большой» измеряется относительного определенной потребности. Поэтому пишите в комментариях, какой именно файл нужно передать именно вам.
Диск. Тут нужно уточнить очень важный момент – а что значит «большой». У кого-то большой файл это 1 Гигабайт или 4, а для кого-то есть трудность передать файлик в 100 Гб и больше. Вообще слово «большой» измеряется относительного определенной потребности. Поэтому пишите в комментариях, какой именно файл нужно передать именно вам.
Далее я постараюсь как можно полнее разобрать этот вопрос. Если у вас что-то будет не получаться или ваши огромные данные всё же не влезут в те доступные рамки – то пишите в комментарии. Также можете писать свои замечания и дополнения там же.
СОВЕТ! По передаче больших файлов вы также можете посмотреть другие способы – в этой статье.
Передача через сайт
Само хранилище должно находиться по адресу: https://disk.yandex.ru. Переходим сначала туда. У вас уже должен быть зарегистрирован ящик, если его пока нет – создайте. Рассказывать, как это сделать я тут не буду, так как статья не об этом.
Как только вы попадете внутрь, вы увидите примерно вот такое меню.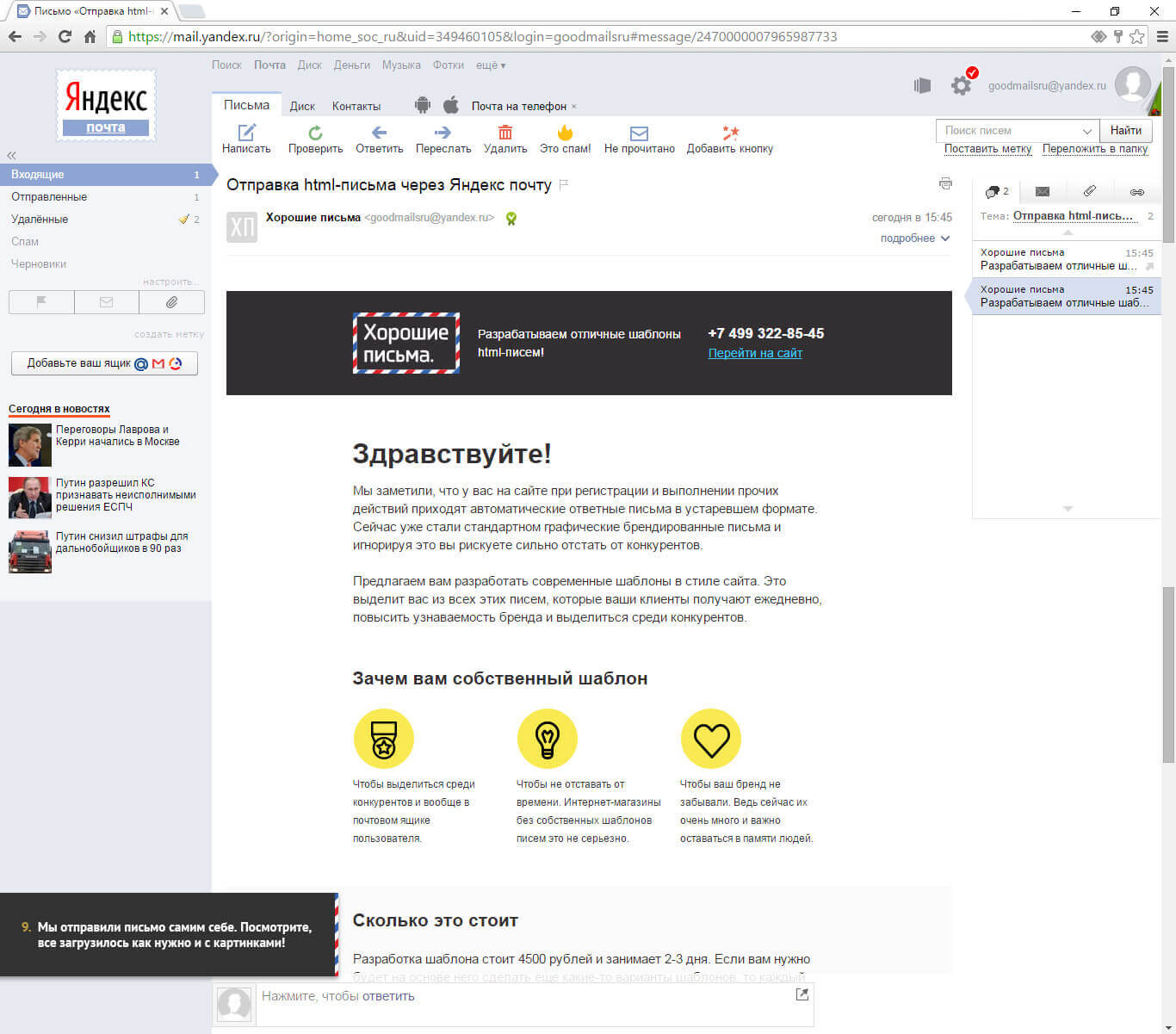 По умолчанию можно хранить совершенно бесплатно 13 Гигабайт. Этого должно хватить для 99% данных. Размер можно увидеть в левом нижнем углу. Также можно увеличить объем памяти за определенную сумму.
По умолчанию можно хранить совершенно бесплатно 13 Гигабайт. Этого должно хватить для 99% данных. Размер можно увидеть в левом нижнем углу. Также можно увеличить объем памяти за определенную сумму.
- Для того чтобы закачать данные на сервер нажимаем кнопку «Загрузить».
- Далее откроется окошко, нужно выбрать на своем компьютере нужный файл, нажать по нему и дальше выбрать «Открыть». Для того чтобы быстро все протестировать я не стал выбирать сильно большой файл.
- После этого откроется окошко загрузки. Дождитесь пока пакет будет загружен.
- Как только файл будет загружен, вы можете нажать на кнопку поделиться, чтобы перекинуть второму человеку ссылку;
- Если данного окошка нет или вы его закрыли, вы можете просто выбрать этот файл из списка и далее выше нажать на туже кнопку;
- После этого откроется варианты отправки сообщения:
- Копировать ссылку – самый простой вариант, просто перекидываем данную ссылку любым доступным способом;
- Вконтакте, Facebook, Одноклассники – если вы авторизованы с данного браузера, то вы можете отправить прямую ссылку друзьям;
- Почта – отправка по почте с вашей Яндекс.
 почты;
почты; - QR-код – код можно сохранить в разных форматах, а далее его можно распечатать.
- На втором компьютере достаточно будет открыть ссылку и скачать данные или сохранить их на другой Яндекс.Диск.
Программа
Если вы постоянно будете пользоваться данным хранилищем, то лучше всего установить программу. Нажимаем на главной кнопку для скачки и скачиваем в любое место. После этого запускаем установку.
Дождитесь пока приложение полностью установится на компьютер.
По завершению нажмите «Готово».
В конце вы увидите все загруженный пакеты данных, чтобы перекинуть файл, нужно нажать правой кнопкой по нужному и выбрать «Скопировать ссылку». Далее ссылкой можно делиться со всеми желающими. Аналогично тут можно закачивать файлы, удалять их, создавать отдельные папки и многое другое.
Теперь вы знаете – как переслать большой файл через Яндекс.диск. Если у вас ещё остались вопросы, то можете писать в комментарии. Также забыл упомянуть, что скорость загрузки и скачивания будет напрямую зависеть от скорости интернета.
Также забыл упомянуть, что скорость загрузки и скачивания будет напрямую зависеть от скорости интернета.
Как отправлять большие файлы по электронной почте
Последнее обновление от пользователя Макс Вега .
Отправлять большие файлы по электронной почте не всегда легко. Функция вложения обычно не рассчитана на отправку объемных файлов, таких как видео и фотографии с высоким разрешением. Большинство почтовых серверов не позволяют пересылать файлы размером более 20-25 МБ. Тем не менее, существует несколько способов обойти указанный выше предел.Служебные программы для сжатия файлов
Чтобы отправлять большие файлы, Вы можете воспользоваться специальной программой для сжатия, например, WinRar, и уменьшить их размер.FTP-серверы
Если у Вас есть постоянный доступ к Интернету (например, ADSL), Вы можете установить на своем компьютере сервер протокола передачи файлов (FTP) и дать его адрес своим друзьям. Есть бесплатные FTP-серверы, такие как TypSoftFTP Server или FileZilla Server.
Есть бесплатные FTP-серверы, такие как TypSoftFTP Server или FileZilla Server. Веб-серверы (HTTP)
Вы также можете установить веб-сервер, например, Pi3web, Xitami, Apache, TinyWeb и др.Сайты временного хостинга
Если Вы не хотите устанавливать сервер на свой компьютер, существуют также веб-сайты, которые позволяют временно размещать на них ваши файлы (т. н. файлообменники). Эти платформы очень просты в использовании, и не только временно размещают файлы, но и защищают их:WeSend
Максимальный размер: 40 МБ на файл (бесплатно)
Объем памяти: 2 ГБ
Безопасность: 128-битный SSL
Хранение файла: 7 дней
Язык: английский
Другие функции: папка входящих, отслеживание загрузок, адресная книга
Доступно несколько платных версий
Hightail
Максимальный размер: 250 МБ на файл (бесплатно)
Объем памяти: 2 ГБ
Безопасность: 128-битный SSL, 5 электронных подписей (проверка личности получателя)
Хранение файла: 7 дней
Язык: английский
Доступно для iOS и Android
GrosFichiers
Максимальный размер: 4 ГБ на файл
Безопасность: SSL
Хранение файла: 14 дней (с возможностью продления)
Язык: русский
Бесплатно и без регистрации
WeTransfer
Максимальный размер: 2 ГБ на файл (бесплатно)
Безопасность: SSL
Количество загрузок: 20
Хранение файла: 7 дней
Язык: английский
Transfernow
Максимальный размер: 3 ГБ на передачу (бесплатно)
Загрузка: неограниченная, максимум 35 получателей
Хранение файла: 15 дней
Язык: английский
MailBigFile
Максимальный размер: 2 ГБ на файл (бесплатно)
Безопасность: нет (бесплатная версия)
Хранение файла: 10 дней
Количество загрузок на файл: 20
Язык: английский
NextSend
Максимальный размер: 1 ГБ (бесплатно)
Безопасность: SSL/HTTPS
Хранение файла: 7 дней
Язык: английский
Другие функции: подтверждение получения, история и адресная книга
MediaFire
Максимальный размер: 50 ГБ
Безопасность: нет
Язык: английский
Цена: бесплатно
File Dropper
Максимальный размер: 5 ГБ
Защита: нет (HTTP)
Язык: английский
Цена: бесплатно
1fichier
Максимальная емкость: 10 ГБ
Защита: нет (HTTP)
Хранение файла: 60 дней без скачивания
Язык: английский
Цена: бесплатно
Отправьте свой файл на сайт (загрузите на сервер), получите URL-адрес, и передайте его своим контактам (получателям). Открыв URL на своем компьютере, они смогут загрузить себе ваши файлы.
Открыв URL на своем компьютере, они смогут загрузить себе ваши файлы.
Альтернативой этого способа являются утилиты сетевого хранения. Все они предлагают функцию общего доступа к электронной почте: Dropbox – объем хранилища до 2 ГБ, Box – объем до 10 ГБ и Microsoft OneDrive – объем до 15 ГБ.
Opera
Веб-браузер Opera, с помощью сервиса Opera Unite, упрощает обмен файлами прямо со станции на станцию без ограничений по размеру.Изображение: © Diana Akhmetianova — Unsplash.com
Отправка большого количества сообщений
В данном документе описывается то, что «Яндекс» считает честным списком рассылки. Это не публичная оферта и не подразумевает каких-либо обязательств Яндекса или его почтового сервиса перед сервисами, осуществляющими массовую рассылку писем.
В документе отражены отраслевые передовые практики основных интернет-провайдеров и служб электронной почты, и он соответствует нормам и рекомендациям ASTA, а также «Правилам использования Интернета». Алгоритм различения списков рассылки и спама является конфиденциальной информацией Яндекса и не предназначен для публикации или обсуждения.
Алгоритм различения списков рассылки и спама является конфиденциальной информацией Яндекса и не предназначен для публикации или обсуждения.
Требования к честным спискам рассылки:
- Подписка:
(Обязательно) Получатель может быть добавлен в список рассылки только с его явного запроса или согласия.
(Обязательно) Адрес электронной почты получателя должен быть явно подтвержден самим получателем.
Адреса получателей должны быть проверены перед добавлением в список рассылки.
- Отказ от подписки:
(обязательно) Каждое сообщение должно содержать четкие инструкции о том, как отказаться от подписки на список рассылки.Пользователи должны иметь возможность отказаться от подписки без выполнения каких-либо сложных действий, таких как восстановление пароля, регистрация или авторизация. Отказ от подписки получателя не должен занимать более 10 минут.
В теле сообщения должен явно отображаться адрес получателя.

- (Обязательно) Сообщение должно иметь заголовок
list-unsubscribe, отформатированный в соответствии со стандартами RFC. Как только пользователь перейдет по ссылке в этом заголовке, необходимо немедленно выполнить процедуру отказа от подписки. (Обязательно) Все ссылки для отказа от подписки, показанные в сообщении, должны быть действительными.
- Заголовок сообщения:
Тема сообщения должна быть понятна пользователю и не должна вводить в заблуждение.
Тема должна быть одинаковой во всех сообщениях в списке рассылки.
(Обязательно) В поле «От» должен отображаться фактический адрес электронной почты, связанный с отправителем списка рассылки.Если сообщения, поступающие на этот адрес, обрабатываются программным ботом, ответные сообщения должны содержать четкие и точные инструкции о том, как связаться с вашей службой технической поддержки.

- Правильная идентификация сети:
(Обязательно) Программное обеспечение, которое использует списки рассылки, должно также анализировать ответы. Если целевой почтовый сервер отправляет уведомление о том, что пользователя не существует, то этот пользователь должен быть удален из списка рассылки.
(Обязательно) Хосту, который использует списки рассылки, должен быть назначен статический IP-адрес с правильно настроенным обратным поиском DNS.Регистрационные данные владельца домена должны быть действительными и общедоступными через протокол WHOIS.
Для правильной идентификации доменное имя должно быть информативным, а не генерироваться автоматически, как
x.y.z.w-in-addr-arpaилиdsl-4-3-2-1.provider.net.Хост, использующий список рассылки, не должен использоваться для отправки обычных сообщений.

(Если предыдущее требование не может быть выполнено.) Доменное имя, указанное в поле «От», не должно использоваться для отправки обычных сообщений и должно четко определять отправителя электронного письма. Например, уведомления о новых сообщениях на форуме, размещенном на домене example.ru, должны отправляться с поддомена forum.example.ru, а подписка на рассылку новостей — с news.example.ru и т. Д.
(обязательно) Все сообщения должны быть подписаны с использованием ключа DKIM или DMARC (или, в качестве альтернативы, запись SPF должна быть настроена в домене).
- Другие требования:
Изменение информации об отправителе или целевой странице для любых ссылок в сообщениях запрещено.
Не рекомендуется использовать короткие URL-адреса.
Все ссылки в тексте сообщения должны быть предоставлены в формате полного доменного имени, а не в форме IP-адресов или доменных имен в кодировке URL.

(обязательно) Сообщение должно содержать стандартные заголовки, используемые для массовой или автоматической рассылки электронной почты, например
Приоритет: массовый(нежелательной почты,список,список-отказ от подпискии т. Д.).Все ссылки в сообщении должны позволять автоматически отказаться от подписки.- Заголовки и общий формат сообщения должны соответствовать требованиям RFC 5322 и стандарта MIME. Сообщение также должно содержать допустимые заголовки
DateиMessage-ID. Фактическая кодировка должна быть указана в каждой части сообщения. Сообщения, содержащие несколько текстов в различных кодировках, не допускаются.

Сообщения в формате HTML не должны содержать никаких JavaScript, ActiveX или других потенциально вредоносных объектов.
Внимание. Яндекс.Почта оставляет за собой право рассматривать сообщения из списков рассылки, не соответствующие обязательным требованиям этого документа, как спам или полностью отказываться от их доставки. Также обратите внимание, что выполнение дополнительных требований значительно снизит риск того, что ваши сообщения будут помечены как спам.
Написать сообщение — Почта. Справка
Вы можете писать друзьям и коллегам с разных адресов. Вы можете использовать свой основной адрес электронной почты на Яндексе для одной ситуации, один из ваших псевдонимов электронной почты для другой ситуации и почтовый ящик, размещенный в другой службе (например, Gmail или Mail.Ru) еще один.
- Для всех сообщений
Вы можете выбрать адрес для использования в разделе информации об отправителе. Это будет ваш адрес по умолчанию для всех писем.

- Для конкретного сообщения
Вы можете выбрать, с какого адреса отправлять сообщение на странице создания сообщения. Выбранный вами адрес будет использоваться только для этого конкретного сообщения.
Щелкните + Развернуть в правом верхнем углу.
Щелкните имя в поле От.
Используйте панель форматирования, чтобы изменить текст на полужирный или курсив, изменить цвет или размер шрифта, создать маркированные или нумерованные списки, вставить изображение и т. Д.
Если вы хотите отключить форматирование, выделите часть текста и щелкните.
Есть несколько способов вставить изображение в тело письма (вместо добавления его в качестве вложения):
- Использование буфера обмена
Скопируйте изображение в буфер обмена: например, если вы хотите изображение с другого сайта щелкните его правой кнопкой мыши и выберите Копировать изображение.
Откройте страницу создания сообщения электронной почты, щелкните правой кнопкой мыши место на этой странице, куда вы хотите вставить изображение, и нажмите «Вставить».

- Перетаскивание с компьютера
- Перетащите изображение на страницу создания сообщения электронной почты.
Примечание. Если вы перетащите изображение в текстовое поле, оно будет вставлено в тело сообщения. Если вы перетащите изображение под текстовое поле, оно будет прикреплено к электронному письму.
Если у вас несколько подписей, вы можете выбрать конкретную при составлении сообщения или настроить автоматический выбор подписи.
Переместите курсор к текущей подписи.
- Щелкните значок, который отображается в правом верхнем углу блока подписи.
Выберите подпись.
Примечание. Если вы не можете выбрать подпись при составлении электронного письма, перейдите в раздел «Личные данные, подпись, изображение» и убедитесь, что опция «Разрешить выбор подписи» на странице создания сообщения включена.
- По адресу
Чтобы использовать подпись при отправке сообщений с определенного почтового псевдонима, выберите параметр «Ссылка на адрес» и выберите адрес электронной почты.

- По языку сообщения
Яндекс.Почта может изменить вашу подпись в зависимости от вашего языка сообщения (например, подпись на турецком языке будет использоваться, если вы пишете сообщение на этом языке). Чтобы использовать эту подпись в ответах на сообщения на другом языке, назначьте ее этому языку:
Наведите курсор на правый верхний угол вашей подписи.
- Щелкните появившийся значок.
Выберите нужный язык из списка.
.
Щелкните Сохранить.
Когда вы пишете сообщение, все вносимые вами изменения автоматически сохраняются в виде черновика каждые 10 секунд. Вы можете сделать перерыв в любое время и вернуться к сообщению позже. Чтобы свернуть окно редактирования, щелкните в правом верхнем углу окна. Чтобы снова его развернуть, щелкните вкладку электронной почты в правом нижнем углу Яндекс.Почты.
Если вы часто отправляете похожие или идентичные сообщения (например,ж. , приглашения или резюме), вы можете сохранить их как шаблоны. В отличие от черновиков, шаблоны не исчезнут после отправки сообщения. Все шаблоны можно использовать повторно, поэтому вы можете легко составлять электронные письма на основе шаблонов своим партнерам, коллегам или друзьям.
, приглашения или резюме), вы можете сохранить их как шаблоны. В отличие от черновиков, шаблоны не исчезнут после отправки сообщения. Все шаблоны можно использовать повторно, поэтому вы можете легко составлять электронные письма на основе шаблонов своим партнерам, коллегам или друзьям.
Чтобы создать шаблон:
Напишите электронное письмо и введите тему. При необходимости добавьте вложение.
- Когда шаблон будет готов, щелкните:
Все созданные вами шаблоны сохраняются в специальной папке.Они содержат только тему, вложения и текст сообщения (без получателей).
Яндекс.Почта: хорошее и плохое
Яндекс.Почта — это бесплатный почтовый сервис, который предлагает неограниченное хранилище сообщений в Интернете. Такие функции, как шаблоны сообщений, напоминания, электронные открытки и сочетания клавиш, делают Яндекс.Почту привлекательной альтернативой таким сервисам, как Gmail.
Информация в этой статье относится к веб-версии Яндекс.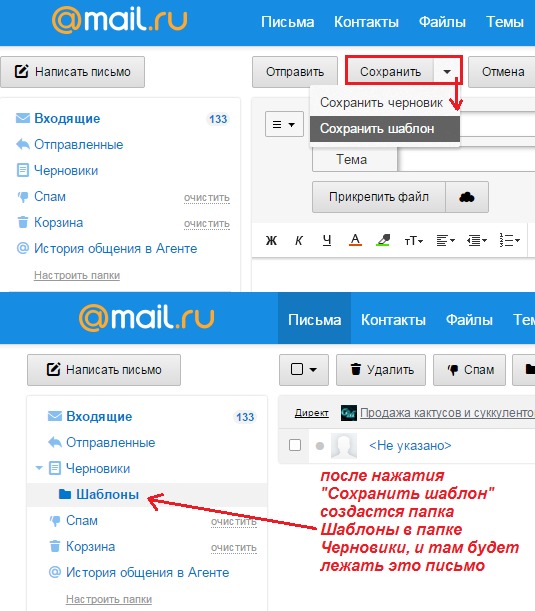 Почты. Мобильное приложение Яндекс.Почта для Android и iOS поддерживает многие из тех же функций.
Почты. Мобильное приложение Яндекс.Почта для Android и iOS поддерживает многие из тех же функций.
Написание и отправка электронной почты в Яндекс.Почте
В Яндекс.Почте помимо форматирования текста есть шаблоны для электронных открыток. Вы также можете сохранять электронные письма, которые вы составляете, как шаблоны. Есть даже встроенный переводчик, который может автоматически переводить сообщения, которые вы составляете, на другие языки.
Отправляя электронное письмо, вы можете указать Яндекс.Почте следить за ответами. Если через пять дней не будет ответа, вам будет напоминать о необходимости принять меры. Яндекс.Mail позволяет вам запланировать доставку писем на более позднее время (менее чем за год). Таким образом, вы можете быть уверены, что электронные письма о дне рождения всегда будут приходить вовремя.
Яндекс.Почта также предлагает большой выбор бесплатных пользовательских тем, чтобы добавить индивидуальности вашему почтовому ящику.
Поиск и организация сообщений в Яндекс.Почте
В то время как в инструменте поиска отсутствуют встроенные операторы и сложные фильтры, Яндекс.Почта поддерживает папки и ярлыки, которые помогают сортировать сообщения.Используя фильтры, вы можете настроить Яндекс.Почту на автоматическое выполнение таких задач, как удаление определенных писем и отправка автоматических ответов. Сочетания клавиш позволяют работать с Яндекс.Почтой еще эффективнее.
Отправка вложений и больших файлов в Яндекс.Почте
Яндекс.Почта позволяет прикреплять любые файлы размером до 22 МБ по отдельности и 30 МБ всего в одно письмо. Вы также можете вставить ссылку в файл, который вы загружаете в облачный сервис Яндекс.Диск, что увеличивает этот лимит до 2 ГБ на файл.
Для получаемых вложений Яндекс.Почта предлагает удобную программу для просмотра документов, которая отображает документы Microsoft Office, а также файлы PDF в вашем браузере. Когда вы нажимаете на поддерживаемое вложение, оно открывается в отдельном окне. Выберите Сохранить на Яндекс.Диск , чтобы сохранить в облаке.
Выберите Сохранить на Яндекс.Диск , чтобы сохранить в облаке.
Безопасность и фильтрация спама
Яндекс.Почта проверяет всю входящую почту на предмет спама, фишинга и вредоносных программ. Вы также можете вручную заблокировать отправителей. Как и в случае с другими почтовыми программами, некоторые сообщения, не относящиеся к спаму, могут иногда попадать в папку для спама.
К сожалению, Яндекс.Почта не предлагает двухфакторную аутентификацию для повышения безопасности, но подробный журнал активности позволяет обнаружить подозрительную активность. Вы даже можете выйти из системы удаленных клиентов через веб-интерфейс.
Яндекс.Почта Lite Версия
Чтобы перейти на простую HTML-версию Яндекс.Почты, выберите Light version в левом нижнем углу папки входящих.
Облегченная версия удаляет темы, расширенное форматирование и другие расширенные функции, но она намного быстрее, что делает ее идеальной для медленных интернет-соединений. Чтобы вернуться назад, выберите Полная версия под почтовым ящиком.
Чтобы вернуться назад, выберите Полная версия под почтовым ящиком.
Спасибо, что сообщили нам!
Расскажите, почему!
Другой Недостаточно деталей Сложно понятьКак легко и безопасно отправить факс с Яндекс почты? WiseFax
Отправка факса невозможна, если у вас нет факсимильного аппарата. А как насчет того, чтобы отправить факс с Яндекс Почты? К счастью, вы можете отправить факс с Яндекс Почты, используя службу электронной почты на факс. Служба электронной почты на факс WiseFax — идеальное решение, поскольку она позволяет отправлять документы по факсу быстро, легко и безопасно с помощью электронной почты .Кроме того, вам не нужна подписка для отправки факсов по электронной почте с помощью службы электронной почты WiseFax для отправки факсов.
- Составьте новое сообщение в Яндекс Почте
- Вставьте номер факса получателя в качестве получателя электронной почты (в форме fax_number@wisefax.
 com, например: [email protected] )
com, например: [email protected] ) - Прикрепите файлы , которые хотите отправить по факсу
- Отправьте электронное письмо
Как быстро и легко отправить факс с Яндекс Почты с помощью WiseFax?
WiseFax — это простой в использовании сервис efax, который позволяет быстро, легко и безопасно отправить факс прямо из Яндекс Почты на любой номер факса в мире.После создания нового сообщения укажите номер факса получателя. Вы можете сделать это, указав номер факса получателя в поле «Кому». Просто вставьте его в виде « номер факса @wisefax.com». Например, если вы хотите отправить факс на номер + 1-347-354-1750, просто введите «[email protected]» в поле «Кому». Убедитесь, что вы также указали код страны. Вы можете отправлять документы сразу на один или несколько номеров факсов. Определите несколько получателей, разделив адреса получателей точкой с запятой (например: «13473541750 @wisefax. com; [email protected] »).
com; [email protected] »).
Прикрепите один или несколько файлов, которые вы хотите отправить по факсу. WiseFax поддерживает большой набор форматов документов, поэтому вам не нужно преобразовывать документы перед отправкой по факсу. Просто прикрепите к электронной почте документы PDF, Microsoft Office, Apple iWork, LibreOffice, OpenOffice, Hancom Hangul, ScanWritr или растровые изображения JPEG, GIF, PNG, BMP.
Также легко добавить титульную страницу к вашему факсу. Тема вашего электронного письма автоматически станет темой титульной страницы, а содержание электронного письма станет сообщением на титульной странице.Если вы не хотите прикреплять титульную страницу, просто оставьте строку темы письма пустой. Отправить факс с Яндекс Почты так просто!
Вход в систему и подтверждение по факсу
Вы получите электронное письмо с подтверждением от WiseFax через несколько секунд после отправки вашего первого электронного письма. Чтобы подтвердить отправку электронного письма на факс, просто перейдите по ссылкам в письме.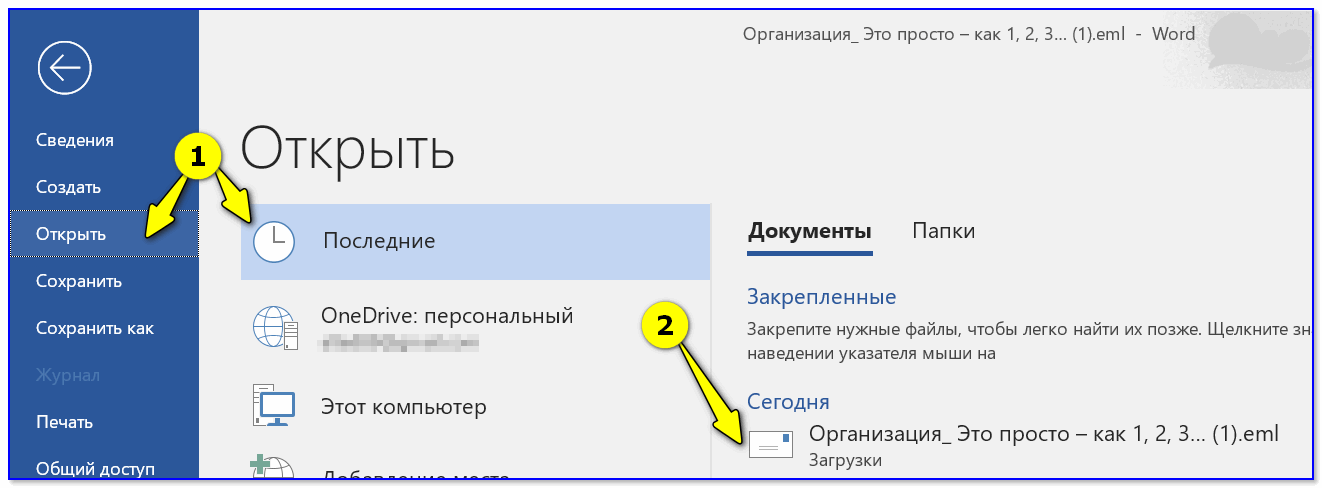 Все последующие электронные письма будут отправлены по факсу автоматически.
Все последующие электронные письма будут отправлены по факсу автоматически.
Если у вас еще недостаточно жетонов факса для отправки факса, WiseFax автоматически перенаправит вас на страницу, где вы сможете купить необходимое количество жетонов факса.После этого мы начнем отправлять ваш факс.
Вы получите подтверждение по электронной почте, как только ваш факс будет доставлен получателю.
Если по какой-либо причине WiseFax не сможет отправить факс с Яндекс Почты (например, если линия получателя будет временно недоступна или занята), вы также получите уведомление по электронной почте от WiseFax. После этого вы сможете отправить свой документ по факсу позже, не покупая дополнительных жетонов факса.
Дополнительные ресурсы
Лучшее приложение для работы с факсом для Mac
Как отправить документ PDF по факсу?
Служба компьютерных факсов
Лучшее приложение для отправки факсов для Android
Как отправить факс из Документов Google?
Купите больше токенов по лучшей цене
Теперь вы знаете, как отправлять факс с Яндекс Почты!
Интернет-облако.
 Сервис «pCloud» — позволяет хранить и отправлять большие файлы.
Сервис «pCloud» — позволяет хранить и отправлять большие файлы.Облако — это сервис, в котором можно хранить данные и легко ими управлять. То есть вы можете загружать в него свои файлы, работать с ними прямо в Интернете, скачивать их в любое время, а также передавать другому человеку.
Любой пользователь может получить в свое распоряжение такую услугу бесплатно. Фактически, это собственный жесткий диск Интернета.
Можно сказать, что это что-то вроде локального диска компьютера, но только с возможностью использовать его на любом устройстве, подключенном к Интернету.Кроме того, вы можете передавать файлы другим пользователям, просто отправив им ссылку для скачивания.
Итак, облако необходимо для:
- Хранить файлы и папки с файлами
- Работайте с ними на любом компьютере или смартфоне с Интернетом
- Простая и быстрая передача файлов другим людям
Таким образом, он заменяет флешки, диски и другие устройства для передачи информации.
То есть я могу закачать нужные мне файлы в такой сервис и работать с ними на любом другом компьютере с выходом в Интернет.Это могут быть документы, книги, музыка, видео — в общем, любые файлы.
Изначально они доступны только мне, но при желании я могу сделать некоторые из них общедоступными. Потом их можно будет скачать.
То есть будет сгенерирован специальный Интернет-адрес (ссылка), по которому файл можно будет сохранить на компьютер. Я могу отправить этот адрес любому человеку (например, в Skype или по почте), и этот человек сможет скачать мой файл.
Где и как достать облако
Есть веб-сайты, которые предоставляют пользователям облако.Это как с почтой: есть сайты, где ее можно получить. Заходим на такой сайт, регистрируемся и получаем облачный сервис для хранения данных.
Нам выделен некий свободный объем. На некоторых сервисах это вполне приличные 50-100 ГБ. Если хотите большего, то это за деньги.
А можно несколько раз зарегистрироваться и соответственно получить несколько бесплатных томов. Все бесплатно, все законно!
Самый простой способ получить облако — это сделать это везде, где у вас есть почта.Дело в том, что крупнейшие почтовые сайты (Яндекс, Почта, Gmail) раздают такие сервисы бесплатно. Просто нужно захотеть.
То есть даже регистрироваться не нужно. Просто откройте почту и укажите, что хотите получать облако. Они дают вам это сразу.
Сайты, раздающие облака бесплатно
Яндекс.Диск — облачный сервис от Яндекс. Если у вас там почта, то у вас тоже есть такой диск. Бесплатно и навсегда отдано 10 ГБ.
Получить Яндекс.Диск, нужно открыть сайт yandex.ru и зайти на свою почту. Затем откройте вкладку «Диск» (вверху).
Вас поприветствуют и предложат скачать на компьютер специальную программу для удобной работы с Яндекс.Диском.
Лучше не делать этого сразу — всегда можно будет установить позже. Рекомендую закрыть это окно и сначала научиться пользоваться Яндекс.Диском без программы.
Вот и все! Загружайте файлы, сортируйте их, делитесь, удаляйте. В общем, облако у вас уже есть.Например, в нем даже есть несколько файлов и папок с уже загруженными файлами.
Для дальнейшего доступа к Яндекс.Диску необходимо проделать все те же действия: открыть сайт yandex.ru, открыть почту, перейти во вкладку «Диск».
Или вы можете установить и настроить специальную программу «Диск для Windows» и пользоваться облаком прямо со своего компьютера — не заходя на сайт yandex.ru
Облако Mail.ru — это сервис от почтового сайта mail.ru. Бесплатно 25 ГБ.
Чтобы получить этот товар, достаточно иметь почту.почтовый ящик ru. Если да, то у вас тоже облако.
Для его входа необходимо открыть сайт mail.ru и открыть свою почту. Затем вверху нажмите кнопку «Облако».
Откроется ваш персональный облачный сервис. В него уже загружены некоторые образцы файлов. Вы можете удалить их, а можете оставить. В общем, ваше облако готово к работе.
Вы можете использовать его напрямую, по почте, а можете скачать и установить специальное приложение (программу). Тогда облако будет доступно прямо с компьютера — на рабочем столе появится ярлык для его моментального открытия.
Google Диск (Google Drive) — это служба, которая «прикрепляется» к почте gmail.com. 15 ГБ выделяется бесплатно.
Чтобы войти в него, вам нужно зайти в свою учетную запись электронной почты на gmail.com. Затем нажмите на картинку с маленькими квадратами рядом с вашим именем (вверху справа) и нажмите на пункт «Диск».
Возможно, после этого Google задаст вам пару вопросов. Чуть ниже, на картинках, показано, что он должен ответить в этом случае.
После этого загрузится ваше личное облако.В нем уже будет папка с несколькими файлами. Вы можете удалить эту папку со всем ее содержимым или оставить как хотите.
Итак, диск готов к работе. Можно начинать скачивание!
Открывается точно так же — по почте. Или вы можете установить специальную программу. Тогда он будет доступен с вашего компьютера.
Мне показалось, что это облако намного сложнее в использовании, чем все остальные. Не все могут это понять. Но есть определенные преимущества, которых нет у других сервисов.Например, прямо в нем можно создать документ, презентацию, электронную таблицу, форму или изображение.
То есть прямо в Интернете откроется программа для создания файла нужного типа. Это довольно просто и позволяет вам создать файл, сохранить его на Google Диске и загрузить на свой компьютер в нужном формате.
Такие программы можно использовать вместо Word, Excel, Power Point. Это очень удобно, когда вам нужно работать на компьютере, на котором они не установлены.
Какой сервис лучше
Различные тесты показали, что «почтовые» облака, о которых я только что говорил, по качеству, удобству и бесплатности превосходят все другие подобные сервисы.
Не буду вдаваться в подробности, но места распределились следующим образом:
Поэтому я рекомендую вам по-прежнему пользоваться одной из этих служб. Если у вас нет учетной записи электронной почты ни на одном из них, вам просто нужно зарегистрироваться. У вас будет новая почта (которую, кстати, совсем не обязательно использовать) и облако.
Конечно, есть и другие сайты, где можно получить облачный сервис бесплатно. Но у большинства из них есть различные неприятные ограничения в бесплатных версиях.
Но есть один, который выгодно отличается от всех остальных (в том числе и «почтовый»). Лучше всего подходит для передачи файлов другим людям. Его адрес: mega.co.nz
Mega — этот сервис имеет смысл использовать тем, кто размещает файлы для скачивания. Дело в том, что с помощью специальных программ-загрузчиков, таких как MiPony, их можно очень быстро и легко сохранить на компьютер.Намного проще и быстрее, чем другие облачные сервисы. Выделен свободный объем 50 ГБ.
Изначально сайт открывается на английском языке. Чтобы переключиться на русскую версию, нажмите кнопку «Меню» (вверху справа), выберите в списке пункт «Язык», затем нажмите «Русский» и нажмите кнопку «Сохранить».
На всякий случай дам еще два хороших облачных сервиса:
Dropbox — 2 ГБ бесплатно.
One Drive — 7 ГБ бесплатно.
Как управлять облаком
Управлять им можно на том же сайте, где вы его получили.Зайдите туда со своим логином и паролем, перейдите в определенный раздел и получите доступ к облаку.
А сделать это можно еще проще, удобнее и, главное, намного быстрее: с помощью небольшого приложения (программы).
У каждой службы своя, то есть скачивать ее нужно с того сайта, на котором у вас есть облако.
Это приложение позволяет быстро и легко выгружать, просматривать, скачивать файлы и папки с файлами из облачной службы. Она занимает очень мало места, и вы можете установить такую программу на любой компьютер или смартфон (не только свой).
Как установить приложение … Откройте свое облако, и на видном месте будет ссылка или кнопка загрузки. На картинках ниже показано, где находится такая кнопка в «почтовых» облачных сервисах.
Загрузите файл программы и откройте его. Начнется установка. Ниже представлена иллюстрированная инструкция для каждой «почтовой» услуги. Сделайте все как на картинках, и приложение будет установлено.
Яндекс.Диск:
Облачная почта.ru:
Как использовать приложение
После установки приложения на рабочем столе появляется ярлык программы. С его помощью мы будем работать с облаком.
При первом запуске программы вам будет предложено ввести данные из облака. Введите свой адрес электронной почты и пароль от него. Затем вы соглашаетесь с условиями обслуживания и нажимаете «Войти».
Теперь, когда вы открываете значок программы, ваше облако открывается прямо на вашем компьютере — в обычной папке.
Так же вместе с открытием приложения в трее появляется его значок.
Здесь находятся компьютерные часы — в правом нижнем углу экрана (на панели задач, где находятся остальные значки).
Этот значок можно скрыть под маленькой стрелкой рядом с алфавитом.
С его помощью вы можете управлять приложением. Для этого щелкните по нему левой или правой кнопкой мыши.
Синхронизация файлов / папок… Это самая сложная часть для понимания, но вам обязательно нужно понять это, чтобы успешно работать с приложением.
Точка синхронизации заключается в том, что компьютер или смартфон, на котором установлено приложение, должен подключиться к вашему облаку и загружать файлы из него или в него.
Этот процесс должен быть завершен, иначе мы не сможем использовать загруженные данные. Синхронизация выполняется через Интернет. То есть без интернета это просто невозможно.
Рассмотрим следующую ситуацию. В мое облако уже загружены файлы и папки с файлами.
Кстати, изначально при получении облака оно уже содержит некоторую информацию. Так что если вы не удалили его специально, значит, там несколько файлов.
Я установил приложение на свой компьютер, открыл его, ввел свой логин и пароль. Открылась папка с облаком. Таким образом, все данные, которые были на нем изначально, должны быть загружены в эту папку. То есть мое облако и компьютер должны синхронизироваться.
Оказывается, все файлы, которые находятся в облаке, загружаются на мой компьютер в этой же папке. А если их немного и они небольшие по размеру, то этот процесс будет происходить быстро — я могу этого даже не заметить.
Но если файлы большие, а Интернет у меня не очень быстрый, то синхронизация займет некоторое время.
На практике это выглядит так: открываю ярлык приложения и вижу пустую папку, хотя точно знаю, что в моем облаке есть файлы.
Обычно в этом случае пользователи начинают нервничать — беспокоятся, что их файлы были удалены. Фактически, все они на месте. И мы их не видим, потому что процедура синхронизации еще не завершена.
И это можно проверить. Во время синхронизации значок приложения (тот, что на панели задач) движется.
А если по нему кликнуть, то в открывшемся меню будет пункт, указывающий на ход процесса.
Фактически, в данный момент файлы загружаются из Интернета. То есть из-за этого может тормозить сам интернет.
При необходимости синхронизацию можно отключить. Для этого нажмите на значок приложения в трее и выберите соответствующий пункт в меню. Кстати, там можно полностью выйти из программы.
Как правило, во время синхронизации файлы будут недоступны. То же самое происходит при передаче информации с компьютера в облако.
Как загрузить файл (папку с файлами) в облако … Для этого нужно просто скопировать нужные файлы, а затем вставить их в папку приложения.
Копирование / вставка происходит в обычном режиме, но после этого все переданные файлы необходимо синхронизировать. В противном случае они не будут загружены в Интернет в ваше облако.
В приложении Mail.ru Cloud этот процесс происходит мгновенно. Причем даже для больших файлов (от 1 ГБ).
В Яндекс.Диск, синхронизация занимает какое-то время, но все равно быстрая.
У меня был загружен файл размером 1 ГБ всего за несколько минут в довольно медленном Интернете. Если вы загрузите его прямо в облако (без приложения), этот процесс займет больше часа.
Но Google Drive в этом плане отстает. Видимо, это приложение работает по другой технологии, и синхронизация занимает столько же времени, сколько и обычная загрузка файла.
Мои результаты могут отличаться от ваших. Возможно, ваш процесс синхронизации будет быстрее или, наоборот, медленнее, чем у меня.
Как скачать файл (папку с файлами) из облака … Все файлы, которые вы хотите скачать на свой компьютер или телефон из приложения, должны быть полностью синхронизированы.
Вы можете перенести их на свой компьютер обычным копированием. То есть откройте приложение, скопируйте необходимые файлы и вставьте их в папку вашего компьютера по вашему выбору. Вот и все! Пару секунд — и файлы скачиваются.
Минусы облачных сервисов
У всего есть свои плюсы и минусы.И у облачных сервисов они тоже есть. Перечислю основные:
1. Потребление памяти … Другими словами работа облачных сервисов «нагружает» компьютер. В случае с Яндекс.Диском и Cloud.Mail.ru нагрузка небольшая, а вот Google Drive довольно прожорлив. Современные компьютеры могут этого не заметить, а вот старым придется дышать.
2. Безопасность. Поскольку облако — это Интернет-сервис, всегда существует определенная вероятность того, что ваши файлы попадут в чужие руки.Конечно, современные технологии защиты данных минимизируют эту вероятность, но риск есть всегда. Причем сервис публичный.
3. Вам нужен Интернет. Без Интернета вы не сможете пользоваться никакими облачными сервисами.
Дополнительная информация
На случай, если вам не хватает информации, представленной в этом уроке.
У каждой облачной службы есть подробные инструкции по использованию. Пользователям он не особо нравится, но полезной и интересной информации в нем действительно много.
И год спустя можно с уверенностью сказать, что облачные хранилища и их положение в мире изменились.
Многие облачные хранилища продолжают развиваться и развиваться в лучшую сторону, а другие, наоборот, теряют лояльность пользователей. Есть и более молодые облачные хранилища, которые выглядят чрезвычайно привлекательно. Хотя приятно, что уже нет такого огромного количества новых облачных хранилищ, которые появились несколько лет назад в огромных количествах, и в таких же огромных количествах «умерли».
Сразу оговорюсь, что в этом топе будут только облачные хранилища, которые предоставляют пользователям хоть немного свободного места. Также есть полностью платные облачные хранилища, что радует своим качеством, но в этот топ они не войдут.
Облачное хранилище от Microsoft, пришедшее на смену закрытому SkyDrive. Хранилище тесно интегрировано в экосистему компании и множество приложений. Высокая скорость работы, 15 ГБ свободного места и интеграция с Microsoft Office Online.Все было хорошо, но Microsoft удалось испортить всю репутацию своего репозитория.
подписчиков Office 365 получили неограниченное пространство в OneDrive. В описании был указан 1 ТБ, но при достижении лимита доступное пространство добавлялось автоматически. Некоторые пользователи начали злоупотреблять доверием Microsoft, в результате на их аккаунтах скопились сотни терабайт данных, все фотографии, вся библиотека фильмов, кучи игр, накачанных с торрентов, и многое другое. OneDrive изначально задумывался как способ хранения, совместной работы и передачи документов, а не как постоянный репозиторий для всего, что относительно необходимо.Microsoft была взбешена этим, и компания пошла на подрыв. С первого квартала 2016 года неограниченных учетных записей не будет. Также были серьезно сокращены бесплатные 15 ГБ и бонус за автоматическую загрузку фотографий. На бесплатной основе планируется отдать всего 5 ГБ, а оставшиеся 10 ГБ и бонус просто отберут у пользователей, не успевших вовремя на это место, с помощью определенных манипуляций.
Отмена неограниченного количества учетных записей все еще может быть оправдана, даже уменьшение свободного объема может быть оправдано, но тот факт, что компания хочет забрать уже доступное свободное пространство, крайне плохо для дальнейшего доверия к OneDrive.В итоге у нас более-менее качественное облачное хранилище, но из-за отсутствия доверия к нему только десятое место.
9. МЕГА
В прошлом году облачное хранилище MEGA было намного выше в рейтинге. За год у репозитория изменился веб-интерфейс, возникли проблемы с работой самого репозитория, и в конце концов об этом сообщил Ким Дотком, когда-то основавший MEGA. Можно ли поверить огорченному мужу, у которого отняли его творение? Точно сказать не могу.
Из минусов стоит отметить, что за год у хранилища были проблемы с доступом, проблемы с синхронизацией, особенно большое количество документов и через веб-интерфейс. Кроме того, некоторые отметили, что иногда они не могли получить доступ к своим файлам, и серверы просто не отвечали.
После редизайна MEGA лишилась всех этих проблем. Более того, он получил функцию зашифрованных разговоров между пользователями этого сервиса. И не забывайте, что MEGA по-прежнему предоставляет всем своим пользователям 50 ГБ свободного места.Но складывая все вышеперечисленное, это хранилище нельзя назвать образцовым, хотя до выходок OneDrive оно не скатилось, отсюда и более высокая позиция.
Изначально на этом месте, когда писалась черновая версия топа, находилось облачное хранилище «inSafe», о чем читатели советовали в комментариях к топу 2015 года. К концу 2015 года анонсировала «vSafe» его закрытие, и, как уверяют разработчики, всех предупредили по почте. Но почему-то это письмо не дошло и его не было в папке со спамом, поэтому все файлы исчезли.К сожалению, необходимо искать более надежную альтернативу.
Не было ничего лучше SpiderOak. Облачное хранилище существует уже более года и отличается от всего вышеперечисленного высоким уровнем конфиденциальности. Надежное шифрование, которое никогда не было взломано хакерами. Многие защищенные смартфоны и другие гаджеты, которые специализируются на защите данных пользователей, рекомендуют SpiderOak.
SpiderOak имеет приложения для самых разных операционных систем. Есть и минусы, в частности, бесплатно предоставляется всего 2 Гб свободного места.Итак, остается либо хранить только самые ценные данные в более надежно зашифрованном хранилище, либо перейти на платный аккаунт. Многие называют SpiderOak эталоном зашифрованного облачного хранилища.
7. Box
Это хранилище все больше уходит в бизнес-сегмент. Шифрование данных, встроенные заметки и 10 ГБ свободного места. Все это хорошие показатели, наряду со стабильностью, ведь Box можно назвать одним из старейших облачных хранилищ.
А вот размер файла и многие другие показатели в бесплатной версии существенно ограничены, да и лучше не становится, правила ужесточаются все больше и больше.Если так будет продолжаться, позиция Box и лояльность рядовых пользователей сойдут на нет. Однако на платной учетной записи гораздо больше места и гораздо меньше ограничений.
6. Копировать
Репозиторий Copy радует своей стабильностью. Он просто дает вам 15 ГБ свободного места и работает стабильно. Никаких перебоев и других проблем. Он просто синхронизирует все ваши данные, что является основным критерием для любого облачного хранилища.
Однако в этой экосистеме отсутствует хранилище, связь с другими сервисами и приложениями и возможность открывать хотя бы некоторые типы файлов непосредственно в облаке, без необходимости их загружать (сейчас мы говорим о веб-версии).
Есть много пользователей устройств Apple, и все они, по сути, являются пользователями iCloud. ICloud хранит настройки, пользовательские данные, синхронизирует через него огромное количество файлов и многое другое.
Даже в операционных системах Apple может быть проблема с iCloud. Как скачать файл, почему приложение iCloud Drive появляется только после изменения настроек? Версия для Windows еще хуже, а в других системах вообще нет этого хранилища. Закрытый характер iCloud не позволяет поставить его выше.
4. Яндекс.Диск
Один из самых популярных репозиториев для русскоязычных пользователей. За последний год Яндекс.Диск стал поддерживать больше форматов файлов, научился грамотно сортировать фотографии и получил глубокую интеграцию с Яндекс.Почтой. 10 ГБ свободного места все еще есть.
Не забывайте о многочисленных акциях, во время которых вы также получаете бесплатное место, например, я был приятно удивлен, когда, вставив новую флешку, я неожиданно получил 30 ГБ места в подарок на год.Кроме того, после недавнего обновления Яндекс.Диск появился Microsoft Office Online, а это значит, что вы можете легко создавать и работать с офисными документами прямо в браузере.
3. Облако Mail.Ru
Главный конкурент Яндекс.Диска, несмотря на то, что он был запущен намного позже, сумел не только догнать, но и обогнать конкурента. Если первые пользователи, которые захотели протестировать «сырую» версию этого хранилища, получили 1 ТБ свободного места, то бета-тестеры получили 100 ГБ, а теперь дают только 25 ГБ, но уменьшать объем больше не собираются.
Хранилище не только дает достаточно большой объем, которого более чем достаточно для хранения документов, проектов и фотографий, но и умеет работать с офисными документами, благодаря интеграции с Microsoft Office Online. Не забываем про интеграцию с почтой.
Прошлогодний лидер все еще уступает по функциональности лидеру этого года. Тот случай, когда само облачное хранилище не изменилось, более того, за год стало намного лучше, только конкурент стал намного лучше.
Это старейшее облачное хранилище. Во многих отношениях именно Dropbox породил этот тип услуг. За год Dropbox получил еще большую поддержку форматов, увеличил скорость работы, добавил возможность оставлять комментарии к файлам и, благодаря сотрудничеству с Microsoft, был интегрирован в Microsoft Office и Microsoft Office Online. С помощью последнего теперь вы также можете редактировать офисные документы прямо в браузере. Также есть встроенная коллективная работа с документами
.1.Google Диск
Бесспорный лидер среди облачных хранилищ. 15 ГБ — это не самое главное, что дает. Существует также встроенный офисный пакет Googel Docs, который поддерживает гораздо больше форматов, чем основной конкурент Microsoft Office Online. По количеству поддерживаемых форматов Google Диск опережает всех своих конкурентов. Кроме того, есть расширения, которые при желании могут позволить выполнять все необходимые действия с файлами: офисную работу, прослушивание музыки, просмотр видео, работу с архивами, прямо в облачном хранилище, из браузера, без необходимости скачивать файлы на устройство.
Видео и фото не очень качественные и вообще не учитываются при расчете занимаемого объема. Кроме того, приложение Android, начиная с Android 6.0 Marshmallow, начинает синхронизировать настройки вашего телефона, планшета или другого гаджета, чтобы можно было легко восстановить ваши данные на новом устройстве. Резервные копии также не учитываются при подсчете доступного места на Google Диске.
В итоге у нас есть облачное хранилище, до уровня которого пока не дошел ни один конкурент.Возможности Google Drive впечатляют, и его развитие не прекращается.
В этой статье я познакомлю вас с некоторыми онлайн-хранилищами, которые предоставляют бесплатное место в облаке. И наконец, они будут оценены по достоинству.
Облачное хранилище приобрело огромную популярность благодаря повышенной безопасности, большому пространству для хранения и мобильности. Вы можете обмениваться документами и загружать файлы в любое время и в любом месте. Доступ к таким репозиториям осуществляется в один клик. Это облако пользуется все большим доверием.Сегодня Интернет переполнен поставщиками облачных услуг. Большинство из них предлагают определенный объем хранилища бесплатно, а некоторые работают исключительно на платной основе. Так что же бесплатно?
Google диск
Веб-гигант Google бесплатно предоставляет 15 ГБ онлайн-хранилища для Gmail, Google Диска и фотографий G +. Пространство можно увеличить, купив (а затем используя) Chromebook или другие интеллектуальные устройства производства HTC, Motorola и т. Д. Однако по прошествии определенного периода за такое рекламное бесплатное пространство на Google Диске может потребоваться оплата.
Box
Box предоставляет ряд функций для бизнеса и корпоративных клиентов. Однако вы все равно можете создать бесплатную учетную запись для личного использования. Каждому новому пользователю компания предоставляет 10 ГБ бесплатного облачного пространства. Несмотря на то, что на сайте нет уведомления о реферальном бонусе, вы все равно можете получить дополнительное бесплатное пространство, используя эту услугу на устройствах LG, Sony, Dell, HP и Samsung. Некоторые предложения действительны в течение ограниченного времени.
Копия
Копия становится все более популярной. Пользовательский интерфейс и сервисные пакеты этой услуги просто потрясающие.Оформив подписку, вы получаете 15 ГБ облачного пространства бесплатно. Также есть бонус за привлечение новых подписчиков. Пригласите своего друга подписаться на Copy, и при успешной новой подписке вы оба получите в подарок 5 ГБ дискового пространства!
Dropbox
Dropbox предоставляет каждому новому пользователю 2 ГБ свободного места. Вы также можете получить больше облачного пространства Dropbox бесплатно, пригласив других, заполнив руководство для новичков, присоединившись к их профилям в социальных сетях, загрузив свою фотографию, отправив отзыв, связав свою учетную запись с их почтовым ящиком iOS и многое другое.
OneDrive
Microsoft OneDrive — это простая, популярная и безопасная служба облачного хранилища. При подписке пользователю предоставляется 15 ГБ свободного места. Вы также можете получить больше свободного места, пригласив друзей и активировав функцию резервного копирования фотографий. За каждую успешную «рекомендованную» подписку оба пользователя получают бонус в размере 0,5 ГБ (максимум 5 ГБ). Включив резервное копирование фотографий, вы получите дополнительные 3 ГБ хранилища OneDrive.
ADrive
Персональный план подписки ADrive предлагает 50 ГБ бесплатного онлайн-хранилища.В настоящее время ADrive не предлагает бонусного места. Но первые 50 гигов — это много. 😉
Bitcasa
Каждый новый пользователь Bitcasa получает 5 ГБ бесплатного облачного пространства. Компания предлагает до 20 ГБ свободного места, из которых 15 ГБ можно получить, порекомендовав друзей и знакомых.
SpiderOak
При подписке на SpiderOak вы получаете 2 ГБ бесплатного онлайн-пространства. Но вы все равно можете заработать до 10 ГБ дополнительного места, порекомендовав друзей. Каждый успешный реферал добавляет 1 ГБ свободного места к вашей учетной записи SpiderOak.
Yunio
При регистрации китайская фирма Yunio предлагает 100 ГБ свободного места. Это действительно выгодное предложение. Но это не все! Свободное пространство увеличивается с ежедневным использованием сервиса. Используя эту услугу, вы можете добавлять 100 МБ дополнительного места каждый день.
Mega
Mega-сервис Kim Dotcom обещает безопасность, конфиденциальность и широкую функциональность. Mega предоставляет каждому новому пользователю 50 ГБ свободного места. В настоящее время нет доступного бонусного места, поэтому вам придется заплатить за дополнительное место.
Firedrive
Firedrive предоставляет каждому новому пользователю 20 ГБ бесплатного онлайн-пространства. Если вам нужно больше, вам нужно подписаться на платный план, поскольку Firedrive в настоящее время не предлагает никаких бонусов.
SurDoc
При подписке на SurDoc вы получаете 100 ГБ бесплатного места на 1 год. Этот объем можно увеличить до 1 ТБ, приглашая друзей, распространяя информацию о компании в социальных сетях, проводя опросы, связывая устройства и т. Д.
Shared предоставляет 100 ГБ облачного пространства для каждого нового пользователя базового плана. Они не предлагают никаких бонусных планов. Чтобы получить больше места, вам необходимо приобрести профессиональный аккаунт.
MediaFire
Довольно популярный файловый хостинг MediaFire предоставляет каждому новому пользователю 10 ГБ бесплатного онлайн-пространства. Вы также можете увеличить громкость, пригласив друзей, связав учетные записи в социальных сетях, установив приложения MediaFire на свои устройства и многое другое.
Amazon Cloud Drive
Гигант розничной торговли Amazon также предоставляет услуги облачного хранения.Amazon Cloud Drive предлагает каждому новому пользователю 5 ГБ свободного места. Бонус за привлечение друзей в этом сервисе отсутствует. Но на веб-сайте Amazon указано, что пользователи телефона Fire получат неограниченное бесплатное облачное хранилище для фотографий, сделанных с помощью телефона Fire.
Apple iCloud Drive
Apple сделала свое онлайн-хранилище iCloud общедоступным. Теперь каждый может использовать iCloud Drive. Apple бесплатно предоставляет 5 ГБ облачного хранилища. На сайте компании указано, что у них нет бонусного места.
Яндекс
Российский интернет-гигант Яндекс предлагает своим новым пользователям 10 ГБ бесплатного онлайн-пространства.Однако никаких бонусных предложений компания не упоминает.
Cubby
Cubby предлагает 5 ГБ бесплатного облачного хранилища по подписке. Вы можете увеличить этот объем до 25 ГБ с помощью программы привлечения новых пользователей.
Хостинг файлов 4Shared предоставляет 15 ГБ бесплатного облачного пространства. Бонусной программы за привлечение новых пользователей нет. Однако вы можете увеличить дисковое пространство, перейдя на более продвинутый план подписки.
Mozy
Поставщик услуг онлайн-резервного копирования и синхронизации файлов Mozy предоставляет каждому новому пользователю 2 ГБ бесплатного облачного хранилища.Также существует реферальная программа, которая позволяет пользователям зарабатывать больше места для себя.
А теперь сравнение!
Я подготовил таблицу, чтобы помочь вам сравнить бесплатные предложения вышеупомянутых 20 поставщиков облачных хранилищ. Информация в списке представлена от самого низкого предложения до самого высокого.
А вот и диаграмма!
Таким образом, на данный момент Yunio, SurDoc и Shared.com предоставляют максимальное свободное пространство в облаке (100 ГБ). Помните, SurDoc предоставляет 100 ГБ хранилища только на первый год использования. Yunio и Shared.com не имеют таких ограничений. На втором месте оказались Mega и ADrive с 50 ГБ бесплатного онлайн-хранилища. Firedrive предоставляет вам 20 ГБ бесплатно. Все остальные предлагают 15 ГБ или меньше. Мы желаем вам удачи в выборе подходящего поставщика для ваших нужд облачного хранилища.Удачи!
Помните, однажды вам приходилось записывать фотографии на диски и надеяться, что с ними все будет в порядке? Или как потом стали использовать для этого флешки и внешние винчестеры? Теперь есть гораздо более надежная альтернатива — хранение файлов в облаке. Это своеобразная «аренда» места на сервере, которое может располагаться в любой точке мира. Его владелец гарантирует сохранность, безопасность и доступность всех размещенных там данных за небольшую плату — от 0 до нескольких долларов в месяц.При этом цены, возможности, преимущества и недостатки каждой услуги разные. Мы провели исследование самых популярных облачных сервисов в Украине, России и США, чтобы вам было удобнее выбрать подходящий.
Яндекс.Диск
До недавнего времени облачное хранилище Яндекс.Диск было достаточно популярным в Украине. Однако вместе с блокировкой значительно уменьшилось количество его пользователей. Даже с VPN это не очень удобно, так как скорость закачки и скачивания файлов значительно снизилась.
Увеличить свободное дисковое пространство, которое теперь предоставляется при регистрации, можно, пригласив друзей и участвуя в периодических акциях от администрации сервиса.
Преимущества :
- Встроенная система безопасности.
- Низкая стоимость по сравнению с услугами хранения в США.
- Удобный современный интерфейс на русском языке.
- Воспроизводите видео и музыку прямо в облако.
- Постоянно обновляется и улучшается разработчиками.
недостатки :
- Низкая скорость работы через VPN из-за блокировки услуги в Украине.
- Ссылка на яндекс почту.
- Веб-версия может загружать до 2 ГБ за раз.
Файловое хранилище DIPFO — новый облачный сервис от украинского разработчика.Он отличается тем, что в основном ориентирован на обмен файлами с другими членами семьи или коллегами по работе. В обоих тарифах помимо обычного хранения различных файлов в облаке есть возможность оставлять задачи, заметки, отмечать расположение локаций на изображениях. В тарифе «Семья» есть возможность дополнительно загружать медицинские карты на хранение.
Существует бесплатный тарифный план на 5 ГБ, который можно использовать в качестве обычного хранилища. Платные планы с множеством дополнительных функций можно активировать для тестирования на 30 дней.По состоянию на середину 2018 года это единственное украинское облако, которое может похвастаться отличным функционалом, приятным интерфейсом, стабильной работой и невысокой ценой на дополнительные функции. Пожалуй, это лучший выбор для тех, кто поддерживает украинских разработчиков-производителей.
Возможности :
- Хранение различных типов файлов: изображений, текста, музыки и видео.
- Облачная печать.
- Планировка в органайзере.
- Постановка задач в облаке для коллег.
- Встроенный погодный сервис.
- Ведение закрытого интернет-блога.
Льготы :
- Высокая скорость работы.
- Интерфейс на русском языке.
- Быстрая регистрация — достаточно ввести почту.
- Нет связи ни с одной почтовой службой.
- Низкая цена за большую функциональность.
- 30-дневный пробный период для платных планов.
недостатки :
- Нет возможности добавить комментарий к собственному фото (подпись к фото).
- Небольшое свободное место на диске после регистрации — 5 Гб.
- Отсутствие ПО для ПК и мобильного приложения, пока только веб-версия.
Google Drive — всемирно известный сервис облачного хранения файлов от Google Corporation. Многие люди и компании используют его для обмена файлами и фотографиями по ссылке. Это удобно тем, что существует множество сопутствующих сервисов, с которыми можно работать онлайн, а также то, что он доступен для синхронизации и работы с любого устройства на Windows или Android.
Преимущества :
- Большой объем свободного места на диске после регистрации — 15 Гб.
- Несколько языков интерфейса, есть русский.
- Есть программа для работы с ПК и мобильное приложение для работы с телефоном или планшетом.
- Резервное копирование доступно.
- Этот сервис связан со многими другими онлайн-сервисами Google.
- Доступна офлайн-работа.
- Воспроизведение и просмотр файлов с любого устройства.
- Автосохранение.
недостатки :
- Для привязки облака требуется учетная запись электронной почты Google.
- Довольно высокие цены по сравнению с российскими, украинскими и китайскими сервисами, если вам нужно больше места в облаке.
Cloud Mail.Ru — довольно известный сервис, которым ранее пользовались многие жители Украины. Однако после блокировки стало не так удобно из-за заметного снижения скорости загрузки. Возможно, не все перестанут его использовать, потому что благодаря периодическим акциям у некоторых пользователей появляется до 1 ТБ свободного места для хранения.
Преимущества :
- Интуитивно понятный интерфейс на русском языке.
- Высокий уровень защиты пользовательских данных.
- Резервное копирование данных.
- Автозагрузка фото и видео в мобильном приложении.
недостатки :
- Правильная работа обещана только при использовании Почты.Почта Ру.
- Большое количество навязчивой рекламы.
- Низкая скорость из-за VPN для пользователей из Украины.
- При регистрации нового аккаунта происходит задержка получения кода.
- Настольное приложение для ПК уступает аналогичным для других сервисов.
Мега
Большой плюс Мега облака — 50 Гб дискового пространства сразу после регистрации. Это самое щедрое предложение для хранения файлов любого типа, которое, однако, в дальнейшем может обернуться серьезными расходами, поскольку темпы расширения компании не являются низкими для пакетных предложений по сравнению с обычными для жителей России и Украины.
Сервис Mega предназначен для хранения и обмена файлами, поэтому не имеет большого количества дополнительных функций, как у некоторых конкурентов. Но это один из самых зашифрованных и безопасных сайтов, некоторые пользователи в шутку называют его «мечтой параноика».
- Большой объем свободного места на диске после регистрации — 50 Гб.
- Понятный лаконичный интерфейс на 40 языках, есть русский.
- Высокий уровень шифрования и защиты пользовательских данных.
- Зарегистрироваться можно с любой почты.
- Есть не только мобильные приложения, но и дополнения для Chrome, Firefox
недостатки :
- Несколько дополнительных функций.
- Высокие показатели по сравнению с конкурентами, если вам нужно более 50 ГБ дискового пространства.
- Средняя скорость загрузки и выгрузки.
Один из универсальных облачных сервисов хранения, который по многим своим функциям очень похож на Google Drive, но по удобству использования все же уступает ему и некоторым другим облакам.Хотя интерфейс довольно лаконичен, к нему нужно немного привыкнуть.
Дополнительное дисковое пространство можно получить, участвуя в акциях от администрации сервиса. Например, ранее им давали +15 ГБ для подключения автозагрузки с телефона.
Возможности :
- Загрузка любых файлов, документов и фотографий.
- Совместный просмотр и работа с файлами.
- Возможность открыть доступ к файлам на фиксированное время.
- Полная онлайн-работа с Microsoft Office.
- Синхронизация с компьютером или мобильными устройствами.
- Работа в автономном режиме.
- Сканирование и распознавание документов.
Льготы :
- Возможна регистрация на любой адрес электронной почты или привязанный к номеру телефона.
- Имеется русскоязычный интерфейс.
- Есть программа для ПК и мобильное приложение.
- Высокая скорость загрузки и выгрузки данных.
- Приятный интерфейс.
- Возможность работы с любого устройства.
недостатки :
- Довольно высокая цена для пользователей из Украины и России, если 5 Гб мало.
- К удобству использования нужно привыкнуть.
Один из самых популярных облачных сервисов в мире, некоторые опытные пользователи называют его «эталонным». Очень удобно для совместной работы в PowerPoint, Photoshop или Sketch. Созданные презентации и изображения будут корректно отображаться для всех участников процесса.Dropbox Paper доступен бесплатно для текстовых, видео- и аудиопроектов.
Вы можете увеличить свободное место в облаке, участвуя в различных акциях, которые часто проводят владельцы сервиса, или выполняя задания. Например, подключение к автозагрузке с камеры или приглашение новых пользователей.
Возможности :
- Удобная онлайн-совместная работа над проектами.
- Загрузка файлов для обмена или совместной работы по ссылке.
- Загрузка файлов, сфотографированных с камеры.
- Синхронизация между несколькими устройствами — компьютером, планшетом и мобильным телефоном.
- Удобная работа с мобильными устройствами.
- Просмотр истории изменений файлов.
Льготы :
- Высокая скорость обмена данными.
- Онлайн работа.
- Большое количество настроек для синхронизации и совместной работы.
- Надежное шифрование прямо в облаке.
- Возможна регистрация через аккаунт Google.
- Восстанавливает файлы, удаленные в течение 30 дней (120 для версии PRO).
- Поиск по текстам (только для PRO версии).
- Регулярные обновления.
- Удобно добавлять комментарии к файлам и определять, какие из них будут делиться, а какие — только для владельца аккаунта.
недостатки :
- Высокая цена — от 8,25 €, если 2 ГБ недостаточно или требуются дополнительные функции, которых нет в базовой версии.
iCloud — облачное хранилище для пользователей продуктов Apple. Как и все услуги или оборудование этого производителя и разработчика, оно отличается высокой надежностью и соответствующей ценой. На всех устройствах Apple это приложение или программа уже установлена - вам просто нужно настроить учетную запись, чтобы начать работу.
Возможности :
- Храните фото и видео с устройств Apple.
- Совместное использование файлов, находящихся в облачной службе, с соответствующими настройками.
- Синхронизация между разными устройствами Apple с одной учетной записью.
- Воспроизведение мультимедиа из iCloud на разных устройствах.
- Синхронизация закладок с разных устройств.
Льготы :
- Сохранение контактов и событий календаря с устройств, синхронизированных с iCloud.
- Высокий уровень безопасности данных с двухфакторной аутентификацией.
- Имеется русскоязычный интерфейс.
- Умная автосинхронизация.
- «Облегченная» версия фотографий остается на устройстве, что уменьшает занимаемое место на телефоне.
- Синхронизация с Apple Apps.
- Одновременная работа нескольких пользователей.
- Интуитивное удобство использования.
- Быстрое и удобное создание учетной записи, привязанной к IDApple.
- Есть бэкап.
- Вы можете читать SMS и MMS сообщения.
- Просмотр почты и календаря.
недостатки :
- 5 ГБ быстро становится недостаточно, если вы регулярно используете хотя бы одно устройство Apple.
- Даже версия для ПК с Windows не работает с Windows XP и Windows Vista.
- Нет веб-интерфейса, работа через программу на мобильном устройстве или компьютере.
Специализированный сервис для хранения и обмена фото и видео. Нет возможности загружать или создавать другие типы файлов, но это крупнейший бесплатный сервис фотохостинга в Интернете. Сразу после установки программа сканирует устройство и предлагает загрузить найденные файлы в облако.
Особый шарм системе придает возможность создавать группы по интересам и переписку между пользователями, а также завоевывает сердце 1 ТБ абсолютно свободного дискового пространства!
Возможности :
- Загрузка и скачивание фото и видео.
- Создание коллекций по фотографиям.
- Обмен фотографиями по ссылкам на них между пользователями.
- Вы можете создать короткий URL-адрес для фото-коллекций или отдельного файла.
- Просматривайте коллекции фотографий после публикации HTML на веб-сайте или в блоге без загрузки на эту платформу.
- Добавляйте комментарии к отдельным объектам на картинке.
- Найдите одно или несколько ключевых слов.
- Открыть фотографию для просмотра могут только отдельные пользователи.
- Подписка на интересные анкеты.
- Автоматическая группировка фото по тематике (иногда программа ошибается).
Льготы :
- Сразу после регистрации доступно большое количество свободного места в облаке — 1 ТБ.
- Вы можете просматривать открытые фото и видео других людей, ставить лайки, подписываться на профили, переписываться с другими пользователями (элементы социальной сети).
- Искать в собственном хранилище и открывать файлы других учетных записей.
- Вы можете создать фотоальбом из загруженных фотографий.
- Высокая скорость обслуживания.
- Не загружает на сервер дубликаты фотографий.
недостатки :
- Зарегистрируйтесь или войдите только с учетной записью Yahoo.
- Нет возможности хранить другие типы файлов — только фото и видео.
- 9 языков интерфейса, русского нет.
- Нет загрузки видео через ПК.
- Видео можно загружать только размером до 1 ГБ.
- В бесплатной версии есть реклама.
Единственный облачный сервис в нашем списке, который полностью оплачивается с 2015 года. Раньше у пользователей была возможность подключаться к облаку с 5 ГБ свободного места. С 2015 года этого не произошло, но, в свою очередь, объем хранимой информации не ограничивается каким-либо конкретным объемом памяти.Вам просто нужно выбрать один из двух тарифов и забыть об ограничениях. План за 12 долларов в год позволяет хранить только фотографии, а в плане за 60 долларов вы можете хранить файлы любого типа.
Amazon Cloud Drive в основном используется пользователями планшетов Kindle. Они не распространены на территории Украины и России.
Возможности :
- Загрузите фотографии или любые файлы в хранилище.
- Автоматическая синхронизация с устройствами Kindle.
Льготы :
- Первые 3 месяца использования облака бесплатно.
- Нет ограничений на загрузку фото в облачное пространство.
- Нет ограничений на загрузку файлов в облако (второй тарифный план 59,99 $ в год).
- Резервное копирование данных.
- Шифрование соединения.
недостатки :
- Только платное файловое хранилище, минимальная цена 11,99 $ в год.
- Русского интерфейса нет, только английский.
- Нет автоматической загрузки новых файлов из выбранных папок.
Какую облачную службу выбрать?
Украинцам стоит выбрать облачный сервис исходя из своих целей:
- Для работы над совместными проектами (бизнес или фриланс) мы рекомендуем Dipfo, Dropbox или Google Drive. Последний сервис имеет наименее интуитивно понятный интерфейс, хотя у него наибольшее свободное место на диске — 15 ГБ. Но стоит помнить, что это облако не «заточено» под командную работу, поэтому потребуется время на отладку рабочих процессов, чтобы разобраться и все настроить для удобства всех участников.Dropbox и Dipfo лучше подходят для бизнеса, но первый имеет высокую цену, а 2 ГБ в бесплатной версии явно недостаточно для управления несколькими проектами в команде, особенно если вам нужно работать с графическими файлами. Dipfo намного более доступен для бизнеса — всего 5 долларов в год за возможность совместной работы по постановке задач, составлению списков, коллективному органайзеру, выдаче проездных билетов, отчетам, ведению блога компании и общению внутри сервиса через встроенный чат . Дополнительная забавная функция — это встроенный календарь прогноза погоды в городе.
- Для семейного просмотра фотографий и альбомов, хранения файлов и медицинских карт Идеально подходит для Dipfo с семейным тарифом 5 долларов. Интерфейс удобен для навигации, это единственный ресурс для всей семьи. Во всех других облачных сервисах вы можете настроить общий доступ к отдельным файлам, но это займет немного больше времени. Плюс Dipfo — единственное облако, поддерживающее медицинские записи членов семьи. Украинцам тоже стоит обратить внимание на этот сервис, потому что, используя его, они поддерживают разработчиков своей страны.
- Для хранения фотографий и общения с другими людьми Flickr лучше всего: быстро, легко, бесплатно, популярно, с большим объемом памяти. Но не получится. Абсолютно.
- Для хранения фото и файлов разного типа в небольшом количестве можно использовать абсолютно любой облачный сервис, почти все они предоставляют бесплатные тарифы на 2-15 Гб. Хотя Amazon Cloud Drive и iCloud довольно специфичны, поскольку они нацелены на пользователей определенных устройств, Flickr «заточен» под фото и видео, а Яндекс.Диск, Облако Mail.Ru и Мега работают не очень быстро.
Сводная сравнительная таблица хранилищ файлов
| Опции | Dipfo | Яндекс.Диск | мега | ||||||||||||||||
| Свободное пространство в облаке | 5 ГБ | 10 ГБ | 15 ГБ | 8 ГБ | 5 ГБ | 50 ГБ | 2 ГБ | 5 ГБ | 1 ТБ | № | |||||||||
| Поддержка Windows / Linux | да | да | да | да | да | да | да | да | да | да | |||||||||
| Загрузка фотографий, текстовых файлов, музыки и видео | да | да | да | да | да | да | да | да | да | да | |||||||||
| Геоданные для фото | да | № | № | № | да | № | № | да | да | № | |||||||||
| Добавить комментарий или описание к файлам | да | № | да | № | да, теги | № | да | да | да | № | |||||||||
| Встроенный фоторедактор | № | да | № | да | № | № | № | № | № | № | |||||||||
| Максимальный размер загружаемого файла | № | 2 ГБ | 10 ГБ | 2 ГБ | 4 ГБ | № | № | № | № | № | |||||||||
| Простота использования (юзабилити) | легкий | легкий | легкий | легкий | в среднем | в среднем | легкий | в среднем | в среднем | в среднем | |||||||||
| ПК-клиент | № | да | да | да | да | да | да | да | № | да | |||||||||
| Мобильное приложение | № | да | да | да | да | да | да | да | да | да | |||||||||
| Встроенный чат для общения | да | № | да | № | встроено в Skype | № | № | № | да | № | |||||||||
| Органайзер встроенный | да | № | № | № | № | № | № | да | № | № | |||||||||
| Тарифы | 0 руб.5 в месяц или 5 долларов в год для любого из двух платных планов | 30 рублей за 10 ГБ, 80 рублей за 100 ГБ, 200 рублей за ТБ ежемесячно | 1,99 доллара США за 100 ГБ, 9,99 доллара США за 1 ТБ в месяц или более | 69 рублей за 64 ГБ, 149 рублей за 128 ГБ в месяц и более | 140 рублей за 50 ГБ, 269 рублей за 1 ТБ с расширенными функциями в месяц и более | 4,99 доллара США за 200 ГБ, 9,99 доллара США за 1 ТБ в месяц или более | от 8,25 € за 1 ТБ в месяц | 59 рублей за 50 ГБ, 149 рублей за 200 ГБ в месяц и выше | бесплатно | $ 11.99 или 59,99 долларов США в год | |||||||||
| Страна происхождения | Украина | Россия | США | Россия | США | Новая Зеландия | США | США | Корея | № | да | № | № | № | № | № | № | № | № |
| Постановка целей | да, в платных тарифах | № | № | № | № | № | № | да, органайзер | № | № | |||||||||
| Медицинская карта | да, в тарифе «Семейный» | № | № | № | № | № | № | № | № | № |
Облачное хранилище данных, что это такое и зачем они нужны? Ответ прост — это замена привычным флешкам или дискам, ведь зачем носить с собой носитель с данными и тратить время, если можно хранить и передавать файлы с помощью облака! А для бизнеса это удобный инструмент для удаленной работы с документами.Ну или если вам просто не хватает памяти на устройстве и даже не помогает, в этом случае решением будет облачный накопитель. Передача файлов через облако абсолютно безопасна: вы сами указываете, у кого будет доступ к данным!
Что такое облачное хранилище?Облачное хранилище — это пространство, выделенное вам на нескольких серверах поставщика услуг, система хранения файлов децентрализована — ваши два файла могут находиться на совершенно разных серверах! Мы загружаем файл с помощью приложения на сервер, и он переходит в «облако», в зависимости от ваших пожеланий и потребностей файлы могут быть как публичными, так и только в частном доступе: избранным людям.Доступ к файлам из облака можно получить только через Интернет, что делает их доступными для вас в любом месте и с любого устройства.
Плюсы и преимущества облачного хранилища- Файлы доступны ВЕЗДЕ, где есть Интернет: вы можете получить к ним доступ со своего телефона или ПК
- Экономьте место или расширяйте хранилище: фотографии и видео можно хранить в облаке для экономии места
- High скорость передачи файлов благодаря широкой географической сети серверов и CDN
- Надежность хранения: даже если один сервер выходит из строя, другие серверы сохраняют копии данных
- Отличные возможности для предприятий и удаленных сотрудников: один файл доступен для редактирования всем, у кого есть доступ !
Минус только один — нужен интернет 🙂
Как начать использовать облачное хранилище и какое выбрать- Чтобы начать использовать облачное хранилище, вам необходимо загрузить клиентскую программу и установить ее.Если не знаете, что выбрать, прочтите наш «».
- Чтобы загрузить файл или фотографию в облако, следуйте инструкциям, встроенным в приложение, в противном случае ищите знак «+» или «Загрузить / Загрузить»
- Теперь вам просто нужно настроить доступ извне к вашим файлам: это будете только вы или владельцы созданной вами прямой ссылки будут иметь доступ
Чтобы передать свой файл или папку из облака другому пользователю, вам необходимо передать ему ссылку: чтобы найти ее, нажмите на нужный файл или папку, найдите ссылку и отправьте ее всем, кому нужно предоставить доступ к файл в вашем облаке.
Как отправить фото по электронной почте. Как передавать файлы без потери качества
Яндекс-почта — один из самых популярных почтовых сервисов в Рунете. Мы уже узнали раньше, а теперь давайте узнаем, как отправлять фотографии через этот сервис.
Некоторые пользователи Интернета принципиально не пользуются социальными сетями, а предпочитают обычную традиционную переписку по почте. Один из примеров — переписка с потенциальным покупателем и владельцем интернет-магазина. При этом общение по электронной почте может содержать не только текстовые сообщения, но и сообщения с прикрепленными файлами (фото, музыка, видео).
На примере отправки фото по Яндекс почте вы можете отправлять другим файлы своим собеседникам.
После авторизации в Яндекс почте нажмите кнопку « Написать сообщение ».
Далее заполните строку « Кому » — адрес электронной почты получателя, а также « Тема » (при необходимости) . Далее введите текст в соответствующее поле и внизу окна нажмите « Прикрепить файлы ».
Найдите папку, в которую нужно отправить фотографию, выберите ее и нажмите кнопку «Открыть» .Вы также можете отправить несколько фотографий, просто выбрав их одновременно.
Теперь отправляемая нами фотография появилась внизу окна, то есть этот файл будет отправлен пользователю после нажатия кнопки « Отправить сообщение ». А пока вы видите его как бы в «превью»
Всем привет! Каждый, у кого есть хоть маленькая цифровая мыльница, сталкивался с проблемой, как сразу отправить всем друзьям фото в хорошем качестве после вечеринки или путешествия.
Не удобно всем передавать флешку, чтобы каждый мог скопировать свои фото на свой компьютер. не всегда удается встретить, да и надолго. Скопируйте 100 кусков фотографий из социальной сети, нажав правую кнопку мыши и затем сохранив слово, конечно, тоже не вариант, потому что на двадцатой фотографии вы уже устали их копировать и запутались в нажатии кнопок и соц. сети сжимают фотографии при загрузке, немного снижая качество фотографий.
Не всегда удается отправить по почте большие архивы с фотографиями, потому что почтовики ругаются на большие объемы в несколько гигабайт и часто не загружаются. Вы, конечно, можете воспользоваться услугами файлового хостинга, просмотреть кучу рекламы, пройти утомительную регистрацию, заплатить за это, но это, конечно, тоже не вариант. Что делать?
Как передать файлы без потери качества?
Выход есть! Вы можете воспользоваться простым и удобным сайтом Photosend — fotosend.RU.
Photosend — это сервис для работы с фотографиями, который позволяет отправлять фотографии другим пользователям по одной фотографии или целым архивом, или просто скачать альбом и дать ссылку друзьям для просмотра его через Интернет.
Как это сделать?
1. Регистрация.
Для отправки фото зайдите на главную fotosend.ru.
Зарегистрируйтесь через свой профиль в одной из самых популярных социальных сетей. сети.
Или пройдите простую процедуру регистрации, введя свой логин и пароль.
2. Вы попадете в главное меню. Нажмите «Загрузить фото» — появится меню загрузки.
3. Затем перетащите фотографии в поле для загрузки или нажмите «Добавить файлы». Появится окно проводника, выберите фотографии на своем компьютере и нажмите «ОК». Фотографии появятся в меню загрузки под статусом «В очереди»
Если вы решили добавить еще пару фото, то нажмите на кнопку «в очередь»
4. Когда все фотографии, которые вы хотите, были добавлены, нажмите «Начать загрузку».
В правом верхнем углу меню загрузки вы можете изменить миниатюры на список, для лучшей ориентации по именам файлов.
5. После загрузки фотографий нажмите «Посмотреть мои фотографии», чтобы убедиться, что вы все сделали правильно.
6. Чтобы отправить фотографии, нажмите кнопку «Отправить фото» в меню «Мои фотографии»
7. Появилось меню, в котором вы можете ввести название альбома, адрес электронной почты (если получателей много, введите адреса электронной почты через запятую: [электронная почта защищена], [электронная почта защищена]) и написать письмо в окне ввода букв. , если хочешь.
Затем нажмите «Отправить фото». После нажатия на сайте будет создан zip-архив, поэтому, если альбом весит несколько гигабайт, придется подождать пару минут.
9. В результате вы получили альбом, доступный для просмотра через Интернет только вам и тем, кому вы отправили свои фотографии и архив альбома для скачивания. Просмотреть альбом можно по созданной ссылке и только зная эту ссылку.
10. Навигация в меню для просмотра фотографий проста и удобна, фотографии можно листать колесиком мышки, либо как обычно левой кнопкой мыши.Вы можете удалить альбом, нажав кнопку редактирования альбома справа от названия альбома.
С Photosend вы можете отправлять фотографии и изображения в любом формате, поддерживаемом браузерами, кроме Raw.
Выводы: Fotosend.ru прост и удобен, хорошо подходит для отправки, просмотра, хранения, фотохостинга, отправки фотографий через Интернет друзьям и коллегам, размещения ссылок на одну или несколько фотографий на форумах.
Благодаря Интернету каждый уголок планеты стал ближе, и даже если ваши родственники или друзья переехали на другой континент, поддерживать связь ничего не стоит.К счастью, сейчас существует очень много сервисов и программ, которые предлагают такую услугу и являются совершенно бесплатными.
- Для начала вам необходимо зарегистрироваться на одном из популярных почтовых ресурсов, чтобы вам был назначен уникальный почтовый ящик электронной почты, после чего вы можете передать адрес своим друзьям и родственникам. Также электронная почта в будущем очень пригодится вам при регистрации на полезных сайтах и ресурсах.
- После создания почтового ящика вам необходимо авторизоваться и войти в него.
- Если это ресурс, например почта.ru, то в левом верхнем углу вы найдете значок «Написать письмо», щелкните здесь, откроется новый шаблон письма.
- В строке «Кому» нужно указать электронный адрес получателя (это может быть любой почтовый сервер). В строке «Тема» укажите, о чем идет речь, например, «Фото с моря 2015».
- Чуть ниже находится значок «Прикрепить файл», нажатие на который открывает область вашего компьютера, и вы ищете папку с вашими фотографиями. Здесь есть небольшая особенность.Одним щелчком мыши вы можете прикрепить только одну фотографию, для ускорения процесса удерживайте кнопку CTRL на клавиатуре и выберите все фотографии, которые вы планируете отправить сразу. После выбора нажмите кнопку «Открыть».
- Вы увидите, что фотографии умещаются под темой. При желании лишние фото можно удалить, а можно разместить новые.
- Далее напишите текст, если хотите прикрепить картинки с информацией и нажмите на иконку «Отправить». Мгновенно ваше письмо отправилось адресату.
Каждый почтовый сервер имеет свои особенности, но в целом механизм один и тот же, только наличие иконок по местоположению может не соответствовать. Но, как правило, подсказки есть, и вам не составит труда написать письмо с прикрепленными фотографиями.
Это экономит много времени, ведь такое письмо будет доставлено адресату за считанные секунды. Достаточно просто щелкнуть мышкой и открыть письмо, и ваш рассказ и яркие фотографии подарят адресату новые эмоции.Письмо не пропадет, как это часто бывает, и вам не придется платить за его отправку за границу. Вы можете сколько угодно обмениваться письмами и рассылать информацию всем своим друзьям и близким, главное — узнать почтовый адрес.
Вы можете пометить письмо как важное или с уведомлением, чтобы точно знать, когда оно было открыто и прочитано.
Интернет-пользователей, независимо от степени активности, часто сталкиваются с необходимостью пересылки любых медиафайлов, в том числе фотографий.Как правило, любой из самых популярных почтовых сервисов, зачастую имеющий минимальные отличия от других аналогичных ресурсов.
Прежде всего, необходимо отметить, что каждая современная почтовая служба имеет стандартный функционал для загрузки и последующей отправки любых документов. В этом случае сами фотографии рассматриваются сервисами как обычные файлы и соответственно отправляются.
Помимо вышеперечисленного, важно обратить внимание на такой фактор, как вес фотографий в процессе загрузки и выгрузки.Любой документ, добавленный к сообщению, автоматически загружается в вашу учетную запись и требует соответствующего количества места. Поскольку любое отправленное письмо перемещается в специальную папку, вы можете удалить все переадресованные сообщения, тем самым освободив немного свободного места. Наиболее остро проблема свободного места возникает в случае использования бокса от Google … Мы коснемся этой функции позже.
В отличие от подавляющего большинства различных сайтов, почта позволяет загружать, отправлять и просматривать фотографии практически в любом существующем формате.
Прежде чем переходить к дальнейшим материалам, обязательно ознакомьтесь с процессом отправки писем с помощью различных почтовых сервисов.
Яндекс.Почта
Сервисыот Яндекса, как известно, предоставляют пользователям функционал не только отправки и получения писем, но и возможность загрузки изображений. В частности, это касается сервиса Яндекс Диск, который является основным местом хранения данных.
В случае с этим почтовым ящиком файлы, добавленные к отправляемым сообщениям, не занимают лишнего места на Яндекс-диске.
- Откройте главную страницу Яндекс Почты и с помощью главного меню навигации перейдите на вкладку «Входящие» .
- Теперь в верхней центральной области экрана найдите и воспользуйтесь кнопкой «Написать» .
- В левом нижнем углу рабочей области редактора сообщений щелкните значок с изображением скрепки и всплывающей подсказки «Прикрепить файлы с компьютера» .
- С помощью стандартной операционной системы Windows перейдите к графическим документам, которые вы хотите прикрепить к подготовленному сообщению.
- Дождитесь загрузки изображения, время которого напрямую зависит от размера фотографии и скорости вашего интернет-соединения.
- При необходимости вы можете скачать или удалить загруженную фотографию из письма.
- Обратите внимание, что после удаления изображение все еще можно восстановить.
Помимо описанной инструкции по добавлению графических документов в сообщение, важно оговориться, что почтовый ящик Яндекса позволяет использовать встраивание фотографий непосредственно в содержимое письма.Однако для этого вам необходимо заранее подготовить файл, загрузив его в любое удобное облачное хранилище и получив прямую ссылку.
- После заполнения основного поля и строк с адресом отправителя, на панели инструментов для работы с письмом щелкните значок с всплывающей подсказкой Добавить изображение .
- В открывшемся окне в текстовое поле вставьте заранее подготовленную прямую ссылку на картинку и нажмите на кнопку Добавить .
- Обратите внимание, что загруженное изображение не будет отображаться правильно, если вы используете изображение с высоким разрешением.
- Если добавляемое изображение должно гармонично сочетаться с остальным контентом, вы можете применить к нему те же параметры без ограничений, что и текст.
- Сделав все по инструкции, используйте кнопку «Отправить» для пересылки письма.
- Изображение будет отличаться для получателя в зависимости от выбранного вами метода загрузки фотографии.
Если вас не устраивают обсуждаемые функции, вы можете попробовать вставить ссылку в текст. Пользователь, конечно, не увидит фото, но сможет открыть его самостоятельно.
На этом мы можем закончить с функционалом прикрепления графических файлов к сообщениям на сайте почтовой службы от Яндекс.
Mail.ru
Сервис по работе с письмами от Mail.ru, как и Яндекс, не требует от пользователя тратить лишнее свободное место на предложенном диске.При этом напрямую связать изображения несколькими способами, не зависящими друг от друга, вполне возможно.
- Открыв главную страницу почтового сервиса от Mail.ru, перейдите на вкладку «Письма» через верхнее навигационное меню.
- В левой части основного содержимого окна найдите и воспользуйтесь кнопкой «Написать письмо» .
- Заполните основные поля, руководствуясь известной информацией о получателе.
- На вкладке под ранее упомянутыми полями щелкните ссылку «Прикрепить файл» .
- С помощью стандартного проводника Windows укажите путь к прикрепленному образу.
- Дождитесь завершения загрузки изображения.
- После загрузки фотографии она автоматически прикрепляется к письму и действует как вложение.
- При необходимости избавиться от картинки можно с помощью кнопки «Удалить» или «Удалить все» .
Сервис Mail.ru позволяет не только добавлять графические файлы, но и редактировать их.
В результате внесения изменений в графический документ, его копия будет автоматически помещена в облачное хранилище. Чтобы прикрепить любую фотографию из облачного хранилища, вам необходимо выполнить заранее определенную процедуру.
Кроме того, что уже было сказано, обратите внимание, что вы также можете использовать фотографии из других ранее сохраненных писем.
В дополнение к методам, описанным выше, вы можете использовать панель инструментов в редакторе сообщений.
На этом основные возможности отправки картинок, предоставляемые почтовым сервисом от Mail.ru, заканчиваются.
Gmail
Почтовый сервис Google работает несколько иначе, чем другие подобные ресурсы. Более того, в случае с этой почтой вам как-то нужно использовать свободное место на Google Диске, поскольку любые сторонние файлы, прикрепленные к сообщениям, загружаются непосредственно в это облачное хранилище.
- Откройте для себя стартовую страницу почтового сервиса Gmail и в правом меню нажмите на кнопку «Написать» .
- Каждый этап работы в любом сценарии происходит через внутренний редактор сообщений. Для максимального удобства рекомендуем использовать его полноэкранную версию.
- После заполнения основных полей с темой и адресом получателя, на нижней панели инструментов щелкните значок с изображением скрепки и всплывающей подсказки «Прикрепить файлы» .
- Используя базовую операционную систему проводника, укажите путь к добавляемому образу и нажмите кнопку «Открыть» .
- После начала загрузки фотографии нужно дождаться завершения этого процесса.
- В дальнейшем картинку можно будет удалить из приложений к письму.
Конечно, как и в случае с любым другим подобным ресурсом, почтовый сервис Gmail предоставляет возможность вставлять изображение в текстовое содержимое.
Электронное приложение в App Store
Мобильное приложение Яндекс.Почта — это ваш почтовый ящик в кармане, надежно защищенный от спама и вирусов.
• Для работы мобильного приложения Яндекс.Почта не требуется подключение к Интернету. Итак, если вы отключились в метро, вы все равно можете продолжать читать и отвечать на свои электронные письма: все сообщения будут автоматически отправлены, когда Интернет вернется в нормальное состояние.
• Приложение поддерживает работу с несколькими почтовыми ящиками одновременно, в том числе Яндекс.Почта 360 для бизнеса. Вы можете читать всю свою электронную почту на одном устройстве, просто переключайтесь между профилями.
• Все электронные письма автоматически группируются по теме.Откройте последнее письмо в цепочке, и вы увидите все предыдущие сообщения ниже.
• Вы можете прикреплять документы и фотографии со своего телефона, а также файлы с Яндекс.Диска.
• Если это электронное письмо с вложением, вы сразу узнаете, что внутри. Например, если это изображение, его небольшой эскиз отображается рядом с темой в папке «Входящие».
• Просматривать почту легко, даже если ее много: списки рассылки и оповещения в социальных сетях хранятся отдельно и не отвлекают вас от важных сообщений.Ярлыки и папки помогают упорядочивать электронные письма и быстро находить их.
• Управляйте своей электронной почтой на ходу. Слушайте свои электронные письма, если вы заняты, и используйте предложения, чтобы ответить одним касанием, или просто запишите свое сообщение. Мобильное приложение Яндекс.Почта понимает несколько языков и может переводить входящую почту.
• В iOS 14 вы можете сделать мобильное приложение Яндекс.Почта почтовым приложением по умолчанию. Зайдите в настройки телефона, найдите мобильное приложение Яндекс.Почта, нажмите Почтовое приложение по умолчанию и выберите мобильное приложение Яндекс.Почта из списка.
• Яндекс.Почта включает Яндекс.Телемост и Яндекс.Календарь. Соберитесь онлайн, проведите рабочую телеконференцию или встретитесь с семьей в Яндекс.Телемосте. Если вы запланировали встречу в Яндекс.Календарь, все участники получат уведомление по электронной почте и напоминание, чтобы не пропустить ее.
Вы можете найти ответы на часто задаваемые вопросы, оставить свой отзыв о приложении или предложить новые функции в разделе «Настройки»> «Справка и поддержка».
.
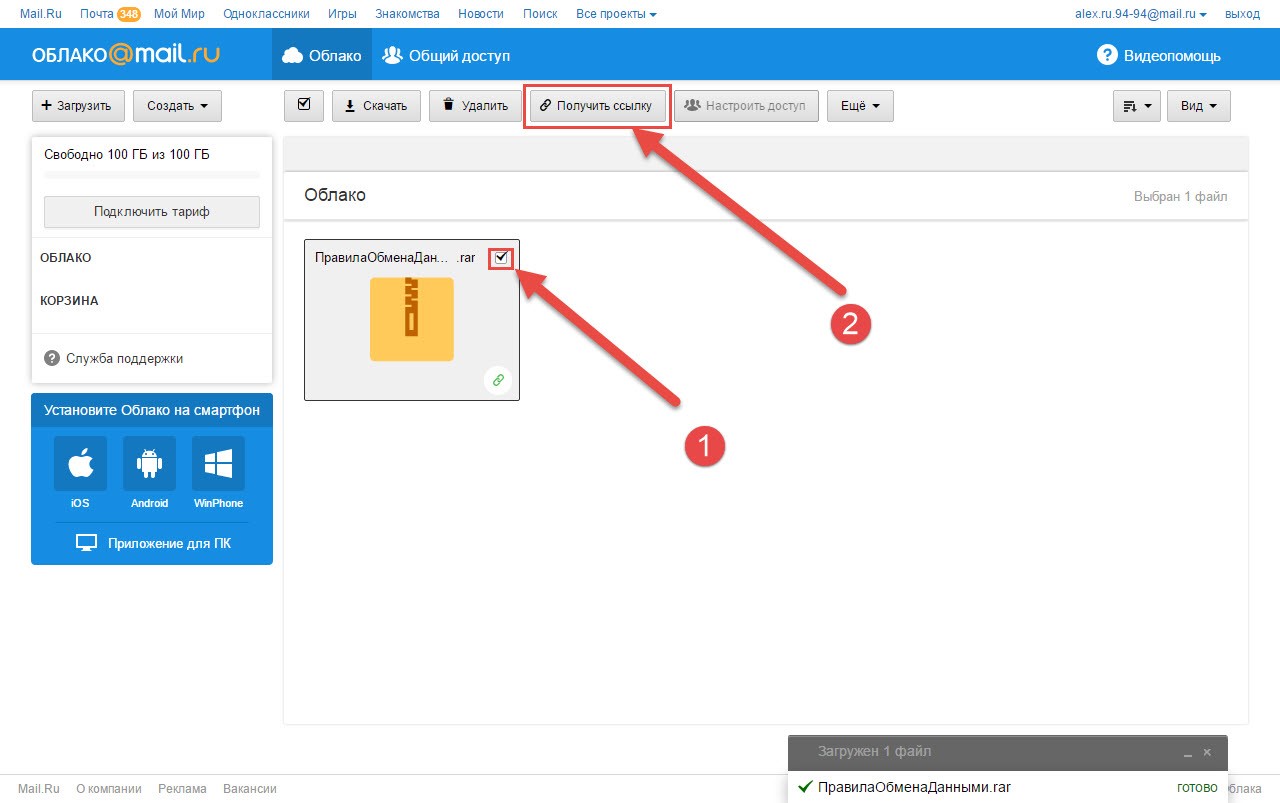




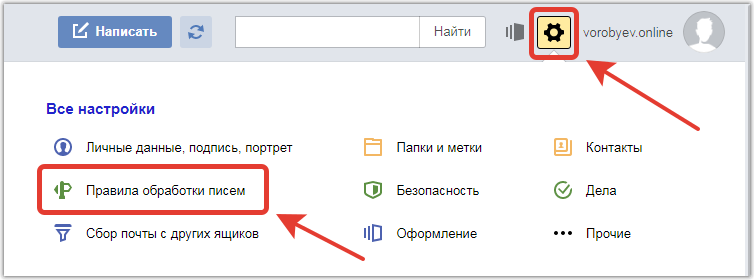




 8.12). Тип файла не имеет значения, только у адресата должны быть средства для его просмотра и разархивирования, если файл посылается в сжатом виде.
8.12). Тип файла не имеет значения, только у адресата должны быть средства для его просмотра и разархивирования, если файл посылается в сжатом виде. почты;
почты;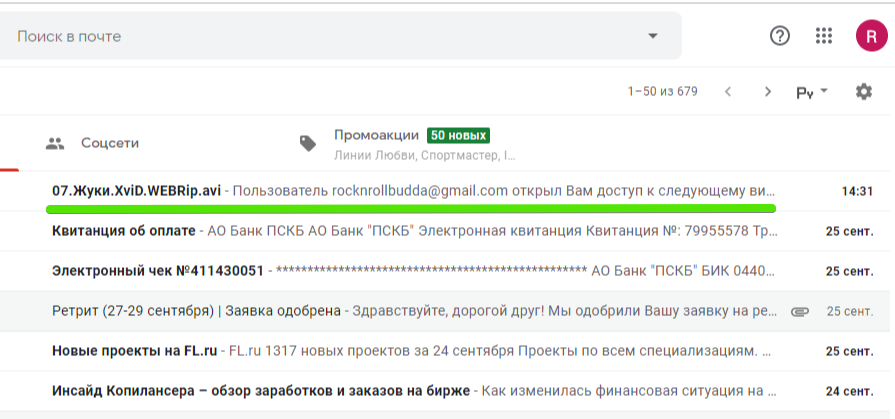

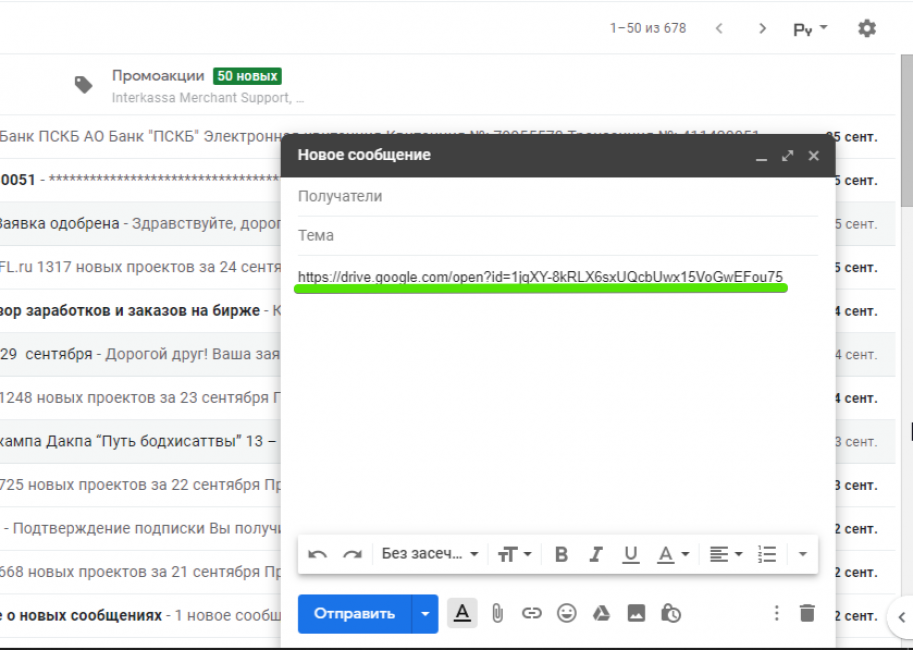




 com, например:
com, например: