Как изменить расширение файла в Windows 7, 8, 10, настройка отображения расширения
Данное понятие подразумевает группу символов (от 2 до 4), которые указываются через точку в имени файла после его названия. Это может быть docx – формат Microsoft Word, jpg – один из многих форматов изображений или js – предназначенный для хранения кода языка JavaScript, и другие. Функция расширения состоит в том, чтобы компьютер понимал, какой программой нужно открывать требуемый файл.
Как включить видимость расширения
При работе с большим количеством разнообразных данных, информация о типе может оказаться полезной. В случае, если их отображение отключено, опцию можно перенастроить через «Панель управления»:
- кликнуть на «Пуск» правой кнопкой мыши;
- выбрать «Панель управления» во всплывшем контекстном меню;
- направиться в раздел «Параметры проводника»;
- в подразделе вид снять галочку с пункта «Скрывать расширения для зарегистрированных типов файлов»;
- сохранить внесенные изменения.
Новые настройки вступят в силу незамедлительно, перезагрузка компьютера не требуется.
Изменяем расширение
Переименование файла
После появления расширения в имени, его можно изменить вручную. Сделать это довольно просто:
- навести курсор на выбранный файл;
- вызвать контекстное меню кликом по правой кнопке мыши;
- выбрать пункт «Переименовать» в нижней части;
- произвести необходимые изменения;
Теперь за чтение этого файла будет отвечать программа, предназначенная для работы с тем форматом, который был указан в качестве расширения. Если вдруг оказалось, что файл
Используем консоль
Данный интерфейс дает возможность изменить сразу все файлы с конкретным расширением в выбранном каталоге. Для этого необходимо:
- сочетанием клавиш Win + R вызвать утилиту «Выполнить»;
- ввести команду cmd для вызова консоли;
- в командной строке
- прописать команду ren с указанием расширения.
При выполнении команды на вышеуказанной иллюстрации все изображения поменяют свое расширение с .jpg на .png. Изменения касаются только той папке, из-под которой производилась конфигурация.
Сохранение с другим расширением
Переопределить расширение возможно и при помощи некоторых программ. Например, docx можно заменить на txt или даже pdf, открыв его в родной программе – Microsoft Word.
Кроме того, подобный подход также предполагает структурные изменения для дальнейшей корректной работы.
Конвертация
Изменения расширения
В зависимости от выбранного файла, могут потребоваться
Читайте также:
composs.ru
ТОП-4 Способа Как Изменить Расширение Файла в Windows
Как изменить расширение файла?
Расширение файла – это особый атрибут, который дает понять, к какому типу относится тот или иной файл. В соответствии с расширением ОС решает, какую программу использовать для его открытия. Но расширение можно легко сменить. И мы расскажем как.
Содержание этой статьи:
Зачем нужно менять расширение файла?
Читайте также: Как изменить шрифт на компьютере под управлением Windows: Все проверенные способы
Это хороший вопрос. И ответов на него может быть много. К примеру, выбранная вами программа работает только с одним расширением, а файл имеет другое. Также некоторые форматы по-другому размещают данные в самом файле, что может быть удобно.
Однако есть одна особенность: менять расширение файла можно только в том случае, если вы твердо уверены в том, что программа прочитает такой элемент. Ведь иногда бывает так, что система размещения данных в файле не соответствует выбранному расширению. И тогда появляются проблемы.
В любом случае, расширения файлов нужно сначала увидеть. И в стандартном «Проводнике Windows» это не так просто, так как они по умолчанию скрыты. Сначала придется правильно настроить сам проводник. Вот этим сейчас и займемся.
к содержанию ↑ВИДЕО: Расширения и форматы файлов
к содержанию ↑ к содержанию ↑Делаем расширения видимыми в проводнике
Читайте также: Уменьшаем размер изображения в формате JPG: ТОП-5 Простых простых способов
Главная проблема заключается в том, что «Проводник Windows» по умолчанию не отображает расширения. И настройки для исправления этой ситуации так просто не найти. Они запрятаны довольно глубоко.
Однако настроить проводник подобающим образом можно. Нужно только знать, с какой стороны копать. Ничего особенно сложного в инструкции не будет. А сделать требуется следующее. Для начала нужно просто запустить проводник.
1Теперь щелкаем вкладку «Вид» на верхней панели окна.
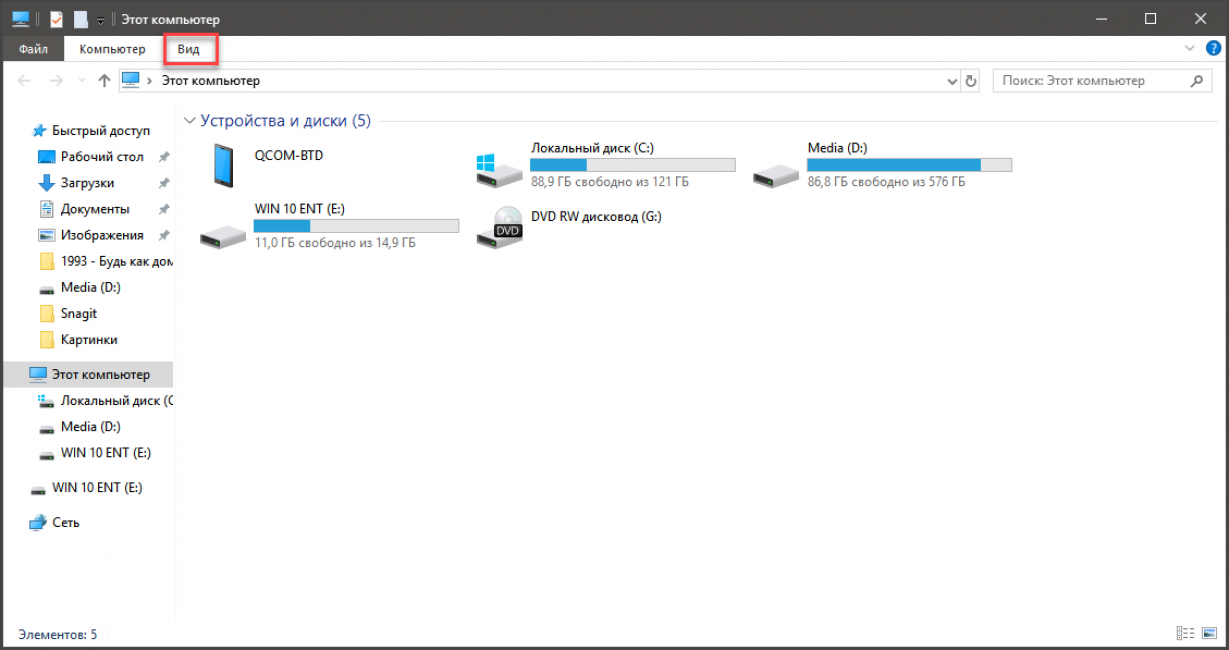
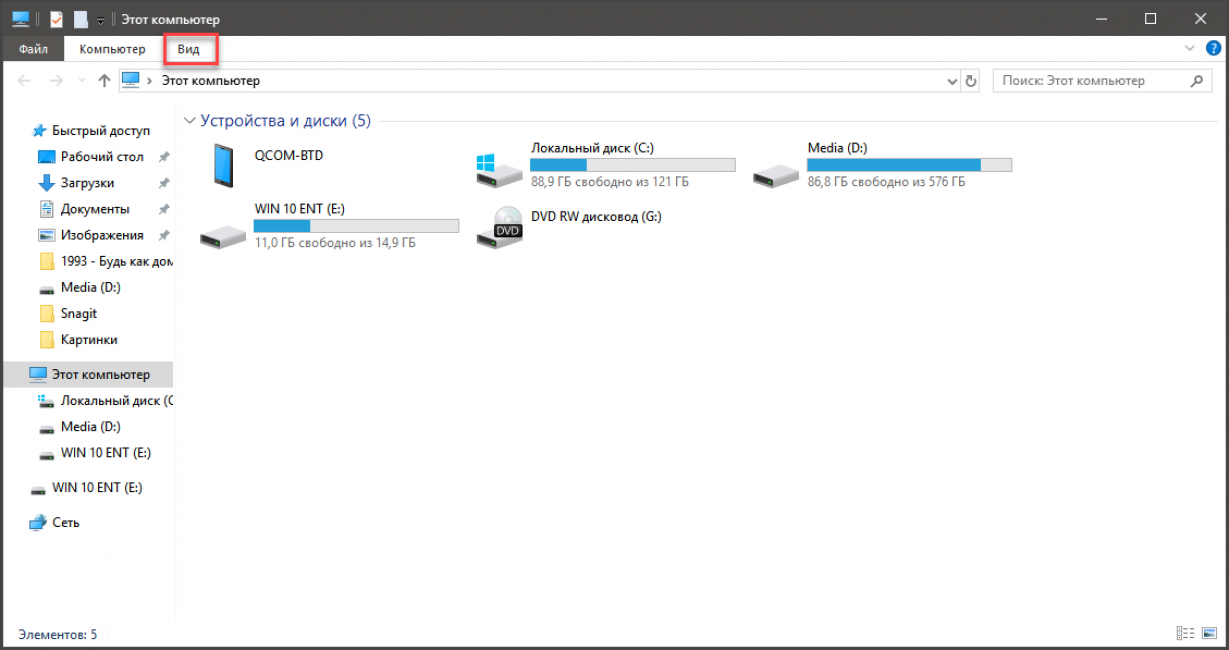
Ищем пункт «Расширения имен файлов» и отмечаем его галочкой.
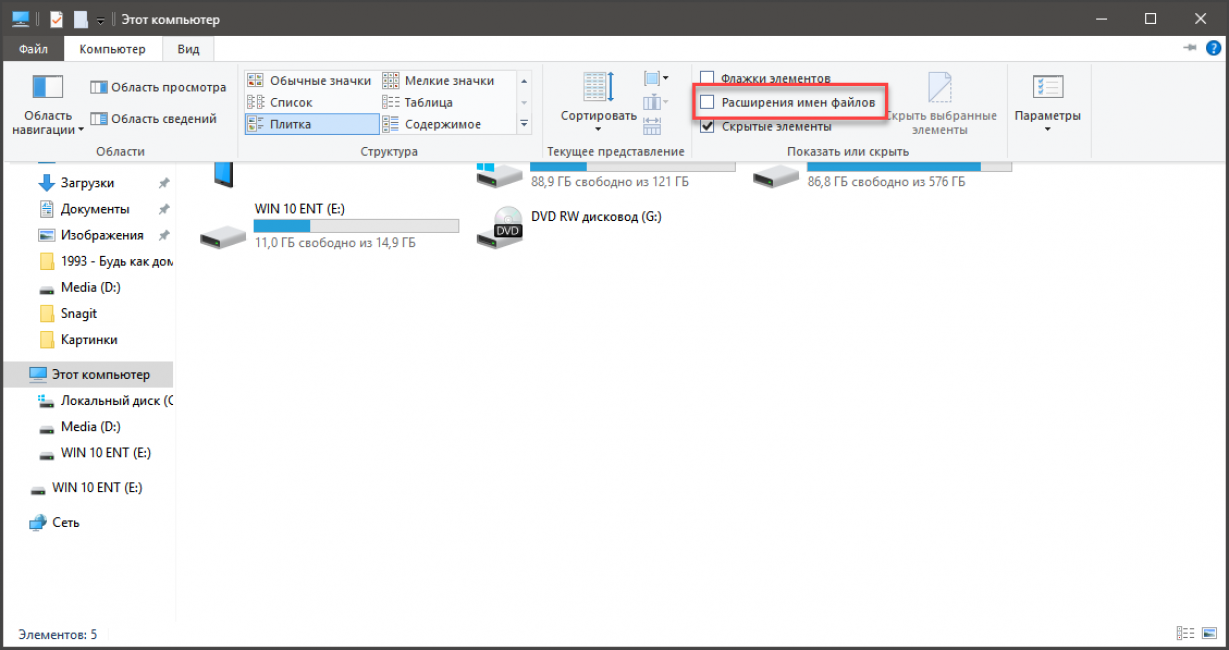
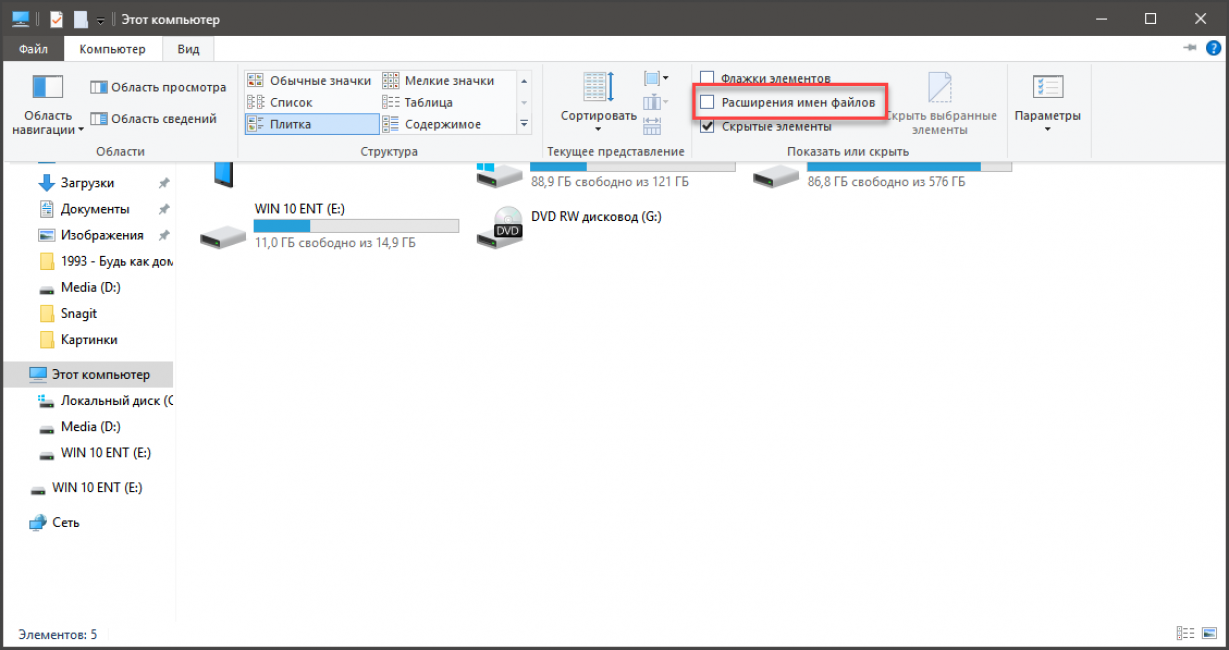
Вот и все. Теперь в проводнике будут отображаться полноценные имена файлов с расширениями. И теперь можно будет легко сменить расширение. Даже с помощью стандартного файлового менеджера Windows.
к содержанию ↑ к содержанию ↑1. Способ: Меняем расширение в «Проводнике Windows»
Читайте также: ТОП-3 Способа как обновить драйвера на Windows (Виндовс) 10
Сам процесс очень простой. Он не вызовет вопросов даже у новичков. Но не факт, что файл с измененным расширением потом успешно откроется в соответствующей программе. Однако попробовать стоит.
В принципе, успех зависит от типа файла. К примеру, если вы переименовываете DOC в TXT, то он без проблем откроется в блокноте. А вот с музыкой и видео все немного сложнее. Однако приступим к процессу переименования.
Открываем каталог с нужным файлом, кликаем по нему правой кнопкой мыши и выбираем в контекстном меню пункт «Переименовать».
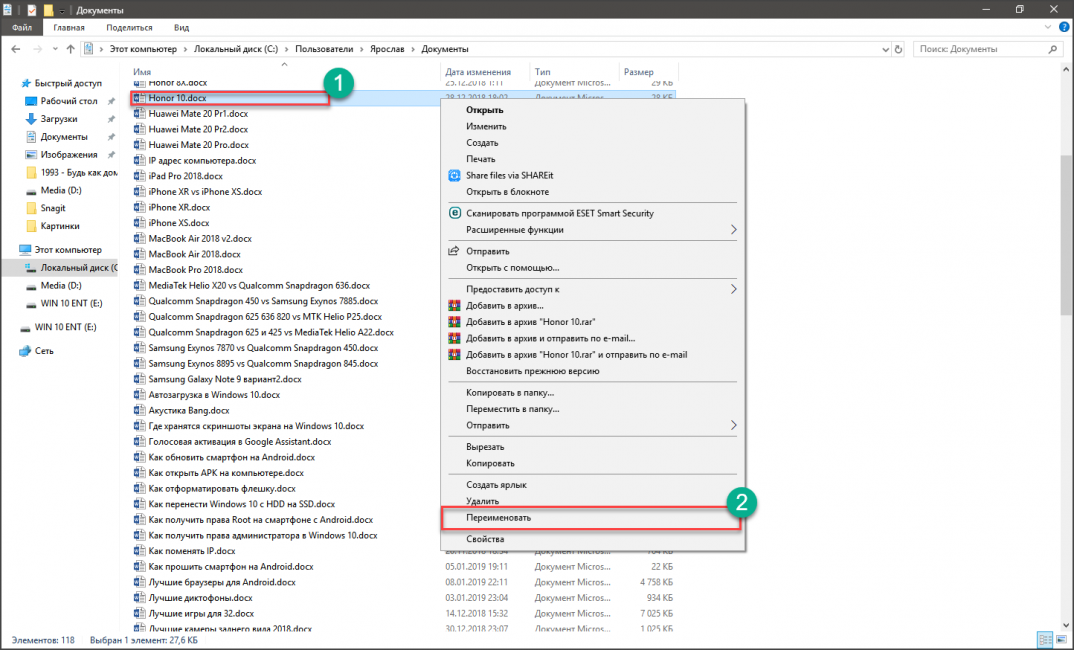
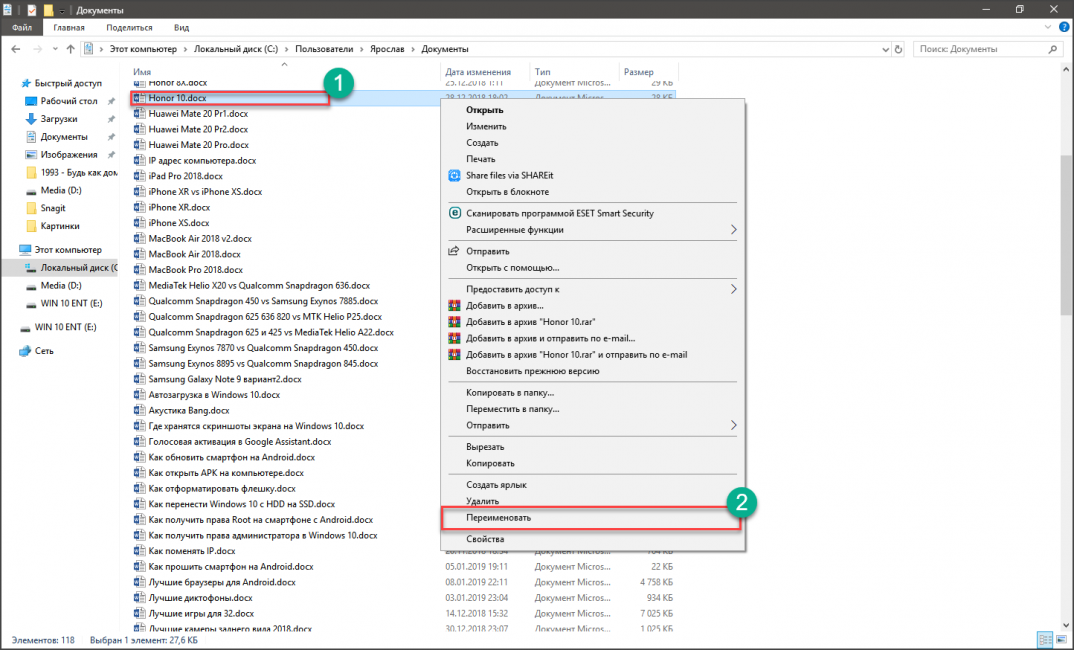
Теперь просто вводим нужное расширение файла. Обязательно на английском. И затем нажимаем «Enter».
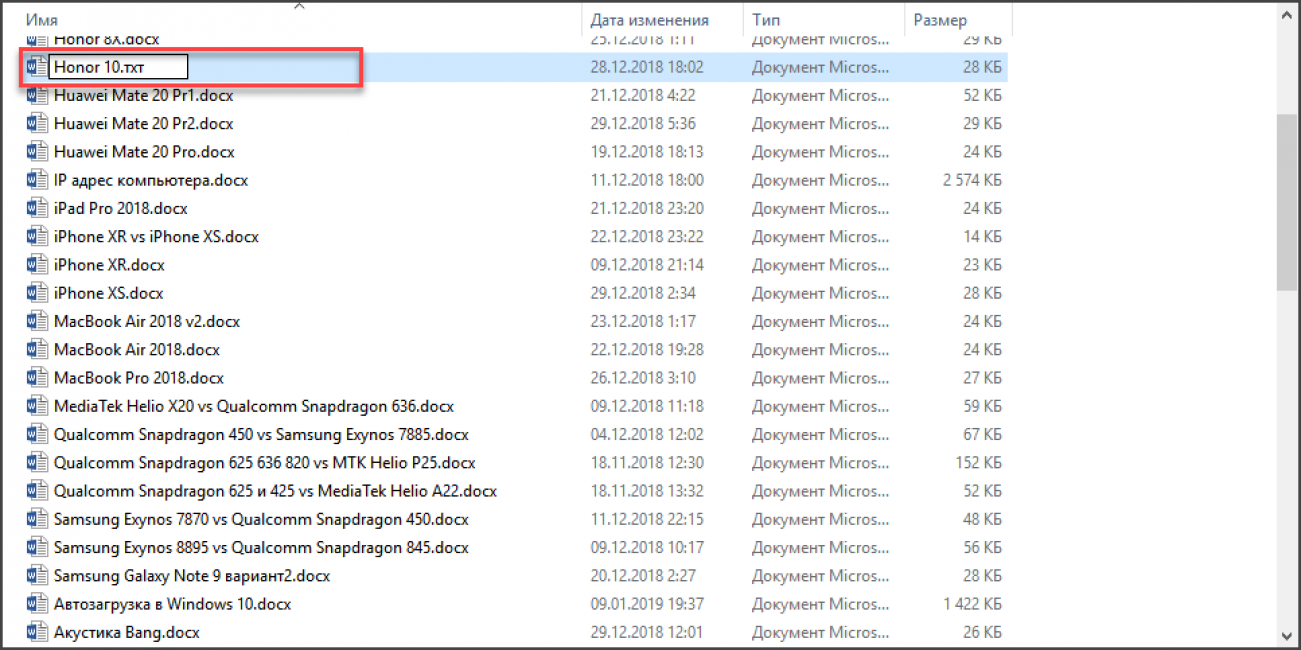
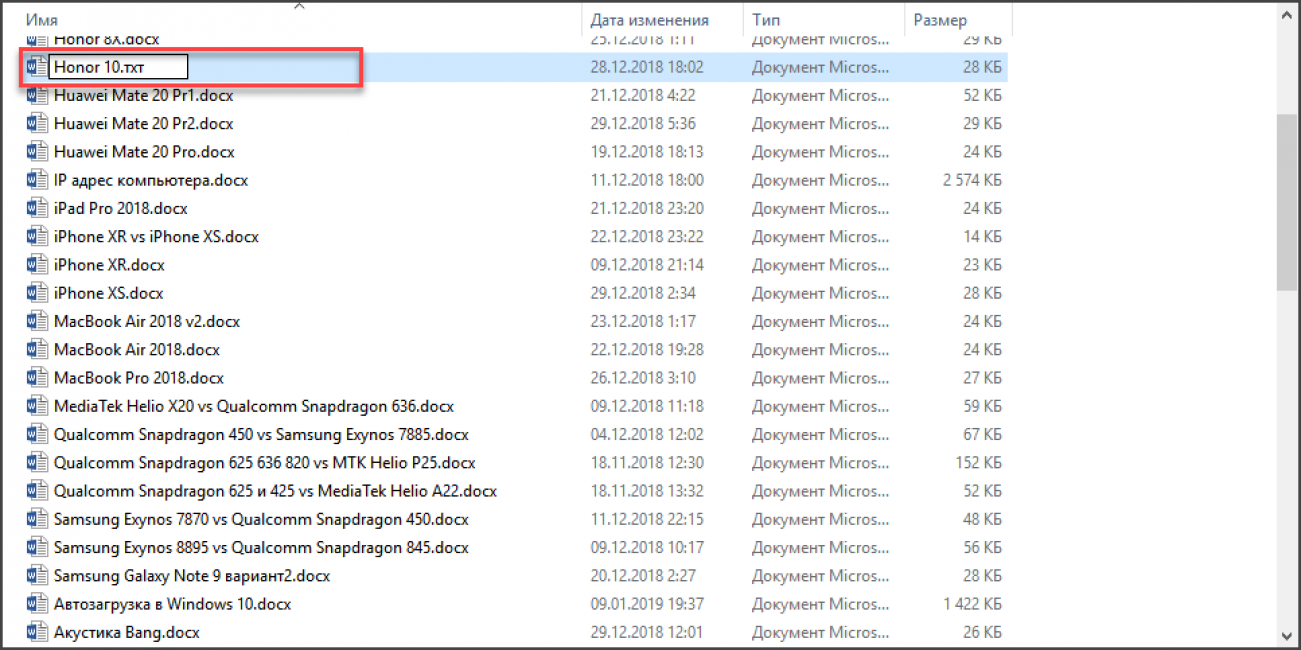
Вот и все. Переименование закончено. Теперь можно пробовать открывать файл в нужной программе. Но далеко не факт, что он откроется. Тем не менее, это один из способов быстрой смены расширения.
к содержанию ↑ к содержанию ↑2. Способ: Меняем расширение в Total Commander
Читайте также: Total Commander — что это за программа и как ей пользоваться? Полный разбор, ссылки для бесплатного скачивания
Total Commander – это мощнейший двухпанельный файловый менеджер, который обладает весьма богатым функционалом, поддержкой плагинов и встроенными программами. Этот монстр способен на все. Он даже может быстро сменить расширение файла.
Стоит отметить, что Total Commander по умолчанию показывает все расширения. И для их смены даже не нужно пользоваться контекстным меню. Алгоритм действий для осуществления этого процесса невероятно прост.
1Запускаем Total Commander, выбираем каталог с нужным файлом и щелкаем по нему два раза. Но не быстро, как для открытия, а медленно.
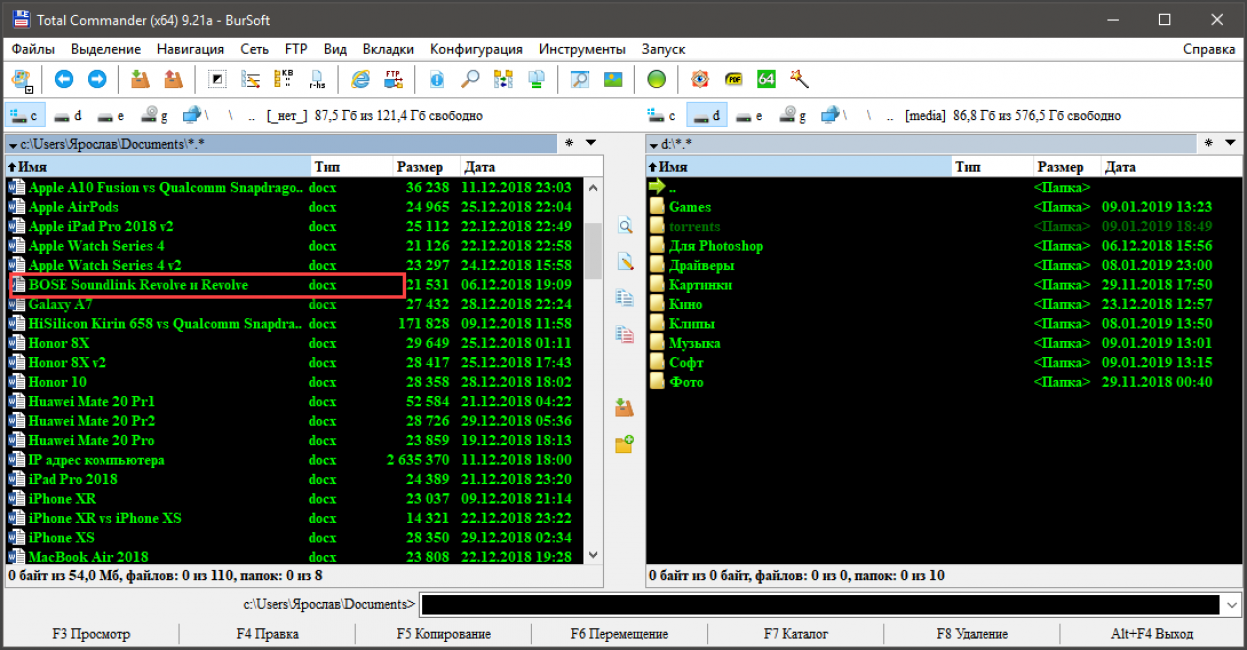
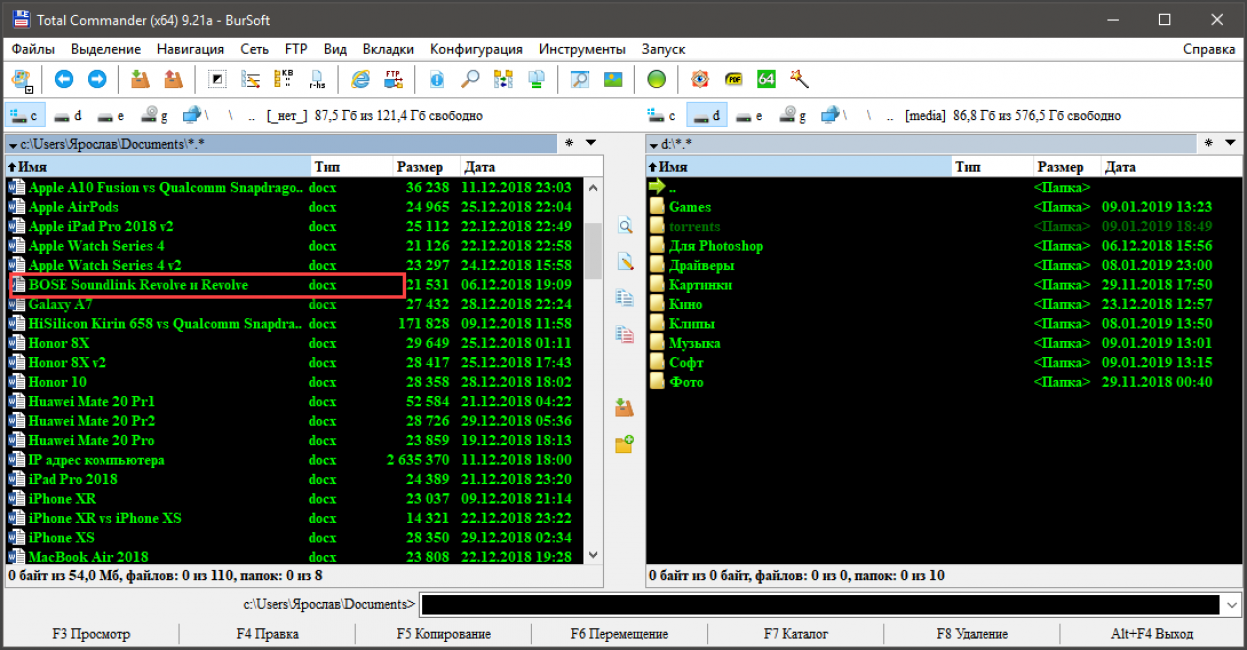
Теперь можно менять не только расширение файла, но и его имя. После переименования достаточно всего лишь щелкнуть по пустому месту в менеджере и изменения будут внесены.
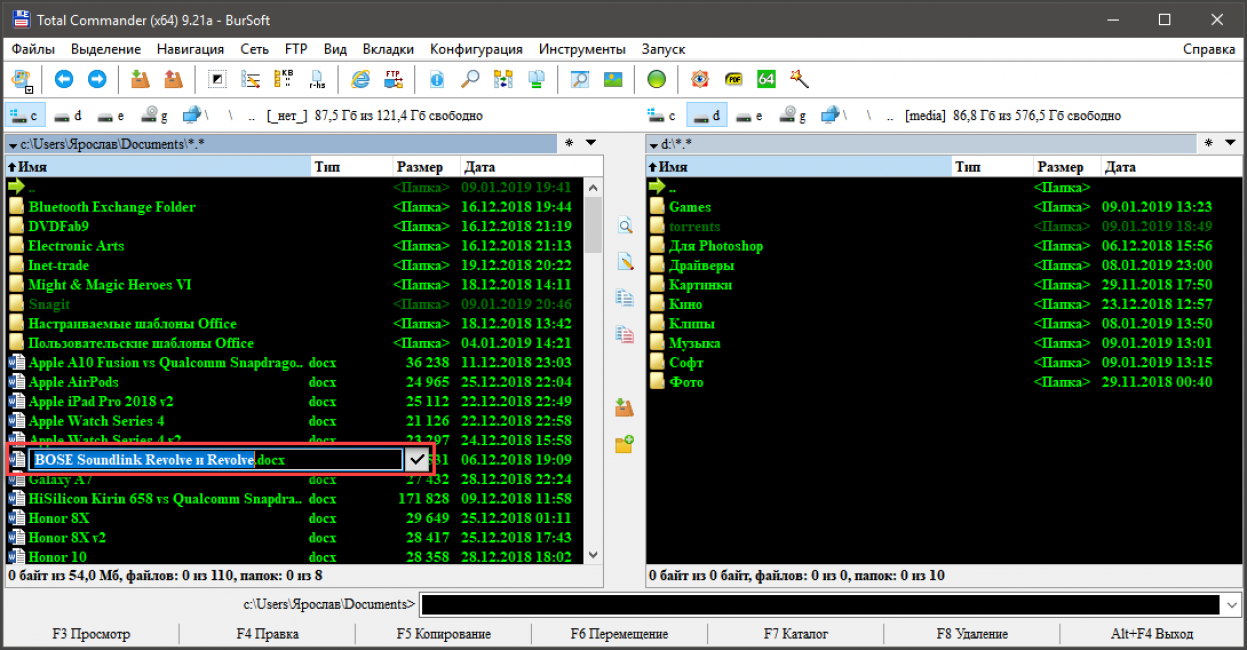
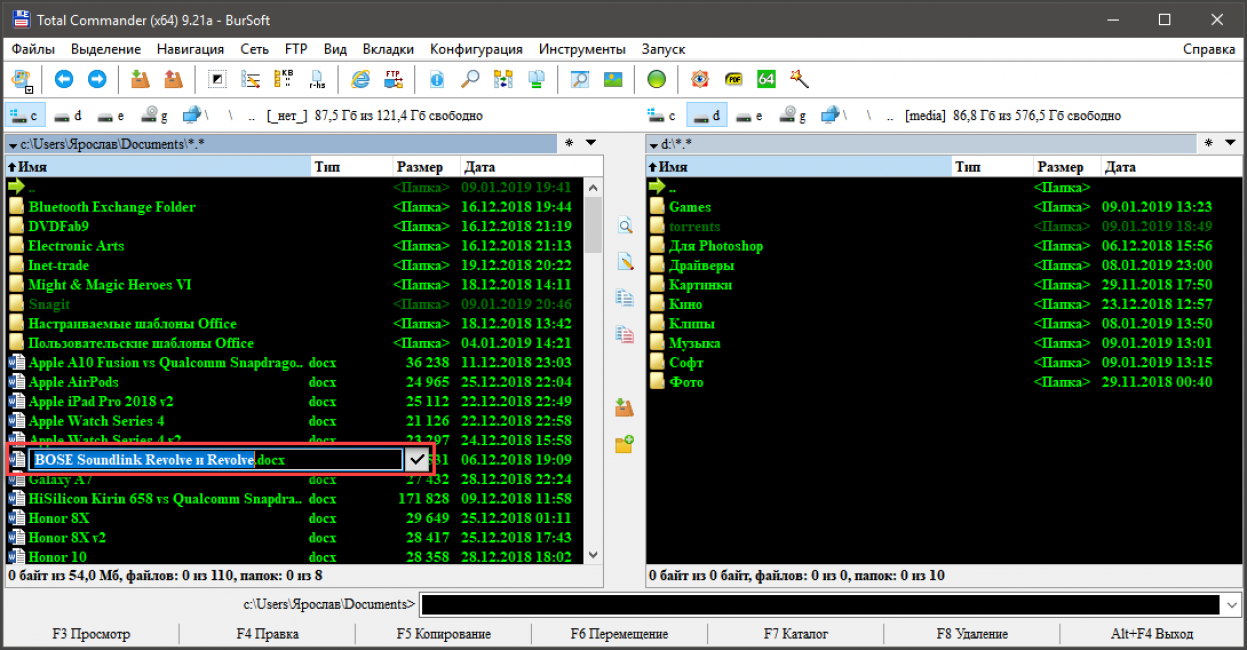
Как видите, все предельно просто. И это далеко не основное преимущество данного файлового менеджера. Он способен на многое. Причем управлять им очень просто. Эта программа куда лучше «Проводника Windows», хоть и является платной.
к содержанию ↑ к содержанию ↑3. Способ: Групповая смена расширений
Читайте также: Экранная клавиатура Виндовс (Windows 7,8,10): Как запустить и как пользоваться
Если нужно сменить расширение множества файлов, то щелкать на каждый из них по очереди – то еще развлечение. Однако в Windows предусмотрен механизм группового переименования. И он способен менять расширения.
Однако придется поработать с консолью Windows и некоторыми командами. Многие юзеры боятся PowerShell. Но на самом деле, это удобный инструмент для настройки ОС. Для смены расширений множества файлов сделать нужно следующее.
1Запускаем «Проводник Windows» и переходим в каталог, в котором находятся все нужные файлы.
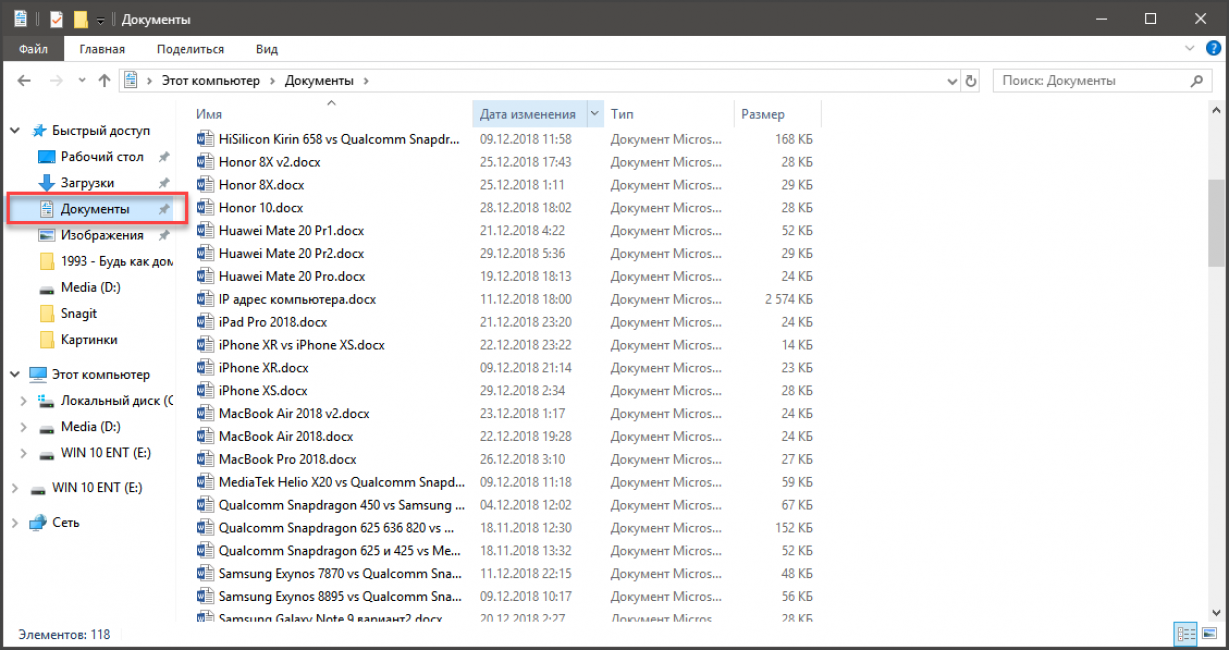
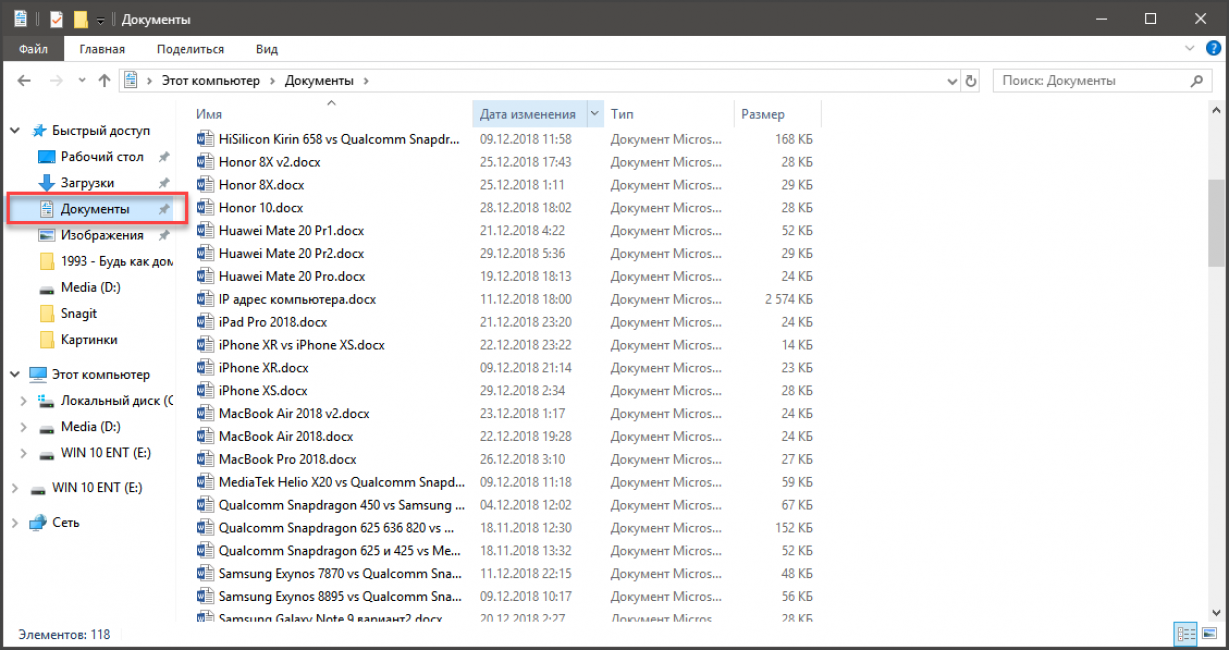
Теперь кликаем правой кнопкой мыши вместе с зажатой кнопкой «Shift» по пустому месту в каталоге и выбираем в контекстном меню пункт «Открыть окно PowerShell здесь».
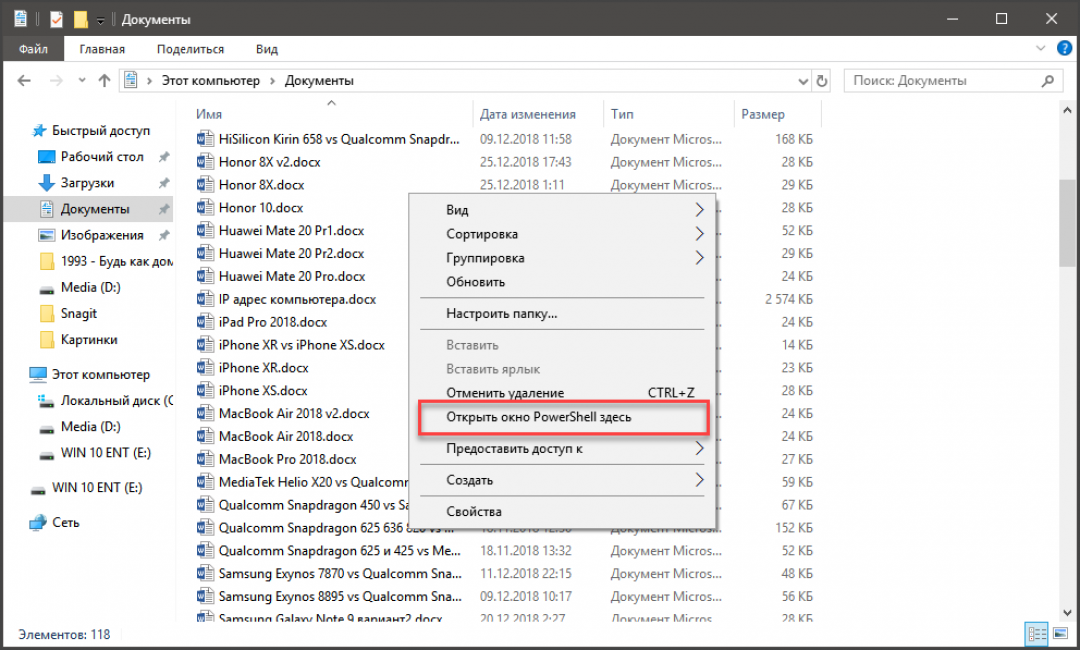
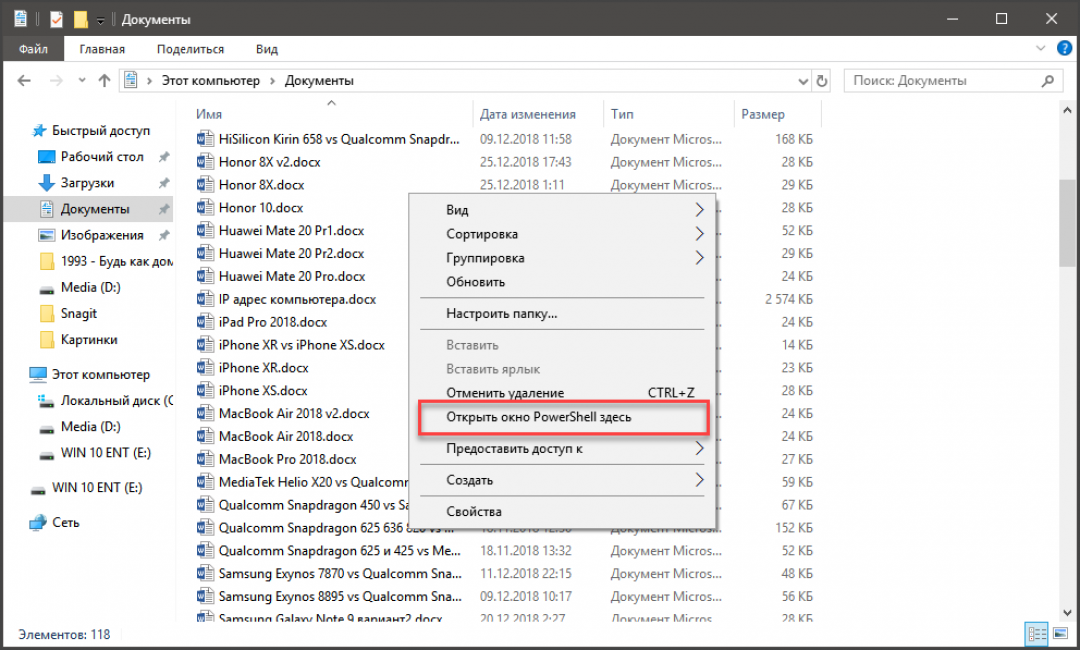
В консоли нужно ввести команду «ren *.docx *.txt». Подставить можно и свои расширения. Затем следует нажать «Enter».
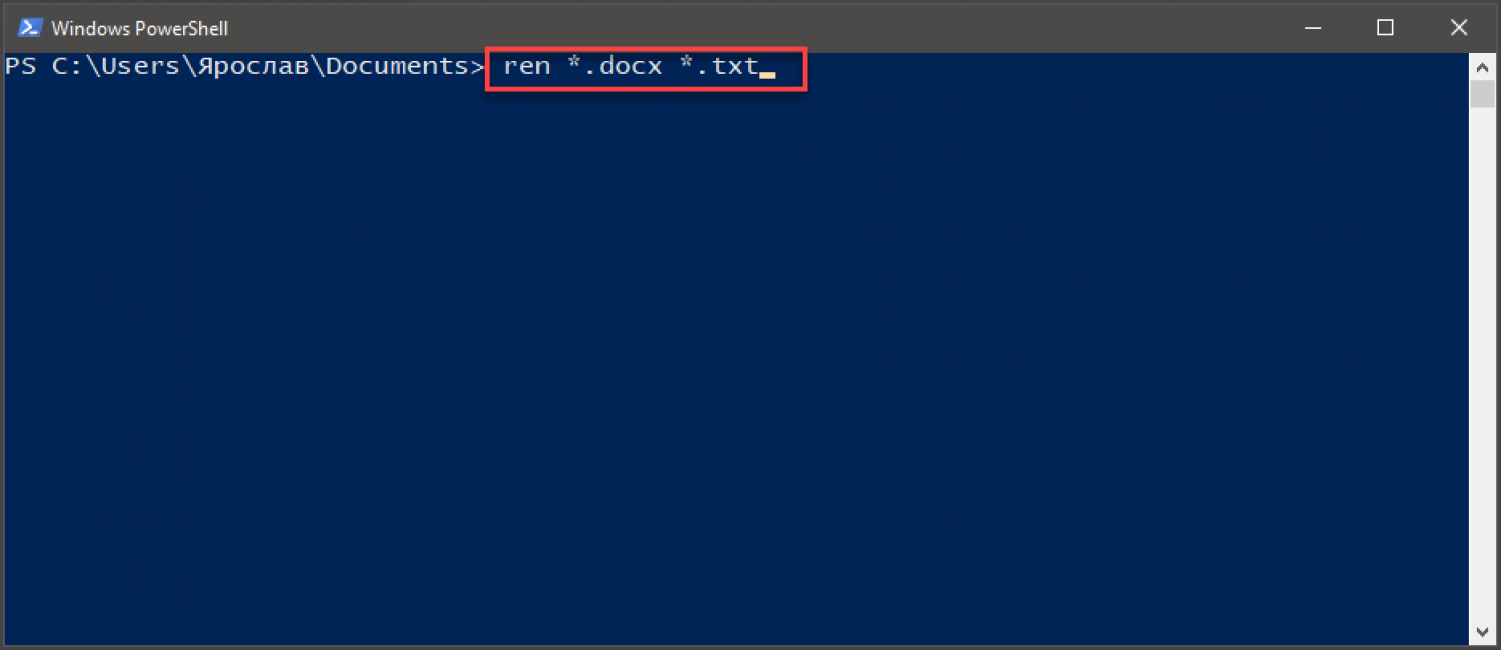
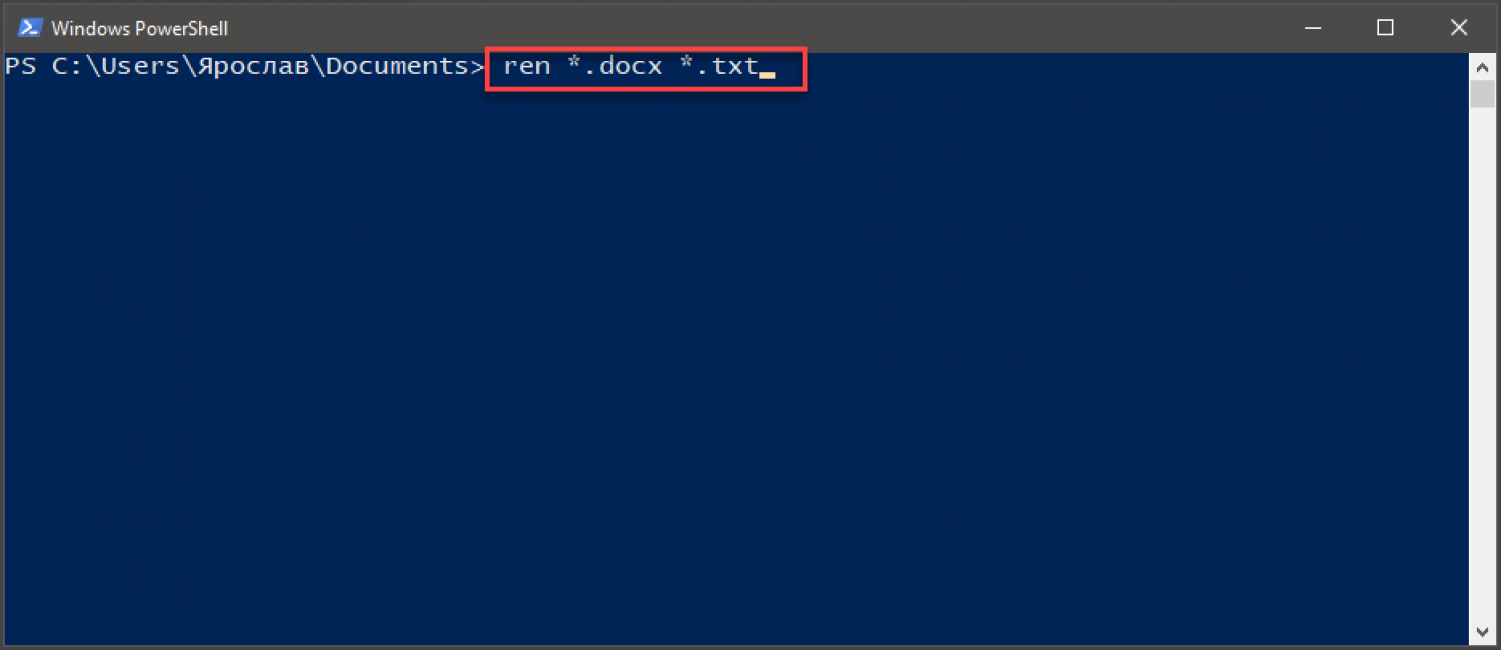
После завершения процесса все файлы в выбранном каталоге с расширением DOCX будут переименованы в TXT. Это гораздо удобнее, чем щелкать каждый файл по отдельности и переименовывать его вручную.
к содержанию ↑ к содержанию ↑4. Способ: Конвертация
Читайте также: ТОП-10 Самых полезных гаджетов для Windows 10 на рабочий стол (+Бонус)
Стоит отметить, что далеко не все файлы подвергаются такой процедуре. Простая ручная смена расширения может привести к тому, что файл просто не будет читаться программой. Особенно капризны в этом плане видео и аудио файлы.
Для смены расширений придется использовать специальные программы, которые называются конвертерами. Для видео хорошо подходит DVDFab Video Converter, а для аудио можно воспользоваться встроенным инструментарием популярного проигрывателя AIMP.
к содержанию ↑Конвертация видео в DVDFab
Читайте также: Как Cкачать Бесплатный Офис Для Windows? Заменяем Office: ТОП-10 бесплатных аналогов для Windows
DVDFab – это не просто конвертер форматов. В состав программного продукта входят такие инструменты, как граббер (для конвертации DVD дисков в «нормальный» формат), конвертер, ПО для создания дисков и прожига).
В общем, это многофункциональный комбайн для работы с видео. Но в любом случае, программу нужно сначала скачать и установить на компьютер. Установка стандартна. Она не вызовет проблем. Дальнейшие действия таковы.
1Запускаем программу при помощи соответствующего ярлыка.
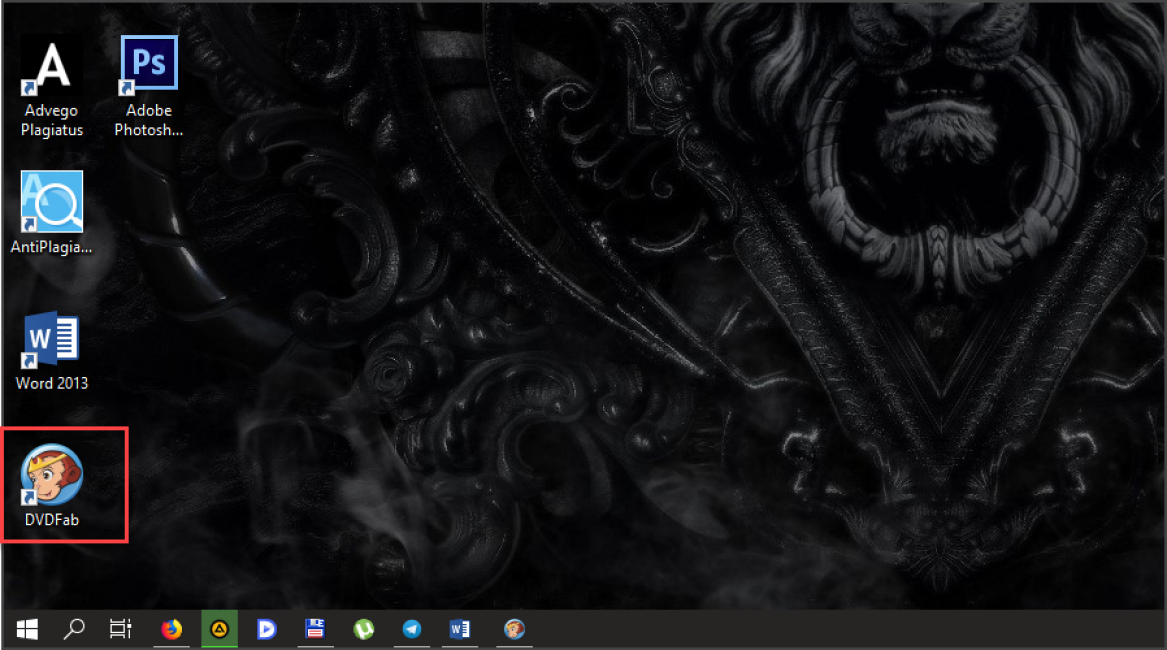
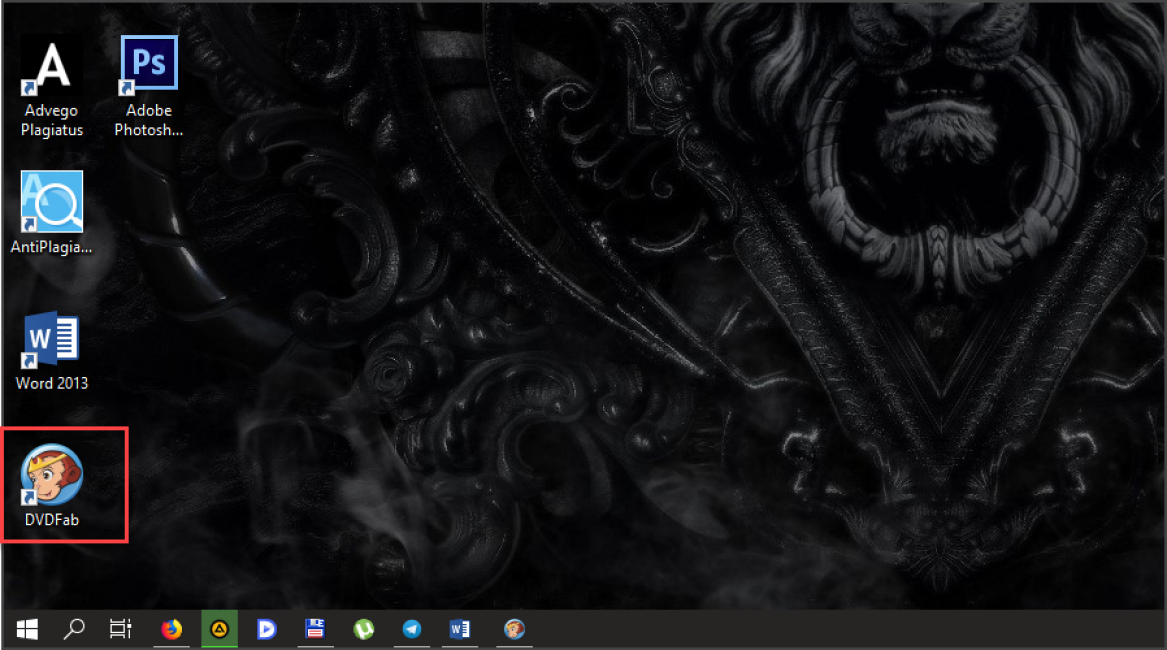
В главном окне утилиты переключаемся на вкладку «Converter».
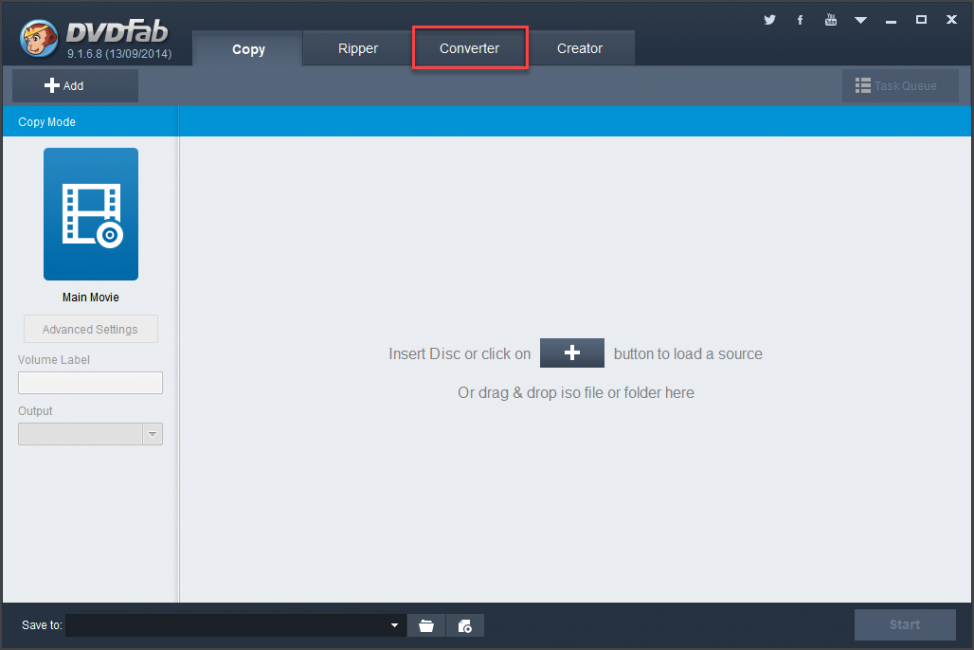
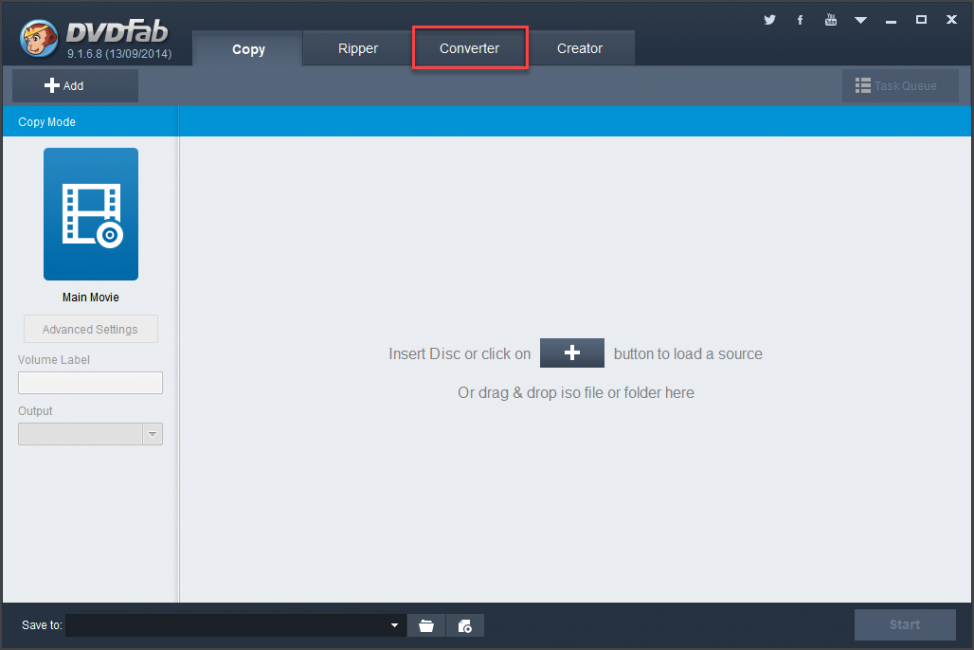
В левой колонке щелкаем на иконку с изображением формата и выбираем нужный вариант для конвертации (к примеру, MKV).
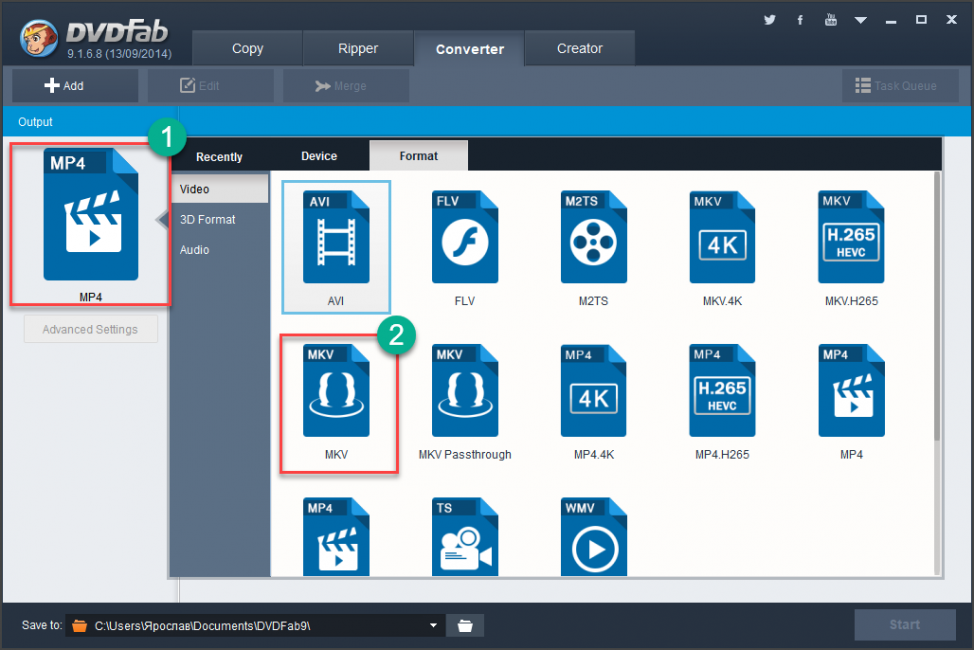
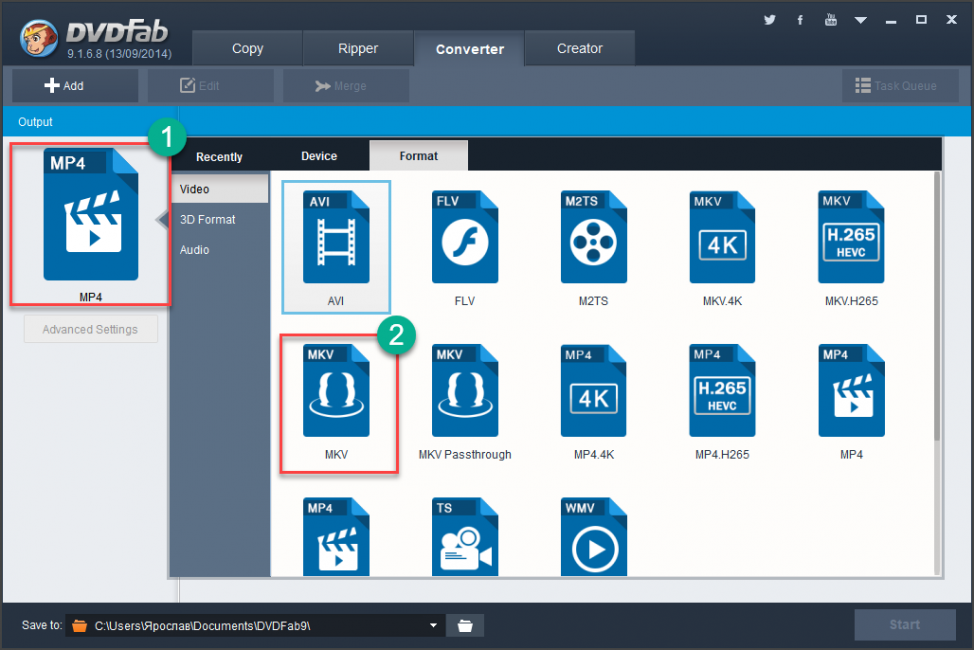
Жмем на кнопку с изображением плюса и добавляем нужный для конвертации файл в очередь.
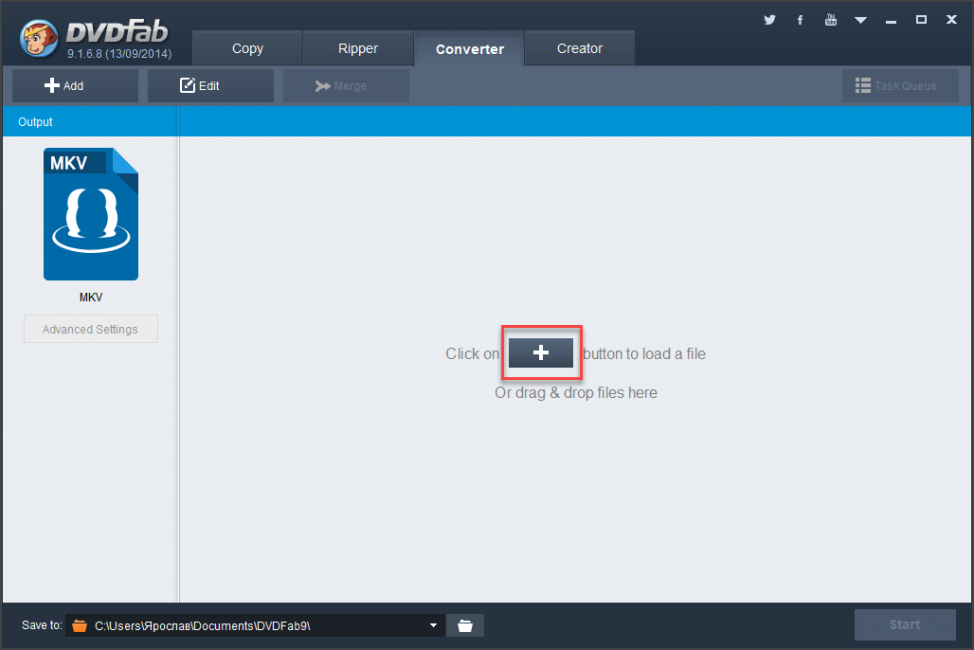
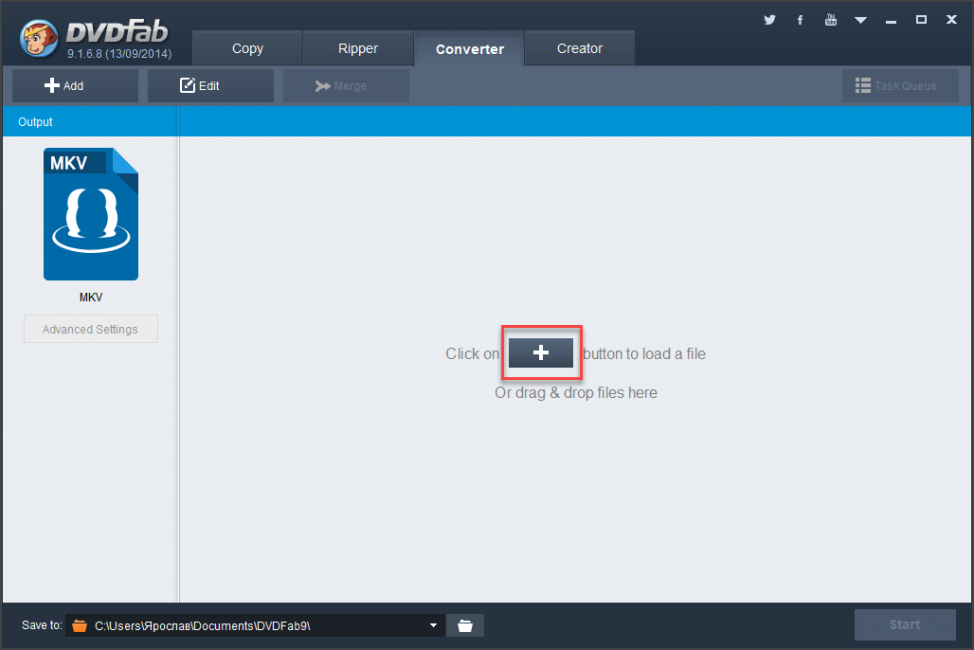
При необходимости щелкаем на кнопку «Advanced Settings» и выставляем желаемые параметры конвертирования. Затем нажимаем «ОК».
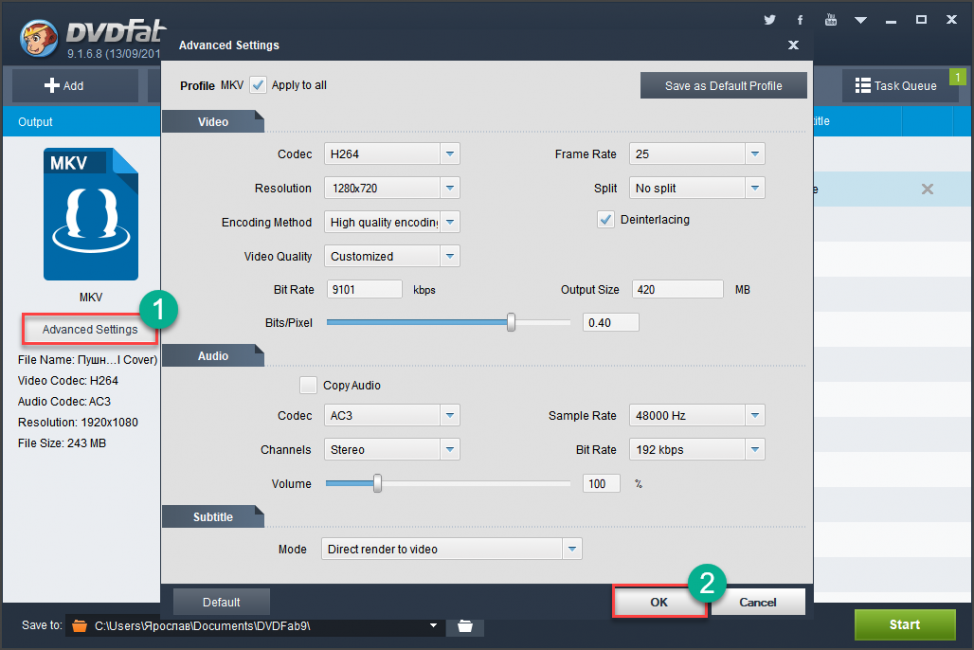
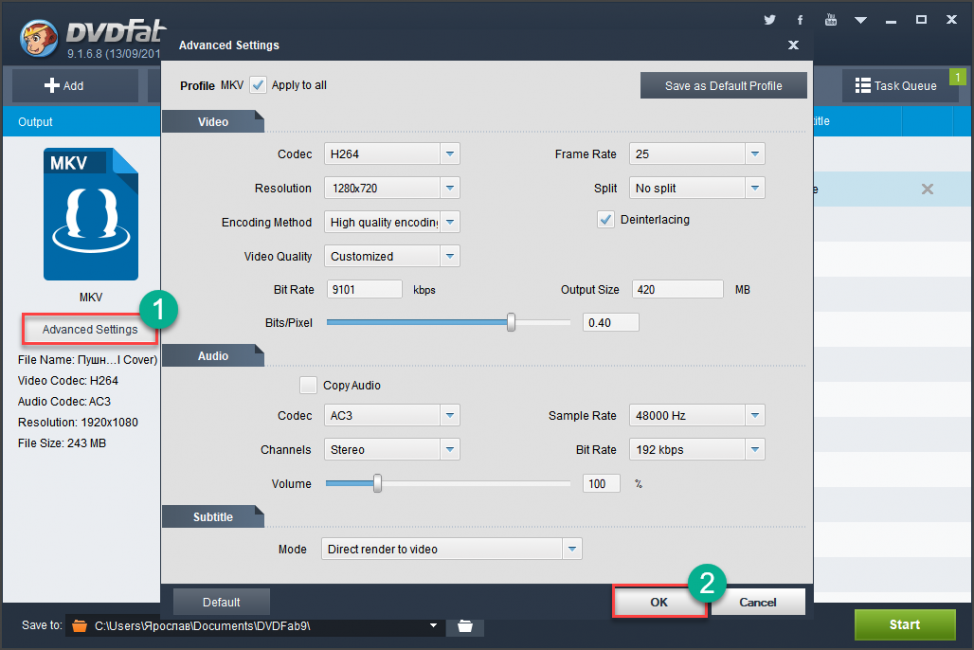
Теперь остается только запустить процесс нажатием зеленой кнопки «Start».
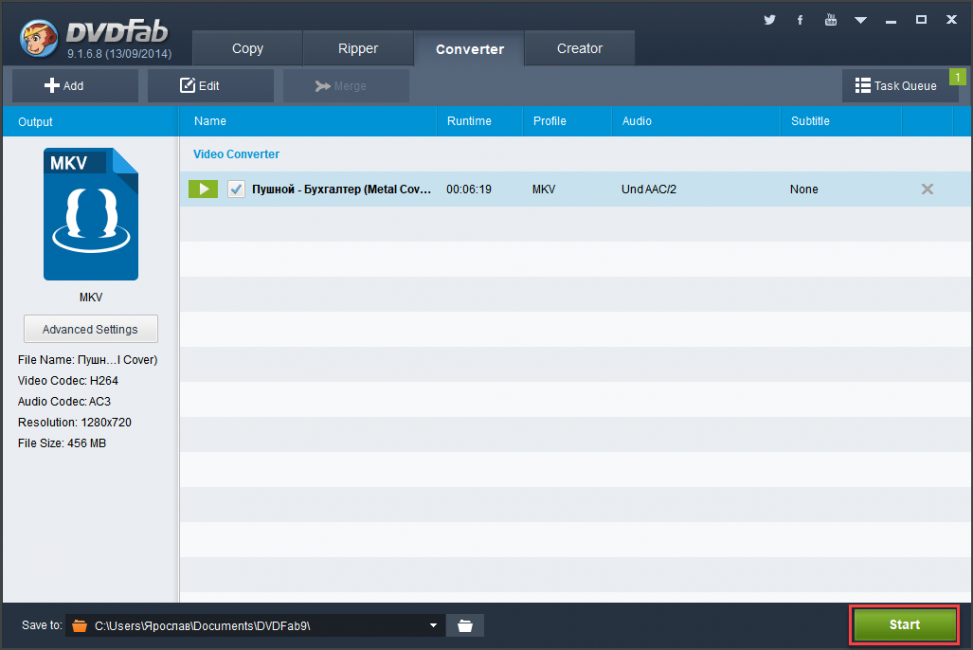
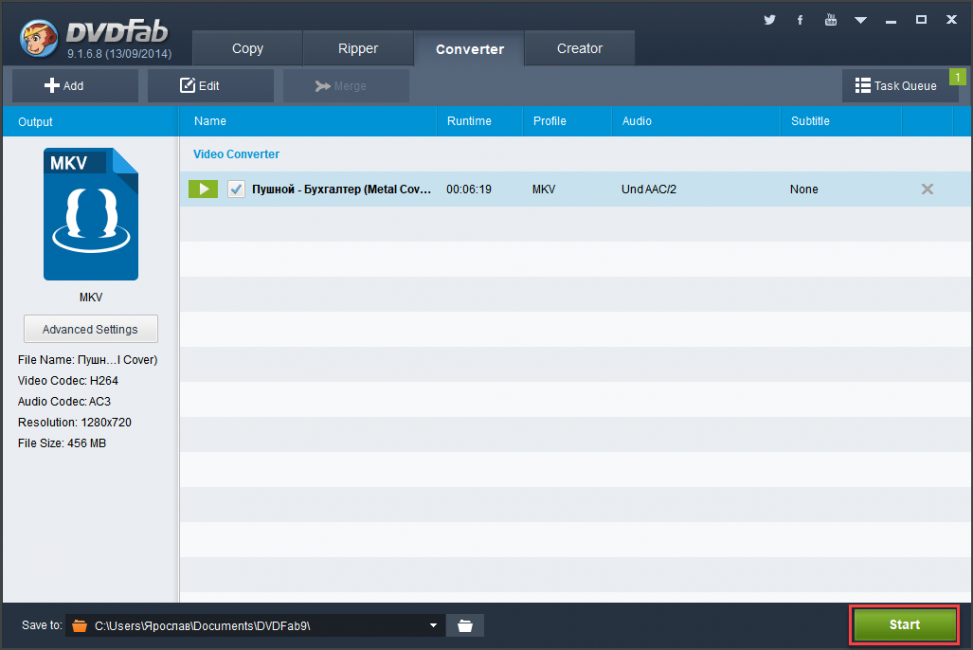
Вот так происходит правильная смена расширения видеофайла. Программа DVDFab легко может справиться со всеми форматами и обладает поддержкой аппаратного декодирования, что позволяет ускорить процесс. Но утилита не бесплатна.
к содержанию ↑Конвертирование аудио в AIMP
Читайте также: 6 Простых способов как открыть файл ISO на Windows (7/8/10)
AIMP – это универсальный музыкальный проигрыватель, который использует продвинутый движок для воспроизведения музыки. Плеер совершенно бесплатен и нереально популярен. Вероятно, он у вас уже установлен. Если нет, то скачать его можно на официальном сайте.
Проигрыватель снабжен довольно неплохим инструментарием для управления музыкальной библиотекой. Есть редактор тэгов. Но что важнее – имеется производительный и простой конвертер форматов. Вот им мы сейчас и воспользуемся.
1Открываем меню «Пуск», ищем каталог AIMP и запускаем «AIMP Audio Converter».
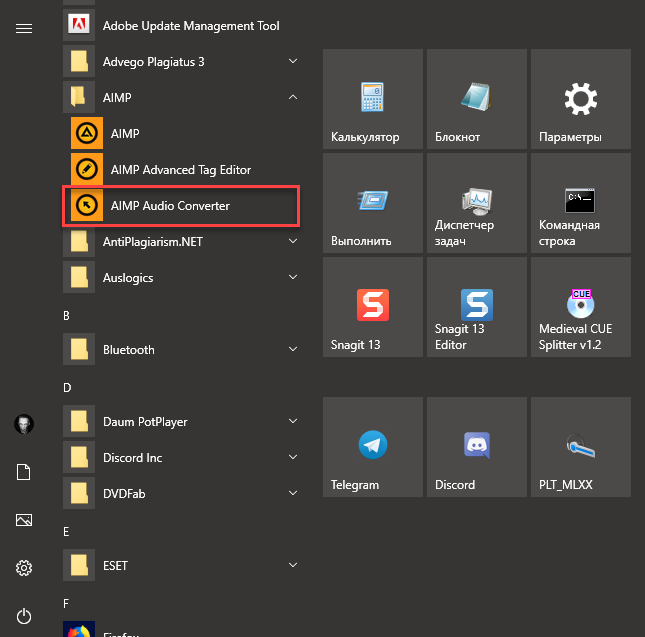
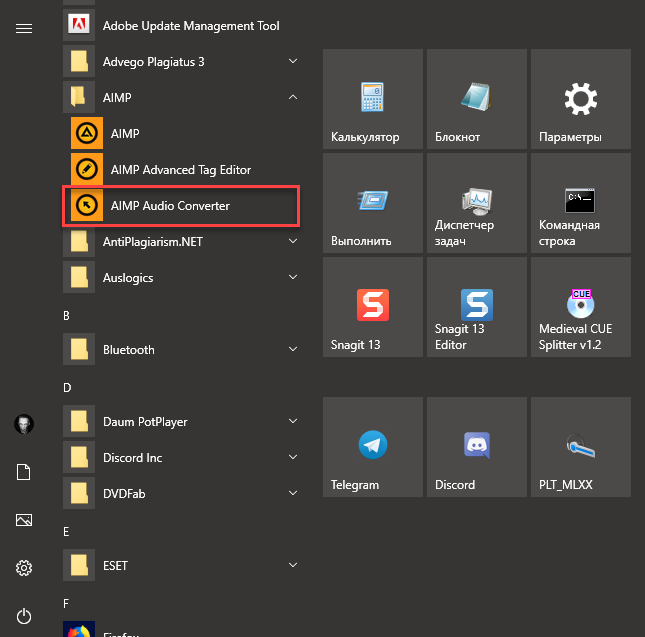
В главном окне программы нажимаем на кнопку с изображением зеленого плюса и добавляем в очередь нужный файл.
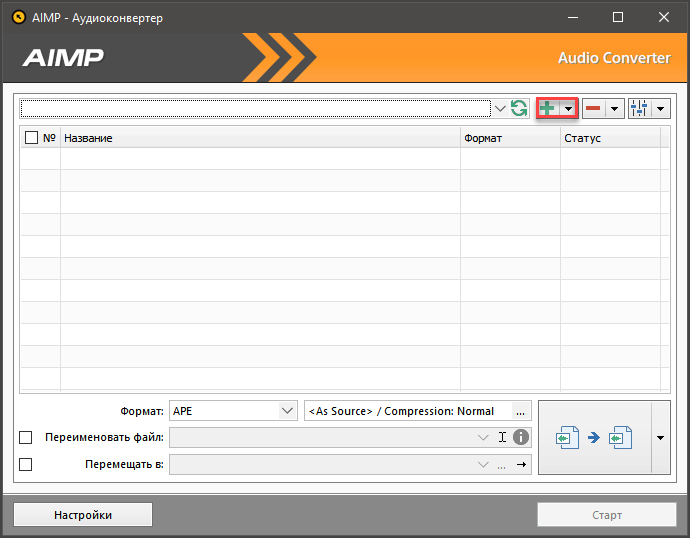
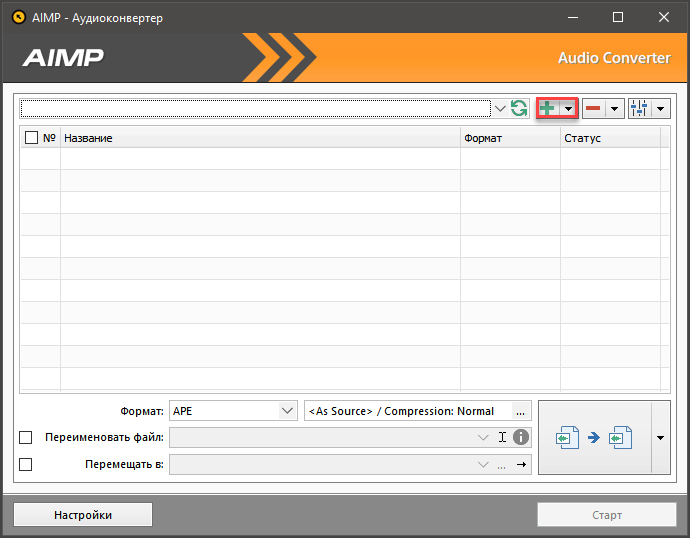
Теперь выбираем нужный формат кодирования (к примеру, МР3).
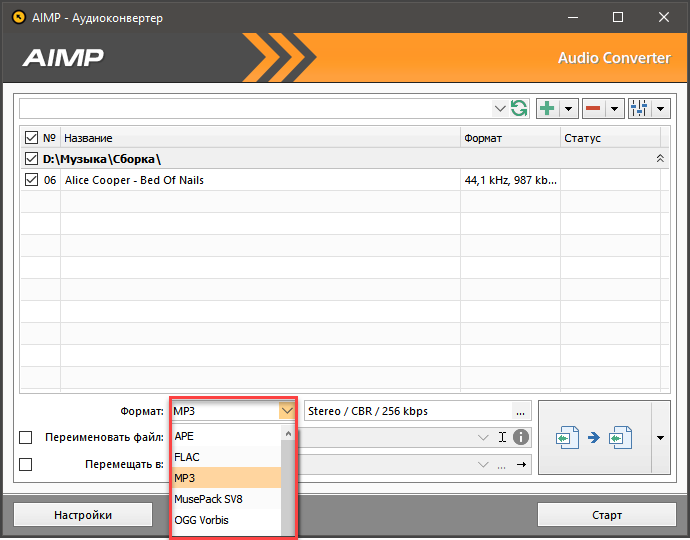
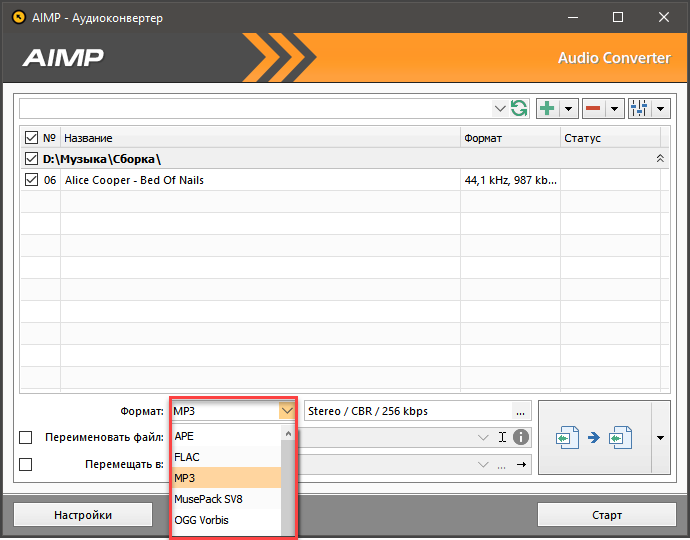
Выбираем нужные параметры конвертирования и нажимаем «ОК».
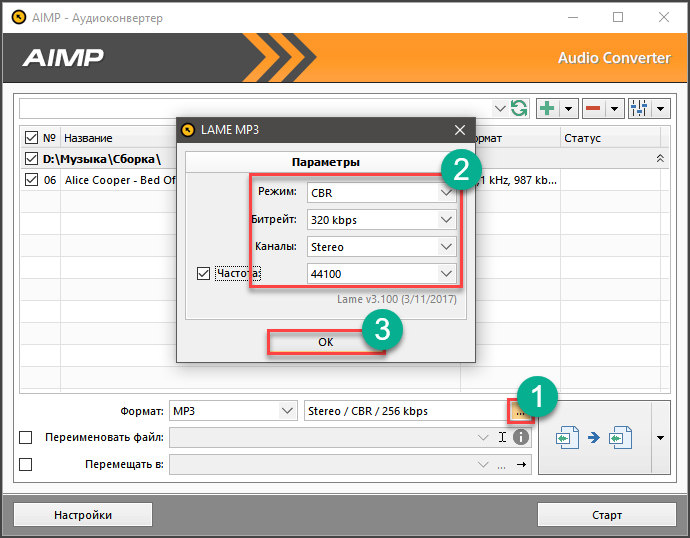
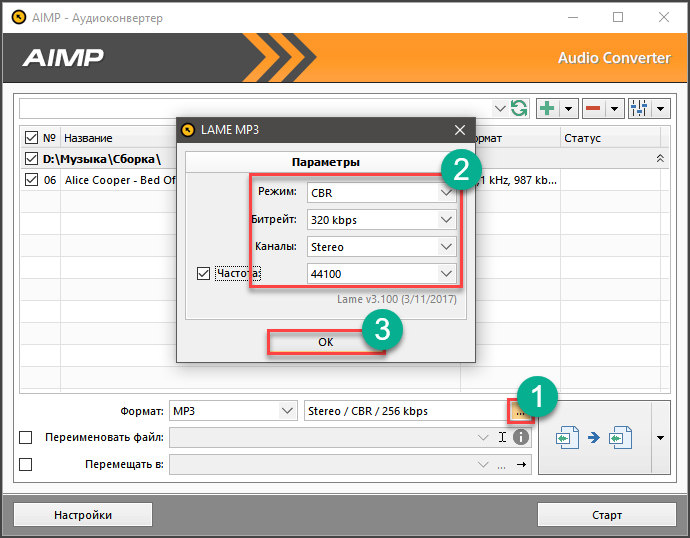
Остается только запустить конвертирование при помощи кнопки «Старт».
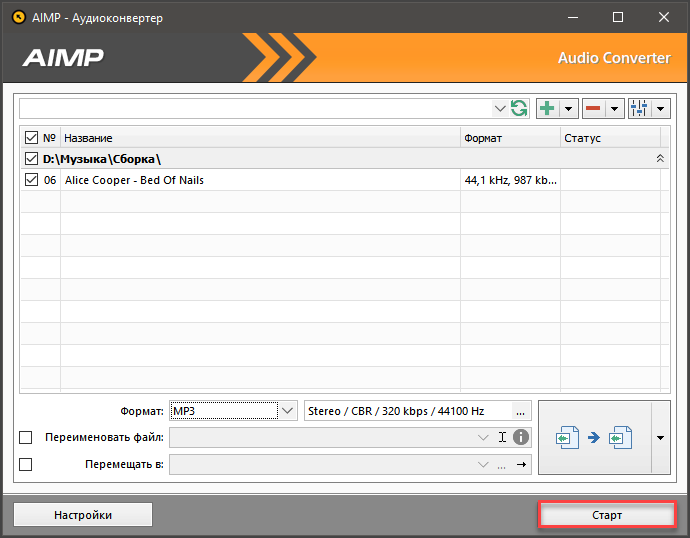
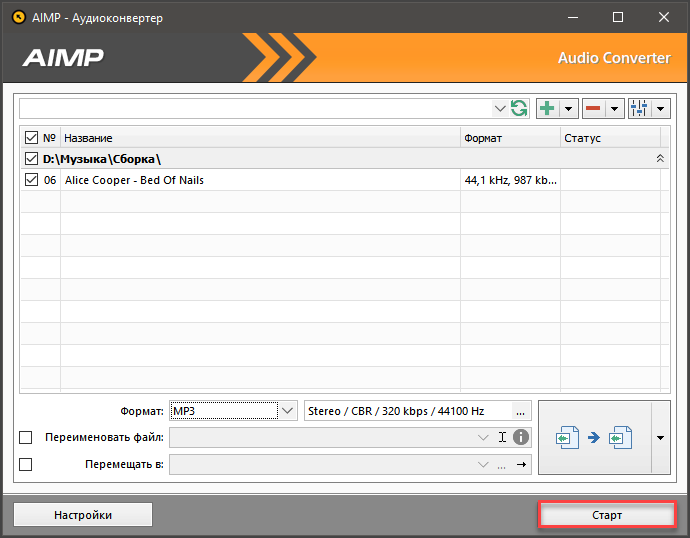
Конвертирование одного файла займет очень мало времени. По умолчанию программа помещает новый файл в тот же каталог, где находился старый. Конвертер AIMP также умеет конвертировать целые каталоги с заданными параметрами. И это очень хорошо. А еще утилита бесплатна.
к содержанию ↑ к содержанию ↑Заключение
Итак, сменить расширение файла можно как вручную, так и с помощью специальных программ. Но первый вариант не дает гарантии, что после такого переименования файл будет читаться. Зато вариант с приложениями всегда стопроцентный. Рекомендуется использовать именно его.
к содержанию ↑ВИДЕО: Как изменить расширение группы файлов. Как изменить расширение файла в Windows
8.8 Total Score
Для нас очень важна обратная связь с нашими читателями. Если Вы не согласны с данными оценками, оставьте свой рейтинг в комментариях с аргументацией Вашего выбора. Ваше мнение будет полезно другим пользователям.
1. Способ: Меняем расширение в «Проводнике Windows»
9
2. Способ: Меняем расширение в Total Commander
9.5
3. Способ: Групповая смена расширений
8
4. Способ: Конвертация
8.5
Добавить свой отзывgeekhacker.ru
Как изменить расширение файлов в Windows
  windows | для начинающих
 В этой инструкции покажу несколько способов изменить расширение файла или группы файлов в актуальных версиях Windows, а также расскажу о некоторых нюансах, о которых начинающий пользователь, бывает, не подозревает.
В этой инструкции покажу несколько способов изменить расширение файла или группы файлов в актуальных версиях Windows, а также расскажу о некоторых нюансах, о которых начинающий пользователь, бывает, не подозревает.
Помимо прочего, в статье вы найдете информацию об изменении расширения аудио и видео файлов (и почему с ними не все так просто), а также о том, как превращать текстовые файлы .txt в .bat или файлы без расширения (для hosts) — тоже популярный вопрос в рамках данной темы.
Изменение расширения отдельного файла
Начнем с того, что по умолчанию в Windows 7, 8.1 и Windows 10 расширения файлов не отображаются (во всяком случае, для тех форматов, которые известны системе). Для смены их расширения следует предварительно включить его отображение.
Для этого в Windows 8, 8.1 и Windows 10 вы можете зайти через проводник в папку, содержащую файлы, которые требуется переименовать, выбрать в проводнике пункт меню «Вид», а затем, в пункте «Показать или скрыть» включить «Расширения имен файлов».

Следующий способ подойдет как для Windows 7, так и для уже упомянутых версий ОС, с помощью него показ расширений включается не только в конкретной папке, но и во всей системе.
Зайдите в Панель управления, переключите вид в пункте «Просмотр» (справа вверху) на «Значки», если установлено «Категории» и выберите пункт «Параметры папок». На вкладке «Вид», в конце списка дополнительных параметров, снимите отметку с пункта «Скрывать расширения для зарегистрированных типов файлов» и нажмите «Ок».

После этого, прямо в проводнике вы можете нажать правой кнопкой мыши по файлу, расширение которого нужно изменить, выбрать пункт «Переименовать» и указать новое расширение после точки.

При этом вы увидите уведомление, сообщающее о том, что «После изменения расширения этот файл может оказаться недоступным. Вы действительно хотите изменить его?». Согласитесь, если знаете, что делаете (в любом случае, если что-то пойдет не так, его всегда можно переименовать обратно).

Как изменить расширение группы файлов
Если вам потребовалось изменить расширение для нескольких файлов одновременно, то сделать это можно с помощью командной строки или сторонних программ.
Для изменения расширения группы файлов в папке с помощью командной строки, зайдите в проводнике в папку, содержащую нужные файлы, после чего, по порядку выполните следующие шаги:
- Удерживая Shift, кликните правой кнопкой мыши в окне проводника (не по файлу, а в свободном месте) и выберите пункт «Открыть окно команд».
- В открывшейся командной строке введите команду ren *.mp4 *.avi (в данном примере все расширения mp4 будут изменены на avi, вы можете использовать другие расширения).

- Нажмите Enter и дождитесь завершения внесения изменений.
Как видите, ничего сложного. Существует также масса бесплатных программ, специально предназначенных для массового переименования файлов, например, Bulk Rename Utility, Advanced Renamer и другие. Точно так же, с помощью команды ren (rename) можно изменить расширение и для одного отдельного файла, просто указав текущее и требуемое его имя.
Изменение расширения аудио, видео и других медиа файлов
В целом, для изменения расширений аудио и видео файлов, а также документов, все написанное выше верно. Но: начинающие пользователи часто полагают, что если, например, файлу docx сменить расширение на doc, mkv на avi, то они начнут открываться (хотя раньше не открывались) — обычно это не так (бывают исключения: например, мой телевизор может воспроизводить MKV, но не видит эти файлы по DLNA, переименование в AVI решает проблему).
Файл определяется не его расширением, а его содержимым — по сути, расширение вообще не важно и только помогает сопоставить программу, запускаемую по умолчанию. Если содержимое файла не поддерживается программами на вашем компьютере или другом устройстве, то изменение его расширения не поможет открыть его.
В этом случае вам помогут конвертеры типов файлов. У меня есть несколько статей на эту тему, одна из самых популярных — Бесплатные конвертеры видео на русском языке, часто интересуются конвертацией файлов PDF и DJVU и аналогичными задачами.
Вы сами можете отыскать необходимый конвертер, просто поищите в интернете по запросу «Конвертер Расширения 1 в Расширение 2», указав нужное вам направление изменения типа файлов. При этом, если вы используете не онлайн конвертер, а скачиваете программу, будьте осторожны, часто они содержат нежелательное ПО (и пользуйтесь официальными сайтами).
Блокнот, файлы .bat и hosts
Еще один частый вопрос, имеющий отношения к расширению файлов — создание и сохранение файлов .bat в блокноте, сохранение файла hosts без расширения .txt и другие схожие.
Тут все просто — при сохранении файла в блокноте, в диалоговом окне в поле «Тип файла» укажите «Все файлы» вместо «Текстовые документы» и тогда при сохранении к введенному вам имени и расширению файла не будет добавляться .txt (для сохранения файла hosts дополнительно требуется запуск блокнота от имени Администратора).

Если так получилось, что я ответил не на все ваши вопросы, готов ответить на них в комментариях к данному руководству.
А вдруг и это будет интересно:
remontka.pro
Как изменить расширение файла в Windows 7
 Расширение – это набор символов после имени файла, которые определяют его назначение. Благодаря этим символам персональный компьютер понимает, какие действия необходимо применять при запуске данного объекта. К примеру, «test.txt» — это текстовый документ, «qwerty.html» — это страница с разметкой HTML, а «track.mp3» — это аудиозапись. Именно слова после точки («.txt», «.html», «.mp3») сообщают компьютеру о типе хранимой информации. В этой статье описывается, как изменить такой параметр, как расширение файла в ОС Windows 7.
Расширение – это набор символов после имени файла, которые определяют его назначение. Благодаря этим символам персональный компьютер понимает, какие действия необходимо применять при запуске данного объекта. К примеру, «test.txt» — это текстовый документ, «qwerty.html» — это страница с разметкой HTML, а «track.mp3» — это аудиозапись. Именно слова после точки («.txt», «.html», «.mp3») сообщают компьютеру о типе хранимой информации. В этой статье описывается, как изменить такой параметр, как расширение файла в ОС Windows 7.

Зачем это необходимо?
Существует огромное количество причин, по которым пользователям может понадобиться сменить тип объекта. Однако все они достаточно редко применяются в повседневной жизни и используются, в основном, компьютерными специалистами и веб-разработчиками.
Наиболее ярким примером причины поменять расширение файла является создание bat-файла.
Bat-файл — это небольшая программка, которую может написать даже неподготовленный пользователь, которая последовательно выполняет набор консольных команд Виндовс. К примеру, вы можете сделать bat, который будет снимать атрибут «Скрытый» со всех объектов в текущей папке, поместив в него всего одну строку «attrib -h /s /d».
Однако через Проводник Виндовс создать документ с расширением .bat невозможно. Поэтому пользователи берут обычный текстовый (.txt) документ и редактируют его, после чего остается лишь поменять его тип. Далее в статье подробно описывается, как изменить расширение файла в Windows 7.
Настройка Проводника
Для того чтобы неопытные пользователи своими случайными действиями не смогли поменять параметры каких-либо важных для работы системы файлов, данная функция по умолчанию отключена. Поэтому для начала ее необходимо активировать:
- Откройте Проводник Виндовс с помощью ярлыка «Мой компьютер» на панели быстрого доступа, рабочем столе или в меню «Пуск».

- Щелкните по вкладке «Упорядочить» в навигационном меню сверху.
- Из ниспадающего списка требуется выбрать раздел «Параметры папок».
- В открывшемся новом окне перейдите к закладке «Вид».
- Снимите галку напротив пункта «Скрыть расширения для зарегистрированных типов».

- Нажмите «Применить», чтобы сохранить изменения и «Ok», чтобы выйти из меню настройки.
Как поменять тип файла
После вышеописанных действий в названии каждого объекта будет отображаться и его расширение. Для того чтобы поменять его, пользователям необходимо кликнуть ПКМ по файлу, выбрать пункт «Изменить» и заменить старый тип (2-4 символа после точки) на новый. 

windowstune.ru
Как изменить формат файла на Виндовс
 Прежде чем переходить к теме, как изменить формат файла, предлагаю определиться с файловой терминологией. Вместо слова «формат» Вы также можете встретить слово «расширение».
Прежде чем переходить к теме, как изменить формат файла, предлагаю определиться с файловой терминологией. Вместо слова «формат» Вы также можете встретить слово «расширение».
Это два равноправных по смыслу слова, между которыми можно поставить математический знак равенства, хотя это и не совсем корректно с точки зрения математики:
расширение файла = формат файла
Содержание:
1. Что такое расширение (формат) файла и зачем он нужен
2. Как определить тип файла по формату
3. Как открыть файл, не зная его формата
4. Как изменить формат файла на Виндовс 7
5. Делаем копию файла для подстраховки
6. Как изменить формат файла на Виндовс 10
7. Изменение формата файла на Виндовс 8
8. Алгоритм изменения расширения файла в Windows XP
Любой пользователь рано или поздно сталкивается с потребностью изменения расширения файла, и некоторые из них затрудняются при выполнении данного действия.
Можно найти множество специальных программ, с помощью которых проводится изменение формата файла. Такие программы называются конвертерами. Их можно в свободном доступе скачать из Интернета, а можно просто воспользоваться онлайн конвертером и не проходить процедуру установки программ на свой компьютер или на устройство, заменяющее ПК.
Прежде, чем приступить к изменению формата, уточним, а что, собственно, мы собираемся менять.
Что такое расширение (формат) файла и зачем он нужен
Расширением или форматом файла называется та часть наименования файла, которая стоит после точки. Именно эта часть, которая прописана в названии (в имени) файла, указывает, к какому виду (формату) относится файл.
Формат файла нужен операционной системе Виндовс для того, чтобы она могла быстро определять, с помощью какой программы открыть для пользователя тот или иной файл. А если такой программы нет, то система может сообщить пользователю о том, что ей непонятно, как поступить со «странным» файлом.
А для чего простому пользователю может понадобиться умение немного разбираться с расширением (форматом) файла? В первую очередь для того, чтобы без проблем открывать на своем устройстве файлы, взятые из Интернета или из других источников. Либо чтобы просто понимать, что для открытия каждого формата файла нужна подходящая программа.
Например, файл с именем надежда.txt имеет расширение .txt, а значит, это текстовый файл. Поэтому этот файл можно открыть, например, с помощью Блокнота, и при необходимости внести в него правки, сохранить с другим именем и т.п.
У файла надежда.mp4 расширением является .mp4, значит, мы имеем дело с видео-файлом, а значит, открывать, редактировать и, вообще, иметь дело с таким форматом можно с помощью соответствующих видео-программ. А вот программа Блокнот, предназначенная для работы с текстом, совсем не годится для того, чтобы открыть видео-файл надежда.mp4.
Как определить тип файла по формату
Приведу примеры:
- «На море.jpg» – читаем, что написано после точки (jpg) и понимаем, что это изображение, так как jpg – это формат изображения.
- «Защита доклада.pptx»– читаем, что написано после точки (pptx) и понимаем, что это презентация.
- «Посмотри меня.avi2» – видеофайл, так как avi – это формат видеофайла.
Теперь рассмотрим, какие же форматы имеют различные типы файлов, чтобы Вы также смогли с легкостью определить по расширению тип файла самостоятельно или прибегнуть к помощи поисковика, введя там запрос наподобие «bmp какой формат».
Следующие расширения имеют
- архиваторы: rar, zip, arj;
- исполняемые программы: exe, com;
- web-страницы: htm, html;
- тексты: txt, rtf, doc, docx, pdf;
- графика: bmp, gif, png, jpg, jpeg;
- аудио: wav, mp3, midi;
- видео: avi, mpeg, mp4.
Среди файлов Microsoft Office выделяют такие форматы, как:
- документы: doc, docx;
- таблицы: xls, xlsx;
- презентации: pptx, ppt, pps;
- публикации: pub.
Как открыть файл, не зная его формата
Можно просто кликнуть по файлу 2 раза мышкой и вполне вероятно, что он откроется. Но так бывает не всегда, поэтому от автоматического способа переходим к ручному варианту для того, чтобы в итоге открыть файл.
Это можно сделать с помощью контекстного меню. Иногда его еще называют меню ПКМ (меню правой кнопки мыши). Контекстное меню предлагает набор конкретных действий, которые система в состоянии сделать в том месте, где пользователь вызывает это меню.
Вызвать меню просто – достаточно кликнуть по имени файла правой кнопкой мыши. На сенсорных экранах, в частности, на Андроиде, контекстное меню открывается, если задержать пальчик (или перо) в нужном месте, допустим, на имени файла.
На рис. 1 показано:
1 – Кликнули правой кнопкой мыши по имени файла.
2 – Открывается контекстное меню для файла, по имени которого был сделан клик. Опция «Воспроизвести» предлагает открыть виде с помощью программы по умолчанию.
3 на рис. 1 – Если программа по умолчанию нам не подходит, жмем «Открыть с помощью».
4 – Появится список программ, которыми можно открыть файл, если не подходит программа по умолчанию.
5 – Опция «Выбрать программу» предложит поискать подходящий вариант программы в интернете.
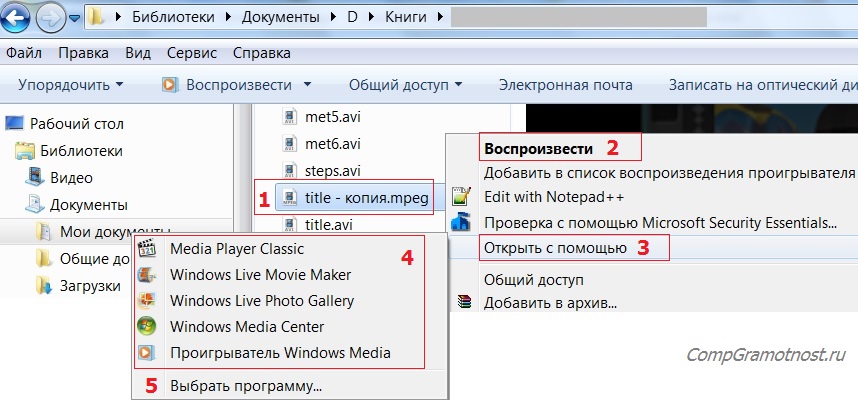
Рис. 1. Файл можно «Воспроизвести», используя программу по умолчанию, либо через опцию «Открыть с помощью” выбрать другую программу
Внимание! Описанным ниже способом рекомендую менять расширение в файлах одного формата:
- видео на видео (например, формат видео .avi на видео .mpeg ),
- картинка на картинку (к примеру, расширение картинки .png на картинку .jpg)
- и т.п.
Далее подробно описываю последовательность действий для Windows 7, для остальных версий – Win 8, 10, XP описание покороче, так как шаги аналогичны.
Как изменить формат файла на Виндовс 7
По умолчанию расширения файлов скрыты от пользователей. Разработчики Windows сделали это специально, дабы пользователи по своей неопытности не наломали бы дров, меняя расширения, удаляя «лишние» файлы и приводя систему в нерабочее состояние.
- Наведите мышь на кнопку «Пуск»,
- затем перейдите в меню «Панель управления»,
- там нажмите на «Мелкие значки»,
- после чего остановитесь на пункте «Параметры папок».
- Далее высветится окошко «Параметры папок», где необходимо выбрать вкладку «Вид» (1 на рис. 2).
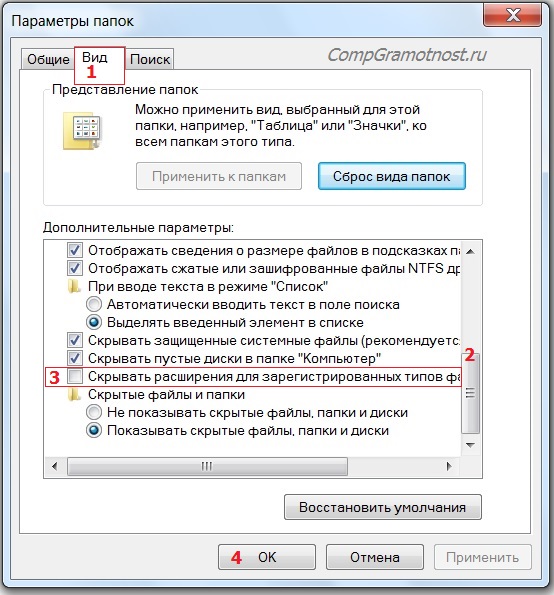
Рис. 2. Как разрешить системе Windows 7 показывать расширения файлов
- Спуститесь ниже, перемещая бегунок (2 на рис. 2).
- Остановитесь на фразе «Скрывать расширения для зарегистрированных типов файлов» (3 на рис. 2).
- Отметки галкой быть не должно, ее необходимо снять, если она есть, после чего подтвердить действие кнопкой «OK» (4 на рис. 2), чтобы изменения сохранились.
Делаем копию файла для подстраховки
Допустим, у вас видеофайл формата avi (title.avi), а Вы хотите преобразовать его в формат mpeg (будет title.mpeg). Так как после изменения формата файла, теоретически он может стать недоступным (перестанет открываться), то в связи с этим рекомендую для подстраховки сделать копию файла.
- Для этого по файлу надо кликнуть ПКМ (правой кнопкой мыши), после чего появится меню, в котором делаем клик по «Копировать».
- Затем на свободном месте снова щелкнуть ПКМ, а в появившемся меню выбрать «Вставить».
- Появится такой же файл с приставкой к имени слова «копия», точнее говоря, «title – копия.avi» (1 на рис. 3).
- Ниже приведен пример на основе Windows 7, для остальных версий Windows (8, 10, XP) действия точно такие же.
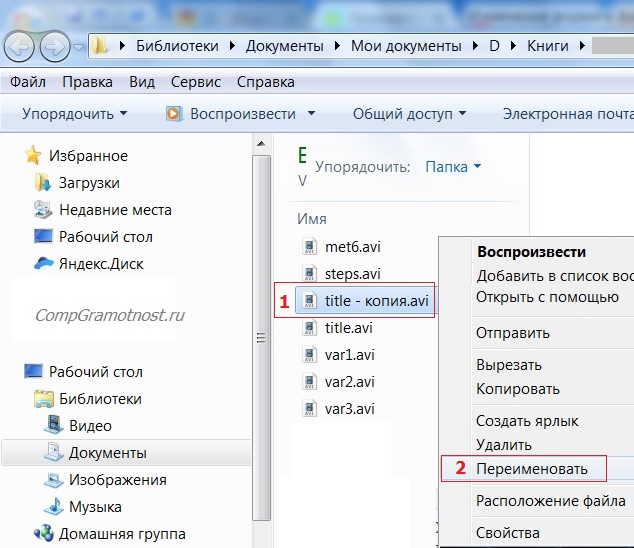
Рис. 3. Делаем копию файла, после чего кликаем «Переименовать»
Для этого нового скопированного файла мы и будем делать изменение расширения.
- Кликаем по имени «title – копия.avi» (1 на рис. 3) правой кнопкой мыши,
- затем нажимаем «Переименовать» (2 на рис. 3).
- А теперь, не меняя имени файла, изменяем только его расширение, то есть, после точки пропишите тот формат, который Вам нужен, в моем случае это «title – копия.mpeg».
- После данной операции нажмите «Enter», в итоге получим (рис. 4) дубликат-двойник файла, а точнее, его копию:
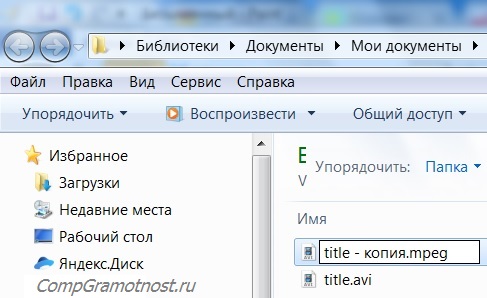
Рис. 4. Изменили формат файла «title – копия.avi» на формат «title – копия.mpeg»
Далее высветится окно «переименование»:

Рис. 5. Предупреждение о последствиях изменения расширения файла
Если Вы уверены, то Вам остается нажать «Да». Завершив данные действия, осталось проверить, что файл с новым расширением открывается. Тогда можно удалить лишний файл, который был сохранен под старым именем, в данном примере, – это файл title.avi.
Как изменить формат файла на Виндовс 10
Чтобы операционная система Windows 10 показывала расширения, а не скрывала их, можно включить эту опцию, проделав следующие шаги.
Кликаем «Пуск» (1 на рис. 6), затем – «Панель управления». Откроется окно «Настройка параметров компьютера», в котором щелкаем команду «Параметры Проводника» (2 на рис. 6):
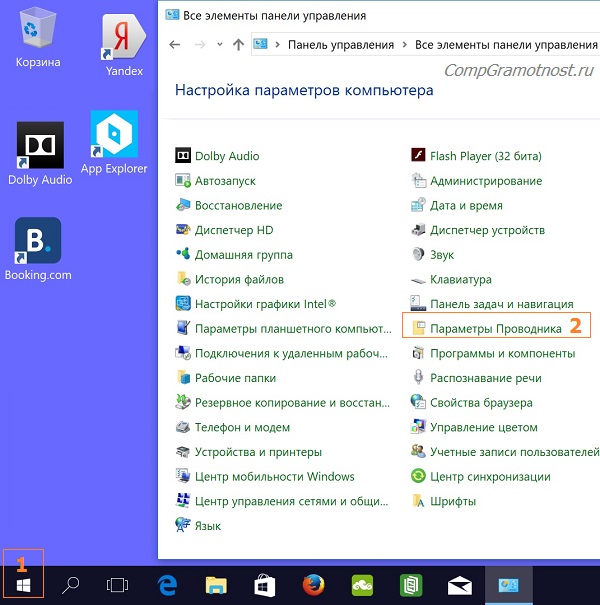
Рис. 6. Открываем Панель управления Windows 10
Откроется окно «Параметры Проводника» (рис. 7), в котором:
- открываем вкладку «Вид» (1 на рис. 7),
- с помощью бегунка (2 на рис. 7) ищем опцию «Скрывать расширения для зарегистрированных типов файлов»,
- убираем галку или убеждаемся, что ее нет (3 на рис. 7) напротив строки «Скрывать расширения …»,
- кликаем «ОК» (4 на рис. 7):
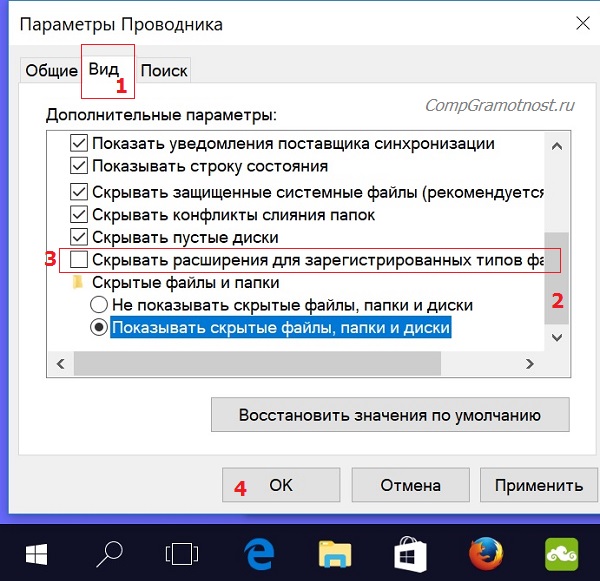
Рис. 7. Открываем расширения файлов Windows 10
После того, как расширения файлов стали видны, можно менять формат файла на Виндовс 10 также, как описано выше для Win 7.
Изменение формата файла на Виндовс 8
Процесс смены формата файла в Windows 8 происходит точно также, как и в 7 (седьмой) версии Windows.
- Через «Пуск» выйдите в «Панель управления»,
- где нужно нажать на «Мелкие значки» (1 на рис. 8).
- После этого перейдите в пункт «Параметры папок» (2 на рис. 8), где нужно нажать на вкладку «Вид» (3 на рис. 8) и выйти на “Дополнительные параметры”.
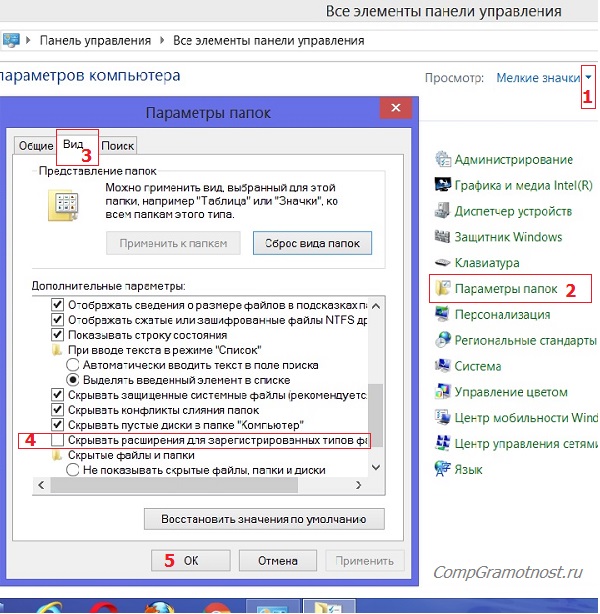
Рис. 8. Открываем расширения файлов в Windows 8
Затем проверяем, скрыты ли расширения: галочки НЕ должно быть напротив опции «Скрывать расширения для зарегистрированных типов файлов» (4 на рис. 8). После чего примите изменения, если они были внесены (5 на рис. 8).
Далее приступите к переименовыванию, а именно, к изменению расширения файла, прописав после точки нужный вам формат так, как описано здесь для Win 7.
Алгоритм изменения расширения файла в Windows XP
- Наведите мышь на пункт «Пуск»,
- далее Вам нужно пройти в меню «Настройки»,
- там выберете «Панель управления» и
- нажмите на «Свойства папки».
В окне, которое появилось на экране, выберете вкладку «Вид». Затем необходимо нажать на пункт «Дополнительные параметры», а потом опуститься ниже и навести мышь на фразу «Скрывать расширения для зарегистрированных типов файлов». Если здесь имеется галочка, то ее нужно снять. Если Вы сняли галочку, то обязательно подтвердите действие, нажав «Применить», чтобы изменения сохранились.
То же самое можно сделать с помощью окна «Мой компьютер», подробнее прошу сюда.
Теперь можно начать изменение формата нужного файла. Чтобы начать менять формат, наведите мышь на ваш файл, кликните по нему, чтобы высветилось окошечко. Затем выберете внизу пункт «Переименовать».
Представим, что у Вас изображение формата png, а Вы хотите преобразовать его в формат jpeg. После того как Вы нажали «Переименовать», выделите наименование файла и его расширение (На море.png). А теперь, не меняя имени файла, изменяем только его расширение, то есть после точки пропишите тот формат, который Вам нужен (На море.jpeg). После данной операции, нажмите кнопку «Enter». Далее высветится очередное окно, но Вам остается нажать «Ок». Расширение файла прошло успешно.
Итоги
Благодаря данной статье мы разобрались с тем, какие форматы принадлежат к конкретному типу файлов. Произвести смену расширения (формат) файла оказалась не так уж и сложно. Буду рада, если Вы посоветуете данную статью своим друзьям, чтобы и они тоже знали, как можно менять формат файлов, не устанавливая посторонних программ по конвертированию файлов.
Также про файлы:
1. Где найти скачанные файлы из интернета на своем компьютере
2. Сказка про Главный файл
3. Как переслать файл большого размера (до 50 Гб)
4. Как несколько файлов сделать одним, чтобы прикрепить на сервисе или отправить один файл
Получайте актуальные статьи по компьютерной грамотности прямо на ваш почтовый ящик.
Уже более 3.000 подписчиков
Важно: необходимо подтвердить свою подписку! В своей почте откройте письмо для активации и кликните по указанной там ссылке. Если письма нет, проверьте папку Спам.
Автор: Надежда
8 сентября 2017
www.compgramotnost.ru
Как задать расширение группе файлов. Как изменить расширение файла в Windows
Как известно, пользовательский файл состоит из двух частей: имени и расширения. Имя задается пользователем и, как правило, обозначает логическую взаимосвязь между названием и содержимым файла. Расширение же относит данные к какому-либо типу и определяет, какой программой будет открываться выбранный файл.
Из описания я уже приводил примеры, когда требуется узнать, На диске расширение отображается в виде сокращенного трехсимвольного мнемокода после точки, например.exe или.txt — все это типы файловых дополнений.
Как изменить в windows
Для этого несложного действия существует знаменитая и затертая до дыр программа «Мой компьютер». В стандартных настройках этого файлового менеджера расширения Выполнив несколько простых шагов, можно отобразить и затем поменять расширение файла.
Вы можете спросить: «А зачем скрывать дополнения файлов?» Дело в том, что скрытие — это стандартный механизм защиты от случайного или умышленного изменения важных данных. По умолчанию windows прячет системные файлы и данные корневого раздела полностью и скрывает расширения для всех остальных типов файлов.
Для отображения всех дополнений откройте папку рабочего стола «Мой компьютер». Вы должны увидеть окно проводника, в меню которого есть пункт «Сервис», подпункт «свойства каталога». Кликните по нему один раз мышью.
Затем перейдите на вкладку «вид». Прокрутив список настроек, найдите опцию «дополнительные настройки», внизу которой есть подзаголовок «прятать расширения для зарегистрированных файлов». С него нужно снять чекбокс.
Теперь, если нужно изменить дополнение, выделяете редактируемый файл и жмете на него правой кнопкой. Далее следует выбрать пункт «переименовать». Поскольку расширение уже доступно для просмотра, вы можете его стереть и ввести новое. То же самое касается и имени файла.
Как поменять расширение файла во всех папках компьютера
На вкладке «вид» находим «представление каталогов» и жмем «применить для всех каталогов». Теперь файловые дополнения будут отображены в любой открываемой папке, а не только в выбранной. Как поменять расширение файла, вы уже знаете.
Поменяв расширение одного или нескольких файлов, вы тем самым дали указание windows открывать их программой, которая по умолчанию работала с таким типом файлов. Когда, например, файл с расширением.doc вы переименовываете в.bmp, а затем пытаетесь открыть, возникнет ошибка. Поскольку вы только что назначили запуск данного файла графическому редактору по умолчанию, а открываемый тип данных — форматированный текст (не графика), и редактор графики его не отобразит корректно.
Поэтому, перед тем, как поменять расширение файла, убедитесь в правильности своих действий. Особенно будьте осторожны при попытке переименования системного файла! Случайные его изменения могут привести к неработоспособности операционной системы в дальнейшем.
Менеджер файлов 7z — меняем расширение легко и просто
Если у вас в системе установлено средство архивации 7z от Игоря Павлова, там можно быстро и просто изменить дополнение к любому файлу. Как это делается? Распишу по пунктам.
- Открываем архиватор и менеджер файлов в одном лице — программу 7z.
- Ее окно разделено для удобства на две панели. В каждой из них отображается ваше текущее местонахождение.
- Если нужно изменить расширение файлов в папке, просто жмем на файл правой кнопкой — «переименовать». И дальше все как в проводнике: стираем старое расширение — добавляем новое.
- Ничего отображать не нужно, все дополнения файлов уже показываются на обеих панелях.
Системные файлы — кратко
Если вы встретите файл типа.sys или.dll, то, скорее всего, это системные данные. Не пытайтесь изменить их расширения. Данные сервисы предназначены для правильной работы windows и по умолчанию не должны изменяться пользователем.
Каждый пользователь Windows может столкнуться с необходимостью поменять тип того или иного файла. Предлагаем вам ознакомиться с основными способами выполнения этой несложной задачи.
Интересно! Расширением или типом файла принято обозначать ту часть его названия, которая содержится после точки. Например файл «Все обо всем.Docx» имеет расширение «.docx» или расширение файлов Microsoft Word.
Обращаем ваше внимание, что изначально все расширения файлов скрыты от пользователей. Для того, чтобы изменить тип файла нам в первую очередь потребуется сделать все расширения видимыми для нас. Осуществить это можно через окно «Параметры папок», а получить доступ к нему можно такими способами:
Способ 1. Используем базовый проводник вашей операционной системы
Шаг 1. Открываем «Мой компьютер» или «Computer».
Шаг 2. В зависимости от языка вашей ОС в верхнем левом углу нажимаем «Упорядочить» или «Organize» и выбираем «Параметры папок и поиска» или «Folder and search options».
comuedu.ru
Как изменить расширение файла в Windows 7: пошаговая инструкция

 Часто у рядовых пользователей возникает вопрос о том, как изменить тип файла в Windows 7. Дело в том, что каждый элемент операционной системы обладает собственным именем и расширением. Последнее определяет способ работы с файлом, отделяется от названия точкой и включает в себя несколько символов, идентифицирующих тип объекта. Существует великое множество типов файлов – от исполняемых (exe) и текстовых (doc, txt, bat) до музыкальных (mp3, wav), графических (jpg, png) и файлов конфигурации (cfg).
Часто у рядовых пользователей возникает вопрос о том, как изменить тип файла в Windows 7. Дело в том, что каждый элемент операционной системы обладает собственным именем и расширением. Последнее определяет способ работы с файлом, отделяется от названия точкой и включает в себя несколько символов, идентифицирующих тип объекта. Существует великое множество типов файлов – от исполняемых (exe) и текстовых (doc, txt, bat) до музыкальных (mp3, wav), графических (jpg, png) и файлов конфигурации (cfg).
Что мы сделаем:
- Настроим отображение расширений в Windows 7, чтобы увидеть типы объектов.
- Рассмотрим, как менять расширение при помощи командной строки.
- Изменим тип файла в Windows 7 вручную при помощи переименования.
- Разберём, какие возможности дают специализированные программы и сервисы.
Встроенные средства Windows 7
Чтобы сделать активной возможность смены расширения и узнать тип объектов через стандартные средства Windows 7, выполняем следующую последовательность действий:
- Открываем меню «Пуск» и переходим в раздел «Панель управления».
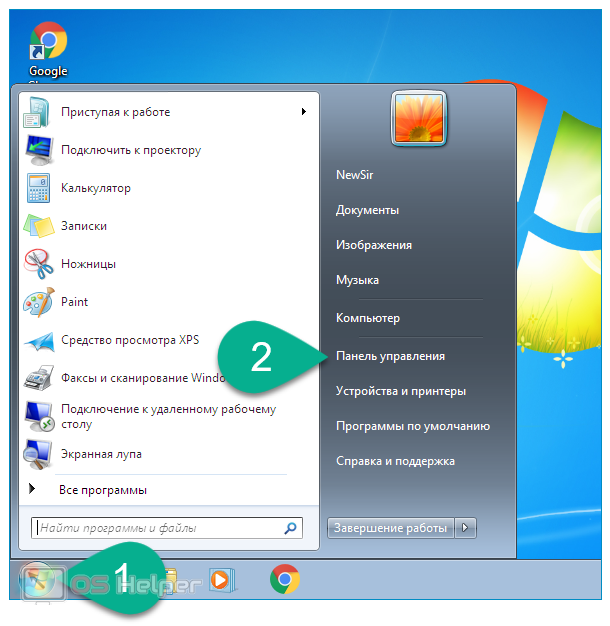
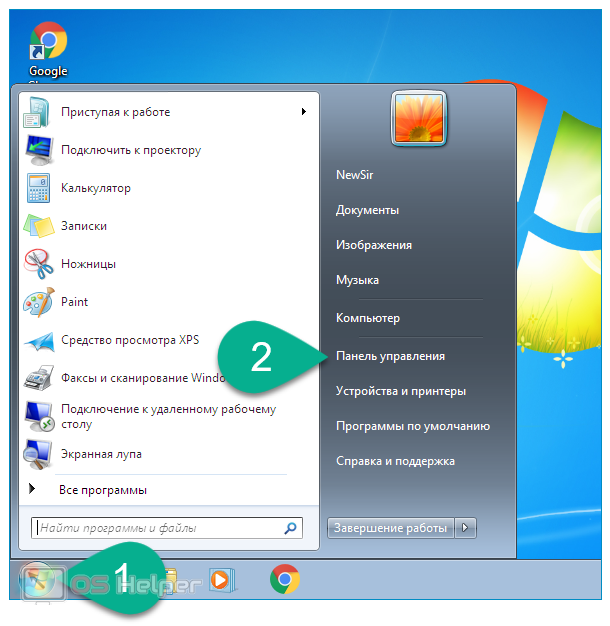
- Выбираем в параметрах отображения вариант «Крупные значки», чтобы показать все доступные разделы. Находим пункт «Параметры папок» и переходим к нему.
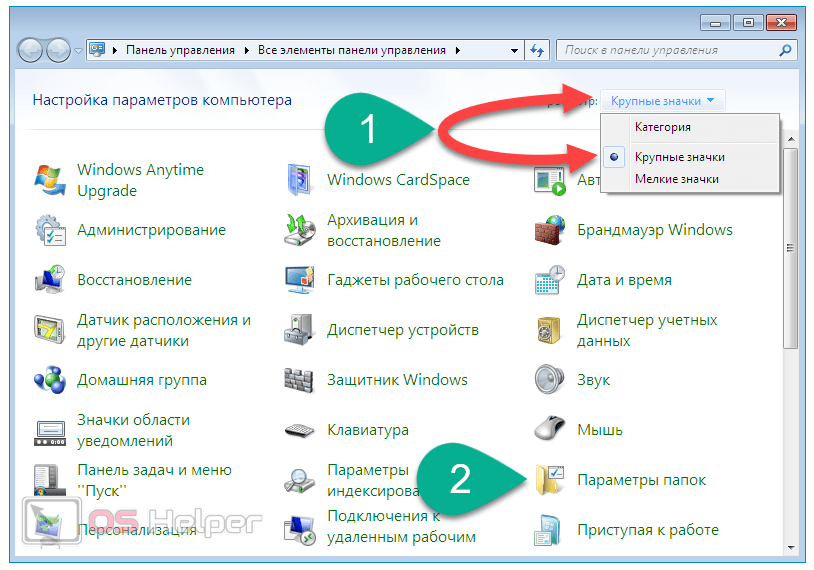
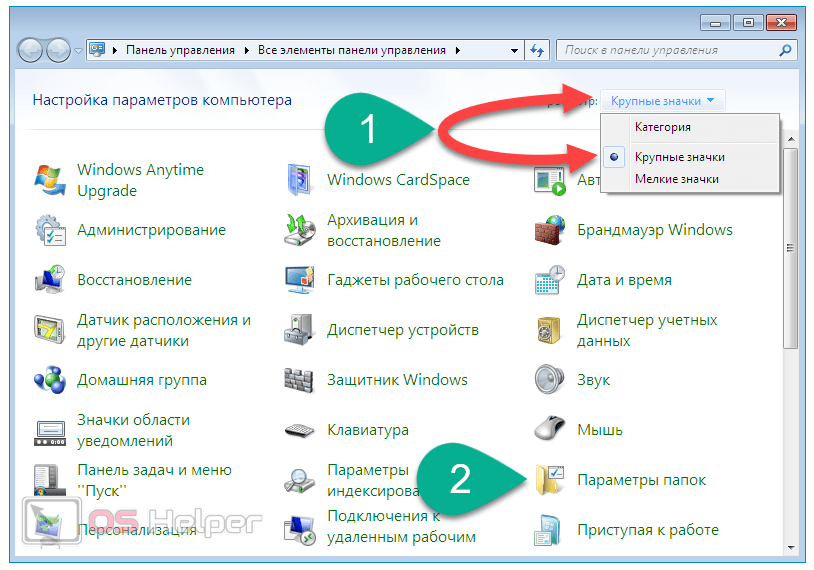
- Перемещаемся в раздел «Вид» и пролистываем список «Дополнительные параметры» до пункта «Скрывать расширения для зарегистрированных типов». Снимаем галочку с данного пункта – это позволит отобразить расширения. Нажимаем на «Применить», затем на «ОК». Всю последовательность вы можете видеть на скриншоте экрана ниже.
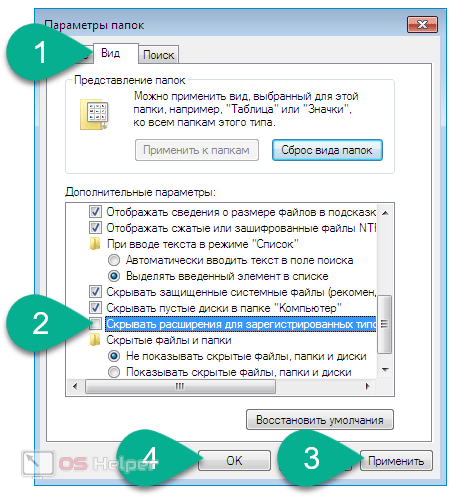
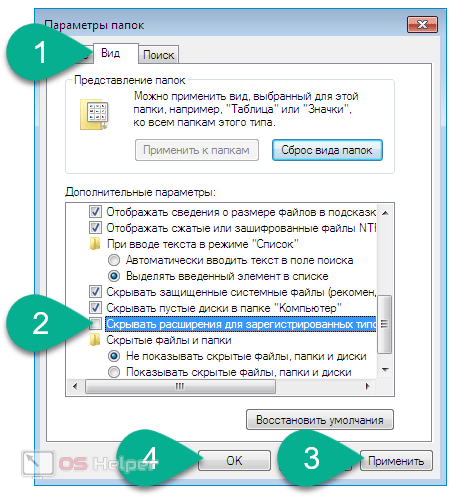
После того, как вы выполните эти действия, система начнёт показывать расширения всех объектов в проводнике и откроет доступ к их изменению. Чтобы скрыть показ и убрать возможность ручной смены форматов, нужно поставить галочку обратно. Теперь можно поменять тип файлов в Виндовс 7 без каких-либо проблем.
Чтобы изменить тип элемента, необходимо:
- Нажать на нём правой кнопкой мыши и кликнуть по «Переименовать» (либо просто нажать на клавишу F2).
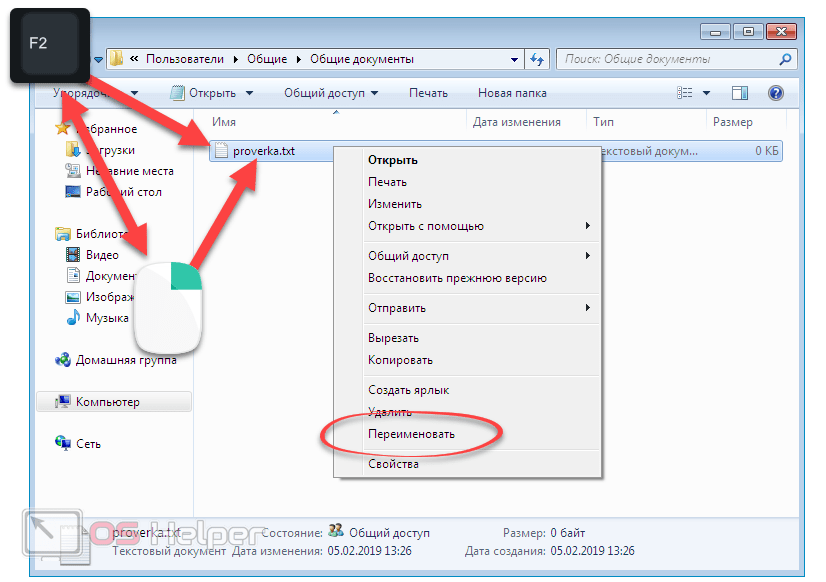
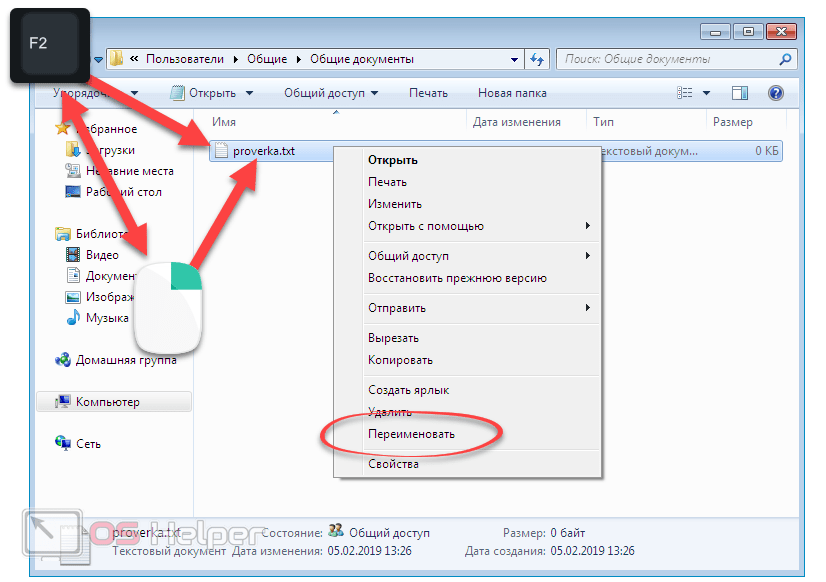
- Удалить текущее расширение и сменить его на то, которое действительно нужно. Нажать на Enter для того, чтобы изменения вступили в силу.
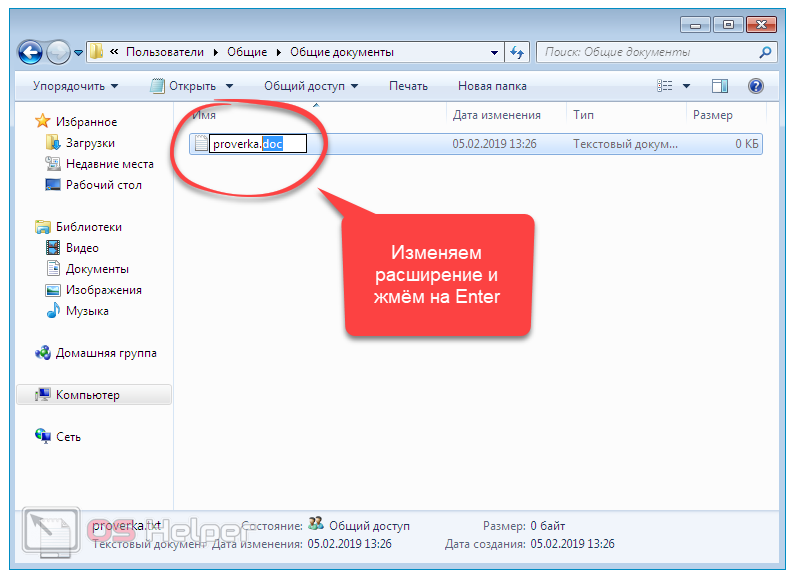
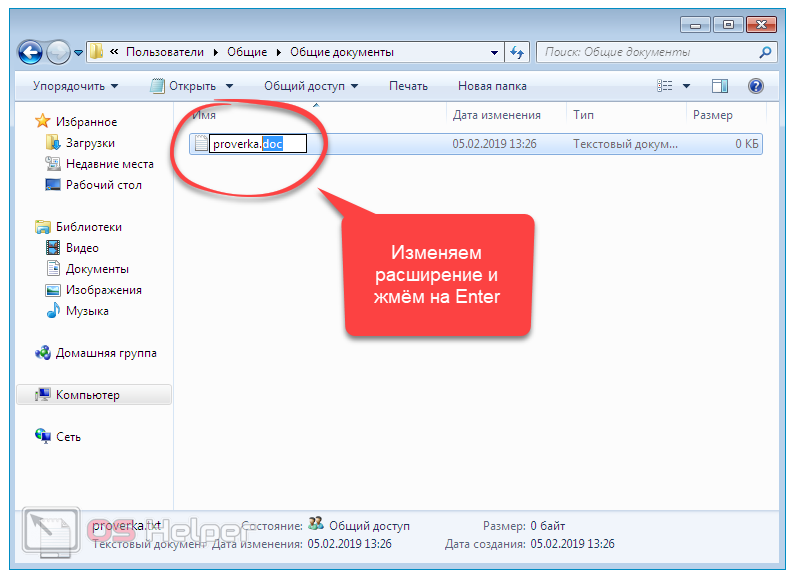
- Согласиться с системным предупреждением о том, что после изменения расширения объект может стать недоступным.
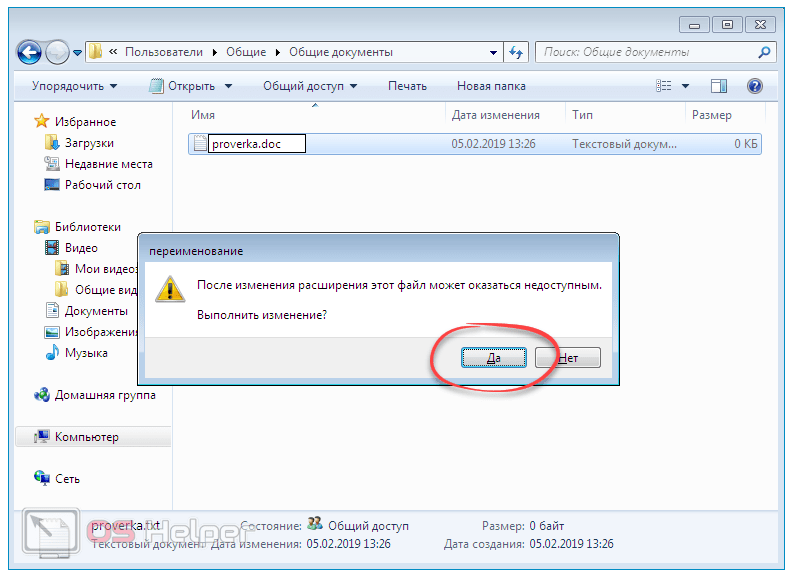
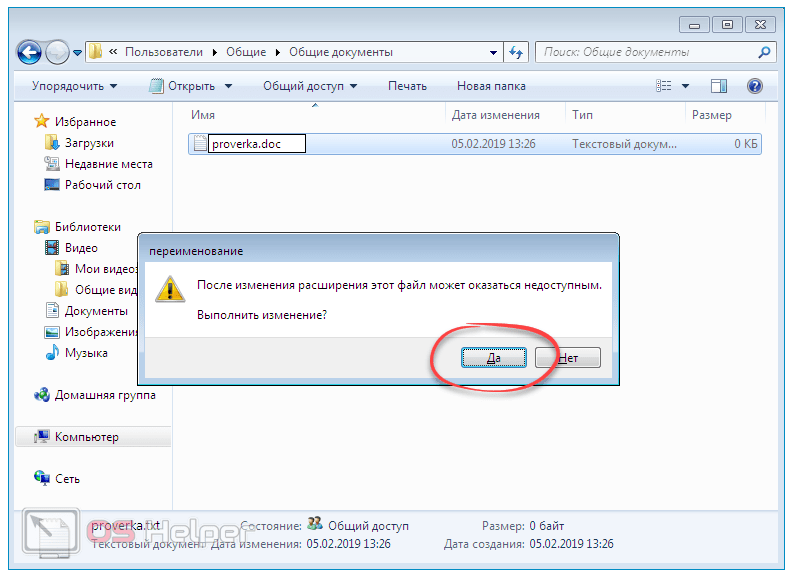
Важно понимать, что целесообразно менять расширение у элемента только тогда, когда вы сможете продолжить работать с ним (может быть через другую программу). В присвоении графическому объекту (jpeg) музыкального расширения (mp3) нет никакого практического смысла.
При работе через Total Commander или любую другую стороннюю утилиту, заменяющую стандартный проводник, все действия по смене типа файла в Windows 7 будут аналогичны. Особенностью TC можно назвать лишь то, что он позволяет менять расширение сразу группы элементов.
Командная строка
Командная строка также позволяет менять расширения. Выполнять эту процедуру мы будем при помощи команды «rename»:
- Запускаем командную строку. Чтобы включить её, переходим в меню «Пуск», открываем «Все программы» и в папке «Стандартные» выбираем «Выполнить». Либо прожимаем комбинацию клавиш Win + R.
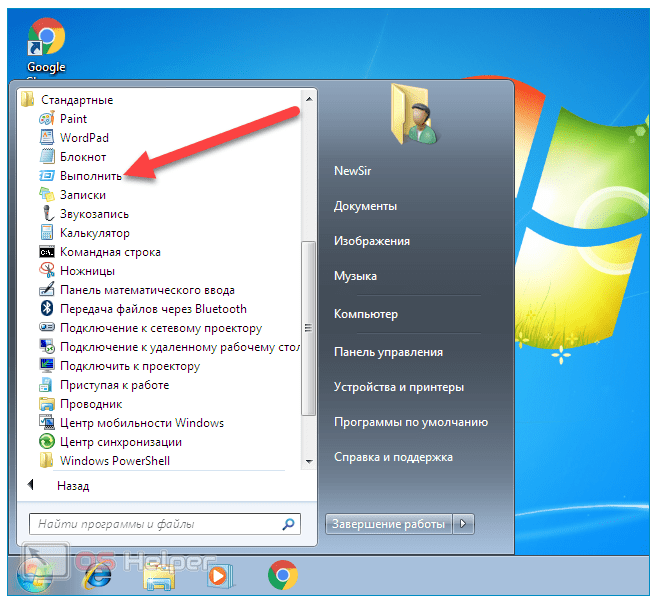
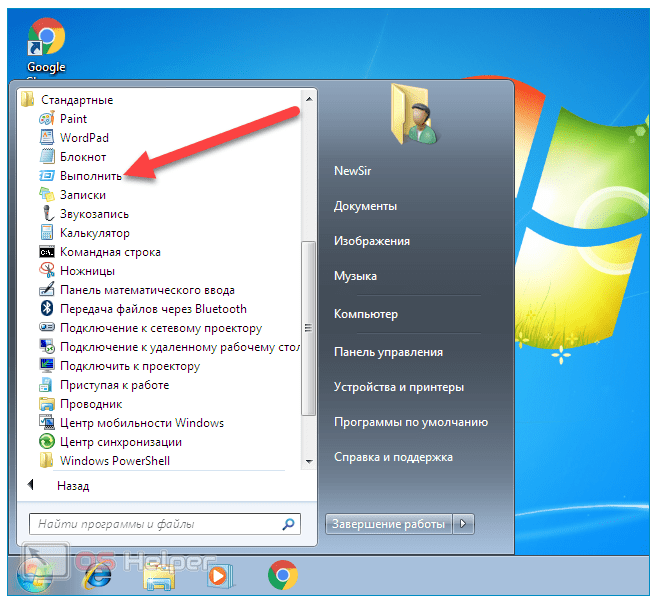
- В открывшемся окне «Выполнить» прописываем команду «cmd» и нажимаем на «ОК».
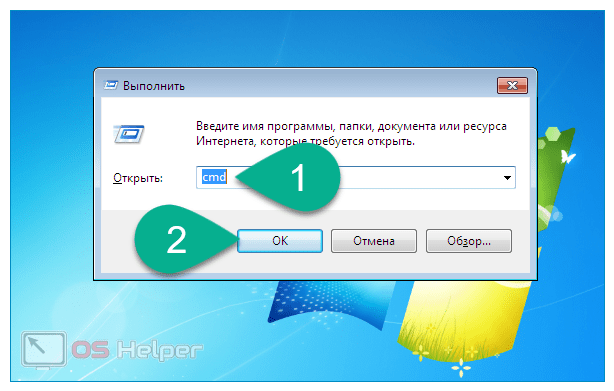
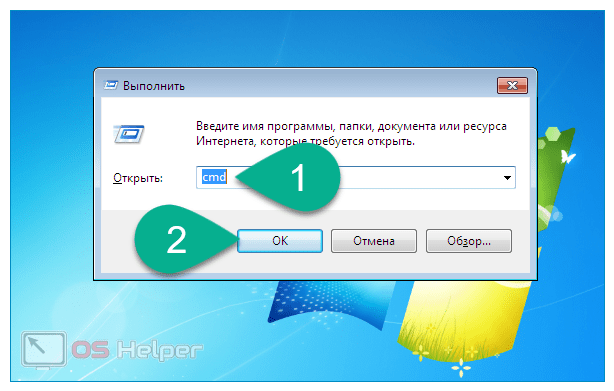
- Узнаём путь к объекту, с которым будем работать. Для этого переходим в папку, в которой он хранится, кликаем по адресной строке, чтобы сделать путь видимым, и копируем его.
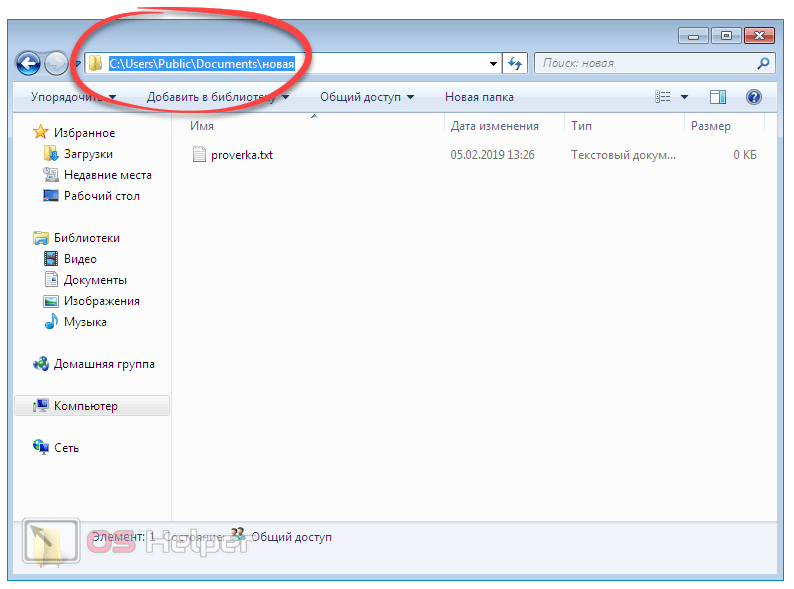
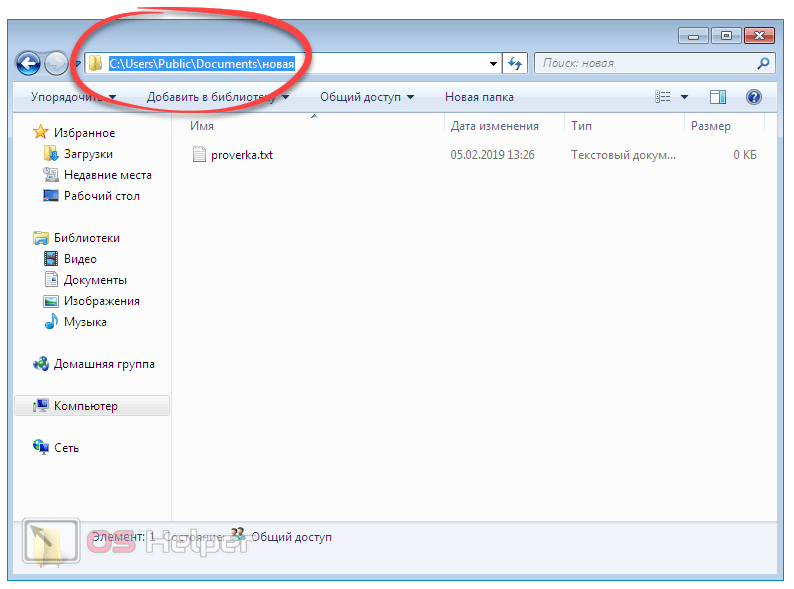
- Вставляем в командную строку команду «rename», а затем прописываем путь к файлу, тип которого хотим изменить. После пути вставляем обратный слеш и пишем название объекта с текущим расширением.
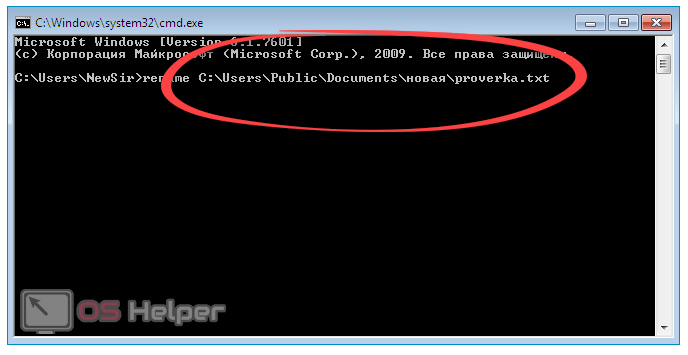
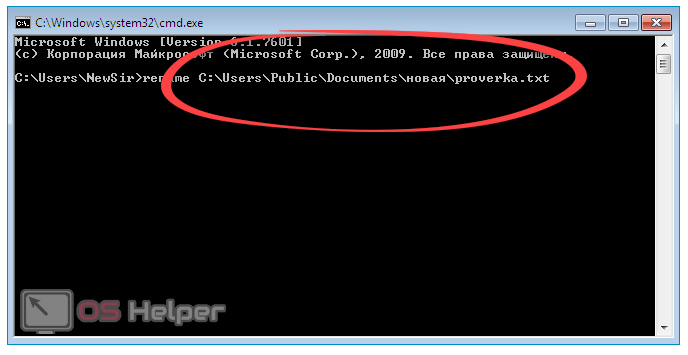
- Делаем пробел и вставляем после прописанной строки следующую комбинацию: «*.doc» (вместо «doc» пишем то расширение, на которое будем менять текущее). Нажимаем на Enter.
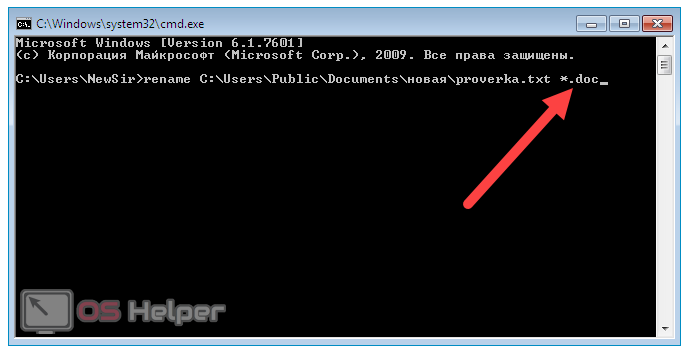
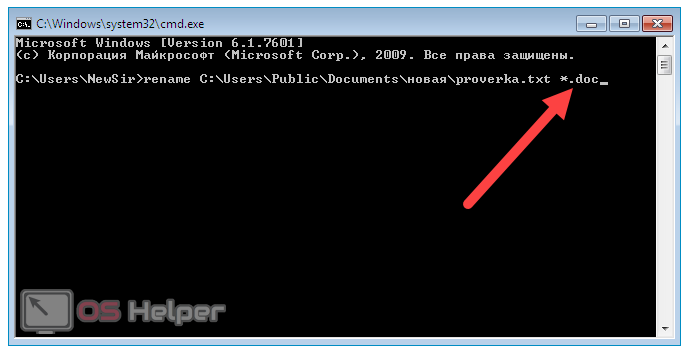
- Закрываем командую строку и проверяем, изменился ли тип.
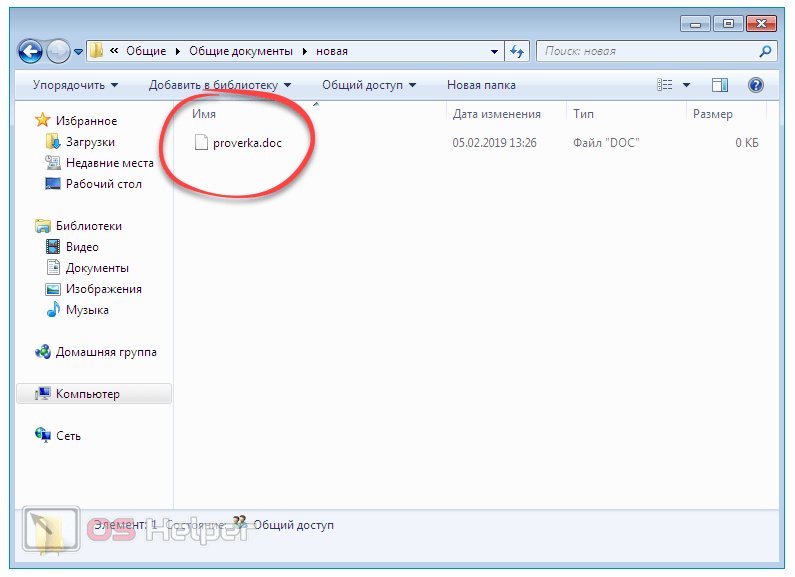
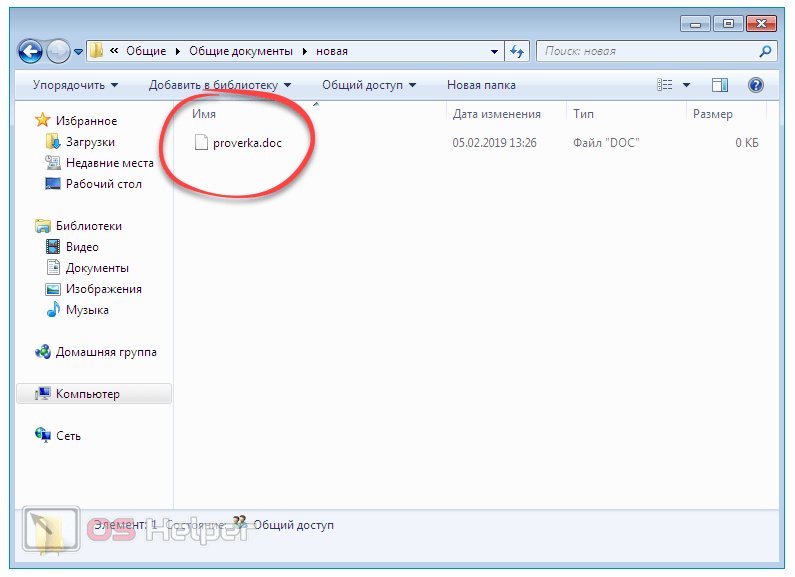
Важно: Если в пути или в названии содержится два слова (или более), то их нужно заключить в кавычки (например, если файл расположен в папке Новая папка, то в командной строке её нужно прописать как \«Новая папка»\).
Сторонние программы и сервисы
Существует несколько сторонних решений, с помощью которых можно изменять тип файла в Windows 7. Преимущество их использования кроется в том, что они не просто изменяют расширение (например, png на jpg), но и перекодируют информацию внутри файла. Иначе говоря, при обычной ручной замене формата можно не достичь желаемого результата, а вот при применении специализированной программы всё изменится корректно.
Удобнее всего использовать программы и онлайн-сервисы для изменения расширения у мультимедийных (музыкального или видеофайла) и текстовых файлов. Рассмотрим несколько представителей таких инструментов среди устанавливаемых на ПК программ и не требующих установки онлайн-конвертеров.
Программы для ПК
Для изменения мультимедийных форматов (видео и аудио) будем использовать Any Video Converter. Программа позволяет работать с огромным количеством форматов – от мп3 до мкв. Бесплатную версию можно скачать с официального сайта разработчика. Установив и запустив программу (всё по инструкции установщика), выполняем следующие действия:
- Нажимаем на «Добавить или перетащить файлы», после чего при помощи открывшегося проводника находим нужный объект. При желании его можно просто перетащить в область программы. В нашем случае будет обрабатываться музыка.
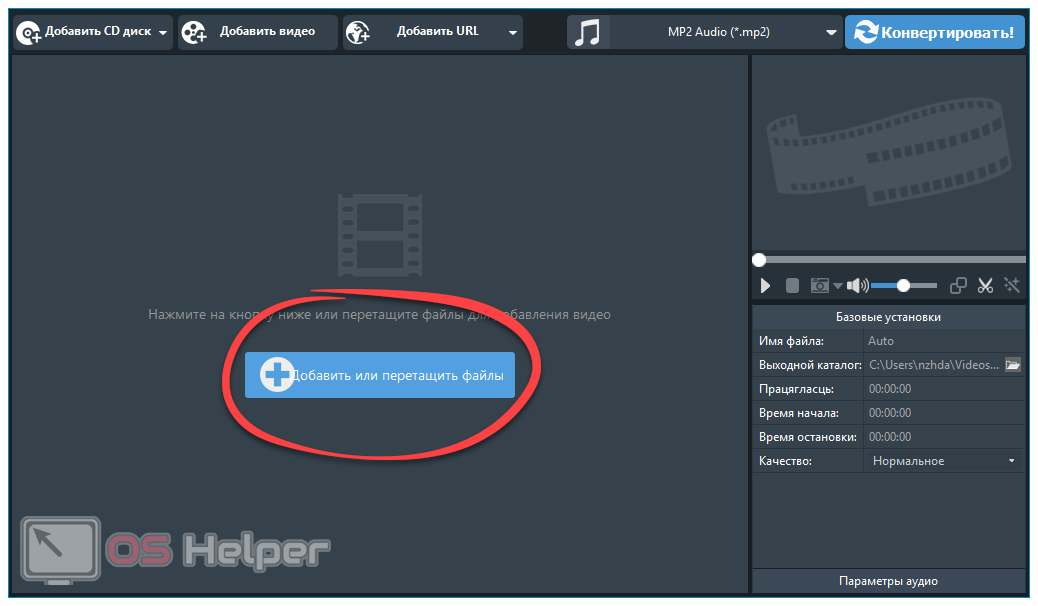
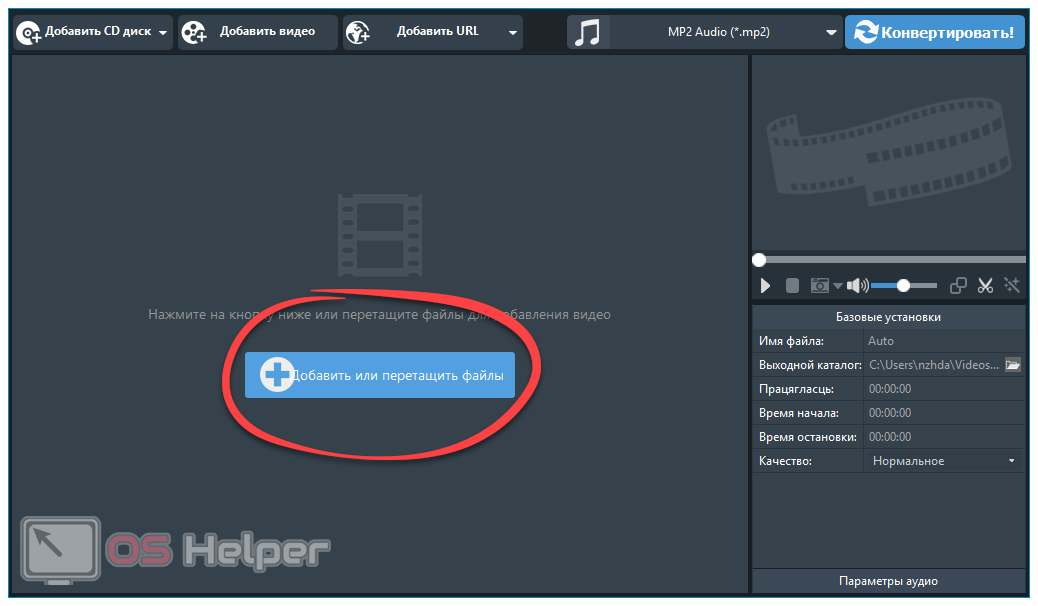
- Добавив файл, выбираем его будущее расширение из списка на скриншоте и нажимаем на «Конвертировать». Обращаем внимание, что доступна смена на специализированные форматы под iOS или Android – например, m4r. Форматы распределены по многочисленным категориям для удобства.
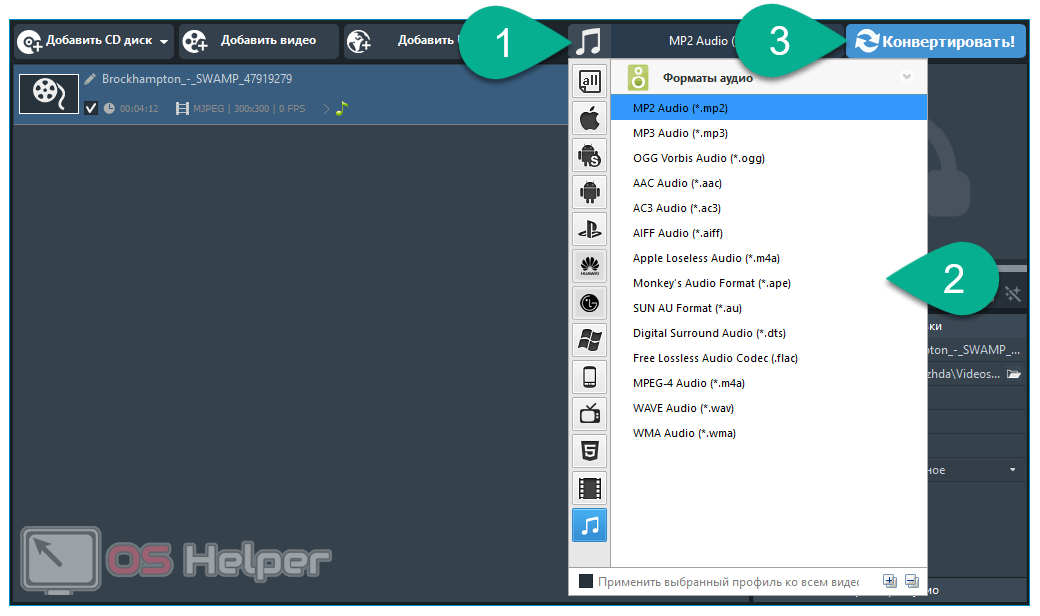
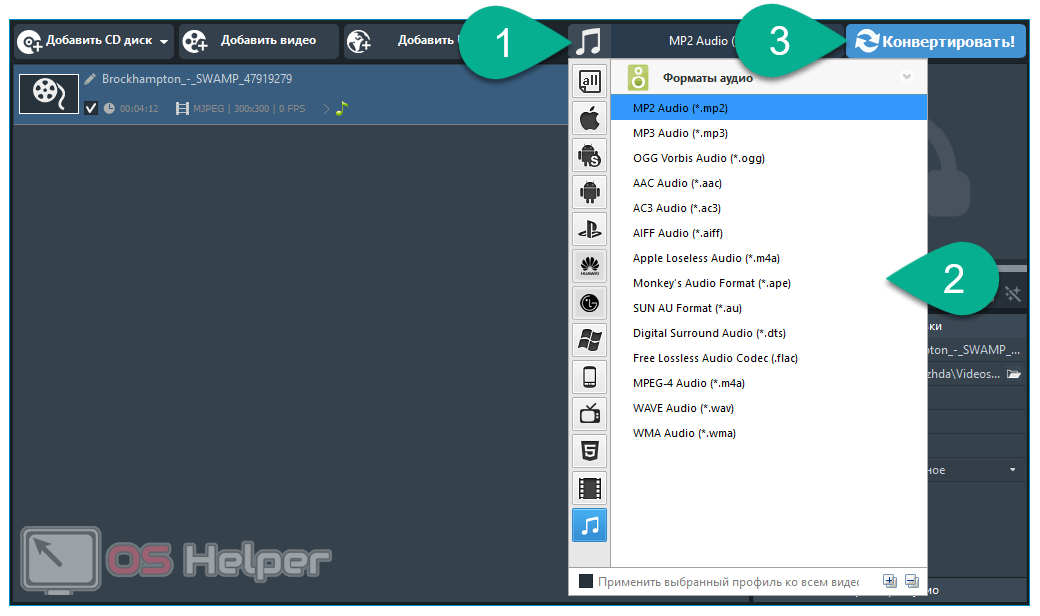
- Ожидаем завершения работы программы – по окончанию окно с новым файлом откроется автоматически.
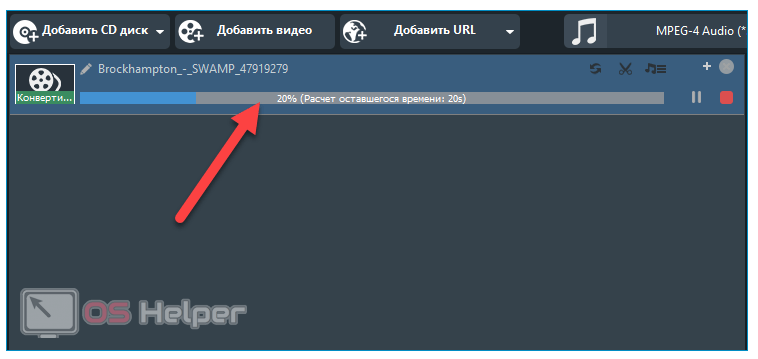
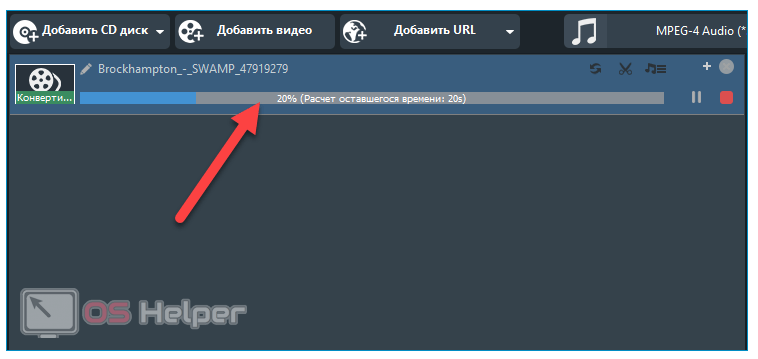
Эту операцию можно провести с любым медиафайлом (или с группой объектов). Продолжительность процедуры зависит от объёма и необходимого расширения – пользователи могут просто ставить файл на конвертацию и продолжать пользоваться компьютером. При желании можете ознакомиться с функционалом программы более детально.
Разберём, как обрабатывать текстовые документы. В этой статье мы решили посмотреть в сторону AVS Document Converter. Скачиваем, устанавливаем и запускаем программу, а затем выполняем следующую последовательность действий: добавляем файл в программу, выбираем выходной формат (pdf, rtf, docx и т. п), настраиваем директорию, в которую будет сохранён результат, и нажимаем на «Старт».
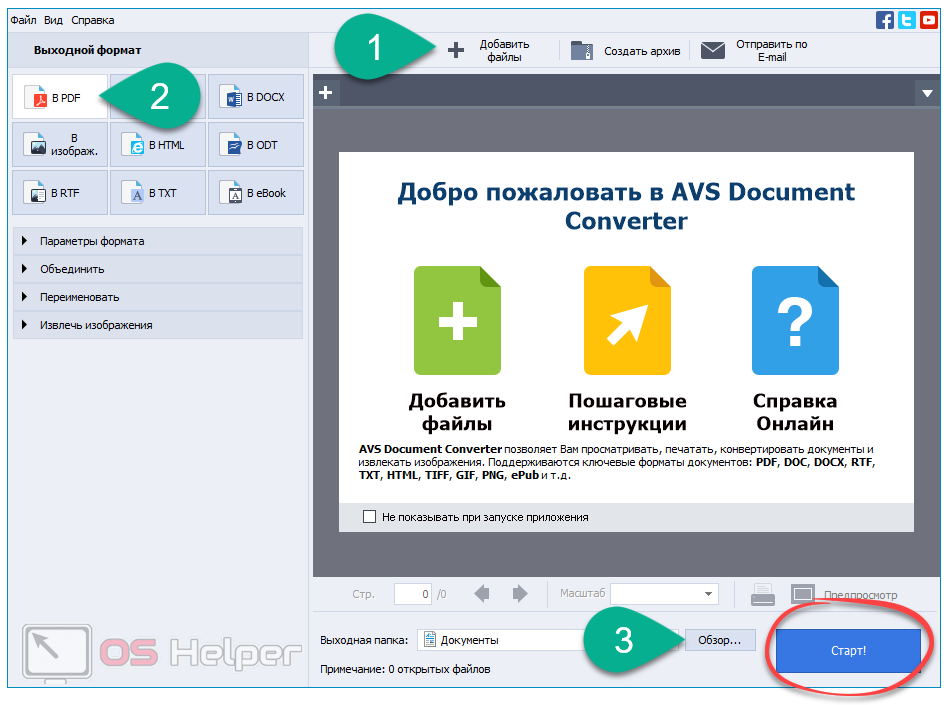
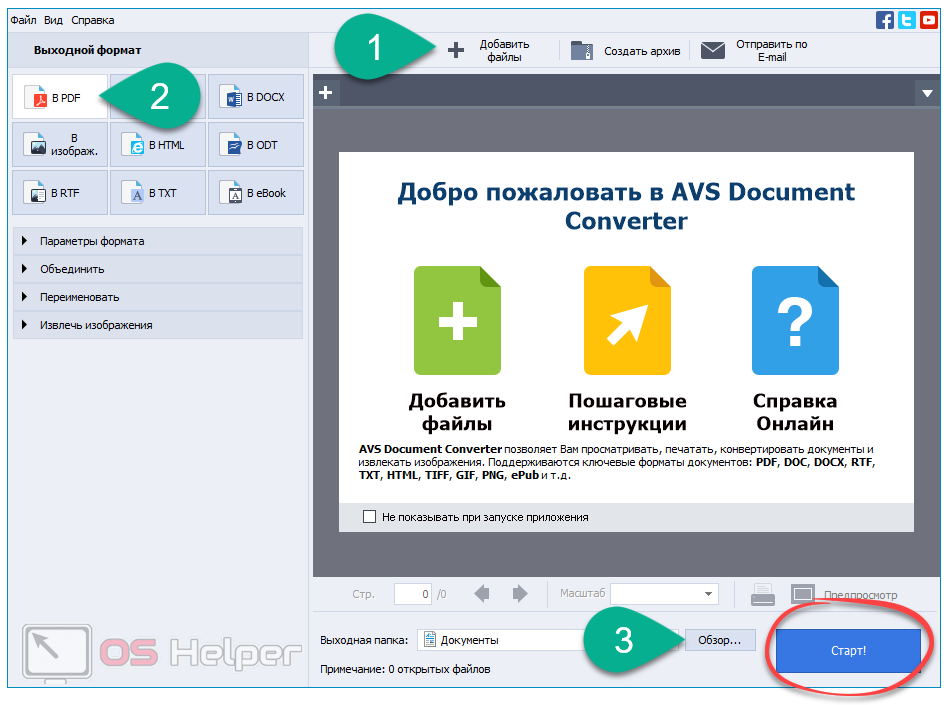
По завершении программа автоматически предложит открыть папку с новым файлом. Как видно, всё максимально просто и понятно.
Онлайн-сервисы
Помимо обычных программ, существует и ряд онлайн-служб, с помощью которых также можно конвертировать файлы. Принцип работы со всеми ими сводится к простому алгоритму: загружаем объект, выбираем будущее расширение, запускаем процесс конвертации, скачиваем результат.
Кратко рассмотрим один из таких сервисов – универсальный конвертер online-convert. С помощью него можно проводить изменение типа текстовых, графических (фото и картинки), аудио- и видеофайлов (таких, как mp3, mkv, avi и т. п.):
- Переходим на официальный сайт сервиса www.online-convert.com/ru, выбираем, какой файл будем конвертировать и какой формат хотим получить. Нажимаем на «Начать».
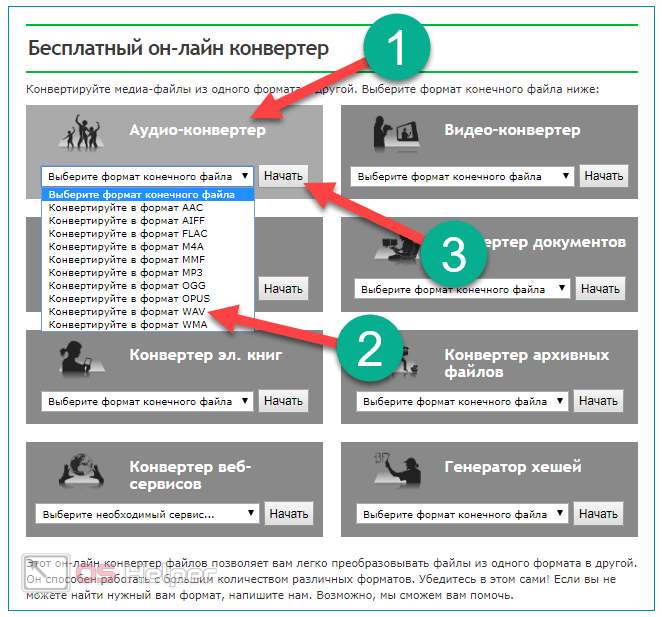
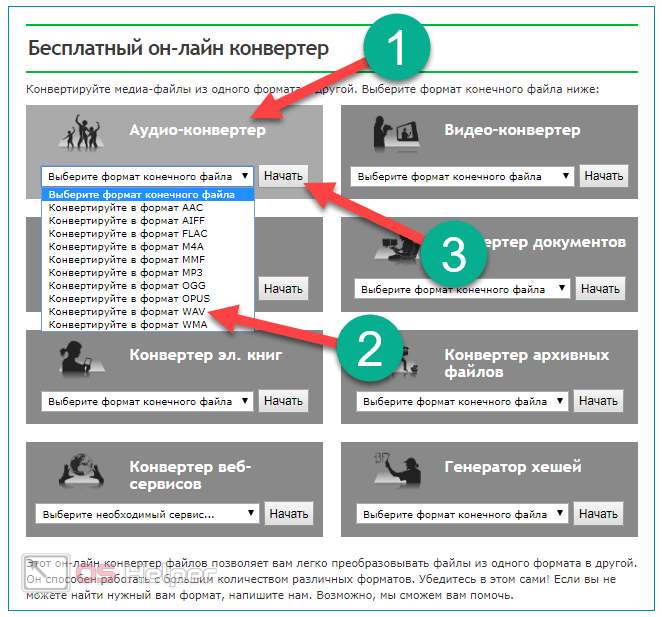
- Перетаскиваем файл в выделенную область, при необходимости настраиваем дополнительные параметры (в примере с аудио можно обрезать трек, изменить его битрейт и т. д.), нажимаем на «Начать конвертирование».
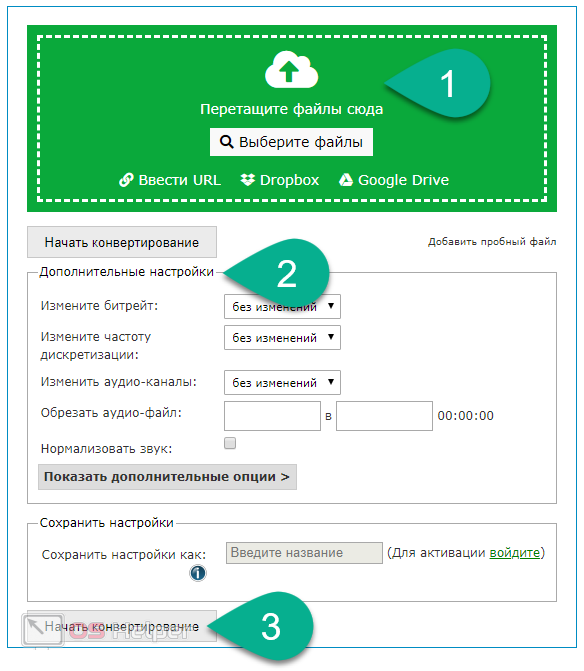
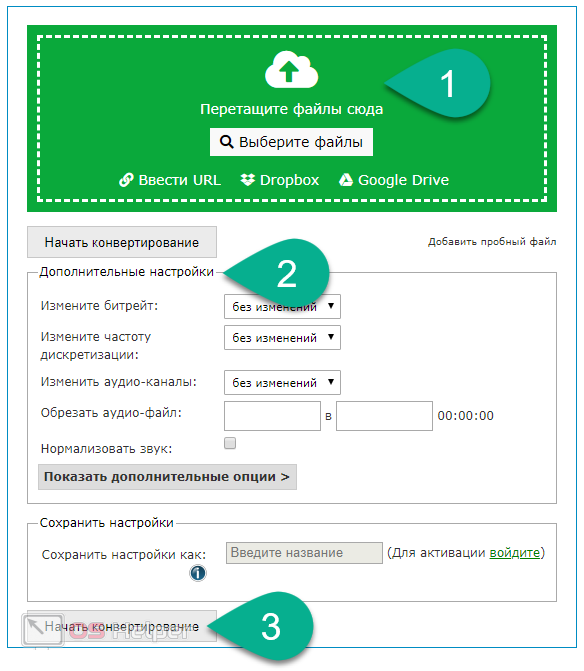
- Кликаем по «Загрузить», если скачивание результата не началось автоматически.
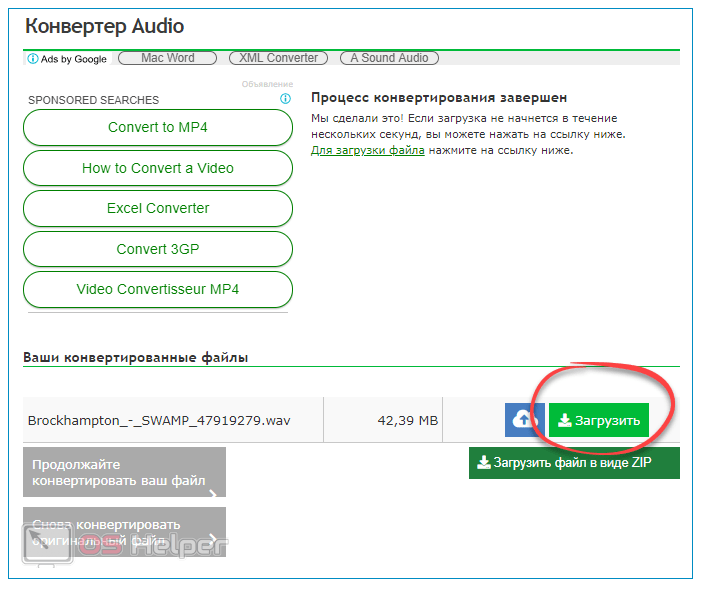
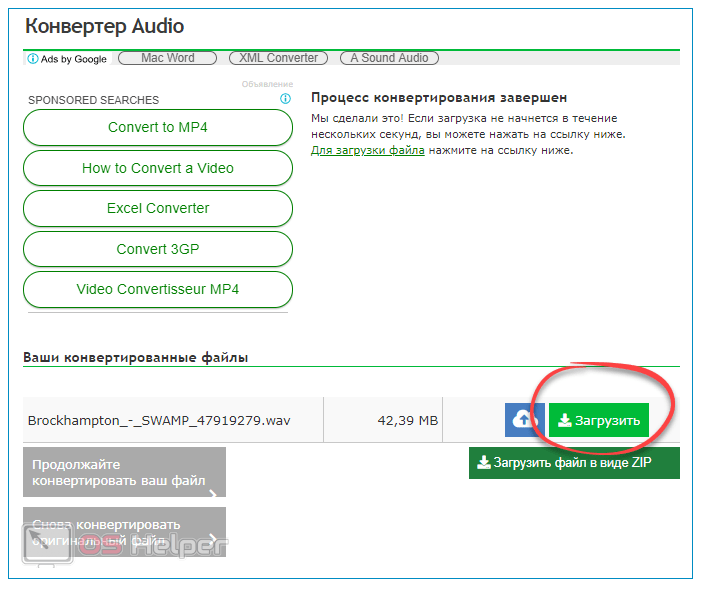
Совсем не обязательно использовать именно этот сервис. Если вы достаточно часто изменяете типы файлов, то протестируйте несколько вариантов и выберите наиболее подходящий, чтобы всегда иметь под рукой средство для конвертации.
Видеоинструкция
Прикрепляем подробную видеоинструкцию для тех, у кого нет желания читать статью.
Заключение
Мы подробно разобрали, как заставить систему отображать расширения, и как изменить тип файла в Windows 7 при помощи стандартных и сторонних средств. Так как встроенные в систему средства не всегда дают желаемый результат, то для изменения расширения лучше пользоваться специализированными инструментами и сервисами. Теперь у вас не возникнет вопросов о том, чем изменить тип файла.
os-helper.ru



