Ошибка 0x80070003 при установке обновления до Windows 10
Независимо от версии обновления или цели с которой это обновление устанавливается на ПК, пользователи могут сталкиваться с проблемами, которые сопровождает код ошибки 0x80070003. Этот код сообщает о том, что во время работы системы Windows Update или Центра обновления Windows произошла определенная ошибка или же скачанные файлы не были распознаны нужным образом, чтобы завершить процесс установки обновления надлежащим образом. В этой статье мы постараемся рассказать вам максимально подробно том, как исправить ошибку 0x80070003.
Что означает ошибка 0x80070003
При установке любого программного обеспечения или обновлений из Центра обновления Windows, пользователи могут столкнуться с кодом ошибки 0x80070003. Он может появиться на дисплее при установке обычного текущего обновления или даже при обновлении ПК до Windows 10. Связана ошибка 0x80070003 с самыми разными факторами — от отсутствия стабильного интернет-соединения, необходимого для скачивания файлов с сервера Microsoft, до конфликтов новой версии ОС с существующими файлами при установке обновления системы до Windows 10.
Как устранить ошибку 0x80070003 при установке обновлений системы


Для того чтобы исправить ошибку 0x80070003 и благополучно устанавливать не только текущее, но и все последующие обновления, вам необходимо ознакомиться с несколькими способами, описанными ниже и применить один из них или несколько. Актуальна эта инструкция также будет для тех, кто обновляет свой ПК до Windows 10.
Если вы получили от системы сообщение с текстом ошибки, содержащим код 0x80070003, для начала необходимо сделать следующее:
- Отключите службу Windows, отвечающую за автоматическое скачивание и установку обновлений:
- Нажмите на клавиатуре сочетание Win+R, чтобы открыть системное окно Выполнить.
- Введите в нем команду services.msc и нажмите Enter.
- В открывшемся большом списке запущенных и запланированных к запуску служб Windows и отдельных программ найдите одну, имеющую название Автоматические обновления.
- Нажмите на выбранной службе правой клавишей мыши и активируйте опцию Остановить.
- Найдите и смените имя системной папки SoftwareDistribution, которая содержит скачанные файлы обновлений и в которой хранится лог всех действий Центра обновлений Windows. Это также позволит избавиться от ошибки 0x80070003:
- Снова нажмите на клавиатуре одновременно клавиши Win+R, чтобы снова открыть окно Выполнить.
- Введите в открывшемся системном окне команду cmd и нажмите клавишу Enter.
- Когда перед вами откроется Командная строка Windows, вам необходимо скопировать и вставить в нее следующую команду cd %windir% и снова нажать Enter.
- Тут же введите еще одну команду: ren SoftwareDistribution SDTemp и нажмите Enter.
Эта процедура удалит каталог SoftwareDistribution и вместе с ним все логи. Просмотреть вы сможете только информацию о новых обновлениях.
- После отключения службы обновления и удаления папки SoftwareDistribution вам необходимо снова перейди к первому пункту этой инструкции и повторить каждый из ее пунктов. С той лишь разницей, что на этот раз автоматическое обновление необходимо не отключить, а наоборот — включить. Это должно исправить ошибку.
После этой процедуры попробуйте повторить попытку установки текущего обновления или обновиться до Windows 10.
Нашли опечатку? Выделите текст и нажмите Ctrl + Enter
gamesqa.ru
Ошибка 0x80070003 при обновлении Windows 10
При попытке обновить Windows 10, в частности до сборки 1903, многие сталкиваются с ошибкой 0x80070003-0x2000D, которая прерывает дальнейшую установку. В большинстве случаев она появляется, когда пользователи пытаются обновить систему с помощью средства Media Creation Tool.
Причины ошибки
Windows может выбросить сообщение об ошибке 0x80070003 – 0x2000D по следующим причинам:
- Сторонние приложения. Проблема часто вызвана сторонними программами, которые провоцируют конфликт или препятствуют установке. Это может быть VPN или другое ПО, которое вмешивается в подключение к интернету. Также к ошибке причастны программы для шифрования файлов.
- Фоновые службы. Обновлению часто препятствуют службы антивирусов. Поэтому во время установки их нужно остановить.
- Недостаточно места на диске. Проблема может возникнуть из-за отсутствия свободного места для соответствующего обновления. В этом случае освободите некоторое место, чтобы процесс мог завершиться.
Удаление приложений
Прежде всего, нужно определить, какие программы могут вмешиваться в подключение к интернету или в сам процесс обновления. То, что подлежит проверке – это VPN, сторонние антивирусное обеспечение и все, что можно поместить в эту категорию. Для этого выполните следующие действия.
Откройте раздел «Удаления или изменения программ» командой appwiz.cpl, запущенной из окна командного интерпретатора (Win + R).
В списке найдите указанные приложения и удалите их. Таким образом, можно определить проблемное ПО, которая препятствует обновлению.
После перезагрузки компьютера попробуйте обновить Windows. Если продолжаете наблюдать ошибку 0x80070003, перейдите к следующему способу.
Отключение BitLocker
Если используете BitLocker или другое подобное программное обеспечение для шифрования файлов (диска), то отключите его перед началом обновления.
Наберите в строке системного поиска «BitLocker», затем щелкните на найденный результат.
Это приведет к окну приложения. Здесь можно приостановить BitLocker, либо полностью отключить.
После попробуйте обновить систему и посмотрите, возникает ли сбой при установке с кодом 0x80070003.
Выполнение чистой загрузки
Если предыдущие решения не сработали, возможно, к возникновению сбоя 0x80070003 причастны фоновые службы. В этом случае выполните чистую загрузку и запустить обновление.
Откройте окно конфигурации системы командой msconfig из окна командного интерпретатора (Win + R).
Перейдите на вкладку Службы, отметьте поле «Не отображать службы Майкрософт» и кликните на кнопку «Отключить все».
На вкладке Автозагрузка кликните на кнопку «Открыть диспетчер задач».
Отключите все программы, чтобы они не загружались при запуске Windows.
После перезагрузите компьютер и посмотрите, удалось ли исправить ошибку с кодом 0x80070003.
instcomputer.ru
Как исправить ошибку 0x80070003 при восстановлении системы Windows 10

Как исправить ошибку 0x80070003 при восстановлении системы Windows 10 – вопрос, который мучает множество пользователей. Она может возникнуть как при установке обновлений, так и при восстановлении системы. Существует множество факторов, приводящих к появлению этой ошибки. Поэтому нужно найти первоисточник ошибки и подобрать правильный способ ее исправления.
Суть ошибки
Код ошибки 0x80070003 при установке Windows 10, ее обновлении или восстановлении обозначает, что во время работы подсистемы установки обновлений операционной системы произошел сбой или возник конфликт распознавания файлов. В связи с этим процессы в системе не могут завершиться. Это может из-за слабого сетевого канала, по которому скачиваются данные или из-за проблем с файлами операционной системы.
Как исправить ошибку 0x80070003 на Windows 10
Поскольку ошибка может быть вызвана установкой обновлений на ОС, то в первую очередь нужно попробовать выключить соответствующую службу, есть и другие способы.
Отключаем службу обновления
Делается это очень просто:
- Требуется открыть меню служб. Это можно сделать через поиск, набрав в нем Службы.
- В окне нужно найти «Центр обновлений Windows» и остановить службу.

Редактор реестра
В случае если ошибка обновления Windows 10 с кодом “0x80070003” не устранилась, то можно внести правки в реестр, поскольку в нем содержатся все настройки системы.
- Воспользуйтесь поиском, набрав в нем «Regedit».
- Найдите раздел HKEY_LOCAL_MACHINE\SOFTWARE\Microsoft\Windows\CurrentVersion\WindowsUpdate\Auto Update.

- В конечном разделе создайте «Параметр DWORD 32 бита», для этого в правой области кликните правой кнопкой мыши.
- Имя параметра «AllowOSUpgrade», значения цифру 1, систему счисления шестнадцатеричная.
- Перезапустите компьютер.
Образ восстановления системы
Если полученные изменения не дали результатов, и ваша Windows 10 выдает ошибку с кодом 0x80070003, то систему можно восстановить из образа.
- Откройте «Параметры» «Обновление и безопасность» «Восстановление».


- Найдите пункт «Особые варианты загрузки» и нажмите кнопку «Перезагрузить сейчас».

- После запуска откроется окно установки. Нажмите «Далее» «Восстановление системы».
- Выберите язык системы и нажимайте «Выбор действия»

- В новом окне отобразятся все доступные для восстановления ОС. Выберете нужную вам.
- Далее вам предложат последний образ систем. Переходите дальше.
- Если вам требуется установка дополнительных драйверов с диска, например, microsoft visual c или директ икс, то в следующем окне нажмите «Дополнительно…». Если же нет, то «Далее».
- На новом экране нажмите «Готово»
- В окне с предупреждением, в котором говориться о том, что данные на жестком диске будут заменены данными из образа, выбирайте «Да».
- Теперь запустится восстановление, после которого компьютер перезагрузится, и система запустится.
Отключаем сторонний брандмауэр
Обычно такой радикальный шаг, как восстановление операционной системы решаем большинство проблем. Однако если у вас нет образа или после проделанных операций появилась ошибка при восстановлении системы windows 10 0x80070003, то проблема может крыться в брандмауэре.
Если у вас на компьютере установлен сторонний антивирус, то он берет управление на себя встроенным в Виндовс брандмауэром. Поэтому попробуйте добавить системные процессы Windows Update в исключения антивируса, отключите или удалить его.
Однако, если это не помогло, или у вас не установлен антивирус, то нужно проделать следующее:
- Откройте с правами администратора командную строку.
- В ней наберите «netsh advfirewall set allprofiles state off» и нажмите «Enter».
- Появится всплывающее окно с сообщением об отключении брандмауэра.
- Для его включения наберите «netsh advfirewall set allprofiles state on».
Перезапускаем и переименовываем Wuauserv и SoftwareDistribution
Если код ошибки касается исключительно установки обновлений и при этом вам не помог первый и второй способ, то следует отредактировать папку, в которую скачиваются обновления ОС.
Первоначально требуется отключить службы wuauserv. Для этого откройте командную строку под администратором и введите «net stop wuauserv». Далее найдите папку «C:\Windows\SoftwareDistribution\Download» и смените у нее название. 
Теперь снова запустите командную строку и наберите последовательно команды:
- net start wuauserv
- wuauclt /resetauthorization
- wuauclt /detectnow
Это позволит возобновить закачку.
Запускаем средство проверки системных файлов и переименовываем папку Spupsvc
Если ни один из перечисленных выше методов так и не помог, то стоит проверить службу проверки цифровых подписей. Возможно в ней возник сбой, и это не позволяет соотнести подпись обновления и операционной системы, что приводит к появлению ошибки.
За работу этой службы отвечает файл sppsvc.exe. Найти его можно по пути C:\Windows\System32. Потребуется всего лишь переименовать файл. Однако, если операционная система не дает внести изменения, то просто перенесите (не скопируйте, а именно перенесите или вырежьте) его в любое другое место.
Теперь служба перестала работать, поскольку отсутствует исполнительный для нее файл.
Заключение
Даже с учетом многообразия возможных факторов, приводящих к ошибке, мы рассмотрели способы решения для каждого конкретного случая. Поэтому не стоит отчаиваться, если не помог один вариант – поможет другой. Внимательно выполняйте все шаги, описанные в статье, и вы больше не увидите эту ошибку на своем ПК.
 Загрузка…
Загрузка…softlakecity.ru
код ошибки 0 х 80070003 windows 10
При воспроизведении музыки появляется ошибка: воспроизвести этот файл на телефоне нельзя код ошибки 80070003 — 4PDA. Каскад арахидоновой кислоты
Якщо під час перевірки наявності оновлень виникає помилка 80070003 служби Windows Update, слід видалити тимчасові файли оновлення, . Как исправить ошибку 80070003 или 80070002 при установке 25 мар 2015 . В этом руководстве описано решение проблемы, при которой установка обновлений Windows (Windows 10, 8. x, 7 или Vista) .
Если имеются проблемы со службой, вы не сможете выполнить указанные далее действия! Инструмент проведет диагностику системы, а затем попытается исправить найденные ошибки! Не полностью настроен почтовый ящик или календарь Windows Live Hotmail (или Outlook.
Невозможно установить XAP файл через Windows Phone Developer.
Pro с серверов Microsoft без ключа продукта Windows RT 8… Спасибо Добрый час Вам! При запуске видео скачавшего с компа на 820ом пишет ошибку c00d5212.
Невозможно связаться с сервером обновлений, как правило, из-за неправильно установленной даты и/или времени в смартфоне. Если нет, то ошибка может быть связана с контактами, календарем или временной проблемой на сервере. E-mail, если не пришло, проверьте папку спам или попросите код еще раз — Данная ошибка возникает из-за проблем в сервисе Background Intelligent Transfer Service (BITS)… Here’s a bit more detail: We couldn’t delete from the phone. На рабочем столе телефона проведите влево, чтобы перейти к списку программ, а затем коснитесь пункта Hotmail (это также учетная запись Майкрософт)!
Якщо під час перевірки наявності оновлень виникає помилка 80070003 служби Windows Update, слід видалити тимчасові файли оновлення, які використовуються системою Windows для визначення оновлень для комп’ютера… Поделиться «Как исправить ошибку 80070003 или 80070002 при установке обновлений Windows» Ни один из вышеуказанных способов не помогает, ошибка 80070002. Щелкните контакт для просмотра всех сведений, а затем нажмите кнопку Изменить. Чтобы оградить ваш телефон от неправильной работы, была отключена функция восстановления 80070003 ошибка . Вы используете компьютер под управлением Windows 8, но информация на этой странице относится к Windows 8!
Приложение использует интероп функции, а это значит, что вы его не сможете установить.
К ним может относиться настройка почтового ящика и принятие новых условий использования… Двічі клацніть піктограму локального жорсткого диска, на який інстальовано Windows (зазвичай це диск C)… С помощью утилиты Disk Cleanup Wizard, которая предустановленна в ОС Windows XP, вы можете почистить жесткий диск, для этого перейдите: Пуск / Все программы / Стандартные / Служебные / Очистка диска! Возможно, истекло время ожидания для вашего запроса синхронизации, либо обработка этого запроса была выполнена не до конца.
Центром обновления Windows и может устранить эту ошибку. Сервис следует отключить и перезагрузить с помощью программы Fix it for me или решить проблему вручную, для этого идем в «Пуск», далее — «Выполнить» и вводим services… Щоб видалити тимчасові файли, зупиніть службу Windows Update, видаліть тимчасові файли оновлення, перезапустіть службу Windows Update і ще раз перевірте наявність оновлень Windows 80070003 ошибка . We couldn’t find the file (Мы не смогли сделать то, что вы просили с некоторыми из ваших файлов. Если вы уверены, что данная проблема вызвана экономией заряда, то можете снова включить данную возможность после повышения уровня заряда телефона. Необходимо убедиться в том, что устройство зарегистрировано и разблокировано. Вот немного более подробно: Мы не смогли удалить из телефона. Можно также попробовать перезапустить сервис даже если установлен статус «Запущен», для этого щелкаем правую кнопку мыши и выбираем «Перезапуск» (Restart)!
Обычно эти ошибки возникают, когда на компьютере неверно настроены параметры даты и времени или когда повреждена временная папка Windows Update. Чтобы найти его, перейдите к шагу 4.
Снимите флажок Всегда включать экономию заряда при низком уровне заряда батареи (Always turn on Battery Saver when battery is low) и затем флажок Включить экономию заряда до следующей зарядки (Turn on Battery Saver now, until next charge)!
Когда процесс будет завершен, вернитесь в «Центр обновления Windows» и попробуйте установить обновления.
Кроме того, на нашем сайте вы найдете обзоры приложений, с которыми ваша работа за компьютером станет проще, интереснее и эффективнее. Выполните вход с учетной записью Майкрософт (которая ранее называлась Windows Live ID).
Однак ви можете переглянути, які оновлення інстальовано на комп’ютері, перейшовши до вікна «Інстальовані оновлення». Воспользуйтесь решениями для ошибок с другими кодами. Windows Phone Dev Center свой телефон я вижу.
Ниже представлена расшифровка кодов ошибок, которые помогут Вам разобраться в проблеме Можно удалить некоторые имеющиеся приложения, либо с помощью хар или твика увеличить разрешенное количество устанавливаемых приложений. Теперь появится меню «Тип запуска» — ставим автоматический режим и жмем «Применить», затем — «Запустить» и «ОК»
Wsus ошибка установки не удается установить следующее
Ошибка может возникнуть при скачивании любого приложения и означает недоступность серверов маркета. 17 ноя 2010 При установке обновлений через через сервер обновлений WSUS иногда возникают установки 0×80070002 и 0×.
При воспроизведении музыки появляется ошибка воспроизвести этот / 80070003 ошибкацентра обновления windows — справка — Если при проверке наличия обновлений возникает Центра обновления , необходимо удалить . Если при проверке наличия обновлений возникает ошибка 80070003 Центра обновления Windows .
Коды ошибок windows phone программы и игры для смартфонов
Помилка 80070003 служби windows update — довідка windows / 80070003 ошибка: Оценка: 226 / 500 Всего: 16 оценок.winerror.ru
Как исправить ошибку «0×80070003 — 0×20007» в Windows 10
Одной из наиболее распространенных ошибок у пользователей, обновившихся до Виндовс 10, является код 0×80070003-0×20007. Обычно он сопровождается окном с сообщением «Windows не обнаружил обновления. Произошла ошибка при проверке наличия новых обновлений „или“ Обнаружено: Код 0×80070003. Система Windows обнаружило неизвестную проблему».
Эта ошибка встречается в любое время, когда ваше устройство автоматически устанавливает ПО или при установке вручную для определенного приложения. Независимо от того, используете ли вы планшет, ноутбук \ ПК, это происходит после перехода на Виндовс 10.

Причины возникновения
- Недостаток места на установочном диске.
- Недостаточно места на системном диске.
- Конфликт установки с системой.
- Ошибки Брандмауэра Виндовс.
- Проблемы системной памяти.
Убедитесь, что вы строго выполняете инструкции, так как ошибки приводят к критическим проблемам. Если вы недостаточно осведомлены, лучше обратиться за помощью к специалисту по технической поддержке Виндовс или использовать автоматизированный инструмент для решения любых проблем.
Для восстановления выполняйте:
- Вставьте установочный диск в дисковод. Затем загрузите ПК.
- После появления сообщения: «Щелкните любую клавишу для загрузки с CD \ DVD …», нажмите ее.
- Выберите язык, валюту, время и клавиатуру или другой метод ввода. Нажмите ” Далее” .
- Далее ” Восстановить компьютер«.
- Выберите ОС, которую вы хотите восстановить.
- Откройте командную строку, щелкнув ее в диалоговом окне «Параметры восстановления системы».
- Наберите BOOTREC / FIXMBR .
- Наберите BOOTREC / FIXBOOT .
- Тип «C: \ boot \ Bootsect.exe / NT69» .
- Нажмите Enter.
- Дождитесь окончания установки.
Переустановка Windows 10
В ситуации, если ни один способ не устранил проблему, воспользуйтесь образом с официального сайта, чтобы автономно переустановить вашу систему.
Следуйте этим указаниям, чтобы создать установочный носитель (USB-устройство флэш-памяти \ DVD-диск), с помощью него вы переустановите винду.
Убедитесь в наличии:
- Подключения к сети Интернет .
- Свободного места на диске ПК, USB-устройстве \ внешнем носителе.
- Пустой флешки объемом не менее 8 ГБ или чистого DVD-диска.
- Если при записи ISO-файла на DVD-диск появится сообщение, что файл образа диска имеет слишком большой размер, необходимо использовать двухслойный DVD-диск (DL).
Проверьте характеристики ПК:
- 64-разрядный \ 32-разрядный процессор (ЦП). Вы создадите 64-разрядную \ 32-разрядную версию.
Для проверки зайдите в раздел «Сведения о компьютере» в параметрах «Системные требования». Убедитесь, что ваш компьютер соответствует требованиям к системе.
Создание носителя:
- Щелкните Скачать средство сейчас, а затем — Запустить. Для запуска этого средства необходимы права администратора.
- Если вы согласны с условиями лицензионного соглашения, нажмите Принять.
- Выберите «Создать установочный носитель для другого компьютера».

- Выберите язык, выпуск и архитектуру (32- или 64-разрядная версия). Выберите нужный носитель и подключите его.
- ISO-файл. Сохраните ISO-файл на компьютере, чтобы создать DVD-диск. Скачав файл, вы можете открыть папку, в которой он сохранен, или найти команду «Открыть устройство записи DVD-дисков» и следовать указаниям по записи.
Создав носитель, установите с его помощью Виндовс на ваш компьютер, следуя инструкциям. Убедитесь в том, что у вас установлены все необходимые драйверы устройств. Чтобы проверить наличие обновлений, нажмите кнопку «Пуск», щелкните Настройки > Обновление и безопасность > Windows Update и выберите команду «Проверить наличие обновлений».
gekks.ru
Исправить ошибку 0x80070057 в Windows 10
Многие пользователи начали сталкиваться с ошибкой 0x80070057 в Windows 10. Эта ошибка очень масштабируема и она может появится при использовании Центра обновления Windows (установки или обновления), выполнении резервного копирования, магазина Microsoft или когда параметр задан неверно.
Код ошибки 0x80070057 в Windows
Если у вас есть точка восстановления системы, то откатите систему назад в рабочее состояние. Вы должны понимать, что можете потерять рабочие файлы в промежуток времени от начало создания вашей точки. Т.е. если у вас точка создана 20 числа и у вас реально время сейчас 25 число, то все файлы, которые были созданы в промежуток 20-25 числа удалятся. Заранее сохраните свою работу, в этот промежуток времени, на отдельный локальный диск, где не стоит система Windows.
1. Устранение неполадок Центра обновлений
Если вы сталкивайтесь с ошибкой 0x80070057 в Центре обновления Windows, то логичным будет сделать воспользоваться стандартной процедурой по решению проблем. Откройте «Параметры» > «Обновления и безопасность» > «Устранение неполадок» > справа найдите «Центр обновления Windows».

2. Проверка групповых политик
Нажмите Win + R и введите gpedit.msc и перейдите «Конфигурация компьютера» > «Административные шаблоны» > «Компоненты Windows» > «Центр обновления Windows» > справа найдите «Настройка автоматического обновления» и параметр должен быть «Не задана«. Если у вас другой, то нажмите два раза по нему и задайте значение.
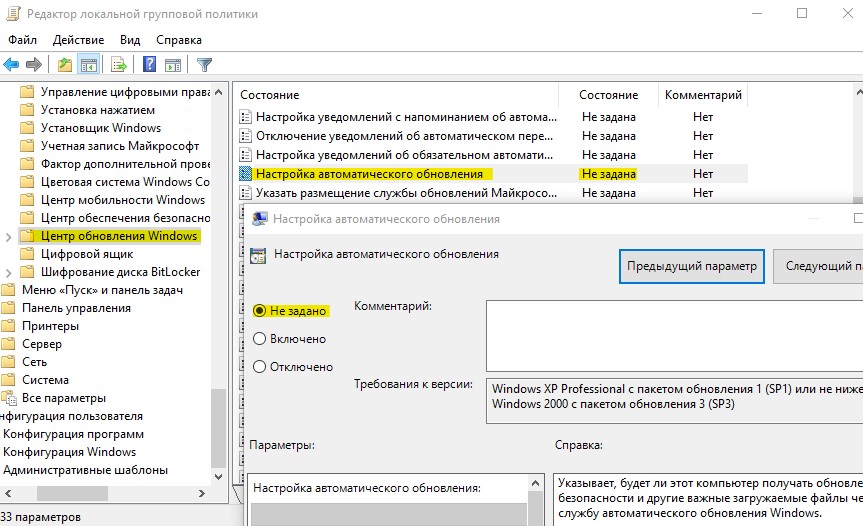
3. Переименовать папку с обновлениями
Нажмите Win + R и введите %SystemRoot%, чтобы открыть каталог Windows.
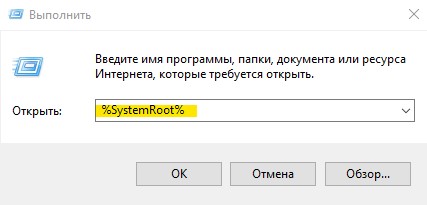
Далее найдите папку SoftwareDistributon и переименуйте в SoftwareDistributon.old, дописав просто .old. Перезагрузите ПК и проверьте устранена ли проблема.
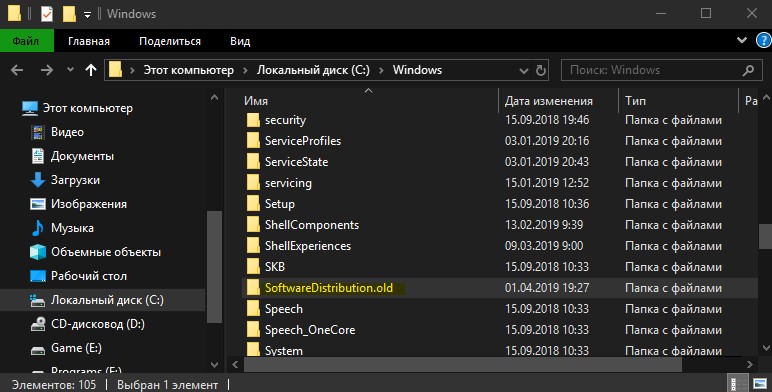
Если вы увидите сообщение «Операция не может быть завершена, так как эти папки открыты в другой программе» при переименовании папки, то запустите командую строку от имени админа и введите следующие команды для остановки служб обновления:
net stop bitsnet stop wuauservnet stop appidsvcnet stop cryptsvc
Как только вы остановили службы, вы сможете переименовать папку SoftwareDistributon. Теперь запустите службы обратно командами ниже.
net start bitsnet start wuauservnet start appidsvcnet start cryptsvc
Перезагрузите ПК.
4. Резервное копирование и обновление Windows
Если вы получаете ошибку 0x80070057 при резервном копировании или обновлении или установки обновлений Windows, может быть ошибка параметр задан неверно или неверный параметр, то нажмите комбинацию кнопок Win + R и введите regedit, чтобы открыть редактор реестра, и перейдите по следующему пути:
HKEY_LOCAL_MACHINE\SOFTWARE\Policies\Microsoft\SystemCertificates- Справа нажмите на пустом поле правой кнопкой мыши и «Создать» > «Параметр DWORD (32 бита)».
- Назовите новый параметр CopyFileBufferedSynchronousIo и присвойте ему значение 1.
Перезагрузите ПК и проверьте устранена ли ошибка, если нет то приступайте к ниже пункту.
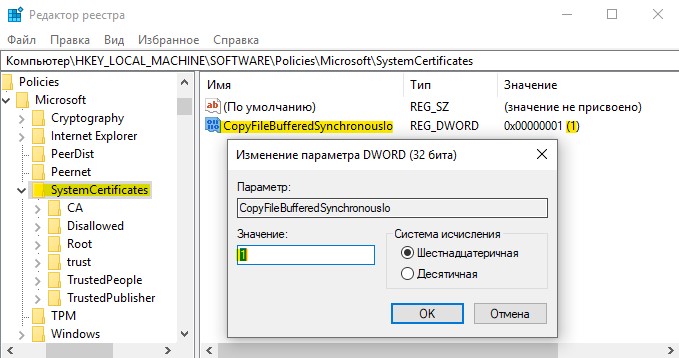
Открываем заново реестр и переходим по пути:
HKEY_LOCAL_MACHINE\SOFTWARE\Microsoft\WindowsUpdate\UX- Убедитесь, что в параметре IsConvergedUpdateStackEnabled значение 0. (dword: 00000000)
- Не закрываем редактор, а переходим ниже к пункту.
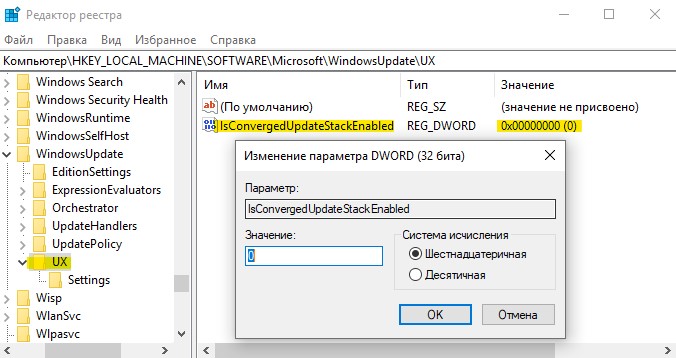
Далее переходим по пути:
HKEY_LOCAL_MACHINE\SOFTWARE\Microsoft\WindowsUpdate\UX\Settings- Убедитесь, что в параметре UxOption значение 0. (dword: 00000000)
Перезагрузите ПК.
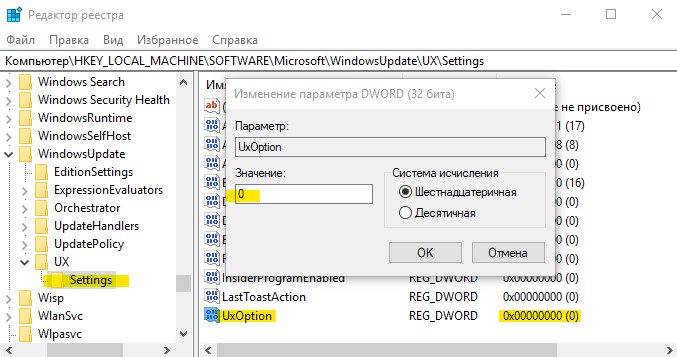
5. Целостность системных файлов
Запустите командную от имени администратора и введите команды по порядку, дожидаясь окончания процесса после каждой:
sfc /scannowDism /Online /Cleanup-Image /ScanHealthDism /Online /Cleanup-Image /CheckHealthDism /Online /Cleanup-Image /RestoreHealth

6. Перегистрация всех UWP приложений
Если вы получаете ошибку 0x80070057 при загрузке приложений из магазина Windows, то отличным решением будет переустановить все UWP заново и сбросить кеш microsoft Store. Запустите PowerShell от имени администратора и введите следующий апплет:
Get-AppXPackage | Foreach {Add-AppxPackage -DisableDevelopmentMode -Register "$($_.InstallLocation)\AppXManifest.xml"}
Перезагрузите ПК и проверьте устранена ли проблема, если нет, то выполните ниже пункт.
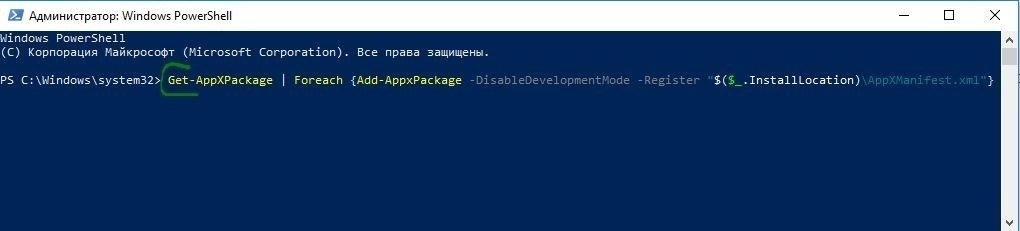
Теперь нажмите сочетание кнопок Win + R и введите wsreset. Дождитесь окончание процесса и таким образом кеш microsoft store будет очищен.
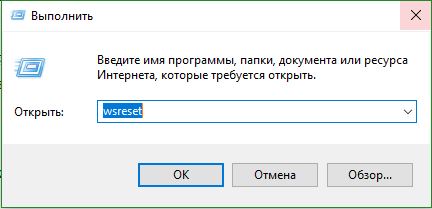
7. Дополнительные рекомендации
Если выше методы не помогли исправить ошибку 0x80070057, то:
- Попробуйте загрузиться в режиме чистой загрузки. Это поможет вам выявить какие сторонние приложения или драйвера вызывает эту ошибку.
- Проверьте правильность даты и региона.
- Сбросьте свою систему Windows 10 по умолчанию с сохранением файлом через параметры.
comments powered by HyperComments
mywebpc.ru
Исправить код ошибки 0x80070002 в Windows 10
Появилось сообщение об ошибке: 0x80070002 «мы не можем найти приложение на вашем компьютере«? Давайте быстро посмотрим, почему эта ошибка возникает и как ее исправить. Ошибка 0x80070002 обычно вызвана: повреждением файлов, проблемой с обновлениями Windows — (некоторые файлы отсутствуют, несмотря на то, что обновление было загружено и извлечено должным образом). Вы можете заметить красный значок «X» рядом с неудавшимся Windows Update.
Как исправить ошибку 0x80070002 в Windows 10
Внимание: Если у вас ошибка связана с обновлением системы, при установке или скачивания обновлений, то есть отличный гайд, который решает много проблем с обновлением системы Windows 10.
1. Остановите службу обновления Windows
Шаг 1. У вас должны быть права администратора. Нажмите сочетание кнопок Win + R и введите services.msc, чтобы открыть службы.
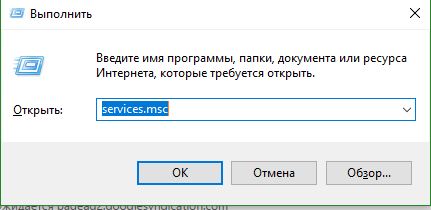
Шаг 2. Теперь в списке найдите службу «Центр обновления Windows«. Нажмите на ней правой кнопкой мыши и выберите «Остановить«. Перезагрузите ПК и проверьте устранена ли ошибка 0x80070002. Не запускайте службы, а следуйте ниже пунктам.
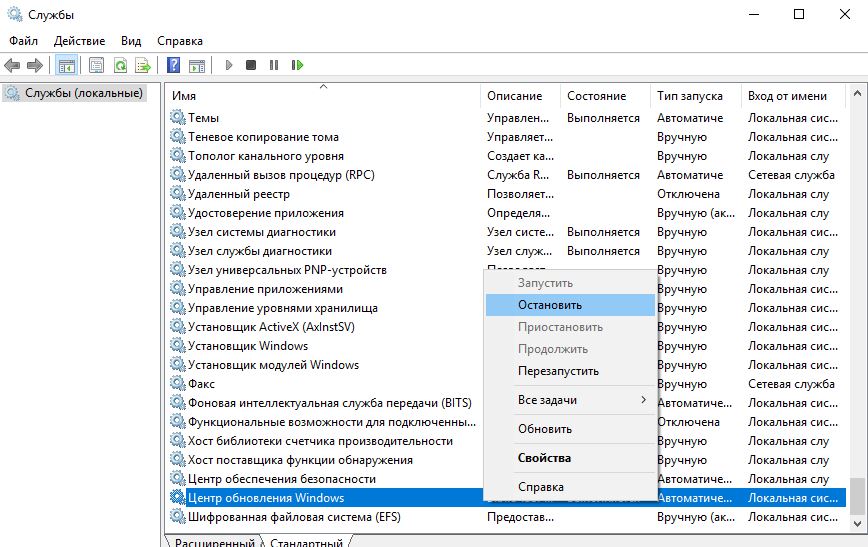
2. Удалите временные файлы обновлений в папке Software Distribution
Шаг 1. Откройте проводник и перейдите по пути «Этот компьютер» > «Локальный диск С» > «Windows» > «SoftwareDistribution«. Далее вы увидите в этой конечной папке две папки DataStore и Download. Удалите все содержимое внутри, этих двух папок. Перезагрузите ПК и проверьте устранена ли ошибка 0x80070002.
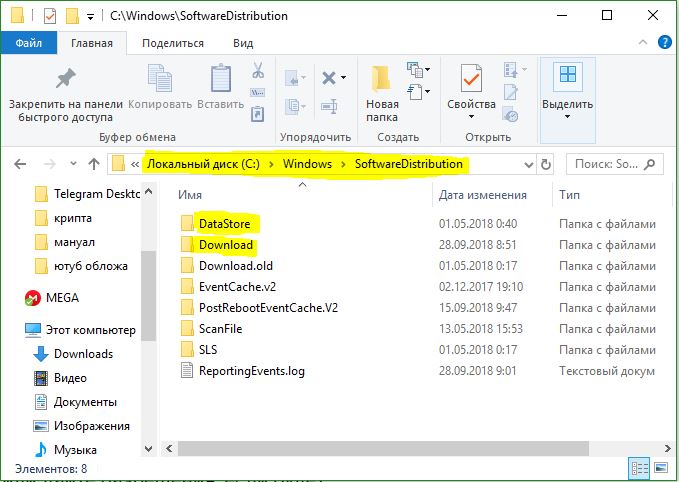
3. Перезапустите службу Windows Update
Помните мы отключили Центр обновления Windows? В самое время запустить ее. Проделайте, как описано в способе 1-шаг 2, но нажмите «Запустить«.
4. Использовать DISM и SFC
Шаг 1. Если ошибка 0x80070002 продолжает сохраняться, то запустим инструмент для сканирования и восстановления системных файлов. Для этого запустите PowerShell от имени администратора.
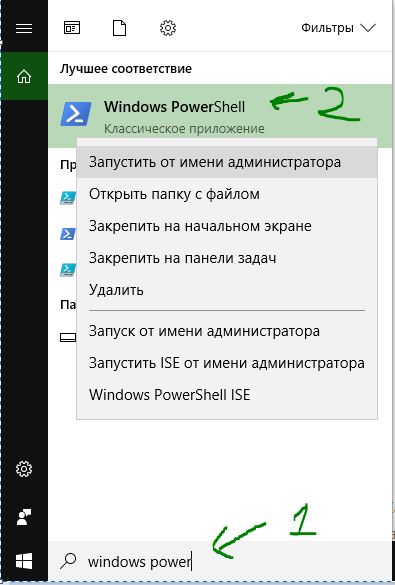
Шаг 2. В окно PowerShel вставьте следующую команду DISM /ONLINE /CLEANUP-IMAGE /RESTOREHEALTHи нажмите Enetr. Процесс может занять длительное время. Дождитесь окончания и проверьте устранена ли ошибка.
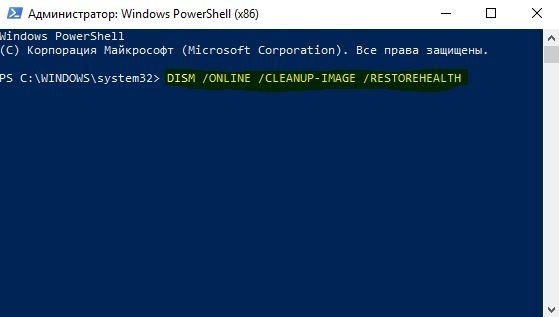
Шаг 3. Теперь откройте командную строку от имени администратора и введите sfc /scannow

5. Запустите средство устранения неполадок приложения
Откройте «Параметры» > «Обновление и безопасность» > «Устранение неполадок» и справа найдите «Приложения из Магазина Windows«. Запустите это средство и следуйте инструкциям на экране.
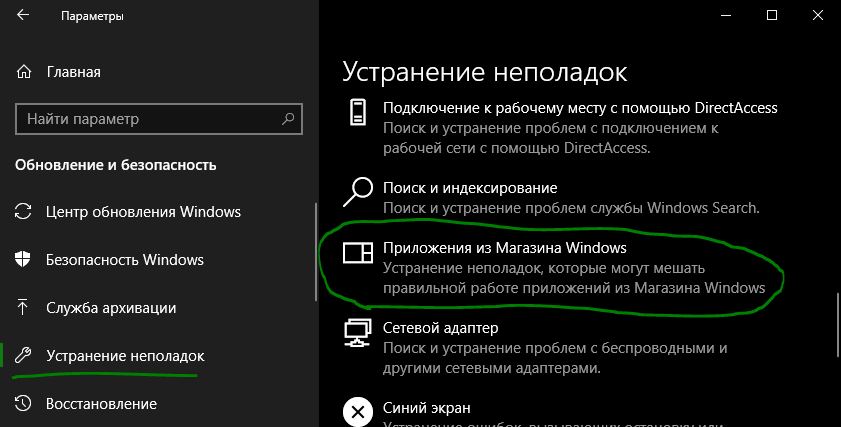
6. Временно отключите антивирусные продукты
Если у вас стоят сторонние антивирусные продукты, то Временно отключите и проверьте вызывает ли это ошибку 0x80070002.
7. Отключить прокси
Нажмите Win + R и введите inetcpl.cpl, чтобы открыть свойства Интернета. Далее перейдите на вкладку «Подключения» и нажмите «Настройка сети». В новом окне убедитесь, что стоит автоматическое определение параметров и отключено использовать прокси-сервер для локальных подключений.
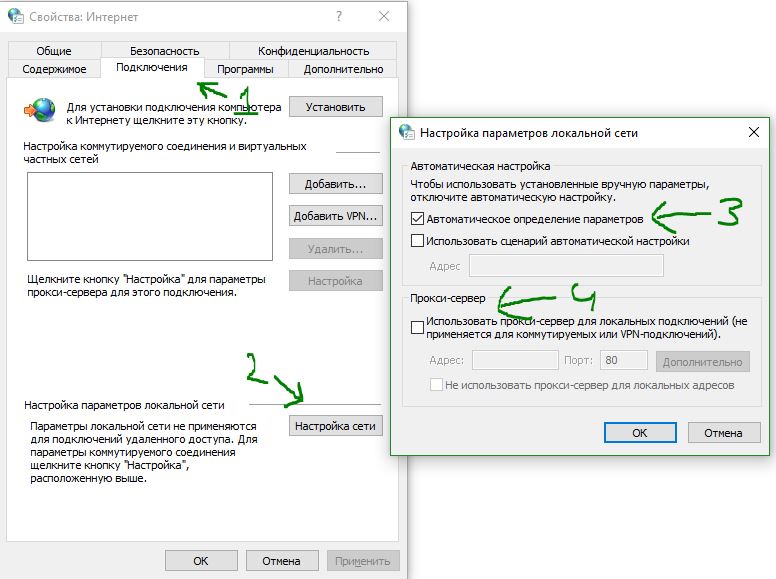
8. Войдите с помощью локальной учетной записью
Войдите с другой локальной учетной записью. Если у вас ее нет, то можете создать локального пользователя.
9. Выполните чистую загрузку
Выполнение чистой загрузки для вашего компьютера, уменьшает конфликты, связанные с программным обеспечением, драйверами, устройствами, которые могут вызвать различные проблемы. Выполните чистую загрузку системы Windows.
comments powered by HyperComments
mywebpc.ru






