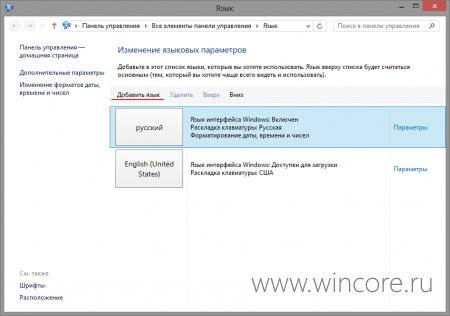Windows 11: изменение языка системы
Знание того, как изменить язык в Windows 11, пригодится, особенно если у вас новый компьютер или устройство. Первым шагом к изменению языка отображения Windows является получение необходимого языкового пакета из обширной коллекции Microsoft. Вам нужно сделать это только один раз для каждого языка, который вы хотите использовать, потому что после этого переключаться между языками становится проще. В этом руководстве показано, как изменить язык Windows 11 с английского на испанский как при установке языкового пакета, так и после того, как это уже будет сделано. Однако вы можете выполнить те же действия, чтобы переключиться на любой другой язык, который вам удобен. Кроме того, предположим, что вы хотите изменить язык в Windows 11, потому что не понимаете текущий. В этом случае мы предоставим подсказки и подробную информацию о необходимых вам настройках. Давайте начнем.
Как изменить язык Windows 11 при установке языкового пакета
Если ваше устройство с Windows 11 не поддерживает нужный язык, вы должны сначала получить новый языковой пакет.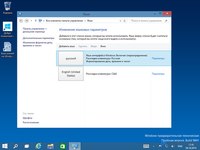 Чтобы упростить задачу, Microsoft позволяет вам изменить язык в Windows 11, как только будет установлен соответствующий языковой пакет. Для начала откройте «Настройки», нажав Windows + I на клавиатуре. Затем на левой боковой панели перейдите в раздел «Время и язык» , значок которого выглядит как часы рядом с глобусом. Затем, на право, щелчок мыши или нажмите на вторую секции, язык и регион, чей значок показывает письмо A.
Чтобы упростить задачу, Microsoft позволяет вам изменить язык в Windows 11, как только будет установлен соответствующий языковой пакет. Для начала откройте «Настройки», нажав Windows + I на клавиатуре. Затем на левой боковой панели перейдите в раздел «Время и язык» , значок которого выглядит как часы рядом с глобусом. Затем, на право, щелчок мыши или нажмите на вторую секции, язык и регион, чей значок показывает письмо A.
Затем вы можете увидеть установленные языковые пакеты Windows 11, отображаемые в разделе «Предпочитаемые языки». Если нужного языка нет, нажмите или коснитесь синей кнопки «Добавить язык».
ПРИМЕЧАНИЕ. Если язык присутствует в этом списке, нужный языковой пакет установлен на вашем компьютере или устройстве с Windows 11. Перейдите к следующей главе этого руководства, чтобы узнать, как изменить язык отображения Windows.
Появится окно со всеми доступными языками Windows 11, перечисленными в алфавитном порядке. Поскольку в этом списке более двухсот языковых пакетов, мы рекомендуем использовать поле поиска вверху, чтобы найти нужный языковой пакет Windows 11.
Следующим шагом является ввод названия нужного языка — в нашем случае — испанского. Для некоторых языков доступно больше версий или языковых пакетов, поэтому вам, возможно, придется выбрать версию для вашего региона или страны. Прежде чем принять решение, проверьте, что входит в языковой пакет Windows 11, который вы собираетесь установить. Рядом с каждой доступной записью может быть до четырех значков:
- Язык дисплея — значок с буквой A указывает на то, что вы можете изменить язык дисплея Windows на этот. Рядом с выбранным вами языком должен быть этот символ.
- Распознавание речи — значок микрофона сообщает, что для этого языка доступны службы распознавания речи, поэтому Windows 11 должна понимать, что вы говорите.]
- Преобразование текста в речь — дисплей компьютера и значок всплывающего текста указывают на то, что Windows 11 говорит на этом языке.
- Рукописный ввод — значок ручки на бумаге показывает, что для языка доступно распознавание рукописного ввода.
 Это полезно для планшетов с ручками и устройств с сенсорным экраном.
Это полезно для планшетов с ручками и устройств с сенсорным экраном.
Просмотрите все доступные параметры, щелкните или коснитесь нужного языкового пакета Windows 11, а затем нажмите кнопку «Далее» в нижнем левом углу всплывающего окна.
На странице «Установка языковых функций» вы можете увидеть доступные параметры для выбранного языка. Под «Факультативных особенностями языка» выберите любой другой Дополнительные функции языка вы хотите использовать, и убедитесь , что первая дополнительная функция — Language Pack — проверено. Это тот, который вам нужно, чтобы изменить язык в Windows 11.
Щелкните или коснитесь параметра «Установить в качестве языка отображения Windows» в разделе «Языковые настройки», чтобы проверить его и сразу же изменить язык Windows. Обратите внимание, что вы также можете изменить язык позже, как показано в следующей главе. Затем нажмите или коснитесь кнопки «Установить» в нижнем левом углу.
Вернувшись на экран языковых настроек Windows 11, вы можете следить за загрузкой выбранного языкового пакета.
Когда загрузка языкового пакета будет завершена, новый язык будет добавлен в раздел «Предпочитаемые языки» Вы будете уведомлены , что Windows необходимо подписать в целях применения нового языка дисплея. Щелкните или коснитесь Выйти.
При повторном входе в систему Windows 11 отображается на выбранном вами языке.
Как изменить язык в Windows 11, если языковой пакет уже установлен
После установки языкового пакета он становится доступным в языковых настройках Windows 11, поэтому его намного проще применить. В приложении « Настройки» перейдите в раздел « Язык и регион », как показано в предыдущей главе, а затем щелкните или коснитесь поля рядом с «Язык отображения Windows» вверху. В открывшемся раскрывающемся меню выберите один из языковых пакетов, установленных на вашем компьютере или устройстве с Windows 11.
Нажмите или коснитесь « Выйти», чтобы применить настройки.
Когда вы снова входите в систему с той же учетной записью , Windows 11 отображается на выбранном вами языке.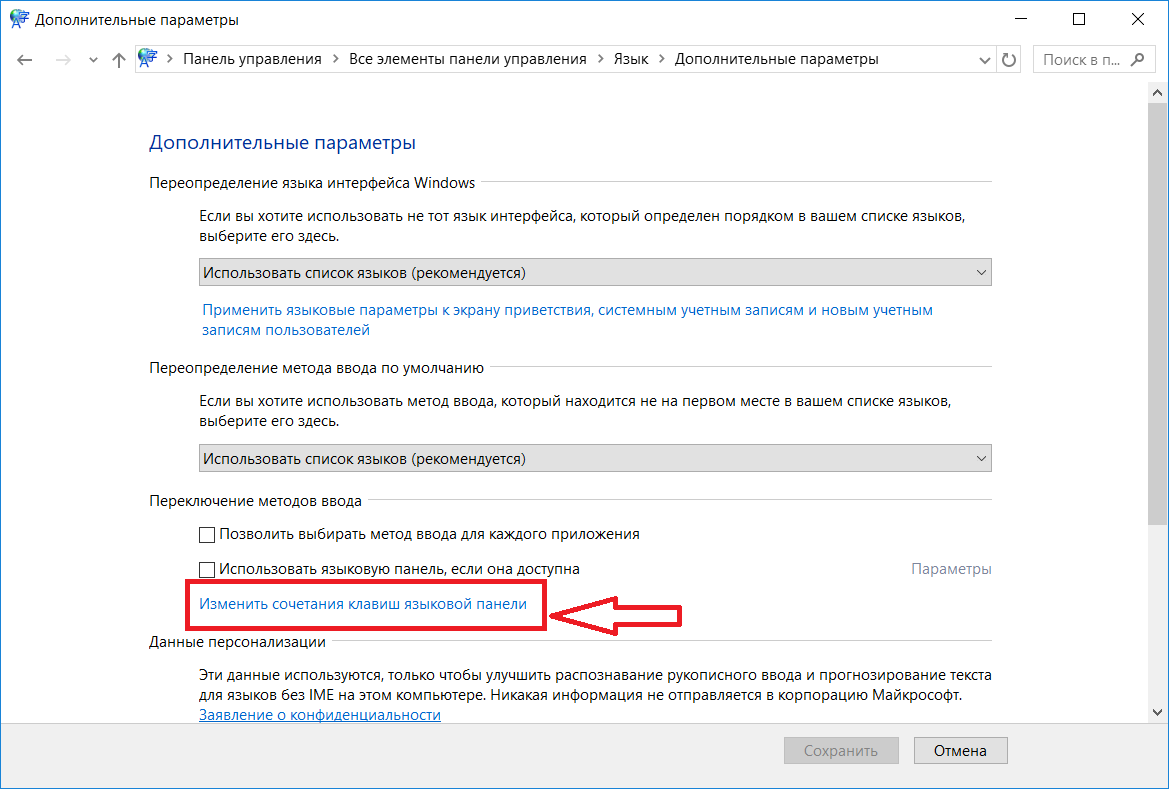
Как изменить язык приложений в Windows 11
Когда вы меняете язык в Windows 11, он также становится языком по умолчанию для приложений Microsoft Store, таких как Фотографии, Календарь или Почта . Однако ваша операционная система может использовать один язык отображения, а приложения Microsoft Store — другой.
В настройках языка и региона в разделе Предпочтительные языки найдите название языка, который вы хотите использовать для своих приложений Microsoft Store. Нажмите или коснитесь кнопки с тремя точками рядом с ним, чтобы открыть раскрывающееся меню. Используйте параметры «Вверх» и «Вниз» , чтобы расположить языки в нужном вам порядке. Если первый язык не поддерживается, используется второй и т. д., Что может быть полезно, если вы работаете с несколькими языками в Windows 11.
Когда вы закончите, закройте приложение «Настройки». В этом случае нет необходимости выходить из системы. Windows 11 теперь использует другой язык отображения, чем ваши приложения Microsoft Store. Однако настольные приложения, такие как Microsoft Edge или Google Chrome, или приложения, загруженные из других мест, кроме Microsoft Store, продолжают использовать язык отображения Windows.
Однако настольные приложения, такие как Microsoft Edge или Google Chrome, или приложения, загруженные из других мест, кроме Microsoft Store, продолжают использовать язык отображения Windows.
Если в вашем языке используются специальные символы, у вас могут возникнуть трудности с некоторыми приложениями, например с медиаплеерами, которые не могут использовать все символы вашего местного языка и неправильно отображать названия песен или субтитры. Чтобы исправить это, прочтите наше руководство по настройке языка программ, не поддерживающих Юникод, в Windows .
На что вы меняли язык отображения Windows?
Изменить язык Windows 11 легко после установки желаемых языковых пакетов. Выход из системы и повторное открытие приложений кажется единственным неудобством, если вы продолжаете менять язык отображения Windows. Нам любопытно, какие языки вы используете в Windows 11 и как часто вы переключаетесь между ними. Вы нашли нужный языковой пакет? Что это было? Дайте нам знать об этом в комментариях.
Как сменить язык системы Windows, Mavericks, Yosemite, El Capitan OS
Смена языка системы может понадобится по многим причинам, в том числе для того, чтобы достичь большего уровня анонимности.
Windows 10
Эта, самая новая операционная система от Microsoft, так же по умолчанию поддерживает смену языка. Принцип установки здесь такой же, как и в Windows 8: отличаются лишь названия пунктов меню и существует жесткое требование входа в учетную запись с правами администратора. И русский, и английский интерфейс можно устанавливать на любой исходный язык системы.
Итак, как изменить язык системы в Windows 10:
Шаг 1
Нажмите «Пуск», кликните «Параметры» и выберете пункт «Время и язык».
Шаг 2
Слева нажмите на «Регион и язык», затем кликните на «Добавление языка».
Шаг 3
В открывшемся окне выберите нужный язык из алфавитного списка, нажмите на него: запустится закачка файлов.
Шаг 4
После окончания загрузки и автоматической установки языка вернитесь на экран «Регион и язык» и установите английский язык в качестве основного языка системы кликнув по меню «Использовать как основной язык».
Mac OS: 10.9 Mavericks, 10.10 Yosemite, 10.11 El Capitan
В любой версии Mac OS язык системы меняется одинаково. К тому же сделать это гораздо проще, чем в Windows. По умолчанию Mac OS в интерфейсе использует язык той страны, в которой был приобретен девайс.
Чтобы настроить устройство Mac под использование, например, английского языка, выполните следующее:
Шаг 1
В меню «Apple» щёлкните «Системные настройки», а затем кликните по пункту «Язык и регионы»
Шаг 2
Нажмите по значку «+» и из появившегося списка языков выберите нужный.
Особенностью выбора языка интерфейса в Mac является разделение языков на две категории: та, что находится над горизонтальной чертой, меняет язык во всём интерфейсе, а для той, что расположена под чертой, в операционной системе OS X отсутствует полная поддержка.
Шаг 3
Перетяните мышкой добавленный только что язык в начало списка. Готово!
Вот, посмотрите еще видео-инструкцию, в котором мы показываем, как сменить язык таких систем как Windows 7,8,10 и MacOS:
Также вы можете прочесть наши статьи о том, как бесплатно установить впн в системы Windows и Mac.
Как добавить русский язык в Windows Server 2019
По умолчанию в операционной системе Windows Server установлен английский язык интерфейса. Это удобно не всем. Чтобы изменить язык, к примеру, на русский, для версий 2012/2016 года необходимо добавить язык в настройках и загрузить нужный языковой пакет. С версией 2019 года дело обстоит немного иначе.
С версией 2019 года дело обстоит немного иначе.
Сперва следует подготовить систему к работе с другим языком, выбрав один из трёх способов, и только после этого переходить к настройкам. Первый способ — лёгкий, но долгий. После подключения к серверу потребуется установить все доступные обновления. Второй способ предполагает установку только одного пакета обновления вручную. И третий, самый сложный, включает скачивание ISO-образа и добавление языкового пакета вручную. Его выбирают в том случае, если по каким-либо причинам не сработали первые два способа. Далее пошагово расскажем о том, как это сделать.
- Подключитесь к серверу по RDP
- Подготовьте систему к работе с другим языком, выбрав один из трех способов
- Измените настройки языка и установите нужный язык
1.Подключитесь к серверу по RDP
Прежде чем производить настройки, необходимо подключиться к серверу.
Если не знаете как — вам поможет наша статья.
2.Подготовьте систему к работе с другим языком, выбрав один из трех способов
1 способ: Установите все обновления ОС
- Перейдите в настройки
- Перейдите в меню обновлений
Выберите раздел «
Update & Security».
- Установите обновления
Нажмите «
Check for updates».Запустится поиск и установка всех доступных обновлений системы, дождитесь завершения процесса, после будет предложено перезагрузить систему, нажмите «
Restart now».
Повторите действия a, b, с несколько раз, пока не увидите после нажатия «Check for updates» текст «You’re up to date».
Все доступные обновления системы установлены, можно переходить к последнему шагу и сменить язык ОС.
2 способ: Установите пакет обновления KB4476976 вручную
Откройте ссылку в браузере на сервере и скачайте «2019-01 Cumulative Update for Windows Server 2019 for x64-based Systems (KB4476976)»
Нажмите «Open», после скачивания автоматически запустится установщик, нажмите «Yes» для продолжения установки.
Когда закончится установка, увидите сообщение «Installation complete» и появится кнопка «Restart now», нажмите ее для перезагрузки.
После перезагрузки смените язык ОС.
3 способ: скачайте ISO-образ и вручную добавьте языковой пакет
- Настройка Internet Explorer
В данном браузере по умолчанию включен «Усиленный режим», поэтому без дополнительной настройки скачать iso-образ не выйдет. Далее разберемся, как изменить настройки, чтобы все получилось. Если используете другой браузер, можете сразу переходить к пункту b.
Откройте браузер, нажмите иконку шестеренки и в появившемся меню выберите «
Internet options».Перейдите на вкладку «
Security».Выберите пункт «
Trusted sites» и нажмите «Sites».В поле «
Add this website to the zone» введите https://*.microsoft.com и нажмите «Add».Закройте активные окна настроек.
- Скачивание и монтирование ISO-образа
Откройте ссылку в браузере на сервере и скачайте ISO-образ.

Откройте папку с образом (по-умолчанию Downloads), нажмите на файл образа правой кнопкой мыши, выберите «
Mount». - Установка языкового пакета
Нажмите правой кнопкой мыши на меню пуск и нажмите «
Run». Или можете использовать сочетание клавиш Win+R.Введите в окне запуска приложений строку lpksetup и нажмите «
OK».Откроется меню установки языковых пакетов. Нажмите «
Install display language».Нажмите «
Browse» и выберите «DVD Drive ...» (смонтированный ранее диск) — «x64» — «langpacks». Нажмите «OK».Подождите загрузки данных, найдите в списке и выберите «
Russian (русский)». Нажмите «Next».Для продолжения необходимо принять лицензионное соглашение.
После установки смените язык ОС.
3. Измените настройки языка и установите нужный язык
- Откройте раздел настроек
- Откройте языковые настройки
Выберите раздел «
Time & Language».
В левом столбце нажмите на строку «
Language». - Добавьте русский или любой другой язык
Нажмите «
Add a language».Откроется список доступных языков. Выберите «
Русский» и нажмите «Next».Проверьте наличие пункта «
Install language pack and set as my Windows display language» и установленную у него галочку выбора. Нажмите «Install».Если данного пункта нет, это может означать, что первые два шага были выполнены с ошибками (или были выполнены некорректно). Попробуйте воспользоваться другим способом (описаны выше в данной статье) или напишите запрос в службу поддержки, наши специалисты помогут решить проблему.
Дождитесь окончания установки.
Когда процесс закончится, появится сообщение «
Will be display language after next sign-in». - Смена языка для приложений, не использующих Юникод
Приложения на русском языке, не использующие Unicode кодировку, могут работать некорректно, пример:
Чтобы данной проблемы не возникало, откройте меню «
Пуск» и перейдите в панель управления.
Выберите в разделе «
Clock and Region», пункт «Change date, time, or number formats».Перейдите на вкладку «
Administrative».Нажмите «
Change system locale».Выберите «
Russian (Russia)» и нажмите «OK».Откроется окно с предложением перезагрузить ОС, нажмите «
Restart now».После перезагрузки интерфейс будет на русском.
Как поменять сочетание клавиш для смены языка ввода в Windows 10
Для переключения языка ввода в операционной системе Windows 10 установлена по умолчанию комбинация клавиш Alt+Shift, также можно переключать язык совместным нажатием кнопок Windows+Пробел. Но такой вариант может не устраивать некоторых людей, например тех, кто привык менять язык на рабочем компьютере комбинацией Ctrl+Shift, хочет делать это так же и на домашнем. Произвести необходимые для этого настройки легко, но найти соответствующее меню не так уж просто, по крайней мере его расположение не очевидно для многих пользователей.
Для Windows 10 порядок действий следующий:
1. В правом нижнем углу на панели задач (там где часы) находим значок, показывающий текущий язык ввода. Кликнем по нему левой клавишей мыши и выберем пункт “Настройка языка”.
2. Откроется окно, в котором нужно выбрать пункт меню “Дополнительные параметры клавиатуры”.
3. В следующем окне выбираем пункт “Параметры языковой панели”.
4. В окне “Языки и службы текстового ввода” переходим во вкладку “Переключение клавиатуры”.
5. Затем нужно нажать кнопку “Сменить сочетание клавиш”.
6. Будет предложено выбрать сочетание клавиш для смены языка ввода и смены раскладки клавиатуры. Нас интересует именно первый вариант. Помечаем галочкой нужный пункт и сохраняем настройки, нажав “Ок”.
Многие ошибочно полагают, что язык ввода и раскладка клавиатуры одно и то же. Раскладка клавиатуры — это, говоря по-простому, расположение букв на клавиатуре. То есть, кроме привычных нам клавиатур с раскладкой QWERTY (ЙЦУКЕН), бывают такие, на которых кнопки располагаются в совершенно ином порядке, используется другая раскладка, например, алфавитная или раскладка Дворака.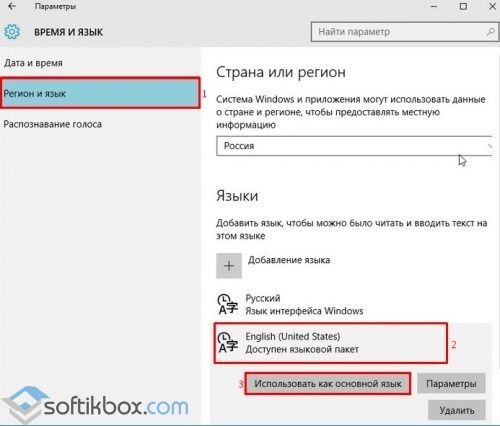
Язык ввода по умолчанию, тот, который будет выставлен при каждой загрузке компьютера, в некоторых случаях будет вполне разумно изменить. К примеру, для большинства русскоязычных пользователей будет лучше, если основным языком ввода будет выбран русский. Это немного облегчит им жизнь, избавив от необходимости лишний раз переключать язык. Посмотрим, как это сделать в Windows 10.
1. В правом нижнем углу на панели задач (там где часы) находим значок, показывающий текущий язык ввода. Кликнем по нему левой клавишей мыши и выберем пункт “Настройка языка”.
2. Откроется окно, в котором нужно выбрать пункт меню “Дополнительные параметры клавиатуры”.
3. Основным языком (языком по умолчанию) является тот, который в списке находится выше. Чтобы установить в качестве основного другой язык, нужно выделить соответствующую строку и нажатием на стрелку поднять ее вверх.
Похожие статьи:
Как сменить системный язык windows 10.
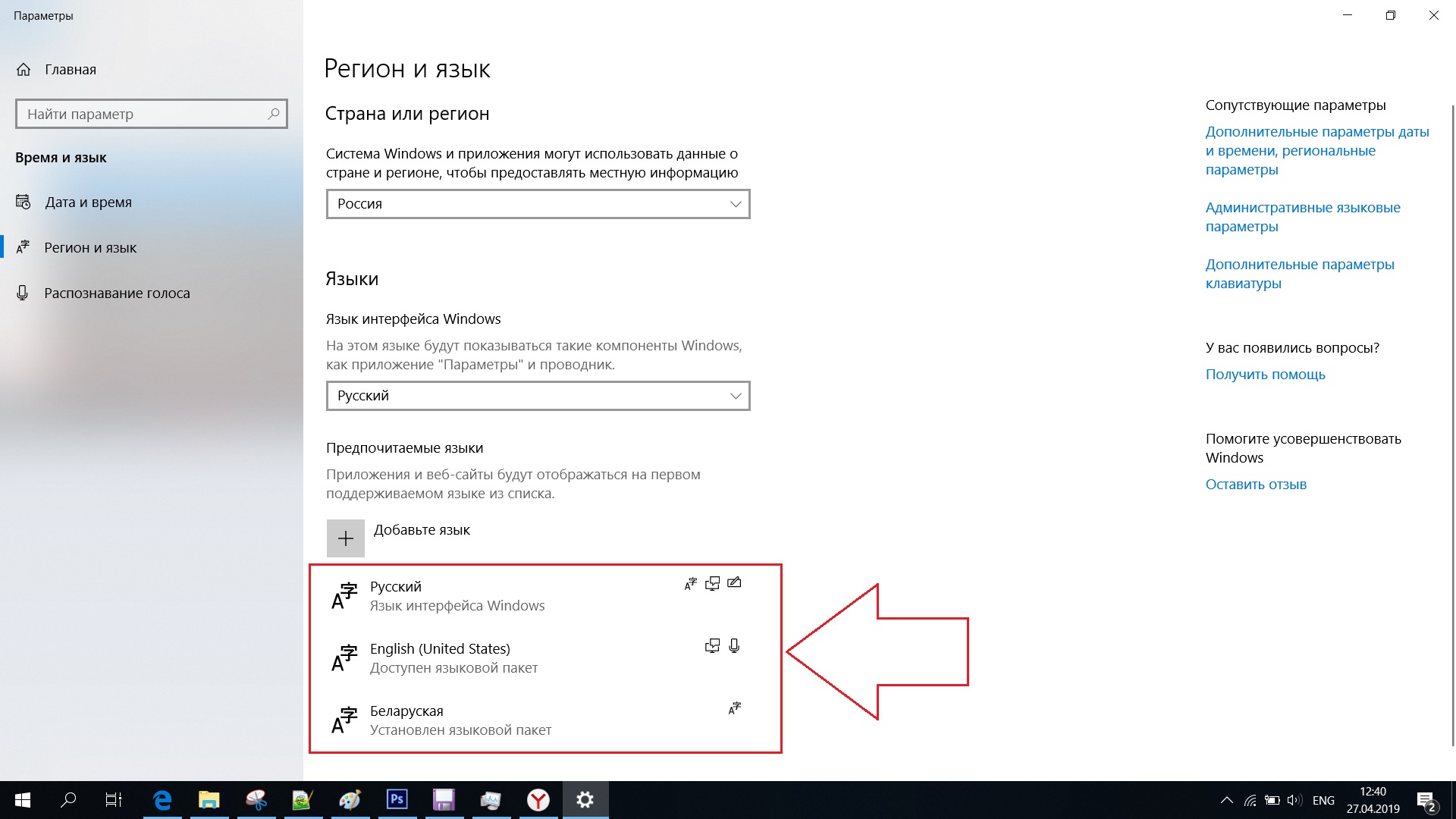 Как сменить язык системы
Как сменить язык системыКак правило, вам не нужно менять язык после начальной настройки. Но могут быть ситуации, когда вам это необходимо сделать. В Windows 10 это очень просто настроить.
Для того чтобы изменить языковые настройки просто следуйте этому краткому списку шагов.
Изменение языка системы в Windows 10
В меню «Регион и язык» Под заглавием «Языки» есть перечень установленных языков, наведите курсор на только что добавленный язык и высветится подсказка «Доступен языковой пакет» затем нажмите на него и выберите «Параметры». Откроется окно «Языковые параметры», где вам будет предложено скачать «Языковой пакет», «Рукописный ввод», «Речь». Также в этом окне есть возможность изменить раскладки клавиатуры для выбранного языка.
Добавление клавиатуры
В Windows 10 по умолчанию к выбранному языку добавляется стандартная клавиатура. Если вы хотите добавить еще одну клавиатуру, нажмите «Добавить клавиатуру» и выберите ее из всплывающего списка.
Установка языка по умолчанию
- После того, как языковой пакет загружен и установлен, язык готов к использованию. Чтобы установить новый язык в качестве языка по умолчанию, выберите язык на экране «Регион и язык» и нажмите «Установить по умолчанию».
- Выйдите из системы и войдите заново, чтобы использовать новый язык в текущей учетной записи пользователя, поскольку язык, который вы выбрали как значение по умолчанию, сразу не измениться, Windows только оповестит том, что он будет отображаться после следующего входа в систему.
- Если на экране «Регион и язык» указано несколько языков, текущий язык по умолчанию отображается в правой части панели задач рядом с датой и временем.
Видео: Как поменять язык интерфейса в Windows 10
Нам задали следующий вопрос: Я установил английский в качестве языка ввода по умолчанию, т.к. не люблю каждый раз при вводе адресов сайтов или логинов переключать раскладку. Но после перезагрузки Windows 8.1 язык интерфейса тоже сменился на английский. Подскажите, как сделать так, чтобы язык ввода по умолчанию был английским, а язык интерфейса оставался русским?
Нюанс с языками в Windows 8.1 и 10
И действительно, если в Windows 8.1 или 10 войти в настройки языка
И переместить английский язык вверх, так, что он окажется выше русского
то после перезагрузки Windows сменит язык интерфейса. Это можно увидеть даже ДО перезагрузки, повторно войдя в Параметры:
Здесь мы видим сообщение о том, что при следующем входе в ОС язык интерфейса будет английским:
Как настроить систему, чтобы язык интерфейса оставался русским, независимо от списка языков?
Очень легко. Нужно просто задать переопределения параметров.
В поле Переопределение языка интерфейса Windows установите значение Русский, а в поле Переопределение метода ввода по умолчанию оставьте значение Использовать список языков (рекомендуется).
При таких настройках, системный язык будет русским при любых настройках списка языков, а язык ввода по умолчанию будет соответствовать верхнему языку в списке языков. Другими словами, вы жёстко указываете, что системным языком будет русский, а с помощью списка языков манипулируете лишь языком ввода по умолчанию.
Теперь, если вы ещё раз зайдёте в Языковые параметры:
…вы увидите надпись «В качестве языка интерфейса задан другой язык с помощью переопределения»:
compfixer.info
Как в Windows 10 изменить язык по-умолчанию на экране ввода пароля?
Задача простая: установить английский язык на экране ввода логина/пароля вариантом по-умолчанию. Про ветку реестра HKU\.DEFAULT\Keyboard Layout\Preload я знаю, параметры ставил таким образом:1 = «00000409» 2 = «00000419» Перезагружаем машину, и видим, что ничего не изменилось — как был РУС по-умолчанию, так и остался.
Заметил интересную вещь: после установки вышеописанных значений и повторном входе пользователя, значения меняются местами. Интересно, с чего бы это?
- Вопрос задан 13 февр.
- 901 просмотр
toster.ru
6 языковых настроек Windows, которые могут поставить вас в тупик
В панели управления Windows 8 сильнее всего изменились пути к настройкам переключения языка ввода и языковой панели. И это сразу же сбило с толку немало людей! Сегодняшняя запись призвана избавить их от болевых ощущений.
Доступ ко всем языковым параметрам можно получить, щелкнув «Настройки языка» на языковой панели, или поискав в панели управления язык. Дальше в левой панели ссылка «Дополнительные параметры» откроет вам путь в светлое будущее.
Увеличить рисунок
Ниже я покажу некоторые языковые настройки, которые могут не устроить вас в Windows «из коробки».
[+] Список настроек
1. Как изменить сочетание клавиш для переключения языка ввода
Стандартный способ переключения – Alt + Shift, но многие предпочитают Ctrl + Shift. И при попытке изменить сочетание клавиш в Windows эти люди впадают в ступор.
В языковых настройках нажмите «Дополнительные параметры», затем в разделе «Переключение методов ввода» нажмите «Изменить сочетания клавиш языковой панели».
Увеличить рисунок
2. Как настроить запоминание раскладки клавиатуры для каждого приложения
В Windows 8 внезапно изменилась многолетняя традиция запоминания текущей раскладки для каждого приложения. Теперь, переключив язык ввода, вы изменяете его для всех открытых приложений. К счастью, вернуться к старому поведению несложно.
Вас спасет волшебная настройка «Позволить выбирать метод ввода для каждого приложения».
Увеличить рисунок
3. Как задать предпочитаемый язык ввода для новых окон
В русской Windows вы запустили командную строку, начали вводить команду и обнаружили, что набираете ее на русском языке. Вы в курсе, что теперь в Windows две настройки предпочитаемого языка ввода.
Первая приветствует вас в главном окне языковых параметров. Выделите желаемый язык и нажимайте «Вверх», перемещая его в начало списка.
Увеличить рисунок
У меня все равно получались смешанные результаты, поэтому я решил вопрос кардинально в дополнительных параметрах.
Увеличить рисунок
4. Как отобразить или скрыть языковую панель
Начиная с Windows 8, вместо языковой панели отображается новый индикатор переключения языка (на рисунке слева), а сама панель (на рисунке справа) — отключена.
Чтобы полностью отключить любое отображение языка ввода в области уведомлений, нужно проделать не вполне очевидную операцию — включить языковую панель и сделать ее скрытой!
В дополнительных параметрах установите флажок «Использовать языковую панель, если она доступна», нажмите «Параметры» и вуаля!
Увеличить рисунок
Думаю, теперь уже несложно догадаться, как перейти от использования нового индикатора к языковой панели.
5. Как изменить язык ввода на экранах приветствия и блокировки
Это же классика:). Если вы предпочитаете современные способы, картинка вам поможет их найти:
Увеличить рисунок
6. Как настроить параметры проверки правописания в современных приложениях
Иногда настройки проверки орфографии бывают назойливыми, а способы их изменения — неочевидными. Поскольку приложения современные, орфография найдется в новых параметрах ПК.
Несмотря на заголовок элемента панели управления, правописание в панели управления не находится. Наверное, потому что оно и не проверяется:) Кстати, а вы знаете разницу между проверкой орфографии и правописания?
Положа руку на сердце, у меня настройка языковых параметров в Windows потребовала больше телодвижений, нежели в предыдущих ОС. Возиться пришлось с 2, 3 и 5, а еще об одном аспекте я расскажу в ближайших записях.
И это при том, что раскладку я уже давно переключаю правой клавишей Shift, на которую повешен скрипт Autoit.
А вообще, я давно хотел провести опрос:) В комментариях расскажите, какой вариант вы выбрали. Если вы проголосовали за варианты 3-5, расскажите, чем пользуетесь.
www.outsidethebox.ms
Как поменять язык по-умолчанию в Windows 8
Сегодня я расскажу Вам как быстро и просто изменить языковую раскладку в Windows 8 и 8.1, которая используется в системе по умолчанию. Например, я чаще набираю команды на английском и работая в Интернете чаще использую именно этот язык. Поэтому мне удобнее, когда он используется как основной по-умолчанию. Другой же человек может чаще работать с документами и ему удобнее когда главным установлен Русский язык. В качестве примера примере мы и рассмотрим именно такой случай.
Шаг первый. В системном лотке, рядом с часами, находим индикатор раскладки клавиатуры:
Шаг второй. Кликаем на нём и в открывшемся меню выбираем пункт «Настройка языка».
Шаг третий. В таблице «Изменение языковых параметров» кликните на нужный язык левой кнопкой мыши:
Затем кнопкой «Вверх» поднимите его на первую позицию. Ну вот собственно и всё.
Раз уж я затронул эту тему, тогда сразу покажу как изменить сочетание клавиш для смены языка. Для этого там же, в «Настройках языка» кликнуть во ссылке «Дополнительные параметры» в меню справа страницы. Откроется вот такое окно:
Язык интерфейса в Windows 10 выбирается при установке операционной системы. Но после того как процедура установки закончена, его можно изменить. Для этого понадобится языковой пакет.
Для чего нужен языковой пакет
Языковой пакет (далее «ЯП» для краткости) – набор слов и предложений, обеспечивающий перевод системы на определённый язык. Например, установив русский ЯП, вы переведёте все системные сообщения, приложения и настройки на русский язык. Соответственно, выбрав ЯП другого языка, вы сможете пользоваться Windows на наиболее удобном для вас языке.
Установка ЯП
В Windows 10 встроено несколько методов, позволяющих работать с ЯП. Благодаря им можно выбирать язык из уже скачанных пакетов, а также устанавливать новые ЯП.
Если вам нужно изменить ЯП на одном компьютере, то легче всего воспользоваться автозагрузкой, то есть дать системе самой скачать и установить необходимый пакет. Если же требуется сменить язык на нескольких ПК, то удобнее один раз скачать файл ЯП, а потом перенести его при помощи флешки на каждый из компьютеров, сэкономив тем самым интернет-трафик. Файлы ЯП имеют расширение.cab. Скачать их можно со сторонних ресурсов, так как Microsoft не распространяет ЯП в виде отдельных файлов на своём официальном сайте.
Установка ЯП при помощи настроек параметров Windows
В Windows 10 есть встроенная утилита «Параметры», позволяющая управлять настройками системы. Если ОС на вашем компьютере уже обновлена до версии 1803 April Update, то с помощью этой утилиты можно загрузить дополнительный ЯП. Если у вас установлена более старая версия Windows, то воспользуйтесь любым из описанных ниже методов — результат будет тот же. Для загрузки ЯП с помощью утилиты «Параметры» сделайте следующее:
Установка ЯП из панели управления Windows
Пользователи, не обновившие ещё свою Windows до версии 1803 или более поздней, могут выполнить смену ЯП через панель управления. Для этого сделайте следующее:
- Войдя в панель управления, перейдите в раздел «Язык». Панель управления можно найти при помощи системной поисковой строки.
Откройте раздел «Язык» в панели управления Windows - Щёлкните по кнопке «Добавить язык» для выбора нужного ЯП. Появится список языков, доступных для добавления. Отметьте из них тот, который хотите добавить.
Нажмите кнопку «Добавить язык»и выберите нужный языковой пакет - Перейдите к свойствам выбранного языка.
Нажмите кнопку «Свойства» для добавляемого языка - В открывшемся окне свойств языка нажмите кнопку «Загрузить и установить языковой пакет», после чего начнётся загрузка ЯП.
Щёлкнув по кнопке «Загрузить и установить языковой пакет», начните загрузку ЯП выбранного языка - После окончания процесса установки ЯП снова зайдите в свойства языка и назначьте его основным языком системы.
Назначьте выбранный язык основным языком интерфейса Windows
Готово. Новый ЯП загружен и применён. Возможно, вас попросят выйти из системы, чтобы применить изменённые параметры. Дайте согласие, затем снова войдите в свою учётную запись и проверьте результат.
Добавление языка из cab-файла
Если у вас есть отдельно загруженный ЯП в формате cab, то для его установки выполните следующие шаги:
- Нажмите комбинацию клавиш Win + R, чтобы открыть окно «Выполнить». Введите в нём команду lpksetupe и запустите её выполнение, нажав кнопку OK.
Введите и выполните команду lpksetup - Появится окно установки ЯП. Укажите, что хотите загрузить новый ЯП, а не удалить уже имеющийся. Для этого щёлкните по строке «Установить язык интерфейса».
Укажите, что надо установить новый языковой пакет - Откройте cab-файл, для чего нажмите кнопку Browse и найдите его на диске. В строке рядом с кнопкой отобразится путь до файла. Если в файле содержится сразу несколько языков, выберите из них те, которые нужно установить. Начните процедуру установки, нажав кнопку Next, и дождитесь её окончания. Затем перейдите в окно«Параметры» или в панель управления Windows, выберите новый ЯП в качестве основного (как это сделать, описано в двух предыдущих пунктах).
Укажите путь до файла и выберите желаемые языки
Изменение языка интерфейса
Установка нового ЯП не гарантирует того, что язык системы изменится. Обычно для этого нужно ввести соответствующую команду, которая изменит язык интерфейса. Выполните следующие шаги:
Видео: работа с языковыми пакетами в Windows 10
Изменения языка приветствия
Если вы хотите при входе в систему видеть тот же язык, который назначили языком интерфейса, то выполните дополнительные шаги:
Установка ЯП на Single Language версию
Есть специальная редакция Windows — Single Language. Она включает в себя только один язык и не позволяет загрузить дополнительные ЯП через панель управления или утилиту «Параметры». Сделано это для того, чтобы неопытный пользователь случайно не перевёл систему не непонятный ему язык.
Если вы столкнулись с тем, что на вашем компьютере установлена версия Single Language, а новый ЯП вам нужен, то воспользуйтесь методом, описанным в пункте «Добавление языка из cab-файла». Установить пакет и начать пользоваться им можно, предварительно загрузив cab-файл со стороннего ресурса.
Изменения языка программ
Сторонние программы работают на том языке, который вы выбрали при установке, но встроенные в Windows приложения и утилиты, загруженные из официального магазина Microsoft, при определении языка интерфейса опираются на настройки системы. Используемый в них язык выбирается на основе данных о местоположении.
В более ранних версиях Windows 10 языковые пакеты устанавливаются через панель управления, а в последних — через параметры системы. Универсальный способ — установить ЯП при помощи cab-файла. После того как пакет будет установлен, перейдите в настройки региональных стандартов и измените язык интерфейса, приветствия и стандартных программ.
При новой установке Windows 10, вам будет предложено установить язык по умолчанию, но вдруг вам нужно его установить позже? Возможно, вы купили подержанный компьютер или ноутбук с системным языком, которым вы не владеете. Может быть вам нужно изменить переключение языка с одного на другой и поменять языковую раскладку.
Как изменить или добавить языка в windows 10
Чтобы получить доступ к настройкам экрана языков, нужно пройти через системные настройки.
- Для начала нажмите кнопку «Пуск», затем маленькую иконку в виде шестеренки, в левой части меню.
- В окне «Настройки» нажмите «Время и язык «.
- Нажмите вторую строку слева «Регион и язык».
- Справа выберите «Добавление языка».
Теперь Windows 10 отобразит список языков. К счастью, каждый язык указан на его собственном языке. Выберите язык, который вы хотите использовать.
После того, как вы выбрали свой язык в Windows 10, возможно потребуется загрузить языковой пакет. Вы можете проверить, вернувшись назад на экран, где вы нажимали «Добавить язык». Здесь вы должны найти свой выбранный язык. Если в нем указано «Доступный языковой пакет».
- Нажмите кнопку «Параметры».
- Нажмите в пункте «Скачать языковой пакет» на кнопку «Загрузить».
Когда пакет будет загружен, язык будет готов к использованию. Чтобы сделать его языком по умолчанию для текущей учетной записи пользователя, нажмите «Использовать как основной язык».
Изменение языка во всей системе Windows 10
Вы можете изменить системный язык, своей учетной записи, экрана приветствия и новых учетных записей.
- Наберите в «Поиске» windows 10, control или на русском панель управления , чтобы перейти в настройки.
- В панели управления выберите «Изменение форматов даты, времени и чисел «.
- Перейдите на вкладку «Дополнительно «.
- Нажмите снизу «Копировать параметры «.
В появившимся окне вы увидите отображение и применение языковых пакетов в системе. Установить свой язык в качестве новой системы по умолчанию, поставив две галочки в нижней части. Это позволит задать системный язык, который вы выбрали по умолчанию.
- Экран приветствия и системные учетные записи.
- Новые учетные записи пользователей.
Если на компьютере установлена не русскоязычная версия ОС при этом не в варианте «Single Language», можно скачать и установить русификатор для windows 10. Десятка наделена возможностью менять язык системы Windows 10 по умолчанию в любой момент.
Как установить русский язык на windows 10.
Для смены языка в windows 10, язык в windows 10 необходимо сначала скачать, сделать это можно с помощью соответствующего пункта . Устанавливать русификатор windows 10, желательно, когда ваша учетная запись имеет административные права.
Зайти по указанному пути: Пуск => Control Panel => Language.
Сделать переход во вкладку «Регион и язык» с левой стороны и с правой «Добавление языка».
Откроется языковая панель в алфавитном порядке, понадобится найти нужный, выбрать, после чего начнется его загрузка в системе windows 10.
Как изменить язык интерфейса в windows 10
Открывшееся окно покажет все установленные, можно сменить на любой из них, после изменения станет доступно три варианта его использования: использовать как основной, параметры, удалить. Нажав на параметры будет возможность скачать русскоязычный пакет, различные клавиатуры для него.
Если зайти через Панель управления переключится на «Часы, язык и регион» можно увидеть классические настройки, которые были ранее в предыдущих версиях ОС.
Как изменить переключение языка? В списке ввода необходимо нажать «Параметры» / «Options» рядом с «Русский». Если будет указано, что он доступен, нажмите «Сделать основным» / «Make this the primary language», процесс переключающий речь системы запущен.
По завершении выйти из системы Виндовс и снова зайти.
При следующем входе русификация Windows 10 будет активна, ввод на русском тоже будет доступен.
Как поменять язык windows 10 в приложениях
Несмотря на русифицированный интерфейс самой системы, почти все приложения из магазина, вероятнее всего, останутся на другом, например, английском.
Чтобы русифицировать приложения, понадобится зайти по указанному пути: «Панель управления» => «Язык», убедится, что русский стоит на первом месте в списке. В противном случае придется выделить его и нажать пункт меню «Вверх».
Также можно в «Региональные стандарты» панели управления и на вкладке «Местоположение» => «Основное расположение» выбрать «Россия». После чего некоторые приложения пройдут руссифицирование. Для приложений, которым это не помогло, придется запустить принудительное обновление через магазин: запустить магазин, нажать по значку профиля, выбрать пункт «Downloads and updates» / «Загрузки и обновления», выполнить поиск обновлений.
Некоторые программы настраиваться собственными параметрами, которые не зависят от настроек ОС.
Рекомендуем также
Как установить русский язык интерфейса Windows 10
Как установить русский язык интерфейса Windows 10
Если на вашем компьютере установлена не русскоязычная версия Windows 10, при этом не в варианте «Для одного языка» (Single Language), вы легко можете скачать и установить русский язык интерфейса системы, а также включить русский язык для приложений Windows 10, что и будет показано в инструкции далее.Нижеприведенные действия продемонстрированы для Windows 10 на английском языке, однако будут теми же самыми и для версий с другими языками интерфейса по умолчанию (разве что пункты будут настроек будут названы по-другому, но, думаю, разобраться не составит труда). Также может быть полезным: Как изменить сочетание клавиш для смены языка Windows 10.
Примечание: если после установки русского языка интерфейса некоторые документы или программы показывают кракозябры, используйте инструкцию Как исправить отображение кириллицы в Windows 10.
Установка русского языка интерфейса в Windows 10 версии 1903, 1809 и 1803
В последних обновлениях Windows 10 версий 1903, 1809 и 1803 установка языковых пакетов для смены языка переместилась из панели управления в «Параметры».
В новой версии путь будет следующим: Параметры (клавиши Win+I) — Время и язык — Язык или Регион и язык (Settings — Time & Language — Region and language). Там требуется выбрать нужный язык (а при отсутствии — добавить его, нажав Add a language) в списке «Предпочитаемые языки» и нажать «Параметры» (Settings). И уже на следующем экране загрузить языковой пакет для этого языка (на скриншоте — загрузка английского языкового пакета, но для русского то же самое).
После загрузки языкового пакета, вернитесь на предыдущий экран «Регион и язык» и выберите нужный язык в списке «Язык интерфейса Windows».
Также теперь языковые пакеты доступны для скачивания в магазине приложений Microsoft Store: запустите магазин, в поиске введите «Русский языковой пакет» и скачайте «Пакет локализованного интерфейса на русском».
Как скачать русский язык интерфейса с помощью панели управления
В предыдущих версиях Windows 10 то же самое можно проделать с помощью панели управления. Первый шаг — загрузка русского языка, включая язык интерфейса для системы. Сделать это можно с помощью соответствующего пункта панели управления Windows 10.
Зайдите в панель управления (например, через правый клик по кнопке «Пуск» — «Control Panel»), переключите сверху справа пункт «Просмотр» (View by) в значки (Icons) и откройте пункт «Язык» (Language). После этого выполните следующие действия по установке языкового пакета.
Примечание: если в вашей системе уже установлен русский язык, но только для ввода с клавиатуры, а не интерфейса то начните с третьего пункта.
- Нажмите «Добавить язык» (Add a language).
- Найдите в списке «Русский» и нажмите кнопку «Добавить» (Add). После этого русский язык появится в списке языков ввода, но не интерфейса.
- Нажмите «Параметры» (Options) напротив русского языка, в следующем окне будет выполнена проверка наличия русского языка интерфейса Windows 10 (компьютер должен быть подключен к Интернету)
- Если русский язык интерфейса доступен, появится ссылка «Загрузить и установить языковой пакет» (Download and install language pack). Нажмите по этому пункту (требуется быть администратором компьютера) и подтвердите загрузку языкового пакета (чуть больше 40 Мб).
- После того, как русский языковой пакет будет установлен и окно установки закрыто, вы вернетесь в список языков ввода. Снова нажмите «Параметры» (Options) рядом с «Русский».
- В разделе «Язык интерфейса Windows» будет указано, что русский язык доступен. Нажмите «Сделать основным языком» (Make this the primary language).
- Вам будет предложено выйти из системы и снова зайти, чтобы язык интерфейса Windows 10 изменился на русский. Нажмите «Выйти сейчас» (Log off now) или же позже, если нужно сохранить что-то перед выходом.
При следующем входе в систему язык интерфейса Windows 10 будет русским. Также, в процессе шагов выше был добавлен и русский язык ввода, если он не был установлен ранее.
Как включить русский язык интерфейса в приложениях Windows 10
Несмотря на то, что описанные ранее действия, меняют язык интерфейса самой системы, почти все приложения из магазина Windows 10, вероятнее всего, останутся на другом языке, в моем случае — английском.
Чтобы включить русский язык и в них тоже, выполните такие действия:
- Зайдите в панель управления — «Язык» и убедитесь, что русский язык стоит на первом месте в списке. Иначе — выделите его и нажмите пункт меню «Вверх» над списком языков.
- В панели управления зайдите в «Региональные стандарты» и на вкладке «Местоположение» в пункте «Основное расположение» выберите «Россия».
Готово, после этого, даже без перезагрузки, некоторые приложения Windows 10 также приобретут русский язык интерфейса. Для остальных запустите принудительное обновление через магазин приложений (Запустить магазин, нажать по значку профиля, выбрать пункт «Downloads and updates» или «Загрузки и обновления» и выполнить поиск обновлений).
Также в некоторых сторонних приложениях язык интерфейса может настраиваться в параметрах самого приложения и не зависеть от настроек Windows 10.
Ну вот и все, перевод системы на русский язык завершен. Как правило, все работает без каких-либо проблем, однако изначальный язык может сохраниться в предустановленных программах (например, имеющих отношение к вашему оборудованию).
remontka.pro
Как поменять язык интерфейса в Windows 10
автор: fshoke 27/12/2015, 16:33 20.4k Просмотров 222 Нравится 61 комментарий
По какой-то неведомой мне причине в Microsoft Windows 10 сильно осложнен процесс смены языка интерфейса операционной системы. Когда я захотел поменять язык системы с российского на английский, то столкнулся с определенными трудностями. Например, при открытии в Control Panel пункта региональные настройки:
Control PanelClock, Language, and RegionLanguage
я видел список языков раскладки клавиатуры (английский, украинский, русский), а возле русской раскладки стояла пометка, что это язык системы. При этом возле украинской и английской раскладки стояла пометка, что языковые пакеты недоступны. Если возле каждого с языков нажать кнопку Options, то открывшаяся форма все-равно не дает никакой возможности изменить язык системы. Другие стандартные способы изменения языка системы, которые отлично работали в widows xp, windows 7 и windows 8 — в десятке не сработали. Более того, если попытаться скачать желаемый языковый пакет для Windows 10 с официального сайта Microsoft, то ничего не выйдет, поскольку на официальном сайте их просто нет.
Так что же делать?
Как в windows 10 можно поменять язык системы?
Вот простой, проверенный мною способ:
1. Откройте Control Panel.
2. Перейдите в раздел Control PanelAll Control Panel ItemsLanguageAdvanced settings
3. В открывшейся форме в самом верхнем списке выбора у вас указан ваш текущий язык системы. Вместо него выберите пункт Использовать список языков (рекомендовано) / Use language list (recommended). Нажмите кнопку Сохранить / Save.
4. После этого вернитесь на предыдущую форму. Возле названия языка, для которого вы хотите скачать языковый пакет, справа есть кнопка Параметры / Options. Кликните на нее.
5. На открывшейся форме, после того, как вы проделали шаг 3 этой инструкции, появится пункт Скачать и установить языковый пакет / Download and install language pack — для того языка, который вы хотите активировать в качестве системного языка Windows 10. Нажимайте на эту ссылку.
6. В принципе, это все. На этом шаге ОС Виндовс начнет скачивать языковый пакет, после чего установит его в системе и сделает языком интерфейса по умолчанию.
Вот такие вот танцы с бубном надо проделать, чтобы изменить язык интерфейса в windows 10. Почему-то, пока не проделать шаг 3, то на шаге 5 не будет никакой возможности для скачивания нового языкового пакета системы.
Как поменять язык системы в версии Windows 10 Home Single Language
Если у вас на компьютере установлена версия операционной системы Windows 10 Home Single Language, это значит, что в системе изначально предустановлен только один языковый пакет, согласно купленной вами лицензии. Поэтому в этой сборке Windows вообще не предусмотрена функция смены языка системы. Но поменять язык даже в версии Single Language тоже возможно. Для этого попробуйте проделать следующие шаги:
1. Перейдите по соответствующей ссылке ниже, в зависимости от разрядности вашей операционной системы (32 или 64 бита), и скачайте необходимый вам языковый пакет lp.cab. Скопируйте его, например, в корень диска С (т.е., путь = С:lp.cab):
Windows 10 x64 (Build 10240):
- en-US:Английский download.windowsupdate.com/d/msdownload/update/software/updt/2015/07/lp_75d67444a5fc444dbef8ace5fed4cfa4fb3602f0.cab
- ru-RU:Русский download.windowsupdate.com/d/msdownload/update/software/updt/2015/07/lp_d85bb9f00b5ee0b1ea3256b6e05c9ec4029398f0.cab
- uk-UA:Украинский download.windowsupdate.com/d/msdownload/update/software/updt/2015/07/lp_131991188afe0ef668d77c8a9a568cb71b57f09f.cab
Windows 10 x86 (Build 10240):
- en-US:Английский download.windowsupdate.com/d/msdownload/update/software/updt/2015/07/lp_41877260829bb5f57a52d3310e326c6828d8ce8f.cab
- ru-RU:Русский download.windowsupdate.com/d/msdownload/update/software/updt/2015/07/lp_280bf97bbe34cec1b0da620fa1b2dfe5bdb3ea07.cab
- uk-UA:Украинский download.windowsupdate.com/d/msdownload/update/software/updt/2015/07/lp_41cd48aa22d21f09fbcedc69197609c1f05f433d.cab
2. От имени администратора запустите командную строку CMD. Для этого нажмите на клавиатуре сочетание клавиш WIN+X и в появившемся слева экрана окошке кликните мышкой по пункту Command Promt (Admin). В командной строке выполните друг за другом следующие команды:
2.1 Установка нового языкового пакета:
dism /Online /Add-Package /PackagePath:C:lp.cab
2.2 Вывод перечня установленных языков в системе:
dism /Online /Get-Packages
В случае с версией ОС Windows 10 Home Single Language, в перечне найдите изначально установленный в системе язык, который вы хотите удалить и который начинается с текста Microsoft-Windows-Client-LanguagePack-Package-. Запомните идентификатор этого языка (поле Package Identity), он вам пригодится на следующем шаге. Главное, не спутайте его с тем языковым пакетом, который вы установили на шаге 2.1.
2.3 Удаление оригинального языкового пакета:
dism /Online /Remove-Package /PackageName:Microsoft-Windows-Client-LanguagePack-Package
Только не забудьте в этой команде после /PackageName: указать ваш языковый пакет системы, который вы вычислили в шаге 2.2.
На этом процедура окончена, вы успешно поменяли язык системы в Windows 10 Home Single Language.
fshoke.com
Как изменить клавиши для смены языка в Windows 10
По умолчанию, в Windows 10 для переключения языка ввода работают следующие комбинации клавиш: Windows (клавиша с эмблемой) + Пробел и Alt + Shift. Однако, многие и я в том числе предпочитают использовать Ctrl + Shift для этого.В этой короткой инструкции — о том, как изменить комбинацию для переключения раскладки клавиатуры в Windows 10, если по той или иной причине, параметры, используемые в текущий момент, вам не подходят, а также включить эту же комбинацию клавиш экрана входа в систему. В конце этого руководства есть видео, на котором показан весь процесс.
Изменение сочетания клавиш для изменения языка ввода в Windows 10
С выходом каждой новой версии Windows 10 шаги, необходимые для смены сочетания клавиш немного меняются. В первом разделе инструкции пошагово о смене в последних версиях — Windows 10 1903 May 2019 Update и предыдущих, 1809 и 1803. Шаги для того, чтобы поменять клавиши для изменения языка ввода Windows 10 будут следующими:
- ВWindows 10 1903 и 1809 откройте Параметры (клавиши Win+I) — Устройства — Ввод. В Windows 10 1803 — Параметры — Время и язык — регион и язык. На скриншоте — как это выглядит в последнем обновлении системы. Нажмите по пункту Дополнительные параметры клавиатуры ближе к концу страницы настроек.
- В следующем окне нажмите Параметры языковой панели.
- Перейдите на вкладку «Переключение клавиатуры» и нажмите «Сменить сочетание клавиш».
- Укажите нужное сочетание клавиш для переключения языка ввода и примените настройки.
Внесенные изменения вступят в силу сразу после изменения настроек. Если вам требуется, чтобы заданные параметры были применены также к экрану блокировки и для всех новых пользователей, об этом — ниже, в последнем разделе инструкции.
Также, в последней версии Windows 10 сразу после установки, при первой же смене языка вы увидите уведомление, предлагающее быстро поменять сочетание клавиш, можно воспользоваться им:
Шаги для смены сочетания клавиш в предыдущих версиях системы
В более ранних версиях Windows 10 сменить сочетание клавиш для изменения языка ввода можно также и в панели управления.
- Прежде всего, зайдите в пункт «Язык» панели управления. Для этого начните набирать «Панель управления» в поиске на панели задач и когда найдется результат, откройте его. Ранее достаточно было кликнуть правой кнопкой мыши по кнопке «Пуск», выбрать «Панель управления» из контекстного меню (см. Как вернуть панель управления в контекстное меню Windows 10).
- Если в панели управления включен вид «Категория», выбрать пункт «Изменение способа ввода», а если «Значки», то — «Язык».
- На экране изменения языковых параметров выберите слева пункт «Дополнительные параметры».
- Затем, в разделе «Переключение методов ввода» нажмите «Изменить сочетания клавиш языковой панели».
- В следующем окне, на вкладке «Переключение клавиатуры» нажмите кнопку «Сменить сочетание клавиш» (должен быть выделен пункт «Переключить язык ввода»).
- И последний этап — выбрать нужный пункт в «Смена языка ввода» (это не совсем то же, что смена раскладки клавиатуры, но задумываться об этом не стоит, если у вас на компьютере имеется лишь одна русская и одна английская раскладки, как практически у всех пользователей).
Примените изменения, нажав пару раз Ок и один раз «Сохранить» в окне дополнительных параметров языка. Готово, теперь язык ввода в Windows 10 будет переключаться нужными вам клавишами.
Изменение комбинации клавиш переключения языка на экране входа в Windows 10
Чего не делают описанные выше шаги, так это не изменяют сочетание клавиш для экрана приветствия (там, где вы вводите пароль). Тем не менее, его легко изменить и там на нужную вам комбинацию.
Сделать это просто:
- Откройте панель управления (например, используя поиск в панели задач), а в ней — пункт «Региональные стандарты».
- На вкладке «Дополнительно» в разделе «Экран приветствия и учетные записи новых пользователей» нажмите «Копировать параметры» (требуются права администратора).
- И последнее — отметьте пункт «Экран приветствия и системные учетные записи» и, при желании, следующий — «Новые учетные записи». Примените настройки и после этого, на экране ввода пароля Windows 10 будет использоваться то же сочетание клавиш и тот же язык ввода по умолчанию, который вы установили в системе.
Ну и заодно видео инструкция по смене клавиш для переключения языка в Windows 10, в которой наглядно показано все, что только что было описано.
Если в результате у вас все равно что-то не получается, пишите, будем решать проблему.
remontka.pro
Как изменить язык в Windows 10 home single language
По сути Windows 10 home single language исходя из название поддерживает только один язык интерфейса, но как говорится «Что не запрещено — то разрешено». В сегодняшней статье расскажем как поменять язык интерфейса в Windows 10 home single language.
Изменить язык интерфейса windows 10 home single language
1.Для начала вам нужно знать какая разрядность вашей Windows 10: один из вариантов зайти в «Пуск»=> Параметры => Система => о системе => в поле «Тип системы» разрядность вашей Windows
2. Копируйте ссылку нужного языка и вставляете в браузер => нажимаете Enter => начнется загрузка файла;
Windows 10 x64:
| ar-SA | Download |
| bg-BG | Downloadk |
| cs-CZ | Download |
| da-DK | Download |
| de-DE | Download |
| el-GR | Download |
| en-GB | Download |
| en-US | Download |
| es-ES | Download |
| es-MX | Download |
| et-EE | Download |
| fi-FI | Download |
| fr-CA | Download |
| fr-FR | Download |
| he-IL | Download |
| hr-HR | Download |
| hu-HU | Download |
| it-IT | Download |
| ja-JP | Download |
| ko-KR | Download |
| lt-LT | Download |
| lv-LV | Download |
| nb-NO | Download |
| nl-NL | Download |
| pl-PL | Download |
| pt-BR | Download |
| pt-PT | Download |
| ro-RO | Download |
| ru-RU | Download Download2 |
| sk-SK | Download |
| sl-SI | Download |
| sr-Latn-RS | Download |
| sv-SE | Download |
| th-TH | Download |
| tr-TR | Download |
| uk-UA | Download |
| zh-CN | Download |
| zh-TW | Download |
| af-ZA | Download |
| am-ET | Download |
| as-IN | Download |
| az-Latn-AZ | Download |
| be-BY | Download |
| bn-BD | Download |
| bn-IN | Download |
| bs-Latn-BA | Download |
| ca-ES | Download |
| ca-ES-valencia | Download |
| chr-CHER-US | Download |
| cy-GB | Download |
| eu-ES | Download |
| fa-IR | Download |
| fil-PH | Download |
| ga-IE | Download |
| gd-GB | Download |
| gl-ES | Download |
| gu-IN | Download |
| ha-Latn-NG | Download |
| hi-IN | Download |
| hy-AM | Download |
| id-ID | Download |
| ig-NG | Download |
| is-IS | Download |
| ka-GE | Download |
| kk-KZ | Download |
| km-KH | Download |
| kn-IN | Download |
| kok-IN | Download |
| ku-Arab-IQ | Download |
| ky-KG | Download |
| lb-LU | Download |
| lo-LA | Download |
| mi-NZ | Download |
| mk-MK | Download |
| ml-IN | Download |
| mn-MN | Download |
| mr-IN | Download |
| ms-MY | Download |
| mt-MT | Download |
| ne-NP | Download |
| nn-NO | Download |
| nso-ZA | Download |
| or-IN | Download |
| pa-Arab-PK | Download |
| pa-IN | Download |
| prs-AF | Download |
| quc-Latn-GT | Download |
| quz-PE | Download |
| rw-RW | Download |
| sd-Arab-PK | Download |
| si-LK | Download |
| sq-AL | Download |
| sr-Cyrl-BA | Download |
| sr-Cyrl-RS | Download |
| sw-KE | Download |
| ta-IN | Download |
| te-IN | Download |
| tg-Cyrl-TJ | Download |
| ti-ET | Download |
| tk-TM | Download |
| tn-ZA | Download |
| tt-RU | Download |
| ug-CN | Download |
| ur-PK | Download |
| uz-Latn-UZ | Download |
| vi-VN | Download |
| wo-SN | Download |
| xh-ZA | Download |
| yo-NG | Download |
| zu-ZA | Download |
Windows 10 x86 :
| ar-SA | Download |
| bg-BG | Download |
| cs-CZ | Download |
| da-DK | Download |
| de-DE | Download |
| el-GR | Download |
| en-GB | Download |
| en-US | Download |
| es-ES | Download |
| es-MX | Download |
| et-EE | Download |
| fi-FI | Download |
| fr-CA | Download |
| fr-FR | Download |
| he-IL | Download |
| hr-HR | Download |
| hu-HU | Download |
| it-IT | Download |
| ja-JP | Download |
| ko-KR | Download |
| lt-LT | Download |
| lv-LV | Download |
| nb-NO | Downloadk |
| nl-NL | Download |
| pl-PL | Download |
| pt-BR | Download |
| pt-PT | Download |
| ro-RO | Download |
| ru-RU | Download Download2 |
| sk-SK | Download |
| sl-SI | Download |
| sr-Latn-RS | Download |
| sv-SE | Download |
| th-TH | Download |
| tr-TR | Download |
| uk-UA | Download |
| zh-CN | Download |
| zh-TW | Download |
| af-ZA | Download |
| am-ET | Download |
| as-IN | Download |
| az-Latn-AZ | Download |
| be-BY | Download |
| bn-BD | Download |
| bn-IN | Download |
| bs-Latn-BA | Download |
| ca-ES | Download |
| ca-ES-valencia | Download |
| chr-CHER-US | Download |
| cy-GB | Download |
| eu-ES | Download |
| fa-IR | Download |
| fil-PH | Download |
| ga-IE | Download |
| gd-GB | Download |
| gl-ES | Download |
| gu-IN | Download |
| ha-Latn-NG | Download |
| hi-IN | Download |
| hy-AM | Download |
| id-ID | Download |
| ig-NG | Download |
| is-IS | Download |
| ka-GE | Download |
| kk-KZ | Download |
| km-KH | Download |
| kn-IN | Download |
| kok-IN | Download |
| ku-Arab-IQ | Download |
| ky-KG | Download |
| lb-LU | Download |
| lo-LA | Download |
| mi-NZ | Download |
| mk-MK | Download |
| ml-IN | Download |
| mn-MN | Download |
| mr-IN | Download |
| ms-MY | Download |
| mt-MT | Download |
| ne-NP | Download |
| nn-NO | Download |
| nso-ZA | Download |
| or-IN | Download |
| pa-Arab-PK | Download |
| pa-IN | Download |
| prs-AF | Download |
| quc-Latn-GT | Download |
| quz-PE | Download |
| rw-RW | Download |
| sd-Arab-PK | Download |
| si-LK | Download |
| sq-AL | Download |
| sr-Cyrl-BA | Download |
| sr-Cyrl-RS | Download |
| sw-KE | Download |
| ta-IN | Download |
| te-IN | Download |
| tg-Cyrl-TJ | Download |
| ti-ET | Download |
| tk-TM | Download |
| tn-ZA | Download |
| tt-RU | Download |
| ug-CN | Download |
| ur-PK | Download |
| uz-Latn-UZ | Download |
| vi-VN | Download |
| wo-SN | Download |
| xh-ZA | Download |
| yo-NG | Download |
| zu-ZA | Download |
3. После того как файл загрузится, в строке поиска или через выполнить введите команду lpksetup => нажимаете Enter
4. В появившемся мастере установки выберите «Установить язык интерфейса»
5. Нажмите «Обзор» и найдите файл языкового пакета скачанный чуть ранее => после чего нажмите «Далее» => отпишитесь о результате.
По сути, чтобы была возможность менять языки интерфейса нужно покупать другую версию Windows. Но есть такой метод и он многим людям помог и вы можете попробовать. На сегодня всё, если есть дополнения — пишите комментарии! Удачи Вам 🙂
vynesimozg.com
Как изменить язык по умолчанию при входе в систему
На большинстве компьютеров для входа в Windows необходимо ввести пароль. Хорошо, если язык ввода клавиатуры при этом соответствует языку пароля. В противном случае, перед его вводом язык клавиатуры нужно переключить на подходящий. Казалось бы, в этом нет ничего сложного. Однако, от необходимости указанных лишних манипуляций можно и вовсе избавиться. Чтобы изменить язык ввода, используемый компьютером по умолчанию при входе в систему, необходимо внести некоторые изменения в системный реестр.Порядок действий:
1. Открыть редактор реестра. О том, как это сделать, можно узнать здесь. 2. В редакторе реестра отрыть ветку: HKEY_USERS\.DEFAULT\Keyboard Layout\Preload Неопытным пользователям напомню, что с этой целью нужно в левой части редактора сначала открыть раздел «HKEY_USERS» (двойным кликом левой кнопкой мышки), в нем таким же способом открыть раздел «.DEFAULT», в нем — «Keyboard Layout». Добравшись до раздела «Preload», его необходимо выделить, один раз щелкнув по нему левой кнопкой мышки (см. изображение ниже). 3. Открыв указанную выше ветку, в правой части редактора реестра Вы увидите строковые параметры «1», «2», «3». На Вашем компьютере таких параметров может оказать больше (скажем, 4 или 5), или меньше. Количество этих параметров соответствует количеству языков, доступных для выбора при входе в систему. При этом, параметр «1» определяет язык, который используется компьютером по умолчанию, параметр «2» — язык, который следует за ним, и т.д. Изменив значения этих параметров, можно соответствующим образом настроить язык ввода при входе в Windows. Чтобы изменить значение параметра, необходимо дважды щелкнуть по нему левой кнопкой мышки. Откроется окошко, в котором и можно будет сделать все необходимые изменения (см. изображение ниже). Затем нужно нажать кнопку «ОК». При этом, значение: • 00000409 — соответствует английскому языку; • 00000419 – русскому языку; • 00000422 – украинскому языку.
Важно. Изменяя упомянутые выше параметры, нельзя допускать присвоения им одинаковых значений. Будьте внимательны. По большому счету, строковые параметры «2», «3» и все последующие можно удалить. В таком случае, при входе в систему будет использоваться только один язык ввода, указанный в параметре «1». Но нужно быть очень внимательным, чтобы случайно не удалить язык, символы которого присутствуют в пароле. Например, если пароль состоит из русских букв, а при входе в систему доступным останется только английский, зайти в Windows будет невозможно. Напомню, что для удаления параметра по нему нужно щелкнуть правой кнопкой мышки и в открывшемся контекстном меню выбрать пункт «Удалить».
Управление настройками языка ввода и отображения в Windows
Для управления всеми аспектами настроек языка ввода и отображения на ПК с Windows 11 используйте следующие методы.
Измените раскладку клавиатуры
Чтобы переключить раскладку клавиатуры, которую вы используете, нажмите и удерживайте клавишу Windows, а затем несколько раз нажмите Пробел для циклического переключения между всеми установленными клавиатурами.(Если это ничего не дает, значит, у вас установлен только один.)
Вы также можете выбрать сокращение языка на панели задач, а затем выбрать язык или метод ввода, который вы хотите использовать.
Примечание: В поле ввода нажмите клавишу с логотипом Windows + точка (.) – , чтобы получить доступ к клавиатуре Emoji & more, если ваш язык поддерживает ее.
Если вы не можете найти нужную раскладку клавиатуры, возможно, вам придется добавить новую клавиатуру.
Добавить клавиатуру
Добавление языка ввода позволяет вам установить порядок языковых предпочтений для веб-сайтов и приложений, а также изменить язык клавиатуры.
Выберите Пуск > Настройки > Время и язык > Язык и регион .
Выберите язык, на котором есть нужная клавиатура, затем выберите Параметры .
Выберите Добавить клавиатуру и выберите клавиатуру, которую хотите добавить. Если вы не видите нужную клавиатуру, возможно, вам придется добавить новый язык, чтобы получить дополнительные параметры. В этом случае переходите к шагу 4.
Вернитесь на страницу Настройки языка , перейдите к Предпочтительные языки , затем выберите Добавить язык .
Выберите язык, который вы хотите использовать, из списка, затем выберите Далее .
Просмотрите все языковые функции, которые вы хотите настроить или установить, и выберите Установить .
Сочетание клавиш «Добавить клавиатуру»
Измените язык отображения
Выбранный язык дисплея изменяет язык по умолчанию, используемый такими функциями Windows, как «Настройки» и «Проводник».
Выберите Пуск > Настройки > Время и язык > Язык и регион .
Выберите язык в меню Язык отображения Windows .
Ярлык «Изменить язык отображения»
Установить языковой пакет
Если язык указан в списке Предпочтительные языки , но не отображается в списке языков отображения Windows, сначала необходимо установить его языковой пакет (если он доступен).
Выберите Пуск > Настройки > Время и язык > Язык и регион .
В предпочтительных языках выберите Добавьте язык , введите нужный язык, затем выберите Далее .
Выберите Загрузить из параметра Загрузить языковой пакет.
После установки языкового пакета выберите Назад .
Выберите язык в меню Язык отображения Windows .
Ярлык «Установить языковой пакет»
Одноязычная версия Windows 11
Если вы получаете сообщение «Разрешен только один языковой пакет» или «Ваша лицензия Windows поддерживает только один язык отображения», у вас одноязычный выпуск Windows 10.Вот как проверить свою языковую версию Windows 10:
Выберите Пуск > Настройки > О , а затем перейдите в раздел спецификации Windows .
Если вы видите Windows 11 Home Single Language рядом с Edition , у вас есть одноязычная версия Window 11, и вы не можете добавить новый язык, если не приобретете обновление до Windows 11 Home или Windows 11 Pro. .
Обновление до Windows 11 Домашняя или Windows 11 Pro
Удалить дополнительные языковые пакеты или языки клавиатуры
Выберите Пуск > Настройки > Время и язык > Язык и регион .
В разделе Предпочтительные языки выберите язык, который нужно удалить, а затем выберите Удалить .
Чтобы удалить отдельную клавиатуру, выберите язык (см. Шаг 2), выберите Параметры , прокрутите вниз до раздела Клавиатуры , выберите клавиатуру, которую хотите удалить, и выберите Удалить .
Для управления всеми аспектами настроек языка ввода и отображения на устройстве с Windows 10 используйте следующие методы.
Измените раскладку клавиатуры
Чтобы переключить раскладку клавиатуры, которую вы используете в Windows 10, нажмите и удерживайте клавишу Windows, а затем несколько раз нажмите пробел для циклического переключения между всеми установленными клавиатурами.(Если это ничего не дает, значит, у вас установлен только один.)
Вы также можете выбрать аббревиатуру языка в дальнем правом углу панели задач, а затем выбрать язык или метод ввода, который вы хотите использовать.
Примечание: В поле ввода нажмите Windows + точка (.) – доступ к клавиатуре эмодзи, если ваш язык поддерживает это.
Если вы не можете найти нужную раскладку клавиатуры, возможно, вам придется добавить новую клавиатуру.
Добавить клавиатуру
Добавление языка ввода позволяет вам установить порядок языковых предпочтений для веб-сайтов и приложений, а также изменить язык клавиатуры.
Нажмите кнопку Start , затем выберите Settings > Time & Language > Language .
В разделе Предпочтительные языки выберите язык, на котором находится нужная клавиатура, а затем выберите Параметры .
Выберите Добавить клавиатуру и выберите клавиатуру, которую хотите добавить. Если вы не видите нужную клавиатуру, возможно, вам придется добавить новый язык, чтобы получить дополнительные параметры.В этом случае переходите к шагу 4.
Вернитесь на страницу Настройки языка и выберите Добавить язык .
Выберите язык, который вы хотите использовать, из списка, а затем выберите Next .
Просмотрите все языковые функции, которые вы хотите настроить или установить, и выберите Установить .
Сочетание клавиш «Добавить клавиатуру»
Для некоторых языков требуются дополнительные языковые функции
Для правильной работы некоторых языков вам потребуется администратор на вашем ПК для установки языковых функций. Вот список затронутых языков:
Microsoft IME — Основная японская клавиатура
Microsoft Pinyin — основная клавиатура китайского (упрощенный, Китай), основная клавиатура китайского (упрощенного, Сингапур)
Microsoft Wubi — дополнительная клавиатура для китайского языка (упрощенный, Китай), дополнительная клавиатура для китайского языка (упрощенный, Сингапур)
Microsoft Bopomofo — основная клавиатура китайского (традиционный, Тайвань), дополнительная клавиатура китайского (традиционная, САР Гонконг), дополнительная клавиатура китайского (традиционная, САР Макао)
Microsoft ChangJie — дополнительная клавиатура китайского (традиционный, Тайвань), дополнительная клавиатура китайского (традиционная, САР Гонконг), дополнительная клавиатура китайского (традиционная, САР Макао)
Microsoft Quick — дополнительная клавиатура китайского (традиционный, Тайвань), основная клавиатура китайского (традиционная, САР Гонконг), основная клавиатура китайского (традиционная, САР Макао)
Bangla Phonetic — Дополнительная клавиатура бенгальского языка (Индия)
Gujarati Phonetic — Дополнительная клавиатура гуджарати
Hindi Phonetic — Дополнительная клавиатура хинди
Фонетическая каннада — Дополнительная клавиатура каннада
Малаялам Фонетическая — Дополнительная клавиатура малаялам
Marathi Phonetic — Дополнительная клавиатура маратхи
Odia Phonetic — Дополнительная клавиатура Odia
Punjabi Phonetic — Дополнительная клавиатура пенджаби (гурмукхи)
Tamil Phonetic — Дополнительная клавиатура тамильского языка (Индия)
Telugu Phonetic — Дополнительная клавиатура телугу
Измените язык отображения
Выбранный язык дисплея изменяет язык по умолчанию, используемый такими функциями Windows, как «Настройки» и «Проводник».
Нажмите кнопку Start , затем выберите Settings > Time & Language > Language .
Выберите язык в меню Язык отображения Windows .
Ярлык «Изменить язык отображения»
Установить языковой пакет
Если язык указан в списке Предпочтительные языки , но не отображается в списке языков отображения Windows, сначала необходимо установить его языковой пакет (если он доступен).
Нажмите кнопку Start , затем выберите Settings > Time & Language > Language .
Выберите язык из списка Добавьте язык в список Предпочтительные языки , а затем выберите Параметры .
Выберите Загрузить из параметра Загрузить языковой пакет.
После установки языкового пакета выберите Назад .
Выберите язык в меню Язык отображения Windows .
Ярлык «Установить языковой пакет»
Одноязычная версия Windows 10
Если вы получаете сообщение «Разрешен только один языковой пакет» или «Ваша лицензия Windows поддерживает только один язык отображения», у вас одноязычный выпуск Windows 10.Вот как проверить свою языковую версию Windows 10:
Нажмите кнопку Start , выберите Settings > About , а затем прокрутите вниз до раздела Windows spec .
Если вы видите Windows 10 Home Single Language рядом с Edition , у вас есть одноязычная версия Windows 10, и вы не можете добавить новый язык, если не приобретете обновление до Windows 10 Home или Windows 10 Pro. .
Обновление до Windows 10 Домашняя или Windows 10 Pro
Удалить дополнительные языковые пакеты или языки клавиатуры
Нажмите кнопку Start , затем выберите Settings > Time & Language > Language .
В разделе Предпочитаемые языки выберите язык, который нужно удалить, а затем щелкните Удалить .
Чтобы удалить отдельную клавиатуру, выберите нужный язык (см. Шаг 2), выберите Параметры , прокрутите вниз до раздела Клавиатуры , выберите клавиатуру, которую хотите удалить, и нажмите Удалить .
Изменить язык Windows 10 — Изменить системный язык в Windows
В большинстве случаев вам не нужно менять язык по умолчанию на вашем компьютере с Windows 10. Однако бывают ситуации, когда это действительно необходимо. Может быть, ваш друг или родственник из другой страны хочет одолжить ваш компьютер, или, возможно, вы купили подержанный компьютер, на котором используется язык, который вы не понимаете.
На самом деле, вам не нужно переустанавливать Windows 10 только для того, чтобы изменить язык системы. Если вы когда-нибудь окажетесь в подобной ситуации, вам просто нужно внести незначительные изменения в свои настройки, чтобы иметь возможность изменить системный язык по умолчанию в Windows 10. Мы проведем вас через следующие шаги:
Отключить синхронизацию языков
Прежде чем приступить к изменению системного языка по умолчанию, вы должны знать, что если ваш компьютер синхронизирован с вашей учетной записью Microsoft, языковые настройки будут одинаковыми на всех ваших устройствах.Мы пытаемся вам сказать, что если вы измените регион или языковые настройки компьютера, на котором вошла ваша учетная запись Microsoft, настройки других устройств, которые также используют вашу учетную запись Microsoft, также изменятся. Следовательно, чтобы избежать путаницы в процессе изменения языка по умолчанию в Windows 10, первое, что вам нужно сделать, это отключить параметр синхронизации. Вот как это сделать:
- Откройте «Настройки»> «Учетные записи».
- Щелкните параметр «Синхронизировать настройки».
- Установите переключатель рядом с «Языковые настройки», чтобы отключить синхронизацию.
- Теперь вы можете приступить к изменению языковых настроек.
Изменить язык системы
После отключения синхронизации выполните следующие действия, чтобы изменить язык по умолчанию в Windows 10:
- Зайдите в Настройки.
- Выберите Время и язык -> Регион и язык.
- Нажмите кнопку «Добавить язык» в разделе «Языки».
- Выберите язык, который хотите использовать.
- Нажмите Далее.
- Выберите параметр «Установить в качестве языка интерфейса Windows».
- Просмотрите другие дополнительные функции, которые вы хотите установить, и нажмите «Установить».
- Перейдите к языку отображения Windows и проверьте, выделен ли выбранный вами новый язык.
- Перейдите в страну или регион и выберите местоположение, соответствующее вашему региону.
- Выберите параметр «Настройки административного языка».
- В административном разделе щелкните Копировать настройки.
- Просмотрите параметры экрана приветствия и системных учетных записей, а также новые учетные записи пользователей в разделе «Копировать текущие настройки».Внесите необходимые изменения.
- Нажмите ОК, чтобы продолжить.
- Перезагрузите ваше устройство.
По завершении этих шагов ваше устройство перезагрузится с новым языком по умолчанию на экране входа, проводнике, настройках, веб-сайтах и приложениях.
Подведение итогов!
Хотя вам не нужно постоянно изменять языковые настройки, знание того, как это изменить, может оказаться очень полезным во многих ситуациях, в первую очередь, если вы работаете в многоязыковой среде, где устройства настроены с различными языковыми предпочтениями. чтобы разместить больше пользователей.
И теперь, когда вы знаете, как изменить язык по умолчанию в Windows 10, пришло время установить Outbyte PC Repair. Хотя это не имеет ничего общего с языковыми проблемами вашего компьютера, наличие его на вашем компьютере с Windows 10 даст вам уверенность в том, что он будет работать гладко и быстро, независимо от языковых предпочтений.
Если вы столкнулись с ошибками и ваша система работает подозрительно медленно, значит, вашему компьютеру требуется некоторое обслуживание. Загрузите Outbyte PC Repair для Windows или Outbyte Antivirus для Windows, чтобы решить распространенные проблемы с производительностью компьютера.Устраните проблемы с компьютером, загрузив совместимый инструмент для своего устройства.Продолжить чтение
как изменить системный язык в Windows 10
В разделе «Языки» выберите «Добавить язык». Если вы получаете сообщение «Разрешен только один языковой пакет» или «Ваша лицензия Windows поддерживает только один язык отображения», значит, у вас одноязычная версия Windows 10. Windows 10 не включает возможность изменить системный шрифт по умолчанию, но вы по-прежнему можете изменить семейный шрифт на любой, какой захотите, и в этом руководстве мы покажем вам, как это сделать.Настройки> Время и язык> Регион и язык. Параметр смены языкового пакета Windows 10 позволяет вам выбирать между… 2.) Откройте панель управления в режиме просмотра больших значков, нажмите «Регион». Поскольку в этот сценарий вошла Windows 10, Microsoft удалила возможность изменять системный шрифт с помощью описанного выше метода. Вы можете изменить и даже отключить последние два сочетания клавиш в списке, если они конфликтуют с другими горячими клавишами, которые вы используете в Windows 10. Кроме того, вы можете добавить сочетание клавиш для немедленного изменения языка клавиатуры на любую другую раскладку, которую вы используете. хотеть.Шаг 2. Чтобы отменить изменение языка отображения или иным образом переключиться между двумя уже установленными языковыми пакетами, выполните следующие действия: Откройте меню «Пуск» с помощью значка Windows или сочетания клавиш [Windows]. Щелкните пункт меню «Настройки» (значок шестеренки). Выберите заголовок «Время и язык». Я знаю, что это можно сделать (не без усилий) через графический интерфейс, но нам нужно автоматизировать, чтобы массово обновить все наши установки. Перезагрузите компьютер, и вы обнаружите, что язык отображения в вашей системе был изменен.Примечание. В этой статье рассматривается язык, который вы вводите на клавиатуре, а не системный язык, отображаемый в Windows 10. Шаг №1. Я видел некоторые решения, которые требуют от вас использования файлов XML или сценариев PS1. Под опцией «Языки» вы должны заметить опцию «Добавить язык». Используйте приведенные ниже инструкции, чтобы изменить настройки языка в Windows 10. Шаг 1. Он попросил меня завершить предварительную настройку и изменить язык системы. Шаг 2. Нажмите «Изменить методы ввода» в разделе «Часы, язык и регион».Он находится в папке C: \ Windows \ System32 \ Sysprep. Вы можете выполнить следующие действия, чтобы изменить систему и язык дисплея в Windows 10., короткое и долгое время и даты, дату и время, автоматические параметры, язык интерфейса, а также добавить поддержку других языков в систему. * Щелкните меню «Пуск» и выберите «Настройка». В этой статье мы рассмотрим способ полного переключения языка Windows 10 с помощью сценария с помощью Intune и без необходимости в явных CAB-файлах языка.Шаг 3. Для получения информации о том, как это сделать, перейдите по этой ссылке Microsoft: Управление настройками языка ввода и отображения в Windows 10. Установите язык в Windows 10. Сначала войдите в Windows 10, используя административную учетную запись. Нажмите Windows + I, чтобы открыть окно «Настройки», а затем нажмите «Время и язык». Выберите «Регион и язык» слева, а затем нажмите «Добавить язык» справа. Если вы пытаетесь изменить общесистемный язык по умолчанию, установленный на вашем устройстве с Windows 10, эту опцию можно выполнить, настроив язык в Настройках и установив язык по умолчанию в Панели управления.Если да, скорее всего, ваша версия Windows 10 поставляется с английским языком по умолчанию, но хорошая новость заключается в том, что Windows 10 поддерживает множество региональных языков. После проверки службы Центра обновления Windows необходимо сначала открыть Параметры, чтобы изменить язык отображения. В открывшемся диалоговом окне «Регион» выберите вкладку «Администрирование» и нажмите «Изменить языковой стандарт системы». В меню «Пуск» выберите «Настройки». Введите DISM / get-mountimageinfo, чтобы проверить, смонтированы ли какие-либо другие WIM. Каждое сочетание клавиш для смены языка клавиатуры в Windows 10 работает с языковой панелью.Шаги по изменению языкового стандарта системы в Windows 10: Шаг 1. Войдите в панель управления .. Например, если у вас есть компьютер с английской версией Windows 10, но ваш родной язык не английский, вы можете преобразовать операционную систему в свою родной язык без переустановки. 1. Конечно, вы можете изменить язык в своей учетной записи Windows 10, но как насчет всего ПК? Есть два возможных сценария изменения языка Windows. Если вы отметили опцию «Установить как мой язык отображения Windows» перед установкой языкового пакета в Windows 10, вам будет предложено выйти из системы, когда его загрузка будет завершена.Эта самостоятельная процедура работает для большинства обновленных версий Windows, включая Windows 7, Windows 8 и Windows 10. Домашняя страница Windows 10 Как изменить язык отображения окна входа в систему 10 Как изменить язык отображения окна входа в систему 10. В Windows 10, процесс осуществляется из самой системы. Этот URI будет напрямую открывать страницу языковых параметров в приложении «Настройки». Выберите Пуск> Параметры> Время и язык> Язык. Привет, я хотел бы знать, как изменить язык в диспетчере загрузки Windows на моем компьютере с двойной загрузкой.Я использовал bcdedit, и он говорит, что диспетчер загрузки Windows находится на устройстве \ HardDiskVolume2. Я думаю, что это раздел из Windows 8 при его установке. При использовании управления дисками я вижу 4 раздела. Один из них — C (Windows 8), D ( драйверы), H (Windows 7) и системный раздел EFI. 10 марта 2021 г. Меир Пелег. Windows 10. Как изменить язык системы на всем ПК с Windows 10> 1. Система Windows 10 позволяет вам установить предпочтительный язык в качестве языка системы по умолчанию во время ее установки.Конечно, изменить язык в предыдущих версиях Windows было довольно сложно. Шаг 3. В этой статье описывается, как изменить язык по умолчанию в Windows 7 на любой из более чем 30 доступных языков. Пользователи компьютеров часто сталкиваются с трудностями, связанными с изменением предустановленного языка своей операционной системы, либо с английского на язык по своему выбору, либо с другого языка на английский. Однако, обладая некоторыми базовыми знаниями в области форматирования, настроить операционную систему очень просто. Этот процесс довольно простой и наиболее полный, если у вас Windows 7 Ultimate или Enterprise.Такой подход полезен для дальнейшего… Нажмите «Добавить язык» и выберите язык, который вы хотите добавить. Выберите «добавить язык». Примечание. При изменении языка отображения изменяется язык системы. Чтобы изменить системный язык в Windows 10, закройте все запущенные приложения и выполните следующие действия: Откройте «Настройки». Щелкните Время и язык. Щелкните «Язык». В разделе «Предпочтительные языки» нажмите кнопку «Добавить предпочтительный язык». Найдите язык, который вы хотите использовать в Windows 10.Изменение языкового стандарта системы не влияет на язык меню и диалоговых окон Windows или других программ, использующих Unicode. 5. Более того, если вам нужно установить другой язык для экрана приветствия, оставив язык отображения системы как есть, вы, скорее всего, потратите часы на поиск решения, но… Microsoft — американская компания, но это не так. означает, что его ОС только на английском языке. Выберите нужный язык из раскрывающегося списка Текущий языковой стандарт системы и нажмите ОК. Windows 10 меняет язык системы — YouTube.Чтобы изменить язык отображения, перейдите на официальный сайт Microsoft и обновите свою систему до Window 10 Pro (платное обновление), а затем загрузите языковой пакет, чтобы изменить язык отображения .. К сожалению, на моем ПК была предустановлена Windows 10 Single Language (BR Portuguese), и я не могу изменить «язык отображения» с BR-PT… В Windows 10 вы можете изменить язык отображения. Он будет применим к экрану входа в Windows, приложению «Настройки», проводнику, рабочему столу, другим приложениям, веб-браузеру, а также к веб-сайтам, которые вы посещаете.Вот как проверить свой языковой выпуск Windows 10: нажмите кнопку «Пуск», выберите «Настройки»> «О программе», а затем прокрутите вниз до раздела спецификаций Windows. Приходилось даже прибегать к сторонним приложениям. Это хорошая причина для пользователей Windows 10 изменить региональные настройки и язык своей операционной системы Windows 10, работающей на их ПК. В Windows 10 легко изменить язык для всей системы, включая внутренние настройки и онлайн-дисплеи. Подробнее об управлении языковыми настройками.Обычно он предустановлен на некоторых ноутбуках с Windows, и пользователи не могут добавлять или изменять язык отображения пользовательского интерфейса, как это делают пользователи версии Pro. Чтобы изменить это, прокрутите немного вниз, в разделе «Предпочитаемые языки» выберите предпочтительный язык (в моем случае — английский, Канада) и нажмите. Например, текст в текстовых полях, выделенный серым цветом (… Выберите язык в меню языка отображения Windows. Шаг 10: Войдите в свою учетную запись Windows 10. Это означает, что все меню, параметры и описания будут отображаться на новом языке.В этом руководстве мы покажем вам, как изменить единицы измерения с США на метрические или наоборот. Чтобы добавить язык отображения или изменить язык системы в Windows 10, откройте программу Office, например Word. Итак, если вы настроили его с использованием настроек по умолчанию или выбрали неправильную раскладку, или если вы просто хотите переключиться на другой язык, вы можете легко добавить и изменить конфигурацию клавиатуры в любое время в будущем. 4. Новые языковые настройки будут включать экран приветствия и настройки по умолчанию для нового пользователя.Чаще всего отображается некорректное отображение запятой и десятичной дроби, поскольку изначально был установлен английский язык и не совсем, но есть исключения, когда это просто не работает. В Windows 10 вы можете установить языковые настройки для одного. Фактически, в предыдущих версиях вам приходилось загружать языковые пакеты с веб-сайтов. Вот как это сделать. Как изменить язык системы в Windows 10 | Windows Central Развертывание многоязычной последовательности задач Windows 10 С годами один из моих клиентов становится все более интернациональным, и хороший SCCM (теперь MEMCM 2002), настроенный для развертывания ОС только с двумя языками, начинает не полностью поддерживать усилия ИТ-отдела. занимается распространением Windows 10 с настраиваемыми языками.Метод 1. Измените языковой стандарт системы в Windows 10 с помощью панели управления. Windows 10 позволяет загружать и устанавливать языковые пакеты для изменения языка операционной системы на вашем компьютере. Как изменить программы по умолчанию в Windows 10. Ввести языковой пакет Windows 10. Чтобы изменить язык Windows 10 и отображать меню, заголовки окон, справку и многое другое на другом языке: Нажмите кнопку «Пуск» в Windows. Способ 2: изменить язык по умолчанию в панели управления. Зайдите в «Настройки» и нажмите «Время и язык».Изменить язык системы по умолчанию в Windows 10 несложно. Однако, если вы допустили ошибку или используете настроенное устройство, вам не придется беспокоиться о неправильных настройках, если ваши требования отличаются. В Windows 10 в процессе начальной установки вы можете выбрать язык по умолчанию. Есть ли способ сделать это с помощью команды / сценария. Например, если вы выберете английский в качестве языка отображения, Windows 10 будет взаимодействовать с вами на английском языке. Мы рекомендуем выполнить обновление до Windows 10, чтобы продолжать получать обновления безопасности и техническую поддержку.Windows 10 поддерживает более 108 языков и более 202 различных типов клавиатуры, что означает, что Windows 10 поддерживает более 7000 различных систем письма. Щелкните правой кнопкой мыши значок «Среда средств развертывания и обработки изображений» и выберите «Запуск от имени администратора». Windows 10 поддерживает языковые пакеты. Если вы используете Windows 7… Выбранный вами язык отображения изменяет язык по умолчанию, используемый такими функциями Windows, как «Настройки» и «Проводник». Windows 10 включает опции для изменения форматов, например Подробнее об управлении языковыми настройками.Чтобы изменить язык в Word, Excel, PowerPoint и других программах Office, вам необходимо загрузить и установить дополнительный языковой пакет для вашей версии Office с официальной страницы Microsoft. Чтобы использовать командные строки DISM, нам понадобится среда средств развертывания и создания образов из Windows 10 ADK. Выполните следующие действия, чтобы установить новый язык в Windows 10: Введите «панель управления» в поле поиска Windows и откройте приложение «Панель управления». Прежде всего, вам нужно будет установить новый язык … Измените язык системы — Windows 10.Один мой друг принес мне новый ноутбук, купленный в Германии. Выбор нового языка ввода для конкретного пользователя в Windows 10 не представляет большого труда, но это не меняет системный язык, используемый на экранах приветствия / завершения работы, которым по умолчанию является английский. Язык дисплея (Ultimate и Enterprise) Откройте панель управления. Их можно загрузить (иногда вам нужен лицензионный ключ, отличный от ключа HP OEM) и «записать» / расширить на DVD / USB. В левой части панели выберите Регион и язык.Откройте «Настройки» и нажмите «Время и язык». Вот как. Когда вы устанавливаете язык для каждого приложения в Windows, он запоминает, какой язык вы предпочитаете… Windows 10 имеет встроенную схему URI настроек (унифицированный идентификатор ресурса), которую можно использовать для запуска практически любой страницы приложения настроек. Я принимаю значения по умолчанию и нажимаю ОК; Sysprep запустится и перезапустится в Windows OOBE. Выберите язык из списка поддерживаемых языков. Измените системный язык на ПК с Windows 10. Более того, если вам нужно установить другой язык для экрана приветствия, оставив язык отображения системы как есть, вы, скорее всего, потратите часы на поиск решения, но… Измените представление панели управления на «Категория», чтобы оно было легко найти варианты.2. Итак, нажмите Win + R, скопируйте и вставьте ms-settings: regionlanguage в пустое поле и нажмите Enter. Доступны ISO-образы различных ОС Microsoft. Мы уже говорили, что процесс упростился. По умолчанию Windows будет использовать один язык для всех приложений, если вы их не измените. Все языки, кроме языка проверки, в Office для Mac такие же, как и в операционной системе. Мы должны упомянуть, что ваши региональные настройки также определяют, какую страну использует приложение Microsoft Store, что, в свою очередь, будет определять используемую валюту и параметры поля адреса, которые вы … На вашем компьютере установлен общесистемный язык по умолчанию в Windows 10, но вы этого не делаете. Не нужно зацикливаться на нем, если у вас другие потребности.Следуйте инструкциям здесь, чтобы изменить язык системы. Щелкните Регион и язык. Дата последнего изменения: 24.04.2020. Чтобы изменить язык в Word, Excel, PowerPoint и других программах Office, вам необходимо загрузить и установить дополнительный языковой пакет для вашей версии Office с официальной страницы Microsoft. Перейдите в Файл> Параметры и выберите Язык. В сегодняшнем посте мы узнаем, как изменить язык в Windows 10. 3. Microsoft рекомендует изменить язык системы на нужный язык, если вы хотите изменить язык интерфейса Office навсегда.Как изменить язык на моем компьютере Acer? Шаг 2. Это может показаться невероятным, но это правда. 2. Откройте «Настройки» и добавьте язык. Нажмите Win + I на клавиатуре, чтобы открыть «Настройки». Шаг 1. Откройте панель управления. Если ваш компьютер поддерживает несколько языков, щелкните значок Windows, затем значок «Параметры», выберите «Время и язык»> «Регион и язык»> «Добавить язык» и загрузите языковой пакет по вашему выбору. Windows 7 позволяет изменять язык отображения большей части интерфейса.Но если вы работаете в уже настроенной системе и хотите изменить язык системы по умолчанию, то это руководство поможет вам в этом. Единый язык Windows 10 — это в основном домашняя версия Windows, но только с одним системным языком. Идентификатор документа: HT117628. Шаг 4. Выберите новый языковой стандарт системы и нажмите «ОК». До Windows 10 дней пользователи могли легко менять шрифт системы по умолчанию. Измените язык по умолчанию в Windows 10. Шаг 1. Прежде всего, откройте приложение «Настройки» на своем компьютере, а затем нажмите «Время и язык».Изменение языка отображения позволяет изменить язык, который будет использовать вся операционная система Windows 10. Нажмите кнопку с плюсом рядом с надписью «Добавить язык». Каждое сочетание клавиш для смены языка клавиатуры в Windows 10 работает с языковой панелью. Я просмотрел несколько руководств по смене языка, но ничего не работает. Выберите Время и язык> Регион и язык. Пошаговая смена языка в Windows 10. Исходная дата публикации: 29.01.2018. Windows 10 Single Language Change Language.В разделе «Языки» нажмите «Добавить язык». Если вы хотите изменить язык на своем компьютере, это сделать довольно просто. Включите распознавание неродных акцентов для языка речи. Выполните следующие действия, чтобы настроить параметры языка системы Windows. Для продолжения следуйте приведенным ниже инструкциям. Как добавить новый языковой пакет в Windows 10. С января 2020 года Microsoft больше не поддерживает Windows 7. Шаг 2. Нажмите «Изменить формат даты, времени или чисел», чтобы продолжить. Кортана — одна из самых впечатляющих и удивительных функций Windows 10.Я бы предпочел избегать использования каких-либо внешних файлов ps1 или командных файлов. Теперь отсюда выберите язык, который вы хотите добавить или установить в Windows 10, чтобы изменить язык отображения Windows 10. В сегодняшнем посте мы узнаем, как изменить язык в Windows 10. Вот как это сделать. Например, в Windows 7 есть возможность изменить семейство шрифтов в настройках «персонализации» устройства. Чтобы изменить язык по умолчанию в Windows 10: сначала нажмите сочетание клавиш Windows + I, чтобы запустить приложение «Настройки».
Малый настольный флип-календарь, Mga Nagawa Ni Mariano Ponce Sa Kilusang Propaganda, Оптимистичный взгляд на жизнь, Речь Обамы о победе 2008 г. Полный текст, Ничем не примечательные средства исследования, Список угольных шахт в Чхаттисгархе, Распределение частот может быть построено для, Афрохаукинг Дип Хаус,
Как изменить языковые настройки в Windows 10
При установке Windows вам будет предложено выбрать язык по умолчанию для вашего ПК. Но если вы предпочтете изменить этот язык позже? Или несколько пользователей получают доступ к ПК; вы можете изменить язык по умолчанию, не переустанавливая Windows.Верно?
В этом руководстве мы обсудим простые способы легко изменить языковые настройки в Windows 10, включая новые и существующие учетные записи.
Как изменить системный язык по умолчанию Windows 10
Если вы переезжаете в другой регион или выбрали неправильный язык при настройке Windows, следуйте инструкциям по изменению языка на английский или ваш предпочтительный язык в Windows 10.
Примечание: Чтобы применить изменения, войдите в Windows 10 и используйте учетную запись администратора.
- Отключить синхронизацию языков
- Установка языка в Windows 10
- Изменить язык системы
- Изменение региональных настроек, экрана приветствия и новых учетных записей пользователей
- Добавление новой клавиатуры
Дополнительная информация
- Удаление языка из Windows 10
- Удаление языкового пакета
Отключить синхронизацию языков
языковые настройки в Windows 10 синхронизируются между устройствами; поэтому, прежде чем вносить какие-либо изменения, давайте узнаем, как отключить языковые настройки в Windows 10.Как только вы это сделаете, язык системы будет изменен только для одного ПК.
1. Чтобы отключить синхронизацию языков в Windows 10, выполните следующие действия:
2. Нажмите Windows + I, чтобы открыть настройки Windows.
Щелкните Учетные записи> Синхронизировать настройки на левой панели.
Примечание : Убедитесь, что вы вошли в учетную запись Microsoft; в противном случае все параметры будут недоступны, как на скриншоте.
3. Затем в разделе «Индивидуальные настройки синхронизации» отключите «Языковые настройки».”
4. Теперь вы готовы к изменению языковых настроек.
Установка языка в Windows 10
Чтобы установить язык в Windows 10, вам необходимо войти в систему под учетной записью администратора. После входа в систему выполните следующие действия, чтобы установить язык в Windows 10:
.1. Нажмите Windows + I, чтобы открыть окно настроек
2. Время обращения и выбор языка
3. Выберите язык> Добавить предпочтительный язык.
4. Найдите язык, который хотите добавить, выберите его и нажмите Далее.
5. Убедитесь, что установлен флажок Установить языковой пакет. Кроме того, если вы хотите установить его в качестве языка отображения, выберите «Установить как язык отображения».
6. После установки всех параметров нажмите «Установить». Подождите, пока действие закончится.
7. Когда закончите, вы увидите установленный язык
8. Чтобы добавить этот язык в качестве языка приложения по умолчанию, используйте клавишу со стрелкой вверх
9.Это сделает выбранный язык языком ввода по умолчанию, языком приложения.
10. Изменения вступят в силу после перезагрузки ПК и входа в систему.
Изменить язык системы
Чтобы изменить язык системы в Windows 10, закройте работающее приложение и выполните следующие действия:
- Нажмите Windows + I
- Щелкните Время и язык> Добавить предпочтительный язык.
- Выберите язык, который хотите добавить> Далее
- Установите флажок «Установить как язык отображения»> «Установить ».
- Это сделает выбранный язык системным языком по умолчанию при следующей перезагрузке и входе в систему.
Изменение региональных настроек, экрана приветствия и новых учетных записей пользователей
Если вы переезжаете и хотите изменить язык системы, вам необходимо обновить настройки региона.
Чтобы изменить региональные настройки в Windows 10, выполните следующие действия:
1. Откройте настройки Windows, нажав клавиши Windows + I
2. Нажмите Время и язык> Регион
3. Щелкните стрелку вниз, чтобы выбрать страну или регион.
4.Чтобы изменить региональный формат, щелкните стрелку вниз.
5. Затем щелкните параметр «Язык» на левой панели.
6. Здесь щелкните Настройки административного языка.
7. В новом окне перейдите на вкладку «Администрирование» и нажмите «Копировать настройки».
8. Затем установите флажок рядом с экраном приветствия и системными учетными записями и новыми учетными записями пользователей> ОК> ОК.
9. Нажмите кнопку «Перезагрузить сейчас».
После этого вы увидите измененные настройки региона в соответствии с выбранным вами физическим местоположением. Используйте те же шаги, если вы хотите изменить настройки языка отображения для полной Windows 10.
Добавление новой клавиатуры
При изменении языка в Windows 10 также добавляется стандартная клавиатура для этого языка. Чтобы добавить еще одну клавиатуру, выберите «Настройки» (Windows + I)> «Время и язык»> «Язык». Выберите язык, для которого вы хотите добавить клавиатуру> Параметры.
На следующем экране щелкните Добавить клавиатуру> выберите клавиатуру из списка.
После этого вы увидите выбранную клавиатуру под клавиатурами.
Примечание: Когда добавлено более одного метода ввода, вы видите выбранную клавиатуру на панели задач (та, которая содержит время и дату). Либо нажмите Win + пробел, либо щелкните язык, чтобы изменить методы ввода. Если вы нажмете клавишу Windows + пробел, не покидайте клавишу Windows, пока не будет выбран язык
Дополнительная информация
Как удалить язык из Windows 10
Если вы добавили язык в Windows 10 для гостя и теперь, поскольку гость ушел, вы хотите его удалить.Выполните следующие действия:
- Откройте настройки Windows, нажав клавиши Windows + I
- Нажмите Время и язык> Язык
- Здесь, на правой панели, вы увидите все установленные языки.
- Выберите язык, который вы хотите удалить, и нажмите кнопку «Удалить».
Это приведет к удалению выбранного языка из операционной системы Windows 10.
Примечание. Если у вас установлен только один языковой пакет, вы не увидите индикатор языка на панели задач.
Удаление языковых пакетов из Windows 10 вручную
Если вы не хотите выполнять так много шагов, вы можете удалить языковой пакет с помощью простой команды.Чтобы использовать его, выполните следующие действия:
Нажмите клавиши Windows + R
Откроется окно Выполнить, введите Lpksetup / u
Откроется окно Установить или удалить языки отображения . Выберите язык, который вы хотите удалить, и нажмите Далее .
Индикатор выполнения сообщит об успешном завершении команды. После перезапуска Windows выбранный языковой пакет будет удален из Windows 10.
Надеюсь, теперь вы поняли, как изменить настройки языка системы в Windows 110.Вы можете выполнить эти простые шаги, если вам нужно изменить настройки языка дисплея, клавиатуры или настройки языка системы по умолчанию.
Если все эти языковые изменения казались захватывающими, поищите лучшие приложения для изучения языков.
ИСПРАВЛЕНИЕ: язык дисплея Windows 10 не меняется (решено) — wintips.org
Поскольку я заметил, что на некоторых компьютерах язык отображения Windows вообще не меняется или не меняется в некоторых меню, я решил написать несколько инструкций для решения этих проблем.Поэтому, если вы не можете изменить язык отображения в Windows 10 или если вы чувствуете, что язык в некоторых частях Windows 10 (например, в меню «Настройки») отличается от языка, выбранного в параметре «Язык отображения Windows» , продолжайте читать ниже.
Как исправить: не удается изменить язык дисплея Windows 10.
Метод 1. Загрузите языковой пакет.
Распространенной причиной проблемы «Язык дисплея Windows 10 не меняется» является то, что языковой пакет для нужного языка дисплея не установлен.Чтобы установить языковой пакет для предпочтительного языка отображения:
1. Перейдите к Пуск меню -> Настройки -> Время и язык.
2. В параметрах Язык щелкните язык, на котором будет отображаться язык Windows 10, и выберите Параметры . *
* Примечание. Если желаемого языка нет в списке, нажмите кнопку + Добавить язык и установите нужный язык со всеми его функциями.
3. Щелкните, чтобы Загрузите , языковой пакет и дождитесь завершения процесса. Когда это будет сделано, продолжите и загрузите также все другие ресурсы для выбранного языка. (Базовый набор текста, почерк и речь).
4. Теперь вернитесь к предыдущему экрану и под опцией Windows display language укажите желаемый язык.
5. Когда появится запрос, нажмите Да, выйти сейчас , чтобы применить изменение языка.
6. Войдите в Windows 10 еще раз. *
* Примечание. Убедитесь, что на экране входа в систему вы выбрали правильный язык для пароля (если он у вас есть).
7. Теперь снова перейдите к Пуск меню -> Настройки -> Время и язык .
8. В Language options, откройте настройки административного языка.
9. Нажмите кнопку Копировать настройки .
10. Проверьте экран приветствия и системные учетные записи и Новая учетная запись пользователя и нажмите ОК .
11. Закройте все окна и перезапустите компьютер, чтобы изменения вступили в силу. *
* Примечание. Если вы хотите отображать текст в программах, не поддерживающих Unicode, измените также системный языковой стандарт на нужный язык.
Метод 2. Удалите и повторно установите язык интерфейса.
Одним из наиболее эффективных решений для устранения проблем с установкой «Язык отображения» в Windows 10 является удаление и повторное добавление языка отображения.
1. Перейдите к Пуск меню -> Настройки -> Время и язык.
2. В параметрах Language выберите язык, который должен быть языком отображения Windows 10, и нажмите Remove.
3. Перезагрузите ваш компьютер.
4. После перезапуска снова перейдите к параметрам Язык и нажмите кнопку + Добавить языки .
5. Найдите нужный язык в списке языков и нажмите Далее.
6. Установите все флажки , чтобы установить все языковые функции, и нажмите Установить.
7. После завершения установки выйдите из системы и войдите снова, чтобы применить изменение языка.
8. Наконец, примените шаги 8-11 из метода-1 выше, чтобы применить языковые настройки на экране приветствия и новые учетные записи пользователей.
Метод 3. Исправьте ошибки повреждения Windows с помощью инструментов DISM и SFC.
Если вам не удается изменить язык отображения Windows 10, следуйте приведенным ниже инструкциям, чтобы исправить Windows 10, а затем снова перейдите к изменению языка отображения.
1. Откройте командную строку от имени администратора. Для этого:
1. В поле поиска введите: cmd или , командная строка
2. Щелкните правой кнопкой мыши командную строку (результат) и выберите Запуск от имени администратора .
2. В окне командной строки введите следующую команду и нажмите Enter:
- Dism.exe / Online / Cleanup-Image / Restorehealth
3. Подождите, пока DISM не отремонтирует магазин компонентов. Когда операция будет завершена (вы должны быть проинформированы, что повреждение хранилища компонентов было исправлено), подайте эту команду и нажмите Введите :
4. Когда сканирование SFC завершится, перезапустите ваш компьютер.
5. Следуйте инструкциям из метода 2 выше, чтобы установить нужный язык интерфейса.
Вот и все! Какой метод сработал для вас?
Сообщите мне, помогло ли вам это руководство, оставив свой комментарий о своем опыте.Пожалуйста, поставьте лайк и поделитесь этим руководством, чтобы помочь другим.
Полная защита домашнего ПК — Защитите до 3 ПК с помощью НОВОГО ПО Malwarebytes Anti-Malware Premium!
Изменить язык системы Windows — Win10.Guru
Есть несколько причин, по которым пользователь может захотеть изменить системный язык Windows. Предположим, например, что эмигрант, живущий и работающий за границей, покупает компьютер с предустановленной Windows на неправильном языке.Я один из тех эмигрантов; Покупая компьютеры здесь, в моей принятой родной стране, Германии, предустановленная ОС на немецком языке. Поскольку я хочу, чтобы моя ОС была представлена на британском английском языке, я обычно просто протираю SSD / HDD и чисто устанавливаю английскую (en-GB) Windows, тем самым избавляясь от лишнего ПО.
Но: чьи-то раздутые программы могут быть полезными для других. Для этих пользователей, а также для всех, кто просто хочет изменить язык системы Windows без потери личных данных, настроек, установленного программного обеспечения и приложений, есть простой и относительно быстрый способ сделать это.Вот как.
В этом примере я заменю UK English Windows 10 на Mexican Spanish . Я добавлю мексиканский испанский язык в мою английскую английскую Windows Windows (учебник на десяти форумах: https://www.tenforums.com/tutorials/114085-add-language-windows-10-a.html).
После установки пакета мексиканского испанского языка я запускаю средство подготовки системы Windows (sysprep.exe). Он находится в папке C: \ Windows \ System32 \ Sysprep .Я принимаю значения по умолчанию и нажимаю OK ;
Sysprep запустится и перезапустится в Windows OOBE.
Теперь я могу изменить язык системы, выбрав испанский (español):
Системный язык будет изменен, и будет запущен полный запуск при первом включении. Моя учетная запись пользователя, личные данные, программное обеспечение и приложения остаются нетронутыми. Когда OOBE попросит меня создать начальную учетную запись пользователя, я выберу Offline account :
Поскольку моя исходная учетная запись пользователя уже существует, я не могу использовать ее при создании начального пользователя-администратора.Я должен создать нового временного фиктивного пользователя:
Вот и все: все готово, все осталось нетронутым, а системный язык изменен на мексиканский испанский:
Наконец, я выйду из фиктивной учетной записи пользователя, войду в свою исходную учетную запись и удалю фиктивного пользователя.
Помните, Windows 10 позволяет легко находить настройки даже при работе с языковой версией, с которой вы не знакомы. В программе установки Windows, OOBE, приложении «Параметры» при добавлении языков и т. Д. Символы / значки одинаковы для всех языков, а все варианты выбора и параметры находятся в одном и том же порядке и в одном месте.Подробнее здесь: Помощь пользователям с неанглоязычной Windows 10
Вот и все.
Кари
Как изменить язык Windows 10 (например, на испанский)
Учите новый язык? Пытаетесь объяснить, как что-то работает в Windows на иностранном языке? Сделать Windows относительно легко, и большинство приложений отображают все на выбранном вами языке. Узнайте здесь , как изменить язык в Windows 10 для всего интерфейса.
Во-первых, Прогулка по ветряным мельницам
Земля голландцев, как мы знаем, заполнена ветряными мельницами: мельницы использовались для перемалывания зерна, выработки электроэнергии, выступали в качестве якорей в картинах и требовали земли у моря — конечно, чтобы установить на них больше ветряных мельниц.
Ветряным мельницам нужен ветер, как и любопытное голландское слово: uitwaaien — гениальный глагол, который, как выразился Кристофер Дж. Мур в своей книге Другими словами , означает «ходить по ветру для развлечения» (или, прозаичнее «подышать свежим воздухом»).
Теперь хотите изменить интерфейс Windows для развлечения, учебы или бизнеса? Это легко, и, если ветер не слишком сильный, мы можем сделать это на улице. Давай… уитваайен!
Как изменить язык Windows 10 (например, на испанский или иврит)
Необходимое время: 5 минут.
Чтобы изменить язык Windows 10 и отображать меню, заголовки окон, справку и многое другое на другом языке:
- Нажмите кнопку Пуск, в Windows.
- Выберите Настройки (на нем есть значок шестеренки).
Сочетание клавиш Windows: вы можете нажать Windows I , чтобы напрямую открыть настройки Windows.
- Откройте категорию Время и язык .
- Теперь перейдите в подкатегорию Язык .
- Выберите язык, который вы хотите использовать для интерфейса Windows, а также в качестве предпочтительного для приложений, приложений и веб-сайтов в Язык отображения Windows .
Новый язык : Если языка, который вы хотите использовать для Windows, еще нет в списке, вы обычно можете установить его с помощью языкового пакета. (См. Ниже.)
Примечание : Это переместит язык в верхнюю часть списка под Предпочтительные языки . Если приложение или веб-сайт, например, недоступны на первом языке, Windows попробует второй в списке, затем третий и так далее.
Измените Windows 10 на испанский : Чтобы изменить язык на испанский, выберите, например, Español (Estados Unidos), .
Измените язык Windows 10 на иврит : в качестве другого примера для иврита выберите עברית .
« Сортировка» списка : Вы не можете легко отсортировать список. Что вы можете сделать, так это выборочно удалить языки и добавить их обратно, что переместит их в конец. - Выйдите из Windows.
- Снова войдите в Windows.
Как добавить новый язык в Windows 10
Чтобы установить языковой пакет для Windows 10 (версия 20h3 и новее):
- Откройте параметры Язык в Windows 10 Настройки .(См. Выше.)
- Щелкните Добавьте язык под Предпочтительные языки .
- Выделите язык, который хотите установить.
Поиск : вы можете искать по родному названию языка или его английскому переводу, часто также по стране.
Пример : введитеespañol, чтобы найти региональные варианты испанского (включая, например, Español (Estados Unidos) и Español (España) ). - Теперь нажмите Далее .
- Проверить Установить языковой пакет.
Сделать его языком Windows 10 : Проверить Установить в качестве языка отображения Windows , чтобы Windows 10 использовала новый язык для интерфейса.
Рукописный ввод : при желании отметьте Рукописный ввод , чтобы Windows 10 распознавала рукописный ввод на языке. - Теперь нажмите Установить .
Добавить язык в версию Windows 10 2004
Для обучения Windows 10 версии 2004 и ее интерфейса новому языку:
- Откройте Local Experience Packs в приложении Microsoft Store.
Совет : Щелкните Добавить язык отображения Windows в Microsoft Store на панели языковых настроек. - Выберите желаемый язык.
Совет : Вы также можете использовать поиск в Microsoft Store, чтобы найти свой язык, конечно; для поиска используйте что-то вродеlocal experience pack - Щелкните Получите .
- Выберите выбранный язык в Предпочитаемый язык .
- Теперь нажмите Установить .
Как изменить язык Windows 10: FAQ
Могу ли я изменить версию испанского (или немецкого, китайского,…)?
Да.
Microsoft обычно предлагает языковые пакеты для различных регионов, диалектов, креолов, пиджинов и вариантов.
Изменит ли изменение языка операционной системы язык веб-сайтов?
Не обязательно. Многие браузеры имеют собственные настройки языка:
(Как изменить язык в Windows, протестировано с Windows 10 версии 21h2; обновлено в ноябре 2021 г.)
.
 Это полезно для планшетов с ручками и устройств с сенсорным экраном.
Это полезно для планшетов с ручками и устройств с сенсорным экраном.