Как включать и отключать экранную лупу с помощью мыши?
Вы можете пользоваться экранной лупой так же, как обычной лупой, для увеличения текста и изображений в любой части экрана. Например, с помощью экранной лупы можно прочитать маленький блок текста на веб-странице или легко просмотреть часть изображения в программе для редактирования фотографий.
Если кнопка мыши для вызова экранной лупы не назначена по умолчанию, вы можете сделать это самостоятельно. Сведения о переназначении кнопок мыши представлены в статье Как переназначать кнопки мыши?
При включенной экранной лупе остальные кнопки мыши работают обычным образом.
Использование экранной лупы
В Windows 7 доступно два режима экранной лупы: полное увеличение экрана и режим линзы.
Включение или отключение экранной лупы
Изменение вида экранной лупы
-
Чтобы изменить вид экранной лупы и переключаться между полным увеличением экрана и режимом линзы, удерживайте кнопку

Примечание: Параметры экранной лупы сохраняются после каждого использования. Например, если закрыть окно экранной лупы в режиме линзы, то в следующий раз оно также откроется в этом режиме.
Изменение уровня увеличения
-
При открытом окне экранной лупы нажмите и удерживайте кнопку Увеличить, а затем прокрутите колесико мыши от себя (вперед), чтобы увеличить масштаб, или на себя (назад), чтобы уменьшить масштаб.
Примечания:
-
Если на вашей мыши нет колесика, удерживайте клавишу Windows и клавишу «+» (плюс) или «–» (минус), чтобы увеличивать или уменьшать масштаб.
-
Параметры экранной лупы сохраняются после каждого использования.
 Например, если закрыть окно экранной лупы при высоком уровне увеличения, то в следующий раз оно откроется с тем же уровнем.
Например, если закрыть окно экранной лупы при высоком уровне увеличения, то в следующий раз оно откроется с тем же уровнем.
Изменение высоты и ширины окна экранной лупы
-
При открытом окне экранной лупы нажмите и удерживайте кнопку «Увеличить», а затем перемещайте мышь вниз, чтобы увеличить высоту окна, или вверх, чтобы уменьшить ее.
-
Переместите мышь вправо, чтобы увеличить ширину окна, или влево, чтобы уменьшить ее.
Изменение масштаба заметок в OneNote
Используйте клавиатуру и экранный диктор (средство чтения с экрана, встроенное в Windows), чтобы увеличивать и уменьшать страницы OneNote 2016. Это позволяет временно изменять размер элементов на странице, не меняя форматирование.
Примечания:
-
Новые возможности Microsoft 365 становятся доступны подписчикам Microsoft 365 по мере выхода, поэтому в вашем приложении эти возможности пока могут отсутствовать. Чтобы получать новые возможности быстрее, станьте участником программы предварительной оценки Office.
-
Сочетания клавиш можно найти в OneNote.
-
В этой статье предполагается, что вы используете экранный диктор — средство чтения с экрана, встроенное в Windows. Дополнительные сведения об использовании экранного диктора см. в статье Полное руководство по использованию экранного диктора.
-
В этой статье также рассматриваются функциональные возможности JAWS. Дополнительные сведения о JAWS для Windows см.
 в кратком руководстве по началу работы с JAWS для Windows.
в кратком руководстве по началу работы с JAWS для Windows. В этой статье предполагается, что вы используете данное приложение на компьютере. На телефоне или планшете с Windows некоторые команды навигации и жесты могут отличаться.
Увеличить или уменьшить содержимое страницы можно на вкладке ленты Вид. Если у вас сенсорный экран, используйте жесты сжатия и растяжения страницы.
-
На странице, масштаб которой нужно изменить, выполните одно из следующих действий.
-
Чтобы увеличить масштаб текущей страницы и просмотреть отдельную часть заметок крупным планом, нажмите клавиши ALT+CTRL+SHIFT+ПЛЮС (+).
-
Чтобы уменьшить текущую страницу и просмотреть больше заметок одновременно, нажмите клавиши ALT+CTRL+SHIFT+МИНУС (-)
-
-
Чтобы вернуться к настройкам, заданным по умолчанию, откройте вкладку Вид, нажав клавиши ALT+О, а затем нажмите клавишу А.

Совет: Чтобы получить нужный масштаб, увеличьте или уменьшите страницу несколько раз подряд. Если вас не устраивают значения масштаба, применяемые OneNote, вы можете задать определенный масштаб. Нажмите клавиши ALT+О, M2, введите нужное значение (в процентах) и нажмите ВВОД.
Дополнительные сведения
Вставка содержимого в записные книжки в OneNote 2016 с помощью средства чтения с экрана
Предоставление общего доступа к записным книжкам и совместная работа над ними в OneNote с помощью средства чтения с экрана
Сочетания клавиш в OneNote
Выполнение основных задач в OneNote с помощью средства чтения с экрана
Настройка устройства для поддержки специальных возможностей в Microsoft 365
Специальные возможности в OneNote
 Это позволяет временно изменять размер элементов на странице, не меняя форматирование.
Это позволяет временно изменять размер элементов на странице, не меняя форматирование.Увеличить или уменьшить содержимое страницы можно на вкладке ленты Вид. OneNote для Mac запоминает масштаб, примененный к каждой отдельной странице записной книжки, даже если вы выключили и перезапустили OneNote.
-
-
Чтобы увеличить масштаб текущей страницы и просмотреть отдельную часть заметок крупным планом, нажмите клавиши COMMAND+ПЛЮС (+). Вы услышите слово «Увеличить».
-
Чтобы уменьшить текущую страницу, нажмите клавиши COMMAND+МИНУС (-). Вы услышите слово «Уменьшить».
-
-
Чтобы вернуться к настройкам, используемым по умолчанию, нажмите COMMAND+0 (нуль).

Совет: Чтобы получить нужный масштаб, увеличьте или уменьшите страницу несколько раз подряд. Если вас не устраивают значения масштаба, применяемые OneNote, вы можете задать определенный масштаб. Нажимая F6, пока не услышите «<текущая вкладка ленты>, (…) (…) из 4», нажимая клавишу СТРЕЛКА ВПРАВО, пока не услышите «Вид, вкладка, 4 из 4», а затем нажмите клавиши CONTROL+OPTION+ПРОБЕЛ, чтобы перейти на вкладку Вид. Нажимая клавишу TAB, пока не услышите «<текущего масштабирования>, масштаб, комбобок», введите нужное значение и нажмите клавишу ВВОД.
Дополнительные сведения
Вставка содержимого в записные книжки в OneNote 2016 с помощью средства чтения с экрана
Упорядочение записных книжек, разделов и страниц в OneNote с помощью средства чтения с экрана
Сочетания клавиш в OneNote
Выполнение основных задач в OneNote с помощью средства чтения с экрана
Настройка устройства для поддержки специальных возможностей в Microsoft 365
Специальные возможности в OneNote
Используйте VoiceOver ( встроенное в iOS устройство чтения с экрана) с функцией масштабирования на телефоне, чтобы увеличить масштаб OneNote для iOS экрана.
Примечания:
-
Новые возможности Microsoft 365 становятся доступны подписчикам Microsoft 365 по мере выхода, поэтому в вашем приложении эти возможности пока могут отсутствовать. Чтобы получать новые возможности быстрее, станьте участником программы предварительной оценки Office.
-
В этой статье предполагается, что вы используете VoiceOver — средство чтения с экрана, встроенное в iOS. Дополнительные сведения об использовании VoiceOver см. на странице Универсальный доступ в продуктах Apple.
-
В этом разделе предполагается, что вы используете iPhone. На iPad некоторые команды навигации и жесты могут отличаться.
В этом разделе
Включить функцию масштабирования
Включите функцию масштабирования в параметрах доступности телефона.
-
Проводите тремя пальцами вправо или влево по экрану телефона, чтобы перейти к значку Настройки на главном экране. Затем проводите пальцем вправо, пока не услышите слово «Настройки», и дважды коснитесь экрана.
-
В Параметры, чтобы открыть меню «Доступность», проводите пальцем вправо, пока не услышите «Общие, кнопка», а затем дважды коснитесь экрана. Проводите пальцем вправо, пока не услышите «Кнопка «Специальными возможности»», а затем дважды коснитесь экрана.
-
Чтобы открыть меню Увеличение, проводите пальцем вправо, пока не услышите сообщение «Увеличение выключено, кнопка», а затем дважды коснитесь экрана.
-
Чтобы включить функцию Увеличение, проводите пальцем вправо, пока не услышите сообщение «Увеличение выключено», а затем дважды коснитесь экрана.

Увеличение заметок
При использовании функции масштабирования вы можете использовать жесты для увеличения содержимого страницы в OneNote для iOS.
На странице OneNote, масштаб которой вы хотите изменить, выполните одно из следующих действий:
-
Чтобы увеличить масштаб и просмотреть отдельную часть заметок крупным планом, дважды коснитесь экрана тремя пальцами.
-
Чтобы перейти к другой точке, перетащите экран тремя пальцами.
-
Чтобы вернуться к стандартному масштабу, дважды коснитесь экрана тремя пальцами.
Дополнительные сведения
Предоставление общего доступа к записным книжкам и совместная работа над ними в OneNote с помощью средства чтения с экрана
Вставка содержимого в записные книжки в OneNote 2016 с помощью средства чтения с экрана
Выполнение основных задач в OneNote с помощью средства чтения с экрана
Настройка устройства для поддержки специальных возможностей в Microsoft 365
Специальные возможности в OneNote
Чтобы увеличить масштаб страницы OneNote для Android, используйте TalkBack (встроенное в Android средство чтения с экрана) и функцию «Увеличение» на телефоне.
Примечания:
-
Новые возможности Microsoft 365 становятся доступны подписчикам Microsoft 365 по мере выхода, поэтому в вашем приложении эти возможности пока могут отсутствовать. Чтобы получать новые возможности быстрее, станьте участником программы предварительной оценки Office.
-
В этой статье предполагается, что вы используете TalkBack — средство чтения с экрана, встроенное в Android. Дополнительные сведения об использовании TalkBack см. на странице Специальные возможности в Android.
-
В этой статье предполагается, что вы используете данное приложение на телефоне с Android. На планшете с Android некоторые команды навигации и жесты могут отличаться.
-
Перед запуском OneNote для Android убедитесь, что средство TalkBack включено.

В этом разделе
Включение функции «Увеличение»
Включите функцию «Увеличение» в параметрах специальных возможностей на телефоне.
-
Чтобы открыть меню Спец. возможности, в приложении Настройки проводите пальцем вправо, пока не услышите сообщение «Спец. возможности», а затем дважды коснитесь экрана.
-
Чтобы открыть меню Увеличение, проводите пальцем вправо, пока не услышите сообщение «Увеличение выключено», а затем дважды коснитесь экрана.
-
Чтобы включить функцию Увеличение изображения на экране, проводите пальцем вправо, пока не услышите сообщение «Увеличение по тройному нажатию выключено», а затем дважды коснитесь экрана.
 Проводите пальцем вправо, пока не услышите «Выключено, переключатель», а затем дважды коснитесь экрана. Функция Увеличение будет включена, и вы услышите «Включено».
Проводите пальцем вправо, пока не услышите «Выключено, переключатель», а затем дважды коснитесь экрана. Функция Увеличение будет включена, и вы услышите «Включено».
Увеличение заметок
Включив функцию «Увеличение», можно использовать жесты для увеличения содержимого на страницах OneNote для Android.
На странице OneNote, масштаб которой вы хотите изменить, выполните одно из следующих действий:
-
Чтобы увеличить масштаб и просмотреть отдельную часть заметок крупным планом, трижды коснитесь экрана. Чтобы вернуться к настройкам, используемым по умолчанию, снова трижды коснитесь экрана.
-
Чтобы перейти к другой точке, перетащите экран двумя пальцами.
-
Чтобы вернуться к стандартному масштабу, трижды коснитесь экрана.

Дополнительные сведения
Чтение страниц в OneNote с помощью средства чтения с экрана
Вставка содержимого в записные книжки в OneNote с помощью средства чтения с экрана
Выполнение основных задач в OneNote с помощью средства чтения с экрана
Настройка устройства для поддержки специальных возможностей в Microsoft 365
Навигация в OneNote с использованием специальных возможностей
Чтобы увеличить масштаб страницы OneNote для Windows 10, используйте экранный диктор (встроенное в Windows средство чтения с экрана) и экранную лупу на телефоне.
Примечания:
-
Новые возможности Microsoft 365 становятся доступны подписчикам Microsoft 365 по мере выхода, поэтому в вашем приложении эти возможности пока могут отсутствовать. Чтобы получать новые возможности быстрее, станьте участником программы предварительной оценки Office.
-
В этой статье предполагается, что вы используете экранный диктор — средство чтения с экрана, встроенное в Windows. Дополнительные сведения об использовании экранного диктора см. в статье Полное руководство по использованию экранного диктора.
-
В этой статье предполагается, что вы используете данное приложение на телефоне с Windows. На планшете или компьютере некоторые команды навигации и жесты могут отличаться.
В этом разделе
Включить функцию «Лупу»
Включите экранную лупу в параметрах специальных возможностей на телефоне.
-
Чтобы открыть меню Специальные возможности, на экране Настройки проводите пальцем вправо, пока не услышите сообщение «Специальные возможности», а затем дважды коснитесь экрана.
-
Чтобы открыть меню Экранная лупа, проводите пальцем вправо, пока не услышите сообщение «Экранная лупа», а затем дважды коснитесь экрана.
-
Чтобы включить экранную лупу, проводите пальцем вправо, пока не услышите сообщение «Выключена, экранная лупа, переключатель», а затем дважды коснитесь экрана. Экранная лупа будет включена, и вы услышите «Включена, экранная лупа, переключатель»
Увеличение заметок
Включив экранную лупу, можно использовать жесты для увеличения содержимого на страницах OneNote для Windows 10.
На странице OneNote, масштаб которой вы хотите изменить, выполните одно из следующих действий:
-
Чтобы увеличить масштаб и просмотреть отдельную часть заметок крупным планом, дважды коснитесь экрана двумя пальцами.
-
Чтобы перейти к другой точке, перетащите экран двумя пальцами.
-
Чтобы изменить масштаб, после включения увеличения дважды коснитесь экрана двумя пальцами и удерживайте его, а затем перетащить пальцы вверх или вниз, чтобы увеличить или уменьшить масштаб.
-
Чтобы вернуться к стандартному масштабу, дважды коснитесь экрана двумя пальцами.
Дополнительные сведения
Предоставление общего доступа к записным книжкам и совместная работа над ними в OneNote с помощью средства чтения с экрана
Вставка содержимого в записные книжки в OneNote 2016 с помощью средства чтения с экрана
Выполнение основных задач в OneNote с помощью средства чтения с экрана
Специальные возможности в OneNote
Используйте OneNote в Интернете с экранный диктор , встроенным Windows чтения с экрана, в веб-браузере для увеличения или уменьшения страницы.
Примечания:
-
Новые возможности Microsoft 365 становятся доступны подписчикам Microsoft 365 по мере выхода, поэтому в вашем приложении эти возможности пока могут отсутствовать. Чтобы получать новые возможности быстрее, станьте участником программы предварительной оценки Office.
-
Сочетания клавиш можно найти в OneNote.
-
В этой статье предполагается, что вы используете экранный диктор — средство чтения с экрана, встроенное в Windows. Дополнительные сведения об использовании экранного диктора см. в статье Полное руководство по использованию экранного диктора.
-
В этой статье предполагается, что вы используете данное приложение на компьютере. На телефоне или планшете с Windows некоторые команды навигации и жесты могут отличаться.

-
Для OneNote в Интернете браузера советуем использовать Microsoft Edge веб-браузера. Поскольку OneNote в Интернете работает в веб-браузере, сочетания клавиш отличаются от тех, которые есть в классических программах. Например, для перехода в область команд и выхода из нее вместо клавиши F6 используются клавиши CTRL+F6. Кроме того, такие распространенные сочетания клавиш, как F1 (справка) и CTRL+O (открыть), относятся к веб-браузеру, а не OneNote в Интернете.
Увеличить или уменьшить содержимое страницы можно с помощью функций Увеличить и Уменьшить в Microsoft Edge.
-
При использовании OneNote в Интернете в Microsoft Edge, сделайте одно из следующих:
-
Чтобы увеличить текущую страницу, нажмите клавиши CTRL+ПЛЮС (+).
 Вы услышите фразу «Увеличить».
Вы услышите фразу «Увеличить». -
Чтобы уменьшить текущую страницу, нажмите клавиши CTRL+МИНУС (-). Вы услышите фразу «Уменьшить».
-
-
Чтобы получить нужный масштаб, увеличьте или уменьшите страницу несколько раз подряд.
Дополнительные сведения
Вставка содержимого в записные книжки в OneNote 2016 с помощью средства чтения с экрана
Предоставление общего доступа к записным книжкам и совместная работа над ними в OneNote с помощью средства чтения с экрана
Сочетания клавиш в OneNote
Выполнение основных задач в OneNote с помощью средства чтения с экрана
Специальные возможности в OneNote
Как изменить ширину сайта? — Хабр Q&A
Раз человек задаёт подобный вопрос, значит ему бесполезно говорить «задайте max-width», он скорее всего просто не знает что это такое и где его задают.
Поэтому давайте так:
1. Откройте страницу вашего сайта.
2. Правой клавишей мыши откройте контекстное меню и выберите «Просмотр кода страницы» (это в Chrome в других браузерах может быть чуть по другому, но главное, чтоб были слова код и страница).
3. В отдельной вкладке откроется код вашей страницы, найдите в нём конструкцию (тег) /head. Делается это так: нажимаете комбинацию клавиш Ctrl+F и в правом верхнем углу появляется окно поиска. Вводите в него нужную конструкцию, в нашем случае /head, и этот тег сразу подсвечивается на странице с кодом.
4. Находите конструкцию (тег), который идёт сразу после тега /head. Это может быть wrapper, body, или что-то другое. В современных темах встречаются разные названия, видимо в целях безопасности или ещё чего. зависит от бзика разработчика, главное чтоб после тега /head
5. Идёте в админку вашего сайта и выбираете в меню слева «Внешний вид», а в нём «Редактор тем». Переходите.
6.
 Вам сразу откроется файл style.css. Именно он вам нужен.
Вам сразу откроется файл style.css. Именно он вам нужен.7. Открываете Поиск (Ctrl+F) и вбиваете тот элемент, который вы нашли на странице с кодом после /head
8. Нюанс: в редакторе WordPress подсветятся только те элементы, которые находятся в видимой части экрана и если в вашей теме в начале файла style.css много комментариев, то поиск нужного элемента не увидит. Придётся найти его чисто визуально, что не будет особо сложно, так как такие элементы находятся обычно вверху файла. На сервере это было-бы делать проще, но учитывая вашу подготовку, я вас туда не посылаю.
9. Нужный вам элемент скорее всего будет в нескольких селекторах, в том числе и в групповых, где нескольким элементам заданы одни и те-же свойства, поэтому я рекомендую прописать в файле отдельный селектор, в любом месте после закрывающей скобки} такого вида
body (или другое название){
max-width: 80%; (число на ваше усмотрение, можно задать в пикселях)
}
Сохраняем файл, смотрим что получилось и подгоняем нужную ширину.
Если нужны инструкции написанные подобным языком, их можно найти Блоге Старого Перца
https://starper55plys.ru
PS3™ | Изменение размера отображения веб-страницы
Сеть > Изменение размера отображения веб-страницы
Веб-страницы могут отображаться слишком маленькими или слишком большими в зависимости от настроек видеовыхода системы PS3™ и подключенного телевизора. В этом случае можно использовать следующий метод настройки размера отображения.
Использование функции изменения масштаба
Автоматическое увеличение области экрана, на которой располагается указатель, до оптимального размера. Коэффициент увеличения для области, в которой располагается указатель, вычисляется автоматически. Поместите указатель в область, которую необходимо увеличить, нажмите кнопку , а затем выберите [Масштаб] в пункте (Просмотр) меню параметров.
Пример увеличения текста
Система вычисляет коэффициент увеличения на основе размера параграфа текста в области, в которой находится указатель, а затем отображает текст в режиме масштабирования.
Пример увеличения изображения
Система вычисляет коэффициент увеличения на основе размера изображения текста в области, в которой находится указатель, а затем отображает изображение в режиме масштабирования.
Изменение разрешения
Изменение разрешения экрана веб-страницы. Для отображения веб-страницы можно настроить размер, удобный для просмотра, в соответствии с разрешением видеовыхода системы PS3™. Нажмите кнопку и выберите [Разрешение] в пункте (Инструменты) меню параметров.
Если задать значение [-1] или [-2], когда для разрешения видеовыхода системы PS3™ установлено значение 1080p или 1080i, отображение увеличится и станет удобным для просмотра. Если задать значение [+1] или [+2], когда для разрешения видеовыхода системы PS3™ установлено значение «Нормальный» (NTSC: 480i/PAL: 576i) или 480p/576p, отображение уменьшится и станет удобным для просмотра.
Пример, когда для видеовыхода системы PS3™ задано значение [1080i] и для параметра [Разрешение] установлено значение [-2]
Пример, когда для видеовыхода системы PS3™ задано значение [Нормальный (NTSC: 480i / PAL: 576i)] и для параметра [Разрешение] установлено значение [+2]
Как изменение размера влияет на разрешение изображения и размеры в пикселях в Photoshop?
При изменении размера изображения без ресамплинга изменяется размер изображения без изменения объема данных в нем. Изменение размера без ресамплинга изменяет физический размер изображения без изменения размеров изображения в пикселях. Данные не добавляются и не удаляются из изображения. При снятии флажка или деактивации параметра Ресамплинг поля размеров в пикселях недоступны. Два значения, которые можно изменить — это физический размер (ширина и высота в размере документа) или разрешение (пикселей/дюйм). При изменении размера без ресамплинга можно установить физический размер или разрешение изображения. Чтобы сохранить общее количество пикселей в изображении, Photoshop компенсирует измененное значение увеличением или уменьшением другого значения. Например, при установке физического размера, Photoshop меняет разрешение.
Изменение размера без ресамплинга изменяет физический размер изображения без изменения размеров изображения в пикселях. Данные не добавляются и не удаляются из изображения. При снятии флажка или деактивации параметра Ресамплинг поля размеров в пикселях недоступны. Два значения, которые можно изменить — это физический размер (ширина и высота в размере документа) или разрешение (пикселей/дюйм). При изменении размера без ресамплинга можно установить физический размер или разрешение изображения. Чтобы сохранить общее количество пикселей в изображении, Photoshop компенсирует измененное значение увеличением или уменьшением другого значения. Например, при установке физического размера, Photoshop меняет разрешение.
Если размеры в пикселях являются постоянными, при уменьшении физического размера изображения соответственно увеличивается разрешение. При уменьшении физического размера изображения на половину, разрешение увеличивается вдвое. В то же самое пространство помещается в два раза больше пикселей. При увеличении размера изображения вдвое, разрешение уменьшается на половину, поскольку пиксели теперь находятся в два раза дальше друг от друга для заполнения того же физического размера.
При увеличении размера изображения вдвое, разрешение уменьшается на половину, поскольку пиксели теперь находятся в два раза дальше друг от друга для заполнения того же физического размера.
Например, изображение размером 400 x 400 пикселей имеет физический размер 4 x 4 дюйма и разрешение 100 пикселей на дюйм (ppi). Для уменьшения физического размера изображения на половину без ресамплинга можно задать физический размер 2 x 2 дюйма. Photoshop увеличит разрешение до 200 пикселей на дюйм. Изменение размера изображения таким образом оставляет общее количество пикселей неизменным (200 пикселей на дюйм x 2 x 2 дюйма = 400 x 400 пикселей). При увеличении физического размера вдвое (до 8 x 8 дюймов) разрешение уменьшается до 50 пикселей на дюйм. Добавление дюймов к размеру изображения означает, что теперь в дюйме может быть вдове меньше пикселей. При изменении разрешения изображения, физический размер также изменяется.
Важно. Размеры в пикселях регулируют объем данных, а разрешение и физический размер используются только для печати.
Примечание. Пиксели на дюйм (ppi) — это количество пикселей в каждом дюйме изображения. Количество точек на дюйм (dpi) относится только к принтерам и отличается в зависимости от принтера. Как правило, оно составляет от 2,5 до 3 точек краски на пиксель. Например, принтеру со значением 600 точек на дюйм необходимо изображение со значением от 150 до 300 пикселей на дюйм для наилучшего качества печати.
Дополнительные сведения о параметрах в диалоговом окне Размер изображения см. в разделе Размеры в пикселях и разрешение печатного изображения в справке Photoshop.
Как приблизить (увеличить) экран на Mac
Существует достаточно много вариантов, когда может понадобиться функция масштабирования в среде macOS. Ей могут пользоваться как люди с плохим зрением, так и дизайнеры, которым нужно быстро увеличить какой-нибудь участок картинки при помощи горячих клавиш. В этом материале мы расскажем как включить и использовать функцию масштабирования на Mac.
В этом материале мы расскажем как включить и использовать функцию масштабирования на Mac.
Несколькими неоспоримыми преимуществами функции масштабирования является то, что она системная и активируется при помощи шорткатов.
♥ ПО ТЕМЕ: Как пользоваться Режимом чтения в Safari на Mac (macOS).
Как включить масштабирование (увеличение) экрана на Mac на клавиатуре?
1. В строке меню откройте вкладку → Системные настройки…
2. Перейдите в раздел «Универсальный доступ».
3. В левом боковом меню откройте вкладку «Увеличение».
4. Поставьте галочку напротив пункта «Использовать сочетания клавиш для увеличения».
В качестве стиля масштабирования предпочтительнее указать «Картинка в картинке». В таком случае будет происходить не увеличение всего изображения на дисплее, а лишь его небольшой области, которая легко перемещается вместе с курсором мыши.
Если же в качестве стиля увеличения выбрать значение «Во весь экран», то масштабирование будет производиться всего экрана.
Каждое значение «Картинка в картинке» или «Во весь экран» легко настраивается при помощи кнопки «Параметры».
♥ ПО ТЕМЕ: 10 полезных мультитач-жестов для трекпада MacBook.
Как активировать режим масштабирования на Mac
Теперь просто зажмите сочетание клавиш Option (⌥) + Command (⌘) + 8, после чего активируется режим масштабирования.
Если зуммирование окажется слишком слабым, то его можно регулировать при помощи следующих шорткатов:
- Option (⌥) + Command (⌘) + = (равно) – для увеличения картинки;
- Option (⌥) + Command (⌘) + — (минус) – для уменьшения соответственно.
Чтобы выйти из режима масштабирования, используйте то же сочетание клавиш, что и для активации (Option (⌥) + Command (⌘) + 8).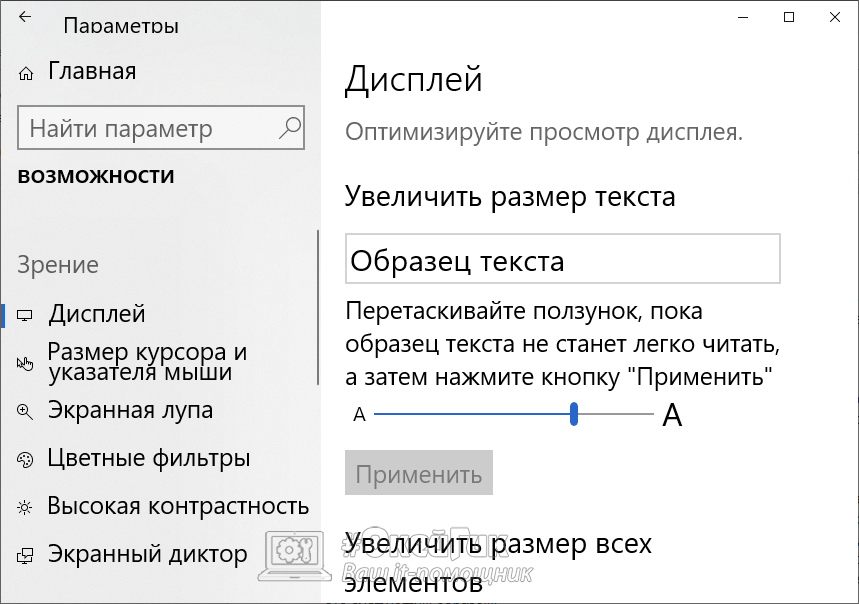
♥ ПО ТЕМЕ: Как выделять или перемещать элементы на Mac без нажатия на трекпад. Попробуйте, это очень удобно.
Как увеличить экран на Mac при помощи прокрутки на мыши или трекпаде
Здесь же, по пути Системные настройки → Универсальный доступ, имеется пункт Увеличивать, используя прокрутку с клавишей модификации, который позволяет приближать (увеличивать) выбранную область экрана.
Функция работает очень просто:
1. Активируйте пункт Увеличивать, используя прокрутку с клавишей модификации.
2. Задайте клавишу модификации (по умолчанию это Ctrl)
3. Разместите курсор мыши или трекпада в области экрана, которую необходимо увеличить.
4. Нажмите и удерживайте выбранную в п. 2. клавишу модификации, при этом делая свайп вверх-вниз по поверхности трекпада (двумя пальцами) или мыши Magic Mouse. Это действие будет приближать (масштабировать) часть экрана, возле которой находится курсор.
Как увеличить экран на Mac при помощи жеста на трекпаде
Кроме того, увеличить (уменьшить) изображение на дисплее Mac можно при помощи разведения двух пальцев на трекпаде, так же, как мы это делаем на экранах смартфонов и планшетов.
Смотрите также:
Как увеличить или уменьшить масштаб страницы в Опере
Каждый пользователь, без сомнения, индивидуален, поэтому стандартные настройки браузера, хотя и ориентируются на так называемого «среднестатистического» юзера, но, тем не менее, не удовлетворяют личным потребностям многих людей. Это относится и к масштабу страниц. Для людей с проблемами зрения предпочтительно, чтобы все элементы веб-страницы, включая шрифт, имели увеличенный размер. В то же время, существуют пользователи, которые предпочитают уместить на экране максимальное количество информации, даже путем уменьшения элементов сайта. Давайте разберемся, как увеличить или уменьшить масштаб страницы в браузере Opera.
Изменение масштаба всех веб-страниц
Если пользователя в целом не удовлетворяют настройки масштаба Оперы по умолчанию, то самым верным вариантом будет изменить их на те, в которых ему удобнее совершать навигацию по интернету.
Для этого, кликаем по иконке браузера Опера в левом верхнем углу веб-обозревателя. Открывается главное меню, в котором выбираем пункт «Настройки». Также, можно при помощи клавиатуры перейти в данный раздел браузера, набрав комбинацию клавиш Alt+P.
Далее, переходим в подраздел настроек под названием «Сайты».
Нам нужен блок настроек «Отображение». Но, долго его искать не придется, так как расположен он в самом верху страницы.
Как видим, по умолчанию установлен масштаб равный 100%. Для того, чтобы изменить его, просто кликаем по установленному параметру, и из выпадающего списка выбираем тот масштаб, который считаем самым приемлемым для себя. Есть возможность выбора масштаба веб-страниц от 25% до 500%.
После выбора параметра, на всех страницах будут отображаться данные того размера, который выбрал пользователь.
Изменение масштаба для отдельных сайтов
Но, бывают случаи, когда в целом настройки масштаба в браузере пользователя удовлетворяют, но вот размер отдельных отображаемых веб-страниц – нет. В этом случае, существует возможность изменение масштаба для конкретных сайтов.
Для этого, после перехода на сайт, снова открываем главное меню. Но, теперь идем не в настройки, а ищем пункт меню «Масштаб». По умолчанию в данном пункте установлен тот размер веб-страниц, который выставлен в генеральных настройках. Но, путем нажатия на левую и правую стрелки, пользователь может соответственно уменьшить или увеличить масштаб для конкретного сайта.
Справа от окошка со значением размера расположена кнопка, при нажатии которой масштаб на сайте сбрасывается к уровню, установленному в общих настройках браузера.
Изменять размеры сайтов можно, даже не заходя в меню браузера, и не используя мышку, а делая это исключительно с помощью клавиатуры. Для увеличения размера сайта нужно, находясь на нем, нажать комбинацию клавиш Ctrl+, а для уменьшения – Ctrl-. От количества нажатий будет зависеть, насколько увеличится или уменьшится размер.
Для увеличения размера сайта нужно, находясь на нем, нажать комбинацию клавиш Ctrl+, а для уменьшения – Ctrl-. От количества нажатий будет зависеть, насколько увеличится или уменьшится размер.
Для того, чтобы просмотреть, список веб-ресурсов, величина масштаба которых установлена отдельно, опять возвращаемся в раздел «Сайты» общих настроек, и жмем на кнопку «Управление исключениями».
Открывается список сайтов, у которых установлены индивидуальные настройки масштаба. Рядом с адресом конкретного веб-ресурса указана величина масштаба на нем. Сбросить масштаб к общему уровню можно наведя на наименование сайта курсор, и нажав, на появившийся крестик, справа от него. Таким образом, сайт будет удален из списка исключений.
Изменение размера шрифта
Описанные варианты изменения масштаба увеличивают и уменьшают страницу в целом со всеми находящимися на ней элементами. Но, кроме этого, в браузере Опера существует возможность изменения размера только шрифта.
Увеличить шрифт в Опере, или уменьшить его, можно во все том же блоке настроек «Отображение», о котором говорилось ранее. Справа от надписи «Размер шрифта» указаны варианты. Просто кликаем на надпись, и появляется выпадающий список, в котором можно выбрать размер шрифта среди следующих вариантов:
- Мелкий;
- Небольшой;
- Средний;
- Большой;
- Очень большой.
По умолчанию выставлен средний размер.
Больше возможностей предоставляется, если кликнуть по кнопке «Настроить шрифты».
В открывшемся окне, перетягивая ползунок, можно более точно регулировать размер шрифта, а не ограничиваться только пятью вариантами.
Кроме того, тут же можно выбрать стиль шрифта (Times New Roman, Arial, Consolas, и многие другие).
Когда все настройки завершены, жмем на кнопку «Готово».
Как видим, после точной настройки шрифта, в графе «Размер шрифта», указан не один из пяти выше перечисленных вариантов, а значение «Пользовательский».
Браузер Opera предоставляет возможность очень гибко настроить масштаб просматриваемых веб-страниц, и размер шрифта на них. Причем существует возможность выставления настроек как для браузера в целом, так и для отдельных сайтов.
Мы рады, что смогли помочь Вам в решении проблемы.Опишите, что у вас не получилось. Наши специалисты постараются ответить максимально быстро.
Помогла ли вам эта статья?
ДА НЕТНастройка веб-сайтов для соответствия всем типам разрешений с помощью HTML и CSS
В этой статье основное внимание будет уделено определению размеров контента для конкретной статьи. Он будет использовать много Flexbox и рассмотрит эффективные способы настройки размера экрана веб-сайта с помощью некоторых замечательных вещей в HTML и CSS.
Введение
Вы можете удивиться, что некоторые веб-сайты достаточно гибкие, чтобы приспособиться к любому разрешению экрана. К этой возможности можно подойти разными способами, используя множество веб-технологий, таких как Javascript, Css, Html.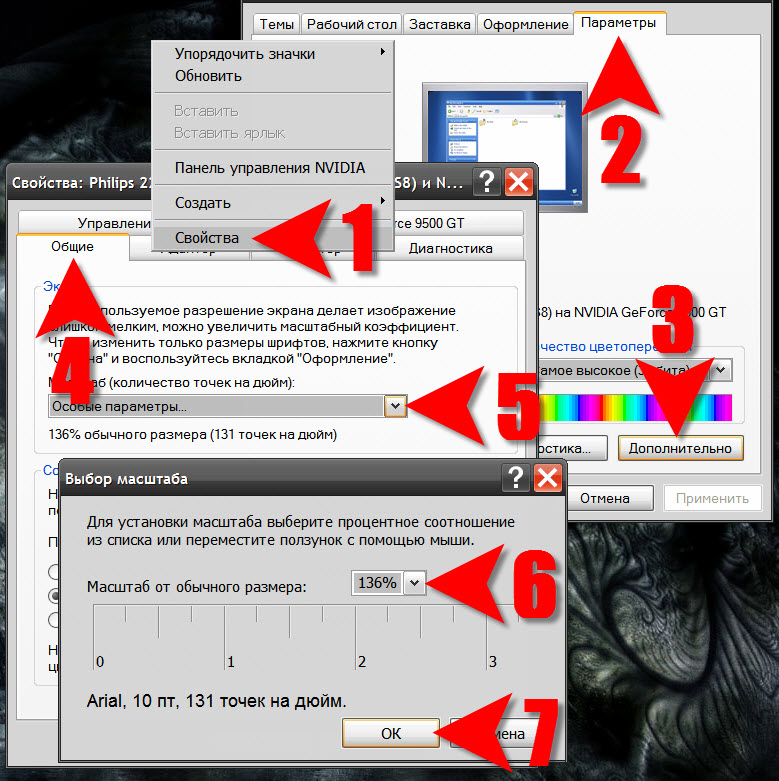
Фон
Статья, которую я собираюсь написать сегодня, в основном сосредоточена на содержании конкретной статьи. Могут быть некоторые моменты, о которых я не особо задумываюсь, поскольку это очень основы HTML и CSS.
Используя код
Некоторые веб-разработчики изо всех сил пытаются настроить разрешение экрана своего веб-сайта. Этот аспект очень важен для того, чтобы дать пользователю уникальный опыт. Поскольку с технологическими изменениями пользователи все больше используют различные устройства для работы в Интернете.Поэтому очень важно, чтобы веб-сайт соответствовал каждому разрешению.
Один из самых простых способов — сделать сайт с процентной шириной.
.WebContainer {
ширина: 100%;
высота: авто;
}
.articles {
ширина: 90%;
высота: авто;
маржа: авто;
} Но этот подход менее эффективен. Если пользователь загружает сайт с мобильного устройства. Он берет ширину у экранов 100%, что очень мало места.
Он берет ширину у экранов 100%, что очень мало места.
Другой подход — задать минимальную ширину в процентах.
.WebContainer {
ширина: 100%;
минимальная ширина: 1000 пикселей;
высота: авто;
} В приведенном выше сценарии веб-сайт уменьшает размер своего веб-сайта только до 1000 пикселей.
Итак, давайте взглянем на эффективный способ настройки размера экрана веб-сайта с помощью некоторых замечательных вещей в HTML и CSS.
Давайте посмотрим, что мы собираемся делать. В данном случае я демонстрирую это на разных устройствах (Iphone 5, Galaxy S4, Windows Phone 920 и ITab 2). Также я тестировал его в двух браузерах Chrome, FireFox и IE, но в IE медиа-запросы не работают.Я нашел решение, но не сработало.
На самом деле технику, которую я собираюсь использовать, можно использовать по-разному. У меня есть демонстрационный код, соответствующий моему сценарию. Ваше развитие может отличаться от этого. Но моя конечная цель — показать, как этим пользоваться.
Ваше развитие может отличаться от этого. Но моя конечная цель — показать, как этим пользоваться.
Это при полном размере браузера.
Браузер уменьшен, поэтому область рекламы скрыта.
Браузер более уменьшен.
Firefox
Браузер более уменьшен, чтобы изображение и описание хорошо согласовывались.
Дизайн-макет для указанного выше веб-сайта
Что нужно сделать;
Сначала давайте взглянем на HTML
Проверить CSS3 HTML5
5) "/>
<заголовок>
Пример настраиваемого веб-сайта с использованием HTML5 CSS3
<раздел>
<статья>
 Новые технологии веб-разработки.
<сторона>
Это реклама.
Это реклама.
<нижний колонтитул>
Новые технологии веб-разработки.
<сторона>
Это реклама.
Это реклама.
<нижний колонтитул>
Для разметки вышеупомянутого HTML я в основном использовал семантический HTML. Это теги Header, Footer, Aside, Section. Эти теги позволяют лучше определять значение для браузера, что улучшает читаемость поисковой системы.
Это теги Header, Footer, Aside, Section. Эти теги позволяют лучше определять значение для браузера, что улучшает читаемость поисковой системы.
В первой строке я определил теги, которые говорят или инструктируют веб-браузер о том, в какой версии HTML написана страница. означает HTML 5.
И затем я объявил атрибут, который определяет пространство имен xml для документа.
Затем я использовал условные комментарии о том, что если обозревателем является Internet Explore, используйте упомянутый сценарий, который определяет теги HTML 5, потому что некоторые из старых браузеров IE не могут идентифицировать теги HTML5.Также я импортировал скрипт css3-mediaqueries.js, так как IE 8 или новее не поддерживает медиа-запросы.
Затем я использовал другой условный комментарий, если браузер не IE. В этом заявлении я сначала проверяю, является ли устройство просмотра компьютером ( media = "only screen" ), если да, я импортирую стили, специфичные для экранов компьютеров, которые настраиваются на разрешение экрана. Затем во втором я проверяю, является ли просматриваемое устройство мобильным устройством ( media = "только экран и (max-device-width: 480px), только экран и (-webkit-min-device-pixel-ratio: 2), экран и ( -webkit-device-pixel-ratio: 1.5) «). Здесь я использовал множество условий носителя,
Первый для Iphone экран и (max-device-width: 480px) next для Android-устройств screen и (-webkit-min-device-pixel-ratio: 2) next для Iphone с дисплеем Retina screen и (- соотношение пикселей устройства webkit: 1,5)
Опять же, я использую еще один условный комментарий для браузеров IEMobile.
Но здесь я должен сказать это. Обеспечение совместимости медиа-запросов с IE 8 или новее не работало с css3-mediaqueries.js скрипт. На форуме увидел, что там ждут нового релиза скрипта.
Остальные теги вполне нормальные; где я оборачиваю все элементы из тега контейнера div. Затем тег заголовка, который включает заголовок веб-сайта, затем тег Nav, который включает ссылки для навигации; который я оставил пустым, потому что у меня нет навигации по страницам.
Затем я объявил div, который обертывает все содержимое веб-страницы. Я заявил об этом, чтобы четко разделить теги заголовка и нижнего колонтитула.
Div Content включает в себя два основных элемента: тег . тег определяет содержимое помимо основного содержимого. Здесь я использую тег
Внутри тега
Итак, где происходит волшебство, так это все с помощью CSS. Здесь я не собираюсь давать никаких объяснений по основным свойствам CSS, но я сосредоточусь больше на свойствах, специфичных для учебника.
Перво-наперво, давайте установим макет веб-страницы.
body, html {
маржа: 0px;
отступ: 0 пикселей;
цвет фона: #ededed;
семейство шрифтов: 'Trebuchet MS';
}
.Container {
ширина: 90%;
минимальная ширина: 500 пикселей;
маржа: авто;
}
header {
ширина: 100%;
высота: 120 пикселей;
высота строки: 120 пикселей;
цвет фона: # 313131;
}
header span {
цвет: #fff;
размер шрифта: 30 пикселей;
отступ слева: 20 пикселей;
}
nav {
ширина: 100%;
высота: 40 пикселей;
цвет фона: # ff6a00;
}
.содержание {
ширина: 100%;
высота: 700 пикселей;
отступ: 10px 0px;
цвет фона: #fff;
}
нижний колонтитул {
ширина: 100%;
высота: 80 пикселей;
цвет фона: # 808080;
нижнее поле: 20 пикселей;
}
.main_articles {
ширина: 70%;
плыть налево;
высота: 650 пикселей;
маржа слева: 10 пикселей;
}
.side_article {
ширина: 25%;
float: right;
высота: 600 пикселей;
граница слева: 1px с точками # 6d6d6d;
}
.описание сайта {
дисплей: -moz-box;
дисплей: -webkit-box;
дисплей: -ms-flexbox;
дисплей: flexbox;
flex-direction: ряд;
гибкое выравнивание: начало;
ширина: 95%;
высота: 150 пикселей;
}
.desImage {
-webkit-box-порядковая-группа: 1;
-moz-box-порядковая-группа: 1;
-ms-flex-order: 1;
-webkit-order: 1;
гибкий порядок: 1;
ширина: 200 пикселей;
высота: 150 пикселей;
}
.desImage img {
ширина: 200 пикселей;
высота: 150 пикселей;
маржа слева: 5 пикселей;
граница: 2px solid # 6d6d6d;
}
.des {
маржа слева: 15 пикселей;
-webkit-box-порядковая-группа: 2;
-moz-box-порядковая-группа: 2;
-ms-flex-order: 2;
-webkit-order: 2;
гибкий порядок: 2;
ширина: 70%;
высота: 140 пикселей;
цвет фона: # e9e9e9;
отступ: 5 пикселей;
}
.Объявления {
ширина: 90%;
маржа: авто;
маржа сверху: 10 пикселей;
высота: 150 пикселей;
выравнивание текста: центр;
padding-top: 10 пикселей;
цвет фона: # e5eff3;
} Сначала я удалил в браузере поля и отступы страницы по умолчанию. И установите цвет фона и шрифт.
Затем я установил ширину основной оболочки; div, в который я обертываю все элементы страницы. Как я уже говорил в начале руководства, всегда лучше использовать проценты для ширины, потому что веб-страница более гибкая для любого разрешения, с которым она работает.В этом сценарии контейнер веб-страницы всегда занимает 90% ширины от ширины браузера. А установив маржу auto, он выравнивает элемент по центру веб-страницы.
Далее я устанавливаю ширину элемента заголовка 100%; Теперь вы должны убедиться, что он не берет 100% из браузера, а берет 100% ширину из Container div. Также я установил высоту 120 пикселей.
Нижний колонтитул, навигация и контент будут выглядеть так же, как и верхний колонтитул.
Теперь перейдем к немного сложному вопросу. Как сделать так, чтобы тег main_articles до Использование float для настройки элементов теперь тоже устарело, так что же нового? Использование flexbox — новая тенденция. Это улучшает ремонтопригодность. Сначала взгляните на макет, который мы используем для отображения описания и изображения статьи. Начнем. Сначала мы должны сделать оборачивающий тег Затем я установил элементы flexbox desImage отображался справа.Что ж, вы могли бы сделать это с помощью таблиц, вообще без суеты. Но, честно говоря, использование таблиц для выравнивания макета страницы немного устарело и менее удобно в обслуживании. Использование main_articles section Я установил ширину 70% от ширины Content div, затем я делаю раздел плавающим влево, а для side_article я объявляю ширину 25% от content. width делает его плавающим вправо.: flexbox . Затем я установил flex-direction: row . строка (по умолчанию): слева направо row-reverse : справа налево column : выравнивает гибкие элементы сверху вниз column-reverse : выравнивает гибкие элементы снизу по top


 Например, если закрыть окно экранной лупы при высоком уровне увеличения, то в следующий раз оно откроется с тем же уровнем.
Например, если закрыть окно экранной лупы при высоком уровне увеличения, то в следующий раз оно откроется с тем же уровнем.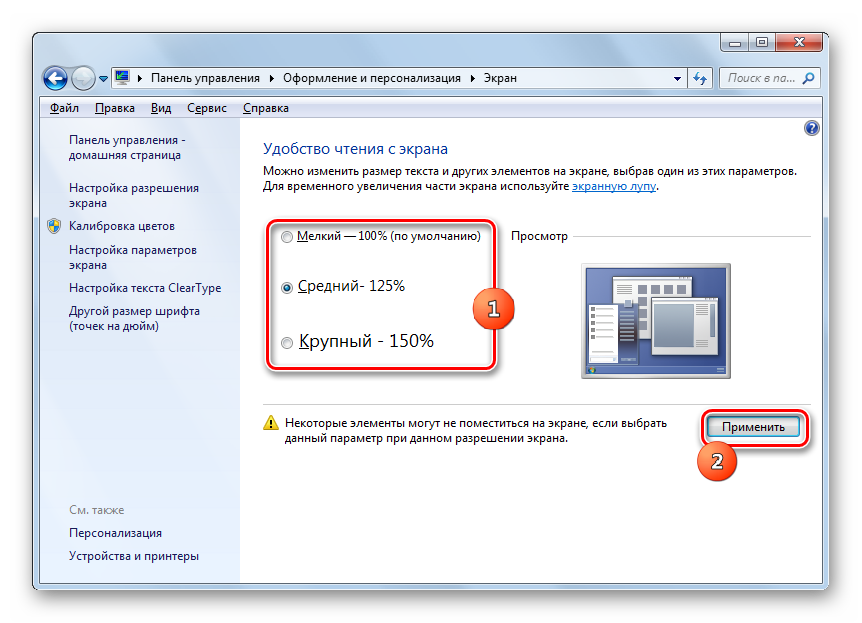 в кратком руководстве по началу работы с JAWS для Windows.
в кратком руководстве по началу работы с JAWS для Windows.
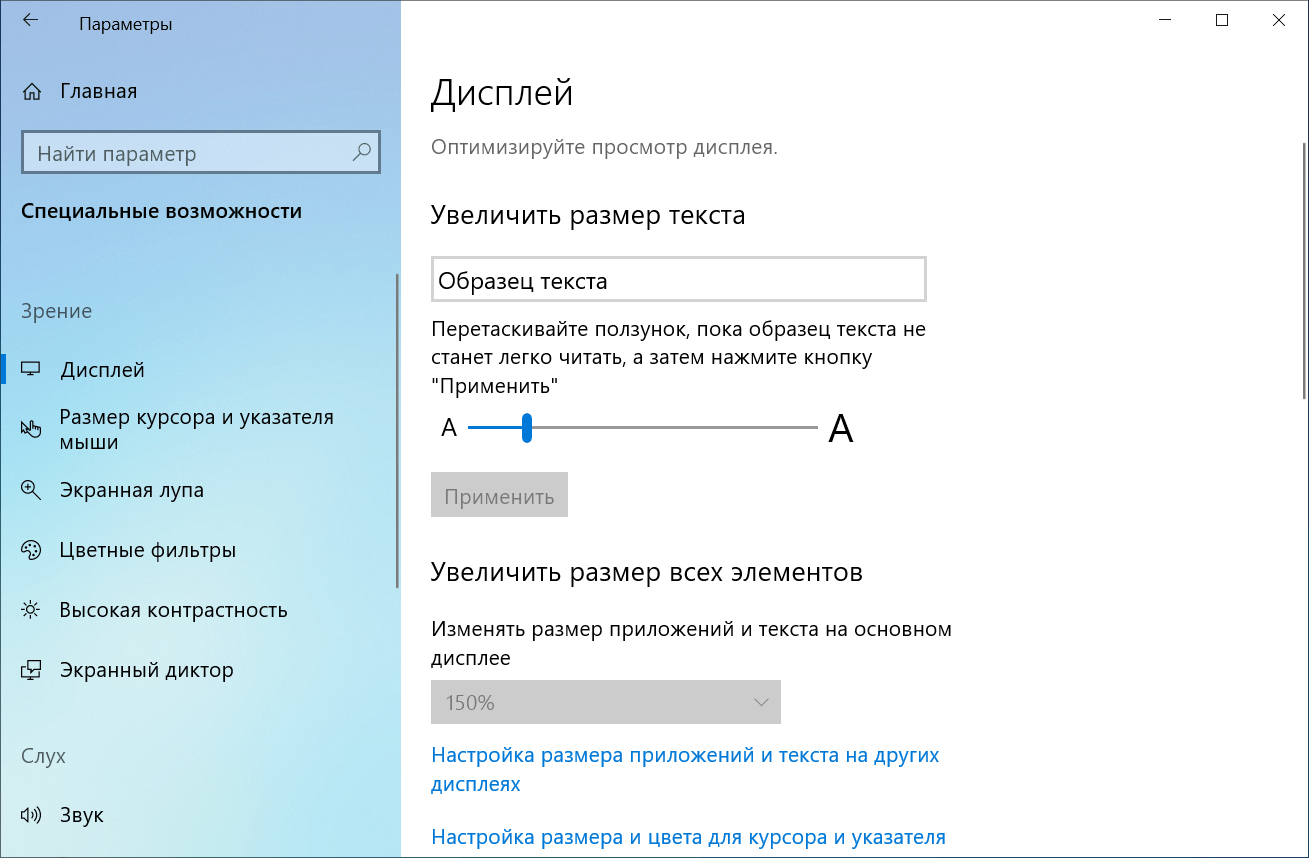

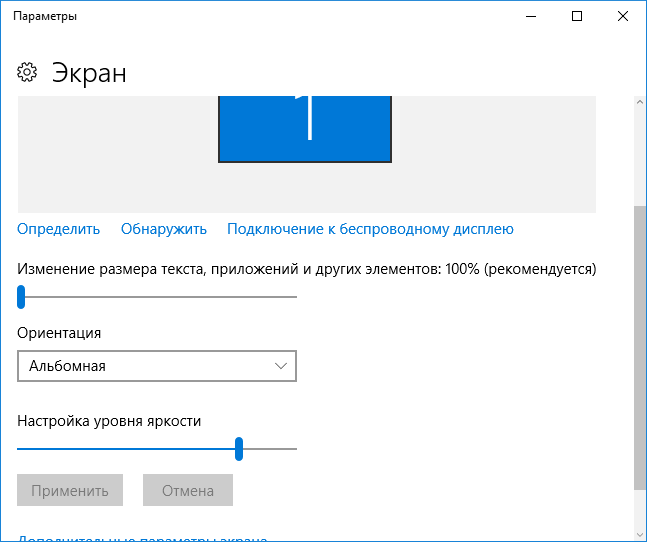
 Проводите пальцем вправо, пока не услышите «Выключено, переключатель», а затем дважды коснитесь экрана. Функция Увеличение будет включена, и вы услышите «Включено».
Проводите пальцем вправо, пока не услышите «Выключено, переключатель», а затем дважды коснитесь экрана. Функция Увеличение будет включена, и вы услышите «Включено».

 Вы услышите фразу «Увеличить».
Вы услышите фразу «Увеличить».