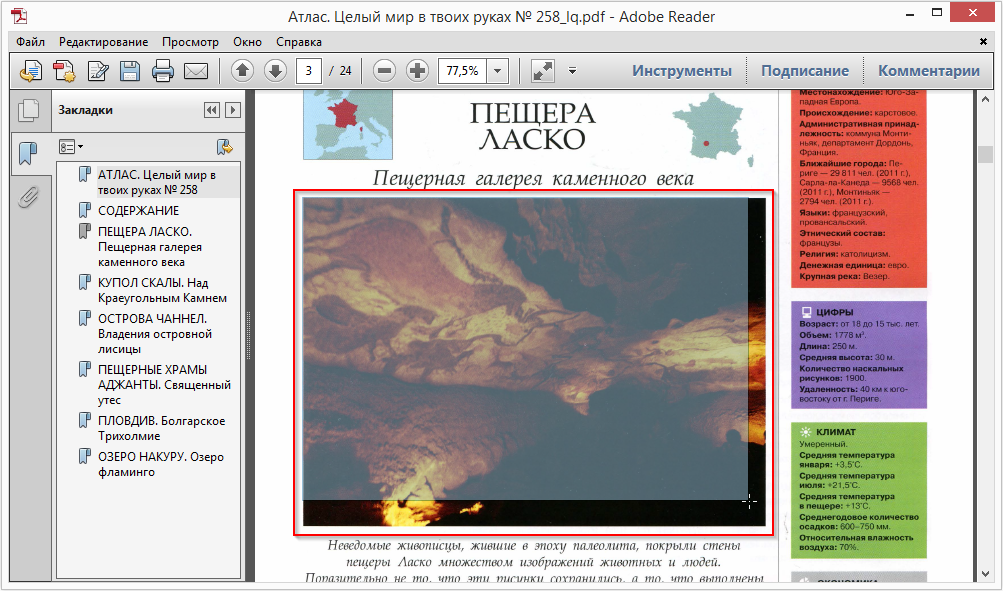Как скопировать текст из PDF документа
Инструкция по копированию текста из PDF файлов
Подробно разберём, как скопировать текст из PDF файла.
Шаг 1. Скачайте и установите софт
Загрузите дистрибутив с программой и запустите установочный файл. Процесс отнимет всего пару минут — следуйте подсказкам, и PDF Commander появится на вашем рабочем столе. Не переживайте, программа занимает очень мало места.
Скачать бесплатноШаг 2. Откройте PDF Commander
Запустите программу и вы сразу увидите предложение конвертировать PDF файл в другой формат. В нашем случае нужен текстовый. Кликаем по соответствующей кнопке и выбираем нужный документ в папке или на рабочем столе компьютера.
Откройте программу и выберите функцию конвертации
Шаг 3.
 Конвертируйте файл в TXT
Конвертируйте файл в TXTПосле выбора документа для преобразования необходимо обозначить, куда следует вытащить текст. Не забудьте дать имя новому документу и выбрать формат — «Текстовые файлы».
Укажите название документа и место, куда его требуется сохранить
По завершении процесса появится окно с уведомлением, что экспорт файла успешно завершен.
Нажмите «Ок» для продолжения работы
Также можно преобразовать ПДФ в текст следующим образом: откройте нужный документ, в меню «Файл» найдите «Инструменты» и выберите там пункт «Конвертировать в PDF». Дальнейшие действия аналогичны рассмотренным выше.
Шаг 4. Копируйте текст из конвертированного файла
Обратите внимание, что PDF Commander конвертирует текст в файл с расширением TXT. Чтобы посмотреть его, можно воспользоваться стандартным редактором Блокнот.
Скопируйте текст из документа
PDF Commander может практически моментально извлечь текст из пдф, однако это далеко не все, на что способен софт. Скачайте программу и попробуйте в деле другие ее возможности — так вы сэкономите свое время и облегчите работу.
Как заблокировать копирование текста из PDF
Документы …
Вы делаете документ доступным в формате PDF, но хотите блокировать копирование текста, чтобы никто не дублировал ваш контент? Смотрите, как блокировать копирование, чтобы вы не могли удалить эту защиту.
Документы PDF работают так, что есть проблема с копированием текста по умолчанию. Все, что вам нужно, это хорошая программа для чтения PDF-файлов, и вы можете многое изменить — особенно когда дело доходит до копирования. Существует также способ блокировать копирование, и он встроен во многие средства просмотра PDF, но эту защиту обычно можно удалить специальными инструментами.
Все, что вам нужно, это хорошая программа для чтения PDF-файлов, и вы можете многое изменить — особенно когда дело доходит до копирования. Существует также способ блокировать копирование, и он встроен во многие средства просмотра PDF, но эту защиту обычно можно удалить специальными инструментами.
Однако есть способ блокировать копирование немного больше. Это зависит от того, что весь текст в формате PDF преобразуется в векторную графику. Таким образом, текст становится «картиной» и не может быть отмечен даже платной версией программы Adobe Reader, поскольку, с технической точки зрения, там нет текста. Конечно, это никак не меняет внешний вид документа. Как это сделать?
Блокировка копирования текста из PDF
Мы будем использовать для этой цели программу под названием PDF Anti-Copy. В нем используется специальный скрипт, который преобразует весь текст в документ в векторную графику. Он не может быть помечен и скопирован, потому что хотя документ по-прежнему выглядит одинаково, мы имеем дело с графикой, а не с формой чистого текста.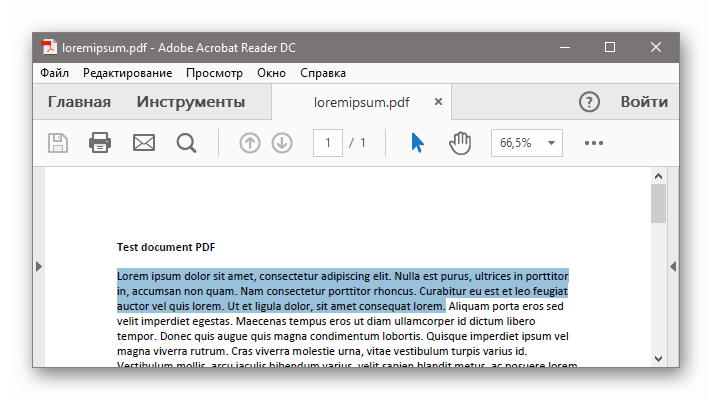
Загрузить PDF-файл Anti-Copy
Использование программы очень простое, и весь процесс выполняется быстро. После запуска PDF Anti-Copy щелкните значок папки и выберите файл PDF, который вы хотите защитить.
Когда вы откроете программу, появится список всех страниц. Вы можете защитить только отдельные страницы, выбрав их в списке или выбрать все страницы документа для защиты всего файла PDF.
Затем в нижней части окна вам нужно выбрать папку назначения, в которой будет сохранен PDF-файл. По умолчанию это папка «Выход» на диске C, но ничто не мешает вам ее изменить. После того, как вы выбрали страницы и папку назначения, нажмите кнопку «Начать сейчас».
Документ будет защищен, и защищенная копия появится в указанной папке. Когда вы открываете его и пытаетесь что-то отметить, вы заметите, что это невозможно. Весь текст в документе был преобразован в векторную графику и больше не является текстом. Он никоим образом не может быть помечен в любом PDF-ридере.
Следует, однако, сказать, что это не абсолютно 100% гарантия залога. Определенный человек может использовать программу OCR для чтения текста из графики. Такие программы используются для распознавания текста на различных типах графики (они даже позволяют распознавать текст на отсканированном ярлыке для последующего копирования содержимого). Таким образом, PDF Anti-Copy не будет защищать 100% вашего документа, но будет очень сложно попытаться скопировать текст с помощью традиционных методов.
Как снять защиту с PDF
Файлы PDF могут быть защищены несколькими способами: DRM (Digital Restrictions Management), пользовательским или авторским паролем. Кроме того, PDF может представлять собой набор изображений с текстом.
Лайфхакер надеется, что вы будете применять эти способы исключительно в благих целях и не станете получать доступ к информации, которая вам не принадлежит.
Как сбросить пользовательский пароль
Пользовательский пароль запрашивается при попытке открыть защищённый документ.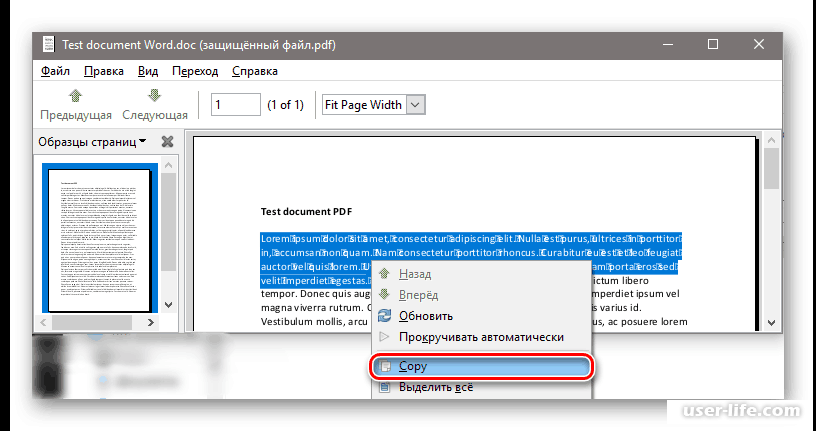 Без него невозможны любые действия с файлом. Сбросить или обойти его трудно.
Без него невозможны любые действия с файлом. Сбросить или обойти его трудно.
Вы можете попробовать подобрать пароль по словарю с помощью предложенных утилит, но этот метод не гарантирует результата. Особенно если речь об очень сложных паролях. Кроме того, вам потребуется много времени и довольно производительный компьютер с Windows или macOS.
На смартфонах с Android или iOS снять такую защиту не получится.
Passcovery Suite
Это приложение для Windows позволяет восстанавливать пароли для многих форматов документов и архивов, в том числе и PDF. Оно может задействовать ресурсы вашей дискретной видеокарты, так что подбор паролей осуществляется с приличной скоростью. Правда, в бесплатной демоверсии отображаются только два первых символа найденного пароля, а время подбора ограничено 30 минутами.
Passcovery Suite запросто щёлкнул PDF с паролем 1111, но спасовал перед вроде бы несложным lifehacker1. Так что перед покупкой убедитесь, что приложение может подобрать ваш пароль. Стоит оно 199 долларов.
Стоит оно 199 долларов.
Passcovery Suite для Windows →
Cisdem PDF Password Remover 3
Ещё одно приложение, способное взломать пользовательский пароль PDF простым перебором вариантов. Отличается от предыдущего тем, что работает с macOS. В остальном приложения схожи, поскольку метод используют одинаковый.
Перетащите PDF в окно приложения, щёлкните на значок замка и выберите вариант Forgot. Укажите количество символов и возможные спецзнаки в пароле, если знаете, и щёлкните Decrypt.
Cisdem может легко сладить с цифровыми паролями вроде 111 и 112121, но более сложные утилите, видимо, не по зубам: их она может взламывать по несколько дней, не гарантируя результата. Возможно, приложение и способно вам помочь, но учтите: перебор паролей занимает очень много времени. Поэтому лучше убедиться, что компьютер не уснёт без вас, и заняться чем-нибудь полезным.
Бесплатная пробная версия разблокирует только первые пять страниц файла. Лицензия обойдётся вам в 34,99 доллара.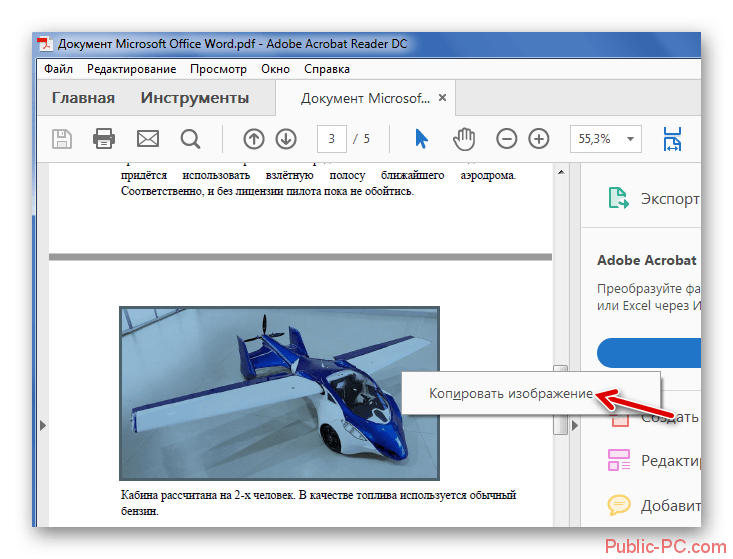
Cisdem PDF Password Remover 3 для macOS →
Как сбросить авторский пароль
Этот пароль используется создателем документа для защиты авторских прав. Вы можете просматривать PDF, но у вас не получится редактировать, печатать или копировать его содержимое: каждый раз при попытке сделать что-то с PDF будет запрошен пароль. Впрочем, такую защиту снять намного проще, чем предыдущую.
Google Chrome + «Google Документы»
Это простейший способ скопировать или распечатать текст из защищённого PDF.
Запустите Google Chrome. Зайдите в «Google Документы» и откройте «Окно выбора файлов» (значок папки справа). Выберите вкладку «Загрузка» и залейте на «Google Диск» ваш PDF. Когда он откроется, распечатайте файл (нажмите на значок принтера) или сохраните содержимое в редактируемый PDF (нажмите кнопку «Изменить» и выберите опцию «Сохранить в PDF»).
Из нового документа можно без проблем копировать содержимое. Кроме того, его можно будет редактировать с помощью Adobe Acrobat или других редакторов PDF и распечатывать.
Онлайн-сервисы
Сбрасывать авторский пароль умеют многие онлайн-сервисы. Один из них — Smallpdf.com. Откройте сайт, перетяните PDF в поле для загрузки, подтвердите, что имеете право снять защиту с PDF (сервис верит вам на слово), а затем нажмите на кнопку «Снять защиту». Полученный PDF можно будет сохранить на жёсткий диск, в Dropbox или «Google Диск» либо сразу начать редактировать в «Google Документах».
Smallpdf.com →
Если Smallpdf.com почему-то недоступен, вы можете воспользоваться PDF.io, Unlock-PDF.com, iLovePDF и другие онлайн-сервисы. Все они работают абсолютно одинаково.
Как скопировать текст из сканированного PDF
Некоторые PDF-файлы не защищены паролем, но в них всё равно невозможно копировать или редактировать текст, потому что страницы представляют собой изображения. Как правило, такие PDF создаются программами-сканерами или вручную из сфотографированных листов. Вынуть из них текст можно при помощи приложений или сервисов для распознавания текста.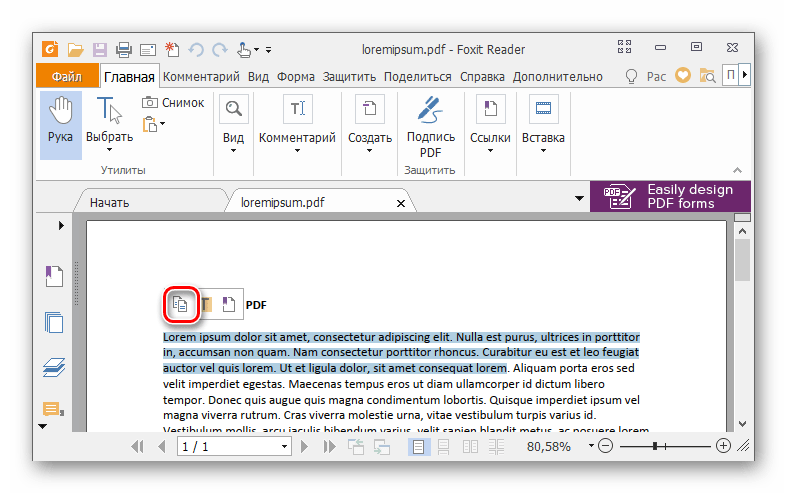
FineReader и аналоги
Если у вас есть ABBYY FineReader, то с извлечением текста из PDF не возникнет проблем. Скормите приложению PDF и подождите, пока закончится распознавание. Затем текст можно будет скопировать или сохранить в формате TXT или DOCX.
Те, кому не хочется тратиться на лицензию FineReader, могут попробовать его онлайн-сканер. Правда, он потребует регистрации и в бесплатной версии позволит распознать только 10 страниц.
FineReader Online →
Впрочем, у него есть бесплатные альтернативы.
Как снять защиту DRM
Некоторые PDF-книги, купленные в электронных библиотеках, невозможно читать на ридерах или планшетах, потому что они обладают вшитой защитой Digital Restrictions Management. Предполагается, что вы будете открывать их в программе Adobe Digital Editions, используя правильный ID пользователя для подтверждения своих прав на чтение.
All DRM Removal
Это приложение для Windows, macOS и Linux помогает снять с PDF DRM-защиту, а значит, открывать, копировать и редактировать файл как угодно.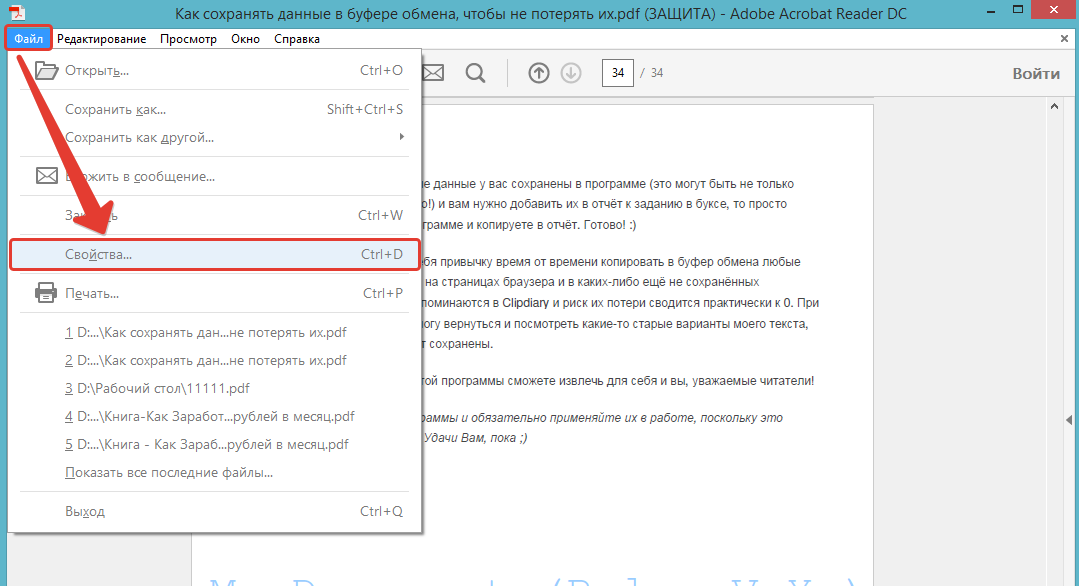 Учтите, что это нарушает авторские права.
Учтите, что это нарушает авторские права.
All DRM Removal можно бесплатно опробовать, но затем придётся заплатить 19,99 доллара.
All DRM Removal →
Читайте также
как разблокировать pdf файл для копирования / Распечатать
admin | Modified: 2019-10-23T11:55:13+00:00 | PDF|Вы когда-нибудь сталкивались с проблемой, когда хотите скопировать документ PDF в срочном порядке, но обнаружили, что файл защищен? Или параметры копирования, вставки в Adobe Reader отключены, как мы показали на данном снимке экрана. Если да? Тогда не нужно беспокоиться. Здесь, в этой статье, мы описали простое решение, которое поможет вам узнать, как разблокировать pdf файл для копирования / Распечатать.
Но, прежде чем идти к решению, дайте нам знать, почему пользователи хотят знать как снять защиту с pdf файла на печать / копирования.
Пользовательские Запросы
Запрос 1: я пытался скопировать содержимое из переносимого файла документа с помощью Adobe Reader DC. Хотя я могу выбрать текст для копирования, но я не могу вставить его в текстовый файл. Тем не менее, я не сталкиваюсь с той же проблемой с другими документами PDF. Я могу легко скопировать вставить их. Но только в этом защищенном файле PDF я сталкиваюсь с проблемами. Может кто-нибудь сказать, как разблокировать pdf файл для копирования / Распечатать.
Хотя я могу выбрать текст для копирования, но я не могу вставить его в текстовый файл. Тем не менее, я не сталкиваюсь с той же проблемой с другими документами PDF. Я могу легко скопировать вставить их. Но только в этом защищенном файле PDF я сталкиваюсь с проблемами. Может кто-нибудь сказать, как разблокировать pdf файл для копирования / Распечатать.
Решение: если PDF-файлы ограничены для копирования или печати содержимого, пользователям не разрешается копировать или печатать этот PDF-документ. Поэтому им необходимо снять ограничения с этого документа. Следовательно, чтобы решить эту проблему, мы описали простую программу в следующем сегменте.
как разблокировать pdf файл для копирования / Распечатать с идеальным решением?
SysTools программа для разблокировки PDF – это выдающаяся утилита, которая позволяет пользователям снять защиту на печать /копирования с pdf файла. Эта утилита также может удалить защиту (пароль) из PDF-файла. Помимо всего этого, вы также можете использовать это программное обеспечение в любой версии ОС Windows.
Download Purchase Now
как снять защиту с pdf файла на копирование / печати?
Пользователь может выполнить следующие действия, чтобы снять защиту файла PDF в ОС Windows OS.
1- Сначала запустите программное обеспечение в локальной системе.
2- Нажмите кнопку разблокировки в верхнем левом углу.
3- Теперь нажмите на кнопку Обзор, чтобы выбрать PDF документ
4- Просмотр копии и другие ограничения также
5- Нажмите кнопку Обзор, чтобы выбрать место назначения.
6- Наконец, нажмите кнопку разблокировки
Теперь программа успешно разблокировать pdf файл для копирования / Распечатать.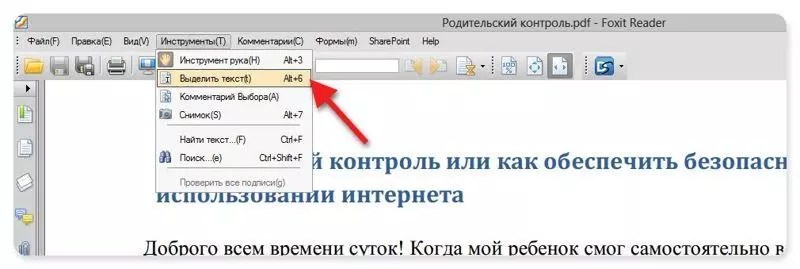 Это создаст новый файл в папке назначения. Пользователи могут открывать печать, редактировать, комментировать, подписывать и копировать данные из заблокированного документа PDF.
Это создаст новый файл в папке назначения. Пользователи могут открывать печать, редактировать, комментировать, подписывать и копировать данные из заблокированного документа PDF.
Ограничения других программ
Есть много сторонних приложений, доступных на сегодняшней арене, которые гарантируют снять защиту с pdf файла на копирование / печати / редактирование и т. д. Но с ними связаны определенные ограничения. Это следующие:
1- Запрос на ввод пароля разрешения
2- Требуется войти или зарегистрироваться
3- Одновременно разблокировать один документ PDF
4- Некоторые предназначены только для удаления уровня безопасности пользователя
Зная недостатки других сторонних утилит, мы можем заключить, что это программное обеспечение от SysTools является идеальным программным обеспечением. Он не просит пользователя ввести пароль разрешения для снятия ограничений. Более того, это настольная утилита, которая работает без подключения к интернету и не требует никакой регистрации.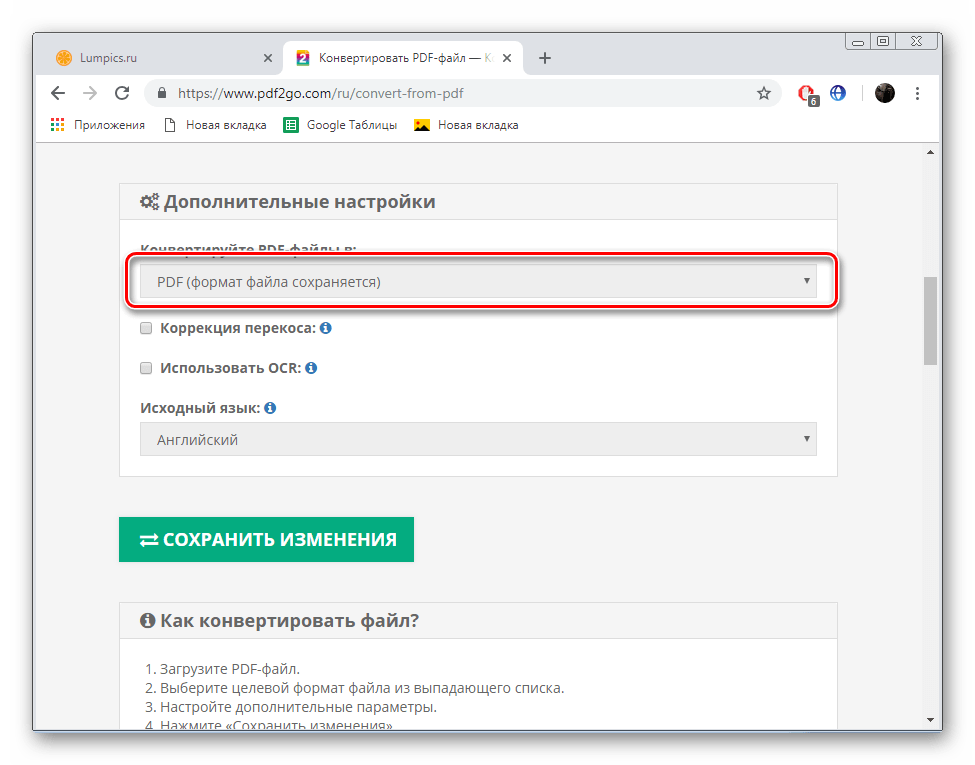
Заключение
Если кто-то хочет знать, как разблокировать pdf файл для копирования / Распечатать, тогда этот блог – идеальное место. Здесь мы обсудили некоторые пользовательские запросы и продемонстрировали лучшее решение для их решения. Кроме того, не имеет значения, хочет ли пользователь снять ограничения, такие как редактирование, печать, копирование, подписывание или комментирование, этот инструмент может удалить любую защиту от PDF-файлов.
About The Author
admin
PDF-XChange Viewer PRO — просмотр и полноценная работа с PDF
Недавно столкнулся с тем, что при попытке 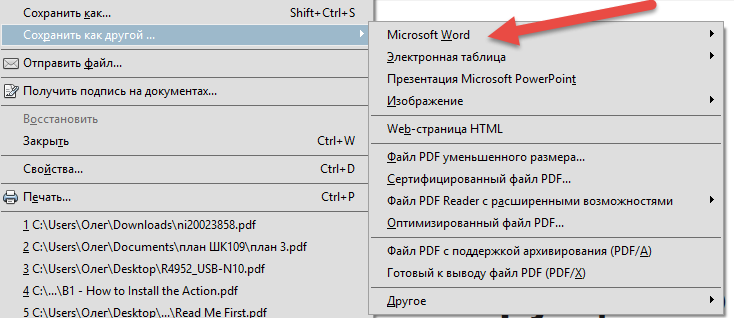 Через поисковик нашел интересную программу, которая понравилась и своей функциональностью, и интерфейсом удобным (на русском языке), и мою проблему она решила в пару кликов… В-общем и целом, представляю вам…
Через поисковик нашел интересную программу, которая понравилась и своей функциональностью, и интерфейсом удобным (на русском языке), и мою проблему она решила в пару кликов… В-общем и целом, представляю вам…
PDF-XChange Viewer PRO
— лучшая замена медленному Adobe Acrobat, а Foxit Reader, как говорится «отдыхает в сторонке», — комфортная, изящная, наиболее быстрая и высокофункциональная. С помощью
Из заманчивых отличительных черт можно назвать возможность наполнения форм в отсутствии необходимости перехода в режим набора текста и функцию экспорта страничек либо всего документа в графические файлы BMP, JPEG, TIFF, PNG и др.
- Способности программы:
- » Добавление комментариев и аннотаций в PDF документах
- » Добавление и использование штампов из любого изображения либо PDF файла
- » Отметка страничек с помощью текста либо объектов
- » Прямая печать текста на любой страничке PDF файла
- » Экспорт отдельных страничек PDF либо целых файлов в растровые изображения
- » Извлечение текста со страницы либо файла PDF
- » Полностью встроенный движок javascript
- » Обновленная поддержка сжатия JPEG2000
- » Плагины для Internet Explorer и Mozilla Firefox
- » Добавление, редактирование и перемещение закладок
- » Удаление отдельных страничек из документов
- » Вставка либо импорт страничек из имеющегося PDF файла
- » Извлечение страничек в новый PDF либо графический файл
- » Абсолютная настройка интерфейса программы
- » Вставка пустых страничек в документы
- » Сканирование напрямую в PDF документ
- » Конвертация изображений напрямую в PDF формат
- » Конвертация текстовых файлов напрямую в PDF формат
- » Многоязычная поддержка с поддержкой российского языка
PDF-XChange Viewer 2.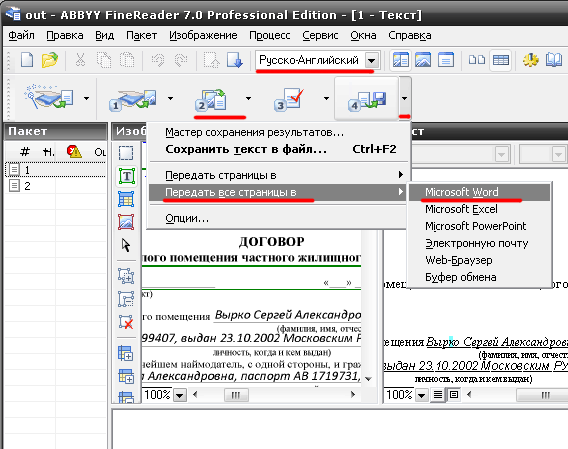 5.200.0 x86 Repack
5.200.0 x86 Repack
1. Исключительно программа, без OCR, Live Update, Help’a, интеграции в браузеры.
2. Исключительно российский и британский языки интерфейса.
3. Не потребуется регистрация.
4. Русификация контекстного меню программы.
5. Опционная установка просмотрщиком PDF по умолчанию.
6. Снимает защиту с PDF документов (руководство в архиве).
7. Подхватывает Ваши настройки из settings.reg, в случае если такой имеется в папке с инсталлятором.
PDF-XChange Viewer 2.5.200.0 Portable
На базе уникальной портативной версии, плюс не очень большие различия:
1. Исключительно российский и британский языки интерфейса.
2. Не потребуется регистрация.
3. Снимает защиту с PDF документов (руководство в архиве).
Операционная система: Windows® 2000/XP/Vista/7
Язык интерфейса: британский | российский
Объем: 11,62 Мб
Полезное от кота Ништяка!
Рекомендую!
Из PDF в Excel — инструкция по конвертации
Формат PDF в основном используется для того, чтобы защитить документы от изменения. Также, файлы формата PDF открываются практически на всех устройствах и операционных системах.
Также, файлы формата PDF открываются практически на всех устройствах и операционных системах.
Так вот, иногда бывает необходимость в обратном процессе – скопировать данные из файла PDF и вставить их в Excel для дальнейшего исправления. При кажущейся простоте, у вас ничего не выйдет, то есть таблица перенесется, но все данные будут в одном столбце:
Автор считает, что эти материалы могут вам помочь:
Сразу оговоримся, речь не идет о распечатанных документах, которые потом были отсканированы в PDF формат. В рамках этой статьи рассматриваются файлы PDF, которые были созданы напрямую из Excel (инструкция по созданию PDF файлов).
Как скопировать таблицу из PDF в EXCEL
Мы не будем рассматривать здесь вариант преобразования скопированных данных в нормальную таблицу при помощи формул, это слишком долго и муторно.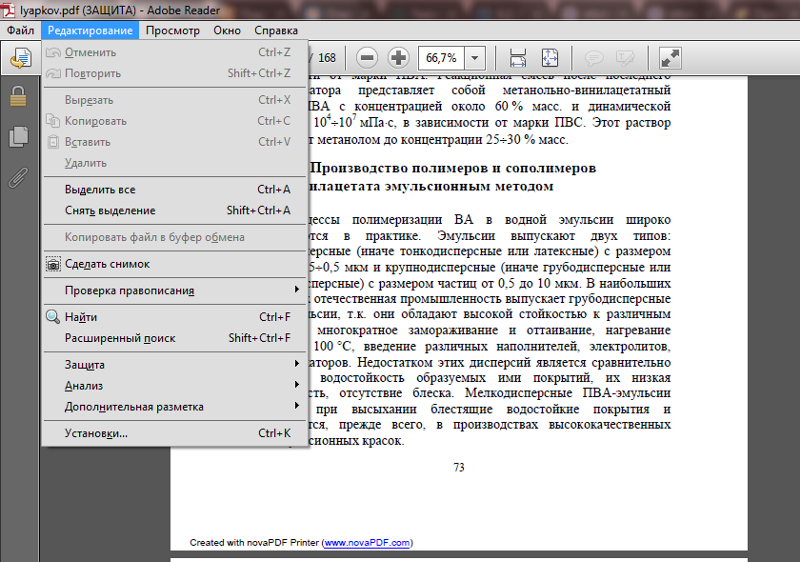
Самый простой и быстрый способ скопировать таблицу из PDF в EXCEL – использовать Word, как промежуточное звено. Word, в отличие от Excel, корректно отрабатывает вставку данных, скопированных из PDF файла. После того, как вы вставили таблицу в Word, скопируйте ее еще раз и вставьте уже в Excel. Таблица вставится корректно.
Можно, как вариант, использовать онлайн конвертор, к примеру smallpdf.com. Мы уже писали о нем в статье «Как уменьшить размер PDF, подробная инструкция». Этот способ отлично подойдет для разовой конвертации – в час можно сконвертировать только два файла. Ну и, конечно, не стоит использовать онлайн-сервисы для конвертирования конфиденциальных документов.
Если у вас остались вопросы – задавайте, или пишите в комментариях на этой странице, мы всегда рады вам помочь!
Защитить паролем pdf от копирования редактирования и печати
Вы сделали документ доступным в формате PDF, но хотите защитить его от копирование текста, редактирования и печати, чтобы никто не дублировал ваш контент?
Все, что вам нужно, это хорошая программа и вы можете многое изменить — особенно когда дело доходит до копирования, редактирования и печати.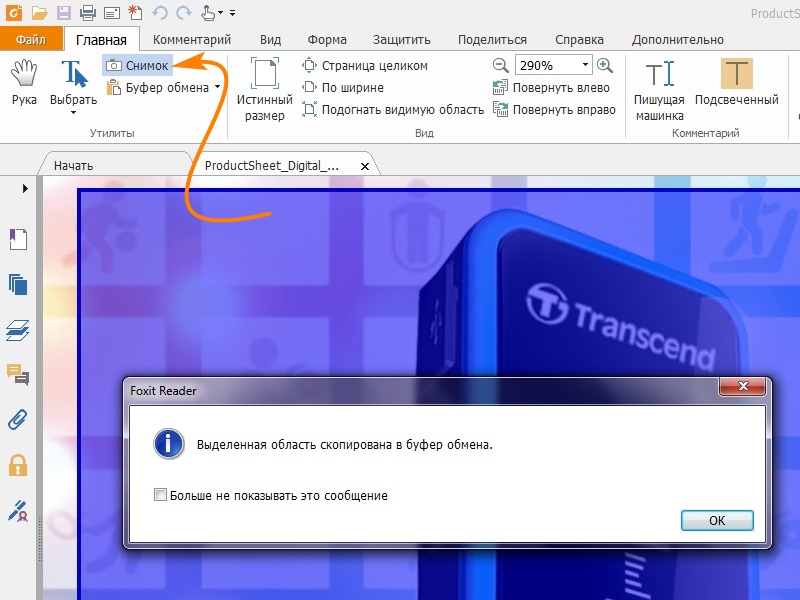
Существует также способ блокировать копирование, встроенными средствами просмотра PDF, но эту защиту обычно можно легко удалить специальными инструментами.
Есть способ блокировать копирование намного лучше, точнее надежнее. Он состоит в том, что весь текст в формате PDF преобразуется в векторную графику.
Таким способом, текст становится «картиной» и даже платная версия программы Adobe Reader, не сможет ничего сделать, поскольку, с технической точки зрения, там нет текста. Это никак не меняет при этом внешний вид документа. Как это сделать?
Защитить от копирования текст из PDF
Рекомендую использовать для этой цели программу под названием PDF Anti-Copy. В ней используется специальный скрипт, который преобразует весь текст документа в векторную графику.
Документ нельзя редактировать и копировать, потому что хотя он по-прежнему выглядит одинаково, вы будете иметь дело с графикой, а не с формой чистого текста.
Скачать программу Anti-Copy можете здесь ниже. Использование программы очень простое, и весь процесс выполняется быстро. После запуска PDF Anti-Copy щелкните значок папки и выберите файл PDF, который хотите защитить.
Использование программы очень простое, и весь процесс выполняется быстро. После запуска PDF Anti-Copy щелкните значок папки и выберите файл PDF, который хотите защитить.
Когда откроете программу, появится список всех страниц. Вы можете защитить только отдельные страницы, выбрав их в списке или выбрать все страницы документа для защиты всего файла PDF.
Затем в нижней части окна вам нужно выбрать папку назначения, в которой будет сохранен PDF-файл.
По умолчанию это папка на диске C, но ничто не мешает вам это изменить. После того, как вы выбрали страницы и папку назначения, нажмите кнопку «Начать сейчас».
Документ будет защищен, и защищенная копия появится в указанной папке. Когда вы откроете его и пытаетесь что-то редактировать или просто выделить, чтобы скопировать, то заметите, что это невозможно.
Весь текст в документе был преобразован в векторную графику и, по существу, больше не является текстом. Его никоим образом нельзя скопировать в любом PDF-ридере.
Следует, сказать, что это не абсолютно 100% гарантия защиты. Определенный человек может использовать программу OCR для чтения текста из графики.
Такие программы используются для распознавания текста на различных типах графики (они даже позволяют распознавать текст на отсканированном файле для последующего копирования содержимого.
Таким образом, PDF Anti-Copy не будет защищать 100% ваш документ, но его будет очень сложно скопировать с помощью традиционных способов, а если текста много, то придется потратить множество часов, а то и дней.
Разработчик:
https://pdfanticopy.com
Операционка:
виндовс
Интерфейс:
английский
Лицензия:
бесплатно
Скачать
Как защитить паролем документы PDF
PDF документы, как и любые другие, могут содержать ценную информацию, которую вы хотите защитить.
Простейшей формой безопасности является наложение пароля. Благодаря этому никто не откроет документ, не зная пароля. Вот как это сделать.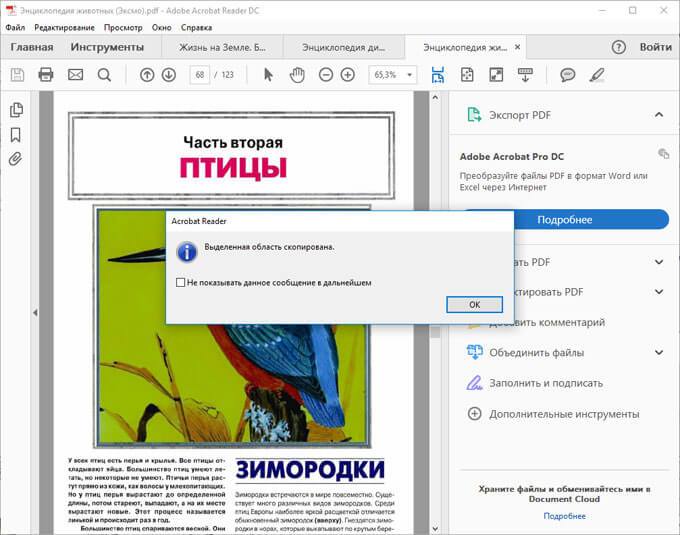
Чтобы защитить паролем документ PDF, сначала загрузите соответствующее приложение, которое позволит нам это сделать.
В этом случае рекомендую бесплатную программу «PDF Protector» Она станет хорошим выбором, и вы сможете ввести пароль как для открытия, так и для редактирования содержимого документа.
Защитите свой PDF документ паролемПервый шаг — загрузить и установить приложение Free PDF Protector. Скачать можете ниже. После запуска будет показано простое окно с панелью инструментов, списком файлов и параметрами.
Вам нужно добавить файл, который хотите защитить паролем. Для этого нажмите «Добавить файл» (или «Добавить папку», если вы хотите добавить больше документов) и укажите свой файл. Он будет добавлен в список.
Ниже списка найдете параметры, связанные с наложением пароля. В поле «Выходная папка» вы можете выбрать каталог, в котором будет создан целевой документ, защищенный паролем.
По умолчанию это та же самая папка, в которой находится исходный файл. В разделе «Пароли» настраиваем пароль.
В разделе «Пароли» настраиваем пароль.
У вас есть два типа паролей на выбор: «Пароль пользователя» (используется для открытия документа) и «Пароль владельца» (используется для назначения индивидуальных разрешений).
Вам думаю будет интересен параметр «Пароль пользователя» — выберите PDF-файл из списка, а затем введите пароль в поле, чтобы защитить документ.
После того, как установили пароль, вы должны подтвердить его кнопкой «Защитить» на верхней панели инструментов.
Программа начнет процесс применения паролей к выбранным вами файлам, а затем создаст копию с заметкой Protected.
Каждый раз, когда кто-то пытается запустить безопасный документ, PDF покажет ему сообщение с запросом пароля.
Разработчик:
http://www.coolutils.com
Операционка:
виндовс
Интерфейс:
английский
Лицензия:
бесплатно
Скачать
Защитить файл ПДФ от копирования и редактирования
К характерным особенностям стандарта PDF относятся несколько способов обеспечения безопасности документа, например, при копировании или редактировании.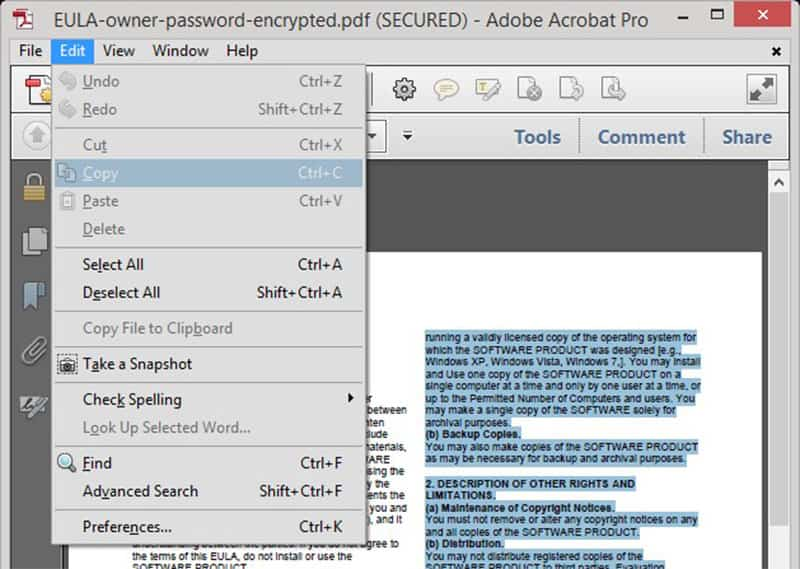
Чтобы защитить доступ к PDF файлу можете бесплатно скачать ниже программу «PDF OwnerGuard» — бесплатный инструмент, позволяющий защищать PDF документ разными способами.
Вы можете блокировать копирование файла, печать или редактирование. Этот защищенный файл будет зашифрован с помощью мощного 256-битного алгоритма.
Кроме того, вы можете пометить каждый документ PDF водяным знаком. Вы можете начать работу с программой, щелкнув одну из ссылок в левой части главного окна программы.
Создать новый проект или защитить паролем уже существующий PDF файла. Помните, вам нужно создать так называемые лицензии (User Hisense Manager).
Лицензии — это готовые наборы правил, которые защищают ваш файл. После их создания их можно использовать для защиты даже нескольких файлов PDF. Успехов.
Разработчик:
www.armjisoft.com
Операционка:
виндовс
Интерфейс:
английский
Лицензия:
бесплатно
Скачать
Как создать копию в формате .
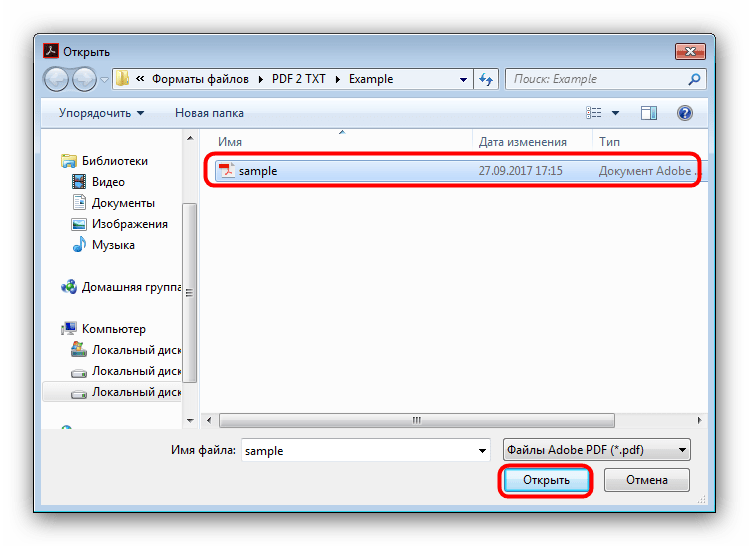 pdf Как создать копию в формате .pdf
pdf Как создать копию в формате .pdfОткрыть тему с навигацией
Документы, созданные в MS Word, при необходимости могут быть дублированы в формат .pdf. Преимущество файлов в формате .pdf в том, что их содержимое нельзя редактировать; полезная функция, например, при отправке котировок.
Еще одна веская причина для преобразования документа в формат .pdf заключается в том, что многие компании ограничить типы файлов, которые вам разрешено открывать в их сети.Большинство людей считают .pdf-файлы безопасными, и файлы также могут быть прочитаны все получатели независимо от их операционной системы или программного обеспечения.
Примечание! PDF расшифровывается как Portable Формат документа и формат файла можно открыть на всех машинах с установленным Acrobat Reader.
Кнопка «Дублировать в PDF» отображается
доступно как из списка документов, так и из карточки документа для
каждый документ.
Как скопировать документ в файл PDF
- Выберите документ, который вы хотите продублировать, из документа список.
- Щелкните Дублировать в PDF
- Закройте и сохраните новую карточку документа для файла в .pdf-формат.
Новый документ — с расширением файла .PDF — будет доступен. в списке документов.
Примечание! Дубликат в PDF-кнопка станет доступной только после создания документа.
Совет! Вы можете распечатать разные предметы из системы на электронную почту, например цитата или счет-фактура. Программа затем автоматически создаст вложение к электронному письму в формате pdf. Подробнее читайте в Электронной почте в Программе.
Подробнее о:
Список документов
only_f1″> Свойства карты документаДокументы
Версия 24.0. В документации могут быть ссылки на службы и / или функции, которые не включены в ваше решение. Если вы хотите получить дополнительную информацию по этому поводу, пожалуйста, свяжитесь с Мамутом.
© 2020 Mamut Software Ltd. Все права защищены. Мы оставляем за собой право вносить изменения в продукт. Mamut и логотип Mamut являются зарегистрированными товарными знаками Visma AS или дочерних компаний Visma AS. Все остальные товарные знаки являются зарегистрированными товарными знаками соответствующих компаний.
Как копировать текст из PDF
После этого вы можете свободно выделять и копировать текст по мере необходимости.Если вам нужно отредактировать скопированный контент, выберите Microsoft Word в качестве варианта вывода из трех доступных форматов.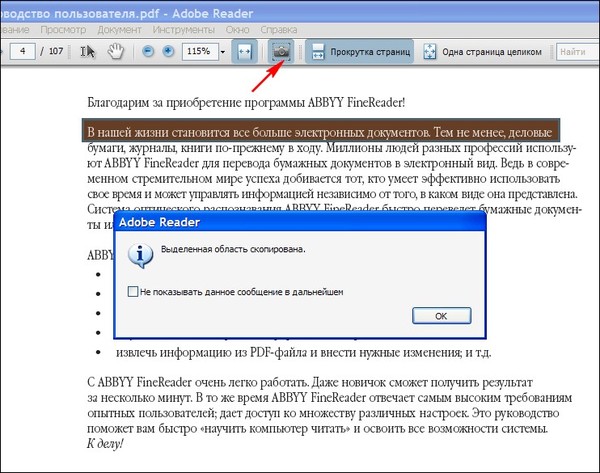 Независимо от того, был ли это защищенный PDF-файл или отсканированный PDF-файл, копирование содержимого теперь будет включено после завершения процесса преобразования.
Независимо от того, был ли это защищенный PDF-файл или отсканированный PDF-файл, копирование содержимого теперь будет включено после завершения процесса преобразования.
Как скопировать текст из PDF в Word?
Как указано выше, преобразовав документ PDF в другой формат, вы скопируете и вставите весь текст, а также другие типы контента, то есть изображения и таблицы, в редактируемый текстовый документ.Выберите Word, PPT или Excel, в зависимости от ваших потребностей, а также исходный формат документа PDF. Как только вы это сделаете, вы можете выделить текст, как и в любом обычном файле.
Если вы хотите превратить исходный документ PDF в файл PDF, который можно скопировать и вставить текст, все, что вам нужно сделать, это преобразовать файл в формат PDF. Этот процесс можно выполнить с помощью того же PDF-конвертера или нажать «Сохранить как» в файле Microsoft Office.
Могу ли я скопировать текст из нескольких PDF-файлов одновременно?
OCR в настоящее время не включено в Smallpdf для пакетной обработки.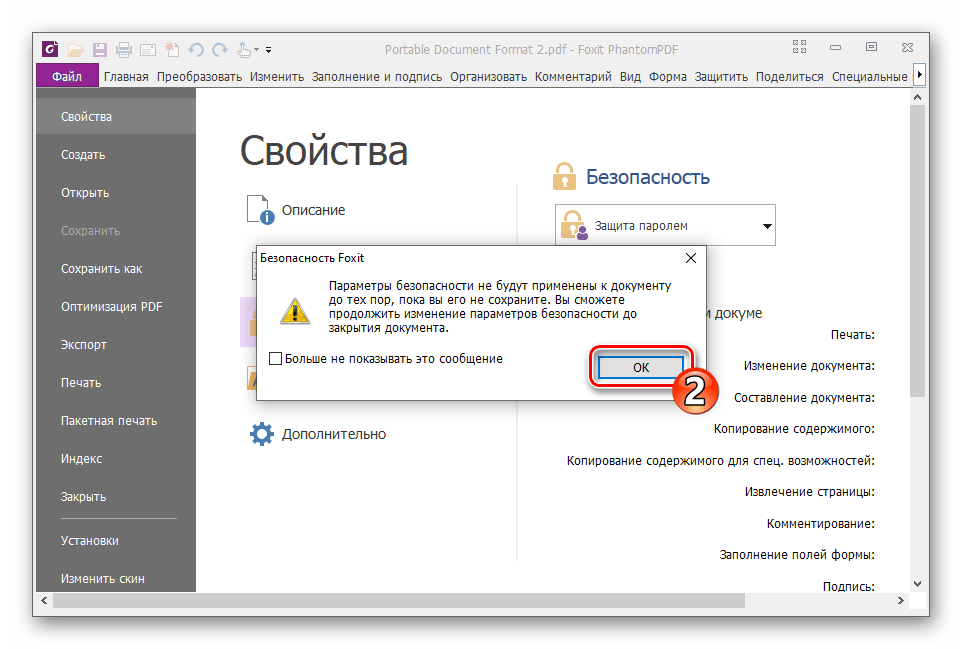 Тем не менее, краткое исправление будет заключаться в том, чтобы сначала объединить файлы PDF в один документ, а затем перейти к преобразованию. Это позволит вам извлекать массовый текст из ваших PDF-файлов в один большой файл в текстовом редакторе.
Тем не менее, краткое исправление будет заключаться в том, чтобы сначала объединить файлы PDF в один документ, а затем перейти к преобразованию. Это позволит вам извлекать массовый текст из ваших PDF-файлов в один большой файл в текстовом редакторе.
Когда вы наводите курсор мыши и нажимаете «Все инструменты» в заголовке любой страницы с инструментами, будет показан полный список всех доступных функций, предлагаемых Smallpdf. Помимо возможности копировать текст из файлов PDF, вы также можете нажать «Редактировать PDF», чтобы добавить в документ аннотации, текст, а также различные формы и изображения.
Вы выбрасываете мои файлы?
Да, да и да. Мы обрабатываем чуть больше миллиона документов каждый день. Наша популярность выросла благодаря различным мерам безопасности, которые мы внедрили для поддержания безопасной инфраструктуры для нашей пользовательской базы. Безопасное шифрование SSL военного уровня защитит ваши документы от загрузки, передачи и скачивания файлов. Мы также удаляем файлы после одного часа обработки. Вы можете конвертировать любое количество файлов между их форматами и обратно.
Мы также удаляем файлы после одного часа обработки. Вы можете конвертировать любое количество файлов между их форматами и обратно.
Кроме того, если вы решите открыть PDF-файл с помощью нашего автономного инструмента, параметры передачи файлов будут непосредственно встроены в программу чтения PDF-файлов, и все для вашего удобства. Для инструментов PDF в Word, PPT и Excel — никакой документ не будет загружен, поскольку Smallpdf Desktop обрабатывает файлы локально. Нет ничего более безопасного, чем это!
Два полезных метода копирования и вставки из PDF
2021-10-29 16:00:55 • Отправлено в: Практическое руководство • Проверенные решения
Как скопировать и вставить из PDF ? Если файл PDF можно редактировать, откройте его в PDFelement, нажмите кнопку «Изменить», чтобы скопировать и вставить содержимое напрямую. Как правило, вы не можете копировать из файлов PDF без соответствующего редактора PDF, чтобы включить функцию копирования и вставки. Если PDF-документ представляет собой отсканированный файл, тогда его содержимое представляет собой изображение, а не текст, который можно скопировать. Если документ PDF защищен определенными ограничениями, также будет сложно скопировать содержимое. К счастью, мы обрисовали в общих чертах три эффективных метода, которые помогут вам копировать и вставлять файлы PDF с помощью PDFelement.
Как правило, вы не можете копировать из файлов PDF без соответствующего редактора PDF, чтобы включить функцию копирования и вставки. Если PDF-документ представляет собой отсканированный файл, тогда его содержимое представляет собой изображение, а не текст, который можно скопировать. Если документ PDF защищен определенными ограничениями, также будет сложно скопировать содержимое. К счастью, мы обрисовали в общих чертах три эффективных метода, которые помогут вам копировать и вставлять файлы PDF с помощью PDFelement.
Метод 1. Копирование и вставка из PDF (включая отсканированные PDF-файлы)
Если ваш PDF-файл отсканирован, его содержимое не будет фактическим текстом.Вы не сможете напрямую копировать из PDF. Это означает, что вам нужно будет использовать функцию распознавания текста, чтобы сделать PDF-файл редактируемым, а затем скопировать и вставить из PDF-файла.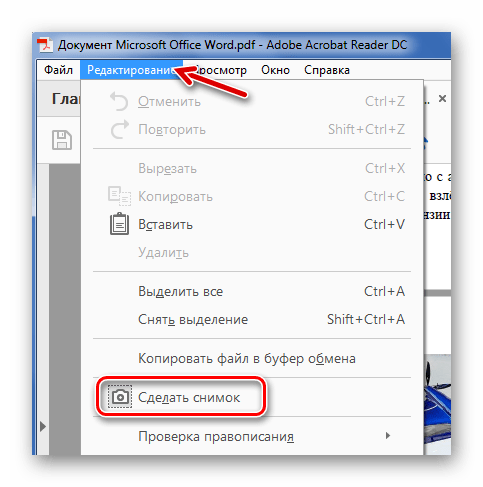
Шаг 1. Откройте отсканированный PDF-файл в PDFelement
После запуска PDFelement перетащите отсканированный PDF-файл или файл PDF с изображениями в окно программы или нажмите «Открыть файлы», чтобы открыть его.
Шаг 2. Начните копирование и вставку из PDF
Перейдите на вкладку «Редактировать» и нажмите кнопку OCR. Появится всплывающее окно, в котором вы также можете настроить языковые настройки.После выполнения OCR все содержимое PDF-документа станет доступным для редактирования и его можно будет выбрать. Затем вы можете использовать мышь, чтобы выбрать текст, изображение или таблицу, которые вы хотите скопировать. Скопируйте элемент и при необходимости вставьте его в отдельный документ.
Метод 2: копирование и вставка из защищенного PDF-файла
Если PDF-документ ограничен паролем, вы не можете копировать содержимое. Однако вы все равно можете копировать и вставлять из этого PDF-файла, если у вас есть пароль. После открытия защищенного PDF-документа в этой программе нажмите кнопку «Разрешить редактирование», чтобы ввести пароль.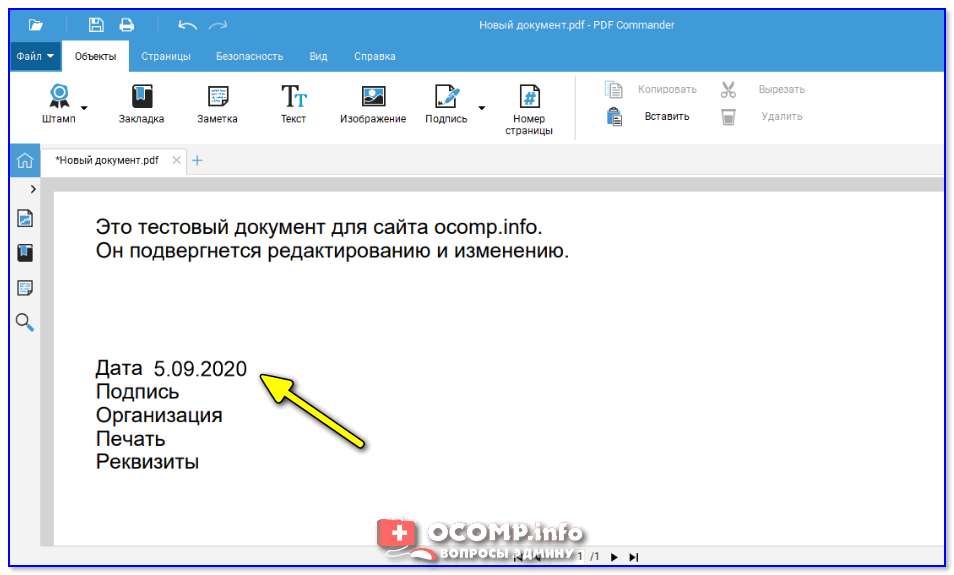 Затем выполните указанные выше действия, чтобы скопировать и вставить содержимое из вашего PDF-файла. Мы также предоставили несколько других решений, которые помогут вам копировать текст из защищенных PDF-файлов без пароля.
Затем выполните указанные выше действия, чтобы скопировать и вставить содержимое из вашего PDF-файла. Мы также предоставили несколько других решений, которые помогут вам копировать текст из защищенных PDF-файлов без пароля.
Метод 3: Копирование из PDF с помощью PDF Converter Pro
PDF Converter Pro — это инструмент, который помогает нам преобразовывать файлы PDF в редактируемые документы. Он поддерживает преобразование файлов PDF в редактируемые файлы Microsoft Word, Excel, PowerPoint и HTML, из которых затем можно копировать и вставлять содержимое. Для загрузки доступны версии программы для Windows и Mac.
СКАЧАТЬ БЕСПЛАТНО СКАЧАТЬ БЕСПЛАТНОШаг 1. Импортируйте PDF-файлы и выберите выходной формат
Запустите PDF Converter Pro. Нажмите «Добавить файлы», чтобы найти на своем компьютере файлы PDF, которые вы хотите скопировать и вставить. Каждый раз поддерживается до 200 файлов PDF. Чтобы сэкономить время, вы можете импортировать массив файлов PDF.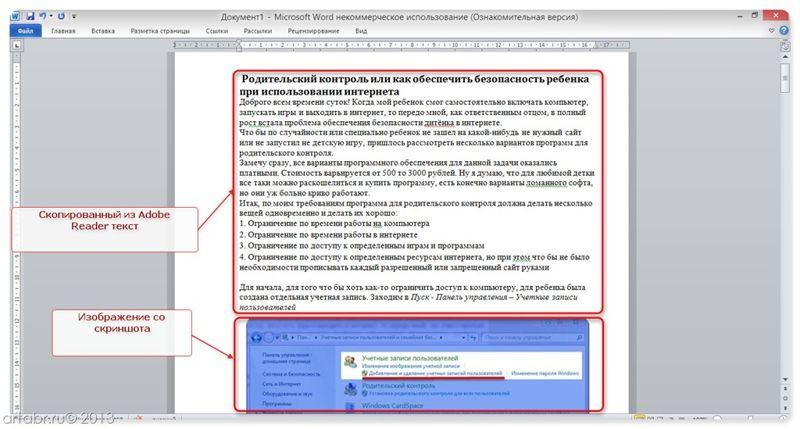 Чтобы выбрать выходной формат, выберите Microsoft Word в правой части панели.
Чтобы выбрать выходной формат, выберите Microsoft Word в правой части панели.
Шаг 2. Скопируйте и вставьте текст из выходных документов
Нажмите кнопку «Преобразовать», чтобы преобразовать файлы PDF в редактируемые документы Microsoft Word.После преобразования вы можете проверить выходной документ Word, щелкнув значок папки на панели элементов PDF. Открыв эти выходные документы Word, вы можете легко скопировать и вставить содержимое PDF.
Чтобы быстро и легко копировать и вставлять содержимое из файла PDF, все, что вам нужно сделать, это загрузить и установить PDF Converter Pro на свой компьютер. Выполните следующие действия, чтобы преобразовать файлы PDF в редактируемые документы, которые позволяют легко копировать и вставлять текст. Вот версия для Windows в качестве примера:
- Этот конвертер PDF поможет вам конвертировать PDF в другие форматы.Затем вы можете свободно копировать и вставлять из своего PDF-файла.
- Функция распознавания текста дает пользователям решение для файлов PDF, доступных только для чтения и не редактируемых.
 С его помощью вы можете легко редактировать отсканированные документы.
С его помощью вы можете легко редактировать отсканированные документы. - Чтобы сэкономить время, добавьте несколько файлов PDF. Вы можете преобразовать их вместе за секунды.
- Помимо функции пакетного преобразования, пользователи могут выбирать диапазон страниц для каждого документа и одновременно конвертировать разные файлы PDF в разные форматы. Это также полезно, если вам интересно, как копировать страницы из файлов PDF.
Видео о копировании и вставке из PDF
Вы можете получить более подробные инструкции по копированию и вставке из PDF в этом видео, и вы также можете изучить другие видео о PDFelemet из сообщества Wondershare Video Community, если это интересно.
Загрузите или купите PDFelement бесплатно прямо сейчас!
Загрузите или купите PDFelement бесплатно прямо сейчас!
Купите PDFelement прямо сейчас!
Купите PDFelement прямо сейчас!
Как скопировать текст из PDF
Часто самые простые задачи, которые вам нужно выполнить с PDF-файлами, могут оказаться самыми сложными, если вы не можете выполнить их должным образом.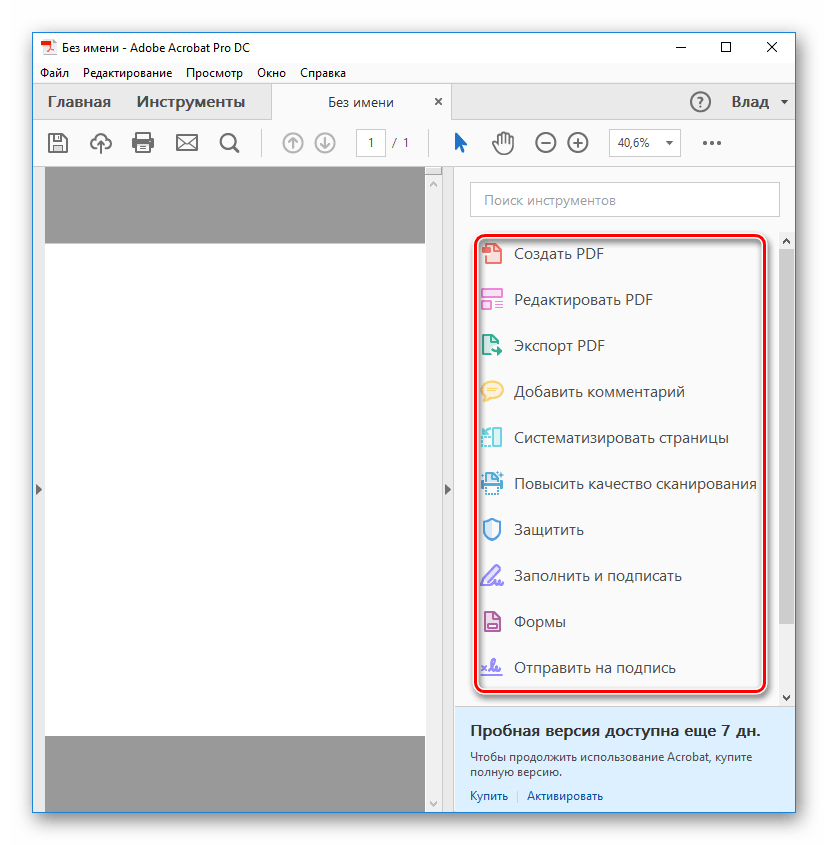
Попытка скопировать текст, например, со страниц PDF, вероятно, является одной из наиболее распространенных задач, которые все делают с PDF. Он служит быстрым, импровизированным решением для извлечения данных, которое можно сделать на месте и с помощью всего лишь пары щелчков кнопки.
Тем не менее, если вы когда-либо делали это, вы могли столкнуться с проблемами при вставке текста в другое приложение. Текст может получиться перекошенным, искаженным и искаженным или нечитаемым. Уже одно это является основной причиной, по которой всегда рекомендуется полностью конвертировать содержимое PDF.
К счастью, если вы используете Able2Extract Professional в качестве средства просмотра PDF, вы получите лучшее из обоих миров. Вы можете скопировать текст из содержимого PDF на совершенно другом уровне, чтобы избежать этих проблем.
Секрет? Able2Extract Professional преобразует скопированный текст в различные текстовые форматы, поэтому, когда вы вставляете их в соответствующий формат файла, вы всегда получаете идеально вставленный текст.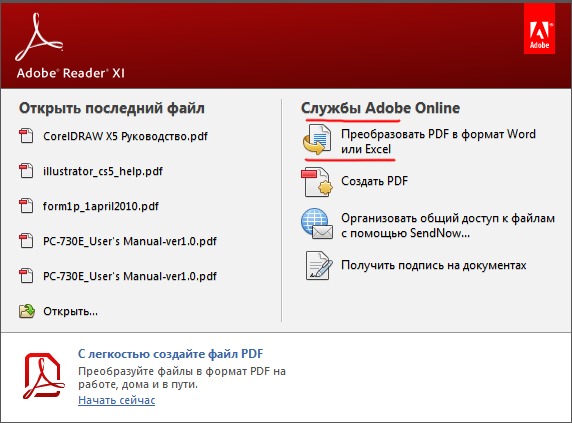
Как скопировать текст из PDF с помощью Able2Extract Professional
Когда PDF-файл открыт в Able2Extract Professional:
- Выделите текст, который хотите скопировать.
- Щелкните команду Копировать в буфер обмена . Обратите внимание, что эта команда активна только в том случае, если выбран текст или данные. Кроме того, копирование данных в буфер обмена заменяет ранее сохраненное содержимое.
- Перейдите в приложение и формат документа, в который вы хотите вставить текст (например, Microsoft Word), а затем просто щелкните правой кнопкой мыши и выберите «Вставить» или нажмите CTRL + V в том месте, где вы хотите разместить текст.
Как уже упоминалось, при вставке этого текста в другие приложения Able2Extract Professional по умолчанию преобразует текст в разные форматы — Text, RTF или CSV .
Вы можете легко указать требуемый формат для вашего скопированного текста на боковой панели. В разделе Форматы буфера обмена установите флажок рядом с желаемым форматом, чтобы установить его по умолчанию. Чтобы скопированный текст обрабатывался быстрее, выберите только один выходной формат.
В разделе Форматы буфера обмена установите флажок рядом с желаемым форматом, чтобы установить его по умолчанию. Чтобы скопированный текст обрабатывался быстрее, выберите только один выходной формат.
Однако есть вероятность, что имеющийся у вас PDF-файл не позволяет скопировать текст и вставить его в другое приложение. Когда это происходит, это происходит по одной из двух причин:
- У вас есть отсканированный документ PDF .Отсканированный документ PDF — это просто изображение текста, которое создается путем сканирования бумажного документа в цифровой PDF-файл. Вам не нужно выбирать текст, сгенерированный в электронном виде.
- У вас есть защищенный файл PDF . Защищенный PDF-файл защищен паролем, предотвращающим несанкционированное взаимодействие с PDF-файлом.
В любом случае Able2Extract Professional может предоставить вам способ обойти это.
Копирование и вставка текста из отсканированного PDF-файла
Благодаря технологии OCR в Able2Extract Professional вы можете копировать отсканированный текст PDF так же, как в исходный или созданный в электронном виде PDF.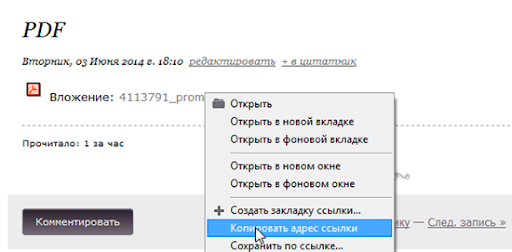
После того, как вы нарисуете прямоугольник выделения и нажмете кнопку «Копировать в буфер обмена», Able2Extract Professional автоматически определит, является ли активный документ отсканированным PDF-файлом, и запустит оптическое распознавание символов, позволяя также извлекать текст из PDF-файлов на основе изображений.
Вот как можно копировать и вставлять текст из отсканированного файла PDF:
- Откройте файл в Able2Extract Professional.
- Нарисуйте прямоугольник выделения вокруг текста, который вы хотите скопировать.
- Щелкните команду Копировать в буфер обмена и дождитесь, пока OCR выполнит свою работу.
- После того, как текст был скопирован, вставьте его в нужное приложение.
Копировать текст из защищенного PDF
Если у вас есть защищенный PDF-файл, вы можете использовать функцию Decrypt в программе Able2Extract Professional , чтобы разблокировать PDF-документы, защищенные паролем.
Для этого вам понадобится пароль к PDF .
Чтобы скопировать текст из защищенного PDF-файла, выполните следующие действия:
- Откройте зашифрованный PDF-файл в Able2Extract Professional.
- В появившемся диалоговом окне введите пароль PDF-файла. Нажмите кнопку OK , и ваш файл откроется.
- Перейдите на панель инструментов «Подписать и защитить» и нажмите кнопку « Расшифровать ». Это снимет защиту паролем, чтобы вы могли получить доступ к содержимому файла для копирования текста.
- Как и в приведенных выше инструкциях, просто щелкните и перетащите, чтобы выделить часть текста, и нажмите кнопку Копировать в буфер обмена на панели инструментов «Преобразовать».
- Вставьте текст в нужное приложение.
В следующий раз, когда вы просматриваете PDF-файл и хотите получить текстовую информацию в базе данных CSV, в приложении для обработки текстов с форматированием или в текстовом файле, Able2Extract Professional — это инструмент, который вам следует использовать.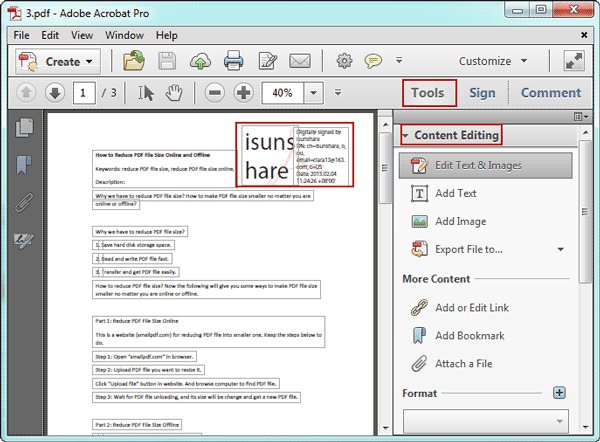 Требуется простая временная задача, которая превращает ее в функцию, которой можно полностью доверять.
Требуется простая временная задача, которая превращает ее в функцию, которой можно полностью доверять.
Как скопировать текст из файла Adobe PDF
Обновлено: 01.02.2021, Computer Hope
Время от времени пользователям необходимо копировать текст из Adobe PDF.В следующих разделах содержатся пошаговые инструкции о том, как это сделать в зависимости от используемой программы и ее версии. Чтобы продолжить, выберите ссылку, которая относится к вам, из списка ниже.
ПредупреждениеНе все браузеры и онлайн-программы для чтения поддерживают копирование текста из PDF. В большинстве случаев вы сможете выбрать только определенные части PDF-файла или вообще не выбрать ни одного. Мы предлагаем скачать файл и открыть его в программе Adobe Reader для достижения наилучших результатов.
Копирование текста в онлайн-программе для чтения PDF
- Откройте PDF-файл в онлайн-программе для чтения или в Интернет-браузере, щелкнув ссылку на файл.

- Выделите текст, который хотите скопировать, удерживая левую кнопку мыши и проводя по тексту. Опять же, этот может не работать во многих онлайн-программах .
- Нажмите и удерживайте клавиши Ctrl и C на клавиатуре. Вы также можете щелкнуть правой кнопкой мыши и выбрать Копировать в раскрывающемся меню.
- Откройте текстовый редактор или программу редактирования текста.
- Вставьте скопированный текст в текстовый редактор или текстовый редактор, нажав и удерживая клавишу Ctrl и V на клавиатуре.Вы также можете щелкнуть правой кнопкой мыши и выбрать Вставить в появившемся раскрывающемся меню.
Копирование текста в Adobe Reader DC
Примечание Прежде чем пытаться выполнить следующие шаги, посмотрите на верхнюю строку заголовка. Если в документе указано (ЗАЩИТА) , как показано на рисунке, PDF-файл защищен от копирования и не позволяет вам копировать текст, используя следующие шаги.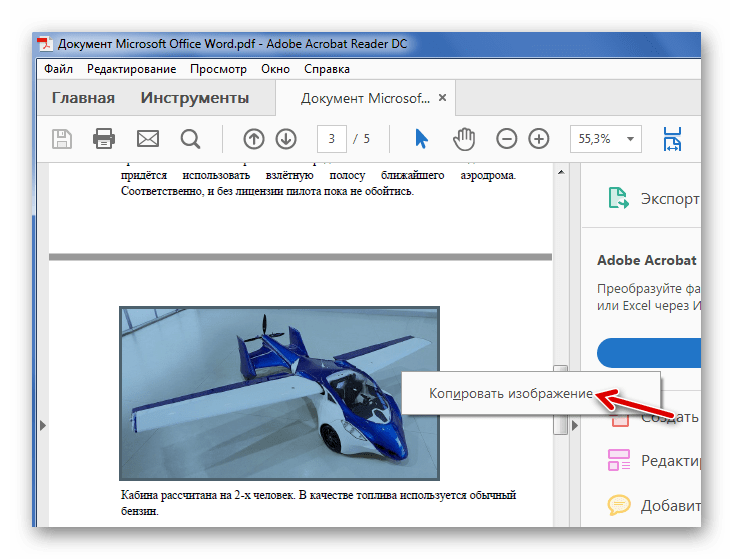 См. Наш раздел о копировании текста из защищенного PDF-файла, чтобы узнать, как обойти защиту PDF.
См. Наш раздел о копировании текста из защищенного PDF-файла, чтобы узнать, как обойти защиту PDF.
- Откройте PDF-файл в онлайн-программе для чтения или в Интернет-браузере, щелкнув ссылку на файл.
- Выделите текст, который хотите скопировать, удерживая левую кнопку мыши и проводя по тексту. Опять же, этот может не работать во многих онлайн-программах .
- Нажмите и удерживайте клавиши Ctrl и C на клавиатуре. Вы также можете щелкнуть правой кнопкой мыши и выбрать Копировать в раскрывающемся меню.
- Откройте текстовый редактор или программу редактирования текста.
- Вставьте скопированный текст в текстовый редактор или другой текстовый редактор, нажав и удерживая клавишу Ctrl и V на клавиатуре.Вы также можете щелкнуть правой кнопкой мыши и выбрать Вставить в появившемся раскрывающемся меню.
Копирование текста в Adobe Reader X или более поздней версии
- Если вы открыли PDF-файл в своем интернет-браузере, наведите курсор мыши на открытый документ, чтобы найти вариант для его загрузки.

- После загрузки файла откройте его в Adobe Reader.
- В открытом PDF-документе щелкните правой кнопкой мыши и выберите Инструмент выбора (при выборе появляется галочка).
- Выделите текст, который хотите скопировать, удерживая левую кнопку мыши и проводя пальцем по тексту.
- Нажмите и удерживайте клавиши Ctrl и C на клавиатуре. Вы также можете щелкнуть правой кнопкой мыши и выбрать Копировать в раскрывающемся меню.
- Откройте текстовый редактор или программу редактирования текста.
- Вставьте скопированный текст в текстовый редактор или другой текстовый редактор, нажав и удерживая клавишу Ctrl и V на клавиатуре.Вы также можете щелкнуть правой кнопкой мыши и выбрать Вставить в появившемся раскрывающемся меню.
Если вы не можете выделить какой-либо PDF-текст с помощью описанных выше шагов, вероятно, он имеет защиту от копирования. Только профессиональные (платные) версии программ PDF могут решить эту проблему.
Только профессиональные (платные) версии программ PDF могут решить эту проблему.
Копирование текста в Adobe Reader 9 или более ранней версии
- Если вы открыли PDF-файл в своем интернет-браузере, наведите курсор мыши на открытый документ, чтобы найти вариант для его загрузки.
- После загрузки файла откройте его в Adobe Reader.
- В документе PDF щелкните инструмент Выбрать на панели инструментов, как показано на следующем изображении.
- После выбора этой опции выделите текст, который вы хотите скопировать, и нажмите Edit , а затем Copy . Вы также можете щелкнуть правой кнопкой мыши выделенный текст и выбрать Копировать или Копировать в буфер обмена .
- Вставьте скопированный текст в текстовый редактор или другой текстовый редактор, нажав и удерживая клавишу Ctrl и V на клавиатуре.Вы также можете щелкнуть правой кнопкой мыши и выбрать Вставить в появившемся раскрывающемся меню.

Если вы не можете выделить какой-либо PDF-текст с помощью описанных выше шагов, вероятно, он имеет защиту от копирования. Только профессиональные (платные) версии программ PDF могут решить эту проблему.
Копирование текста из защищенного PDF-файла
PDF-файл часто защищен от копирования содержимого, поскольку автор или компания, создавшая PDF-файл, защищают свои авторские права.Если вы пытаетесь скопировать текст из PDF-файла для коммерческого использования, вы должны получить явное разрешение от правообладателя. Если вам нужно скопировать текст для личного использования или по причинам доступности, следующие шаги помогут вам скопировать текст с ограничением на редактирование.
Для PDF можно добавить следующие типы ограничений документа.
- Печать: Разрешено или запрещено
- Сборка документа: Разрешено или запрещено
- Копирование содержимого: Разрешено или запрещено
- Копирование содержимого для доступности: Разрешено или запрещено
- Извлечение страницы: Разрешено или запрещено
- Комментарий: Разрешено или Запрещено
- Заполнение полей формы: Разрешено или запрещено
- Подпись: Разрешено или запрещено
- Создание страниц-шаблонов: Разрешено или запрещено
Чтобы просмотреть свойства безопасности PDF-файла в Adobe Reader, щелкните Файл , Свойства , а затем щелкните вкладку Безопасность .
Чтобы обойти или сбросить настройки безопасности PDF, мы используем Google Chrome для печати PDF-файла как нового, в котором не будет никаких настроек безопасности исходного PDF-файла.
- Откройте Google Chrome. Если Google Chrome не установлен на вашем компьютере, вы можете следовать нашим инструкциям по установке Google Chrome.
- Перетащите PDF-файл, который вы хотите преобразовать, в Chrome, который должен открыть PDF-файл в Chrome. Если PDF-файл загружается, но не открывается, см .: Как открыть PDF-файл в Chrome вместо загрузки.
- Когда PDF-файл открыт в Chrome, щелкните значок принтера или воспользуйтесь сочетанием клавиш Ctrl + P .
- В окне печати нажмите кнопку Изменить и измените Место назначения на «Сохранить как PDF».
- Нажмите кнопку Сохранить .
- После сохранения откройте PDF-файл в любой программе для чтения, и вы можете скопировать и вставить текст, выполнив шаги, упомянутые выше.

Не удается скопировать текст из файла PDF на iPhone? — Еженедельное приложение для iOS
Раньше я копировал текст из файлов PDF в iBooks для использования в Notes, Word и других приложениях на моем iPhone.Однако на этот раз я получил PDF-документ по электронной почте, который не позволяет мне выбирать и копировать содержимое PDF-документа. Этот PDF-файл должен быть отсканированным или иметь какой-либо тип защиты. К счастью, существует множество сторонних приложений, которые помогают выбирать, копировать и извлекать текст из отсканированных или защищенных документов PDF. В этой статье мы рассмотрим простые шаги по копированию текста из PDF-документов. Таким образом вы сэкономите много времени, набирая текст вручную. Не удается выделить или скопировать текст из файла PDF на iPhone? Ознакомьтесь с решениями ниже.
Как скопировать текст из любого PDF-файла на iPhone через OCR?
Оптическое распознавание символов — это технология, позволяющая копировать текст из отсканированных PDF-файлов и изображений и даже преобразовывать их в редактируемые форматы Word, Text, Excel и другие форматы вывода.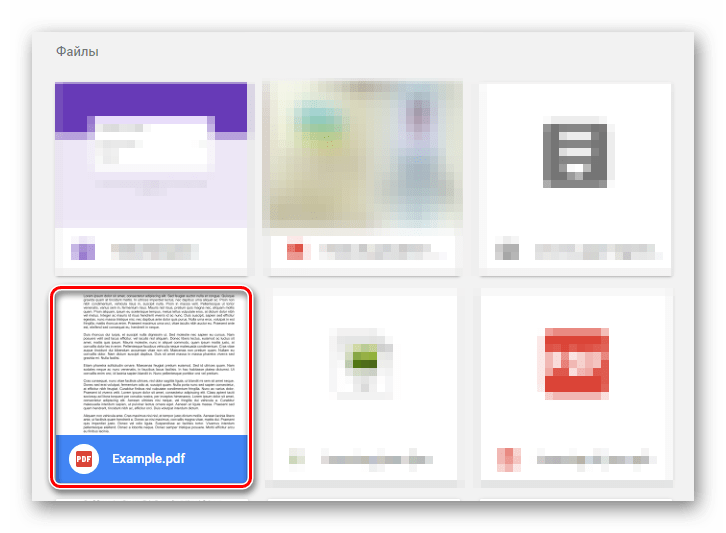 В соответствующей статье мы показали вам, как сканировать бумажные документы на iPhone, а затем выполнять распознавание текста для извлечения текста из отсканированного PDF-файла. Однако он не позволяет пользователям импортировать существующий PDF-файл из электронной почты, iBooks или веб-браузера. Итак, как это может помочь нам выбрать и скопировать текст из любых PDF-документов на iPhone? Вы также можете заметить, что он также принимает изображения.Таким образом, обходной путь — сделать снимок экрана отсканированного или защищенного PDF-файла, а затем вставить полученное изображение снимка экрана в приложение OCR. Похоже, слишком много работы? Не совсем.
В соответствующей статье мы показали вам, как сканировать бумажные документы на iPhone, а затем выполнять распознавание текста для извлечения текста из отсканированного PDF-файла. Однако он не позволяет пользователям импортировать существующий PDF-файл из электронной почты, iBooks или веб-браузера. Итак, как это может помочь нам выбрать и скопировать текст из любых PDF-документов на iPhone? Вы также можете заметить, что он также принимает изображения.Таким образом, обходной путь — сделать снимок экрана отсканированного или защищенного PDF-файла, а затем вставить полученное изображение снимка экрана в приложение OCR. Похоже, слишком много работы? Не совсем.
Шаг 1. Сделайте снимок экрана PDF на iPhone
. iPhone позволяет нам легко делать снимки экрана, чтобы сохранить все, что отображается на экране iPhone, в виде файлов изображений в приложении «Фото». Откройте PDF-файл, текст которого нельзя скопировать. Затем сделайте снимок экрана на iPhone. Когда вы снимаете экран iPhone, PDF-файл будет захвачен и сохранен как файл изображения.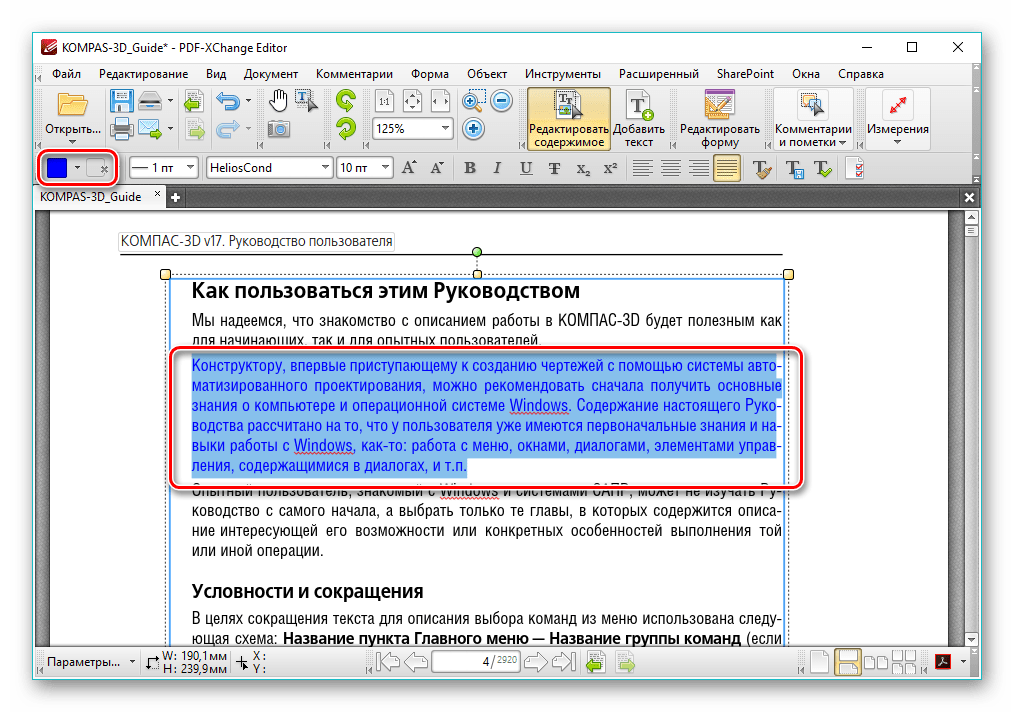 Теперь вы можете следовать приведенным ниже инструкциям, чтобы извлечь текст из файлов изображений.
Теперь вы можете следовать приведенным ниже инструкциям, чтобы извлечь текст из файлов изображений.
Шаг 2. Скопируйте текст с изображения на iPhone
Ваш PDF-файл был преобразован в изображение и сохранен в приложении «Фото». Теперь вы можете добавить изображения в приложение с поддержкой OCR для копирования текста с фотографий, изображений, изображений на iPhone .
Преобразование PDF в текст, Word на iPhone
Еще один простой способ — преобразовать PDF в редактируемый файл, например текстовый или текстовый документ. Вы можете обратиться к этому руководству, чтобы преобразовать PDF-документ в Word на iPhone с помощью бесплатного редактора PDF-файлов и приложения-конвертера для iOS.
Как скопировать содержимое из защищенного PDF-документа без пароля
Нашли, что ваш PDF-документ был защищен и отказался копировать и редактировать его тексты и изображения? К счастью, вы попали в нужное место, это простое в использовании и мощное решение, которое позволяет эффективно копировать текст из защищенного PDF-файла. Мы расскажем, как разблокировать защищенный PDF-файл и окончательно снять ограничение на копирование с любого PDF-файла.
Мы расскажем, как разблокировать защищенный PDF-файл и окончательно снять ограничение на копирование с любого PDF-файла.
Часть 1. Снятие ограничения на копирование PDF через Google Диск
Этот трюк будет работать только в том случае, если для PDF-файла не установлен пароль открытия документа. Если вы не можете открыть свой PDF-файл, вы можете перейти к Части 2, чтобы восстановить этот пароль.
Здесь мы предполагаем, что вы можете просматривать его содержимое без каких-либо проблем, но если вы выделите несколько текстов и скопируете их, вы заметите, что копирование и редактирование отключены. Если это всего лишь несколько одностраничных документов, вы можете создать новый PDF-файл, набирая его тексты один за другим, но это, очевидно, будет большой проблемой, если это очень длинный документ.
Итак, вот простой обходной путь, который поможет вам снять ограничение на копирование из любого защищенного PDF-файла. Если вы используете Chrome на своем компьютере, вы можете делать это прямо через браузер.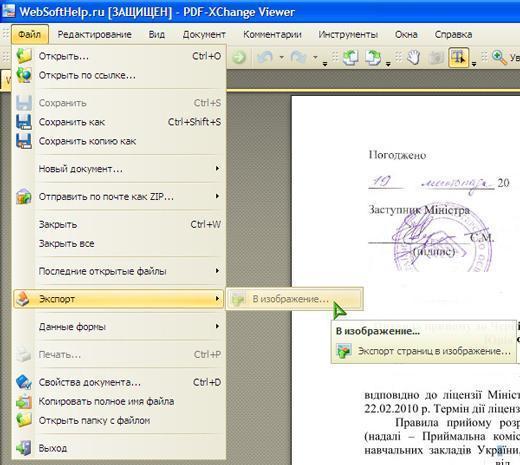 Во-первых, перейдите на свой Google Диск и загрузите защищенный документ.
Во-первых, перейдите на свой Google Диск и загрузите защищенный документ.
После загрузки дважды щелкните, чтобы открыть его. он будет открыт в окнах предварительного просмотра Google Диска, затем щелкните значок Print в правом верхнем углу.
Затем нажмите кнопку Печать на панели инструментов PDF.Затем нажмите кнопку Сохранить , и вам будет предложено указать имя и местоположение для вашего нового PDF-файла. Ваш новый PDF-файл будет содержать то же содержимое, что и исходный PDF-файл, но не будет защищен паролем. Теперь у вас должна быть возможность редактировать и копировать содержимое PDF-документа без каких-либо ограничений.
Часть 2: Восстановление открытого пароля PDF-документа с помощью PDF Password Refixer
Если файл PDF был заблокирован, вы не сможете открывать, просматривать, редактировать, печатать или копировать любое содержимое этого документа. Если вы ищете простой способ взломать защиту PDF, чтобы получить полный доступ к документу и скопировать его тексты. iSumsoft PDF Password Refixer может помочь вам восстановить пароль для открытия документа PDF.
Если вы ищете простой способ взломать защиту PDF, чтобы получить полный доступ к документу и скопировать его тексты. iSumsoft PDF Password Refixer может помочь вам восстановить пароль для открытия документа PDF.
1. Вам необходимо загрузить и установить PDF Password Refixer на свой компьютер.
Бесплатная пробная версия
2. Запустите программу PDF Password Refixer и щелкните Открыть , чтобы импортировать защищенный файл PDF.
3.Выберите один тип атаки по паролю и при необходимости определите параметры атаки.
1) Грубая сила: Как правило, вы можете выбрать атаку методом грубой силы, если мало знаете о пароле PDF. Затем он попробует все возможные комбинации паролей, чтобы обнаружить пароль PDF в указанном диапазоне.
Например, если вы знаете, что ваш пароль состоит из строчных латинских букв и цифровых цифр, вы можете выбрать только эти 2 и отменить выбор других символов.
2) Маска: Вы можете выбрать Тип атаки по маске и указать «маску пароля», если вы можете частично запомнить пароль PDF. Это сократит время восстановления пароля PDF.
3) Словарь: Если вы выберете Тип атаки по словарю, он обнаружит пароль PDF из встроенного словаря программного обеспечения или из одного словаря, созданного вами.
Узнайте, как работают атаки по словарю и маске, чтобы сделать лучший выбор.
4. После того, как все эти параметры будут установлены, нажмите «Пуск». Это запустит процесс дешифрования. Время восстановления будет во многом зависеть от размера пароля, а также от мощности вашей видеокарты. Наличие хорошего графического процессора значительно сократит время восстановления.
5. После завершения процесса восстановления появится экран с указанным паролем. Теперь вы можете нажать Копировать , а затем Открыть , чтобы открыть этот PDF-файл.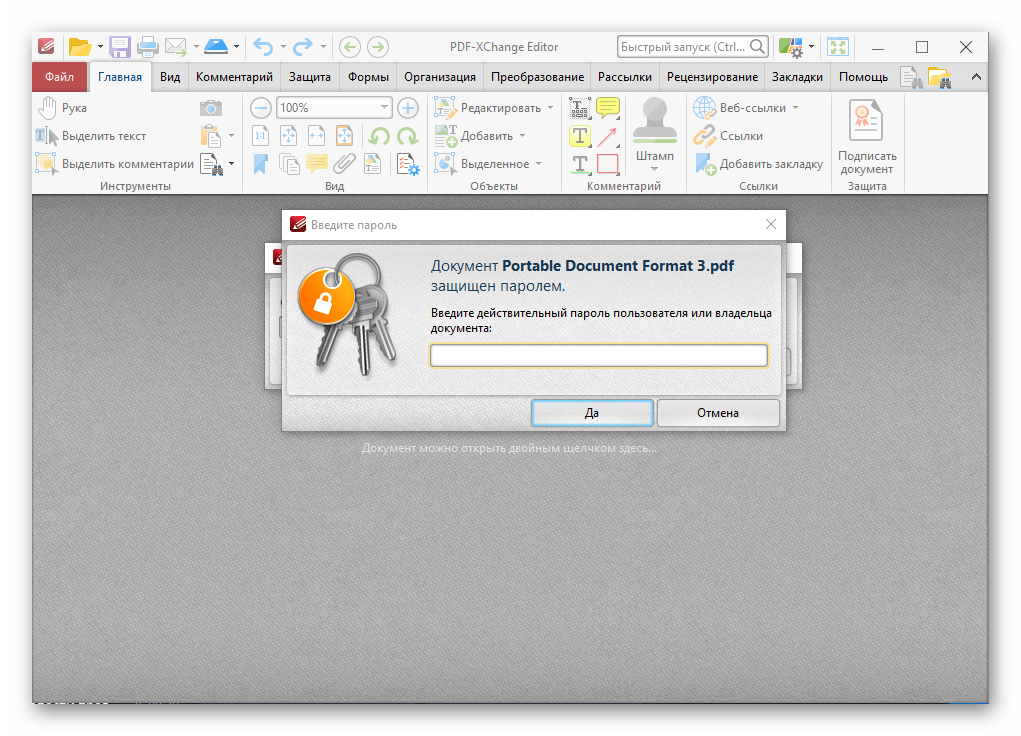

 С его помощью вы можете легко редактировать отсканированные документы.
С его помощью вы можете легко редактировать отсканированные документы.