Копирование текста из изображений и распечаток файлов с помощью OCR в OneNote
Программа OneNote поддерживает распознавание текста (OCR) — инструмент, позволяющий скопировать текст из изображения или распечатки файла и вставить в заметки, чтобы можно было его редактировать. Это очень удобно, например, если нужно скопировать данные с визитной карточки, сохраненной в OneNote в виде отсканированного изображения. После извлечения текст можно вставить в другом месте в OneNote или в другой программе, например Outlook или Word.
Извлечение текста из одного рисунка
-
Щелкните изображение правой кнопкой мыши и выберите команду Копировать текст из рисунка.
Примечание: В зависимости от сложности, разметки и объема текста, показанного на рисунке, эта команда может быть не сразу доступна в меню, которое появляется при щелчке рисунка правой кнопкой мыши.
 Если OneNote продолжает считывать и преобразовывать текст, подождите немного и повторите попытку.
Если OneNote продолжает считывать и преобразовывать текст, подождите немного и повторите попытку. -
Поместите курсор в то место, куда нужно вставить скопированный текст, и нажмите клавиши CTRL+V.
Извлечение текста из изображений много страниц распечатки файла
-
Щелкните правой кнопкой мыши любое изображение и выполните одно из следующих действий:
-
Чтобы скопировать текст только из выделенного изображения (страницы), выберите команду Копировать текст с этой страницы распечатки.
-
Чтобы скопировать текст из всех изображений (страниц), выберите команду
-
-
Поместите курсор в то место, куда нужно вставить скопированный текст, и нажмите клавиши CTRL+V.

Примечание: Эффективность распознавания текста зависит от качества изображения, с которым вы работаете. Вставив текст из изображения или распечатки файла, проверьте, правильно ли он распознан.
Каста (Kasta) – Фотка (Photo) Lyrics
[Интро: Шым, (Хамиль), Змей]
Хорошо сидим, надо сфотаться
Кто у нас тут спец в этой области?
(Двигайся сюда, влезем полностью)
В полной рост (Не, выше пояса)
Ля ты экспонат, уже в образе
Дай свой хуавей, мой ксиоми сел
Сделай, чтобы чёткие, в фокусе
Всё, короче щёлкаю, похер всё
[Куплет 1: Змей, (Влади), Хамиль]
Где на твоём телефоне камера? (Вот она)
Как её переключить? А то я себя фотаю
Чё-то я запутался с этими поворотами
Я не знаю. Может, ты? Чё-то не работает
Ну давай, отходи, встань сюда, впереди
Не моргай, не пизди, да потом, погоди
Заебок… Ой, братан, тут звонок, на, ответь
[Припев: Влади]
Алло, привет, да работаем
Кто? Да ну нет! Ля ты, во даёт!
Ну давай, ну пока, ну всё, ага
Хорошо, хорошо, ну до скорого
Всем приветики, хорошего вам отдыха
Ну и славненько, ну и здорово
А? Что? А? Как?
Ха-ха-ха, ок, ну пока, ну пока
[Куплет 2: Змей, (Шым), Хамиль]
Надо выбрать фотку и выложить
(Выбери любую, много было же)
Ну тогда вот эту вот, силище?
(Не, эта не пойдёт, покажи ещё
Я на этом фото — страшилище)
Ну тогда вот на, сам бери, ищи
Можешь удалить пару лишних
(Да тут их дохера, дохерище!)
Тут хорошую фисташку уронил я под стул
Тут моргнул, тут зевнул, тут у нас всех затуп
(Дай взгляну) Ой, звонок, на, ответь, слышь, братух
[Припев: Влади]
Алло, привет, всё работаем
Что, опять? Да ну нет! Ля ты, во даёт!
Ну давай, ну пока, ну всё, ага
Хорошо, хорошо, ну до скорого
Всем приветики, хорошего вам отдыха
Ну и славненько, ну и здорово
А? Что? А? Как?
Ха-ха-ха, ок, ну пока, ну пока
[Куплет 3: Влади, Хамиль]
Чё, вы уже выложили, гоните?
Я ж сказал своим, что на работе я
Нужно удалить, пока нет комментов
Чё вы все молчите, как на поминках?
В комментах уже огонь, молния и бомбочка
Котики, сердечки, чмок, хлоп, колобок в очках
Кружечка, бутылочка, салют, почти всё ништяк
От твоей жены — говно и грозовое облачко
[Аутро: Шым, (Хамиль), Змей]
Хорошо сидим, надо сфотаться
Кто у нас тут спец в этой области?
(Двигайся сюда, влезем полностью)
В полной рост (Не, выше пояса)
Ля ты экспонат, уже в образе
Дай свой хуавей, мой ксиоми сел
Сделай, чтобы чёткие, в фокусе
Всё, короче щёлкаю, похер всё
Как наложить текст на фото с помощью Adobe Photoshop?
В этом уроке по работе в Photoshop рассказывается о том, как на картинку добавить текст, чтобы он выглядел частью фотографии.
Прочитав эту статью, вы узнаете:
- Как добавить текст к фото;
- Как деформировать текст;
- Как использовать режимы наложения, чтобы придать эффект реалистичности;
- Как добавить глубину тексту при помощи стилей слоев.
Я собираюсь показать вам как разместить текст на бочке так, чтобы это выглядело настолько реалистично.
Откройте фото (или картинку), которую будете использовать:
Давайте выберем цвет. При добавлении текста на картинку мы будем использовать цвет с фотографии. Откройте «Палитру цветов», используя «Пипетку» выберите темное дерево на бочке:
Выберите инструмент «Текст». Я использую сжатый шрифт «Bernard MT Condensed».
Я собираюсь напечатать «PHOTOSHOP CAFE» и перетащить надпись на бочку:
Самый быстрый способ изменить размер текста – нажать Ctrl-T (или Command T на Mac), зажать клавишу Shift, а затем растянуть текст в соответствии с пропорциями бочки:
Нажмите «Enter», чтобы сохранить изменения.
Перед тем как добавить текст в фотошопе на картинку, нажмите правой кнопкой мыши на текстовом слое в панели «Слои» и выберите пункт «Растрировать текст». Это действие преобразует текст в пиксели, чтобы мы могли искажать их:
Это действие преобразует текст в пиксели, чтобы мы могли искажать их:
Нажмите Ctrl/Cmd -T чтобы вызвать команду «Свободное трансформирование». Щелкните правой кнопкой мыши и выберите инструмент «Деформация». Он отлично работает на закругленных поверхностях:
Возьмитесь за среднюю часть выделенной области и потяните немного вниз, чтобы посередине получилась небольшая выпуклость.
Потяните за края, чтобы выглядело так, как будто буквы повторяют контур бочки. Совет: используя инструмент «Деформация», можно щелкать по точкам или растягивать объект внутри сетки:
Нажмите «Enter», чтобы сохранить изменения:
Последнее, что нужно сделать, чтобы наложить текст на картинку – это наложить на текст текстуру. Для этого мы изменим «Режим наложения».
Наверху панели «Слои» вы увидите слово «нормальный», это – режим наложения слоя. Измените режим на «Перекрытие». Все выглядит довольно хорошо – теперь можно рассмотреть текстуру дерева, проглядывающую сквозь текст, и надпись больше не выглядит, так как будто ее просто прилепили:
Это были базовые шаги. Для придания картинке большего реализма читайте дальше!
Для придания картинке большего реализма читайте дальше!
Сейчас мы придадим тексту немного шероховатости.
Перед тем, как добавить текст в фотошопе на картинку, создайте слой-маску на текстовом слое, выбрав «Текстовый слой» и нажав на кнопку «Слой-маска» на панели «Слои» (прямоугольная иконка с кружочком внутри):
Нажмите на клавишу «D», чтобы выбрать черный в качестве цвета переднего плана. Нажмите на клавишу «В», чтобы выбрать инструмент «Кисть». Убедитесь, что параметр «Непрозрачность» равен 100, а режим наложения — нормальный.
Мы будем использовать грубую кисть. Если вы посмотрите на верхнюю панель параметров, то найдете кисть в левом верхнем углу. Кликнете по ней. Вы увидите панель с шестерней. Нажмите на иконку.
Теперь можно загружать различные виды кистей из появившегося списка. Здесь вы найдёте сухие средние кисти, выбираем их:
Нажмите «Добавить»:
Выберете кисть с грубыми краями. Когда рисуете черным цветом на маске, вы слегка поглаживаете эти края, чтобы создать более потертый вид:
Также следует поступить, если вы хотите создать основной потертый текст. Совет: Вы можете загрузить кисти с сайтов типа Brusheezy или DeviantArt.
Совет: Вы можете загрузить кисти с сайтов типа Brusheezy или DeviantArt.
Есть еще одна вещь при добавлении текста на картинку, которую можно сделать, чтобы надпись выглядела выжженной и приобрела небольшую глубину, как будто использовали горячее клеймо или что-то вроде этого.
При выбранном текстовом слое нажмите на маленькие «fx» внизу панели «Слои», чтобы добавить стиль слоя. Выберите стиль слоя «Внутренняя тень». Установите параметр «Непрозрачность» на 100 и немного увеличьте «Смещение», и вы увидите, что надпись станет немного объемной.
Меняйте значение «Угла», и вы увидите, как надпись начнет вдавливаться в дерево:
Это был простой урок о том, как добавить текст на изображение и заставить его выглядеть более реалистично:
Спасибо за то, что прочитали эту статью о том, как добавить текст надписи к графическому изображению с помощью Adobe Photoshop, и не забывайте оставлять свои комментарии.
Пожалуйста, оставляйте ваши комментарии по текущей теме статьи. Мы крайне благодарны вам за ваши комментарии, подписки, лайки, дизлайки, отклики!
Мы крайне благодарны вам за ваши комментарии, подписки, лайки, дизлайки, отклики!
Пожалуйста, опубликуйте свои мнения по текущей теме статьи. Мы очень благодарим вас за ваши комментарии, дизлайки, лайки, отклики, подписки!
Сергей Бензенкоавтор-переводчик статьи «HOW TO BLEND TEXT INTO A PHOTO REALISTICALLY IN ADOBE PHOTOSHOP TUTORIAL»
Как сделать красивый текст на фото в Инстаграм. Идеи.
Как разместить текст на фото, не навредив при этом гармоничному виду ленты? С этой проблемой сталкивается каждый, кто начинает осмысленно продумывать визуал в Инстаграме. Как фотограф и свободный художник я очень люблю добавлять в свои фотографии текст, например, вот так и вот так:
Как контент-фотограф и помощник в создании визуала, я могу сказать, что добавить текст на фото в аккаунт не всегда просто, не всегда уместно и бывает еще и разрушительно для общей красоты профиля. В этой статье мы попробуем разобраться с тем, зачем текст на фото вообще нужен, как его лучше добавить и какие альтернативные варианты могут быть.
Начнем с того, зачем вам вообще может понадобиться текст в вашем визуале.
Обратить внимание
Чтобы гость на вашей странице уж точно открыл пост со скидкой, акцией и важным объявлением. Такие посты помогут тому, кто на странице впервые, лучше понять, что здесь вообще происходит. А тому, кто уже с вами знаком помогут не пропустить важное.
Заинтриговать
Когда очень нужно, чтобы на инстаграм-пост обратили внимание, точно открыли точно дочитали до конца. Интрига в картинке к посту это еще заметнее и ярче, чем кричащий заголовок.
Создать общую картину в аккаунте
Чтобы не оставалось сомнений в том, чем занимаются в аккаунте. Чаще всего этот подход нужен, если вы ведёте экспертный Инстаграм. Особенно, если вашу работу сложно отразить в визуале, но нужно как-то показать что это не просто личный, а экспертный профиль.
Просто для красоты
Так тоже бывает, да. Несмотря на то, что сделать красивую фотографию с текстом сложно, удавшейся фотографией с текстом очень легко сделать красиво в блоге.
Например, текст может навести загадочности, магии, очарования, да чего, собственно, вам угодно и что хочется вам через блог транслировать.
Или текст может проиллюстрировать мысль или дополнить смысл фотографии. Когда очень нужно быть понятым правильно, можно усилить силу поста и визуала еще и текстовой частью на фото.
Кроме того, текст может стать самостоятельным визуальным акцентом. Когда нужно чем-то разбавить фотографии, привлечь внимание и просто хочется сделать красиво.
Как сделать фото с текстом для ИнстаграмаТеперь, когда я, надеюсь, убедила вас, что текст в визуале вам точно нужен, самое время рассказать, как же создать качественные картинки с текстом. Пойдем от самых простых к самым сложным вариантам.
Просто текст на фоне
Может выглядеть вот так:
и вот так:
То есть может создаваться в первую очередь для смысловой нагрузки, а может просто для красоты. Эти примеры я сделала с помощью инструментов
Добавить текст на фото
С этим вариантом прошу вас быть очень осторожными. Кажется, что всё очень просто, но сделать гармонично достаточно сложно. Можно помещать текст на фото, а можно сделать рамочку с текстом.
Сделать так же можно в любом графическом редакторе и во множестве приложений на телефоне (например, Canva).
Шаблоны от простых до оригинальных
В этом случае ограничения — ваша фантазия и шаблоны графических редакторов: облачка из комиксов, всплывающие уведомления, геометрические фигуры и тому подобное. Выбираем любой цвет и любую плотность, помещаем на сложный или простой фон и любуемся!
Написать от руки
Особенно если у вас есть стилус или графический планшет. Выглядеть будет персонально и цепляюще (если получится разборчиво).
Выглядеть будет персонально и цепляюще (если получится разборчиво).
Сделать коллаж
Коллажи из букв я почему-то полюбила особенно в последнее время. Такие надписи можно создать виртуально, а можно вооружиться журналом и ножницами. Поместить можно на обычный или не на самый обычный фон.
Книги и журналы
Используем уже созданные кем-то другим тексты для общего настроения в ленте или ищем те фразы, которые актуальны для конкретного поста:
Надписи на одежде
По сути могут работать по такому же принципу, как и книги и журналы. Я, например, пишу посты про селфи и иллюстрирую их фотографией футболки с надписью:
Или можно писать более чувственные и содержательные тексты:
Надписи на теле
Моя особая любовь. Вот, например, мы писали имя массажиста, который делает корректирующий фигуру массаж:
Надписи на кофейных стаканчиках (а также тортах, капучино и проч. )
)
Starbucks открыли миру новый способ коммуникации: надписи на стаканчиках! В Инстаграме их тоже можно использовать. И, конечно, создавать из букв что угодно, на что вам хватит фантазии.
В ленте такие фотографии лучше размещать не часто и не подряд. Например, раз в четыре или пять публикаций.
Прежде чем публиковать визуал с текстом, убедитесь в том, что в тексте нет нелепых ошибок, надпись читается в миниатюре и не обрезается по краям.
Очень хотелось бы дать вам рекомендации по тому, какие шрифты лучше использовать, но выбор подходящего кириллического шрифта — это обычно такая больная тема, что я просто предложу вам довериться вашему глазу и вашему сердцу.
Надеюсь, мне удалось вдохновить вас на создание красивых фоторабот.
Буду рада, если поделитесь результатами. Отмечайте @meriva_stilllife и @naoblakax.
___________
Автор статьи:
Маша Иванова, фотограф
Как сделать текст справа от картинки?
Ответ мастера:Современные текстовые редакторы предоставляют очень широкие возможности для подготовки документов в самых разнообразных форматах. Такие документы могут включать в себя не только текст, но и разные картинки, таблицы, схемы, диаграммы и другие элементы. Гибкость, простота и удобство текстовых редакторов хорошо проявляется в таких вещах, как, для примера, возможность создать текст с правой стороны от картинки. Это можно сделать несколькими способами.
Такие документы могут включать в себя не только текст, но и разные картинки, таблицы, схемы, диаграммы и другие элементы. Гибкость, простота и удобство текстовых редакторов хорошо проявляется в таких вещах, как, для примера, возможность создать текст с правой стороны от картинки. Это можно сделать несколькими способами.
В документе текстового процессора Microsoft Office Word поместить текст справа от картинки можно при помощи изменения свойств в формате ее изображения. Для этого кликните правой кнопкой мыши по изображению. Теперь выберите пункт «Формат рисунка…». После чего откроется диалог с таким же названием. Переключитесь на пункт «Положение». Нажмите мышкой по квадрату, который изображает схему для выравнивания и под ним написано «Вокруг рамки». Выберите опцию с названием «По левому краю». Нажмите «Ок». Теперь ваша картинка будет выровнена по левому краю страницы. Нажмите справа от нее, там вы можете писать нужный текст.
В документе Microsoft Office Word можно ввести текст справа от картинки, поместив их в ячейку таблицы. Для этого установите текстовый курсор сверху над изображением. В главном меню выберите пункт «Таблица», потом «Вставить» и снова «Таблица». На экране появится диалог, где в поле «Число столбцов» укажите «2», а в поле «Число строк» напишите «1». Подтвердите операцию. Теперь перетащите мышкой картинку в левую ячейку таблицы. А текст пишите в правой ячейке. Если есть необходимость, то измените ширину столбцов, перемещая разделительную линию мышкой. После окончания сделайте границы таблицы невидимыми. Для этого нажмите правой кнопкой мыши по ее заголовку. В меню выберите «Свойства таблицы». Нажмите теперь «Границы и заливки». На вкладке «Граница» в группе элементов управления «Тип» укажите «Нет». Подтвердите действия в двух открытых диалогах.
Для этого установите текстовый курсор сверху над изображением. В главном меню выберите пункт «Таблица», потом «Вставить» и снова «Таблица». На экране появится диалог, где в поле «Число столбцов» укажите «2», а в поле «Число строк» напишите «1». Подтвердите операцию. Теперь перетащите мышкой картинку в левую ячейку таблицы. А текст пишите в правой ячейке. Если есть необходимость, то измените ширину столбцов, перемещая разделительную линию мышкой. После окончания сделайте границы таблицы невидимыми. Для этого нажмите правой кнопкой мыши по ее заголовку. В меню выберите «Свойства таблицы». Нажмите теперь «Границы и заливки». На вкладке «Граница» в группе элементов управления «Тип» укажите «Нет». Подтвердите действия в двух открытых диалогах.
Можно также разместить текст справа от картинки в Microsoft Office Word в качестве содержимого текстового блока. Для этого в главном меню программы выберите «Вставка» и «Надпись». Нажав левую кнопку мыши, очертите курсором прямоугольную область справа от изображения. Так в документе и будет создан текстовый блок. Скорректируйте его размеры до необходимых, просто перетаскивая мышью. Нажмите на блок. Теперь можно писать там текст.
Так в документе и будет создан текстовый блок. Скорректируйте его размеры до необходимых, просто перетаскивая мышью. Нажмите на блок. Теперь можно писать там текст.
В OpenOffice.org Writer можно сделать текст справа от изображения путем изменения его свойств обтекания и выравнивания. Для этого нажмите правой кнопкой на картинку. В появившемся меню выберите «Изображение». В новом диалоге переключитесь на пункт «Обтекание». Теперь кликните по квадрату, который изображает схему обтекания и под которым написано «Справа». Если необходимо дополнительно выровнять картинку по левому краю, тогда переключитесь на пункт «Тип» и выберите «По левому краю», потом «Горизонт» и наконец, группу элементов управления «Положение». Подтвердите действия, нажав «Ок».
Также можно в OpenOffice.org Writer написать текст справа от картинки, разместив их в ячейках таблицы. Для этого нужно совершить действия, которые аналогичные действиям в Microsoft Office Word. Разница лишь в том, что для отображения диалога создания таблицы можно использовать комбинацию клавиш Ctrl+F12.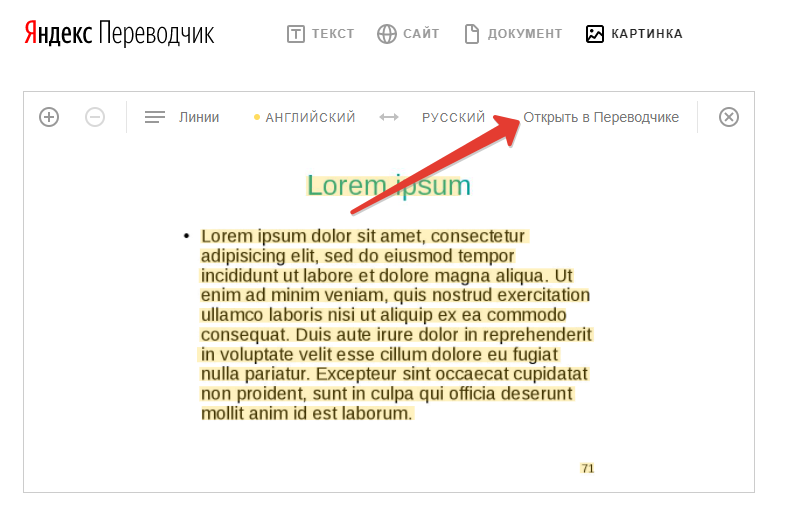
Копирование текста с изображений и распечаток файлов с помощью OCR в OneNote
OneNote поддерживает оптическое распознавание символов (OCR), инструмент, который позволяет копировать текст с изображения или распечатки файла и вставлять его в заметки, чтобы вы могли вносить изменения в слова . Это отличный способ делать такие вещи, как копирование информации с отсканированной визитки в OneNote. После извлечения текста вы можете вставить его в другое место в OneNote или в другую программу, например Outlook или Word.
Извлечь текст из одного изображения
Щелкните изображение правой кнопкой мыши и выберите Копировать текст с изображения .
Примечание: В зависимости от сложности, разборчивости и количества текста, отображаемого на вставленном вами рисунке, эта команда может быть недоступна сразу в меню, которое появляется при щелчке правой кнопкой мыши на изображении.
 Если OneNote все еще читает и преобразует текст на изображении, подождите несколько секунд и повторите попытку.
Если OneNote все еще читает и преобразует текст на изображении, подождите несколько секунд и повторите попытку.Щелкните место, куда вы хотите вставить скопированный текст, а затем нажмите Ctrl + V.
Извлечение текста из изображений распечатки многостраничного файла
Щелкните правой кнопкой мыши любое изображение и выполните одно из следующих действий:
Щелкните Копировать текст с этой страницы распечатки , чтобы скопировать текст только с текущего выбранного изображения (страницы).
Щелкните Копировать текст со всех страниц распечатки , чтобы скопировать текст со всех изображений (страниц).
Щелкните место, куда вы хотите вставить скопированный текст, а затем нажмите Ctrl + V.

Примечание: Эффективность оптического распознавания символов зависит от качества изображения, с которым вы работаете. После вставки текста с изображения или распечатки файла рекомендуется просмотреть его и убедиться, что текст распознан правильно.
Текст на фотографиях в App Store
Phonto — это простое приложение, которое позволяет добавлять текст к изображениям.
・ Доступно более 400 шрифтов.
・ Вы можете установить другие шрифты.
・ Размер текста можно изменять.
・ Цвет текста изменчивый.
・ Градиент текста можно изменять.
・ Цвет обводки текста можно изменять.
・ Цвет тени текста изменчивый.
・ Цвет фона текста можно изменять.
・ Текст можно вращать.
・ Кернинг текста можно изменять.
・ Межстрочный интервал изменяемый.
・ Изогнутый текст.
・ Перспективный текст.
・ Части текста можно стирать.
・ Тема изображения изменчива.
・ Предметы (воздушный шар, прямоугольник, звезда, сердце) доступны.
・ Фоновое изображение можно изменить.
・ Для написания текста можно использовать не только картинки, но и простые изображения.
・ Вы можете делиться фотографиями в Facebook, Twitter и Instagram.
・ Схема URL: phonto: //
Попробуйте приложение Vont, если вы хотите добавлять текст к видео.Vont — бесплатное приложение, доступное в App Store.
———————————
ЯЗЫК
————- ——————-
Phonto поддерживает только английский (США), китайский и японский языки, поэтому, когда приоритет китайского (или японского) в ваших настройках был выше, чем английский, Phonto будет запускаться в китайском (или японском) режиме.
Чтобы решить эту проблему…
1. Откройте приложение «Настройки».
2. Выберите «Английский» в «Общие»> «Язык и регион»> «Язык iPhone».
3. Верните свой «iPhone Language» на свой любимый язык.
———————————
КАК УСТАНОВИТЬ ШРИФТЫ
———- ———————-
Используя iTunes, вы можете копировать файлы шрифтов между вашим компьютером и Phonto на вашем устройстве iOS.
1. Выберите свое устройство iOS в разделе «Устройства» iTunes.
2. Щелкните вкладку «Приложения» и прокрутите страницу вниз.
3. Выберите «Phonto» в разделе «Общий доступ к файлам».
4. Перетащите.ttf или .otf файлы шрифтов в «Документы».
5. Перезапустите Phonto.
Подробнее о том, как устанавливать шрифты.
https://phon.to/install_fonts
Twitter: @phontograph
Tumblr: http://phontogra.ph
https://phon.to
Мы получили новый URL-адрес, который ссылается на Phonto в App Store. Будем признательны, если вы представите Phonto своим друзьям.
Используйте Live Text и Visual Look Up на вашем iPhone
С iOS 15 вы можете использовать Live Text для копирования и обмена текстом на фотографиях, перевода языков, совершения звонков и многого другого. А с помощью Visual Look Up легко идентифицировать объекты, найденные на ваших фотографиях.
А с помощью Visual Look Up легко идентифицировать объекты, найденные на ваших фотографиях.
Используйте Live Text для получения информации в фотографиях и изображениях
Live Text распознает полезную информацию на ваших фотографиях и изображениях в Интернете, поэтому вы можете позвонить, отправить электронное письмо или найти маршруты, просто нажав на выделенный текст на фотографии или онлайн-изображении.Вы также можете использовать Live Text в приложении «Камера» — просто наведите камеру iPhone на фотографию или изображение с текстом, затем коснитесь значка индикатора. Отсюда вы можете быстро позвонить, перевести текст и многое другое.
Чтобы включить Live Text для всех поддерживаемых языков, выберите «Настройки»> «Основные»> «Язык и регион» и включите «Живой текст».
Live Text в настоящее время поддерживается на английском, китайском, французском, итальянском, немецком, португальском и испанском языках. Для использования Live Text вам потребуется iPhone XS, iPhone XR или более поздняя версия с iOS 15.
Копирование текста на фотографии или изображении
- Перейдите в приложение «Фото» и выберите фотографию или выберите изображение в Интернете.
- Нажмите и удерживайте слово и переместите точки захвата, чтобы изменить выбор.
- Нажмите «Копировать». Чтобы выделить весь текст на фотографии, коснитесь «Выбрать все».
После копирования текста вы можете вставить его в другое приложение или поделиться им с кем-нибудь.Чтобы выделить весь текст на фотографии или изображении, выберите фотографию или изображение, затем коснитесь значка индикатора в правом нижнем углу фотографии.
Позвоните или отправьте электронное письмо
- Перейдите в приложение «Фото» и выберите фотографию или выберите изображение в Интернете.
- Коснитесь номера телефона или адреса электронной почты.
- Затем нажмите «Позвонить» или «Отправить сообщение». В зависимости от фотографии, изображения или веб-сайта вы также можете увидеть опцию «Сделать вызов FaceTime» или «Добавить в контакты».
Перевести текст на фотографии или изображении
- Перейдите в приложение «Фото» и выберите фотографию или выберите изображение в Интернете.

- Нажмите и удерживайте слово и переместите точки захвата, чтобы изменить выбор.
- Нажмите «Перевести». Возможно, вам потребуется нажать «Продолжить», затем выбрать язык для перевода или нажать «Изменить язык».
Translate в настоящее время поддерживается на английском, китайском, французском, итальянском, немецком, португальском и испанском языках.
Найдите текст в Интернете
- Перейдите в приложение «Фото» и выберите фотографию или выберите изображение в Интернете.
- Нажмите и удерживайте слово и переместите точки захвата, чтобы изменить выбор.
- Нажмите «Искать вверх».
После того, как вы нажмете «Поиск», если вы выбрали только одно слово, появится словарь.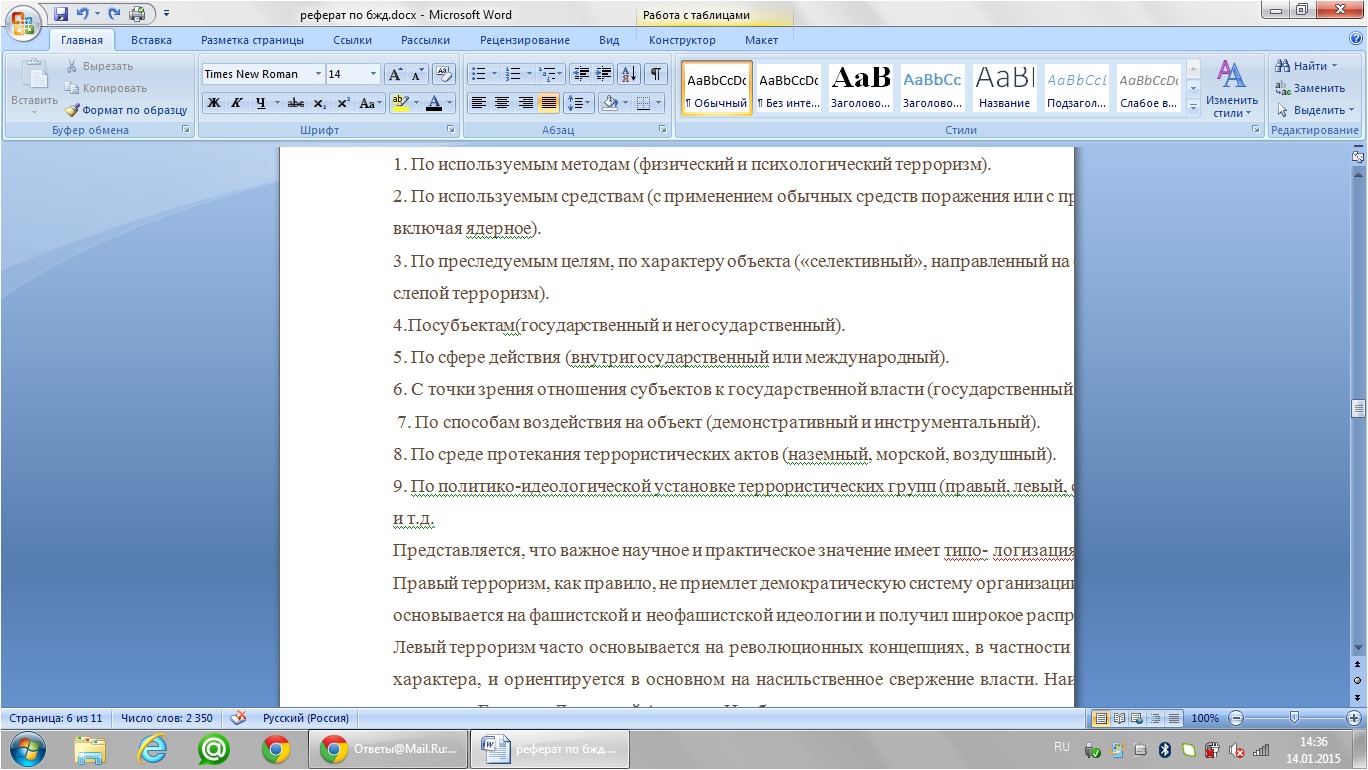 Если вы выбрали более одного слова, вы увидите рекомендуемые Siri веб-сайты и другие ресурсы по теме.
Если вы выбрали более одного слова, вы увидите рекомендуемые Siri веб-сайты и другие ресурсы по теме.
Используйте Visual Look Up, чтобы узнать больше об объектах на фотографиях
С помощью Visual Look Up вы можете быстро узнать больше о популярных достопримечательностях, произведениях искусства, растениях, домашних животных и других объектах, которые появляются на ваших фотографиях или в Интернете.Вот как:
- Откройте фотографию, затем нажмите кнопку «Визуальный поиск».
- Коснитесь значка, который появляется на фотографии или под фотографией. Например, вы можете увидеть значок отпечатка лапы для домашних животных и животных или значок в виде листа для растений и цветов.

Если вы не видите кнопку «Визуальный поиск», значит для этой фотографии визуальный поиск недоступен.
Для использования Visual Look Up требуется iOS 15.
Дата публикации:
Как извлечь текст из изображения на iPhone, iPad и Mac
Существует ряд причин, по которым вы можете захотеть извлечь текст из изображения.Возможно, у вас есть визитная карточка, и вы хотите ввести данные в свои контакты, может быть, вам просто не нравится печатать абзацы текста, которые находятся на странице перед вами, в качестве альтернативы вам могли бы отправить форму для заполнения что вы предпочитаете делать на своем компьютере
Apple четко осознает, что это то, что люди хотят делать. Позже в этом году компания добавит новую функцию Live Text, которая сможет распознавать текст на изображениях и позволять вырезать и вставлять его, или, в случае адреса электронной почты или номера телефона, щелкнуть по нему, чтобы позвонить или послать электронное письмо.Скорее всего, это будет удобная функция, но вам не нужно ждать выхода Monterey, iOS 15 и iPadOS 15 в конце этого года — вы можете сделать это сейчас, и на самом деле некоторые из приложений, предлагающих функции OCR, предлагают еще больше. функциональность, чем новая функция Apple.
Позже в этом году компания добавит новую функцию Live Text, которая сможет распознавать текст на изображениях и позволять вырезать и вставлять его, или, в случае адреса электронной почты или номера телефона, щелкнуть по нему, чтобы позвонить или послать электронное письмо.Скорее всего, это будет удобная функция, но вам не нужно ждать выхода Monterey, iOS 15 и iPadOS 15 в конце этого года — вы можете сделать это сейчас, и на самом деле некоторые из приложений, предлагающих функции OCR, предлагают еще больше. функциональность, чем новая функция Apple.
В этой статье мы рассмотрим некоторые из имеющихся у вас опций OCR (оптического распознавания символов) и то, как функция Apple Live Text будет работать после ее запуска.
Лучшие приложения для распознавания текста
Во-первых, вот некоторые из лучших приложений для распознавания текста, которые вы можете использовать сейчас.
Adobe Scan — превращает снимки экрана, сохраненные изображения, фотографии, визитные карточки и даже заметки на белой доске в цифровой файл и разблокирует текст с помощью оптического распознавания текста. Приложение предназначено для iPad и iPhone. Вы можете скачать его бесплатно здесь.
Приложение предназначено для iPad и iPhone. Вы можете скачать его бесплатно здесь.
LiveScan — это приложение также может извлекать текст из изображений. Он доступен для Mac, iPhone и iPad. Есть бесплатная версия, которая ограничена 50 символами на одно обнаружение, но вы можете использовать ее столько, сколько захотите. В противном случае это 99 пенсов в месяц или единовременный платеж в размере 8 фунтов стерлингов.99. Он даже имеет параметры определения языка, поэтому вы можете использовать английский, французский, немецкий или китайский языки. Поскольку бесплатная версия ограничена 50 символами, вы, вероятно, сочтете ее лучшим вариантом для копирования адресов электронной почты и номеров телефонов. Вы можете скачать его в App Store здесь.
TextSniper — это приложение для Mac может извлекать текст из изображений, отсканированных бумажных документов, PDF-файлов и даже видео. Это стоит 8,99 фунтов стерлингов / 9,99 долларов США в Mac App Store здесь.
SnipCopy — это приложение для iPad и iPhone извлекает текст из изображений, PDF-файлов и всего на экране. Приложение разработано для iPad, но также будет работать на компьютерах Mac M1. Получите его в App Store здесь.
Приложение разработано для iPad, но также будет работать на компьютерах Mac M1. Получите его в App Store здесь.
Scanner Pro, Readdle — это еще одно приложение-сканер, разработанное для iPad и iPhone, оно также работает в iMessage. Он отсканирует бумажный документ и позволит вам сохранить цифровую версию. Существует бесплатная семидневная пробная версия, за которой следует подписка за 3,49 фунтов стерлингов в месяц, но, к сожалению, вам нужно подписаться на подписку, прежде чем вы сможете использовать какие-либо функции. Конечно, вы можете отменить подписку в любое время.Получите его в App Store здесь.
Как извлечь текст из изображения с помощью Adobe Scan
Мы попробовали Adobe Scan. Здесь вы можете сканировать доску, форму, документ или визитную карточку. Вы также можете выбрать фотографию в приложении «Фото».
Если вы решите «сканировать» документ перед собой, у вас будет возможность выбрать текст, а затем скопировать текст. Затем текст будет скопирован в буфер обмена. Если текст включает номер телефона, вы увидите возможность позвонить, а при наличии адреса электронной почты вы увидите возможность позвонить по нему.
Если текст включает номер телефона, вы увидите возможность позвонить, а при наличии адреса электронной почты вы увидите возможность позвонить по нему.
Что такое Live Text?
На WWDC 2021 Apple представила ряд новых функций, которые появятся в iOS 15, iPadOS 15 и macOS Monterey. Одним из самых впечатляющих был Live Text, который записывает изображения и преобразует их в текст, который затем можно вставлять в документы, электронные письма или что угодно. Это также позволяет вам видеть номер телефона на фотографии, а затем набирать его напрямую, не набирая ничего.
Вот как использовать Live Text на iPhone, iPad и Mac.
Как использовать Live Text на iPhone и iPad Чтобы использовать функцию Live Text, ваш iPhone должен работать под управлением iOS 15 или iPadOS 15. Это означает, что вы можете либо подождать, пока он не выйдет в конце этого года (примерно в сентябре, когда ожидается прибытие iPhone 13), либо подписаться на Программа Apple Beta Software. Последний является самым быстрым, поскольку вы можете использовать его сегодня, но имейте в виду, что бета-версия программного обеспечения может содержать ошибки и вызывать проблемы. Так что, если вы действительно не можете продержаться до осени, мы рекомендуем дождаться выхода полной версии iOS 15 или iPadOS 15.В противном случае прочтите наше руководство по установке бета-версии iOS 15 на iPhone.
Последний является самым быстрым, поскольку вы можете использовать его сегодня, но имейте в виду, что бета-версия программного обеспечения может содержать ошибки и вызывать проблемы. Так что, если вы действительно не можете продержаться до осени, мы рекомендуем дождаться выхода полной версии iOS 15 или iPadOS 15.В противном случае прочтите наше руководство по установке бета-версии iOS 15 на iPhone.
После того, как у вас установлена и запущена iOS 15 или iPadOS 15, получить доступ к функции Live Text будет просто, поскольку она встроена непосредственно в приложение камеры. Итак, вот что делать:
- Откройте приложение «Камера»
- Получите изображение, которое хотите запечатлеть в кадре
- Нажмите кнопку Live Text, которая появляется в правом нижнем углу изображения
- Коснитесь текста на изображении и выберите его, как в любом документе.
- В открывшемся меню выберите Копировать.

- Откройте целевой документ, затем нажмите «Вставить», чтобы увидеть преобразованный текст.
Также возможно преобразовать текст в существующих фотографиях. Вот как:
- Откройте приложение «Фото».
- Откройте фотографию, которую хотите использовать.
- Проведите пальцем по текстовой области изображения.
- Выберите Копировать.
- Наконец, вставьте его в целевой документ.
Если на изображении, о котором идет речь, есть номер телефона, например, на стороне здания, вы можете использовать его прямо с изображения с помощью Live Text.
- Открыть изображение
- Увеличьте число
- Нажмите кнопку Live Text в правом нижнем углу рамки
- Номер теперь должен стать ссылкой, поэтому коснитесь его, чтобы открыть контекстное меню
- Выберите, какую опцию вы хотите использовать — «Позвонить», «Отправить сообщение», «Копировать» и т.
 Д.
Д.
После того, как вы обновите свой Mac до macOS Monterey (или подписались на программу бета-тестирования, упомянутую выше), вы сможете воспользоваться преимуществами новой функции Live Text. Первоначально казалось, что Live Text будет доступен только для Mac M1, но с тех пор Apple открыла эту функцию и для Intel Mac, хотя, вероятно, она будет ограничена более поздними моделями. Читайте: Apple, в конце концов, принесет OCR-подобный Live Text на Intel Mac.
Вы не можете использовать камеру Mac так же, как на iPhone или iPad, но вы все равно можете взаимодействовать с текстом на изображениях, которые вы найдете в приложении «Фото».
Это довольно просто: вы просто открываете изображение, нажимаете на текст или число, а затем взаимодействуете с ним через появившееся меню.
В macOS Monterey появится множество других замечательных функций, в том числе масштабные обновления Safari, введение быстрых заметок и ярлыков, а также многие другие.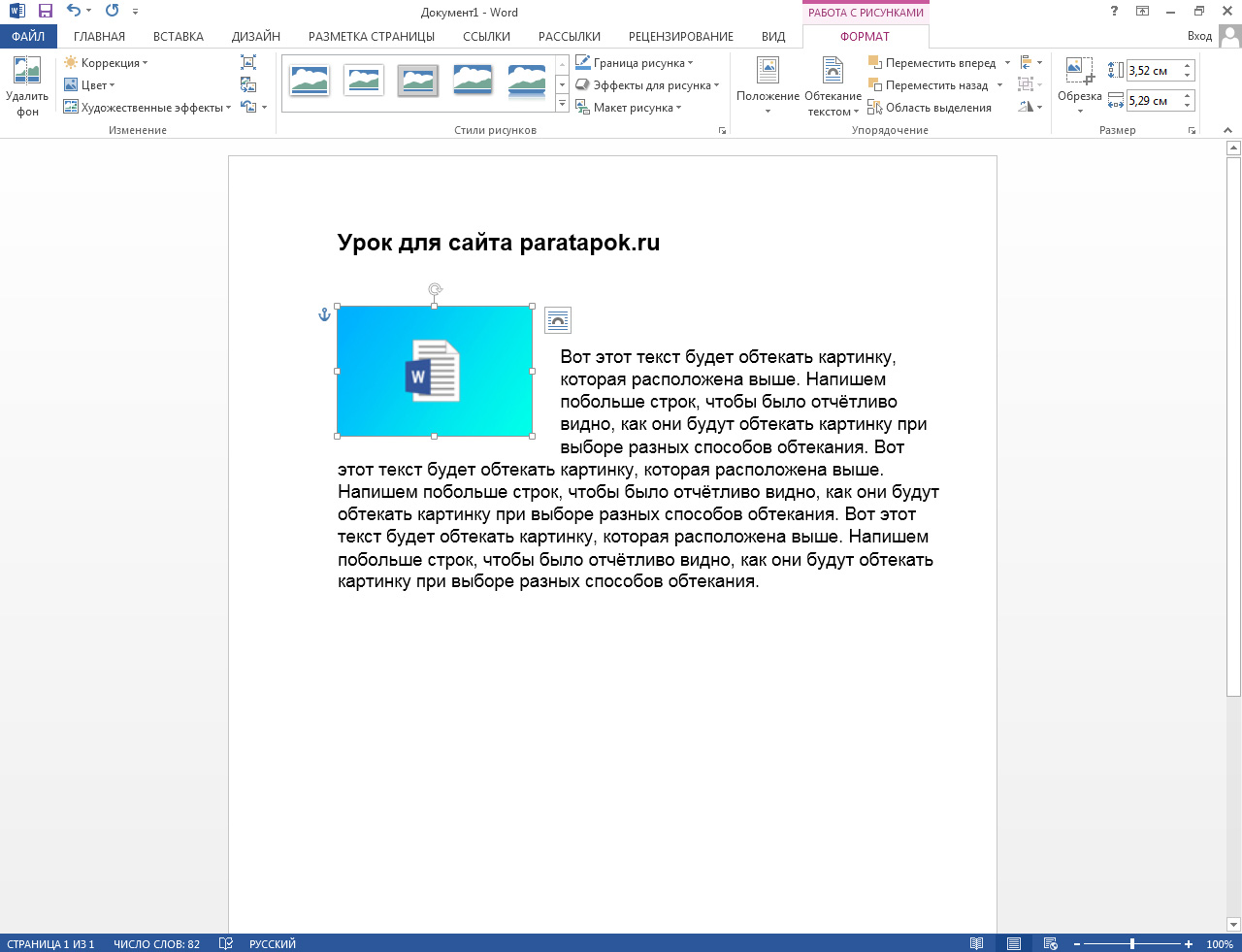 Чтобы узнать, что вас ждет, ознакомьтесь с нашим руководством по macOS Monterey.
Чтобы узнать, что вас ждет, ознакомьтесь с нашим руководством по macOS Monterey.
Копирование текста с изображения на iPhone — БЕСПЛАТНЫЙ способ — iOS App Weekly
Вы сделали снимок бумажной книги, журнала или документа с помощью своего iPhone и хотите скопировать с него текст? Вы когда-нибудь делали снимок экрана веб-страницы, приложения, электронной книги и не знали, как извлечь текст из снимка экрана? Scanner Pro — самое популярное приложение для сканирования PDF-файлов, которое может сканировать бумажные документы в PDF-файлы и превращать их в выбираемый, доступный для поиска и редактируемый текст.Он также может сканировать эти снимки экрана и фотографии, чтобы вы могли выбрать и скопировать из них текст и вставить текст в буфер обмена или другие приложения на вашем iPhone. Однако это не бесплатное приложение. Если вы не хотите тратить на это деньги. Вы можете выбрать бесплатные альтернативы, такие как Adobe Scan или Google Фото.
Сегодня мы покажем вам, как использовать Google Фото для сканирования снимка экрана из приложения «Фото» или вашего фотоальбома на iPhone.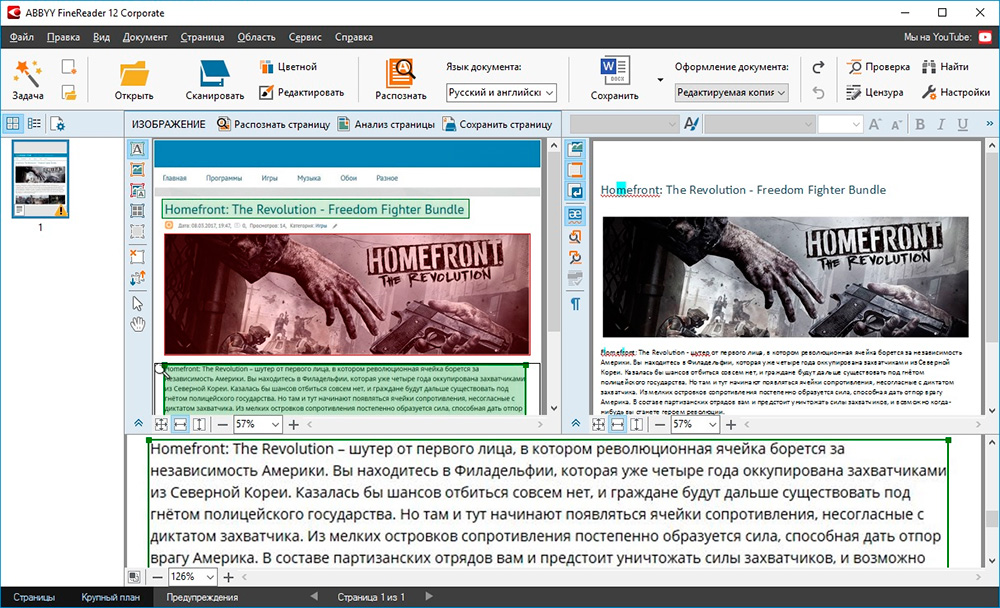
Загрузите это бесплатное приложение из App Store на свой iPhone.Запустите его на своем устройстве. Если вы впервые запускаете его на своем iPhone, он запросит полный доступ к вашим фотографиям. Обязательно предоставьте ему разрешение. Google предлагает бесплатное хранилище для хранения ваших фотографий, но вы можете отказаться от резервного копирования на диск Google. Откройте снимок экрана или фотографию, которую хотите отсканировать, в приложении Google Фото. Приложение анализирует выбранное изображение, из которого вы хотите извлечь текст, и отображает опцию « Копировать текст с изображения » под файлом изображения.
Затем вы можете выбрать любой текст, который хотите извлечь, или просто нажмите кнопку Выбрать все , и он выделит весь текст, найденный на изображении или снимке экрана.Google Фото покажет вам несколько вариантов внизу экрана: Копировать текст, Искать, Перевести и Копировать на компьютер .
Нажмите на Копировать текст , затем откройте любое другое приложение, в которое вы хотите вставить текст, например Заметки, Почта или другое. Это так просто!
Другие решения OCR для извлечения текста
Кроме Google Фото или Объектив, пользователи iPhone могут также использовать Scanner Pro или Adobe Scan для той же цели. Вы можете выполнить следующие действия, чтобы преобразовать фотографии в текст с помощью Scanner Pro, или это руководство, чтобы скопировать текст со снимков экрана или изображений с помощью Adobe Scan.
Бонусных чаевых
Google Фото интегрировал функцию Google Lens, которая может интерпретировать любое изображение и соответственно предоставить информацию и дополнительные параметры. Например, он может сканировать визитные карточки, номера телефонов, даты, адреса, мебель, одежду, книги, фильмы, музыкальные альбомы, видеоигры, достопримечательности, известные здания, штрих-коды, QR-коды и т. Д.
Д.
Переписать фото в текст, легко заполнять и редактировать PDF-файлы онлайн.
Инструкции и справка по редактированию текста изображения в Интернете
Rewrite Photo Text: упростите редактирование документов в Интернете с помощью pdfFiller
При перемещении потока документов в интерактивном режиме важно иметь редактор PDF, соответствующий вашим требованиям.
Все наиболее часто используемые форматы файлов можно легко преобразовать в PDF. Вы можете создать многоцелевой файл в формате PDF вместо того, чтобы хранить его содержимое в разных форматах файлов.Формат Portable Document Format идеально подходит для всеобъемлющих презентаций и легких для чтения отчетов.
Хотя многие онлайн-решения предоставляют функции редактирования PDF-файлов, лишь некоторые из них позволяют добавлять электронные подписи, сотрудничать с другими пользователями и т. Д.
Д.
С помощью pdfFiller можно редактировать, комментировать, конвертировать PDF-документы в другие форматы, заполнять их и добавлять цифровую подпись в том же окне браузера. Вам не нужно устанавливать никаких программ.
Используйте один из следующих способов, чтобы загрузить документ и начать редактирование:
01
Загрузите документ со своего устройства.
02
Получите нужную вам форму в нашем каталоге, используя поле поиска.
03
Откройте вкладку Enter URL и вставьте гиперссылку на свой файл.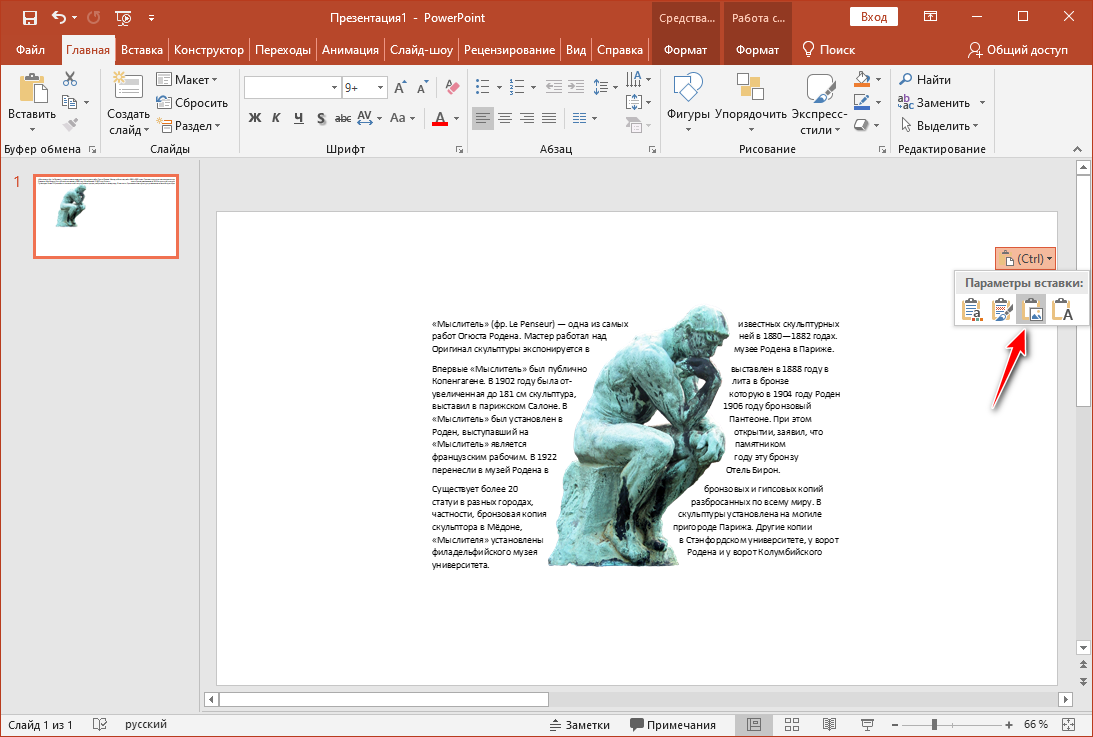
04
Загрузите документ из облачного хранилища (Google Drive, Box, DropBox, One Drive и другие).
05
Просмотрите библиотеку USLegal.
После загрузки документ сохраняется и находится в папке «Мои документы».
Используйте мощные инструменты редактирования для ввода текста, добавления комментариев и выделения.Добавляйте изображения в свой PDF-файл и редактируйте его внешний вид. Измените порядок страниц документа. Добавляйте заполняемые поля и отправляйте документы на подпись. Попросите других заполнить поля. После завершения документа загрузите его на свое устройство или сохраните в стороннем облаке интеграции.
Как добавить текст к картинке или фотографии 7 простых бесплатных способов
Есть много причин, по которым вы можете захотеть узнать, как добавить текст к картинке, изображению или фотографии.
Вы блогер или автор статей? Добавление нескольких слов к избранным изображениям — это быстрый и простой способ сделать их уникальными, а также коммуникативными.
Вы можете использовать текстовые инструменты, чтобы добавить кредитную линию к изображению вместо отдельной строки заголовка под ним, чтобы предотвратить копирование.
В социальных сетях добавление слов к фотографиям в Интернете может сделать их более интересными и интересными. Или вы можете добавить к изображению вдохновляющую цитату. Оба способа помогут вам получить больше репостов и лайков.
Как добавить текст к картинке
Для авторов добавление небольшого текста к картинке в вашей книге или электронной книге — это простой способ добавить титры или добавить полезные аннотации.
Для блоггеров вам часто нужно комментировать изображения и добавлять текст, особенно для статей с практическими рекомендациями.
Какая бы у вас ни была причина, когда вам нужно добавить строку текста к вашим изображениям, вы хотите сделать это быстро, легко и предпочтительно с помощью бесплатного приложения.
Я пробовал использовать фоторедактор. Но научиться пользоваться Photoshop и GIMP непросто. Это слишком медленно и сложно.
Я предпочитаю использовать бесплатный инструмент или приложение, не требующее обучения, поэтому я могу быстро добавить заголовок, а затем продолжить писать.
Вот некоторые из самых быстрых и простых бесплатных инструментов для добавления текста к фото, которые я нашел. С их помощью вы можете быстро и легко нанести несколько слов на любое изображение или фотографию.
Canva
Без сомнения, Canva — это мое онлайн-приложение для быстрой загрузки изображения и добавления строки текста к фотографии. Текстовый редактор прост в использовании и имеет широкий выбор шрифтов. Просто нажмите «Текст» в меню боковой панели, введите текст и выберите стиль шрифта.
Просто нажмите «Текст» в меню боковой панели, введите текст и выберите стиль шрифта.
Существуют параметры форматирования текста для изменения цвета и размера шрифта, а также для регулировки межстрочного интервала.
Текстовое поле легко переместить перетаскиванием в нужное место.
Вы можете загружать свои фотографии или изображения. Или вы можете найти для себя идеальную картинку из коллекции бесплатных изображений Canva.
Это не приложение для редактирования фотографий, но вы можете изменить свое изображение с помощью фильтров для создания забавных эффектов. Вы также можете обрезать, изменять размер и переворачивать изображения.
Лучше всего то, что это очень простой инструмент для работы с изображениями и текстом, который можно использовать бесплатно. Чтобы весело провести время с Canva, вам не нужны никакие технические навыки.
Для авторов вы можете создавать обложки электронных книг из сотен шаблонов. Или вы можете создать свой собственный, добавив название книги к изображению.
Узнав, как накладывать текст на изображения, вы обнаружите, что есть много других вещей, которые вы можете делать с помощью этого замечательного бесплатного приложения.
Word Swag
Word Swag подойдет вам, если вы ищете забавное мобильное приложение для iOS и Android в своем магазине приложений.Это приложение подойдет вам, если вы хотите узнать, как добавить текст к фотографии, сделанной с помощью телефона,
Приложение позволяет добавлять любой текст к изображениям всего несколькими нажатиями на телефоне или планшете.
Лучше всего то, что вы можете выбирать из прекрасного набора шрифтов и идей.
Не знаете, что написать на вашем изображении?
Нет проблем, потому что Word Swag содержит сотни цитат и анекдотов, которые вы можете использовать и поделиться в социальных сетях.
Посмотрите на некоторые из приведенных ниже примеров того, как добавлять различные стили текстовых блоков к вашим изображениям. Похоже, очень весело.
Microsoft Paint (ПК) и предварительный просмотр (macOS)
Paint устанавливается на всех компьютерах с Windows и очень прост в использовании.Все, что вам нужно сделать, это добавить текстовое поле, настроить свойства шрифта и все.
Ничего особенного. Но достаточно быстро добавить основной текст.
На компьютерах Apple приложение Preview немного усовершенствовано. Но это также включает добавление текстового поля.
Если вы не знакомы с Preview, не так очевидно, где и как это сделать.Откройте фотографию, затем вам нужно перейти в верхнее меню и выбрать Инструменты> Аннотировать> Текст.Дважды щелкните текстовое поле, чтобы отформатировать текст.
Преимущество как Paint, так и Preview заключается в том, что вы можете легко изменять размер изображений перед добавлением слов.
Оба инструмента бесплатны и предустановлены, поэтому они уже у вас под рукой и позволяют легко накладывать текст на изображения.
AddText
AddText — бесплатное онлайн-приложение для основных функций. Но если вы хотите сделать больше, есть премиум-версия.
Но если вы хотите сделать больше, есть премиум-версия.Опять же, это просто вопрос загрузки вашей фотографии или изображения, а затем использование поля редактирования для добавления вашей строки текста и последующего сохранения вашей работы.
Нет никаких необычных инструментов, кроме добавления некоторых конфет шрифтов к вашей фотографии или изображению.
Но пока у него есть ограничения, вам совсем не нужно изучать что-то новое. Это упрощает добавление текста к фотографиям.
Meme Maker by ImgFlip
Почему бы не повеселиться в социальных сетях и не создать мем?Meme Maker прост в использовании. Это отличное маленькое приложение для добавления текста к изображениям или фотографиям. Все, что вам нужно сделать, это разжечь свое воображение.
Вы можете выбрать один из набора бесплатных шаблонов или загрузить и добавить немного забавы к своим изображениям.
В бесплатной версии есть небольшой водяной знак. Но это, вероятно, не будет вас беспокоить и не портить вам удовольствие в социальных сетях.
PicFont
PicFont существует уже давно.Это простой текстовый редактор фотографий, но у него есть одно преимущество в том, что вы можете быстро изменять размер изображений внутри редактора.
В инструменте есть хороший выбор файлов шрифтов. Но пользовательский интерфейс вначале может немного сбивать с толку.
Однако, как только вы привыкнете, на какие кнопки нажимать, это не так уж и плохо.Вы можете скачать готовые изображения в формате jpeg и png.
Microsoft Word и Apple Pages
Для авторов Word и Pages — два лучших приложения для добавления текста к изображениям в рукописи книги или электронной книги.Поскольку вам нужно отформатировать изображения перед добавлением их в книгу, лучше оставить все «у себя» и работать в вашем текстовом редакторе.
Большинство авторов уже установили один или оба этих пакета программного обеспечения.
Ни у кого из них нет ничего особенного в добавлении текста.Но в большинстве случаев вам нужно будет добавить немного информации или фото.
Единственная мера предосторожности, которую необходимо предпринять, — это уменьшить размер изображений ПЕРЕД тем, как вставить их в документ.
Это особенно важно, если вы публикуете на Kindle, потому что Amazon взимает плату за доставку в зависимости от размера файла вашей электронной книги.
Вы всегда должны изменять размер изображений до размеров вашей книги, а затем использовать компрессор изображений, чтобы уменьшить размер файла.
Вот как добавить текст к рисунку в Word и Pages.
В Word вам нужно вставить изображение, а затем добавить текстовое поле. Убедитесь, что вы отформатировали его до значения перед текстом . Затем вы можете разместить его, перетащив.
В Pages вы выполняете тот же процесс.
Однако не забудьте проверить, что для формата текстового поля установлено значение Нет. Затем, как и в Word, вы можете щелкнуть и перетащить текстовое поле на место.
Одним из преимуществ обеих этих программ текстовых редакторов является то, что они также имеют базовые инструменты для редактирования фотографий.
Сводка
Научиться добавлять текст к фотографии очень легко.
Есть сотни способов добавления текста к изображениям или фотографиям.
Некоторые из них предназначены для чисто профессионального использования, например, для ведения блогов или публикации книг, а другие просто для развлечения.
Все эти приложения для добавления текста к изображениям, указанные выше, могут выполнять одно или оба действия.
Единственная оговорка — ни один из них не может производить изображения с высоким разрешением. Никогда не пытайтесь использовать их для печати обложек книг, потому что вам нужны изображения с очень высокой четкостью.
Если вам нужно объединить текст с большими высококачественными изображениями, используйте качественные фото-приложения, такие как Photoshop или GIMP, или обратитесь за помощью к графическому дизайнеру.
Однако для обложки электронной книги Kindle вы можете создать приемлемую обложку, если используете Canva.

 Если OneNote продолжает считывать и преобразовывать текст, подождите немного и повторите попытку.
Если OneNote продолжает считывать и преобразовывать текст, подождите немного и повторите попытку.
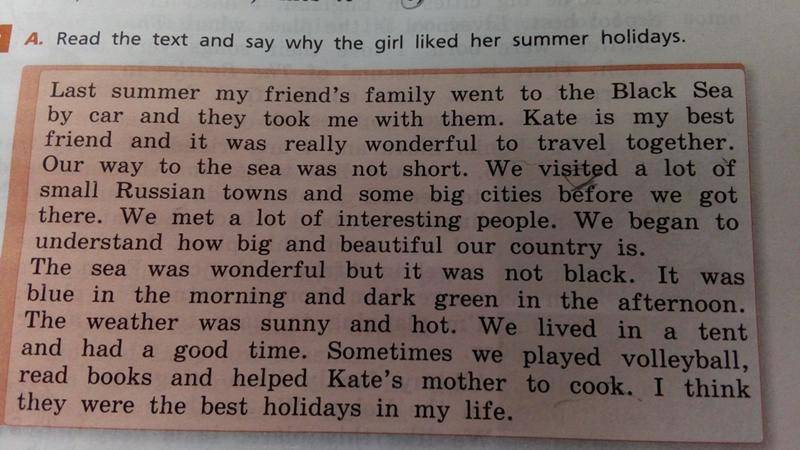 Если OneNote все еще читает и преобразует текст на изображении, подождите несколько секунд и повторите попытку.
Если OneNote все еще читает и преобразует текст на изображении, подождите несколько секунд и повторите попытку.



 Д.
Д.