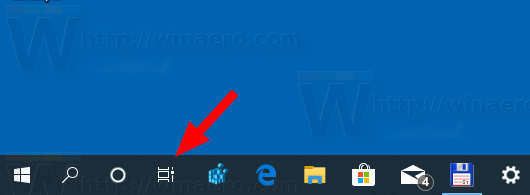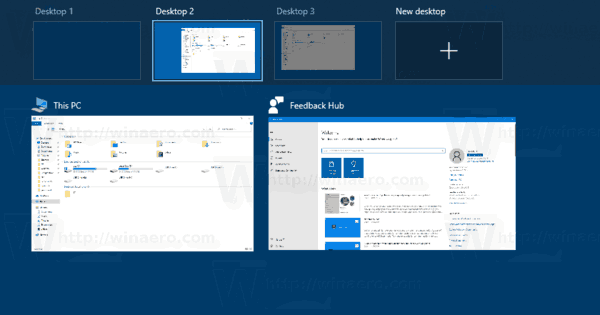Переключение между рабочими столами в Windows 10
Сегодня мы расскажем вам, как сделать свою работу за компьютером более удобной и эффективной. Если вы уже установили Windows 10, или обновились, то у вас есть возможность создавать виртуальные рабочие столы.


Это отличная возможность с удобством выполнять разные задачи на одном компьютере.
Рабочие столы в Windows 10
Одно из серьезных нововведений, которым Windows 10 порадовала большинство пользователей – виртуальные рабочие столы. Ранее такая функция присутствовала лишь в операционных системах, созданных на базе Linux, а также в Mac OS. Те, кто активно пользовался функцией переключения между виртуальными рабочими областями, но не мог себе позволить постоянно работать, например, в Linux, теперь могут смело переходить на Windows 10, продолжая пользоваться удобной функцией.
Чем она так полезна? Оптимизация рабочего пространства. На одном виртуальном рабочем столе можно запустить, скажем, рендеринг видео, конвертацию файлов или антивирусную проверку, а после переключиться на другую рабочую область и продолжать заниматься своими делами.
Как переключаться между рабочими столами?
Для этой функции отдельной кнопки не предусмотрено – чтобы перейти к созданию и редактированию рабочих столов, нужно нажать на иконку «Представление задач» или Task View рядом с логотипом Microsoft и значком поиска. Нажатие на нее приводит к отображению на экране всех запущенных на данный момент приложений, а также открывает возможность создания новых виртуальных рабочих столов – просто нажмите на кнопку «Создать рабочий стол», что расположена в правом нижнем углу.


Чтобы переключиться на нужный рабочий стол, просто нажмите на него. Кроме того, есть ряд горячих клавиш, которые упростят переключение между рабочими областями:
- В «Представление задач» можно попасть без лишних телодвижений – просто нажмите Win + Tab.
- Создавать новые рабочие столы также можно по упрощенной схеме – нажав Win + Ctrl + D, вы моментально создадите новую рабочую область.
- Каждый раз пользоваться Представлением задач для переключения на нужный виртуальный рабочий стол достаточно неудобно – именно поэтому разработчики добавили возможность быстрого переключения с помощью сочетания Win + Ctrl + стрелка влево или вправо.
- Кроме того, бывают ситуации, в которых рабочих столов становится слишком много, и удалять их с помощью мышки совершенно не хочется – в этом случае поможет сочетание Win + Ctrl + F4, которое удаляет активный рабочий стол. Заметьте, удаляется именно та рабочая область, на которой вы в данный момент находитесь. Соответственно, после удаления активного рабочего стола, вы попадете на следующий по порядку.
Также в Windows 10 предусмотрена возможность перемещения активных приложений на другие виртуальные рабочие столы – достаточно просто кликнуть правой кнопкой мыши на нужной программе, выбрать в контекстном меню пункт «Переместить в» и определиться с рабочим столом. Для увеличения скриншота нажмите на него.


Во время удаления виртуального рабочего стола все программы, которые на тот момент на нем выполнялись, будут автоматически перемещены на соседний рабочий стол.
Настройка виртуальных рабочих столов в Windows 10
Настройки этой функции можно найти в Параметрах, в разделе Система, на вкладке «Многозадачность».


Настроек там немного. Можно настроить отображение окон, и настроить действие на сочетание клавиш ALT+TAB.
Недостатки
Несмотря на то, что Microsoft основательно подошли к внедрению функции переключения между рабочими столами, кое-какие недоработки в ней присутствуют:
- Нельзя поменять местами рабочие столы на экране их выбора (хотя для многих это не является недостатком).
- Нельзя менять название созданного рабочего стола – придется привыкать к порядковым номерам и запоминать, где и какая программа запущена.
- Обладатели двух и более мониторов не смогут создать разные рабочие области, чтобы одновременно видеть на мониторах разные виртуальные рабочие столы.
Как переключаться между рабочими столами в Windows 10
Одним из новшеств операционной системы Windows 10 являются виртуальные рабочие столы. Это отдельные пространства для окон, которые позволяют пользователю лучше организовать работу с большим количеством запущенных программ. Подобная функция уже давно была доступна в операционных системах Linux и теперь она появилась и в Windows 10. В этой инструкции мы рассмотрим данную функцию более подробно и опишем основные способы переключения между рабочими столами в Windows 10.
Как переключаться с помощью мышки
Самый простой способ переключаться между рабочими столами в Windows 10 это переключение при помощи мышки. Для этого нужно нажать на кнопку «Представление задач», которая находится на панели задач рядом с кнопкой «Пуск» (левый нижний угол экрана).

Если на вашей панели задач нет указанной выше кнопки, то скорее всего она просто отключена. Для того чтобы ее включить нужно кликнуть правой кнопкой мышки по пустому пространству на панели задач и выбрать пункт «Показать кнопку Просмотра задач». После этого кнопка появится, и вы сможете переключаться между рабочими столами при помощи мышки.

После нажатия на указанную кнопку откроется экран с компактным отображением всех имеющихся рабочих столов и открытых окон. С помощью этого экрана можно выбрать подходящий рабочий стол и переключится на него с помощью обычного клика левой кнопкой мышки.

Также на этом экране можно создавать новые столы. Это можно сделать, просто нажав на кнопку «Создать» либо перетащив на нее одно из открытых окон. В последнем случае будет создан новый стол и выбранное окно сразу на него переместится.

Аналогичную процедуру можно выполнять с помощью контекстного меню. Для этого нужно кликнуть правой кнопкой мышки по любому из окон и в появившемся меню выбрать «Переместить в – Создать»

Еще одна полезная функция в контекстном меню – это «Показать это окно на всех». После ее включения выбранное окно будет отображаться на всех созданных рабочих столах

Как переключаться горячими клавишами
Для тех пользователей, которые предпочитают использовать клавиатуру, существуют горячие клавиши, позволяющие быстро переключаться между рабочими столами в Windows 10. Основными комбинациями в данном случае являются:
| WIN-CTRL-стрелка вправо | Переход к следующему рабочему столу (справа). |
| WIN-CTRL-стрелка влево | Переход к предыдущему рабочему столу (слева). |
| WIN-TAB | Открытие экрана со списком всех рабочих столов. |
Кроме этого, могут быть полезны такие комбинации клавиш как:
| WIN-CTRL-D | Создание нового рабочего стола и переход на него. |
| WIN-CTRL-F4 | Закрытие текущего стола и переход к предыдущему (влево). |
Если у вас есть мышка с дополнительными кнопками, то указанные комбинации клавиш можно привязать к этим кнопкам. Это позволит переключаться между рабочими столами очень быстро и не отрывая правую руку от мышки.

Также могут быть полезны комбинации клавиш для управления отдельными окнами.
| WIN- стрелка вверх | Открыть активное окно на весь экран. |
| WIN-стрелка вниз | Свернуть активное окно на панель задач. |
| WIN-стрелка вправо | Прикрепить активное окно к правой части экрана. |
| WIN-стрелка влево | Прикрепить активное окно к левой части экрана. |
Посмотрите также
Рабочие столы в Windows 10 (Горячие клавиши)
Одним из нововведений в семействе Windows стали виртуальные рабочие столы, а точнее сказать, функция называется «Представление задач». Функция появилась в Windows 10, кто-то скажет, что такого еще не бывало, но это не так, множество рабочих столов можно создавать в Linux уже очень давно. Но можно сказать, что рабочие столы Windows и Linux на одном уровне.
Так как, Windows 10 еще сыра, то многие функции ее не доработаны, в том числе и эти рабочие столы тоже. Они пронумерованы, и вы не можете изменить их названия. Между столами можно перемещаться с помощью горячих клавиш, что очень удобно. Существуют также и сочетания клавиш для того, чтобы было продуктивно работать с рабочими столами. Можно, например, перейти с 1 стола сразу на 4 и т. д.
Для перехода к окну «Представление задач» (рабочие столы) нужно нажать клавиши Win+Tab. Если вы находитесь на 1 рабочем столе, но нужно перейти на 3, то можно воспользоваться сочетанием клавиш Win+D+3 и нажать Enter, чтобы перейти к этому рабочему столу.
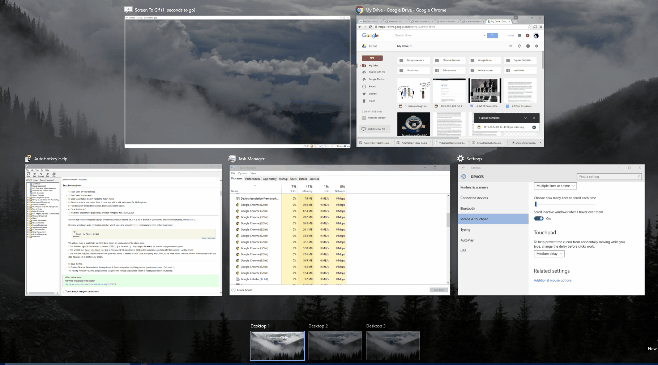
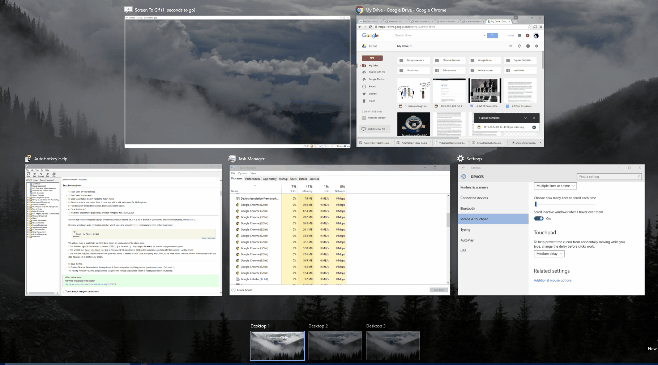
Чтобы перейти к следующему рабочему столу или предыдущему нужно нажать Win+Ctrl+Влево/Право (стрелка).


Чтобы закрыть открытый на данный момент рабочий стол нужно нажать Win+Ctrl+F4. После закрытия, вы переместитесь на следующий рабочий стол. Кстати говоря, приложения, которые были открыты на закрываемом рабочем столе, тоже закроются.


Для того, чтобы открыть новый рабочий стол нажимаем клавиши Win+Ctrl+D, и вы к нему автоматически перейдете.


Вот такие краткие советы по рабочим столам в Windows 10 я написал. Потом я эту статью буду дополнять новыми инструкциями и нововведениями относительно рабочих столов.
Как переключаться между рабочими столами в windows 10?
Единовременная активность 2 и более рабочих столов (далее – РС) – очередная полезная функция для владельцев устройств на Windows 10. Первый шаг по её использованию – создание второго РС. Потребуется одновременно зажать клавиши Win + Ctrl + D либо выполнить такие шаги:
1. Кликнуть на соответствующий ярлык, который поместили внизу окна – на панели задач. Называется он «Представление задач» в русскоязычной версии, в оригинале – Task View.
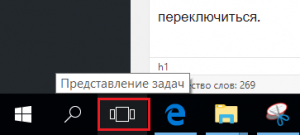
Меню управления рабочими столами в Windows 10
2. Нажать на плюсик с подписью «Создать рабочий стол»: кнопка помещена в правом нижнем углу.
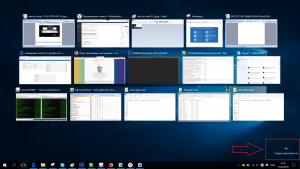
Создание дополнительного рабочего стола
Дополнительный РС создан, и пользователь автоматически на него переключен. Кликнув в любом месте нового пространства, можно приступать к использованию. Все ярлыки будут перенесены с основного РС.
Как переключиться с одного рабочего стола на другой?
Теперь можно разбираться, как переключаться между рабочими столами в Windows 10.
Осуществление переключения предусмотрено двумя способами – с помощью мыши или сочетания клавиш.
С помощью мыши
Переключение производится в несколько кликов. Нужно:
1. Снова нажать на «Представление задач».
2. На появившемся внизу меню выбирать тот РС, на который надо переключиться.
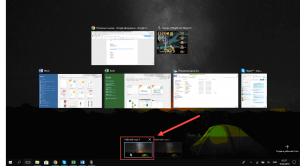
Переключение на другой рабочий стол
С помощью клавиатуры
Используется одновременное зажатие кнопок (т.н. горячие клавиши):
1. Win + Ctrl + ⍇ (стрелка влево) – переход на предыдущий в списке РС (к примеру, с третьего на второй).
2. Win + Ctrl + ⍈(стрелка вправо) – переход к следующему РС.
Дополнительные возможности
Зажав Win + Ctrl + F4, можно закрыть текущее пространство. Все окна, которые были в нем открыты, автоматически возобновят свою работу на соседнем РС. Сделать это можно и с помощью крестиков на панели рабочих столов внизу (для появления крестика нужно навести курсор на ярлык пространства, которое закрывают).
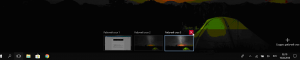
Удаление рабочего стола
Открытые на одном РС окна можно перенести на другой через то же меню. Для этого достаточно зажать мышкой окошко нужной программы и «перетащить» его в область выбранного РС на панели внизу.
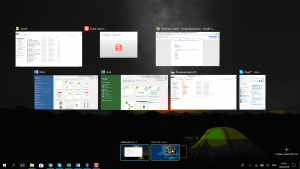
Перетаскивание программ с одного рабочего стола на другой
Для многих пользователей стало удобным в Windows 10 переключение между рабочими столами. Например, при выполнении различных проектов. Это упрощает использование настроек, файлов для работы. Активация функции проходит легко, быстро настраивается. Пользователю понадобится выполнять ряд последовательных действий, благодаря которым он будет иметь 2 поля для работы.
Несколько рабочих столов в Windows 10
Часть людей не знают, как переключаться между рабочими столами в Windows 10, создавать несколько классических видов, расширить круг функций. Это подойдет для людей, которым требуется развить несколько проектов, менять их, но при этом они не должны быть связаны между собой. Если у человека лишь 1 персональный компьютер или ноутбук, разделение осуществляют при помощи создания нескольких зон для работы.
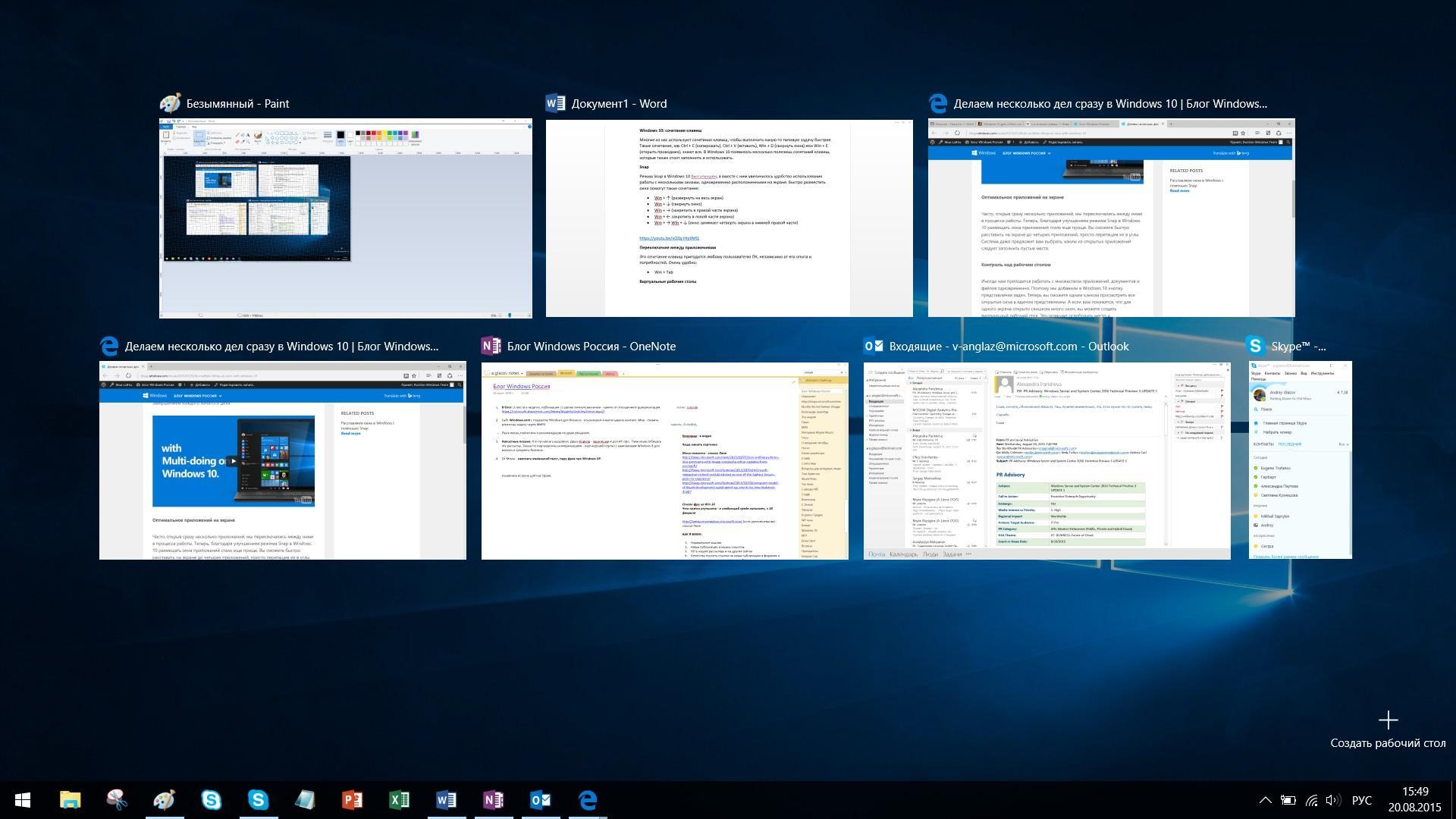
Создание нескольких рабочих зон
Описание нововведения
Если пользователь установит несколько входов на разные видеокарты (дискретная или интегрированная), для него открываются следующие функции:
- Использовать файлы, папки для различных проектов, программ.
- Копирование, изменение файлов на второе поле не происходит, они находятся в единственном экземпляре.
- Возможность одновременного открытия различных окон для каждого поля, чтобы было удобнее и быстрее переключать их.
В итоге человек получает удобный виртуальный вид, для каждого раздела он различается происходящими действиями. Когда он создает папку на первом поле, второе его не содержит.
Интересно! Подобная функция уже существовала на Windows 7, в десятой серии ею начали пользоваться открыто.
Как включить на Windows 10 переключение между рабочими столами с помощью меню
Для осуществления выбора между заданными полями не были созданы отдельные клавиши, функцию нужно настроить. Предварительно нажимают клавишу из нижней строки – «Представление задач». Иначе подобная функция может называться Testview, она расположена недалеко от «Поиска».
Перед пользователем возникают все приложения, файлы, папки, ссылки, которые были активированы, но не закрыты в данный момент. Дополнительно у него появляется опция, чтобы создать или изменить новую виртуальную зону. Для этого потребуется кликнуть на клавишу «Создать». Она располагается справа, в углу. Если человек нашел нужное поле, на него нажимают.
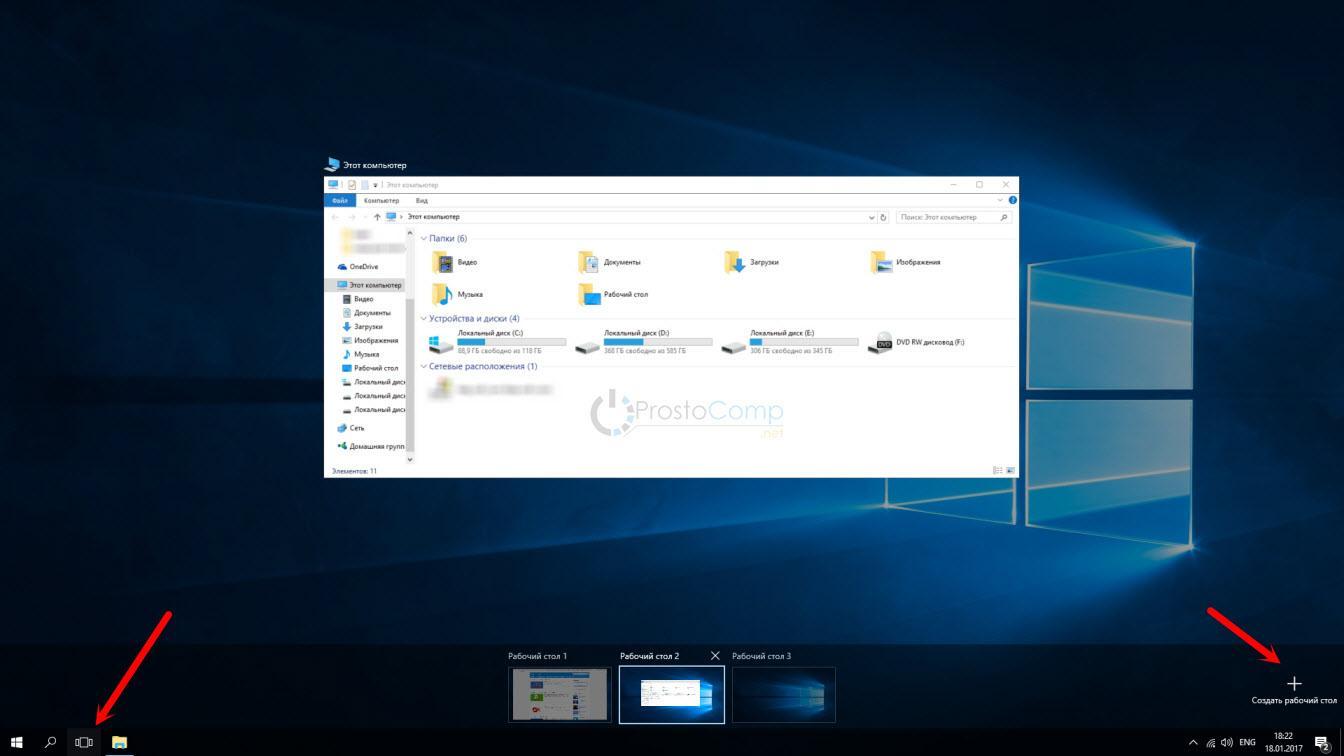
Представление задач
Чтобы упростить понимание, как пользоваться всеми настройками, выделены следующие пункты:
- «Представление задач». Это наиболее простой способ, благодаря которому подключают новое меню, где можно создать изменяемое поле, просмотреть все файлы, которые были открыты за последнее время.
- Бывают случаи, когда кнопка перехода отключена, она отсутствует на основной строке в нижнем разделе экрана. Для включения правой кнопкой мыши или тачпада нажимают по панели инструментов. Используют переход «Показать кнопку просмотра задач». Она появляется в привычной локализации.
- Если кнопка включена, появится новое всплывающее окно. В нем отображаются любые файлы, которые включены в данный момент или использовались ранее. Выбирают нужный раздел, с которым далее требуется работать.
- Если нужно создать новый стол, нажимают на «Создать», он появляется мгновенно. Выплывает еще одна зона с наименованием «Рабочий стол 1» (2, 3, 4). Вместо него можно перетащить закрытое окно, чтобы оно было вновь активировано.
- Открытие меню с помощью правой части мыши, в котором используют пункт «Переместить в», «Создать новый рабочий стол». В итоге появится еще одна зона для работы с цифровым наименованием.
- Если нужно открыть программу на всех полях, кликают правой кнопкой, выбирают раздел «Показать это окно на всех». Его можно будет использовать во всех открытых зонах, но при этом содержащиеся данные (текст, таблицы, цифры) будут отличаться.
Важно! Если у пользователя открылось слишком много окон, он хочет быстро устранить их, выбирают команду «Свернуть все окна в Windows 10».
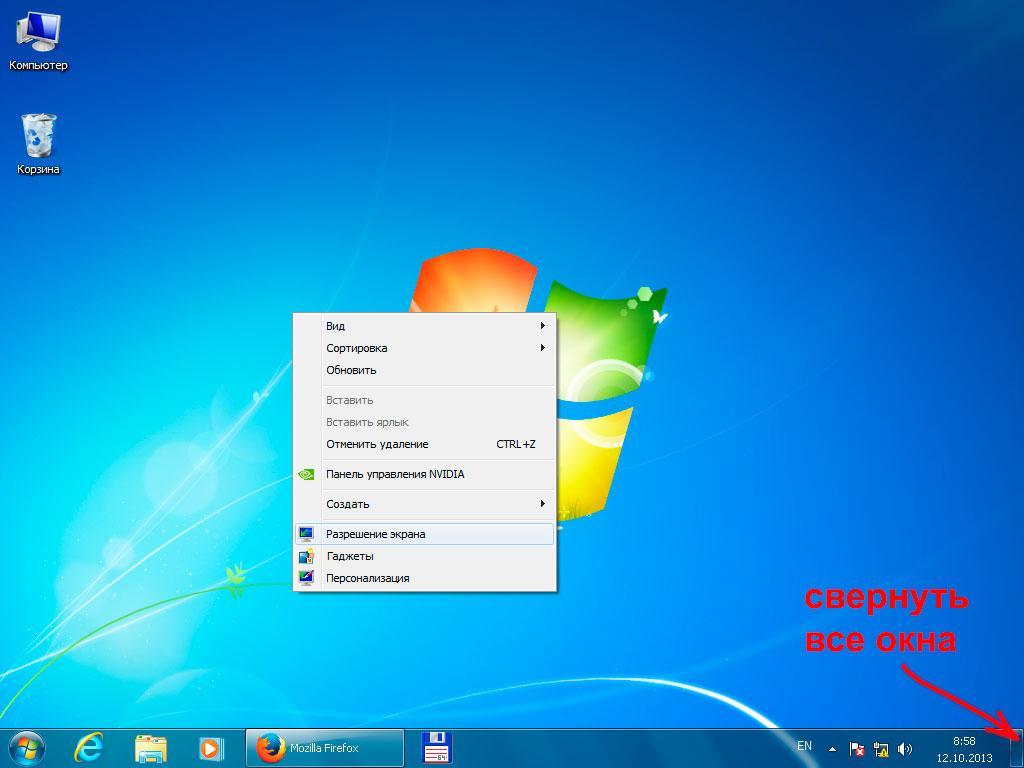
Свернуть окна
Как управлять виртуальными рабочими столами в Виндовс 10 через горячие клавиши
Многим не нравится, что требуется переходить в дополнительное меню, где нужно выбирать соответствующий раздел для работы. Это слишком долго, усложняет действия. Разработчики устранили вину, добавив дополнительные горячие клавиши, увеличивающие функциональность раздела, упрощающие деятельность пользователя.
Есть стандартные функции, с помощью которых можно создать, отключить и удалить столы на клавиатуре:
- Win + Cntrl + D – создание нового стола за 1 клик комбинации этих клавиш.
- Win + Cntrl + F4 – удаление старого стола, который был активирован в данный момент, то есть пользователь перешел в его раздел (когда действие завершено, он автоматически переходит в раздел следующего поля).
Дополнительная информация! Каждый человек может активировать неограниченное количество полей. Но рекомендуется не создавать чрезмерное количество, так как между ними можно легко запутаться.
Переключение вперед и назад
Если пользователю понадобится быстрая смена на следующий стол, переключить используемую зону, кликают Win + Cntrl + стрелка влево (или вправо). То есть если требуется перелистывать вперед, нажимают кнопку вправо. Если сменить наоборот – влево.
Внимание! Для переключения на тачпеде используют 3 пальца, делая свайп вправо или влево, чтобы переключиться.
Команда свернуть все окна на рабочих столах Windows
Если пользователю мешаются все открытые поля, выбирается команда свернуть все окна Windows 10. Для этого нажимают комбинацию клавиш Win + M. Если же пользователю требуется повторно развернуть все эти окна, применяют Win + D.
Как перенести программу с одного рабочего стола на другой
Чтобы поменять, перенести программы, требуется предварительно нажать горячие клавиши Win + Tab. Это мгновенный переход в зону «Представления задач». Выбирают окошко, из которого нужно передвинуть приложение. Кликают правой кнопкой, выбирая пункт «Переместить в…». В нем выбирают окно, куда нужно передвинуть выбранный файл или приложение.
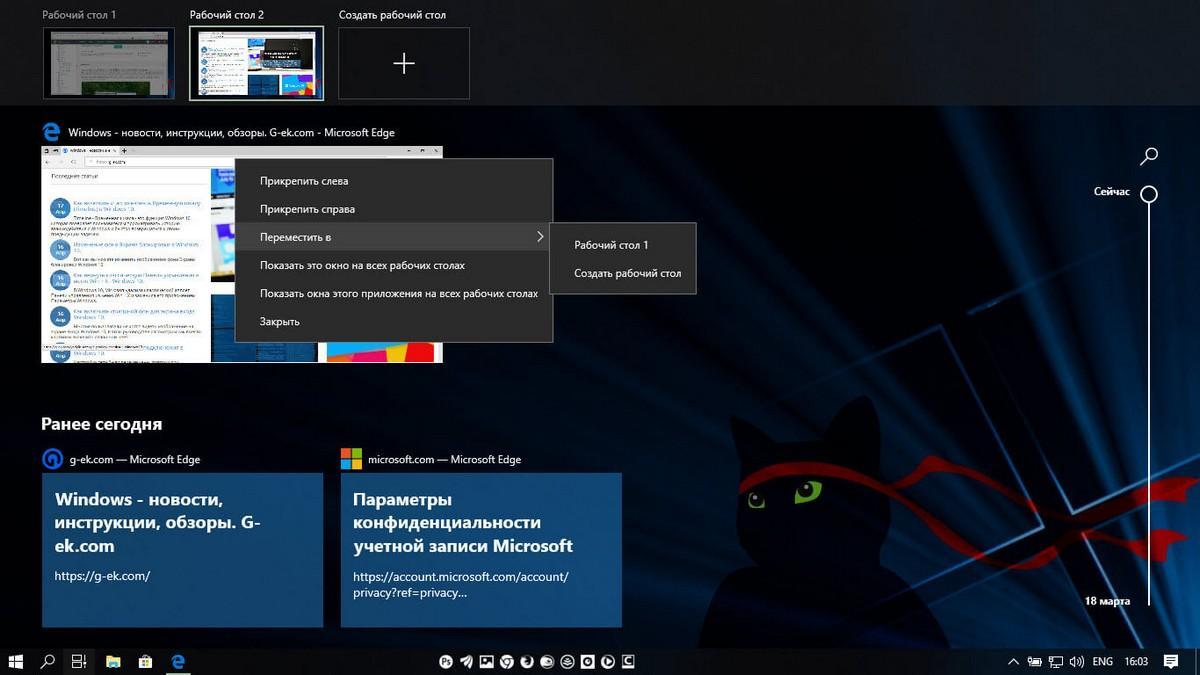
Команда «Переместить в…»
Благодаря созданию новой операционной системы Windows 10 у каждого пользователя появились более обширные функции в использовании компьютера, ноутбука. Одна из таких опций – создание, удаление, переключение между полями. Все действия выполнять легко, стоит лишь разобраться в последовательных правилах. Чтобы упростить задачу, были разработаны комбинации клавиш, быстро выполняющих задание. Благодаря системе у каждого клиента появляется возможность использования различных работ по отдельности, не совмещая файлы, папки, приложения. Система помогает не запутаться.
Переключение между рабочими столами Windows 10
 Пользователям операционных систем семейства Linux хорошо известны все преимущества интерфейса с несколькими виртуальными рабочими столами. Данная технология позволяет невероятно упростить организацию рабочего пространства. Остается только удивляться тому, что детище Microsoft переняло ее так поздно. Виртуальные дисплеи стали доступны лишь в самой последней версии операционной системы «мелкомягких» — в Windows 10. О том, как настраивать и как переключаться между несколькими рабочими столами в Windows 10 и пойдет наш рассказ.
Пользователям операционных систем семейства Linux хорошо известны все преимущества интерфейса с несколькими виртуальными рабочими столами. Данная технология позволяет невероятно упростить организацию рабочего пространства. Остается только удивляться тому, что детище Microsoft переняло ее так поздно. Виртуальные дисплеи стали доступны лишь в самой последней версии операционной системы «мелкомягких» — в Windows 10. О том, как настраивать и как переключаться между несколькими рабочими столами в Windows 10 и пойдет наш рассказ.
 Оконный интерфейс, принятый за стандарт во всех современных ОС, сам по себе располагает к нерациональному расходованию экранного пространства. Если появляется возможность открыть сколько угодно окон, то можно быть уверенными, что сколько угодно окон и будут открыты.
Оконный интерфейс, принятый за стандарт во всех современных ОС, сам по себе располагает к нерациональному расходованию экранного пространства. Если появляется возможность открыть сколько угодно окон, то можно быть уверенными, что сколько угодно окон и будут открыты.
Экранное пространство Windows 10 выглядело бы так же, как и экранное пространство предыдущих версий этой ОС, – полностью забитым окнами с разнородной информацией, — если бы не появление виртуальных рабочих столов. Новая эргономика позволяет более рационально использовать экран дисплея. На переднем плане стоит держать только те окна, которые должны быть под рукой здесь и сейчас – все остальные можно переместить на виртуальные дисплеи, вызываемые по необходимости.
Как все это устроено?
Новая технология в Windows 10 получила наименование «Task View», что в переводе означает ни много, ни мало, а «Представление задач». Даже в этом тяга Microsoft к таинственным и громким звукам проявилась в полной мере. За этим красивым названием скрывается всем знакомая система виртуализации дисплейного рабочего пространства. «Task View» — это не только технология, но и пиктограмма на панели задач, расположенная левее всех прочих.
Щелчок по пиктограмме вызывает на экран список графических миниатюр с изображением окон открытых в данный момент приложений. При этом в нижнем правом углу экрана появляется значок «+», нажимая на который вы создаете новые, ничем не заполненные рабочие столы Windows 10.
 Запуская приложение в новом виртуальном экране, вы делаете его видимым именно для этого конкретного экрана. Переключение между экранами осуществляется при помощи все той же «Task View», т.к. помимо списка запущенных приложений поддерживается и список миниатюр экранов. Его можно видеть в нижней части рабочего поля, над панелью задач. Щелкая по такой миниатюре, вы попадаете на соответствующий экран. Таким образом, имеется две возможности переключения контекста:
Запуская приложение в новом виртуальном экране, вы делаете его видимым именно для этого конкретного экрана. Переключение между экранами осуществляется при помощи все той же «Task View», т.к. помимо списка запущенных приложений поддерживается и список миниатюр экранов. Его можно видеть в нижней части рабочего поля, над панелью задач. Щелкая по такой миниатюре, вы попадаете на соответствующий экран. Таким образом, имеется две возможности переключения контекста:
- Смена экранов.
- Перемещение приложений между экранами.
Помимо «Task View» для смены экранов Windows 10 можно воспользоваться клавиатурой. Сочетания клавиш «Win» + «Ctrl» + «стрелка влево/вправо» перебрасывает вас с экрана на экран. Сочетание «Win» + «Ctrl» + «D» создает новый экран и переключает контекст на него. Закрыть текущий экран Windows 10 можно при помощи комбинации «Win» + «Ctrl» + «F4». Вот такая нехитрая «бухгалтерия».
Перемещение задач
Иногда у вас будет возникать желание переместить окно приложения с одного экрана на другой. Чтобы переместить окно между экранами Windows 10 нужно проделать следующую незамысловатую последовательность операций:
- Активировать «Task View», щелкнув по иконке в панели задач.
- В ленте миниатюр приложений отыскать то, которые предполагается перемещать между экранами.
- Подхватить миниатюру приложения правой кнопкой мыши.
- Перетащить миниатюру при нажатой правой кнопке мыши на миниатюру нужного виртуального экрана.
 Поступив таким образом, мы решаем вторую из двух заявленных задач переключения между виртуальными экранами Windows 10.
Поступив таким образом, мы решаем вторую из двух заявленных задач переключения между виртуальными экранами Windows 10.
Нетрудно видеть, что работа с экранным пространством в новой версии «окошек» стала намного удобнее и по удобству даже в чем-то перегнала аналогичные технологии в других операционных системах.
Как говорится, — лучше поздно, чем никогда! Надеемся на то, что наша информация окажется полезной.

Если у вас создано несколько рабочих столов, то производить переключение рабочих столов в Windows 10 можно следующим способом. На панели задач около кнопки Пуск имеется иконка которая называется Представление задач. Если этой иконки нет, то нажмите правой кнопкой на панель задач. В открывшемся меню выберите пункт Показать кнопку Просмотра задач. Так вот если вы нажмёте на эту иконку под названием Представление задач, то на рабочем столе отобразятся в виде небольших картинок все открытые окна.
 Быстрое переключение между рабочими столами Windows 10
Быстрое переключение между рабочими столами Windows 10Под этими картинками вы увидите кнопку + Добавить рабочий стол, а левее этой кнопки будут отображены все ваши рабочие столы. Нажмите кнопкой мыши по нужно рабочему столу и он сразу должен будет открыться.
 В Виндовс 10 как переключаться между рабочими столами
В Виндовс 10 как переключаться между рабочими столамиТакже используйте горячие клавиши переключения между рабочими столами. Нажмите сразу три клавиши Ctrl+Win+Стрелка Влево или Ctrl+Win+Стрелка Вправо. Таким образом вы сможете сразу попадать с одного рабочего стола на другой рабочий стол.
Как переключаться между виртуальными рабочими столами в Windows 10
В Windows 10 имеется полезная функция, называемая представлением задач. Это позволяет иметь виртуальные рабочие столы, которые пользователь может использовать для организации приложений и открытия окон. Можно перемещать окна между виртуальными рабочими столами, чтобы удобно расположить их. В этой статье мы рассмотрим два метода, которые вы можете использовать для переключения между своими виртуальными рабочими столами в Windows 10.
РЕКОМЕНДУЕТСЯ: Нажмите здесь, чтобы исправить ошибки Windows и оптимизировать производительность системы
Windows 10 включает функцию виртуальных рабочих столов, также известную как Задача Посмотреть.Для пользователей Mac OS X или Linux эта функция не является впечатляющей или захватывающей, но для обычных пользователей ПК, которые используют Windows только с вечности, это шаг вперед. Возможность иметь несколько рабочих столов существует в Windows начиная с Windows 2000 на уровне API. Несколько сторонних приложений использовали эти API для предоставления виртуальных рабочих столов, но Windows 10 сделала эту функцию доступной из коробки полезным способом.
Наконец, Windows 10 получила возможность переименовать виртуальный рабочий стол.
Начиная с Windows 10, сборка 18963.До этого обновления виртуальные рабочие столы назывались просто «Рабочий стол 1», «Рабочий стол 2» и т. Д. Наконец, вы можете дать им значимые имена, такие как «Офис», «Браузеры» и т. Д. См.
Переименование виртуального рабочего стола в Windows 10
Вы можете переключаться между виртуальными рабочими столами, используя пользовательский интерфейс представления задач или с помощью глобального сочетания клавиш ( горячая клавиша). Давайте рассмотрим эти методы.
Для переключения между виртуальными рабочими столами в Windows 10,
- Нажмите кнопку «Просмотр задач» на панели задач.

- Либо нажмите Win + Tab, чтобы открыть представление задач.
- Создайте новый виртуальный рабочий стол, если требуется.
- В представлении задач наведите курсор на предварительный просмотр виртуального рабочего стола, на который вы хотите переключиться. Вы увидите предварительный просмотр этого рабочего стола.

- Нажмите на эскиз, чтобы переключиться на виртуальный рабочий стол.
Вы сделали.
Кроме того, вы можете переключиться на другой виртуальный рабочий стол с помощью горячей клавиши.
Для переключения активного виртуального рабочего стола с помощью сочетания клавиш,
- Нажмите Win + Ctrl + → , чтобы перейти к следующему виртуальному рабочему столу справа.
- Нажмите Win + Ctrl + ← , чтобы перейти к предыдущему виртуальному рабочему столу слева.
- Текущий виртуальный рабочий стол будет заменен другим доступным виртуальным рабочим столом.
Статьи интересов.
РЕКОМЕНДУЕТСЯ: Нажмите здесь, чтобы исправить ошибки Windows и оптимизировать производительность системы
Вы здесь: Главная »Windows 10» Переключение между виртуальными рабочими столами в Windows 10
Поддержите нас
Winaero очень зависит от вашей поддержки.Вы можете помочь сайту продолжать приносить вам интересный и полезный контент и программное обеспечение, используя следующие опции:
Биткойн: 18amKj99FCPUfnnpqZ6XCG2h4TGeUTCeY7
Связаться с нами
Для вашего удобства вы можете подписаться на Winaero на следующих веб-сайтах и сервисах.
Кроме того, вы можете поделиться этим постом.
Эта запись была размещена в Windows 10 и помечена виртуальными рабочими столами, вид задачи Windows 10 , Сергей Ткаченко.О Сергее Ткаченко
Сергей Ткаченко — российский разработчик программного обеспечения, основавший Winaero еще в 2011 году.В этом блоге Сергей пишет обо всем, что связано с Microsoft, Windows и популярным программным обеспечением. Следуйте за ним в Telegram, Twitter и YouTube.
Windows 10 предоставляет удивительную функцию, с помощью которой вы можете легко управлять и организовывать свою работу. Эта функция — Multiple Desktops , также называемая Virtual Desktop . Да! Вы можете иметь более одного рабочего стола за раз на одной машине и, конечно, переключаться между .
Представьте, что на вашем рабочем столе открыто от 10 до 15 приложений. Какой беспорядок! Чтобы управлять этим, вы можете выбрать несколько рабочих столов и перенести несколько приложений на другой рабочий стол.
Если вы работаете над несколькими проектами одновременно, то вы можете создавать разные рабочие столы для разных проектов. Например, один для проекта, связанного с игрой, один для веб-сайта, находящегося в стадии разработки, один для общения с товарищами по команде и другой, возможно, для какого-нибудь развлечения, такого как песни, игры или фильм.
После создания нескольких рабочих столов вам необходимо знать, как переключаться между ними. Windows 10 работает очень быстро, а переключение между рабочими столами происходит еще быстрее. Эта статья расскажет вам о трех очень простых способах быстрого переключения на другой рабочий стол в Windows 10.
Шаги для переключения между рабочими столами в Windows 10
Метод 1 : Использование кнопки просмотра задач
Кнопка просмотра задач присутствует на панели задач в Windows 10. Эта кнопка выглядит следующим образом:

Иногда кнопка «Просмотр задач» по умолчанию скрыта и . Вы можете сделать это видимым в два этапа:
- Щелкните правой кнопкой мыши на панели задач.
- Нажмите кнопку Показать задачу .

Шаг 1 : нажмите кнопку Task View на панели задач.
 Как только вы нажмете, появится новый экран.
Как только вы нажмете, появится новый экран.

Этот экран содержит четыре вещи:
- Панель задач внизу : Эта панель задач принадлежит рабочему столу, который в данный момент открыт.

- Лента рабочего стола : Над панелью задач появляется лента, которая содержит все рабочие столы, которые вы создали. Им дают имена, такие как Рабочий стол 1 , Рабочий стол 2 и так далее.

- Новая кнопка «Рабочий стол» : Посмотрите на самый правый угол на ленте «Рабочий стол», вы найдете кнопку Новый рабочий стол , представленную знаком «Плюс».Нажав на эту кнопку, вы можете создать новый рабочий стол.

- Активные приложения на текущем рабочем столе : Основная часть этого экрана покрыта снимками приложений, которые активны на текущем рабочем столе. Если навести указатель мыши на разные рабочие столы, присутствующие на ленте, в этой области появятся приложения соответствующего рабочего стола.

Шаг 2 : просто нажмите на рабочий стол, который вы хотите открыть с ленты рабочего стола.
Метод 2 : Ctrl + Windows + клавиша со стрелкой (влево / вправо)
Это сочетание клавиш для переключения между рабочими столами в Windows 10.

Шаг 1 : одновременно нажмите клавиши Ctrl и Windows .
Шаг 2 : не покидая две вышеуказанные клавиши, нажмите влево / вправо .
Это приведет вас к соседнему рабочему столу. Повторное нажатие клавиши со стрелкой приведет вас к следующему рабочему столу.Таким образом, вы можете просматривать все рабочие столы один за другим с помощью сочетания клавиш.
Метод 3 : Смахивание четырьмя пальцами
Если у вас сенсорный экран, то это лучший способ переключения между рабочими столами в Windows 10.
Проведите четырьмя пальцами в любом направлении, и соседний рабочий стол начнет скользить по экрану. Если вы хотите вернуться к предыдущему рабочему столу, проведите снова четырьмя пальцами в противоположном направлении.
Вот и все! Теперь вы знаете, как быстро переключаться между рабочими столами в Windows 10, и вы можете выполнять многозадачность более эффективно.
,Пользовательские рейтинги:
[Всего: 0 Среднее: 0/5]Windows 10 Virtual Desktop Enhancer — это бесплатное программное обеспечение для использования горячих клавиш для переключения между виртуальными рабочими столами с помощью горячих клавиш, установки их имени, смены обоев и т. Д.Это делает использование виртуального рабочего стола Windows 10 удобным и интересным.
По умолчанию вы можете создавать виртуальные рабочие столы только с помощью значка Task View и переключаться между рабочими столами с помощью мыши. Это программное обеспечение позволяет устанавливать пользовательские горячие клавиши или использовать предварительно определенные горячие клавиши для переключения между виртуальными рабочими столами. Кроме того, вы также можете установить собственное имя для каждого отдельного виртуального рабочего стола (например, ilovefreesoftware1, ilovefreesoftware2 и т. Д.). Вы можете установить имя виртуального рабочего стола на основе приложений, открытых на этом конкретном рабочем столе.Таким образом, вы можете легко определить, какие приложения открыты на каком виртуальном рабочем столе.

Это программное обеспечение также позволяет автоматически запускать определенную программу при переходе на определенный рабочий стол. Например, вы можете настроить это программное обеспечение на открытие редактора изображений при переходе на рабочий стол 3. Аналогичным образом вы можете выбрать программу для автоматического запуска при переходе с виртуального рабочего стола.
Вы также можете закрепить открытое приложение.Таким образом, когда вы переключаетесь на другой рабочий стол, это приложение также отображается на этом конкретном рабочем столе. Таким образом, вам не нужно отдельно открывать определенное приложение на другом виртуальном рабочем столе. Есть еще одна интересная функция, с помощью которой вы можете установить обои для определенного виртуального рабочего стола. Поэтому в этом программном обеспечении присутствуют некоторые действительно полезные функции, которые можно использовать при работе с виртуальными рабочими столами в Windows 10.
Это программное обеспечение в настоящее время находится в бета-версии, но большинство его функций работают довольно хорошо.Однако есть несколько ошибок, которые, я считаю, будут исправлены в стабильной версии. После применения обоев на конкретном виртуальном рабочем столе эти обои автоматически применяются к остальным виртуальным рабочим столам, включая основной рабочий стол. Более того, когда вы устанавливаете приложение на автоматический запуск при переключении на другой рабочий стол, оно работает нормально. Однако дело в том, что другой экземпляр этого приложения запускается автоматически, когда вы снова переключаетесь на этот рабочий стол. Я полагаю, что после запуска приложения на определенном рабочем столе оно не должно запускаться снова (если приложение все еще открыто).
с помощью этого бесплатного Windows 10 Virtual Desktop Enhancer Software:
Вот ссылка для получения zip-архива этого программного обеспечения. Это программное обеспечение не поставляется с любым интерфейсом. Все, что он предоставляет, это его значок на панели задач и файл Настройки . Здесь, файл настроек является наиболее важной частью этого программного обеспечения, потому что это файл, с помощью которого вы можете установить горячие клавиши для переключения между горячими клавишами, настраивать обои, пин-коды и т. Д.
Откройте файл настроек в Блокноте или в каком-либо текстовом редакторе, и вы сможете увидеть все параметры и установить свои предпочтения.Некоторые из важных опций:
- Вы можете нажать Win + Ctrl + Number для переключения между рабочими столами. Например, если вам нужно переключиться на рабочий стол № 5, вам нужно нажать горячую клавишу «Win + Ctrl + 5». Вы также можете изменить горячие клавиши по умолчанию для переключения между рабочими столами.
- Задать имена рабочего стола: В параметре [Обои]] есть цифры от 1 до 10. Перед этими номерами вы можете добавить имя по вашему выбору. Например, вы можете добавить ilovefreesoftware перед номером «1».Это будет имя рабочего стола №. 1. Аналогичным образом вы можете добавить имена для других рабочих столов. При переключении с одного рабочего стола на другой во всплывающем окне будет отображаться имя рабочего стола. Если вы открыли более 10 рабочих столов, то можете добавить еще номера и задать их имена.

- Запуск программы при переключении на рабочий стол: Как и в предыдущем варианте, эта опция также имеет номера рабочего стола. Перед конкретным номером рабочего стола вы можете добавить путь к приложению.После этого, когда вы переключаетесь на этот конкретный рабочий стол, скажем, рабочий стол номер 5, установленное приложение будет запускаться автоматически. Вы можете добавить больше приложений на другие рабочие столы, введя их исходные пути.

- Вы можете закрепить / открепить активное окно, используя горячую клавишу Win + Ctrl + Shift + Q . Закрепив активное окно, при переключении на другой рабочий стол вы сможете увидеть это конкретное приложение на этом виртуальном рабочем столе. Таким образом, вам не придется снова открывать то же приложение на других виртуальных рабочих столах.Вы также можете установить настраиваемую горячую клавишу для закрепления или открепления активного окна.
- Вы также можете закрепить / открепить приложение.
- Обоев: Используйте эту опцию, чтобы установить пользовательское изображение (JPG или BMP), чтобы применить его в качестве обоев для определенного рабочего стола. Эта опция также имеет номера рабочего стола. Вам нужно добавить исходный путь к изображению перед конкретным номером рабочего стола, чтобы применить его в качестве обоев. Однако, как я уже упоминал выше, эта опция автоматически применяет те же обои к другим рабочим столам.Таким образом, вы можете проверить, работает ли эта опция для вас.
Это важные параметры, которые вы можете настроить. Вам нужно потратить некоторое время, чтобы понять параметры и настроить их в соответствии с вашими потребностями. После этого вы можете запустить это программное обеспечение, и оно свернется в системный трей. Его иконка в трее покажет текущий номер рабочего стола. При наведении курсора мыши на иконку в трее отобразится имя текущего рабочего стола, как показано на скриншоте ниже.
![]()
Нажатие на иконку в трее откроет собственный вид задач для переключения между рабочими столами.Но вам не нужно нажимать на его значок в трее, потому что вы можете использовать горячие клавиши для переключения между виртуальными рабочими столами в Windows 10.
Вердикт:
Если вы используете какое-либо стороннее программное обеспечение для виртуального рабочего стола для Windows 10, то это программное обеспечение для вас бесполезно. Однако, если вы используете встроенную функцию виртуального рабочего стола Windows 10, вам следует попробовать это программное обеспечение. Это может занять некоторое время, чтобы настроить параметры и ознакомиться с предустановленными или пользовательскими горячими клавишами. Однако после того, как все настроено, у вас появятся некоторые интересные функции для виртуальных рабочих столов Windows 10, которые изначально недоступны (по крайней мере, на данный момент).Мне очень нравятся функции использования горячих клавиш для переключения между рабочими столами и задания собственного имени для рабочих столов.
Получите это программное обеспечение.
,Как быстро переключаться между задачами в Windows 10
Одним из наиболее часто выполняемых действий при работе на компьютере является переключение между приложениями или задачами. Существует множество вариантов переключения задач в Windows 10. Более того, процесс переключения задач усложняется , когда у вас несколько мониторов или виртуальных рабочих столов.
К счастью, Windows 10 обладает гораздо большим количеством функций, чем ее предшественники. поддерживает превосходную многозадачность .Вам нужно только изучить и использовать эти функции для повышения производительности.
Вот почему я собираюсь охватить все его функции вместе с некоторыми сторонними инструментами, чтобы помочь вам ускорить переключение задач в Windows 10. Давайте начнем.
Руководство по автоматизации повторяющихся задач в Windows 10Руководство по автоматизации повторяющихся задач в Windows 10
Часто ли вы удаляете старые файлы, очищаете ненужные данные, запускаете некоторые программы и т. Д. Вручную? Если… Читать дальше
ярлыков переключателя задач
Прежде всего, давайте узнаем о основных ярлыках переключателя задач, которые должен знать каждый; не важно, новичок вы или опытный пользователь.
Alt + Tab
Когда вы нажимаете Alt + Tab, вы видите переключатель задач, то есть миниатюры всех запущенных приложений. Вы можете переместить ваш выбор вперед (слева направо), нажав Tab, удерживая нажатой клавишу Alt. Когда вы отпускаете клавишу Alt, выбранное приложение или задача становятся активными, а переключатель задач также исчезает.
Между тем, если вы передумаете, вы можете нажать клавишу Esc, чтобы выйти из переключателя задач без изменения активного приложения.
Кроме того, если вы нажмете эти клавиши и быстро отпустите их, вы сразу перейдете к последнему приложению, что позволит вам быстро переключаться с с активного на последнее активное приложение и наоборот.


Shift + Alt + Tab
Вы можете использовать Shift + Alt + Tab, чтобы открыть переключатель задач, и переместить ваш выбор назад на (справа налево) в переключателе задач.Даже если вы сначала нажали Alt + Tab, вы можете нажать Shift в середине, чтобы сместить выделение в другом направлении в сценарии, где вы проходите мимо миниатюры.
Ctrl + Alt + Tab
Вы можете использовать Ctrl + Alt + Tab, чтобы открыть переключатель задач в режиме ожидания, т. Е. Вы можете отпустить клавиши, и переключатель задач все равно останется в поле зрения. Вы можете с помощью клавиш со стрелками выбрать приложение и нажать Enter, чтобы переключиться на него.
Win + Tab
Task View открывается при нажатии Win + Tab.Он позволяет вам переключаться на другую задачу, работать с виртуальными рабочими столами и возобновлять действия на временной шкале, что интересно. Вы можете переключиться на виртуальный рабочий стол или запущенное приложение , щелкнув указателем мыши или используя клавиши со стрелками и нажав Enter.


Больше сочетаний клавиш
После того, как вы освоитесь с основными сочетаниями клавиш для переключения задач, давайте узнаем о расширенных сочетаниях клавиш для превосходного опыта в многозадачном режиме.
Переключение ч / б закрепленных приложений
Если у вас есть любимые приложения, которые вы закрепили на панели задач, вы можете нажать Win + 1–9–, чтобы открыть или переключиться на закрепленные приложения .Если приложение уже открыто, оно становится активным.
Например, если File Explorer — ваше первое закрепленное приложение, то нажатие Win + 1 в первый раз открывает приложение, если оно не открыто, и максимизирует его, если оно уже открыто. Если вы нажмете его во второй раз, он свернется.
Переключить ч / б окна того же приложения
Easy Window Switcher — это инструмент для переключения фокуса на одно из окон приложения с помощью клавиш Alt + `(backtick). Это означает, что вам больше не нужно использовать Alt + Tab для серфинга через несколько окон одного и того же приложения .Обратите внимание, что вы должны перезагрузить систему после установки, чтобы она заработала.
Переключение ч / б приложений на виртуальном рабочем столе
В Windows появилась новая функция многозадачности — виртуальный рабочий стол. Я считаю, что это полезно для группировки приложений , например, вы можете иметь офисные приложения и личные приложения отдельно.
Вы можете использовать Alt + Tab для переключения между приложениями на одном виртуальном рабочем столе, а клавиши Win + Ctrl + Left и Win + Ctrl + Right для перемещают приложение между виртуальными рабочими столами , не открывая представление задач.Первый ярлык перемещает приложение на левый виртуальный рабочий стол, а второй — на правый рабочий стол. Таким образом, вы можете ограничиться несколькими приложениями на одном рабочем столе.
Переключение ч / б приложений на всех виртуальных рабочих столах
Если вы используете несколько виртуальных рабочих столов, по умолчанию Alt + Tab не позволяет переключаться между приложениями на разных рабочих столах. К счастью, вы можете изменить это поведение. Выполните следующие шаги, чтобы переключаться между приложениями на всех рабочих столах :
- Откройте меню Пуск , перейдите к Настройки и нажмите на плитку Система .
- Выберите Многозадачность на правой панели, затем в разделе « Виртуальные рабочие столы », выберите « Все рабочие столы » из раскрывающегося списка для параметра «. При нажатии клавиши Alt + Tab отображаются окна, открытые на ».


Переключение ч / б приложений на физическом мониторе
Если вы работаете в с настройкой нескольких мониторов , переключение между приложениями становится сложным, поскольку Windows 10 не предоставляет каких-либо полезных функций для переключения приложений между несколькими мониторами.К счастью, есть несколько приложений, которые помогают в этой ситуации, и позволяет лучше переключать приложения между мониторами .
Инструменты для двух мониторов
Dual Monitor Tools — отличный инструмент для пользователей, имеющих несколько мониторов. Его опции « Swap Screen » позволяют перемещать приложения между мониторами и, таким образом, ограничивают некоторые приложения на одном мониторе . Есть много других функций, как вы увидите в его настройках. Давайте посмотрим, как настроить его параметры в «Swap Screen»:
- Щелкните правой кнопкой мыши значок инструментов Dual Monitor в области уведомлений и выберите Параметры в контекстном меню.
- В разделе « Swap Screen » слева нажмите « Активное окно ».
- Нажмите . Измените с опцией « Переместить активное окно на следующий экран », отметьте « Включить эту горячую клавишу » и установите комбинацию клавиш.
- Повторите то же самое для опции « Переместить активное окно на предыдущий экран ».
- Наконец нажмите Закрыть , чтобы сохранить изменения и выйти из его параметров.


Наконец, вы сможете использовать заданные комбинации клавиш для перемещения окна активного приложения на следующий или предыдущий монитор.Хотя они работают аналогично Win + Shift + Left и Win + Shift + Right, я обнаружил, что они работают лучше, поскольку DMT перемещает окно, сохраняя его размер в отличие от последнего.
VistaSwitcher
VistaSwitcher является альтернативой переключателю задач, который показывает список миниатюр запущенных приложений, как и другие. Когда вы нажимаете Alt + Tab, он показывает список всех запущенных задач вместе с их предварительным просмотром .
Вы можете нажать Tab, чтобы прокрутить список приложений и отпустить его, чтобы выбрать один из них.Вы также можете изменить настройки дисплея и ограничить переключение приложений между одним или несколькими мониторами. Выполните следующие шаги, чтобы установить его параметры:
- Нажмите Alt + Tab для , чтобы открыть переключатель задач (VistaSwitcher) .
- Удерживая нажатой клавишу «Alt», щелкните его правой кнопкой мыши > , выберите « Предпочтения ».
- Перейдите на вкладку «Поведение » > под «Положение», выберите « Monitor # 1 » (или ваш выбор) для « Показать VistaSwitcher на » и нажмите OK .




Переключение ч / б приложений на всех физических мониторах
По умолчанию, когда вы нажимаете Alt + Tab, отображается переключатель задач, который показывает все приложения, запущенные на всех физических мониторах. Однако, если вы хотите, чтобы приложения работали на текущем мониторе , просто нажмите Win + Tab.
Настройка переключателя задач
Наконец, давайте рассмотрим некоторые инструменты для настройки переключателя задач. Вы можете использовать эти инструменты для настройки, а также заменить оригинальный переключатель задач.
Winaero Tweaker
Winaero Tweaker — это универсальная утилита настройки , а также инструмент переключения задач. Это помогает изменить многочисленные скрытые настройки переключателя задач. Я собрал некоторые из моих любимых настроек ниже.
Включить классический переключатель задач
Можно вернуть классический переключатель задач, который отображал открытых окон в виде значков , в отличие от современного переключателя задач, который отображает эскизы приложений.Чтобы включить традиционный переключатель задач с помощью Winaero Tweaker, выполните следующие действия:
- В меню Внешний вид выберите « Alt + Tab Appearance ».
- На правой панели установите флажок « Включить классический диалог Alt + Tab ». Обратите внимание, что он начнется после выхода из системы и повторного входа.


Установите прозрачность фона
Вы можете настроить прозрачность диалогового окна переключателя задач, чтобы скрыть или увидеть его фон в соответствии с вашими предпочтениями.Вот шаги, чтобы достигнуть этого:
- В параметре Внешний вид нажмите « Alt + Tab Appearance ».
- На правой панели переместите ползунок под опцией « Alt + Tab фон прозрачности ». Вы можете установить значение 0, чтобы сделать его прозрачным (как показано на скриншоте ниже), и 100, чтобы сделать его непрозрачным.


Dim Desktop
Вы можете затемнить обои и фон окон . установив его на 100 и не затемняя, когда 0 (ноль).Выполните следующие действия, чтобы затемнить рабочий стол:
- В опции Внешний вид выберите « Alt + Tab Appearance ».
- На правой панели переместите ползунок под « Dim Desktop ». Вы можете установить его на 0, чтобы увидеть рабочий стол, и 100, чтобы скрыть все остальное, переключатель.


Терминатор Alt-Tab
Терминатор Alt-Tabявляется альтернативой де-факто переключателю задач . Он позволяет переключаться между приложениями и предоставляет больше возможностей, чем переключатель задач Windows 10.Он показывает окна предварительного просмотра с возможностями управления задачами для управления запущенными приложениями, что делает его идеальной альтернативой.


Вы можете закрыть окно, завершить работу или запустить приложение в фокусе. Это позволяет закрыть все открытые окна за один раз. Он имеет несколько параметров настройки, как указано ниже.
Заменить Alt + Tab
Вы можете переключать переключатель задач по умолчанию с помощью Alt-Tab Terminator. Вы можете включить эту опцию, щелкнув значок панели и выбрав «Заменить Alt-Tab».


Заменить Win + Tab
Alt-Tab Terminator также может заменить представление задач (которое появляется при нажатии Win + Tab) с помощью этого приложения. Вы можете заменить его, щелкнув по значку панели и выбрав опцию «Заменить Win-Tab».


Я нахожу это отличным вариантом, если вам нравится Alt-Tab Terminator, но вы не хотите заменять переключатель задач по умолчанию. Тем не менее, вы должны заметить, что представление задач, которое появляется при нажатии Win + Tab, предоставляет уникальную функциональность (виртуальные рабочие столы), которая недоступна в Tert Alt-Tab.
Посмотреть в полноэкранном режиме
Когда вы нажимаете F11 или нажимаете на полноэкранную кнопку в нижнем левом углу, окно переключателя увеличивается до полного экрана, что делает все вещи большими.


Установить пользовательский ярлык
Вы можете включить сочетания клавиш для выполнения действий в Alt-Tab Terminator. Пожалуйста, нажмите значок панели и выберите Настройки . В новом окне установите нужные ярлыки под опцией « Hotkeys », как показано ниже.


Например, вы также можете установить Alt + ~ в качестве горячей клавиши для запуска терминатора Alt-Tab. Таким образом, вы можете придерживаться переключателя задач, а также представления задач без ущерба для функций Alt-Tab Terminator.
Это все о советах и рекомендациях по переключению задач в Windows 10. Считаете ли вы их полезными? Пожалуйста, оставьте комментарий или напишите мне на @aksinghnet.
,