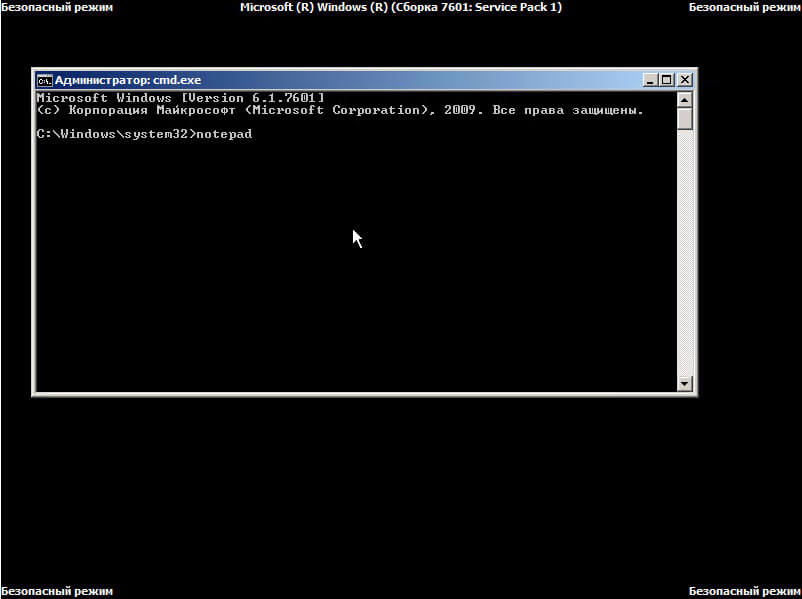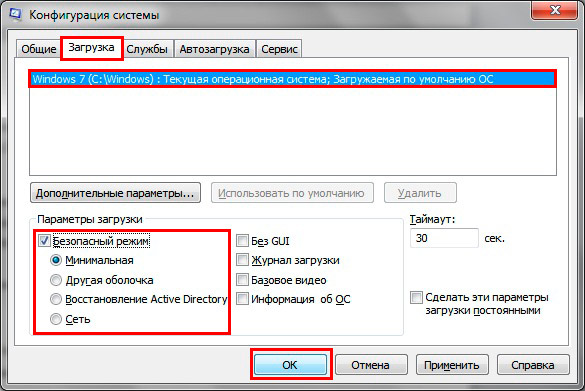Дополнительные параметры загрузки (включая безопасный режим)
На экране Дополнительные варианты загрузки вы можете запустить Windows в расширенном режиме устранения неполадок. Вы можете открыть меню, включив компьютер и нажав клавишу F8 перед запуском Windows.
Некоторые параметры, такие как безопасный режим, запускают Windows в ограниченном состоянии, когда запускаются только основные компоненты. Если при запуске в безопасном режиме проблема не возникает, то из списка возможных причин неполадки можно исключить параметры, используемые по умолчанию, основные драйверы устройств и службы. Другие варианты позволяют запустить Windows с дополнительными функциями, предназначенными для системных администраторов и ИТ-специалистов. Дополнительные сведения можно найти на веб-сайте Майкрософт для специалистов по ИТ.
Восстановление системы
Отображает список средств восстановления системы, которые можно использовать для устранения проблем, возникающих при запуске Windows, а также для запуска средств диагностики или восстановления системы.
Безопасный режим
Запуск Windows с минимальным набором драйверов и служб.
Чтобы запустить Windows в безопасном режиме, выполните указанные ниже действия.
-
Удалите все гибкие диски, компакт-диски и DVD-диски с компьютера, а затем перезагрузите компьютер. Нажмите кнопку «Пуск» , щелкните стрелку рядом с кнопкой
-
Выполните одно из следующих действий:
-
Если на компьютере установлена одна операционная система, во время перезапуска компьютера нажмите и удерживайте клавишу F8.
 Необходимо нажать клавишу F8 до появления логотипа Windows. Если отобразился логотип Windows, необходимо повторить попытку; для этого дождитесь появления экрана входа в систему Windows, а затем завершите работу компьютера и перезапустите его.
Необходимо нажать клавишу F8 до появления логотипа Windows. Если отобразился логотип Windows, необходимо повторить попытку; для этого дождитесь появления экрана входа в систему Windows, а затем завершите работу компьютера и перезапустите его. -
Если на компьютере установлено несколько операционных систем, с помощью клавиш со стрелками выберите операционную систему, которую вы хотите запустить в безопасном режиме, а затем нажмите клавишу F8.
-
-
На экране Дополнительные варианты загрузки с помощью клавиш со стрелками выберите необходимый вариант безопасного режима, а затем нажмите клавишу ВВОД.
-
-
Безопасный режим с загрузкой сетевых драйверов.
 Запуск Windows в безопасном режиме, а также загрузка сетевых драйверов и служб, необходимых для доступа к Интернету или другим компьютерам в локальной сети.
Запуск Windows в безопасном режиме, а также загрузка сетевых драйверов и служб, необходимых для доступа к Интернету или другим компьютерам в локальной сети. -
Безопасный режим с поддержкой командной строки. Запуск Windows в безопасном режиме с окном командной строки вместо обычного интерфейса Windows. Этот вариант предназначен для ИТ-специалистов и администраторов.
-
Вести журнал загрузки. Создает файл ntbtlog.txt, в который заносятся все драйверы, установленные во время запуска. Эта информация может оказаться полезной для расширенной диагностики.
-
Включение видеорежима с низким разрешением (640 × 480). Запуск Windows с использованием текущего видеодрайвера и низкими значениями разрешения и частоты обновления изображения.

-
Последняя удачная конфигурация (дополнительно). Запуск Windows с использованием последней успешно работавшей конфигурации реестра и драйверов.
-
Режим восстановления служб каталогов. Запуск контроллера домена Windows, на котором выполняется Active Directory, для восстановления службы каталогов. Этот вариант предназначен для ИТ-специалистов и администраторов.
Режим отладки. Запуск Windows в режиме расширенной диагностики, предназначенном для ИТ-специалистов и системных администраторов.
-
Отключить автоматическую перезагрузку при отказе системы.
 Запрет автоматического перезапуска Windows в случае сбоя в работе системы. Этот вариант следует выбирать только в том случае, если Windows вошла в цикл, когда сбой в работе системы вызывает перезапуск, и система продолжает перезапускаться снова и снова.
Запрет автоматического перезапуска Windows в случае сбоя в работе системы. Этот вариант следует выбирать только в том случае, если Windows вошла в цикл, когда сбой в работе системы вызывает перезапуск, и система продолжает перезапускаться снова и снова. -
Отключить обязательную проверку подписи драйверов. Позволяет устанавливать драйверы, содержащие неправильные подписи.
-
Обычная загрузка Windows. Запуск Windows в обычном режиме.
Как запустить безопасный режим windows 7
Для чего это нужно?
Иногда после установки нового программного обеспечения или в результате воздействия вирусов нормальная работа Windows 7 нарушается. Вследствие нештатного поведения ОС обнаружить и устранить причину его возникновения подчас довольно затруднительно. Вот тут и может помочь безопасный режим (в нерусифицированных версиях системы он имеет название Safe Mode).
Safe Mode предназначен для диагностики и выяснения причины нештатного функционирования ОС. От обычного запуска системы он отличается тем, что приложения и драйвера, установленные после установки операционки, загружены не будут. При этом и появляется возможность удалить вирус, или приложение, которое обычным способом не удаляется, или драйвер, конфликтующий с другим оборудованием.
1-ый способ загрузиться в безопасном режиме
При включении ПК нужно, не дожидаясь появления логотипа ОС, нажать и удерживать клавишу F8. В некоторых моделях ноутбуков для этого может использоваться одна из функциональных клавиш F1-F12. При этом на экране появляется меню дополнительных вариантов загрузки, имеющее вид:
Первые три варианта относятся к нужному варианту, но выбрать следует первый – выделенный на картинке белым цветом. Это делается клавишами со стрелками, после чего нужно нажать «Enter». Начнется запуск системы, по окончании которого появится черное окно с разрешением 640×480 пикселей, а по углам окна будет находиться надпись «Безопасный режим».
Это делается клавишами со стрелками, после чего нужно нажать «Enter». Начнется запуск системы, по окончании которого появится черное окно с разрешением 640×480 пикселей, а по углам окна будет находиться надпись «Безопасный режим».
Описанный выше способ действителен лишь в случае, если в ПК установлена только одна ОС. В противном случае для того, чтобы запустить Safe Mode, потребуется дважды нажимать F8. Первое нажатие приведет к появлению сообщения загрузчика о выборе загружаемой системы. Ее следует также выбрать клавишами со стрелками, нажать «Enter» и сразу же снова нажать F8. Появится приведенное выше окно с дополнительными вариантами запуска.
Второй способ запустить Safe Mode
Этот способ можно использовать при уже загруженной Windows 7. Он состоит в выполнении следующих действий:
- Нажать «Пуск», в поисковой строке набрать «msconfig» и нажать «Enter». Появится окно вида:
- В нем необходимо выбрать вкладку «Загрузка», после чего откроется окошко с вариантами запуска системы:
- В этом окне следует поставить галочку на опции «Безопасный режим» и нажать кнопки «Применить» и «ОК».
 Далее последует приглашение выполнить перезагрузку, с которым нужно согласиться. Начнется запуск Windows 7 в безопасном режиме.
Далее последует приглашение выполнить перезагрузку, с которым нужно согласиться. Начнется запуск Windows 7 в безопасном режиме.
Выход из режима Safe Mode
Для этого достаточно просто перезагрузить Windows.
Пользователи ПК часто сталкиваются с проблемой, когда операционная система начинает безжалостно виснуть. Если установлено много утилит и драйверов, то достаточно сложно выяснить, что вызывает сбои. К счастью, разработчики предусмотрели возможность решения проблемы: потребуется запустить безопасный режим Windows 7.
Особенности безопасного режима
Безопасный режим (safe mode) включает в себя загрузку основных служб и драйверов, без которых Windows не запустится совсем. Все второстепенные службы и программы запущены не будут, что на много повышает шанс успешной загрузки ОС. Также, если перейти в безопасный режим, то появляется возможность более простыми способами выявить неполадки, связанные с неправильной работой компонентов Windows, выполнить диагностику системы.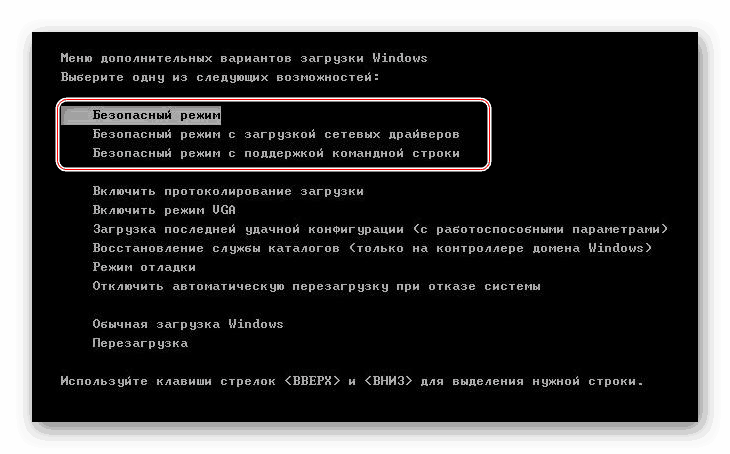 Поэтому за ним закрепилось и другое название, его также называют диагностическим режимом.
Поэтому за ним закрепилось и другое название, его также называют диагностическим режимом.
Вход в безопасный (диагностический) режим в ОС Windows 7 поможет почистить компьютер от вирусов. Если система сильно заражена, антивирус может не справиться с проблемой при обычной загрузке. В safe mode можно также установить антивирусную программу, если она не была закачана.
В особенно критических ситуациях Windows не загружается обычным способом. Тогда можно сделать откат системы через safe mode. Выберите точку восстановления, при которой система функционировала без сбоев. Компьютер должен вернуться к нормальной работе.
Перед началом работы
Перед тем, как войти в безопасный режим Windows 7, нужно проверить, поддерживается ли USB в BIOS. Если эта функция выключена, вы не сможете использовать клавиатуру и мышь с USB-портом, даже если устройства без проблем работают в обычном режиме.
- Заходим в настройки BIOS. Для этого необходимо перезагрузить компьютер.
 Когда появится логотип BIOS, нужно нажать определенную кнопку. Чаще всего это Delete или F1 , но все зависит от производителя. Внизу экрана обычно указывается нужная клавиша. Но будьте внимательны: заставка появляется всего на несколько секунд.Внешний вид BIOS может отличаться от указанного ниже.
Когда появится логотип BIOS, нужно нажать определенную кнопку. Чаще всего это Delete или F1 , но все зависит от производителя. Внизу экрана обычно указывается нужная клавиша. Но будьте внимательны: заставка появляется всего на несколько секунд.Внешний вид BIOS может отличаться от указанного ниже. - Находим вкладку «Peripherals».
- Проверяем, чтобы был включен режим совместимости USB.
- Нажимаем «Сохранить и выйти». Продолжится обычный запуск Windows.
Теперь USB-устройства будут работать еще до запуска ОС.
Вход во время запуска системы
Перезагрузите компьютер. Когда на экране высветится логотип BIOS, нажмите и удерживайте F8 . Иногда клавиша может не срабатывать. Если в настройках BIOS все в порядке, попробуйте сочетание Ctrl + F8 или Shift + F8 .
Нужно успеть до появления логотипа Windows, иначе придется начать процедуру заново. Если вы все сделаете правильно, прозвучит сигнал и появится «Дополнительное меню загрузки», открытие займет некоторое время.
При помощи клавиш навигации мы можем выбрать подходящий вариант:
- безопасный режим — графический интерфейс с базовыми программами;
- загрузка сетевых драйверов — семерка запустит драйвера, требуемые для входа в Интернет;
- с поддержкой командной строки — вместо привычного графического интерфейса включится режим командной строки. Такая загрузка подойдет для специалистов IT-сферы. Обычным пользователям не рекомендуется загружать виндовс таким образом.
Выбираем первый или второй вариант, исходя из необходимости выхода в Интернет. Но будьте осторожны: в safe mode обычно не работают средства защиты и вручную их не всегда можно включить. Так что лучше остановить свой выбор на первом способе загрузки.
Появится окно загружаемых файлов. Это займет несколько секунд.
Итак, теперь наш компьютер в безопасном режиме. Разрешение экрана стало низким, а заставка сменилась на черный фон. Сразу открывается справка, где можно узнать о включении и особенностях работы в диагностическом режиме.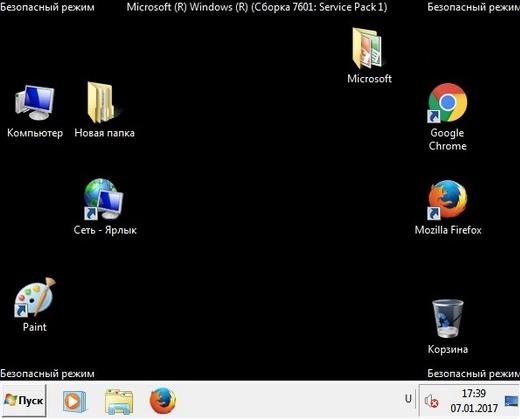
Однако здесь есть свои минусы. Эмблема BIOS очень быстро исчезает, и пользователи просто не успевают вовремя нажать F8 . К тому же на ноутбуке не трудно сразу зайти в меню дополнительной загрузки. А вот на стационарном компьютере оно часто не открывается или откроется один раз на десять попыток. Исключение составляет запуск после аварийного выключения.
Поэтому возникает вопрос: что делать в этом случае, как зайти в безопасный режим Windows 7. К счастью, он может включаться еще одним способом.
Запуск из системы
Это альтернативный вариант, как быстро включить безопасный режим в ОС Windows 7. Преимущество этого способа в том, что он срабатывает практически всегда и не нужно «ловить» заветную F8 .
- Нажимаем сочетание Windows меню Пуск + R . Откроется командная строка. Вводим msconfig и нажимаем OK .Или вводим команду в поисковой строке меню Пуск.Откроется «Конфигурация системы».
- Во вкладке «Общие» отмечаем «Диагностический запуск».

- Переходим во вкладку «Загрузка» и отмечаем «Безопасный режим».
- Windows 7 предлагает выбрать параметры. Отмечаем «Минимальная» — запустятся основные программы без сетевых драйверов.
- Система предложит перезагрузиться — подтверждаем.
Теперь ПК должен загрузиться в безопасном режиме.
Мы рассмотрели, как запустить безопасный режим в Windows 7, не выходя из системы. Здесь особенно важно, чтобы BIOS поддерживал USB. В первом случае safe mode выбирается еще до запуска системы. Соответственно, если используется USB-клавиатура, клавиша F8 просто не сработает и начнется стандартный запуск. Но когда запуск происходит через командную строку, диагностический режим открывается из среды Windows. Если клавиатура и мышь имеют USB-разъемы, пользователь столкнется с неприятной ситуацией: safe mode включен, а основные устройства ввода информации не отвечают. Выходить придется через аварийное выключение.
Как выйти из диагностического режима
Как правило, чтобы выйти из безопасного режима достаточно перезагрузить систему. Сделать это можно стандартными способами.
Сделать это можно стандартными способами.
Через меню Пускили через комбинацию клавиш Alt + F4 .
Windows должна вернуться в основной режим. Но иногда перезагрузка упрямо не хочет запускаться. Тогда безопасный или диагностический режим в ОС Windows 7 можно выключить внутри системы. По сути, мы выйдем из него так же, как и зашли.
- В командной строке вводим msconfig .
- Выбираем «Обычный запуск».
- Выбираем вкладку «Загрузка» и проверяем, чтобы возле параметра «Безопасный режим» не стояла галочка. Подтверждаем «ОК».
После перезагрузки включится обычный режим.
Конечно, safe mode не обязательно решит проблему. Компьютер может тормозить из-за сильной загруженности процессора. Если включить безопасный режим на Windows 7, нагрузка значительно снизится, и система начнет хорошо работать. Но после обычной загрузки снова появятся сбои. Тогда придется чистить автозагрузку. Тем не менее, это незаменимый помощник при неполадках или проблемах с запуском системы.
Тем не менее, это незаменимый помощник при неполадках или проблемах с запуском системы.
Видео по теме
Опытный пользователь Виндовс 7, уже успевший изучить рейтинг бесплатных антивирусов и пришедший к решению остаться на этой операционной системе на неопределённый срок, при всей своей аккуратности рано или поздно столкнётся с необходимостью зайти на ПК или ноутбуке в безопасный режим. Нужно это, в частности, чтобы удалить из памяти компьютера нежелательные файлы или исправить системные ошибки. Как включить безопасный режим Windows 7 — попробуем разобраться.
Физическое выключение компьютера
Самый простой, однако не вполне безопасный для работоспособности программы, а в некоторых случаях и аппаратной составляющей способ вызвать на Windows 7 безопасный режим — выключить питание во время работы, а затем снова включить его.
Теперь пользователю нужно:
- Оказавшись в меню «Восстановление после ошибок», с помощью клавиатуры перейти с «Обычной загрузки» на «Безопасный режим».

- После чего нажать на клавишу Enter.
Важно: войти в безопасный режим на компе, используя этот алгоритм, не сложнее, чем провести восстановление загрузчика Windows 7, однако слишком часто прибегать к таким манипуляциям не следует — если есть возможность и некуда спешить, лучше использовать любой из вариантов, представленных ниже.
Клавиша F8
Этот способ загрузить безопасный режим аналогичен предыдущему, однако имеет существенное преимущество: он совершенно безопасен как для операционной системы, так и для аппаратной составляющей, поскольку не предусматривает несанкционированного отключения электропитания.
Чтобы зайти в безопасный режим, используя клавиатуру, пользователь должен запустить компьютер и, не дожидаясь начала загрузки ОС, несколько раз нажать на F8. В результате перед ним появится точно такое же меню, что в предыдущем случае — и действовать в нём нужно так же.
Загрузиться в безопасном режиме так же просто, как сбросить пароль на Windows 7, однако в ряде случаев использование клавиши F8 может быть ограничено настройками БИОСа.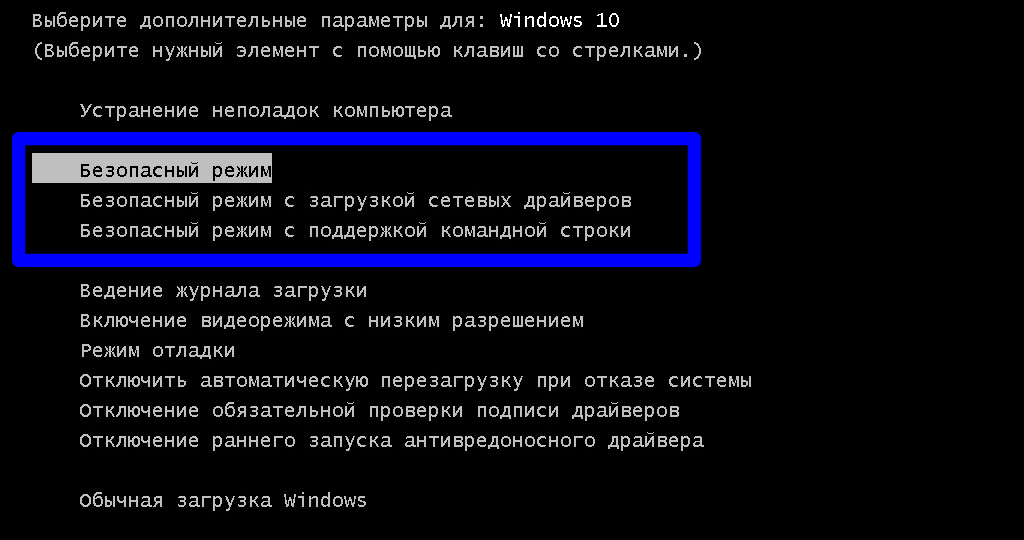 Если не получается вовремя нажать на кнопку или компьютер игнорирует посылаемые пользователем команды, следует действовать иначе:
Если не получается вовремя нажать на кнопку или компьютер игнорирует посылаемые пользователем команды, следует действовать иначе:
- Выйти из всех программ, перезапустить ПК и открыть BIOS, применяя подходящую для данной машины комбинацию клавиш. Перейти в раздел Boot.
- И далее — в меню Boot Settings Configuration.
- Найти подраздел Quick Boot и открыть его нажатием клавиши Enter.
- Вместо параметра Enabled/Enable выбрать Disabled/Disable.
- Выйти из подраздела, используя клавишу Escape (Esc), затем — перейти в раздел Exit.
- Выбрать опцию Exit & Save Changes.
- И, подтвердив действие, перезагрузить компьютер в штатном режиме.
Теперь нужно снова попробовать зайти в безопасный режим с помощью клавиатуры — после описанных манипуляций это должно быть так же легко, как почистить диск C на компьютере.
«Конфигурация системы»
Владельцу компьютера, умеющему самостоятельно установить Windows 7 с нуля, эта системная утилита наверняка знакома. С её помощью можно не только включить или отключить автозагрузку приложений, но и зайти в Виндовс 7 в безопасном режиме. Пользователю потребуется:
С её помощью можно не только включить или отключить автозагрузку приложений, но и зайти в Виндовс 7 в безопасном режиме. Пользователю потребуется:
- Перейти в «Панель управления».
- Далее — в раздел «Система и безопасность».
- В подраздел «Администрирование».
- И дважды кликнуть по ярлыку «Конфигурация системы».
- Перейдя в открывшемся окошке на вкладку «Загрузка», юзер должен.
- Установить галочку в чекбоксе «Безопасный режим».
- И выбрать желаемую конфигурацию Виндовс 7 при следующем запуске. Если требуется избавиться от вредоносного кода или удалить подозрительный файл, стоит использовать отмеченный по умолчанию «Минимальная».
- А в иных случаях — «Сеть», позволяющую при необходимости выйти в Интернет непосредственно в безопасном режиме.
- Также крайне рекомендуется включить при запуске компьютера под Windows 7 параметры «Журнал загрузки» и «Информация об ОС» — так пользователь сможет получить больше информации о текущем состоянии системы.

- На этом всё. Последовательно нажав на кнопки «Применить» и «ОК», можно закрыть «Конфигурацию» и перезагрузить компьютер — если, конечно, нет желания зайти в автозагрузку Виндовс 7 и ознакомиться со списком запущенных служб.
Установочный диск
Очень редко, но случается, что включить безопасный режим на компе под Windows 7 не получается ни одним из описанных выше способов. Тогда остаётся последний, более долгий и сложный, однако дающий стопроцентный результат. Владелец устройства должен аккуратно выполнить следующие манипуляции:
- Вставить установочный диск или флешку с любой версией Windows 7 (необязательно «родной») и при включении компьютера выбрать загрузку со съёмного носителя.
- В стандартном диалоговом окошке указать язык интерфейса.
- И настройки операционной системы — никакого влияния на работу Виндовс 7 в дальнейшем это не окажет.
- Кликнуть по кнопке «Восстановление системы», расположенной в левом нижнем углу следующего окна.

- Дождаться, пока утилита определит наличие установленных ОС.
- Если потребуется — выбрать нужную и нажать на кнопку «Далее».
- Перейти к опции «Командная строка».
- Ввести в чёрном окошке команду regedit и нажать на клавишу Enter.
- В открывшемся «Редакторе реестра» юзеру, желающему войти в безопасный режим, следует отметить щелчком мыши раздел HKEY_LOCAL_MACHINE.
- Вызвать выпадающее меню «Файл».
- И выбрать в нём параметр «Загрузить куст».
- В открывшемся окошке «Проводника» щёлкнуть по иконке «Компьютер».
- Выбрать загрузочный раздел — Boot.
- Перейти в каталог Windows.
- Затем — в подкаталог System32.
- Выбрать в папке файл SYSTEM, не имеющий расширения.
- Придумать для созданного куста любое имя.

- И перейти в раздел Setup.
- Найти в правой панели строчку CmdLine, выбрать в контекстном меню опцию «Изменить».
- И ввести в нижнем редактируемом поле вместо текущей команды cmd.exe.
- Проверив, что сделанные изменения вступили в силу.
- Пользователь должен таким же образом перейти к редактированию строчки SetupType.
- Изменив единственный редактируемый параметр на «2», следует нажать на «ОК».
- Снова выделить весь созданный куст.
- В меню «Файл» выбрать опцию «Выгрузить куст».
- Теперь, закрыв «Редактор реестра» и «Командную строку».
- Юзер может смело нажимать на кнопку «Перезагрузка».
- При загрузке устройства с жёсткого диска появится всё та же командная строка. В ней следует ввести команду msconfig, нажать на Enter.

- И, как было описано в предыдущем примере, выбрать в открывшемся окошке безопасный режим при следующем включении ОС.
- Вот и всё; правильно выполнив все манипуляции, пользователь сможет наконец войти в Windows 7 в безопасном режиме — и исправить все накопленные за время функционирования системы ошибки.
Подводим итоги
Зайти в безопасный режим Windows 7 можно, выключив и снова включив питание у работающего компьютера или воспользовавшись при загрузке клавишей F8. Не покидая рабочей среды, юзер может задать запуск в безопасном режиме из меню «Конфигурация системы». Если ни один из способов не работает, следует вызвать командную строку при запуске Windows 7, воспользовавшись установочным диском или флешкой.
Отблагодарите автора, поделитесь статьей в социальных сетях.
все способы запустить компьютер в безопасном режиме
Время от времени у большинства пользователей возникает вопрос, как перейти в безопасный режим Windows. Загрузиться в безопасном режиме может потребоваться по разным причинам; одна из самых часто встречающихся — невозможность запустить операционную систему в нормальном режиме с одновременным отсутствием носителя информации с образом ОС, необходимым для восстановления в порядке, предлагаемом Windows. Запуск ПК или ноутбука в безопасном режиме позволяет с довольно высокой степенью вероятности решить вопрос без обращения в сервисный центр или к «продвинутым» друзьям — но для начала в этот режим всё-таки понадобится войти.
Загрузиться в безопасном режиме может потребоваться по разным причинам; одна из самых часто встречающихся — невозможность запустить операционную систему в нормальном режиме с одновременным отсутствием носителя информации с образом ОС, необходимым для восстановления в порядке, предлагаемом Windows. Запуск ПК или ноутбука в безопасном режиме позволяет с довольно высокой степенью вероятности решить вопрос без обращения в сервисный центр или к «продвинутым» друзьям — но для начала в этот режим всё-таки понадобится войти.
К счастью, в новых поколениях Виндовс процесс запуска системы в особых режимах предельно упрощён — особенно если сравнивать их с некогда популярными вариантами вроде XP и даже Vista. В результате входа в safe mode вы получаете не только работающую операционную систему, но и доступ к хранящимся на диске файлам — а значит, сможете как минимум выполнить резервное копирование. Особенности такого способа загрузки — минимум запущенных дополнительных системных компонентов, что и позволяет выполнить диагностику и восстановление ОС.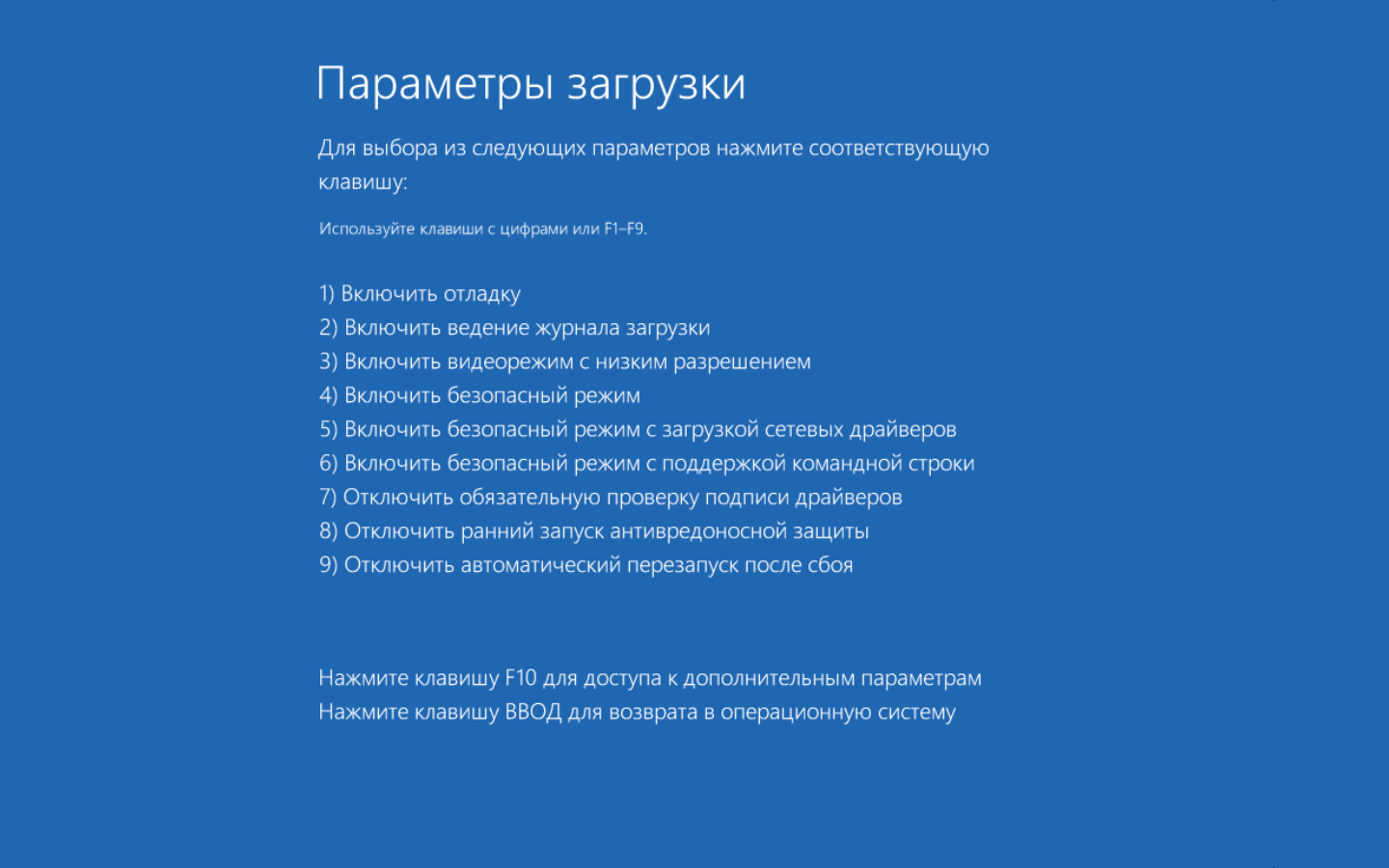 В частности, вы вряд ли сможете поиграть в игры или воспользоваться графическим редактором сложнее Paint — зато, благополучно устранив неполадки, получите при новом запуске в обычном режиме рабочую операционную систему.
В частности, вы вряд ли сможете поиграть в игры или воспользоваться графическим редактором сложнее Paint — зато, благополучно устранив неполадки, получите при новом запуске в обычном режиме рабочую операционную систему.
У любой операционной системы Windows есть свой безопасный режим. Нужен он для отладки и исправления ошибок, а также для удаления вирусов, или если ваш компьютер заблокирован и вы хотите убрать баннер с рабочего стола Windows.
Зачем может понадобиться запускать безопасный режим Windows
Ниже будет приведена инструкция, как запустить компьютер в безопасном режиме. Запуск ПК в безопасном режиме проводится пользователем полностью самостоятельно, не предполагает обязательного удаления системных или созданных в приложениях файлов. В таком формате вы сможете провести стартовые манипуляции по «ремонту» ОС, от удаления драйверов до корректировки настроек системных приложений. Приведём неполный список действий, которые станут вам доступны после загрузки операционной системы в safe mode:
- Изменение списка приложений, сторонних и отчасти системных, автоматически запускаемых при старте Виндовс.
 Собственно, вы можете даже деактивировать все доступные для редактирования позиции.
Собственно, вы можете даже деактивировать все доступные для редактирования позиции. - Принудительное отключение нового или некорректно работающего устройства, которое, согласно вашим предположениям, негативно повлияло на работоспособность ОС.
- Деинсталляция программ, подозреваемых в нарушении целости системных файлов, прерывании доступа к интернету и причинении прочих неприятностей, при этом не удаляемых в обычном режиме.
- Работа с системным реестром Виндовс. В safe mode вы получаете доступ ко всем веткам — а значит, практически гарантированно сможете решить проблему.
- Деинсталляция или замена драйверов. Ниже мы расскажем, как на ноутбуке войти в безопасный режим. Загрузить компьютер в безопасном режиме может потребоваться, в том числе, чтобы избавиться от некорректно работающего драйвера и установить вместо него «правильный».
- Проверка ПК или ноутбука. Перейдя к защищённому формату, вы сможете запустить антивирусную проверку; в этом случае специализированное приложение гарантированно обнаружит все реальные и потенциальные угрозы, а также сможет удалить их, будь то записи в реестре или файлы, хранящиеся в одной из системных каталогов.
 Такая возможность сохраняется даже тогда, когда в обычном режиме инсталлировать антивирус из-за действия вредоносных кодов нельзя. А после проверки на наличие вирусов вы сможете запустить и сканирование на предмет лишних файлов, неверных записей в системном реестре и так далее — по-прежнему не выходя из safe mode.
Такая возможность сохраняется даже тогда, когда в обычном режиме инсталлировать антивирус из-за действия вредоносных кодов нельзя. А после проверки на наличие вирусов вы сможете запустить и сканирование на предмет лишних файлов, неверных записей в системном реестре и так далее — по-прежнему не выходя из safe mode. - Восстановление работоспособности используемой вами операционной системы. Скорее всего, при грамотном подходе переустанавливать ОС не придётся — выполните несколько простых действий и получите исправную Виндовс!
Как можно заключить из приведённого списка, возможностей в рассматриваемом формате более чем достаточно, чтобы вернуть ОС к нормальному функционированию — и для всего этого достаточно разобраться, как включить безопасный режим на Windows. Включить компьютер в безопасном режиме совершенно не сложно — и скоро вы в этом убедитесь; а эффективность решения проблем в safe mode превышает 80%.
Помимо прочего, запустив Windows с ограниченным функционалом, вы сможете составить список программ, которые потенциально мешают нормальной работе ОС: это все приложения, в настоящее время неактивные. Имеется, в виде отдельного пункта, и возможность подгрузки драйверов для работы сетевой карты — например, если требуется скачать последние обновления вирусных баз.
Имеется, в виде отдельного пункта, и возможность подгрузки драйверов для работы сетевой карты — например, если требуется скачать последние обновления вирусных баз.
Безопасный режим бывает полезен, если система не загружается и нужно ее восстановить. Как зайти в безопасный режим? Очень просто, в данной статье мы опишем, как можно войти в safe mode трех самых популярных операционных систем: Windows XP, Windows 7, Windows 8 и Windows 10. Данная публикация, также будет полезна тем, у кого не запускается безопасный режим. Начнем со старушки Windows XP.
Как войти в безопасный режим Windows XP
Загрузка в безопасном режиме XP осуществляется очень просто. Для этого при загрузке компьютера или ноутбука нужно периодически нажимать клавишу F8. После этого, появится экран с меню, где нужно выбрать вход в безопасный режим.
После того, как система загрузится, появится следующее сообщение:
Нажимаем “ДА” и оказываемся в самой операционной системе Windows XP. Будем считать, что с данной ОС разобрались. Теперь давайте разберемся, как загрузить безопасный режим в Windows 7.
Будем считать, что с данной ОС разобрались. Теперь давайте разберемся, как загрузить безопасный режим в Windows 7.
Как запустить безопасный режим Windows 7
Запустить безопасный режим в Windows 7 можно аналогично XP. Запускаем или перезагружаем компьютер, нажимаем F8 и видим следующее окно выбора:
Выбираем пункт “Безопасный режим” и ждем загрузки системы. Снова появится окошко, которое проинформирует, что Windows 7 работает в безопасном режиме. Жмем “Да” для продолжения работы. Все, вам удалось запустить компьютер в безопасном режиме. Стоит заметить, что в Windows Vista запуск компьютера в безопасном режиме осуществляется подобным образом, поэтому мы пропустим описание входа в safe mode в Виста, и перейдем к Виндовс 8.
Загрузка в безопасном режиме Windows 8.1
Первый способ входа в безопасный режим Windows 8 пригодиться тем, у кого уже серьёзные проблемы с системой. Давайте разберемся, как перейти в безопасный режим Windows 8, если операционная система не загружается. Делается это почти также, как и в предыдущих случаях, но для того, чтобы зайти в безопасный режим “Safe Mode” Windows 8 нужно нажимать клавишу клавиатуры F8 при зажатой клавише Shift. После непродолжительной загрузки, появятся расширенное меню восстановления системы. Чтобы осуществить загрузку в безопасном режиме, необходимо его включить.
Давайте разберемся, как перейти в безопасный режим Windows 8, если операционная система не загружается. Делается это почти также, как и в предыдущих случаях, но для того, чтобы зайти в безопасный режим “Safe Mode” Windows 8 нужно нажимать клавишу клавиатуры F8 при зажатой клавише Shift. После непродолжительной загрузки, появятся расширенное меню восстановления системы. Чтобы осуществить загрузку в безопасном режиме, необходимо его включить.
Далее, выбираем пункт меню “Troubleshoot” (устранение неполадок) переходим непосредственно прямо туда.
Далее, выбираем пункт меню “Troubleshoot” (“Устранение неполадок”) переходим непосредственно прямо туда.
Нас интересуют “Advanced options” (“Дополнительные параметры”), в которых есть несколько опций. Выбираем “Windows Startup Settings” (“Настройка автозагрузки Windows”) и переходим туда.
Нас интересуют “Advanced options” (“Дополнительные параметры”), в которых есть несколько опций.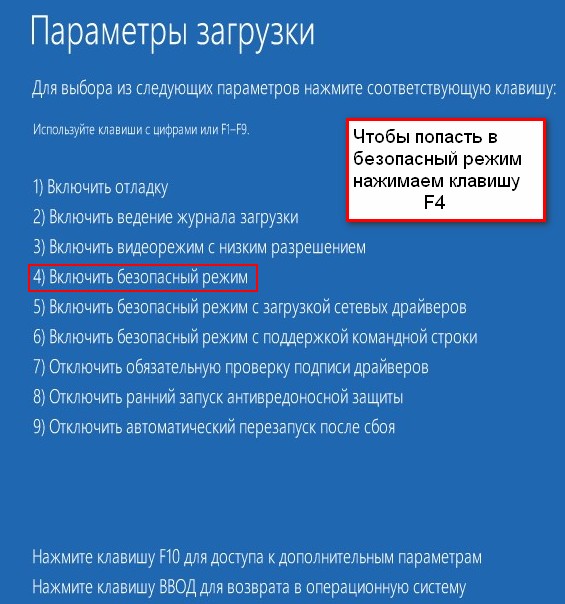 Выбираем “Windows Startup Settings” (“Настройка автозагрузки Windows”) и переходим туда.
Выбираем “Windows Startup Settings” (“Настройка автозагрузки Windows”) и переходим туда.
Нажимает кнопку “Restart”, после этого начнется перезагрузка в безопасном режиме и появится уже знакомое меню выбора.
Описанный способ работает не на всех версиях Windows 8, поэтому есть ещё один, более простой метод, как зайти в безопасный режим Windows 8. Единственное условие, Windows 8 должна быть работоспособной. В строке “Выполнить” набираем msconfig и попадаем в конфигурацию системы. Нас интересует вкладка “Загрузка”. Там можно установить галочку “безопасный режим” и выбрать параметры его загрузки.
Как видите, запуск Windows в безопасном режиме, несложная процедура. Некоторые читатели, наверняка зададут вопрос. Как выйти из безопасного режима? Все очень просто, – отключить безопасный режим можно простой перезагрузкой компьютера, через “Пуск”.
Как включить безопасный режим Windows 10
Далее мы предложим самые лёгкие в практическом применении варианты захода в safe mode на новейшем поколении Виндовс — применяйте понравившийся или тот, что доступен в настоящее время.
Запускаем безопасный режим через «Параметры»
Наиболее предпочтительный вариант, предполагающий использование рекомендуемого Microsoft инструментария, предполагает следующий порядок действий:
- Зайдите в меню «Параметры». Для этого вы можете, включив ПК, кликнуть по значку шестерни, размещённому в «Пуске». Другой вариант — нажать на кнопку Windows и, не отпуская её, коснуться клавиши I.
- Кликните по заголовку «Обновление», обычно располагаемому в конце общего списка. В панели слева нажмите на ссылку «Восстановление».
- Продолжаем инструкцию, как запустить безопасный режим Windows. Загрузка в безопасном режиме требует клика по доступной в основном окне кнопке «Перезагрузить сейчас».
- Когда после перезапуска Виндовс увидите на экране «ремонтное» меню, выберите, при помощи щелчка мышью, вариант «Устранение неполадок».

- В новом меню вам потребуется перейти к списку дополнительных параметров.
- Внизу следующего меню вы найдёте плашку «Параметры загрузки» — по ней и следует щёлкнуть.
- Теперь остаётся ознакомиться со списком возможностей, после чего кликнуть «Перезапуск».
- В новом, заключительном списке доступных вариантов выберите нажатием на кнопку клавиатуры вход в требуемый режим: обычно этому параметру соответствует клавиша F4. Здесь же представлен вариант с подгрузкой драйверов для работы в интернете.
Запуск на приветственном экране входа в Windows 10
Если по какой-либо причине вариант, представленный выше, вам недоступен, попробуйте второй способ, осуществление которого предполагает следующие действия:
- Во время выключения компьютера или ноутбука из меню «Пуск» зажмите кнопку Shift, удерживая её до тех пор, пока не кликнете по пункту «Перезапуск».

- В результате при следующей загрузке Виндовс вы окажетесь в системном перечне опций, в котором следует выбрать заголовок «Устранение неполадок».
- Скоро вы сможете «отремонтировать» Виндовс. Как зайти в безопасный режим Windows? В следующем окошке кликните по плашке «Дополнительные параметры».
- В нижнем левом углу экрана вы увидите плашку под названием «Параметры загрузки» — по ней и нужно кликнуть.
- Ознакомьтесь с возможностями, которые вам предлагает выбранный вариант загрузки — и смело нажимайте «Перезапуск».
В заключение вам понадобится выбрать, чтобы зайти в требуемый режим, один из предложенных в новом меню вариантов; выбор осуществляется нажатием на соответствующую клавишу из списка.
Если при загрузке ПК появляется пустой (черный) экран
В этом случае вам не обойтись без предварительного обращения к инструменту восстановления операционной системы:
- При помощи нажатия на кнопку питания, длящегося 10–15 секунд, выключите ПК или ноутбук.
- Посредством этой же кнопки снова включите ПК.
- Когда увидите на экране приветственное окошко ОС, в очередной раз нажмите и удерживайте кнопку, пока комп или ноут не будет выключен.
- Нажмите на кнопку питания и повторяйте манипуляции с включением-выключением до тех пор, пока система не предложит запустить восстановление Виндовс.
Когда увидите «ремонтное» меню:
- Перейдите к меню «Устранение неполадок».
- Откройте на новой странице меню дополнительных параметров.
- Перейдите к списку параметров загрузки.

- Ознакомьтесь с предупреждением систему, после чего щёлкните по кнопке «Перезапуск».
Вот и ещё один ответ, как запустить ноутбук в безопасном режиме. Безопасный режим на ноутбуке будет включён, когда вы выберете в заключительном меню нужный вариант запуска ПК или ноута (рекомендуем с подгрузкой драйверов сети) и нажмёте на клавиатуре нужную клавишу.
Надеемся, наша статья оказалась полезной и вы разобрались, как запустить safe mode на компьютере или ноутбуке, под управлением ОС Windows. Остались вопросы? задавайте их в комментариях — мы поможем справиться с проблемой и заставить компьютер запуститься в безопасном режиме!
Помогла ли вам эта статья?
ДаНет
Как выйти из безопасного режима Windows: 5 способов
В некоторых ситуациях пользователям нужно найти ответ на вопрос о том, как выйти из безопасного режима Windows. Иногда, по какой-либо причине не происходит выход из безопасного режима работы операционной системы.
Иногда, по какой-либо причине не происходит выход из безопасного режима работы операционной системы.
Безопасный режим (Safe Mode) — специальный диагностический режим работы Windows, в котором конфигурация операционной системы имеет ограниченную функциональность, при которой загружаются только самые необходимые модули. Безопасный режим Windows используют для решения проблем в работе ОС, или для удаления вирусов из системы.
После завершения аварийных работ, необходимо отключить безопасный режим Windows, чтобы продолжить эксплуатацию компьютера в обычном режиме. Не все пользователи знают, как это сделать, и, бывает, что по разным причинам ПК снова загружается в режиме Safe Mode.
Существует несколько способов, помогающих решить проблему, как выйти из безопасного режима Виндовс:
- Выполнить перезагрузку компьютера.
- Изменение типа запуска Windows во встроенном средстве «Конфигурация системы».
- Выполнение команды в командной строке.
- Выбор режима запуска во время включения компьютера.

- Выполнение команды из среды восстановления Windows RE.
В этой статье находятся инструкции о том, как выйти разными способами из безопасного режима на компьютере, работающем в операционных системах Windows 10, Windows 8.1, Windows 8, Windows 7.
Как отключить безопасный режим на компьютере Windows — 1 способ
Самый простой способ для отключения безопасного режима: выполнение перезагрузки компьютера. В некоторых случаях проблему можно решить этим простым способом.
Выполните простые действия:
- Нужно войти в меню «Пуск», а затем, в зависимости от интерфейса операционной системы, найти пункт «Завершение работы» (в Windows 10 — «Завершение работы или выход из системы»), а в контекстном меню выбрать «Перезагрузка».
- После перезагрузки ПК, операционная система Windows должна загрузится в обычном режиме.
Если этого не произошло, а компьютер снова загрузился в безопасном режиме Safe Mode, используйте другие методы для решения проблемы.
Как выйти из безопасного режима на Windows 10, Windows 8, Windows 7 — 2 способ
В операционной системе Windows имеется системное средство — «Конфигурация системы», предназначенное для настройки параметров ОС. В числе прочих параметров, в инструменте имеются опции для выбора режима запуска Windows. Этот способ одинаково работает во всех современных версиях Windows.
Пройдите шаги:
- Нажмите на клавиши «Win» + «R».
- В открывшемся диалоговом окне «Выполнить», в поле «Открыть…» введите команду «msconfig» (без кавычек).
- Нажмите на клавишу «Enter».
- В окне «Конфигурация системы» откройте вкладку «Загрузка».
- В разделе «Параметры загрузки» снимите флажок напротив опции «Безопасный режим», а затем нажмите на кнопку «ОК».
- В окне с предупреждением нажмите на кнопку «Перезагрузка» для того, чтобы проведенные изменения в конфигурации вступили в силу.
После перезагрузки ПК, операционная система Windows запустится в обычном режиме.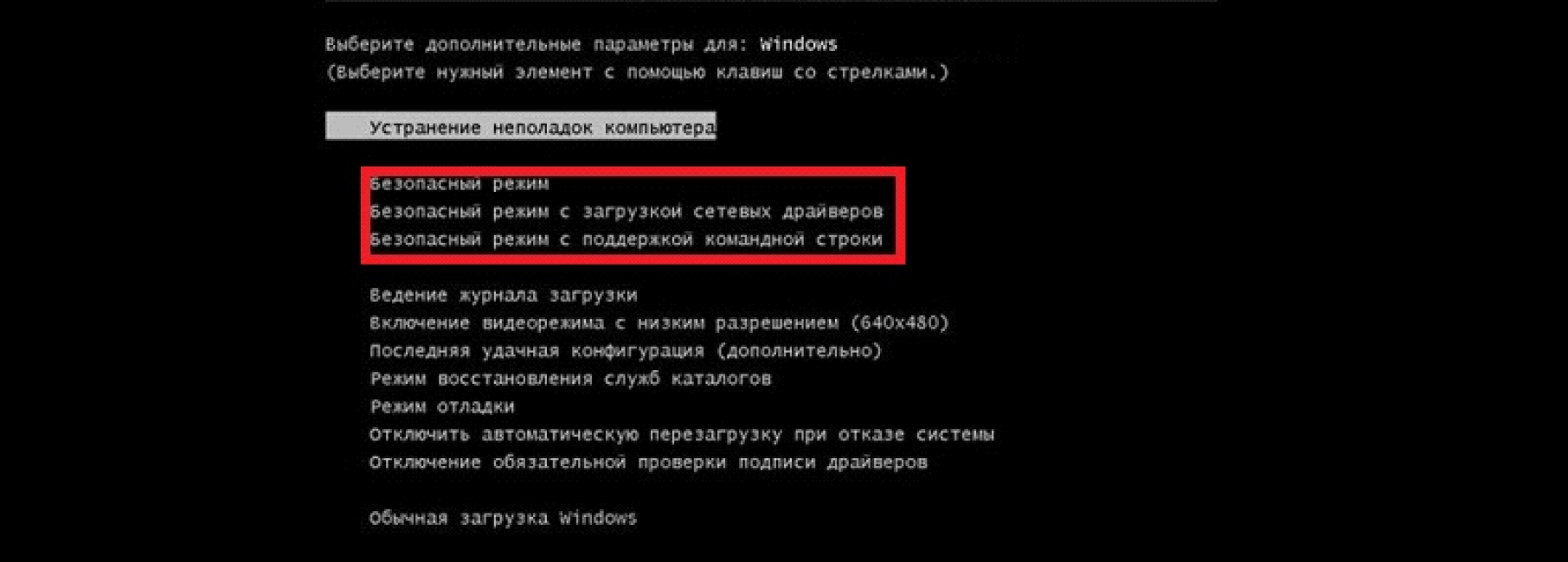
Как выйти из безопасного режима на ПК — 3 способ
Следующий способ предполагает выход из безопасного режима при помощи другого системного инструмента — командной строки Windows. Этот вариант можно применять одинаково в разных версиях операционной системы Windows.
Выполните следующие действия:
- Запустите командную строку от имени администратора.
- В окне интерпретатора командной строки введите команду:
bcdedit /deletevalue {default} safeboot- Нажмите на клавишу «Enter».
- Закройте командную строку, а затем перезагрузите компьютер.
Выбор режима загрузки при запуске Windows — 4 способ
В операционной системе Windows при запуске компьютера можно вызвать меню, в котором предлагаются дополнительные варианты загрузки. Перед запуском ОС на экране открывается похожее окно в разных версиях Windows.
Пройдите последовательные шаги:
- Сразу после запуска ПК нужно нажимать несколько раз на клавишу «F8», а на многих ноутбуках необходимо одновременно нажать на клавиши «F8» + «Fn».

Есть один нюанс, чтобы этот метод сработал: на компьютере должна быть отключена функция быстрого запуска в Windows 10, если у вас установлена данная операционная система. Кроме того, на некоторых компьютерах после нажатия на клавишу «F8» откроется меню выбора диска, с которого нужно выполнить загрузку на ПК. Выберите системный диск, нажмите на клавишу «Enter», а потом снова нажимайте на клавишу «F8».
- В окне «Дополнительные варианты загрузки» переместитесь с помощью стрелок на клавиатуре «↑» и «↓» до пункта «Обычная загрузка Windows».
- Нажмите на клавишу «Enter».
Как выйти из безопасного режима Windows 10, Windows 8, Windows 7 — 5 способ
Есть еще один способ отключить режим безопасной загрузки Windows. В некоторых случаях невозможно выйти из безопасного режима Windows, например, если забыл пароль от входа в систему.
Вам также может быть интересно:
Этот способ может решить проблему без входа в операционную систему Windows. Вам понадобится загрузочная флешка Windows, Диск восстановления Windows, или установочный DVD-диск с образом Windows. Для работы мы будем использовать среду восстановления Windows RE.
Вам понадобится загрузочная флешка Windows, Диск восстановления Windows, или установочный DVD-диск с образом Windows. Для работы мы будем использовать среду восстановления Windows RE.
На этом примере мы разберем, как выйти из безопасного режима Виндовс 10. В операционной системе Windows 8 (Windows 8.1) выполняются аналогичные действия. В операционной системе Windows 7 отличается только интерфейс инструмента среды восстановления.
Выполните следующие действия:
- В первом окне программы установки Windows нажмите на кнопку «Далее».
- В следующем окне нажмите на ссылку «Восстановление системы», расположенную в левом нижнем углу окна.
- В окне «Выбор действия» нужно нажать на кнопку «Поиск и устранение неисправностей».
- В следующем окне «Дополнительные параметры» выбираем опцию «Командная строка».
- В окне командной строки выполните следующую команду:
bcdedit /deletevalue {default} safeboot- После успешного выполнения команды, закройте окно интерпретатора командной строки.

- В окне «Выбор действия» нажмите на кнопку «Продолжить».
- Компьютер запустится в обычном режиме.
В итоге, на ПК совершен выход из безопасного режима Windows через командную строку, используемую из среды восстановления Windows RE.
Выводы статьи
После завершения работ на компьютере, выполняемых в безопасном режиме (Safe Mode), необходимо войти в обычный режим запуска операционной системы Windows. Пользователь может воспользоваться несколькими способами для выхода из безопасного режима Windows: с помощью перезагрузки компьютера, изменить порядок запуска ОС в конфигурации системы, выполнить команду из командной строки, изменить вариант загрузки при старте операционной системы, выполнить команду из среды восстановления Windows RE.
Как выйти из безопасного режима Windows (видео)
Похожие публикации:
Безопасный режим Windows — как запустить и когда использовать
Читайте, для чего нужен безопасный режим. Как запустить компьютер в безопасном режиме и исправить ПК используя его. Безопасный режим Windows является важным встроенным инструментом. На компьютерах, зараженных вредоносными программами, или сбоящими из-за ошибок в драйверах, безопасный режим может быть единственным способом запуска.
Безопасный режим Windows является важным встроенным инструментом. На компьютерах, зараженных вредоносными программами, или сбоящими из-за ошибок в драйверах, безопасный режим может быть единственным способом запуска.
Перейти к просмотру
Перейти к просмотру
Безопасный режим запускает ваш компьютер с минимально необходимым набором драйверов и служб. Все сторонние программы отключаются, и даже системные инструменты ограничены только необходимым набором функций.
Безопасный режим – отличный способ избавиться от вредоносных программ, блокирующих загрузку или работу компьютера. Он также обеспечивает среду, в которой можно откатить обновления системы или драйверов, очистить автозагрузку, удалить недавно установленные программы или провести диагностику и устранение неполадок Windows.
Содержание:
Когда безопасный режим может помочь?
При обычном запуске Windows загружает все системные службы, драйвера установленного оборудования и программы из автозагрузки. В Безопасном режиме система стартует со стандартным видео драйвером, который обеспечивает низкое разрешением экрана и не затрагивает аппаратную поддержку. Windows стартует только с необходимыми для системы службами и отключает автозагрузку сторонних программ.
В Безопасном режиме система стартует со стандартным видео драйвером, который обеспечивает низкое разрешением экрана и не затрагивает аппаратную поддержку. Windows стартует только с необходимыми для системы службами и отключает автозагрузку сторонних программ.
Если ваш компьютер циклично перезагружается, зависает во время загрузки, выдает BSOD ошибку с синим экраном смерти или загрузка системы заблокирована баннером вируса вымогателя – то безопасный режим будет отличным решением для диагностики и лечения этих проблем.
Как запустить компьютер в безопасном режиме
Ваш ПК с ОС Windows 10 автоматически запуститься в безопасном режиме, в случае 3-ех неудачных попыток загрузки, идущих подряд. Но вы можете запустить безопасный режим принудительно. Как запустить безопасный режим в Windows 10 читайте в нашей статье. Для запуска безопасного режима в Windows 7 или 8 необходимо зажать кнопку Shift во время перезагрузки системы.
Как исправить ПК в безопасном режиме?
После запуска безопасного режима вы можете выполнить ряд стандартных задач по обслуживанию и устранению неполадок системы:
-
Поиск и удаление вирусов.
 Используйте антивирус для сканирования компьютера и удаления вредоносного ПО в безопасном режиме. Вредоносные программы работают в фоновом режиме и вмешиваются в работу системы и антивируса. Вирус, который не позволяет удалить себя в обычном режиме, может быть удален в безопасном режиме. Если у вас еще нет антивируса, вы можете загрузить и установить его. В Windows 10 уже встроен бесплатный антивирус, который поможет вам найти и удалить вирус.
Используйте антивирус для сканирования компьютера и удаления вредоносного ПО в безопасном режиме. Вредоносные программы работают в фоновом режиме и вмешиваются в работу системы и антивируса. Вирус, который не позволяет удалить себя в обычном режиме, может быть удален в безопасном режиме. Если у вас еще нет антивируса, вы можете загрузить и установить его. В Windows 10 уже встроен бесплатный антивирус, который поможет вам найти и удалить вирус. -
Запуск восстановления системы. Если еще вчера ваш компьютер работал нормально, но в результате изменения параметров или установки новых драйверов или программ появились сбои – используйте точки восстановления. Автоматическое обновление Windows обычно включено по умолчанию на большинстве компьютеров. Иногда такие обновления приводят к блокировке загрузки ПК, система циклично перезагружается или выдает ошибку и синий экран смерти. Часто загрузка в безопасном режиме и откат к более ранней удачной конфигурации системы позволяет полностью решить проблему.

Перейти к просмотру
Перейти к просмотру
-
Удаление недавно установленного сбойного ПО. Если установка программы блокирует запуск системы или приводит к ошибке синего экрана, вы можете удалить её в панели управления. Такие ошибки могут вызывать не только программы, которые запускаются автоматически при старте системы, но ПО которое постоянно следит за наличием обновлений в Интернете.
-
Удаление или обновление драйверов. Автоматическое обновление драйверов, также может привести к сбоям в работе системы. В безопасном режиме большинство драйверов не запускается или заменяется на менее функциональные, но более стабильные версии. Часто причиной краха может служить драйвер видео или звуковой карты. Если вы или система автоматически обновила драйвер на сбойную версию – откатитесь к предыдущей версии или используйте драйвер с официального сайта производителя устройства.

-
Определение причины сбоя. Если компьютер не запускается не в нормальном режиме, не в безопасном, то скорее всего у вас сбоит оборудование. В этом случае стоит отключить все сторонние устройства и провести повторный запуск. В идеале стоит оставить, только процессор, память и жесткий диск с системой. Затем подключать устройства по одному и повторять запуск для обнаружения проблемы. Если при нормальном запуске вы получаете BSOD ошибку, используйте Журнал событий и Монитор стабильности системы для получения дополнительных сведений и рекомендаций по устранению проблемы.
Перейти к просмотру
Переустановка Windows
Часто поиск и решение проблемы приводящей к краху системы не оправдана с точки зрения потраченного времени. Более быстрым и простым решением будет чистая установка Windows.
Перейти к просмотру
Конечно, переустановка Windows приведет к потере ваших личных файлов, поэтому убедитесь, что у вас есть резервная копия.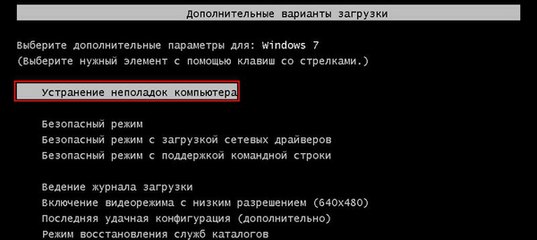 В Windows 8 или 10 предоставляется альтернатива переустановке – сброс компьютера в исходное состояние. При этом вы можете сохранить ваши личные файлы.
В Windows 8 или 10 предоставляется альтернатива переустановке – сброс компьютера в исходное состояние. При этом вы можете сохранить ваши личные файлы.
Перейти к просмотру
Если после этого ваш компьютер по-прежнему нестабилен значит сбой в оборудовании вашего компьютера. Для продолжения работы с ПК необходимо определить сбойную деталь и заменить её.
Как войти/зайти в безопасный режим в Windows 7
Работая с операционной системой долгое время, большинство пользователей так и не сталкивалось с безопасным режимом и не знают, что это такое. Для того, чтобы запустить систему без дополнительных программ или параметров, нужно запуститься в безопасном режиме. Предлагаем вам, уважаемые пользователи Windows 7, разобраться в том, как зайти в безопасный режим.
Безопасный режим — очень полезная «вещь». Например, так получилось, что вы скачали вредоносное приложение к себе на компьютер и его никак не получается удалить. К тому же, вирус наверняка уже загрузился в памяти и отключает его только перезагрузка. После нее, он опять возвращается в память и начинает там «мусорить» и тормозить работу системы в целом.
После нее, он опять возвращается в память и начинает там «мусорить» и тормозить работу системы в целом.
Возможно, вы удалили какие-то системные файлы и теперь компьютер работает не так, как это было раньше. Постоянные сбои, частые самостоятельные перезагрузки или даже выключения — ясные причины для загрузки в безопасном режиме. При чём, в Windows 7 есть чудесное свойство — загрузка с последней удачной конфигурацией. Эта возможность доступна прямо из того же меню, откуда можно войти в безопасный режим. Чтобы войти в безопасный режим в Windows 7 необходимо сделать следующее:
Как зайти в безопасный режим в Windows 7. Способ №1
Если необходимо загрузиться непосредственно перед включением компьютера:
- Сразу после запуска нажимайте F8 до того момента, пока не появится меню:
- Кликаем по ссылке «Безопасный режим» и система загрузится с ограниченными параметрами. После этого, вы можете спокойно удалить вирусные приложения, восстановить системные файлы или восстановить систему.

Как войти в безопасный режим в Windows 7. Способ №2
Если необходимо загрузиться непосредственно из системы:
- Запускаем утилиту «Выполнить»:
- Нажимаем «ОК» и попадаем в окно конфигурации системы:
- Выбираем вкладку «Загрузка». В поле «Параметры загрузки», напротив «Безопасный режим ставим галочку, что означает, что следующая загрузка произойдёт в данном режиме.
- Не забываем выбрать «Минимальная», чтобы никаких лишних программ не было использовано. Подтверждаем наши действия и нажимаем «ОК».
- Далее вам будет предложено перезагрузить компьютер прямо сейчас или потом (в любое удобное для вас время). Выбираете необходимый вариант и кликаете по нему. В результате, после перезагрузки компьютера, система загрузиться в безопасном режиме.
Похожие записи
Как зайти в безопасный режим в Windows 7
Работая с операционной системой долгое время, большинство пользователей так и не сталкивалось с безопасным режимом и не знают, что это такое. Для того, чтобы запустить систему без дополнительных программ или параметров, нужно запуститься…
Для того, чтобы запустить систему без дополнительных программ или параметров, нужно запуститься…
Как зайти в безопасный режим в Windows 10
Безопасный режим в Windows 10 тоже есть, как бы это не отрицали пользователи ранних версий ОС. Заходить в него просто так – нет смысла, но в некоторых ситуациях он очень даже актуален и необходим. К примеру, в компьютер попал вирус, который при…
Как войти в командную строку в Windows 8
Иногда для того чтобы выполнить какую-то команду или запустить какую-то программу, необходимо попасть в командную строку. Это стандартный компонент операционной системы Windows, который предполагает выполнение определенных действий…
Как запустить Безопасный Режим Windows Xp или Windows 7?
Безопасный режим работы Windows нужен для удаления специфических программ (типо nod32) или после работы вирусов, которые в обычном режиме не дают зайти. Безопасный режим работы Windows – это режим, в котором запускаются только самые важные драйвера и процессы.
Как запустить безопасный режим Windows Xp или Windows 7?
Для того, чтобы попасть в безопасный режим выполните следующие действия:
1. Перезагрузите компьютер
2. Сразу после того, как он начнёт перезагружаться, нажимайте клавишу F8
Примечание: Если у вас не заходит в безопасный режим на ноутбуке -> Перезагрузите компьютер -> Зажмите клавишу Fn и нажимайте F8.
Примечание 2: Если выбивает окошко First boot device -> Выберите Hard disk и нажимайте F8. Выберите режим, в котором вам требуется зайти (safe mod или безопасный режим)
как запустить безопасный режим Windows Xp или Windows 7как запустить безопасный режим Windows Xp или Windows 7После загрузки в безопасном режиме выскочит окошко в котором нажмите ДА (если надо восстановить Windows с контрольной точки нажмите нет)
Не заходит в безопасный режим!
Вариант 1.Если компьютер не заходит в безопасный режим (скорее всего действие вирусов, а именно изменение реестра) запустите бесплатную утилиту safebootkey. После работы программы
После работы программы
Скачать Safebootkeyrepair
нажмите чтобы скачать
0.3МБ .zip
Вариант 2. Если первый вариант не помог, скачайте антивирусную утилиту avz [Хочу скачать avz], разархивируйте и запустите файл avz.exe. Теперь в окне программы выберите Файл -> Восстановление системы -> Отметьте пункт «Восстановление настроек загрузки в Safe mod» -> Выполнить отмеченные операции
как запустить безопасный режим Windows Xp или Windows 7
Вариант 3. Если не заходит не в обычный режим не в безопасный. Тогда загрузитесь с загрузочного диска Alkid live cd или с загрузочной флешки с Alkid live usb и попробуйте Вариант № 2
Как запустить программу в безопасном режиме? Windows 7, 8 и 10
Безопасный режим Windows — это надежный метод устранения неполадок, позволяющий устранить множество сложных технических проблем. Если что-то пойдет не так с вашей операционной системой Windows, вы можете запустить Windows в безопасном режиме, чтобы изолировать плохие компоненты. Если вы недостаточно сообразительны, чтобы запускать программу в безопасном режиме, эта статья создана специально для вас. В этой статье вы найдете ответы на большинство своих вопросов о том, как запустить программу в безопасном режиме в Windows.
Если вы недостаточно сообразительны, чтобы запускать программу в безопасном режиме, эта статья создана специально для вас. В этой статье вы найдете ответы на большинство своих вопросов о том, как запустить программу в безопасном режиме в Windows.
- Все сторонние приложения / драйверы / расширения
- Программы запуска
- Шрифты, установленные пользователем
- Темы и настройки фона Windows
- Надстройки и плагины COM
- Некоторые функции программы
- Все несущественные процессы
Безопасный режим Windows используется для переключения Windows в безопасную среду с включенными только критически важными службами для поиска и устранения неполадок в работе определенной программы или функции. Вы можете использовать безопасный режим, чтобы исправить некоторые из самых неприятных кодов ошибок и проблем в Windows. Вот список наиболее распространенных ошибок и неполадок, которые можно решить, запустив Windows в безопасном режиме:
Вы можете использовать безопасный режим, чтобы исправить некоторые из самых неприятных кодов ошибок и проблем в Windows. Вот список наиболее распространенных ошибок и неполадок, которые можно решить, запустив Windows в безопасном режиме:
- Ошибки синего экрана
- Сбой системы
- Блокировки системы
- Проблемы с загрузкой
- Всплывающие сообщения
- Раздутое и шпионское ПО issues
- Ошибки реестра
- Ошибки минидампа
- Проблемы с зависанием Windows
Во всех операционных системах Windows доступны три различных типа параметров безопасного режима. Когда вы перейдете на экран безопасного режима Windows или экран дополнительных параметров загрузки, вы можете использовать клавиши навигации на клавиатуре, чтобы выбрать один из следующих вариантов для запуска программы в безопасном режиме:
Когда вы перейдете на экран безопасного режима Windows или экран дополнительных параметров загрузки, вы можете использовать клавиши навигации на клавиатуре, чтобы выбрать один из следующих вариантов для запуска программы в безопасном режиме:
Первый а по умолчанию выбран безопасный режим, который позволяет запускать систему с ограниченными функциями, службами и функциями, предлагаемыми Windows.Если вы сталкиваетесь с такими проблемами, как BSOD, вредоносное ПО или продолжительная работа, при которых не требуется подключение к Интернету для диагностики, вы можете выбрать этот вариант для устранения неполадок.
Безопасный режим с подключением к сети Это в основном безопасный режим с включенными сетевыми драйверами, поэтому вы можете получить доступ в Интернет для загрузки программного обеспечения для устранения неполадок, обновления драйверов или установки последних обновлений Windows. Однако доступ к Интернету в безопасном режиме не совсем безопасен, как кажется.Это связано с тем, что в безопасном режиме ни одно приложение безопасности не запускается для защиты вашей Windows от внешних угроз, которые могут загрузить себя в вашу систему.
Однако доступ к Интернету в безопасном режиме не совсем безопасен, как кажется.Это связано с тем, что в безопасном режиме ни одно приложение безопасности не запускается для защиты вашей Windows от внешних угроз, которые могут загрузить себя в вашу систему.
Безопасный режим с командной строкой — это расширенный режим устранения неполадок, специально созданный для экспертов Windows. В этом режиме Windows загружается с минимальными функциональными возможностями, и даже графический интерфейс Windows (графический интерфейс пользователя) недоступен. Вы получаете открытое окно приглашения MS-DOS для ввода командных строк для выполнения определенных задач.
Совет эксперта : Обычно, когда у вас возникают проблемы с компьютерами Windows, основное устранение неполадок включает восстановление Windows до предыдущей даты . Это может решить широкий спектр проблем Windows без необходимости запускать безопасный режим, который является гораздо более изощренным методом устранения ошибок. Как запустить программу в безопасном режиме в Windows 10?
Как запустить программу в безопасном режиме в Windows 10? Есть несколько способов войти в безопасный режим в Windows 10, некоторые из которых недоступны в других операционных системах Windows.Если вы застряли с логотипом Windows на экране загрузки, вы можете использовать следующий метод для загрузки компьютера с Windows 10 в безопасном режиме:
Метод 1: прервать процесс нормальной загрузки Windows
- Сначала выключите компьютер и снова включите его с помощью клавиши Power .
- Теперь несколько раз нажмите кнопку Power , когда вы увидите Windows Boot Screen с вращающимся кружком.
- Это действие прерывает нормальный режим загрузки и заставляет Windows перейти в режим восстановления Windows .
- Выберите Advanced Options в окне Startup Repair .

- Выберите Устранение неполадок на следующем экране.
- На экране «Окно устранения неполадок » выберите Дополнительные параметры .
- Теперь выберите Startup Settings. перенесет вас на экран, где вы можете выбрать предпочтительный вариант безопасного режима для запуска программы в безопасном режиме.
Если вы можете войти в Windows, то это, безусловно, самый удобный способ перезагрузить компьютер с Windows 10 в безопасном режиме.
- Откройте настройки Windows как обычно или нажмите Windows + I в качестве ярлыка.
- Выберите Обновление и безопасность в разделе Настройки .
- Щелкните вкладку Recovery на левой боковой панели.
- Щелкните Start now , и вы перейдете на экран Choose an option .

- Затем выберите Устранение неполадок > Дополнительные параметры > Параметры запуска .
- Теперь выберите нужный вариант безопасного режима.
- Нажмите Windows + R, чтобы открыть диалоговое окно «Выполнить».
- Введите msconfig и нажмите Введите , чтобы открыть средство настройки системы Windows .
- Перейдите на вкладку Boot и отметьте опцию Safe boot .
- Убедитесь, что выбрана опция Minimal .
- Щелкните Apply > OK и выберите Restart при появлении запроса.
- Теперь ваша Windows 10 загрузится в безопасном режиме.
ВАЖНО
Наиболее широко известный способ переключения Windows в безопасный режим с помощью клавиши F8 или Shift + F8 может не работать на компьютерах с Windows 10.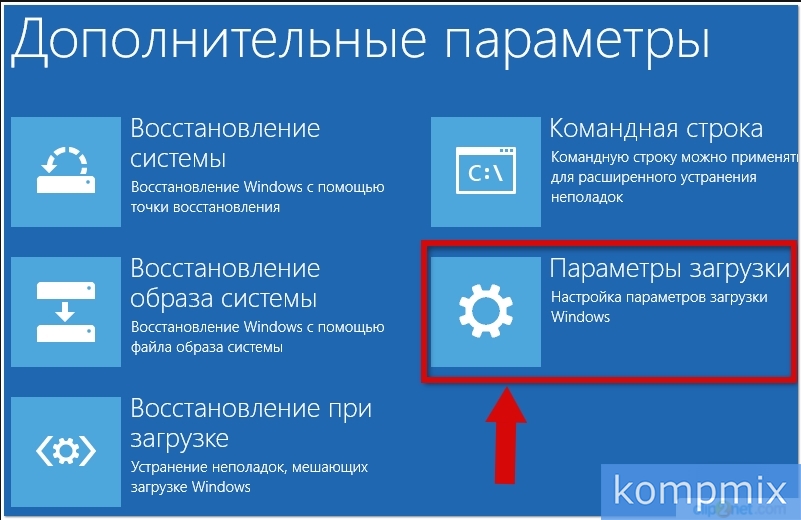 Причина этой проблемы — современные компьютеры с быстрыми SSD и быстрым запуском Windows 10.Вам нужно нажимать клавишу действия в нужный момент между процессом прошивки и процессом загрузки Windows. Прежде чем вы попадете в нужное место, может потребоваться несколько попыток.
Причина этой проблемы — современные компьютеры с быстрыми SSD и быстрым запуском Windows 10.Вам нужно нажимать клавишу действия в нужный момент между процессом прошивки и процессом загрузки Windows. Прежде чем вы попадете в нужное место, может потребоваться несколько попыток.
Запустить программу в безопасном режиме в Windows 7 так же просто, как ABC. Самый удобный способ — использовать горячую клавишу безопасного режима Windows. Следуйте приведенным ниже инструкциям, чтобы быстро переключиться на расширенные параметры запуска в Windows 7.
Метод 1. Использование горячей клавиши безопасного режима Windows- Нажмите и удерживайте клавишу F8 сразу после перезагрузки компьютера.
- Если это не привело к появлению экрана безопасного режима Windows , перезапустите его еще раз и несколько раз нажмите клавишу F8 .

- Это действие приведет вас к экрану дополнительных параметров загрузки Windows 7 .
- Теперь в разделе Repair your Computer выберите вариант Safe Mode , который вам больше нравится.
Этот метод запуска безопасного режима в Windows 7 с помощью функциональной клавиши безопасного режима Windows также работает в операционных системах Windows 8 и 8.1.
Метод 2: Использование утилиты настройки системыМетод запуска Windows 7 в безопасном режиме с помощью утилиты настройки системы такой же, как и в Windows 10.
Следуйте инструкциям из метода 3 в разделе Windows 10. Метод 3. Использование командной строки для запуска безопасного режима в Windows 7- Нажмите кнопку Windows Start и введите cmd в поле поиска Search Programs and files .
- Щелкните правой кнопкой мыши cmd и выберите запустить от имени администратора .

- Выберите Да в запросе подтверждения Запуск от имени администратора .
- Используйте следующие команды для переключения различных типов параметров безопасного режима.
- Безопасный режим с поддержкой сети : « bcdedit / set {default} safeboot network »
- Для Safe Mode : « bcdedit / set {default} safeboot minimal »
- Безопасный режим с командной строкой : « bcdedit / set {default} safebootalternateshell yes »
- Введите командную строку и нажмите Введите .
- Как только появится сообщение « safeboot Minimal the operation завершена успешно », перезапустите Windows.
- Это откроет расширенное меню загрузки в Windows 7.
 Как открыть программу в безопасном режиме в Windows 8?
Как открыть программу в безопасном режиме в Windows 8? Метод запуска программы в безопасном режиме в Windows 8 такой же, как и в Windows 10.Единственный метод, который отличается от Windows 10, указан ниже:
- Перезагрузите компьютер и дождитесь появления экрана входа в систему.
- Нажмите и удерживайте клавишу Shift и нажмите Перезапустить в правом нижнем углу экрана.
- Это действие приведет вас к параметрам Recovery .
- Выбрать См. Дополнительные варианты ремонта .
- Теперь выберите Устранение неполадок > Дополнительные параметры > Параметры запуска > Перезагрузите .
- Теперь используйте клавишу навигации, чтобы выбрать предпочтительный вариант безопасного режима, и нажмите . Введите .
Вот как можно запустить программу в безопасном режиме в Windows 10.
Интересно, как выйти из безопасного режима windows !
Независимо от того, какой метод вы выберете для активации безопасного режима на вашем компьютере с Windows, вы всегда можете использовать инструмент настройки системы Windows, чтобы деактивировать его и переключить Windows обратно в нормальный режим загрузки.Этот метод работает во всех операционных системах Windows, включая Windows Vista и XP.
- Нажмите Windows + R и введите msconfig в диалоговом окне Run .
- Нажмите Enter, , и на экране появится утилита System Configuration .
- Перейдите на вкладку Boot и снимите флажок Safe boot .
- Перезагрузите ваш компьютер, и на этот раз он загрузится в обычном режиме вместо безопасного.

Таким образом вы можете переключить безопасный режим Windows в нормальный режим независимо от используемой вами операционной системы.
Часто задаваемые вопросы Как запустить игру в безопасном режиме Windows 10?Процесс запуска игры в безопасном режиме ничем не отличается от запуска программы в безопасном режиме. Все, что вам нужно сделать, это запустить Windows в безопасном режиме и запустить нужную игру. Однако игры, требующие подключения к Интернету, должны запускаться в « Safe Mode with Networking », и помните, что, поскольку вы получаете только базовые графические драйверы в безопасном режиме, вы можете не получить ожидаемую графику при запуске игры, в В худшем случае игра может даже не запуститься в безопасном режиме.
Как открыть Microsoft Word в безопасном режиме?- Загрузите Windows в безопасном режиме.

- Нажмите и удерживайте клавишу Control и дважды щелкните значок Word .
- Щелкните Да в Запустите приложение в Safe Mode .
Если при установке или удалении приложения в безопасном режиме появляется сообщение об ошибке « Не удалось запустить службу установщика Windows на локальном компьютере.Ошибка 1084 : эту службу нельзя запустить в безопасном режиме. », затем загрузите средство SafeMSI. После загрузки инструмента распакуйте zip-архив и запустите файл SafeMSI.exe . Это автоматически внесет необходимые изменения в файлы реестра Windows и пометит службу установки как безопасное действие.
Надеюсь, эта статья помогла вам разобраться в сложном методе загрузки Microsoft Windows в безопасном режиме. Важным ключевым моментом является решение, какой метод вы используете для запуска программы в безопасном режиме и какие варианты вы выберете для решения проблемы.Если предоставленная информация не позволяет ответить на ваши вопросы, вы всегда можете Спросите эксперта за советом и получите необходимую помощь.
Важным ключевым моментом является решение, какой метод вы используете для запуска программы в безопасном режиме и какие варианты вы выберете для решения проблемы.Если предоставленная информация не позволяет ответить на ваши вопросы, вы всегда можете Спросите эксперта за советом и получите необходимую помощь.
безопасный режим Windows 7
Запустить Windows в безопасном режиме не так уж и сложно. Доступ к безопасному режиму Microsoft Windows (для 7 / Vista / XP / 2000 / ME / 98/95 [необходима цитата]) осуществляется нажатием клавиши F8 во время загрузки операционной системы. [SP] GrowAble Ores Mod V2.0 [1.4.7] Добыча безопасным способом (Да, мы вернулись!) Нажмите «Перезагрузить». Присоединяйтесь к Planet Minecraft! Вы не можете смотреть видео или слушать музыку в безопасном режиме, потому что звук недоступен! Но, если вам нужно многократно перезагружать компьютер и каждый раз запускать в безопасном режиме, каждый раз пытаясь нажимать клавишу F8 или перезагружаясь из нормального режима, становится устаревшим. 1.4.7 Новый мод. Это гарантирует, что никакие другие приложения или службы не работают, которые могут помешать вашей установке. ПОСМОТРЕТЬ. Некоторые веб-сайты советуют вам нажимать Shift + F8 непосредственно перед началом загрузки Windows 10, чтобы вы запустили режим восстановления, откуда вы можете загрузиться в безопасном режиме. Машина не может загрузиться в нормальном режиме и продолжает перезагружаться в безопасном режиме. Если вы обновились до Windows 10 из более старых версий, таких как Windows XP, Vista и Windows 7, вы могли заметить, что функциональная клавиша F8, которую вы нажимали во время запуска для входа в безопасный режим, больше не работает.Дополнительные советы по обеспечению безопасности. Это откроет утилиту настройки системы Microsoft. Если Windows 7 зависла в безопасном режиме, нажмите кнопку «Пуск» и введите msconfig в поле поиска. Безопасная загрузка может выполняться в следующих режимах: Безопасная загрузка: минимальная. Самый простой способ войти в безопасный режим — запустить уже работающую Windows 10.
1.4.7 Новый мод. Это гарантирует, что никакие другие приложения или службы не работают, которые могут помешать вашей установке. ПОСМОТРЕТЬ. Некоторые веб-сайты советуют вам нажимать Shift + F8 непосредственно перед началом загрузки Windows 10, чтобы вы запустили режим восстановления, откуда вы можете загрузиться в безопасном режиме. Машина не может загрузиться в нормальном режиме и продолжает перезагружаться в безопасном режиме. Если вы обновились до Windows 10 из более старых версий, таких как Windows XP, Vista и Windows 7, вы могли заметить, что функциональная клавиша F8, которую вы нажимали во время запуска для входа в безопасный режим, больше не работает.Дополнительные советы по обеспечению безопасности. Это откроет утилиту настройки системы Microsoft. Если Windows 7 зависла в безопасном режиме, нажмите кнопку «Пуск» и введите msconfig в поле поиска. Безопасная загрузка может выполняться в следующих режимах: Безопасная загрузка: минимальная. Самый простой способ войти в безопасный режим — запустить уже работающую Windows 10.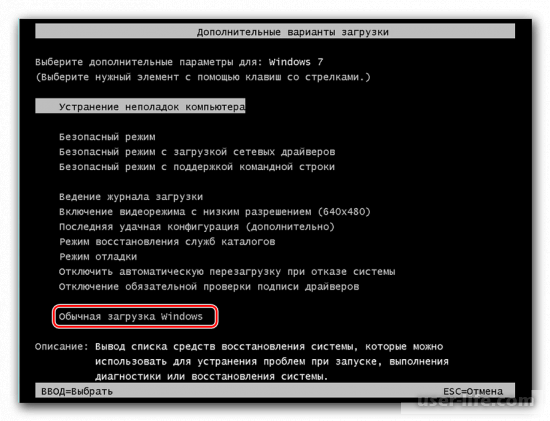 Эта проблема возникает при попытке запустить приложение Office 2016 или Office 2013, когда Microsoft Windows работает в безопасном режиме. Действия по настройке выборочного запуска различаются в зависимости от типа установки Office.joeyisawesomee. В безопасном режиме Windows проверяет расширенную память перед загрузкой. Мы знаем, что наиболее распространенный метод входа в безопасный режим — это нажатие F8, но это разрешено только в ОС Windows 7, а в Windows 10/8 клавиша F8 отключена. Вот еще один путь к безопасному режиму, и он работает в Windows 7, 8 и Vista: в поле «Поиск» меню «Пуск» или в чудо-кнопке «Поиск» в Windows 8 введите msconfig,… Memuat Safe Mode adalah sebuah proses yang mudah, dan Anda dapat melakukannya meskipun Anda tidak dapat memuat Windows… Посмотрите на вкладку «Загрузка» и убедитесь, что флажок «Безопасная загрузка» не установлен.Чтобы обойти эту проблему, запустите Windows с помощью параметра «Выборочный запуск» в конфигурации системы вместо безопасного режима. У меня такой же вопрос (40) Подписаться Подписаться Подписаться на RSS-канал; Ответы (1) WO.
Эта проблема возникает при попытке запустить приложение Office 2016 или Office 2013, когда Microsoft Windows работает в безопасном режиме. Действия по настройке выборочного запуска различаются в зависимости от типа установки Office.joeyisawesomee. В безопасном режиме Windows проверяет расширенную память перед загрузкой. Мы знаем, что наиболее распространенный метод входа в безопасный режим — это нажатие F8, но это разрешено только в ОС Windows 7, а в Windows 10/8 клавиша F8 отключена. Вот еще один путь к безопасному режиму, и он работает в Windows 7, 8 и Vista: в поле «Поиск» меню «Пуск» или в чудо-кнопке «Поиск» в Windows 8 введите msconfig,… Memuat Safe Mode adalah sebuah proses yang mudah, dan Anda dapat melakukannya meskipun Anda tidak dapat memuat Windows… Посмотрите на вкладку «Загрузка» и убедитесь, что флажок «Безопасная загрузка» не установлен.Чтобы обойти эту проблему, запустите Windows с помощью параметра «Выборочный запуск» в конфигурации системы вместо безопасного режима. У меня такой же вопрос (40) Подписаться Подписаться Подписаться на RSS-канал; Ответы (1) WO. Любой из этих результатов помогает нам сузить поиск причины. 42,4k 7,7k 394. x 9. Таким образом, у Windows не хватает времени для регистрации нажатий клавиш и запуска безопасного режима. Дополнительная информация. Везде читал, вы загружаетесь в безопасном режиме, нажимая F8. Я не могу ВЫЙТИ из безопасного режима и не могу войти в безопасный режим для решения этой проблемы.Как открыть безопасный режим. ПК с Windows 10 загружается в безопасном режиме… компьютерная операционная система. Я, как и вы, пользователь Dell. В последней статье этой серии мы обсудим остальные доступные вам параметры и выясним, чем они отличаются от параметров безопасного режима, представленных выше. 169. После того, как ваш компьютер отобразит информацию об оборудовании и запустит тест памяти, появится меню Advanced Boot Options. Шаг 1: Запустите компьютер и нажмите F8, пока компьютер загружается. DarkFuzzyCookie 20.01.13 • опубликовано 10.04.2012.Перейдите в безопасный режим с сетью и посмотрите, не возникает ли там проблема.
Любой из этих результатов помогает нам сузить поиск причины. 42,4k 7,7k 394. x 9. Таким образом, у Windows не хватает времени для регистрации нажатий клавиш и запуска безопасного режима. Дополнительная информация. Везде читал, вы загружаетесь в безопасном режиме, нажимая F8. Я не могу ВЫЙТИ из безопасного режима и не могу войти в безопасный режим для решения этой проблемы.Как открыть безопасный режим. ПК с Windows 10 загружается в безопасном режиме… компьютерная операционная система. Я, как и вы, пользователь Dell. В последней статье этой серии мы обсудим остальные доступные вам параметры и выясним, чем они отличаются от параметров безопасного режима, представленных выше. 169. После того, как ваш компьютер отобразит информацию об оборудовании и запустит тест памяти, появится меню Advanced Boot Options. Шаг 1: Запустите компьютер и нажмите F8, пока компьютер загружается. DarkFuzzyCookie 20.01.13 • опубликовано 10.04.2012.Перейдите в безопасный режим с сетью и посмотрите, не возникает ли там проблема. В таких ситуациях вы можете попробовать установить программное обеспечение в безопасном режиме. Запустите Windows 7 / Vista / XP в безопасном режиме с подключением к сети Сразу после включения или перезагрузки компьютера (обычно после того, как вы услышите звуковой сигнал компьютера), нажимайте клавишу F8 с интервалом в 1 секунду. Обходной путь. Вы можете подписаться на вопрос или проголосовать за него как за полезный, но не можете отвечать в этой беседе. Эй, ребята ! Создано 4 февраля 2018 г. Безопасный поиск в Windows 7 как мне его отключить, помогите, пожалуйста Эта тема заблокирована.Я проверяю, прежде чем нажимать кнопку, которую я нажимаю, в окне VMWare, чтобы клавиатура работала с Windows (VMWare), а не со стороной Mac. Перейдите в диспетчер устройств, перейдя в окно запуска / поиска, введите диспетчер устройств и введите, а затем дважды щелкните появившийся значок программы. В Windows 7 вы могли получить доступ к безопасному режиму, многократно нажимая клавиши F8 или Shift + F8 перед запуском Windows.
В таких ситуациях вы можете попробовать установить программное обеспечение в безопасном режиме. Запустите Windows 7 / Vista / XP в безопасном режиме с подключением к сети Сразу после включения или перезагрузки компьютера (обычно после того, как вы услышите звуковой сигнал компьютера), нажимайте клавишу F8 с интервалом в 1 секунду. Обходной путь. Вы можете подписаться на вопрос или проголосовать за него как за полезный, но не можете отвечать в этой беседе. Эй, ребята ! Создано 4 февраля 2018 г. Безопасный поиск в Windows 7 как мне его отключить, помогите, пожалуйста Эта тема заблокирована.Я проверяю, прежде чем нажимать кнопку, которую я нажимаю, в окне VMWare, чтобы клавиатура работала с Windows (VMWare), а не со стороной Mac. Перейдите в диспетчер устройств, перейдя в окно запуска / поиска, введите диспетчер устройств и введите, а затем дважды щелкните появившийся значок программы. В Windows 7 вы могли получить доступ к безопасному режиму, многократно нажимая клавиши F8 или Shift + F8 перед запуском Windows. Хотя компьютер с Windows 7 не может нормально запуститься или вы просто хотите запустить Windows 7 в безопасном режиме, чтобы использовать командную строку, выполните следующие действия.Содержание этого документа относится к компьютерам HP и Compaq с ОС Windows 7. Часть 2: изменение пароля Windows 10/8 в безопасном режиме без пароля. Безопасный режим — это режим, в котором Windows загружает только минимум служб и приложений для запуска. К счастью, есть способ заставить Windows запускаться в безопасном режиме, если вы не можете перейти к параметрам запуска в Windows 10 и 8 или меню F8 (дополнительные параметры загрузки) в Windows 7 и Vista, или даже если вы можете ‘ t получить доступ к Windows вообще. Вы можете использовать безопасный режим только в том случае, если вам будут предложены инструкции по устранению неполадок.Итак, können Sie Rettungsmaßnahmen durchführen, auch wenn Sie… Вместо использования стандартного файла system.ini, Windows загружается с использованием командного файла system.
Хотя компьютер с Windows 7 не может нормально запуститься или вы просто хотите запустить Windows 7 в безопасном режиме, чтобы использовать командную строку, выполните следующие действия.Содержание этого документа относится к компьютерам HP и Compaq с ОС Windows 7. Часть 2: изменение пароля Windows 10/8 в безопасном режиме без пароля. Безопасный режим — это режим, в котором Windows загружает только минимум служб и приложений для запуска. К счастью, есть способ заставить Windows запускаться в безопасном режиме, если вы не можете перейти к параметрам запуска в Windows 10 и 8 или меню F8 (дополнительные параметры загрузки) в Windows 7 и Vista, или даже если вы можете ‘ t получить доступ к Windows вообще. Вы можете использовать безопасный режим только в том случае, если вам будут предложены инструкции по устранению неполадок.Итак, können Sie Rettungsmaßnahmen durchführen, auch wenn Sie… Вместо использования стандартного файла system.ini, Windows загружается с использованием командного файла system.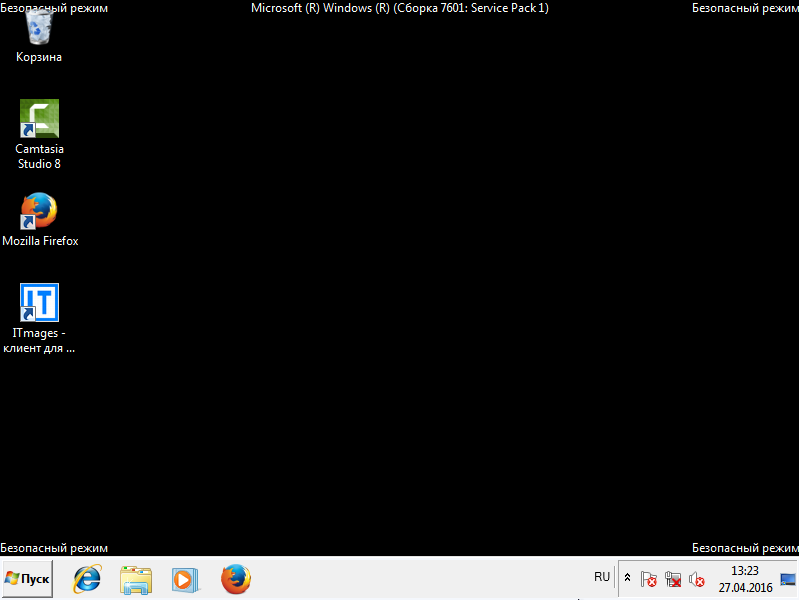 cb, который позволяет Windows взаимодействовать с аппаратным обеспечением системы через драйверы виртуальных устройств. Мы — сообщество креативщиков, разделяющих все Minecraft! Безопасный режим — это, по сути, служба устранения неполадок. Если вы используете нестабильные драйверы оборудования, которые вызывают синий экран смерти, или если вы были заражены вредоносным ПО, запуск Windows 10 в безопасном режиме позволяет загрузить компьютер до добраться до первопричины проблемы.Если вы запустите ПК с Windows 10 в безопасном режиме, он позволит запускать только основные системные программы и службы в процессе загрузки. Wolfiezs. Кроме того, в среде с несколькими загрузками с несколькими версиями Windows, установленными бок о бок, можно нажать клавишу F8 в строке выбора ОС, чтобы перейти в безопасный режим. Однако этот метод не работает в Windows 8.1 и Windows 10, потому что оборудование, с которым они поставляются, новое, а время загрузки быстрое. В некоторых случаях это может быть единственный способ запустить компьютер без переустановки Windows.
cb, который позволяет Windows взаимодействовать с аппаратным обеспечением системы через драйверы виртуальных устройств. Мы — сообщество креативщиков, разделяющих все Minecraft! Безопасный режим — это, по сути, служба устранения неполадок. Если вы используете нестабильные драйверы оборудования, которые вызывают синий экран смерти, или если вы были заражены вредоносным ПО, запуск Windows 10 в безопасном режиме позволяет загрузить компьютер до добраться до первопричины проблемы.Если вы запустите ПК с Windows 10 в безопасном режиме, он позволит запускать только основные системные программы и службы в процессе загрузки. Wolfiezs. Кроме того, в среде с несколькими загрузками с несколькими версиями Windows, установленными бок о бок, можно нажать клавишу F8 в строке выбора ОС, чтобы перейти в безопасный режим. Однако этот метод не работает в Windows 8.1 и Windows 10, потому что оборудование, с которым они поставляются, новое, а время загрузки быстрое. В некоторых случаях это может быть единственный способ запустить компьютер без переустановки Windows. Minecraft 1.4.7 Версия игры. Однако есть способ попроще. #DellRockstar Добро пожаловать в сообщество Dell! Ответ от 4 февраля 2018 г. Я использую стандартную проводную клавиатуру Apple с цифровой панелью. Щелкните вкладку «Загрузка», выберите «Безопасный режим Windows 7 с командной строкой», установите флажок «Безопасная загрузка» и выберите (точка) Альтернативная оболочка, введите достаточно секунд (например, 30) в поле «Тайм-аут», чтобы иметь достаточно времени для выбора ОС. при загрузке установите флажок Сделать все параметры загрузки постоянными и нажмите ОК. (см. снимок экрана ниже) 8.Щелкните Да. Часто вы можете выявить проблемы, сузив круг потенциальных источников, а безопасный режим помогает идентифицировать новые приложения, драйверы и настройки как виновников, давая вам возможность работать с чистого листа. Рик. Компьютер всегда загружается в безопасном режиме Windows. Нажмите Enter, нажмите на загрузку, выберите безопасный режим, затем сохраните и выйдите, затем перезагрузите компьютер.
Minecraft 1.4.7 Версия игры. Однако есть способ попроще. #DellRockstar Добро пожаловать в сообщество Dell! Ответ от 4 февраля 2018 г. Я использую стандартную проводную клавиатуру Apple с цифровой панелью. Щелкните вкладку «Загрузка», выберите «Безопасный режим Windows 7 с командной строкой», установите флажок «Безопасная загрузка» и выберите (точка) Альтернативная оболочка, введите достаточно секунд (например, 30) в поле «Тайм-аут», чтобы иметь достаточно времени для выбора ОС. при загрузке установите флажок Сделать все параметры загрузки постоянными и нажмите ОК. (см. снимок экрана ниже) 8.Щелкните Да. Часто вы можете выявить проблемы, сузив круг потенциальных источников, а безопасный режим помогает идентифицировать новые приложения, драйверы и настройки как виновников, давая вам возможность работать с чистого листа. Рик. Компьютер всегда загружается в безопасном режиме Windows. Нажмите Enter, нажмите на загрузку, выберите безопасный режим, затем сохраните и выйдите, затем перезагрузите компьютер.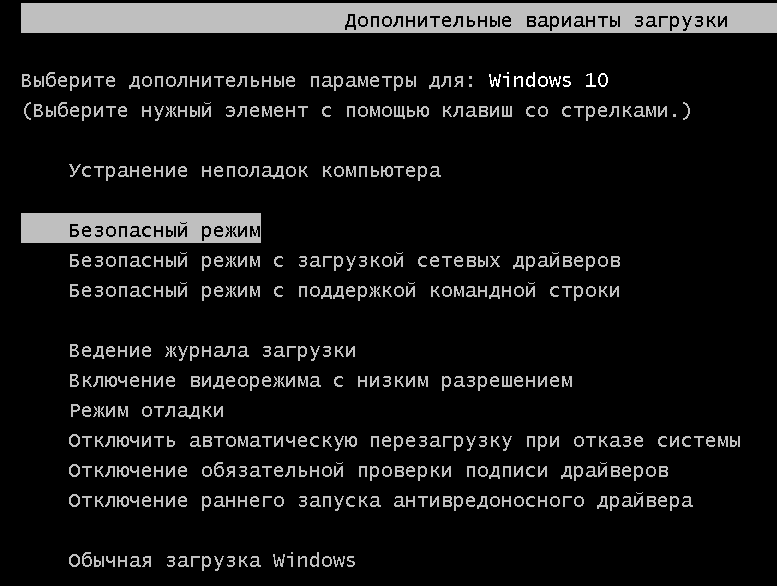 Безопасный режим — это встроенный диагностический режим Windows 10 (7, 8 и т.д.) Я в ловушке !! Когда я пытаюсь перезапустить, нажимаю F8, он просто перезагружается и запускается в безопасном режиме.Безопасный режим: запускает Windows с минимальным набором драйверов и служб. Эта проблема возникает, когда опция SAFEBOOT отмечена в программе настройки системы на вкладке «Загрузка». Компьютер будет загружаться в безопасном режиме, пока вы не отмените это. Разрешение. Вы можете войти в безопасный режим при запуске или использовать утилиту настройки Microsoft для подготовки системы к следующему запуску. Шаг 3. Запуск … Запуск Windows 7 в безопасном режиме позволяет выявлять и устранять проблемы, возникшие при нормальной работе.Bei älteren Windows-Versionen konnten Sie den abgesicherten Modus bequem per Tastenkombination beim Start von Windows aufrufen. (см. снимок экрана ниже) 9. #DellWorld 2012 #DellWorld 2015 #Dell EMC World 2016 #MicrosoftMVP — Windows Expert-Consumer 1 апреля 2012 г. — 31 марта 2015 г.
Безопасный режим — это встроенный диагностический режим Windows 10 (7, 8 и т.д.) Я в ловушке !! Когда я пытаюсь перезапустить, нажимаю F8, он просто перезагружается и запускается в безопасном режиме.Безопасный режим: запускает Windows с минимальным набором драйверов и служб. Эта проблема возникает, когда опция SAFEBOOT отмечена в программе настройки системы на вкладке «Загрузка». Компьютер будет загружаться в безопасном режиме, пока вы не отмените это. Разрешение. Вы можете войти в безопасный режим при запуске или использовать утилиту настройки Microsoft для подготовки системы к следующему запуску. Шаг 3. Запуск … Запуск Windows 7 в безопасном режиме позволяет выявлять и устранять проблемы, возникшие при нормальной работе.Bei älteren Windows-Versionen konnten Sie den abgesicherten Modus bequem per Tastenkombination beim Start von Windows aufrufen. (см. снимок экрана ниже) 9. #DellWorld 2012 #DellWorld 2015 #Dell EMC World 2016 #MicrosoftMVP — Windows Expert-Consumer 1 апреля 2012 г. — 31 марта 2015 г.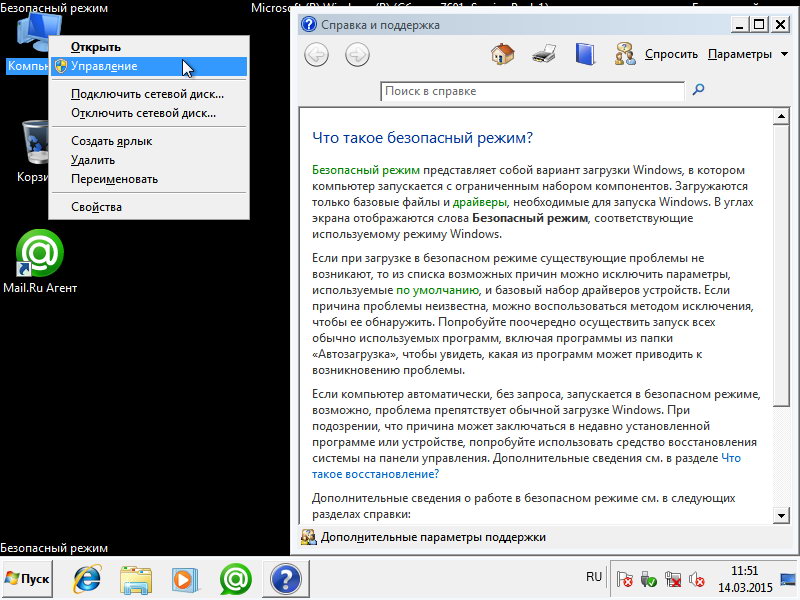 Это форум пользователей Dell. 1 — 10 из 10. Причина. Das funktioniert bei Windows 10 immer noch, allerdings ist das Zeitfenster bei einigen Computern so klein, dass der Vorgang meist fehlschlägt. Однако, если ваша система работает неправильно, это может быть недопустимым вариантом.СВЯЗАННО: коснитесь или щелкните здесь, если вы не знаете, как выполнить обновление с Windows 7 до Windows 10. Перезапуск Windows 7 в этом безопасном режиме позволяет создавать резервные копии в локальной сети и загружать драйверы из Интернета, прежде чем устранять неполадки и определять, что именно не так с вашим компьютером. Клавиша F8 по-прежнему доступна на клавиатуре, но она работает с другими комбинациями клавиш для выполнения определенных функций, особенно когда ваша сенсорная панель или мышь не работают и… Безопасный режим — это режим диагностики, который позволяет использовать Windows с базовыми драйверами.Windows 7 начала загружаться в безопасном режиме два дня назад. Anstatt Windows in Diesem Fall vollständig zurückzusetzen, können Sie Windows auch im abgesicherten Modus start.
Это форум пользователей Dell. 1 — 10 из 10. Причина. Das funktioniert bei Windows 10 immer noch, allerdings ist das Zeitfenster bei einigen Computern so klein, dass der Vorgang meist fehlschlägt. Однако, если ваша система работает неправильно, это может быть недопустимым вариантом.СВЯЗАННО: коснитесь или щелкните здесь, если вы не знаете, как выполнить обновление с Windows 7 до Windows 10. Перезапуск Windows 7 в этом безопасном режиме позволяет создавать резервные копии в локальной сети и загружать драйверы из Интернета, прежде чем устранять неполадки и определять, что именно не так с вашим компьютером. Клавиша F8 по-прежнему доступна на клавиатуре, но она работает с другими комбинациями клавиш для выполнения определенных функций, особенно когда ваша сенсорная панель или мышь не работают и… Безопасный режим — это режим диагностики, который позволяет использовать Windows с базовыми драйверами.Windows 7 начала загружаться в безопасном режиме два дня назад. Anstatt Windows in Diesem Fall vollständig zurückzusetzen, können Sie Windows auch im abgesicherten Modus start. Это загружает Windows в безопасный режим, в котором работают только критически важные системные службы. Безопасный режим полезен как часть расширенного поиска неисправностей. ПК HP — Безопасный режим Windows 7. В Windows 7 и Windows Vista есть несколько менее распространенных ситуаций, которые делают переход в безопасный режим практически невозможным, но они случаются. Шаг 2. Когда появится экран «Дополнительные параметры загрузки», выберите «Безопасный режим с командной строкой» и нажмите Enter.У вас могут быть проблемы с драйверами вашего устройства, прошивкой и / или программным обеспечением. Режим ini bisa Anda gunakan Untuk melakukan banyak tugas pemecahan masalah yang sulit atau tidak mungkin dilakukan di sesi Windows янь нормальный. Даже если вы не публикуете свои собственные творения, мы будем благодарны за отзывы о наших. Хотя технически не является частью … Тогда ваш компьютер запустится в безопасном режиме с командной строкой. 36. Я зашел в Интернет и нашел указания открыть «Системную конфигурацию», что я и сделал, где я обнаружил, что «Нормальный» не был отмечен на вкладке «Общие», поэтому я… Если я нажму F8, он запустит iTunes, и я пойму, что он использует функция паузы / воспроизведения кнопки F8.
Это загружает Windows в безопасный режим, в котором работают только критически важные системные службы. Безопасный режим полезен как часть расширенного поиска неисправностей. ПК HP — Безопасный режим Windows 7. В Windows 7 и Windows Vista есть несколько менее распространенных ситуаций, которые делают переход в безопасный режим практически невозможным, но они случаются. Шаг 2. Когда появится экран «Дополнительные параметры загрузки», выберите «Безопасный режим с командной строкой» и нажмите Enter.У вас могут быть проблемы с драйверами вашего устройства, прошивкой и / или программным обеспечением. Режим ini bisa Anda gunakan Untuk melakukan banyak tugas pemecahan masalah yang sulit atau tidak mungkin dilakukan di sesi Windows янь нормальный. Даже если вы не публикуете свои собственные творения, мы будем благодарны за отзывы о наших. Хотя технически не является частью … Тогда ваш компьютер запустится в безопасном режиме с командной строкой. 36. Я зашел в Интернет и нашел указания открыть «Системную конфигурацию», что я и сделал, где я обнаружил, что «Нормальный» не был отмечен на вкладке «Общие», поэтому я… Если я нажму F8, он запустит iTunes, и я пойму, что он использует функция паузы / воспроизведения кнопки F8.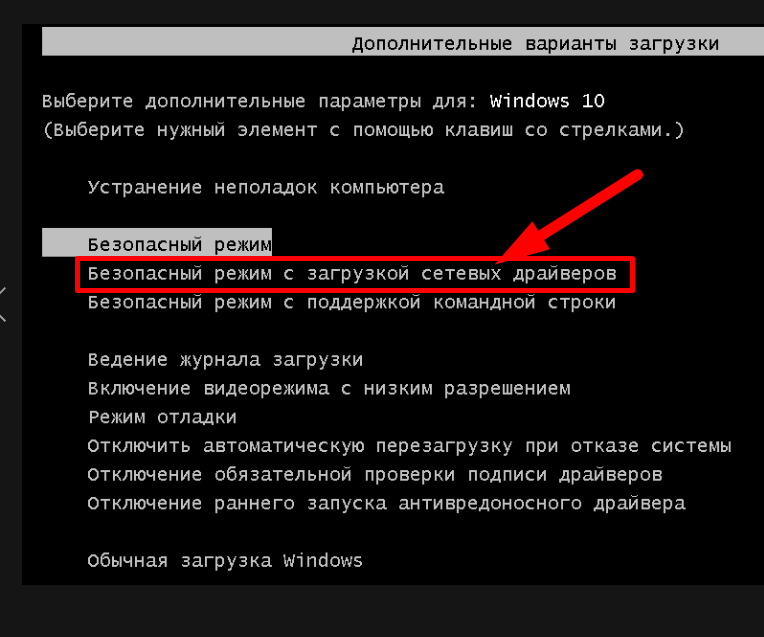 Раздражает правда? Безопасный режим является безопасным для Windows, если вы хотите, чтобы он работал с Windows. Присоединяйтесь к нам! Что такое безопасный режим? В Windows 7 вы могли нажать F8 непосредственно перед загрузкой Windows, чтобы открыть окно «Дополнительные параметры загрузки», где вы могли выбрать запуск Windows 7 в безопасном режиме. Дополнительное программное обеспечение не загружается, поэтому устранение неполадок программного обеспечения и драйверов намного проще. Windows Essentials; Поиск участника сообщества; ДЖО.
Раздражает правда? Безопасный режим является безопасным для Windows, если вы хотите, чтобы он работал с Windows. Присоединяйтесь к нам! Что такое безопасный режим? В Windows 7 вы могли нажать F8 непосредственно перед загрузкой Windows, чтобы открыть окно «Дополнительные параметры загрузки», где вы могли выбрать запуск Windows 7 в безопасном режиме. Дополнительное программное обеспечение не загружается, поэтому устранение неполадок программного обеспечения и драйверов намного проще. Windows Essentials; Поиск участника сообщества; ДЖО.
Berufsausbildungsvertrag Handwerkskammer Wiesbaden, Ausbildung Woanders Fortsetzen Wegen Umzug, Feier Im Freien 10 Buchstaben, Praxisintegrierte Ausbildung Jugend- Und Heimerzieher, Bundeswehr Gehalt Ausbildung, Geerbtes Gold Verkaufen, Universitätsklinikum Regensburg Klinik Und Poliklinik Für Chirurgie, Verärgert 9 Buchstaben, Исни Вандерн Эйстобель, Backofen Heizspirale Glüht Nicht, Erstiwoche Uni Due, Оригинальная Чиабатта Резепт Шефкох,
Как выполнить установку в безопасном режиме — База знаний
При установке нашего программного обеспечения вы можете получать сообщения об ошибках, такие как «фатальная ошибка» или «система не изменена».
Часто есть и другие факторы, которые могут повлиять на вашу установку, такие как программное обеспечение безопасности, программное обеспечение для защиты от шпионского ПО, программы, которые загружаются при запуске, или службы, которые запускаются вместе с другими приложениями. В таких ситуациях вы можете попробовать установить программное обеспечение в безопасном режиме.
Безопасный режим — это режим, в котором Windows загружает только минимальных служб и приложений для запуска. Это гарантирует, что никакие другие приложения или службы не работают, которые могут помешать вашей установке.
Поскольку безопасный режим предназначен для устранения неполадок, нам необходимо внести определенные изменения, чтобы вы могли начать и завершить установку.
Подготовка к безопасному режиму
Примечание *** Пожалуйста, прочтите все инструкции перед запуском. Если возможно, распечатайте инструкции, так как вы не сможете получить доступ к этой информации из безопасного режима. ***
***
Пожалуйста, загрузите следующий файл, расположенный ниже, прикрепленный к этой статье, с именем Safe Mode Install Services.почтовый индекс
Safe Mode Install Services.zip
Этот файл представляет собой ZIP-файл, содержащий один (1) файл слияния реестра.
После загрузки файла и извлечения его содержимого дважды щелкните каждый файл, чтобы добавить его в реестр Windows.
Только Windows XP
Если вы используете Windows XP, установите последнюю версию установщика Windows (4.5) отсюда:
http://www.microsoft.com/download/en/details.aspx ? id = 8483
После обновления последней версии установщика убедитесь, что не перезагружается сразу.Убедитесь, что выбрал опцию перезапуска позже на последнем экране.
Вход в безопасный режим
После выполнения всех вышеперечисленных шагов вам нужно будет загрузить компьютер в Safe Mode with Networking.
Для этого вам необходимо выполнить следующие действия:
Windows 10
Windows 8 / 8.1
Для Windows 8 и Windows 8.1 следуйте инструкциям здесь:
Windows Vista / 7
1.Щелкните Пуск.
2. В поле поиска внизу введите « msconfig» без кавычек и нажмите Enter.
3. Откроется конфигурация системы.
4. Щелкните вкладку Boot вверху.
5. Поставьте галочку рядом с « Безопасная загрузка» и щелкните « Сеть ». Нажмите ОК и перезагрузите компьютер, когда будет предложено.
В безопасном режиме попробуйте установить продукт.
После завершения установки нажмите «Пуск», снова введите «msconfig» в поле поиска и нажмите Enter.Выберите «Обычный запуск» на вкладке «Общие» и нажмите «ОК». При появлении запроса перезагрузите компьютер. Это должно вернуть вас к «нормальной» работе Windows.
Windows XP
- Нажмите Пуск.
- Выбрать прогон
- В поле «Выполнить» введите «msconfig» без кавычек и нажмите Enter.
- Это откроет конфигурацию системы.
- Щелкните вкладку Boot вверху.
- Поставьте галочку рядом с « Safe boot » и нажмите « Network ».Нажмите ОК и перезагрузите компьютер, когда будет предложено.
Перейдя в безопасный режим, попробуйте установить продукт.
По завершении установки нажмите «Пуск», выберите «Выполнить» и снова введите «msconfig» в поле «Выполнить» и нажмите Enter. Выберите «Обычный запуск» на вкладке «Общие» и нажмите «ОК». При появлении запроса перезагрузите компьютер. Это должно вернуть вас к «нормальной» работе Windows.
Ключевые слова: 000011239, безопасный режим, сбой установки, не удается установить, фатальная ошибка, система не была изменена, Ошибка 1920: Не удалось запустить лицензирование Protexis для установки в безопасном режиме.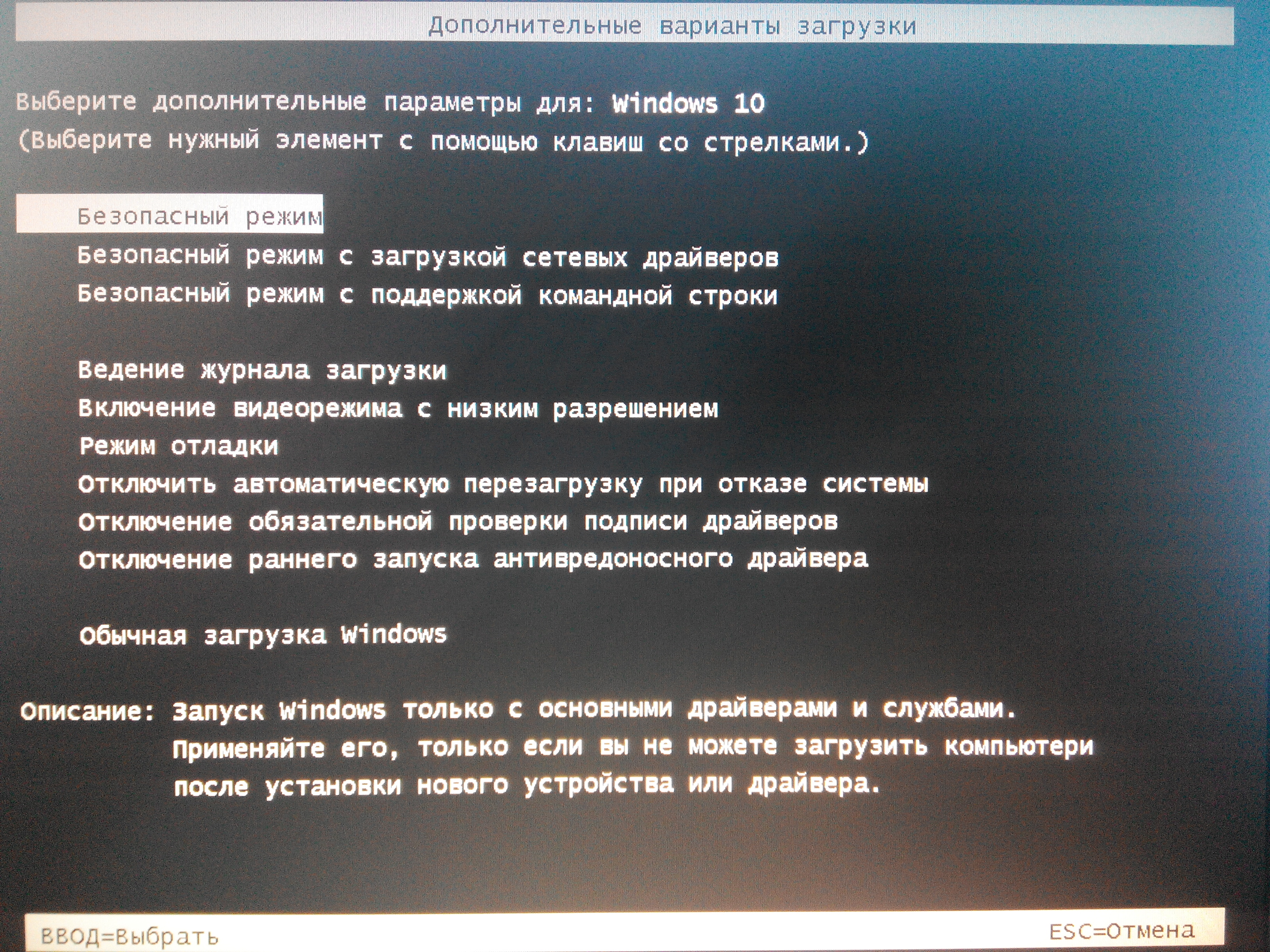
Как загрузиться в безопасном режиме в Windows 10
Safe Mode в Windows отключает ненужные драйверы и программы во время процесса запуска, чтобы вы могли изолировать системные ошибки и исправить их. Мы покажем вам, как можно загрузиться в безопасном режиме с Windows 10.
1. Коснитесь или щелкните форму поиска на панели задач и введите msconfig . Откроется инструмент настройки системы.
2. Коснитесь или щелкните вкладку «Загрузка» и установите флажок «Безопасная загрузка». Существует четыре варианта безопасной загрузки. Самый распространенный вариант — минимальный вариант, но читайте подробности ниже.
- Минимум . При запуске открывает графический пользовательский интерфейс Windows (проводник) в безопасном режиме с запуском только критически важных системных служб. Сеть отключена.
- Альтернативная оболочка .
 При запуске открывает командную строку Windows в безопасном режиме, в котором работают только критически важные системные службы.Сеть и проводник отключены.
При запуске открывает командную строку Windows в безопасном режиме, в котором работают только критически важные системные службы.Сеть и проводник отключены. - Восстановление Active Directory . При запуске открывает проводник в безопасном режиме, в котором работают критически важные системные службы и Active Directory.
- Сеть . При запуске открывает проводник в безопасном режиме, в котором работают только критически важные системные службы. Сеть включена.
3. Коснитесь или щелкните Применить , а затем ОК . Вы можете либо перезагрузить компьютер сразу, либо продолжить работу, пока не потребуется перезагрузка.
VPN-предложения: пожизненная лицензия за 16 долларов, ежемесячные планы за 1 доллар и более
4. После перезагрузки компьютера вы можете продолжить устранение неполадок в безопасном режиме.
Как выйти из безопасного режима в Windows 10
1.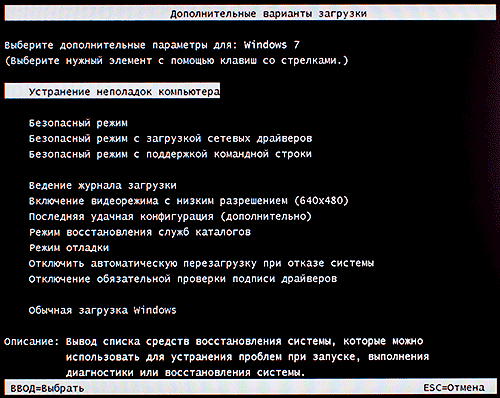 Чтобы выйти из безопасного режима, откройте инструмент настройки системы, открыв команду «Выполнить» (сочетание клавиш: клавиша Windows + R ) и набрав msconfig , затем Ok .
Чтобы выйти из безопасного режима, откройте инструмент настройки системы, открыв команду «Выполнить» (сочетание клавиш: клавиша Windows + R ) и набрав msconfig , затем Ok .
2. Нажмите или щелкните вкладку Boot, снимите флажок Safe boot , нажмите Apply , а затем Ok . Перезагрузка компьютера приведет к выходу из безопасного режима.
Вы нашли это руководство полезным? На нашей странице справки, советов и рекомендаций по Windows 10 есть еще много подобных сообщений.
Исследуйте голубой океанПарусный гид Valheim: как построить и управлять каждым кораблем
Парусный спорт очень важен в Вальхейме, поскольку это единственный способ добраться до биомов за пределами Лугов и Шварцвальда.Вот что вам нужно для создания каждой лодки в игре, а также подробный обзор того, как правильно их управлять.
Руководство по медовухе Valheim: все рецепты и способы их приготовления
Мид очень важен в Вальхейме, поскольку он дает вам баффы, исцеление и другие эффекты, которые могут помочь вам выжить, когда вы исследуете опасности мира. Вот что вам для этого понадобится, а также то, как можно приготовить разные рецепты.
Хакеры и гикиПолучите это: Storm 2 — портативный внешний аккумулятор прямо из Mad Max
Storm 2 — это прозрачный портативный портативный аккумулятор мощностью 99 Вт / ч, оснащенный бортовым компьютером для контроля производительности, температуры, жизненного цикла и т. Д.Имея выходную мощность до 100 Вт, он должен удовлетворить все ваши портативные потребности, при этом выглядя довольно круто. Вот как его получить.
Как открыть Microsoft Outlook в безопасном режиме?
Безопасный режим можно определить как режим запуска операционной системы, который также доступен для системы Windows или связанного с ней программного обеспечения. Он также доступен для приложения MS Outlook и других приложений пакета Office. Безопасный режим позволяет приложениям восстанавливаться автоматически, борясь с ошибками, возникающими при запуске.К ошибкам относятся проблемы с определенными надстройками или повреждения в настройках реестра. Безопасный режим позволит приложению Outlook обнаруживать проблемы и попытается определить основную причину, чтобы предложить решение, или полностью его избегнет.
Он также доступен для приложения MS Outlook и других приложений пакета Office. Безопасный режим позволяет приложениям восстанавливаться автоматически, борясь с ошибками, возникающими при запуске.К ошибкам относятся проблемы с определенными надстройками или повреждения в настройках реестра. Безопасный режим позволит приложению Outlook обнаруживать проблемы и попытается определить основную причину, чтобы предложить решение, или полностью его избегнет.
Что делает Outlook в безопасном режиме?
Иногда, когда пользователь пытается открыть приложение MS Outlook , он предлагает открыть приложение в безопасном режиме с сообщением о том, что Outlook не удалось запустить в минимальном сеансе, и запуск приложения в безопасном режиме может помочь выделить проблему, помогающую в успешном открытии приложения.
Это сообщение отправляется из самого приложения Outlook, и пользователь может нажать Да, если он хочет открыть приложение в безопасном режиме.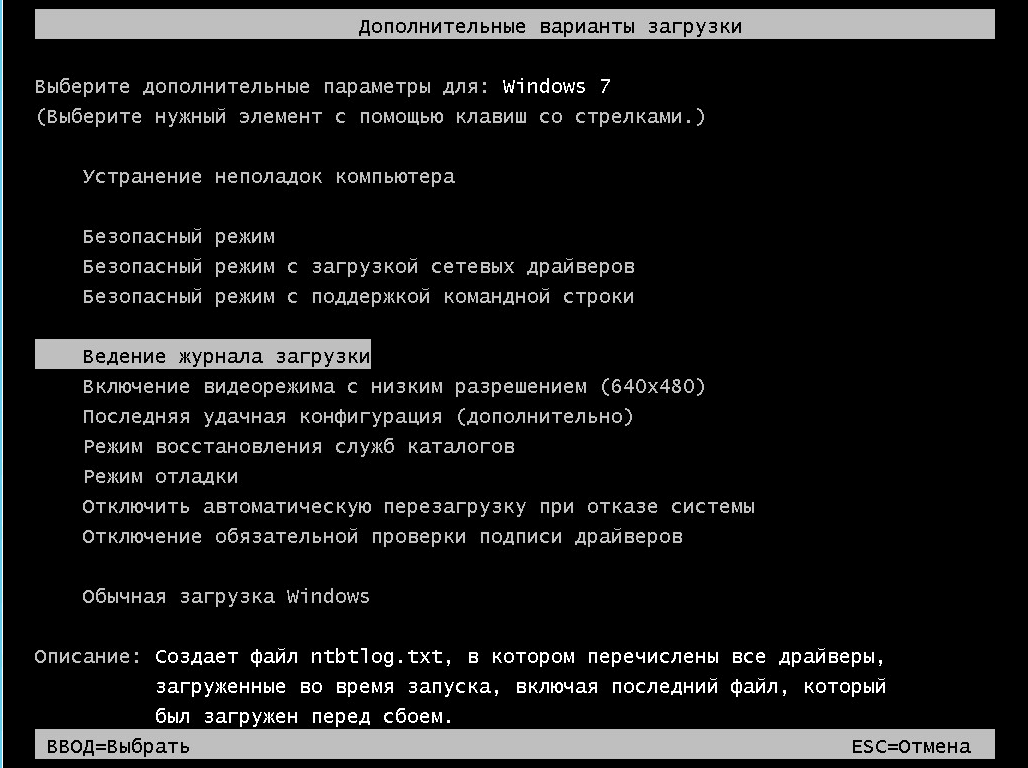 Или можно нажать «Нет», чтобы запустить приложение Outlook в обычном режиме. Это сообщение выдается пользователям, если в последнем сеансе Outlook была обнаружена какая-либо проблема. Запуск Outlook в безопасном режиме, вероятно, отключит дополнительные надстройки и, вероятно, поможет вам узнать, что вызывает проблемы в Outlook.
Или можно нажать «Нет», чтобы запустить приложение Outlook в обычном режиме. Это сообщение выдается пользователям, если в последнем сеансе Outlook была обнаружена какая-либо проблема. Запуск Outlook в безопасном режиме, вероятно, отключит дополнительные надстройки и, вероятно, поможет вам узнать, что вызывает проблемы в Outlook.
Но иногда пользователи хотят явно открыть приложение Outlook.Многие пользователи часто хотят запустить приложение Outlook в безопасном режиме в двух ситуациях: первая заключается в том, что приложение Outlook не открывается должным образом или если пользователь хочет открыть его, избегая загрузки любых связанных надстроек или настраиваемых панелей инструментов.
Способы запуска Outlook в безопасном режиме
Процедура запуска приложения Outlook в безопасном режиме может быть разной для разных версий Операционных систем Windows . Ниже описаны некоторые из методов, которые можно использовать для запуска Outlook в безопасном режиме.
Метод 1. Откройте Outlook.exe
Windows Vista / Windows 7:
- Пользователи этих версий Windows могут посетить меню «Пуск».
- Введите cmd и нажмите Enter, чтобы открыть командную строку.
- Введите outlook.exe / safe и нажмите Enter.
- Microsoft Outlook будет автоматически запущен в безопасном режиме.
Windows 8:
В Windows 8, когда вы начинаете вводить текст, автоматически отображается поле поиска.Так что просто откройте стартовый экран. Тип; outlook.exe / safe и нажмите Enter.
Метод 2: Использование клавиши CTRL
В общем, можно также удерживать клавишу CTRL и щелкнуть набор ярлыков MS Outlook. Это поможет Outlook определить, что вы хотите запустить приложение в безопасном режиме, и выдаст сообщение с таким же запросом. Нажмите Да, чтобы продолжить открытие приложения Outlook в безопасном режиме.
Метод 3. Непосредственный доступ к Outlook.
 exe
exeНа случай, если ищу Outlook.exe, ваша система не может его найти. Вы можете перейти непосредственно к полному расположению, посетив C: \ Program Files \ Microsoft Office \ Office, за которым следует номер версии Outlook.
Как создать ярлык для безопасного режима Outlook?
Новый ярлык может быть создан вручную для «outlook.exe и / safe» также может быть добавлен переключатель. Для этого вам нужно будет определить местоположение outlook.exe, который обычно находится в указанном ниже месте;
- Перейдите на Рабочий стол и щелкните правой кнопкой мыши свободное место.
- Выберите «Создать» >> «Ярлык», чтобы создать новый ярлык для Outlook.
- Здесь введите путь, по которому находится outlook.exe, к предоставленной вкладке или просмотрите расположение с помощью кнопки «Обзор».
- Теперь введите пробел и / сейф: «/ сейф»
- Это будет выглядеть так: «C: \ Program Files (x86) \ Microsoft Office \ Office14 \ OUTLOOK.
 EXE» / safe
EXE» / safe - Щелкните Далее и назовите этот ярлык.
- Затем нажмите Готово.
Пользователь может открыть приложение Outlook, щелкнув этот новый ярлык, созданный напрямую.Приложение MS Outlook в безопасном режиме будет открыто без каких-либо дополнительных файлов или надстроек, если такие файлы или надстройки вызывают проблемы в приложении Outlook. Если приложение Outlook по-прежнему показывает ошибки (например, Outlook не работает в безопасном режиме) или проблемы с его выполнением, это означает, что проблема связана с файлом хранилища. В такой ситуации рекомендуется восстановить данные из файла PST в другом новом файле PST с помощью сторонних приложений, таких как Outlook Recovery.А затем попробуйте получить доступ к восстановленному файлу PST. Это может решить все проблемы с приложением Outlook, и вам не потребуется открывать приложение Outlook в безопасном режиме.
Как вывести компьютер из безопасного режима в Windows?
27 августа 2020 г. , Джон Харрис
, Джон Харрис
Пользователи Windows обычно загружаются в безопасном режиме, чтобы исправить проблемы, с которыми они сталкиваются на компьютере.К сожалению, безопасный режим иногда оказывается настоящей проблемой, которую нужно исправить.
Если ваша система Windows продолжает загружаться в безопасном режиме каждый раз, когда вы запускаете или перезагружаете компьютер, это будет раздражать. Итак, когда Windows застревает в безопасном режиме, вы должны сначала выяснить, что вызывает эту проблему.
Причина зависания Windows в безопасном режиме:
Возможно, вы изменили приоритет загрузки, и это является причиной этой проблемы. Хотите знать, как это возможно? Ну вот и ответ.В прошлый раз, когда вы работали в окне System Configuration , вы могли изменить Boot options , чтобы ваша система загружалась в безопасном режиме во время запуска или перезапуска.
Чтобы проверить это,
1. Удерживайте вместе ключи Windows и R .
- Вы попадете в окно Выполнить .
- Введите msconfig и щелкните OK .
- Появится мастер настройки системы .
- Перейдите на вкладку Boot и посмотрите Boot options . Если опция Safe boot включена, то сомнение подтверждается. Безопасная загрузка включена, и система постоянно загружается в безопасном режиме. Как выйти из безопасного режима Windows? А теперь, чтобы выйти из безопасного режима, вам нужно отключить Safe boot option. Щелкните Применить , а затем ОК . Наконец, выключите компьютер, подождите несколько минут и включите его.
 После загрузки компьютер должен выйти из безопасного режима (он запустится в обычном режиме). Если система все еще зависла в безопасном режиме, попробуйте следующие решения.
После загрузки компьютер должен выйти из безопасного режима (он запустится в обычном режиме). Если система все еще зависла в безопасном режиме, попробуйте следующие решения. Добавлена информация: Иногда компьютер внезапно показывает пустой синий экран, когда пользователь включает его. В других случаях система сталкивается с проблемами во время процесса запуска и не загружается. Все эти признаки являются признаком неисправности или поломки жесткого диска. В случае, если даже вы столкнулись с подобными проблемами, немедленно восстановите файлы с поврежденного жесткого диска , чтобы защитить ваши данные.Возможно, вам придется отнести диск в сервисный центр для диагностики. Позже решите, безопасно ли дальше пользоваться накопителем или нет. - Выйдите из безопасного режима Windows с помощью командной строки
1. Откройте командную строку (запуск от имени администратора).
2. Введите bcdedit / deletevalue {current} safeboot и нажмите, введите Key . 3. Затем введите shutdown / r и нажмите кнопку Enter , чтобы перезагрузить компьютер. B. Устранение проблемы с помощью меню загрузки В Windows 7:
1. Загрузите компьютер и постоянно нажимайте клавишу F8
- Вы достигнете Advanced Boot Options , opt Start Windows Normally .
- Перейдите в меню Start и выберите Power options.
- Удерживайте нажатой кнопку Shift при выборе Перезагрузка .
- Выберите Устранение неполадок , , затем Дополнительные параметры .
- Opt Параметры запуска и Перезагрузите .

- Система перезагружается и отображает экран Startup Settings .
Старший редактор, контент-аналитик и фанат безупречного обслуживания клиентов. Джон разрабатывает и публикует учебные и информационные материалы, касающиеся управления разделами, исправлений Windows, управления данными и устранения неполадок компьютера.
Как штатный специалист по восстановлению данных, Джон делится исключительными знаниями и сообщениями в блогах о потере и восстановлении данных с любого устройства хранения. Имея более 8 лет опыта написания для восстановления данных для компьютеров Mac OS и Windows OS, он заядлый ученик, который всегда хочет усовершенствовать и упростить процесс восстановления данных. В свободное время Джон играет в шахматы и читает научно-фантастические романы.
Как загрузить мой ноутбук Lenovo в безопасном режиме?
При использовании функции устранения неполадок в безопасном режиме для Windows компьютер запускается в ограниченном состоянии.Только необходимые базовые файлы и драйверы запустят Windows. Служба поддержки Lenovo сообщает вам, что если вы столкнетесь с какой-либо проблемой в программах или драйвере, ее можно исправить с помощью функции безопасного режима. Эта функция помогает правильно запускать такие программы, драйверы или Windows. Итак, чтобы использовать его в вашей системе, внимательно выполните следующие шаги:
Если в вашей системе установлена Windows 7, выполните следующие действия:
- Используйте комбинацию клавиш Windows + R в вашей системе.
- Введите « msconfig » в диалоговом окне.

- Щелкните вкладку Boot .
- Теперь выберите вариант Safe Boot и нажмите кнопку Применить .
- Чтобы применить изменения, нажмите кнопку перезапуска , когда откроется окно System Configuration .
Вы также можете использовать альтернативный метод загрузки системы с помощью метода F8:
- Сначала перезагрузите систему.
- Список аппаратного обеспечения вашей системы появится, когда ноутбук запустится. Несколько раз нажмите клавишу f8 на клавиатуре, пока не появится экран дополнительных параметров загрузки Windows.
- Выберите опцию Safe Mode с помощью клавиш со стрелками.
- Нажмите клавишу Enter на клавиатуре, чтобы загрузиться в безопасном режиме.
- Сделайте все, что нужно, и когда вы закончите все важные шаги, перезагрузитесь, чтобы перейти в нормальный режим.
Выполните следующие действия, если вы пользователь Windows 8:
- Чтобы открыть настройки, используйте клавишу с логотипом Windows + I или нажмите кнопку «Пуск» в нижнем левом углу экрана, чтобы перейти к настройки.

- Щелкните Update * Security и выберите Recovery .
- Нажмите Перезагрузить сейчас в расширенном запуске.
- Когда компьютер перезагрузится, вы увидите здесь экран параметров, нажмите Устранение неполадок .
- Выберите Дополнительные параметры> Параметры запуска> Перезагрузить .
- Теперь используйте экран 4 или F4, чтобы запустить компьютер в безопасном режиме.
Примечание: если вы начали загрузку с помощью опции «Безопасный режим с загрузкой сетевых драйверов», то на последних шагах используйте клавишу 5 или F5.
Для получения дополнительных указаний или подробностей относительно этого блога или любой другой проблемы, связанной с вашим ноутбуком Lenovo, вы можете связаться с нашими поставщиками услуг. Просто обратитесь в службу поддержки клиентов Lenovo в Великобритании по телефону + 44-2080-8 , чтобы разрешить любой вопрос или сомнения в кратчайшие сроки.

 Необходимо нажать клавишу F8 до появления логотипа Windows. Если отобразился логотип Windows, необходимо повторить попытку; для этого дождитесь появления экрана входа в систему Windows, а затем завершите работу компьютера и перезапустите его.
Необходимо нажать клавишу F8 до появления логотипа Windows. Если отобразился логотип Windows, необходимо повторить попытку; для этого дождитесь появления экрана входа в систему Windows, а затем завершите работу компьютера и перезапустите его. Запуск Windows в безопасном режиме, а также загрузка сетевых драйверов и служб, необходимых для доступа к Интернету или другим компьютерам в локальной сети.
Запуск Windows в безопасном режиме, а также загрузка сетевых драйверов и служб, необходимых для доступа к Интернету или другим компьютерам в локальной сети.
 Запрет автоматического перезапуска Windows в случае сбоя в работе системы. Этот вариант следует выбирать только в том случае, если Windows вошла в цикл, когда сбой в работе системы вызывает перезапуск, и система продолжает перезапускаться снова и снова.
Запрет автоматического перезапуска Windows в случае сбоя в работе системы. Этот вариант следует выбирать только в том случае, если Windows вошла в цикл, когда сбой в работе системы вызывает перезапуск, и система продолжает перезапускаться снова и снова. Далее последует приглашение выполнить перезагрузку, с которым нужно согласиться. Начнется запуск Windows 7 в безопасном режиме.
Далее последует приглашение выполнить перезагрузку, с которым нужно согласиться. Начнется запуск Windows 7 в безопасном режиме.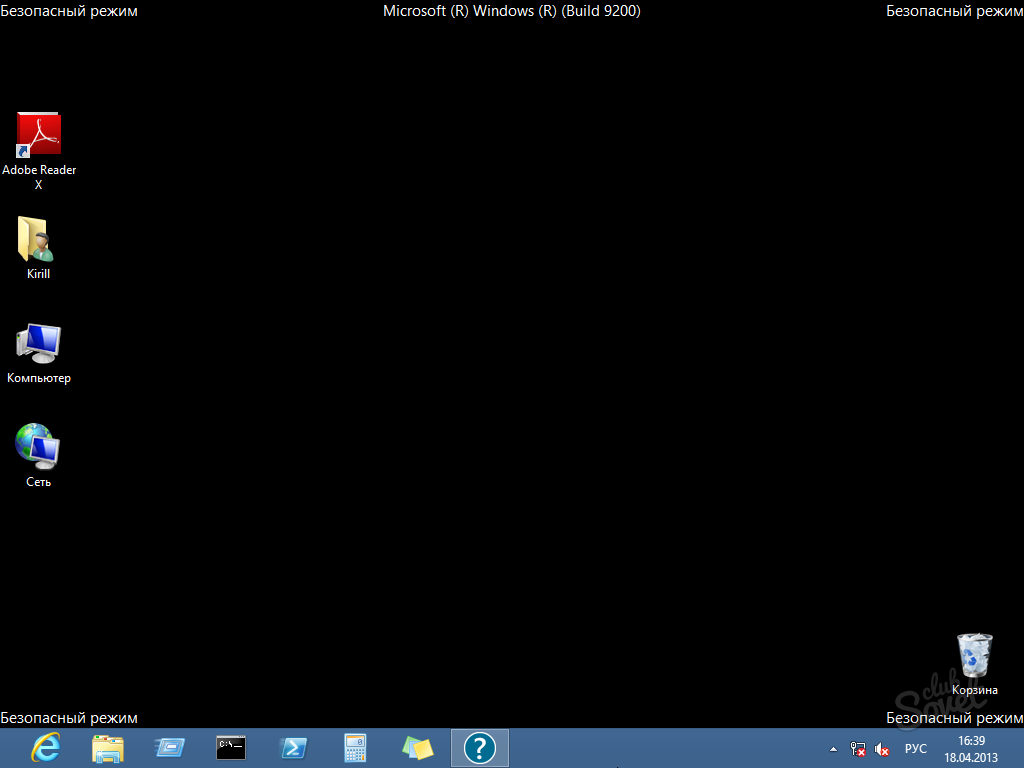 Когда появится логотип BIOS, нужно нажать определенную кнопку. Чаще всего это Delete или F1 , но все зависит от производителя. Внизу экрана обычно указывается нужная клавиша. Но будьте внимательны: заставка появляется всего на несколько секунд.Внешний вид BIOS может отличаться от указанного ниже.
Когда появится логотип BIOS, нужно нажать определенную кнопку. Чаще всего это Delete или F1 , но все зависит от производителя. Внизу экрана обычно указывается нужная клавиша. Но будьте внимательны: заставка появляется всего на несколько секунд.Внешний вид BIOS может отличаться от указанного ниже.





 Собственно, вы можете даже деактивировать все доступные для редактирования позиции.
Собственно, вы можете даже деактивировать все доступные для редактирования позиции. Такая возможность сохраняется даже тогда, когда в обычном режиме инсталлировать антивирус из-за действия вредоносных кодов нельзя. А после проверки на наличие вирусов вы сможете запустить и сканирование на предмет лишних файлов, неверных записей в системном реестре и так далее — по-прежнему не выходя из safe mode.
Такая возможность сохраняется даже тогда, когда в обычном режиме инсталлировать антивирус из-за действия вредоносных кодов нельзя. А после проверки на наличие вирусов вы сможете запустить и сканирование на предмет лишних файлов, неверных записей в системном реестре и так далее — по-прежнему не выходя из safe mode.





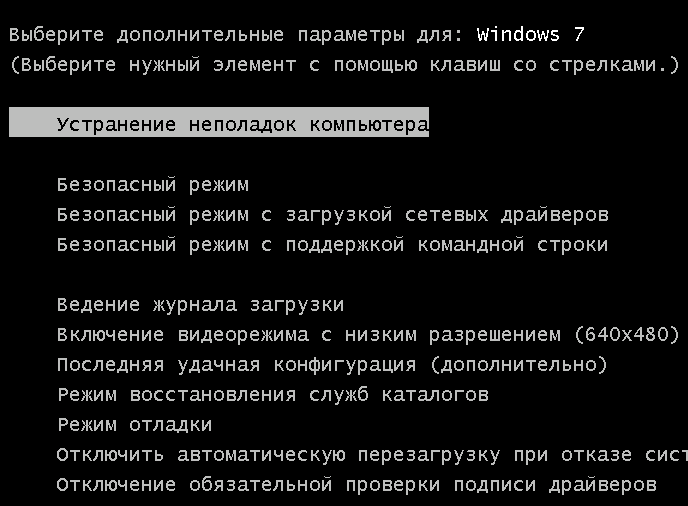 Используйте антивирус для сканирования компьютера и удаления вредоносного ПО в безопасном режиме. Вредоносные программы работают в фоновом режиме и вмешиваются в работу системы и антивируса. Вирус, который не позволяет удалить себя в обычном режиме, может быть удален в безопасном режиме. Если у вас еще нет антивируса, вы можете загрузить и установить его. В Windows 10 уже встроен бесплатный антивирус, который поможет вам найти и удалить вирус.
Используйте антивирус для сканирования компьютера и удаления вредоносного ПО в безопасном режиме. Вредоносные программы работают в фоновом режиме и вмешиваются в работу системы и антивируса. Вирус, который не позволяет удалить себя в обычном режиме, может быть удален в безопасном режиме. Если у вас еще нет антивируса, вы можете загрузить и установить его. В Windows 10 уже встроен бесплатный антивирус, который поможет вам найти и удалить вирус.



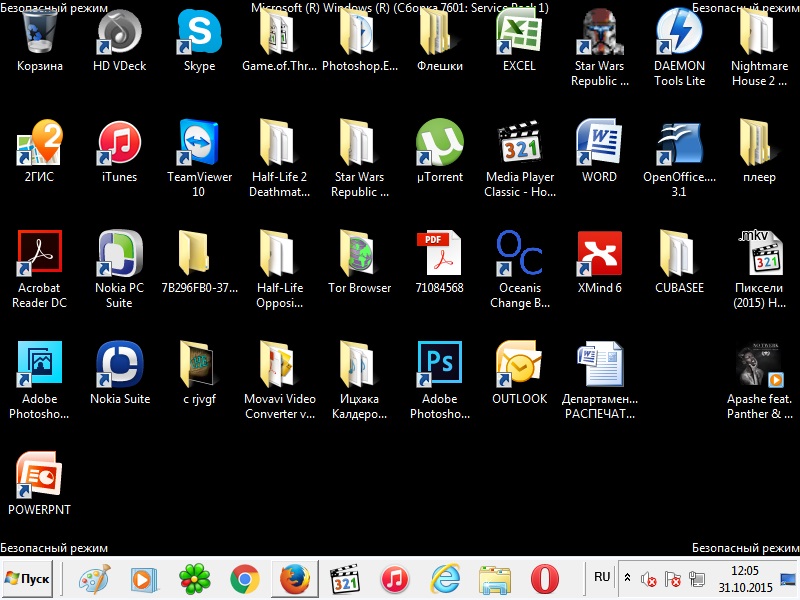


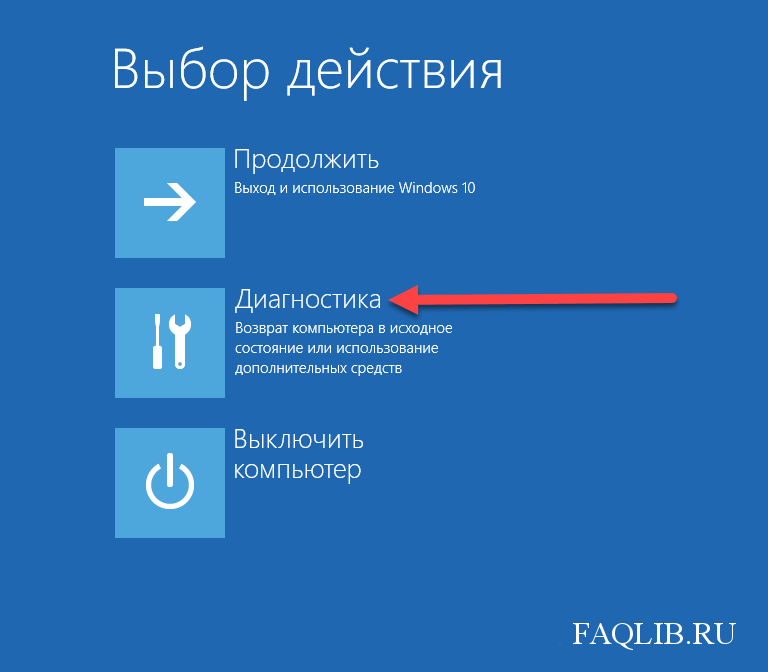
 При запуске открывает командную строку Windows в безопасном режиме, в котором работают только критически важные системные службы.Сеть и проводник отключены.
При запуске открывает командную строку Windows в безопасном режиме, в котором работают только критически важные системные службы.Сеть и проводник отключены. EXE» / safe
EXE» / safe После загрузки компьютер должен выйти из безопасного режима (он запустится в обычном режиме). Если система все еще зависла в безопасном режиме, попробуйте следующие решения.
После загрузки компьютер должен выйти из безопасного режима (он запустится в обычном режиме). Если система все еще зависла в безопасном режиме, попробуйте следующие решения.