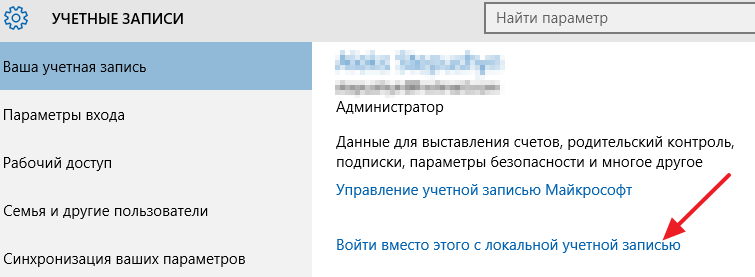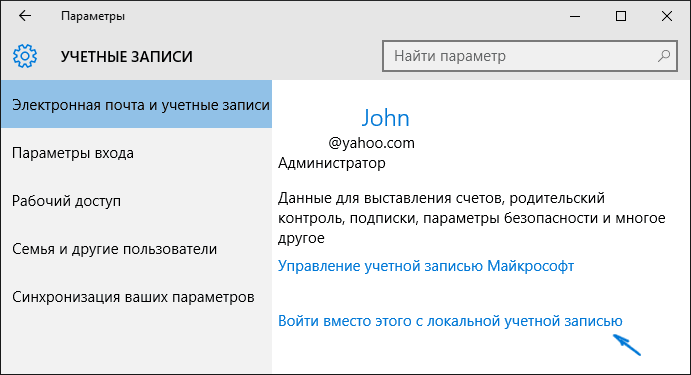Какую учетную запись использовать с Office и зачем она нужна?
Если у вас уже есть новая версия Office или вы собираетесь ее установить и активировать, вам может быть интересно, почему нужно выполнять вход с учетной записью Майкрософт либо рабочей или учебной учетной записью, в чем разница между этими двумя типами учетных записей и когда использовать ту или другую.
Совет: Справку по настройке существующих учетных записей электронной почты в Outlook для доступа к почте, календарю и контактам см. в центре справки Outlook.
Почему для входа в Office требуется учетная запись?
Почему для входа в Office требуется учетная запись?
-
Установка и активация Office. Учетная запись Майкрософт, рабочая или учебная учетная запись необходима для установки и активации Office 365 и версий Office 2013 или более поздних.
-
Подключение к другим службам Майкрософт.
-
Переустановка Office. Войдите на портал учетной записи и переустановите Office без ключа продукта или установочного диска.
-
Создание файлов и обмен ими. Создавайте, изменяйте и делитесь файлами, сохраненными в облачной службе Office, например в OneDrive
Использование Office на различных устройствах. Если у вас есть подписка на Office 365, вы также можете установить и использовать Office на нескольких устройствах.
В чем разница между учетной записью Майкрософт и рабочей или учебной учетной записью?
Что такое учетная запись Майкрософт?
Учетная запись Майкрософт — это адрес электронной почты и пароль, которые вы используете для Outlook.com, Hotmail, Office, OneDrive, Skype, Xbox и Windows. Если вы создаете учетную запись Майкрософт, в качестве имени пользователя для нее можно указать любой адрес электронной почты, в том числе из службы Outlook.com, Yahoo! или Gmail.
Чаще всего эти учетные записи связаны с продуктами Office для дома.
Что такое учебная или рабочая учетная запись?
Если в вашей организации или учебном заведении используется Office 365, скорее всего, глобальный администратор Office 365 предоставил вам уникальное имя пользователя и пароль. Это учетная запись, используемая для доступа к почте и веб-ресурсам вашей организации.
Рабочие и учебные учетные записи обычно связаны с продуктами Office 365 для бизнеса. Ими обычно управляет администратор Office 365, который отвечает за назначение сотрудникам учетных записей и лицензий на Office.
Как получить учетную запись и связать ее с Office?
Связь учетной записи Майкрософт либо рабочей или учебной учетной записи с Office подтверждает, что у вас есть законная лицензия на Office. То, как устанавливается эта связь, зависит от продукта Office и способа его приобретения. Такая связь необходима только для подписок на Office 365 и продуктов Office 2016 и Office 2013, не требующих подписки (см. раздел Нужна ли учетная запись для Office 2010 или Office 2007?)
Если вы приобрели Office в розничном магазине, скорее всего, на его упаковке был указан ключ. При его активации необходимо указать существующую учетную запись Майкрософт или создать новую.
Если вы приобрели Office в веб-магазине Microsoft Store, выполнив вход в свою учетную запись, она будет связана с Office. Если вам не удается установить Office, возможно, вы пропустили активацию после покупки. См. раздел Я только что приобрел Office. Где мне ввести ключ продукта?
Если вы используете Office на работе или в учебном заведении, скорее всего, вам уже назначена учетная запись. Это учетная запись, которая используется для входа в Office.com.
Если вы приобрели Office, но кто-то другой установил его для вас и связал свою учетную запись с Office, обратитесь в службу поддержки. Убедитесь, что можете подтвердить совершение покупки.
Куда нужно войти, чтобы установить Office?
Если у вас есть подписка Office 365 или вы используете Office 365 на работе либо в учебном заведении, откройте сайт Office.com и войдите в учетную запись, которая связана с этой подпиской. Здесь можно установить или переустановить Office, а для некоторых версий — также настроить подписку в окне Моя учетная запись
Кроме того, вход в учетную запись на сайте Office.com или классических приложениях Office позволяет легко получать доступ к файлам, хранящимся в облачных службах, например в OneDrive. Дополнительные сведения см. в статье Вход в учетную запись Office или Office 365.
Если же вам просто нужны инструкции по установке Office, см. следующие статьи:
-
Скачивание и установка или повторная установка Office 365 или Office 2016 на компьютере с Windows или Mac OS
-
Настройка приложений Office и электронной почты на мобильном устройстве
Советы:
-
некоторые организации управляют лицензиями на Office и его установкой, так что вам не потребуется ничего устанавливать самостоятельно. Однако если Office еще не установлен или вы не видите команду для его установки после входа с рабочей или учебной учетной записью на сайт Office.com, обратитесь к своему администратору Office 365.
-
Если вы вошли в учетную запись Майкрософт и не видите ссылку для установки Office, см. ниже раздел Office не связан с учетной записью.
Нужна ли учетная запись для Office 2010 и Office 2007?
Для более ранних версий Office, например Office 2010 или Office 2007, учетные записи не требуются. Чтобы установить или переустановить Office, воспользуйтесь диском и ключом продукта, полученными при покупке. Дополнительные сведения об установке этих версий см. в статьях Установка Office 2010 и Установка Office 2007.
Как получить учетную запись Майкрософт либо рабочую или учебную учетную запись?
Учетные записи Майкрософт
Учетная запись Майкрософт — это бесплатная учетная запись, которая используется для доступа к множеству устройств и служб Майкрософт, включая веб-почту Outlook.com (которая также называется hotmail.com, msn.com и live.com), Office Online, Skype, OneDrive, Xbox Live, Bing, Windows и Microsoft Store. Если вы используете любую из этих служб, у вас уже есть учетная запись Майкрософт. Раньше учетная запись Майкрософт называлась Windows Live ID.
Если вы используете адрес электронной почты и пароль для входа на устройства и в службы Майкрософт, указанные выше, у вас уже есть учетная запись Майкрософт. Одним из преимуществ учетной записи Майкрософт является то, что она применяется для входа во все службы Майкрософт.
Дополнительные сведения об учетных записях Майкрософт и управлении ими:
Справка по учетным записям Майкрософт.
Рабочие или учебные учетные записи
Если в вашей организации или учебном заведении используется Office 365, администратор предоставит вам рабочую или учебную учетную запись. Скорее всего, вы уже используете ее для доступа к почте и веб-ресурсам вашей организации.
Администраторы Office 365 управляют учетными записями пользователей электронной почты для сотрудников организации, выполняя вход в Центр администрирования Office 365 с помощью своего имени пользователя и пароля администратора Office 365.
Пользователи и пароли в Office 365 для бизнеса — справка для администраторов
Можно ли изменить имя, указанное в учетной записи?
Я не помню свое имя пользователя
См. статью Я не помню имя пользователя или пароль учетной записи для Office.
Как сбросить пароль?
Пароль указан правильно, но он не подходит
Прежде всего попробуйте следующее:
-
Проверьте, правильно ли введены адрес электронной почты и пароль.
-
Убедитесь, что клавиша CAPS LOCK не нажата, так как пароль вводится с учетом регистра.
Если это не помогло, выполните указанные ниже действия в зависимости от того, какую учетную запись вы используете.
Учетные записи Майкрософт
Если у вас учетная запись Майкрософт, воспользуйтесь справкой.
В качестве учетной записи Майкрософт была указана существующая учетная запись электронной почты, например Gmail, Yahoo! и т. д., но теперь она не работает
Многие пользователи предпочитают создавать учетные записи Майкрософт на основе своих обычных почтовых учетных записей, таких как Gmail или Yahoo!, чтобы избежать путаницы.
Учетные записи Outlook.com, hotmail.com, live.com и msn.com управляются корпорацией Майкрософт и считаются учетными записями Майкрософт. Это означает, что любые изменения, внесенные вами в эти учетные записи, отражаются во всех службах Майкрософт, в которых вы их используете. Однако если вы создали учетную запись Майкрософт с помощью учетной записи сторонней почтовой службы, изменения, вносимые через эту службу, не будут влиять на учетную запись Майкрософт.
Например, если обновить пароль в Gmail, Yahoo! либо другой почтовой службе, изменение не будет автоматически применено к учетной записи Майкрософт, то есть ее пароль останется прежним.
Внести изменения в учетную запись Майкрософт можно только через ее параметры. Попробуйте войти на портал учетных записей, чтобы проверить, работает ли учетная запись. Если требуются инструкции по сбросу пароля учетной записи Майкрософт, см. статью Я не помню имя пользователя или пароль учетной записи для Office.
Чтобы выполнить другие действия с учетной записью Майкрософт, например изменить имя или параметры безопасности, войдите на сайт account.microsoft.com.
Появляется сообщение «Office не сопоставлен с этой учетной записью»
См. статью Сообщение об ошибке «Здесь можно устанавливать и переустанавливать Office».
support.office.com
Вход в Office — Служба поддержки Office
Вход в Office позволяет создавать и редактировать файлы, а также предоставлять общий доступ к ним. После входа в систему выполняется автоматический вход в веб-службы, такие как Office Online или OneDrive. Восстановление учетной записи или пароля
Office для ПК
-
Если вы еще не открыли файл или документ Office, запустите любое приложение, например Word или Excel, и откройте существующий файл или создайте новый.
-
Выберите Файл > Учетная запись (или Учетная запись Office в Outlook). Нажмите кнопку Войти, если вы еще не вошли.
-
В окне входа введите электронный адрес и пароль для Office. Это может быть личная учетная запись Майкрософт, связанная с Office, либо рабочая или учебная учетная запись.
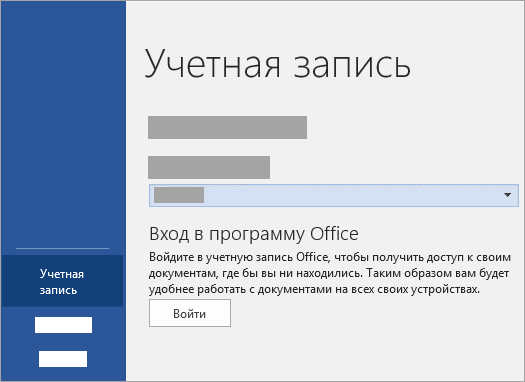
Office для Mac
-
Откройте любое приложение Office, например Word, и нажмите Вход. Если вы уже редактируете файл, нажмите Файл > Создать из шаблона… > Вход.
Примечание: Если вы используете OneNote, выберите OneNote из меню сверху и нажмите кнопку Войти.
-
В окне входа введите электронный адрес и пароль для Office. Это может быть личная учетная запись Майкрософт, связанная с Office, либо рабочая или учебная учетная запись.

Office Online
-
Перейдите на www.Office.com и в правом верхнем углу страницы выберите Вход.
-
Введите адрес электронной почты и пароль. Это может быть ваша личная учетная запись Майкрософт или имя пользователя и пароль, которые вы используете с вашей рабочей или учебной учетной записью. В заголовке отображается имя учетной записи, с помощью которой вы вошли в систему.
-
Выберите Средство запуска приложений
 , а затем выберите любое приложение Office, чтобы начать работу с ним.
, а затем выберите любое приложение Office, чтобы начать работу с ним.

Мобильные приложения Office
Для iPhone и iPad:
-
Откройте приложение Office. На экране Учетная запись выберите пункт Вход.
-
В окне входа введите электронный адрес и пароль для Office. Это может быть личная учетная запись Майкрософт, связанная с Office, либо рабочая или учебная учетная запись.
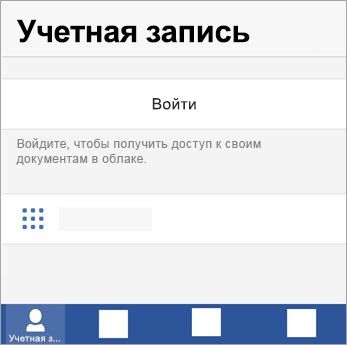
Для Android и ноутбуков Chromebook:
-
Откройте приложение Office. На экране Последние нажмите Вход.
-
В окне входа введите электронный адрес и пароль для Office. Это может быть личная учетная запись Майкрософт, связанная с Office, либо рабочая или учебная учетная запись.

Для Windows Phone:
-
Откройте приложение Office > нажмите Вход.
-
В окне входа введите электронный адрес и пароль для Office. Это может быть личная учетная запись Майкрософт, связанная с Office, либо рабочая или учебная учетная запись.
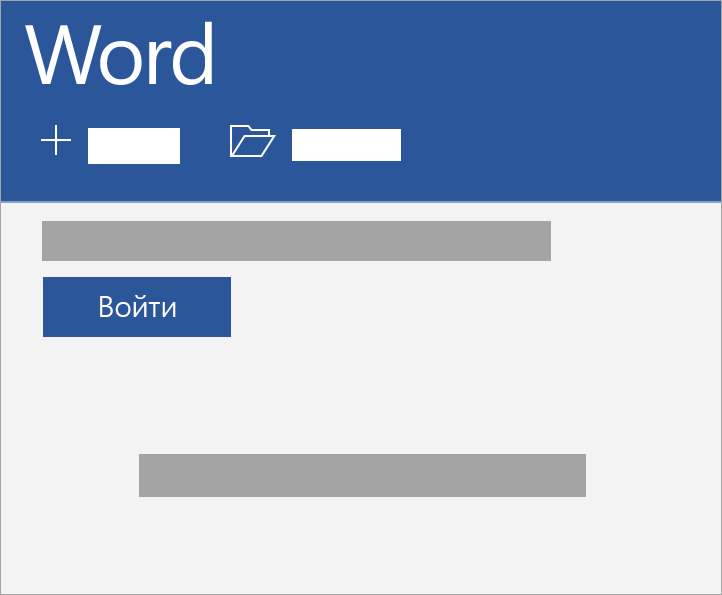
Переключение между учетными записями
Если вы уже вошли в учетную запись Майкрософт и хотите войти в рабочую или учебную рабочую запись (или наоборот), либо вы находитесь в учетной записи другого пользователя и хотите войти в свою, следуйте инструкциям ниже.
Из браузера
-
В правом верхнем углу выберите свое имя и выйдите из текущей учетной записи, а затем войдите в другую учетную запись.
— ИЛИ —
-
Откройте частный сеанс в браузере. Например в Internet Explorer или Microsoft Edge используйте режим InPrivate, в Chrome откройте окно в режиме инкогнито, а в Firefox — новое частное окно.
Из классического приложения Office
-
В приложении, например Word или Excel, выберите Файл > Учетная запись.
-
Выберите Сменить учетную запись.

support.office.com
Вход в уч запись майкрософт
Есть много преимуществ при входе в Windows 10 с учетной записью Microsoft. Она позволяет синхронизировать параметры на различных устройствах, покупки приложений, музыки, фильмов и игр из магазина. Позволяет связать лицензию Windows 10 с самой учетной записью, что откроет доступ к сервисам, как onedrive (облачное хранилище), Outlook (почта), синхронизация контактов и много удобных и классных инструментов.
При установке Windows 10, установщик предложит вам войти с помощью учетной записи от Майкрософт. Если вы не хотите создавать ее, то можно использовать windows 10 с помощью . Вы всегда сможете переключиться в дальнейшем с созданной учетной записью microsoft на локальный профиль пользователя и наоборот.
Создать учетную запись Майкрософт для Windows 10
Шаг 1: Зайдите на официальную страницу microsoft.
Шаг 2: Заполните предложенную вам форму. Введите имя, фамилию, адрес электронной почты на которую хотите привязать учетную запись или нажмите ниже Получить новый адрес электронной почты и Вам будет предложено создать новую почту Outlook. Придумайте пароль и введите свой номер телефона, что повысит безопасность аккаунта и легко можно будет восстановить его с помощью номера. Смотрите ниже куда вводить данные на компьютере, чтобы связать свой созданный аккаунт.
Как на компьютере привязать учетную запись microsoft
1 способ. Для привязки созданной учетной записи Майкрософт на компьютере или ноутбуке перейдите в параметры :
- Нажмите Учетные записи.
- С лево выберите Адрес электронной почты и с право нажмите на .
- 1. Введите свои данные, которые вы регистрировали выше и ваша учетная запись привяжется к Windows 10.
- 2. Если у вас нету аккаунта в microsoft, то нажмите и следовать предложенным формам. (Это аналогичный способ, что описан в начале.)
Каждому пользователю Windows 8 нужно сделать выбор, который раньше никогда не приходилось делать. В самом начале, еще до того, как вы войдете в систему и увидите новый интерфейс, вы должны выбрать тип учетной записи, которую будете использовать для входа – локальную или учетную запись Microsoft.
Пользователям, которые не планируют использовать новые Modern-приложения и некоторые из новых функций, будет более комфортно с локальной учеткой, которая работает так же, как и любые другие учетные записи, которые вы использовали на предыдущих версиях Windows. Но есть ли смыл использовать учетную запись Microsoft? Давайте посмотрим на различия между этими двумя типами аккаунтов и попробуем решить, что же лучше выбрать.
Что такое локальная учетная запись?
Локальная учетная запись в Windows 8 ничем не отличается от учетных записей, которые мы используем с для входа в систему на всех предыдущих версиях Windows. Она дает доступ к системным ресурсам в вашем собственном пользовательском пространстве. Вы можете устанавливать настольные приложения, менять настройки – в общем, работать как обычно. Однако некоторые из новых потрясающих возможностей Windows 8 будут вам не доступны. Кроме того, локальная учетная запись создается только для одной системы, так что если у вас несколько компьютеров, вам придется создавать отдельную учетную запись для каждого из них.
Что такое учетная запись Microsoft?
Учетная запись Microsoft представляет собой ребрендинг все других учетных записей для продуктов от Microsoft. Если вы когда-то в прошлом завели себе аккаунт Xbox Live, Windows Live ID, Hotmail, Microsoft Passport или любой другой аккаунт Microsoft, значит у вас уже есть учетная запись Microsoft. Под ребрендингом понимается объединение всех этих отдельных учетных записей. Тем самым Microsoft обеспечила интеграцию всех своих услуг под единым паролем. Таким образом, войдя в систему всего один раз, получите доступ ко всем сервисам софтверного гиганта.
Для учетной записи Microsoft в качестве имени пользователя используется адрес электронной почты. Можно использовать любой адрес электронной почты для создания учетки Microsoft – предпочитаете ли вы Gmail или Яндекс, это не имеет значения.
Три причины использовать уч
crabo.ru
процесс регистрации нового аккаунта и входа в него
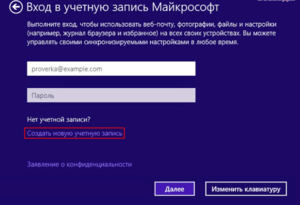 Компания Microsoft имеет несколько продуктов, связанных в общую экосистему. Это и операционные системы как для компьютеров, так и для телефонов с игровыми консолями, и всевозможные службы: облачные хранилища данных, мессенджер Skype, сервис Xbox Live. Для того чтобы пользователь комфортно работал в этой системе, была придумана универсальная учётная запись Майкрософт, с помощью которой не требуется иметь десяток аккаунтов для разных программ.
Компания Microsoft имеет несколько продуктов, связанных в общую экосистему. Это и операционные системы как для компьютеров, так и для телефонов с игровыми консолями, и всевозможные службы: облачные хранилища данных, мессенджер Skype, сервис Xbox Live. Для того чтобы пользователь комфортно работал в этой системе, была придумана универсальная учётная запись Майкрософт, с помощью которой не требуется иметь десяток аккаунтов для разных программ.
Типы учётных записей
До выпуска Windows 8 не существовало разделения пользователей по типу. С её выходом и запуском OEM-производителями своих продуктов с предустановленной ОС появилась опция входа в операционную систему не только локально, но и с помощью сетевой учётной записи. Это позволяло удобно контролировать собственные приобретённые продукты и изменяло механизм активации. Кроме того, такая возможность уберегала от кражи личных данных третьими лицами, которые могли получить доступ к ПК физически, — ни одна программа снятия пароля с учётки не справлялась с новым типом защиты.
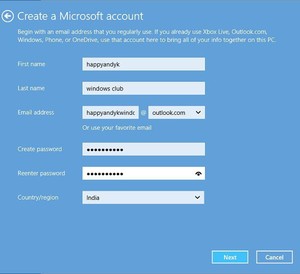 Регистрация учётной записи Майкрософт была возможна ещё до начала недолгого жизненного цикла Windows 8. Тогда она использовалась в основном для доступа в облако SkyDrive (сегодня называется OneDrive), для работы с почтовым клиентом Hotmail и геймерскими сервисами Xbox LIve и Games for Windows Live. После приобретения компанией программы Skype появилась возможность сначала связать созданную ранее учётку с новым аккаунтом, а потом и вовсе метод входа был ограничен только записью от Microsoft.
Регистрация учётной записи Майкрософт была возможна ещё до начала недолгого жизненного цикла Windows 8. Тогда она использовалась в основном для доступа в облако SkyDrive (сегодня называется OneDrive), для работы с почтовым клиентом Hotmail и геймерскими сервисами Xbox LIve и Games for Windows Live. После приобретения компанией программы Skype появилась возможность сначала связать созданную ранее учётку с новым аккаунтом, а потом и вовсе метод входа был ограничен только записью от Microsoft.
Таким образом, существует два типа пользовательских записей, доступных в десктоп-версии Windows. Локальные — часто незапароленные, использующиеся преимущественно людьми, которые, кроме компьютерной ОС, не пользуются никакими сервисами от компании или не имеют постоянного доступа к интернету. Записи Microsoft — с обязательным сетевым паролем, вход в них подразумевает наличие постоянного и стабильного сетевого соединения.
В последнее время компания добавила возможность не вводить постоянно пароль при входе, а пользоваться PIN-кодом. Он работает даже офлайн.
Преимущества нового типа пользователей
У среднестатистического владельца гаджетов на сегодняшний день есть потребность сразу в нескольких устройствах. Например, стационарный ПК, имеющий достаточную мощность для быстрой работы над трудоёмкими задачами, и простой ноутбук, с которого владелец или другой член семьи потребляет медиаконтент. Есть и люди, у которых смартфон управляется мобильной версией Windows. При этом различные рабочие моменты выполняются в одном и том же наборе программных средств: заметки пишутся во встроенном OneNote, документы редактируются в Word и Excel, сообщения приходят в Viber и Skype.
Вход в учётную запись Майкрософт, выполненный на всех устройствах, позволяет удобно синхронизировать все процессы.
- Skype — имеет полную синхронизацию приходящих и отправленных сообщений, можно начать беседу на смартфоне, продолжить на ноутбуке и закончить уже на ПК.
- OneDrive — не только автоматически подгружает фотографии со смартфона Lumia, но и сортирует их по тегам. Хранит в определённой папке документы офисного пакета. С недавних пор имеет функцию «Файлы по запросу». Она позволяет не хранить на каждом устройстве все файлы с облака физически, а предоставляет доступ только к тем, которые нужны в конкретный момент.
- OneNote — позволяет подгружать заметки со всех устройств и сортировать их по папкам и виртуальным записным книжкам.
- Почтовый клиент — работает со всеми email-провайдерами, моментально синхронизируется с серверами и выводит на всех связанных устройствах уведомления о пришедших письмах.
- Office — просмотр и редактирование любых документов, сохраняемых сразу в облако.
- Единая служба Xbox Live — имеет функцию кроссплатформенных облачных сохранений. Если у пользователя есть консоль Xbox One, он может продолжить играть в поддерживаемую игру с того места, на котором закончил на ПК. Кроме того, покупки приложений в Магазине распространяются на всю учётку, что избавляет от надобности приобретать игру дважды.
- Браузер Edge. Если есть смартфон Lumia, вкладки, закладки и список чтения синхронизируется между ним и любым компьютерным устройством.
Управление лицензиями Windows тоже стало гораздо проще. Если по каким-то причинам требуется переустановка системы, нет надобности каждый раз вводить лицензионный ключ продукта. Введённый однажды, он привязывает модель материнской платы к аккаунту и при переустановке подгружает данные о покупке в первые минуты работы новой ОС.
Создание записи Microsoft
Для того чтобы зарегистрировать нового пользователя или выполнить вход, Майкрософт использует адрес live.com. Именно с окна авторизации этого сайта начинается процедура входа в любой продукт компании. Чтобы зарегистрироваться в системе нужно:
- Перейти на сайт и нажать «Войти». Так как комбинации имени и пароля пока не существует, нужно щёлкнуть по гиперссылке «Создайте её!».
- В форме регистрации аккаунта, которая открывается после этого, нужно выбрать, какой адрес электронной почты привязать к нему. Можно воспользоваться любым имеющимся или создать новый на домене hotmail.com. Кроме электронной почты, есть опция регистрации по номеру мобильного телефона. В этом случае на него, кроме информации для входа, придёт сообщение с предложением установить новую версию Skype.
- Придумав и напечатав логин с паролем, пользователь попадает на страницу для заполнения личных данных. Это позволяет не только максимально персонифицировать учётку, но и указывает голосовому помощнику Cortana, как обращаться к человеку по имени. На странице, кроме имени, указываются регион и дата рождения. Это определяет набор базовых функций ОС и содержимое Магазина приложений.
- После нажатия кнопки «Далее» открывается страница, которая сообщает, что на указанный при регистрации адрес или номер выслан код подтверждения, который предлагается ввести в подсвеченное активным поле.
Это завершает процедуру и перенаправляет пользователя на стартовую страницу его записи. С этого момента он может вводить выбранную комбинацию при авторизации на одном из сервисов компании. При авторизации в операционной системе такая запись автоматически получает права администратора.
Добавление нового пользователя
Помимо владельца, компьютером могут пользоваться другие члены его семьи: жена, дети, родители и так далее. Для этого в Виндовс 10 была придумана функция «Семья и другие люди». Она позволяет добавить локального пользователя, связанного с основным аккаунтом, которого можно контролировать, или полноправного администратора ПК. Делается это так:
- В меню «Пуск» нажимается кнопка «Параметры», выглядящая как шестерёнка.
- В открывшемся окне следует выбрать пункт «Учётные записи».
- После — «Семья и другие люди».
Если добавить пользователя как члена семьи, становятся доступны опции контроля за этой записью. Администратор может запрещать пользоваться компьютером в определённое время, ограничивать список доступных для просмотра веб-ресурсов и запуск приложений. Эта функция полезна, когда требуется ограничить своего ребёнка и в то же время контролировать его действия в сети.
 Изменить права этой учётной записи пользователь, вошедший под ней, не имеет возможности. У него не получится изменить её, настроить, убрать или восстановить ограниченный доступ. Сменить пароли или имя, а также удалить её тоже не получится. Это полностью подконтрольная администратору ПК запись.
Изменить права этой учётной записи пользователь, вошедший под ней, не имеет возможности. У него не получится изменить её, настроить, убрать или восстановить ограниченный доступ. Сменить пароли или имя, а также удалить её тоже не получится. Это полностью подконтрольная администратору ПК запись.
При добавлении нового пользователя следует выбрать пункт «Добавить нового пользователя». При этом он не будет добавлен в семью, и ограничения, которые наложены на её членов, не коснутся такого аккаунта. Однако по клику «Настройка ограниченного доступа» можно выбрать степени свободы его привилегий по отношению к основной записи, и что он может сделать с системой. Например, присвоить или убрать у него права удаления и изменения других записей. Чтобы произвести некоторые из действий, потребуется однократно выйти и обратно войти в учётку.
Работа с традиционными записями пользователей
Так как компания Майкрософт долгое время предлагала получить последнюю версию своей операционной системы по программе обновления с более старой, при этом возникали некоторые проблемы. Например, как удалить учётную запись Windows 7 на новой системе без потери пользовательских данных, созданных в ней.
Для этого может потребоваться специальное ПО или знания путей в файловой системе ПК, по которым и находятся все специфические для конкретного юзера файлы, настройки и шаблоны. Во всех ОС начиная с седьмой версии путь один — в корне системного диска лежит папка Users или Пользователи, информацию из которой и следует забрать.
При возникновении проблем с доступом к этой папке можно попробовать воспользоваться программой Unlocker, которая поможет настроить разрешения на чтение и запись с последующим снятием всех возможных ограничений. Особенно полезно это будет в ситуациях, когда пароль от старой записи вспомнить затруднительно, а файлы имеют особую ценность для пользователя.
kompy.guru
Как создать учетную запись Майкрософт (Microsoft), и для чего она нужна?
Снова привет, друзья. Пользователи Windows 10 (а так же Windows 8.1) давно заметили, как настойчиво разработчики этих операционных систем предлагают при каждом удобном случае пользоваться учетной записью Майкрософт. Если Вы ее себе еще не завели, то уж точно замечали на своем компьютере эти довольно частые уведомления.
Может быть, пора обратить внимание на эту интересную функцию? При правильной настройке учетная запись позволяет не только получить доступ к функциям и сервисам Майкрософт. Она позволит Вам контролировать, отслеживать действия Ваших детей в Интернете.

На Вашу почту будут приходить отчеты со списком сайтов, которые посещал ребенок, а Вы при необходимости можете с помощью своей учетной записи разрешать или запрещать доступ к сайтам, приложениям. Для малышей можно настроить пользование компьютером строго по расписанию. Читайте, как это можно сделать.
Мы все давно привыкли уже к тому, что везде надо регистрироваться. Чтобы скачать приложение в Play Market на телефон, пользоваться социальной сетью, войти в какой-нибудь онлайн-сервис, сначала надо пройти регистрацию. То есть, получить учетную запись. Долгое время Windows была свободна от этого правила. Для многих создание еще одной учетной записи — дело непривычное и сомнительное именно в силу привычки.
Что такое учетная запись Майкрософт и для чего она нужна?
Майкрософт создает программное обеспечение для большого числа компьютеров на планете в течение десятилетий. Так уж вышло что их система завоевала в свое время лидирующие позиции . У нас в России подавляющее большинство населения использует компьютеры Windows еще с незапамятных времен 🙂 — когда Интернета у многих из нас не было вовсе. Так было наверное, не только в нашей стране.
Интернет раскидывал свои сети, число пользователей росло. Появились у Майкрософт свои различные сервисы — электронной почты, обмена файлами, поисковых систем, на которых и регистрировались (кто где) разные граждане нашей планеты. Толчком для создания единой учетной записи, которая бы объединила все существующие сервисы в одну систему, послужило бурное развитие мобильных платформ Андроид и Яблоко (Apple), которые активно начали переманивать доверчивый народ на свои новые красивые продукты.

Начиная с Windows 8, разработчики делают уже операционную систему «заточенную» под использование человеком единой учетной записи Майкрософт. Без ее использования функционал реализуется не полностью, хотя использование ее не является обязательным. Но, если Вы решитесь использовать учетку, то весь заявленный функционал современной Windows 10 будет у Вас в распоряжении.
В чем разница между учетной записью Microsoft и обычной учетной записью в Windows?
Когда Вы пользуетесь учетной записю Microsoft вы на своем компьютере получаете доступ :
- OneDrive — «облачное» хранилище файлов, музыки, видео, документов — нужных Вам файлов со всех устройств;
- OneNote — приложения для заметок вместо бумажной записной книжки. Можно на компьютере заранее составлять планы покупок, поездок, планы на день и так далее. Информация хранится в Интернете, Вы пошли в магазин, достали телефон посмотрели, отметили;
- Доступ к Вашей электронной почте, контактам мобильного со всех устройств под Вашей учетной записью везде, где есть Интернет;
- Возможность вести календарь и планировать день — можно на компьютере спланировать день, неделю, месяц ,год. Ваш мобильный телефон
 напомнит Вам об этом. Вы никогда не забудете поздравить близких или коллег с Днем Рождения, где бы Вы не находились. Учетная запись Microsoft позволяет пользоваться Скайпом, синхронизировать контакты, пользоваться всеми сервисами от Майкрософт
напомнит Вам об этом. Вы никогда не забудете поздравить близких или коллег с Днем Рождения, где бы Вы не находились. Учетная запись Microsoft позволяет пользоваться Скайпом, синхронизировать контакты, пользоваться всеми сервисами от Майкрософт
- Ваши личные настройки рабочего стола, тема оформления меняются на всех Ваших устройствах Windows. Если Вы изменили их на каком то одном — изменения произойдут и на остальных устройствах.
Короче говоря, с учетной записью Майкрософт Ваш компьютер превращается в полноценное мобильное устройство, его можно без проблем синхронизировать с Вашим мобильным телефоном, планшетом. Ваши привычные «компьютерные» приложения устанавливаются и на мобильный телефон. В результате, Вы пользуясь телефоном, ведёте ранее спланированные дела, просматриваете напоминания, документы.
Можно телефоном сделать фотографию — она сама сразу попадает в Ваш офис на компьютер. Что такое обычная учетная запись, как создать для нее пароль, как настроить вход без ввода пароля от учетной записи на компьютере — читайте здесь и здесь.
Создание учетной записи Майкрософт на компьютере с Windows 10
Для создания учетной записи Майкрософт, Вам понадобиться мобильный телефон, компьютер и адрес Вашей электронной почты. Можно использовать на компьютере программы — Skype, OneDrive или Word, Outlook, X-Box.

А можно создать учетную запись, зайдя на их сайт, или через «Учетные записи» в «Настройках» компьютера.

Это очень просто. Заполняем форму используя для регистрации адрес своей электронной почты (или номер мобильного):
 Если Вы не хотите использовать свой существующий личный почтовый ящик, можно создать новый, нажав «Получить новый адрес электронной почты»:
Если Вы не хотите использовать свой существующий личный почтовый ящик, можно создать новый, нажав «Получить новый адрес электронной почты»:

Обратите внимание, что служба на которую будет зарегистрирована Ваша учетная запись — «outlook» или «hotmail». Если Вы используете уже существующий, Ваш личный почтовый адрес в качестве учетной записи Майкрософт — помните, что это псевдоним. Настоящее имя выглядит как ****@outlook.com, или ****@hotmail.com — в зависимости от того, что Вы выбираете в форме выше.
Продолжим. После того, как вошли в учетную запись, можно заполнить данные своего профиля, указать свои персональные данные, адрес почты, фотографию. Настраивается и безопасность входа в аккаунт и действия по восстановлению пароля от учетки в случае утери. При необходимости, так же можно создать здесь же учетные записи членов Вашей семьи:

Обратите внимание, что после создания учетной записи ребенка, можно управлять разрешениями. Вы можете контролировать со своего компьютера доступ к сайтам:

Так же можно получать отчеты за выбранный период, какие сайты посещались в последнее время. Отчеты в виде сообщений электронной почты будут приходить на Ваш компьютер :

Для маленьких подойдет функция ограничения времени, проводимого за компьютером:

Когда Ваш ребенок разберется, что к чему, он будет присылать Вам на Ваш компьютер просьбы об увеличении лимита времени. Вы можете при получении этого письма сразу порешать этот вопрос. 🙂 , продлить ему еще на часик, или нет. Такое же ограничение времени можно наложить на игры, которые получены из Магазина Windows.
Майкрософт имеет свой магазин приложений (как у Андроид или Яблока), который называется теперь Windows Store. Если Вы любитель приложений от Майкрософт, Вы так же можете привязать счет своей банковской карты к учетной записи и совершать покупки. Часть денег можно переводить на счет ребенка, а потом смотреть, какие игры он купил, и так далее.

Еще одна функция, это поиск ребенка. Например, если в устройстве включена функция определения местоположения, Вы можете найти его владельца, система подскажет, где он примерно сейчас находится. Для пользователей мобильных телефонов, планшетов с установленной Windows 10 эта функция может быть полезна. К сожалению, функции контроля доступны только на устройствах с Windows 10. После настройки учетных записей на устройствах, Вам будет доступен и список Ваших устройств. Дополнительно смотрим видео, как быстро создать учетную запись:
Создание учетной записи Майкрософт на телефоне (Windows Phone)
Для владельцев мобильных устройств с Windows 10 наличие учетной записи Майкрософт такое же желательное, как и для владельцев телефонов на Андроид. Многие давно уже привыкли пользоваться своим Play Market. Правда, огорчает, что Майкрософт пока не может похвастать таким обилием разнообразных и качественных приложений. С каждым годом их больше, но Андроид пока остается бесспорным лидером. Чтобы завести учетную запись на телефоне Windows 10 — нужно зайти в «Параметры»,затем в учетные записи:

Затем, используя номер своего телефона, быстро можно создать учетную запись (действуем так же, как на обычном компьютере), через Интернет . После чего произойдет синхронизация данных Вашего телефона с Вашей учетной записью и серверами Майкрософт. Смотрим видео:
Впечатления от Windows 10 на мобильном телефоне или планшете — хорошие. Обновления идут часто, глюков я пока не замечал. Огорчает только, (как уже упоминалось), что у них мало приложений. Тут уж ничего не поделаешь — для Google приложения пишутся на программах с открытым исходным кодом, а у Майкрософт-нет. Поэтому, на Google работает гораздо больше народу. Разрабатывать приложения может любой желающий и умеющий.

Создать учетную запись Майкрософт и пользоваться ею можно не только с телефона, планшета, компьютера Windows. Сейчас много приложений Майкрософт написано под устройства Андроид. Установив приложения на телефон и подключив их к учетной записи, Вы получите доступ к их данным.
Как войти в учетную запись Майкрософт на телефоне c Android?
Для чего это может понадобится? Это бывает жизненно необходимо , когда Вам надо быстро получить Ваши контакты с компьютера на новый, только что купленный телефон. Заносить вручную адресную книгу телефона в 200 записей — это занятие долгое. Например, у Вас на компьютере (или телефоне с Windows) есть контакты, номера телефонов, Скайп. А Вы купили новый телефон на Андройд. Что делать? С телефона на телефон напрямую контакты не всегда быстро переносятся.
Можно войти в Вашу учетную запись Майкрософт на телефоне. После чего Вы получите все свои контакты, вход в Скайп и в почту на новый телефон. Чтобы не вводить каждый раз пароли от учетной записи, сначала найдем приложения, с помощью которых можно подтвердить вход . Для Андроид скачиваем на телефон Microsoft Authentificator.

Осуществляем вход в Вашу учетную запись:

С помощью этого приложения можно подтверждать вход в учетные записи с помощью кода подтверждения:

Вводим логин и пароль своей учетной записи. Чтобы никто кроме Вас не смог ничего сделать в этом приложении, придумываем ПИН-код:

Приложение готово к работе.

Теперь, если Вы скачаете Скайп, OneDrive, или другое приложение от Майкрософт — Вам не обязательно нужно будет каждый раз вводить пароль. Это приложение будет подтверждать Вашу личность без пароля. А мы далее будем скачивать приложение — Outlook.

Оно тоже работает под Вашей учетной записью. Управляет почтой, календарем и контактами. После установки на телефон все контакты с компьютера переносятся в Вашу адресную книгу в телефоне.

Начинаем работу. Вводим логин Вашей учетной записи, пароль. Можно воспользоваться приложением Microsoft Authentificator и пароль не вводить.

Касаемся нужного варианта кода (будет в форме) , и утверждаем вход:
 И наконец, нужно нужно разрешить Outlok доступ к контактам телефона вкладка (Люди):
И наконец, нужно нужно разрешить Outlok доступ к контактам телефона вкладка (Люди):

В списке контактов Outlook выбираем любой и как бы пытаемся его изменить. Тут же получим запрос на синхронизацию контактов Майкрософт и Андроид:

По такому же методу можно переносить контакты с телефона Андроид на новый телефон Майкрософт. Для верности еще можно зайти в Скайп, OneDrive, чтобы убедиться в том, что все на месте. В некоторых случаях иногда требуется добавить созданный аккаунт Outlook к аккаунтам в соответствующих настройках вашего мобильного телефона.
Что можно сказать в заключение? Майкрософт не отстает от своих соперников. В Windows 10 учетная запись делает устройство мобильным, еще более тесно ориентированным на Интернет — как у конкурентов. Заслуживает уважения попытка защитить детей от всякой заразы в Интернете, без дополнительных, платных программ, возможность настройки ограниченного пользования компьютером, даже когда Вас нет дома. Надо только самому сесть и все настроить.

Не лишним будет поставить хороший платный отечественный антивирус со своей пополняемой базой вредоносных сайтов. Это избавит Вас от необходимости много вручную добавлять сайты в черный список. Сегодня мы разобрались, что такое учетная запись, как ей можно пользоваться на телефоне или компьютере. Не хуже чем у других, к ней быстро привыкаешь. Но, создавать ее или нет — решать Вам, я только поделился тем, что по моему мнению может когда-нибудь пригодиться. На сегодня все. Пока!
Автор публикации
не в сети 28 минут
admin
fast-wolker.ru
Вход в учётную запись Windows » DelPC.ru
В вашем компьютере есть как минимум одна активная учетная запись Windows. Все пользователи работают в операционной системе от имени учётной записи, которая была добавлена при установке Windows, либо после, если возникала такая необходимость. Вход в учётную запись Windows 10 можно осуществить с помощью учётной записи Майкрософт, если при установке операционной системы она была указана. Чтобы войти в учётную запись Майкрософт Windows 10:
- Если на экране нет поля ввода пароля, то клацните курсором на пустом месте
- Введите пароль от учётной записи и нажмите Enter, чтобы осуществить вход в учётную запись Майкрософт Windows 10 (Windows)
Сделано это для того чтобы по мере пользования компьютером в системных журналах велась регистрация всех действий пользователя. Если компьютером пользуется несколько человек, для безопасности и сохранности личных данных, добавляются новые учётные записи пользователей Windows. Например, если компьютером пользуетесь вы и ваш ребенок, вы наверняка задумывались о сохранности файлов и папок, находящихся на рабочем столе, ведь ребенок может случайно их удалить. Поэтому ребенку будет лучше войти в учётную запись Майкрасофт Windows не от администратора.
Создать учётную запись Майкрософт Windows на компьютере – очень просто. Как создать учётную запись Майкрософт на Windows 10:
- Нажмите кнопку кнопку “Пуск”
- Выберите “Параметры”
- Откройте “Учетные записи” – “Семья и другие пользователи” – “Добавить пользователя для этого компьютера”
- Введите имя пользователя, пароль, подсказку о пароле, а затем нажмите “Далее”
Вы смогли создать учетную запись Майкрософт на Windows 10, а если возникли вопросы, задавайте их в комментариях.
Как посмотреть учётную запись в Windows:
- Нажмите кнопку “Пуск”
- Правой кнопкой мышки по ярлыку “Мой компьютер”
- Выберите пункт “Управление” (или “Управление компьютером”)
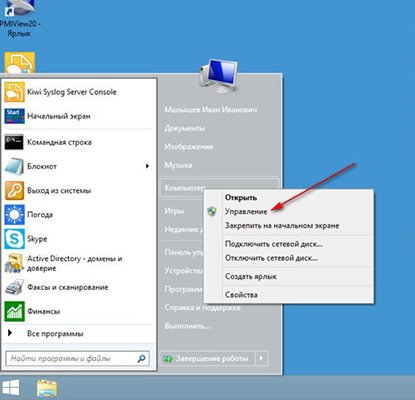
В открывшемся окне два раза кликните по пункту “Локальные пользователи и группы”, в раскрывшемся списке нажмите на папку “Пользователи”, откроется контроль учётных записей Windows. И вы узнаете где посмотреть учётную запись в Windows.
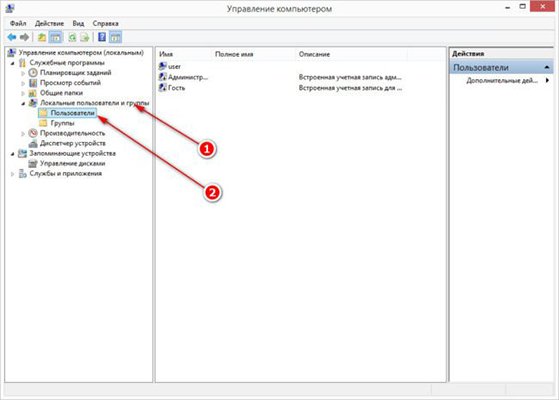
В правом окошке появится список пользователей в вашем компьютере. В данном случае, есть три пользователя, user, Администратор и Гость. Стрелочки на значке пользователя говорят о том, что учётная запись отключена. Соответственно активная только одна запись — user.
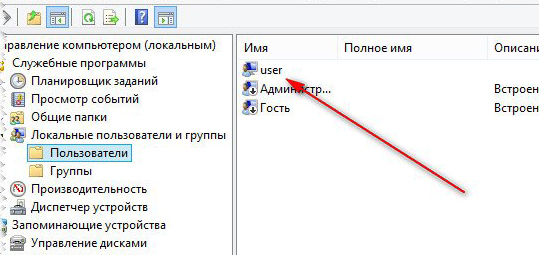
Не все знают, как изменить учётную запись в Windows 10, точнее, как изменить имя учётной записи Windows 10. Как изменить имя учётной записи в Windows 10:
- Запустите “Панель управления”
- Далее – “Учётные записи пользователей”
- Найдите и нажмите пункт “Изменение имени своей учётной записи”
- Введите новое имя и нажмите “Переименовать”
Теперь вы знаете, как изменить учётную запись в Windows 10.
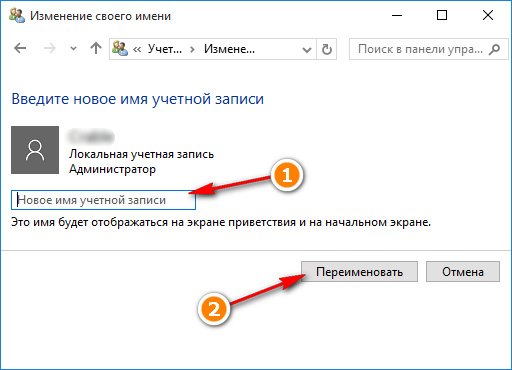
Выйти из учётной записи Майкрософт в Windows 10 на компьютере, означает тоже самое, что удалить запись и войти вместо неё с помощью локальной. Как выйти из учётной записи Windows 10:
- Зайдите в “Пуск” — “Параметры” — “Учётные записи”
- Выберите пункт “Электронная почта и учётные записи”
- Кликните по “Войти вместо этого с локальной учётной записью”

- Введите текущий пароль учётной записи Майкрософт
- Введите новые данные для локальной учётной записи
Контроль учётных записей оповещает о действиях, которые требуют прав администратора. Если вам это мешает, можно отключить контроль учётных записей пользователей Windows 10. Как отключить контроль учётных записей Windows 10:
- Запустите меню “Панель управления”
- В поле “Просмотр” выберите значение “Значки”
- Выберите пункт “Учетные записи пользователей”
- Кликните по пункту “Изменить параметры контроля учетных записей”
- Установите ползунок в самый низ, на значение “Никогда не уведомлять”

Как удалить учётную запись Майкрософт в Windows 10:
- Зайдите в “Пуск” — “Параметры” — “Учётные записи”
- Выберите пункт “Электронная почта и учётные записи”
- Кликните по “Войти вместо этого с локальной учётной записью”

- Введите текущий пароль учётной записи Майкрософт
- Введите новые данные для локальной учётной записи
После этого вам сообщат о том, что нужно выйти из системы и зайти уже с новой учётной записью, чтобы окончательно удалить старую учётную запись администратора Майкрософт на Windows с компьютера.
После выхода и повторного входа в Windows 10, у вас будет использоваться локальная учётная запись.
Чтобы установить пароль учётной записи Windows 10, нужно:
- Нажать “Пуск” — “Параметры”
- Выбрать пункт “Учетные записи”, а затем — “Параметры входа”
- В разделе “Пароль” нажать “Добавить”
- Ввести пароль и подтвердить действия
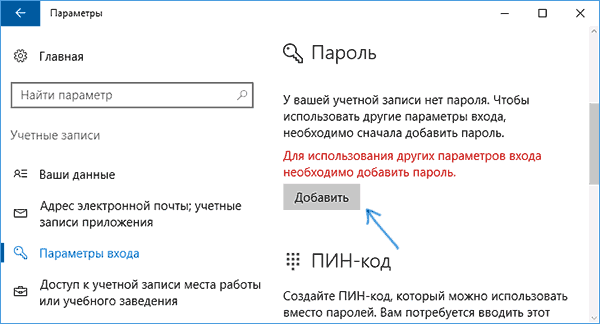
Как поменять пароль учётной записи Windows:
- Нажмите “Пуск” — “Параметры”
- Выберите пункт “Учетные записи”, а затем — “Параметры входа”
- В разделе “Пароль” нажмите “Изменить”
- Поменяйте пароль и подтвердите действия, чтбы изменить пароль учётной записи
Как удалить пароль учётной записи:
- Нажмите клавиши Windows + R и введите netplwiz или control userpasswords2 затем нажмите Ок
- Выберите пользователя, для которого нужно удалить пароль и уберите галочку с пункта “Требовать ввод имени пользователя и пароля”
Если кто-то забыл пароль учётной записи Windows 10 (вы или владелец другой учётной записи), то может подойти смена пароля учётной записи через вышеописанный метод от имени администратора.
delpc.ru
Учетная запись Microsoft — Как создать аккаунт
Как получить учетную запись в Майкрософт? Этот вопрос волнует многих интернет-пользователей. Если вы относитесь к их числу, то тогда эта статья для вас.
Зачем нужен аккаунт в Microsoft
Майкрософт – это одна из крупнейших ИТ-компаний в мире. Этот бренд включает в себя огромное количество различных интернет-сервисов. Skype, магазин Xbox Live, поисковая система Bing, пакет программ Office, облачное хранилище OneDrive – и это далеко не все программы, функционирующие под знаменем Microsoft.
Что такое учетная запись Майкрософт? По сути, это универсальный аккаунт. Его можно использовать для того, чтобы работать с любым сервисом от фирмы Microsoft. Это очень удобно и практично. К примеру, вы скачали Skype и пакет Office. Вместо того чтобы регистрироваться в каждой программе по отдельности, можно создать один аккаунт на официальном сайте Майкрософт.
Как зарегистрироваться в Microsoft
Как создать учетную запись Майкрософт? На самом деле все очень просто. Зарегистрировать аккаунт можно всего за пару минут. Необходимо перейти на официальный сайт компании и руководствоваться следующей инструкцией:
- В правом верхнем углу кликните на кнопку «Войти». Произойдет переход на новую страницу. Сайт предложит авторизоваться. Поскольку у вас нет учетной записи, кликаем на надпись «Создайте ее».
- В новом окне появится форма для регистрации. Чтобы создать учетную запись необходимо ввести свой почтовый ящик и придумать пароль. Вместо почтового ящика можно использовать номер мобильного телефона (нажав соответствующую гиперссылку). Стоит подметить, что пароль не должен состоять только из цифр. Надо также использовать символы верхнего и нижнего регистра. Заполнив все поля, кликаем на кнопку «Далее».
- Произойдет переход на новую страницу. Там нужно ввести персональную информацию – имя и фамилию. Сделав это, кликаем на кнопку «Далее».
- Теперь необходимо указать регион, в котором вы проживаете. Для этого кликаем на выпадающий список и выбираем подходящий вариант. Кроме этого, надо вписать дату рождения. После введения личной информации, необходимо кликнуть на «Далее».
- Система отправит на ваш почтовый ящик письмо. В нем указан короткий пин-код, состоящий из четырех символов. Этот пароль надо ввести в соответствующее поле на сайте. Затем необходимо нажать на кнопку «Далее».
После этого процедура регистрации завершится. Произойдет автоматический вход в учетную запись Майкрософт. Теперь введенный во время регистрации электронный ящик и пароль вы можете использовать для того, чтобы авторизоваться в сервисах, которые принадлежат фирме Microsoft.
Как добавить пользователя
Аккаунт в сервисе Майкрософт также можно использовать для того, чтобы добавить нового пользователя в ОС Виндовс. Делается это следующим образом:
- Зайдите в параметры системы. Для этого откройте меню «Пуск». В поисковой строке введите запрос «Параметры». Кликните на иконку, которая выглядит как гайка.
- Откроется новое окно. В нем перечислены основные параметры операционной системы Windows, которые можно изменить. Нас интересует пункт под названием «Учетные записи». Кликаем на него.
- В новом окне кликаем на «Семья и другие люди». Там будет два варианта для добавления пользователя. Выбор необходимо сделать, основываясь на собственных потребностях. Если вы хотите регулировать права нового пользователя (к примеру, включать «Родительский контроль»), в таком случае стоит нажать на «Добавить члена семьи». В случае если вы желаете сделать полноправного юзера без ограничений, то кликаем на «Добавить пользователя для этого компьютера».
- Теперь, чтобы зарегистрировать пользователя в Windows 10, надо указать почтовый ящик, который привязан к аккаунту Microsoft. Сделав это, кликаем на кнопку «Далее».
Новый юзер операционной системы создан. Теперь можно войти в компьютер, используя данные учетной записи Майкрософт. Стоит подметить, что при первом входе в ОС производиться настройка параметров. Это может занять определенное количество времени.
Вывод
Если вы часто пользуетесь продуктами Microsoft, то в таком случае вполне рационально создать учетную запись на официальном сайте компании. Это сэкономит вам уйму времени. Ведь вам не нужно будет регистрироваться в каждой программе по отдельности. Можно просто использовать данные от аккаунта в Майкрософт.
droidov.com

 , а затем выберите любое приложение Office, чтобы начать работу с ним.
, а затем выберите любое приложение Office, чтобы начать работу с ним.