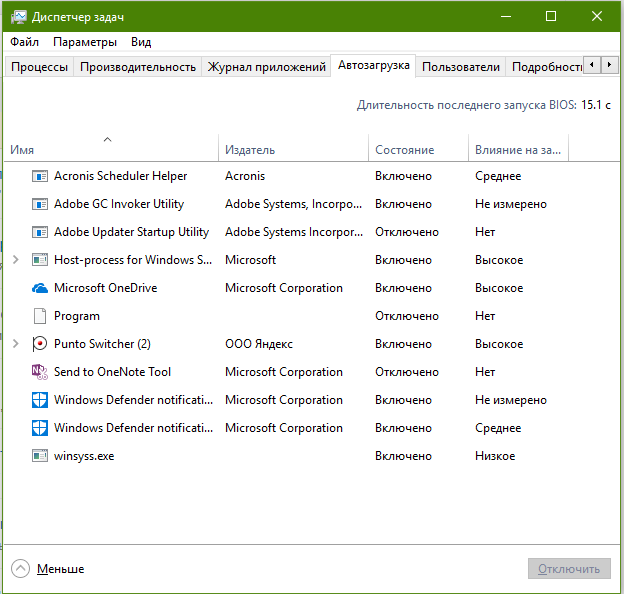Настройка автозагрузки в Windows 10
Автозагрузка Windows 10 — свойство операционной системы (ОС) запускать приложения или программы сразу после включения компьютера. В автозагрузке находятся программы необходимые для стабильной работы ОС или те, которые установлены пользователем.
Приобретая новую технику с ОС Windows 10, можно отметить быструю скорость загрузки компьютера. Однако через время она замедляется. Одной из причин этого феномена является наличие избыточного количества задач в автозагрузке, которые активны в фоновом режиме. Часть из них не являются первостепенными для ОС. Они занимают память на ПК и пользуются ресурсами процессора и диска в пустую.
Чтобы избежать заторможенной работы устройства, важно следить за количеством автоматически запускаемых задач. Это можно осуществлять несколькими способами, которые будут разобраны в данной статье.
Первый способ заключается в том, чтобы при установке нового приложения убирать галочку напротив фразы «Загружать приложение при запуске компьютера».
Второй способ — настройка автозагрузки Windows 10 вручную. Для этого нужно найти папку Автозагрузка, в которой располагаются ярлыки загружаемых программ. Удалите ненужные ярлыки и пустой растраты ресурсов ПК не будет. Обнаружить необходимую папку можно следуя этому пути:
С:\ProgramData\Microsoft\Windows\Главное меню\Programs\Автозагрузка — рус
C:\ProgramData\Microsoft\Windows\Start Menu\Programs\StartUp -если у вас язык интерфейса английский
Третий — настройка через Диспетчер задач. Для этого надо кликнуть правой кнопкой мыши по Панели задач, в появившемся меню выбрать «Диспетчер задач»> «Автозагрузка». Откроется таблица, в которой указаны графы «имя», «издатель», «состояние» и «влияние на запуск». Параметр «Состояние» показывает активна ли задача на данный момент или нет. Пользователю надо ориентироваться в названиях, чтобы не отключить необходимые для ОС программы, лучше навести о них справки в интернете.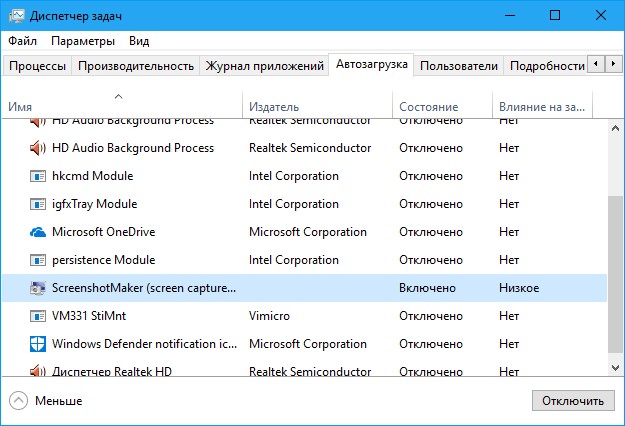
Четвертый способ — убрать ненужную программу с помощью одного из множества доступных бесплатных приложений. Я много лет пользуюсь проверенной программой CCleaner Free. Пользователю необходимо запустить CCleaner Free, выбрать вкладку «Сервис», в котором избирается пункт «Автозагрузка». В окне появится информация об автоматически запускаемых программах, где будет отражено их состояние (в графе «Включено» имеется пометка «Да» или «Нет»). Для отключения выбираем нужную нам, кликаем правой кнопкой мыши, в появившемся меню отмечаем пункт «Выключить».
Пятый способ, напрямую залезть в корни системы, через реестр. При работе с реестром помните, что если вы точно не знаете , что делаете — не делайте этого. Это один из самых простых способов все сломать. Но иногда случается, что по другому исправить автозагрузку программ не получается. В этом случае вот краткая инструкция: нажав клавиши Win+R и введя regedit в поле «Выполнить» нажмите Enter.
Оптимизировать работу компьютера для ускорения загрузки ОС можно с помощью планировщика заданий, который осуществляет запуск программ по расписанию. Путь обнаружения планировщика следующий:
Пуск>Панель управления>Администрирование>Планировщик заданий
Для осуществления отложенного запуска в «Планировщике заданий» выбираем пункт «Создать задачу». Появляется новое окно, где выбираем вкладку «Общие» и задаем имя. Переходим во вкладку «Триггеры», нажимаем на кнопку «Создать», в пункте «Начать задачу» отмечаем «При запуске». А в «Дополнительных параметрах» указываем «отложить задачу на 15 мин.» и сохраняем. Далее во вкладке «Действие» нужно задать параметр «Запуск программы» и в строчке «Программа или сценарий» указываем путь к нужному файлу. Во вкладках «Условия» и «Параметры» оставляйте рекомендованные настройки. Наживает кнопку «Сохранить» и все, задача настроена.
Появляется новое окно, где выбираем вкладку «Общие» и задаем имя. Переходим во вкладку «Триггеры», нажимаем на кнопку «Создать», в пункте «Начать задачу» отмечаем «При запуске». А в «Дополнительных параметрах» указываем «отложить задачу на 15 мин.» и сохраняем. Далее во вкладке «Действие» нужно задать параметр «Запуск программы» и в строчке «Программа или сценарий» указываем путь к нужному файлу. Во вкладках «Условия» и «Параметры» оставляйте рекомендованные настройки. Наживает кнопку «Сохранить» и все, задача настроена.
Возможность добавления и удаления программ в Автозагрузку Windows 10 упростит работу с устройством и поможет оптимизировать операционную систему. Важно помнить, что в Автозагрузке могут находиться и вредоносные программы, будьте внимательны.
Рекомендованные публикации
- Windows 10 ошибка 0x80070013
В случае с обновлением операционной системы Windows 10 может возникать ошибка 0x80070013. Ошибка сопровождается описанием: «С установкой обновления возникли некоторые проблемы,…
- Ошибка 0x800f081f Windows 10
При установке некоторых приложений, может запрашиваться компонент .

- Windows 10 научится докачивать обновления
Все пользователи сталкивались с тем, что загрузка или распаковка крупных обновлений занимает слишком много времени. Порой не дождавшись окончания, устройство…
Как удалить и добавить программу в автозагрузку Windows 10
Добрый день.
Если верить статистике, то каждая 6-я программа, установленная на компьютер, добавляет себя в автозагрузку (то есть программа будет загружаться автоматически при каждом включении ПК и загрузки Windows).
Все бы ничего, но каждая добавленная программа в автозагрузку — это снижение скорости включения ПК. Именно поэтому наблюдается такой эффект: когда только недавно установлена Windows — она будто «летает», через некоторое время, после установки десятка-другого программ — скорость загрузки падает до неузнаваемости…
В этой статье я хочу разобрать два вопроса, с которыми довольно часто приходиться сталкиваться: как добавить в автозагрузку любую программу и как удалить из автозагрузки все ненужные приложения (разумеется, рассматриваю новую Windows 10).
1. Удаление программы из автозагрузки
Чтобы просмотреть автозагрузку в Windows 10 достаточно запустить диспетчер задач — нажать одновременно кнопки Ctrl+Shift+Esc (см. рис. 1).
Далее, чтобы увидеть все приложения, стартующие вместе с Windows — просто открыть раздел «Автозагрузка».
Рис. 1. Диспетчер задач Windows 10.
Для удаление конкретного приложения из автозагрузки: просто щелкните по нему правой кнопкой мышки и нажмите отключить (см. рис. 1 выше).
Кроме этого можно воспользоваться специальными утилитами. Например, мне в последнее время очень нравиться AIDA 64 (и характеристики ПК узнать можно, и температуру, и автозагрузку программ…).
В разделе Программы/автозагрузка в AIDA 64 можно удалить все ненужные приложения (очень удобно и быстро).
Рис. 2. AIDA 64 — автозагрузка
И последнее…
Очень во многих программах (даже тех, которые прописывают себя сами в автозагрузку) — в их настройках есть галочка, отключив которую, программа больше не будет запускаться, пока вы не сделаете это «вручную» (см.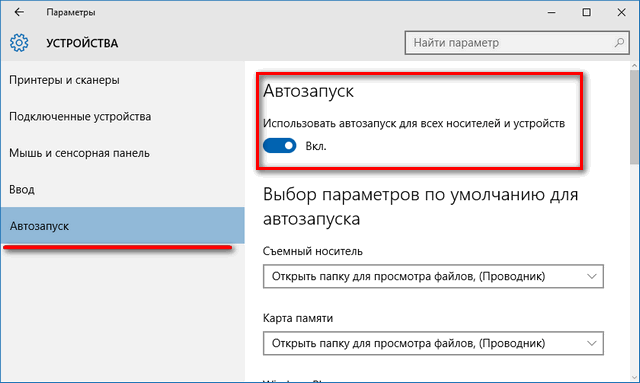 рис. 3).
рис. 3).
Рис. 3. Автозагрузка отключена в uTorrent.
2. Как добавить программу в автозагрузку Windows 10
Если в Windows 7, чтобы добавить программу в автозагрузку, было достаточно добавить ярлык в папку «Автозагрузка», которая находилась в меню ПУСК — то в Windows 10 все несколько осложнилось…
Наиболее простым (на мой взгляд) и реально рабочим способом — является создание строкового параметра в определенной ветке реестра. Кроме этого, есть возможность указать автостарт любой программы через планировщик задач. Рассмотрим каждый из них.
Способ №1 — через редактирование реестра
Первым делом — нужно открыть реестр для редактирования. Для этого в Windows 10 нужно нажать на значок «лупы» рядом с кнопкой ПУСК и ввести в строк поиска «regedit» (без кавычек, см. рис. 4).
Так же, чтобы открыть реестр, можете воспользоваться этой статьей: https://pcpro100.info/kak-otkryit-redaktor-reestra-windows-7-8-4-prostyih-sposoba/
Рис.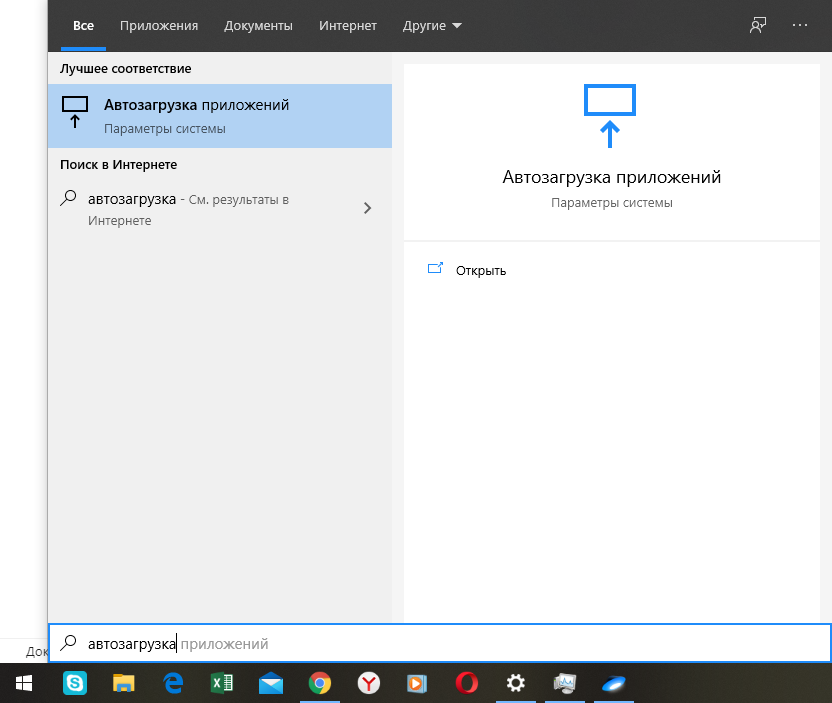 4. Как открыть реестр в Windows 10.
4. Как открыть реестр в Windows 10.
Далее нужно открыть ветку HKEY_CURRENT_USER\Software\Microsoft\Windows\CurrentVersion\Run и создать строковый параметр (см. рис. 5)
————————————————————————————
Справка
Ветка для автозагрузки программ для конкретного пользователя: HKEY_CURRENT_USER\Software\Microsoft\Windows\CurrentVersion\Run
Ветка для автозагрузки программ для всех пользователей: HKEY_LOCAL_MACHINE\SOFTWARE\Microsoft\Windows\CurrentVersion\Run
————————————————————————————
Рис. 5. Создание строкового параметра.
Далее один важный момент. Название строкового параметра может быть любым (в моем случае я его назвал просто «Analiz»), а вот в строку значение нужно указать адрес нужного исполняемого файла (т.е. той программы, которую нужно запустить).
Узнать его достаточно просто — достаточно перейти в его свойство (думаю все ясно из рис. 6).
Рис. 6. Указание параметров строкового параметра (извиняюсь за тавтологию).
Собственно, после создания такого строкового параметра, уже можно перезагружать компьютер — внесенная программа будет запущена автоматически!
Способ №2 — через планировщик задач
Способ хоть и рабочий, но на мой взгляд его настройка чуть дольше по времени.
Для начала, нужно зайти в панель управления (правой кнопкой мышки по кнопке ПУСК и в контекстном меню выбрать «Панель управления«), далее зайти в раздел «Система и безопасность«, открыть вкладку «Администрирование» (см. рис. 7).
Рис. 7. Администрирование.
Открываем планировщик заданий (см. рис. 8).
Рис. 8. Планировщик заданий.
Далее в меню справа нужно щелкнуть по вкладке «Создать задачу«.
Рис. 9. Создать задачу.
Затем во вкладке «Общие» указываем имя задачи, во вкладке «Триггер» создаем триггер с задачей запуска приложения при каждом входе в систему (см. рис. 10).
Рис. 10. Настройка задания.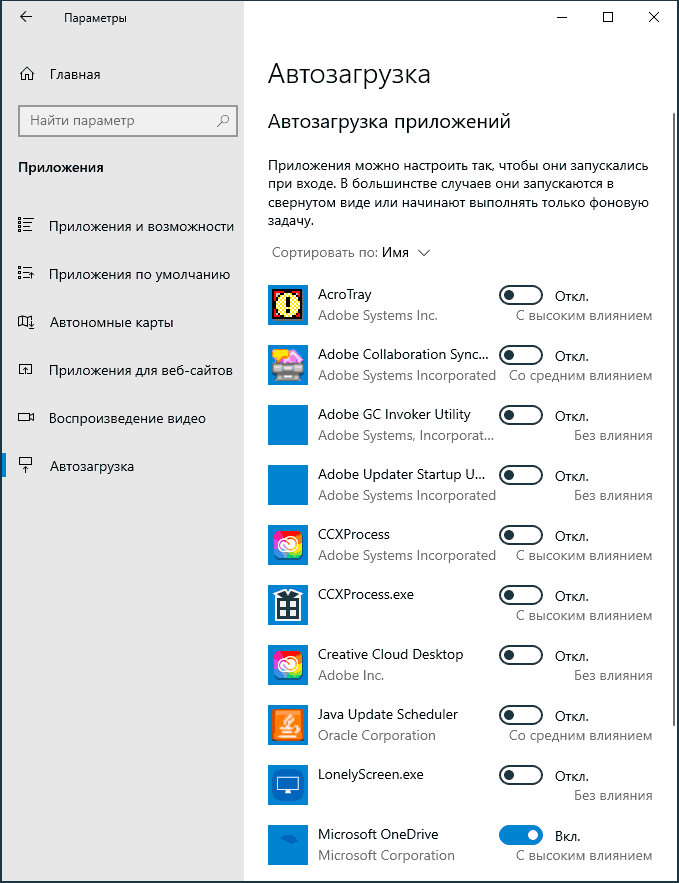
Далее во вкладке «Действия» указываете какую программу запускать. И на этом все, все остальные параметры можно не изменять. Теперь можно перезагрузить ПК и проверить, как загрузиться нужная программа.
PS
На этом у меня сегодня все. Всем удачной работы в новой ОС 🙂
Параметры автозагрузки windows 10 команда. Где находится папка автозагрузка
Вопрос пользователя
Помогите с Windows 10: никак не могу удалить из автозагрузки одну программу. При старте Windows ее приходится каждый раз закрывать, надоедает (еще и открывается на весь экран)…
Доброго дня!
Как правило, многие программы добавляют себя в автозагрузку автоматически, без спроса пользователя. А найти заветную галочку в настройках самой программы — крайне не просто.
В Windows 10, к тому же, несколько изменилась «технология» работы с автозагрузкой. В этой статье рассмотрю несколько способов, как удалить любую программу из автозагрузки (а так же как ее туда добавить — хотя это требуется реже (на мой взгляд )).
Как удалить программу из автозагрузки // Windows 10
Вариант №1
Самый простой и быстрый способ — воспользоваться диспетчером задач . Для того, чтобы его открыть — нажмите сочетание клавиш Ctrl+Shift+Esc , либо просто щелкните правой кнопкой мышки по ПУСК — и щелкните по одноименной ссылке (см. скрин ниже).
Как открыть диспетчер задач // Windows 10
В диспетчере задач нужно открыть раздел . В списке представленных программ — выберите ту, которую хотите убрать из автозагрузки. Затем просто щелкните по ней правой кнопкой мышки, и нажмите «отключить» . Собственно, отключенная программа, при следующем старте Windows, не должна быть загружена…
Отключить автозагрузку программы // Диспетчер задач
Вариант №2
На мой взгляд удалять, и вообще, следить за автозагрузкой гораздо проще с помощью спец. утилиты — Iobit Uninstaller . В чем основное преимущество: как только какая-нибудь программа добавит себя в автозагрузку Windows (например, при установке софта) — вы сразу же об этом узнаете: в правом углу экрана всплывет предупреждающее окно.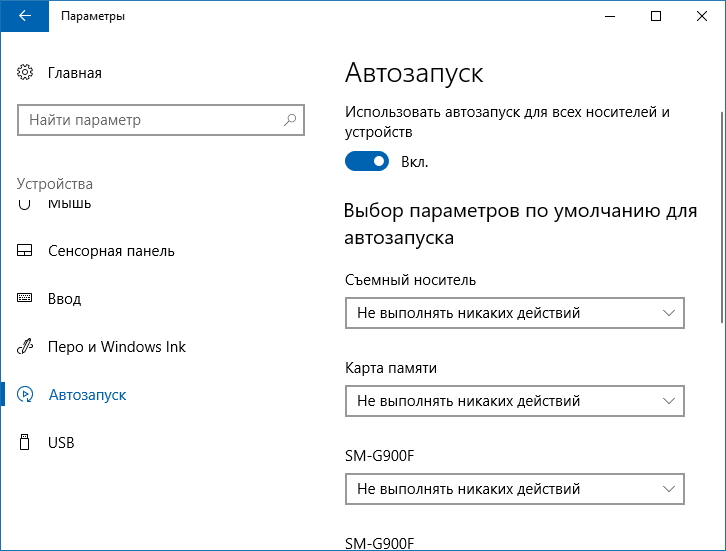
Iobit Uninstaller
Для удаления программы из автозагрузки — после запуска Iobit Uninstaller , откройте раздел «Win Менеджер/Автозапуск» , затем просто щелкните по статусу программы — он будет меняться: включено/отключено . См. скриншот ниже.
Iobit Uninstaller — Автозапуск
Вариант №3
Для тех кто хочет удалить не только какую-либо программу, но и управлять автозагрузкой сервисов, модулей, драйверов и других компонентов системы — есть специальный утилиты: Autoruns, Process Lasso, AnVir Task Manager, Autorun Organizer и др.
Программы для контроля и оптимизации автозагрузки, процессов и пр. —
Программа Autoruns
Как добавить программу в автозагрузку
В Windows 10 есть несколько способов, чтобы добавить программу в автозагрузку. Самыми удобными (и действенными!), на мой взгляд, являются способы:
- через папку локальной/общей автозагрузки;
- через планировщик задач.

Другие способы (например, через создание строковых параметров в реестре) — срабатывают не у каждого пользователя. Итак, по порядку о этих двух вариантах…
Способ №1 — через папку локальной/общей автозагрузки
Сначала нажмите Win+R , введите команду:
- shell:startup (если автозапуск нужен для вашего пользователя) — прим.: локальная папка автозагрузки ;
- либо shell:common startup (если автозапуск нужен для всех пользователей Windows) — .
Нажмите Enter.
Должна открыться выбранная вами папка. Теперь просто перенесите (или скопируйте), зажав правую кнопку мышки, значок с рабочего стола в эту папку (см. скриншот ниже).
Собственно, если значок был скопирован в папку автозагрузки — при следующем старте Windows, эта программа будет запущена. Самый простой и быстрый способ.
Способ №2 — через планировщик задач
А теперь представьте не тривиальную задачу: нужно запускать автоматически программу не сразу, после загрузки Windows, а скажем через минуту-две после включения. Как вам? Ну или предположим, что папка автозагрузки не помогает вам запустить нужный софт (что маловероятно, но возможно).
Как вам? Ну или предположим, что папка автозагрузки не помогает вам запустить нужный софт (что маловероятно, но возможно).
Для решения подобных задач — есть в Windows планировщик заданий , где можно задать очень много условий, при которых программа будет запущена, а при которых — закрыта…
Как открыть планировщик заданий
- Нажать Win+R
- Ввести команду control schedtasks
- Нажать Enter
Как создать задачу: запуск программы при загрузке Windows
В планировщике задач, справа, есть раздел «Действия» — в нем нужно нажать кнопку «Создать задачу…» (как на скрине ниже).
Далее сначала нужно открыть вкладку , далее нажать кнопку «Создать» , назначит задачу (например, При входе в систему) , и поставить задачу для выполнения любого пользователя (см. скриншот ниже).
Далее откройте вкладку , так же нажмите кнопку «Создать» , в строку действия укажите задачу «Запуск программы» , и укажите какую конкретно программу запускать (см.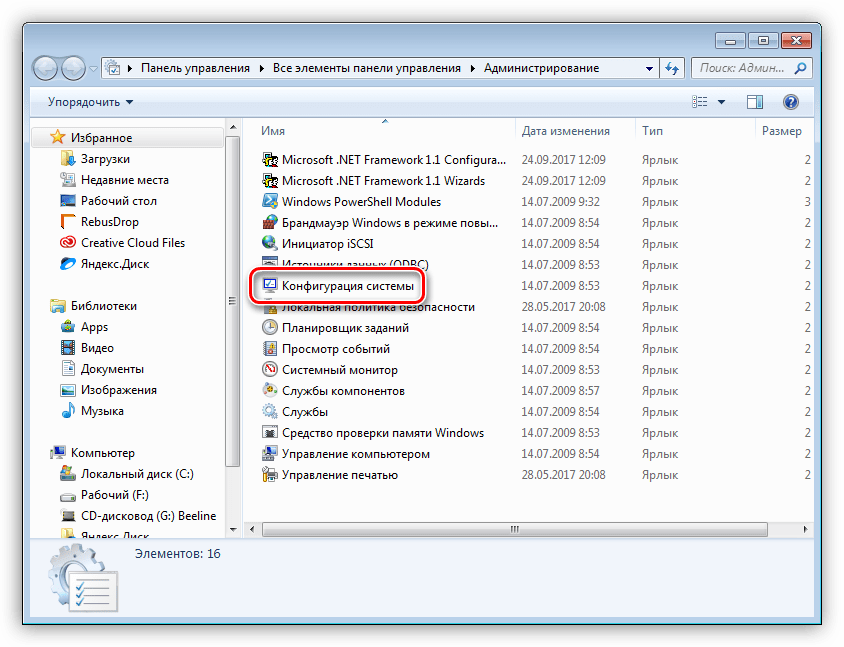 стрелка-4 на скрине ниже).
стрелка-4 на скрине ниже).
Ну и последнее, можете открыть вкладки «Условия» и «Параметры» , и указать, при каких вариантах запускать/останавливать вашу программу.
После всех настроек сохраняете задачу и перезагружаете компьютер. Добавленная программа будет запущена автоматически (причем, будут работать условия, которые вы зададите, т.е. можно настроить под «себя»)…
Как удалить задание из планировщика задач (на всякий случай )
На всякий случай добавлю, как отключить созданную задачу. Нужно сначала открыть планировщик заданий (выше в статье указано, как это делается), затем найти в списке задач нужную, щелкнут по ней правой кнопкой — в появившемся списке отключить ее (либо удалить на совсем, см. скрин ниже).
Собственно, у меня на этом все. Думаю, этих способов более, чем достаточно для работы с автозагрузкой Windows 10…
Автозагрузка программ в операционной системе Windows 10 является полезной функцией.
Согласитесь, удобно добавить часто использованные программы в автозагрузку системы, чтобы постоянно их не открывать после запуска системы. Минусом возможности добавления программ в автозагрузку есть автоматическое добавление большинства ненужных программ в процессе установки.
В данной статье мы рассмотрим как добавить программу в автозагрузку в Winodws 10. Предложенные нами способы работают как на компьютерах под управлением операционной системы Winodws 10, так и под управлением предыдущих операционных систем Windows.
Добавить программу в автозагрузку Windows 10
Проводник
Вторым более быстрым способом открытия текущего расположения есть выполнение команды shell:Startup в окне Win+R . При желании добавить программу в автозагрузку необходимо в папку автозагрузки добавить ярлык приложения. Аналогично решается ситуация с удалением приложений в автозагрузке, только мы уже удаляем ранее добавленные ярлыки.
Обратите внимание что по умолчанию папка AppData скрыта.
По этому в первую очередь можете ознакомиться со статьей . В текущей инструкции описано что это за папка, как её найти и как открыть.
Чтобы добавить программу в автозагрузку сразу для всех пользователей необходимо переходить по пути: C:\ ProgramData\ Microsoft\ Windows\ Главное меню\ Программы\ Автозагрузка или выполнять команду shell:common startup. Добавив ярлык программы в текущее расположение, она будет автоматически запускаться при включении компьютера для всех пользователей.
Редактор реестра
Внесение изменений в реестр выполняется через редактор. Редактор позволяет , что особенно полезно и необходимо для новичков. С помощью редактора реестра можно решать любые проблемы и вопросы связанные с операционной системой Windows.
Текущий способ добавляет программу в автозагрузку для текущего пользователя. Для того чтобы добавить программу в автозагрузку сразу для всех пользователей необходимо создавать строковый параметр по пути: HKEY_LOCAL_MACHINE\ SOFTWARE\ Microsoft\ Windows\ CurrentVersion\ Run.

Планировщик заданий
Планировщик заданий используется для создания и управления общими заданиями автоматически выполняемыми в указанное время.
Задания хранятся в папках библиотеки планировщика заданий. Для просмотра или выполнения действия с отдельными заданиями необходимо найти задание в библиотеке и щелкнуть команду в меню действие.
Несмотря на большое количество шагов создания простой задачи в планировщике заданий весь процесс занимает не больше одной минуты Вашего времени. А также по аналогии пользователь без проблем может выбрать вместо пункта Создать простую задачу просто Создать задачу . При настройке задачи необходимо будет просто по аналогии запомнить важные пункты.
Выводы
Добавление программы в автозагрузку Winodws 10 не требует от пользователя больших умений. Есть простые способы добавления программы в автозагрузку, например с использованием проводника или более сложные способы решения проблемы, например с использованием редактора реестра.
В общем в пользователя есть возможность добавить самые необходимые программы в автозагрузку самостоятельно.
Когда стартует ОС Windows есть некоторые программы, которые запускаются автоматически. Чем больше программного обеспечения вы устанавливаете на свой ПК, тем больше времени может потребоваться для загрузки Windows. Многие программы добавляют себя в список автозапуска, и этот список может быть большим.
Вы можете изменить список автозагрузки, настроив любое приложение, файл или папку. Для запуска Windows потребуется больше времени если у вас в автозагрузке будет много приложений. Некоторые приложения, стартующие при запуске, замедляют процесс загрузки.
Как управлять автозагрузкой приложений
Вы можете изменить программы атозапуска в диспетчере задач.
- Для запуска одновременно нажмите Ctrl+Shift+Esc .
- Кликните правой кнопкой мышки на панели задач внизу рабочего стола и откройте «Диспетчер задач» в открывшемся меню.
Чтобы управлять загрузкой приложений, просмотрите все из них, и отключите те, которые вам не нужны.
В «Автозагрузке» будет отображаться полный список программ, которые запускаются автоматически при старте системы. Используя вкладку «Автозагрузка», можно легко запретить запуск приложений с вашей ОС. Если вы видите какие-либо программы, и они не нужны, их очень легко удалить. Кликните правой кнопкой мышки по соответствующему приложению, затем выберите параметр «Отключить» во всплывающем меню. Возможно вам понадобится .
Чтобы включить отключенное приложение, вам просто нужно щелкнуть его правой кнопкой мышки и выбрать команду «Включить» из выпадающего контекстного меню.
Как добавлять или удалять приложения в автозагрузке
Элементы автозапуска текущего пользователя хранятся обычно в двух местах: в реестре и в специальной папке «Автозагрузка». Эта папка более простой способ управления приложениями. Для добавления или удаления приложения из папки «Автозагрузка», необходимо сделать следующее:
Зажмите сочетания клавиш Win + R и введите следующую команду в поле «Выполнить»:
Текст выше — специальная команда, которая откроет вам папку автозагрузки.
C:\Users\Имя пользователя\AppData\Roaming\Microsoft\Windows\Start Menu\Programs\Startup
Просто скопируйте и вставьте нужный ярлык в эту папку, и приложение будет стартовать при запуске операционной системы. Чтобы удалить программу из папки «Автозагрузка», необходимо удалить ярлык этого приложения.
Удаление и добавление программ из автозагрузки с помощью редактора реестра
Для удаления или добавления программы из автозагрузки для текущего пользователя с помощью редактора реестра, зайдите в редактор реестра. (В поле «Выполнить» наберите команду regedit). Откройте следующий ключ:
HKEY_CURRENT_USER\Software\Microsoft\Windows\CurrentVersion\Run
Там расположены элементы автозапуска для текущего пользователя. Чтобы удалить элемент, щелкните его правой кнопкой мышки и отметьте «Удалить» в выпадающем контекстном меню. Для добавления нового элемента автозагрузки, создайте новое строковое значение с любым желаемым именем и установите его значение в полный путь к приложению, которое вам нужно загрузить при запуске.
Как известно, разработчики Windows 10 удалили папку «Автозагрузка» из меню «Пуск». Теперь для того чтобы добавить программу в автозагрузку необходимо совершить ряд действий, о которых и пойдет речь в данном руководстве.
Шаг 1. Открываем папку Автозагрузка
Кликаем правой кнопкой мыши по меню Пуск → выбираем Выполнить :
Появится окно Автозагрузки , где отображаются все программы, которые должны запускаться при загрузке ОС:
Сейчас же эта директория остается пустой. Попробуем добавить браузер Google Chrome в эту папку.
Шаг 2. Добавляем программу в автозагрузку
Итак, открываем меню Пуск → Все приложения → ищем элемент Google Chrome в разделе G → кликаем правой кнопкой мыши по Google Chrome и выбираем в контекстном меню опцию Открыть папку с файлом :
Появится окно, где вы найдете ярлык Google Chrome . Копируем его:
И вставляем в окно Автозагрузки :
Теперь попробуем добавить еще одну программу — видеоплеер Light Alloy . Снова открываем меню Пуск → Все приложения → ищем Light Alloy и открываем папку с исполняемым файлом видеоплеера:
Копируем ярлык программы:
:Шаг 3. Добавляем системные приложения в автозагрузку
Аналогичным образом добавляем и другие программы. В случае же с некоторыми системными приложениями (Калькулятор, Календарь или 3D Builder) необходимо самостоятельно найти их местоположение, создать ярлык исполняемого EXE-файла и скопировать его в папку . Большинство этих системных программ находится в папке Windows.
Попробуем добавить приложение Калькулятор в Автозагрузку . Для этого открываем директорию C:\Windows\System32\ и находим там файл calc.exe :
Это и есть исполняемый файл приложения. Вызываем контекстное меню и выбираем Создать ярлык .
Одни программы настолько полезны, что работать с ними приходится постоянно. Было бы очень удобно, если включил компьютер, а они уже запущены. Вторые же приложения запускаются самостоятельно, хотя нужды в них нет. Чтобы выбрать правильные программы, необходимо изменить параметры автозагрузки.
На что влияют параметры автозагрузки
Под термином «автозагрузка» в Windows 10 скрывается список программ, запускающихся автоматически после входа в систему. То есть, как только все системные сервисы загружены после включения компьютера, начинается включение приложений, причисленных к списку автозагружаемых утилит.
С одной стороны, разрешить некоторым программам развёртываться самостоятельно стоит, так как вы сможете нажать одну кнопку, включающую компьютер, немного подождать и сразу начать пользоваться нужными вам программами. С другой стороны, чем больше приложений компьютеру нужно открыть, тем дольше он будет запускаться. Необходимо соблюдать грань между удобством и нагрузкой.
К утилитам, которым рекомендуется разрешить автоматический запуск, можно отнести только антивирус. Он должен включаться всегда сам, так как вы можете забыть о нём и поймать несколько вирусов за то время, пока он деактивирован. Остальной список автозагрузок можете формировать, опираясь на свои потребности.
Управление списком
В Windows 10 вшито несколько методов, позволяющих настроить список программ, запускающихся автоматически. Неважно, каким из них вы воспользуетесь, результат будет то, что вы сможете добавить или убрать автозапускающиеся приложения.
При помощи диспетчера
Диспетчер задач — стандартная утилита, позволяющая отслеживать работающие программы и количество ресурсов, ими потребляемое. Также в диспетчере доступны параметры автозагрузки:
Добавить новые приложения к списку при помощи данного способа нельзя. Если вы нуждаетесь в этой возможности, воспользуйтесь одним из нижеописанных методов.
При помощи папки
Для программ из автозагрузки отведена специальная папка, располагающаяся в системных разделах.
Встречаются случаи, когда описываемая папка пуста, хотя на самом деле есть несколько программ, запускающихся самостоятельно. Поэтому не стоит опираться только на этот метод, если вам нужно получить точную информацию.
При помощи реестра
В реестре находятся все системные параметры. Работать с ним нужно предельно аккуратно, так как изменив не то значение, вы рисуете нанести Windows вред, вызвав критичную ошибку.
- Чтобы раскрыть реестр, зажмите комбинацию Win + R для вызова окошка «Выполнить» и пропишите запрос regedit.
Выполняем запрос regedit - Используя древо папок в левой части окна, окажитесь в разделе HKEY_CURRENT_USER\Software\Microsoft\Windows\CurrentVersion\Run. Дойдя до последней папки, вы увидите список файлов, каждый из которых отвечает за автозапуск определённого приложения. Чтобы убрать программу, кликните по файлу правой клавишей мыши и используйте функцию «Удалить».
Выбираем файл и удаляем его - Чтобы добавить новое приложение, начните формирование DWORD-параметра (кликните правой клавишей мыши по пустому месту списка, в контекстном меню используйте метод «Создать»). Имя задайте любое (рекомендуется указать название добавляемой программы), а в значении укажите путь до папки, в которую установлена программа, заключив его в кавычки.
Создаем параметр DWORD
При помощи параметров
«Параметры» — встроенная в Windows 10 утилита, позволяющая изменить настройки системы в наиболее удобном интерфейсе. С помощью неё так же можно удалить приложения из списка, но только в том случае, если у вас установлена версия Windows 1803 и выше, так как до неё эта возможность не существовала.
- Используя системную поисковую строку, отыщите и разверните приложение «Параметры». Развертываем параметры компьютера
- Перейдите к блоку «Приложения».
Открываем раздел «Приложения» - Пройдите к подпункту «Автозагрузка». Увидев список, перегоните ползунки в значение «Выключено» для тех приложений, которые не должны включаться самостоятельно. Добавить новые программы к списку в данном окне нельзя, но можно удалить имеющиеся.
Перегоняем ползунок в состояние «Отключить»
При помощи новой задачи
Любой процесс не может запуститься сам по себе — он должен дождаться наступления некоторых условий. За критерии и отслеживание их выполнения отвечает встроенная программа «Планировщик заданий». Через неё можно управлять задачами, относящимися к автозапуску программ.
- Используя системную поисковую строку, отыщите и раскройте планировщик. Открываем планировщик заданий
- Развернётся библиотека планировщика, в которой находится список всех заданий, запланированных на выполнение. Отсортируйте его по третьему столбцу «Триггеры», чтобы получить список, отсортированный по типу запуска программ. Нас интересуют все приложения, триггером для которых является условие «При входе пользователя». Именно они запускаются автоматически после включения компьютера.
Ищем задачи с триггером «При входе пользователя» - Чтобы выдать какой-либо программе права на автозагрузку, перейдите к созданию простой задачи.
Начинаем создание новой задачи - Придумайте произвольное название и описание. Желательно написать то, что будет понятно вам в будущем.
Называем задачу и описываем ее - На шаге «Триггер» укажите значение «При входе в Windows», так как мы создаём задачу, которая должна выполняться каждый раз при включении компьютера.
Указываем триггер «При входе в Windows» - Пропишите путь до файла, запускающего вашу утилиту. Путь должен доходить именно до самого exe-файла, а не до папки, в которой он лежит. Дополнительные аргументы указывайте по своему желанию, они не обязательны.
Указываем путь до запускающего файла
После того как вы подтвердите правильность введённых данных, система сохранит вышеописанную задачу и начнёт запускать выбранное приложение при каждом входе в систему.
Видео: управление автозапуском в Windows 10
Сторонние программы по управлению автозапуском
Помимо встроенных в Windows средств, существуют сторонние программы, позволяющие управлять списком автозапуска. Использовать их стоит в том случае, если по каким-то причинам стандартные методы не работают. Также внешние приложения более функциональны, то есть могут не только редактировать список самозапускающихся приложений, но и работать с остальными параметрами компьютера.
CCleaner
CCleaner — достаточно популярное приложение, известное своим умением очищать компьютер и реестр от мусора. Но у него есть и ещё одна способность, необходимая нам. Скачайте и установите бесплатную версию, получить доступ к которой можно на официальном сайте — https://www.ccleaner.com .
После запуска утилиты раскройте блок «Сервис» — вы увидите программы, на данный момент запускающиеся самостоятельно. Здесь вы сможете удалить приложение из списка, используя одноимённую кнопку, или временно отключить, используя кнопку «Выключить».
Во вкладке «Сервис» управляем автозапуском
Autorun Organizer
Данное приложение отличается тем, что оно позволяет получить огромное количество информации, касающейся автозапуска. В ней вы можете увидеть, как долго загружалась система при разном количестве автозапускающихся программ, какие именно утилиты сильнее всего затормаживают систему, как была добавлено приложение в список автозапуска и убирают ли её другие пользователи из этого списка. Используя Autorun Organizer, вы сможете подобрать максимально комфортный и оптимальный вариант автозапуска.
Чтобы добавить новую программу, используйте кнопку «Добавить». Укажите путь до желаемого приложения и сохраните изменения. Другие возможности утилиты также интуитивно понятны. Скачать её можно бесплатно с официального сайта — https://www.chemtable.com/ru/autorun-organizer.htm .
Autorun Organizer предоставляет большое количество информации
Возможность добавления программ к списку автозагрузок хороша тем, что вы сможете сэкономить время, дав системе команду выполнить рутинные действия по развёртыванию приложения самостоятельно. Но есть другая сторона: чем больше приложений включается при входе в систему, тем дольше вход осуществляется. Придётся балансировать между этих двух условий, чтобы получить максимально подходящий эффект.
Как посмотреть автозапуск программ в windows 10
Добрый день, дорогие читатели блога полезных советов «Чо?! Чо?!» , а также всем тем, кто случайно сюда забрел. Не так давно мы с вами рассматривали что такое автозагрузка Windows и с чем ее едят, если не читали, то обязательно ознакомьтесь. А сегодня я хочу рассказать вам о том, где находится автозапуск программ и приложений в операционной системе Windows 10. Начнем-с.
До поры до времени мы и не задумываемся о том, что есть такое автозагрузка программ Виндоуз, пока вдруг наша система не начинает «лениться» и очень туго «соображать», хотя, казалось бы, еще вчера все запускалось на раз-два.
Дело в том, что чем дольше мы пользуемся компьютером, чем больше устанавливаем необходимого для нас софта, тем больше вероятности того, что все или большая часть из этих программ лезет в автозагрузку и запускается вместе с системой хотим мы того или нет. А это потребление ресурсов работоспособности Windows.
Где в Windows 10 автозагрузка (автозапуск) программ
Чтобы отключить программы из автозагрузки, нам необходимо для начала найти ее. А для этого мы должны запустить «Диспетчер задач». Открывается он, как и в предыдущих версиях Windows сочетанием клавиш Ctrl + Shift + Esc.
Если «Task Manager» (диспетчер задач) открылся в свернутом режиме, то кликаем в нижней левой части окна по кнопке «Подробнее», после этого переходим во вкладку «Автозагрузка».
Здесь находится перечень тех программ, которые запускаются вместе с Windows 10, если их десяток или больше, то они, скорее всего, негативно сказываются на работе вашей системы. Поэтому советую отключить все эти программы. Для этого нужно навести курсором на конкретную программу и в правом нижнем углу нажать «Отключить».
Важно! Если вы не знаете за что та или иная программа отвечает, то их следует отключать по отдельности, а не группой, чтобы совсем не запутаться — а вдруг что-то жизненно важное для себя отключите. Изменения в силу вступят, естественно, после перезагрузки системы.
Как добавить программу в автозагрузку Windows 10
Чтобы добавить программу или приложение в автозапуск Windows 10, необходимо открыть папку «Автозагрузки» следующими способами.
Нужная нам категория находится по следующему пути:
C: Пользователи «Ваше Имя» AppData Roaming Microsoft Windows Start Menu Programs Startup
По умолчанию эта папка скрыта, как сделать ее видимой я расскажу в одной из следующих статей, а пока:
Если папка Startup не открылась, тогда открываем диалоговое окно «Выполнить» сочетанием клавиш Win + R.
После этого пишем там:
shell:startup — это для конкретного пользователя
shell:common startup — это для всех пользователей Windows
Откроется папка «Автозагрузки». Возможно, там будут ярлыки тех программ, что уже загружаются вместе с системой. Чтобы добавить программу в автозапуск необходимо:
- Нажать правой клавишей по пустому месту в папке;
- Выбрать в меню «Создать» — «Ярлык»;
- Нажать «Обзор» и через проводник найти нужную нам программу;
- Готово.
Если вы заранее создадите ярлык, то просто скопируйте его в эту папку и программа будет запускаться вместе в Windows 10.
Автозапуск программ и приложений на Windows 10
Каомодзи на Windows
Windows 10 на калькуляторе
Windows 10 не видит флешку
Не работают наушники на компьютере Windows 10
Ноутбук с Windows 10 не видит наушники
В Windows 10 автозапуск программ и приложений, в соответствии с названием, контролирует автоматический запуск программ вместе с системой, тем самым упрощая работу с ними, но замедляя общее время полной загрузки системы. Чем больше приложений запускается с ОС, тем медленнее будет происходить её загрузка. В этой статье мы рассмотрим все возможные варианты настройки автозапуска программ Windows 10, как добавить и изменить программы, а также сторонние приложения для управления этой настройкой.
Настройка автозагрузки
Для начала разберем, как и где отключить автозапуск программ и приложений в Windows 10. Вы можете контролировать автозапуск используя системные настройки – окно Параметры Windows , диспетчер задач , папка автозагрузки или реестр системы . Разберём каждый вариант отдельно.
Параметры Windows 10
Начиная с версии системы Windows 10 под номером 1803, в параметрах Windows можно найти настройку автозагрузки приложений.
Чтобы открыть эти настройки, выполните следующее:
- Пройдите в Параметры Windows (нажмите на кнопку «Пуск» и нажмите на иконку шестерёнки) или нажмите сочетание клавиш Win+i .
- Пройдите в настройки «Приложения» и откройте вкладку автозагрузка
- На этой странице вы можете увидеть список приложений, которые включены в автозапуск, вместе с стартом Windows, их влияние на скорость загрузки, а также статус – включен или отключен.
Этот вариант отсутствует у пользователей версии Windows 10 1709 и ниже, так как был добавлен только в первом обновлении 2018 года. Если у вас такого пункта нет, обновите Windows 10 или используйте следующий способ – диспетчер задач.
Диспетчер задач
В Windows 7 автозапуск и его настройки, находились в окне Конфигурация системы, вместе с быстрыми доступами к службам (в Windows 10 они там и остались). Сейчас, начиная с Windows 8, эти настройки перекочевали в диспетчер задач. Если вы не знали, как включить автозапуск программ в Windows 10 наиболее простым способом, то этот вариант вам отлично подойдёт.
Для этого выполните следующее:
- Для открытия диспетчера задач, вам необходимо нажать одновременно клавиши «Ctrl+Shift+Ecs» , или откройте окно быстрых настроек (нажмите сочетание Win+X ) и выберите соответствующий пункт. Альтернативный вариант, вызвать окно блокировки и нажать на Диспетчер задач.
- Если окно имеет режим миниатюры и не отображает никакой информации, кроме открытых приложений, нажмите кнопку «Подробнее» .
- Пройдите во вкладку «Автозагрузка» , где вы сможете произвести отключение автозапуска программ в Windows 10 и настроить его..
В диспетчере задач вы можете увидеть производителя того или иного приложения, которое запускается с системой, а также воспользовавшись функцией «Поиск в Интернете» найти нежелательное ПО или вирус, который может мешать корректной работе системы. Продолжаем изучать возможности системы и переходим к папке автозапуска.
Папка Автозагрузка
Данная папка позволит узнать, как сделать автозапуск программы в Windows 10 самостоятельно и поставить нужное вам приложение. Стоит быть осторожным и не добавлять особо производительные приложения или игры, чтобы не нагрузить систему при её запуске.
Для того, чтобы открыть папку автозапуска, следуйте шагам:
- Откройте следующее расположение: «C:Users*Ваш_пользователь*AppDataRoamingMicrosoftWindowsStart MenuProgramsStartup»
- Или же можно воспользоваться таким способом, как открыть автозапуск программ на Windows 10 через командную строку. Для этого в окне Выполнить ( Win+R ) наберите shell:startup и нажмите ОК
- Во многих случаях папка будет пустая, так как программы прописывают автоматический запуск приложений в реестре системы, но это будет описано в следующем варианте.
- Чтобы добавить желаемое приложение, создайте ярлык исполнительного файла с места расположения (Например, из папки Program Files) или скопируйте ярлык с рабочего стола в эту папку. При следующей загрузке системы, ярлык добавленный в эту папку будет также запущен.
Перейдём к последнему, наиболее сложному для простого пользователя, способу – реестр системы.
Реестр Windows
Если вы не знаете, где найти управление автозапуском программ в Windows 10, то этот пункт вам поможет. Реестр содержит в себе все настройки системы, в виде древовидной базы данных со своими параметрами и значениями. Тут настраивается автозапуск как для конкретных пользователей, так и для всей системы Windows в целом.
- Для начала откройте окно Выполнить ( Win+R ), наберите regedit и нажмите OK .
- Далее автозапуск для конкретного пользователя, находится в ветке HKEY_CURRENT_USERSoftwareMicrosoftWindowsCurrentVersionRun
- Чтобы открыть настройки автозапуска всех пользователей, откройте этот же путь только в корне HKEY_LOCAL_MACHINE
- Как мы видим, количество и приложения тут разные. Какие-то устанавливались для конкретного пользователя, другие для всей системы.
- В значении каждого параметра указываются исполнительные файлы конкретных программ. Иногда может встречаться ссылка на интернет ресурс, чаще всего это рекламный вирус, его нужно удалить.
- Вы можете создать свой параметр с типом REG_SZ и указать в значении ссылку на нужное приложение, но, если вы ранее не работали с реестром, лучше вам воспользоваться прошлым способом – папка автозапуска.
Ознакомившись со средствами системы, перейдём к сторонним программам. Самым удобным будет – Ccleaner, а самым многофункциональным – Autoruns.
Сторонние приложения
Для некоторых пользователей, интерфейс стандартных приложений системы может быть сложным, особенно редактор реестра. Поэтому будет полезны программы с удобным и понятным интерфейсом.
CCleaner
Приложение оптимизатор и «чистильщик» системы. Очень популярное и мощное решение от компании Piriform. С этой утилитой вы узнаете, как можно просто оптимизировать и очистить систему или же как быстро убрать автозапуск программ или планировщика на Windows 10, без особых усилий.
Скачать CCleaner можно бесплатно с официального сайта .
Чтобы отобразить автозапуск, выполните следующее:
- Откройте CCleaner и пройдите во вкладку «Сервис»
- Откройте вкладку «Автозагрузка»
Вы можете редактировать автозапуск, запланированные задачи, а также выключать или удалять приложения из контекстного меню. Это только малый список возможностей CCleaner, основной функционал направлен на очистку и оптимизацию системы. Программа, основной функционал которой направлен на отображение и редактирование работы стороннего и встроенного ПО – Sysinternals Autoruns.
Autoruns
Autoruns – утилита с огромным потенциалом для анализа системы, которая позволяет отобразить наиболее полную информацию о запускаемых программах. С помощью этой утилиты, вы можете не только оптимизировать работу системы, отключив ненужные программы автозапуска, но и проанализировать систему на наличие вредоносного ПО (вирусы, трояны и малвари).
Как пользоваться Autoruns:
- Загрузите утилиту с официального сайта Microsoft – прямая ссылка ( ссылка с описанием )
- Распакуйте загруженный архив и откройте утилиту Autoruns или Autoruns64, в зависимости от разрядности вашей системы (64 или 32-битная). Утилиту следует открывать от имени Администратора, чтобы использовать полный функционал поиска.
Разберем основные вкладки утилиты:
- Вкладка «Logon» отображает программы, которые запускаются при входе в профиль системы. Автозапуск сторонних приложений и утилит.
- Вкладка «Explorer» содержит в себе значения для контекстного меню, а именно отображаемые приложения для работы с конкретными форматами. Например, при нажатии ПКМ по файлу с .rar форматом, вам будет предложено распаковать или открыть данный файл с использованием WinRar, 7zip или другим установленным архиватором. Эти приложения и будут присутствовать во вкладке «Explorer» .
- «Scheduled Tasks» – запланированные задачи конкретного ПО.
- «Services» службы Microsoft и стороннего ПО
- «Drivers» – драйвера для оборудования вашего устройства
Настройки этой утилиты не столь богаты, так как вся информация уже сразу отображается при открытии, а пользователь лишь фильтрует и анализирует полученные результаты. Именно потому неподготовленному пользователю будет сложно ориентироваться в Autoruns.
Всего фильтра 4:
- H >необходимо включить значение Check VirusTotal.com ). В моём случае, было выявлено 2 угрозы – приложение для удалённого подключению к ПК TeamViewer и утилита создания быстрых скриншотов LightShot. Только один антивирус из 69 посчитали это ПО вредоносным, поэтому я могу считать, что это погрешность, так как эти приложения были скачаны с официальных источников.
Autoruns не только позволяет узнать, как посмотреть автозапуск программ в Windows 10, но и зайти в реестр и проанализировать работу всех приложений.
На деле, пускай вас не пугает странный интерфейс этого приложения. В трудных ситуациях, когда даже антивирус не справляется, Autoruns позволяет определять и анализировать автозапуск вредоносных модулей и в дальнейшем удалять их, без вреда Windows. Главное детально разобраться.
Дополнительно
Разберем также моменты, когда не работает автозапуск программ Windows 10, какие приложения следует отключать, а какие нет и стоит ли это делать вообще.
- Не работает автозапуск программ
Причин, по которым может не работать автозапуск – несколько, разберём наиболее частые:
- Приложение не запускается, хотя включено в автозапуск.
Убедитесь, что запуску приложения не мешает антивирус. Также, попробуйте удалить значение из реестра и создать его снова. На крайний случай, попробуйте переустановить программу. Антивирус «Защитник Windows» работает в рамках системы, как отдельный компонент, он не препятствует работе программ из автозапуска.
- Я добавил приложение в автозапуск, а оно не запускается.
На моей памяти, главной ошибкой в этом случае была невнимательность. Убедитесь, что в папку автозапуска добавляется Ярлык приложения, а не исполнительный файл (кроме случаев утилит, которые и являются исполнительными файлами). А в Реестре указывается путь именно к исполнительному файлу, а не ярлыку.
- Программа автоматически загружается, даже когда я везде его отключил.
Обратите внимание, что Антивирусы и программы защиты, обладают системой самозащиты и имеют повышенный приоритет у системы, который не позволяет просто так отключить защиту системы. Вам поможет отключение данной функции в настройках антивируса или же удаление ПО.
Для оптимальной работы Windows необходимо, чтобы работали не только стандартные службы системы, но и ПО, обеспечивающее корректную работу оборудования, именно поэтому Intel и AMD создают утилиты, которые поддерживают работу оборудования на оптимальном уровне. К этому относятся утилиты слежения за питанием, температурой, звуком, видеокартой и остальным. Поэтому не рекомендуется отключать программы и утилиты производителя оборудования или драйверов устройства, чтобы не мешать корректной работе.
Исключение составляют конфликты и ошибки тех самых приложений. Например, после обновления Windows 10 до новой сборки и пользователя пропал звук, а при чистой загрузке (без стороннего) ПО звук присутствовал. Проблема была в приложении Realtek старой версии, которая конфликтовала с новой версией системы, проблема была решена установкой последней версией драйвера звука.
В этой статье вы узнали, как выключить автозапуск программ в Windows 10, отменить или добавить ПО в автозагрузку, а также разобрали сторонние приложения и основные проблемы, с которыми сталкиваются пользователи. Если у вас возникнут сложности или вопросы, будем рады вам помочь в комментариях.
Автозагрузка Windows 10 — набор служб, драйверов, приложений, которые автоматически запускаются после включения компьютера, сразу после запуска Windows. Со стартом Windows, вместе с операционной системой запускается некоторое количество программ, которые работают в фоновом режиме. Некоторые приложения, находящиеся в автозагрузке, входят в состав Виндовс по умолчанию, другие появляются в автозапуске, после установки данных программ на компьютер.
Многие приложения любят помещать себя в автозагрузку Windows. Поэтому, при установке программы, следует внимательно отнестись к предложению об установке данного приложения в автозагрузку.
Пользователи хорошо знают, что новый компьютер, обычно, «летает», а после некоторого временного периода эксплуатации начинает «тормозить». Наличие большого количества программ в автозагрузке оказывает негативное влияние на скорость загрузки и работы операционной системы.
Часть приложений находятся в автозагрузке системы оправданно, они необходимы для повседневного выполнения некоторых функций при работе на компьютере. Другим программам там не место, так как нет никакой необходимости в постоянной работе данных программ на компьютере. Это пустая и бесполезная трата ресурсов системы: использование процессора, диска, памяти.
Нужна ли определенная программа в автозагрузке, определяется индивидуально, исходя из потребностей конкретного пользователя.
Далее посмотрим в Windows 10, где расположена автозагрузка программ, рассмотрим, как добавить или удалить приложение из автозагрузки операционной системы разными способами.
Отключить/удалить программу из автозагрузки, или добавить программу в автозагрузку Windows 10 можно несколькими способами, используя:
- Диспетчер задач;
- Редактор реестра;
- Планировщик заданий;
- стороннее приложение;
- вручную;
- в самом приложении.
Во многих приложениях, в настройках присутствует возможность включения или отключения автоматического запуска программы на компьютере.
Есть возможность отложить запуск автоматически запускаемых программ, для того, чтобы они не мешали запуску операционной системы Windows.
Где находится папка автозагрузки Windows 10
В операционной системе Windows 10 папка «Автозагрузка» (для всех пользователей) находится на диске «С» в скрытой папке, расположенной по пути:
Другие автоматически загружаемые приложения размещены в профиле пользователя (в скрытой папке) по следующему пути:
В этих папках вы найдете ярлыки загружаемых программ. Для удаления программы из автозагрузки Windows, удалите ярлык приложения из данной папки.
Как убрать программу из автозагрузки Windows 10 средством системы
Существует несколько способов, как удалить программу из автозагрузки Windows 10. Вначале посмотрим как, это можно сделать средствами операционной системы Windows 10.
Кликните правой кнопкой мыши по Панели задач, в контекстном меню выберите пункт «Диспетчер задач». В окне «Диспетчер задач» откройте вкладку «Автозагрузка».
Здесь вы увидите программы, помещенные в автозагрузку. Например, приложение Windows Defender (Защитник Windows) изначально встроено в автозагрузку, другие приложения добавляются туда, после установки на компьютер.
Для каждой программы перечислены параметры: имя приложения («Имя»), производитель («Издатель»), текущее состояние («Состояние»), влияние на степень загрузки процессора и диска во время запуска системы («Влияние на запуск»).
О том, включена ли данная программа в автозагрузке сигнализирует параметр «Состояние», в котором отражено текущее состояние: «Включено» или «Отключено».
В операционной системе Windows, после установки необходимых программ, все приложения, которые добавляются при установке в автоматический запуск, будут включенными в автозагрузке. Поэтому пользователь должен самостоятельно отключить лишние программы из автозагрузки.
Ориентироваться нужно по названию программы и производителю (издателю) приложения. Если непонятно, информацию о предназначении конкретной программы можно найти в интернете.
На данном примере видно, что на моем компьютере в автозапуске работает приложение Cloud Mail.Ru (Облако Mail.Ru), несмотря на то, что оно оказывает высокое влияние на запуск системы. На моем компьютере работает синхронизация с облаком. Поэтому наличие в автозагрузке данного приложения оправдано.
Например, держать постоянно запущенными программы Acronis True Image или AOMEI Backupper я не вижу необходимости. Данные приложения я запущу в случае необходимости.
Выделите программу, кликните по ней правой кнопкой мыши. В контекстном меню откроются пункты:
- Отключить — отключение программы в автозагрузке.
- Расположение файла — переход в папку расположения файла.
- Поиск в Интернете — поиск информации в интернете.
- Свойства — свойства данного приложения.
Если вы уверены в своих действиях, выберите параметр «Отключить». В случае сомнения, выберите другие пункты, с помощью которых можно получить дополнительную информацию о программе.
Как убрать автозагрузку программ Windows 10 в CCleaner
С помощью популярной бесплатной программы CCleaner можно отключить лишнюю программу в автозагрузке Windows. Запустите программу CCleaner, войдите в меню «Сервис», в котором откройте раздел «Автозагрузка».
Во вкладке «Windows» отобразится информация о программах, автоматически запускаемых вместе с операционной системой. Если пользователь ранее убирал программы из автозагрузки, то эти приложения будут иметь полупрозрачный вид на фоне включенных, в данный момент времени, приложений.
Здесь отображены сведения о приложениях, расположенных в автозагрузке: состояние («Включено»), раздел реестра («Раздел»), название программы («Программа»), производитель («Издатель»), месторасположение на диске («Файл»).
Для получения информации о программе, выделите приложение, кликните по нему правой кнопкой мыши, в контекстном меню выберите один из пунктов:
- Выключить.
- Удалить.
- Сохранить отчет.
- Открыть в RegEdit (Редакторе реестра).
- Открыть в папке.
Для отключения или удаления приложения из автозагрузки Windows, выполните следующие действия:
- Выделите программу в списке приложений.
- Нажмите на кнопку «Выключить» для отключения программы в автозагрузке, или на кнопку «Удалить» для удаления программы из автозагрузки.
Как убрать программу из автозапуска в Планировщике заданий
Убрать программу из автозапуска можно в Планировщике заданий. Обратите внимание, что в Планировщике заданий запускаются запланированные операции, касающиеся не только приложений из автозапуска.
Выполните в Планировщике заданий следующие шаги:
- В поле «Поиск в Windows» введите выражение: «планировщик заданий» (без кавычек).
- Запустите классическое приложение.
- В параметре «Планировщик заданий (Локальный)» откройте папку «Библиотека планировщика заданий».
- Выделите автоматически запускаемое приложение в автозагрузке.
- В контекстном меню выберите пункт «Отключить» или «Удалить».
Удаление программы из автозагрузки в Редакторе реестра
Опытные пользователи могут воспользоваться редактором реестра для удаления программ из автозагрузки:
- В поле «Поиск в Windows» введите: «regedit» (без кавычек).
- Выполните команду.
- В окне «Редактор реестра» перейдите по следующим веткам:
- Выделите нужный параметр, удалите его из реестра.
Как добавить программу в автозагрузку Windows 10 в Редакторе реестра
Добавить программу в автозагрузку Windows 10 можно с помощью Редактора реестра:
- Войдите в Редактор реестра.
- Откройте одну из веток реестра для текущего пользователя или для всех пользователей:
- Кликните правой кнопкой мыши по свободному месту в окне Редактора реестра.
- В контекстном меню выберите «Создать» => «Строковый параметр».
- Дайте имя параметру (параметр логичнее назвать по имени приложения).
- Кликните по параметру правой кнопкой мыши, в контекстном меню выберите «Изменить…».
- В окне «Изменение строкового параметра», в поле «Значение» введите полный путь к исполняемому файлу приложения, а затем нажмите на кнопку «ОК».
- Программа добавлена в автозагрузку.
Добавление программы в автозапуск с помощью Планировщика заданий
Запустите Планировщик, в окне «Планировщик заданий» выполните следующие действия:
- Кликните по параметру «Планировщик заданий (Локальный)».
- В разделе «Действия» нажмите на пункт «Создать простую задачу…».
- В окне мастера создания простой задачи «Создать простую задачу» дайте имя задаче (чтобы не путаться, назовите по имени приложения).
- В окне мастера «Триггер задачи» выберите: «При запуске компьютера», нажмите на кнопку «Далее».
- В окне мастера «Действие» выберите действие для задачи: «Запустить программу», а затем нажмите на кнопку «Далее».
- В окне мастера «Запуск программы» в поле «Программа или сценарий» введите полный путь до исполняемого файла программы, а потом нажмите на кнопку «Далее».
- В окне мастера «Завершение» нажмите на кнопку «Готово».
Как вручную добавить программу в автозапуск Windows 10
Самый простой способ добавления программы в автозапуск: вручную поместить ярлык приложения в одну из папок «Автозагрузка», расположенных в скрытых папках по пути:
Отложенный запуск программы при помощи Autorun Organizer
Снизить негативный эффект от одновременного автоматического запуска сразу нескольких программ поможет бесплатная программа Autorun Organizer.
Менеджер автозагрузки имеет функцию отложенного запуска программ, Autorun Organizer предложит отложить запуск определенных приложений на некоторый период времени, разведя их по времени, друг от друга. Автоматически запускаемые программы не будут влиять на скорость загрузки Windows, потому что они запустятся через некоторое время, после запуска системы.
Подробнее об использовании Autorun Organizer читайте здесь.
Выводы статьи
Пользователь может отключить или удалить программы из автозагрузки Windows 10, а при необходимости, добавить нужное приложение в автозагрузку.
Как управлять Автозагрузкой приложений с помощью параметров Windows 10. G-ek.com
Большинство из нас знает процедуру управления элементами автозагрузки с помощью MSCONFIG или диспетчера задач. Теперь, если вы используете Windows 10 v1803, вы можете управлять Автозагрузкой программ с помощью приложения «Параметры».
Как вы уже знаете, некоторые программы и приложения запускаются автоматически при входе в систему, и это связано с тем, что они добавляют элементы в список автозагрузки. Эти программы могут замедлить работу вашего компьютера, и поэтому будет полезно отключить некоторые программы и приложения из автозагрузки Windows 10.
Настройка Автозагрузки приложений с помощью параметров Windows 10.
Откройте «Параметры» нажав сочетание клавиш Win + I.
Перейдите: «Приложения» → «Автозагрузка».
В правой части окна, вы найдете список приложений, которые запускаются автоматически при входе в систему. Каждое приложение имеет переключатель, с его помощью вы можете включить или отключить автозагрузку для конкретного приложения — передвинув ползунок в положение «Откл».
Вы также можете посмотреть, как влияет каждое приложение на запуск системы. Например, вы можете видеть надписи под кнопкой переключения.
- С высоким влиянием
- Со средним влиянием
- С низким влиянием
- Без влияния
Хочется отметить, что это дополнительный способ управления Автозагрузкой приложений, и вы также как и раньше управлять автозагрузкой с помощью диспетчера задач Windows 10.
Как посмотреть программы, замедляющие Windows 10.
Как сразу открыть вкладку Автозагрузка в диспетчере задач Windows 10.
Все о Автозагрузке Windows 10.
Где находится автозагрузка в Windows 10
В «семёрке» и предыдущих версиях Windows пользователи могли легко получить доступ к автозагрузке через меню «Пуск». Но где находится автозагрузка в Windows 10 и как ею управлять?
На самом деле существуют несколько простых способов найти элементы автозагрузки, и мы рассмотрим их сейчас.
• Способ №1. Папка Автозагрузка в Windows 10
Добавлять программы в список автозагрузки, равно как и удалять их, можно используя папку «Автозагрузка». Некоторые элементы могут быть скрыты, поэтому предварительно включите показ скрытых папок и файлов. Сделать это можно из любой открытой папки, используя пункт «Параметры» во вкладке «Вид». В появившемся новом окне делаем настройки, как показано на скриншоте снизу.
Теперь вы можете попасть в папку «Автозагрузка», введя ее адрес в адресной строке: C:\ Users\ Имя_пользователя\ AppData\ Roaming\ Microsoft\ Windows\ Start Menu\ Programs\ Startup или Пользователи\Имя_вашего_пользователя\AppData\Roaming\Microsoft\Windows\Главное меню\Программы\Автозагрузка (русская версия).
• Способ №2. Проще и быстрее получить доступ к папке «Автозагрузка» это открыть окно «Выполнить» (клавиши Win+R), ввести команду shell:startup и нажать «OK».
После выполнения на экране вы увидите папку «Автозагрузка».
• Способ №3. Еще одна возможность управления автозагрузкой в Windows 10 — это использование реестра. Чтобы удалять/добавлять программы в автозапуск через реестр нужно открыть редактор реестра (команда regedit в окне «Выполнить») и перейти к ветке HKEY_CURRENT_USER\ SOFTWARE\ Microsoft\ Windows\ CurrentVersion\ Run. Далее кликаем правой кнопкой в правой части редактора (по пустому месту) и выбираем Создать — Строковый параметр. Затем вам нужно ввести любое имя для параметра (латинскими буквами) и дважды кликнуть по нему, после чего в качестве значения прописать путь к файлу программы.
• Способ №4. Использование диспетчера задач для управления автозагрузкой
Нажмите сочетания клавиш CTRL + ALT + DEL , чтобы вызвать окно диспетчера задач. В появившемся окне нас интересует раздел «Автозагрузка». Там найдите список программ, которые автоматически загружаются при включении компьютера.
На этом всё, теперь вы знаете, где находятся элементы автозагрузки в Windows 10.
Что такое автозагрузка в Windows 10
В этот раз рассмотрим подробнее, что такое автозагрузка в Windows 10.
На самом деле всё объединяется при подключении компьютера и начинающий пользователь скорее всего отмечал,что у тебя запускается множество программ механически и это случай довольно нервирует любой один закрывать десяток программ и например каждый день.
В случае достаточной пользовательской сообразительности у вас будет трудиться отлично,то вы уже взяли в толк, что эти компоненты запускаются в начале старта при поддержке автозагрузки в Windows 10. Не считая такого необходимо напрочь закрывать большинство программ в последствии пуска операционной системы,так ещё в данный момент система страшно зависает и согласно инструкции ясно отчего, так как в данный момент весь дамп планки ориентирована на,то чтобы запустить все ресурсы, которые присутствуют в автозагрузке. В итоге ноутбук или компьютер не имеет возможность обрабатывать данные в режиме реального время. Неплохо когда не хватает пропускной способности на обработку поставленных задач и тем более это знакомо мастерам компьютеров с устаревшим системным блоком.
Чтобы качественно классифицировать остатки процессов обработки они обязаны раскрыться при запуске, а это возможно при поддержке автозагрузки в Windows 10.
Настройка автозагрузки Windows
Разумная настройка автозагрузки Windows одна из основных составляющих быстрого запуска компьютера. Легко настраиваемая составляющая. Для чего вообще нужно настраивать автозагрузку в Windows? Ответ прост.
Во время запуска Windows начинают загружаться и некоторые программы. Среди обязательных: антивирус, брандмауэр, службы системы… Часть автозагружаемых приложений является важным элементом функционирования системы. Другая важна по соображениям безопасности.
Но в автозагрузку часто попадают и другие компоненты, далеко не являющиеся необходимыми. Их помещают туда устанавливаемые программы, нередко без вашего разрешения. И как следствие этого падает производительность ПК и увеличивается потребление его ресурсов.
Но не все так плохо, от этих «паразитов» достаточно легко избавиться. А оптимизация автозагрузки Windows один из способов повышения ее производительности.
Настройка автозагрузки Windows.
Кликнете на меню «Пуск» и в поле поиска пропишите «msconfig», нажмите на клавиатуре клавишу «enter». Клик по найденному элементу откроет окно конфигурации системы.
Перейдите в нем на вкладку «Автозагрузка». Здесь вы увидите список всего, что находится в автозагрузке при запуске Windows.
Более конкретно по заголовкам:
- Элемент автозагрузки. Название загружаемой программы.
- Производитель. Кто разработал эту программу.
- Команда. Путь к программе на жестком диске.
- Расположение. Ключ программы в реестре Windows или в папке автозагрузки.
- Дата отключения. Показывает время деактивации компонента.
Ширину каждого заголовка можно увеличить. И что приятно, при этом размер оставшихся элементов совсем не уменьшиться. Хотя размер окна конфигурации ограничен, появившийся элемент горизонтальной прокрутки поможет в навигации по нему. Поставьте курсор мыши справа от поля, которое требуется увеличить, на границе со следующим (должна появиться двойная стрелка). Нажмите и, удерживая кнопку, перетащите поле вправо.
В поле перед каждой программой, для включения / отключения автозагрузки используется флажок. Если убрать флажок в поле перед определенной программой, она будет снята из загрузки Windows.
Возникает мысль отключить все, высвободить ресурсы и повысить производительность ПК. Затем, для принятия изменений нажать кнопку OK и перезагрузить Windows. Все очень просто. Но…
Некоторые находящиеся в автозагрузке программы имеют важное значение для компьютера. И отключать их нужно следуя определенным правилам, о которых будет рассказано чуть ниже.
Что не следует отключать.
- Безусловно, нельзя отключать антивирус, брандмауэр или любое другое связанное с безопасностью программное обеспечение. Перед названием этих приложений флажок должен стоять обязательно (в примере, Avazt).
- Не следует отключать основные службы Windows, такие как аудио или Bluetooth.
- Компоненты системы или материнской платы. Обычно они имеют производителя Intel или AMD.
Смело можно отключить.
Почти все остальное. Что делать если возникнут сомнения. Для их решения:
Запишите название элемента автозагрузки и введите его в поле поиска любого веб-браузера.
Если по названию результат не найден или ответ не понятен, введите в окно поиска название исполняемого файла этого приложения, обычно он заканчивается расширением .EXE.
Примечание: Если вы не уверены, флажок лучше не снимать. Пусть лучше будет запускаться не нужное приложение, чем откажет необходимое.
В результате, после не сложной настройки автозагрузки Windows начнет «запускаться» гораздо быстрее, не тратя необходимые для других действий ресурсы.
Как получить доступ к дополнительным параметрам запуска в Windows 10/8
Меню расширенных параметров запуска, доступное в Windows 10 и Windows 8, является центральным местом для исправления ошибок для всей операционной системы.
Отсюда вы можете получить доступ к средствам диагностики и восстановления Windows, таким как «Сбросить этот компьютер», «Восстановление системы», «Командная строка», «Восстановление при загрузке» и многое другое.
Здесь вы также получаете доступ к параметрам запуска, меню, которое включает в себя безопасный режим, среди других методов запуска, которые могут помочь вам получить доступ к Windows 10 или 8, если у нее возникают проблемы с запуском.Другими словами, Advanced Startup Options функционирует как меню загрузки Windows 10/8 .
Меню Advanced Startup Options должно появиться автоматически после двух последовательных ошибок запуска. Однако, если вам нужно открыть его вручную, есть шесть различных способов сделать это .
Лучший способ решить, какой метод использовать, — это основывать свое решение на том, какой у вас уровень доступа к Windows прямо сейчас:
- Если Windows 10/8 запускается нормально : Используйте любой метод, но 1, 2 или 3 будет самым простым.
- Если Windows 10/8 не запускается : Используйте метод 4, 5 или 6. Метод 1 также будет работать, если вы можете хотя бы перейти к экрану входа в Windows.
Требуемое время : Доступ к ASO прост и может занять от нескольких секунд до нескольких минут, в зависимости от того, какой метод вы используете.
Все эти средства перехода в меню дополнительных параметров запуска одинаково хорошо работают в любой редакции Windows 10, Windows 8 или Windows 8.1, если не указано иное.
Метод 1: SHIFT + перезапуск
Lifewire / Дэниел ФишелЭто, безусловно, самый простой способ сделать это. Просто удерживайте нажатой клавишу SHIFT , выбрав Restart , доступную с любого значка Power .
Значки Power доступны в Windows 10 и Windows 8, а также на экране входа / блокировки.
Все, что вам теперь нужно сделать, это дождаться, пока откроется меню дополнительных параметров запуска!
Этот метод не работает с экранной клавиатурой.Чтобы открыть его таким образом, вам потребуется физическая клавиатура, подключенная к вашему компьютеру или устройству.
Метод 2: Меню настроек
В Windows 10 нажмите кнопку «Пуск», затем нажмите кнопку настроек, а затем нажмите «Обновление и безопасность » .
В Windows 8 проведите пальцем вправо, чтобы открыть панель чудо-кнопок. Выберите Изменить настройки ПК . Выберите Обновление и восстановление из списка слева (или General до Windows 8.1).
Выберите Recovery из списка вариантов слева.
Найдите Расширенный запуск в нижней части списка параметров справа.
Выберите Перезагрузить сейчас .
Подождите, пока не появится сообщение . Подождите, пока появится сообщение , пока не откроются дополнительные параметры запуска.
Метод 3: Команда выключения
Откройте командную строку.
Другой вариант — открыть Run (используйте сочетание клавиш WIN + R ), если вы не можете запустить командную строку по какой-либо причине, вероятно, связанной с проблемой, с которой вы столкнулись, в первую очередь!
Прежде чем продолжить, сохраните все открытые файлы, иначе вы потеряете все изменения, внесенные с момента последнего сохранения.
Выполните команду выключения следующим образом:
выключение / r / o
Чтобы отменить команду выключения после выполнения (например, если вы забыли сохранить свою работу!), Выполните команду shutdown / a в том же окне командной строки.
Выберите Закройте , чтобы отобразить предупреждающее сообщение о выходе через несколько секунд.
Через несколько секунд, в течение которых кажется, что ничего не происходит, Windows закроется, и вы увидите сообщение Подождите .
Подождите еще несколько секунд, пока не откроется меню дополнительных параметров запуска.
Метод 4: загрузка с установочного носителя Windows 10/8
Вставьте в свой компьютер DVD-диск с Windows 10 или Windows 8 или флеш-накопитель с установочными файлами Windows.
При необходимости вы можете одолжить чужой диск (или другой носитель). Вы не устанавливаете или переустанавливаете Windows, вы просто получаете доступ к дополнительным параметрам запуска — ключ продукта или нарушение лицензии не требуются.
Загрузитесь с диска или загрузитесь с USB-устройства, в зависимости от ситуации.
Выберите Далее на экране Windows Setup .
Выберите Восстановить компьютер внизу окна.
Расширенные параметры запуска запустятся практически сразу.
Метод 5. Загрузка с диска восстановления Windows 10/8
Вставьте диск восстановления Windows 10 или Windows 8 в свободный USB-порт.
Загрузите компьютер с флешки.
На экране Выберите раскладку клавиатуры выберите U.S. или любую другую раскладку клавиатуры, которую вы хотите использовать.
Расширенные параметры запуска начнутся мгновенно.
Метод 6: загрузка непосредственно с расширенными параметрами запуска
Запустите или перезагрузите компьютер или устройство.
Выберите вариант загрузки для System Recovery , Advanced Startup , Recovery и т. Д.
Например, на некоторых компьютерах с Windows 10 и Windows 8 нажатие F11 запускает восстановление системы.
То, что называется этим параметром загрузки, настраивается производителем оборудования, поэтому упомянутые здесь параметры — это лишь некоторые из тех, что мы видели или слышали. Каким бы ни было название, должно быть ясно, что то, что вы собираетесь сделать, — это загрузка расширенных функций восстановления, включенных в Windows.
Возможность загрузки напрямую в Advanced Startup Options недоступна в традиционном BIOS. Ваш компьютер должен будет поддерживать UEFI, а затем также быть правильно настроен для загрузки непосредственно в меню ASO.К счастью, в наши дни это очень распространено.
Подождите, пока не начнутся расширенные параметры запуска.
А как насчет F8 и SHIFT + F8?
Ни F8 , ни SHIFT + F8 не являются надежным вариантом для загрузки в меню дополнительных параметров запуска. Дополнительные сведения см. В разделе «Как запустить Windows 10 или Windows 8 в безопасном режиме».
Если вам нужно получить доступ к дополнительным параметрам запуска, вы можете сделать это любым из нескольких методов, перечисленных выше.
Как выйти из дополнительных параметров запуска
Когда вы закончите использовать меню ASO, вы можете выбрать Продолжить , чтобы перезагрузить компьютер. Предполагая, что теперь он работает правильно, это загрузит вас обратно в Windows 10/8.
Другой вариант — Выключите компьютер , который сделает именно это.
Спасибо, что сообщили нам!
Расскажите, почему!
Другой Недостаточно подробностей Сложно понятьПараметры запуска (что это такое и как его использовать)
Параметры запуска — это меню различных способов запуска Windows, включая хорошо известный параметр запуска диагностики, называемый безопасным режимом.
Доступность параметров запуска
Меню «Параметры запуска» доступно в Windows 10 и Windows 8. В предыдущих версиях Windows, таких как Windows 7, Vista и XP, эквивалентное меню параметров запуска называется «Дополнительные параметры загрузки».
Для чего используется меню параметров запуска?
Доступные параметры позволяют запускать Windows 10 или Windows 8 с некоторыми ограничениями, если они не запускаются нормально. Если Windows запускается в специальном режиме, вероятно, что все, что было ограничено, связано с причиной проблемы, предоставляя вам некоторую информацию для устранения неполадок.
Наиболее часто доступный параметр, доступный в меню параметров запуска, — это безопасный режим.
Как получить доступ к параметрам запуска
Параметры запуска доступны из меню «Дополнительные параметры запуска», которое, в свою очередь, доступно несколькими способами. См. Инструкции в разделе Как получить доступ к дополнительным параметрам запуска в Windows 10 или 8.
Когда вы находитесь в меню ASO, перейдите к Устранение неполадок > Дополнительные параметры > Параметры запуска .
сам по себе ничего не делает — это просто меню. Выбор одного из вариантов запустит этот режим Windows или изменит этот параметр.
Параметры запуска (Windows 10).Другими словами, использование параметров запуска означает использование одного из доступных режимов запуска или функций, доступных в меню.
У вас должна быть клавиатура, подключенная к вашему компьютеру или устройству, чтобы иметь возможность выбирать параметр из меню. Windows 10 и 8 были разработаны для работы с устройствами с сенсорным экраном, поэтому досадно, что экранная клавиатура не была включена в меню параметров запуска.
Параметры запуска
Вот различные методы запуска, которые вы найдете в меню параметров запуска в Windows 10 и Windows 8:
Запустите Windows 10 или Windows 8 в обычном режиме в любое время, нажав Введите .
Включить отладку
Параметр Включить отладку включает отладку ядра в Windows. Это расширенный метод устранения неполадок, при котором информация о запуске может быть передана на другой компьютер или устройство, на котором запущен отладчик.По умолчанию эта информация отправляется через COM1 со скоростью 15 200 бод.
Включить отладку — это то же самое, что и Debugging Mode , который был доступен в предыдущих версиях Windows.
Включить ведение журнала загрузки
Параметр Включить ведение журнала загрузки запускает Windows 10 или Windows 8 в обычном режиме, но также создает файл драйверов, загружаемых во время следующего процесса загрузки. «Журнал загрузки» хранится как ntbtlog.txt в любой папке, в которой установлена Windows, почти всегда C: \ Windows .
Если Windows запускается правильно, взгляните на файл и посмотрите, поможет ли что-нибудь в устранении неполадок, с которыми вы столкнулись.
Если Windows не запускается должным образом, выберите один из вариантов безопасного режима, а затем просмотрите файл после запуска Windows в безопасном режиме.
Если даже безопасный режим не работает, вы можете перезапустить в Advanced Startup Options, открыть панель управления и просмотреть файл журнала оттуда, используя команду type :
введите d: \ windows \ ntbtlog.txt
Включить видео с низким разрешением
Параметр Включить видео с низким разрешением запускает Windows в обычном режиме, но устанавливает разрешение экрана 800×600 пикселей. В некоторых случаях, например, в старых мониторах с ЭЛТ, частота обновления также снижается.
Windows не запускается должным образом, если разрешение экрана выходит за пределы диапазона, поддерживаемого вашим экраном. Поскольку почти все экраны поддерживают разрешение 800×600, Включить видео с низким разрешением дает вам возможность исправить любые проблемы с конфигурацией.
Изменяются только настройки отображения с помощью Включить видео с низким разрешением . Ваш текущий драйвер дисплея никоим образом не удаляется и не изменяется.
Включить безопасный режим
Параметр Включить безопасный режим запускает Windows 10 или Windows 8 в безопасном режиме, диагностическом режиме, который загружает минимальный набор служб и драйверов, возможных для запуска Windows.
См. Полное пошаговое руководство в разделе Как запустить Windows 10 или Windows 8 в безопасном режиме.
Если Windows запускается в безопасном режиме, вы можете запустить дополнительную диагностику и тестирование, чтобы выяснить, какая отключенная служба или драйвер препятствует нормальному запуску Windows.
Включить безопасный режим с загрузкой сетевых драйверов
Параметр Enable Safe Mode with Networking идентичен параметру Enable Safe Mode , за исключением того, что включены драйверы и службы, необходимые для работы в сети. Это отличный вариант, если вы думаете, что вам может потребоваться доступ в Интернет в безопасном режиме.
Включение безопасного режима с помощью командной строки
Параметр Включить безопасный режим с помощью командной строки идентичен Включить безопасный режим , но в качестве пользовательского интерфейса по умолчанию загружается командная строка, а не проводник, который загружает начальный экран и рабочий стол.
Выберите этот вариант, если Включить безопасный режим не работает, и у вас также есть команды, которые могут помочь выяснить, что мешает запуску Windows.
Отключить принудительное использование подписи драйверов
Параметр Отключить принудительную подпись драйверов позволяет устанавливать неподписанные драйверы в Windows.
Этот вариант запуска может быть полезен при выполнении некоторых расширенных задач по устранению неполадок с драйверами.
Отключить ранний запуск защиты от вредоносных программ
Функция Disable Early Start Anti-malware Protection делает именно это: она отключает драйвер Early Launch Anti-malware , один из первых драйверов, загружаемых Windows во время процесса загрузки.
Этот параметр может быть полезен, если вы подозреваете, что проблема с запуском Windows 10 или Windows 8 может быть связана с недавней установкой, удалением или изменением настроек программы защиты от вредоносных программ.
Отключить автоматический перезапуск после сбоя
Отключить автоматический перезапуск после сбоя отключает Автоматический перезапуск в Windows 10 или Windows 8.
Когда эта функция включена, Windows принудительно перезагружает ваше устройство после серьезного сбоя системы, такого как BSOD (синий экран смерти).
Поскольку Автоматический перезапуск включен по умолчанию как в Windows 10, так и в Windows 8, ваш первый BSOD принудительно перезапустится, возможно, прежде чем вы сможете записать сообщение об ошибке или код для устранения неполадок.С помощью этой опции вы можете отключить эту функцию в настройках запуска без необходимости входа в Windows.
См. Как отключить автоматический перезапуск при сбое системы в Windows, чтобы узнать, как сделать это из в Windows, что мы рекомендуем вам сделать упреждающий шаг.
Запустить среду восстановления
Этот параметр доступен на второй странице параметров в «Параметры запуска», к которой можно получить доступ, нажав F10.
Выберите Запустить среду восстановления , чтобы вернуться в меню дополнительных параметров запуска.Вы увидите короткий экран , подождите , пока загружается ASO.
Спасибо, что сообщили нам!
Расскажите, почему!
Другой Недостаточно подробностей Сложно понятьКогда и зачем использовать расширенный запуск Windows
Если вам нужно получить доступ к BIOS, перезагрузить компьютер, запустить с внешнего диска, восстановить образ системы или выполнить множество других важных задач, связанных с загрузкой, меню расширенного запуска Windows — это то, что вам нужно, особенно если вы пытаетесь исправить BSOD или другую ошибку.Вы можете попасть туда, перейдя в Пуск -> Настройки -> Обновление и безопасность -> Восстановление и нажав кнопку «Перезагрузить сейчас». А ниже мы расскажем обо всех мощных вещах, которые вы можете сделать с помощью Advanced Startup, и о том, когда они вам понадобятся.
(Изображение предоставлено Tom’s Hardware)Настоящее предупреждение: компьютер будет перезагружен.
Не нажимайте кнопку «Перезагрузить сейчас», пока не будете готовы к перезагрузке компьютера. Зачем это говорить? Потому что, как только вы нажмете эту кнопку, пути назад уже не будет.Ваш компьютер перезагрузится, и когда он это сделает, он представит вам экранное меню «Выберите вариант»:
Меню «Выберите параметр» (Изображение предоставлено: Tom’s Hardware)На этом экране два параметра легко объясняются. При выборе варианта «Продолжить» выполняется обычная загрузка Windows, как если бы вы никогда не использовали этот вариант перезагрузки. «Выключить компьютер» выполняет операцию выключения и оставляет компьютер инертным и выключенным. Очевидно, вы могли бы сделать и то, и другое, даже не входя в меню расширенного запуска Windows.Все становится еще интереснее с «Использовать устройство» и «Устранение неполадок», каждое из которых ведет к дополнительным меню.
«Использовать устройство» отобразит все потенциально загружаемые устройства на вашем ПК и попытается загрузиться с этого устройства. Вы должны заранее подключить любое устройство, с которого планируете загрузку. Тем не менее, как правило, рекомендуется отключить все другие устройства, с которых вы (а) не загружаетесь или (б) в противном случае не понадобятся при использовании этой опции.
Устранение неполадок приводит к двум вариантам.Во-первых, Reset this PC переустанавливает Windows, но позволяет сохранить или удалить ваши личные файлы. Это похоже на операцию с таким же названием в меню «Восстановление», которая отображается на первой позиции в том же окне настроек, что и на вводном рисунке для этой истории. На странице расширенных параметров и находится реальное действие, она отображается ниже:
Каждый из этих параметров заслуживает небольшого изучения и пояснения, поэтому я перечислю их и сделаю именно это прямо сейчас:
Меню дополнительных параметров (Изображение предоставлено Tom’s Hardware)- Восстановление системы: Эта опция запускает встроенную в Windows утилиту восстановления системы и позволяет вам выбрать точку восстановления, в которую вы хотите вернуть свой компьютер.Пока я пишу эту историю, моя тестовая машина дает мне возможность выбирать точки восстановления возрастом от 1 до 7 дней. Я не рекомендую этот вариант, за исключением крайних случаев, потому что точки восстановления не так надежны и надежны, как хорошее резервное копирование образа с помощью стороннего инструмента, такого как Macrium Reflect.
- Восстановление образа системы: Этот вариант основан на встроенной утилите резервного копирования Windows, которую я также не рекомендую (она называется «Резервное копирование и восстановление (Windows 7)» в Панели управления, потому что это не было улучшился или улучшился за довольно долгое время.Даже Microsoft больше не рекомендует этот инструмент). Но если вы использовали этот инструмент для создания резервных копий образов Windows, вы можете использовать его через этот пункт меню. Опять же, я предпочитаю (и регулярно использую) загрузочный носитель Macrium Reflect и его резервные образы: они быстрее, меньше по размеру и надежнее.
- Восстановление при запуске: Автоматически перезагружает ПК и запускает стандартную последовательность диагностики восстановления при запуске (и исправлений, если эти диагностики обнаруживают что-нибудь, с чем они могут справиться).Также записывает журнал своей деятельности в C: \ Windows \ System32 \ Logfiles \ Srt \ SrtTrail.txt, где srt означает инструменты восстановления при запуске. Иногда эти инструменты могут помочь. По моему собственному опыту, восстановление при запуске с помощью Macrium Reflect более способно (и может исправить реальные проблемы), чем эти инструменты.
- Командная строка: Открывает окно командной строки из среды восстановления Windows (WinRE), которое позволяет вам делать все и все, что вы можете захотеть, в командной строке для установки Windows на обычном загрузочном / системном диске (C : в большинстве систем).Я постоянно использую это для управления и удаления файлов ОС, которые иначе были бы недоступны, а также для запуска автономного управления образами на проблемных, некорректных или поврежденных образах Windows. Вы можете сказать, что это отличается от обычной командной строки, потому что WinRE запускается с диска X: (RAM-диск, который он устанавливает), и в результате в приглашении отображается «X: \ windows \ system32».
- Параметры запуска: Это обеспечивает доступ к тем же параметрам запуска, которые отображаются в средстве msconfig.exe во время работы Windows.Параметры на экране моей тестовой машины:
- Включить режим видео с низким разрешением (видео msconfig.boot.base)
- Включить режим отладки (включает отладчик на уровне ОС, редко используется, кроме разработчиков )
- Включить ведение журнала загрузки (журнал msconfig.boot.boot) отслеживает все действия во время загрузки Windows и записывает их в C: \ Windows \ ntbtlog.txt
- Включить безопасный режим (параметры msconfig.boot.boot .safe boot) загружает множество сокращенных сред выполнения для Windows, чтобы заблокировать сторонние приложения и элементы автозагрузки
- Отключить принудительное использование подписи драйверов : запрещает Windows блокировать неподписанные драйверы и позволяет им запускаться (хороший вариант при устранении неполадок неустойчивых драйверов )
- Отключить защиту от раннего запуска вредоносных программ : предотвращает вмешательство антивирусного программного обеспечения в процессы загрузки и запуска Windows
- Отключить автоматический перезапуск на s Системный сбой : заставляет Windows приостанавливать работу при возникновении BSOD или сбоя системы.Обычно Windows перезагружается, как только завершаются действия по сбору данных после сбоя. Эта опция позволяет вам держать сообщение BSOD на экране сколько угодно долго.
- Настройки микропрограммы UEFI: Этот параметр появляется в системах с загрузочными средами UEFI (большинство компьютеров, приобретенных после 2010 г., включают эту опцию). Это дает вам современный эквивалент базовой системы ввода / вывода (BIOS), известный как унифицированный расширенный интерфейс микропрограмм (UEFI), который определяет базовое поведение вашего ПК при запуске и во время выполнения.
Используйте его для включения или отключения устройств, включения или выключения безопасности загрузки, а также для управления поведением вашего ПК при запуске, выбором и порядком загрузочного диска и многого, многого другого. На моих ПК Lenovo, если я нажму «Enter» до того, как начнут вращаться шары загрузки Windows, это также приведет меня к настройкам UEFI. Способы варьируются от производителя к производителю, но почти всегда есть способ сделать это в первые моменты загрузки на ПК с Windows. Этот метод удобен (и я использую его часто), потому что этот вариант позволяет мне напрямую перейти в UEFI без необходимости правильно рассчитывать время.На особенно быстрых ПК это может быть сложно или невозможно.
- Вернитесь к предыдущей сборке: При этом будет прочитано содержимое папки Windows.old (по умолчанию она длится только 10 дней после обновления, поэтому этот параметр не всегда будет делать что-либо для вас) и верните среду выполнения Windows 10 в состояние, в котором она была до обновления. Отмена обновления занимает примерно столько же времени, сколько и выполнение обновления, поэтому будьте готовы потратить 15 минут или больше на ожидание, пока эта операция продолжится.YMMV, в зависимости от ЦП вашего ПК и возможностей ввода-вывода.
- Удаление обновлений: Если ваш компьютер был недавно обновлен, и предыдущая установка Windows устарела, вы получите эту возможность. Это позволит вам удалить последнее качественное обновление или обновление функции (если доступно). Вам будет предложено ввести пароль для действующей учетной записи, прежде чем этот параметр будет разрешен.
Этот вариант загрузки в Windows невероятно полезен. Он предлагает доступ к большому количеству инструментов для ремонта и восстановления ОС.С этой средой стоит познакомиться и поэкспериментировать, чтобы вы могли понять, как она работает и что она может делать. Тогда, когда система станет странной, вы сможете заставить ее работать, не поднимаясь по кривой обучения, в то же время, когда вы пытаетесь исправить реальные проблемы.
Доступ и использование дополнительных параметров запуска в Windows 10
Хотя операционная система Windows 10 далеко ушла от своих предшественников, она все еще может сталкиваться с проблемами, которые нельзя исправить во время работы операционной системы.Когда это происходит, можно использовать расширенные параметры загрузки , также известные как расширенные параметры загрузки , для устранения проблемы. Это централизованное меню, которое позволит вам восстановить, отремонтировать или использовать один из встроенных режимов устранения неполадок на вашем ПК с Windows 10. Если вы используете Windows 8/7 / Vista, это меню заменило старое меню «Параметры восстановления системы». Давайте посмотрим, как получить доступ к этому меню и что можно делать с каждым из доступных вариантов.
Как получить доступ к дополнительным параметрам загрузки в Windows 10?Существует множество способов получить доступ к расширенным параметрам загрузки в Windows 10, поэтому мы разберем их в зависимости от того, есть ли у вас доступ к своему рабочему столу или нет.
Если ваш компьютер с Windows 10 загружает и вы можете получить доступ к своему рабочему столу , тогда будут работать следующие методы.
1. Используйте настройки Windows.Нажмите кнопку запуска , найдите шестеренку над кнопкой питания и щелкните ее.Вы попадете в меню настроек . Выберите обновление и опцию безопасности на этом экране и найдите recovery в левом меню. В разделе расширенного запуска нажмите кнопку «Перезагрузить сейчас».
2. Используйте метод Shift + перезапуск.Щелкните кнопку запуска на рабочем столе, найдите кнопку питания и щелкните ее. Удерживая нажатой клавишу Shift , нажмите перезапустить в меню питания.Это автоматически перезагрузит ваш компьютер в меню дополнительных параметров.
3. С экрана входа в систему.На экране входа в систему найдите кнопку питания в правом нижнем углу экрана. Нажмите на нее, нажмите и удерживайте клавишу Shift на клавиатуре и выберите вариант перезапуска . Это автоматически перезагрузит компьютер в меню дополнительных параметров.
4. Используйте экран доступа к диспетчеру задач.На клавиатуре одновременно нажмите клавиши CTRL + ALT + Delete . Это вызовет экран, который позволит вам заблокировать, переключить пользователей, выйти из системы, изменить свой пароль или использовать диспетчер задач. Это также позволяет получить доступ к кнопке питания в нижнем правом углу экрана. Нажмите на нее, удерживайте клавишу Shift на клавиатуре и нажмите опцию перезапуска .
5. Используйте командную строку.Щелкните правой кнопкой мыши кнопку меню «Пуск» , выберите открытие командной строки в режиме администратора. Если командная строка здесь недоступна, найдите ее в меню «Пуск» , найдите и щелкните ее правой кнопкой мыши, чтобы запустить ее в режиме администратора. В командной строке введите exe / r / o и нажмите Enter. В командной строке появится сообщение о том, что вы собираетесь выйти из системы. Когда вы это увидите, закройте командную строку, дождитесь перезагрузки компьютера и загрузки дополнительных параметров загрузки. Не беспокойтесь, если компьютер не перезагрузится сразу, поскольку обычно происходит небольшая задержка.
Если ваш компьютер с Windows 10 не загружается на рабочий стол либо из-за постоянного сбоя, либо из-за циклов перезапуска, следующие методы приведут вас к экрану расширенных параметров загрузки.
1. Выполните перезапуск.Обычно, если ваш компьютер не перезагружается или не загружается должным образом, он автоматически запускается в меню расширенных параметров загрузки, но иногда этого не происходит, если он застревает в цикле загрузки / перезапуска. Когда это произойдет, вы можете принудительно включить его в меню, используя принудительное завершение работы .
- Запустите компьютер. Когда вы увидите логотип Windows , нажмите и удерживайте кнопку питания . Это заставляет его немедленно выключиться. Альтернативой этому является вытащить вилку из источника питания или вытащить аккумулятор, но делайте это только в том случае, если вы не можете использовать кнопку питания.
- Повторите описанный выше процесс еще 2–3 раза. Windows распознает цикл принудительного выключения и загрузится в меню расширенных параметров загрузки.
Если принудительное завершение работы не привело к открытию меню дополнительных параметров загрузки, вы можете использовать диск восстановления. Для этого вам понадобится USB-накопитель и компьютер под управлением Windows 10 .
- Создайте диск восстановления, следуя инструкциям Microsoft, приведенным здесь.
- После создания диска подключите его к компьютеру , у которого возникли проблемы, и перезапустите с USB-накопителя.
- Вам будет предложено выбрать раскладку клавиатуры , а затем вы попадете в меню параметров загрузки.
Если вы не хотите создавать диск восстановления на USB-накопителе или у вас нет доступа к другому компьютеру с Windows 10, вы можете вместо этого использовать установочный носитель.
- Вставьте диск в дисковод или подключите дисковод к компьютеру.
- Загрузитесь с этого диска / накопителя и выберите вариант восстановления в расширенном меню загрузки.
Если у вас нет установочного диска / привода носителя, вы можете его создать. Однако для этого вам понадобится доступ к другому компьютеру. Зайдите сюда, чтобы узнать, как создать медиа-диск.
Что можно сделать с помощью дополнительных параметров запуска?После того, как вы получили доступ к расширенным параметрам запуска, вам нужно будет выбрать, как вы хотите продолжить.Выбранный вами вариант будет зависеть от того, какую проблему вы пытаетесь решить. В главном меню расширенного запуска вам будут предложены три варианта: либо продолжить, либо устранить неполадки, либо выключить компьютер . Давайте рассмотрим, что каждый из этих вариантов делает для вас.
1. ПродолжитьЭто закроет меню расширенных параметров запуска и перезагрузит компьютер, вернув его к экрану входа в Windows 10 (в обычном режиме). Если у вас возникли проблемы с загрузкой, этот параметр будет бесполезен, пока вы не выполните действия по устранению неполадок.
2
. Устранение неполадокЭтот параметр предоставит вам два дополнительных параметра, позволяющих либо перезагрузить компьютер, , либо использовать расширенные параметры поиска и устранения неисправностей . Это то место, куда вы захотите пойти, если вам нужны функции ремонта и восстановления.
- Параметр сброса позволяет сохранить или удалить личные файлы перед переустановкой Windows 10.
- Сохранение личных файлов и переустановка Windows 10 — хороший вариант, если на вашем компьютере возникают ошибки из-за операционной системы или работает медленно.Выбрав сброс таким образом, все установленное программное обеспечение, приложения и настройки Windows будут сброшены, но такие файлы, как ваши документы, музыка и видео, останутся нетронутыми.
- Удаление всех личных файлов перед переустановкой Windows 10 — это, по сути, сброс к заводским настройкам. Эта опция удалит все из личных файлов, установленных приложений и программ в настройки Windows.
- Сохранение личных файлов и переустановка Windows 10 — хороший вариант, если на вашем компьютере возникают ошибки из-за операционной системы или работает медленно.Выбрав сброс таким образом, все установленное программное обеспечение, приложения и настройки Windows будут сброшены, но такие файлы, как ваши документы, музыка и видео, останутся нетронутыми.
- Дополнительные параметры предоставят вам режимы, которые позволят вам восстановить компьютер, изменить поведение при запуске, удалить обновления и многое другое.Давайте рассмотрим эти варианты один за другим.
- Восстановление при загрузке : это устранит любые проблемы, мешающие правильной загрузке Windows 10. Это может включать отсутствующие файлы, необходимые для загрузки, или коды ошибок / ошибки, которые вызывают ошибку остановки / исключения, также известную как синий экран смерти (BSoD). При выборе этого параметра начнется автоматическая процедура запуска, которая попытается устранить проблему.
- Параметры запуска : это позволит вам изменить поведение при запуске Windows.При нажатии на этот режим вы получите дополнительные подпараметры для включения или отключения следующих режимов.
- Режим отладки. Это расширенный режим устранения неполадок, предназначенный для использования системными администраторами или ИТ-специалистами, поскольку он включает отладку ядра.
- Журнал загрузки. Это создаст файл ntbtlog.txt, который скомпилирует все драйверы, установленные во время запуска. Это удобно, если вы думаете, что драйвер вызывает проблемы, а другие действия по устранению неполадок еще не помогли его изолировать.
- Режим видео с низким разрешением. Это запустит Windows с использованием текущего видеодрайвера, но позволит вам сбросить настройки дисплея.
- Безопасный режим с сетью. Windows будет перезапущена в безопасном режиме и загрузит только сетевые диски и службы, необходимые для доступа к Интернету или другим устройствам в вашей сети.
- Безопасный режим с командной строкой. Это запустит Windows в безопасном режиме с открытым окном командной строки, а не с обычным интерфейсом рабочего стола Windows.
- Отключение принудительной подписи драйверов. Это позволит установить драйверы с неправильными подписями.
- Отключение раннего запуска защиты от вредоносных программ. Одним из первых драйверов, загружаемых в процессе загрузки, является драйвер защиты от вредоносных программ. Эта опция отключает это и действительно хороша только в ситуациях, когда есть проблема с недавно установленным или обновленным антивирусным программным обеспечением.
- Отключение автоматического перезапуска при сбое системы. Включайте это только в том случае, если ваш компьютер застрял в цикле, когда Windows не может перезагружаться снова и снова. Это предотвращает автоматический перезапуск Windows при возникновении ошибки.
- Командная строка : это позволит вам использовать расширенные методы устранения неполадок с помощью команд.
- Удалить обновления: это позволит вам удалить все недавно установленные функции или обновления, которые были сделаны для вашего ПК с Windows 10.Это чрезвычайно полезно, если ваш компьютер начал работать нестабильно после обновления, но до этого все было нормально.
- Восстановление системы: позволяет восстановить компьютер из ранее сохраненной точки восстановления. Вам нужно будет создать точку восстановления системы, иначе вы не сможете использовать эту опцию. Это отличный инструмент, если вы считаете, что проблема связана с драйвером или реестром. При восстановлении до предыдущей точки восстановления происходит откат вашего компьютера к предыдущей конфигурации.
- Восстановление образа системы: это позволит вам восстановить Windows 10 с помощью определенного файла образа системы, который был ранее создан. Что здесь происходит, так это то, что вы «переопределяете» полный образ своего компьютера, позволяя ему восстановиться.
- Восстановление при загрузке : это устранит любые проблемы, мешающие правильной загрузке Windows 10. Это может включать отсутствующие файлы, необходимые для загрузки, или коды ошибок / ошибки, которые вызывают ошибку остановки / исключения, также известную как синий экран смерти (BSoD). При выборе этого параметра начнется автоматическая процедура запуска, которая попытается устранить проблему.
Эта опция полностью выключает ваш компьютер.
Когда вы закончите устранение неполадок, если вы все еще находитесь в меню расширенных параметров загрузки, вернитесь на начальный экран и нажмите кнопку «Продолжить», чтобы выйти и вернуться в Windows 10, или выключите компьютер и снова включите его. вы бы обычно это делали.
Home »Windows» Доступ и использование дополнительных параметров запуска в Windows 10
5 способов открыть дополнительные параметры запуска в Windows 10
Экран расширенных параметров запуска в Windows 10 позволяет получить доступ к различным параметрам запуска и параметрам восстановления.
Перейдя к расширенным параметрам запуска, вы можете сбросить Windows 10, восстановить Windows 10 до более ранней даты, восстановить Windows 10 с помощью образа системы, исправить проблемы с запуском, открыть командную строку для выполнения различных типов заданий, открыть настройки UEFI, изменить параметры запуска и вернуться к предыдущей сборке Windows 10.
Существует несколько способов доступа к расширенным параметрам запуска в Windows 10. Ниже приведены все четыре способа доступа к расширенным параметрам запуска Windows 10.
Метод 1 из 5
Откройте дополнительные параметры запуска с помощью настроек
Шаг 1: Откройте приложение Settings . Это можно сделать, щелкнув значок «Настройки» в меню «Пуск» или используя сочетание клавиш с логотипом Windows + I.
Шаг 2: После запуска приложения «Настройки» перейдите на страницу Обновление и безопасность > Восстановление .
Шаг 3: В разделе Расширенный запуск нажмите Перезагрузить сейчас кнопку . Это перезагрузит ваш компьютер.
Шаг 4: После перезагрузки ПК вы увидите экран Выберите вариант . Щелкните плитку Устранение неполадок .
Шаг 5: На экране Устранение неполадок щелкните плитку Дополнительные параметры , чтобы просмотреть дополнительные параметры запуска.
Метод 2 из 5
Откройте дополнительные параметры запуска из меню загрузки
Шаг 1: Включите компьютер или перезагрузите компьютер. Когда вы увидите экран Выберите операционную систему , щелкните последний параметр с надписью Изменить значения по умолчанию или выберите другие параметры .
Шаг 2: Когда вы находитесь на экране Параметры , щелкните плитку Выбрать другие параметры .
Шаг 3: Затем вы увидите экран Выберите вариант . Здесь щелкните плитку Устранение неполадок .
Шаг 4: Наконец, на экране Устранение неполадок щелкните плитку Дополнительные параметры , чтобы открыть дополнительные параметры запуска.
Метод 3 из 5
Открыть дополнительные параметры запуска с экрана входа или входа в систему
Шаг 1: Когда вы находитесь на экране входа в систему или входа в систему, нажмите кнопку power , удерживайте нажатой клавишу Shift и затем выберите опцию Restart .
Шаг 2: Когда вы увидите экран Выберите параметр , щелкните плитку Устранение неполадок , а затем щелкните плитку Дополнительные параметры , чтобы просмотреть дополнительные параметры запуска.
Метод 4 из 5
Открыть дополнительные параметры запуска с рабочего стола Windows 10
Шаг 1: Открыть Пуск меню . Нажмите на кнопку power .
Шаг 2: Удерживая нажатой клавишу Shift и затем щелкните опцию Restart , чтобы перезагрузить компьютер.Через пару секунд вы увидите экран Выберите вариант .
Шаг 3: Когда вы находитесь на экране Выберите вариант , щелкните плитку Устранение неполадок , а затем, когда вы увидите экран устранения неполадок, щелкните плитку Дополнительные параметры , чтобы открыть дополнительные параметры запуска.
Метод 5 из 5
Открыть дополнительные параметры запуска, когда компьютер не загружается
Если Windows 10 не загружается, вы все равно можете получить доступ к расширенным параметрам запуска с помощью установочного носителя Windows 10 или диска восстановления.Пожалуйста, обратитесь к нашему руководству, как открыть дополнительные параметры запуска на незагружаемом ПК с Windows 10, чтобы получить пошаговые инструкции.
5 способов попасть в меню дополнительных параметров запуска Windows 10
Меню дополнительных параметров запуска — это встроенный в Windows 10 режим устранения неполадок, который содержит различные инструменты для восстановления вашего ПК. Поставляется со всеми версиями операционной системы Windows. Это позволяет Windows запускаться в централизованном режиме устранения неполадок. Он предлагает несколько различных способов устранения неполадок и ремонта системы.Вы можете использовать его для остановки вашей системы, восстановления ее до предыдущего состояния, использования Cmd для расширенного устранения неполадок, восстановления окон из файла образа системы, включения загрузки, включения безопасного режима и многого другого.
Есть разные способы получить доступ к расширенному меню параметров запуска.
Метод № 1: Использование приложения «Настройки»
Вы можете получить доступ к меню расширенных параметров запуска, просто используя приложение «Настройки» Windows 10. Перейдите в приложение Settings в Windows 10.Затем нажмите Обновление и безопасность .
Затем нажмите Recovery .
В окне восстановления в разделе Расширенный запуск щелкните Перезагрузить сейчас , чтобы открыть меню дополнительных параметров запуска.
Метод № 2: Использование кнопки перезапуска
В меню дополнительных параметров запуска также можно попасть через обычную кнопку перезапуска Windows.
Нажмите клавишу Windows, чтобы открыть меню «Пуск».Щелкните правой кнопкой мыши кнопку питания, чтобы открыть меню питания.
Нажмите и удерживайте клавишу Shift и нажмите Перезагрузить .
Метод № 3: Использование установочного носителя
Вы можете получить доступ к меню расширенных параметров запуска с помощью загрузочного установочного носителя Windows 10, такого как USB или DVD.
Сделайте загрузочный USB- или DVD-привод, используя установочные файлы Windows, если у вас их еще нет, а затем вставьте его в свою систему. Затем начните загрузку окна с этого диска.На экране установки Windows нажмите Далее .
Затем нажмите Восстановить компьютер в левом нижнем углу экрана.
Затем щелкните Устранение неполадок , чтобы открыть меню дополнительных параметров запуска.
Метод № 4: Использование Cmd или PowerShell
Вы также можете использовать командную строку с повышенными привилегиями или PowerShell для доступа к меню расширенных параметров запуска.
Просто введите cmd или powershell , что бы вы ни использовали, в строке поиска ваших окон и нажмите Ctrl + Shift + Enter , чтобы запустить его с правами администратора.
В командной строке / окне PowerShell введите shutdown / r / o.
Вы увидите сообщение Y , вы собираетесь выйти из системы . Это автоматически перезапустит систему через несколько секунд и перенесет вас в меню расширенных параметров запуска.
Метод № 5: Использование USB-накопителя для восстановления
Как и в предыдущем методе, вы также можете получить доступ к расширенным параметрам запуска с помощью USB-носителя для восстановления Windows 10. Вставьте носитель для восстановления в свой компьютер и позвольте вашей системе загрузиться с него.
Выберите раскладку клавиатуры на экране Выберите раскладку клавиатуры , затем автоматически откроются дополнительные параметры запуска.
После этого сразу же запустятся расширенные параметры запуска.
Это были все методы, которые вы можете использовать для доступа к расширенному меню параметров запуска. Однако, когда вы закончите устранение неполадок, вы можете выйти и продолжить работу с Windows 10 из расширенного меню запуска.
Как добавить параметры загрузки в Windows 10?
Все, что вам нужно сделать, это зажать клавишу Shift на клавиатуре и перезагрузить компьютер.Откройте меню «Пуск» и нажмите кнопку «Питание», чтобы открыть параметры питания. Теперь нажмите и удерживайте клавишу Shift и нажмите «Перезагрузить». Windows автоматически запустится с расширенными параметрами загрузки после небольшой задержки.
Как добавить вариант загрузки?
Добавление параметра загрузки в список порядка загрузки UEFI
- Прикрепите носитель с разделом FAT16 или FAT32 на нем.
- На экране «Системные утилиты» выберите Конфигурация системы> Конфигурация BIOS / платформы (RBSU)> Параметры загрузки> Расширенное обслуживание загрузки UEFI> Добавить параметр загрузки и нажмите Enter.
- Найдите файл.
Как добавить диспетчер загрузки Windows?
Чтобы решить эту проблему, исправьте запись диспетчера загрузки Windows в таблице порядка загрузки UEFI.
- Включите систему, нажмите F2 во время загрузки, чтобы войти в режим настройки BIOS.
- В разделе «Настройки — Общие» выберите последовательность загрузки.
- Выберите параметр «Добавить загрузку».
- Укажите имя для параметра загрузки.
Как получить доступ к меню загрузки вашего компьютера (если оно есть) Чтобы уменьшить необходимость изменения порядка загрузки, на некоторых компьютерах есть опция меню загрузки.Нажмите соответствующую клавишу — часто F11 или F12 — для доступа к меню загрузки во время загрузки компьютера.
Вот как это сделать:
- Перейдите в меню дополнительных параметров запуска Windows 10. …
- Щелкните «Восстановление при загрузке».
- Выполните шаг 1 предыдущего метода, чтобы перейти в меню дополнительных параметров запуска Windows 10.
- Щелкните Восстановление системы.
- Выберите ваше имя пользователя.
- Выберите точку восстановления в меню и следуйте подсказкам.
19 авг. 2019 г.
Как включить загрузку UEFI?
Для загрузки в UEFI или BIOS:
- Загрузите компьютер и нажмите клавишу производителя, чтобы открыть меню. Используемые общие клавиши: Esc, Delete, F1, F2, F10, F11 или F12. …
- Или, если Windows уже установлена, на экране входа в систему или в меню «Пуск» выберите «Питание» ()>, удерживая Shift, выберите «Перезагрузить».
Что делает загрузка UEFI?
Режим загрузки UEFI — это процесс загрузки, используемый микропрограммой UEFI.UEFI хранит всю информацию об инициализации и запуске в файле. efi, который сохраняется в специальном разделе под названием EFI System Partition (ESP). … Прошивка UEFI сканирует GPT, чтобы найти служебный раздел EFI для загрузки.
Не получается войти в диспетчер загрузки Windows?
Это самый простой способ получить доступ к параметрам загрузки Windows 10.
- Все, что вам нужно сделать, это зажать клавишу Shift на клавиатуре и перезагрузить компьютер.
- Откройте меню «Пуск» и нажмите кнопку «Питание», чтобы открыть параметры питания.
- Теперь нажмите и удерживайте клавишу Shift и нажмите «Перезагрузить».
25 янв. 2017 г.
Как исправить диспетчер загрузки Windows?
Исправить MBR в Windows 10
- Загрузитесь с исходного установочного DVD (или USB-накопителя восстановления)
- На экране приветствия нажмите «Восстановить компьютер».
- Выберите Устранение неполадок.
- Выберите командную строку.
- Когда загрузится командная строка, введите следующие команды: bootrec / FixMbr bootrec / FixBoot bootrec / ScanOs bootrec / RebuildBcd.
Что такое диспетчер загрузки Windows UEFI?
Диспетчер загрузки Windows — это приложение UEFI, предоставляемое корпорацией Майкрософт, которое настраивает среду загрузки. Внутри загрузочной среды отдельные загрузочные приложения, запускаемые Boot Manager, обеспечивают функциональность для всех клиентских сценариев перед загрузкой устройства.
Перейдите на вкладку главного меню, нажав кнопку со стрелкой вправо. Нажмите стрелку вниз, чтобы выбрать меню загрузки F12. Нажмите Enter, чтобы изменить статус с Disabled на Enabled.
Как изменить параметры загрузки?
- Перезагрузите компьютер.
- Нажмите клавишу F8, чтобы открыть дополнительные параметры загрузки.
- Выберите Восстановить компьютер. Дополнительные параметры загрузки в Windows 7.
- Нажмите Enter.
- В параметрах восстановления системы щелкните Командная строка.
- Тип: bcdedit.exe.
- Нажмите Enter.
Как мне загрузиться в BIOS?
Чтобы получить доступ к BIOS, вам нужно будет нажать клавишу во время загрузки.Эта клавиша часто отображается во время процесса загрузки с сообщением «Нажмите F2, чтобы получить доступ к BIOS», «Нажмите , чтобы войти в программу настройки» или что-то подобное. Общие клавиши, которые вам может потребоваться нажать, включают «Удалить», «F1», «F2» и «Escape».
Как исправить параметры загрузки?
Требуется установочный CD / DVD Windows!
- Вставьте установочный диск в лоток и загрузитесь с него.
- На экране приветствия нажмите «Восстановить компьютер». …
- Выберите свою операционную систему и нажмите Далее.
- На экране «Параметры восстановления системы» щелкните «Командная строка». …
- Тип: bootrec / FixMbr.
- Нажмите Enter.
- Тип: bootrec / FixBoot.
- Нажмите Enter.
Как мне загрузиться в восстановление Windows?
Вы можете получить доступ к функциям Windows RE через меню «Параметры загрузки», которое можно запустить из Windows несколькими способами:
- Выберите «Пуск», «Питание», а затем нажмите и удерживайте клавишу Shift при нажатии «Перезагрузка».
- Выберите Пуск, Настройки, Обновление и безопасность, Восстановление. …
- В командной строке выполните команду Shutdown / r / o.
21 февр. 2021 г.
Как получить F8 в Windows 10?
Включить меню загрузки в безопасном режиме F8 в окне 10
- Нажмите кнопку «Пуск» и выберите «Настройки».
- Выберите Обновление и безопасность → Восстановление.
- В разделе «Расширенный запуск» нажмите «Перезагрузить сейчас».



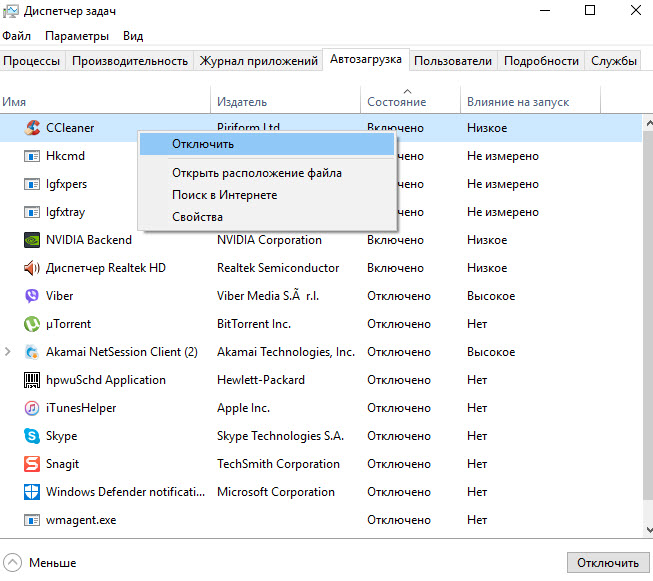 Согласитесь, удобно добавить часто использованные программы в автозагрузку системы, чтобы постоянно их не открывать после запуска системы. Минусом возможности добавления программ в автозагрузку есть автоматическое добавление большинства ненужных программ в процессе установки.
Согласитесь, удобно добавить часто использованные программы в автозагрузку системы, чтобы постоянно их не открывать после запуска системы. Минусом возможности добавления программ в автозагрузку есть автоматическое добавление большинства ненужных программ в процессе установки. По этому в первую очередь можете ознакомиться со статьей . В текущей инструкции описано что это за папка, как её найти и как открыть.
По этому в первую очередь можете ознакомиться со статьей . В текущей инструкции описано что это за папка, как её найти и как открыть.