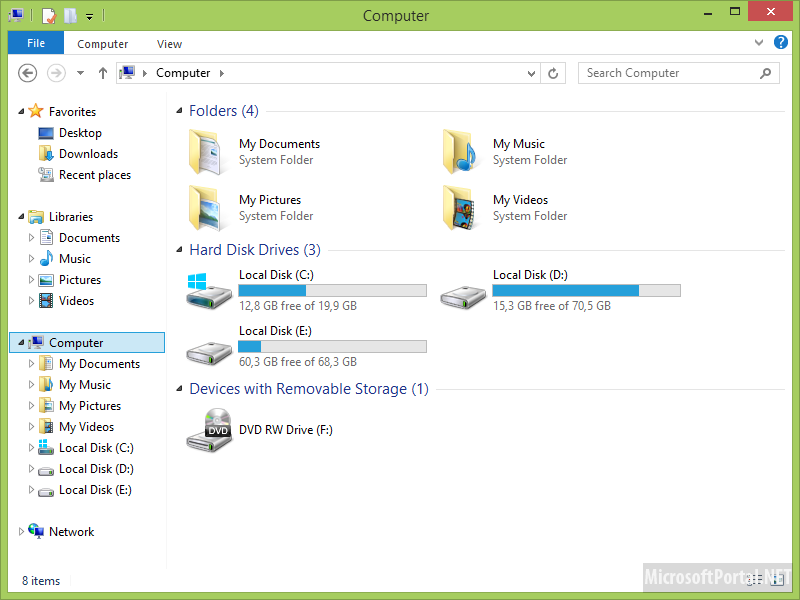Как в Windows 10 вернуть значок «Мой компьютер» на рабочий стол – инструкция
В Windows 10 значок «Мой компьютер» на рабочем столе выключен по умолчанию. Существует три способа для возвращения ярлыка на свое место: через отображение значков, «Редактор реестра» и прямой вынос ярлыка с помощью «Проводника».
Как в Windows 10 вернуть значок «Мой компьютер» на рабочий стол
Активация ярлыка через апплет «Персонализация»
В старых версиях Windows включить отображение значков можно было через «Панель управления». Для Win10 стандартный путь был немного изменен.
- Кликните правой кнопкой на пустом участке рабочего стола. Выберите самый нижний пункт меню. Кликаем правой кнопкой на пустом участке рабочего стола, выбираем пункт «Персонализация»
На заметку! Попасть в раздел можно и более длинным путем, через клик правой клавишей мыши на «Пуск», затем переход в «Параметры» — «Персонализация».
- Перейдите в раздел «Темы».
 Помимо отображения фоновой картинки, там можно изменять и добавлять отображаемые ярлыки. Выберите строку «Параметры значков рабочего стола».Переходим в раздел «Темы», кликаем по строке «Параметры значков рабочего стола»
Помимо отображения фоновой картинки, там можно изменять и добавлять отображаемые ярлыки. Выберите строку «Параметры значков рабочего стола».Переходим в раздел «Темы», кликаем по строке «Параметры значков рабочего стола» - После нажатия, появится знакомое по предыдущим версиям Windows меню. Здесь возможно активировать или отключить иконки, отображаемые на главном экране. Установите флажок в разделе «Значки рабочего стола» на «Компьютер», нажмите «ОК».Устанавливаем флажок в разделе «Значки рабочего стола» на «Компьютер», нажимаем «ОК»
Перейти сюда можно и более прямым путем, через меню «Выполнить». Нажмите одновременно «Win+R», далее скопируйте строку «Rundll32 shell32.dll,Control_RunDLL desk.cpl,,5« без изменений и кавычек, кликните «ОК».
Вставляем команду в поле «Открыть», нажимаем «ОК»
Эти способы можно наглядно посмотреть в минутном видео.
Изменение через «Редактор реестра»
Более сложный способ, который может понадобиться разве что энтузиастам администрирования или при очень специфичных проблемах с открытием предыдущего апплета.
Важно! Все действия в «Редакторе реестра» необходимо выполнять очень внимательно и аккуратно. При неправильном или ошибочном выполнении могут исчезнуть все значки на рабочем столе, ярлыки программ и файлов. Выполнение корректировочных действий уже не поможет.
Для создания ярлыка при помощи записи в реестр, пройдите следующие шаги:
- Активируйте «Редактор реестра». Проще всего это сделать через меню «Выполнить», которое запускается одновременным нажатием клавиш «Win+R», и вводом команды «regedit», затем кликнуть «ОК».Вводим команду «regedit», кликаем «ОК»
- Перейдите вниз по ветке реестра, подсвеченной синим на скриншоте.Переходим вниз по ветке реестра, поочередно раскрывая директории, выделенные на скриншоте
- Найдите в окне запись «HideIcons» типа REG_DWORD и поменяйте ее значение на 0. Раскрываем параметр «HideIcons» двойным щелчком мышкиВ поле «Значение» пишем 0, нажимаем «ОК»
Если параметра не существует — создайте его..jpg) Для этого:
Для этого:
- кликните правой кнопкой мыши на пустом месте, наведите курсор на опцию «Создать»;Кликаем правой кнопкой мыши на пустом месте, наводим курсор на опцию «Создать»
- в списке выберите «Параметр DWORD» со значением «32 бита», кликните по нему;Выбираем «Параметр DWORD» со значением «32 бита», кликаем по нему
- впишите имя параметра «HideIcons», раскройте и поставьте значение 0.Задаем новому параметру имя «HideIcons», выставляем значение 0
После завершения изменений перезагрузите ПК. После перезагрузки все скрытые иконки будут отображаться на рабочем столе.
Использование «Проводника» для создания ярлыка вручную
Помимо сложных способов активации ярлыка, существует и еще один, не требующий сложных команд в реестре и изменения системных настроек.
Шаг 1. Нажмите правой клавишей мыши на кнопку «Пуск». В выпавшем контекстном меню выберите строку «Проводник».
Нажимаем правой клавишей мыши на кнопку «Пуск», выбираем строку «Проводник»
На заметку! Помимо этого, проводник можно открыть через меню «Выполнить» командой «explorer».
Или сочетанием клавиш «Win+E».
В поле «Открыть» вводим команду «explorer», нажимаем «ОК»
Шаг 2. Найдите в списке папок слева «Мой компьютер» (Windows 8 и ниже) или «Этот компьютер» (Windows 10).
Находим в списке папок слева «Мой компьютер» или «Этот компьютер»
Шаг 3. Вытащите его левой кнопкой мыши на пустое пространство рабочего стола.
Кликаем левой кнопкой мышки по «Мой компьютер», не отпуская кнопку перемещаем ярлык на рабочий стол, затем отпускаем
Ярлык или системное приложение — сравнение
Чем отличается созданный таким способом ярлык от системной иконки? Существует несколько заметных различий.
При нажатии на значок правой кнопкой мыши и выбора пункта «Свойства» в выпавшем системном меню:
Нажимам правой кнопкой мышки по иконке или ярлыку «Этот компьютер», затем левой кнопкой по опции «Свойства»
- иконка покажет свойства компьютера;Окно свойств системы, вызванное через контекстное меню иконки «Этот компьютер»
- а ярлык — свои настройки.
 Окно свойств ярлыка «Мой компьютер», вызванное через опцию «Свойства» в контекстном меню
Окно свойств ярлыка «Мой компьютер», вызванное через опцию «Свойства» в контекстном меню
Кроме этого, на ярлык можно назначить свою комбинацию для открытия. Делается это там же, в свойствах, где в строке «Быстрый вызов» выставляется необходимая комбинация клавиш.
Во вкладке «Ярлык», в строке «Быстрый вызов» выставляем подходящую комбинацию клавиш, нажимаем «ОК»
Наконец, созданный ярлык можно запускать от имени администратора по умолчанию, тогда как приложение автоматически присваивает права текущего. Это может сэкономить несколько десятков секунд времени при ежедневном использовании, если вы сидите не под администраторской учетной записью.
Нажав «Дополнительно», в свойства ярлыка активируйте галку «Запускать от администратора».
Нажимаем по кнопке «Дополнительно» Отмечаем галочкой пункт «Запускать от администратора», нажимаем «ОК»
Это автоматически присвоит любому использующему ярлык максимальные права.
Заключение
Microsoft немного изменила системный интерфейс, добавив несколько способов выноса ярлыка на рабочий стол. Несмотря на тихое негодование опытных пользователей предыдущих версий Windows, для которых «и так все работало», теперь вынести ярлык можно несколькими независимыми друг от друга способами.
Несмотря на тихое негодование опытных пользователей предыдущих версий Windows, для которых «и так все работало», теперь вынести ярлык можно несколькими независимыми друг от друга способами.
Для тех, кто использует «Этот компьютер» только как для быстрого перехода к расположению файлов, рекомендуем создать ярлык со своей комбинацией горячих клавиш или использовать стандартное «Win+E» для перехода в «Проводник». Это будет заметно экономить время по сравнению с поиском иконки в завалах рабочего стола.
Как в windows 10 мой компьютер вынести на рабочий стол
С момента выхода новой версии операционной системы, которая называется Windows 10, каждый пользователь, воспользовавшись новой операционной системой, задавался вопросом, как вынести на панель рабочего стола иконку «Мой компьютер».
Казалось бы, что нет ничего легче, но в действительности все не так просто, как кажется на первый взгляд. Рассмотрим подробную инструкцию, как в Windows 10 мой компьютер вынести на рабочий стол.
Как в windows 10 мой компьютер вынести на рабочий стол?
По умолчанию, после установки операционной системы Windows 10 на панели рабочего стола ярлыки не присутствуют. Это новшество, которое предложил для нас производитель Microsoft. Значок иконки «Мой компьютер» можно включить, но только делается это в десятке уже не так, как в предыдущих версиях ОС.
Важно знать! Иконка «Мой компьютер», является достаточно удобной опцией, позволяющей быстро получить доступ к содержимому жесткого диска. Преимуществ у ярлыка «Мой компьютер» множество, но мы не будет их рассматривать, так как все пользователи знают, насколько приоритетной является данная функция.
Вообще рекомендуем вам ознакомиться с этой функцией более подробно.
Чтобы отобразить «Мой компьютер» на панели рабочего стола в Виндовс 10, требуется кликнуть мышкой (правая кнопка) в любом месте на рабочем столе. В открывшемся подменю найти такую опцию, как «Персонализация», после чего выбрать раздел «Темы».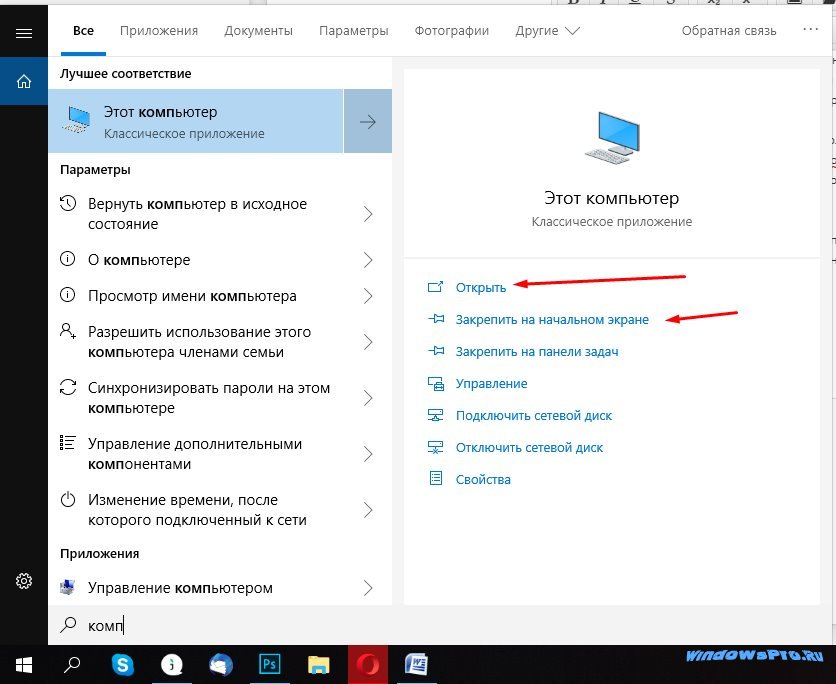
Из скриншота выше видно, что в открывшемся окошке имеется раздел «Параметры значков рабочего стола». В данный раздел нам и нужно зайти. В открывшемся окошке можно сделать выбор тех значков, которые нужно отображать на рабочем столе, а какие не понадобятся в работе. Ниже представлен скриншот, как выглядит окошко, где выбираются необходимые ярлыки.
После выбора требуемых для удобства работы ярлыков, не забывайте нажать на кнопку «Применить», а затем «ОК». Этот вариант является самым простым и быстрым. Справиться сможет даже самый малоопытный пользователь. Есть еще способы, как в windows 10 мой компьютер вынести на рабочий стол, поэтому уделим им внимание.
Как отключить обновления в Windows 10?
Еще некоторые способы выведения иконки «Мой компьютер» на панель рабочего стола. Вывести на рабочий стол иконку «Мой компьютер» можно с помощью следующих способов:
Зайти в панель инструментов, после чего в поисковом поле ввести команду «Значки». В окошке отобразится следующий вид, как показано на фото ниже.
Способ также достаточно простой. После этого нужно кликнуть на раздел «Персонализация», как показано, синей стрелочкой на фото выше.
2. Перенос иконки «Мой компьютер» на панель рабочего стола с помощью окна «Выполнить».
Осуществить запуск команды с отображением ярлыков можно при помощи окна «Выполнить». Вызвать опцию «Выполнить» можно путем комбинации клавиш: Win+R. Во всплывающем окошке набираем команду следующего расширения: Rundll32 shell32.dll,Control_RunDLL desk.cpl,,5. После введения такой команды появится соответствующее окно, где также следует выбрать ярлыки, которые пользователь хочет видеть на рабочем столе.
Данный способ также достаточно прост, но существенным недостатком является необходимость прописывания команды на английском языке. Чтобы не допустить ошибок, можете скопировать команду из материала, после чего вставить в окно команды «Выполнить».
3. Перенос иконки «Мой компьютер» на панель рабочего стола с помощью реестра
Данный способ используют единицы, но для общего развития стоит его также рассмотреть и проанализировать.
Осуществить запуск реестра. Сделать это можно непосредственно при помощи команды «Выполнить», прописав в соответствующем окошке команду: regedit.
После этого открывается раздел реестра, который называется HKEY_CURRENT_USER/ Software/ Microsoft/ Windows/ CurrentVersion/ Explorer/ Advanced.
Пройдя по указанному выше пути, необходимо в правой части отыскать параметр DWORD 32 бита, который имеет имя HideIcons. При отсутствии данного файла, необходимо его создать.
Сделать двойной щелчок по соответствующей иконке, где набрать значение 0.
После проделывания данных действий, потребуется осуществить перезагрузку компьютера. После этого на панели рабочего стола возникнут системные значки. Убрать эти значки можно аналогичным образом, нажав в изменении параметра DWORD единичку.
Итак, завершая сегодняшнюю статью о том, как в windows 10 мой компьютер вынести на рабочий стол, вы теперь уже знаете несколько простых способов нехитрых способов, благодаря которым можно установить на рабочем столе системные ярлыки, в том числе и «Мой компьютер».
Как восстановить Windows 10?
Делая вывод, следует отметить, что какой вариант бы не был выбран, нужно проверить возможность работоспособности каждого из них. Рекомендуем вам обязательно изучить полезные материалы.
Если какой-нибудь способ не сможете реализовать, то переходите ко второму или третьему варианту.
Стоит ли переходить на Windows 10?
Если у вас возникли какие-либо вопросы, предложения или пожелания относительно этой статьи или всего блога в целом, тогда жду ваших комментариев, уважаемые друзья!
Мой компьютер на рабочий стол Windows 10
Запрос Мой компьютер на рабочий стол Windows 10 стал одним из «горячих» после того, как Windows предложил бесплатное обновление всем владельцам лицензионных продуктов прошлых версий и я один из таких и с удовольствием сейчас «юзаю» эту операционку (принцип работы).
Хотя у Windows 10 для дома и комфортный для пользователя интерфейс, но вот отображение привычных элементов на рабочем столе преобразилось и выставляется теперь иначе, чем в предыдущих версиях.
Если Вы хотите не читать, а смотреть, то перейдите ниже — там есть видео.
После стандартной установки интересующий нас элемент по умолчанию отображается как — > Этот компьютер, в то время как ранее именовался Мой компьютер или Компьютер.
Мой компьютер обеспечивает доступ к файлам пользователя и является мобильным «пунктом отправления» к дискам компьютера.
Разберемся, как вернуть Мой компьютер на рабочий стол Windows 10 различными приемами, способными также добавить или удалить вспомогательные элементы рабочего стола: Корзина, Папка пользователя, Панель управления, Сеть.
Способ №1: Мой компьютер на рабочий стол через поиск за 5 секунд.
Самый доступный для неискушенных пользователей вариант с минимальным количеством действий.
- Введите в поле поиска запрос «Отображение и скрытие обычных значков рабочего стола». Попасть туда можно также из Панели управления через Пуск.
- Затем из предложенных вариантов кликните на «Параметры значков рабочего стола». Желанный элемент прячется во вкладке «Значки рабочего стола».
- После перехода вам доступно добавление или удаление выбранного элемента – достаточно поставить/убрать галочку возле соответствующей надписи.
- Для сохранения результатов нажмите Ок или Применить.
Способ №2: для тех, кто хочет сделать еще быстрее.
Второй способ перекочевал из настроек Семерки и Восьмерки, и, возможно, покажется привычнее и удобнее. Для вывода значков рабочего стола в Windows 10 применяется тот же компонент управления, но запуск происходит с другого места. Алгоритм действий следующий:
- Левой клавишей мыши вызовите тоже окошко «лупа» и напишите в поиске Персонализация.
 Здесь заходим в элемент Темы, затем открываем «Параметры значков рабочего стола».
Здесь заходим в элемент Темы, затем открываем «Параметры значков рабочего стола». - Выбираем или удаляем необходимые значки с помощью флажка.
- Сохраняем результат, нажав на Ок или Применить.
Важно! Если стоит галочка возле «Разрешить темам изменять значки на рабочем столе», значит, значки могут изменяться рандомно при смене темы.
Способ №3: хитрая команда в помощь — мой компьютер на рабочий стол.
Этот вариант поможет открыть панель управления с помощью хитрой команды. Для этого следует вызвать окошко Выполнить, воспользовавшись клавишами Windows + R. В пустой строке необходимо ввести команду: (Важно — введите команду целиком) -> Rundll32 shell32.dll,Control_RunDLL desk.cpl,,5, появится окно, в котором уже стоят все галочки, просто нажмите — Ок. Этот способ я сам использую, просто мне удобнее так!
Способ №4: сломай мозг, да есть такой способ…
После прочтения вы вряд ли станете решать проблему таким путем, но стоит знать обо всех возможностях.
- Воспользуйтесь клавишами Win+R, чтобы вызвать окошко Выполнить. Для запуска реестра введите команду regedit.
- Направляйтесь в раздел с адресом KEY_CURRENT_USER\ Software\ Microsoft\ Windows\ CurrentVersion\ Explorer\ Advanced.
- Вам понадобится параметр DWORD 32 бита под названием HideIcons. При необходимости создайте его.
- Курсор установите на ноль и перезагрузите девайс.
Обратите внимание, что небрежные манипуляции с реестром чреваты выходом системы из строя, не стоит изменять незнакомые параметры.
Любой из выше описанных способов сработает на Десятке. Если ранее значок отображался, а затем пропал или его удалили, проверьте Корзину и при необходимости восстановите его. Если у вас возникли трудности и элементы исчезают хаотично, возможно стоит проверить систему на наличие вирусов и устранить причину.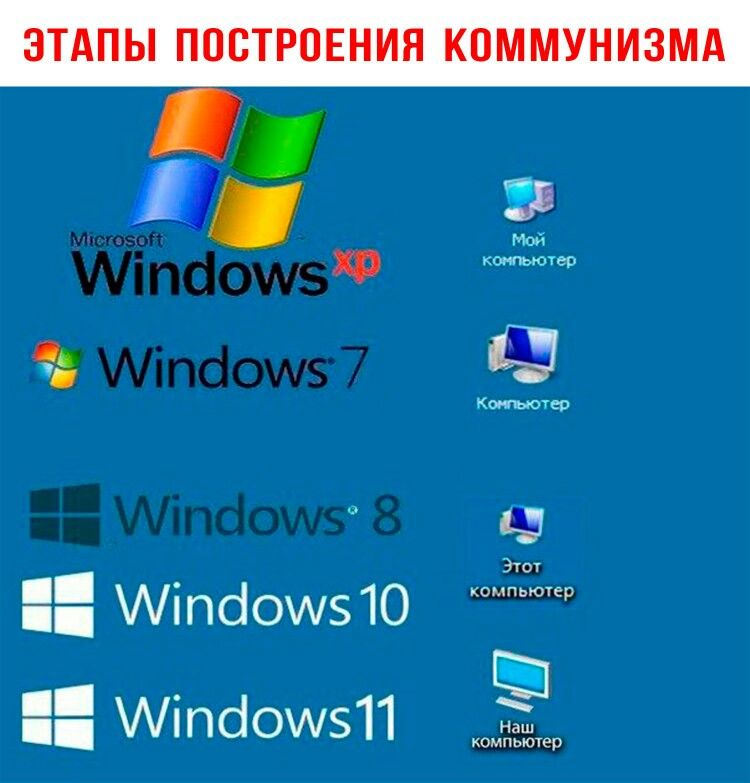
В рубрике Windows 10, есть еще одна статья: Как установить шрифт в Windows 10, а эта, которую прочитали вторая.
P.S. Увидимся в следующей статье. С уважением, Влад.
Удобно посмотреть видео нежели читать, смотрите здесь:
Значок компьютера на рабочий стол Windows 10
Огромное количество пользователей задаются вопросом о том, как отобразить приложение «Мой компьютер» на Windows 10. Причина широкой огласки данного вопроса заключается в том, что в отличие от других операционных систем, Windows 10 в установленном виде не предоставляет значок компьютера на рабочий стол.
Несомненно, решение данного вопроса является очень элементарным, даже для неопытного пользователя ПК. Тем не менее, в сегодняшней статье мы расскажем подробные инструкции, выполнение которых позволит вернуть приложение «Мой компьютер» на рабочий стол вашего ПК.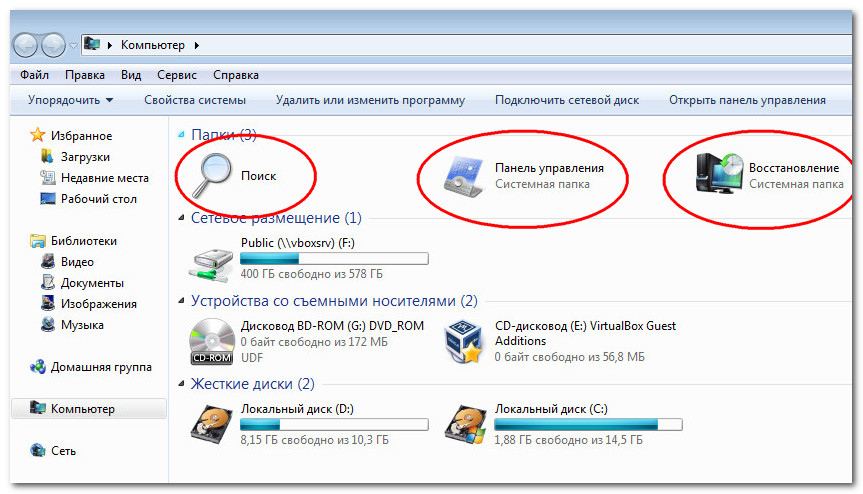
Как отобразить значок «Мой компьютер» на рабочем столе?
Как известно, все версии OC Windows предоставляют приложение «Панель управления», которое позволяет управлять всей системой. Но, в Windows 10 это приложение именуется, как «Параметры». Таким образом, для того, чтобы попасть в раздел настроек и вернуть приложение «Мой компьютер» на рабочий стол, вам необходимо воспользоваться нашими способами.
Способ 1. Отображение значка «Мой компьютер» на рабочем столе через раздел «Персонализация» — «Темы»
- Первым делом кликните правой кнопкой мыши на рабочем столе (в любой области), а затем выберите пункт «Персонализация». После этого нажмите на раздел «Темы».
- В новом окне вам нужно установить галочку напротив пункта «Компьютер», после этого кликните по кнопке «Применить» и «OK».
Способ 2.
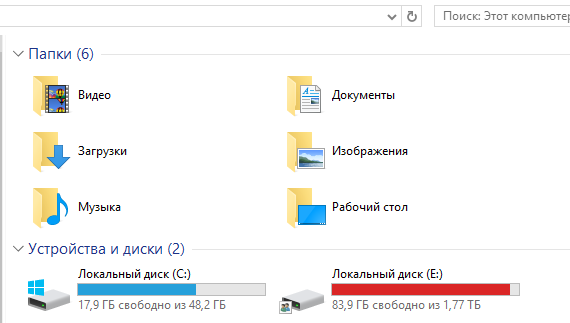 Отображение значка «Мой компьютер» на рабочем столе через приложение «Панель управления»
Отображение значка «Мой компьютер» на рабочем столе через приложение «Панель управления»Более сложный способ, требующий наличие практических знаний в работе на Windows 10. Тем не менее, ниже описаны подробные инструкции, которые позволят воспользоваться данным способом даже новичку.
- Откройте панель управления, для этого используйте утилиту «Выполнить», чтобы открыть нажмите сочетание клавиш «Windows + R». В поле утилиты введите команду «control panel», после этого нажмите кнопку «Enter».
- Теперь введите ключевой запрос «значки», после этого нажмите на надпись «Отображение или скрытие обычных значков на рабочем столе».
- В новом окне вам нужно установить галочку напротив пункта «Компьютер», после этого кликните по кнопке «Применить» и «OK».

Способ 3. Отображение значка «Мой компьютер» на рабочем столе через набор команды
Быстрый и удобный способ отобразить значок компьютера на рабочем столе. Ниже описаны подробные инструкции, как воспользоваться данным способом.
- Откройте утилиту «Выполнить», чтобы открыть нажмите сочетание клавиш «Windows + R». В поле утилиты введите команду «Rundll32 shell32.dll,Control_RunDLL desk.cpl,,5», после этого нажмите кнопку «Enter».
Если техническая часть не помогла вернуть значок компьютера на рабочий стол, то вам стоит воспользоваться практической частью (видео-инструкция), который расположен ниже.
Видео-инструкция: Как включить значок компьютера на рабочем столе Windows 10
Добавляем значок компьютера на рабочий стол Windows 10
Запрос, как возвратить значок-ярлык «Мой компьютер» на рабочий стол в Windows 10, сегодня является наиболее востребованным среди многих владельцев новейшего 10 варианта. Причина тому – отсутствие по умолчанию этого полезного ярлыка на столе компьютерной системы в Виндовс 10. И хотя само решение данной проблемы в 10 версии достаточно простое, у многих людей, которые впервые столкнулись с этим программным обеспечением, возникают некоторые трудности. Существует несколько вполне простых и оперативных решений, помогающих добавить нужный элемент. Ниже представлены наиболее легкие и популярные из них.
Причина тому – отсутствие по умолчанию этого полезного ярлыка на столе компьютерной системы в Виндовс 10. И хотя само решение данной проблемы в 10 версии достаточно простое, у многих людей, которые впервые столкнулись с этим программным обеспечением, возникают некоторые трудности. Существует несколько вполне простых и оперативных решений, помогающих добавить нужный элемент. Ниже представлены наиболее легкие и популярные из них.
Основные способы
В 10 версии Windows ради возвращения важных значков, таких как «Мой компьютер», «Корзина», «Сеть» и т. д. существует тот же путь управления ярлыком, что и в ранних версиях программы. Но запускается он несколько иным способом. Чтобы его открыть – правой кнопкой мыши кликните по рабочему столу. В открывшемся меню нужно будет выбрать раздел «Персонализация», а потом перейти в подпункт «Темы».
В этом разделе вы отыщете специальный пункт «Параметры значков». Открывайте его, и вы сумеете активировать «Мой компьютер», а также самостоятельно определить, какие еще знаки вы хотите там видеть.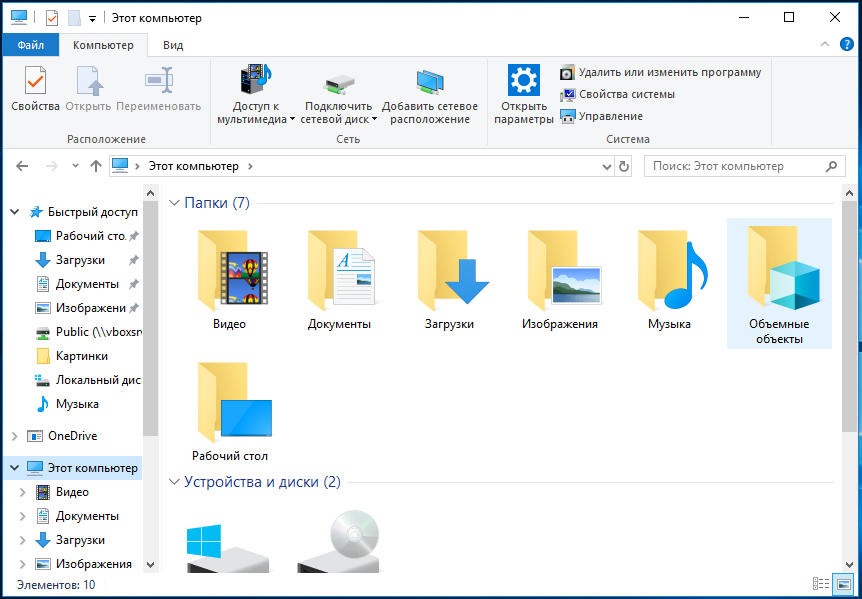 Как только вы сделали свой выбор, просто нажмите на «ОК». После этого вы найдете долгожданный знак как ярлык на вашем рабочем столе.
Как только вы сделали свой выбор, просто нажмите на «ОК». После этого вы найдете долгожданный знак как ярлык на вашем рабочем столе.
Есть также и другие нетрудные варианты вернуть нужные значки. Они полезны как для Windows 10, так и для свежих дополнений этой популярной системы 10 версии.
В панели для управления Виндовс 10 в поисковой строчке напишите короткое слово «Значки». В появившихся ответах вы сразу обнаружите раздел под названием «Показать/спрятать обычные значки рабочего стола». Кликните по этому пункту, и вы увидите уже знакомое вам небольшое меню, в котором можно выбрать нужные, чтобы их отображать. После того, как вы выбрали все значки, которые необходимы, снова нажмите на «ОК».
Есть еще один не проблемный способ добиться возвращения значка «Мой компьютер». Вы можете вывести окно с настройками для появления символов там, где нужно, одной нетрудной командой. С помощью простого сочетания клавиши Windows и клавиши R вызовите окно «Выполнить». В данном окне вам просто нужно будет ввести строку: Rundll32 shell32. dll,Control_RunDLL desk.cpl,,5
dll,Control_RunDLL desk.cpl,,5
После этого вы увидите на мониторе меню с нужными вам параметрами для всех настроек.
Заключение
Вот самые простые и востребованные пути, воспользовавшись которыми, можно добавить значок под названием «Мой компьютер» в Виндовс 10.
Подходит ли Windows 10 для моего компьютера
Если ваш компьютер поддерживает Windows 7, то, вероятнее всего, он будет поддерживать и Windows 10. Обе операционные системы имеют схожие системные требования. Любой новый PC, как купленный целиком, так и собранный, в большинстве случаев будет поддерживать Windows 10.
Вы еще можете бесплатно обновить Windows 7 до Windows 10. Если вы еще в раздумьях, рекомендуем воспользоваться этим предложением до того, как Microsoft прекратит поддержку Windows 7.
Системные требования для Windows 10 такие же (почти) как для Windows 7.
Требования для Windows 10 с сайта Microsoft:
- Процессор: частота 1 ГГц или быстрее
- ОЗУ: 1 ГБ для 32-битной Windows или 2 ГБ для 64-битной Windows
- Жесткий диск: 32 ГБ или больше
- Видеокарта: DirectX 9-совместимая или новее с драйвером WDDM 1.
 0
0
Требования Windows 7 неизменны уже 10 лет, но для Windows 10 требуется немного больше места на жестком диске. Windows 7 требуется 16 ГБ дискового пространства для 32-битных систем или 20 ГБ для 64-битных систем. Системные требования Windows 8 такие же, как и у Windows 7.
Другими словами, если ваш компьютер сейчас работает под управлением Windows 7 или 8, то он также будет работать под управлением Windows 10, при условии достаточной вместительности жесткого диска.
Проверить объем жесткого диска в Windows 7 можно с помощью Проводника Windows, открыв раздел Компьютер.
Минимальные системные требования
Стоит отметить, что данные системные требования являются минимальными. Не рекомендуем использовать Windows 10 на маломощном ПК, который соответствует только минимальной планке. С другой стороны, использовать Windows 7 на таком ПК тоже не рекомендуем.
Например: 32 ГБ дискового пространства достаточно для установки Windows 10, но вам понадобится больше места для установки приложений, системных обновлений и загрузки файлов.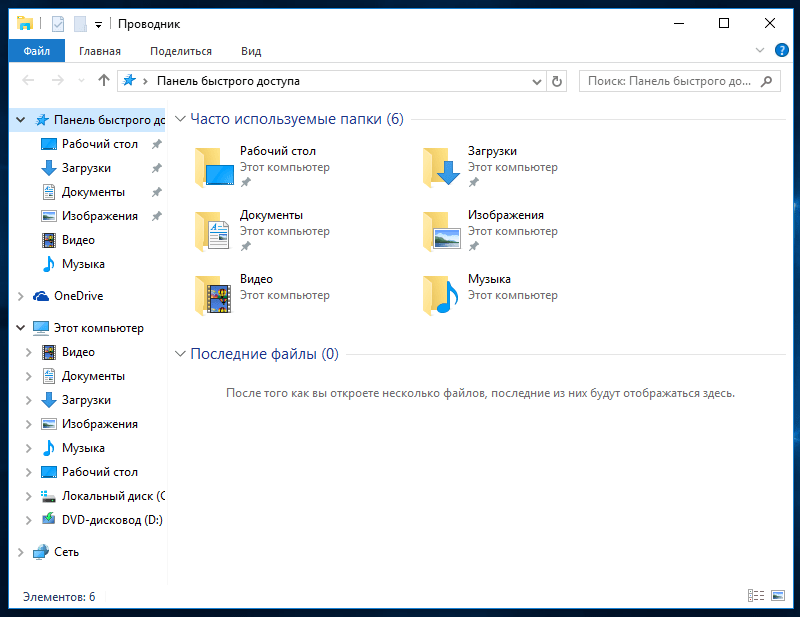
Хотя процессора с частотой 1 ГГц и 1 ГБ памяти ОЗУ технически достаточно для запуска 32-разрядной версии Windows 10, работа с современными программами и даже сайтами может быть затруднена. Это относится и к Windows 7.
Если ваш компьютер хорошо работает на Windows 7, то, скорее всего, он будет хорошо работать и на Windows 10. Если Windows 7 и приложения работают медленно, ожидайте того же от Windows 10.
Windows 10 может работать быстрее Windows 7
Стоит отметить, что в некоторых случаях Windows 10 может работать быстрее. Например, в новейших версиях Windows 10 представлен улучшенный патч от уязвимостей типа Spectre. Если у вас старый процессор, он будет работать медленнее с Windows 7, которая имеет более простой патч Spectre, который еще больше замедляет вашу систему.
В Windows 10 также много доработок, проделанных за десять лет с момента выпуска Windows 7. Например, Microsoft спроектировала Windows 8, чтобы использовать меньше оперативной памяти, чем Windows 7.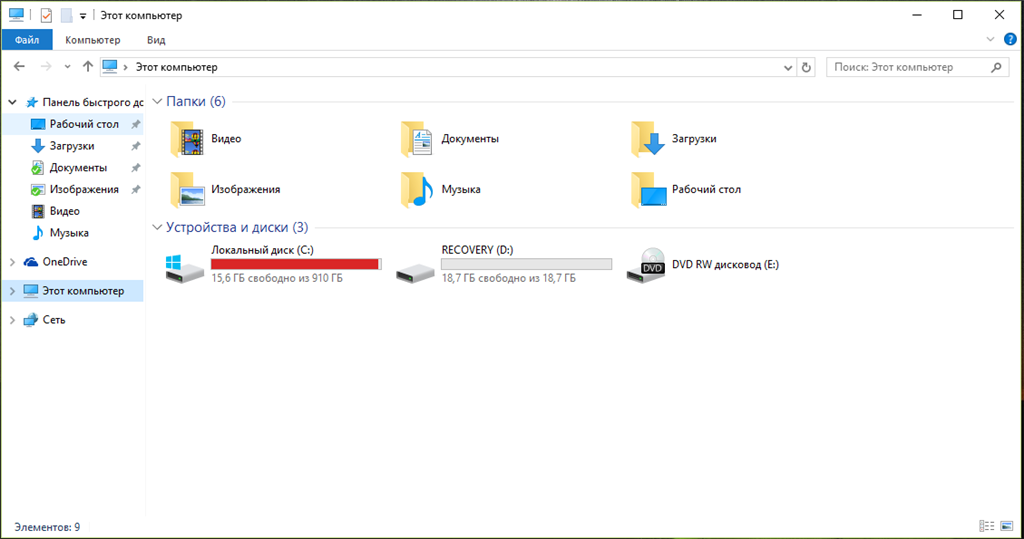 Включенная по умолчанию функция быстрого запуска заметно ускоряет запуск компьютера.
Включенная по умолчанию функция быстрого запуска заметно ускоряет запуск компьютера.
Основной операционной системе может потребоваться больше дискового пространства, но она была оптимизирована. Эта ситуация отличается от ситуации с Windows Vista: Windows 10 была разработана, чтобы хорошо работать на компьютерах под управлением Windows 8, а Windows 8 была разработана, чтобы хорошо работать на компьютерах под управлением Windows 7.
Вы еще можете обновиться до Windows 10 бесплатно
Если у вас установлена Windows 7, вы еще можете обновиться до Windows 10 бесплатно. Для установки и успешной активации Windows 10 потребуется лишь действительный лицензионный ключ от Windows 7 (или 8).
Рекомендуем воспользоваться предложением бесплатного обновления до того, как Microsoft прекратит поддержку Windows 7, т.е. до 14 января 2020 года. При обновлении до Windows 10, ваш компьютер продолжит получать обновления безопасности. После 14 января 2020 г. только организации, которые пользуются платной поддержкой, смогут и дальше получать обновления.
После 14 января 2020 г. только организации, которые пользуются платной поддержкой, смогут и дальше получать обновления.
Как в windows 10 вывести на рабочий стол мой компьютер
После перехода с более старых операционных систем Windows (например, с 7-й), многим пользователям становится непонятно, как в windows 10 вывести на рабочий стол мой компьютер, поскольку такой ярлык в системе изначально отсутствует.
Но от привычки никуда не деться, ведь иконка «Мой компьютер» была с раннего поколения систем, например, Windows XP и теперь каждый, кто ставит современную десятку, начинает искать эту иконку «Мой компьютер».
Потому что ранее при помощи нее открывался соответствующий раздел операционной системы — главная страница проводника, а из него осуществляется доступ к ко всем локальным дискам, подключенным устройствам: флешки, внешние HDD накопители, CD/DVD/Blu Ray диски. Также оттуда всегда можно было легко попасть в основные папки пользователя, например, «Загрузки», «Изображения», «Документы».
Казалось бы разработчики из Microsoft лишили нас бедолаг возможности нормально пользоваться системой, открывать быстро нужные папки! 🙂 Но на самом деле решение есть и оно элементарное, сейчас я покажу 2 способа открывать привычный раздел.
Как в windows 10 вывести на рабочий стол мой компьютер: пошаговая инструкция
Итак, как же вернуть в систему уже привычную возможность открывать раздел «Мой компьютер»? Для этого есть 2 простых пути:
Создать такой же значок как был раньше, проще говоря, полностью все вернуть на место, как было;
Заходить в тот самый раздел немного по другому, отличия при этом будут минимальными, тут уже дело привыкания.
Вариант 1 — перенос ярлыка «Этот компьютер» на рабочий стол
-
Наберите в поисковой строке системы фразу «Этот компьютер», после чего кликните по найденному варианту правой кнопкой мыши и выберите «Закрепить на начальном экране». Или, если после ввода поисковой фразу, появится меню справа (появляется в последних сборках Windows 10), то нажмите в нем такую же кнопку.

-
Теперь откройте меню пуск и на так называемом начальном экране вы найдете ярлык «Этот компьютер». Вы можете прямо отсюда теперь открывать его, что тоже не менее удобно чем с рабочего стола, хотя приходится делать один лишний клик 🙂
А для переноса на рабочий стол, прямо мышкой (удерживая левую ее кнопку), перенесите иконку с начального экрана на рабочий стол.
Готово! Теперь, если удобно, можно закрепить ярлык и на панели задач, просто перетащив его на эту панель левой кнопкой мыши.
Вариант 2 — вход в раздел «Компьютер» через ярлык проводника Windows
И теперь рассмотрим альтернативный вариант, что на мой взгляд еще проще. Дело в том, что, начиная с Windows 8, в системе на панели задач уже сразу после установки имеется значок «Проводник», который делает фактически тоже самое, что «Компьютер».
Отличие в том, что проводник открывает раздел «Быстрый доступ», где отображаются часто-используемые вами файлы и папки, а также последние, с которыми работали.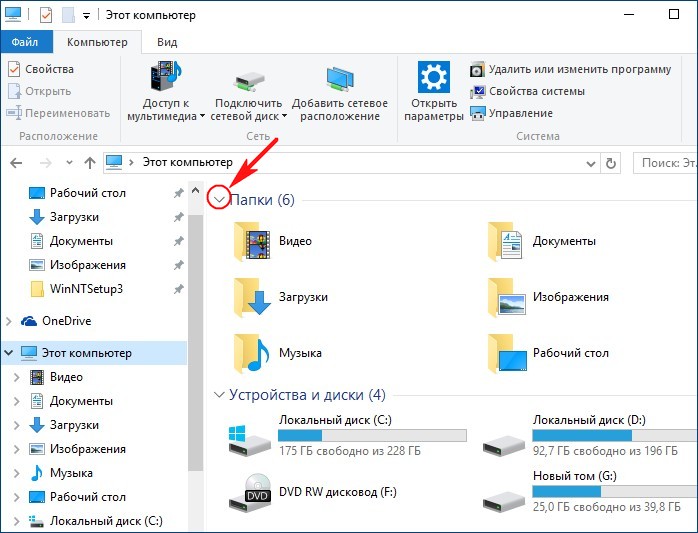 Нужно лишь кликнуть по разделу «Этот компьютер» и вы окажетесь там где нужно:
Нужно лишь кликнуть по разделу «Этот компьютер» и вы окажетесь там где нужно:
Как запускать проводник:
Изначально он находится прямо на панели задач Windows и имеет значок папки. Достаточно по нему кликнуть.
-
Если значка вдруг там нет или хотите вынести его на рабочий стол или главный экран, то в поиске системы наберите «Проводник», кликнув правой кнопкой мыши по найденному результату, выберите «Закрепить на начальном экране».
А затем просто перетащите иконку с начального экрана на рабочий стол, как показывал выше на примере ярлыка «Этот компьютер».
Заключение
Надеюсь эти 2 простейших способа помогут вам разобраться, как в windows 10 вывести на рабочий стол мой компьютер и вы сможете привычным образом открывать тот самый раздел.
А я пользуюсь способом №2, т.е. открываю раздел «Этот компьютер» через ярлык «Проводник». Как-то изначально не стал, помню, искать тот старый ярлык «Компьютер», но зато увидел новый. Привыкнуть не составило проблемы.
Если есть вопросы по теме статьи, рад буду ответить на все, пишите в комментариях 😉
Как проверить конфигурацию компьютера в Windows 10. Это совсем несложно
Вам нужно знать, как проверить конфигурацию компьютера с Windows 10? Это руководство наверняка даст вам идеальное решение. Продолжайте читать это руководство.
Когда вы покупаете компьютер для различных целей, большую часть времени вы заходите в Google, чтобы узнать о такой информации на вашем компьютере, как память, процессор, графика и т. Д. Но на вашем компьютере есть много вещей, которые вы не можете знать, когда вы покупаете компьютер, пока не столкнетесь с некоторыми проблемами.
В Windows 10 вы можете по-разному проверять информацию о вашем компьютере, сведения о BIOS, модель компьютера, процессор, жесткий диск, графику, память, операционную систему и другие характеристики.
Три способа — как проверить конфигурацию компьютера
В этом руководстве мы покажем несколько различных способов узнать информацию о вашем компьютере:
- Из настроек
- Использование системной информации
- Использование командной строки
Мы также покажем вам, как создать инструмент диагностики DirectX и системный отчет.
1. Использование приложения настройки
Если вы хотите узнать основную информацию о своем ПК, щелкните правой кнопкой мыши на «мой компьютер» или «этот компьютер» или как вы его назвали, затем перейдите к свойствам .
Или вы можете перейти в настройки -> Система -> около , чтобы узнать подобные вещи.
На этой странице настроек вы найдете точную версию Windows 10 и номер сборки. Вы также можете увидеть тип системы, процессор и память, установленную в вашей системе.
2. Просмотр конфигурации с помощью приложения «Информация о системе»
Чтобы просмотреть подробную информацию о системе в Windows 10, введите системную информацию или msinfo в поле поиска Cortana , нажмите Enter.
Какое бы оборудование ни было на вашем компьютере, вы, скорее всего, сможете найти его в информации о системе. Когда вы откроете инструмент, вы увидите сводку системы , которая включает такую информацию, как модель системы, тип, процессор вашего ПК, информация BIOS и дата последнего обновления прошивки, а также установленная память / ОЗУ.
Информация о видеокарте недоступна в сводке системы, но если вы хотите что-то выяснить, вы можете быстро просмотреть эту информацию, развернув Components и выбрав Display или , чтобы проверить видеокарту, которую занимает ваш компьютер. ручной процесс.
Системную информацию можно открыть, открыв диалоговое окно «Выполнить Windows» (ярлык «Клавиша Windows + R» или щелкните правой кнопкой мыши кнопку «Пуск» и выберите « Выполнить » во всплывающем меню), введите « msinfo32 » в диалоговом окне «Выполнить» и нажмите кнопку «ОК».
Создание полного информационного отчета о системеSystem Information позволяет создавать отчеты со всеми характеристиками вашей системы. Это очень полезно, когда вы сталкиваетесь с аппаратным отказом и если компьютер не загружается.
Чтобы создать отчет, следуйте инструкциям, приведенным ниже:
- Выберите информацию, которую вы хотите экспортировать. Например, если вы выберете System Summary , вы будете экспортировать каждую часть информации.Однако, если вы хотите экспортировать только сведения о звуковом устройстве своего компьютера, вы можете просто выбрать Звуковое устройство .
Отчет представляет собой текстовый файл, который может быть открыт с помощью
y средство просмотра текста, такое как блокнот, блокнот ++, средство просмотра текста Windows и т. Д.
3. Как перейти к настройке компьютера с помощью командной строки
Приложение systeminfo.exe может использоваться для отображения информации о вашем компьютере. Это инструмент командной строки, позволяющий получить полную информацию о системе вашего компьютера.И вы будете удивлены, узнав, что этот инструмент даже сообщит вам, когда была установлена операционная система, которую вы в настоящее время используете! Чтобы просмотреть информацию о вашей системе с помощью инструмента командной строки, см. Ниже:
- Откройте меню Windows и введите Командная строка , затем щелкните командную строку или нажмите кнопку Windows и R на клавиатуре и напишите «cmd», затем нажмите Enter. Это откроет приложение командной строки.
После этого вы увидите подробную конфигурацию оборудования и операционной системы вашего компьютера, включая информацию об обновлениях Windows и Windows, архитектуру, версию BIOS, память и сетевой адаптер, а также другую информацию.
Дополнительный совет — создание средства диагностики DirectX
DirectX — это набор API-интерфейсов, используемых в Windows для мультимедийных и видеопрограмм, и он особенно важен для геймеров. Инструмент диагностики DirectX отображает множество информации о DirectX, а также позволяет выполнять базовые диагностические тесты в системе DirectX. Если вы хотите проверить, какую версию DirectX вы используете, или даже вывести файл с диагностической информацией для устранения неполадок, это вам поможет.Этот инструмент помогает устранять неполадки и определять мультимедийные устройства, установленные на вашем компьютере. Если вы обратитесь за помощью в службу поддержки клиентов NVIDIA, вас могут попросить предоставить отчет инструмента диагностики DirectX.
Инструкции по созданию средства диагностики DirectX приведены ниже:
- Нажмите клавишу Windows и R на клавиатуре. Напишите dxdiag в текстовом поле, затем нажмите , введите .
- Если вы делаете это впервые. Появится окно с вопросом, хотите ли вы проверить, подписаны ли ваши драйверы цифровой подписью.Щелкните нет или да как хотите. Предлагаю нажать № .
- В следующем окне выберите Сохранить всю информацию. Затем сохраните текстовый файл в любом месте на компьютере и дайте файлу имя.
Вот и все. Этот инструмент гарантирует, что DirectX установлен идеально и отлично работает, а также знает информацию об устройствах и драйверах в вашей системе, которая связана с мультимедиа. Инструмент также предлагает простой способ сохранить и поделиться этой информацией с другими через текстовый файл.
Заключительные переговоры
Теперь я надеюсь, что вы знаете всю информацию, необходимую для поиска конфигурации компьютера в Windows 10. Это очень важно знать человеку, когда он собирается покупать ПК. Для решения конкретной задачи также необходимо знать, что преклир идеален и подходит для этой конкретной задачи. Предположим, вам нужен компьютер для игр. Все, что вам нужно, это высокая графика и производительность обработки. Затем вы должны знать всю информацию о вашем компьютере, подходит ли ваш компьютер для игр или нет.Важно знать, где находится компьютерная конфигурация в Windows 10, потому что в современном мире большинство вещей выполняется компьютером, и есть различные виды задач, которые компьютер должен выполнять. Не все компьютеры подходят для всех задач. Для выполнения различных задач на вашем компьютере требуются специальные функции. Итак, вы должны знать информацию о вашем компьютере. И я надеюсь, что это руководство предоставило вам всю необходимую информацию.
Как искать в Windows 10
Найти конкретное приложение, файл или параметр, скрытые в недрах Windows 10, может быть непросто.Если у вас возникли проблемы с отслеживанием определенных элементов в меню «Пуск», «Проводнике» и в меню «Параметры Windows», воспользуйтесь функцией поиска. Windows 10 предлагает мощный и гибкий инструмент поиска, который поможет вам найти именно то, что вам нужно, независимо от того, где он находится.
С помощью инструмента поиска Windows 10 вы можете выполнять узкий поиск, чтобы найти определенные элементы, такие как приложения из меню «Пуск», музыку из проводника и настройки в меню «Настройки».
Вы можете выполнять поиск в Интернете прямо из окна поиска, не открывая предварительно браузер.Этот инструмент даже обеспечивает легкий доступ к наиболее часто используемым приложениям и файлам.
Эта функция поиска когда-то была тесно связана с Кортаной, но обновление Windows 10 May 2019 Update разделило их. У поиска Windows 10 также есть собственный экран настроек, на котором вы можете настроить свой опыт.
С обновлением Windows 10 за ноябрь 2019 года поиск Windows теперь интегрирован в функцию поиска в проводнике. Это означает, что вы можете ввести или выбрать ключевое слово в поле поиска, а проводник предложит файлы на основе вашего поискового запроса.Теперь давайте посмотрим, как использовать инструмент поиска.
Объявление
Обновите Windows
Во-первых, вам понадобится ноябрьское обновление 2019 года, чтобы получить доступ к новым функциям поиска в проводнике. Перейдите в Настройки > Система> О . Прокрутите экран вниз до раздела со спецификациями Windows. Если в версии Windows указано 1909, все готово. Если нет, перейдите в «Настройки »> «Обновление и безопасность» , и обновление должно появиться как «Обновление компонентов до Windows 10, 1909».Щелкните ссылку, чтобы загрузить и установить сейчас. Если вы не видите обновление и хотите установить его вручную, перейдите на страницу Microsoft Windows 10 Update и нажмите кнопку Обновить сейчас.Начало вашего поиска
Щелкните поле поиска в левом нижнем углу экрана, чтобы начать работу. По умолчанию в окне поиска отображаются самые популярные приложения, которые вы используете, а также недавние действия, поэтому вы можете легко выбирать программы и файлы, которые используете чаще всего. Щелкните ссылку «Управление на временной шкале», чтобы просмотреть временную шкалу Windows 10, на которой показаны все программы, веб-страницы, документы и файлы, которые вы недавно открывали.Выберите панель, чтобы открыть элемент, или щелкните любую пустую область между ними, чтобы закрыть шкалу времени.
Выполнить поиск
Выполните поиск, введя то, что вам нужно, в поле поиска. По умолчанию Windows выполняет поиск по нескольким категориям для получения результатов. Вы можете открыть элемент отсюда или еще больше сузить результаты поиска.
Поиск по категориям
Меню поиска состоит из нескольких категорий, включая «Приложения», «Документы», «Электронная почта», «Интернет» и — из раскрывающегося меню «Дополнительно» — «Папки», «Музыка», «Люди», «Фотографии», «Настройки» и «Видео».Щелкните категорию, чтобы отфильтровать результаты.
При поиске определенной программы вы можете щелкнуть «Приложения», чтобы сузить поле поиска. Ищете документ, связанный с вашим поисковым запросом? Выберите заголовок Документы. Если вы ищете письмо, связанное с вашим поисковым запросом, выберите заголовок «Электронная почта».
Вы даже можете искать веб-сайт или конкретную веб-страницу на вкладке «Интернет». В окне поиска прямые результаты отображаются на правой панели, а соответствующие результаты поиска — на левой.Щелкните один из результатов поиска, и вы попадете на страницу Bing.
Тип Категории
Ускорьте поиск, введя категорию прямо в поле поиска, и Windows покажет вам результаты из правильной категории. Для этого введите категорию и двоеточие, а затем свой поисковый запрос ( приложений: Spotify ; документов: iPhone ).
Управление поиском на панели задач
Возможно, вы думаете, что поле поиска занимает много места на панели задач Windows, которое вы могли бы выделить для других приложений и значков.Уменьшите его до значка, щелкнув правой кнопкой мыши любое пустое место на панели задач и выбрав Search> Показать значок поиска . Большой квадрат уменьшился до маленького значка.
Искать в проводнике файлов
Теперь давайте проверим новую функцию поиска в проводнике. Откройте проводник и перейдите к папке, в которой вы хотите выполнить поиск. Щелкните в поле поиска. Вы должны увидеть список элементов из предыдущих поисков. Введите один или два символа, и элементы из предыдущих поисков соответствуют вашим критериям.Нажмите Enter, чтобы увидеть все результаты поиска в окне. Щелкните правильный результат поиска, чтобы открыть соответствующий документ или другой файл.
Изменить настройки поиска
Управляйте поиском, чтобы убедиться, что он дает нужные вам результаты. Откройте окно поиска, щелкните значок с многоточием в правом верхнем углу и выберите «Параметры поиска» в раскрывающемся меню. Или перейдите в Настройки > Поиск . Вы можете начать с настройки результатов поиска, чтобы включить или исключить контент для взрослых, выбрав строгую, умеренную или нулевую фильтрацию.В разделе «Поиск контента в облаке» вы можете управлять возможностью поиска контента из любых используемых вами облачных сервисов, включая Outlook и OneDrive. Включите или выключите свой аккаунт.Управление историей поиска
Microsoft собирает определенную информацию, связанную с вашим поиском, чтобы предоставлять наиболее точные результаты, но вы можете отключить Windows от просмотра вашего устройства и истории поиска. С помощью такого рода настроек вы можете защитить свою конфиденциальность, но при этом позволить Windows собирать необходимые данные для эффективной работы.
Контроль конфиденциальности поиска
На этой странице вы также можете просмотреть и очистить любую историю поиска, имеющуюся у вас с помощью Bing. Щелкните ссылку Настройки истории поиска, чтобы просмотреть свои недавние поиски, затем нажмите кнопку, чтобы просмотреть и удалить историю поиска.
Исключить файлы и папки
Вы можете просматривать и контролировать, какие папки включены в поиск. Перейдите в «Настройки »> «Поиск », затем нажмите кнопку «Поиск в Windows» слева.В разделе «Найти мои файлы» вы можете выбрать классический поиск, который ищет элементы только в ваших библиотеках и на рабочем столе. Выберите опцию Enhanced, чтобы расширить поиск на весь компьютер. В этом режиме поиска можно найти больше элементов, но индексирование займет больше времени. В разделе «Исключенные папки» добавьте или удалите папки, которые вы не хотите включать в поиск.
Как ускорить Windows 10
Этот информационный бюллетень может содержать рекламу, предложения или партнерские ссылки.Подписка на информационный бюллетень означает ваше согласие с нашими Условиями использования и Политикой конфиденциальности. Вы можете отказаться от подписки на информационные бюллетени в любое время.
Как проверить оперативную память в Windows 10
Если ваш компьютер работает медленно или выдает сообщения об ошибках «мало памяти», вам может потребоваться больше памяти ПК. Или, может быть, вам просто интересно узнать о характеристиках вашего ПК? Читайте дальше, чтобы узнать, как проверить оперативную память в Windows 10.
.( Обратите внимание, что , проверка ОЗУ на Mac отличается и не рассматривается в рамках этого руководства.)
Краткое введение в RAM
Оперативная память (RAM) — это важный и быстрый тип краткосрочного хранилища, которое ваш компьютер использует для хранения данных, которые используются. Это краткосрочное хранилище используется для любых приложений, запущенных на вашем компьютере, таких как просмотр или обработка текста. ОЗУ очищается при выключении компьютера. ОЗУ отличается от жесткого диска или твердотельного накопителя, на котором постоянно хранятся файлы и приложения.
Как проверить, сколько оперативной памяти у вас в Windows 10
Проверить оперативную память в операционных системах Windows 10 просто. Следуя приведенным ниже инструкциям, вы должны узнать, сколько памяти у вас установлено.
Шаг 1. Нажмите «Пуск».
Начните с нажатия на меню «Пуск», расположенное в нижнем левом углу экрана.
Шаг 2. Найдите «О вашем компьютере»
Затем введите «О вашем ПК» и нажмите Enter, когда появится правильный результат.
Шаг 3. Перейдите к «Спецификации устройства»
Должно появиться окно с названием «О программе». Прокрутите вниз с помощью панели навигации в правой части окна, пока не увидите раздел «Технические характеристики устройства».”
Шаг 4. Узнайте, сколько у вас оперативной памяти
Найдите строку с заголовком «Установленная оперативная память». Это сообщит вам, сколько оперативной памяти установлено на вашем ПК.
Если ваш компьютер завис, и вы хотите знать, как используется ваша оперативная память, вы всегда можете проверить «Диспетчер задач Windows».
Как проверить использование ОЗУ в диспетчере задач Windows
Многие современные компьютеры продаются с предустановленной оперативной памятью 8 ГБ.Некоторые высокопроизводительные компьютеры, в том числе игровые, могут поставляться с предустановленной оперативной памятью объемом 16 ГБ или более. В общем, чем больше оперативной памяти у вашего компьютера, тем лучше он может справляться с многозадачностью (запускать несколько программ одновременно и потенциально переключаться между ними).
Однако не всем нужно больше ОЗУ или компьютер, способный обрабатывать больше ОЗУ. Один из способов проверить оперативную память в Windows 10 и узнать, как вы ее используете, — использовать «Диспетчер задач Windows». Чтобы узнать об использовании памяти в диспетчере задач Windows, выполните следующие действия:
Метод 1– ctrl, shift, esc
- Нажмите следующие клавиши: Ctrl + Shift + Esc
- Должен появиться диспетчер задач
- Щелкните вкладку «Производительность» и проверьте раздел «Память».
Метод 2 — ctrl, alt, del
- Нажмите следующие клавиши: Ctrl + Alt + Del
- Щелкните «Диспетчер задач»
- Щелкните вкладку «Производительность» и проверьте раздел «Память».
Способ 3 — запуск, диспетчер задач, производительность
- Выберите меню «Пуск», расположенное в левом нижнем углу экрана.
- Затем введите «Диспетчер задач» и нажмите Enter, когда появится правильный результат.
- Щелкните вкладку «Производительность» и проверьте раздел «Память».
После того, как вы применили любой из этих трех методов в Windows 10, вы должны увидеть график, который представляет текущую производительность и использование вашей оперативной памяти.Если график показывает, что использование ОЗУ превышает 70%, и вы выполняете только простые задачи или вообще ничего не делаете, вам может потребоваться дополнительная ОЗУ, чтобы предотвратить снижение производительности. Однако иногда высокое использование ОЗУ, отображаемое в диспетчере задач, может быть связано с тем, что слишком много программ работает в фоновом режиме.
После того, как вы проверили использование памяти, вы можете начать определять, сколько оперативной памяти требуется вашему компьютеру.
Обновление оперативной памяти
Если вы проверили объем установленной оперативной памяти и диспетчер задач и определили, что вам нужно больше оперативной памяти, поиск совместимой памяти для вашей системы является относительно простым процессом.Независимо от того, обновляете ли вы оперативную память на ноутбуке или настольном компьютере, у вас будет возможность выбрать подходящий вариант.
Crucial System Scanner — это простой в использовании инструмент, который будет искать в вашем BIOS информацию обо всей системе вашего ПК, а затем искать на сайте Crucial.com совместимые обновления памяти. Видео ниже объясняет больше об этом инструменте и о том, как он работает.
советов по управлению несколькими Windows
Урок 5: Советы по управлению несколькими окнами
/ ru / windows10 / начало работы с windows-10 / content /
Советы по управлению несколькими окнами
Windows 10 имеет несколько функций, которые упрощают многозадачность и работу с несколькими окнами одновременно.
Примечание. В этом уроке основное внимание будет уделено использованию Windows 10 на настольном или портативном компьютере. Если вы используете планшетный компьютер с сенсорным экраном, некоторые из приведенных ниже инструкций будут работать по-другому (а некоторые функции будут вообще недоступны). Прочтите наш урок об использовании Windows 10 на планшете, чтобы узнать больше.
Оснастка
Snap позволяет быстро изменять размер окон, что особенно удобно, если вы хотите видеть два окна рядом. Для этого щелкните и перетащите желаемое окно влево или вправо, пока курсор не достигнет края экрана, затем отпустите мышь.Окно защелкнет на месте. Чтобы отменить привязку окна , просто щелкните и перетащите окно вниз.
Примечание. Если при привязке открыто несколько окон, вы сможете выбрать окно для автоматической привязки к другой стороне экрана.
Флип
Вы можете использовать Flip для переключения между открытыми окнами. Для этого нажмите и удерживайте клавишу Alt на клавиатуре, затем нажмите клавишу Tab . Продолжайте нажимать клавишу TAB, пока не будет выбрано желаемое окно.
Представление задач
Представление Task view похоже на Flip, но работает немного иначе. Чтобы открыть представление задач, нажмите кнопку представления задач в нижнем левом углу панели задач. В качестве альтернативы вы можете нажать клавишу Windows + Tab на клавиатуре. Появятся все ваши открытые окна, и вы можете щелкнуть, чтобы выбрать любое окно, которое хотите.
Виртуальные рабочие столы
Вместо того, чтобы держать все открытыми на одном рабочем столе, вы можете переместить некоторые окна на виртуальный рабочий стол , чтобы убрать их с пути.Эта функция не была доступна в предыдущих версиях Windows и особенно полезна для одновременного управления большим количеством окон. Чтобы создать новый рабочий стол, откройте Task view , затем выберите New desktop в правом нижнем углу.
После создания нескольких рабочих столов вы можете использовать представление задач для переключения между ними. Вы также можете перемещать окна между рабочими столами . Для этого откройте представление задач, затем щелкните и перетащите окно на нужный рабочий стол.
Чтобы закрыть виртуальный рабочий стол , откройте представление задач и щелкните X в правом верхнем углу любого рабочего стола, который вы хотите закрыть.
Отображение рабочего стола
Если у вас открыто много окон одновременно, может быть трудно увидеть рабочий стол. Когда это произойдет, вы можете щелкнуть в правом нижнем углу панели задач, чтобы свернуть все открытые окна. Просто щелкните его еще раз, чтобы восстановить свернутые окна.
/ ru / windows10 / personalizing-your-desktop / content /
Как проверить компоненты вашего ПК в Windows 10
Время от времени вам может понадобиться узнать, какие компоненты установлены на вашем ПК.В частности, вам может потребоваться знать особенности центрального процессора (он же ЦП или процессор), графического процессора (он же графический процессор или графическая карта), оперативной памяти (ОЗУ) или хранилища (жесткие диски или твердотельные накопители). -государственные диски).
Некоторые примеры, когда эта информация может оказаться полезной, включают звонки в службу технической поддержки, требования и рекомендации по программному обеспечению, а также оценку того, является ли ваш компьютер быстрым и достаточно хорошо оборудованным для ваших общих потребностей. Независимо от причины, есть несколько инструментов, встроенных в Windows 10 и доступных от 3-х сторонних разработчиков rd , которые могут рассказать вам все, что вам нужно знать о вашем ПК.
Информация о системе
Первое место, где вы можете найти информацию о конфигурации вашего ПК, — это Настройки> Система> О системе. Самый простой способ попасть туда — щелкнуть правой кнопкой мыши значок Windows и выбрать в меню «Система».
Во всплывающем окне вы найдете различную полезную информацию, в том числе имя вашего ПК, процессор, который он использует, установленную оперативную память и информацию об установленной версии Windows 10. Эта информация может помочь вам диагностировать проблемы и понять основные аспекты производительности вашего ПК.
Если вы прокрутите эту страницу, вы найдете возможность изменить ключ продукта Windows 10, обновить версию Windows 10 и получить доступ к другому виду той же системной информации.
Диспетчер устройств
Если вам нужна информация о других компонентах, а также возможность вносить изменения в установленные драйверы компонентов, вы можете открыть Диспетчер устройств из Панели управления. Вы можете быстро попасть туда, щелкнув правой кнопкой мыши значок Windows и выбрав «Диспетчер устройств» в меню.
Расширяйте различные категории, и вы получите доступ к большому количеству полезной информации. Вы можете увидеть список устройств хранения, установленных на вашем ПК, видеоадаптеров, мониторов, сетевых адаптеров, процессоров и многого другого. Кроме того, если у вас возникнут проблемы с данным компонентом, он появится здесь.
Если дважды щелкнуть любое из установленных устройств, можно получить дополнительную техническую информацию, в том числе возможность обновить драйверы и прочитать конкретную информацию об ошибках.
Диспетчер задач
Возможно, вас больше интересует, как работают ваши различные компоненты. Для этого вы можете открыть диспетчер задач и выбрать вкладку «Производительность». Там вы можете получить информацию об использовании ЦП, ОЗУ, хранилища и графического процессора.
Эта информация может помочь в диагностике проблем, например, при слишком интенсивной работе процессора, вызывающей перегрев и шум вентилятора.На вкладке «Процессы» можно найти информацию о том, какие приложения используют ЦП, ОЗУ, хранилище и графический процессор — это тоже может помочь в диагностике системных проблем.
Еще один инструмент, доступный через диспетчер задач, — это монитор ресурсов. Щелкните ссылку внизу вкладки «Производительность», чтобы получить более подробную информацию о ЦП, ОЗУ, диске и использовании сети.
Этот инструмент покажет вам, сколько ядер у вашего ЦП и как каждое из них используется.Обратите внимание, что в многопоточном ЦП вы увидите, сколько потоков может выполнять ваш процессор, а не количество физических ядер.
Также полезна доступная информация о том, как используется ваша оперативная память и насколько сильно работают ваши различные устройства хранения. Наконец, вы можете увидеть, какую пропускную способность сети использует ваш компьютер, что может помочь вам понять любые проблемы с производительностью сети, с которыми вы сталкиваетесь.
Информация о системе
Последний инструмент Windows 10, который мы обсудим в этом руководстве, — это служебная программа System Information.Самый простой способ получить к нему доступ — ввести «Системную информацию» в поле поиска, а затем выбрать приложение, когда оно появится.
Информация о системепредоставляет, пожалуй, наибольшую информацию из всех инструментов Windows 10, включая значительный объем данных в виде сводной информации о системе. Здесь вы можете увидеть дополнительную информацию об установке Windows 10 и вашем ПК, включая модель системы, если она доступна, а также особенности вашей оперативной памяти и ее конфигурации.
Разверните категорию «Аппаратные ресурсы», и вы получите доступ к информации о нескольких компонентах системы.Одна особенно ценная информация находится на ваших устройствах хранения, которая разбита по типам устройств.
Вы также можете развернуть категорию «Программная среда», чтобы узнать больше об установке Windows 10. Это выходит за рамки данного руководства, но это также ценная информация для диагностики проблем.
3
rd — заявки сторонВ дополнение к ресурсам, встроенным в Windows 10, вы можете установить множество 3 сторонних приложений rd , которые предоставят вам еще более подробную информацию о конфигурации вашей системы.Например, HWiNFO64 — это бесплатное приложение, которое предоставляет вам больше информации о вашем ПК, чем вам, вероятно, когда-либо понадобится, если вы не вдавались в технические подробности того, как работает ваш компьютер.
Экран «Сводная информация о системе» HWiNFO64 показывает различные сведения о процессоре, графическом процессоре, оперативной памяти и устройствах хранения. Этот экран включает в себя множество показателей производительности, которые могут помочь определить, установлены ли у вас подходящие компоненты для ваших нужд.
Вы можете закрыть экран «Сводная информация о системе» и получить доступ к дополнительной информации о компонентах вашего ПК.
Если щелкнуть компонент, например графический процессор, можно получить еще более подробную информацию. В случае с графическим процессором, например, вы можете узнать, через какую шину он подключен (PCIe), какой объем видеопамяти установлен (4095 мегабайт) и какая версия драйвера (26.21.14.4587).
Вы также можете использовать HWiNFO64, чтобы отслеживать, как ваши компоненты работают, и сколько тепла они выделяют.Это тоже выходит за рамки данного руководства, но если вам нужно решить проблемы с нагревом и шумом вентилятора, а также проблемы с производительностью, эта информация может быть бесценной.
HWiNFO64 — это всего лишь одна служебная программа для получения информации о системе, доступная для Windows 10. Ищите, и вы найдете сотни. Просто будьте осторожны при установке любых бесплатных приложений, потому что они иногда могут поставляться с рекламным ПО и другими нежелательными надстройками, которые устанавливаются вместе с утилитой.
Все, что вам нужно знать
Среди этих различных утилит вы можете узнать практически все, что вам нужно знать о компонентах, установленных внутри вашего ПК.Будь то ваш процессор, графический процессор, оперативная память или хранилище, вы можете узнать марку, конфигурацию, уровень драйвера и многое другое с помощью только инструментов, встроенных в Windows 10. И если вы хотите оттуда разветвляться, многие 3 rd — партийные заявки готовы протянуть руку помощи.
Параметры конфиденциальности Windows 10, которые вы должны проверить прямо сейчас
Если вас беспокоит конфиденциальность ваших данных, вы не хотите оставлять настройки по умолчанию на своих устройствах, включая все, что работает под управлением Windows 10.
Операционная система Microsoft поставляется с множеством элементов управления и опций, которые вы можете изменить, чтобы ограничить использование ваших данных, от информации, которой вы делитесь с Microsoft, до доступа отдельных приложений к вашему местоположению, камере и микрофону. Проверьте эти параметры, связанные с конфиденциальностью, как только вы настроите свой компьютер с Windows 10 или сейчас, если вы давний пользователь, который еще не успел это сделать.
Отключить целевую рекламу
Windows 10 поставляется с собственным экраном Privacy на панели Settings ; щелкните значок шестеренки в меню «Пуск», чтобы найти его.Справа вверху вкладки General находится опция, позволяющая включить или отключить доступ приложений к вашему рекламному идентификатору.
Это в основном ваш профиль Microsoft и то, что, по ее мнению, вас интересует. Если вы отключите этот тумблер, вы не увидите на объявлений меньше на в Windows 10 — например, в Магазине Windows — или в приложения, которые вы установили, но они не будут специально нацелены на вас.
Перевод переключателя в положение Off фактически сбрасывает ваш рекламный идентификатор, поэтому вы можете выключить и снова включить его, чтобы начать с чистого листа, если вы не против таргетированной рекламы, но думаете, что различные службы отслеживания, которые использует Microsoft, помогут вам неправильно.
Обратный вызов диагностической обратной связи
Если вы позволите, Microsoft будет отслеживать веб-сайты, которые вы просматриваете, и приложения, которые вы используете, чтобы персонализировать работу с Windows. Вы можете узнать больше о его политике здесь. Он использует данные просмотра, например, для улучшения результатов поиска Bing, и данные приложений, чтобы обнаруживать неисправные установки.
Это звучит немного пугающе, но вы, по крайней мере, можете увидеть, какие данные собирает Microsoft: На вкладке «Диагностика и обратная связь» в разделе «Конфиденциальность » раздела « Параметры » включите параметр для просмотра диагностических данных.Вы также можете удалить все, что Microsoft собрала на данный момент.
Если вы думаете, что Microsoft переусердствует, измените сбор данных с Full на Basic с помощью флажков вверху. При настройке Basic ваш компьютер отправляет обратно информацию только о вашем устройстве, о том, как оно настроено, и о том, правильно ли оно работает в настоящее время. К сожалению, в настоящее время нет возможности полностью отключить его.
Отключить историю активности
Windows 10 хочет отслеживать все, что вы делаете в ОС.Microsoft утверждает, что это не для того, чтобы проверить вас, а, скорее, для того, чтобы вы могли вернуться к любому веб-сайту или документу, который вы просматривали, даже если вы поменяли компьютеры. Вы можете управлять этим поведением в История действий на странице Конфиденциальность раздела Настройки .
Вы можете отказаться от отправки этих данных в Microsoft или вообще прекратить их сбор, установив флажки в верхней части страницы. Если вы это сделаете, вы не сможете использовать функцию временной шкалы в Windows 10 (нажмите кнопку Task View на панели задач, чтобы увидеть ее в действии), поэтому прочтите политику конфиденциальности Microsoft, если вы не определились.
В том же диалоговом окне вы можете включить или выключить отслеживание активности для разных учетных записей, если на вашем компьютере настроено несколько учетных записей, а также очистить всю историю, накопленную Microsoft на данный момент.
Отключить отслеживание местоположения
Откройте страницу Location в Privacy в разделе Settings , и вы можете отключить отслеживание местоположения для устройства, которое вы используете в данный момент. Вы не сможете использовать картографические приложения, локализованный поиск и т. Д., Но Microsoft не будет знать, где вы находитесь.
Далее по странице вы можете предоставить отдельным приложениям доступ к вашему местоположению. Это полезно, если вы хотите, чтобы определенные приложения знали, где вы находитесь (например, приложение погоды), но не хотите делиться своим местонахождением с другими (например, с приложением веб-камеры). Используйте переключатели, чтобы сделать свой выбор.
[Исправлено] Почему мой компьютер с Windows 10 включается сам по себе
Уже 3 часа ночи, вы спали в целости и сохранности. Внезапно в вашей комнате загорается свет, который разбудил вас ото сна.Вы были удивлены, увидев, что ваш компьютер загорелся, но вы клянетесь богом, что выключили его перед сном.
Может быть очень неприятно (иногда страшно) видеть, как ваш компьютер включается сам по себе. Не волнуйтесь, вы не одиноки.
Самый простой способ остановить ваш компьютер , включившийся сам по себе, — это отключить компьютер от сети или снять аккумулятор ноутбука. Кроме этого, в статье представлены другие способы простого решения проблемы.
Прежде чем начать, давайте сначала проведем самопроверку.
Используйте командную строку для диагностики вашего ПК
Вы можете использовать командную строку, чтобы узнать, что разбудило ваш компьютер. Выполнив следующие шаги, вы сможете узнать, какое устройство может вывести ваш компьютер из спящего режима, и помочь определить, вызвана ли проблема аппаратным или программным обеспечением.
- На клавиатуре одновременно нажмите клавишу с логотипом Windows и R , чтобы открыть окно «Выполнить».
- Введите «cmd» в поле поиска и нажмите Shift + Ctrl + Введите вместе, чтобы открыть командную строку в режиме администратора.
Примечание : НЕ нажмите OK или просто нажмите клавишу Enter, так как это не позволит вам открыть командную строку в режиме администратора. - Введите «powercfg –lastwake» и нажмите Введите . Это покажет вам последнее устройство, которое разбудило ваш компьютер.
Введите «powercfg –devicequery wake_armed» и нажмите Введите . Это покажет вам список устройств, которые могут вывести ваш компьютер из спящего режима.
Если вы видите устройство, которое последним выводит компьютер из спящего режима, это может быть причиной самозагрузки компьютера.Вы можете использовать метод 3, чтобы решить эту проблему.
Если причина не на уровне оборудования, есть еще несколько вещей, которые можно попробовать.
Попробовать исправления ниже
- Отключить быстрый запуск
- Изменить параметры системы
- Отключить параметры пробуждения оборудования в диспетчере устройств
- Отключить запланированные задачи
- Отключить автоматическое обслуживание
Метод 1. Отключить быстрый запуск
Быстрый запуск — это настройка по умолчанию в Windows10.Сохраняя состояние операционной системы в режиме гибернации, он может помочь вашему ПК загрузиться быстрее и сэкономить время. Но это может быть причиной того, что компьютер включается сам по себе. Отключите режим быстрого запуска, чтобы решить эту проблему.
- На клавиатуре одновременно нажмите клавишу с логотипом Windows и R , чтобы открыть окно «Выполнить».
- Введите «панель управления» в поле поиска и нажмите Введите .
- Установите вид панели управления на Крупные значки и щелкните Электропитание .
- Щелкните Выберите действия кнопок питания .
- Щелкните Изменить настройки, которые в настоящее время недоступны . Затем вы можете снять флажок Включить быстрый запуск (рекомендуется) . Нажмите Сохранить изменения .
- Вернуться к окну «Электропитание». Щелкните Изменить настройки плана .
- Щелкните Изменить дополнительные параметры питания .
- Во всплывающем окне щелкните Спящий режим > Разрешить таймеры пробуждения > Отключить .Затем нажмите ОК .
Ваш компьютер не должен снова включаться сам по себе. Если это так, попробуйте следующее решение.
Метод 2: Изменить настройки системы
В системных настройках есть опция по умолчанию, которая автоматически перезагружает ваш компьютер в случае сбоя системы. Это может быть причиной того, что компьютер включается сам по себе. Таким образом, отключение опции автоматического перезапуска может решить эту проблему.
- На клавиатуре одновременно нажмите клавишу с логотипом Windows и R , чтобы открыть окно «Выполнить».
- Введите «расширенные свойства системы» в поле поиска и нажмите Введите .
- Щелкните Параметры в разделе «Запуск и восстановление».
- Снимите флажок Автоматически перезапустить в разделе «Сбой системы» и нажмите ОК .
- Щелкните Применить , затем щелкните ОК в окне «Свойства системы», чтобы завершить настройку.
Проблема должна быть исправлена.
Метод 3. Отключить настройки пробуждения оборудования в диспетчере устройств
В абзаце «Используйте командную строку для диагностики вашего ПК» вы видите список устройств, которые могут вывести ваш компьютер из спящего режима после диагностики.Вы можете перейти в диспетчер устройств, чтобы отключить эти устройства.
В приведенном ниже тексте в качестве примера мы возьмем клавиатуру.
- На клавиатуре одновременно нажмите клавишу с логотипом Windows и R , чтобы открыть окно «Выполнить».
- Введите «devmgmt.msc» в поле поиска и нажмите ОК .
- Щелкните «Клавиатуры» и щелкните правой кнопкой мыши имя устройства. Щелкните Свойства .
- На вкладке «Управление питанием» снимите флажок Разрешить этому устройству выводить компьютер из режима сна .
Повторите вышеуказанные шаги, чтобы отключить все устройства в списке диагностированных.
Возможно, вы увидите сетевое соединение в списке диагностики. Способ отключения такой же, как и в описанных выше шагах.
Щелкните Сетевые адаптеры в диспетчере устройств. Затем найдите сетевое подключение и откройте его свойства, чтобы изменить настройку Power Management .
Ваш компьютер не должен снова просыпаться сам по себе.
Метод 4. Отключить запланированные задачи
Планировщик заданий позволяет автоматически выполнять часть работы в определенное время дня или в несколько часов дня.Для выполнения своей работы он должен активировать систему и выполнять рутинные задачи. Таким образом, ваш компьютер мог включиться сам по себе из-за ваших предыдущих запланированных задач.
Выполните следующие действия, чтобы отключить запланированные задачи.
- На клавиатуре одновременно нажмите клавишу с логотипом Windows и R , чтобы открыть окно «Выполнить».
- Введите «taskschd.msc» в поле поиска и нажмите Введите .
- Проверьте библиотеку планировщика заданий.Если вы видите задачу, которая будет запускаться каждое утро в 3 часа ночи, что-то в этом роде, вы можете отключить ее, удалить или изменить ее условия.
- Щелкните задачу правой кнопкой мыши, выберите Отключить / Удалить , чтобы завершить ее. Будет еще один шаг, если вы нажмете Свойства .
- На вкладке Условия снимите флажок Разбудить компьютер для выполнения этой задачи . Затем нажмите ОК .
Ваш компьютер не должен снова просыпаться сам по себе.
Метод 5. Отключить автоматическое обслуживание
Windows имеет встроенное автоматическое обслуживание для обновления вашего ПК. Но это может привести к тому, что ваш компьютер включит его сам, чтобы завершить обновление.
Итак, отключите автоматическое обслуживание, чтобы компьютер не просыпался сам по себе.
- На клавиатуре одновременно нажмите клавишу с логотипом Windows и R , чтобы открыть окно «Выполнить».
- Введите «панель управления» в поле поиска и нажмите Введите .
- Установите вид панели управления по Категория и щелкните Система и безопасность .
- Щелкните Безопасность и обслуживание .
- Щелкните Обслуживание , а затем щелкните Изменить параметры обслуживания .

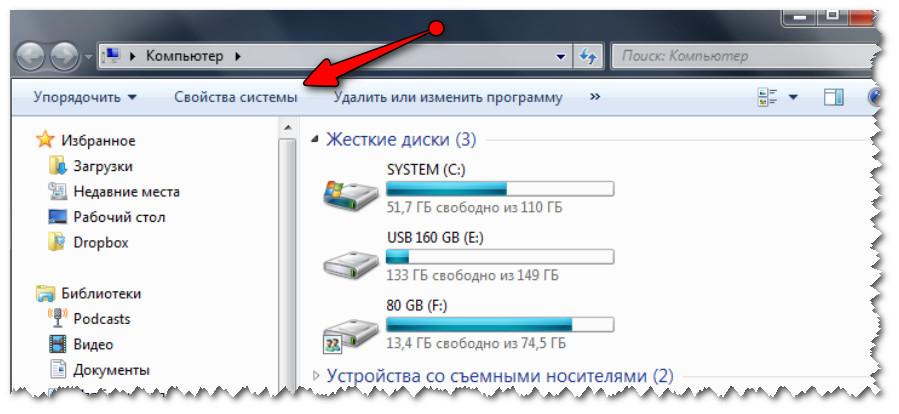 Помимо отображения фоновой картинки, там можно изменять и добавлять отображаемые ярлыки. Выберите строку «Параметры значков рабочего стола».Переходим в раздел «Темы», кликаем по строке «Параметры значков рабочего стола»
Помимо отображения фоновой картинки, там можно изменять и добавлять отображаемые ярлыки. Выберите строку «Параметры значков рабочего стола».Переходим в раздел «Темы», кликаем по строке «Параметры значков рабочего стола» Или сочетанием клавиш «Win+E».
Или сочетанием клавиш «Win+E». Окно свойств ярлыка «Мой компьютер», вызванное через опцию «Свойства» в контекстном меню
Окно свойств ярлыка «Мой компьютер», вызванное через опцию «Свойства» в контекстном меню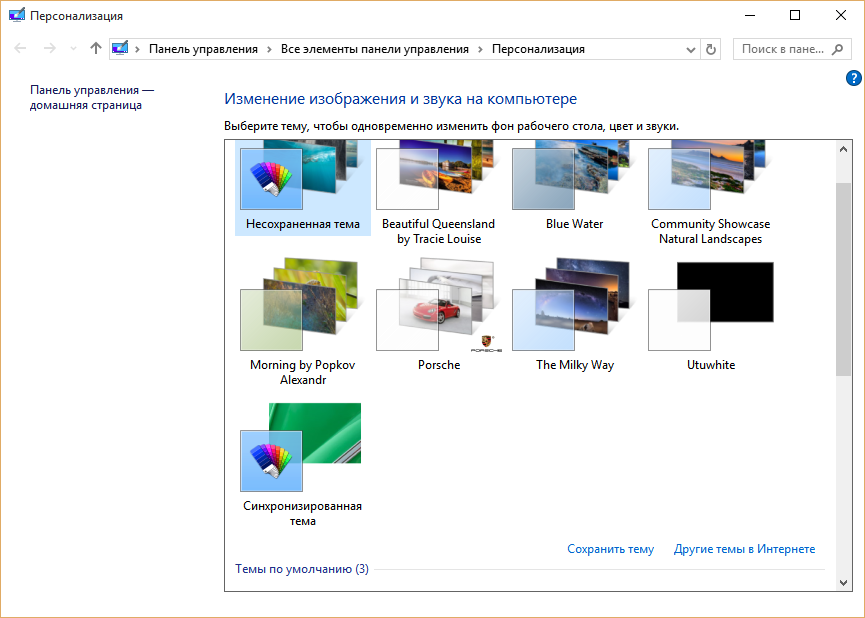 Здесь заходим в элемент Темы, затем открываем «Параметры значков рабочего стола».
Здесь заходим в элемент Темы, затем открываем «Параметры значков рабочего стола».
 0
0