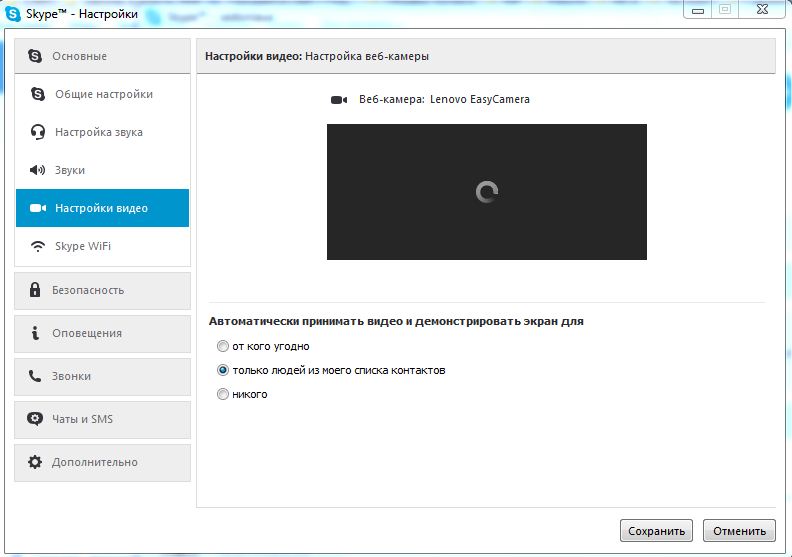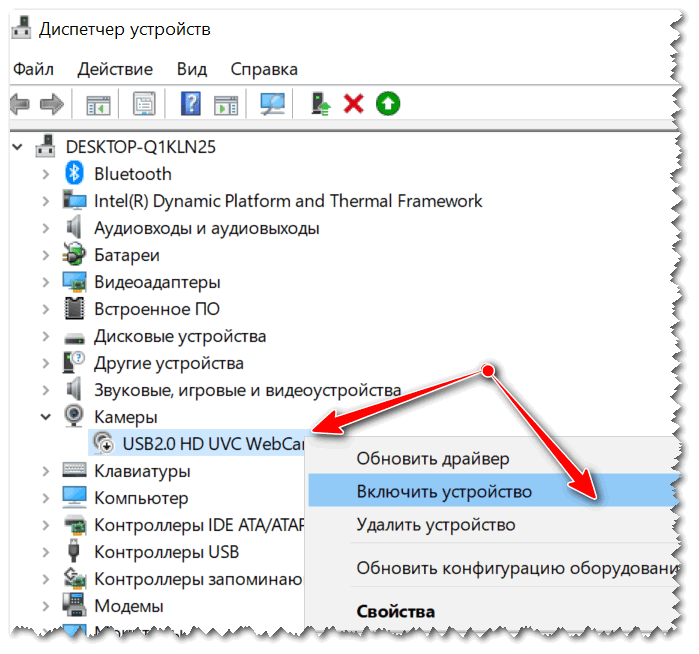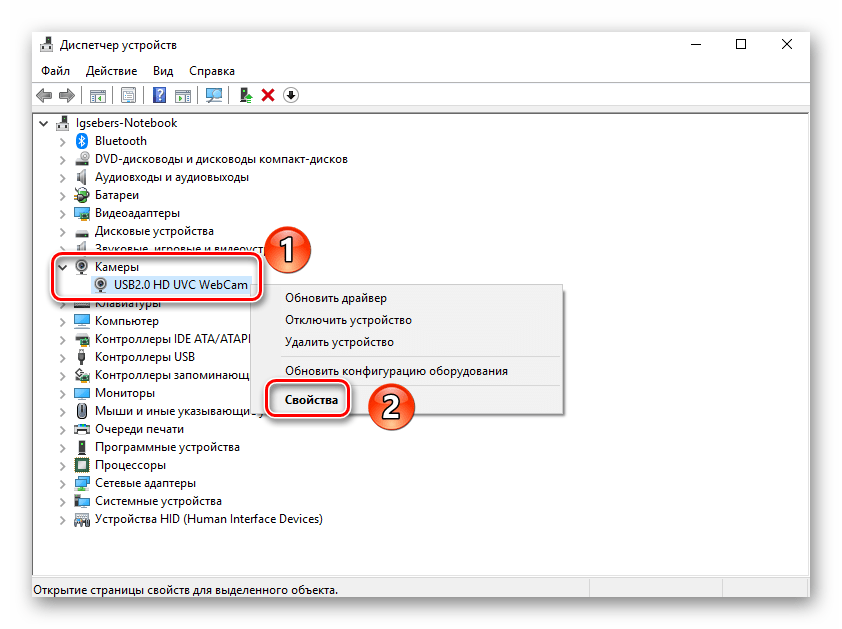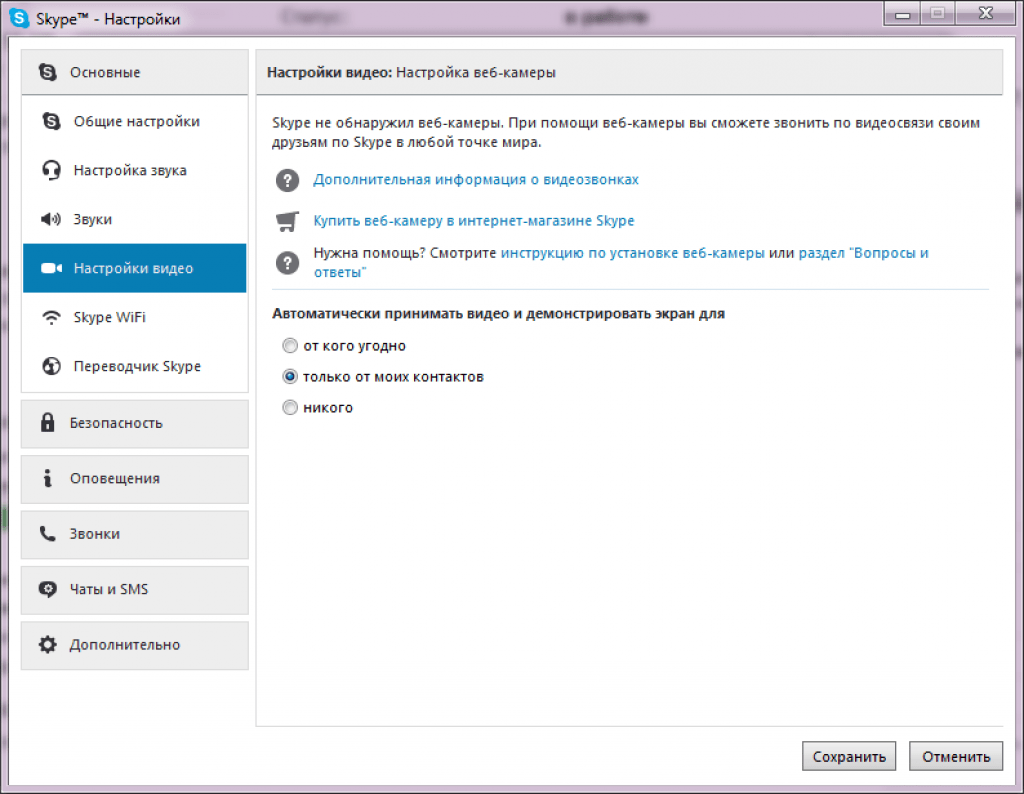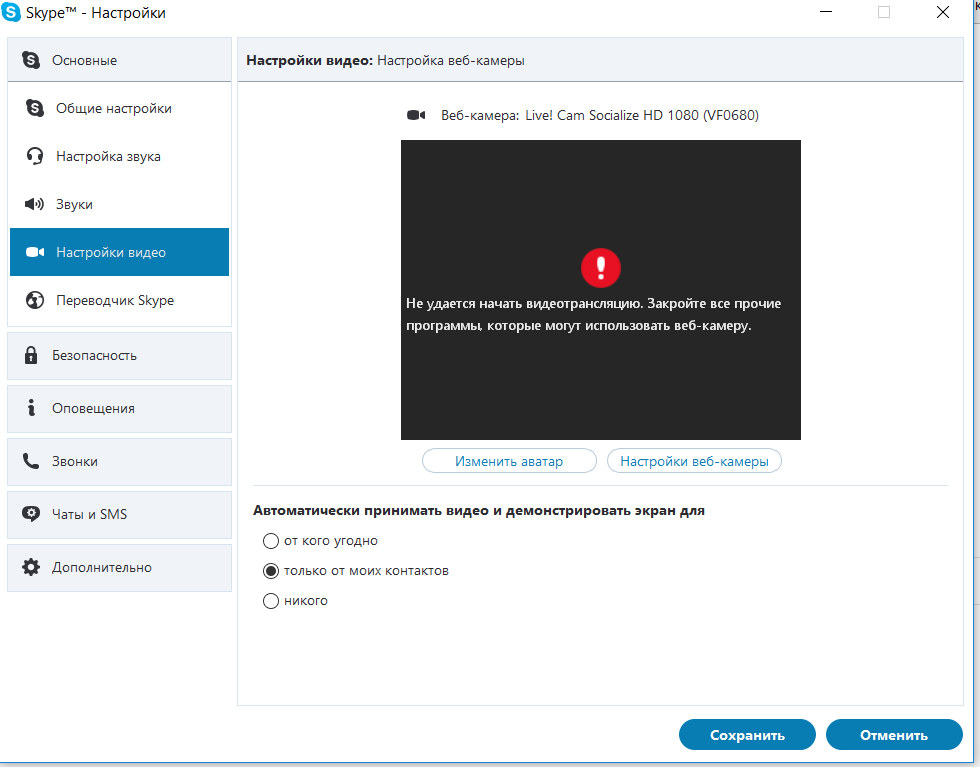Как быстро запустить камеру с экрана блокировки? (Android 9, Android 10 или Android 11)
ВАЖНО: Эта статья относится только к определенным продуктам. Пожалуйста, ознакомьтесь с Применимыми продуктами в верхней части этой статьи.
Для
- Android 11
- Android 10
- Android 9 Pie
Для запуска камеры с экрана блокировки
- Нажмите на кнопку камеры
- Переместите значок камеры с экрана блокировки.
- Дважды нажмите на кнопку включения.
- Интеллектуальный запуск (Xperia 1, Xperia 5 и Xperia XZ3): быстро приподнимите устройство в ландшафтном режиме и направьте камеру на объект. Для получения дополнительной информации ознакомьтесь со статьей Что такое Умный запуск?.
Запуск камеры нажатием на клавишу камеры
Если на вашем устройстве имеется специальная клавиша камеры, вы можете использовать ее для быстрого запуска камеры. Данная функция является активной по умолчанию.
- Когда экран находится в спящем режиме или на экране блокировки, нажмите и удерживайте клавишу камеры до тех пор, пока камера не запустится.

Вы можете настроить эту функцию таким образом, чтобы камера запускала и фиксировала изображение, или выключить данную функцию, войдя в меню «Камера (Camera)» → »Настройки (Settings)» → Запуск с помощью клавиши камеры.
Как запустить камеру, проведя пальцем по значку камеры
- Чтобы активировать экран, быстро нажмите и отпустите кнопку питания.
- Чтобы запустить камеру, проведите вверх по значку камеры.
- Найдите и выберите «Настройки (Settings)» → «Система (System)» → («Жесты (Gestures)») → «Работа клавиши питания (Power key behavior)»
- Когда дисплей находится в спящем режиме или на экране блокировки, дважды нажмите на кнопку питания.
Как проверить видео? – Zoom Центр справки и поддержки
Обзор
Чтобы убедиться в исправной работе вашей видеокамеры, ее можно проверить через Zoom перед входом в конференцию.
Ниже приведены поэтапные инструкции для проверки видео вручную. Помимо этого, вы можете Начать тестовую конференцию Zoom.
Необходимые условия
- Клиент Zoom для ПК
- Мобильное приложение Zoom
Windows | Mac
Проверка видео перед конференцией
- Войдите в клиент Zoom.
- Нажмите на изображение своего профиля, затем нажмите Настройки.
- Выберите вкладку Видео.
- Откроется предварительный просмотр видео с вашей камеры. При необходимости камеру можно сменить.
Проверка видео в ходе конференции
- Нажмите стрелку рядом с Включить / остановить видео.
- Выберите Настройки видео.
Zoom отобразит видео с вашей камеры и настройки. - Если видео с камеры не отображается, нажмите на раскрывающееся меню и выберите другую камеру.
При необходимости видео с вашей камеры можно поворачивать.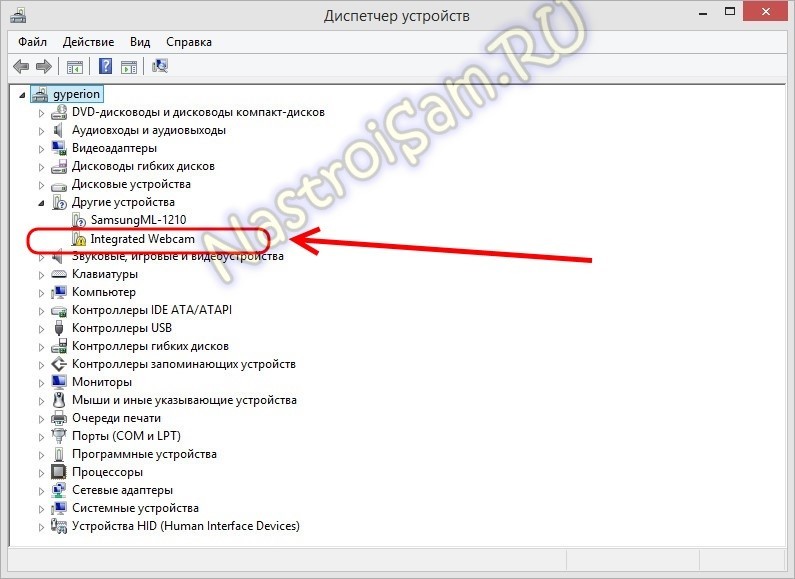
Linux
Проверка видео перед конференцией
- Войдите в учетную запись в клиенте Zoom.
- Нажмите на изображение своего профиля, затем нажмите Настройки.
- Выберите вкладку Видео.
- Откроется предварительный просмотр видео с вашей камеры. При необходимости камеру можно сменить.
Проверка видео в ходе конференции
- Нажмите стрелку рядом с «Включить/остановить видео».
- Выберите Настройки видео.
- Перейдя к настройкам видео, вы сможете сменить камеру.
Android
Чтобы проверить видео в мобильном приложении Zoom, можно начать мгновенную конференцию.
- Войдите в систему в мобильном приложении Zoom.
- Коснитесь элемента Начать конференцию.
- Выберите Видео вкл.
- Нажмите Начать конференцию.

- Если вы входите в конференцию Zoom с этого устройства впервые, то отобразится запрос на предоставление Zoom разрешения на доступ к камере и микрофону.
iOS
Чтобы проверить видео в мобильном приложении Zoom, можно начать мгновенную конференцию.
- Войдите в систему в мобильном приложении Zoom.
- Коснитесь элемента Начать конференцию.
- Выберите Видео вкл.
- Нажмите Начать конференцию.
- Если вы входите в конференцию Zoom с этого устройства впервые, то отобразится запрос на предоставление Zoom разрешения на доступ к камере и микрофону.
Управление разрешениями для камеры и микрофона в Firefox
В Firefox вы можете разрешить или запретить сайтам доступ к вашему устройству: камере или микрофону. Существует несколько различных способов для того, чтобы открыть или закрыть доступ к камере или микрофону в зависимости от устройства, которое вы используете.
Чтобы использовать оповещения для разрешения и запрета доступа к камере и микрофону для сайта, который использует эти функции:
- Откройте Firefox и перейдите на желаемый сайт.
- Отобразится всплывающее окно для подтверждения того, желаете ли вы предоставить доступ камере и микрофону для этого сайта.
- Отметьте флажок Запомнить это решение, елси хотите, чтобы Firefox запомнил ваши настройки для этого сайта, чтобы их можно было использовать по умолчанию в будущем.
- Щёлкните по кнопке Разрешить, если хотите разрешить доступ к этим устройствам для сайта.
- Щёлкните по кнопке Запретить, если не хотите разрешать доступ к этим устройствам для сайта.
- Откройте Firefox и перейдите на желаемый сайт.
- Отобразится всплывающее окно для подтверждения того, желаете ли вы предоставить доступ камере и микрофону для этого сайта. В выпадающих списках будет выбрана ваша камера и микрофон по умолчанию.

- Выберите другую камеру и/или микрофон, если необходимо.
- Отметьте флажок Запомнить это решение, елси хотите, чтобы Firefox запомнил ваши настройки для этого сайта, чтобы их можно было использовать по умолчанию в будущем.
- Щёлкните по кнопке Разрешить, если хотите разрешить доступ к этим устройствам для сайта.
- Щёлкните по кнопке Запретить, если не хотите разрешать доступ к этим устройствам для сайта.
Пожалуйста, обратите внимание, что вы не сможете совсем использовать определённые функции на сайте, если заблокируете доступ к камере и микрофону.
Изменение разрешений для камеры
На Панели меню в верхней части экрана щёлкните и выберите . Нажмите на кнопку меню и выберите НастройкиНастройки.Нажмите на кнопку меню и выберите Настройки.
- Щёлкните по в левом меню.
- Прокрутите до раздела Разрешения.
- Щёлкните по кнопке Параметры… для настройки Камера.

- Используте селектор Разрешить/Блокировать, чтобы изменить разрешение для вашего веб-сайта. Вы можете удалить сайт, выбрав его в списке и щёлкнув Удалить веб-сайт.
- Отметьте флажок Блокировать новые запросы на доступ к вашей камере, если не хотите предоставлять доступ к вашей камере каким-либо другим сайтам.
- Щёлкните по кнопке Сохранить изменения.
Изменение разрешений для микрофона
На Панели меню в верхней части экрана щёлкните и выберите . Нажмите на кнопку меню и выберите НастройкиНастройки.Нажмите на кнопку меню и выберите Настройки.
- Щёлкните по в левом меню.
- Прокрутите до раздела Разрешения.
- Щёлкните по кнопке Параметры… для настройки Микрофон.
Firefox отображает веб-сайты с сохранённым разрешением Разрешить или Блокировать. - Используте селектор Разрешить/Блокировать, чтобы изменить разрешение для вашего веб-сайта. Вы можете удалить сайт, выбрав его в списке и щёлкнув Удалить веб-сайт.

- Отметьте флажок Блокировать новые запросы на доступ к вашему микрофону, если не хотите предоставлять доступ к вашему микрофону каким-либо другим сайтам.
- Щёлкните по кнопке Сохранить изменения.
- Щёлкните по значку замка разрешений , который отображается в адресной строке слева.
- Все соответствующие статусы разрешений для текущего сайта отображаются в разделе Разрешения панели Информация о сайте на панелиРазрешения.
- Щёлкните по X рядом с Разрешено, Временно разрешено, Заблокировано или Временно заблокировано, чтобы очистить статус и чтобы Firefox снова запросил разрешение при следующем посещении этого сайта.
Если страница не отображает ваши разрешения, вы можете использовать панель Разрешения в окне Информация о сайте Firefox, чтобы указать разрешения для этого сайта вручную.
Если вы выключили доступ к камере или микрофону, вы можете включить эти разрешения, перейдя в меню Настройки > Приложения вашего устройства. Здесь вы можете включить разрешения для камеры и микрофона из подменю Разрешения для приложения Firefox.
Здесь вы можете включить разрешения для камеры и микрофона из подменю Разрешения для приложения Firefox.
Если вы выключили доступ к камере или микрофону, вы можете включить разрешения для вашего микрофона или камеры, перейдя в меню Настройки > Приватность устройства.
Веб-предпочтения — Opera Help
Автозаполнение
При включенном автозаполнении Opera будет подставлять в однотипные формы онлайн ваши данные, например адрес или номер кредитной карты.
Чтобы включить автозаполнение, выполните следующие действия:
- Перейдите в Settings (Настройки) (Preferences (Настройки) на Mac).
- Нажмите Privacy & security (Конфиденциальность и безопасность) на боковой панели.
- В разделе Autofill (Автозаполнение) установите флажок Enable auto-filling of forms on webpages (Включить автозаполнение форм на страницах).
В Opera можно сохранить несколько вариантов контактных данных и данных кредитных карт.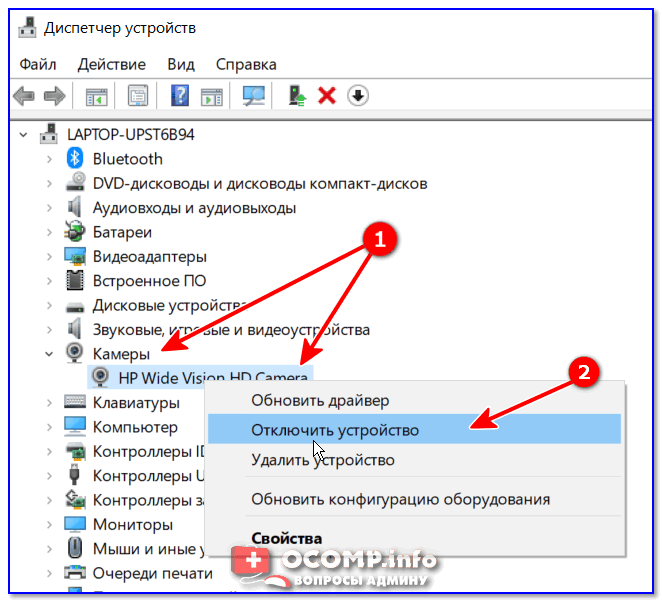 Чтобы добавить в Opera контактные данные или данные кредитной карты для автоматической подстановки в формы, нажмите кнопку Manage autofill settings (Управление настройками автозаполнения).
Чтобы добавить в Opera контактные данные или данные кредитной карты для автоматической подстановки в формы, нажмите кнопку Manage autofill settings (Управление настройками автозаполнения).
Добавленные контактные данные и данные кредитной карты можно редактировать или удалять. Наведите курсор на карту и нажмите Edit (Изменить) или x. При удалении элемента Opera прекращает использовать соответствующие данные для автозаполнения.
Управление доступом веб-страниц к камерам
Разработчики сайтов находят все новые и новые способы управлять веб-камерами через браузер пользователя. Некоторые сайты могут запрашивать доступ к камере вашего компьютера.
По умолчанию Opera всегда спрашивает, разрешаете ли вы данному сайту доступ к вашей камере. Opera будет использовать ваш выбор и при последующих посещениях этого сайта, если его безопасность обеспечена HTTPS-соединением.
Чтобы полностью запретить сайтам доступ к вашей камере, выполните следующие действия:
- Перейдите в Settings (Настройки) (Preferences (Настройки) на Mac).

- Нажмите Websites (Сайты) на боковой панели.
- В разделе Camera (Камера) выберите Do not allow sites to access my camera (Запретить сайтам доступ к камере).
Нажмите кнопку Manage Exceptions (Управление исключениями), чтобы задать настройки для определенных сайтов.
Если к вашему компьютеру подключено несколько камер, в настройках можно выбрать, какие из них Opera будет использовать по умолчанию. Это можно сделать в выпадающем меню.
Управление файлами cookie на страницах
Cookie – это небольшие файлы, в которых хранится информация о сайтах. Например, файл cookie создается для хранения содержимого вашей корзины в интернет-магазине или для подтверждения входа в систему при переходе с одной страницы сайта на другую.
Файлы cookie могут использоваться для создания профиля интернет-предпочтений пользователя, и некоторые рассматривают их как своего рода вторжение в частную жизнь.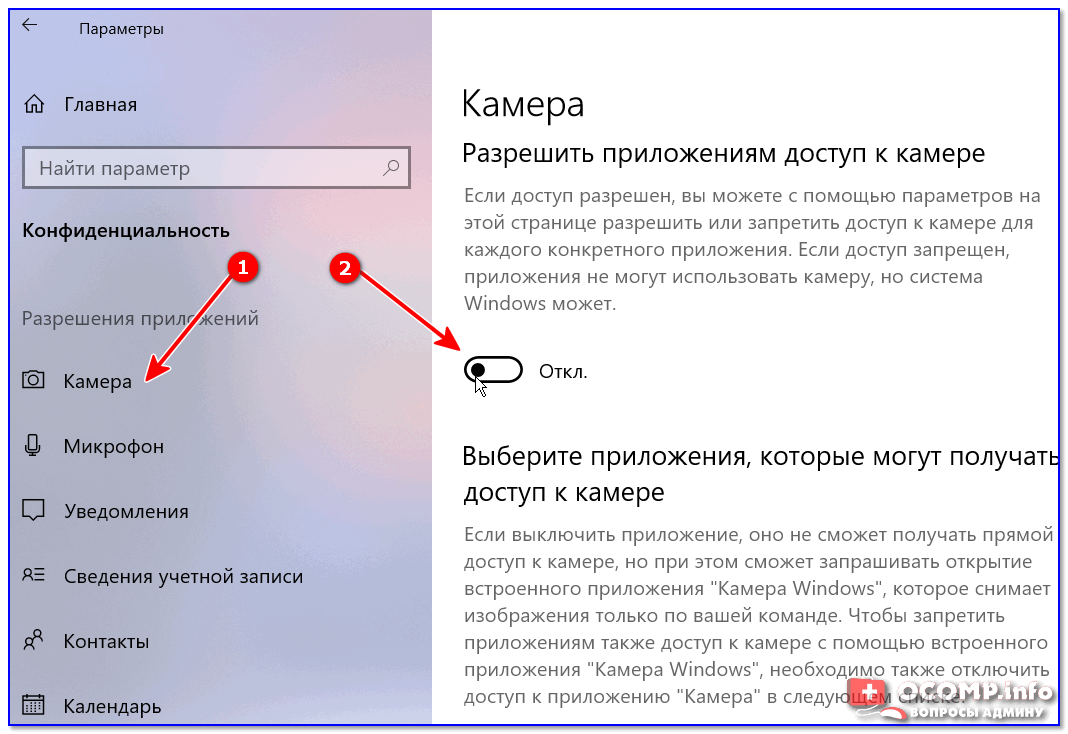
Настройка параметров файлов cookie
Настройка параметров файлов cookie в браузере Opera позволяет контролировать порядок их использования. По умолчанию все файлы cookie принимаются.
Чтобы настроить параметры файлов cookie, выполните следующие действия:
- Перейдите в Settings (Настройки) (Preferences (Настройки) на Mac).
- Нажмите Privacy & security (Конфиденциальность и безопасность) на боковой панели.
- В разделе Cookies (Файлы cookie) выберите, как поступать с файлами cookie.
Нажмите кнопку Manage Exceptions (Управление исключениями), чтобы задать настройки для определенных сайтов.
Управление обработкой ссылок
Некоторые сайты могут запрашивать разрешение на то, чтобы ссылки определенных типов по умолчанию открывались с их помощью. Такие сайты называются обработчиками протоколов. Например, ссылки, начинающиеся с ical:, могут открываться в веб-приложении «Google Календарь», а ссылки, начинающиеся с mailto: – в веб-приложении для работы с электронной почтой.
Чтобы запретить сайтам запрашивать разрешение на обработку ссылок определенных типов по умолчанию, выполните следующие действия:
- Перейдите в Settings (Настройки) (Preferences (Настройки) на Mac).
- Нажмите Privacy & security (Конфиденциальность и безопасность) на боковой панели.
- В разделе Handlers (Обработчики) установите флажок Do not allow any site to handle protocols (Не разрешать никаким сайтам обрабатывать протоколы).
Нажмите кнопку Manage Handlers (Управление обработчиками), чтобы задать настройки для определенных сайтов.
Управление изображениями на страницах
Управление изображениями на страницах в Opera можно настроить. Можно показывать все изображения или полностью отключить их, а также задать параметры изображений для тех или иных сайтов.
Для изменения параметров изображений выполните следующие действия:
- Перейдите в Settings (Настройки) (Preferences (Настройки) на Mac).

- Нажмите Websites (Сайты) на боковой панели.
- В разделе Images (Изображения) выберите, как поступать с изображениями.
Нажмите кнопку Manage Exceptions (Управление исключениями), чтобы задать настройки для определенных сайтов.
Управление JavaScript на страницах
JavaScript – это язык написания сценариев, который используется для создания новых функций страниц, например, для управления окнами браузера. В редких случаях JavaScript может использоваться без ведома пользователя для выполнения определенных действий, которые некоторых могут раздражать. В таких случаях JavaScript можно полностью отключить. Помните, однако, что тогда некоторые страницы будут функционировать не совсем корректно.
Для изменения параметров JavaScript выполните следующие действия:
- Перейдите в Settings (Настройки) (Preferences (Настройки) на Mac).
- Нажмите Websites (Сайты) на боковой панели.

- В разделе JavaScript выберите, как поступать с JavaScript.
Нажмите кнопку Manage Exceptions (Управление исключениями), чтобы задать настройки для определенных сайтов.
Управление данными о местонахождении
Некоторые сайты могут запрашивать данные о вашем местонахождении, чтобы предоставить вам максимально актуальную информацию, например, отзывы о магазинах или спецпредложения компаний, расположенных в вашем районе. Такие сайты могут запрашивать у вас разрешение на использование данных геолокации. Вы можете разрешить или запретить использование данных о вашем местонахождении. Opera не будет передавать такую информацию без вашего разрешения.
Вы можете контролировать использование данных о вашем местонахождении при помощи настроек передачи данных о местонахождении. По умолчанию Opera спрашивает, хотите ли вы сообщать о своем местонахождении, при первом посещении сайта, который запросил такую информацию. Вы можете разрешить или запретить доступ к данным о вашем местонахождении, и Opera запомнит ваш выбор для последующих посещений этого сайта.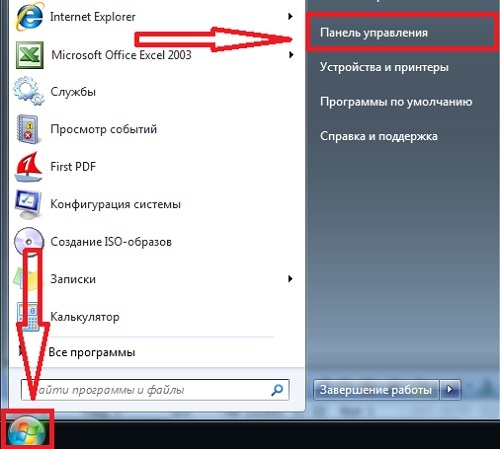
Чтобы настроить передачу данных о вашем местонахождении, выполните следующие действия:
- Перейдите в Settings (Настройки) (Preferences (Настройки) на Mac).
- Нажмите Websites (Сайты) на боковой панели.
- В разделе Location (Местонахождение) выберите, как поступать с данными о вашем местонахождении.
Нажмите кнопку Manage Exceptions (Управление исключениями), чтобы задать настройки для определенных сайтов.
Подробнее о геолокации и данных о местонахождении можно прочитать здесь.
Управление доступом веб-страниц к микрофону
Некоторые сайты могут запрашивать доступ к микрофону вашего компьютера. Например, доступ к микрофону может понадобиться чат-приложению, чтобы вы могли не только переписываться, но и говорить со своим собеседником.
По умолчанию Opera всегда спрашивает, разрешаете ли вы данному сайту доступ к вашему микрофону. Opera будет использовать ваш выбор и при последующих посещениях этого сайта, если его безопасность обеспечена HTTPS-соединением.
Opera будет использовать ваш выбор и при последующих посещениях этого сайта, если его безопасность обеспечена HTTPS-соединением.
Чтобы полностью запретить доступ к вашему микрофону, выполните следующие действия:
- Перейдите в Settings (Настройки) (Preferences (Настройки) на Mac).
- Нажмите Websites (Сайты) на боковой панели.
- В разделе Microphone (Микрофон) выберите Do not allow sites to access my microphone (Запретить сайтам доступ к микрофону).
Нажмите кнопку Manage Exceptions (Управление исключениями), чтобы задать настройки для определенных сайтов.
Если к вашему компьютеру подключено несколько микрофонов, в настройках можно выбрать, какие из них Opera будет использовать по умолчанию. Это можно сделать в выпадающих меню.
Управление доступом веб-страниц к устройствам MIDI
Если к вашему компьютеру подключено устройство цифрового интерфейса музыкального инструмента (MIDI), например клавиатура или контроллер, некоторые сайты и веб-приложения могут запрашивать монопольный доступ к этому устройству. Например, разработчик может разместить в интернете новый синтезатор для использования в сочетании с клавиатурой.
Например, разработчик может разместить в интернете новый синтезатор для использования в сочетании с клавиатурой.
Когда сайту предоставлен монопольный доступ к устройству, другие приложения (и в интернете, и на вашем компьютере) могут не получать выходные данные с этого устройства.
По умолчанию Opera всегда спрашивает, разрешаете ли вы данному сайту монопольный доступ к вашему устройству MIDI. Opera будет использовать ваш выбор и при последующих посещениях этого сайта, если его безопасность обеспечена HTTPS-соединением.
Чтобы разрешить или запретить монопольный доступ к вашим устройствам MIDI во всех случаях, выполните следующие действия:
- Перейдите в Settings (Настройки) (Preferences (Настройки) на Mac).
- Нажмите Websites (Сайты) на боковой панели.
- В разделе MIDI full control (Полное управление MIDI) выберите, предоставлять ли сайтам доступ к вашему устройству MIDI.

Нажмите кнопку Exceptions (Управление исключениями), чтобы установить настройки для конкретных сайтов.
Управление уведомлениями на рабочем столе
Уведомления на рабочем столе позволяют сайтам и приложениям отображать информацию об активности или статусе служб. Такие уведомления появляются на рабочем столе компьютера, даже если окно браузера свернуто. Они могут сообщать вам, к примеру, о наличии новых сообщений электронной почты, о специальных скидках, о комментариях, размещенных у вас в блоге.
Вы можете сами настраивать параметры отображения уведомлений для различных сайтов. По умолчанию Opera спрашивает, хотите ли вы, чтобы сайт присылал уведомления. Вы можете разрешить или запретить отображение уведомлений – Opera будет использовать ваш выбор и при последующих посещениях этого сайта.
Для настройки уведомлений на рабочем столе выполните следующие действия:
- Перейдите в Settings (Настройки) (Preferences (Настройки) на Mac).

- Нажмите Websites (Сайты) на боковой панели.
- В разделе Notifications (Уведомления) выберите, как поступать с уведомлениями на рабочем столе.
Нажмите кнопку Manage Exceptions (Управление исключениями), чтобы задать настройки для определенных сайтов.
Управление сохраненными паролями
При входе на тот или иной веб-сайт Opera предлагает сохранить пароль для данного сайта. Если нажать Never (Никогда), этот сайт будет добавлен в список Opera «Не сохранять для». Сохраненными паролями можно управлять в менеджере паролей.
По умолчанию браузер Opera предлагает сохранять пароли. Для отключения этой настройки выполните следующие действия:
- Перейдите в Settings (Настройки) (Preferences (Настройки) на Mac).
- Нажмите Privacy & security (Конфиденциальность и безопасность) на боковой панели.
- В разделе Passwords (Пароли) снимите флажок Offer to save passwords I enter on the web (Предлагать сохранение вводимых паролей).

Для просмотра паролей на Mac выполните следующие действия:
- Перейдите в меню Preferences (Настройки).
- Нажмите Privacy & security (Конфиденциальность и безопасность) на боковой панели.
- В разделе Passwords (Пароли) нажмите кнопку Show passwords (Показать пароли).
Для просмотра паролей на Windows или Linux выполните следующие действия:
- Перейдите в меню Settings (Настройки).
- Нажмите Privacy & security (Конфиденциальность и безопасность) на боковой панели.
- В разделе Passwords (Пароли) нажмите кнопку Manage saved passwords (Управление сохраненными паролями).
Для удаления пароля из памяти компьютера или для дальнейшего управления сохраненными паролями пользователям Mac следует использовать системную функцию Keychain (Связка ключей).
Управление всплывающими окнами на страницах
Браузер Opera может отличить запрошенные вами всплывающие окна (как правило, это страницы регистрации) от всплывающих окон, которые запускаются на сайтах автоматически, такие как реклама.
По умолчанию Opera блокирует всплывающие окна, которые специально не запрашивались. Вы можете настроить, как Opera будет поступать со всплывающими окнами.
Чтобы изменить настройки всплывающих окон, выполните следующие действия:
- Перейдите в Settings (Настройки) (Preferences (Настройки) на Mac).
- Нажмите Websites (Сайты) на боковой панели.
- В разделе Pop-ups (Всплывающие окна) выберите, как поступать со всплывающими окнами.
Нажмите кнопку Manage Exceptions (Управление исключениями), чтобы задать настройки для определенных сайтов.
Приложение Canon Camera Connect — Canon Russia
Полезная информация
После установки приложения Camera Connect на мобильное устройство может потребоваться установить новое подключение с камерой, чтобы обеспечить ее правильное подключение к мобильному устройству.
*Canon Camera Connect предлагает следующие функции:
[Функции и совместимые модели]
1) Подключение к камере по Wi-Fi для передачи изображений***, удаленная съемка в режиме Live View и настройка даты/времени.
2) Добавление данных о местоположении на изображения в камере
3) Bluetooth-соединение с поддерживаемыми моделями камер
[Поддерживаемые функции: 1, 2, 3]
PowerShot SX730 HS **/ G9 X Mark II
EOS 200D**, EOS M6, EOS M5
[Поддерживаемые функции: 1, 3]
EOS 6D Mark II, EOS 77D, EOS 800D (удаленный спуск затвора камеры при помощи Bluetooth доступен с пультом BR-E1, который приобретается отдельно)
[Поддерживаемые функции: 1, 2]
PowerShot SX430 IS / SX432 IS / SX620 HS / G7 X Mark II / SX720 HS / SX540 HS / SX420 IS / G5 X / G9 X / G3 X / SX530 HS / SX 710 HS / SX 610 HS / G7 X / SX60 HS / N2 / G1 X Mark II / SX700 HS / SX600 HS / N100
IXUS 190 / 285 HS / 180 / 182 / 275 HS / 265 HS
PowerShot G16* / S120* / S200* / SX510 HS* / SX280 HS* / N* / A3500 IS* / A3550 IS* / S110*
IXUS 255 HS* / 140* / 135* / 245 HS*
[Поддерживаемые функции: 1]
EOS 5D Mark IV, EOS 1300D, EOS 80D, EOS 760D, EOS 750D, EOS 70D, EOS 6D, EOS M10, EOS M3
IXUS 510 HS* / 240 HS*
LEGRIA HF R86* / HF R87*/ HF R88*
* Не поддерживается удаленная съемка в режиме Live View
** Можно добавить данные о местоположении на изображения в камере при помощи Bluetooth.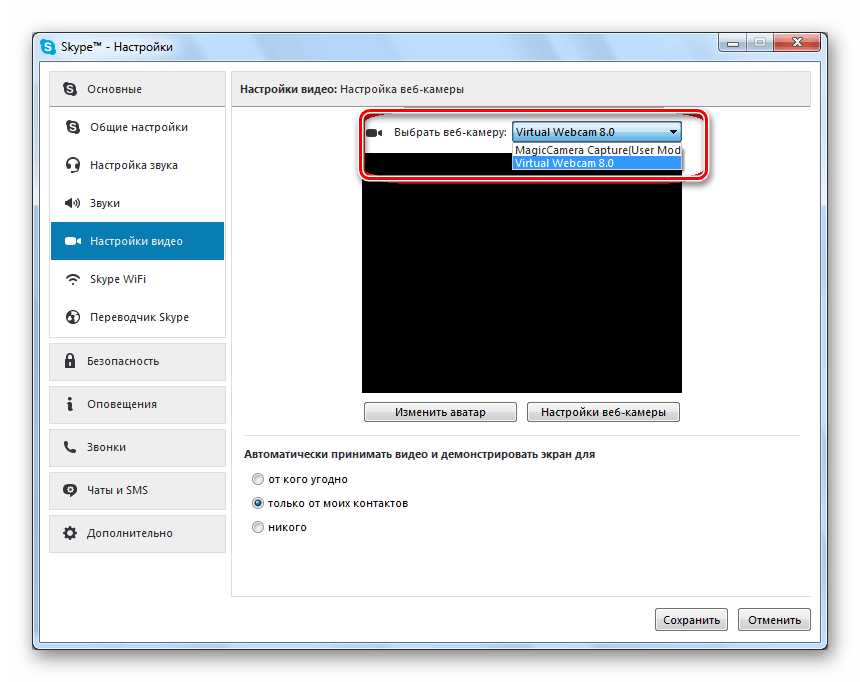
*** Изображения CR2 будут уменьшены до оптимального размера для вашего устройства в зависимости от использованной камеры. Передача файлов RAW CR2 в полном разрешении НЕДОСТУПНА.
Операционная система:
— iOS 9.3/10.3
— Android OS 5.0–5.1/6.0/7.0–7.1
Системные требования для Bluetooth:
Для установки Bluetooth-соединения камера должна поддерживать Bluetooth, а на вашем устройстве должен быть Bluetooth версии 4.0 или выше (поддерживается технология Bluetooth с низким энергопотреблением). Устройства с поддержкой Bluetooth версии 4.0: iPhone 4s и более поздние модели, iPad 3-го поколения и более поздние, iPod touch 5-го поколения и более поздние.
Совместимые форматы файлов:
— JPEG, MP4, MOV
- Файлы MOV, записанные с помощью камер EOS, не могут быть сохранены.
- Файлы AVCHD, записанные с помощью видеокамеры, не могут быть сохранены.
Примечание:
— Если приложение не работает надлежащим образом, закройте его и попробуйте запустить снова.
— Длительное использование GPS в фоновом режиме может значительно снизить продолжительность работы от аккумулятора.
— При использовании мощного адаптера сервопривода установите для функции съемки в режиме Live View значение ON (Вкл.).
Как подключить ip-камеру к мобильному телефону на Android?
Видеонаблюдение — инструмент контроля и защиты имущества, личного или корпоративного. На объектах различного назначения устанавливают камеры, выбирая функциональность и сложность комплекса в зависимости от задач, имеющегося бюджета. Покупка, установка и настройка оборудования — дорогостоящие мероприятия. Для крупных торговых центров или банков такие вложения оправданы, в то время как для мелких офисов или частных домовладений — не всегда. В таких случаях есть рациональное решение — использование камеры через смартфон с ОС Android. Это способ разумной экономии. Для удаленного наблюдения за объектом подойдет практически любое мобильное устройство Android с камерой и возможностью установки приложений.
Когда это целесообразно?
Отметим несколько распространенных сценариев, при которых уместно использовать видеонаблюдение на Андроид через интернет:
- контроль за ребенком — подключение камеры смартфона в детской комнате;
- мониторинг квартиры/дома в период вашего отпуска;
- отслеживание происходящего в рабочем кабинете и т.д.
- использование “бесполезного” старого телефона для полезного видеонаблюдения.
Что нужно для запуска наблюдения?
Использование IP-камеры через смартфон возможно при помощи приложения IP Webcam для ОС Android. IP Webcam позволяет транслировать видео с камеры вашего устройства через Ivideon. Здесь вы можете скачать приложение для смартфона под управлением ОС Android.
Поддерживает ли мое устройство вещание через Ivideon?
IP Webcam может транслировать видео через Ivideon на большинстве устройств с Android. Требования к операционной системе — версия 4.1 и выше. Чтобы убедиться, что ваш смартфон подходит работы с Ivideon, сделайте следующее:
- Запустите приложение.

- Выберите пункт «Вещание через Интернет».
- Нажмите «Проверить совместимость».
Приложение сообщит вам о совместимости IP-камеры из телефона с Ivideon.
Как это работает?
Запустите приложение, выберите пункт «Вещание через Интернет» и нажмите «Включить Интернет-вещание». Введите свои учетные данные или создайте новый аккаунт. Для регистрации потребуется ввести адрес электронной почты и пароль, принять условия обслуживания и ознакомиться с политикой конфиденциальности. Также можно подписаться на рассылку информации о промо-акциях и новых функциях приложения.
Теперь вернитесь в главное меню приложения и нажмите «Запустить». Камера уже будет привязана к вашему личному кабинету. Теперь можно смотреть живое видео с IP-камеры из телефона.
Внимание! На данный момент на аккаунтах с актуальной тарифной линейкой отсутствует возможность бесплатного использования сторонних камер (в том числе и IP Webcam). Для того, чтобы получить доступ к живому видео с камеры, потребуется подключить один из платных тарифных планов.
Для активации тарифа зайдите в свой личный кабинет. Вам предложат настроить новую камеру. После подтверждения откроется вкладка «Мои услуги», где нужно выбрать тарифный план. Выбрали? Готово, теперь можно смотреть живое видео со встроенной камеры вашего мобильного устройства.
Могу ли я сохранять видеозаписи?
Да, можете. Для этого нужно выбрать тарифный план с возможностью записи архива в облако. Подробнее о тарифах можно узнать здесь. Архив записывается в облако только в случае регистрации камерой движения или звука, т.е. вам необходимо включить датчики. Для этого откройте главное меню приложения и в разделе «Датчики движения и звука» выберите пункты «Включить датчик движения» и/или «Включить датчик звука».
Готово, теперь видео с вашей камеры записывается в облачное хранилище. Вы можете просматривать эти записи через личный кабинет или приложение Ivideon Ivideon, а также экспортировать эти записи на ваш компьютер и сохранять на любых носителях.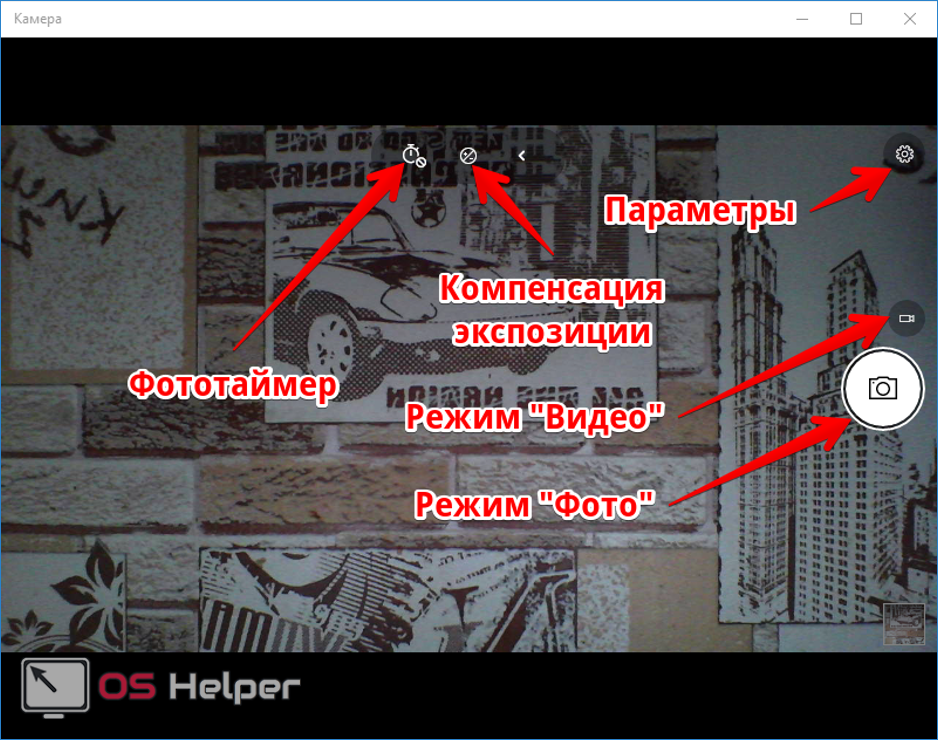
Могу ли я получать уведомления о событиях?
Да, вы можете получать уведомления о движении, звуке, включении и выключении устройства с камерой. Для получения уведомлений о движении и звуке включите соответствующие датчики в разделе “Датчики движения и звука”.
Работает ли приложение в фоновом режиме?
Да, работает. Для этого в окне просмотра живого видео нажмите «Действия…» и выберите пункт «Работать в фоновом режиме», либо просто сверните приложение.
Возможен ли автоматический запуск приложения?
Да, для запуска приложения при включении телефона установите флаг «Запуск при загрузке» в главном меню приложения. Теперь при перезапуске смартфона приложение будет открываться автоматически.
Какие параметры видео оптимальны для трансляции через Интернет?
Разрешение – не более 1280*720, битрейт – не более 1200 Кбит/с. Выставить их можно в разделе «Настройка видео».
Насколько быстро разряжается устройство при работе приложения?
Энергия расходуется довольно быстро. Для долговременной работы устройства с запущенным приложением рекомендуется постоянно заряжать устройство от розетки при помощи зарядного устройства с силой тока не менее 1А. Для уменьшения энергопотребления откройте раздел «Управление питанием» и снимите флаг «Не выключать экран».
Для долговременной работы устройства с запущенным приложением рекомендуется постоянно заряжать устройство от розетки при помощи зарядного устройства с силой тока не менее 1А. Для уменьшения энергопотребления откройте раздел «Управление питанием» и снимите флаг «Не выключать экран».
Во время работы приложения устройство может довольно сильно нагреваться. Позаботьтесь об охлаждении устройства. Остались вопросы о том, как подключить IP-камеру к смартфону? Задайте их нашим сотрудникам. Круглосуточный телефон службы технической поддержки 8 800 555 42 97, электронная почта — [email protected].
Как включить камеру на ноутбуке
Веб-камера (вебка) – неотъемлемая часть абсолютного большинства ноутбуков. Она, в отличие от адаптера Bluetooth, включена по умолчанию и после первого запуска аппарата сразу готова к работе. Но что делать, если вы пытаетесь получить с камеры изображение, а его нет?
Главное – не паниковать. Ситуации, когда на мобильном компьютере не работает веб-камера, чаще связаны с тем, что она попросту выключена или не установлена в операционную систему (поломки этого устройства, к счастью, редки). О том, как включить камеру на ноутбуке и устранить связанные с этим неполадки, читайте ниже.
О том, как включить камеру на ноутбуке и устранить связанные с этим неполадки, читайте ниже.
Как быстро проверить, работает ли камера
Чтобы узнать, работает ли ваша вебка вообще (возможно, она «не пашет» только в одной программе, поскольку отключена в настройках), зайдите на сервис Webcam&mic Test и нажмите «Проверить веб-камеру».
Если видите запрос на разрешение доступа к устройству для Adobe Flash Player, значит, всё в порядке: камера работает. Отметьте «Разрешить» и проверьте, появилось ли на экране изображение.
Если же вы видите сообщение, как на скриншоте ниже, значит, камера действительно не работает. Что делать в этом случае, разберемся далее.
Проверяем состояние веб-камеры в системе
Диагностику любых неполадок с оборудованием начинаем с проверки того, как оно отображается в диспетчере устройств. Для открытия диспетчера нажмем горячие клавиши Windows + R (этим мы запустим приложение «Выполнить»), впишем в поле «Открыть» команду devmgmt.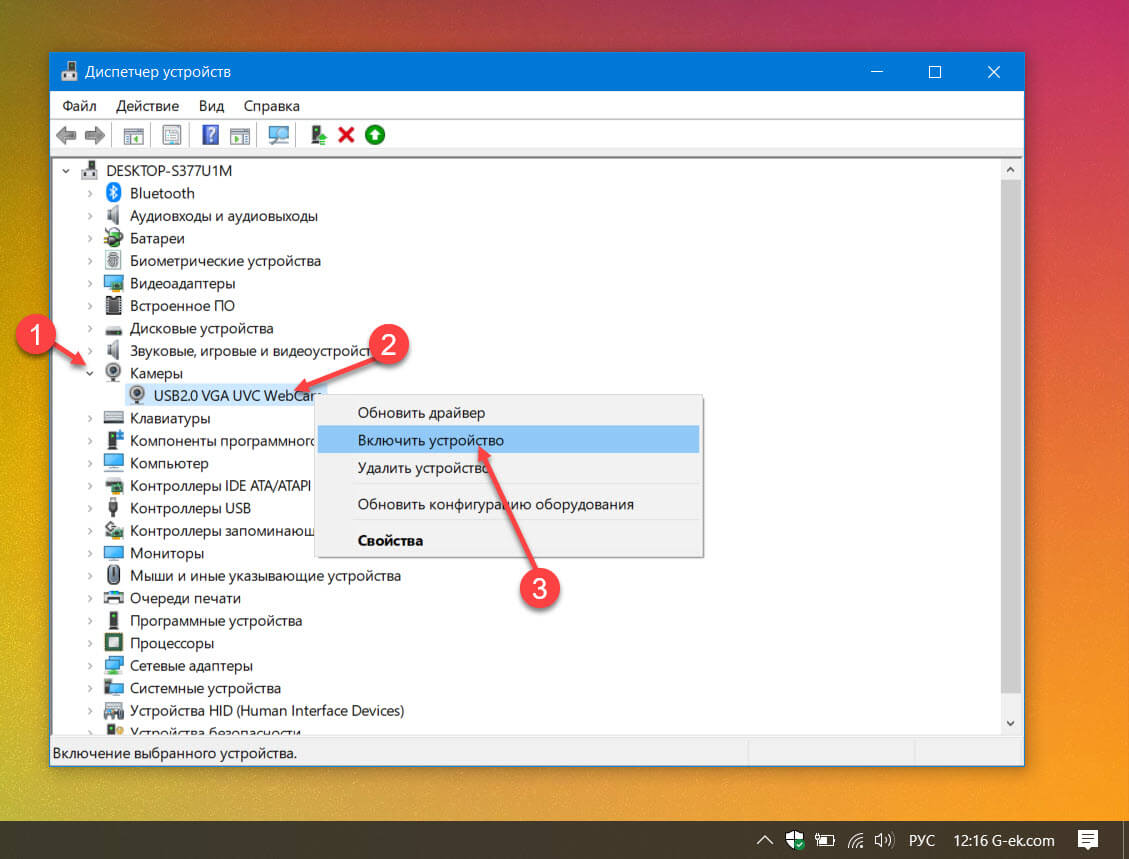 msc и щелкнем ОК. Способ удобен тем, что работает во всех версиях Windows.
msc и щелкнем ОК. Способ удобен тем, что работает во всех версиях Windows.
В окне диспетчера раскроем список «Устройства обработки изображений» и посмотрим, присутствует ли там наша вебка. Возможны следующие варианты:
- Web-камеры нет в списках оборудования – компьютер ее не видит. Такое бывает из-за аппаратного отключения или физической поломки.
- Камеры нет, но присутствует неизвестное устройство, которое, скорее всего, она и есть. Это означает, что компьютер ее видит, но не может распознать. Причина – отсутствие драйвера.
- Камера в списке есть, но возле нее стоит желтый треугольник с восклицательным знаком или черная стрелочка в круге. Первое указывает на сбой в работе, второе – на отключение в операционной системе.
Включаем вебку с клавиатуры
Функция включения-выключения веб-камеры с клавиатуры реализована не на всех моделях ноутбуков. Там, где она есть, на одну из клавиш нанесено миниатюрное изображение фотоаппарата. Чаще всего это клавиша «V», иногда «Escape» или другие из числа F1-F12.
Чаще всего это клавиша «V», иногда «Escape» или другие из числа F1-F12.
Для включения web-камеры нажмите эту клавишу одновременно с «Fn». После этого вебка должна появиться в диспетчере устройств. Если ее по-прежнему нет, вероятно, у вас тот редкий случай, когда она физически неисправна или не подключена.
Устанавливаем драйвер
Если после аппаратного включения вебки в диспетчере устройств появилось нечто неопознанное, установите на нее драйвер. Правильнее всего загрузить его с сайта производителя ноутбука или самой веб-камеры, если вы точно знаете ее модель. Либо установить с диска, если таковой входил в комплект поставки вашего аппарата.
Если вы не знаете точное название модели ноутбука – переверните его. На нижней крышке каждого лэптопа есть наклейка, где это указано.
Вот так выглядит фирменный лейбл ноутбука MSI MS-1757:
Определив модель, найдите ее на сайте производителя и скачайте в разделе «Support» драйвер для вашей операционной системы. Установите, как обычное приложение, после инсталляции перезагрузите машину.
Установите, как обычное приложение, после инсталляции перезагрузите машину.
Кстати, отдельного драйвера веб-камеры для некоторых версий ОС может не быть, поскольку он входит в состав Windows (USB Video Class Driver). Проблемы с этой группой драйверов решаются установкой обновлений или исправлением ошибок Windows.
Исправляем ошибки распознавания вебки в системе
Если web-камера в диспетчере устройств отмечена черной стрелкой (отключена в Виндовс), щелкните по ней правой кнопкой мышки и нажмите «Задействовать».
При отключении в операционной системе (пользователем или программами) этого достаточно, чтобы она заработала.
Если вебка отмечена восклицательным знаком на желтом треугольнике, что означает: «устройство работает неправильно», нажмите в том же контекстном меню команду «Удалить» и перезапустите компьютер. Система распознает ее повторно и автоматически переустановит драйвер.
Если не помогло, кликните пункт «Обновить драйверы»:
Местом поиска укажите Интернет (если не уверены, что корректный драйвер присутствует в системе) или этот компьютер (если до возникновения проблемы камера исправно работала со старым драйвером или у вас есть его свежая версия).
Выполните дальнейшие инструкции мастера и после обновления перезапустите Windows.
Программы для работы с web-камерой
Многие ноутбуки прямо на фабрике оснащаются программным обеспечением для управления web-камерой, которое, в числе прочего, может ее включать и выключать. В числе таких программ:
И многие другие. Не исключено, что на вашем лэптопе тоже стоит подобная утилита: загляните в список приложений и проверьте. Интерфейс таких программ рассчитан на новичков, поэтому разобраться, что где включается и отключается, будет несложно и без инструкций.
Кстати, некоторые пользователи думают, что удаление программы управления web-камерой приведет к неработоспособности последней. Опасения напрасны: базовые функции, к которым относится включение и выключение, от этого не страдают – они просто переходят в ведение операционной системы. А как ими управлять с помощью инструментов Windows, надеюсь, вам уже понятно.
Опасения напрасны: базовые функции, к которым относится включение и выключение, от этого не страдают – они просто переходят в ведение операционной системы. А как ими управлять с помощью инструментов Windows, надеюсь, вам уже понятно.
Камера не работает в Windows 10
Разрешите приложениям
Если вы недавно обновили Windows 10, вам может потребоваться разрешить приложениям использовать камеру. В более новых версиях Windows 10 у некоторых приложений нет доступа к камере по умолчанию.
Чтобы дать устройству доступ к камере, выберите Start , затем выберите Settings > Privacy > Camera .В Разрешить доступ к камере на этом устройстве , если Доступ к камере для этого устройства отключен, выберите Изменить и включите Доступ к камере для этого устройства .
Разрешить доступ к камере на этом устройстве
Примечание: Если доступ к камере для устройства отключен и вы не можете выбрать Изменить , вам понадобится администратор устройства, чтобы включить для вас доступ к камере.
Прежде чем какое-либо приложение сможет получить доступ к вашей камере, убедитесь, что доступ к камере включен для приложений в вашей учетной записи. Убедитесь, что Разрешить приложениям доступ к вашей камере включен.
После разрешения доступа к камере перейдите к . Выберите, какие приложения Microsoft Store могут получить доступ к вашей камере , и включите доступ к камере для нужных приложений. В этом списке будут отображаться только приложения, установленные из Microsoft Store.
Если вы установили приложение из Интернета, с диска, USB-накопителя или ваш ИТ-администратор установил приложение для вас, это может быть не приложение Microsoft Store.Чтобы проверить, перейдите к Разрешите настольным приложениям доступ к вашей камере и убедитесь, что она включена. Многие приложения для видеоконференций, такие как Microsoft Teams, являются настольными приложениями, для которых необходимо включить этот параметр.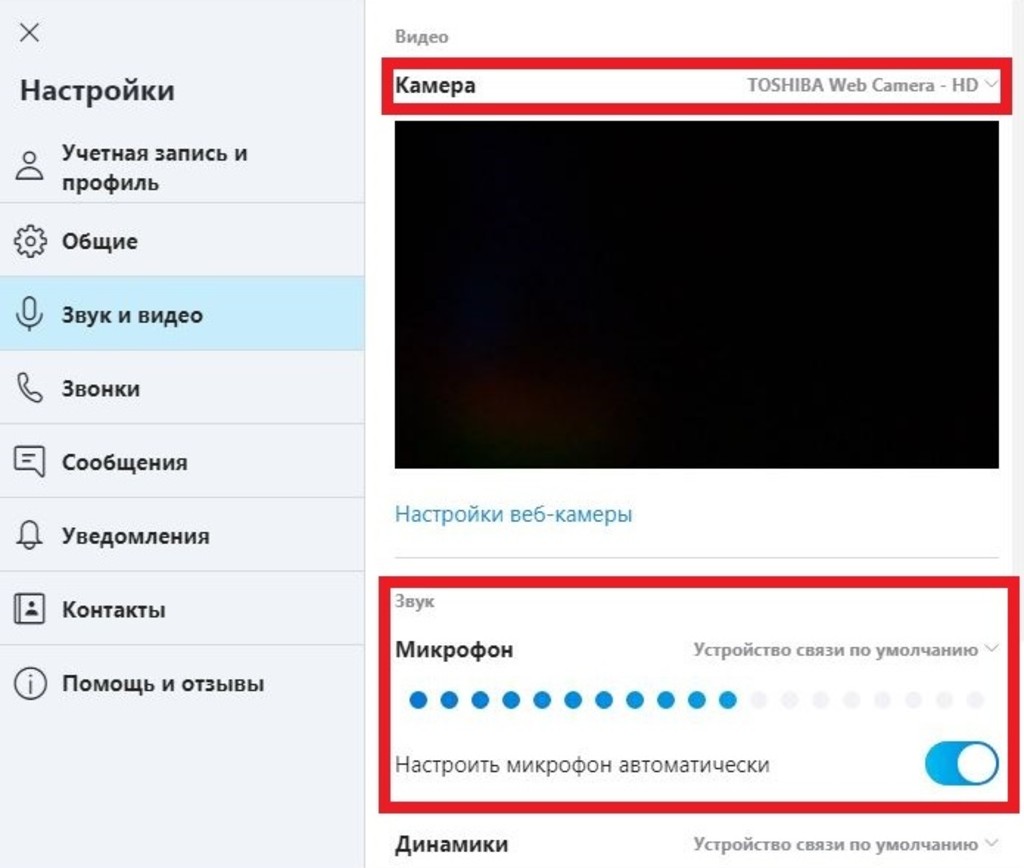
Чтобы узнать, как настроить параметры конфиденциальности камеры в Windows 10, перейдите на эту страницу сообщества Windows (на английском языке).
Проверьте свою антивирусную программу
В настройках антивирусного программного обеспечения найдите настройки, которые блокируют доступ к камере или разрешение на ее использование.Чтобы получить помощь, посетите веб-сайт производителя антивирусного программного обеспечения.
Мое видео / камера не работает — справочный центр Zoom
Обзор
Если ваша камера не отображается в настройках приложения Zoom или выбрана и не показывает видео, эти советы помогут вам в устранении неполадок.
Предварительные требования
- Настольный клиент Zoom
- Мобильное приложение Zoom
Если вы еще этого не сделали, проверьте видео, чтобы убедиться, что выбрана правильная камера, и настройте параметры видео.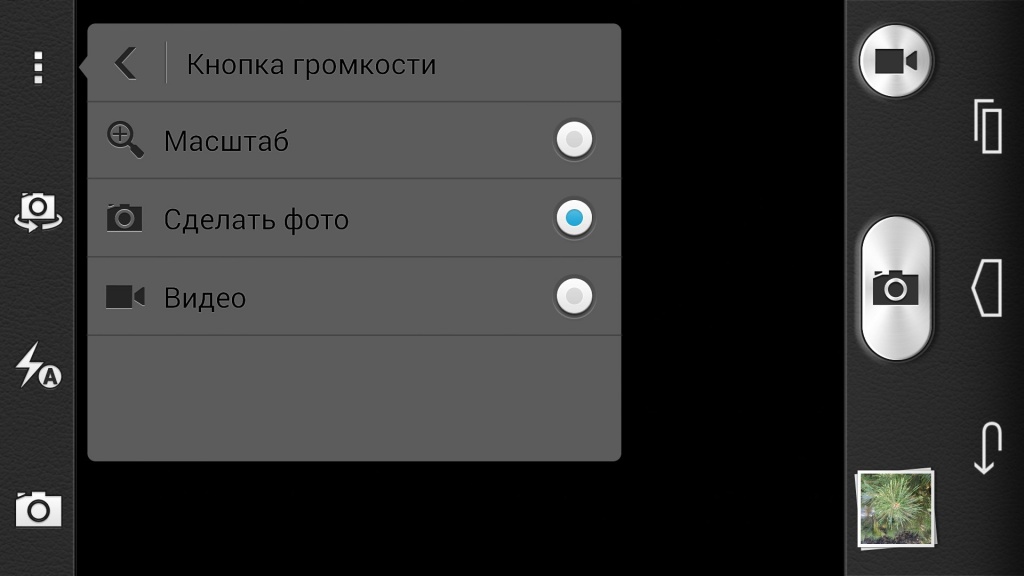
Советы по устранению неполадок в Windows
- Убедитесь, что все другие программы, использующие камеру, не используют камеру или закрыты. Сюда могут входить предварительно установленные приложения камеры, другое программное обеспечение для видеоконференций или веб-сайты, использующие вашу камеру.
- Перезагрузите компьютер.
- Удалите клиент Zoom и переустановите последнюю версию из нашего центра загрузки.
- Посетите страницу поддержки и загрузок вашего устройства, чтобы обновить драйвер камеры:
Windows 10 имеет функцию конфиденциальности, которая может заблокировать Zoom от использования камеры, поэтому обязательно проверьте эту функцию и то, как разрешить Zoom доступ к вашей веб-камере.
Советы по устранению неполадок в macOS
- Убедитесь, что все другие программы, использующие камеру, не используют камеру или закрыты. Это может включать предустановленные приложения камеры, такие как Photo Booth и Facetime, другое программное обеспечение для видеоконференций или веб-сайты, использующие вашу камеру.

- Перезагрузите компьютер.
- Если камера по-прежнему не работает в Zoom после перезапуска, проверьте, работает ли камера в приложении Mac, например Photo Booth или Facetime.
- Если он работает в другом месте, удалите клиент Zoom и переустановите последнюю версию из нашего центра загрузок.
- Если он не работает ни в одном приложении, обратитесь в службу поддержки Apple.
Примечание : Если вы используете Mac OS 10.14 Mojave и по-прежнему испытываете трудности с доступом к камере, проверьте разрешения вашей операционной системы, чтобы убедиться, что Zoom имеет доступ к камере.
Советы по устранению неполадок в Linux
- Убедитесь, что все другие программы, использующие камеру, не используют камеру или закрыты.Сюда могут входить предварительно установленные приложения камеры, другое программное обеспечение для видеоконференций или веб-сайты, использующие вашу камеру.
- Перезагрузите компьютер.

- Если он не работает после перезапуска, удалите клиент Zoom и переустановите последнюю версию из нашего Центра загрузок.
Советы по устранению неполадок для устройств Android
Советы по устранению неполадок для устройств iOS
Если у вас по-прежнему возникают проблемы с камерой, загрузите последнюю версию Zoom из нашего Центра загрузок или обратитесь в службу поддержки Zoom за помощью.
Как включить камеру в Google Meet
Google Meet — отличное приложение, которое позволяет вам работать с вашей командой удаленно, где бы вы ни находились. Это делает онлайн-классы и деловые встречи намного удобнее.
Иногда вы участвуете в звонках, используя только звук, а иногда вам нужно включать камеру для видеозвонков.
Во время каждого вызова в вашем окне всегда будут отображаться значки аудио и видео. Таким образом, вы можете включать и выключать их как угодно часто.Но знаете ли вы, как начать видеовстречу и изменить качество видео?
Перед тем, как начать видеозвонок Google Meet
Google Meet, который в основном используется в профессиональной среде, является частью бизнес-аккаунта G Suite.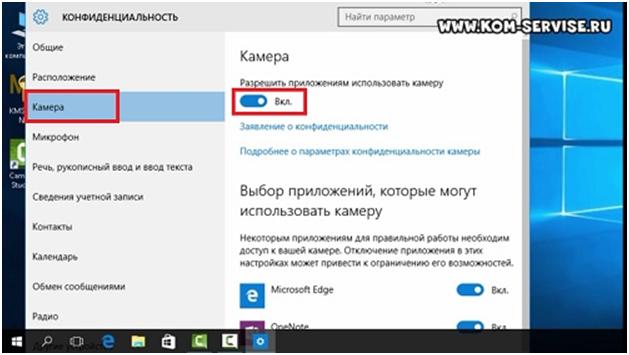 Он также известен как Google Hangouts Meet. И в зависимости от того, какой у вас бизнес-аккаунт, конференц-связь может поддержать до 250 человек.
Он также известен как Google Hangouts Meet. И в зависимости от того, какой у вас бизнес-аккаунт, конференц-связь может поддержать до 250 человек.
Как правило, звонок в Google Meet осуществляется по звуку, поэтому вам не нужно беспокоиться о том, чтобы расчесать волосы или надеть галстук! В других случаях необходимы видеозвонки.Вы можете начать видеозвонок с помощью веб-браузера.
Для достижения наилучших результатов лучше выбрать Chrome, поскольку Meets оптимизирован для работы с браузером Google. Но вы также можете скачать приложение Google Hangouts Meet для Android и iOS.
Предоставление Google Meets доступа к вашей камере
Когда вы собираетесь начать свой первый вызов Google Meet, убедитесь, что вы разрешаете Meet доступ к вашей камере и микрофону. Если вы используете приложение Meets, вам нужно перейти в настройки телефона и предоставить приложению доступ.
Если вы запускаете первый вызов в веб-браузере, вам будет предложено нажать «Разрешить», чтобы включить использование микрофона и камеры автоматически. Никаких дополнительных настроек не требуется.
Никаких дополнительных настроек не требуется.
Однако иногда возникает беспокойство, и вы ошибочно блокируете разрешение камеры. Не волнуйся. Вы можете вернуться и исправить это. В противном случае вы не сможете включить камеру во время встречи. Вот что вам нужно сделать:
Готово к звонку
После входа в свой аккаунт G Suite вы будете готовы начать звонок Meet.Вот шаги, которые необходимо выполнить, если вы входите в Google Meet из браузера:
- Перейдите в Google Meet.
- Выберите «Новое собрание» или введите код и выберите «Присоединиться».
- Вы можете запланировать собрание или начать мгновенное собрание, если выберете параметр «Новое собрание».
- Выберите «Добавить других» или отправьте ссылку на собрание, чтобы пригласить участника.
После того, как вы начали встречу, вы все еще можете добавлять и приглашать других людей.У вас есть два варианта. Вы можете скопировать информацию о присоединении и переслать ее по электронной почте или в другом приложении для обмена сообщениями.
Или вы можете щелкнуть значок «Люди» и выбрать «Пригласить». Затем введите адрес электронной почты человека, которого вы хотите присоединить к вам, и отправить его.
Важное примечание : вы можете отправить приглашение людям, которые не являются частью вашей компании или организации. Однако для видеовстреч кто-то из вашей организации должен сначала предоставить им доступ.
Когда вы используете Meet на своем компьютере, вы можете изменить разрешение камеры, если это необходимо.Это особенно полезно, если у вас низкий заряд батареи или плохое видео соединение.
Вы можете переключаться между стандартным разрешением (360p) и высоким разрешением (720p). И вы всегда можете выключить камеру и просто придерживаться звука.
Если вы начинаете встречу с помощью приложения Google Hangouts Meet, вам нужно сделать следующее:
- Откройте приложение Google Meet на своем мобильном устройстве.
- Выберите «Новое собрание» или «Присоединиться с помощью кода», чтобы начать собрание.
- Если вы выберете последнее, введите код встречи и выберите «Присоединиться».
Процесс идентичен для устройств Android и iOS. Пока вы используете мобильное устройство, вы можете легко переключать камеру с передней на заднюю.
Это отлично работает, если вам нужно перейти от режима селфи к показу чего-либо на доске в офисе или дома. Однако вы не можете изменить качество видео в приложении Google Meet.
Используйте функцию камеры Google Meet для своих целей
Деловые видеозвонки всегда немного неудобны, вне зависимости от того, сколько времени вы прослушали.Это может нервировать, когда вы показываете свой экран и обсуждаете видео в присутствии множества других людей. Когда вы впервые звоните, запомните все детали. Разрешите Google Meet доступ к вашей камере. А затем выберите между веб-браузером и приложением. Помните, что у вас будет больше возможностей для настройки качества камеры, если вы воспользуетесь браузером.
Приходилось ли раньше включать камеру в Google Meet? Или позвонить? Дайте нам знать в комментариях ниже.
Как выключить камеру в телефоне? На всякий случай — Фотография на смартфон
Итак, по какой-либо причине вы хотите выключить камеру своего смартфона.Мы провели небольшое исследование, чтобы дать вам идеи, как отключить его с помощью стороннего приложения или без него.
Чтобы выключить камеру смартфона Android, выберите «Настройки»> «Приложения»> «Камера»> «Разрешения»> «Отключить камеру». Чтобы выключить камеру iPhone, перейдите в «Настройки»> «Ограничения»> «Камера»> «Переключить», чтобы отключить.
Теперь нам любопытно, зачем вам выключать камеру своего телефона? Разве вы не хотите делать потрясающие снимки и делиться ими со всем миром? Нет? Без проблем.Мы поможем вам выключить камеру и дадим несколько советов, как ее заблокировать. Вы можете выбрать постоянное или временное решение . Это тебе решать.
Как выключить камеру на iPhone?
Зайдите в настройки вашего iPhone и найдите вкладку Restrictions. Найдите приложение камеры и переключите его. Цвет переключателя станет серым (с зеленого). Вы не сможете использовать заводское приложение камеры.
Краткая версия: Перейдите в «Настройки»> «Ограничения»> «Камера»> «Сделайте серым».
Другие сторонние приложения, использующие камеру, не смогут этого сделать в будущем. Так что на данный момент никаких видеозвонков FaceTime и WhatsApp. Решение может быть временным. Если вы хотите снова использовать камеру, вы просто повторите свои шаги. Выберите «Настройки»> «Ограничения»> «Камера»> «Переключить на зеленый» .
Как выключить камеру на телефоне Android?
Отключить камеру телефона на Android-устройстве довольно просто и быстро.Зайдите в настройки, выберите приложения (иногда дважды) и найдите приложение камеры в списке приложений. Щелкните значок приложения камеры, перейдите к разрешениям и отключите камеру с помощью переключателя.
Короче . Выберите «Настройки»> «Приложения»> «Камера»> «Разрешения»> «Отключить камеру с помощью переключателя».
Как отключить камеру смартфона с помощью приложения?
Несколько приложений могут помочь вам (навсегда) отключить камеру на вашем телефоне. Мы провели небольшое исследование в Android и Apple Store, чтобы найти несколько хороших приложений.Кажется, что только на Android есть хорошие приложения с множеством функций. Мы обсудим их ниже.
Android-приложения для блокировки или выключения камеры
Cameraless Camera Blocker
Приложение Cameraless блокирует камеры на вашем телефоне, чтобы защитить вас от потенциальных шпионов, преследователей и вредоносных программ. Это также предотвращает съемку в безопасных местах.
Есть две различные функции. Вы можете включать и отключать камеру вручную или устанавливать временные рамки или местоположение, чтобы это происходило автоматически.Это делает его идеальным приложением для людей, которые работают в безопасных средах.
Camera Blocker 2020
Приложение Camera Blocker предотвратит получение несанкционированных снимков и видеозаписей с вашего мобильного устройства. Приложение защитит ваш телефон, когда другие приложения используют камеру в фоновом режиме. Он отключит вашу камеру, когда она вам не понадобится. Он работает очень напрямую, нажав кнопку блокировки камеры. Просто разблокируйте его, когда вам понадобится камера.
Отключить камеру навсегда
Это приложение для Android 5.0 или новее. Это отключит камеры на ваших устройствах Android. Таким образом, вы можете использовать его на своем смартфоне и планшете. Приложение позволяет отключить камеру без возможности ее перевернуть.
Вы можете выполнить следующие действия. Но убедитесь, что вы не хотите снова включать камеру. Это невозможно!
- Установите приложение из Google Play Store.
- Откройте приложение и следуйте инструкциям. Предоставьте разрешение администратора устройства> Активировать администратора устройства> Отключить камеру.
- Ваша камера теперь отключена для всех приложений.
- Приложение также отключило возможность выполнить сброс настроек до заводских или добавить новых пользователей, поскольку любой из них может позволить повторно включить камеры.
Можно ли заблокировать камеру на смартфоне?
Некоторые телефоны позволяют хранить приложения, изображения и другие файлы в защищенной папке. Эта папка защищена паролем . Вы даже не можете получить доступ к этой папке при подключении телефона к ноутбуку или ПК.Это способ еще больше защитить камеру на вашем смартфоне.
Как удалить приложение камеры с телефона?
С телефона сложно удалить встроенные стандартные приложения. Однако вы можете довольно просто отключить . Откройте «Настройки»> «Приложения»> «Камера»> «Отключить». Это отключит приложение на вашем телефоне.
Вы также можете удалить приложения из Google Play или Apple store . Иногда при удалении удаляются только обновления из приложения, но не из самого приложения.Обычно на момент покупки на вашем телефоне предустановлено множество приложений. Это вредоносное ПО может занимать много места на вашем телефоне.
В некоторых случаях вам может потребоваться удалить эти предустановленные приложения. Это может быть возможно, но только тогда, когда вы «рутируете» свой телефон. Мы не будем вдаваться в подробности этого обширного процесса в этом блоге.
Снимите камеру с экрана блокировки
На iPhone это легко контролировать с помощью экранного времени. Следуй этим шагам.
Выберите «Настройки»> «Экранное время»> «Включить экранное время»> «Для новых пользователей» нажмите «Продолжить»> «Контент и конфиденциальность»> «Переключить ограничения контента и конфиденциальности»> «Разрешенные приложения»> «Переключить приложение« Камера »на серый.
Когда вы блокируете экран, вы можете проверить свой телефон. Когда вы проводите пальцем влево, ничего не должно происходить. Значок камеры на экране блокировки исчез.
У вас телефон под управлением Android ? Следуйте этим нескольким рекомендациям. Он работает со многими телефонами, но не со всеми.
Перейдите в «Настройки»> «Безопасность»> «Блокировка экрана»> «Ярлыки экрана блокировки»> «Значок камеры на вкладке»> выберите «Нет» или выберите другое приложение.
Как отключить камеру для приложений?
Зайдите в настройки своего смартфона, щелкните приложения, найдите вкладку разрешений и отмените доступ камеры для приложений, которые вы предпочитаете.Подумайте об этом на минуту. Каким приложениям для правильной работы требуется доступ к камере? И каким приложениям не обязательно его использовать? Можете ли вы использовать LinkedIn без разрешения? Нужна ли Твиттеру камера для работы? Вы можете быть удивлены тем, скольким приложениям вы предоставили доступ к камере на своем телефоне и не нуждаетесь в ней для правильного выполнения своей работы.
Зачем выключать камеру?
Может показаться немного странным сообщение в блоге об отключении камеры на веб-сайте, посвященном фотографии со смартфона.Но в некоторых случаях для этого может потребоваться . Это полезно для людей, которые работают в безопасных средах . На устройствах, которые используются в образовательных целях, также может потребоваться выключение камеры. Есть множество причин, связанных с безопасностью, по которым вы захотите отключить доступ к камере.
Если вы регулярно используете свой смартфон для фотосъемки, вы можете использовать приложение , чтобы защитить камеру паролем или шаблоном . Вы по-прежнему можете получить доступ к камере, но относительно быстро и легко.
Заключительные мысли о выключении камеры
Целесообразно время от времени просматривать установленные приложения, чтобы проверить, нужен ли им доступ к камере или нет. Запретите доступ тем приложениям, которые в нем не нуждаются, или используйте стороннее приложение для защиты телефона с камерой. Это сделает мир вашей фотографии на смартфоне немного безопаснее.
Как включить камеру на ноутбуке с Windows 10?
Как включить / отключить камеру (или веб-камеру) в Windows 10
- Откройте приложение «Настройки», нажав сочетание клавиш Windows + I или щелкнув значок «Настройки» в меню «Пуск» в Windows 10.
- В окне «Настройки» нажмите «Конфиденциальность».
- Выберите Камера на левой панели. Вы увидите параметр «Разрешить приложениям использовать мою камеру».
Почему камера моего ноутбука не работает?
Если встроенная веб-камера не работает после обновления или обновления Windows 10, проблема, вероятно, вызвана неисправными драйверами или конфликтами драйверов. Чтобы устранить проблему, сначала проверьте статус драйвера в диспетчере устройств. Сначала перейдите в Диспетчер устройств и посмотрите, есть ли желтая отметка рядом с устройством веб-камеры.
Как использовать веб-камеру на моем ноутбуке?
Шаги
- Убедитесь, что на вашем компьютере есть веб-камера. Если ваш ноутбук, как и большинство других, оснащен встроенной веб-камерой, вы можете легко сделать снимок.
- Открытый старт. .
- Введите камеру в Пуск.
- Щелкните Камера.
- Подождите, пока включится камера вашего компьютера.
- Поверните компьютер к тому, что вы хотите сфотографировать.
- Нажмите кнопку «Захват».
Как переустановить камеру в Windows 10?
Как переустановить отсутствующие приложения в Windows 10
- Откройте настройки.
- Щелкните «Приложения».
- Щелкните «Приложения и функции».
- Выберите приложение, в котором возникла проблема.
- Нажмите кнопку «Удалить».
- Нажмите кнопку «Удалить» для подтверждения.
- Откройте Магазин.
- Найдите приложение, которое вы только что удалили.
Почему моя камера в Windows 10 не работает?
Несовместимый или устаревший драйвер также может привести к тому, что приложение «Камера» не будет работать. Если проблема возникла после недавнего обновления Windows 10, попробуйте откатить драйвер веб-камеры до предыдущей версии: просто откройте Диспетчер устройств, щелкните правой кнопкой мыши устройство веб-камеры и выберите «Свойства».
Как установить камеру на ноутбук с Windows 10?
Откройте камеру в Windows 10
- Чтобы открыть веб-камеру или камеру, нажмите кнопку «Пуск», а затем выберите «Камера» в списке приложений.
- Если вы хотите использовать камеру в других приложениях, нажмите кнопку «Пуск», выберите «Настройки»> «Конфиденциальность»> «Камера», а затем включите «Разрешить приложениям использовать мою камеру».
Как просматривать изображения с веб-камеры в Windows?
Приложение камеры и справка веб-камеры
- Откройте приложение «Камера».
- Выберите кнопку «Фото» или «Видео».
- Чтобы просмотреть только что снятое фото или видео: в Windows 10 в правом нижнем углу выберите Фотопленку. В Windows 8.1 щелкните стрелку влево.
Как открыть камеру на ноутбуке с Windows 10?
Как включить / отключить камеру (или веб-камеру) в Windows 10
- Откройте приложение «Настройки», нажав сочетание клавиш Windows + I или щелкнув значок «Настройки» в меню «Пуск» в Windows 10.
- В окне «Настройки» нажмите «Конфиденциальность».
- Выберите Камера на левой панели. Вы увидите параметр «Разрешить приложениям использовать мою камеру».
Как проверить свою веб-камеру в Windows 10?
Щелкните или коснитесь поля поиска Кортаны на панели задач и введите слово камера. Затем щелкните или коснитесь приложения «Камера». Еще один способ открыть приложение «Камера» в Windows 10 — использовать меню «Пуск». Щелкните или коснитесь кнопки «Пуск», прокрутите список приложений и щелкните или коснитесь ярлыка «Камера».
Как починить камеру в Windows 10?
0:01
3:59
Предлагаемый клип 20 секунд
Как исправить проблемы с камерой и веб-камерой в Windows 10 (4
YouTube
Начало предложенного клипа
Конец предложенного клипа
Как переустановить драйвер веб-камеры в Windows 10?
Обновить драйверы в Windows 10
- В поле поиска на панели задач введите диспетчер устройств, затем выберите Диспетчер устройств.
- Щелкните правой кнопкой мыши (или нажмите и удерживайте) имя устройства и выберите «Удалить».
- Перезагрузите компьютер.
- Windows попытается переустановить драйвер.
Как сбросить настройки камеры в Windows 10?
Как сбросить настройки приложения камеры в Windows 10
- Шаг 1. Чтобы сбросить настройки приложения камеры в Windows 10, откройте меню пользователя Power.
- Шаг 2 — Выберите пункт «Приложения и функции» в меню, которое появляется на экране ПК.
- Шаг 3. По умолчанию откроется страница «Приложения и функции».
- Шаг 4 — Щелкните Дополнительные параметры, которые отображаются под камерой Microsoft Corporation.
Как включить камеру на ноутбуке Lenovo с Windows 10?
Windows 10
- В меню «Пуск» Windows выполните поиск по Lenovo. Найдите Lenovo Settings или Lenovo Companion.
- Выберите значок камеры на панели инструментов главного меню.
- Внизу вы найдете режим конфиденциальности.
- Щелкните переключатель рядом с «Включить конфиденциальность», чтобы отключить режим конфиденциальности.
- Перезапустите приложение Beam и проверьте удобство использования камеры.
Как установить драйверы веб-камеры в Windows 10?
Обновление драйверов в Windows 10
- В поле поиска на панели задач введите диспетчер устройств, затем выберите Диспетчер устройств.
- Выберите категорию, чтобы увидеть названия устройств, затем щелкните правой кнопкой мыши (или нажмите и удерживайте) то, которое хотите обновить.
- Выберите Обновить драйвер.
- Выберите Автоматический поиск обновленного программного обеспечения драйвера.
Как переустановить веб-камеру в Windows 10?
Нажмите кнопку «Пуск», войдите в «Диспетчер устройств» и выберите «Диспетчер устройств» в результатах поиска. Найдите свою веб-камеру в разделах «Устройства обработки изображений» или «Звуковые, видео и игровые устройства». Нажмите и удерживайте (или щелкните правой кнопкой мыши) имя своей веб-камеры, а затем выберите «Свойства».
Как использовать внешнюю веб-камеру в Windows 10?
Как использовать внешнюю камеру для Skype
- Откройте Skype в Windows.Скорее всего, вы используете Skype Preview, если работаете с Windows 10, поэтому мы воспользуемся этим в нашем руководстве.
- ПОДРОБНЕЕ: Лучшие веб-камеры.
- Откройте меню настроек, щелкнув значок на левой боковой панели.
- В разделе «Видео» щелкните раскрывающееся меню.
- Выберите любую другую подключенную камеру.
Как закрепить камеру на ноутбуке?
Вот решения, которые помогут вам починить камеру ноутбука, когда она просто не работает.
Решение 3. Переустановите камеру ноутбука
- Щелкните правой кнопкой мыши кнопку «Пуск».
- Выберите Диспетчер устройств.
- Перейдите в раздел Устройства обработки изображений и щелкните стрелку, чтобы развернуть список.
- Щелкните правой кнопкой мыши камеру ноутбука или встроенную веб-камеру.
- Выберите Удалить.
- Перезагрузите компьютер.
Как перевернуть камеру в Windows 10?
НАСТРОЙКИ ПРИЛОЖЕНИЯ ДЛЯ КАМЕРЫ WINDOWS 10
- Выберите «Настройки».
- В разделе «Нажать и удерживать кнопку камеры» выберите, что будет происходить, когда вы удерживаете кнопку «Камера», а не щелкаете или касаетесь ее.
- В разделе «Фото» решите, как вы хотите снимать фотографии:
- В разделе «Видео» определите, как вы хотите снимать видео:
- Вернитесь в приложение «Камера», щелкнув или коснувшись экрана приложения «Камера».
Как выключить камеру на ноутбуке с Windows 10?
Как отключить встроенную веб-камеру с помощью диспетчера устройств
- На клавиатуре нажмите кнопку Windows + R, чтобы открыть окно «Выполнить».
- В разделе «Открытый» введите devmgmt.msc и нажмите «ОК».
- Разверните «Устройства обработки изображений», чтобы отобразить камеру.
- Щелкните устройство правой кнопкой мыши и выберите «Отключить».
- Щелкните «ОК» для подтверждения.
Как использовать веб-камеру для записи?
Шаги
- Убедитесь, что ваша веб-камера подключена к вашему компьютеру.
- Открытый старт.
- Тип в камеру.
- Щелкните Камера.
- Перейти в режим записи.
- Щелкните кнопку «Запись».
- Запишите видео.
- Нажмите кнопку «Стоп».
Фото в статье «Max Pixel» https://www.maxpixel.net/Blue-Laptop-Hp-Laptop-Windows-10-Laptop-1037930
Fix: Веб-камера продолжает выключаться и снова включаться
Ваша веб-камера может постоянно выключаться и включаться из-за заражения вирусом или вредоносным ПО. Более того, устаревшие / поврежденные Windows и системные драйверы также могут вызывать обсуждаемую ошибку. Проблема возникает, когда веб-камера пользователя выключается и снова включается каждые несколько секунд.
Веб-камера продолжает выключаться и снова включатьсяПрежде чем двигаться дальше, проверьте, нормально ли работает камера с другим компьютером. Более того, проверьте, не установлена ли веб-камера как «видео в » по умолчанию для вашего потокового приложения. Кроме того, убедитесь, что ваша камера напрямую подключена к системе (без концентратора / удлинительного кабеля). Если вы пытаетесь использовать экшн-камеру (например, Insta360_One_R), обязательно измените режим USB на веб-камеру в меню камеры.И последнее, но не менее важное: проверьте, решает ли проблема загрузка вашей системы с минимальными значениями .
Решение 1. Выполните сканирование на наличие вредоносных программ / вирусов
Ваша веб-камера может продолжать включаться или выключаться, если ваша система заражена вредоносным ПО или вирусами. В этом случае тщательное сканирование вашей системы на наличие вредоносных программ и вирусов может решить проблему. Кроме того, имейте в виду, что если на каком-либо этапе вы не сможете выполнить сканирование, загрузите систему в безопасном режиме, а затем просканируйте систему.
- Во-первых, отключите вашу систему от Internet и выполните очистку диска вашей системы.Обязательно удалите (как минимум) временные файлы, автономные веб-страницы и временные файлы Интернета.
- Затем выполните сканирование на наличие вредоносных программ с помощью Malwarebytes и AdwCleaner. Malwarebytes AdwCleaner
- Теперь просканируйте с помощью Junkware Removal Tool (JRT) , а затем с помощью Emsisoft Emergency Kit . Вы также можете попробовать онлайн-сканеры от Kaspersky и ESET.
- После очистки вашей системы от вредоносных программ и вирусов проверьте, решена ли проблема с камерой.Если есть какие-то обнаружения, будет лучше связаться с ИТ-специалистом, чтобы удалить все остатки вредоносных программ / вирусов.
Решение 2. Обновите Windows, драйверы и BIOS вашей системы до последней сборки
Проблема с веб-камерой может возникнуть, если какой-либо из основных компонентов системы (например, Windows, драйверы или BIOS) устарел, так как он может создавать несовместимость модулей ОС. В этом контексте обновление BIOS, Windows и драйверов вашего ПК до последней сборки может решить проблему.
- Обновите Windows, драйверы и BIOS вашего ПК до последней сборки. Убедитесь, что также установлены все необязательные обновления. Если вы используете приложение обновления OEM (например, Dell Support Assistant), используйте это приложение для обновления драйверов. Проверьте наличие обновлений Windows
- После обновления модулей проверьте, решена ли проблема с веб-камерой.
Решение 3. Переименуйте папку RsProviders
Веб-камера может продолжать выключаться и включаться, если основная папка (т.е.е., RsProviders) для работы приложения камеры поврежден. В этом случае переименование папки RsProviders может решить проблему. Но имейте в виду, что эта папка может быть доступна не всем пользователям.
- Щелкните правой кнопкой мыши на кнопке меню Пуск (чтобы открыть меню быстрого доступа) и выберите Выполнить .
- Теперь в поле команды Выполнить выполните следующее:
\ Program Files \ Realtek
- Затем щелкните правой кнопкой мыши в папке RsProviders и переименуйте его в (например.г., RsProviders_backup). Если вам не удалось переименовать папку, убедитесь, что принудительно закрыли процесс Realtek в диспетчере задач и повторите попытку. Переименуйте папку RsProviders
- После переименования папки перезагрузите ваш компьютер и проверьте, нормально ли работает веб-камера.
- Если это не помогло, убедитесь, что вышеупомянутая папка переименована в , а затем скопируйте ту же папку с другого доверенного / рабочего компьютера (старайтесь избегать получения папки из ненадежного источника) .
- После замены папки перезагрузите компьютер и проверьте, решена ли проблема с веб-камерой.
Решение 4. Отключите режим энергосбережения для USB-порта камеры.
Веб-камера может продолжать включаться и выключаться, если ваша система настроена на отключение питания USB-порта камеры. В этом случае отключение энергосбережения для порта USB может решить проблему.
- Запустите меню быстрого доступа (одновременным нажатием клавиш Windows + X ) и выберите Device Manager .Откройте диспетчер устройств
- Теперь разверните Контроллеры универсальной последовательной шины и найдите USB-порт (к которому прикреплена камера). Возможно, вам придется отключить порты один за другим, чтобы узнать порт камеры.
- Как только порт камеры найден, щелкните правой кнопкой мыши на нем и выберите Properties . Откройте свойства USB Hub
- Теперь на вкладке Power Management снимите флажок Allow the Computer to Turn Off This Device для экономии энергии .Снимите флажок «Разрешить компьютеру выключать это устройство для экономии энергии».
- Затем примените изменения и перезагрузите компьютер, чтобы проверить, нормально ли работает веб-камера.
Решение 5. Обновите / переустановите приложение камеры Windows 10
Вы можете столкнуться с проблемой, если установка приложения камеры Windows 10 устарела или повреждена. В этом сценарии обновление, сброс или переустановка приложения Windows 10 Camera может решить проблему. Но прежде чем продолжить, обязательно удалите любое другое приложение камеры (например, приложение Realtek Camera).
Обновите приложение камеры- Нажмите клавишу Windows и введите: Приложение камеры. Затем щелкните правой кнопкой мыши результат приложения камеры и выберите Поделиться . Поделиться приложением камеры
- Теперь будет показана страница приложения камеры Microsoft Store (пропустите экран «Поделиться», если он показан). и проверьте, доступно ли обновление приложения «Камера».
- Если да, то обновите приложение камеры. и перезагрузите ваш компьютер, чтобы проверить, решена ли проблема с веб-камерой.Обновите приложение камеры Windows
- Нажмите клавишу Windows и введите: Приложение камеры. Затем щелкните правой кнопкой мыши в приложении Camera и выберите App Settings .
- Затем прокрутите немного и нажмите кнопку Завершить .
- Теперь нажмите кнопку Reset , а затем подтвердите для сброса приложения камеры. Завершите работу и сбросьте приложение камеры
- Затем перезагрузите ваш компьютер и проверьте, решена ли проблема с приложением камеры.
- Щелкните правой кнопкой мыши кнопку меню Пуск и в меню быстрого доступа выберите Windows PowerShell (Admin) . Откройте Windows PowerShell Admin
- Теперь выполните следующую команду, чтобы удалите приложение камеры (поскольку приложение камеры нельзя удалить обычным способом):
Get-AppxPackage Microsoft.WindowsCamera | Remove-AppxPackage
Удалите приложение камеры Windows - После удаления приложения камеры перезагрузите компьютер и затем переустановите приложение камеры из Microsoft Store или вы можете выполнить следующее в Windows PowerShell (Admin) :
Get-AppxPackage -allusers Microsoft.WindowsCamera | Foreach {Add-AppxPackage -DisableDevelopmentMode -Register «$ ($ _. InstallLocation) \ AppXManifest.xml»} - После переустановки приложения «Камера» перезагрузите компьютер и проверьте, нормально ли работает веб-камера.
Решение 6. Переустановите драйвер камеры
Камера может продолжать выключаться и включаться, если установка драйвера повреждена. В этом случае переустановка драйвера камеры может решить проблему.
- Во-первых, обязательно загрузите последнюю версию драйвера камеры с веб-сайта OEM.
- Теперь, щелкните правой кнопкой мыши на кнопке Windows (для запуска меню опытного пользователя) и выберите Диспетчер устройств .
- Затем разверните Camera / Webcams (или Imaging Devices) и щелкните правой кнопкой мыши на вашей камере Camera .
- Теперь в показанном меню выберите Удалить и в появившемся окне отметьте опцию Удалить программное обеспечение драйвера для этого устройства . Удалить драйвер камеры
- Затем нажмите кнопку Удалить и позвольте камере удаление драйвера завершено.
- Теперь откройте меню «Просмотр» в диспетчере устройств и выберите Показать скрытые устройства . Показать скрытые устройства в диспетчере устройств
- Затем убедитесь, что удалили все мошеннические устройства (особенно аудио, видео и камеры). Также проверьте, отображается ли другая камера в диспетчере устройств, если да, удалите и ее.
- Теперь перезагрузите ваш компьютер и проверьте, решена ли проблема с камерой (Windows может попытаться установить драйвер по умолчанию).
- Если драйвер по умолчанию не установлен или проблема все еще существует, установите драйвер камеры (загруженный на шаге 1), а затем проверьте, решена ли проблема с веб-камерой.
Если проблема не исчезнет, проверьте, предоставляет ли ваш OEM-производитель приложение камеры (например, приложение Realtek Camera ), если да, то установите приложение OEM Camera и проверьте, решает ли это проблему с веб-камерой.
Если это не помогло, проверьте, решает ли замена Realtek Audio (Диспетчер устройств >> Звуковые, видео и игровые контроллеры) на драйвер Microsoft по умолчанию (аудиоустройство высокой четкости) проблему веб-камеры.
Решение 7. Отключите доступ к камере
Веб-камера может показывать обсуждаемое поведение, если какой-либо из процессов / приложений системы обращается к ней.В этом случае отключение доступа к камере в настройках конфиденциальности вашей системы может решить проблему с веб-камерой.
- Нажмите кнопку Windows и откройте Настройки .
- Теперь откройте Privacy и на левой панели перейдите на вкладку Camera . Откройте конфиденциальность в настройках Windows
- Затем в разделе Camera Access for This Device нажмите кнопку Change и выключите переключение на отключит его.Отключите доступ к камере на этом устройстве
- Теперь в разделе Разрешить приложениям доступ к вашей камере переведите переключатель в положение «Выкл», чтобы отключить it. Отключить Разрешить приложениям доступ к вашей камере
- Затем в Разрешить рабочий стол Приложения для доступа к вашей камере , переведите переключатель в положение «Выкл.» На , отключите . Отключите Разрешить настольным приложениям доступ к настройкам камеры
- Теперь перезагрузите ваш компьютер и проверьте, решена ли проблема с веб-камерой.
Если ваш OEM использует утилиту (например, Lenovo Vantage Application) для управления устройствами и их доступом, проверьте, устраняет ли отключение доступа к камере в настройках утилиты проблему веб-камеры. Если это не помогло, то вы можете отключить камеру либо в диспетчере задач , либо в BIOS системы . Если вы хотите использовать камеру, вам, возможно, придется включить ее. Кроме того, это лучшая мера безопасности, чтобы закрыть камеру (либо крышкой камеры, либо изолентой).
Решение 8. Отредактируйте системный реестр
Если проблема не исчезнет, вы можете отредактировать некоторые разделы реестра, чтобы решить проблему с веб-камерой. Но имейте в виду, что эти ключи могут существовать не для всех пользователей. Кроме того, обязательно сделайте резервную копию системного реестра.
Предупреждение : Действуйте с особой осторожностью и на свой страх и риск, поскольку редактирование реестра вашей системы — это умелая задача, и если что-то пойдет не так, вы можете нанести непоправимый ущерб вашей системе / данным.
- Нажмите клавишу Windows и введите (в поиске Windows): Редактор реестра.Теперь щелкните правой кнопкой мыши результат работы редактора реестра и выберите Запуск от имени администратора . Откройте редактор реестра от имени администратора
- Теперь перейдите по по следующему пути:
HKEY_LOCAL_MACHINE \ SOFTWARE \ Microsoft \ Windows Media Foundation \ Platform
- Теперь на левой панели щелкните правой кнопкой мыши на платформе и выберите New> Dword (32-bit) Value . Создайте новое DWORD (32-bit) Value в ключе платформы
- Затем переименуйте в EnableFrameServerMode и установите его значение на 0 .Установите значение EnableFrameServerMode на 0
- Теперь повторите по следующему пути и выйдите из редактора:
HKEY_LOCAL_MACHINE \ SOFTWARE \ WOW6432Node \ Microsoft \ Windows Media Foundation \ Platform
- Затем перезагрузите ваш компьютер и проверьте, решена ли проблема с веб-камерой.
Решение 9. Отключите / удалите конфликтующие приложения
Вы можете столкнуться с проблемой веб-камеры, если какое-либо из приложений системы препятствует работе камеры.В этом случае отключение / удаление конфликтующих приложений может решить проблему с веб-камерой.
- Сначала, чтобы найти проблемное приложение , вы можете выполнить чистую загрузку своего компьютера (вы также можете использовать Process Explorer), а затем проверить, решена ли проблема.
- Если да, то вы можете включить процессы / приложения (отключены во время процесса чистой загрузки) один за другим, пока не найдете тот, который создает проблему. Следующие приложения сообщают, что создают проблему:
- WaveMaxx Audio / WavesSysSvc / Waves Audio
- Skype
- Cortana
- Nvidia Shadowplay
- Desktop App Viewer
- VirtualBox
Однажды проблема найдено приложение , вы можете попробовать любое из решений, указанных ниже.
- Завершить процесс подачи заявки в диспетчере задач .
- Отключите параметры камеры в этом приложении (например, отключите Waves NX в WaveMaxx Audio). Отключите Waves NX
- Остановите приложение при запуске системы .
- Удалите приложение (например, MaxxAudio Pro). Удалите MaxxAudio Pro
Если проблема не исчезнет, проверьте систему / камеру на наличие аппаратной проблемы .
Устранение неполадок камеры — ProctorU
Для вашего экзамена требуется камера, чтобы наблюдатель мог наблюдать за вашей средой тестирования. Если ваша камера не работает, попробуйте выполнить следующие действия по устранению неполадок.
Я использую Chrome
Я использую Firefox
Я использую компьютер под управлением Windows
Я использую компьютер Mac
Советы: Лучше всего начать с того, чтобы убедиться, что никакая другая программа не использует камеру. Если да, закройте его, перезапустите браузер / компьютер и попробуйте еще раз.
- Щелкните значок замка в левом верхнем углу
- Найдите Camera и установите значение Разрешить
- Обновить страницу
- Щелкните значок замка
- Нажмите X рядом с настройками камеры , если он заблокирован
- Обновить страницу
- Нажмите Разрешить при появлении запроса
- Перейти к Пуск
- Открыть Настройки
- Открытая конфиденциальность
- Открытая камера
- Менее Разрешить приложениям доступ к вашей камере , включить доступ Включить
Щелкните здесь, чтобы получить дополнительные сведения об устранении неполадок камеры в Windows
- Щелкните значок Apple
- Открыть Системные настройки
- Открыть Безопасность и конфиденциальность
- Щелкните вкладку Конфиденциальность вкладку
- Выберите Камера слева
- Установите флажок рядом с браузером, который вы используете
- Перезагрузите браузер , чтобы изменения вступили в силу, и повторите попытку
Примечание.