Как включить тестовый режим Windows 10
В процессе работы за компьютером иногда возникают ситуации (например при подключении Android-устройств для их перепрошивки) когда требуется установить специфичные и неподписанные драйвера оборудования. В данном случае лучше всего воспользоваться тестовым режимом Windows. Рассмотрим этот вопрос подробнее.
Включаем тестовый режим в командной строке Windows
Чтобы переход в тестовый режим прошел успешно, необходимо прежде всего выключить режим «Secure Boot (Безопасная загрузка)» в BIOS, поэтому перед началом необходимо зайти в настройки BIOS (UEFI) вашего компьютера. Для различных производителей материнских плат настройки будут несколько отличаться, мы же разберемся как отключать «Secure Boot» на примере имеющегося у нас компьютера с материнской платой Asus.
Итак: запускаем BIOS (UEFI) и заходим в раздел «Загрузка». В нем переходим к пункту «Безопасная загрузка» и щелкаем его мышкой.
Появляется небольшое меню «Тип ОС», в котором выбираем пункт «Другие ОС».
Сохраняем параметры и перегружаемся. Если в меню вашего БИОС отсутствует пункт «Безопасная загрузка», значит он уже отключен на аппаратном уровне и вышеописанные действия производить не нужно.
Теперь можно запустить «десятку» в тестовом режиме, чтобы снять некоторые ограничения ОС, в частности те, которые накладываются при инсталляции неподписанных драйверов. Запускаем командную строку (с администраторскими правами), вводим команду:
bcdedit.exe -set loadoptions DISABLE_INTEGRITY_CHECKS
bcdedit.exe —set TESTSIGNING ON
Ждем окончания выполнения каждой из команд, после которого система выдаст соответствующее уведомление.
Закрываем окно, перегружаемся. После перезагрузки рядом с панелью уведомлений увидим надпись, напоминающую о режиме, в котором теперь работает операционная система.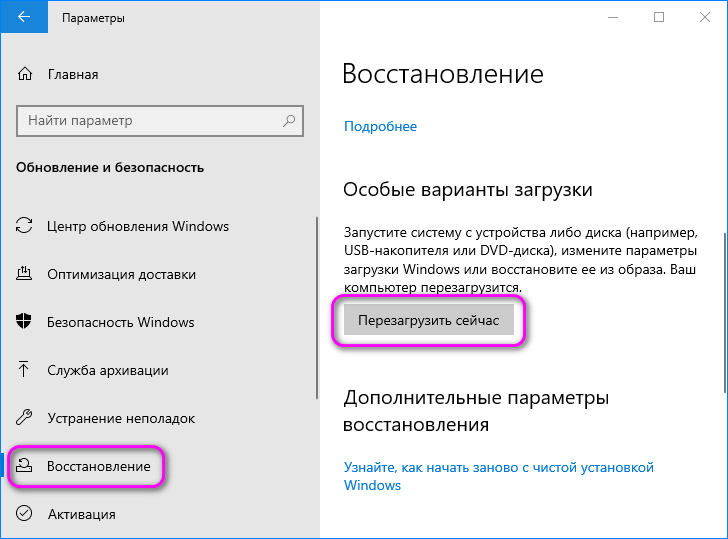
Отключить тестовый режим можно аналогичным способом, только синтаксис команды будет немножко другим:
bcdedit.exe —set TESTSIGNING OFF
Если команда выдает ошибку, выключите режим «Безопасная загрузка» в БИОСе.
Вместо послесловия
Выполняя действия в командной строке, будьте внимательны. И помните – работа Windows 10 в тестовом режиме снижает безопасность операционной системы в разы.
Как включить или отключить тестовый режим Windows 10
Тестовый режим присутствовал и в Windows 7, и в Windows 8, 8.1, и в десятке он никуда не пропал. Данная статья будет посвящена именно этому режиму. Поскольку появиться надпись может самопроизвольно, разберемся из-за чего это происходит. Также рассмотрим, как самим активировать его и отключить за ненадобности.
Перед тем, как начать, расскажу, что такое тестовый режим.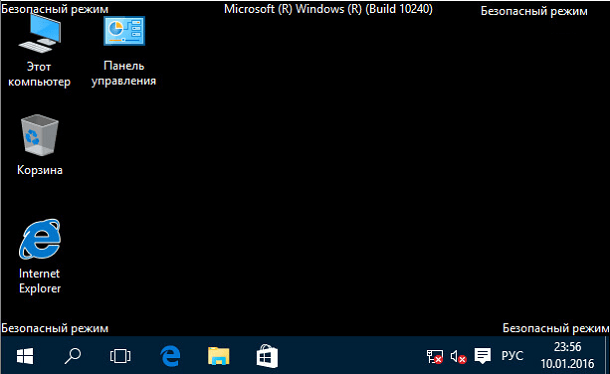 Нужен он для того, чтобы вы могли установить в систему драйвера, у которых нет цифровой подписи. Дело в том, что в Windows 10 появилась новая функция, которая называется Secure Boot. Она не разрешает пользователю устанавливать в систему драйвера, не одобренные в Microsoft. Но если для вас важна установка именно неподписанного драйвера, то нужно отключить Secure Boot (делается это в БИОС) и включить тестовый режим.
Нужен он для того, чтобы вы могли установить в систему драйвера, у которых нет цифровой подписи. Дело в том, что в Windows 10 появилась новая функция, которая называется Secure Boot. Она не разрешает пользователю устанавливать в систему драйвера, не одобренные в Microsoft. Но если для вас важна установка именно неподписанного драйвера, то нужно отключить Secure Boot (делается это в БИОС) и включить тестовый режим.
Если же данная надпись появилась сама в правом нижнем углу рабочего стола, то это, скорее всего, произошло после того, как была отключена проверка цифровой подписи драйверов. Вы могли это сделать сами, или скачали сборку десятки, где данный режим был уже отключен. В этом случае, нужно просто выйти из тестового режима.
Включение режима
Итак, если хотите установить неподписанный Майкрософт драйвер, то тестовый режим нужно включить. Для этого кликайте правой кнопкой по «Пуск» и выбирайте в контекстном меню «Командная строка (администратор)».
Как запустить командную строку в Windows 10
Затем вводите следующую команду:
bcdedit.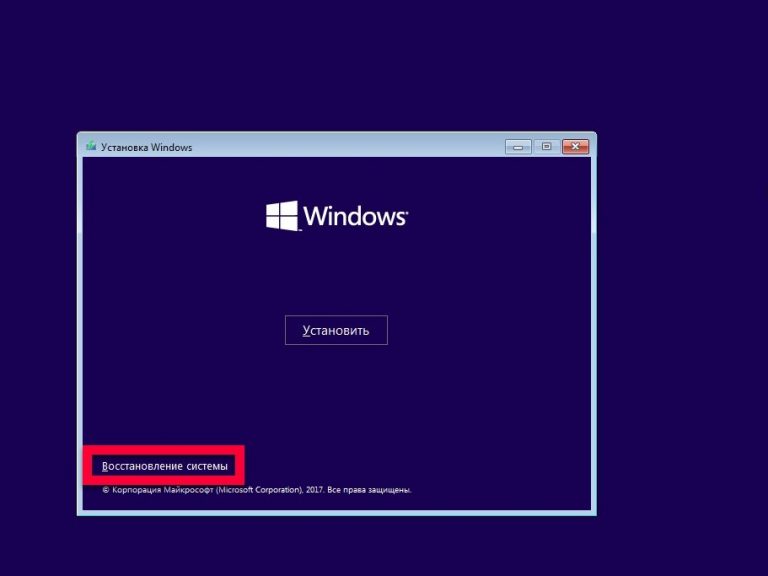 exe -set TESTSIGNING ON
exe -set TESTSIGNING ON
Далее жмите «Enter». Должна появиться надпись об успешном завершении операции.
После перезагрузки системы внизу рабочего стола появится водяной знак, содержащий сведения об установленной версии Windows.
Как отключить
Если вы только установили операционную систему и надпись через некоторое время появилась сама, то вам можно спокойно отключить тестовый режим. Ваши действия ни на что не повлияют.
Как было написано выше, запустите командную строку от имени администратора. Дальше введите в нее:
bcdedit.exe -set TESTSIGNING OFF
Нажимайте «Enter», перезагружайте компьютер и готово. Если надпись об успешном завершении не появилась, то можно воспользоваться такими командами:
bcdedit.exe -set loadoptions ENABLE_INTEGRITY_CHECKS
bcdedit.exe -set TESTSIGNING OFF
После каждой нажимайте «Enter». Не забудьте выполнить перезагрузку.
Не получается выйти из режима потому, что в БИОС включена функция Secure Boot.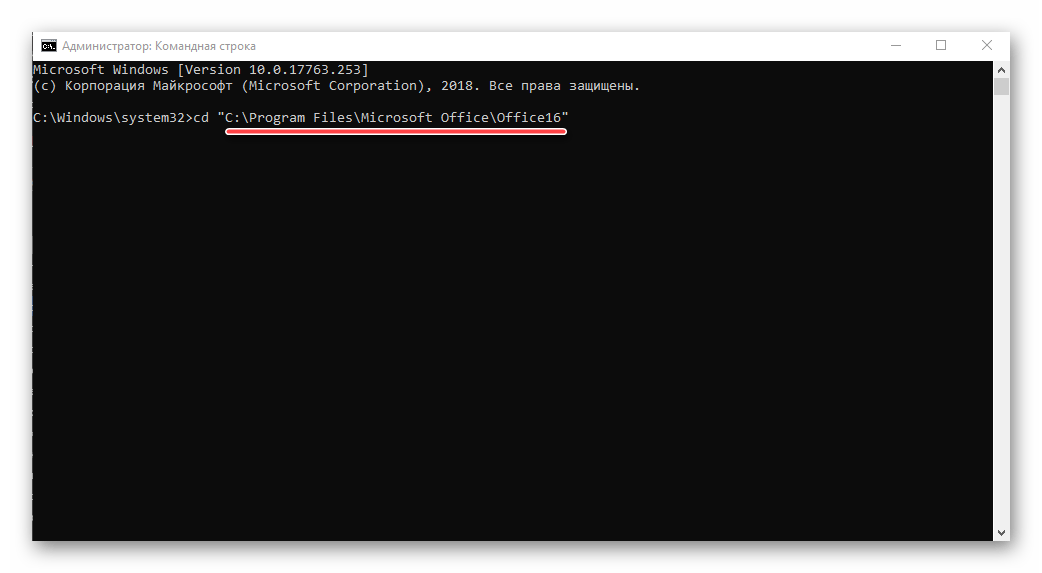 Если описанные выше команды не сработали, то зайдите в БИОС, найдите там параметр «Secure Boot» (находится может на разных вкладках – это зависит от BIOS, поэтому просмотрите все) и напротив него поставьте «Disabled». Затем отключите режим через командную строку (используйте первую команду), вернитесь в БИОС и поставьте рядом с «Secure Boot» «Enabled» – это мы вновь включили функцию.
Если описанные выше команды не сработали, то зайдите в БИОС, найдите там параметр «Secure Boot» (находится может на разных вкладках – это зависит от BIOS, поэтому просмотрите все) и напротив него поставьте «Disabled». Затем отключите режим через командную строку (используйте первую команду), вернитесь в БИОС и поставьте рядом с «Secure Boot» «Enabled» – это мы вновь включили функцию.
Как зайти в BIOS
В результате, вы должны выйти из тестового режима, а водяной знак на рабочем столе исчезнет.
Как убрать надпись с рабочего стола
Может быть так, что вы намеренно активируете его. В таком случае, после отключения режима может неправильно работать оборудование, для которого были установлены драйвера без подписи. Чтобы этого не произошло, можете просто скрыть надпись на рабочем столе.
Для этого подойдут специальные программы, одна из которых Universal Watermark Disabler. Скачать вы ее можете на официальном сайте по ссылке: https://winaero.
Когда программка загрузится, зайдите в папку «Загрузки» на компьютере и запустите скачанный архив. Дальше кликните два раза по исполняемому файлу, который будет внутри.
Надпись «Ready for installation» значит, что все готово к установке. Кликайте по кнопке «Install».
Затем подтвердите, что собираетесь установить утилиту на не протестированную версию.
В следующем окне будет предупреждение о том, что надпись пропадет автоматически после перезагрузки. Сохраните все свой документы, закройте программы и нажмите в данном окне «ОК» (пока не закроете все файлы на ПК «ОК» не нажимайте). Компьютер перезагрузится, водяной знак пропадет, а вы, по-прежнему, будете работать в тестовом режиме.
Регулярно проверяйте, не появился ли подписанный драйвер на нужное вам оборудование.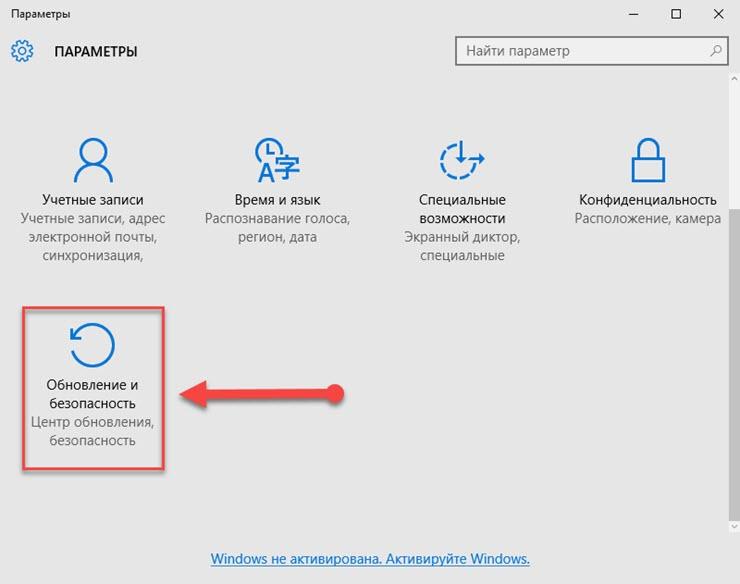 Как только появится, установите его и выйдите из тестового режима.
Как только появится, установите его и выйдите из тестового режима.
Кстати, чтобы надпись снова появилась, просто запустите программку еще раз и нажимайте на кнопку «Uninstall».
Работать постоянно в тестовом режиме нужно только при необходимости: когда в обычном неподписанный драйвер работает неправильно. А так можно смело выходить из него и использовать обычную операционную систему.
Оценить статью: Загрузка… Поделиться новостью в соцсетях
Об авторе: Аня Каминская
Как включить или отключить тестовый режим windows 10
Введение — тестовый режим windows
По умолчанию Microsoft не даёт установить неподписанные драйвера в свою систему, а пропускает лишь те, что ранее были одобрены и считаются безопасными. Но не редки те случаи 😈 в которых по каким-то причинам просто не существует тех самых драйверов с подписанными сертификатами. Для этого собственно и существует тестовый режим Windows
 Ниже рассмотрим как можно включить тестовый режим windows и как потом отключить тестовый режим windows.
Ниже рассмотрим как можно включить тестовый режим windows и как потом отключить тестовый режим windows.
Как включить тестовый режим windows
Чтобы включить тестовый режим нам необходимо выполнить команду в терминале с правами администратора. Для этого мы через пуск ищем командную строку (CMD) и в меню, после нажатия правой кнопки мыши, выбираем «Запустить от имени администратора». Или же Win + R cmd Ctrl + Shift + Enter. У вас должно открыться окно с заголовком: «Администратор: Командная строка». Теперь в этом окне прописываем команду:
bcdedit.exe -set TESTSIGNING ON
Теперь изменения режима работы операционной системы Windows нам с вами осталось только перезапуститься. После перезагрузки вы увидите в правом нижнем углу заветную надпись тестового режима, на этом всё.
Как убрать тестовый режим windows
Для того, чтобы отключить тестовый режим необходимо из того же терминала windows с правами администратора выполнить команду:
bcdedit.exe -set loadoptions ENABLE_INTEGRITY_CHECKS bcdedit.exe -set TESTSIGNING OFF
И теперь точно также, как в случае с включением тестового режима, потребуется перезагрузка OS Windows. На этом всё 😀!
как включить, отключить или просто скрыть надпись
Корпорация «Майкрософт» всегда старается удовлетворить потребности самых различных групп пользователей Windows. Начиная от рядовых юзеров, которым достаточно иметь в своём распоряжении стандартный набор инструментария ОС. И заканчивая продвинутыми «гиками», для которых самое главное — это постоянно быть в тренде последних программных новинок и электронных девайсов. Именно для таких «фанатов цифрового прогресса» в ОС Windows 10 разработчики усовершенствовали специальную функцию — «Тестовый режим».
Что такое «Тестовый режим» и в чём его предназначение
«Тестовый режим» — это разработанная функция для ОС Windows, которая позволяет переключить работу вашей системы с общедоступного (стандартного) режима на «специальный». Особенностью такого режима является то, что при его активации блокируются некоторые инструменты безопасности, а именно отключается так называемая «проверка цифровых подписей» для драйверов. В обычном режиме работы Windows такая «проверка» способна заблокировать установку некоторых программ, приложений, файлов обновления. Более того имеется вероятность, что пользователь не сможет корректно подключить внешний электронный девайс (смартфон, КПК, планшет и т.д.) к своему компьютеру. Поэтому переход на работу в «Тестовый режим» может стать действенным решением подобной проблемы.
Особенностью такого режима является то, что при его активации блокируются некоторые инструменты безопасности, а именно отключается так называемая «проверка цифровых подписей» для драйверов. В обычном режиме работы Windows такая «проверка» способна заблокировать установку некоторых программ, приложений, файлов обновления. Более того имеется вероятность, что пользователь не сможет корректно подключить внешний электронный девайс (смартфон, КПК, планшет и т.д.) к своему компьютеру. Поэтому переход на работу в «Тестовый режим» может стать действенным решением подобной проблемы.
Несмотря на то, что «Тестовый режим» отключает некоторые инструменты безопасности, вашей системе всё равно ничего не угрожает. Единственной проблемой может стать — некорректная работа устанавливаемых программ, приложений и обновлений без «цифровой подписи от Майкрософт».
Активация «Тестового режима» на Windows 10
Прежде чем перейти на работу в «Тестовом режиме», вам следует убедиться в том, что подобная возможность не заблокирована настройками «БИОС» (BIOS).![]()
- Запустите компьютер и при появлении загрузочного экрана нажмите на необходимую клавишу для входа в меню настроек «БИОС».Внизу загрузочного экрана имеется информация о горячей клавише для входа в «БИОС» (Boot Menu)
- В появившемся окне перейдите во вкладку «Boot» и в категории «Secure Boot» выставите значение «Disable».Если в настройках «БИОС» отсутствует строка «Secure Boot», значит на вашем ПК нет систему блокировки «Тестового режима» Windows
- Нажмите F10 для сохранения настроек и перезагрузите ПК.
Автор данной статьи заметил, что при включенном защитном режиме «Secure Boot» для блокировки функции «Тестовый режим», компьютер потребляет дополнительное количество ресурсов, благодаря активной работе соответствующего системного процесса (отображается в «Диспетчере задач»/«Процессы»). Поэтому для более быстрой работы вашего ПК желательно деактивировать «Secure Boot», даже если вы не планируете пользоваться «Тестовым режимом».
Теперь перейдём непосредственно к алгоритму активации «Тестового режима».
- Щёлкните по «Пуску», наберите в поисковой строке «cmd» и запустите «Командную строку» с правами администратора.Обязательно запускайте «Командную строку» от имени администратора, иначе внесённые в систему изменения могут не сработать
- Поочерёдно наберите, сначала: «bcdedit.exe -set loadoptions DISABLE_INTEGRITY_CHECKS» нажмите «Enter», а затем: «bcdedit.exe —set TESTSIGNING ON», также нажмите «Enter».Новую команду необходимо вводить только после появления надписи «Операция успешно завершена»
- Перезагрузитесь. Готово, «Тестовый режим» включен.После активации «Тестового режима», на вашем «Рабочем столе» появится соответствующее оповещение
Деактивация «Тестового режима»
Процесс деактивации «Тестового режима» практически идентичен его активации, с некоторым различием.
- Откройте вновь «Командную строку».
- В рабочей строке пропишите значение: «bcdedit.exe —set TESTSIGNING OFF», нажмите «Enter».При наборе команды обязательно соблюдайте регистр букв
- Готово, «Тестовый режим» отключён.

Видео: как деактивировать «Тестовый режим» через «Командную строку»
Системный сбой, или как удалить оповещение о «Тестовом режиме» на «Рабочем столе»
Не редко оповещение о «Тестовом режиме» может неожиданно появиться на «Рабочем столе», даже если вы его не активировали. Причиной может послужить либо системный сбой, либо автоматическая активация «Тестового режима» после загрузки и установки файлов обновления ОС. Если деактивация «Тестового режима» через «Командную строку» не помогает и соответствующее оповещение продолжает отображаться, то вам следует воспользоваться другими способами для устранения сложившейся проблемы.
При подобном сбое в строке оповещения также, чаще всего, имеется информация о версии сборки вашей ОСОтключение оповещения с помощью «Строки задач»
Для того, чтобы избавиться от неожиданно появившегося оповещения, достаточно всего лишь выполнить пару шагов:
- Откройте «Строку задач», нажав WIN+R и введите: «bcdedit /set testsigning off», щёлкните «ОК».
 При вводе команды соблюдайте пробелы
При вводе команды соблюдайте пробелы - Затем запустите процесс перезагрузки ПК, введя в «Строке задач» значение: «shutdown /r».Обязательно перезагружайте ПК через «Строку задач», а не через меню «Пуск» (иначе настройки могут не сохраниться)
- Ваша ОС автоматически перезагрузится, после чего оповещение о включенном «Тестовом режиме» больше вас не побеспокоит.
Удаление «ватермарки» при помощи Universal Watermark Disabler
Universal Watermark Disabler — это вспомогательная утилита для ОС Windows, позволяющая удалять с «Рабочего стола» любые «водяные знаки».
Из-за того, что официальный сайт разработчика программы больше не функционирует, вам придётся воспользоваться поисковой системой и скачать (на свой страх и риск) утилиту с любого «софтового сайта», который способен предложить такую возможность.
После скачивания Universal Watermark Disabler, вам необходимо:
- Запустить утилиту и кликнуть «Install».В стартовом окне инсталлятора также расположена информация о вашей системе
- Появится окно подтверждения установки, примите соглашение, нажав «Да».
 После подтверждения, установка начнётся автоматически
После подтверждения, установка начнётся автоматически - По окончании инсталляции утилиты, закройте соответствующее оповещение и перезагрузитесь.После установки утилиты обязательно перезагрузите ПК
Видео: как удалить «ватермарку» с помощью Universal Watermark Disabler
Удаление «водяного знака» посредством My WCP Watermark Editor
Ещё одной действенной утилитой по «очистке» вашего «Рабочего стола» от оповещения «Тестовый режим» является My WCP Watermark Editor. Главная особенность этого программного обеспечения — оно работает автономно (т.е. без необходимости его установки на ПК).
- Так как создатель My WCP Watermark Editor прекратил свою активную деятельность по разработке и обновлению утилиты, то вам остаётся лишь (под свою личную ответственность) искать и скачивать WCP со сторонних сайтов, распространяющих данное ПО для системы Windows.

- Откройте WCP, выставите маркер напротив «Remove all Watermark» и нажмите на «Apply new settings».Вы также можете вернуть «ватермарку» обратно, нажав на кнопку «Restore default settings»
- Дождитесь окончания процесса удаления «ватермарки», после чего выполните перезагрузку.После окончания процесса удаления «ватермарки» обязательно перезагрузите ПК
Если вы вдруг захотите вернуть «ватермарку», оповещающую об активном «Тестовом режиме» через My WCP Watermark Editor (выбрав соответствующий инструмент «Restore default settings»), то автор статьи хотел бы вас предостеречь. Дело в том, что «процесс восстановления» через данную утилиту не всегда срабатывает корректно, из-за чего могут произойти незначительные сбои в работе вашего ПК, а именно «Рабочего стола» (исходя из личного опыта например, может пропасть фон или некоторые иконки, сбиться время и дата).
Удаление «водяного знака» с помощью Re-Loader Activator
Данная утилита, в первую очередь является «активатором» лицензии для ОС Windows. Однако её функционал также способен помочь пользователям с удалением «водяного знака Тестового режима» Windows. Стоит отметить, что Re-Loader Activator является не самым надёжным ПО, поэтому принимайте решение по его использованию только после «взвешивания» соответствующих рисков.
Однако её функционал также способен помочь пользователям с удалением «водяного знака Тестового режима» Windows. Стоит отметить, что Re-Loader Activator является не самым надёжным ПО, поэтому принимайте решение по его использованию только после «взвешивания» соответствующих рисков.
- Воспользуйтесь поисковой системой, найдите и скачайте с любого «программного сайта» Re-Loader Activator.
- Запустив утилиту, перейдите в категорию «Activation», поставьте маркер под значком Windows и нажмите на кнопку «Active».Программа, после запуска автоматически ищет все «ватермарки» (информация о найденных знаках указывается в строке «I found logos»)
- Готово, после перезагрузки ПК с вашего «Рабочего стола» исчезнет оповещение о включенном «Тестовом режиме».
Повторное обновления системы
Чаще всего «спонтанное» появление оповещения об активированном «Тестовом режиме» обусловлено системным сбоем при установке компонентов сборки обновления Windows. Решением возникшей проблемы — будет повторное обновление системы через «Центр обновления». Для этого:
Решением возникшей проблемы — будет повторное обновление системы через «Центр обновления». Для этого:
- Сочетанием клавиш WIN+I откройте настройки «Параметры», перейдите в категорию «Обновление и безопасность».Настройки «Параметры» также можно открыть через меню «Пуск»
- Во вкладке «Центр обновления Windows» зайдите в «Журнал обновлений».В окне настроек «Центр обновления Windows» вы также можете увидеть информацию о времени последнего установленного пакета обновлений
- После этого щёлкните по строке «Удалить обновления».В «Журнале обновлений» вы также можете просматривать список установленных обновлений за всё время
- В появившемся окне «Удаления обновлений» выберите последний установленный пакет обновлений и нажмите на кнопку «Удалить».Удалять необходимо только последнее обновление системы
- Перезагрузите ПК, после чего вновь зайдите в «Центр обновления Windows» и нажмите на кнопку «Проверка наличия обновлений».После нажатия на кнопку проверки обновлений, процесс поиска и установки начнётся автоматически
- Дождитесь окончания процессов поиска и установки компонентов обновления, затем перезагрузите систему.
 После установки всех файлов обновления система перезагрузиться автоматически
После установки всех файлов обновления система перезагрузиться автоматически
«Тестовый режим» является полезным дополнительным режимом работы системы Windows 10. Благодаря ему пользователи способны не только без проблем устанавливать различного рода программное обеспечение (не имеющего такого инструмента безопасности, как «проверка цифровой подписи), но и также подключать к своему ПК всевозможные электронные девайсы и быть уверенными в их корректной работе.
Оцените статью: Поделитесь с друзьями!Что такое «Тестовый режим» в Windows 10 – как включить, отключить или убрать надпись
Иногда пользователи сталкиваются с тем, что в нижней части экрана появляется надпись, которая гласит, что система запущена в тестовом режиме. При этом там же содержится информация о редакции и номере сборки. Конечно же, пользователям хочется убрать эту надпись как можно быстрее.
При этом там же содержится информация о редакции и номере сборки. Конечно же, пользователям хочется убрать эту надпись как можно быстрее.
Тестовый режим обычно говорит о том, что в системе отключена проверка цифровых подписей для драйверов, такая же ошибка может появляться в самостоятельных сборках, в которых заблокирована та или иная функция виндовс. Таким образом, можно сказать, что в тестовом режиме отключены некоторые функции безопасности, что позволяет устанавливать непроверенные программы.
Для включения можно открыть командную строку (win+r и ввести cmd) и написать оператор bcdedit.exe -set TESTSIGNING ON/
Отключение через командную строку
Для отключения режима также можно воспользоваться командной строкой, которую следует запустить от имени администратора. Сделать это можно щелкнув правой кнопкой по пуску и выбрав нужный пункт. Дальше останется только ввести и выполнить оператор bcdedit.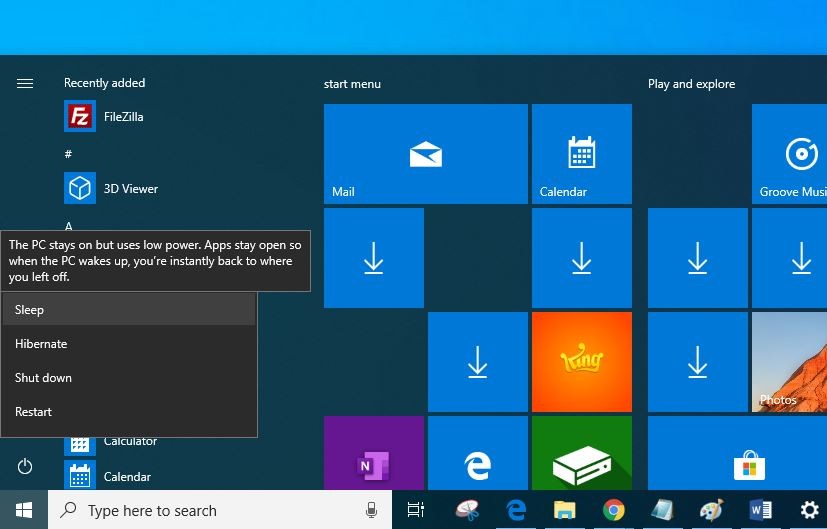 exe -set TESTSIGNING OFF.
exe -set TESTSIGNING OFF.
В некоторых случаях, команда может не выполниться. В этом случае потребуется перезагрузить компьютер, при новом включении потребуется зайти в БИОС или uefi, сделать это можно нажимая при старте f2 или del. Здесь следует отыскать функцию под названием secure boot и выключить ее. После этого можно снова запускать систему и применять команду, когда все будет закончено, опцию снова можно будет включить.
После выполнения всех действий, надпись должна исчезнуть. Однако, в случае, если у пользователя установлены неподписанные драйвера, а других нет, то оборудование, для которого они были установлены, может перестать работать. В этом случае лучше будет не отключать режим до появления официальных утилит или же можно воспользоваться другим способом и просто скрыть надпись, не отключая сам режим.
Используем Universal Watermark Disabler
При использовании этого метода сам тестовый режим, как и все неподписанные драйвера, продолжит работать на компьютере, устранена будет только надпись, оповещающая о том, что он включен на устройстве.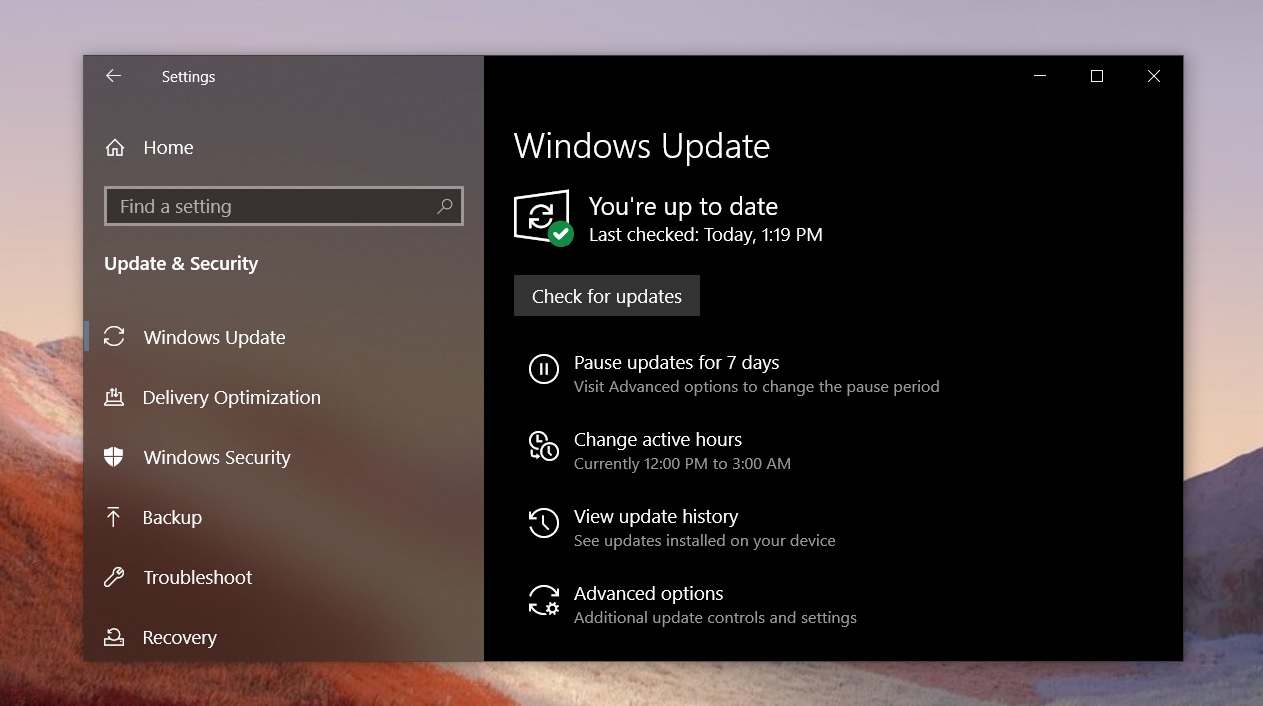 Для начала пользователю потребуется загрузить утилиту на свой компьютер, сделать это можно на сайте https://winaero.com/download.php?view.1794 . После этого будет необходимо запустить ее от имени администратора, появится такое окно, которое изображено ниже.
Для начала пользователю потребуется загрузить утилиту на свой компьютер, сделать это можно на сайте https://winaero.com/download.php?view.1794 . После этого будет необходимо запустить ее от имени администратора, появится такое окно, которое изображено ниже.
Останется нажать на install, после этого выскочит окно, в котором пользователя спросят о том, уверен ли он, что требуется запустить программу на непроверенной сборке, здесь следует согласиться.
Через некоторое время высветиться сообщение о том, что требуется перезагрузить компьютер, сразу после нажатия на ОК он будет перезапущен, так что стоит сначала сохранить всю работу.
При следующем старте системы надписи уже видно не будет. Однако, не стоит просто так держать режим включенным, все же, программы без цифровых подписей могут быть опасны и нести в себе вирусное ПО. Также, при включенном режиме можно установить себе непроверенные драйвера, из-за которых компьютер будет лагать и тормозить, потому что они просто не будут подходить для текущего оборудования или будут содержать ошибки.
Так что, при первой возможности стоит установить себе официальное программное обеспечение, которое обладает всеми нужными подписями, после чего, сразу же отключить тестовый режим и продолжить работать в обычном.
Читайте также:
Тестовый режим Windows 10 – как отключить и убрать надпись в углу экрана
Аппаратная конфигурация компьютеров, на которые устанавливается Windows, может существенно отличаться по целому ряду параметров, как могут разниться между собой и сами версии и редакции ОС. Именно по этой причине создаваемые под Windows приложения должны быть универсальными в плане совместимости. Так оно обычно и бывает, однако существуют софт, для запуска которого требуется особый режим, называемый режимом тестирования.
Что такое тестовый режим и когда он активируется
Тестовый режим Windows 10 можно условно назвать состоянием «лояльности» системы к программному обеспечению, не имеющему соответствующих электронных подписей.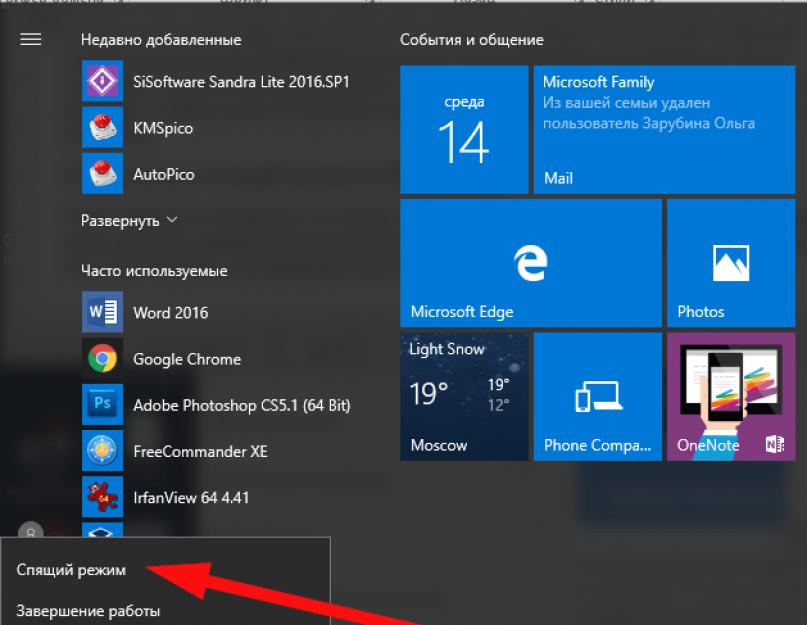 В таком режиме система понижает уровень безопасности, что позволяет администратору устанавливать нестабильное ПО. Кроме того, на 64-битных системах появляется возможность обходить определенные ограничения безопасности.
В таком режиме система понижает уровень безопасности, что позволяет администратору устанавливать нестабильное ПО. Кроме того, на 64-битных системах появляется возможность обходить определенные ограничения безопасности.
В обычных условиях режим тестирования, как правило, сам собой не активируется. Для его включения требуется соответствующее действие пользователя или сторонней программы. О том, что Виндовс работает в Test Mode, со всей ясностью говорит надпись «Тестовый режим Windows 10…» в правом нижнем углу монитора. Сам же режим вступает в силу в случае отключения юзером проверки цифровых подписей драйверов в загрузочном меню либо намеренного его включения с помощью штатной консольной тулзы bcdedit или сторонней утилиты Driver Signature Enforcement Overrider.
Текстовая ватемарка в углу рабочего стола может появиться, хотя и не сразу, в модифицированных сборках Windows, если автор решил деактивировать некоторые функции верификации. Также логотипом могут быть отмечены инсайдерские сборки системы, выпускаемые Microsoft. Ниже мы покажем, как выйти из тестового режима Windows 10, но для начала посмотрим, как скрыть с экрана назойливое сообщение, указывающее на его активность.
Также логотипом могут быть отмечены инсайдерские сборки системы, выпускаемые Microsoft. Ниже мы покажем, как выйти из тестового режима Windows 10, но для начала посмотрим, как скрыть с экрана назойливое сообщение, указывающее на его активность.
Как удалить надпись «Тестовый режим»
Если используете Test Mode на постоянной основе, рано или поздно уведомляющий текст рядом с системным лотком начнет вам надоедать и, скорее всего, вы захотите от него избавиться. Но как убрать надпись «Тестовый режим» в Windows 10 в правом нижнем углу не выходя из самого режима? Очень даже легко, достаточно лишь воспользоваться маленькой портативной утилитой Universal Watermark Disabler, найти которую без проблем можно на просторах интернета. Запустите ее, нажмите кнопку «Install» и подтвердите действие.
При этом работа Проводника будет завершена, экран станет черным, сессия пользователя автоматически завершится, но когда вы зайдете в систему повторно, то увидите, что раздражающая надпись около системного трея исчезла. Если же через некоторое время вы захотите ее вернуть, программу нужно запустить повторно и на этот раз нажать кнопку «Uninstall».
Если же через некоторое время вы захотите ее вернуть, программу нужно запустить повторно и на этот раз нажать кнопку «Uninstall».
В новейших сборках Windows 10 корректность работы Universal Watermark Disabler не гарантируется, например, в Windows 10 16299 утилита выдала ошибку «Сбой при удаленном вызове процедуры», что, однако, не помешало ей благополучно скрыть надпись. Тем не менее, этот способ является наиболее универсальным.
Пользователями Windows 10 предлагались также и другие способы избавления от логотипа, в частности, манипуляции с файлами в каталоге %userprofile%/AppData/Roaming/Microsoft/Windows/Themes. Но как показала практика, такие действия редко приводят к желаемому результату, либо их успешность носит временный характер.
Как отключить тестовый режим совсем
Ну что же, теперь настала пора узнать, как выключить тестовый режим Windows 10 вообще. Делается это очень просто с помощью консольного инструмента bcdedit.exe. Приведенный здесь способ работает не только в актуальной десятой версии Виндовс, но и в «восьмерке», и в «семерке».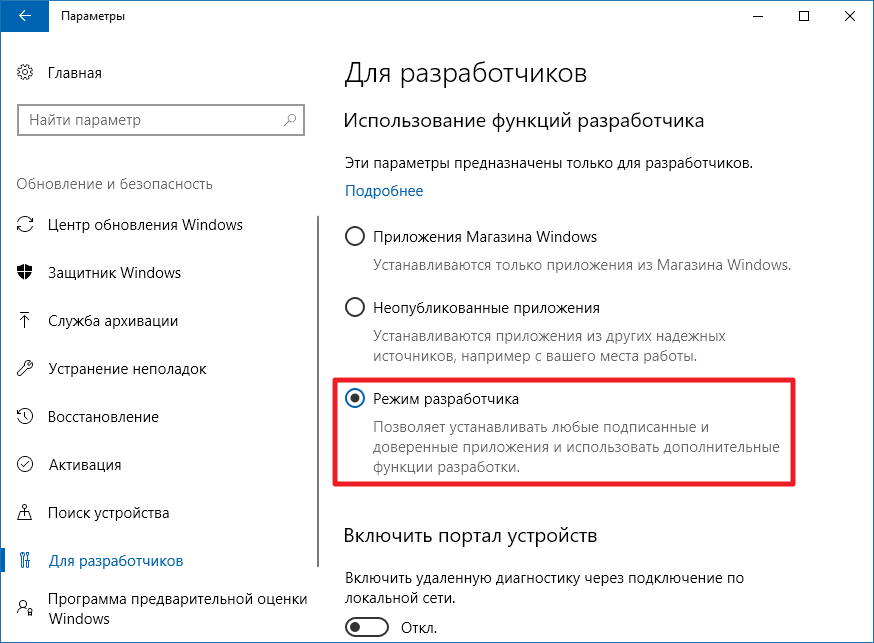 Запустите с привилегиями администратора командую строку либо консоль PowerShell и выполните в ней команду bcdedit.exe -set testsigning off, а затем перезапустите машину. Готово, режим тестирования деактивируется, а уведомляющий текст в системном трее исчезнет.
Запустите с привилегиями администратора командую строку либо консоль PowerShell и выполните в ней команду bcdedit.exe -set testsigning off, а затем перезапустите машину. Готово, режим тестирования деактивируется, а уведомляющий текст в системном трее исчезнет.
Есть, правда, малая вероятность, что отключить тестовый режим Windows 10 так сразу не удастся. Если после выполнения команды вы обнаружите, что ватемарка по-прежнему «украшает» нижний правый угол десктопа, вернитесь к консоли и выполните в ней сначала bcdedit.exe -set loadoptions enable_integrity_checks, а затем повторите команду, указанную в абзаце выше.
На сей раз тестовый режим должен полностью отключиться, равно как должен исчезнуть с экрана и его водяной знак.
Перевести windows 7 в тестовый режим. Включение и выключение тестового режима Windows.
Вы не являетесь разработчиком или не проводите тестирования программных продуктов, драйверов или других элементов ПО, но у вас появилась надпись: «Тестовый режим» и номер сборки? Такое бывает, если вы нечаянно, при установке какой-то программы, выбрали разрешения на переход в тестовый режим, в который вошли после перезагрузки компьютера. Давайте разберем – как отключить тестовый режим в windows 7 и избавиться от надоедливой надписи в нижнем правом углу рабочего стола.
Давайте разберем – как отключить тестовый режим в windows 7 и избавиться от надоедливой надписи в нижнем правом углу рабочего стола.
Возможно, переход в тестовый режим у вас осуществился после установки программы небольшого размера под названием OpenedFilesView. Когда она устанавливается, инсталлятор задает вопрос «Перейти ли в тестовый режим?» и пользователь, считая это бесполезным действием, соглашается. Когда система перезагрузилась, появилось следующее:
Как оказалось, проблема, если ее можно так назвать, решается достаточно легко. Все уже запомнили, что мы много раз в своих статьях использовали утилиту «Выполнить» — этот случай не исключение. Итак, переходим туда с помощью Win+R и вводим такую команду: bcdedit.exe -setTESTSIGNINGOFF.
После нажатия на «Ок» и перезагрузки, система выйдет из тестового режима. Но помните, если вам когда-то понадобится его включить обратно, нужно будет совершить те же действия, но вместо OFF использоватьON. Теперь вы убедились, что отключить тестовый режим windows 7 очень просто.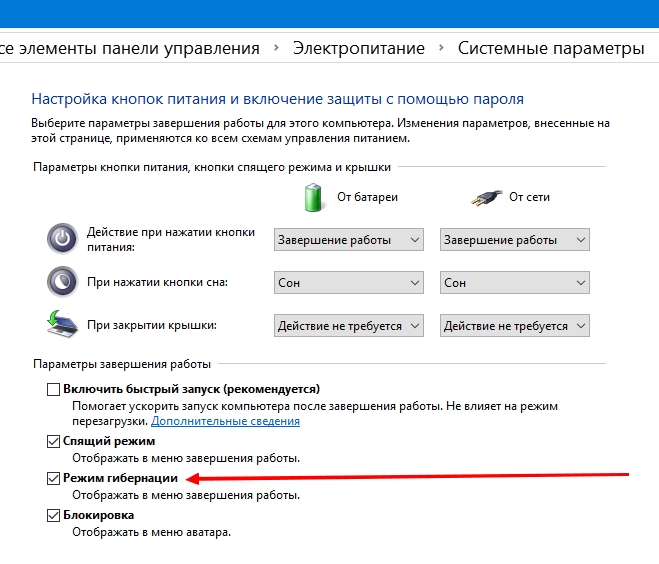
Windows 8
Для решения этой проблемы вручную в Windows 8 необходимо выполнить следующие действия:
- Проведите пальцем от правого края экрана, коснитесь Поиск и введите cmd , или же введите команду cmd на начальном экране .
- В результатах поиска коснитесь пункта Командная строка и удерживайте его (или щелкните его правой кнопкой мыши). В меню, появившемся в нижней части экрана, выберите пункт .
Примечание . При появлении окна контроля учетных записей пользователей нажмите кнопку Да .
Bcdedit -set TESTSIGNING OFF
Windows 7
Чтобы устранить эту проблему вручную в Windows 7, выполните следующие действия в указанном порядке.
Способ 1
- Нажмите кнопку Пуск и введите cmd
в поле Поиск .

- В списке Программы cmd.exe и выберите команду Запуск от имени администратора .
- В командной строке введите следующую команду и нажмите клавишу ВВОД:
Bcdedit /set TESTSIGNING OFF
Примечание . Если этот способ не помог устранить проблему, воспользуйтесь способом 2.Способ 2
- Нажмите кнопку Пуск и введите cmd в поле Поиск .
- В списке Программы щелкните правой кнопкой мыши файл cmd.exe и выберите команду Запуск от имени администратора .
- В командной строке введите следующие команды, нажимая после каждой из них клавишу ВВОД:
Bcdedit.exe -set loadoptions ENABLE_INTEGRITY_CHECKS bcdedit.exe -set TESTSIGNING OFF
- Закройте окно командной строки и перезагрузите компьютер.
При загрузке компьютера с Windows 8 или Windows 7 в правом нижнем углу экрана может появиться одно из следующих сообщений (точный текст сообщения зависит от используемой версии).
Windows 8.1
Тестовый режим Windows 8.1, сборка 9490
Windows 8
Тестовый режим Windows 8, сборка 9200
Windows 7
Тестовый режим Windows 7, сборка 7600
Примечание. В этом сообщении может также быть указан конкретный выпуск Windows. Например, сообщение может иметь следующий вид: «Тестовый режим Windows 8 Профессиональная, сборка 9200».
Это сообщение отображается потому, что компьютер работает в тестовом режиме.
Для решения этой проблемы вручную в Windows 8 необходимо выполнить следующие действия:
- Проведите пальцем от правого края экрана, коснитесь Поиск и введите cmd , или же введите команду cmd на начальном экране .
- В результатах поиска коснитесь пункта Командная строка и удерживайте его (или щелкните его правой кнопкой мыши). В меню, появившемся в нижней части экрана, выберите пункт .Примечание. При появлении окна контроля учетных записей пользователей нажмите кнопку Да .

- В командной строке введите указанную ниже команду и нажмите клавишу ВВОД. bcdedit -set TESTSIGNING OFF
- Когда появится подтверждение, закройте окно командной строки.
- Сохраните данные, над которыми работали, и перезагрузите компьютер.
Windows 7
Чтобы устранить эту проблему вручную в Windows 7, выполните следующие действия в указанном порядке.
Способ 1
- Нажмите кнопку Пуск и введите cmd в поле Поиск .
- В списке Программы cmd.exe и выберите команду Запуск от имени администратора .
- В командной строке введите следующую команду и нажмите клавишу ВВОД: bcdedit /set TESTSIGNING OFF
Примечание. Если этот способ не помог устранить проблему, воспользуйтесь способом 2.
Способ 2
- Нажмите кнопку Пуск и введите cmd в поле Поиск .
- В списке Программы щелкните правой кнопкой мыши файл cmd.exe и выберите команду Запуск от имени администратора .

- В командной строке введите следующие команды, нажимая после каждой из них клавишу ВВОД:
bcdedit.exe -set loadoptions ENABLE_INTEGRITY_CHECKS
bcdedit.exe -set TESTSIGNING OFF - Закройте окно командной строки и перезагрузите компьютер.
Сообщение о тестовом режиме означает, что на компьютере запущен режим тестового подписывания операционной системы. Режим тестовой подписи может запуститься, если установленная программа находится в стадии тестирования из-за использования драйверов, которые не имеют цифровой подписи Майкрософт.Корпорация Майкрософт добавила тестовый режим в Windows, чтобы пользователи могли тестировать программы без сертификата проверки подлинности.
Обнаружили на компьютере и не знаете, как убрать надпись «Тестовый режим сборка …» на Виндовс? С этой проблемой сталкиваются многие пользователи. Ничего критичного здесь нет, а вот строчки внизу экрана могут мешать. Поэтому стоит знать, что это такое, как включить или выключить тестовый режим windows 7 или 10.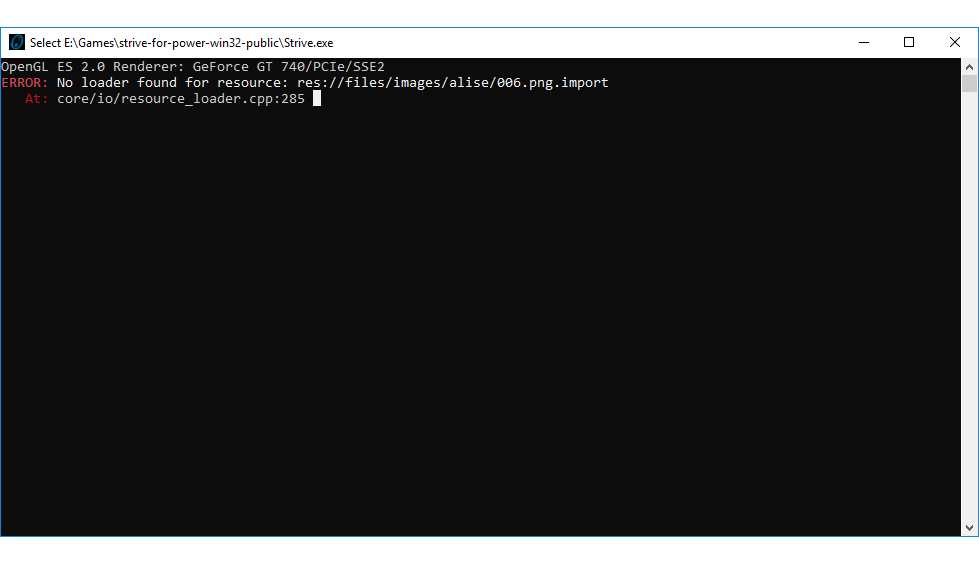
Функционал Win 7 и Win 10 предусматривает тестирование программного обеспечения без сертификатов.
Что это?
Тестовый режим — специальная функция, позволяющая тестировать программы без сертификата проверки. Не всё ПО работает с драйверами, имеющими электронную подпись от Microsoft. Например, утилита ещё не вышла в официальных версиях или вот-вот выйдет, но её нужно проверить. Любой пользователь рано или поздно может столкнуться с такой программой, после чего ему предложат включить «Тест». О его активации будет свидетельствовать надпись «Тестовый режим Windows 10 сборка 0000» в правом нижнем углу экрана. Инструкция, как убрать тестовый режим windows 10, приведена ниже.
Активация
Активация этой опции Windows 10 и 7 , как правило, проходит без ведома юзера. Только потом он замечает, что на экране появились непонятные надписи. Однако есть способ, как активировать эту опцию самостоятельно, без помощи тех приложений, для которых она предназначена.
- Находим утилиту «Командная строка ». Обычно её легко найти через меню «Пуск» — в поиске или в «Стандартных приложениях».
- Запускаем строку от имени администратора (правая кнопка мыши, выбираем соответствующий параметр).
- Вводим следующее: bcdedit.exe -set TESTSIGNING ON
- Жмём «Ввод».
Для многих пользователей в Windows 7 тестовый режим — знакомая тема. Однако на вопрос о том, зачем нужно переводить систему в этот режим, мало кто ответит.
Все началось с ужесточения компанией Microsoft требований к драйверам, которые устанавливаются на устройство с Windows 7. Теперь все они должны быть сертифицированы Microsoft. Подтверждает это специальная цифровая подпись. Система проверяет каждый устанавливаемый драйвер перед началом установки. Если вы решили поставить новые драйвера, а на экране появилась надпись «Windows can’t verify the publisher of this driver software», то ваш драйвер не сертифицирован. Даже если потом вы попробуете продолжить установку, а такой вариант присутствует, система все равно не позволит этого сделать. Такая же ситуация происходит и при установке некоторых программ и утилит. Вот тут-то на помощь пользователям приходит тестовый режим. Когда Windows 7 действует в нем, можно спокойно устанавливать неподписанные драйвера на свое устройство, будь то компьютер или нетбук.
Такая же ситуация происходит и при установке некоторых программ и утилит. Вот тут-то на помощь пользователям приходит тестовый режим. Когда Windows 7 действует в нем, можно спокойно устанавливать неподписанные драйвера на свое устройство, будь то компьютер или нетбук.
Что такое подписанный драйвер?
Драйвера бывают подписанные и неподписанные. Разница всего лишь в наличии цифровой подписи. Это электронная метка безопасности, которая подтверждает, что имеющийся у вас драйвер — лицензионный, и не был подвергнут каким-либо изменениям. По цифровой подписи можно определить и издателя драйвера. Если таковой нет, то инсталлировать имеющийся продукт может быть рискованно, поэтому в Windows 7 тестовый режим для установки таких драйверов стоит использовать в исключительных случаях.
Установить или не установить?
Если вы не можете решить, какой случай исключительный, а какой нет, переживать не стоит: подобных спорных ситуаций не так много. Прежде чем поспешно переводить систему в тестовый режим, узнайте больше о том устройстве, драйвера для которого вы устанавливаете.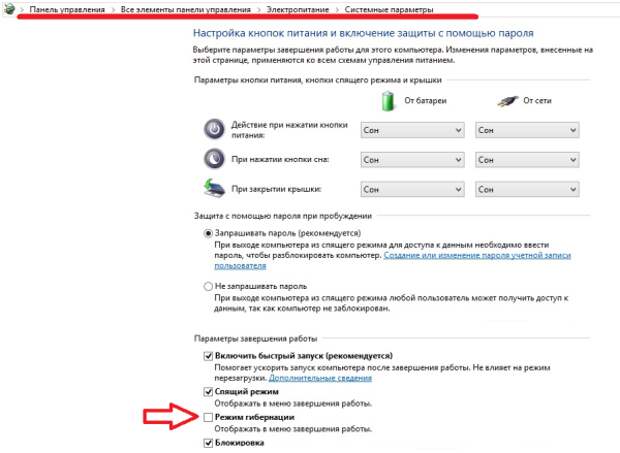 Разумеется, нелицензированные программы небезопасны, а драйвера без цифровой подписи куда более вредоносны для вашего компьютера. Стоит рисковать устанавливать неподписанные драйвера только на те устройства, которые уже хоть немного устарели. Например, не для всех старых принтеров и сканеров сейчас можно отыскать лицензионные драйвера. Но, тем не менее, надо же как-то с этими приборами работать. Вот эта ситуация действительно будет считаться исключительной, так что, уважаемые пользователи Windows 7, тестовый режим спасет вас в этом случае.
Разумеется, нелицензированные программы небезопасны, а драйвера без цифровой подписи куда более вредоносны для вашего компьютера. Стоит рисковать устанавливать неподписанные драйвера только на те устройства, которые уже хоть немного устарели. Например, не для всех старых принтеров и сканеров сейчас можно отыскать лицензионные драйвера. Но, тем не менее, надо же как-то с этими приборами работать. Вот эта ситуация действительно будет считаться исключительной, так что, уважаемые пользователи Windows 7, тестовый режим спасет вас в этом случае.
Включение
Переход в тестовый режим при установке некоторых программ и утилит будет происходить по вашему согласию — во время процесса инсталляции может появиться окне, в котором нужно дать добро на перевод системы в соответствующий режим. Но в большинстве случаев включать его придется самостоятельно. Сделать это практически так же просто, как и отключить тестовый режим Windows 7. Итак, заходите в меню «Пуск», выбирайте строку «Выполнить» и вводите следующий код: bcdedit.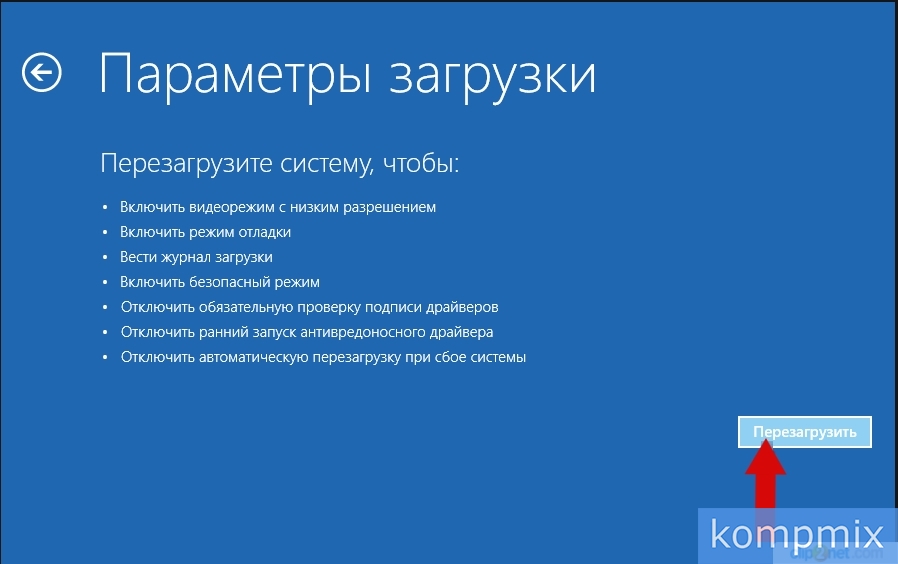 exe -set TESTSIGNING ON.
exe -set TESTSIGNING ON.
Отключение
После завершения установки драйверов следует убрать тестовый режим Windows 7. Для этого есть два способа, незначительно отличающихся друг от друга. Первый вариант напоминает включение этого режима. Заходите в «Пуск», затем в «Выполнить». Вводите следующее: bcdedit.exe -set TESTSIGNING OFF. Второй способ, возможно, чуть проще. Вышеуказанный текст нужно ввести после нажатия комбинации Тестовый режим отключен.
В Windows 7 тестовый режим — не самая повседневная, но все-таки нужная вещь, особенно сразу после перехода на систему Windows 7 с любой другой. Операционка меняется, а вот устройства остаются прежними. Так что не бойтесь в этом случае использовать тестовый режим. Но в остальных ситуациях все-таки стоит обращаться к лицензированным драйверам.
Если не вы занимались настройкой ПК, учитывайте, что в системе реализовано специальное решение, которое позволяет проверить наличие подписи на драйверах.
Как включить отключение тестового режима Windows 10 Pro (2021)
Включить отключение тестового режима / принудительное использование подписи драйверов в Windows 7, 8, 10, 10 Pro. Вам необходимо выполнить несколько простых шагов. Затем вы можете легко включить и выключить тестовый режим. Это называется тестовым режимом удаления водяных знаков.
Вам необходимо выполнить несколько простых шагов. Затем вы можете легко включить и выключить тестовый режим. Это называется тестовым режимом удаления водяных знаков.
Содержание
[WP-Coder id = ”2 ″]
1. Включить тестовый режим
Используя тот же метод, вы также можете отключить тестовый режим и удалить водяной знак тестового режима.. Но вам нужно использовать другую команду.
Сначала мы узнаем, как включить тестовый режим.
1. Щелкните
в поисковой системе Windows и введите «cmd» Нажмите Enter.
2. Его
автоматически найдет команду Windows.
3. Откройте команду Windows, щелкнув « Ran As Administrator».
4. После открытия
убедитесь, что ваш cmd открыт с помощью system32.
5. Скопируйте команду и вставьте ее в cmd. Нажмите Enter.
Нажмите Enter.
bcdedit |
6 . Как только это будет сделано, вы увидите успешную информацию.
Вот так….
7. И закройте cmd. Перезагрузите компьютер. Подождите несколько секунд.
-Выполнено
2.Отключить тестовый режим
Аналогично можно отключить или выключить тестовый режим / принудительное использование подписи драйверов.
Но вам нужно изменить эту команду с On на Off . И мимо него на cmd нажмите Enter.
bcdedit-set TESTSIGNING OFF |
Вы увидите такую же успешную информацию.
Теперь еще раз Перезагрузите компьютер с помощью клавиши «alt + f4» .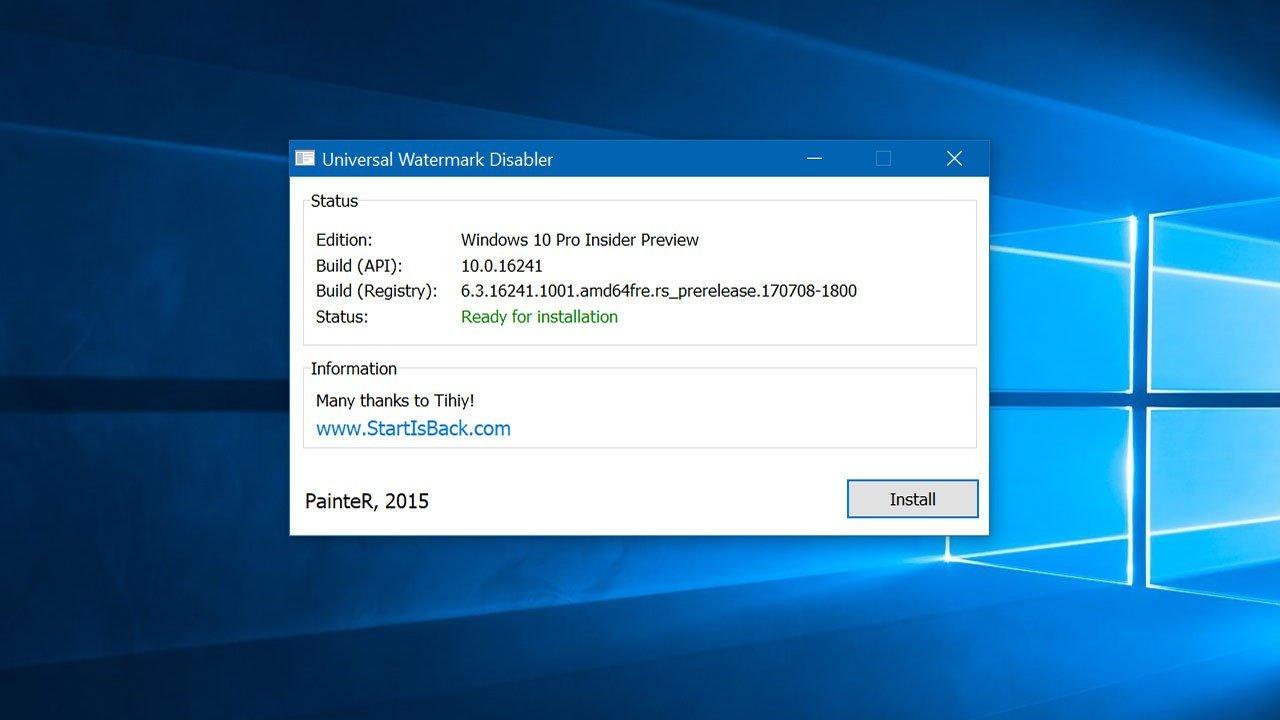 В раскрывающемся меню выберите перезапуск.Затем нажмите Enter или нажмите ОК.
В раскрывающемся меню выберите перезапуск.Затем нажмите Enter или нажмите ОК.
После перезапуска ..
Также читают:| Включить Отключить тестовый режим |
— Nice You
успешно научились включать отключение тестового режима в любой системе Windows.
Тестовый режим
Тестовый режим подписиHi Koutz,
Сообщение тестового режима указывает, что на компьютере запущен тестовый режим подписи операционной системы.Режим тестовой подписи может запуститься, если установленная программа находится на этапе тестирования, поскольку в ней используются драйверы, не имеющие цифровой подписи Microsoft.
Я хотел бы узнать некоторые подробности проблемы, чтобы помочь найти подходящее решение.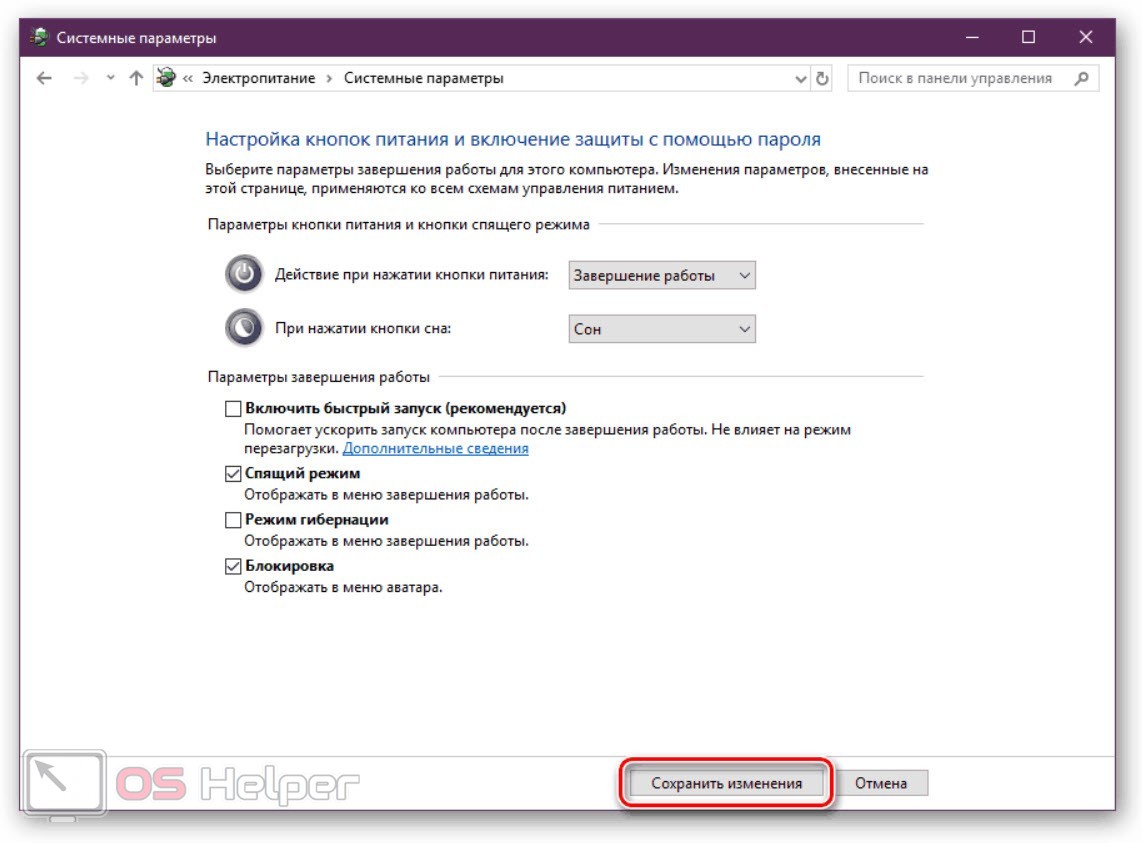 Пожалуйста, ответьте на следующий вопрос ниже:
Пожалуйста, ответьте на следующий вопрос ниже:
- Какая сборка и версия Windows 10 у вас установлена?
- Включен ли BitLocker на вашем компьютере?
- Найдите cmd на панели задач, затем щелкните правой кнопкой мыши
Командная строка , затем выберите Запуск от имени администратора .
Если появится окно «Контроль учетных записей», коснитесь или щелкните Да . - В окне командной строки введите следующую команду и нажмите Enter: bcdedit -set TESTSIGNING OFF
- После того, как вы увидите подтверждение, закройте окно командной строки.
- Сохраните все несохраненные работы и перезагрузите компьютер.
Если тестовый режим по-прежнему не отключается, я предлагаю вам включить встроенную учетную запись администратора, чтобы вы могли отключить эту функцию. Обратите внимание, что вы будете использовать его исключительно для устранения неполадок.
 Я действительно рекомендую отключить это после
Я действительно рекомендую отключить это после устранения неполадок, чтобы не испортить функциональность вашего компьютера.
Чтобы включить встроенную учетную запись администратора, выполните следующие действия:
- Введите cmd в строке поиска, щелкните правой кнопкой мыши Командная строка , а затем щелкните
Запуск от имени администратора . - Когда вам будет предложено Управление учетными записями пользователей, нажмите Продолжить .
- В командной строке введите net user administrator / active: yes и нажмите Enter.
- Введите сетевой администратор пользователя <Пароль> и нажмите Enter.
Примечание. В этой команде <Пароль> представляет фактический пароль, который вы хотите установить для учетной записи администратора.
- Введите exit и нажмите Enter.
- Выйдите из текущей учетной записи пользователя.
- Снова войдите в систему с учетной записью администратора, затем отключите тестовый режим, выполнив указанные выше действия, или вы можете обратиться к этой ссылке
.
Чтобы отключить встроенную учетную запись администратора, выполните следующие действия:
- Введите cmd в строке поиска, щелкните правой кнопкой мыши
Командная строка , а затем нажмите Запуск от имени администратора . - Когда вам будет предложено Управление учетными записями пользователей, нажмите Продолжить .
- В командной строке введите net user administrator / active: no и нажмите Enter.
- Введите , выход , а затем нажмите Введите .
- Выйдите из текущей учетной записи пользователя.
Как установить неподписанные драйверы в Windows 10
Для правильной работы любых аппаратных устройств, подключенных к вашей системе Windows, необходимо установить драйверы оборудования. Драйверы оборудования имеют низкоуровневый доступ к вашей системе Windows, чтобы они могли работать должным образом.Поскольку драйверы получают доступ к ядру, Windows требует, чтобы эти драйверы были официально подписаны. Это означает, что Microsoft пытается заблокировать любую попытку установки неподписанных драйверов в Windows 10.
Это означает, что Microsoft пытается заблокировать любую попытку установки неподписанных драйверов в Windows 10.
Однако бывают случаи, когда вам необходимо установить неофициальные драйверы, неподписанные драйверы или даже старые драйверы без цифровой подписи. Это возможно, но не так просто, как установить подписанные драйверы.
Примечание. Проверка подписей драйверов — это функция безопасности, и отключать ее не рекомендуется.Устанавливайте неподписанные драйверы только из надежных источников. Всегда делайте резервную копию своего компьютера, прежде чем продолжить, и убедитесь, что вы создали диск восстановления. Недоверенный драйвер может сделать ваш компьютер непригодным для использования без полного форматирования.
Связанные : 12 безопасных веб-сайтов для загрузки программного обеспечения Windows
Существует три различных способа установки неподписанных драйверов в Windows 10. Каждый из них работает, поэтому выберите тот, который вам удобнее всего использовать, или тот, который лучше всего подходит для вас.
1.Установите неподписанные драйверы из Advanced Boot Menu
Самый простой способ установить неподписанные драйверы — использовать меню расширенной загрузки Windows 10. Для этого нажмите Win + X , перейдите к «Завершение работы», затем Shift + щелкните левой кнопкой мыши параметр «Перезагрузить».
Вышеупомянутое действие перезапустит вашу систему и переведет вас в меню Advanced Boot. Здесь выберите опцию «Устранение неполадок».
В разделе «Устранение неполадок» выберите «Дополнительные параметры.”
Выберите «Параметры запуска».
Параметр «Параметры запуска» позволяет загружать систему Windows в различных режимах. Просто нажмите кнопку «Перезагрузить», чтобы продолжить.
Поскольку нам необходимо установить неподписанные драйверы, нажмите F7 на клавиатуре, чтобы выбрать седьмой вариант: «Отключить принудительное использование подписи драйверов».
Как только вы выберете его, ваша система загрузится в Windows. Затем вы можете без проблем установить неподписанные драйверы в Windows.После установки перезагрузите систему, и проверка подписи драйверов будет автоматически включена при следующей перезагрузке.
Если вы когда-нибудь захотите установить другой неподписанный драйвер, вам придется повторить описанный выше процесс еще раз. Этот метод идеален, если вам нужно просто установить неподписанный драйвер один раз или редко.
2. Установите неподписанные драйверы, включив тестовый режим
Другой способ установить неподписанные драйверы — включить тестовый режим в Windows 10. Хорошая вещь в этом методе заключается в том, что он будет оставаться включенным, пока вы не отключите его вручную — довольно полезный способ, если вы тестируете разные драйверы.
Для начала откройте меню «Пуск» и введите «командная строка». В командной строке выберите «Запуск от имени администратора».
Вышеупомянутое действие откроет командную строку с правами администратора, которые необходимы для включения тестового режима. В командной строке скопируйте и выполните следующую команду:
bcdedit / set testsigning на
Вы увидите, что команда была успешно выполнена. Просто перезагрузите систему, и вы перейдете в тестовый режим. Когда вы находитесь в тестовом режиме, вы можете установить неподписанные драйверы.Кроме того, вы также увидите водяной знак, похожий на тот, что показан на скриншоте ниже, чтобы вы знали, что ваша система Windows находится в тестовом режиме.
По завершении установки драйвера важно выключить тестовый режим. Для этого используйте следующую команду от имени администратора и перезагрузите систему:
bcdedit / set testsigning off
3. Установите неподписанные драйверы, отключив проверку целостности
Вы также можете отключить проверку целостности для установки неподписанных драйверов в Windows.Отключите проверку целостности, открыв командную строку от имени администратора («Пуск», найдите «Командная строка», выберите «Запуск от имени администратора») и выполните следующую команду:
bcdedit / set nointegritychecks off
После выполнения команды просто перезагрузите систему, и вы сможете установить неподписанный драйвер на свой компьютер с Windows 10.
Как и в тестовом режиме, важно включить проверки целостности. Чтобы снова включить проверку целостности, выполните следующую команду от имени администратора в командной строке:
bcdedit / установить nointegritychecks на
Теперь перезапустите систему, и все готово.
Связанные : 8 лучших приложений-песочниц для Windows 10, чтобы вы были в безопасности
Комментарий ниже, чтобы поделиться своими мыслями и опытом об использовании вышеуказанных методов для установки неподписанных драйверов в Windows 10.
Если вы имеете дело с кучей старых устаревших драйверов, оставшихся в Windows 10, узнайте, как убрать беспорядок, чтобы сэкономить место и оптимизировать производительность. Если вы столкнулись с противоположной проблемой, узнайте, как откатить драйвер.
Эта статья полезна? да Нет
Кристальный КраудерКристал Краудер более 15 лет проработала в сфере высоких технологий, сначала в качестве ИТ-специалиста, а затем в качестве писателя.Она работает, чтобы научить других получать максимальную отдачу от своих устройств, систем и приложений. Она всегда в курсе последних тенденций и всегда находит решения общих технических проблем.
Как удалить водяной знак «Сборка Windows 10 Pro в тестовом режиме»
Заметили ли вы, что водяной знак сборки Windows 10 Pro в тестовом режиме находится в правом нижнем углу рабочего стола? Если да, то эта функция включена в вашей ОС и ваш компьютер работает в этом режиме.Если вы не хотите, чтобы этот значок тестового режима всегда отображался на рабочем столе, вы можете удалить его с помощью команды. Следуйте статье аналогичного типа Удаление значка пароля с экрана входа в Windows 10.
Но прежде чем мы перейдем к шагам, давайте сначала проясним значение тестового режима и то, как он отображается на рабочем столе. См. Руководство RegistryChangesView, чтобы сделать снимок редактора реестра в Windows.
Что такое тестовый режим?
В ОС Windows 10 тестовый режим — это функция, позволяющая устанавливать и тестировать программы, не имеющие подлинного сертификата.Эта функция очень полезна, когда у вас есть определенные приложения, которые не имеют цифровой подписи Microsoft.
Для справки прочтите наше руководство по поиску системных файлов без цифровой подписи в Windows 10.
Итак, когда вы видите тестовый режим Windows 10 Pro Build Watermark, он убирает, что программа, которую вы установили некоторое время назад, была запущена. по этой функции. Например, установка Trackpad ++ включает тестовый режим на вашем компьютере с Windows 10.
Что ж, вы можете следовать нашему руководству по управлению установкой приложений в Windows 10.
Теперь давайте перейдем к серии шагов и посмотрим, как отключить это сообщение на рабочем столе.
Как удалить водяной знак «Тестовый режим сборки Windows 10 Pro»
Шаг 1 — Откройте командную строку с правами администратора, чтобы удалить водяной знак «Тестовый режим сборки Windows 10 Pro». Для этого сначала введите cmd в Cortana. Кортана показывает то же самое вверху, щелкните его правой кнопкой мыши и с этого момента выберите « Запуск от имени администратора ».
Вы также можете захотеть запустить расширенную командную строку в Windows 10, используя несколько вариантов.
Шаг 2 — Нажмите Да , когда на экране ПК появится запрос UAC. Выполните следующие команды в соответствии с вашими потребностями, хотите ли вы показать или скрыть водяной знак.
Чтобы добавить
Bcdedit.exe -set TESTSIGNING ON
Чтобы удалить
Bcdedit.exe -set TESTSIGNING OFF
Шаг 4 — После завершения перезагрузите компьютер, чтобы добавить или удалить тестовый режим. Водяной знак сборки Windows 10 Pro.
Заключение
В большинстве случаев при установке определенных программ, не имеющих действующего сертификата, активируется эта функция тестового режима.Однако это очень полезно, поскольку позволяет узнать, что ваш компьютер работает в тестовом режиме. Что ж, попробуйте указанные выше команды, если вы предпочитаете добавлять или удалять этот водяной знак.
Как и в Windows 10, отключите тестовый режим. Как отключить тестовый режим
Тестовый режим в Windows 10, как и в других версиях Windows, может включаться автоматически при установке неподписанных драйверов. Но иногда пользователю может потребоваться разрешить установку таких драйверов для работы автономной периферии, для тестирования и т. Д.Это особенно актуально для 64-битных систем с повышенной безопасностью, поскольку позволяет снять некоторые ограничения.
Как отключить тестовый режим?
Для его отключения обычно достаточно одной команды.
- Заходим в меню Пуск -> Все приложения -> Системные инструменты-Windows -> Командная строка (щелкнув по ней правой кнопкой мыши — запустить от админа )
- Консоль начнет черный цвет, введите команду bcdedit.exe -set ИСПЫТАНИЕ ВЫКЛ
- Нажмите «Enter», затем перезагрузите компьютер.
Если вы все сделали правильно, то пропадает надпись «Тестовый режим».
Но бывает, что одной команды не хватает, а надпись остается после перезагрузки. Тогда вам нужно сделать следующее:
- Повтор первого из предыдущего списка
- Введите команду bcdedit.exe -set loadoptions ENABLE_INTEGRITY_CHECKS
- Нажмите Enter
- Введите команду bcdedit.exe -set ИСПЫТАНИЕ ВЫКЛ
- Нажмите Enter
- Перезагрузка.
Вуаля! Надпись пропала! Тестовый режим отключен!
Как включить тестовый режим?
Включается тестовый режим командой bcdedit.exe -set TESTSIGNING ON и все! Перезагрузить!
Наконец, я хочу сказать, что этот метод действителен для Windows 7, Windows 8 и Windows 8.1
Вот и все, удачи вам!
Некоторые пользователи сталкиваются с сообщением «Тестовый режим» в правом нижнем углу экрана.Избавиться от него можно двумя способами: просто скрыть надпись или вообще выключить тестовый режим.
Почему появляется надпись?
Обычно уведомление появляется на экране после отключения проверки цифровой подписи драйверов. Проверка может быть отключена пользователем вручную или отключена в сборке, если установлена неофициальная версия Windows 10.
Самый простой способ избавиться от сообщения в углу экрана — отключить тестовый режим с помощью командной строки.Но это может быть чревато ошибками в работе оборудования и программ, использующих неподписанные драйверы. Поэтому, если после выключения система начинает работать некорректно, то необходимо снова запустить режим и удалить только сам водяной знак.
Отключение
Для завершения работы запустите командную строку с правами администратора.
Если команда не работает, перезагрузите компьютер, войдите в BIOS и отключите безопасную загрузку.
Если после отключения тестового режима возникнут проблемы в работе программ или оборудования, активируйте его обратно с помощью команды «bcdedit.exe -set TESTSIGNING ON».
Удаление подписи
Если не получается выключить режим, то просто уберите надпись в углу рабочего стола, чтобы она не перекрывала полезное пространство. Для достижения цели можно использовать несколько бесплатных программ. Одна из проверенных утилит называется Universal Watermark Disabler.Избавиться от надписи с ее помощью можно за три шага:
После перезапуска системы вы не увидите водяного знака в углу, который находится поверх всех окон. Но на самом деле система продолжит работать в тестовом режиме, если вы не отключили ее через командную строку.
Здравствуйте. Что делать, если на экране внезапно появляется сообщение «Тестовый режим» с указанием версии операционной системы и номера сборки? Хотите узнать, что это значит и как убрать надпись: «Тестовый режим» Windows 10, тогда эта публикация специально для вас!
Почему эти три строки появились над областью уведомлений? Скорее всего, вы случайно отключили в настройках системы необходимость проверки цифровой подписи драйверов.Или ситуация «вышла из-под контроля» после очередного обновления Windows.
В результате автоматически включается тестовый режим использования. Никаких опасностей он не несет, вы продолжаете работать, как раньше. Это просто сообщение, которое постоянно отвлекает.
Решение
Что значит тестовый режим Windows 10 изучил, теперь пора разобраться, как отключиться. Их всего двое. Вы можете полностью отключить Тестовый режим или скрыть надпись с экрана.При этом «за кадром» ситуация не меняется. Мы просто меняем внешний вид, так сказать, маскируем проблему.
Если на каком-то вашем оборудовании используются неподписанные драйверы (обычно при установке появляется предупреждение), то после отключения режима «Тест» возможны проблемы с этими устройствами. Придется отменить изменения, внесенные следующей инструкцией, и перейти к использованию специального программного обеспечения (второй способ).
Первый способ — использовать командную строку
- с правами администратора, нажав Win + X и щелкнув соответствующий пункт меню:
bcdedit.exe -set TESTSIGNING OFF
- Вставляем (щелкнув правой кнопкой мыши) и подтверждаем операцию нажатием Enter.
После успешного завершения операции вы можете закрыть окно и перезагрузить компьютер. Таким образом, как выйти из тестового режима Windows 10, работает практически всегда. Но бывают исключения. Для таких случаев мы используем второй путь.
UWD Utility
Этот метод только убирает надпись, но не отключает Тест.
Есть несколько похожих приложений, но наиболее популярным является «Универсальный переключатель водяных знаков» (так дословно переводится название программы). Раньше многие использовали программное обеспечение WCP Watermark, которое давно не поддерживается разработчиками и с Winds 10 не дружит.
Сначала необходимо скачать Universal Watermark Disabler 1.0 0.6 с официального сайта по ссылке:
Скачать: UWD
Удаление водяных знаков Windows
Скачиваний: 900, размер: 26.8 Кб, дата: 30.11.2016
После распаковки скачанного архива запустить утилиту. Далее вам нужно «пройти» несколько основных шагов:
- Просматриваем статус (если интересно) и нажимаем единственную кнопку «Установить»:
- Отображается предупреждение о том, что приложение будет установлено в сборке, которая не была протестирована. Согласен:
- Теперь вам следует сохранить всю работу, проделанную ранее в других программах (Word, Excel и т. Д.).), потому что после нажатия «ОК» компьютер перезагрузится:
Перезагрузился? Ну пропала навязчивая надпись: «Тестовый режим» Windows 10? Поздравляю! Если ситуация неисправна, то напишите в комментариях о проблеме. Мы разберемся.
С уважением, Виктор!
В процессе работы с компьютером иногда возникают ситуации (например, при подключении Android-устройств для их перепрошивки), когда требуется установить определенные и неподписанные драйверы оборудования.В этом случае лучше всего использовать тестовый режим Windows. Рассмотрим этот вопрос подробнее.
Включить тестовый режим в командной строке Windows
Для того, чтобы успешно перейти в тестовый режим, необходимо в первую очередь отключить в BIOS режим «Secure Boot», поэтому перед запуском вам необходимо авторизоваться на вашем компьютере. У разных производителей материнских плат настройки будут немного отличаться, как отключить «Безопасную загрузку» разберемся на примере нашего компьютера с материнской платой Asus.
Итак: запускаем BIOS (UEFI) и переходим в раздел «Скачать». В нем переходим к пункту «Безопасная загрузка» и щелкаем по нему мышкой.
Появится небольшое меню «Тип ОС», в котором выбрана «Другая ОС».
Сохраняем параметры и перегружаем. Если в меню вашего BIOS нет пункта «Safe Boot», значит, он уже отключен на аппаратном уровне и указанные выше действия выполнять не нужно.
Теперь вы можете запустить «десятку» в тестовом режиме, чтобы снять некоторые ограничения ОС, в частности те, которые накладываются при установке неподписанных драйверов.Запускаем (с правами администратора), вводим команду:
bcdedit.exe -set loadoptions DISABLE_INTEGRITY_CHECKS
bcdedit . exe — комплект ИСПЫТАНИЕ НА
Ждем завершения каждой команды, после чего система выдаст соответствующее уведомление.
Закройте окно, перезагрузитесь. После перезагрузки рядом с панелью уведомлений мы видим надпись, напоминающую о том, в каком режиме сейчас работает операционная система.
Отключите тестовый режим таким же образом, только синтаксис команды будет немного отличаться:
bcdedit . exe — комплект ИСПЫТАНИЕ ВЫКЛ.
Если команда выдает ошибку, отключите режим «Безопасная загрузка» в BIOS.
П.С.
Соблюдайте осторожность при выполнении действий в командной строке. И помните — работа Windows 10 в тестовом режиме снижает безопасность операционной системы в разы.
Исправление: не удалось инициализировать службу BattlEye «Режим тестового пения Windows не поддерживается»
Пользователи, играющие в игры, содержащие BattlEye, сталкиваются с сообщением об ошибке « Не удалось инициализировать службу BattlEye: режим тестового пения Windows не поддерживается », когда они пытаются запустить игру или сам лаунчер.Это сообщение об ошибке очень распространено и в основном означает, что драйверы тестовой подписи не поддерживаются для запуска с BattlEye.
Не удалось инициализировать службу BattlEye: тестовый режим пения Windows не поддерживается.Windows требует, чтобы все драйверы были проверены издателями с помощью цифровых подписей. Это основной защитный механизм, используемый пользователями Windows для защиты компьютера от других вредоносных драйверов. Если вы используете модифицированные драйверы , на вашем компьютере, вероятно, будет включена тестовая подпись.
Что вызывает ошибку службы BattlEye «Режим тестовой подписи Windows не поддерживается»?Похоже, что служба BattlEye не поддерживает использование драйверов с тестовой подписью на вашем компьютере. Драйверы с тестовой подписью обычно представляют собой модифицированные драйверы, которые используются без цифровой подписи, как описано выше.
Кроме того, возможно, что каталог BattlEye поврежден или не работает. Это происходит, когда возможное обновление портит папку установки.
Мы рассмотрим возможные решения по порядку. Убедитесь, что вы начали с первого. Также убедитесь, что вы вошли в систему как администратор и имеете активное открытое интернет-соединение .
Решение 1. Отключение TestSigningТестовая подпись в ОС Windows по умолчанию отключена. Однако могут быть случаи, когда для устранения какой-либо конкретной проблемы вы включили ее, чтобы все доступные драйверы могли работать на вашем компьютере.Мы снова отключим эту функцию на вашем компьютере и проверим, будет ли проблема устранена. Это решение не сработает, если вы не вошли в систему как администратор.
- Нажмите Windows + S, введите « командная строка » в диалоговом окне, щелкните приложение правой кнопкой мыши и выберите Запуск от имени администратора .
- В командной строке с повышенными привилегиями выполните следующую команду:
bcdedit / set testsigning offОтключение testsigning
Если эта команда не работает, выполните следующую команду:
bcdedit.exe / set nointegritychecks offОтключение nointegritychecks
- Перезагрузите компьютер после выполнения команд и попробуйте запустить службу BattlEye. Проверьте, решена ли проблема.
Если описанный выше метод не работает, это, вероятно, означает, что ваше приложение BattlEye не обновлено до последнего выпущенного патча. Попробуйте обновить обычным способом (открыв лаунчер с последующим обновлением).Если это не сработает, мы можем попытаться принудительно установить последнюю версию BattlEye на ваш компьютер, удалив ее каталог и загрузив новую.
- Нажмите Windows + E, чтобы запустить проводник. Теперь перейдите в следующий основной каталог BattlEye. Кроме того, вам нужно будет перейти в папку BattlEye внутри игры, которую вы пытаетесь запустить. Ниже приведен примерный путь.
C: \ Program Files \ Common Files \ BattlEye C: \ Program Files \ Steam \ SteamApps \ Common \ Arma 2 Operation Arrowhead \ Expansions \ BattlEye
- Удалите этих каталогов BattlEye.Теперь перейдите на официальный сайт BattlEye и загрузите установщик BattlEye для своей ОС.
- После установки BattlEye перезагрузите компьютер и попробуйте запустить игру. Проверьте, исчезла ли ошибка.
Примечание: Вместо того, чтобы устанавливать установщик BattlEye вручную, вы также можете проверить целостность файлов игры из программы запуска игры. Он автоматически обнаружит, что BattlEye отсутствует, и попытается заменить его соответствующим образом.Это работает, в частности, для таких платформ, как Steam и т. Д.
Решение 3. Восстановление Windows / выполнение чистой установкиЕсли вышеуказанные методы не работают, возможно, это означает, что с вашей операционной системой возникла проблема, и вам необходимо восстановите Windows до предыдущей точки восстановления или выполните чистую установку.
Перед тем, как пройти оба жестких варианта, вам следует запустить сканирование System File Checker (SFC) на вашем компьютере.
Установка свежей WindowsВы можете прочитать нашу статью Как правильно установить Windows 10.Убедитесь, что вы снова не используете какие-либо драйверы без принудительного применения драйверов для вашего компьютера. Это очень важно для бесперебойной работы службы BattlEye.
Водяной знак тестового режима Windows 10. Как удалить тестовый режим windows 10 pro build 18362
Водяной знак тестового режима Windows 10
Com — Windows 10 представляет собой более крупную систему, работающую на компьютере, которая работает только на одном компьютере с Microsoft. Sebagai pengguna windows 10 dalam akifitas sehari-hari mulai dari sebatas menikmati hiburan, untuk dokumentasi, sampai alat bantu penunjang pekerjaan.Tentunya akan merasa terganggu apabila tiba-tiba saja pada tampilan monitor kamu muncul watermark test mode. Тампилан, как и раньше, водяной знак тестовый режим, как всегда, на рабочем столе Windows 10, как и раньше. Артикль Кали Ини Ками Акан Член, чтобы узнать больше о водяном знаке Тестовый режим Ян biasanya tampil di pojok kanan bawah Desktop Windows 10 Kamu. Тестовый режим в режиме реального времени для системной работы, чтобы отправить Windows 10, или для сборки версии Windows 10, а также для Windows 10 кратко.Байк иту секара сенгаджа атаупун тидак сенгаджа. Тестовый режим водяных знаков в Windows 10 работает без ошибок. Тестовый режим Адалах этот фитур янь суды терсимпан пада сетяп систем операси Windows янь мемпуняи грибки далам мне установить драйвер янь белум атау тидак разрешить дари Microsoft. Fitur ini juga sangat bermanfaat saat kita hendak mencoba menginstal berbagai driver di Windows Jika fitur Test Mode telah diaktifkan, Windows 10 akan menampilkan keterangan Watermark Test Mode yang ada di pojok kanan bawah desktop Kamu.Fitur Test Mode bisa diaktifkan secara manual maupun otomatis. Apabila Kamu merasa tidak pernah mengaktifkan fitur Test Mode, Silahkan simak langkah sederhana di bawah ini untuk menon-aktifkan fitur Test Mode. Кататан: Кетика фитур тестовый режим dimatikan, maka semua driver yang tidak atau belum resmi disertifikasi oleh Microsoft akan dinonaktifkan juga sehingga maklum apabila terdapat beberapa perangkat янг фунгсинья berubah tidaliak нормальный бахкан тидалак нормальный бахкан. Apabila perintah di atas tidak bisa berfungsi sebagaimana emestinya, Kamu harus menjalankan perintah di bawah ini terlebih dahulu :.Terakhir close jendela Command Prompt lalu periksa kembali apakah tampilan watermark Test Mode masih ada di desktop Windows 10 Kamu. Apabila masih belum hilang, silahkan перезапустить компьютер, kembali Kamu terlebih dahulu agar bisa menerapkan perubahan. Дафтар Иси.Удалить водяной знак тестового режима без отключения тестового режима
Перезагрузите компьютер. Вы можете попробовать этот метод, если не хотите, чтобы Windows всегда работала в тестовом режиме. По сравнению с постоянным запуском Windows в тестовом режиме, метод «Отключить принудительное использование подписи драйвера» необходимо применять каждый раз при установке нового неподписанного драйвера.Существует небольшая вероятность того, что драйверы, установленные с помощью этого метода, могут перестать работать через некоторое время, требуя повторной установки. Причины этого неизвестны. В Windows 7 могут быть случаи, когда этот метод не позволит этим драйверам загрузиться после нормальной загрузки Windows. Если у вас возникла такая проблема, дайте мне знать в комментариях. Теги: отключить принудительное использование подписи драйверов Windows 10как включить тестовый режим Windows 10Windows 10 включить тестовый режимWindows 10 тестовый режимWindows 7 Test Mode. NuShrike 24 августа Роберт 17 ноября Привет, ребята, я выполнил шаги, указанные выше, и теперь мой Xonar Audio Center вылетает после того, как я пытаюсь что-либо изменить.Кто-нибудь из вас испытал то же самое? CarvedInside 17 ноя. Вы ответили на чей-то комментарий, не имеющий отношения к вашей проблеме, и ваш комментарий должен быть размещен на странице драйверов UNi Xonar, поскольку он не относится к теме текущей страницы. Напишите новый комментарий на странице драйверов UNi Xonar с проблемой и включите следующую информацию: 1. Какие версии драйверов UNi вы установили? Какая у вас ОС? Если это Windows 10, то назовите полную версию Windows. Проблема возникла случайно после того, как Windows обновилась? Они тоже рушатся? Нил 22 октября

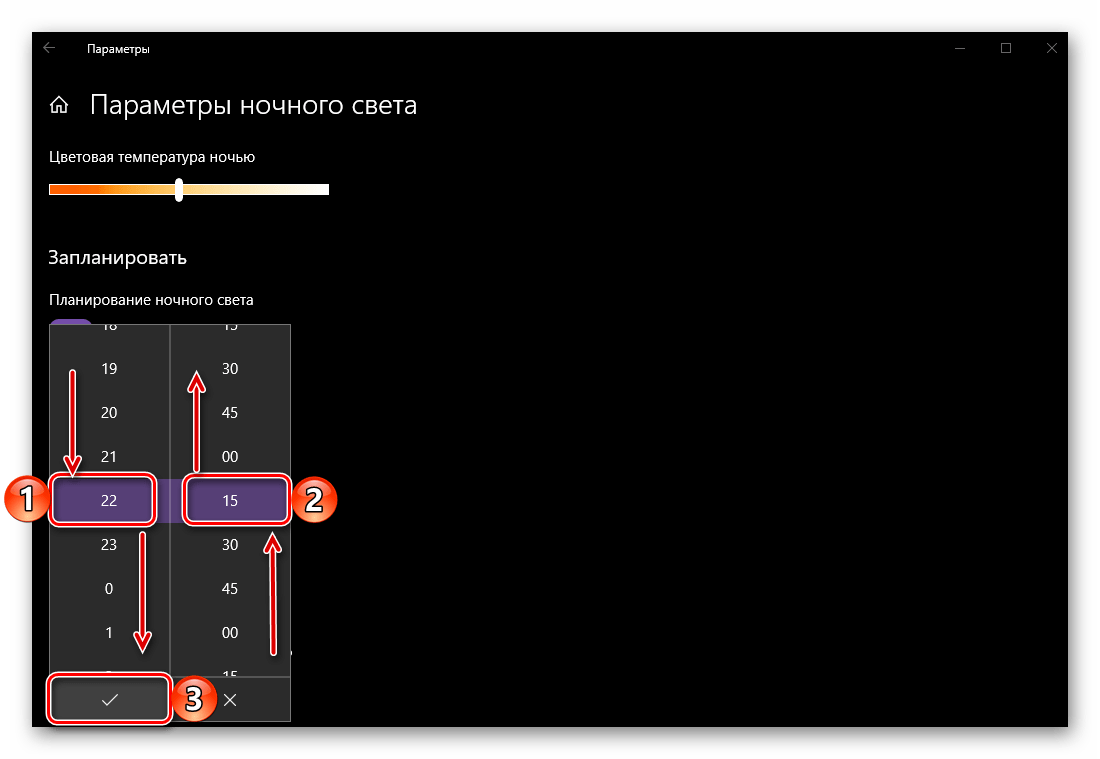

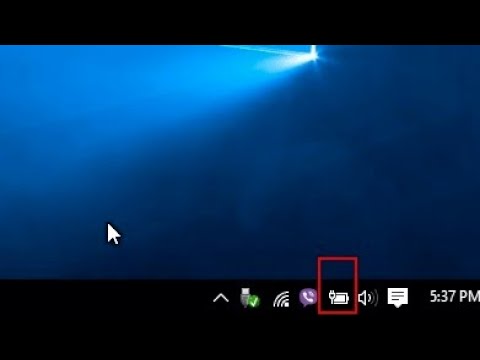 При вводе команды соблюдайте пробелы
При вводе команды соблюдайте пробелы После подтверждения, установка начнётся автоматически
После подтверждения, установка начнётся автоматически
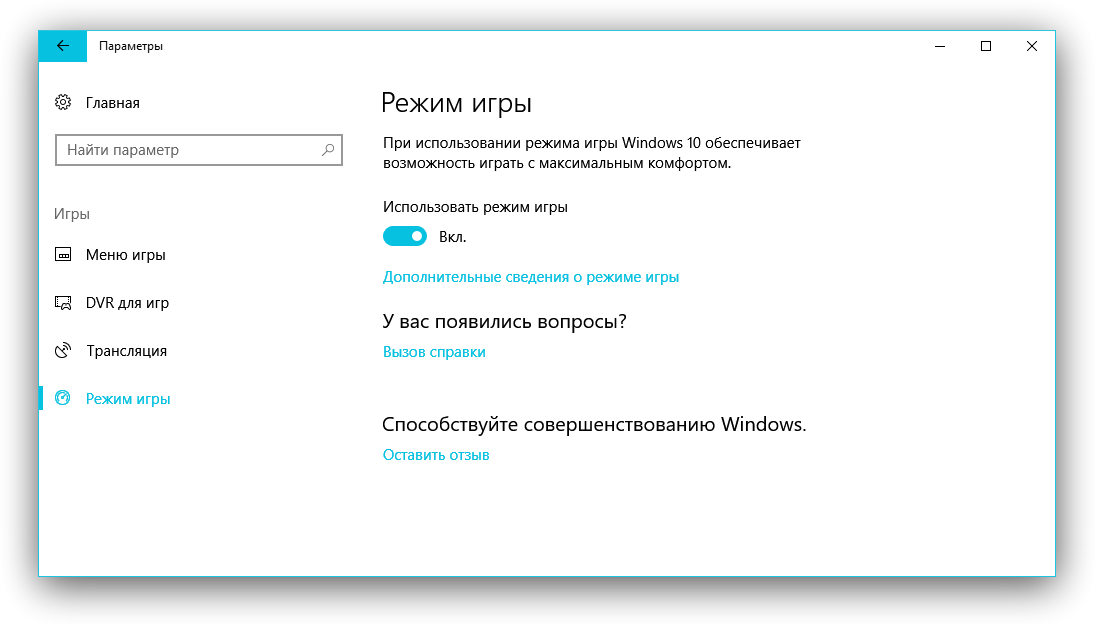 После установки всех файлов обновления система перезагрузиться автоматически
После установки всех файлов обновления система перезагрузиться автоматически


