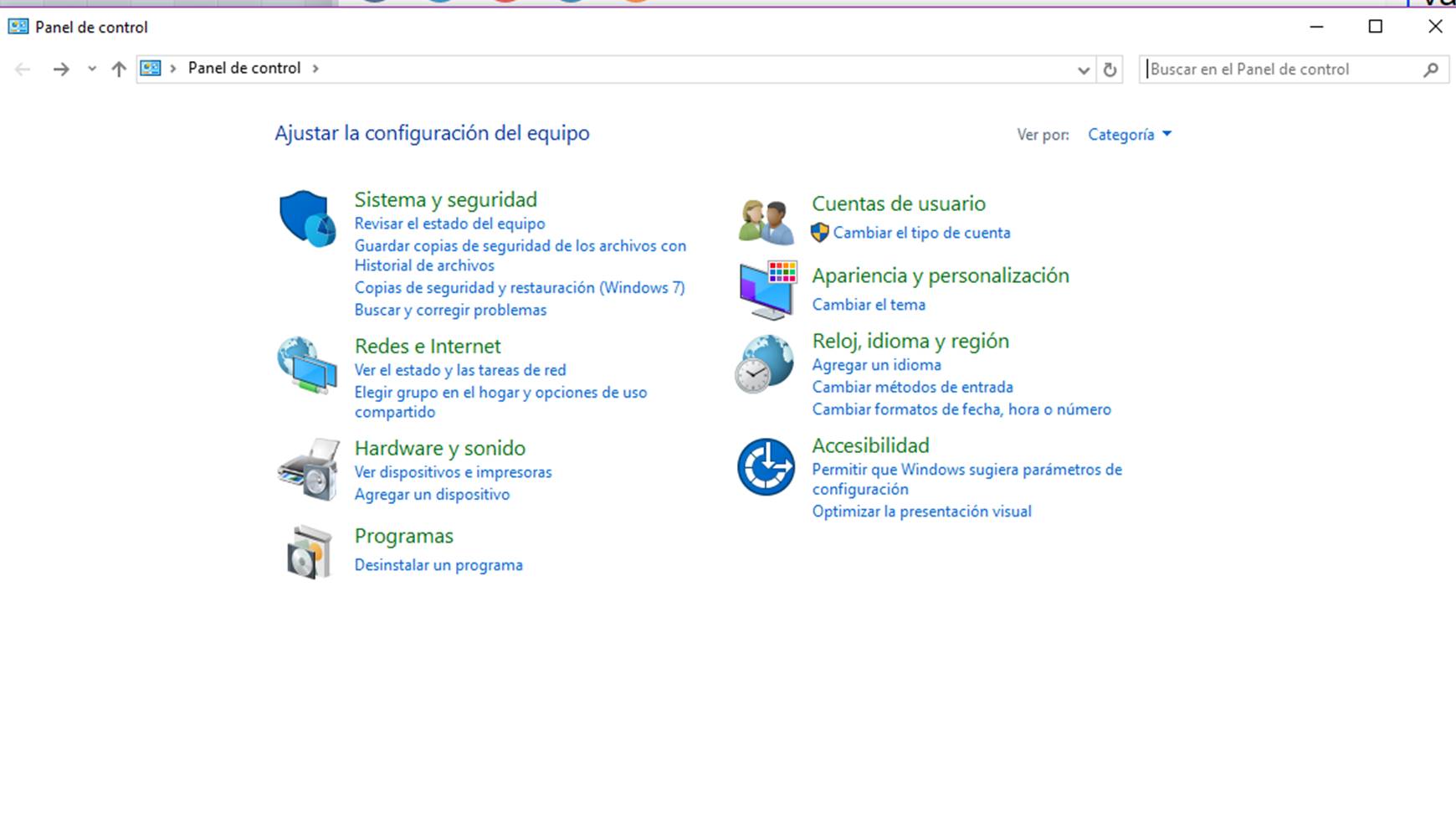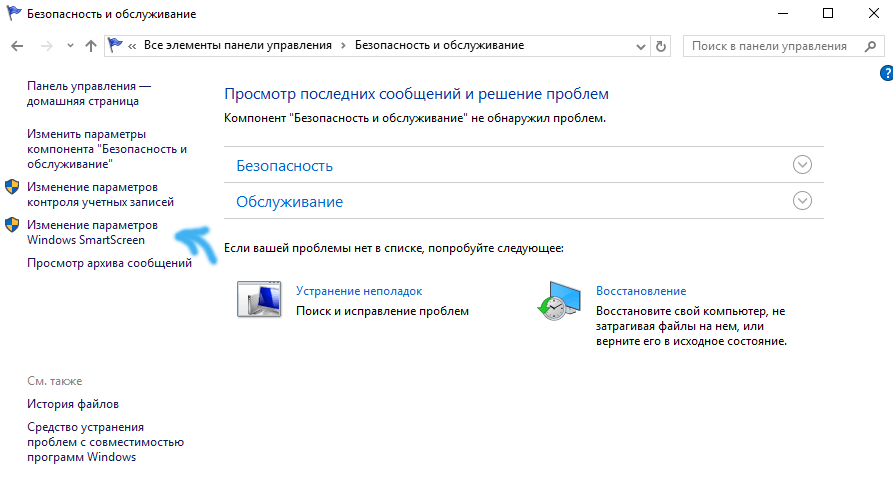Как открыть панель управления в Windows 10
В операционной системе Windows 10 есть различные варианты настроек: параметры, панель управления, настройки внутри приложений и поиск. Панель управления несколько запрятана, вернее так кажется на первый взгляд. Эта статья покажет вам различные способы открытия панели управления в Windows 10, и изменения его отображения.
В параметрах можно изменить большинство настроек Windows, таких как изменение разрешения экрана, персонализация экрана блокировки, изменение даты и времени, добавление учетных записей пользователей, добавление и удаление устройств, и т.д. Панель управления включает в себя некоторые дополнительные параметры, которые изменяются не так часто.
Первый способ: открыть панель управления Windows 10
Нажмите на меню “Пуск” правой клавишей мыши (или нажмите клавиши Win+X) и выберите панель управления из открывшегося меню. После одного обновления “Панель управления” исчезла из этого списка, чтобы ее вернуть нужно выполнить всё по инструкции.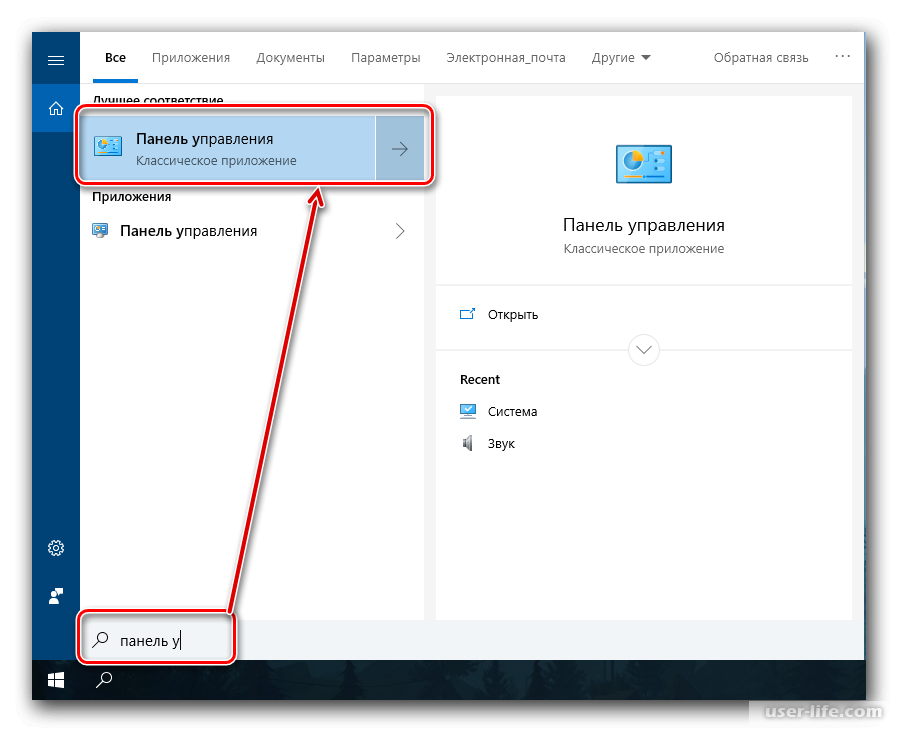
Второй способ: открыть панель управления Windows 10
Нажмите клавиши Win+R
В открывшемся окне введите control и нажмите “ОК”.
Третий способ: открыть панель управления Windows 10
Откройте проводник => между значком и надписью “Этот компьютер” нажмите на стрелку и из открывшегося списка выберите “Панель управления”.
Четвертый способ: открыть панель управления Windows 10
Открыв проводник в адресной строке напишите control и нажмите Enter.
Пятый способ: открыть панель управления Windows 10
Чтобы в проводнике на левой панели была возможность открывать панель управления – нужно на левой панели в пустом месте нажать правой клавишей мыши и выбрать “Отобразить все папки”
Теперь в левой панели проводника вы сможете открывать панель управления, корзину и т.д.
Шестой способ: открыть панель управления Windows 10
В строке поиска напишите control или панель управления и выберите ее из найденных результатов.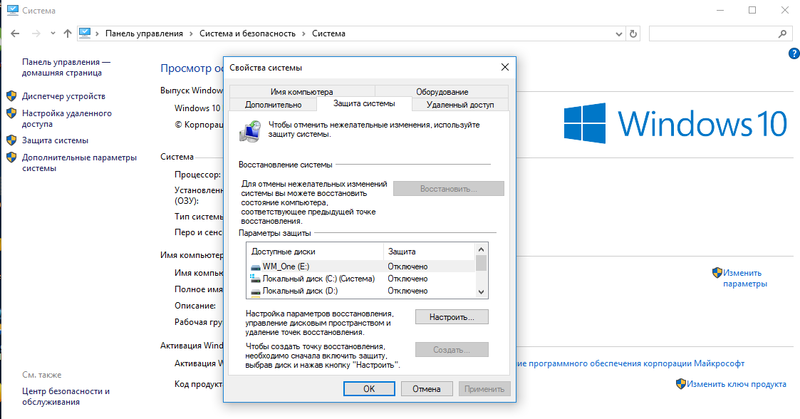
Седьмой способ: открыть панель управления Windows 10
Зайдите в меню “Пуск” => откройте “Служебные” => и выберите из списка “Панель управления”
Также вы может через проводник найти файл C: \ Windows \ System32 \ control.exe и открыть его.
После открытия панели управления можно менять отображение: категория.
Крупные значки.
Мелки значки.
Данных способов добраться до панели управления в Windows 10 вам должно хватить, если есть дополнения – пишите комментарии! Удачи Вам 🙂
Панель управления в Windows 10
Сколько еще неожиданностей в себе таит Windows 10… Первая и главная – наличие дополнительной панели управления. Назвали ее «Параметрами» и рады. В ней всё довольно просто и затруднительно одновременно. К примеру, обычный пользователь семёрки в ней потеряется так же, как пользователь Windows XP в той же семёрке. Панель управления в Windows 10 можно поделить на две части «классическую» и «обновленную».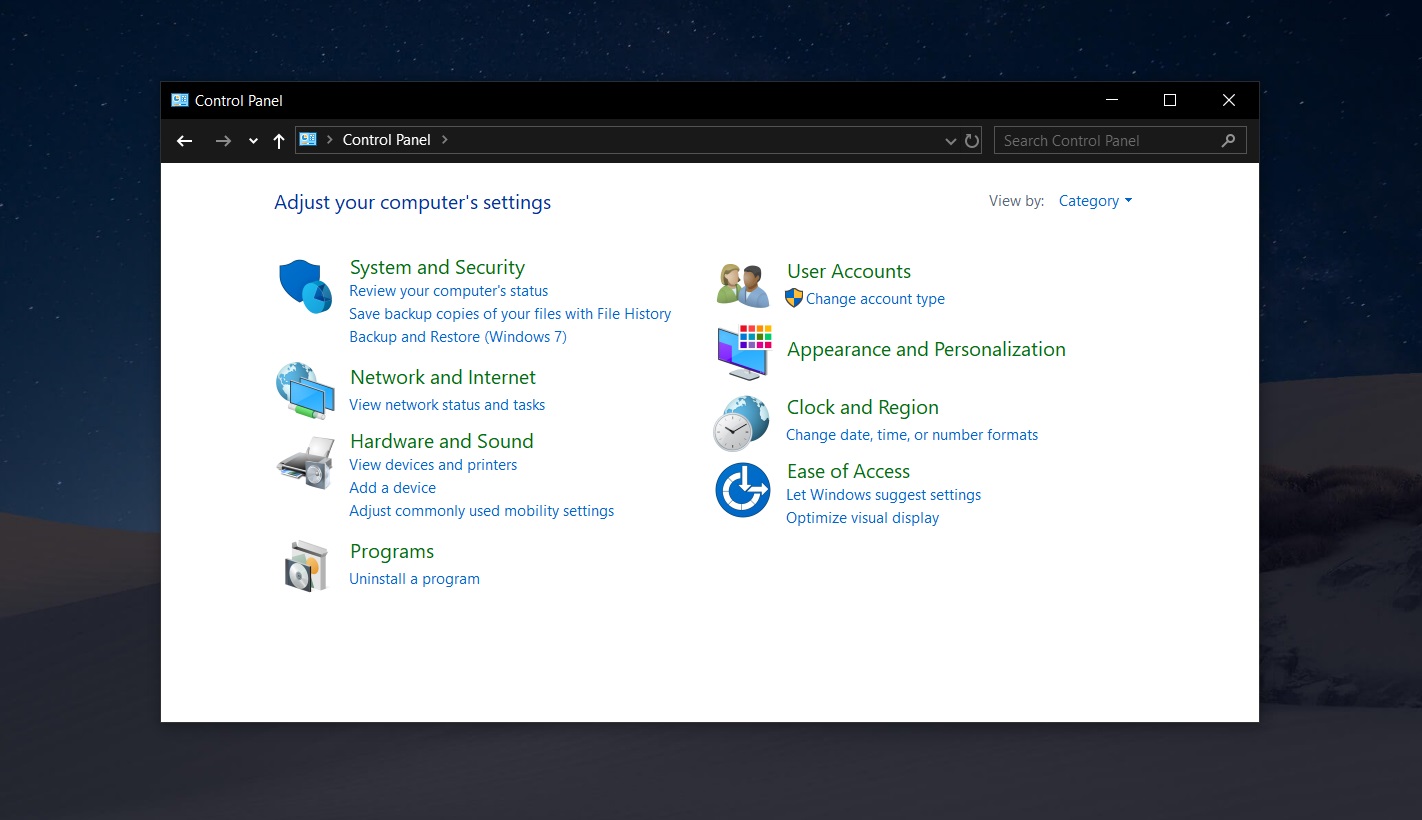 Какой пользоваться вам, и какая вам будет по душе – выбирайте сами. Мы предлагаем просмотреть особенности каждой из них в этой статье.
Какой пользоваться вам, и какая вам будет по душе – выбирайте сами. Мы предлагаем просмотреть особенности каждой из них в этой статье.
Классическая панель управления в Windows 10
Она уже привычна всем, и никто от нее отказываться не собирался. Так же подумали разработчики и не решились от нее избавиться. Вызвать ее можно пока только через поиск, прописав в строке «Панель управления».
Видим перед собой те же пункты меню, что и в предыдущих версиях. Но тут нас ожидало некоторое разочарование. Проблема в том, что в этой панели управления отсутствует меню «Центр обновления Windows». Теперь мы не сможем руководить процессом обновления, как это можно было делать в Windows 7, 8, 8.1. Не переживайте, это меню присутствует в обновленной варианте Панели управления — «Параметрах».
Чтобы изменить представление классической панели, мы можем перейти в пункт «Просмотр» и изменить «Крупные значки» на другие варианты.
Всем знакома «Персонализация», но в новой ОС ее просто урезали.
Она просто предлагает изменить тему, больше никаких функций в ней нет. К этому сначала будет трудно привыкнуть, но ничего, есть же обновленный вариант.
Как итог можно сказать, старая «Панель управления» еще жива, но пребывает в состоянии полусмерти. Старайтесь от нее отвыкать и переходить к «Параметрам». Майкрософт нацелена именно на обновление представления об управлении Windows и старается избавить пользователей от всего старого. Пример того – Пуск теперь совсем не такой, как был на Windows 7.
Обновленная панель управления в Windows 10
Первая привилегия этой панели – упрощённое название – «Параметры». Вторая – вызов прямо из «Пуска»:
Как мы видим, нас доступно 9 пунктов, каждый из которых отвечает за определенный участок системы. Помните, мы говорили, что в новенькой панели есть «Центр обновления»? Так вот, находится он в «Обновление и безопасность»:
Здесь всё очень сжато и минимально, сразу с ходу не разберёшься. Благо есть ссылочки типа «дополнительные настройки», которые можно найти, пролистав окно.
Благо есть ссылочки типа «дополнительные настройки», которые можно найти, пролистав окно.
Так же, мы говорили о «Персонализации». В «Параметрах» она скрывается в меню с таким же названием. Видите, и тут ее не лишили собственной ниши.
Мы в этом окне может выполнять много разных операций, в том числе – изменение фона, цвета, параметров экрана блокировки и «Пуска».
Нам кажется, что лучше использовать новую панель, она более практична и удобнее в пользовании, а также довольно шустрая.
Как открыть панель управления в Windows 10
Начинающий пользователь персонального компьютера пользуется его возможностями, данными по умолчанию. По мере набора опыта и перехода в разряд продвинутого пользователя у него возникает потребность в более удобной и комфортной работе. Операционная система Windows предусмотрела возможность настройки ряда некритичных параметров компьютера под вкусы и предпочтения пользователя. Эти настройки сведены в компонент интерфейса, называемый панелью управления.
После вызова (способы которого будут рассмотрены ниже) окно панели управления по умолчанию имеет следующий вид.
Как видно, настраиваемые параметры компьютера разделены на восемь категорий и снабжены соответствующими значками. Рядом с ними и названием приведена краткая информация о возможностях данной настройки. Поясним эту информацию с тем, чтобы сделать её более понятной начинающему пользователю. Начнём с более простых категорий.
Абсолютное большинство пользователей может не обращать внимания на категорию «Специальные возможности». Она предназначена для людей, имеющих проблемы со зрением, слухом или двигательными функциями. Такие пользователи смогут внутри неё, например, сделать изображение более контрастным, сильно увеличить отображаемый на экране курсор мыши, заменить звуковые сигналы визуальными подсказками. Есть также возможность проще работать с сочетаниями клавиш: например, пользователь с дрожащей рукой сможет нажимать Ctrl+Alt+Del не одновременно, а по очереди.
Правильная настройка компьютера предполагает выбор форматов отображения на экране даты и времени, принятой для того региона, в котором эксплуатируется компьютер. Вряд ли можно считать удобным, если на работающем в России компьютере отображаются принятые в США форматы даты – 04/25/2017 (дата начинается с месяца) или 6:53 PM. Для их точного отображения нужно выбрать правильный часовой пояс. Можно также указать, происходит ли в данном регионе переход на летнее и зимнее время с тем, чтобы компьютер автоматически корректировал время.
В этой же категории пользователь выбирает, на каких языках ему придётся набирать текст в редакторе. К стандартным EN и RU можно добавить, например, DE для немецкого, что будет нужно переводчику на этот язык.
В этой категории настраивается оптимальное для используемого монитора разрешение экрана с тем, чтобы изображение на нём было комфортным для пользователя. Здесь же выбирается заставка экрана и размер текста и значков рабочего стола.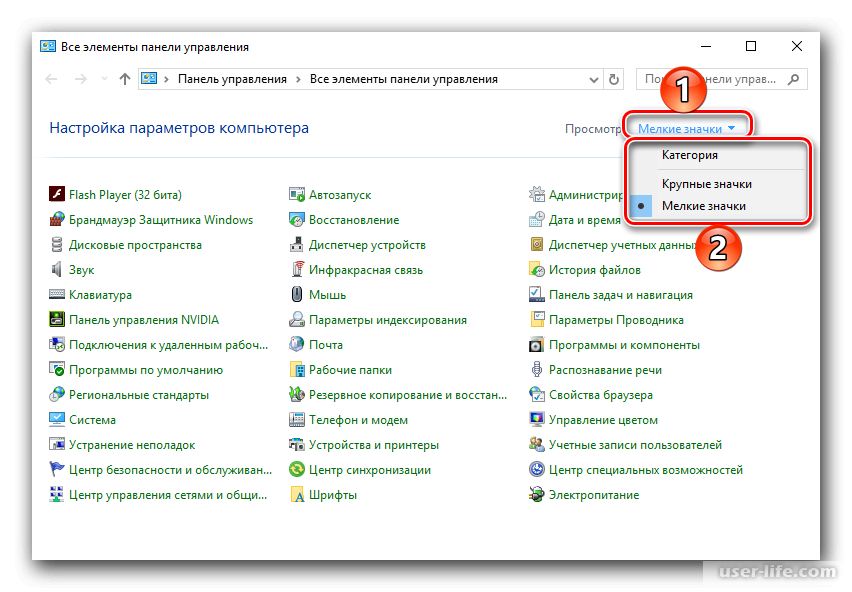 Можно также добавлять значки и ярлыки в меню «Пуск» и на панель задач, примеры чего будут рассмотрены ниже.
Можно также добавлять значки и ярлыки в меню «Пуск» и на панель задач, примеры чего будут рассмотрены ниже.
Единственному рядовому пользователю компьютера вряд ли пригодится эта категория. Но если компьютер находится в пользовании нескольких человек, то каждый из них сможет входить в систему под автономной учётной записью (т. е. аккаунтом), настроенным под его предпочтения и вкусы. Аккаунты могут иметь разные права в системе: в частности, опытным пользователям будут доступны расширенные возможности настройки.
Категории в левой части окна панели управления ориентированы на продвинутых пользователей.
Категория «Программы» предназначена для корректного удаления и добавления на компьютер внешних программ и компонентов Windows. В категории «Оборудование и звук» можно подключать к компьютеру внешние устройства, например, принтер или сканер. «Сеть и Интернет» позволяют, в частности, настраивать «домашнюю сеть», объединяющую, например, стационарный компьютер, ноутбук и смартфон с общим выходом в Интернет.
Степень детализации возможностей панели управления может быть изменена, если в верхнем выпадающем списке «Просмотр» поменять «Категория» на «Крупные значки» или «Мелкие значки». В этом случае каждый инструмент отображается автономно (см. ниже).
Пользователь Windows 7, привыкший вызывать панель управления через меню «Пуск», в Windows 10 не найдёт соответствующего пункта. Но перейти к ней нетрудно, и сделать это можно несколькими способами.
Самый простой из них так же происходит через меню «Пуск», только не обычное, а контекстное (вызываемое нажатием правой клавиши на кнопке «Пуск»).
Представленное на скриншоте контекстное меню может быть открыто и другим способом – сочетанием клавиш Win+X.
Пользователи Windows 7, предпочитающие открывать панель управления привычным способом – через обычное меню «Пуск», смогут делать это после выполнения следующей последовательности действий.
- На панели задач (нижней строке с кнопкой «Пуск») щёлкаемна свободном месте правой клавишей мыши. В появившемся окне выбираем пункт «Свойства».
- В окне «Свойства панели задач и меню «Пуск» переходим на вкладку Меню «Пуск».
- На этой вкладке нажимаем кнопку «Настроить».
- В окне «Настройка» меню «Пуск» ставим галочку рядом со словосочетанием «Панель управления» и жмем OK.
- После этого в стандартном меню «Пуск» появится новая, но привычная строка «Панель управления».
Панель управления может быть вызвана посредством поисковой системы, обозначаемой значком лупы в левой части панели задач. После нажатия на этом значке в появившейся строке следует ввести «панель управления». Как правило, искомый результат появляется ещё до полного ввода этого словосочетания.
Поисковая строка может быть вызвана не только через значок лупы, но сочетанием клавиш Win+S. Более того, указанное словосочетание можно набирать и без предварительного вызова поисковой строки. По мере набора система «соображает», что хочет пользователь, и автоматически предоставляет ему поисковую строку.
Поиск посредством функции поиска, разумеется, применим при поиске не только панели управления, но и произвольного приложения, место расположения которого неизвестно пользователю.
К панели управления можно перейти и с помощью строки «Выполнить». Она возникает при нажатии сочетания клавиш Win+R. В появившейся строке «Открыть» нужно набрать команду control.
После инсталляции Windows 10 на рабочем столе системы по умолчанию появляются значки «Этот компьютер» и «Корзина». Пользователь, однако, имеет возможность добавить на него и некоторые другие значки, включая «Панель управления». Для этого следует выполнить приводимую последовательность действий:
- В свободном месте рабочего стола кликаем правой клавишей мыши.

- В появившемся контекстном меню щёлкаем пункт «Персонализация».
- В новом окне «Параметры» следует щёлкнуть пункт «Темы», а затем – «Параметры значков рабочего стола»;
- В появившемся одноимённом окне необходимо поставить галочку рядом со словосочетанием «Панель управления» и подтвердить намерение, щёлкнув OK.
В результате панель управления будет постоянно отображаться на рабочем столе.
В скобках отметим, что для внимательного читателя будет очевидно, что при открытой панели управления окно «Персонализация» может вызвано через категорию «Оформление и персонализация» (см. первый скриншот).
Элементы управления, обычно находящиеся на рабочем столе, подразделяются на значки и ярлыки. Последние легко отличить по стрелке рядом со значком (указывающей, что само приложение находится в другом месте). Для добавления ярлыка на рабочий стол должна быть выполнена следующая последовательность действий.
- В контекстном меню рабочего стола в выпадающем списке «Создать» выбираем пункт «Ярлык».

- В появившемся окне в поле «Укажите расположение объекта» вводим control и жмем кнопку «Далее».
- В новом окне вводим желаемое имя и жмем «Готово».
После создания ярлыка на рабочем столе его можно связать с комбинацией «горячих клавиш». Для этого следует вызвать контекстное меню ярлыка «Панель управления», щёлкнуть пункт «Свойства», и в поле «Быстрый вызов» набрать комбинацию клавиш, разделяя их знаком +. Первые две клавиши – Ctrl+Alt, а третья – на усмотрение пользователя.
Post Views: 623
Панель инструментов в windows 10 где находится
Панель инструментов в windows 10 где находится
Панель управления — элемент графического интерфейса Windows, который предоставляет доступ к большому количеству настроек системы, средств управления и администрирования операционной системы.
Она позволяет выполнять основные действия по настройке системы, такие, как добавление и настройка устройств, установка и деинсталляция программ, управление учётными записями, включение специальных возможностей, а также многие другие действия, связанные с управлением системой.
Каждая иконка называются апплетом и представляют собой файлы с расширением .cpl, расположенные в папке system32 и WinSxS. Именно там Панель управления в Windows 10 где хранится. С помощью апплетов запускаются системные команды, выполняются установленные команды, являются ярлыками для совершения действия или запуска приложений.
Десяток из ныне существующих апплетов было добавлено с новыми релизами операционной системы. Со временем апплетов стало достаточно много, и это послужило поводом для сортировки их по категориям. Теперь пользователь волен самостоятельно выбирать наиболее удобный для него режим просмотра.
Панель управления в windows 10 находится практически там, где в семерке и восьмерке. Чтобы её открыть понадобятся чуточку иные действия, сравнительно с предыдущими операционными системами.
В виндовс 10 есть две панели управления: классическая (как в прошлых) и новая (сокращенная). В классической панели доступно намного больше инструментов. В новой представленный набор самых востребованных функций.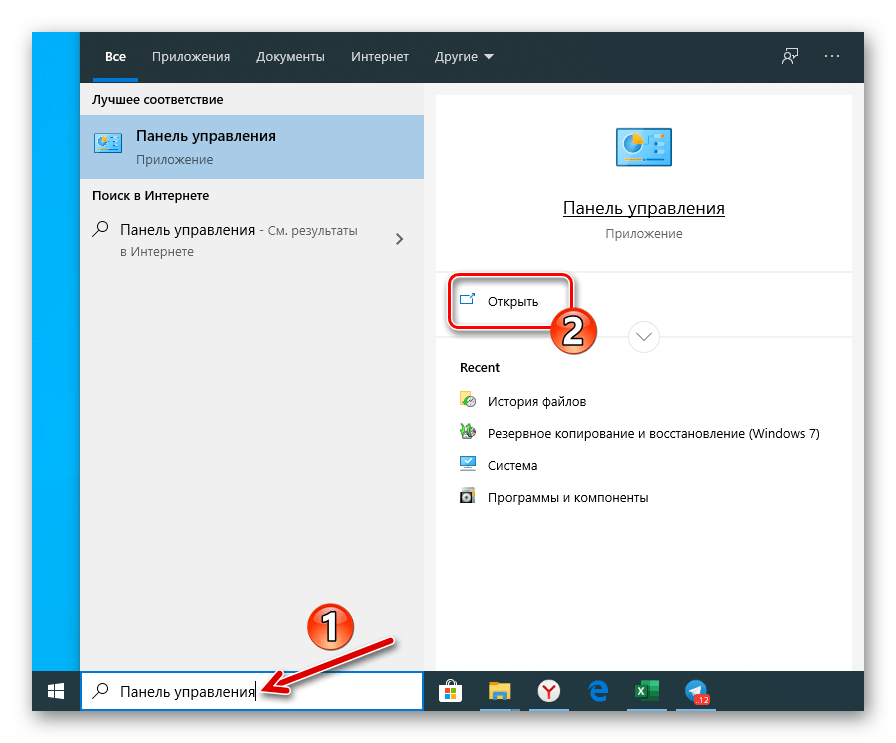
Контекстное меню кнопки «Пуск».
Кликнуть правой кнопкой мыши по кнопке «Пуск», в открывшемся меню найти где находиться пункт «Панель управления».
Поиск через меню «Пуск».
Для этого понадобиться открыть меню «Пуск», где найти рядок поиска и ввести фразу «Панель управления». После чего нажать на значок из результатов поиска, в следствии чего удастся найти где панель управления в windows 10 находиться.
Поиск через параметры
Чтобы открыть ПУ, надо на рабочем столе нажать по кнопке «Пуск», откроется меню, где локализируется раздел «Параметры».
Для быстрого запуска окна «Параметры», нажмите комбинацию клавиш Win + I
После этого на компьютере откроется окошко, в поиске прописать «Панель управления».
Чтобы запустить данный инструмент, понадобиться навести курсор мыши на найденный пункт и один раз нажать левую кнопку мыши на расположенный значок.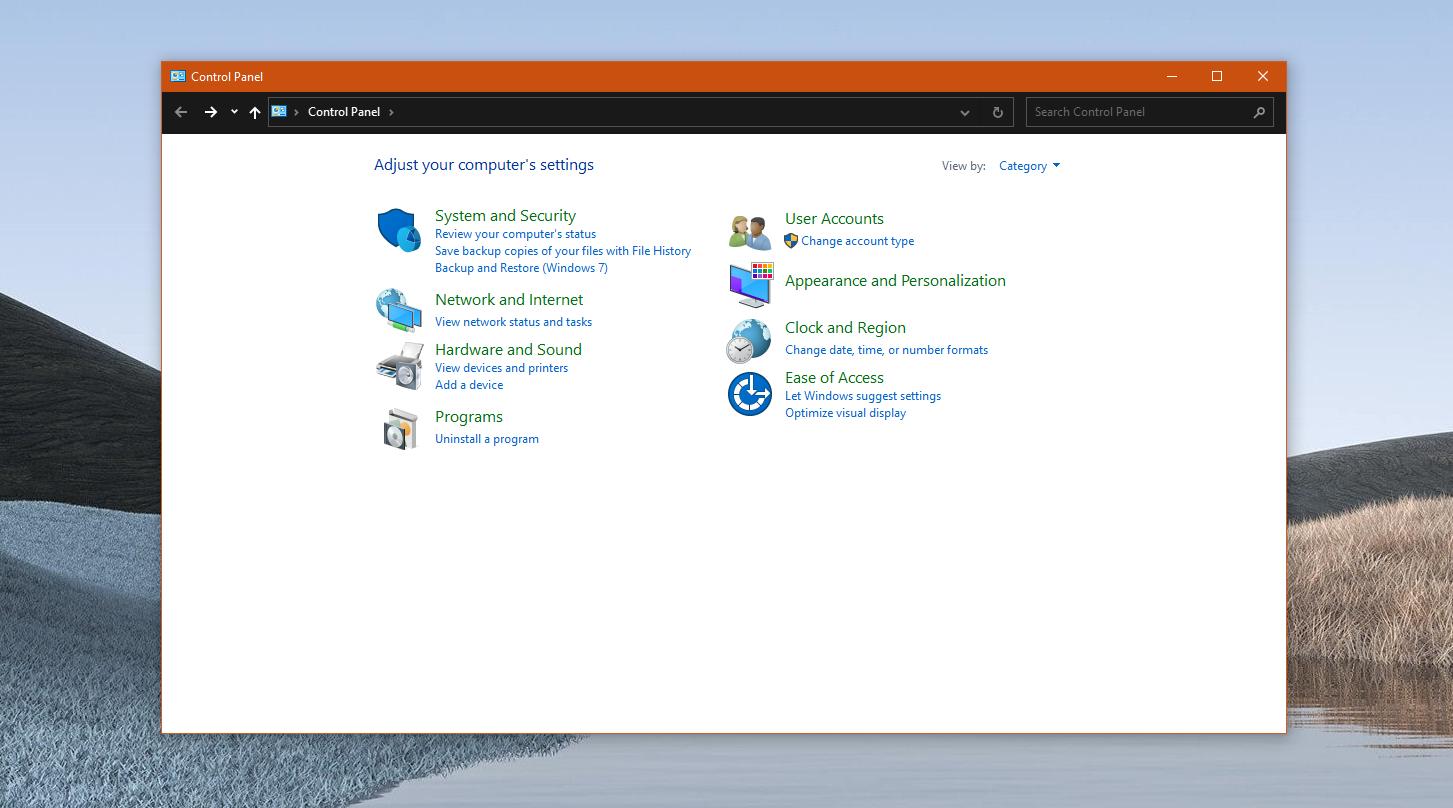
Затем на вашем компьютере откроется нужная панель.
Команда control.
Данную команду понадобиться написать в меню «Выполнить», вызванное нажатием клавиш Win + R, в появившемся окне ввести команду control.
При необходимости, эту же команду можно осуществить с помощью командной строки. Для начала запустить меню «Выполнить», в поиске прописать команду cmd.exe
Через Проводник
Панель инструментов можно вызвать посредством запуска окна Проводника с соответствующим параметром, использовав команду «explorer shell:ControlPanelFolder», которую понимает командный интерпретатор и командная строка.
Ярлык на рабочем столе.
Моментальный запуск программы через ярлык, что будет располагаться на рабочем столе.
Горячие клавиши для запуска ПУ
Любое приложение или команду можно вызвать посредством горячих клавиш. Нужно создать ярлык, как это показано в предыдущем разделе, зайти в его «Свойства», передвинуть курсор в поле «Быстрый вызов», зажать нужную комбинацию, которая не зарегистрирована в системе за другой программой, клавиши Ctrl, Alt должны обязательно входить и одна буква или цифра.
Нужно создать ярлык, как это показано в предыдущем разделе, зайти в его «Свойства», передвинуть курсор в поле «Быстрый вызов», зажать нужную комбинацию, которая не зарегистрирована в системе за другой программой, клавиши Ctrl, Alt должны обязательно входить и одна буква или цифра.
Сохранить заданные параметры, проверить функционирование клавиш.
Они будут работать до удаления ярлыка, за которым закреплены.
Панель управления где в windows 10? Ответ на видео:
Как открыть Панель управления в Windows 10
В случае, если вам интересно, то старая Панель управления доступна и в Windows 10, и нам известно несколько способов как открыть ее.
Коротко о старой Панели управления
В попытках приучить пользователей пользоваться новой функцией Параметры, Microsoft спрятал Панель управления так, что теперь пользователям сложно ее найти и открыть в Windows 10.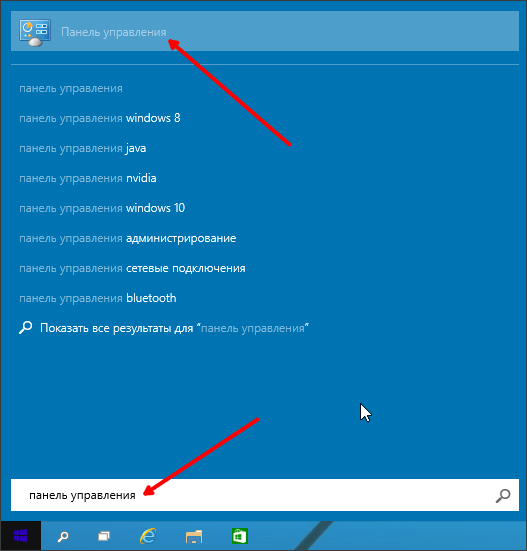
Тем не менее, не каждая настройка операционной системы Windows переехала в Параметры, оттого и возникает настоятельная потребность все-таки найти и использовать старую Панель управления в Windows 10.
Как упоминалось выше, все еще возможно открыть Панель управления в Windows 10, и мы перечислим различные способы, как можно это сделать.
Чтобы облегчить доступ к Панели управления, можно будет закрепить ее на панели задач или сделать ярлык на рабочем столе.
Как открыть Панель управления с помощью поиска Windows
Самый легкий способ открыть Панель управления в Windows 10 – это использовать поисковую строку, которая находится в левом нижнем углу экрана.
Кликните на кнопку с лупой, напишите Панель управления в поисковой строке, она появится в результатах поиска, на нее и нужно нажать.
Как открыть Панель управления с помощью стартового меню
По-другому открыть старую Панель управления можно кликнув на кнопку Пуск, затем прокрутив вниз до списка приложений, там нужно найти папку Служебные – Windows и кликнуть на Панель управления.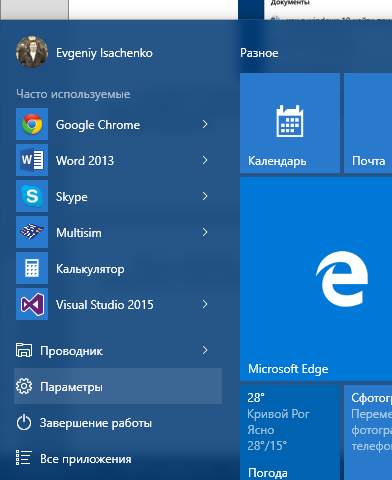
Как открыть Панель управления с помощью команды Выполнить
Вы также можете использовать командную строку Выполнить для того, чтобы открыть Панель управления в Windows 10.
Правый клик на кнопку Пуск, в появившемся меню кликнуть на Выполнить.
Примечание: Вы также можете использовать сочетание клавиш Win + R для того, чтобы открыть командное окно Выполнить.
В окне Выполнить наберите Control panel и нажмите ОК.
Как открыть Панель управления с помощью Параметров
Кликните на кнопку Пуск, а затем на иконку Параметры.
Примечание: Вы также можете использовать сочетание клавиш Win + I для того, чтобы открыть Параметры.
На экране Параметров наберите Панель управления в поисковой строке и в результатах поиска выберите Панель управления.
Как закрепить Панель управления на панели задач
Чтобы сделать доступ к Панели управления легким, вы можете добавить Панель управления в стартовое меню или на панель задач.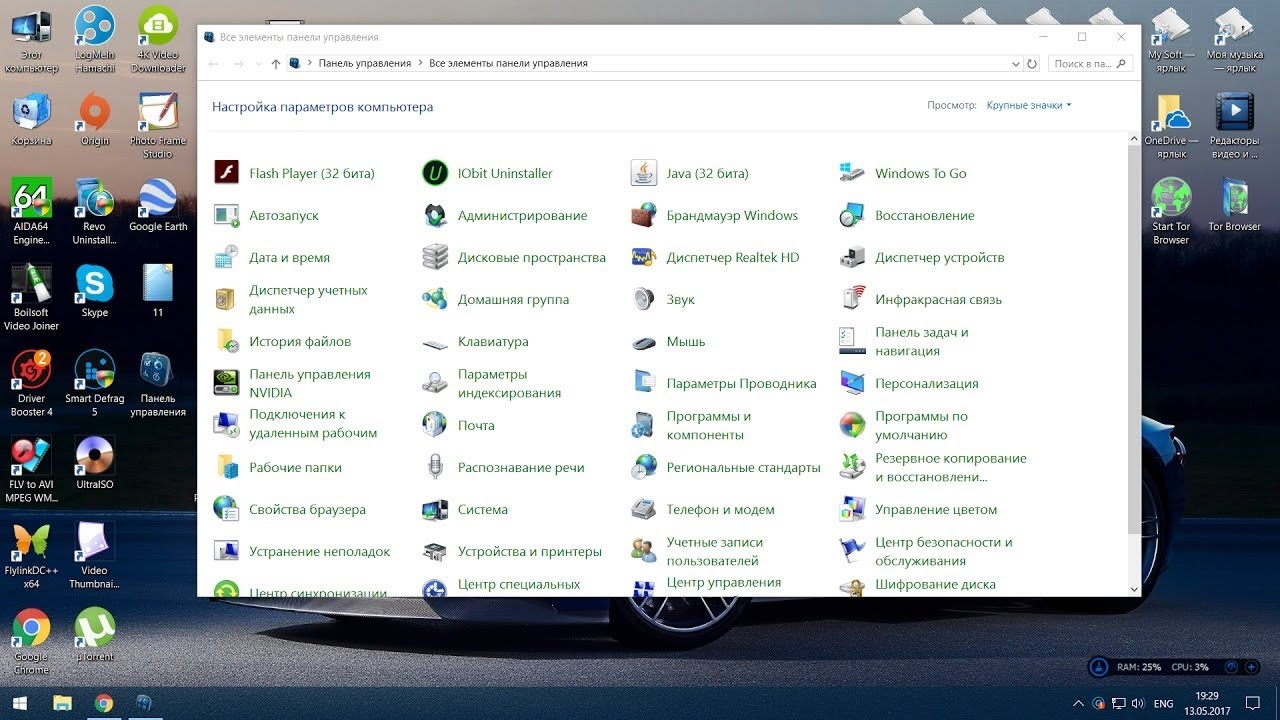
Кликните на кнопку со значком лупа, наберите в поисковой строке Панель управления и кликните правой кнопкой мыши на результат.
Затем кликните на Закрепить на панели задач для того, чтобы добавить ярлык Панели управления на панель задач.
Как создать ярлык Панели управления
Другим способом сделать Панель управления легкодоступной – это создать ее ярлык на рабочем столе.
Нажмите на лупу, наберите Панель управления в поисковой строке, и сделайте правый клик на появившемся результате.
В контекстном меню кликните на Перейти к расположению файла.
На следующем экране сделайте правый клик на Панель управления и далее на Создать ярлык.
После того, как ярлык будет создан, переименуйте его и перетащите на рабочий стол.
Как только ярлык станет доступен на рабочем столе, вы сможете открыть Панель управления двойным кликом по ярлыку.
Еще статьи из рубрики Windows:
Обновление Windows 10 делает еще один шаг к отключению Панели управления » MSReview
С момента запуска операционной системы Microsoft Windows 8 системные настройки были разделены на удобную для рабочего стола панель управления и новое приложение «Параметры».

Хотя Microsoft пыталась устранить разрыв между двумя системными настройками, большинство пользователей знают, что лучший способ изменить дополнительные настройки Windows 10 – это открыть Панель управления.
Панель управления содержит инструменты (апплеты), которые позволяют настраивать работу ОС и управлять ею. Панель управления имеет множество инструментов, и Microsoft планирует начать перенаправление некоторых апплетов в современное приложение «Параметры», чтобы упростить вам поиск инструмента, который вам нужен для конкретной задачи, в одном месте.
Одной из важных функций Панели управления является классическая панель «Удаление программ», также известная как окно «Программы и компоненты».
По умолчанию он скрыт в результатах поиска Windows, но Microsoft позволяет вам получить к нему доступ вручную, перейдя в Панель управления.
Microsoft теперь хочет, чтобы вы вместо этого использовали «Приложения и компоненты», которые являются современной заменой апплета «Программы» панели управления, который можно найти в Параметрах.
В Windows 10 Build 20211 Microsoft также добавила еще один гвоздь в крышку гроба Панели управления. В последнем изменении «Программы и компоненты» заменены на «Приложения и компоненты».
Согласно быстрому сканированию файлов базы данных программ Microsoft (PDB) в сборке 20211, Microsoft тестирует флаг под названием «RedirectProgramsAndFeatures», который перенаправляет следующее окно в приложение «Параметры».
Когда вы пытаетесь открыть апплет «Программы и компоненты» в Панели управления, Windows 10 перенаправит вас на страницу «Приложения и функции» в Параметрах, как показано на снимке экрана ниже:
Страница программ была доступна в Параметрах некоторое время, но теперь Microsoft планирует направлять пользователей к ней, когда они обращаются к старому апплету в Панели управления.
Современная замена по-прежнему позволяет пользователям удалять программы, а также изменять псевдонимы выполнения приложений и получать доступ к странице дополнительных функций.
С этим последним изменением кажется, что Microsoft, наконец, серьезно относится к унифицированным настройкам системы в Windows 10, которые в конечном итоге полностью заменят старую Панель управления.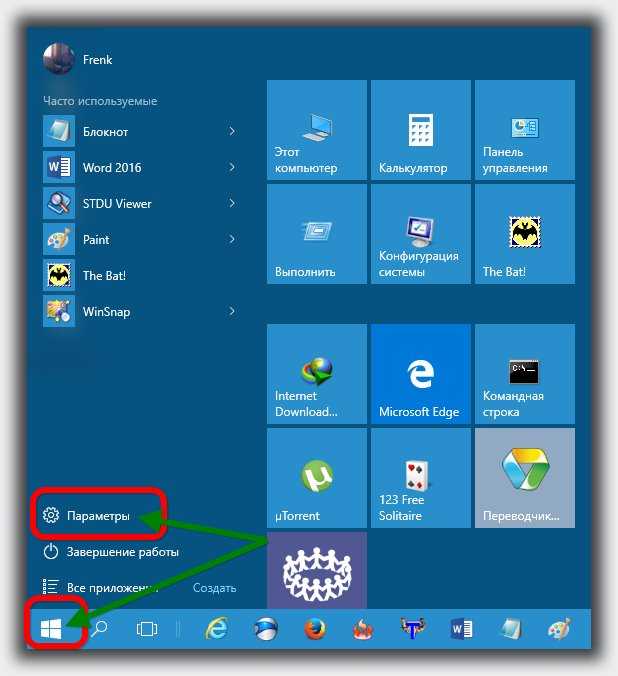
Как открыть панель управления в Windows 10
Пользователи «семерки» и более ранних выпусков винды привыкли, что панелька управления всегда находится под рукой и найти ее не составляет никакого труда. Однако разработчики Виндовс 10 решили отучить нас от столь полезного инструмента, предложив на замену несуразную утилиту «Параметры».К счастью, старая, классическая панелька никуда не исчезла – просто ее заныкали подальше от наших глаз. Но не слишком далеко, и мы по-прежнему можем ею пользоваться. Сегодня поговорим, как открыть панель управления в Windows 10 четырьмя простыми способами, а также как добавить ее в Пуск и меню рабочего стола.
Пусть будет по-старому: добавляем ярлык панели управления в Пуск
В Виндовс 7 и XP ярлык панели управления находился в меню Пуск. Если вы хотите вернуть его на то же самое место в «десятке», сделайте так:- Зайдите в Пуск и промотайте список приложений до буквы «С». Откройте группу «Служебные – Windows».
 Вот и наша пропажа. Находится там же, где и раньше.
Вот и наша пропажа. Находится там же, где и раньше.
- Чтобы добавить плитку панели управления к остальным плиткам Пуска, щелкните по ней правой клавишей мышки и выберите «Закрепить на начальном экране». В дополнение (или вместо) можете зафиксировать ее на панели задач. Для этого откройте в том же меню подраздел «Дополнительно» и кликните соответствующую команду.
Если выполнить обе команды, ярлычки панели управления появится и в Пуске, и на панели задач.
Открываем панель управления через поиск Windows
Исполняемый файл панельки – control.exe, постоянно хранится в системном каталоге %windir%\System32. Обращаться к нему ради каждого открытия файла неудобно. Да и не нужно. Гораздо проще пользоваться системным поиском.Чтобы запустить панель управления с помощью внутреннего поисковика, щелкнем по изображению лупы возле кнопки Пуск и начнем писать в строке «Поиск в Windows» слово control. Можно не полностью. Далее остается лишь кликнуть по найденному приложению.
Можно не полностью. Далее остается лишь кликнуть по найденному приложению.
Запускаем файл Control через «Выполнить»
Системная утилитка «Выполнить» – хорошая альтернатива поиску, только она не ищет, а запускает программы по имени их исполняемых файлов. Какой именно файл отвечает за запуск панельки управления, мы уже знаем – это control.exe. Осталось вбить это имя (можно без расширения) в строку «Открыть» и нажать ОК.Сама утилитка запускается нажатием комбинации Windows+R или из контекста Пуска.
Открываем панельку с помощью иконок в трее
Еще один кратчайший путь к открытию панели управления – иконки заряда батареи (на ноутбуках) и сетевого подключения, которые сидят в системном трее. Щелкаем по любой из них правой клавишей «грызуна» и выбираем «Настройку яркости экрана», «Электропитание» или «Центр управления сетями …». Все эти команды приведут нас в одно и то же место, хотя и разными путями.
В окошке, которое откроется следом, кликнем «Панель управления – домашняя страница». И окажемся там, где требуется.
Добавляем пункт «Панель управления» в меню рабочего стола
Менюшка, в которую мы собираемся включить дополнительный пункт, открывается щелчком правой клавиши мыши на свободном месте рабочего стола.Добавление в нее новой команды производится путем внесения данных в реестр, точнее, в раздел HKEY_CLASSES_ROOT\DesktopBackground\Shell. В нем нам предстоит создать 2 подраздела и несколько параметров.
Для создания нового раздела реестра запустим редактор RegEdit, зайдем в вышеуказанную папку и щелкнем правой клавишей мыши по свободному полю окна. Нажмем в меню команду «Создать» и «Раздел». Присвоим новому разделу произвольное имя, например, control.
Следующим шагом создадим в разделе «Control» параметр «MUIVerb». Для этого еще раз щелкнем по свободному полю, выберем «Создать» и «Строковый параметр».
Значением «MUIVerb» должна быть фраза или слово, которые будут отображаться в контексте рабочего стола. Кликнем по имени параметра правой кнопкой и выберем «Изменить».
В следующем окошке присвоим параметру значение «Панель управления».
Далее таким же способом создадим подраздел в разделе HKEY_CLASSES_ROOT\DesktopBackground\Shell\control, то есть в том, который мы только что создали и наполнили данными. Он должен носить имя «Command». В нем, как и везде, изначально присутствует параметр «По умолчанию», и нам предстоит присвоить ему значение.
Чтобы прописать параметру «По умолчанию» новое значение, щелкнем по нему правой клавишей мыши и выберем «Изменить». Значением должно быть имя исполняемого файла панели управления – control.exe.
После обновления рабочего стола пункт «Панель управления» появится в его меню.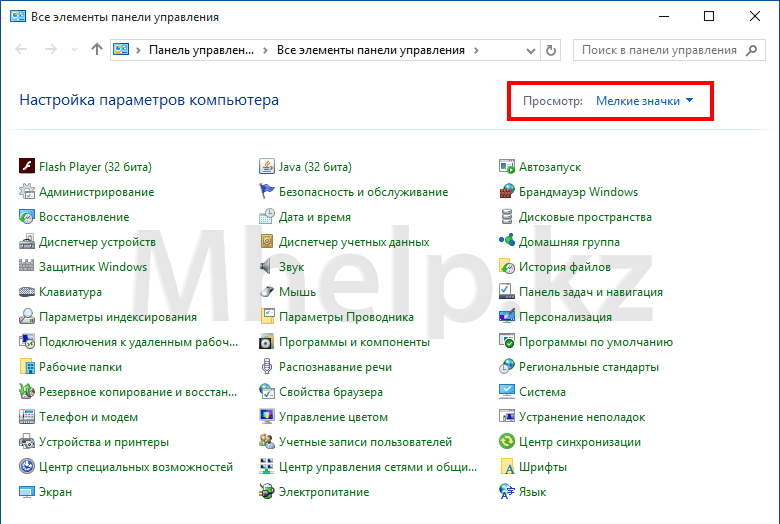
Если хотите, чтобы возле него была стандартная иконка, создайте в разделе HKEY_CLASSES_ROOT\DesktopBackground\Shell\control еще один строковый параметр – «icon» и присвойте ему значение «control.exe».
Чтобы команда находилась в группе верхней или нижней части меню, создайте здесь же параметр «position» со значением «top» (верх) или «bottom» (низ).
Вот, что получилось у меня:
Если метод внесения данных в реестр кажется вам слишком трудоемким, можете его автоматизировать. Например, путем создания пакетного файла в формате bat. Тогда все операции вместо ваших рук выполнит командная строка.
Содержимое bat-файла выглядит так:
@echo off
chcp 1251 >nul
reg add “HKEY_CLASSES_ROOT\DesktopBackground\Shell\control” /v MUIVerb /t reg_sz /d “Панель управления” /f
reg add “HKEY_CLASSES_ROOT\DesktopBackground\Shell\control” /v icon /t reg_sz /d Control.exe /f
reg add “HKEY_CLASSES_ROOT\DesktopBackground\Shell\control” /v position /t reg_sz /d bottom /f
reg add “HKEY_CLASSES_ROOT\DesktopBackground\Shell\control\command” /v “” /t reg_sz /d control.exe /f
:: Если хотите поместить панельку в верхнюю часть меню, измените в предпоследней команде слово bottom на top.
Скопируйте эти строчки в блокнот (или в программу, которая его заменяет) в том же порядке, как они приведены здесь. Потом сохраните файл под произвольным именем с расширением .bat.
Для внесения данных в реестр запустите этот файлик от имени администратора. Изменения вступят в действие сразу – без перезагрузки компьютера. Если нужная команда не появилась в меню, обновите рабочий стол кликом мыши по его свободной области и нажатием F5.
Чтобы убрать «Панель управления» из меню рабочего стола, выполните в командной строке, запущенной с правами админа, следующую инструкцию:
reg delete ” HKEY_CLASSES_ROOT\DesktopBackground\Shell\control ” /f
Или вручную удалите созданный раздел и всё его содержимое из реестра.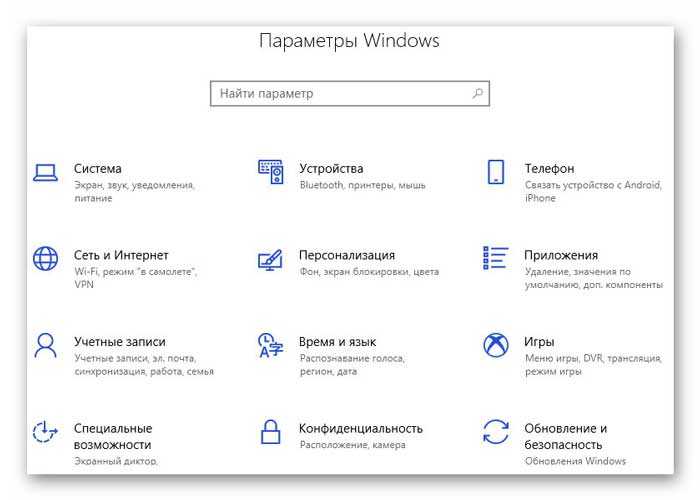
Возвращаем панель управления в контекст Пуска
Если помните, некоторое время назад вожделенная панелька была в Windows 10 в контекстном меню кнопки Пуск. Но после обновления системы она оттуда исчезла. Однако не безнадежно. Вернуть ее назад можно даже не одним, а несколькими способами:- Вставкой в специальный каталог скопированного ярлычка, который отвечает за отображение соответствующего пункта в контексте Пуска.
- Созданием нового ярлычка с помощью консольной утилиты HashLnk.
- Созданием ярлычка и команды меню с помощью утилиты Win+X Menu Editor.
Вставка ярлыка
Первый способ, пожалуй, самый легкий, но для него необходим оригинальный ярлык панели управления, скопированный из другой копии Windows 10, где он сохранился. Просто так создать его на месте не получится, так как система проверяет контрольную сумму файла.Итак, если вам удалось раздобыть нужный ярлычок, просто поместите его в папку %LocalAppData%\Microsoft\Windows\WinX\Group2 .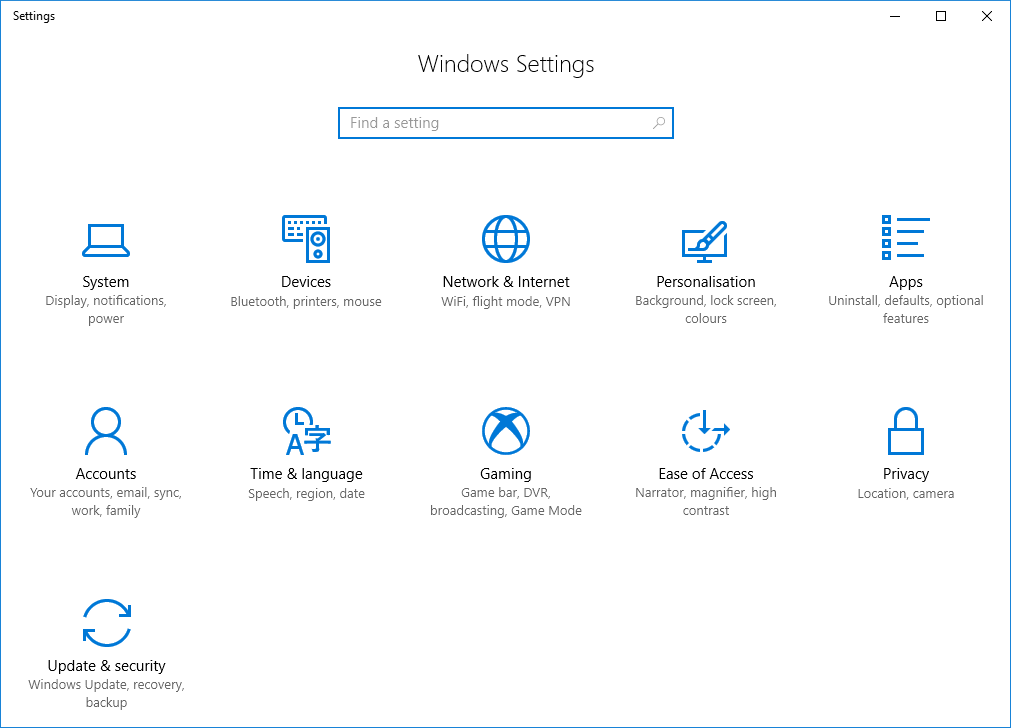 Обратите внимание, под именем «Control Panel» там хранится ярлык приложения «Параметры». Если хотите сохранить оба, копируйте новый без замены.
Обратите внимание, под именем «Control Panel» там хранится ярлык приложения «Параметры». Если хотите сохранить оба, копируйте новый без замены.
Чтобы новая команда появилась в меню, перезагрузите компьютер или выполните перезапуск проводника через диспетчер задач.
Создание и подготовка ярлычка с помощью HashLnk
- Скачайте утилиту HashLnk по ссылке и поместите в корневой каталог диска С, D или другого (не обязательно в корневой, но так удобнее).
- Туда же поместите созданный любым способом ярлык панели управления. В свойствах ярлыка, а именно в поле «Объект», пропишите путь к файлу control.exe (%windir%\system32\control.exe). Также дайте ярлыку понятное имя, например, «Control Panel».
- Откройте командную консоль и выполните инструкцию: D:\hashlnk.
 exe “D:\Control Panel.lnk” (вместо D:\ укажите путь к вашему расположению файлов). Если команда выполнена успешно, ниже появится сообщение «Hash generated and applied (0x850DD6C5)».
exe “D:\Control Panel.lnk” (вместо D:\ укажите путь к вашему расположению файлов). Если команда выполнена успешно, ниже появится сообщение «Hash generated and applied (0x850DD6C5)».
- Теперь осталось переместить обработанный ярлычок в папку %LocalAppData%\Microsoft\Windows\WinX\Group2 и выполнить перезапуск проводника.
Помимо столь важной и нужной панели управления, Win+X Menu Editor позволяет добавлять в Пуск команды открытия других программ и системных инструментов. А также создавать новые группы, перемещать ярлыки из одной группы в другую, менять порядок их расположения, переименовывать и удалять.
А также создавать новые группы, перемещать ярлыки из одной группы в другую, менять порядок их расположения, переименовывать и удалять.
Чтобы добавить панельку в группу 2 (туда, где она была изначально), выберем Group 2 в главном окне программки, откроем «Add a program» и кликнем строчку «Add a control panel item».
В появившемся списке найдем интересующий пункт и нажмем «Select».
Чтобы панель появилась в контексте Пуска, нажмем «Restart Explorer» для перезапуска проводника.
Если команда отображается в Пуске не в надлежащем виде (например, в англоязычном написании), просто выделим ее программе, нажмем F2 и введем новое название.
Вот так. С Win+X Menu Editor мы можем не опасаться неожиданных изменений Пуска, которые далеко не всегда полезны и удобны.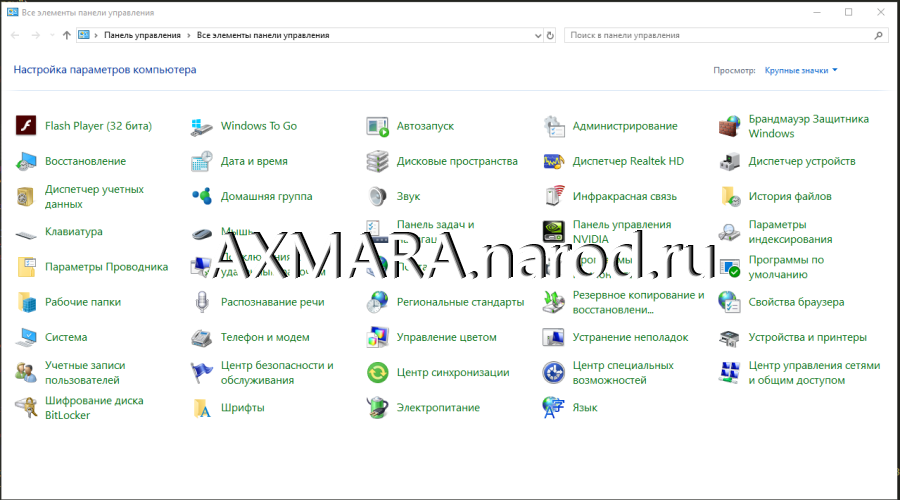 Теперь его настройка полностью в наших руках. Да и остальные собранные здесь приемчики тоже, думаю, пригодятся.
Теперь его настройка полностью в наших руках. Да и остальные собранные здесь приемчики тоже, думаю, пригодятся.
Как найти панель управления в Windows 10 двумя способами
- Знание того, как найти панель управления в Windows 10, дает вам доступ к большинству инструментов, которые вы будете использовать для настройки или настройки вашего компьютера.
- Вам нужно будет использовать панель управления для редактирования настроек графики вашего компьютера с Windows, настроек оборудования, функций учетной записи пользователя и т. Д.
- Вы можете найти панель управления несколькими способами или открыть приложение «Настройки» для других функций.
- Посетите домашнюю страницу Business Insider, чтобы узнать больше.
В предыдущих выпусках Windows вы могли легко найти меню панели управления через меню «Пуск» или через проводник. Однако Windows 10 больше не отображает его в этих местах, что может немного запутать вас в том, как его найти.
Однако Windows 10 больше не отображает его в этих местах, что может немного запутать вас в том, как его найти.
К счастью, это всего лишь случай узнать, куда он был перемещен и какие клавиши нажимать.
Ознакомьтесь с продуктами, упомянутыми в этой статье:
Windows 10 (от 139,99 долл. США при наилучшей покупке)
Lenovo IdeaPad 130 (от 299,99 долл. США при наилучшей покупке)
Как найти панель управления в Windows 10Нажмите логотип Windows на клавиатуре или щелкните значок Windows в нижнем левом углу экрана, чтобы открыть меню «Пуск».Там найдите «Панель управления». Когда он появится в результатах поиска, просто щелкните его значок.
Панель управления — это приложение с возможностью поиска, которое содержит большинство внутренних функций вашего компьютера с Windows.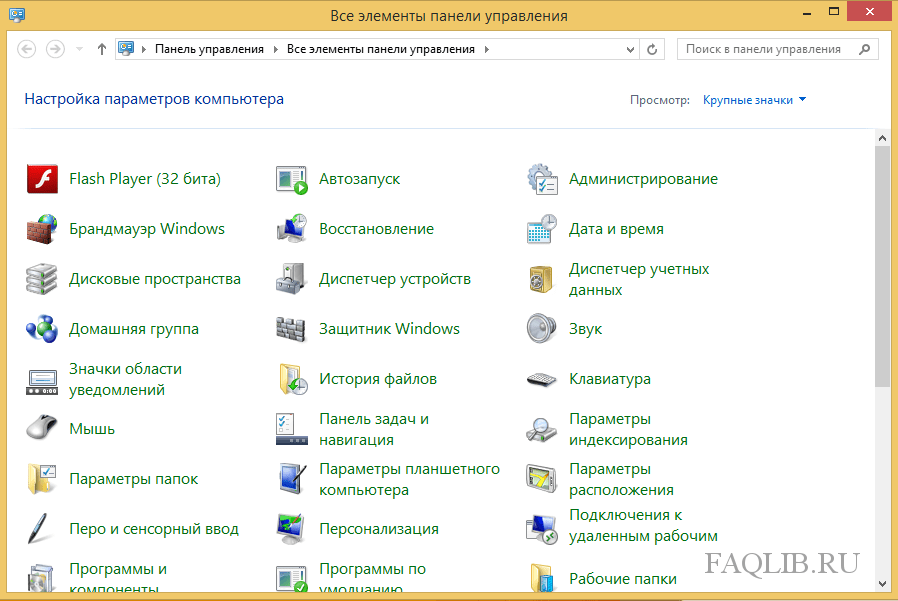 Росс Джеймс / Business Insider
Росс Джеймс / Business InsiderКроме того, в некоторых версиях Windows 10 вы можете щелкнуть правой кнопкой мыши значок Windows в нижнем левом углу экрана, чтобы открыть меню быстрого доступа.Он указан в этом меню под диспетчером задач.
- В меню быстрого доступа вы также можете нажать «Выполнить» (или нажать клавиши Windows + R), чтобы открыть меню «Выполнить». Там введите «панель управления» и нажмите «ОК», и она должна открыться.
В более новых версиях Windows 10 многие функции диспетчера задач были заменены приложением «Настройки».
- Вы можете найти приложение «Настройки», выбрав его в меню быстрого доступа, если оно появляется, или нажав Windows + I на клавиатуре.
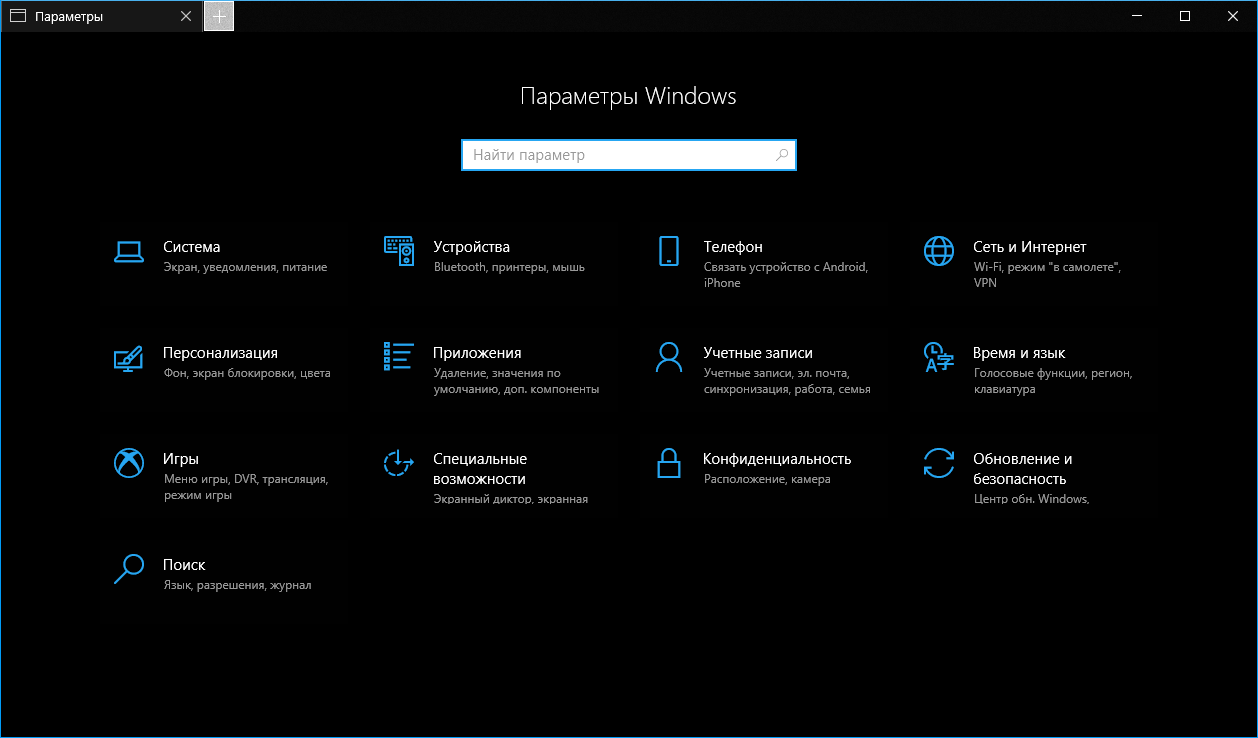 Росс Джеймс / Business Insider
Росс Джеймс / Business InsiderInsider Inc.получает комиссию при покупке по нашим ссылкам.
Как найти отсутствующую «системную» панель управления в Windows 10
Снимок экрана: Дэвид МерфиЕсли вы следили за обновлениями Windows, велики шансы, что вы установили серию настроек и исправлений Microsoft за октябрь 2020 г. не заблокирован от этого. Одно большое изменение, которое, вероятно, заметили опытные пользователи, — это удаление старого окна системы из вашей панели управления.
Ссылка ранее привела вас на экран, который выглядел следующим образом:
Снимок экрана: Дэвид МерфиТеперь вы попадаете на страницу настроек Windows 10 «О программе», которая выглядит следующим образом:
Снимок экрана: Дэвид МерфиG / O Media может получить комиссию
Я не против изменение, так как вы все еще можете найти большую часть той же информации, что и раньше, только что реорганизованной. Однако меня немного раздражает, что вы не можете изменить настройку по умолчанию для окна старой школы, если вы предпочитаете это.Но благодаря трем небольшим обходным путям вы все еще можете получить доступ к старой панели управления системой, которую мы все знаем и любим — на данный момент.
Однако меня немного раздражает, что вы не можете изменить настройку по умолчанию для окна старой школы, если вы предпочитаете это.Но благодаря трем небольшим обходным путям вы все еще можете получить доступ к старой панели управления системой, которую мы все знаем и любим — на данный момент.
Для начала откройте панель управления в Windows 10. Не нажимайте System , откроется окно About в приложении Settings . Вместо этого перетащите ссылку System на панель задач. Это должно закрепить значок на на панели задач, а это именно то, что вам нужно. Щелкните правой кнопкой мыши по нему, и он должен выглядеть так:
Щелкните на System , и, как по волшебству, снова появится старое окно System :
Все ссылки работают как обычно, поскольку это то же самое старое классическое системное окно, которое вы использовали в Windows в течение многих лет. Разве это не мило?
Разве это не мило?
Если вы не хотите иметь дело с закреплением ярлыка «Система» на панели задач — как часто вам на самом деле, нужно посещать этот экран? — есть второй обходной путь, который вы можете использовать, чтобы вызывать его в любой момент. Признаюсь, это простой метод, но я хочу оставить лучшее напоследок.
Вернитесь к обычному экрану панели управления, который должен выглядеть примерно так (если вы, как и я, предпочитаете крошечные значки):
Снимок экрана: Дэвид Мерфи Щелкните правой кнопкой мыши System , а затем щелкните левой кнопкой мыши на Открыть .У вас есть , чтобы использовать Open ; вы не можете нажать на Открыть в новом окне , иначе вы вернетесь обратно на экран «О программе» на основе настроек. В противном случае нажатие Открыть — это забавный, надеюсь, не временный ярлык, чтобы снова вернуться к старому экрану System .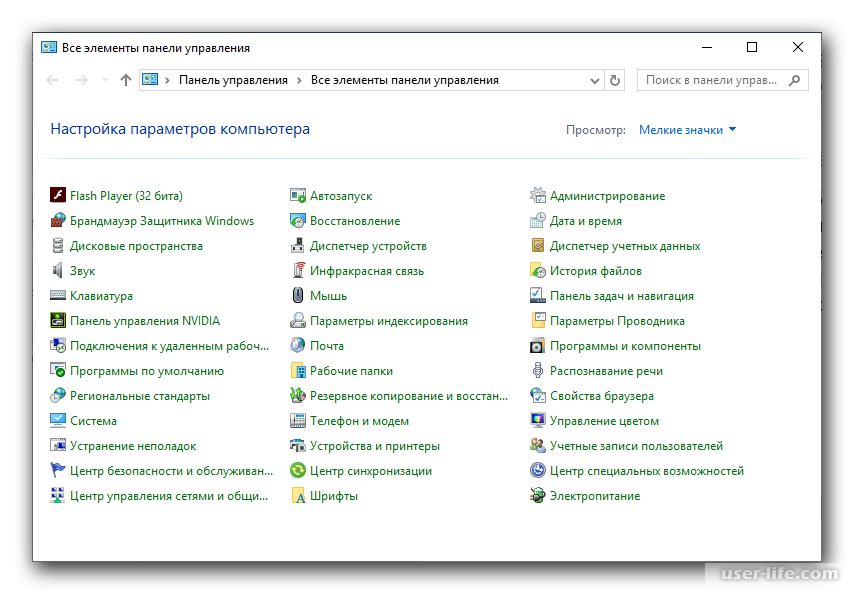
В качестве третьего обходного пути откройте проводник, щелкните «Этот компьютер» на самой левой боковой панели, а затем щелкните правой кнопкой мыши в любом месте главного окна, которое не находится над значком, например:
Щелкните левой кнопкой мыши на Properties , и вы запустите старый экран System .
Я не уверен, как долго все эти маленькие уловки будут работать, поэтому я дал вам три. Мы надеемся, что Microsoft потратит время на исправление всех из них (или просто оставит их в покое) для тех из нас, кому время от времени нравится «обычная» системная панель управления.
Windows 10 теперь скрывает панель управления СИСТЕМОЙ, как получить к ней доступ
С выпуском Windows 10 20h3 Microsoft теперь предотвращает доступ к почтенной панели управления SYSTEM и вместо этого перенаправляет пользователей на недавно обновленную страницу настроек «О программе».
Панель управления SYSTEM была впервые представлена в Windows NT 3.51 и Windows 95 и предоставляет информацию об установленной версии Windows, битовом типе операционной системы, имени компьютера, рабочей группе, процессоре и памяти.
Поскольку панель управления предоставляет много информации о компьютере, она обычно используется при поиске и устранении неисправностей ПК с Windows или определении базовой информации о компьютере.
Панель управления СИСТЕМАВ июле BleepingComputer сообщила, что Microsoft обновила страницу настроек «О программе», включив в нее большую часть, но не всю информацию, содержащуюся на странице «СИСТЕМА».В то время Microsoft также тестировала скрытую функцию, которая перенаправляла пользователя на страницу About при открытии панели управления SYSTEM.
Обновленная страница настроек «О программе» В Windows 10 20h3 Microsoft забила еще один гвоздь в гроб панели управления и теперь не дает пользователям получить доступ к панели управления SYSTEM. Теперь, когда пользователь пытается открыть его, вместо этого он попадает на страницу «О программе».
Теперь, когда пользователь пытается открыть его, вместо этого он попадает на страницу «О программе».
С помощью тестирования современного инструмента управления дисками, параметра частоты обновления и теста, который перенаправляет панель управления «Программа и функции» в настройки «Приложения и функции», мы можем увидеть постепенное отключение панели управления Microsoft.
В конечном счете, это хорошо, потому что Windows 10 — это запутанный беспорядок настроек, расположенных в разных местах. Организовав их в разделе «Настройки», будет легче найти конкретный параметр.
Хорошая новость для тех, кто регулярно пользуется панелью управления SYSTEM, заключается в том, что есть способ получить к ней доступ, который мы описываем ниже.
Как получить доступ к СИСТЕМЕ в Windows 10 20х3
Пока Microsoft перенаправляет панель управления СИСТЕМОЙ, есть способ получить к ней доступ через специально созданный ярлык Windows.
Чтобы создать ярлык, открывающий панель управления СИСТЕМОЙ, выполните следующие действия:
- Сверните все открытые приложения и папки, чтобы увидеть рабочий стол Windows.

- Щелкните правой кнопкой мыши на рабочем столе и выберите New > Shortcut, , как показано ниже. Создать новый ярлык
- Когда откроется окно «Создать ярлык», скопируйте и вставьте оболочку проводника ::: {BB06C0E4-D293-4f75-8A90-CB05B6477EEE} в поле.Затем нажмите кнопку Next . Создание ярлыка СИСТЕМЫ
- Теперь вы попадете на страницу с просьбой назвать ярлык. Введите SYSTEM в качестве имени и нажмите кнопку Finish . Именование ярлыка СИСТЕМЫ
- Ярлык под названием SYSTEM будет создан на рабочем столе, который можно использовать, чтобы снова открыть панель управления SYSTEM. Новый ярлык СИСТЕМЫ
Видео, показывающее, как сделать этот ярлык в Windows 10 20h3, можно увидеть ниже.
vimeo.com/video/472041478″ webkitallowfullscreen=»»/>
Этот ярлык «СИСТЕМА» также можно запустить непосредственно из меню «Пуск», выполнив поиск по запросу «СИСТЕМА» и выбрав значок, который появляется в разделе «Приложения».
В текущих сборках Windows 10 Insider preview (протестированных в Windows 10 20231) все другие способы доступа к панели управления SYSTEM перенаправляют на новую страницу «О программе».
RIP Панель управления Windows 10 — Microsoft убивает всеми любимую функцию
В жизни всех операционных систем наступает время, когда некоторые функции, какими бы любимыми или знакомыми они ни казались, отправляются в мертвый сад.И это то, что Microsoft делает с функцией панели управления в Window 10.
Мы уже давно знаем, что Microsoft планирует очистить панель управления, оставив только меню «Настройки» в качестве средства настройки работы Windows 10. Но Windows Latest сообщила, что с обновлением Windows 10 October 2020 Update панель управления будет очищена, что приведет к изменению, которое участники сборки разработчика Windows 10 уже испытали.
Этот шаг, который выглядит как процесс, который Microsoft выполняет небольшими шагами, вероятно, вызовет раздражение у опытных пользователей, поскольку панель управления за многие годы доказала свою огромную полезность.Это потому, что в почтенной панели управления есть что-то странно приятное и знакомое; это одно из первых мест, куда любой, кто привык использовать WIndows, может попытаться решить такие проблемы, как нераспознавание микрофонов или отсутствие драйверов.
В предыдущих сборках были способы обойти это перенаправление, но теперь кажется, что Microsoft устранила их все. Слухи об этом появились еще в июле этого года, когда сборка разработчика Windows 10 20161 впервые продемонстрировала такое поведение.
В сентябре вкладка «Программы и компоненты» ушла с панели управления, и ее снова заменило перенаправление в «Настройки». Это было в сборке 20211, где пользователи перенаправлялись в область «Приложения и функции» в настройках при попытке открыть «Программы и компоненты».
Это только начало, поскольку Windows Latest отмечает, что «источники, знакомые с разработкой, полагают, что в будущем обновлении Windows 10 также будет прекращена поддержка других страниц панели управления».
Зачем Microsoft это делать? Что ж, приложение « Настройки » соответствует общему дизайну Windows 10 намного лучше, чем панель управления, с чистым дизайном, предназначенным для сенсорного ввода.Панель управления не имеет этих больших сенсорных целей с текстовыми ссылками, которые больше подходят для использования курсора с помощью мыши, указательного джойстика или трекбола.
При этом панель управления существует с Windows 1.0, выпущенной в 1985 году. Это в значительной степени ДНК Windows для многих пользователей, которые, готов поспорить, будут обижены изменениями и обнаружат, что Настройки не полное решение. Например, более блокирующий дизайн приложения «Настройки» в Windows 10 означает, что вы видите меньше элементов одновременно.
Это заставляет меня задуматься, почему Microsoft решила создать новое приложение «Настройки», а не просто переделать панель управления, чтобы сделать ее более удобной для сенсорного управления.
Это то, что нужно Windows 10
(Изображение предоставлено: Shutterstock и Future)Если вы спросите меня, это изменение давно назрело. Хотя более старшим пользователям может понравиться панель управления, наличие и нее, и настроек в Windows 10 в лучшем случае показалось излишним, а в худшем — запутанным.
Если все функции обоих компонентов можно будет объединить в настройках, как я ожидаю, Microsoft в конечном итоге это сделает, это упростит управление Windows 10.Таким образом, вы не будете прыгать между меню, которое существует с 1985 года, и меню, выпущенным в 2015 году.
Лучшие предложения ноутбуков на сегодняшний день — товар проверяется каждые 30 минут:
Windows 10 продолжает возиться с панелью управления — и это плохие новости
Панель управления Windows была учреждением для пользователей Windows в течение многих лет, но похоже, что она может быть на пути динозавра. В последней предварительной версии Windows 10 размер раздела сокращается еще больше.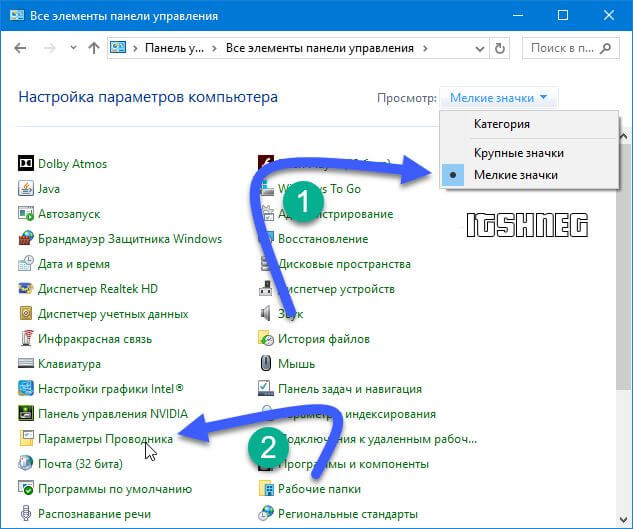
Из Панели управления со временем удалялись фрагменты, так как некоторые ранее находившиеся там параметры переносятся в Настройки. Последняя потеря для Панели управления включает вкладку «Программы и компоненты». Начиная с сборки 20211, пользователи, которые открывают область «Программы и компоненты» на панели управления Windows 10, обычно перенаправляются в область «Приложения и компоненты» в настройках.
Приложения и компоненты уже включают те же функции, что и в программах и компонентах.Похоже, Microsoft стремится уменьшить дублирующую функциональность в Windows. По-прежнему трудно избавиться от ощущения, что наступил конец эпохи того, что долгое время считалось формирующей функцией Windows.
Это не первый случай удаления части панели управления. Ранее раздел «Система» был удален без промедления, и с тех пор появился ряд признаков того, что Microsoft вполне может стремиться полностью исключить меню из своей системы в будущем.
Конечно, функциональные возможности и параметры Панели управления никуда не исчезнут. Они по-прежнему будут доступны пользователям, которые ищут их. Проблема в том, что переход прямо к панели управления уже давно предлагает быстрый и простой способ получить четкое представление о том, что происходит на любом компьютере. Панель управления устранила (или, по крайней мере, уменьшила) необходимость для кого-либо отправиться на охоту за мусором в поисках варианта, который они хотели изменить. Даже если вы не совсем понимали, что ищете, вы могли бы найти это в различных меню за короткое время.
Они по-прежнему будут доступны пользователям, которые ищут их. Проблема в том, что переход прямо к панели управления уже давно предлагает быстрый и простой способ получить четкое представление о том, что происходит на любом компьютере. Панель управления устранила (или, по крайней мере, уменьшила) необходимость для кого-либо отправиться на охоту за мусором в поисках варианта, который они хотели изменить. Даже если вы не совсем понимали, что ищете, вы могли бы найти это в различных меню за короткое время.
Если Microsoft действительно планирует отказаться от панели управления в будущем, можно надеяться, что она предложит простой аналог или способ для более технически подкованных пользователей получить доступ к тому же набору параметров без необходимости вместо этого пролистывать несколько меню. центральной площади.Предварительный просмотр Windows с измененным приложением настроек не совсем то, что все ищут, и многие считают, что вынужденное использование настроек вместо панели управления делает ОС более ограниченными, чем когда-либо прежде.
Еще неизвестно, что Microsoft в конечном итоге сделает с панелью управления в целом, но можно с уверенностью предположить, что она вполне может превратиться в ничто в ходе будущих обновлений.
Лучшие на сегодня Dell XPS 13 2020 сделок
Windows 10 отключает доступ к некоторым страницам панели управления
Windowsзначительно изменилась за прошедшие годы, и каждый крупный выпуск Windows 10 уводит ее все дальше от Windows, которую некоторые любили или ненавидели.Единственная вещь, которая до сих пор выдержала проверку временем, помимо загадочного реестра Windows, — это панель управления Windows. Здесь можно найти практически все, что связано с настройками вашего компьютера, но сейчас Microsoft предпринимает большие шаги, чтобы отказаться от этого мощного инструмента для своего более красивого, но менее гибкого приложения Windows 10 Settings.
С тех пор, как Windows 10 или даже Windows 8 были запущены с собственным набором собственных, удобных для сенсорного управления приложений, возникла некоторая путаница в том, куда пользователям следует обращаться для настроек системы. Microsoft, естественно, хочет продвинуть свое более современное приложение «Настройки», но более продвинутые пользователи всегда стекались к старой панели управления, потому что она предлагала более полную картину компьютера с Windows. Однако последние обновления дают понять, что это уже не так.
Microsoft, естественно, хочет продвинуть свое более современное приложение «Настройки», но более продвинутые пользователи всегда стекались к старой панели управления, потому что она предлагала более полную картину компьютера с Windows. Однако последние обновления дают понять, что это уже не так.
К чести, Microsoft работает над тем, чтобы фактически заполнить приложение «Настройки» информацией, которую раньше можно было найти только в панели управления. Последнее достижение — отображение более полной информации о системе на странице «О программе» в настройках.К сожалению, люди все еще заходят в Панель управления для этого либо по привычке, либо из-за недоверия к современному приложению.
В обновлении для Windows 10 за октябрь 2020 года Microsoft отключила системную страницу панели управления, оставив только версию приложения «Настройки», но были найдены обходные пути, позволяющие получить старый вид. Однако инсайдеры теперь сообщают, что Microsoft полностью закрывает дверь для любых обходных путей, которые все еще обеспечивали доступ к нему.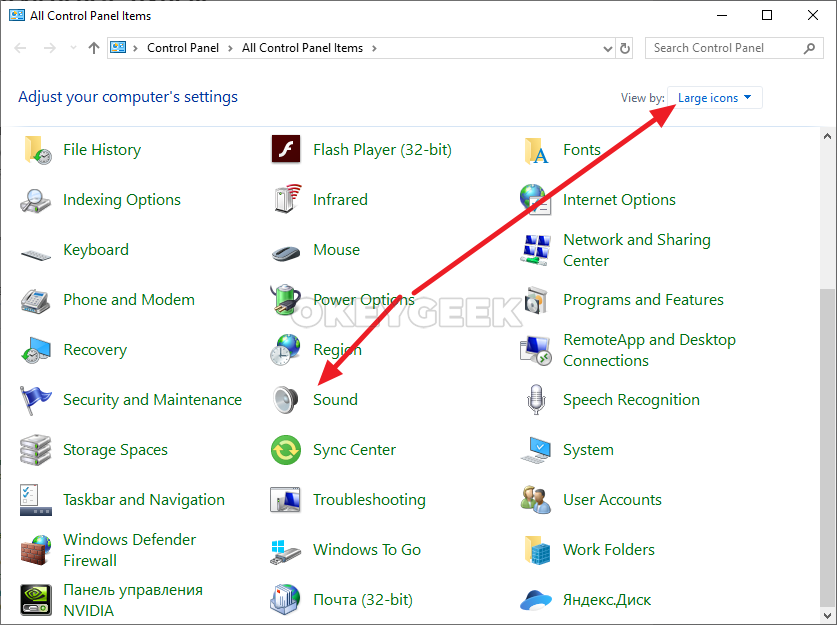 Более того, некоторые предварительные сборки сделали то же самое для других страниц панели управления, таких как «Программы» и «Функции», которые позволяют управлять установленными приложениями.
Более того, некоторые предварительные сборки сделали то же самое для других страниц панели управления, таких как «Программы» и «Функции», которые позволяют управлять установленными приложениями.
В какой-то степени понятно, что это неизбежное изменение рано или поздно произойдет. Тем не менее, эквивалентные страницы приложения настроек не всегда предлагают ту же гибкость и функции, что и версия панели управления, и некоторые пользователи определенно пропустят их и будут раздражены изменениями, которые Microsoft внесла для того, чтобы вещи выглядели красивее или более удобный для прикосновения.
11 способов открыть панель управления в Windows 10
Если вы обновились с предыдущей версии Windows до Windows 10, вы обнаружите, что большинство функций панели управления теперь перенесено в приложение «Настройки».Теперь это ваше приложение, которое позволяет настраивать любые параметры вашего компьютера.
Однако, если вам по какой-либо причине необходимо открыть панель управления в Windows 10, вы все равно можете это сделать, поскольку она еще не полностью удалена.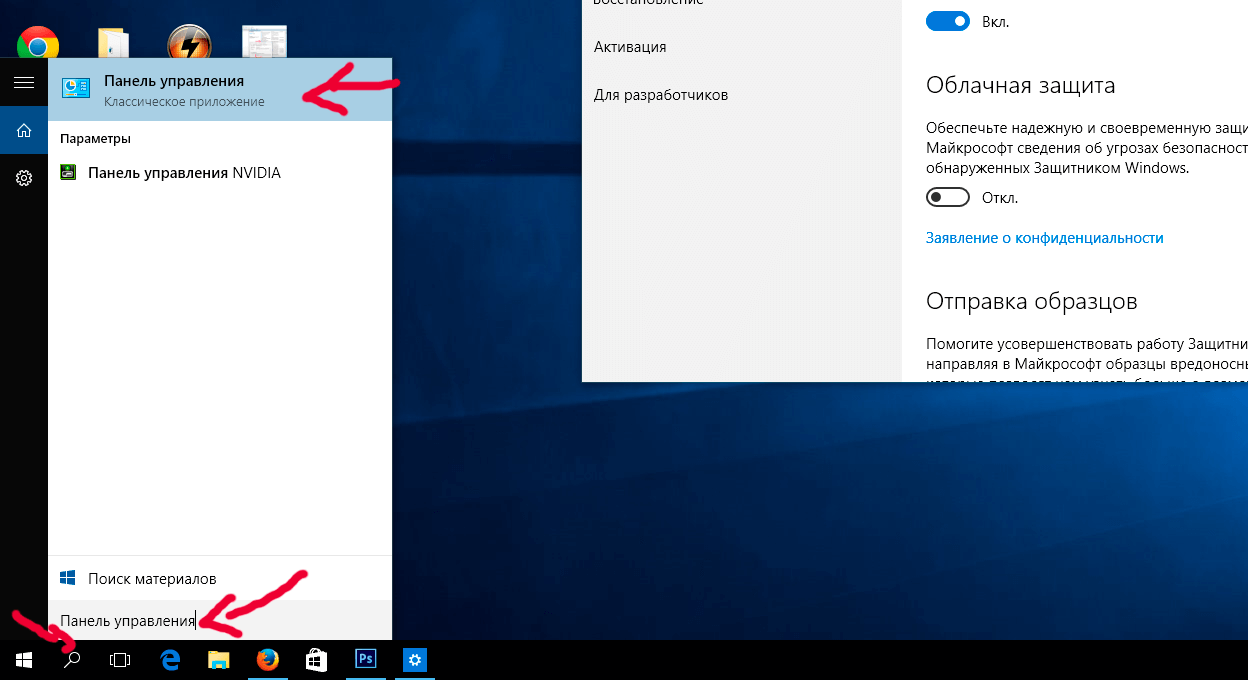 На самом деле существует несколько способов запустить эту традиционную утилиту в Windows 10.
На самом деле существует несколько способов запустить эту традиционную утилиту в Windows 10.
Вы знакомы с этим методом запуска встроенных инструментов в операционной системе Windows.Вы можете использовать меню «Пуск» для поиска и запуска панели управления, так как она находится в одной из папок.
- Нажмите клавишу Windows на клавиатуре, чтобы открыть меню «Пуск».
- Прокрутите вниз и найдите запись с надписью Windows System . Щелкните значок стрелки рядом с ним.
- Щелкните элемент Control Panel .
Cortana позволяет искать и запускать файлы многих типов, а также использовать ее для открытия панели управления в Windows 10.
- Щелкните поле поиска Cortana.
- Введите Панель управления .

- Приложение появится в результатах поиска. Нажмите на нее, и она запустится.
Как и Cortana, диалоговое окно «Выполнить» также позволяет запускать ряд функций на вашем компьютере, включая приложение «Панель управления» в Windows 10. Вам просто нужно ввести имя утилиты, и она откроет ее для вас.
- Нажмите одновременно клавиши Windows + R , и откроется окно.
- Введите Control Panel и нажмите Введите .
- Утилита должна запуститься.
Если вы играете с командами и вам нужен быстрый доступ к панели управления, вы можете использовать окно командной строки, чтобы открыть панель управления в Windows 10. Это в основном похоже на запуск команды в редакторе командной строки.
- Используйте поиск Кортаны, чтобы найти и открыть командную строку , если она еще не открыта на вашем экране.

- Введите следующую команду и нажмите Введите .
панель управления
- Панель управления теперь должна быть открыта на вашем экране.
Метод PowerShell для открытия панели управления в Windows 10 аналогичен методу командной строки. Однако на этот раз для открытия меню вы воспользуетесь другой утилитой.
- Откройте PowerShell на своем компьютере, выполнив поиск и щелкнув по нему в поиске Кортаны.
- Введите следующую команду и нажмите Введите .
панель управления
- Утилита должна открыться на вашем экране.
Меню быстрого доступа — это удобная функция в Windows 10, которая позволяет с легкостью получить доступ к некоторым встроенным системным инструментам. Утилиты, которые он размещает, включают панель управления, диспетчер задач, настройки и некоторые другие.
Утилиты, которые он размещает, включают панель управления, диспетчер задач, настройки и некоторые другие.
- На любом экране компьютера одновременно нажмите клавиши Windows и X .Откроется меню.
- Щелкните опцию Command Prompt или Command Prompt (Admin) , чтобы запустить ее.
Cortana search может сделать гораздо больше, чем просто помочь вам найти информацию по определенной теме. Вы также можете использовать его для открытия различных приложений, и это идеальный способ открыть панель управления в Windows 10, когда вы не хотите использовать какие-либо методы клавиатуры.
- Щелкните значок Cortana на панели задач, и он запустится.
- Спросите Кортану о следующем.
панель управления открытая
- Он сам найдет и запустит утилиту.

Приложение «Настройки» более или менее заменяет старую панель управления, но у этой новой замены есть возможность запустить традиционную панель настроек. Этот метод может быть не идеальным и быстрым, если вы уже не находитесь в приложении «Настройки» и не хотите использовать традиционное меню настроек Windows.
- Откройте приложение Settings , если оно еще не открыто.
- Вы можете запустить Панель управления с любого экрана приложения. Поместите курсор в поле поиска, найдите Control Panel и щелкните по нему.
Если вы находитесь в окне проводника, вы можете запустить панель управления из адресной строки проводника. Вам нужно всего лишь ввести название утилиты, и она откроется для вас.
- Поместите курсор в адресную строку и введите Control Panel .

- Нажмите Введите , и утилита откроется.
- Другой способ — перейти по следующему пути и дважды щелкнуть файл с именем control.exe .
C: \ Windows \ System32
Если вам нужно слишком часто открывать панель управления, вы можете добавить значок панели на рабочий стол для облегчения доступа.Затем все, что вам нужно сделать, это дважды щелкнуть значок, и панель откроется.
- Щелкните правой кнопкой мыши на рабочем столе и выберите Personalize .
- Щелкните Themes на левой боковой панели на следующем экране.
- Щелкните значок Настройки значка рабочего стола на правой боковой панели.
- Отметьте опцию Control Panel и нажмите Apply , а затем OK внизу.

- Теперь у вас должен быть ярлык на рабочем столе. Дважды щелкните по нему, чтобы открыть утилиту.
На самом деле по умолчанию нет сочетания клавиш для запуска панели управления в Windows 10, но вы можете создать его самостоятельно, выполнив несколько быстрых и простых шагов.
- Используйте File Explorer , чтобы перейти по следующему пути.
C: \ Windows \ System32
- Щелкните правой кнопкой мыши файл с именем control.exe , выберите Отправить на и выберите Рабочий стол (создать ярлык) .
- Щелкните правой кнопкой мыши ярлык на рабочем столе и выберите Properties .
- Щелкните вкладку Shortcut , поместите курсор в поле Shortcut и создайте новый ярлык. Наконец, нажмите Apply , а затем OK .



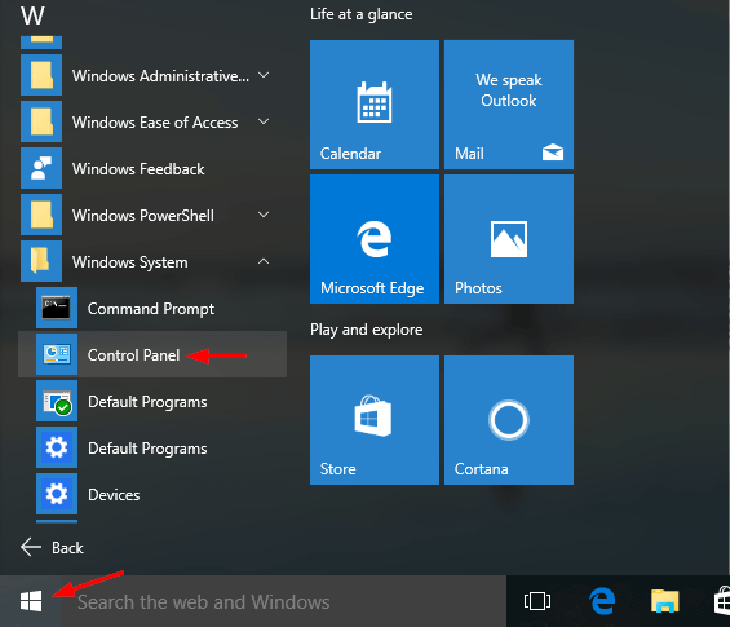
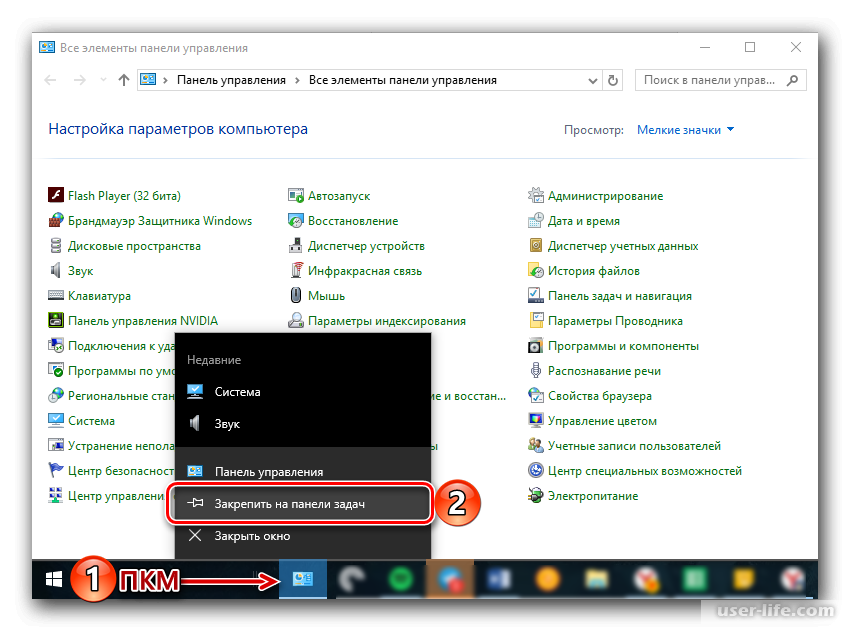 Вот и наша пропажа. Находится там же, где и раньше.
Вот и наша пропажа. Находится там же, где и раньше. exe /f
exe /f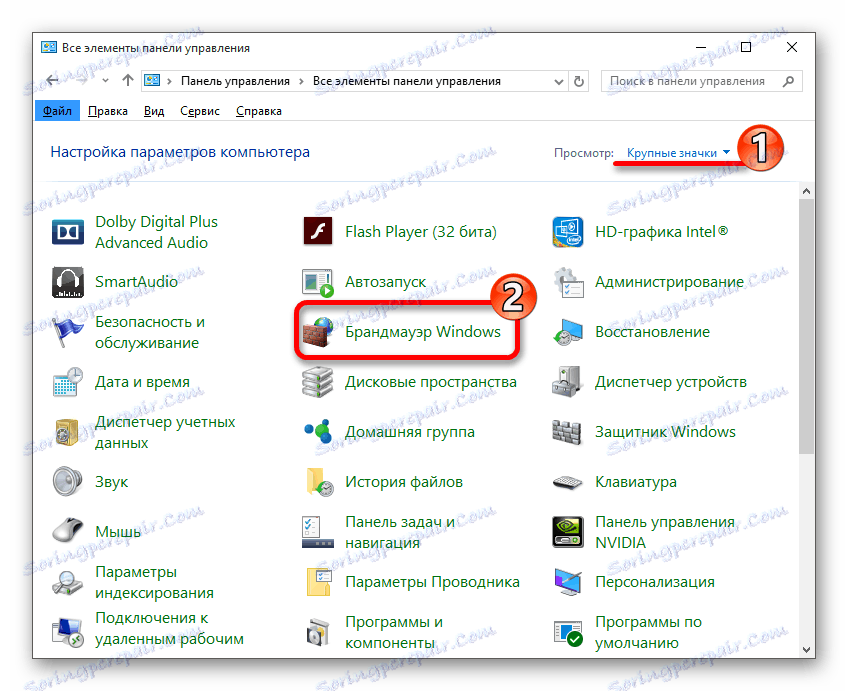 exe “D:\Control Panel.lnk” (вместо D:\ укажите путь к вашему расположению файлов). Если команда выполнена успешно, ниже появится сообщение «Hash generated and applied (0x850DD6C5)».
exe “D:\Control Panel.lnk” (вместо D:\ укажите путь к вашему расположению файлов). Если команда выполнена успешно, ниже появится сообщение «Hash generated and applied (0x850DD6C5)».