Очистка Firefox – сброс дополнений и настроек
Эта функция доступна в Firefox для настольного или портативного компьютера.
Если у вас возникли проблемы с Firefox, может помочь его очистка. Очистка Firefox может исправить многие проблемы путем сброса Firefox в состояние по умолчанию, сохраняя при этом важную для вас информацию, такую как закладки и пароли.
Важно: Очистка Firefox удаляет дополнения и сбрасывает персональные настройки, такие как расширения, данные о расширениях и персональные настройки будут удалены. Если вы сделали персональные настройки специальных возможностей, вам может потребоваться восстановить их после очистки. Рассмотрите возможность использования Безопасного режима Firefox для решения проблем перед тем, как очищать Firefox.- Щёлкните по кнопке Очистить Firefox, если вы просматриваете эту страницу в Firefox.
Это не сработает, если вы открыли её в другом браузере или на мобильном устройстве. - Чтобы продолжить, в открывшемся окне подтверждения щёлкните по кнопке Очистить Firefox.
- Firefox закроется, чтобы произвести свою очистку. По завершении процесса очистки будет показано окно со списком вашей импортированной информации. Щёлкните по кнопке Готово и Firefox откроется снова.
Firefox сохраняет все ваши персональные данные и настройки Firefox в папке профиля. Функция очистки создаёт новую папку профиля и сохраняет наиболее важные ваши данные.
Функция очистки удаляет дополнения, обычно хранящиеся в папке профиля Firefox (такие, как расширения и темы). Дополнения, хранящиеся в других расположениях, не удаляются (хотя все изменённые настройки сбрасываются).
Firefox сохранит следующие данные:
- Закладки
- Историю веб-сёрфинга и загрузок
- Пароли
- Куки
- Информацию для автозаполнения веб-форм
- Персональный словарь
Следующие функции и параметры будут удалены:
Сертификаты безопасности и настройки устройства Действия при загрузке Настройки панелей инструментов
- Пользовательские стили (подпапка chrome, которая содержит userChrome и/или userContent CSS-файлы, если они были созданы ранее)
Сброс настроек (масштаба, вкладок, приватности, сети, шифрования, обновлений, мест для сохранения файлов при загрузке и т.д.) является одной из многих процедур, которые могут быть полезны для поиска и устранения проблем Firefox. Мы расскажем о двух способах, как это сделать.
Функция очистки восстанавливает Firefox в состояние по умолчанию при сохранении вашей существенной информации. Это решение сбросит предпочтения, а также удалит другие настройки, в том числе установленные расширения и темы. Для получения дополнительной информации, прочитайте статью Очистка Firefox – сброс дополнений и настроек.
- Щёлкните по кнопке меню , затем щёлкните по кнопке и выберите .Из меню выберите . Откроется вкладка Информация для решения проблем.
- В разделе Сведения о приложении рядом с ПапкаДиректория профиля щёлкните по кнопке Открыть папкуПоказать в FinderОткрыть каталог. Откроется окно, содержащее папку вашего профиля.Откроется папка вашего профиля.
Щёлкните по кнопке меню и выберите Выход .
Щёлкните по меню Firefox и выберите . Откройте меню Firefox в верхней части экрана и выберите .Откройте меню Firefox и выберите .
- Найдите и удалите файл prefs.js (или переименуйте его, например в prefs.jsOLD, чтобы сохранить старый файл в качестве резервной копии). Если вы обнаружили более одного файла, файл prefs.js.moztmp или user.js, удалите (или переименуйте) также их.
- Вы можете закрыть папку профиля и запустить Firefox.
Сброс настроек Firefox до по-умолчанию
Файрфокс постепенно набирает прежнюю популярность, а всё благодаря тому, что разработчики смогли учесть недостатки предыдущих версий и адаптироваться к современным реалиям рынка.
Адаптация эта заключается в изменении интерфейса под Chromium-аналоги, а также, в решении занять нишу специализированных инструментов
Зачем нужен сброс настроек
Все настройки «Мозилы» направлены на то, чтобы пользователь мог создать собственный инструмент для серфинга или профессиональной деятельности. Но из-за обширности параметров, предоставляемых «Мозила», новички могут запутаться или нажать не туда, получив в итоге обратный результат
В лучшем случае они просто изменят внешний вид браузера, в худшем − не останется решений с Mozilla Firefox, как сбросить настройки по умолчанию, ведь страницы перестанут загружаться вовсе или на загрузку каждой будет тратиться неприемлемое количество времени.
Условно все сбрасываемые параметры делятся на два типа:
- Графический интерфейс. Как уже упоминалось, разработчик задумал создать ПО, которое сможет стать универсальным инструментом. Поэтому он добавил возможность менять внешний вид «Мозиллы» − от цветовой палитры, до иконок, а также, перемещать все инструменты и саму панель по желанию пользователя. В результате что-то может затеряться или вовсе пропасть с быстрого доступа. А залезая в панель настроек, новички могут лишь ухудшить положение дел, неосторожно нажав не тот чекбокс.
- Настройка загрузки и работы со страницами. Здесь всё куда прозаичнее, ведь «Файрфокс», даже стандартный, а не «Девелопер эдишн», задуман как основной инструмент верстальщика. Соответственно, в него необходимо было «впихнуть» возможность менять параметры и условия загрузки страниц, чтобы разработчик мог подстраивать все нюансы под свои потребности. В результате всё те же новички отключают, например, яваскрипт, и у них перестаёт работать «ВКонтакте».
Если с вами случилось что-то из вышеописанного, то не останется другого выбора, как сбросить Фаерфокс до заводских настроек
Возврат к заводским настройкам
Вся процедура займёт у вас не более 5 минут, для сброса настроек нужно:
- Открыть браузер и перейти в «

- Нажать по кнопке «Справка» и «Информация для решения проблемы»

- Найти кнопку «Очистить», нажать её и перезагрузить браузер.

В результате «Мозилла» вернется к изначальному виду, какой она была при установке и первом запуске.
Так как сброс настроек выполняется очень легко, – не стоит бояться экспериментировать с различными параметрами. Но лучше изучите, за что отвечает каждая конкретная настройка, прежде чем ее менять.
| Рекомендуем! InstallPack | Стандартный установщик |
|
|---|---|---|
| Официальный дистрибутив Firefox | ||
| Тихая установка без диалоговых окон | ||
| Рекомендации по установке необходимых программ | ||
| Пакетная установка нескольких программ |
firefox-browsers.ru рекомендует InstallPack, с его помощью вы сможете быстро установить программы на компьютер, подробнее на сайте.
Как сбросить или очистить Firefox без проблем
Пользователи, не вникающие в тонкости браузеров, не всегда могут определить конкретную причину возникших у них трудностей и поэтому на свой риск используют такие механизмы, как сброс и очистка Firefox. Сегодня мы расскажем о них максимально подробно.
Очистка Firefox
Сразу же поясним: если у вас возникли некие серьёзные проблемы с браузером, то вероятность того, что их решит простая очистка, весьма невелика. Она, прежде всего, нужна для того чтобы обеспечить вашу приватность, т. е. чтобы другой пользователь не узнал, что вы просматривали, загружали и так далее (очистка удаляет кэш Firefox, историю браузера, куки).
Ещё очистка может пригодиться, когда нужно освободить место на жёстком диске. Так как профиль браузера обычно лежит именно на системном разделе (даже если сам Firefox вы устанавливали, например, на раздел D), то на C у вас получится освободить несколько сотен мегабайт. Или даже больше, если вы до этого активно путешествовали в сети.
А вот проблемы очистка Firefox в лучшем случае может решить лишь с отдельными сайтами, а не всем веб-обозревателем. На производительности программы в лучшую сторону она также вряд ли скажется. Впрочем, попробовать вы все равно можете. Очистить Mozilla Firefox несложно: откройте настройки и перейдите в раздел «приватность и защита».

Обратите внимание там на ссылку «удалить вашу недавнюю историю» (скриншот выше). Это и есть очистка Firefox:

В появившемся окошке будет настраиваемый перечень того, что браузер удалит. Обратите внимание, чтобы вверху напротив строки «удалить» стояло «всё», а не какой-то отрезок времени.
Среди неприятных сюрпризов, которые могут ждать вас после полной очистки, отметим, что заново придётся зайти во все свои учётные записи на различных сайтах, а также в почте и социальных сетях (ведь вам пришлось очистить куки и кэш Firefox). При этом пароли и данные автозаполнения для удобства браузер всё же должен сохранить.
Ваши закладки и открытые вкладки тронуты не будут, но зато будьте готовы, что, вернувшись к своему начальному виду, очистится страница с ячейками сайтов.

Сброс Firefox
Куда больше в решении проблем с браузером от Mozilla может помочь сброс Firefox . Для того чтобы найти эту функцию, откройте главное меню и перейдите в раздел «Справка»:

Там следует найти пункт «Информация для решения проблем»:

Клик по нему откроет новую вкладку, на которой в правом верхнем углу расположится кнопка, позволяющая сбросить Firefox. Она, правда, называется «очистить Firefox», что может запутать неопытного пользователя. На самом деле это именно сброс браузера и ничего общего с обычной очисткой, которую мы рассматривали выше, он не имеет.

При нажатии на кнопку появится вот такое предупреждающее окно с коротким описанием:

Сброс приведёт к удалению ваших расширений (именно удалению, а не отключению). Настройки будет возвращены в исходное состояние по умолчанию. Причём это касается не только основных настроек: сбросить получится и все настройки в about:config. Также исчезнут все лишние кнопки с панелей инструментов, вернув интерфейс Firefox к его базовому виду.
Если вы нажмёте кнопку «Очистить Firefox» со скриншота выше, то следом увидите окошко мастера импорта:

Это рапорт о том, что программа на всякий случай сохранила всё ваше предыдущее «богатство» (профиль) в отдельную папочку «Старые данные Firefox», которая в этот же момент появится на рабочем столе:

Наконец, при запуске программы, вы увидите, что по умолчанию ещё и были закрыты вкладки. Впрочем, не пугайтесь, закладки на месте, а вкладки Firefox предложит восстановить как все сразу, так и по отдельности, если вам так удобнее:

Вот и всё. Вы начинайте работу в Firefox практически с чистого листа, не теряя при этом сохранённые в избранное сайты.
P.S. Если делать очистку или сброс нежелательно, то обратите внимание на возможность создания нового профиля Firefox. Это хороший вариант, если в браузере есть ценные вам данные, из-за которых ничего сбрасывать, очищать и тем более переустанавливать вы, по возможности, не хотели бы.
Игорь Андреев – автор статей для ITRew.ru и Our-Firefox.ru. Увлечен современными технологиями, рассказываю о них в своих текстах)
Страница автора – twitter.com
Поделиться ссылкой:
Похожее
Сброс настроек firefox — 4 способа
В ходе эксплуатации интернет-обозревателя Мозиллы Фаерфокс нередко возникают сбои. Это может произойти как из-за случайной смены настроек, так и из-за неисправностей в самой системе. Чтобы решить проблемы с браузером, прибегают к функции очистки. Данная функция исправляет большинство неисправностей, возвращая Фаерфокс в состояние, в котором он был после первоначальной установки на ПК.
Стоит отметить, что при простом сбросе, закладки и пароли сохранятся в браузере.
Зачем необходимо сбрасывать настройки?
Сброс настроек Firefox позволит разгрузить браузер, устранит возникшие в ходе эксплуатации неисправности. Это существенно ускорит работоспособность программы. Восстановить первоначальные настройки можно несколькими способами. Независимо от выбранного варианта, параметра восстановятся «по умолчанию». При этом не будут затронуты данные:
- Логины и пароли.
- Закладки и история посещения веб-ресурсов.
- Cookie-файлы.
Первый способ: через меню Firefox about support
Стоит отметить, что такой сброс повлияет только на параметры, темы и расширения в браузере. Все куки, кэш и сохраненные пароли останутся неизмененными. У многих пользователей нередко возникает вопрос: «Как очистить Firefox?». Чтобы сделать это, потребуется:
- Справа, в интернет-обозревателя нажать на кнопку три полоски. В окне стоит выбрать иконку «Справка», на которой имеется изображение знака вопроса.

- На экране монитора появится дополнительное меню с настройками. Выбираем «Информация для решения проблем».

- Далее в окне с адресом «about:support», справа нажимаем на кнопку сброса, которая называется «Очистить Firefox».

- Потребуется подтвердить операцию путем нажатия на клавишу «ОК». После этого все настройки очистятся, параметры приобретут первоначальное состояние.
Второй способ: удаления некоторых файлов браузера
В данном случае необходимо открыть папку профиля. Интернет-обозреватель нужно закрыть путем нажатия на клавишу «Выход из браузера Firefox».
Профиль можно открыть как минимум тремя способами:
- Через окно «about:support». Находим «Папка профиля» —> «Открыть папку».

- Через ярлык на рабочем столе — Компьютер.

- Через пуск. Нажав на кнопку пуск, в поле поиск нужно вставить строчку (%APPDATA%\Mozilla\Firefox\Profiles\).

В предварительно открытой папке профиля нужно найти файлы с маркировкой prefs. Файл сценария JScript нет необходимости трогать, достаточно его переименовать.
ВАЖНО! Перед переименованием или удалением prefs, рекомендуется сделать резервную копию всех файлов Firefox.
Такие манипуляции дадут пользователю доступ к резервной копии настроек, предназначенных для восстановления параметров браузера. После удаления (очистки) и переименования файлов требуется запустить интернет-обозреватель. Настройки браузера вернутся к заводским.
Третий способ: создание нового профиля
В Фаерфокс все параметры хранятся в папке, которая имеет свое уникальное имя для каждого пользователя, например «ws71ymz7.default-release». Такая папка называется профилем.
Чтобы сбросить firefox, можно просто создать новый чистый профиль.
Алгоритм действий:
- Закрываем Фаерфокс. Нажимаем на «Меню» —> «Выход».

- Далее нажимаем Win+R. Это вызовет операционную рубрику «Выполнить», где в поле «Открыть» вводим аргумент «firefox.exe -P».

- В окне выбор профиля браузера, нажимаем кнопку «Создать».

После того, как создался новый profil, необходимо войти в рубрику управления профилями, для этого в адресной строке набираем «about:profiles». Здесь имеется возможность установить профиль по умолчанию или удалить излишние параметры с компьютера. Для этого необходимо выделить профиль, кликнуть на соответствующую кнопку.
Четвертый способ: удаление Мозиллы Фаерфокс
Этот способ сброса параметров является самым действенным и радикальным. Он подразумевает удаление программы Mozilla Firefox, последующую установку его на ПК.
ВАЖНО! При удалении программы, все данные удалятся, поэтому предварительно необходимо сохранить всю важную информацию, чтобы в дальнейшем можно было их использовать в новом интернет-обозревателе.
К важной информации можно отнести:
- Закладки.
- Логины и пароли.
- Конфигурация браузера (домашняя страница, темы…)
Для удаление программы нужно зайти:
- Пуск.
- Панель управления.
- Программы и компоненты.

Сброс настроек Firefox

Сброс настроек в браузере Mozilla Firefox может понадобиться в тех ситуациях, когда веб-обозреватель стал функционировать некорректно или какие-то параметры не выполняют свою задачу так, как это хотелось бы пользователю. Существует три доступных варианта возвращения браузера к стандартной конфигурации. Каждый из них выполняется по-разному и подойдет только в определенных случаях.
Если вы планируете в будущем вернуть текущие настройки, а сейчас сброс осуществляется, например, ради эксперимента, их рекомендуется заранее сохранить, чтобы не возникло проблем с восстановлением. Более детально об этом читайте в отдельном материале на нашем сайте, перейдя по ссылке ниже.
Подробнее: Сохранение настроек Mozilla Firefox
Способ 1: Кнопка «Очистить Firefox»
Первый способ сброса настроек подразумевает использование специально отведенной кнопки, которая находится в меню по решению неполадок с функционированием браузера. Перед тем, как нажимать на нее, стоит знать, какие именно изменения произойдут в дальнейшем. При сбросе будут удалены следующие данные:
- дополнения и темы оформления;
- все измененные вручную настройки;
- хранилище DOM;
- установленные для веб-сайтов разрешения;
- добавленные поисковые системы.
Остальные сведения и файлы, которые не попали в список, будут сохранены. Важно отметить самые основные пункты, чтобы юзер знал, какие пользовательские данные перенесутся автоматически после перезагрузки Mozilla Firefox.
- история поиска;
- сохраненные пароли;
- открытые вкладки и окна;
- список загрузок;
- данные для автозаполнения;
- словарь;
- закладки.
Теперь, когда вы уверены в том, что сброс таким способом можно смело выполнять, потребуется реализовать одну простую инструкцию.
- Запустите Mozilla Firefox и нажмите по кнопке в виде трех горизонтальных линий справа вверху, чтобы открыть меню. Там выберите раздел «Справка».
- В появившемся меню отыщите пункт «Информация для решения проблем».
- Нажмите по кнопке «Очистить Firefox».
- Подтвердите выполнение данного действия, ознакомившись с его последствиями.
- После перезагрузки вы получите уведомление о том, что упомянутые выше сведения были успешно импортированы в браузер. Остается только кликнуть по «Готово».
- Откроется новая вкладка, где вы можете выбрать, восстановить все окна и вкладки или сделать это в выборочном режиме.
- При желании некоторые пользовательские настройки и сохраненные ранее данные можно будет импортировать в этот или другой профиль. Это реализуемо благодаря тому, что после сброса на рабочем столе появляется директория «Старые данные Firefox», где вы и найдете все файлы.







Способ 2: Создание нового профиля
Добавление нового профиля для Mozilla Firefox предполагает создание новых настроек для пользователя. При этом вы можете выбрать, оставить ли старый профиль для дальнейшего переключения или удалить его, очистив тем самым не только настройки веб-обозревателя, но и куки, кеш и остальную пользовательскую информацию. Полный сброс настроек путем создания новой учетной записи производится так:
- Сначала завершите текущий сеанс в веб-обозревателе: просто закройте все окна или в меню воспользуйтесь пунктом «Выход». Затем в операционной системе откройте утилиту «Выполнить» через клавиши Win + R, введите там
firefox.exe -Pи нажмите на Enter. - Отобразится форма выбора профиля. Здесь вас интересует кнопка «Создать».
- Ознакомьтесь с информацией, представленной в Мастере создания, а затем переходите далее.
- Введите имя новой учетной записи. По необходимости можно вручную выбрать папку, где будут храниться все связанные файлы. После завершения конфигурирования щелкните по «Готово».
- Осталось только выбрать нужный профиль в окне и нажать на «Запуск Firefox».
- Если возникла такая потребность, удалите старые профили, щелкнув по соответствующей кнопке. При этом учитывайте, что история поиска, куки, кеш и другие сведения, о которых мы говорили ранее, тоже будут удалены, поскольку происходит очистка папки с учетной записью.






В случае, когда вы решили оставить вторую учетную запись, чтобы время от времени переключаться на нее, используйте ту же команду firefox.exe -P (можете добавить ее в свойства ярлыка) для выбора профиля перед запуском Mozilla Firefox.
Способ 3: Удаление папок с настройками
Самый радикальный метод вернуть Mozilla Firefox к состоянию по умолчанию — удалить все директории, связанные с профилями, расширениями и другими настройками. Выполняйте этот способ только в той ситуации, когда вы уверены, что не потеряете важную информацию после сброса.
- Сначала удалим директории текущих пользователей. Для этого через ту же утилиту «Выполнить» (Win + R) перейдите по адресу
%LocalAppData%\Mozilla\Firefox. - Щелкните правой кнопкой мыши по папке «Profiles».
- В контекстном меню выберите пункт «Удалить».
- Вернитесь к утилите и перейдите по пути
%AppData%\Mozilla. - Выделите и удалите все директории, находящиеся здесь. Так вы избавитесь ото всех изменений, внесенных пользователем, и одновременно очистите все установленные дополнения.
- Запустите Firefox и убедитесь, что изменения вступили в силу. Теперь папка профиля и другие каталоги создались с нуля автоматически, а сам браузер уже готов к корректной работе.


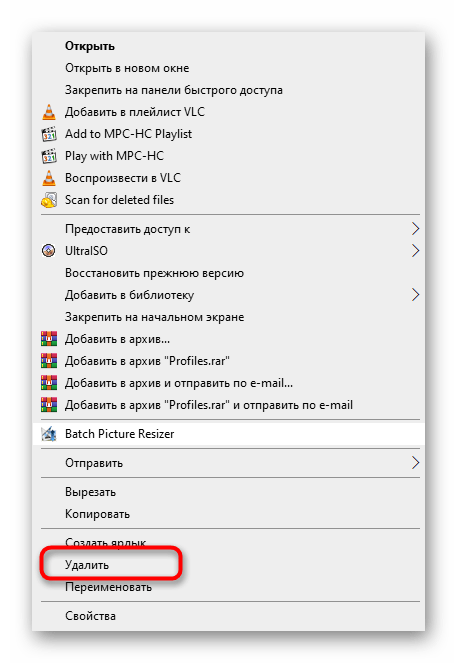



Если какие-либо настройки ранее были сохранены, теперь их потребуется импортировать, чтобы возобновить состояние веб-обозревателя. Данной теме посвящена отдельная статья на нашем сайте, которая доступна по следующей ссылке.
Подробнее: Импорт настроек в браузер Mozilla Firefox
Это были все способы сброса настроек в Mozilla Firefox. Подберите оптимальный для себя вариант и следуйте инструкциям, если хотите вернуть браузер в стандартное состояние, в котором он находится сразу же после установки в операционную систему.
 Мы рады, что смогли помочь Вам в решении проблемы.
Мы рады, что смогли помочь Вам в решении проблемы. Опишите, что у вас не получилось.
Наши специалисты постараются ответить максимально быстро.
Опишите, что у вас не получилось.
Наши специалисты постараются ответить максимально быстро.Помогла ли вам эта статья?
ДА НЕТСброс настроек Firefox может понадобиться в том случае, если веб-обозреватель начал работать некорректно или какая-то из его функций не работает вовсе. Именно поэтому в данном материале мы расскажем все о сбросе.
Коротко о главном
При сбросе настроек веб-обозреватель принимает свой первозданный вид. Нет никаких расширений, никаких пользовательских настроек, нет кэша и истории. В общем, пользователь получает девственно чистый браузер, который по умолчанию должен хорошо работать.
Однако далеко не все знают, как выполнить этот самый сбор до «заводских» параметров. Стоит отметить, что Firefox в этом плане гораздо более гибок, чем другие веб-обозреватели (к примеру, тот же Яндекс Браузер).
Существует несколько весьма действенных способов для сброса настроек Mozilla. Причем некоторые из них могут показаться вам странными. Тем не менее, мы рассмотрим все. И начнем с самого простого и логичного варианта.
Способ 1. Использование настроек
Это тот самый вариант, который используют большинство юзеров по всему миру. Даже разработчики веб-обозревателя считают его наиболее правильным. Он основан на настройках браузера и его собственных возможностях.
Однако для осуществления этого процесса нам придется немного покопаться в меню веб-обозревателя. И это займет определенное время. Тем не менее, ничего сложного в самой процедуре нет. Вот подробная инструкция:
- Кликаем по кнопке с изображением трех полосок. Она находится в правом верхнем углу окна.

- В появившемся меню с кучей пунктов выбираем тот, который называется «Справка».

- Затем кликаем «Информация для решения проблем».

- После этого останется только нажать на кнопку «Очистить Firefox» и подтвердить свое действие путем нажатия на «ОК».

Вообще, сам сброс занимает не очень много времени. Но при выполнении процедуры Firefox перезапустится. Зато на выходе будет девственно чистый браузер без захламленного кэша. Однако теперь пора перейти к следующему варианту.
Способ 2. Удаление профиля пользователя
Этот вариант подойдет тем, кто не хочет долго возиться с настройками. Суть его заключается в ручном удалении профиля пользователя из соответствующего каталога. Это приведет к обнулению настроек и сбросу браузера до «заводских» параметров.
К тому же, этот вариант существеннее быстрее предыдущего. Его по достоинству оценят многие. Все, что нам потребуется – это операционная система Windows. Вот подробная инструкция, рассказывающая о том, что и как нужно делать:
- Нажимаем на клавиатуре Win + R и вызываем инструмент «Выполнить».
- В строку вводим
%AppData%\Mozillaи жмем «ОК».
- Откроется «Проводник Windows» с нужным каталогом. Здесь требуется найти папку с именем «Profiles» и кликнуть по ней правой кнопкой мыши.

- В контекстном меню выбираем «Удалить» и подтверждаем действие.

Вот и все. Теперь стоит запустить Firefox. После такого удаления он не сможет запустить старый пользовательский профиль и по умолчанию создаст новый. Совершенно чистый. Но если вам нужен еще один вариант, то он будет описан в следующей главе.
Обновить Firefox — сбросить надстройки и настройки
Эта функция доступна в Firefox для настольных или портативных компьютеров.
Если у вас возникли проблемы с Firefox, обновление может помочь. Обновление Firefox может исправить многие проблемы, вернув Firefox к его состоянию по умолчанию, сохранив при этом вашу важную информацию, такую как закладки и пароли.
Важно: Обновление Firefox удаляет надстройки и другие настройки, такие как расширения, данные расширений и конфигурации предпочтений.Если вы настроили специальные возможности для Firefox, вам может понадобиться добавить их обратно после обновления. Рассмотрите возможность использования безопасного режима Firefox для устранения проблем, прежде чем обновлять Firefox.- Нажмите эту кнопку «Обновить Firefox» напрямую, если вы просматриваете эту страницу в Firefox. Это не будет работать, если вы используете другой браузер или мобильное устройство.
- Для продолжения нажмите Обновить Firefox в открывшемся окне подтверждения.
- Firefox закроется, чтобы обновить себя.Когда закончите, окно будет перечислить вашу импортированную информацию. Нажмите Finish, и Firefox откроется.
Firefox хранит все ваши настройки и личную информацию в папке профиля. Функция обновления создает новую папку профиля и сохраняет ваши важные данные.
Функция обновления удаляет надстройки, которые обычно хранятся в папке профиля Firefox (например, расширения и темы). Надстройки, хранящиеся в других местах, не удаляются (хотя любые измененные настройки сбрасываются).
Firefox сохранит эти предметы:
- Закладки
- Просмотр и загрузка истории
- пароли
- печенье
- Веб-форма для автозаполнения информации
- Личный словарь
Эти пункты и настройки будут удалены:
Примечание: Обновление поместит ваш старый профиль Firefox на рабочий стол в папку с именем «Старые данные Firefox». Если ваша проблема сохраняется, вы можете частично восстановить потерянную информацию, скопировав файлы во вновь созданный профиль.Если вам больше не нужна эта папка, удалите ее, поскольку она содержит конфиденциальную информацию. ,Выбранное решение
Привет,
Функция «Обновить» (называемая «Сброс» в более старых версиях Firefox) может исправить многие проблемы, восстановив Firefox до заводского значения по умолчанию, сохранив ваши закладки, историю, пароли, файлы cookie и другую важную информацию.
Примечание: При использовании этой функции вы потеряете все расширения, настройки панели инструментов и некоторые настройки. См. Обновление Firefox — сброс настроек дополнений и настроек для получения дополнительной информации.
Чтобы обновить Firefox:
- Откройте страницу информации об устранении неполадок одним из следующих способов:
- Нажмите кнопку меню нажмите помощь и выберите Информация об устранении неполадок .Должна открыться новая вкладка с информацией об устранении неполадок.
- Если вы не можете получить доступ к меню справки, введите about: support в адресной строке, чтобы открыть страницу информации об устранении неполадок.
- В правом верхнем углу страницы вы должны увидеть кнопку «Обновить Firefox» («Сбросить Firefox» в более старых версиях Firefox). Нажмите здесь.
- Firefox закроется. После завершения процесса обновления Firefox покажет окно с импортированной информацией.
- Нажмите Finish, и Firefox снова откроется.
Это решило проблему? Пожалуйста, сообщите нам!
Спасибо.
Привет, Функция «Обновить» (называемая «Сброс» в более старых версиях Firefox) может исправить многие проблемы, восстановив Firefox до заводского состояния по умолчанию, сохранив ваши закладки, историю, пароли, файлы cookie и другую важную информацию. » » ‘Примечание:’ » При использовании этой функции вы потеряете все расширения, настройки панели инструментов и некоторые настройки.» См. Статью [[Обновить Firefox — сбросить надстройки и настройки]] для получения дополнительной информации. Чтобы обновить Firefox: # Откройте страницу информации об устранении неполадок одним из следующих способов: # * Нажмите кнопку меню [[Image: New Fx Menu]], нажмите help [[Image: Help-29]] и выберите «Информация об устранении неполадок». Должна открыться новая вкладка с информацией об устранении неполадок. # * Если вы не можете получить доступ к меню справки, введите » ‘about: support’ » в адресной строке, чтобы открыть страницу информации об устранении неполадок.# В верхнем правом углу страницы вы должны увидеть кнопку «Обновить Firefox» («Сбросить Firefox» в более старых версиях Firefox). Нажмите здесь. #Firefox закроется. После завершения процесса обновления Firefox покажет окно с импортированной информацией. # Нажмите «Готово», и Firefox откроется снова. Это решило проблему? Пожалуйста, сообщите нам! Спасибо.
,Как сбросить Mozilla Firefox
(Изображение предоставлено: Mozilla Public License Version 2.0)Если в вашем веб-браузере Mozilla Firefox неожиданно появилась нежелательная панель инструментов, его домашняя страница изменилась без вашего разрешения или ваши результаты поиска появятся в поисковой системе, которую вы никогда не выбирали, тогда это может быть время для достижения кнопки сброса браузера.
Многие законные части программного обеспечения, особенно бесплатные, при установке их устанавливают на сторонние расширения для взлома браузера, также известные как надстройки.Самый простой способ избавиться от этих надоедливых варминтов — это полная перезагрузка браузера.
Есть два способа сделать это. Вы можете «обновить» Firefox таким образом, чтобы удалить все надстройки и темы, которые вы могли установить. Это также сбрасывает ваши настройки, включая домашнюю страницу и поисковую систему, по умолчанию.
Обновление Firefox не должен удалять закладки или сохраненные пароли, но нет никаких гарантий. Возможно, лучше сначала создать резервную копию ваших закладок Firefox, а также сделать снимок экрана с установленными надстройками, чтобы можно было переустановить те, которые вы хотите сохранить.
Другой способ — перезапустить Firefox в «Безопасном режиме», который временно отключит, но не удалит надстройки и темы. Это не повлияет на ваши предпочтения, поэтому, если потенциально нежелательная программа захватила вашу домашнюю страницу и поисковую систему, они останутся такими, но это стоит попробовать.
Приведенные ниже шаги идентичны для версий Firefox для Windows, Mac и Linux.
1. Нажмите на значок, который выглядит как три сложенные линии — он же «гамбургер» — в правом верхнем углу окна браузера.
(Кредит изображения: будущее) (Кредит изображения: будущее) (Кредит изображения: будущее)Вам будет предложено два варианта. Вы можете полностью обновить, то есть сбросить Firefox, но ваши дополнения, темы, настройки и настройки будут удалены. Ваши закладки. открытые вкладки и сохраненные пароли должны остаться. Если это то, что вы хотите сделать, перейдите к шагу 4 ниже.
Или вы можете перезапустить Firefox в безопасном режиме с временно отключенными надстройками, чтобы посмотреть, решит ли это проблему.Перейдите к шагу 5 ниже.
(Автор изображения: Future)4. Нажмите «Обновить Firefox», чтобы очистить надстройки, затем снова нажмите «Обновить Firefox» в появившемся диалоговом окне.
(Кредит изображения: Будущее)5. Нажмите Перезапустить с отключенными надстройками, затем нажмите Перезапустить в появившемся диалоговом окне.
(Автор изображения: Future)Если перезапуск в безопасном режиме восстанавливает Firefox, чтобы он выглядел так, как должен, вам нужно будет удалить проблемное дополнение. Снова щелкните значок меню и прокрутите вниз до «Дополнения».Найдите то, что кажется проблемным дополнением, и удалите его.
В качестве альтернативы, вы можете просто ввести или вырезать и вставить «about: addons» в адресную строку в Firefox и нажать клавишу Enter или Return на клавиатуре.
Если безопасный режим не восстанавливает Firefox так, как вы этого хотите, то перед полной перезагрузкой вы можете изменить настройки вручную.
Нажмите значок меню и прокрутите вниз до «Параметры» или введите «about: предпочтения» в адресной строке и нажмите Enter / Return.Затем щелкните значок «Главная» в левой панели навигации и измените «Домашняя страница и окна новостей» и «Новые вкладки».
Лучшие на сегодня предложения IdentityForce UltraSecure + Credit
,Сброс настроек (масштабирование, вкладки, конфиденциальность, сеть, шифрование, обновления, где сохранять загрузки файлов и т. Д.) — одна из многих процедур, которая может быть полезна при устранении неполадок в Firefox. Мы объясним два способа сделать это.
Функция обновления восстанавливает Firefox до его состояния по умолчанию, сохраняя при этом вашу важную информацию. Это решение сбросит настройки, но также удалит другие настройки, включая добавленные расширения и темы.Для получения дополнительной информации см. Обновление Firefox — сбросить надстройки и настройки.
- Нажмите кнопку меню , нажмите и выберите. Из меню выберите. Информация об устранении неисправностей Откроется вкладка .
- В разделе Основы приложений рядом с Profile FolderDirectory щелкните Open FolderShow в FinderOpen Directory. Откроется окно, содержащее папку вашего профиля. Откроется папка вашего профиля.
- Откройте меню Firefox. и выберите.Нажмите меню Firefox в верхней части экрана и выберите. Нажмите меню Firefox и выберите.
- Найдите и удалите файл prefs.js (или переименуйте его, например, в prefs.jsOLD , чтобы сохранить старый файл в качестве резервной копии). Если вы найдете более одного файла prefs.js.moztmp или user.js, удалите (или переименуйте) их.
- Вы можете закрыть папку профиля и открыть Firefox сейчас.

















