Как заблокировать обновления Windows 10 в пару кликов
Обновления Windows 10 бывают проблемными, и чем они крупнее, тем больше проблем. Самый свежий пример — October 2018 Update, который уничтожал все пользовательские файлы в стандартных папках.Мудрые люди давно поняли, что спешить не стоит, и устанавливать апдейты Windows 10 — глупая затея, которая может привести к непредсказуемым последствиям вплоть до полной поломки компьютера. Отключить автоматическое обновление Windows 10 можно разными способами, в том числе с помощью встроенных средств, но новичкам и тем, кому не хочется вникать в сложные настройки, проще воспользоваться утилитой, которая в пару кликов отключит службы, отвечающие за скачивание файлов с серверов Microsoft.
iGuides в Telegram — t-do.ru/igmedia
iGuides в Яндекс.Дзен — zen.yandex.ru/iguides.ru
www.iguides.ru
Блокировка нежелательных обновлений Windows 10
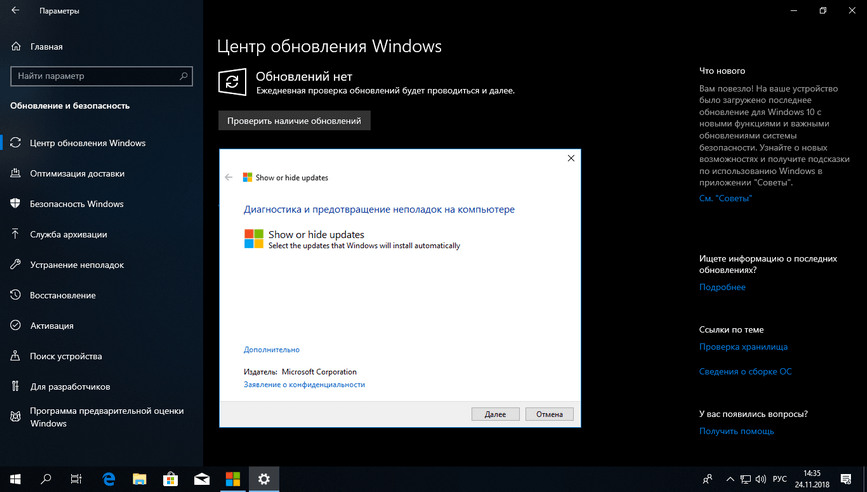
Если вам необходимо заблокировать установку нежелательных обновлений, или драйвера вызывающего сбой системы Windows 10, то воспользуйтесь нашим руководством.
Корпорация Microsoft время от времени выпускает обновления несущие пользователям проблемы, такие как синий экран смерти или другие ошибки системы. Инструмент «Показать или скрыть обновления» поможет вам заблокировать определенные обновления и не беспокоится, что они установятся автоматически и принесут вам неудобства.
Как заблокировать нежелательные обновления Windows 10
Скачайте и запустите инструмент Показать или скрыть обновления, нажмите «Далее«.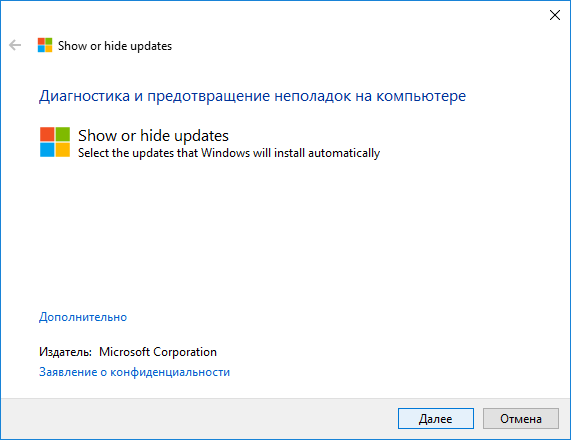
Выберите «Hide updates«.
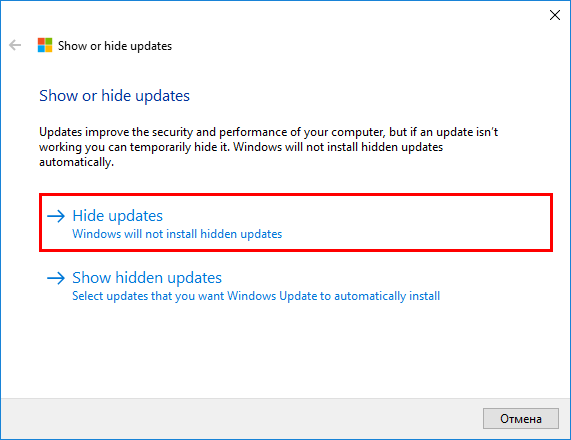
Инструмент покажет список обновлений, которые можно заблокировать. Отметьте необходимые и нажмите «Далее«.
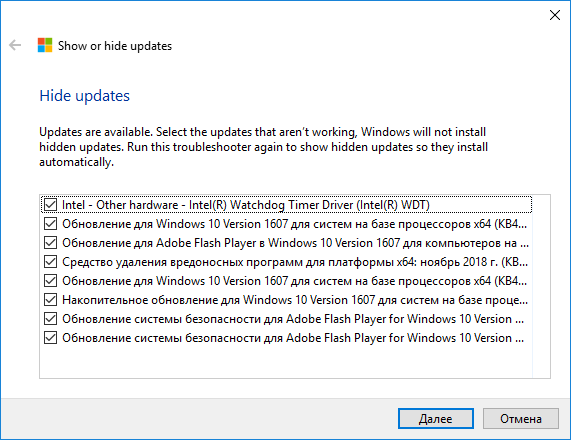
Средству потребуется некоторые время, после чего отобразится список заблокированных обновлений.
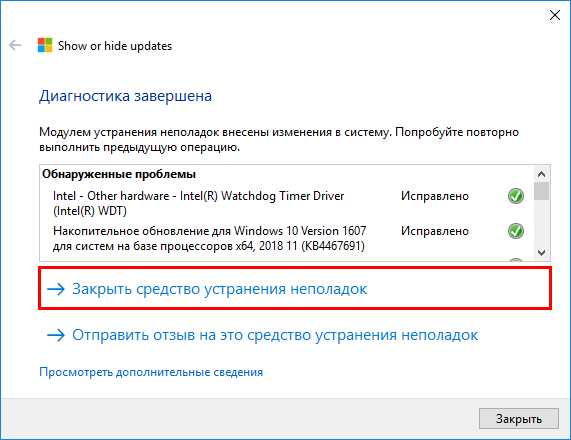
Для выхода, нажмите «Закрыть средство устранения неполадок«.
Как разблокировать скрытые обновления Windows 10
Запустите инструмент, нажмите «Далее» и выберите «Show hidden updates«.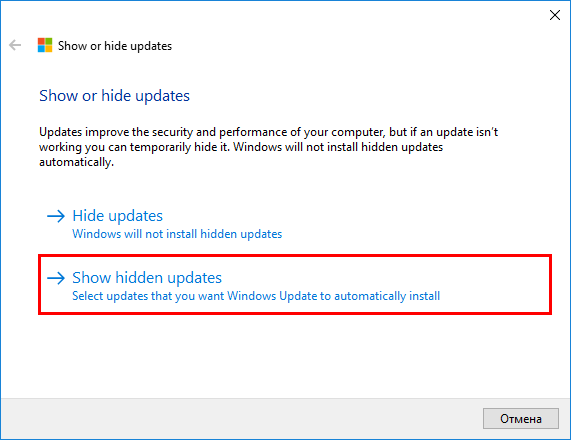
Отметьте обновления, которые хотите разблокировать и нажмите «Далее«.
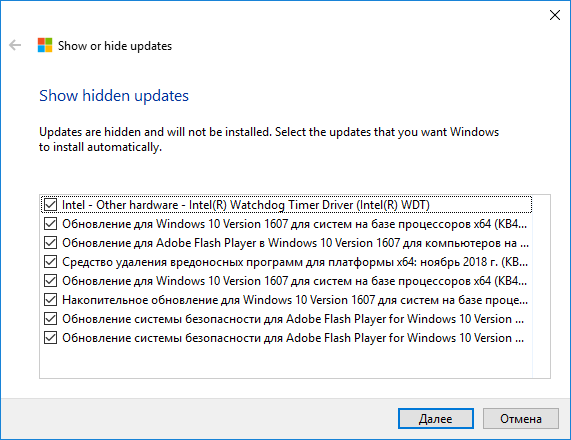
В конце, инструмент покажет вам отчет о выполненных действиях.
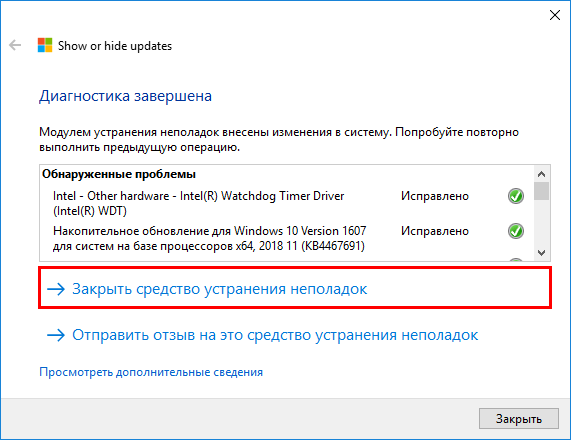
Закройте средство устранения неполадок. При следующей проверке Центром обновлений Windows, обновления которые вы разблокировали, установиться автоматически.
Если вам требуется полностью отключить обновления, можете воспользоваться нашей инструкцией: Как отключить обновления Windows 10 с помощью Windows Update Blocker.
tunecom.ru
Как полностью отключить обновление Windows 10
Центр обновления в Windows 10 уже давно стал притчей во языцех. Мало того, что через него на компьютер без ведома пользователя устанавливаются пакеты обновлений, среди которых нередко попадаются содержащие баги, вдобавок ко всему его нельзя отключить через интерфейс. Конечно, это вовсе не означает, что функцию обновления невозможно деактивировать в принципе, дабы избавить себя от принудительной установки новых сборок и вообще любых обновлений. Здесь вам придется действовать в обход, используя для этого встроенные средства администрирования системы или специальные сторонние утилиты.
В этой статье мы предлагаем вашему вниманию несколько актуальных способов отключения обновлений в Windows 10. Для начала посмотрим, что в этом отношении могут предложить штатные инструменты самой операционной системы.
Системные службы
Заблокировать установку обновлений можно, отключив службу Windows Uрdate. Это наиболее простой способ. Откройте командой services.msc оснастку управления службами, отыщите в списке элемент «Центр обновления Windows» (он находится ближе к концу) и кликните по нему два раза, чтобы открыть его свойства. В окне свойств выберите тип запуска «Отключена», а затем перезагрузите компьютер. Теперь при проверке наличия обновлений Windows станет выдавать ошибку с кодом 0x80070422.


Через некоторое время Центр обновлений, однако, может включиться сам. Чтобы это предотвратить, в свойствах службы переключитесь на
viarum.ru
Как самому отключить получение принудительных обновлений в Windows 10 навсегда? Проверяем разные способы
Привет, друзья! Уже наверное все пользователи заметили, что новая «десятка» становится все новее и раз от раза этот процесс делается все более непредсказуемым? Во-первых, объем получаемых «заплаток» часто довольно велик. Во-вторых, процесс для многих пользователей запускается неожиданно (часто с утра на работе) и иногда занимает много времени. В-третьих, из-за проблем с железом и драйверами процесс может зависнуть.

Ну, и самый неприятный момент — после успешной установки могут перестать нормально работать некоторые программы (как правило на работе), а так же некоторые устройства. Так, на моем стареньком ноутбуке перестал нормально работать адаптер Wi-Fi, на работе улетели драйвера сетевого принтера.. При больших обновлениях всегда слетают параметры общего доступа к файлам и папкам.. Недавно принесли системный блок, который после очередного большого обновления и вовсе перестал запускаться…

В общем задумался я над тем, можно ли отключить получение «новых замечательных функций» от Майкрософт навсегда? Вопрос довольно интересный, потому как явно этого сделать нельзя. И было решено попробовать действовать по обычным направлениям:
Вообще, я сторонник того, что исправления системы Windows отключать не следует. Почему? Уже давно в состав их входят драйвера материнской платы вашего компьютера, различные движки для работы интернет-сайтов и приложений (Frame Work, Visual Studio и т.д). Некоторые приложения являются частями операционной системы (скайп, IE, встроенный антивирус) и должны обязательно обновляться.

Однако с «десяткой» все не так благополучно. В предыдущих версиях Windows обновления можно отключать. Windows 7 например не глючная, жаль что она устарела. В новой ОСи появилась куча служб и программ ориентированных на придание мобильности устройству, ее улучшают. Отсюда и растут новые замечательные функции.
Лично мне не нужна и половина их для использования на моем домашнем компе. Следуя традициям «мелко-мягкая» корпорация все же пытается помочь пользователям, предупреждая заблаговременно, предлагая обновиться когда удобно. В «Центре обновлений» стандартное состояние после получения очередного предложения:

Можно запланировать перезапуск выбрав время, либо сразу перезагрузить. Можно обновляться и по ночам, изменив «Период активности». Но, для этого компьютер нужно не выключать.
Свежим решением в последних версиях «десятки» является возможность отложить получения исправлений на вполне определенное время. Давайте попробуем. В «Параметрах» -«Обновление и безопасность» -«Дополнительные параметры» можно отложить установку компонентов и исправлений либо на 35 суток, либо попробовать выбрать количество дней (до 365):

В более ранних выпусках «десятки» таких опций не было. Идем дальше. После выбора система все равно предложит Вам доставку, уже через компьютеры локальной сети. Отменим и это:
 Я уже рассказывал о том, как отключать OneDrive и защитник Windows. Примерно по такому же сценарию будем действовать и сегодня.
Я уже рассказывал о том, как отключать OneDrive и защитник Windows. Примерно по такому же сценарию будем действовать и сегодня.
Отключаем центр обновлений Win10 в реестре навсегда
Входим в редактор реестра и идем в ветвь HKEY_LOCAL_MACHINE\SOFTWARE\Policies\Microsoft\Windows:

Нужно открыть эту папку, и создать внутри нее новую . «Эта папка» будет являться новым разделом реестра:

Переименовываем его в AU. Заходим в наш новый раздел и внутри создаем уже параметр DWORD c именем «NoAutoUpdate»:

Присваиваем созданному параметру значение «1», этим мы скажем системе, что данный параметр включен. «Нет автоматическому обновлению». Для принятия изменений нужно перезагрузить компьютер.

Все операции с реестром Вы делаете на свой страх и риск. Для отмены изменений нужно значение параметра изменить на «0» или вовсе удалить созданный раздел реестра) «AU». Перед внесением изменений можно делать точки восстановления системы либо копии реестра с помощью специальных программ.
Отмена получения драйверов оборудования в Windows 10
Если попалось не совсем совместимое железо, можно отключить и получение драйверов. У меня такое с «десяткой» было только три раза, обычно я эту функцию не отключаю. Через меню «Выполнить» вводим команду rundll32 newdev.dll,DeviceInternetSettingUi (используем Win+R):

Затем устанавливаем настройки так, как на фото ниже:

Пользователь должен обладать правами администратора, в противном случае система не даст изменить этот параметр.
Возможна ли отмена апдейта в windows 10 home edition через групповые политики?
В Windows 10 оснастка «групповые политики» есть только в редакции Pro и выше. Проверить, возможно ли на Вашем компьютере отменить доставку, можно вызвав эту оснастку командой gpedit.msc Используем снова сочетание клавиш Win+R и вставляем туда команду:

Если оснастка открылась, действуем далее, если нет переходим к следующей главе. Итак, здесь нам нужно так же найти «Центр обновлений». Для этого открываем поочередно папки «Конфигурация компьютера» -«Административные шаблоны»-«Компоненты Windows»-«Центр Обновлений»:

Раскрываем эту папку, находим параметр как на рисунке, открываем его:

Параметр «Настройка автоматического обновления» отключается очень легко. Заходим, и отмечаем чекбокс напротив «Отключено». В конце не забудем нажать кнопку «Применить»:

Переходим к следующему способу отмены получения новых компонентов — через «Службы».
Пробуем отключить автоматическое обновление win10 через службы
Многие программы работают в режиме сервиса, или службы. Они стартуют при запуске системы, либо периодически при ее работе. В Windows 10 их можно найти через «Панель управления» — «Система и безопасность» -«Администрирование»-«Службы». В самом низу списка находим наш сервис «Центр обновления Windows»:

Открываем ее и выставляем настройки так, как на фото:

Кстати, чтобы вызвать список служб можно воспользоваться и командой services.msc. Нажимаем снова Win+R и вводим ее в строку:

Отключение службы только вышеописанным способом может оказаться не самым эффективным вариантом, так как запуск ее происходит время от времени с помощью «Планировщика заданий». Для гарантии отменим запуск службы в планировщике. Читаем далее.
Какие обновления в Windows 10 можно отключить через планировщик заданий?
Через это приложение возможна отмена апдейта установленных программ и некоторых системных служб. Например, тот же OneDrive можно выключить или другие, которые там прописываются при установке. Найти планировщик можно через «Пуск»:

Если «Пуск» не работает, планировщик можно вызвать и сочетанием клавиш Win+R через меню «Выполнить» командой taskschd.msc. Если нам нужно отключить апдейты для отдельных программ то идем в «Библиотеку планировщика заданий»:

Многие служебные задачи в «десятке» запускаются через планировщик. Это касается и приложений. Отключайте только если уверены что эта задача (или программа) и есть искомый обновлятор.
Для отмены нужно выбрать нужную задачу, правой кнопкой мыши вызвать меню и отключить. Эти инструменты можно найти и в правой части окошка:

Для отмены запуска системных служб нужно открыть папки Microsoft -Windows — Windows Updade. Вверху наше задание по запуску службы:
Строчка ниже — другое задание, которое следит за состоянием автоматического обновления. Для спокойствия отключаем и его. Не нашел, можно ли в планировщике отключить и получение драйверов. Если кто знает — напишите в комментариях.
Отменяем получение обновлений «десятки» через лимитное подключение
В заключение еще один официальный способ не получать апдейты — это указание своего подключения как лимитного. Система будет думать, что Вы выходите в Интернет например через 3g модем, а раз там снимаются деньги за полученный/
переданный объем информации, для Вас будет не выгодно тратить трафик на «заплатки». Делается все очень просто. На значке вашего подключения кликаем правой кнопкой мыши, выбираем как на рисунке:

Нужно изменить свойства подключения . Жмем как на фото:

Отмечаем наше подключение как лимитное, включив нужную настройку:

Все. Если у Вас локальная сеть, возможно дополнительно потребуется отключить доставку и по локальной сети . Так же, если вы пользуетесь OneDrive, то не забудьте «снять его с паузы», синхронизация будет приостановлена.
Вот и все на сегодня. Рекомендую использовать все способы одновременно, кроме последнего, все же он не для всех будет удобен. Не забудьте про встроенный антивирус (защитник Windows) — он тоже перестанет обновляться, нужно будет заменить его другим. Удачи!
Автор публикации
не в сети 1 час
admin
fast-wolker.ru
