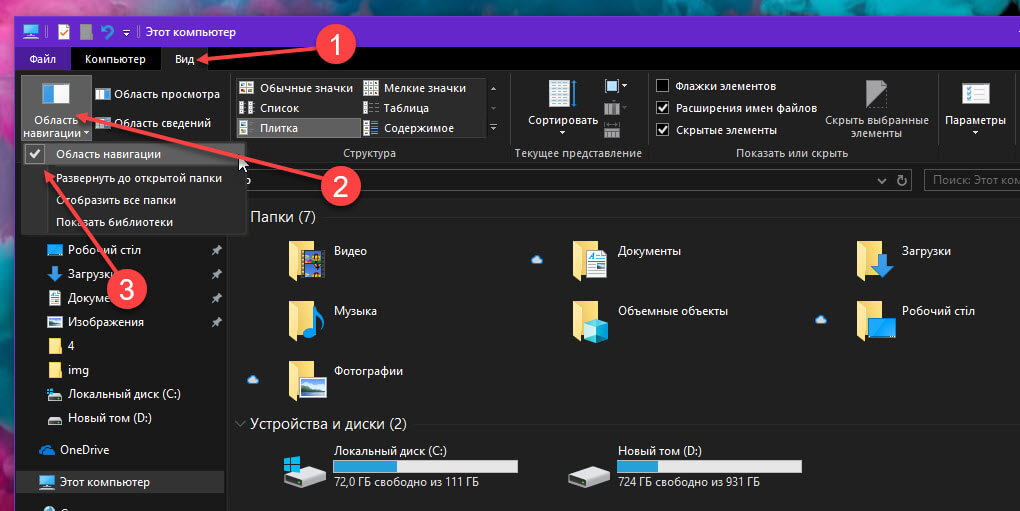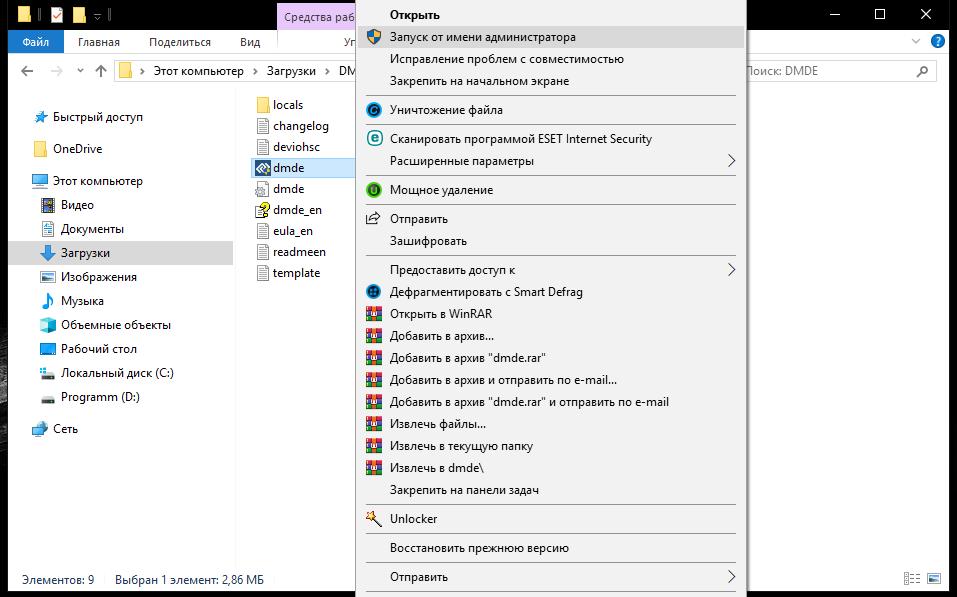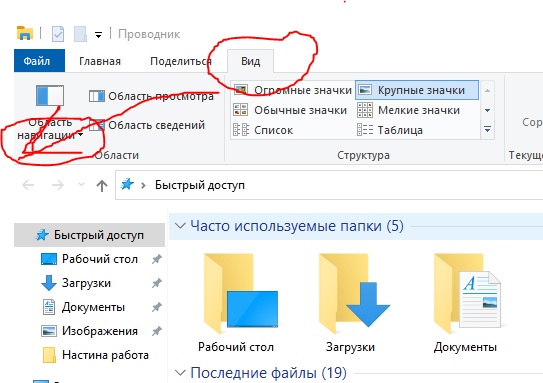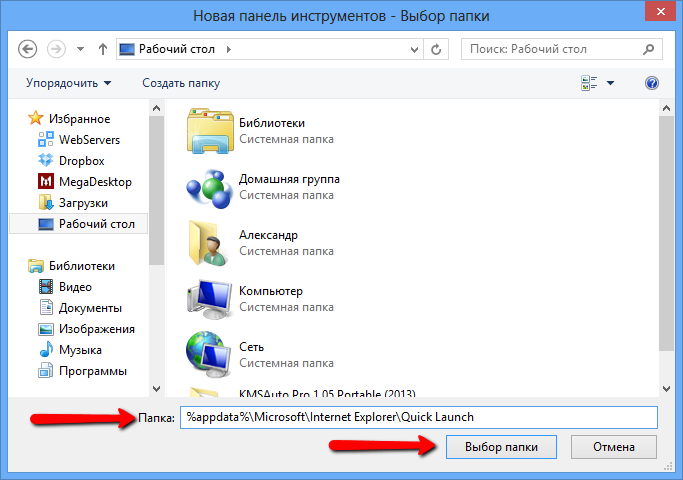где она находится, как её убрать из проводника, или настроить по своему усмотрению
В десятой версии операционной системы вместо папки «Избранное» появилась панель быстрого доступа. Она представляет собой автоматически создаваемый системой список папок, с которыми вы чаще всего взаимодействуете. Часть пользователей считает Панель быстрого доступа Windows 10 удобной, другим она кажется бессмысленной. Разберемся, как настроить ее под свои потребности.
Как убрать или добавить содержимое
Если вы хотите точечно отредактировать раздел быстрого доступа, то проще всего использовать контекстное меню. Зайдите в проводник и обратите внимание на левую часть окна. В столбце вы увидите заголовок панели и список папок, которые в нее входят.
Система анализирует ваши обращения к каталогам и добавляет туда те варианты, которые вы вызывали чаще всего. Зачастую там собраны неактуальные папки, которые вы часто открывали в период работы над каким-либо проектом, а потом оставили и больше не используете.

Если вы обнаружили в списке ненужные папки, то можно убрать их воспользовавшись контекстным меню. Для этого:
- Выберите нужный файл или папку;
- Щелкните по нему правой клавишей мыши;
- Выберите из появившегося списка вариант «Удалить из панели…».
Вариант хорош в тех случаях, когда вам необходимо избавиться от отдельных элементов, которые система добавила в быстрый доступ.
Если по какой-либо причине папки с которой вы постоянно работаете нет, то вы можете добавить ее самостоятельно.
Для этого необходимо сделать так:
- Найдите нужную папку на рабочем столе или в проводнике;
- Нажмите на нее правой кнопкой мыши;
- Выберите из списка вариант «Закрепить на панели…».
Есть еще один способ добавления объектов в панель, просто откройте проводник с нужными папками, перетащите при помощи мышки из правого окна в левый столбец панели нужные директории.
Добавление с локального диска. Добавление с рабочего стола.
Добавление с рабочего стола.Запрет на отображение часто используемых папок и файлов
Если вы пользуетесь компьютером не в одиночку, то можно исключить свои рабочие или личные папки из поиска для панели быстрого доступа. Для этого перейдите в проводнике на вкладку «Вид», далее нажмите «Параметры».
Перед вами откроется окно, в котором вы сможете изменять настройки папок. В первой же вкладке «Общие» вы найдете раздел «Конфиденциальность». Уберите маркеры с обеих строк (настроек быстрого доступа). Эти настройки можно делать не только ранее использованным папкам, но и к только что созданным.
Очистка при помощи параметров папок
Если вы хотите удалить всю историю проводника, то необходимо сделать следующее:
1. Откройте проводник, щелкнув по иконке на панели задач.
2. Щелкните в верхней части окна по вкладке «Вид», выберите кнопку «Параметры».
3. Из выпавших вариантов, остановите свой выбор на пункте «Изменить параметры папок и поиска».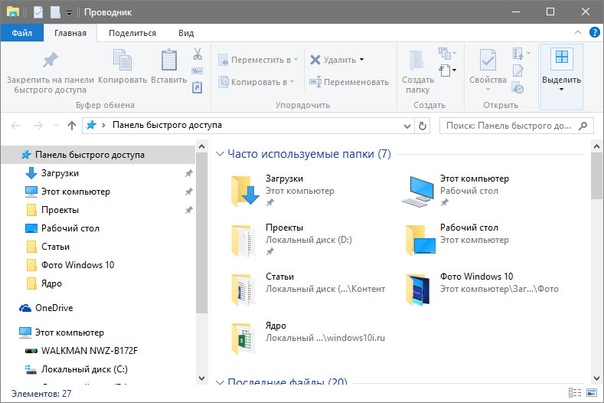
4. В открывшемся окне выберите вкладку «Общие».
5. В меню найдите раздел «Конфиденциальность», в нем нажмите на кнопку «Очистить».
После этого вся история поиска будет очищена, а в панели быстрого доступа вы не увидите элементы, которыми пользовались ранее.
Можно ли скрыть при помощи Проводника?
Как вы уже знаете, при помощи проводника можно убрать все элементы из списка для быстрого доступа. Но вот можно ли полностью скрыть панель? Параметры проводника в этом вопросе бессильны, вы не сможете найти кнопку или настройку, которая сможет скрыть быстрый доступ. Лучше всего воспользоваться правкой реестра, чтобы модифицировать системный инструмент.
Отключение через реестр
1. Сначала вам необходимо запустить реестр, введя в поле «Выполнить» (вызывается сочетанием клавиш Win+R) команду regedit.
2. Перед вами откроется редактор реестра, в адресной строке которого необходимо ввести:
HKEY_LOCAL_MACHINE\SOFTWARE\Microsoft\Windows\CurrentVersion\Explorer
Скопируйте путь и вставьте в адресную строку, это заметно сэкономит вам время, чем вводить путь вручную.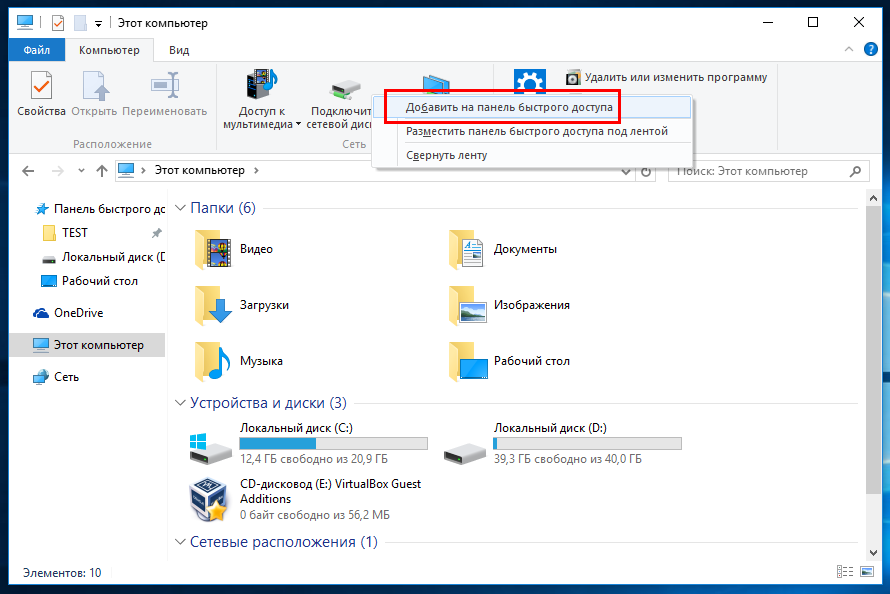
3. Вы попадете в раздел, ответственный за работоспособность проводника и основных системных процессов, позволяющих отображать меню «Пуск» и другие навигационные панели.
4. Вам необходимо сделать новый ключ в этой папке. Для этого на свободном месте щелкните правой кнопкой мыши и выберите вариант: «Создать» → «Параметр DWORD (32 бита)».
5. В качестве его имени введите HubMode. Щелкните по созданному ключу правой кнопкой мыши и выберите «Изменить». В строке значение установите «1», чтобы параметр заработал.
После того как вы сделали новый ключ, необходимо отключить поиск папок. Для этого перейдите в проводник и во вкладке «Вид» откройте настройки параметров папок. В разделе «Открыть проводник для» установите «Этот компьютер», далее перейдите в конфиденциальность и уберите маркеры с пунктов, касающихся участия папок в поиске. После этого система прекратит пытаться найти панель.
Чтобы вернуть быстрый доступ обратно, удалите созданный строковый параметр из реестра.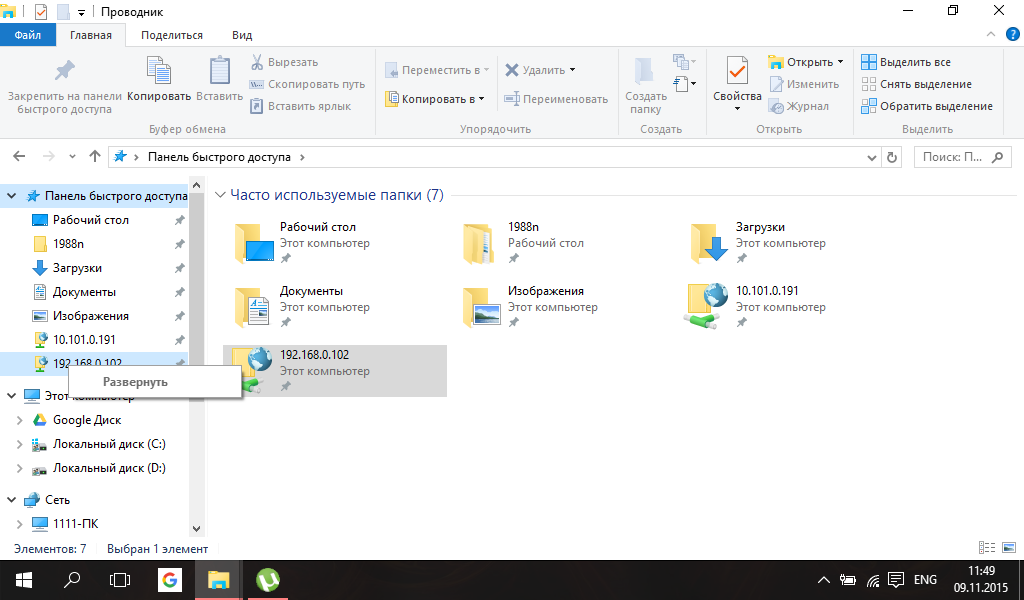
Теперь вам останется только перезагрузить компьютер, чтобы внесенные изменения вступили в силу.
Настройка
Практически все параметры в операционной системе Windows 10 можно настроить по своему желанию. В том числе и панель быстрого доступа. Вы уже знаете, как добавить или удалить папки из этого списка, но есть более тонкие настройки. Разберемся с ними.
Изменяем положение
Самая простая настройка — изменение положения быстрого доступа в правой части окна проводника. Для этого откройте проводник любым удобным для вас способом, а затем в левом верхнем углу щелкните по небольшой иконке со стрелкой, направленной вниз.
Перед вами появится контекстное меню, из которого вам необходимо выбрать вариант размещения: над лентой или под ней. Лучше всего попробовать каждый вариант, чтобы остановиться на более удобном.
Размещение под лентой. Размещение над лентой.Добавляем или убираем команды
В верхнем меню быстрого доступа проводника по умолчанию собраны лишь основные команды.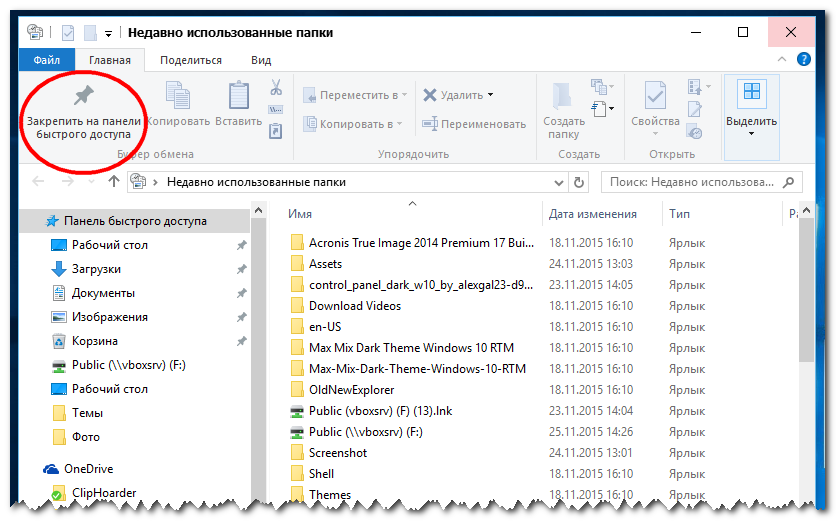
1. Нажмите на иконку со стрелкой вниз в правом верхнем углу.
2. Вы увидите список команд, которые доступны.
3. Чтобы добавить нужные варианты, установите рядом с ними маркеры, нажимая на подходящие левой кнопкой мыши.
Убрать команды можно щелкнув левой кнопкой по отмеченным маркерами строкам из списка настроек. Можно поступить иначе — откройте любую из вкладок основного меню проводника (например, «Вид»), а затем правой кнопкой мыши щелкните по необходимой команде. Перед вами появится список доступных опций, из которых нужно выбрать «Добавить на панель быстрого доступа». После этого вы увидите новую небольшую иконку в правом верхнем углу окна.
Какие полезные команды можно добавить?
Прежде всего обязательно необходимо включить команду «Удалить». Благодаря ей вы сможете избавляться от ненужных элементов. Включить эту опцию можно обычным способом при помощи контекстного меню настроек.
Есть несколько полезных элементов, которые стоило бы иметь под рукой. Одним из них является «Корзина». Чтобы вы могли попасть в нее через Панель, необходимо сделать так:
- С рабочего стола или меню «Пуск» перейдите в «Корзину»;
- В верхней части щелкните по вкладке «Управление»;
- Правой кнопкой мыши нажмите на иконку «Корзина» и выберите вариант «Добавить в панель быстрого доступа».
Начиная с 8 версии Windows, в ленте инструментов проводника появилась иконка «Переместить». Чтобы вы могли работать с папками без лишних манипуляций, добавьте ее при помощи щелчка по иконке правой кнопкой мыши и выбора нужной команды. Аналогично можно добавить в меню иконку «Копировать».
Во вкладке «Поделиться» есть несколько удобных значков. Один из них — Общая папка, если вы часто пользуетесь сетевой директорией, то можно ее добавить. Вы можете настроить таким образом и другие часто используемые функции.
Теперь вы знаете все о настройке Панели быстрого доступа, и можете пользоваться всеми ее функциями.
Панель быстрого доступа Windows 10: как убрать или настроить
Многие пользователи Windows 10, вероятно, хотя бы раз задавались вопросами, что такое Панель быстрого доступа, как ее настроить или удалить из нее ненужные элементы. Что же, давайте разбираться.
Содержание: “Панель быстрого доступа Windows 10”
Быстрый доступ – что это такое
Панель быстрого доступа – инструмент, появившийся в “десятке” и заменивший собой раздел “Избранное”, который присутствовал в более ранних версиях операционной системы (Windows 7 – 8.1).
Это некий список, состоящий и наиболее часто используемых файлов и папок, который автоматически формируется системой.
Одни пользователи “десятки” находят этот инструмент достаточно полезным, так как он дает возможность быстро получить доступ к необходимой информации. При этом другие не разделяют такого положительного отношения и приоритет отдают ручному управлению файлами и папками.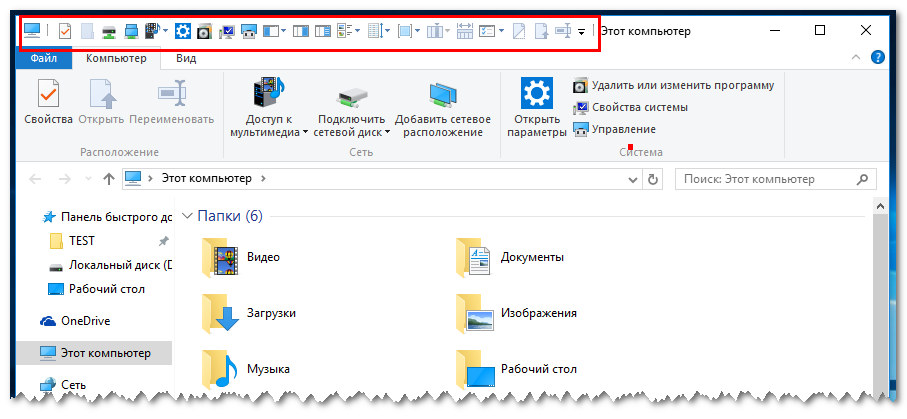
Как отключить быстрый доступ по умолчанию
Первоначальные версии “десятки” не имели такой возможности, как отключение панели быстрого доступа. И если, все же, возникала острая необходимость это сделать, приходилось редактировать реестр системы. Но с выходом сборки 9926 долгожданная для многих опция появилась.
Итак, чтобы выключить быстрый доступ по умолчанию, нужно сделать следующее:
- Открываем Проводник нажатием клавиш Win+E. Также можно воспользоваться контекстным меню Пуск, которое вызывается клавишами Win+X. Или можно нажать на значок Проводника на Панели задач.
- Переходим во вкладку “Вид”, затем нажимаем на маленькую стрелку вниз под кнопкой “Параметры” и выбираем “Изменить параметры папок и поиска”.
- В открывшемся окне с параметрами папок мы должны по умолчанию оказаться во вкладке “Главная”, в которой нужно ввести пару корректировок.
- Для того, чтобы отображать “Этот компьютер” вместо Панели быстрого доступа, в поле напротив надписи “Открыть проводник для:” щелкаем по стрелке вниз и выбираем пункт “Этот компьютер”.

- Переходим в раздел “Конфиденциальность”. Здесь нужно убрать галочки с 2 имеющихся опций. Хотя, если для вас важно отслеживание наиболее часто используемых объектов, можно оставить галочки включенными.
- Перед тем, как завершить настройку, нажимаем кнопку “Очистить”. Это процедура призвана очистить историю файлов и папок, которые отображались в панели быстрого доступа.
- Теперь можно нажать кнопку “OK”, чтобы сохранить настройки и закрыть окно с параметрами.
Как редактировать панель быстрого доступа
В случае, если вы хотите настроить панель быстрого доступа под себя, вы можете вручную удалять из нее лишние элементы. Для этого достаточно кликнуть правой кнопкой мыши по нужному объекту и выбрать пункт “Удалить из панели быстрого доступа”.
Чтобы добавить объект в быстрый доступ, снова воспользуемся контекстным меню. Для этого нужно щелкнуть правой правой кнопкой мыши и выбрать из перечня “Закрепить на панели быстрого доступа”.
Также, находясь во вкладке “Главная”, для закрепления объекта можно нажать на одноименную кнопку со значком канцелярской кнопки.
Примечание: При работе с панелью быстрого доступа обратите внимание на то, что в ней отображаются не реальные объекты, а ссылки на них, поэтому удаление из панели не приведет к их фактическому удалению. И если вы хотите отправить объекты в Корзину, вам нужно сделать это из их реального местоположения.
Панель быстрого доступа Windows 10
После перехода на операционную систему Windows 10 пользователи в проводнике увидели новую панель быстрого запуска, которая по умолчанию включена. Панель быстрого доступа содержит пункты часто используемые папки и последние открытые файлы. Множество пользователям не по душе, что после открытия любого файла или папки они отображаются в панели быстрого доступа.
Данная статья расскажет как настроить, очистить или вовсе скрыть быстрого доступа средствами операционной системы Windows 10. Панель быстрого доступа также позволяет посмотреть недавно открытые файлы Windows 10. Особенно актуально, если кто-то использует Ваш компьютер без присмотра.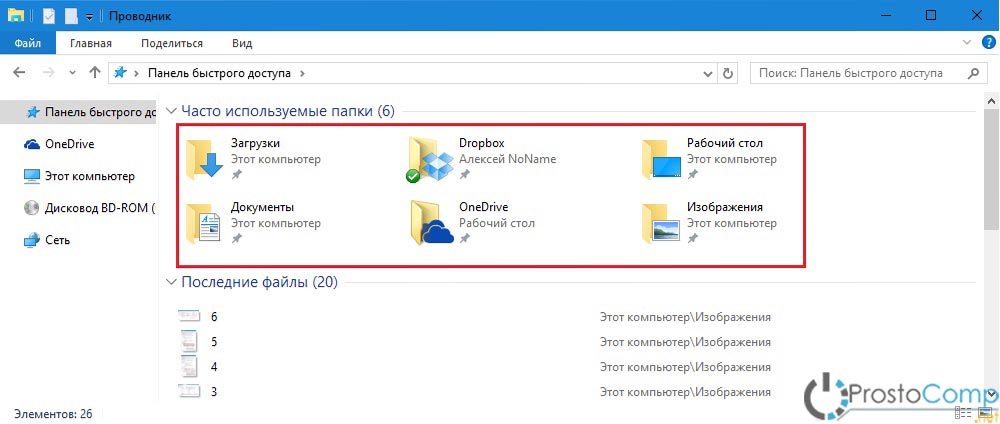 Вы всегда можете посмотреть что открывал пользователь во время Вашего отсутствия.
Вы всегда можете посмотреть что открывал пользователь во время Вашего отсутствия.
Как настроить панель быстрого доступа в Windows 10
Как очистить панель быстрого доступа Windows 10
- Нажмите правой кнопкой мышки на иконку быстрого доступа в проводнике и в открывшемся контекстном меню выберите Параметры.
- Дальше во вкладке Общие снизу нажмите кнопку Очистить журнал проводника и ОК.
Все данные будут удаленны сразу же удаленны без подтверждения и панель быстрого доступа будет очищена. Если же нет необходимости удалять все часто используемые папки и последние открытые файлы можно воспользоваться выборочным удалением. Пользователю достаточно нажать на список Часто используемые папки или Последние файлы правой кнопкой мыши и в контекстном меню выбрать пункт Удалить из панели быстрого доступа.
Все элементы не нужного списка будут выделены и удалены.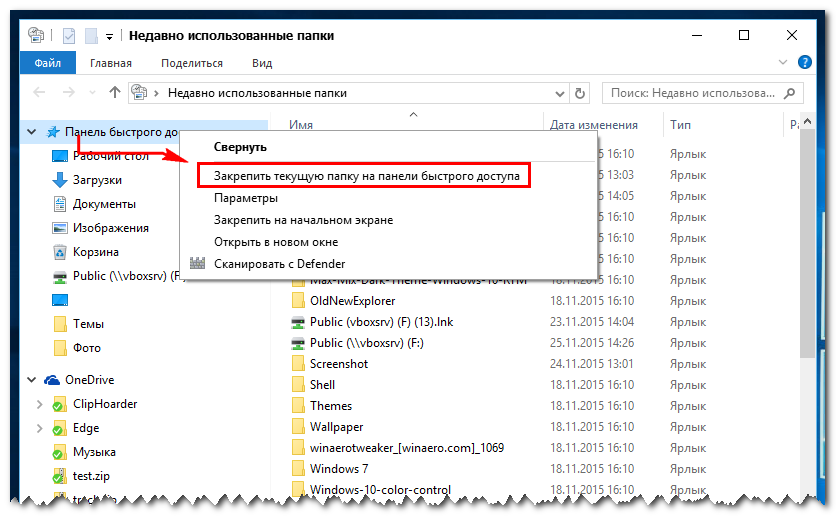 Если же нужно удалить один элемент с любого списка, достаточно в контекстном меню любого файла выбрать тот же пункт. Вместе с удалением можно вернуть любую папку в раздел быстрого доступа выбрав вариант контекстного меню закрепить на панели быстрого доступа.
Если же нужно удалить один элемент с любого списка, достаточно в контекстном меню любого файла выбрать тот же пункт. Вместе с удалением можно вернуть любую папку в раздел быстрого доступа выбрав вариант контекстного меню закрепить на панели быстрого доступа.
Как скрыть панель быстрого доступа Windows 10
- В проводнике перейдите в раздел Вид и нажмите кнопку Параметры > Изменить параметры папок и поиска.
- В открывшемся окне снимите отметки с пунктов Показывать недавно использовавшиеся файлы на панели быстрого доступа и Показывать часто используемые папки на панели быстрого доступа, и нажмите ОК.
А также после отключения пунктов в окне быстрого доступа рекомендуем изменить значение пункта Открыть проводник для: Быстрый доступ на Этот компьютер. Теперь запуск проводника с панели задач будет открывать окно компьютера с возможностью выбора устройств и дисков. Так как по умолчанию после запуска проводника пользователю отображаются последние файлы и часто используемые папки.
Заключение
Панель быстрого доступа действительно не плохой инструмент для навигации по компьютеру. Благодаря панели быстрого доступа можно с легкостью найти последние открытые файлы без необходимости поиска файлов на системном диске. Похожими возможностями в операционной системе обладает обновленный поиск Windows 10.
Панель быстрого доступа содержит пункты часто используемые папки и последние открытые файлы. После того как Вы откроете несколько файлов, они автоматически будут отображаться в последних файлах. В пользователя есть возможность настроить панель быстрого доступа добавив нужные папки или удалив не нужные элементы. А возможность отключить панель быстрого доступа без использования редактора реестра появилась в последних обновлениях операционной системы Windows 10.
Как настроить панель быстрого доступа Windows 10
В сегодняшней статье рассмотрим как настроить панель быстрого доступа в проводнике.
Изменить положения панели быстрого доступа
Чтобы изменить расположение панели быстрого доступа – откройте раскрывающееся меню в левом верхнем углу проводника и выберите из открывшегося списка “Разместить под лентой”, или “Разместить над лентой”.
Добавить или удалить команды из панели быстрого доступа
По умолчанию включены только некоторые команды быстрого доступа, но вы можете открыть список и добавить нужные, нажимая на них левой клавишей мыши.
Вы можете добавить любую команду в панель быстрого доступа в два клика, к примеру нажимаем правой клавишей мыши на “сортировать” и выбираем “Добавить на панель быстрого доступа”.
“Сортировать” появилось на панели быстрого доступа.
Чтобы удалить что-то из панели быстрого доступа – у вас в меню должно быть включено “Удалить”.
На ненужную команду на панели быстрого доступа нажмите правой клавишей мыши и выберите “Удалить с панели быстрого доступа”.
Добавить полезные команды в панель быстрого доступа
Можете добавить корзину на панель быстрого доступа: открываем корзину => заходим в “Управление” в верхней части ленты.
Нажмите правой клавишей мыши на значок корзины и выберите “добавить на панель быстрого доступа”.
В Windows 8 и выше была добавлена функция “переместить” в ленту проводника, к примеру вы хотите переместить какую-то папку (файл) на другой диск или в другую папку => выделяете его => открываете вкладку “Главная” => нажимайте “Переместить в..” => в открывшемся списке выберите папку назначения, или выберите “Выбрать расположение” и в открывшемся окне найдите нужное место для перемещения. Кстати, вы можете добавить “Переместить в папку ” и “Копировать в папку” в контекстное меню правой кнопки мыши.
Чтобы добавить функцию перемещения на панель быстрого доступа – нажмите на нее правой клавишей мыши и выберите “добавить на панель быстрого доступа”.
Можно добавить на панель быстрого доступа значок общей папки, нажав на нее правой клавишей мыши и выбрав “добавить на панель быстрого доступа”
В общем все нужные функции добавить в панель быстрого доступа проще простого.
Сброс панели быстрого доступа
Если вы что-то намудрили с панелью быстрого доступа и что-то работает не так, или вы добавили слишком много команд и хотите вернуть назад все стандартное – можно сбросить панель быстрого доступа:
1.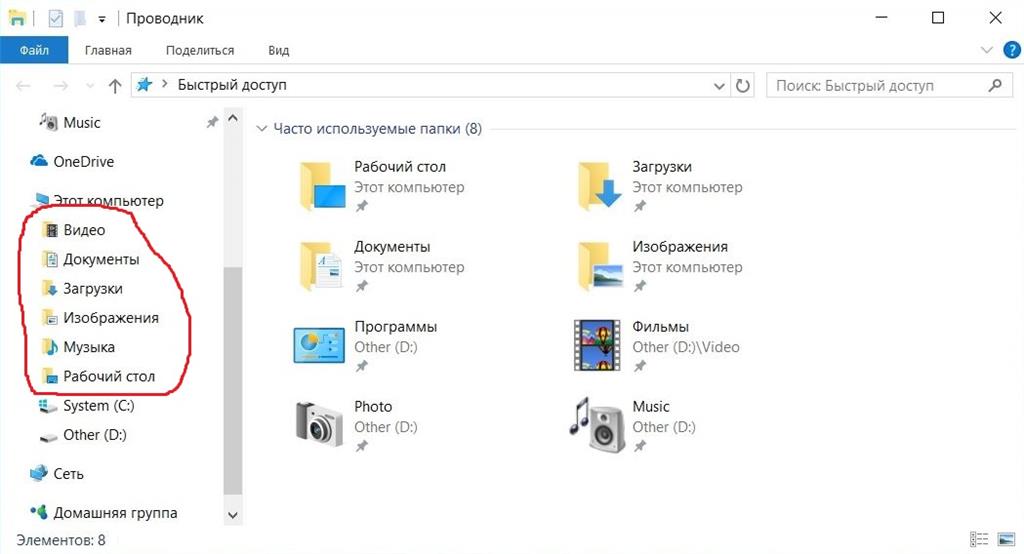 Откройте редактор реестра: в строке поиска или в меню выполнить (выполнить вызывается клавишами Win+R) введите команду regedit и нажимаем клавишу Enter;
Откройте редактор реестра: в строке поиска или в меню выполнить (выполнить вызывается клавишами Win+R) введите команду regedit и нажимаем клавишу Enter;
2.Откройте в левой колонке HKEY_CURRENT_USER\ Software\ Microsoft\ Windows\ CurrentVersion\ Explorer\ Ribbon. Когда в левой колонке выбран раздел Ribbon в правой колонке нажмите правой клавишей мыши на параметр QatItems => выберите удалить и согласитесь на удаление => перезагрузите компьютер => после перезагрузки панель быстрого доступа будет сброшена.
Тем кто знает разные сочетания клавиш – данная панель без надобности, но все же зачем отказываться от удобств. Если есть дополнения -пишите комментарии! Удачи Вам 🙂
Читайте также:
Как настроить быстрый доступ к папке в Windows 10?
Читайте, как обеспечить быстрый доступ для часто используемых пользовтелем папок в Windows 10. Описаны шесть различных способов. Выберите и используйте ниболее удобный для вас.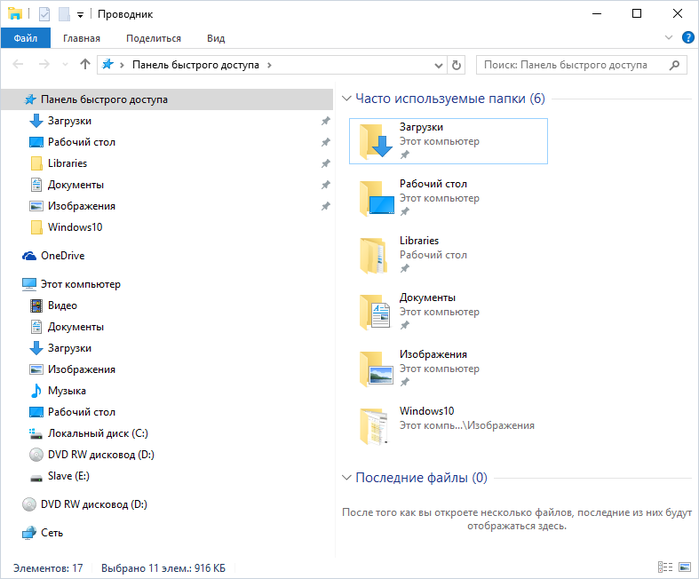
Содержание
Введение
Разработчики операционной системы «Windows» всегда уделяли повышенное внимание удобству использования системы и предлагают пользователям облегчить процесс ежедневного взаимодействия за счет внедрения функциональных дополнений, снижающих временные и ресурсные затраты. Одним из возможных механизмов повышения функциональности системы является индивидуальная организация пространства, основанная на упорядочивании собственных пользовательских папок таким образом, чтобы наиболее важные из них всегда были рядом, и не составило бы особого труда их отыскать. Например, пользователи могут добавить свои любимые папки в закладки для быстрого доступа. И далее в нашем руководстве мы представим несколько простых способов.
Перейти к просмотру
Программа для восстановления удаленной папки из Корзины или архива Windows 📁⚕️👨💻
Перейти к просмотру
Добавление Мой компьютер на Рабочий стол, создать ярлыка и горячие клавиши для Мой компьютер 💻⌨️🖥️
Ярлыки востребованных папок
Самый простой способ быстро получить доступ к важным и часто используемым любимым папкам заключается в непосредственном создании соответствующего ярлыка. Операционная система корпорации «Microsoft» позволяет создать ярлык для любой папки в проводнике файлов «Windows». Если дважды щелкнуть ярлык, он сразу же приведет пользователей к расположению искомой папки, минуя стандартный путь пошаговых переходов.
Операционная система корпорации «Microsoft» позволяет создать ярлык для любой папки в проводнике файлов «Windows». Если дважды щелкнуть ярлык, он сразу же приведет пользователей к расположению искомой папки, минуя стандартный путь пошаговых переходов.
После создания ярлыка для востребованной папки пользователи могут разместить его в наиболее удобном месте для последующего доступа, например, на рабочем столе или в сторонней папке, содержащей другие готовые ярлыки.
Чтобы создать ярлык, щелкните правой кнопкой мыши любую подходящую папку, расположенную на рабочем столе или в проводнике файлов «Windows», и откройте всплывающее контекстное меню, в котором, из списка доступных вариантов действий, выберите ответственный раздел «Создать ярлык».
Данная операция позволяет создать ярлык в том же месте, в котором расположена и отмеченная папка, но можно переместить его вручную в любое другое место по выбору пользователя, используя стандартные методы перемещения.
Также можно поместить ярлык важной папки сразу на рабочий стол компьютера. С этой целью выберите во всплывающем контекстном меню раздел «Отправить», который отображает дополнительное скрытое вложенное меню, и нажмите на раздел «Рабочий стол (создать ярлык)» для исполнения требуемой операции.
Данное действие мгновенно создаст готовый ярлык, который ссылается на выбранную папку, и он незамедлительно появится на рабочем столе.
Закрепите ярлык в списке переходов проводника файлов
«Windows» на «Панели задач»Если пользователи не вносили персонализированных настроек в операционную систему «Windows» и не скрывали «Панель задач», то она, по умолчанию, отображается и всегда присутствует в нижней части рабочего стола. «Панель задач» предлагает пользователям немедленный и прямой доступ к программам, которые используются чаще всего, и, в том числе, на панели в обязательном порядке представлен ярлык проводника файлов «Windows». Пользователи могут быстро получить доступ к избранным папкам «Windows» с помощью списка переходов на «Панели задач».
Пользователи могут быстро получить доступ к избранным папкам «Windows» с помощью списка переходов на «Панели задач».
Если ранее списком переходов пользоваться не доводилось, то добиться его отображения можно простым способом. Щелкните правой кнопкой мыши на «Панели задач» по ярлыку, ответственному за вызов проводника файлов «Windows», и во всплывающей панели будет представлен искомый список недавно посещенных папок. Для удобства, пользователи могут закрепить свои любимые папки в верхней части данного списка.
По умолчанию в списке переходов проводника файлов «Windows» отображается около двенадцати элементов, но данное число может быть изменено в сторону увеличения, при соответствующем желании пользователя.
Чтобы добавить собственную востребованную папку в этот закрепленный список, просто нажмите на ее ярлык левой кнопкой мыши и, удерживая кнопку в зажатом положении, перетащите ее на ярлык проводника файлов «Windows» на «Панели задач».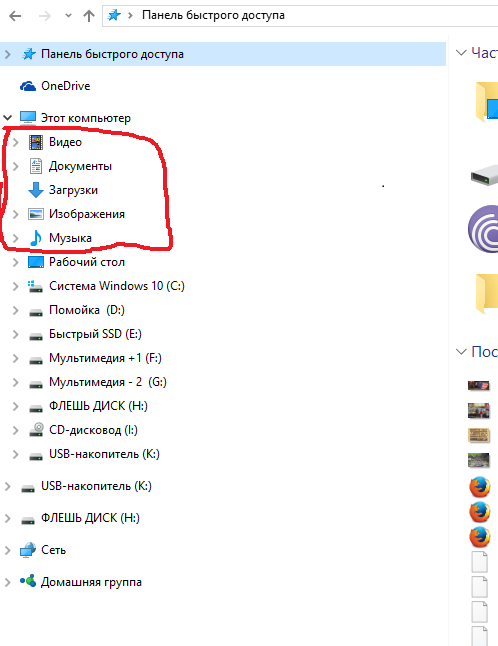
По завершению, пользовательская папка будет отображаться в списке переходов как закрепленный элемент.
Если в будущем возникнет необходимость удалить конкретную папку из готового списка, то щелкните правой кнопкой мыши ярлык проводника файлов «Windows» на «Панели задач» и откройте список переходов, наведите курсор мыши на закрепленную папку, а затем щелкните значок открепления «Открепить от этого списка», который появляется справа в соответствующей строке, и данная папка из пользовательского списка будет удалена.
Добавьте папку в список быстрого доступа проводника файлов
«Windows»Как и в предыдущем разделе, закрепляющем важные пользовательские папки в списке переходов на «Панели задач», в проводнике файлов «Windows» доступна аналогичная операция с той лишь разницей, что используется боковая панель навигации со списком быстрого доступа, расположенная в левой части окна. Напрямую исходя из названия, основной принцип процедуры заключается в возможности для пользователей прикрепить свои любимые или регулярно используемые папки в данной панели для мгновенного прямого перехода.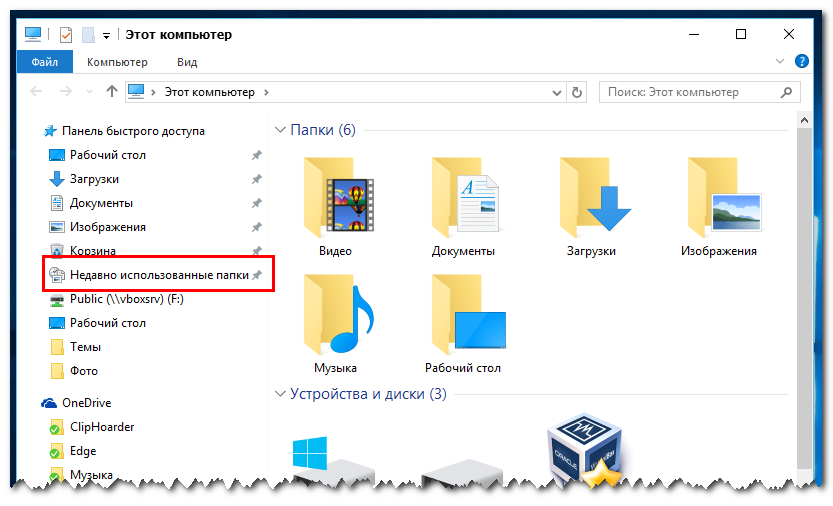
Список быстрого доступа проводника файлов «Windows» обоюдно дублируется и повторяется закрепленными элементами списка переходов на «Панели задач». При фиксации отдельного элемента на панели навигации проводника файлов, та же папка мгновенно появиться и в списке переходов, и пользователи смогут к ней обратиться, если щелкнуть правой кнопкой мыши по ярлыку проводника на «Панели задач».
Добавить элементы в список быстрого доступа можно несколькими способами. Щелкните правой кнопкой мыши одну из ваших любимых папок и откройте всплывающее контекстное меню, а затем в списке доступных действий нажмите на раздел «Закрепить на панели быстрого доступа».
Если обращение к важной папке происходит из проводника файлов «Windows», то пользователи также могут добавить папку в список быстрого доступа вручную, воспользовавшись следующим способом. Перейдите в основном окне проводника файлов к местоположению папки, выделите ее левой кнопкой мыши, а затем удерживая кнопку в зажатом состоянии, перетащите папку в боковую панель навигации и совместите ее со строкой раздела «Быстрый доступ». Такая операция позволит закрепить вашу папку, и она будет доступна для пользователей в любое время.
Такая операция позволит закрепить вашу папку, и она будет доступна для пользователей в любое время.
Закрепите папки в меню
«Пуск»Главное пользовательское меню «Пуск» в операционной системе «Windows 10» предлагает гораздо больше возможностей, чем просто доступ к списку установленных на компьютере программ и системных служб. Пользователи могут самостоятельно сформировать и настроить список плиточных вкладок справа от установленных программ в боковой панели меню с помощью ярлыков приложений, папок и доступных инструментов.
Такой подход к организации свободного пространства пользовательского меню «Пуск» является отличным способом расположить важные закладки некоторых своих любимых папок в доступном месте с прямым быстрым доступом. Откройте проводник файлов «Windows» и выберите папки, которые вы хотите добавить в закладки, воспользовавшись стандартным методом выделения, принятом в операционной системе (используя совместно с мышью клавиши «Ctrl» или «Shift»). Щелкните правой кнопкой мыши по отмеченным элементам, а затем во всплывающем контекстном меню выберите, из вариантов разрешенных действий, раздел «Закрепить на начальном экране».
Щелкните правой кнопкой мыши по отмеченным элементам, а затем во всплывающем контекстном меню выберите, из вариантов разрешенных действий, раздел «Закрепить на начальном экране».
Закрепленные папки мгновенно отображаются в виде схематических плиток в панели главного пользовательского меню на свободном пространстве. Пользователи могут отрегулировать их местоположение и переместить, закрепленные в меню, папки на более заметные позиции или создать объединенную единую группу вкладок, озаглавленную обобщающим понятным названием, для удобства организации и простоты поиска среди доступного количества различных сторонних плиток.
Просто наведите курсор на пустое пространство над последней добавленной группой плиточных элементов. Мгновенно появиться текстовая ссылка «Назвать группу». Нажмите на ссылку и, в представленном текстовом поле, введите имя для сгруппированных плиток ярлыков закрепленных папок.
Теперь можно закончить формирование и наполнение созданной группы, дополнив ее, при необходимости, новыми ярлыками важных элементов. Затем, для повышения удобства и заметности, переместите группу, укомплектованную пользовательскими ярлыками, в любое место на боковой панели меню стандартным способом перетаскивания.
Затем, для повышения удобства и заметности, переместите группу, укомплектованную пользовательскими ярлыками, в любое место на боковой панели меню стандартным способом перетаскивания.
Создайте пользовательскую
«Панель инструментов»«Панель инструментов» на «Панели задач» – это устаревшая функция из более ранних версий операционной системы, доступная, в том числе, и в «Windows 10». Использование предустановленной функции позволяет создавать индивидуальные, персонализированные в соответствии с личными потребностями, «Панели инструментов» и настраивать с их помощью «Панель задач», получая мгновенный доступ к дополнительным функциям или ярлыкам.
Например, пользователи могут создать собственную «Панель инструментов» на «Панели задач» для непосредственного быстрого прямого перехода ко всем своим файлам в одной из личных любимых папок.
Чтобы создать пользовательскую «Панель инструментов» на системной «Панели задач», щелкните правой кнопкой мыши по пустому пространству означенной панели и откройте всплывающее контекстное меню. В списке системных допустимых действий отыщите и наведите курсор мыши на раздел «Панели». Пользователям будет отображено вложенное подменю, в котором необходимо выбрать, из предлагаемых вариантов, и нажать раздел «Создать панель инструментов».
В списке системных допустимых действий отыщите и наведите курсор мыши на раздел «Панели». Пользователям будет отображено вложенное подменю, в котором необходимо выбрать, из предлагаемых вариантов, и нажать раздел «Создать панель инструментов».
Во всплывающем окне проводника файлов «Новая панель инструментов – Выбор папки» отыщите и отметьте одну из своих предпочитаемых папок, мгновенный доступ к которой необходимо установить, а затем нажмите на кнопку «Выбор папки» в качестве подтверждения произведенных операций.
Моментально на «Панели задач» в правом углу экрана, перед всеми предустановленными значками быстрого доступа, появится новая пользовательская «Панель инструментов», заглавие которой полностью соответствует названию выбранной папки. Нажмите на кнопку управления, представленную в виде сдвоенных, схематически изображенных, стрелок («>>») рядом с именем панели инструментов.
Список всех вложенных файлов и папок в данной папке будет мгновенно представлен для быстрого доступа и прямого перехода.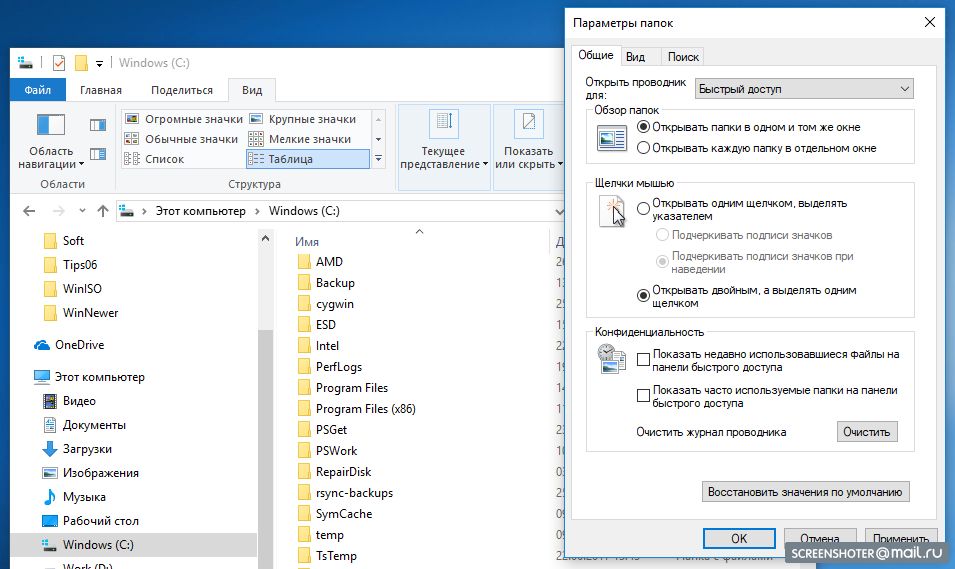
Пользователи могут также подойти к организации своих важных папок более продвинуто и объединить все востребованные и любимые папки в общей единой папке с ярлыками, а затем создать для нее отдельную «Панель инструментов». Теперь пользовательские ярлыки отмеченных папок будут доступны на «Панели задач». В отличие от ограниченного списка переходов, который содержит только двенадцать элементов, пользовательская «Панель инструментов» может содержать гораздо больше вложенных компонентов.
«Библиотеки» проводника файлов«Microsoft» решила скрыть вкладку библиотек из проводника файлов «Windows 10», но эта функция все еще по-прежнему доступна. Чтобы полноценно ее использовать, просто верните отображение вкладки библиотеки обратно на боковую панель навигации проводника.
Процедура возврата вкладки довольно проста и для включения прямого доступа к библиотекам пользователям потребуется щелкнуть правой кнопкой мыши по пустому пространству боковой панели навигации, а затем во всплывающем меню управления выбрать раздел «Показать библиотеки».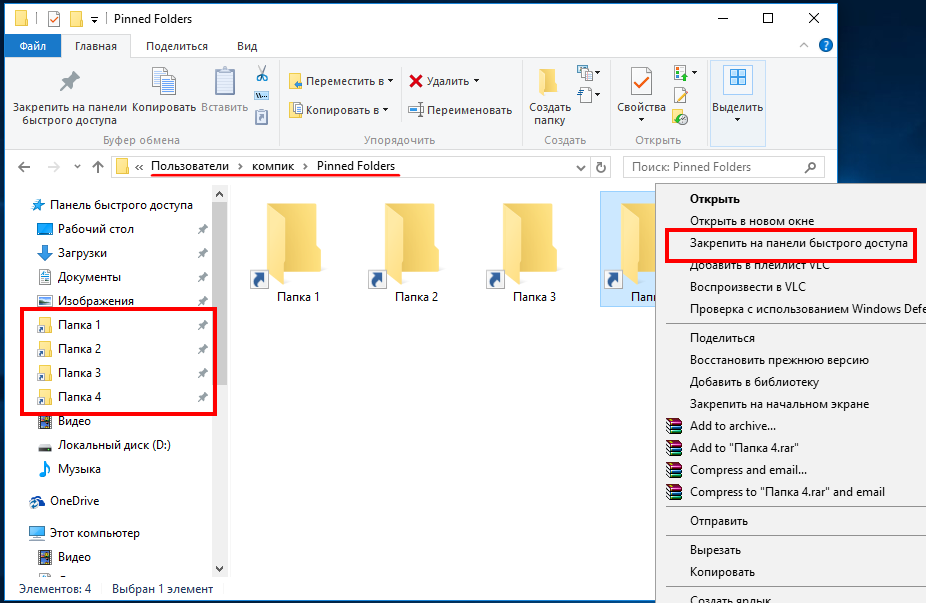
Потом нажмите на вкладку «Библиотеки», которая мгновенно отображается на боковой панели навигации проводника файлов «Windows». Теперь в главном окне, содержащем вложенные элементы вкладки «Библиотеки», щелкните правой кнопкой мыши по пустому пространству окна для отображения всплывающего контекстного меню. В списке доступных вариантов возможных действий выберите раздел «Создать». Раздел откроет вложенное однострочное подменю, в котором необходимо нажать на ответственный раздел «Библиотека».
Присвойте собственное имя вашей новой библиотеке, а затем дважды щелкните по ней левой кнопкой мыши, чтобы открыть ее.
В открывшемся окне новой библиотеки не будет представлено еще ни одной папки и ее внутреннее пространство будет пустым, о чем непосредственно свидетельствует соответствующее уведомление. Поэтому нажмите на кнопку «Добавить папку», а затем во всплывающем окне проводника выберите личную папку, которую необходимо добавить.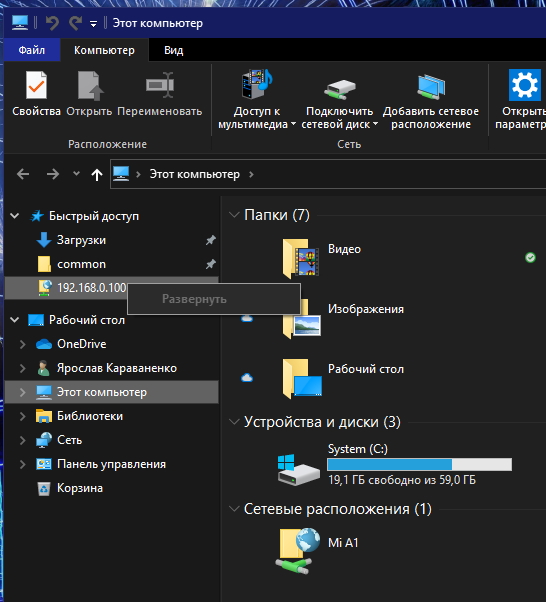
Пользовательская библиотека теперь отображает все вложенные папки и файлы в списке быстрого доступа. Если потребуется в дальнейшем добавить или удалить отдельные папки, то перейдите на вкладку «Средства работы с библиотекой» в верхнем меню окна проводника, а затем нажмите на кнопку «Управление библиотекой».
В новом всплывающем окне пользователям будут доступны инструменты управления, ответственные за добавление и удаление папок. Используя соответствующие кнопки выполните необходимую процедуру, а по окончанию нажмите на кнопку «ОК» для подтверждения совершенных действий.
Пользовательская библиотека мгновенно обновится и предоставит немедленный доступ к выбранным папкам.
Заключение
Постоянно растущий объем информации заставляет пользователей использовать для ее обработки и хранения современные персональные компьютерные устройства, которые значительно упрощают ежедневное взаимодействие с данными и обеспечивают постоянный доступ к материалам в любой момент при соответствующей необходимости.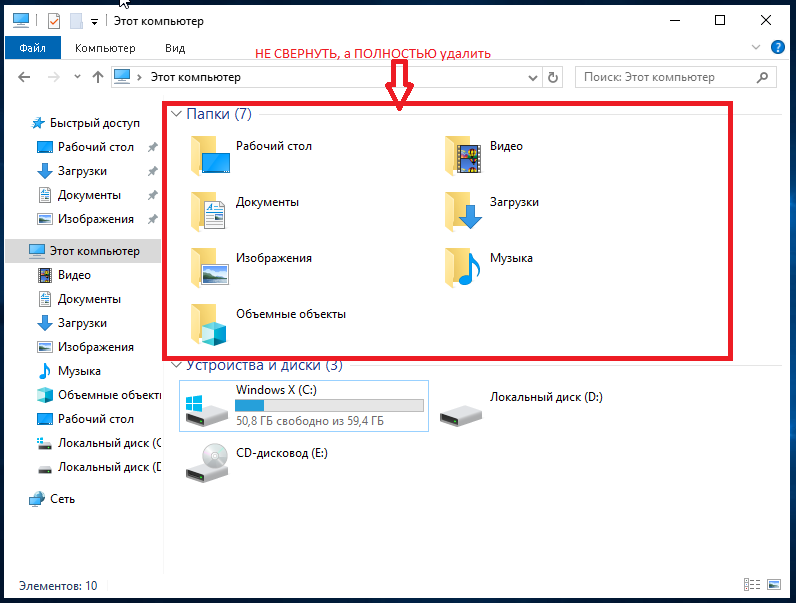 Во многом, процессу упорядочивания и безопасного хранения цифровых материалов на компьютерных устройствах способствует применение продвинутого программного обеспечения. В большинстве случаев, пользователи отдают свое предпочтение самому популярному продукту корпорации «Microsoft» – операционной системе «Windows».
Во многом, процессу упорядочивания и безопасного хранения цифровых материалов на компьютерных устройствах способствует применение продвинутого программного обеспечения. В большинстве случаев, пользователи отдают свое предпочтение самому популярному продукту корпорации «Microsoft» – операционной системе «Windows».
Однако несмотря на удачную и интуитивно понятную внутреннюю структуру построения дискового пространства для хранения информации в операционной системе, количество регулярно используемых данных неуклонно и постоянно увеличивается, и часто у пользователей возникает необходимость отдельно организовать быстрый и простой доступ к своим важным данным, обеспечив их нахождение в шаговой доступности.
Используя представленные методы, пользователи смогут соответствующим образом обеспечить себе прямой и мгновенный переход к своим важным папкам и вложенным документам, воспользовавшись по своему выбору наиболее приемлемым способом, тем самым избавив себя от изнурительного поиска нужных папок, что положительно скажется на общей производительности и улучшит степень взаимодействия.
Перейти к просмотру
Как установить пароль на папку или файл компьютера с Windows 10, 8 или 7 🔐📂💻
Настройка быстрого доступа и панель быстрого запуска в Windows 10
У каждого человека есть привычки, и они касаются абсолютно всего. Вот был у вас компьютер с Windows 7, обновили его до новенькой десятки и все стало по-другому. Или вы долго пользовались Windows, но из-за определенных проблем, пришлось ее переустанавливать. В любом случае, панель задач, окно проводника и прочее выглядит непривычно.
Сейчас я расскажу про быстрый доступ в Windows 10. Затрону настройку панели быстрого доступа и, непосредственно, саму папку быстрый доступ, которая есть в проводнике. Также разберемся, как добавить многим полюбившуюся панель быстрого запуска в Windows 10 или кнопку Quick Launch на панель задач.
Настройка панели быстрого доступа
Если вы часто делаете какие-либо манипуляции с файлами и папками в проводнике, то панель быстрого доступа в Windows 10 может значительно упростить все действия. Достаточно добавить на нее нужную кнопку, из тех, что есть в ленте проводника, и теперь перемещать или вырезать файлы получится в один клик.
Достаточно добавить на нее нужную кнопку, из тех, что есть в ленте проводника, и теперь перемещать или вырезать файлы получится в один клик.
Если вы не знаете, где находится панель быстрого доступа – посмотрите на скриншот ниже. Она может располагаться над вкладками проводника (или лентой) или под ними.
Чтобы изменить ее расположение, нажмите небольшую стрелочку, которая указывает вниз. Из выпавшего списка выберите доступный вариант или «Разместить над лентой», или «Разместить под лентой».
Добавить новую кнопку на панель можно прямо из окна настроек. В нем доступно немного вариантов, но это самые основные. Просто кликните мышкой по нужному пункту, напротив него появится галочка, а соответствующий значок отобразится на панели.
Добавить сюда можно и любую другую кнопку из тех, что есть в ленте проводника. Откройте одну из вкладок и кликните правой кнопкой мыши по пункту, которым часто пользуетесь. Затем выбирайте «Добавить на панель быстрого доступа».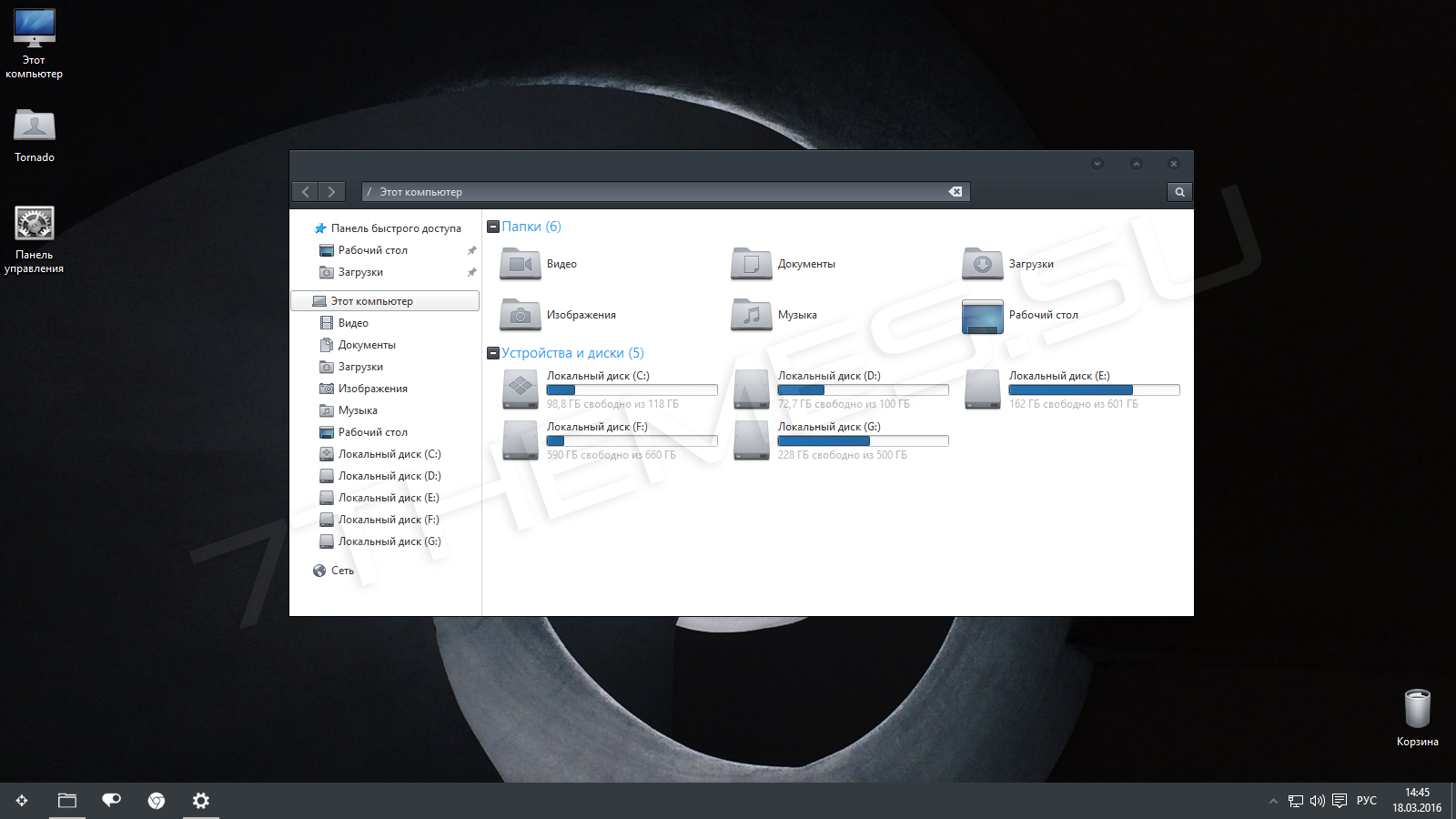
Кнопка сразу там отобразится. Например, я теперь могу быстро изменять отображение элементов в проводнике.
Если вы добавите на нее много разных кнопочек, а со временем поймете, что половина из них там не нужна, то очистить панель быстрого доступа можно в пару кликов. Нажмите правой кнопкой мыши по ненужному значку и выберите пункт «Удалить с панели…».
Тем, у кого не работает панель быстрого доступа в Windows 10, советую перезагрузить компьютер. Если не поможет, то придется полностью очистить ее, а потом настроить заново. Для этого нажмите комбинацию Win+R и введите в поле команду regedit. Жмите «ОК».
В окне редактора реестра открывайте папки:
Компьютер\HKEY_CURRENT_USER\Software\Microsoft\Windows\CurrentVersion\Explorer\Ribbon
Находясь в папке «Ribbon», в области справа ищите параметр «QatItems» и жмите по нему правой кнопкой мыши. В контекстном меню выбирайте «Удалить» и соглашайтесь с удалением в предупреждающем окне.
Теперь можно перезапустить проводник в диспетчере задач, если не знаете как, то просто перезагрузите компьютер. После этого настройки панели быстрого доступа собьются, и она примет вид, который был по умолчанию.
Папка Быстрый доступ в проводнике
Некоторым пользователям очень не нравится папка «Быстрый доступ» и они хотят ее убрать из проводника. Другие же наоборот, активно ей пользуются и интересуются, как в нее что-то добавить. Сейчас мы с ней подробно разберемся.
Находится данный пункт в проводнике слева, и именно она открывается при его запуске. В ней вы увидите те файлы, что лично там закрепили, те, которыми пользуетесь часто, и которые открывали при крайнем использовании системы. Разумеется, многих такой вариант не устраивает, поэтому частый вопрос именно, как удалить папку из быстрого доступа. Но обо все по порядку.
Для того чтобы добавить папку в панель быстрого доступа, нужно выделить ее и нажать по ней правой кнопкой мыши. Затем выберите пункт «Закрепить на панели быстрого доступа».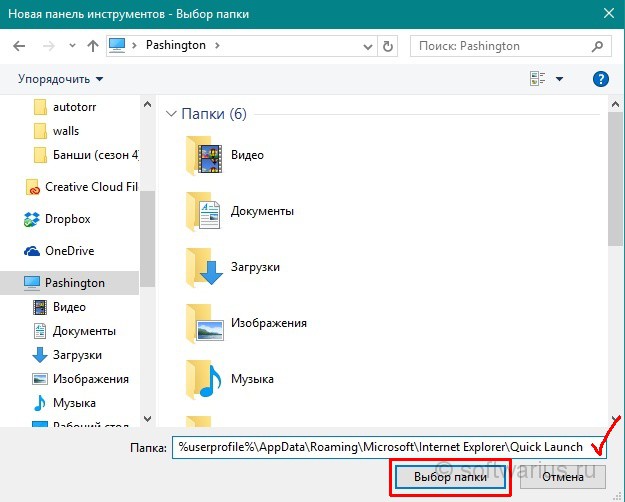
Выбранная папка добавятся в соответствующий раздел. Кстати, если под ней будет кнопка – значит пользователь добавил ее в данный список. Если кнопки не будет – значит она добавилась автоматически.
Чтобы удалить папку из данного списка, нажмите по ней правой кнопкой и выберите «Удалить из панели…».
После удаления папка больше здесь не появится, как бы часто ее не использовали.
Для того, чтобы в быстром доступе отображалось только то, что закрепил пользователь, нажмите по пункту правой кнопкой и выберите «Параметры».
На вкладке «Общее» в разделе «Конфиденциальность» уберите галочки напротив «Показать недавно использовавшиеся файлы…» и «Показать часто используемые папки…». Также следует «Очистить» журнал проводника. Сохраните изменения кнопкой «ОК».
Если отключить показ частых и недавно использованных папок и файлов, а потом опять включить, то в быстром доступе снова может появится то, что вы удалили оттуда.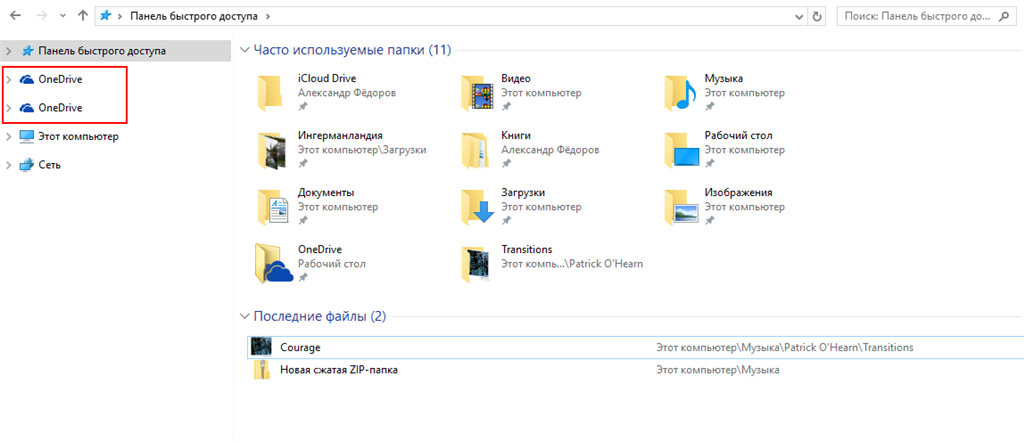
Если не подходит, что, открывая проводник, показывается данный пункт, в поле «Открыть проводник для» выберите «Этот компьютер».
Также список недавних файлов показывается при клике правой кнопкой мыши по ярлыку запущенного приложения на панели задач.
Чтобы они там не отображались, зайдите в «Параметры» – комбинация клавиш Win+I. Потом выберите раздел «Персонализация», перейдите на вкладку «Пуск» и в пункте «Показывать последние открытые элементы…» перетащите ползунок в положение «Откл.».
Если вам вообще мешает данная папка и нужно отключить быстрый доступ в Windows 10, точнее убрать саму папку из проводника, то сделать это можно, изменив параметр в реестре. Чтобы не заходите в него создадим *.reg файл и вставим в него специальный код.
Для создания файла, нажмите правой кнопкой мыши по рабочему столу и выберите «Создать» – «Текстовый документ».
Не изменяйте его название, заходите в него и вставляйте следующее:
Windows Registry Editor Version 5.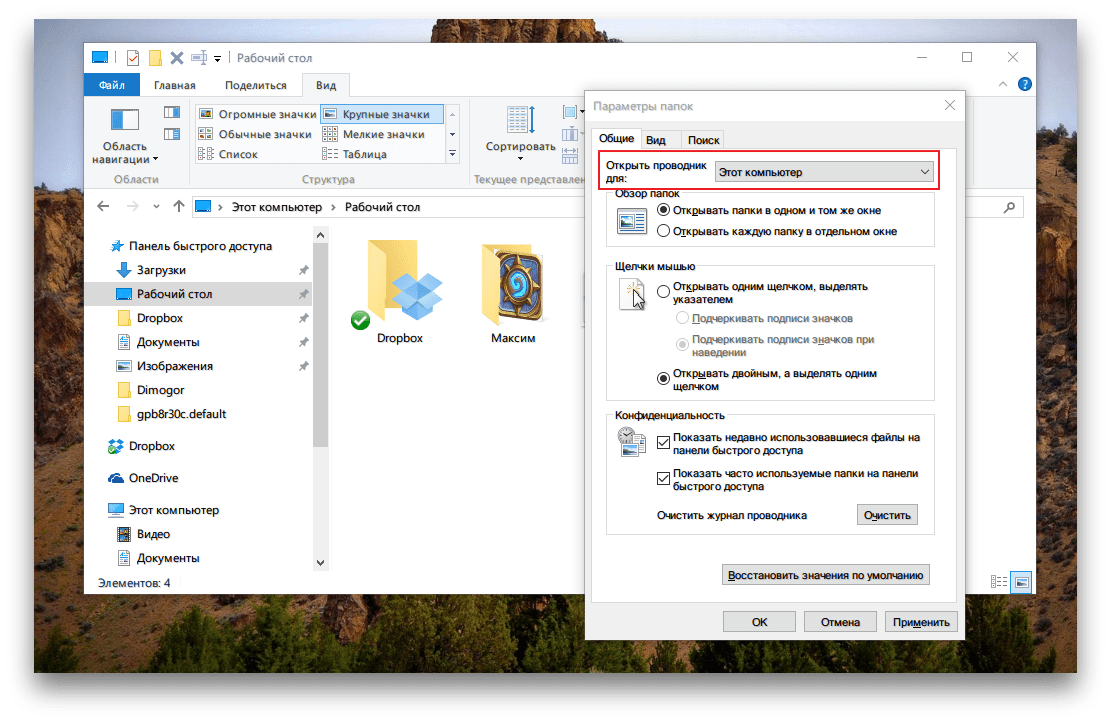 00
00
[HKEY_LOCAL_MACHINE\SOFTWARE\Microsoft\Windows\CurrentVersion\Explorer]
«HubMode»=dword:00000001
Обратите внимание, что вторая строка должна быть пустая.
Затем нажмите «Файл» – «Сохранить как».
Для сохранения выберите «Рабочий стол». «Имя» может быть любое. Только обязательно в конце допишите «.reg». В поле «Тип файла» выберите «Все…». Жмите «Сохранить».
Два раза жмите по созданному .reg файлу, чтобы запустить его. В окне предупреждения жмите «Да». После этого нужно перезапустить компьютер и папки «Быстрый доступ» в проводнике больше не будет.
Перед выполнением данных действий, рекомендую создать точку восстановления в Windows 10. Чтобы потом была возможность вернуться к тому моменту, когда пункт еще был.
Кнопка Быстрый запуск или Quick Launch на панели задач
Пользователи Windows XP, наверняка, помнят панель быстрого запуска, которая располагалась рядом с Пуском.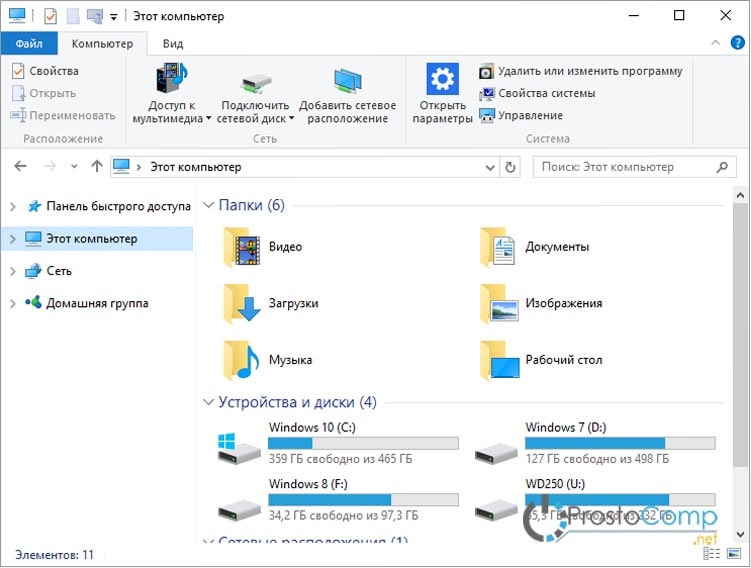 В нее можно было добавить любимые программы, чтобы в дальнейшем не тратить время на их поиск. На сайте есть статья, как вернуть панель быстрого запуска в Windows 7. Сейчас же я покажу, что нужно сделать, чтобы она появилась в Windows 10.
В нее можно было добавить любимые программы, чтобы в дальнейшем не тратить время на их поиск. На сайте есть статья, как вернуть панель быстрого запуска в Windows 7. Сейчас же я покажу, что нужно сделать, чтобы она появилась в Windows 10.
Чтобы включить панель быстрого запуска, нажмите правой кнопкой мыши по панели задач и выберите «Панели» – «Создать панель инструментов».
Дальше в поле «Папка» вставьте «shell:Quick Launch». Затем нажмите «Enter».
В окне проводника откроется нужная нам папка «Quick Launch». Просто нажмите «Выбор папки» внизу.
После этого справа появится кнопка Quick Launch. Нажав на стрелку откроется список программ, которые можно сразу запустить.
Теперь нужно настроить её. Чтобы это сделать, нужно сначала открепить панель задач. Для этого нажмите по ней правой кнопкой и уберите птичку напротив пункта «Закрепить…».
Появятся небольшие серые линии. Нажмите по той, что отображается слева от запущенных приложений, и перетащите их вправо.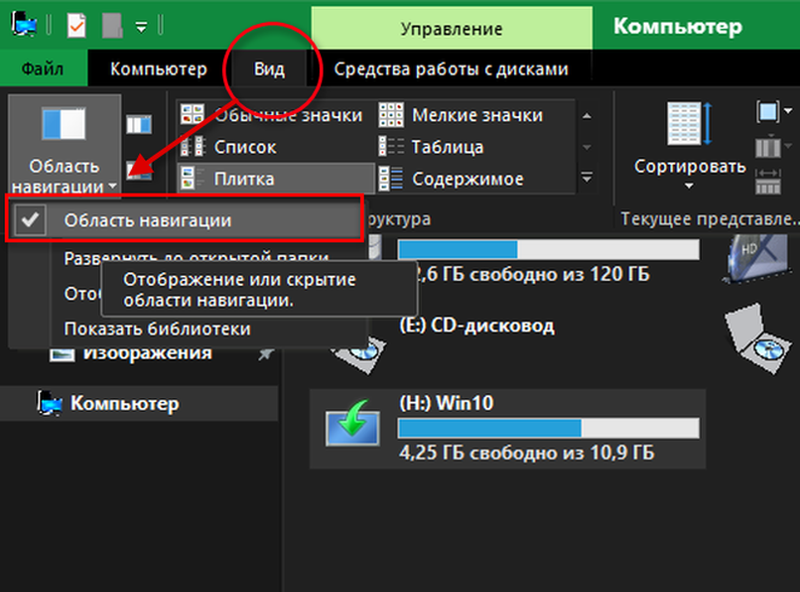 Благодаря таким действиям, кнопка «Quick Launch» сама переместится ближе к пуску.
Благодаря таким действиям, кнопка «Quick Launch» сама переместится ближе к пуску.
Чтобы вместо названия кнопки отображались ярлыки программ, нажмите недалеко от нее по пустому месту ПКМ и уберите птички рядом с пунктами «Показывать подписи» и «Показать заголовок».
Для того чтобы добавить программу в панель быстрого запуска нужно перенести сюда ее ярлык. Сначала создайте ярлык нужной программы на рабочем столе. Затем, удерживая его левой кнопкой мышки, перетащите в область быстрого запуска. Чтобы закрепить ярлык, просто отпустите мышку.
Если вы добавили сюда много программ, но не всеми пользуетесь, можете удалить ярлык из быстрого запуска. Для этого нажмите по нему ПКМ и выберите «Удалить».
Когда закончите с настройкой, не забудьте закрепить панель задач.
Чтобы кнопки с ярлыками для быстрого запуска программ были ближе к Пуску, придется убрать значок поиска и кнопку представления задач. Подробнее о настройке панели задач можно прочесть в отдельной статье.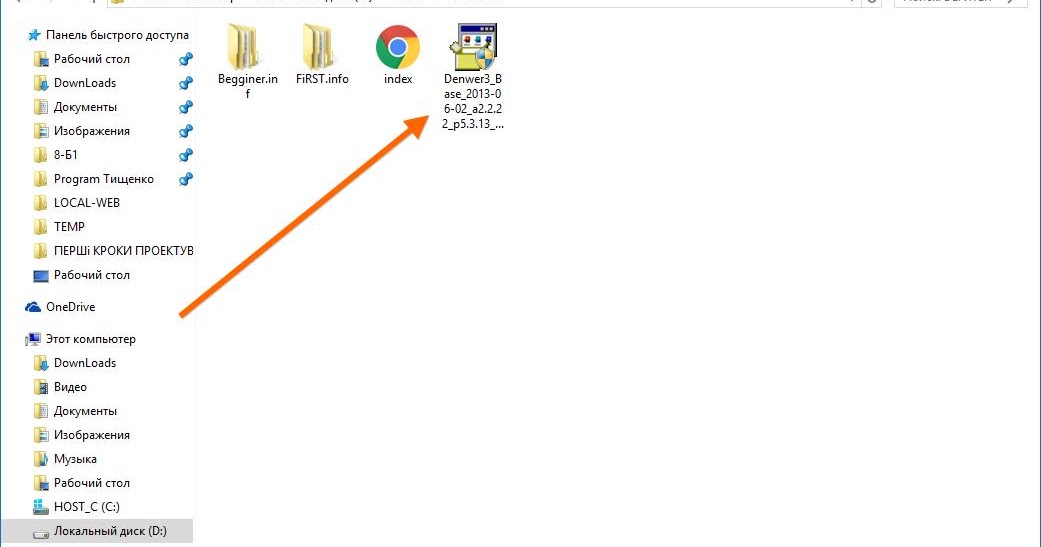
Если вы заметите, что областью быстрого запуска вообще не пользуетесь, то можно убрать ее с панели задач. Для этого просто уберите галочку напротив пункта «Quick Launch».
Надеюсь, вы не запутались, и поняли, чем отличаются все описанные панели в Windows 10. В область быстрого доступа добавьте основные кнопки, которые соответствуют тем действиям, что вы выполняете чаще всего. Папка в проводнике нужна для легкого доступа к часто используемым и любимым файлам, а в поле Quick Launch добавьте те программы, которые нужно запустить в один клик.
Оценить статью: Загрузка… Поделиться новостью в соцсетях
Об авторе: Аня Каминская
Как убрать панель быстрого доступа Windows 10
Быстрый доступ — это одна из нескольких новых функций, представленных в Windows 10. Быстрый доступ заменяет панель «Избранное» в проводнике (Windows Explorer) и позволяет быстро получать доступ к недавно использованным файлам и часто используемым папкам.
По умолчанию данная панель отображается в проводнике (Windows Explorer). В списке быстрого доступа на панели навигации по умолчанию отображается рабочий стол, загружаемые файлы, документы, изображения и до четырех часто используемых папок.
Идея быстрого доступа в принципе неплоха, но подходит далеко не всем. Поэтому, если вы не используете панель быстрого доступа, то ее можно скрыть и даже полностью убрать из проводника. В этой статье я покажу, как настроить или вовсе убрать панель быстрого доступа с панели навигации.
РЕКОМЕНДУЕМ:
Как включить режим бога Windows 10
Как настроить панель быстрого доступа
Перед тем как удалять, попробуем немного перенастроить панель. Откройте проводник, кликните правой клавишей мыши на панели быстрого доступа и в открывшемся меню выберите пункт «Параметры».
Сделать это можно также с помощью сочитания клавиш Win+R и выполнив команду:
control folders
Для начала измените раздел по умолчанию, в котором открывается проводник. Для этого в поле «Открыть проводник для» установите «Этот компьютер» вместо панели «Быстрый доступ». После этого в поле «Конфиденциальность» убирите галочку с пунктов «Показывать часто используемые папки на панели быстрого доступа» и «Показывать недавно использованные файлы на панели быстрого доступа».
Для этого в поле «Открыть проводник для» установите «Этот компьютер» вместо панели «Быстрый доступ». После этого в поле «Конфиденциальность» убирите галочку с пунктов «Показывать часто используемые папки на панели быстрого доступа» и «Показывать недавно использованные файлы на панели быстрого доступа».
После этой операции проводник будет открываться на вкладке «Этот компьютер», а в быстром поиске останутся лишь системные папки.
Эту настройку можно изменить также с помощью реестра. Для изменения стартовой страницы перейдите в ветку
HKEY_CURRENT_USER\Software\Microsoft\Windows\CurrentVersion\Explorer\Advanced
и измените значение параметра LaunchTo на 1. Если этого параметра нет, тогда вам придется его создать.
Примечание. Для этого параметра значение 1 значит «Этот компьютер», 2 – «Быстрый доступ», 3 – папка «Загрузки».
Чтобы отключить показ последних файлов и папок перейдите в ветку
HKEY_CURRENT_USER\Software\Microsoft\Windows\CurrentVersion\Explorer
установите для параметров ShowFrequent (папки) и ShowRecent (файлы) значение 0.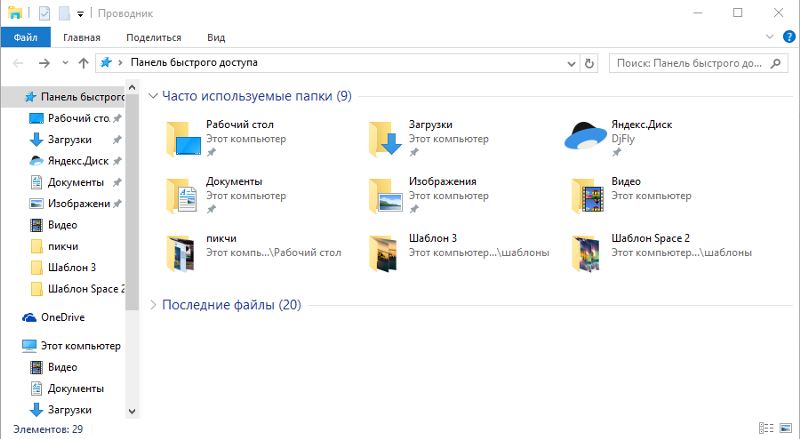
Если вам недостаточно перенастройки панель быстрого доступа, тогда попробуйте полностью убрать ее из проводника. Реализовать это можно только с помощью изменения настроек в реестре Windows. Есть 3 способа это сделать. Давайте рассмотрим каждуый из них. Начнем с самого простого.
Убрать панель быстрого доступа. Способ 1
Данный способ будет работать в Windows 10 версии 1607 и более поздних. Для удаления панели перейдите в следующущ ветку реестра
HKEY_LOCAL_MACHINE\SOFTWARE\Microsoft\Windows\CurrentVersion\Explorer
создать параметр типа DWORD с именем HubMode и значением 1.
Примечание. Во избежание ошибок при открытии проводника при удалении панели быстрого доступа желательно изменить стартовую вкладку на «Этот компьютер»
После настройки перезапустите службу Explorer. Для этого надо откройоте Диспетчер задач (Task Manager), на вкладке Процессы найдите процесс Проводник (Explorer) и перезапустить его.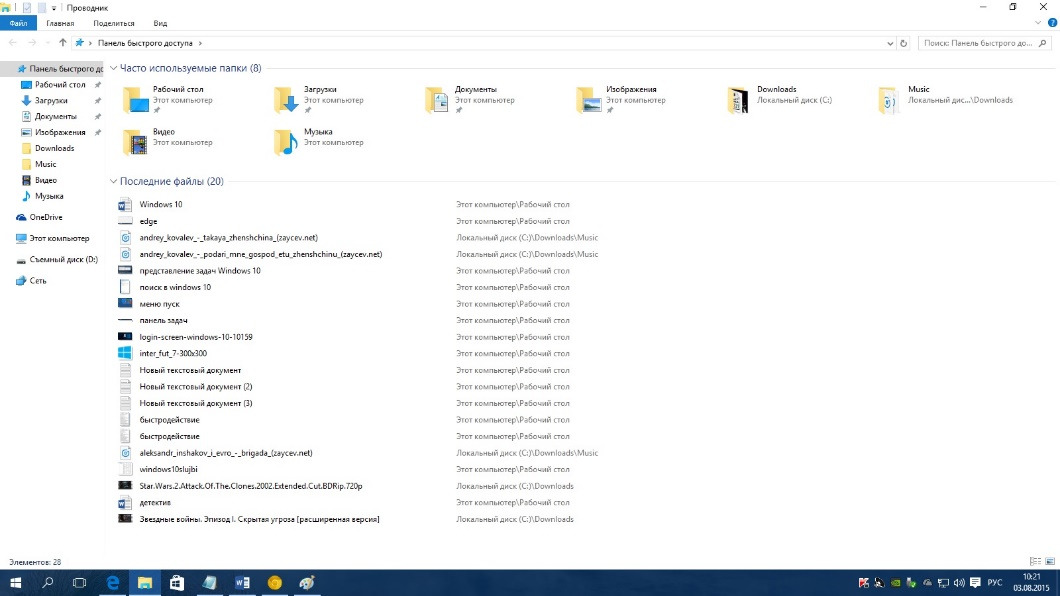
В результате панели быстрого доступа пропайдет.
Даже после удаления панели быстрого доступа из проводника вы все равно можете ей воспользоваться. Для этого в проводнике введите адрес:
explorer shell:::{679F85CB-0220-4080-B29B-5540CC05AAB6}
или нажмите сочетания клавиш Win + R и выполните команду:
shell:::{679F85CB-0220-4080-B29B-5540CC05AAB6}
Убрать панель быстрого доступа. Способ 2
Этот метод работает в Windows 10 начиная с версии 1511. Здесь для отключения панели необходимо в разделе реестра
HKEY_CURRENT_USER\SOFTWARE\Classes\CLSID
После чего создайте подраздел с именем {679f85cb-0220-4080-b29b-5540cc05aab6}. В созданном разделе создайте подраздел ShellFolder, в котором создайте параметр типа DWORD с именем Attributes и значением a0600000 (Hex).
Примечание. В 64-разрядной версии Windows 10 панель быстрого доступа может отображаться при открытии или сохранении в некоторых 32-разрядных приложениях.
Чтобы избежать этого надо повторить вышеописанную процедуру в разделе
HKEY_CURRENT_USER\SOFTWARE\Classes\Wow6432Node\CLSID.
После внесения изменений обязательно перезапустите Explorer, и панель быстрого доступа исчезнет. Но одно но. Дело в том, что при использовании данного метода перестанет работать функция Drag-and-Drop в панели навигации проводника. Проще говоря, вы не сможете перетащить объект из одного расположения в другое. Исправить это можно, изменив значение параметра Attributes на 88000(0x00088000).
РЕКОМЕНДУЕМ:
Как безопасно запускать ненадежные программы в Windows 10
Но и тут не все так гладко. При изменении функционал Drag-and-Drop восстанавливается, но в панели навигации проводника останется значок быстрого доступа. На работу проводника вообще не влияет, но некоторых пользователей может раздражать. Что выбрать в данном случае, решать только вам. Вы можете смириться с наличием значка, или отказаться от Drag-and-Drop.
Убрать панель быстрого доступа. Способ 3
Работает этот способ на всех версиях Windows 10. Скажу сразу, способ достаточно сложный и использовать его нет особой необходимости, так что привожу его для ознакомления.
Итак, для отключения панели быстрого доступа перейдите в ветку
HKEY_CLASSES_ROOT\CLSID\{679f85cb-0220-4080-b29b-5540cc05aab6}\ShellFolder
и измените значение параметра Attributes на a0600000. Но предварительно надо изменить разрешения доступа на данную ветку реестра, в противном случае вы увидите ошибку при попытке редактирования.
Для изменения разрешений кликните правой кнопкой мышки на ветке и в выпадающем контекстном меню выберите пункт «Разрешения».
В открывшемся окне нажмите на кнопку «Дополнительно» и перейдите к расширенным разрешениям.
В расширенных разрешениях отключите наследование и выдайте нужным пользователям полный доступ, а также измените владельца ветки.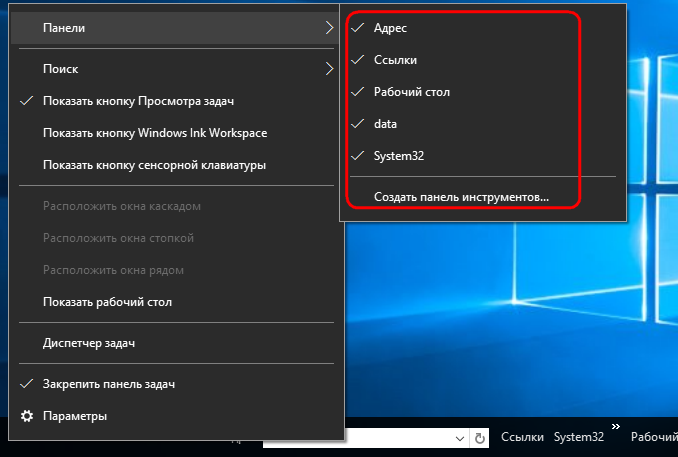
После удаления всех разрешений выдаче группе локальных администраторов. В результате получилось так.
После чего можно смело редактировать реестр, ошибки больше не должно быть. Также напомню, что для 64-разрадных версий Windows 10 желательно произвести подобные изменения в ветке
HKEY_CLASSES_ROOT\Wow6432Node\CLSID\{679f85cb-0220-4080-b29b-5540cc05aab6}\ShellFolder.
Также желательно изменить стартовую вкладку проводника.
Этот способ дает знакомый эффект — в панели навигации проводника останется только значок быстрого доступа. Решить это можно изменив параметр ShellFolder, но это отдельная история и об этом в другой статье.
РЕКОМЕНДУЕМ:
Как удалить ненужные службы Windows 10
На этом все. Теперь вы знаете как настроить, скрыть или вовсе убрать панель быстрого доступа в проводнике Windows.
Панель быстрого доступа в Windows 10: все, что вам нужно знать
Со всеми вкладками и кнопками, доступными в File Explorer , панель Quick Access Toolbar в Windows 10 наверняка не замечается многими пользователями.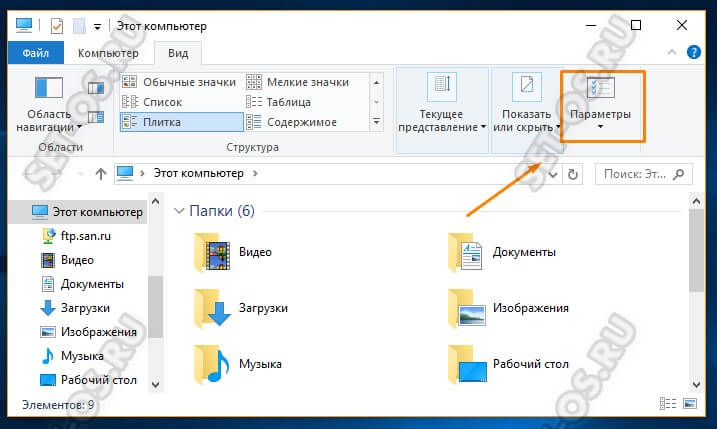 Это позор, потому что эта функция тонкая, практичная и простая в использовании, которые я не часто использую, когда речь идет о Windows 10. Блестящая своей простотой панель Quick Access Toolbar может быть настроена для включения кнопок. и параметры, обеспечивающие доступ к вашим любимым инструментам, позволяющие быстро управлять элементами File Explorer .Прочтите это руководство, чтобы узнать все, что нужно знать о панели инструментов Quick Access Toolbar в Windows 10 и о том, как вы можете использовать ее для повышения эффективности при работе с File Explorer :
Это позор, потому что эта функция тонкая, практичная и простая в использовании, которые я не часто использую, когда речь идет о Windows 10. Блестящая своей простотой панель Quick Access Toolbar может быть настроена для включения кнопок. и параметры, обеспечивающие доступ к вашим любимым инструментам, позволяющие быстро управлять элементами File Explorer .Прочтите это руководство, чтобы узнать все, что нужно знать о панели инструментов Quick Access Toolbar в Windows 10 и о том, как вы можете использовать ее для повышения эффективности при работе с File Explorer :
Где находится панель быстрого доступа в Windows 10?
По умолчанию панель быстрого доступа находится в крайнем левом углу строки заголовка File Explorer . Откройте окно проводника в Windows 10 и посмотрите вверх.Вы можете увидеть панель Quick Access Toolbar во всей ее минималистичной красоте в верхнем левом углу.
Обнаружение панели быстрого доступа в проводнике ПРИМЕЧАНИЕ: Панель быстрого доступа не следует путать с , расположением быстрого доступа из Панели навигации проводника , как показано ниже. Чтобы добавить папку, которую вы часто используете, в список быстрого доступа , прочтите 4 способа закрепления элементов в быстром доступе в проводнике.
Чтобы добавить папку, которую вы часто используете, в список быстрого доступа , прочтите 4 способа закрепления элементов в быстром доступе в проводнике.
Настройте панель быстрого доступа с нужными кнопками
Панель быстрого доступа обладает широкими возможностями настройки, и вы можете настроить ее для включения любых команд и опций, которые вы хотите, из вкладок проводника File Explorer. Все, что вы добавляете, отображается всегда, независимо от того, какая вкладка отображается на ленте, и вы можете просто щелкнуть или нажать кнопку, чтобы использовать соответствующее действие непосредственно на панели инструментов.По умолчанию панель быстрого доступа содержит только две кнопки и стрелку, открывающую раскрывающееся меню.
Щелкните или коснитесь стрелки, чтобы открыть меню Меню «Настроить панель быстрого доступа» показывает полный набор команд по умолчанию. Отмеченные команды отображаются, остальные скрыты. Щелчок или касание команды из списка проверяет или снимает отметку с нее, и только выбранные параметры отображаются на панели быстрого доступа . Доступно шесть команд по умолчанию:
Отмеченные команды отображаются, остальные скрыты. Щелчок или касание команды из списка проверяет или снимает отметку с нее, и только выбранные параметры отображаются на панели быстрого доступа . Доступно шесть команд по умолчанию:
- Отменить — откат последнего изменения, внесенного вами в активное окно.
- Повторить — Повторяет ранее отмененное действие.
- Удалить — отправляет выбранные элементы в корзину.
- Свойства — открывает окно Свойства выбранного файла или папки. Эта кнопка включена по умолчанию и отображается первой на панели быстрого доступа .
- New Folder — Создает новую папку в активном окне File Explorer . Эта кнопка — вторая опция, доступная по умолчанию на панели быстрого доступа .
- Переименовать — выделяет имя выбранного элемента (ов), позволяя заменить его.

Хотя эти параметры полезны, что нам нравится в Панели быстрого доступа , так это то, что вы можете легко добавлять к ней любые элементы из вкладок проводника File Explorer, тем самым получая более быстрый доступ к определенным командам, которые вы регулярно используете. Поскольку пользователям часто приходится выбирать несколько файлов в Windows, давайте воспользуемся опцией Select all , чтобы показать, как это работает.Щелкните правой кнопкой мыши или нажмите и удерживайте кнопку Select all на ленте проводника File Explorer, чтобы открыть контекстное меню. Затем нажмите или коснитесь «Добавить на панель быстрого доступа . »
Добавление кнопки на панель быстрого доступаКнопка добавляется последней на панель быстрого доступа , как показано ниже. Вы можете щелкнуть или коснуться его в любое время, чтобы сразу выбрать содержимое активного окна File Explorer .
Новая кнопка добавляется на панель инструментов, и вы можете щелкнуть или нажать на нее, чтобы использовать Этот метод можно использовать для добавления всего, что вы хотите, включая специальные кнопки из определенных вкладок, например кнопку Open Settings на вкладке Computer , доступную при доступе к This PC .
Вы даже можете открыть корзину и щелкнуть правой кнопкой мыши или нажать и удерживать кнопку «Очистить корзину» . Щелкните или коснитесь «Добавить на панель быстрого доступа , » , и кнопка сразу же прикрепится к панели.
Добавить пустую корзину на панель быстрого доступаВам часто нужно переключаться между различными представлениями папок в File Explorer ? Не беспокойтесь, добавьте всю галерею Views , щелкнув ее правой кнопкой мыши или нажав и удерживая, а затем нажав «Добавить галерею на панель быстрого доступа «. «
Добавление галереи представлений на панель быстрого доступаВся галерея теперь отображается в виде значка на панели быстрого доступа .
Нажмите кнопку галереи, чтобы получить доступ к просмотрам Возможности настройки безграничны, и вы даже можете добавить целые разделы вкладки таким же образом. Однако это означает, что для достижения нужной кнопки требуется больше щелчков или нажатий. Чтобы действительно повысить вашу продуктивность с помощью панели быстрого доступа , мы рекомендуем добавлять необходимые вам команды.
Чтобы действительно повысить вашу продуктивность с помощью панели быстрого доступа , мы рекомендуем добавлять необходимые вам команды.
Если опция добавления команды неактивна, соответствующая кнопка уже добавлена на панель инструментов — ниже мы попытались прикрепить кнопку Новая папка , которая присутствует по умолчанию.
Вы не можете добавить одну и ту же кнопку несколько разУдаление кнопок осуществляется двумя способами. Когда дело доходит до набора команд по умолчанию, описанного ранее, войдите в меню «Настроить панель быстрого доступа» и снимите отметки с тех опций, которые вы хотите удалить. Кроме того, вы можете удалить любую команду, щелкнув правой кнопкой мыши или нажав и удерживая ее значок на панели инструментов быстрого доступа , а затем щелкнув или нажав «Удалить с панели инструментов быстрого доступа ». «
Удаление кнопки с панели быстрого доступа Не торопитесь и поэкспериментируйте с панелью быстрого доступа . Добавляйте и удаляйте кнопки, пока используемые вами команды не будут показаны в понятном для вас порядке. Хотя вы можете добавить столько кнопок, сколько захотите, имейте в виду, что панель Quick Access Toolbar не может отображаться на нескольких строках. Если в строке заголовка больше нет места, на панели инструментов отображается двойная стрелка. Щелкните или коснитесь его, чтобы получить доступ к последним кнопкам — на снимке экрана ниже вы можете увидеть кнопку «Открыть Windows PowerShell» и стрелку меню, показанную на дополнительной панели.
Добавляйте и удаляйте кнопки, пока используемые вами команды не будут показаны в понятном для вас порядке. Хотя вы можете добавить столько кнопок, сколько захотите, имейте в виду, что панель Quick Access Toolbar не может отображаться на нескольких строках. Если в строке заголовка больше нет места, на панели инструментов отображается двойная стрелка. Щелкните или коснитесь его, чтобы получить доступ к последним кнопкам — на снимке экрана ниже вы можете увидеть кнопку «Открыть Windows PowerShell» и стрелку меню, показанную на дополнительной панели.
Вы можете развернуть окно File Explorer , чтобы освободить больше места в его строке заголовка, если вы хотите разместить больше значков. Однако лучшим решением будет переместить панель быстрого доступа на , как вы увидите в следующей главе.
Изменить положение панели быстрого доступа
Положение этой панели инструментов не отличается особой гибкостью, и вы можете выбрать только одно из двух возможных положений. Хотя панель Quick Access Toolbar по умолчанию находится в верхнем левом углу окна File Explorer , вы можете переместить ее под лентой, если хотите. Используйте стрелку меню вниз на панели инструментов и нажмите или коснитесь «Показать под лентой . »
Хотя панель Quick Access Toolbar по умолчанию находится в верхнем левом углу окна File Explorer , вы можете переместить ее под лентой, если хотите. Используйте стрелку меню вниз на панели инструментов и нажмите или коснитесь «Показать под лентой . »
Кроме того, вы можете щелкнуть правой кнопкой мыши или нажать и удерживать любую кнопку на ленте или панели инструментов, чтобы получить доступ к параметру «Показать панель быстрого доступа под лентой» .
Параметр доступен из контекстного меню любой кнопки.В новом положении панель Quick Access Toolbar размещается прямо под лентой в левой части окна, что также дает больше места для ваших кнопок. Это нижнее положение имеет смысл, если вы используете мышь и хотите, чтобы полоса была близко к файлам, чтобы минимизировать количество перемещений, необходимых между щелчками.
Панель быстрого доступа в нижнем положении под лентой Если вы передумаете и решите разместить его над лентой, а не под ней, вы можете настроить отображение в исходном положении таким же образом. Один из способов — открыть меню «Настроить панель быстрого доступа» и щелкнуть или коснуться «Показать над лентой . » Либо щелкните правой кнопкой мыши или нажмите и удерживайте любую кнопку на панели инструментов или на ленте, чтобы «Показать панель быстрого доступа над лентой . »
Один из способов — открыть меню «Настроить панель быстрого доступа» и щелкнуть или коснуться «Показать над лентой . » Либо щелкните правой кнопкой мыши или нажмите и удерживайте любую кнопку на панели инструментов или на ленте, чтобы «Показать панель быстрого доступа над лентой . »
Используйте меню панели быстрого доступа, чтобы свернуть ленту проводника.
Использование панели быстрого доступа может сделать ленту в File Explorer устаревшей, поэтому вы можете полностью избавиться от нее, поскольку она занимает очень много места.Хотя есть и другие способы удалить или скрыть ленту из проводника в Windows 10, вы также можете сделать это из меню «Настроить панель быстрого доступа» . Щелкните или коснитесь стрелки на панели инструментов, а затем «Свернуть ленту . »
Сверните ленту из меню панели инструментов В качестве альтернативы, в предыдущих главах вы могли заметить, что этот параметр также присутствует в контекстном меню кнопок как на ленте, так и на панели быстрого доступа .
Лента уходит сама в себя, освобождая место на экране, что очень удобно, если вы работаете на ноутбуке или планшете, а не на большом экране.
Получите больше места на экране, свернув ленту Проводника файловНе беспокойтесь о полной потере ленты, пока она свернута, потому что вы все еще можете получить к ней доступ. Щелчок или касание имени вкладки расширяет ленту, показывая ее параметры в File Explorer . Однако после того, как вы щелкнете или коснетесь параметра, который хотите использовать, вкладка снова свернется.Если вам не нравится такое поведение и вы хотите, чтобы интерфейс ленты оставался открытым, вы можете выполнить действия, описанные в этой главе, чтобы получить доступ к любому меню. Затем щелкните или коснитесь параметра «Свернуть ленту» , чтобы снять флажок и развернуть ленту.
Снимите флажок, чтобы вернуть ленту к стандартному размеру. Панель быстрого доступа — лишь одна из многих функций, благодаря которым File Explorer отлично работает в Windows 10, и вы можете узнать о других, прочитав 15 способов улучшить проводник.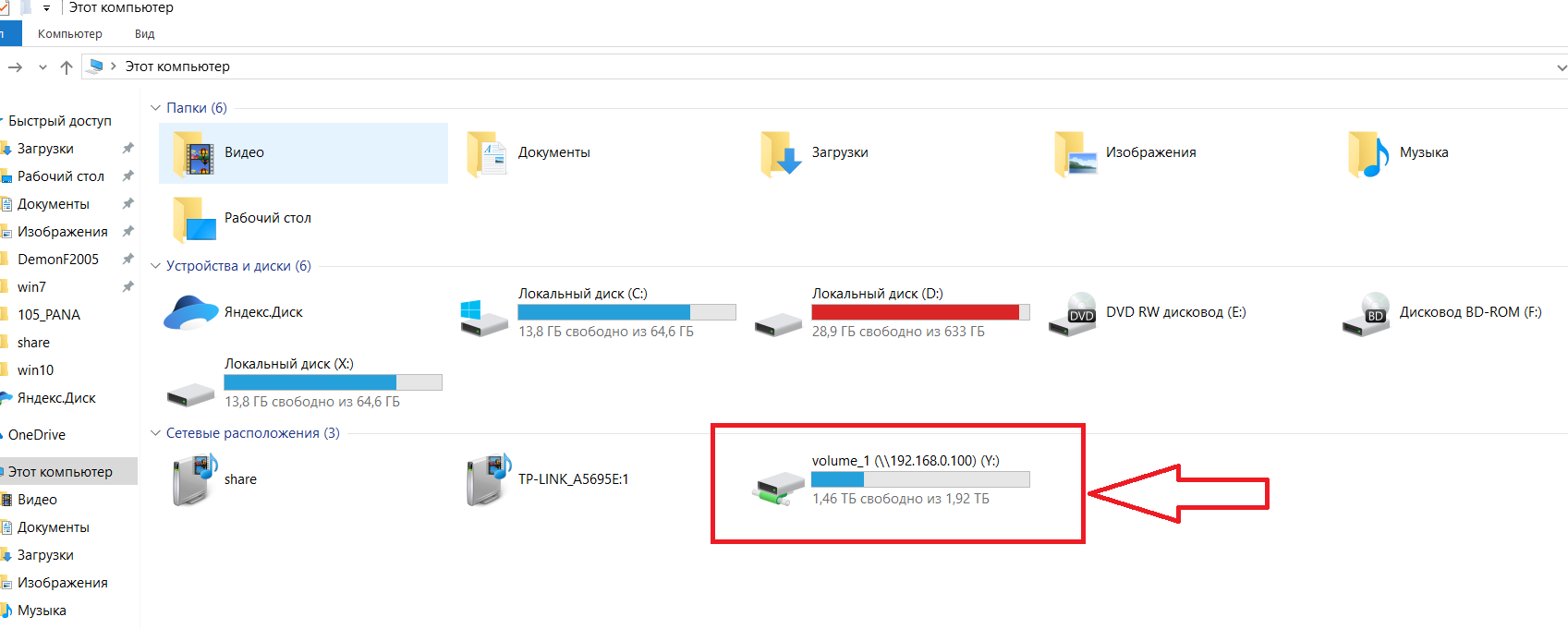
Вам понравилась панель быстрого доступа? Почему?
Если вам не нравятся сочетания клавиш или вы полагаетесь в основном на мышь, панель Quick Access Toolbar — впечатляющий инструмент в Windows 10. Она может успешно заменить ленту, предоставляя больше места на экране, а также экономя вас. время, обычно затрачиваемое на просмотр вкладок и меню для доступа к командам. Это очень важно для пользователей, которые проводят значительное количество времени в File Explorer .Прежде чем закрыть это руководство, дайте нам знать, что вам нравится в Панели быстрого доступа . Что бы вы добавили? Поделитесь своими мыслями и мнениями в комментариях ниже.
Настройка панели инструментов быстрого доступа
Панель инструментов быстрого доступа — это настраиваемая панель инструментов, которая содержит набор команд, которые не зависят от вкладки на ленте, которая отображается в данный момент. Вы можете переместить панель быстрого доступа из одного из двух возможных мест, и вы можете добавить кнопки, представляющие команды, на панель быстрого доступа.
Примечания:
Вы не можете увеличить размер кнопок, представляющих команды, с помощью параметра в Microsoft Office. Единственный способ увеличить размер кнопок — уменьшить используемое разрешение экрана.
Невозможно отобразить панель быстрого доступа на нескольких строках.
На панель быстрого доступа можно добавлять только команды.Содержимое большинства списков, например значения отступов и интервалов, а также отдельные стили, которые также отображаются на ленте, нельзя добавить на панель быстрого доступа. Однако вы можете настроить ленту в Office, чтобы настроить ее так, как вам нужно. Например, вы можете создавать настраиваемые вкладки и настраиваемые группы для хранения часто используемых команд.
Что ты хочешь сделать?
Добавить команду на панель быстрого доступа
Добавьте на панель быстрого доступа команду, которой нет на ленте.

Удалить команду с панели быстрого доступа
Измените порядок команд на панели быстрого доступа
Сгруппируйте команды, добавив разделитель между командами
Переместить панель быстрого доступа
Настройте панель быстрого доступа с помощью команды Параметры
Сбросить панель быстрого доступа к настройкам по умолчанию
Экспорт настроенной панели быстрого доступа
Импорт настроенной панели быстрого доступа
Почему я вижу зеленый шар?
Добавить команду на панель быстрого доступа
На ленте щелкните соответствующую вкладку или группу, чтобы отобразить команду, которую вы хотите добавить на панель быстрого доступа.

Щелкните команду правой кнопкой мыши и выберите в контекстном меню Добавить на панель быстрого доступа .
Добавить команду на панель быстрого доступа, которой нет на ленте
Нажмите Настройка панели быстрого доступа > Дополнительные команды .
В списке Выбрать команды из щелкните Команды не на ленте .
Найдите команду в списке и нажмите Добавить .
Совет: Если вы не можете найти нужную команду в списке Команды не в списке ленты, попробуйте установить Выберите команды от до Все команды .
Удалить команду с панели быстрого доступа
Изменить порядок команд на панели быстрого доступа
Щелкните правой кнопкой мыши панель быстрого доступа, а затем щелкните Настроить панель быстрого доступа в контекстном меню.

В разделе Настроить панель быстрого доступа щелкните команду, которую нужно переместить, а затем щелкните стрелку Переместить вверх или Переместить вниз .
Сгруппируйте команды, добавив разделитель между командами
Вы можете сгруппировать команды, используя разделитель, чтобы панель быстрого доступа выглядела как имеющая разделы.
Щелкните правой кнопкой мыши панель быстрого доступа, а затем щелкните Настроить панель быстрого доступа в контекстном меню.
В списке Выбрать команды из списка щелкните Популярные команды .
Щелкните <Разделитель> , а затем щелкните Добавить .
Чтобы разместить разделитель в нужном месте, щелкните стрелку Переместить вверх или Переместить вниз .

Перемещение панели быстрого доступа
Панель быстрого доступа может располагаться в одном из двух мест:
Если вы не хотите, чтобы панель быстрого доступа отображалась в текущем месте, вы можете переместить ее в другое место.Если вы обнаружите, что местоположение по умолчанию рядом со значком программы слишком далеко от вашей рабочей области, чтобы быть удобным, вы можете переместить его ближе к своей рабочей области. Расположение под лентой посягает на рабочую область. Поэтому, если вы хотите максимизировать рабочую область, вы можете оставить панель быстрого доступа в месте по умолчанию.
Нажмите Панель инструментов быстрого доступа (в правом конце QAT).
В списке щелкните Показать под лентой или Показать над лентой .

Настройте панель быстрого доступа с помощью команды Параметры
Вы можете добавлять, удалять и изменять порядок команд на панели быстрого доступа с помощью команды Options .
Щелкните вкладку Файл .
В справке щелкните Параметры .
Нажмите Панель быстрого доступа .
Внесите нужные изменения.
Сбросить панель быстрого доступа к настройкам по умолчанию
Щелкните правой кнопкой мыши панель быстрого доступа, а затем щелкните Настроить панель быстрого доступа в контекстном меню.
В окне Настроить панель быстрого доступа нажмите Сбросить настройки по умолчанию , а затем нажмите Сбросить только панель быстрого доступа .

Экспорт настроенной панели быстрого доступа
Вы можете экспортировать настройки ленты и панели быстрого доступа в файл, который может быть импортирован и использован коллегой или на другом компьютере.
Щелкните вкладку Файл .
В справке щелкните Параметры .
Нажмите Панель быстрого доступа .
Щелкните Импорт / экспорт , а затем щелкните Экспорт всех настроек .
Дополнительные сведения о настройке ленты см. В разделе Настройка ленты в Office.
Импорт настроенной панели быстрого доступа
Вы можете импортировать файлы настроек, чтобы заменить текущий макет ленты и панели быстрого доступа.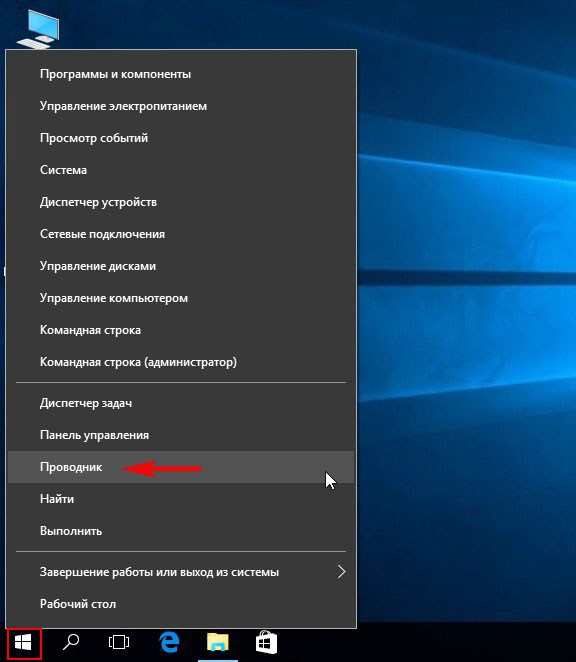 Имея возможность импортировать настройку, вы можете поддерживать внешний вид программ Microsoft Office, как у ваших коллег, или с компьютера на компьютер.
Имея возможность импортировать настройку, вы можете поддерживать внешний вид программ Microsoft Office, как у ваших коллег, или с компьютера на компьютер.
Важно: При импорте файла настройки ленты теряются все предыдущие настройки ленты и панели быстрого доступа. Если вы считаете, что, возможно, захотите вернуться к текущим настройкам, вам следует экспортировать их перед импортом любых новых настроек.
Щелкните вкладку Файл .
В справке щелкните Параметры .
Нажмите Панель быстрого доступа .
Щелкните Импорт / экспорт , а затем щелкните Импорт файла настройки .
Дополнительные сведения о настройке ленты см. В разделе Настройка ленты в Office.
Почему я вижу зеленый шар?
Зеленый шар отображается, если вы добавили настраиваемую группу или команду на панель быстрого доступа после настройки ленты, но не назначили значок для представления этой настраиваемой группы или команды.
Значок используется, если вы делаете следующее:
Добавьте значок для представления настраиваемой группы или команды
Щелкните вкладку Файл .
В справке щелкните Параметры .
Нажмите Настроить ленту .
В окне Настроить ленту в списке Настроить ленту щелкните добавленную вами настраиваемую группу или команду.
Щелкните Переименовать , а затем в списке Символ щелкните значок.
В диалоговом окне « Переименовать » нажмите ОК .
Чтобы просмотреть и сохранить настройки, нажмите ОК .
Дополнительные сведения о настройке ленты см. В разделе Настройка ленты в Office.
Как использовать быстрый доступ в проводнике в Windows 10
В Windows 10 всякий раз, когда вы открываете проводник, вам предоставляется представление быстрого доступа, которое включает в себя ваши частые переходы по папкам, а также список недавно использованных файлов.Кроме того, эта функция может отображать папки, к которым вы чаще всего обращаетесь, на левой панели.
Если вы проводите много времени, просматривая содержимое с помощью проводника, в Windows 10 вы можете настроить быстрый доступ, чтобы повысить удобство использования. Например, поскольку часто используемые папки добавляются динамически, вы можете добавлять или удалять элементы вручную. Вы можете очистить историю быстрого доступа к файлам и папкам. Если вы предпочитаете не открывать представление быстрого доступа каждый раз, когда открываете проводник, вы можете изменить его, чтобы вместо этого открывать «Этот компьютер» и т. Д.
VPN-предложения: пожизненная лицензия за 16 долларов, ежемесячные планы за 1 доллар и более
В этом руководстве по Windows 10 мы расскажем, как использовать быстрый доступ с помощью проводника.
Как добавлять и удалять папки в Быстрый доступ в проводнике
Чтобы добавить или удалить местоположения в Быстрый доступ в проводнике, выполните следующие действия:
- Открыть Проводник .
- Перейдите к месту с папкой, которую вы хотите закрепить в быстром доступе.
- Выберите папку.
(Вариант 1) Нажмите кнопку «Пин для быстрого доступа» на вкладке «Главная».
Источник: Windows Central(Вариант 2) Щелкните папку правой кнопкой мыши и выберите параметр Закрепить для быстрого доступа , чтобы отобразить его на левой панели.
Источник: Windows Central(Вариант 3) В разделе «Быстрый доступ» щелкните правой кнопкой мыши недавнюю папку из списка и выберите опцию Закрепить для быстрого доступа , чтобы сохранить местоположение в списке.
Источник: Windows Central(Необязательно) В разделе «Быстрый доступ» щелкните папку правой кнопкой мыши и выберите опцию Открепить из быстрого доступа , чтобы удалить ее.
Источник: Windows CentralПодсказка: В качестве альтернативы вы можете нажать кнопку быстрого доступа на левой панели, щелкнуть правой кнопкой мыши элемент с правой стороны и выбрать опцию Открепить от быстрого доступа .
После того, как вы выполните эти шаги, вам может потребоваться повторить шаги, чтобы добавить или удалить другие элементы по мере необходимости.
Как отобразить только закрепленные вручную папки в Быстрый доступ в проводнике
В Windows 10 Быстрый доступ может отображать папки, к которым вы часто обращались, папки и папки, закрепленные вручную. Если вы хотите отображать только закрепленные вручную местоположения, выполните следующие действия:
- Открыть Проводник .
Нажмите кнопку Опции на вкладке «Просмотр».
Источник: Windows Central- Щелкните вкладку Общие .
В разделе «Конфиденциальность» снимите флажок Показывать часто используемые папки в опции быстрого доступа.
Источник: Windows Central- (Необязательно) Снимите флажок Показать недавно использованные файлы в опции быстрого доступа, чтобы удалить файлы, к которым недавно осуществлялся доступ.
- Нажмите кнопку Применить .
- Нажмите кнопку ОК .
После выполнения этих шагов на панели навигации появятся только закрепленные вручную элементы.
Как открыть на этом компьютере вместо быстрого доступа в проводнике
Когда вы открываете проводник, по умолчанию вы попадаете в режим быстрого доступа, в котором отображаются часто используемые папки и последние файлы. Если вы предпочитаете начать с представления «Этот компьютер», в котором отображается список всех дисков, сетевых расположений и папок профиля, вы можете изменить это поведение на странице «Параметры папки».
Чтобы изменить начальное местоположение в проводнике, выполните следующие действия:
- Открыть Проводник .
Нажмите кнопку Опции на вкладке «Просмотр».
Источник: Windows CentralИспользуйте раскрывающееся меню «Открыть проводник в» и выберите опцию Этот компьютер .
Источник: Windows Central- Нажмите кнопку Применить .
- Нажмите кнопку ОК .
После того, как вы выполните эти шаги, на этом компьютере откроется проводник для более быстрого доступа к вашим файлам, локальным дискам и общим сетевым ресурсам.
Как очистить историю быстрого доступа в проводнике
Если вам нужен быстрый доступ для отображения файлов и папок, но вы хотите очистить текущую историю, вы можете использовать следующие шаги:
- Открыть Проводник .
Нажмите кнопку Опции на вкладке «Просмотр».
Источник: Windows CentralВ разделе «Конфиденциальность» нажмите кнопку Очистить .
Источник: Windows Central- Нажмите кнопку Применить .
- Нажмите кнопку ОК .
После выполнения этих шагов в быстром доступе по-прежнему будут отображаться последние файлы и часто используемые папки, но текущая история будет удалена.
Как сбросить папки для быстрого доступа в проводнике
Хотя вы можете очистить историю недавних файлов и часто используемых папок и восстановить настройки по умолчанию, страница «Параметры папок» не включает параметр для полного сброса функции, включая удаление всех вручную закрепленных элементов.
Такой подход к сбросу функции обычно бывает полезен, когда вы пытаетесь исправить проблемы с быстрым доступом. Или когда вам нужно открепить местоположения, указывающие на сетевые папки, которые больше не доступны, поскольку при попытке удалить несуществующие местоположения может привести к зависанию проводника на долгое время.
Если вы хотите сбросить Быстрый доступ в проводнике, выполните следующие действия:
- Открыть Старт .
- Найдите Командная строка , щелкните правой кнопкой мыши верхний результат и выберите вариант Запуск от имени администратора .
Введите следующую команду и нажмите Введите :
Источник: Windows Centraldel / q / f% appdata% \ Microsoft \ Windows \ Recent \ *Введите следующую команду и нажмите Введите :
del / q / f% appdata% \ Microsoft \ Windows \ Recent \ AutomaticDestinations \ *Введите следующую команду и нажмите Введите :
del / q / f% appdata% \ Microsoft \ Windows \ Recent \ CustomDestinations \ *
После выполнения этих шагов вся история и закрепленные вручную элементы будут удалены из быстрого доступа, а по умолчанию при открытии проводника файлов теперь должна быть страница быстрого доступа.
Как настроить панель быстрого доступа в проводнике
File Explorer также включает панель быстрого доступа, которая обеспечивает более быстрый доступ к определенным командам, и вы можете настроить панель инструментов так, чтобы отображались только те команды, которые вы используете.
Чтобы добавить или удалить элементы из панели быстрого доступа, выполните следующие действия:
- Открыть Проводник .
- Щелкните кнопку со стрелкой вниз в верхнем левом углу.
(Вариант 1) Отметьте кнопку, которую вы хотите видеть на панели инструментов, например, Отменить , Вернуть , Свойства , Новая папка или Переименовать .
Источник: Windows Central- Повторите шаги № 2 и 3 , чтобы добавить или удалить другие кнопки.
(вариант 2) Щелкните правой кнопкой мыши любую кнопку в меню ленты и выберите Добавить на панель быстрого доступа .
Источник: Windows Central
Помимо добавления и удаления команд, вы также можете переместить панель инструментов под меню ленты, щелкнув правой кнопкой мыши панель инструментов и выбрав Показать панель быстрого доступа под лентой или Показать панель быстрого доступа над опцией ленты .
Дополнительные ресурсы по Windows 10
Дополнительные полезные статьи, статьи и ответы на распространенные вопросы о Windows 10 см. На следующих ресурсах:
Большие улучшенияFrostpunk: Console Edition получит три новых дополнения в этом году
После недолгого молчания после завершения выпуска для ПК 11 Bit Studios раскрыли подробности трех дополнений DLC, направляющихся к Frostpunk: Console Edition позднее в 2021 году.Отражая версию для ПК по функциям, три расширения добавляют массу нового контента, способы игры и отличную поддержку контроллера.
Windows 10 Совет: освоите меню быстрого доступа
Как и Windows 8.1, в Windows 10 есть секретное меню опытного пользователя, которое на самом деле называется меню быстрого доступа, которое обеспечивает удобный доступ к расширенным системным инструментам, таким как диспетчер устройств, управление дисками и командная строка. Это функция, о которой должны знать все опытные пользователи и ИТ-специалисты.
Чтобы получить доступ к меню быстрого доступа, введите WINKEY + X из любого места в Windows.Или щелкните правой кнопкой мыши (или на сенсорном экране нажмите и удерживайте) кнопку «Пуск».
Здесь вы найдете следующие варианты:
Программы и компоненты. Эта панель управления используется для удаления установленных настольных приложений, просмотра установленных обновлений Windows и включения и выключения дополнительных функций Windows.
Центр мобильной связи. Доступный только на мобильных ПК, этот интерфейс восходит к Windows Vista и обеспечивает быстрый доступ ко многим функциям, интересным для тех, кто находится в пути.
Варианты питания. Эта панель управления позволяет устанавливать и настраивать планы управления питанием.
Просмотр событий. Этот интерфейс MMC восходит к самым ранним дням Windows NT и выглядит так же. Но это может быть очень полезно для устранения неполадок синих экранов и менее опасных системных событий.
Система. Панель управления системой предоставляет основную информацию о вашем ПК и, что более важно, доступ к многочисленным другим инструментам и функциям, включая производительность, загрузку, защиту системы и возможности удаленного доступа в расширенных настройках системы.
Диспетчер устройств. Еще одна старая школа, Диспетчер устройств, по крайней мере, получил небольшое визуальное обновление в Windows 10. Но этот интерфейс MMC не менее полезен, чем когда-либо, и является надежным местом, чтобы убедиться, что все ваши аппаратные устройства должным образом оснащены с рабочими драйверами. (Кстати, заставить драйверы работать — отличная идея для будущих советов.)
Сетевые подключения. Интерфейс панели управления для управления сетевыми устройствами на вашем ПК.
Управление дисками. Эта древняя утилита по-прежнему очень полезна и позволяет управлять дисками, подключенными к вашему ПК, а также содержащимися на них разделами.
Управление компьютером. Сам по себе набор полезных инструментов управления ПК. Управление компьютером связывает воедино такие решения эпохи NT, как планировщик задач, локальные пользователи и группы (на самом деле, бесполезны), системный монитор, службы и другие в единую оболочку MMC.
Командная строка и Командная строка (администратор). Потому что некоторые вещи все еще возможны только с интерфейсом командной строки даже в 2015 году.
Диспетчер задач. Этот интерфейс значительно улучшился по сравнению с Windows 7 и обеспечивает доступ к очень полезным инструментам, таким как «Автозагрузка приложений», «Производительность» и «История использования приложений», в дополнение к управлению задачами.
Панель управления. До появления универсального приложения «Настройки» (или «Настройки ПК» в Windows 8) мы управляли многими аспектами наших ПК с помощью Панели управления.Как оказалось, панель управления по-прежнему включает в себя ряд системных параметров, которые по-прежнему недоступны в других местах. Так что он остается, и вы иногда будете нуждаться в нем.
Проводник. Немного более необходимый в дни Windows 8, проводник теперь легко доступен из любой точки Windows 10 (черт возьми, просто введите WINKEY + E), но он все равно остается в меню быстрого доступа.
Поиск. То же для поиска, который теперь вызывает Кортану на совместимых машинах.
Пробег. За несколько дней до начала поиска диалоговое окно «Выполнить» (попробуйте WINKEY + R) было маленьким аккуратным секретом в Windows, который стал немного менее ценным из-за того, что вам нужно было знать имя процесса приложения (например, regedit для редактора реестра. ), чтобы запустить его отсюда.
Завершение работы или выход. Этот элемент содержит список всех вариантов управления питанием, доступных на вашем ПК. Плюс Выйти.
Рабочий стол. Этот параметр запускает команду «Показать рабочий стол» (или WINKEY + D), которая сводит к минимуму все открытые приложения и окна, чтобы вы могли получить доступ к рабочему столу.
Как исправить и приручить быстрый доступ в Windows 10
Как и Windows 7 с Vista, Windows 10 была попыткой от имени Microsoft исправить ошибки и критические замечания, которые возникли в Windows 8, в комплекте с небольшими обновлениями раз в два года и обязательными патчи безопасности, обеспечивающие безопасность компьютеров при повседневном использовании. Не будет преувеличением сказать, что Windows 10 — лучшая операционная система, которую Microsoft когда-либо поставляла, но это не значит, что нет места для улучшения.Как и любая другая операционная система, Windows 10 имеет свою долю проблем и жалоб, и некоторые давние пользователи Windows могут обидеться на определенные изменения, внесенные при отправке новейших обновлений.
Одной из обновленных функций Windows 10 является представление «Быстрый доступ» в проводнике. Быстрый доступ заменил представление «Избранное» из Windows 8.1 и нацелен на объединение определенных пользователем избранных мест, например, Рабочий стол, Загрузки и Документы, с автоматически созданным списком часто и недавно использованных файлов и папок.
Некоторым пользователям может быть полезен быстрый доступ в Windows 10, поскольку он может обеспечить легкий доступ к наиболее важной информации пользователя из одного места, но те, кто предпочитает управлять своими данными вручную, скорее всего, сочтут быстрый доступ более раздражающим. чем полезно. Хотя быстрый доступ нельзя полностью отключить в Windows 10, его можно приручить до такой степени, что он работает аналогично Избранному в проводнике из Windows 8.1. Вот как очистить и ограничить быстрый доступ в Windows 10.Параметры быстрого доступа Windows 10 находятся в интерфейсе параметров папки проводника. Чтобы попасть туда, откройте окно проводника и перейдите на вкладку View вверху. На вкладке «Просмотр» найдите и нажмите кнопку «Параметры », которая по умолчанию находится в дальней правой части панели инструментов проводника. Откроется окно параметров папки.
В окне «Параметры папки» убедитесь, что вы находитесь на вкладке Общие , а затем найдите раздел «Конфиденциальность» в нижней части окна.Эти параметры управляют способом быстрого доступа к заполнению и отображению ваших данных.
Если интерфейс быстрого доступа загроможден файлами и папками, которые, по вашему мнению, не имеют отношения к делу или полезны, первый шаг, который вы, возможно, захотите сделать, — это удалить все из быстрого доступа и начать сначала. Вы можете сделать это, нажав кнопку Очистить , и вы сразу увидите, что все ваши данные исчезнут из интерфейса быстрого доступа в проводнике.
Если вы предпочитаете более хирургический подход к укрощению быстрого доступа, вы всегда можете вручную удалить любой файл или папку, щелкнув их правой кнопкой мыши и выбрав Удалить из быстрого доступа .
Если Quick Access взял на себя смелость закрепить файл или папку за вас, и вы хотите удалить их, процесс аналогичен, за исключением того, что на этот раз вы щелкните правой кнопкой мыши элемент и выберите Unpin from Quick Access .
Эти шаги помогут вам очистить файлы и папки, которые Quick Access собрал до сих пор, но если вы остановитесь сейчас, Quick Access просто начнет заново собирать недавно и часто используемые данные. Чтобы остановить этот процесс и предотвратить автоматическое заполнение Quick Access вашими данными, вам также необходимо снять один или оба флажка в разделе «Конфиденциальность» в параметрах папки проводника.
Две опции — Показать недавно использованные файлы в быстром доступе и Показать часто используемые папки в быстром доступе — ведут себя так, как указывают их имена, и предотвращают дальнейшее заполнение интерфейса быстрого доступа новыми файлами или папками. Если вы хотите полностью ограничить быстрый доступ, установите оба флажка. Если, однако, вам нравится идея, чтобы Windows автоматически отслеживала ваши наиболее часто используемые папки, но не , а ваши последние файлы — или наоборот — тогда установите только один из флажков, если это необходимо.
В дальнейшем вы можете полностью избежать быстрого доступа, изменив представление по умолчанию при открытии нового окна проводника. Мы уже обсуждали этот совет в прошлом, но вкратце просто измените параметр «Открыть проводник на:» в верхней части окна параметров папки с Quick Access на This PC . После того, как вы выбрали способ работы быстрого доступа, нажмите Применить, , а затем ОК, , чтобы сохранить изменения и закрыть окно.
Тот факт, что вы приручили быстрый доступ в Windows 10, не означает, что он полностью бесполезен. Вы по-прежнему можете вручную закрепить свои любимые папки на боковой панели быстрого доступа для быстрого доступа.
Для этого просто щелкните правой кнопкой мыши любой файл или папку в проводнике и выберите Закрепить в быстром доступе . Папка будет немедленно добавлена в раздел быстрого доступа на боковой панели проводника, где вы можете расположить ее среди других закрепленных вручную мест быстрого доступа, перетаскивая их в нужном порядке.
Последнее замечание: для тех, кто плохо знаком с Windows, важно отметить, что манипулирование файлами и папками в быстром доступе никоим образом не изменяет и не изменяет исходные файлы или папки. Быстрый доступ (наряду с «Избранным» и «Библиотеками» в предыдущих версиях Windows) действует только как указатель на исходные файлы на вашем компьютере, а удаление файла или папки из быстрого доступа не приводит к удалению или удалению оригинала.
Настройка панели быстрого доступа в проводнике Windows 10
Панель быстрого доступа в проводнике выполняет именно то, что написано на банке.Он обеспечивает быстрый доступ к наиболее часто используемым командам. Изначально на панели быстрого доступа есть две команды по умолчанию: « Properties » и « New Folder ».
Сегодня мы покажем вам, как настроить панель быстрого доступа с дополнительными командами по умолчанию из меню « Настроить панель быстрого доступа », ленты и меню «Файл». Мы также покажем вам, как отображать и скрывать ленту с помощью меню « Настроить панель быстрого доступа ».
Показать и свернуть ленту с помощью меню панели быстрого доступаСначала мы покажем вам, как отображать и скрывать ленту с помощью меню « Настроить панель быстрого доступа ». Кажется, что эта функция немного неуместна в меню, которое позволяет настраивать панель быстрого доступа, но в любом случае это полезная опция.
По умолчанию лента свернута или скрыта, и отображаются только заголовки вкладок. Когда вы щелкаете имя вкладки, эта вкладка отображается на ленте.После того, как вы выбрали команду на этой вкладке, лента снова скрывается.
Если вам не нравится такое поведение, вы можете постоянно показывать ленту. Для этого нажмите кнопку со стрелкой вниз в правой части панели быстрого доступа и выберите « Minimize the Ribbon » в раскрывающемся меню, чтобы снять галочку.
Изменение расположения панели быстрого доступаПо умолчанию панель быстрого доступа расположена над лентой в строке заголовка проводника.Если вы предпочитаете, чтобы панель быстрого доступа располагалась под лентой, нажмите кнопку со стрелкой вниз на панели инструментов и выберите « Показать под лентой » в раскрывающемся меню.
Вы также можете щелкнуть правой кнопкой мыши любую кнопку на панели быстрого доступа и выбрать « Показать панель быстрого доступа под лентой ».
Чтобы снова отобразить панель быстрого доступа над лентой, нажмите кнопку со стрелкой вниз и выберите « Показать над лентой » в раскрывающемся меню.Или вы можете щелкнуть правой кнопкой мыши любую кнопку на панели инструментов и выбрать « Показать панель быстрого доступа над лентой ».
Показать и скрыть команды по умолчанию для панели быстрого доступаНа ленте можно отобразить шесть команд по умолчанию. Как мы уже упоминали, изначально показаны две из этих команд: « Properties » и « New folder ».
Чтобы отобразить любую из остальных четырех команд по умолчанию, нажмите кнопку со стрелкой вниз на панели инструментов и выберите любую неотмеченную команду в раскрывающемся меню, например, « Отменить ».
Команда « Отменить » добавлена на панель быстрого доступа.
Чтобы удалить команду с панели быстрого доступа, щелкните стрелку раскрывающегося списка на панели инструментов. Выберите отмеченную команду, чтобы снять ее и удалить с панели инструментов.
Вы также можете удалить команду с панели быстрого доступа, щелкнув ее правой кнопкой мыши. Во всплывающем меню выберите « Удалить с панели быстрого доступа ».
Добавление и удаление команд ленты на панели быстрого доступаВ дополнение к шести командам по умолчанию вы можете добавлять команды с ленты на панель быстрого доступа.
Копирование и вставка файлов и папок легко выполняется в проводнике с помощью сочетаний клавиш « Ctrl + C » и « Ctrl + V » соответственно. Однако, начиная с Windows 8 / 8.1, проводник также позволяет копировать или перемещать файлы и папки в определенные места с помощью команд « Копировать в » и « Переместить в » на вкладке «Главная» на ленте. Эти две команды было бы полезно добавить на панель быстрого доступа.
Начнем с команды « Копировать в ».Если лента свернута, щелкните вкладку « Home », чтобы развернуть ее. Затем щелкните правой кнопкой мыши кнопку « Копировать в » и выберите « Добавить на панель быстрого доступа » во всплывающем меню.
Если щелкнуть правой кнопкой мыши команду на ленте, которая уже находится на панели быстрого доступа, « Добавить на панель быстрого доступа » станет серым и недоступным.
Чтобы удалить команду с панели быстрого доступа, которую вы добавили с ленты, щелкните правой кнопкой мыши эту кнопку на панели инструментов и выберите « Удалить с панели быстрого доступа » во всплывающем меню.
Добавить команду «Очистить корзину» на панель быстрого доступаВы также можете добавлять команды, которые находятся на вкладках, которые вы видите на ленте только в определенных ситуациях. Например, команда « Очистить корзину » находится на вкладке «Инструменты для корзины / Управление ». Это доступно, когда корзина открыта.
Мы собираемся добавить команду « Очистить корзину » на панель быстрого доступа, чтобы мы могли очистить корзину из проводника одним щелчком мыши.
Откройте корзину, дважды щелкнув значок « Корзина » на рабочем столе.
В открывшемся окне проводника щелкните вкладку « Manage » в разделе « Recycle Bin Tools ».
Затем щелкните правой кнопкой мыши значок « Пустая корзина » и выберите « Добавить на панель быстрого доступа » во всплывающем меню.
Теперь, даже когда корзина не открыта, мы можем очистить ее, щелкнув « Пустая корзина » в любом открытом окне проводника.
Добавить и удалить команды меню «Файл» на панели быстрого доступаВы также можете добавлять команды на панель быстрого доступа из меню «Файл» в проводнике.
Нажмите « File », чтобы открыть меню и перейти к команде, которую вы хотите добавить, но не нажимайте на нее. Вместо этого щелкните команду правой кнопкой мыши и выберите « Добавить на панель быстрого доступа » во всплывающем меню.
Резервное копирование настроек панели быстрого доступаПосле того, как вы добавили нужные команды на панель быстрого доступа, вы можете создать резервную копию панели инструментов.Это полезно, если вы хотите перенести настроенную панель быстрого доступа на другой компьютер или если вам нужно переустановить Windows. Помимо резервного копирования панели быстрого доступа, эта процедура также создает резервную копию настройки ленты.
Мы собираемся получить доступ к реестру для резервного копирования панели быстрого доступа, но на данном этапе мы не собираемся ничего менять. Мы будем вносить изменения в реестр только при восстановлении резервной копии Панели быстрого доступа, но мы вернемся к этому позже.
Нажмите « Windows key + R », чтобы открыть диалоговое окно « Run ».Введите « regedit » (без кавычек) в поле « Open » и нажмите кнопку « OK ».
Если отображается диалоговое окно Контроль учетных записей пользователей (UAC), нажмите « Да, », чтобы продолжить.
ПРИМЕЧАНИЕ. Это диалоговое окно может не отображаться в зависимости от настроек контроля учетных записей пользователей. Однако мы не рекомендуем полностью отключать UAC.
Настройки панели быстрого доступа хранятся в значении « QatItems » в ключе « Ribbon ».Чтобы сохранить эти настройки, мы собираемся экспортировать ключ « Ribbon » в файл .reg.
В редакторе реестра используйте левую боковую панель, чтобы перейти к следующему ключу:
HKEY_CURRENT_USER \ Software \ Microsoft \ Windows \ CurrentVersion \ Explorer \ Ribbon
Затем щелкните правой кнопкой мыши по ключу « Ribbon » и выберите « Экспорт » во всплывающем меню.
В диалоговом окне « Export Registry File » убедитесь, что « Selected branch » выбрано в « Export range ».Затем перейдите в то место, где вы хотите сохранить файл .reg.
Введите имя для файла .reg в поле « Имя файла » и нажмите кнопку « Сохранить ».
Чтобы выйти из редактора реестра, выберите « File »> « Exit ».
Сбросить панель быстрого доступаЕсли вы хотите вернуться к исходной настройке по умолчанию для панели быстрого доступа, вы можете сбросить ее. Для этого откройте редактор реестра, как описано в предыдущем разделе, и снова перейдите к следующему ключу:
HKEY_CURRENT_USER \ Software \ Microsoft \ Windows \ CurrentVersion \ Explorer \ Ribbon
Чтобы сбросить панель быстрого доступа, щелкните правой кнопкой мыши на значение « QatItems » на правой панели и выберите « Удалить » во всплывающем меню.Помните, что это значение, в котором хранятся все настройки панели быстрого доступа.
В диалоговом окне « Подтвердите удаление значения » нажмите кнопку « Да », чтобы завершить удаление значения « QatItems ». Не волнуйся. Удалив это значение, вы ничего не нарушите. Значение « QatItems » воссоздается в следующий раз, когда вы откроете проводник и снова будет настроена панель быстрого доступа по умолчанию.
Восстановление настроек панели быстрого доступаЧтобы восстановить настройки панели быстрого доступа из резервной копии, просто перейдите в то место, где вы сохранили свой.reg и дважды щелкните по нему.
Опять же, если отображается диалоговое окно Контроль учетных записей пользователей (UAC), нажмите « Да », чтобы продолжить.
ПРИМЕЧАНИЕ. Это диалоговое окно может не отображаться в зависимости от настроек контроля учетных записей пользователей. Однако мы не рекомендуем полностью отключать UAC.
Откроется диалоговое окно подтверждения, подтверждающее, что вы хотите продолжить вносить изменения в редактор реестра. Поскольку это ключ реестра, который вы экспортировали самостоятельно, можете быть уверены, что его безопасно использовать.
ПРИМЕЧАНИЕ: Будьте осторожны, не используйте никакие REG-файлы из неизвестных источников, поскольку они могут привести к неправильной работе Windows.
Появится диалоговое окно с сообщением, что ключи и значения в вашем REG-файле были успешно добавлены в реестр. Нажмите кнопку « OK », чтобы закрыть это диалоговое окно.
Считаете ли вы панель быстрого доступа полезной? Какие команды вы в него добавили? Дайте нам знать об этом в комментариях.
Как настроить панель быстрого доступа в Windows 10
- 31 июля 2019 г.
- Кайл Николс
Если вы внимательно проследите за пользователями, вы заметите, что большинство из них используют свой компьютер очень специфическими способами, которые Microsoft предоставляет для выполнения различных задач в Windows.Панель быстрого доступа — одна из самых простых.
Что такое панель быстрого доступа и где она находится?
Откройте любое окно проводника и посмотрите вверх. Вы увидите панель быстрого доступа над или под лентой (различные раскрывающиеся меню в верхней части проводника), в зависимости от ваших настроек.
По умолчанию (если вы не меняли настройки) на этой панели инструментов есть несколько вариантов для просмотра свойств элемента, создания новых папок и других небольших задач.
Вы можете настроить его с помощью огромного набора действий и команд, о которых вы, вероятно, не знали. Если вам нужен простой способ взаимодействия с системой вместо того, чтобы сначала изучать различные ярлыки для них, это будет невероятно полезно.
Как настроить панель быстрого доступа?
Панель инструментов поддерживает до 20 уникальных действий, позволяющих легко выполнять большинство задач. Первый вариант настройки, самый простой, позволяет изменить его положение:
1.Щелкните раскрывающееся меню справа.
2. Выберите «Показать над / под лентой».
Для добавления и удаления команд с панели инструментов:
1. Откройте то же раскрывающееся меню, что и раньше, и вы увидите список доступных команд, предоставляемых по умолчанию.
2. Помимо этих параметров по умолчанию, вы также можете добавить большинство элементов, расположенных на ленте, щелкнув их правой кнопкой мыши и выбрав параметр «Удалить» или отменив их выбор в меню.
Как сбросить панель быстрого доступа?
Обратите внимание, что это означает, что вы потеряете все настроенные команды, которые вам придется повторно добавить вручную, если вам нужно.
1. Нажмите кнопку «Пуск», введите «exe» и нажмите Enter, чтобы открыть редактор реестра.
2. Перейдите к: HKEY_CURRENT_USER \ SOFTWARE \ Microsoft \ Windows \ CurrentVersion \ Explorer \ Ribbon
3. Удалите DWORD с именем «QatItems».
4. Перезагрузите компьютер, чтобы изменения вступили в силу.


 Чтобы избежать этого надо повторить вышеописанную процедуру в разделе
Чтобы избежать этого надо повторить вышеописанную процедуру в разделе