Как узнать версию Windows 8 по ключу и другими способами?
Не секрет, что операционная система от Microsoft представлена огромным количеством версий. Более того, каждое поколение имеет несколько редакций под различные задачи.
К примеру, если вы решите купить ключ Windows 8, то перед вами будет несколько вариаций:
- одноязыковая;
- базовая;
- профессиональная;
- для планшетов;
- корпоративная.
Само собой, у каждой из них свой набор компонентов и, само собой, свой инсталлятор. В связи с этим нередко пользователи, имеющие лицензионное ПО, сталкиваются с проблемой определения версии. К примеру, у них был утерян диск и остался только код активации. И они хотят выяснить, как узнать версию Windows 8 по ключу, чтобы загрузить подходящий дистрибутив. Можно ли это как-то осуществить?
Способы определения версии Windows
К счастью, способы реализовать подобное есть, хоть и не очень много.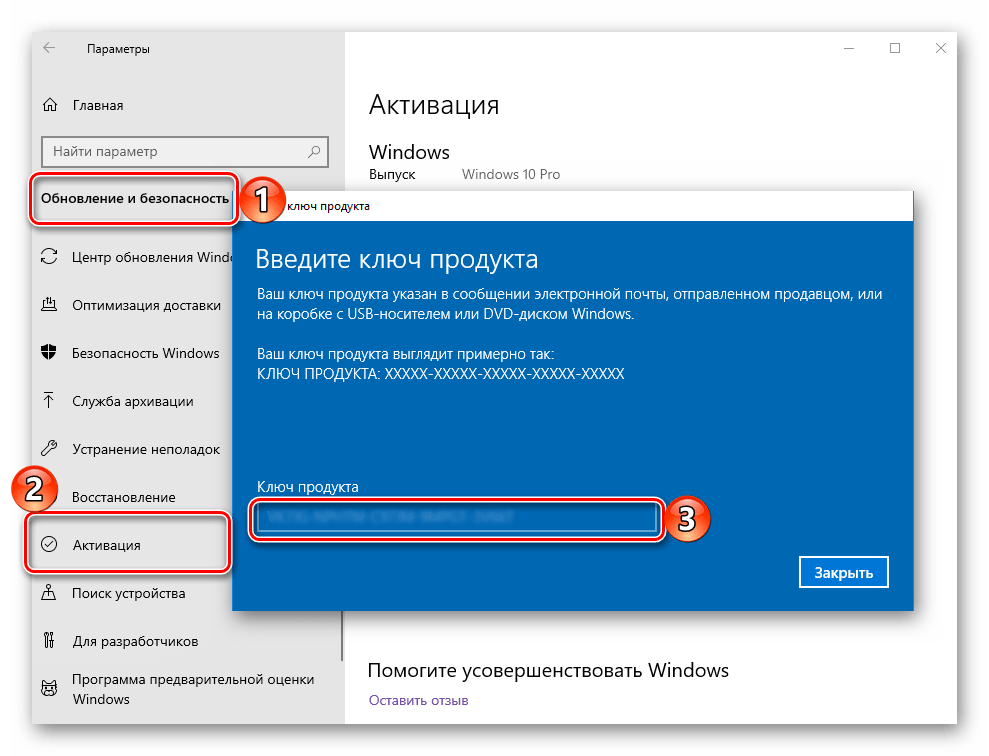
Если позвонить возможности нет, то можно сделать следующее. Скачайте с официального сайта дистрибутив для базовой версии операционной системы, установите ее, а после осуществите обновление до необходимой редакции и активируйте, используя product key. Однако такой способ не универсален, ибо существуют различия между версиями и поколениями ОС. Поэтому его стоит оставить на крайний случай.
Определение версии установленной Windows 8
Не менее часто пользователей интересует то, как определить версию ОС, которая уже установлена на ПК.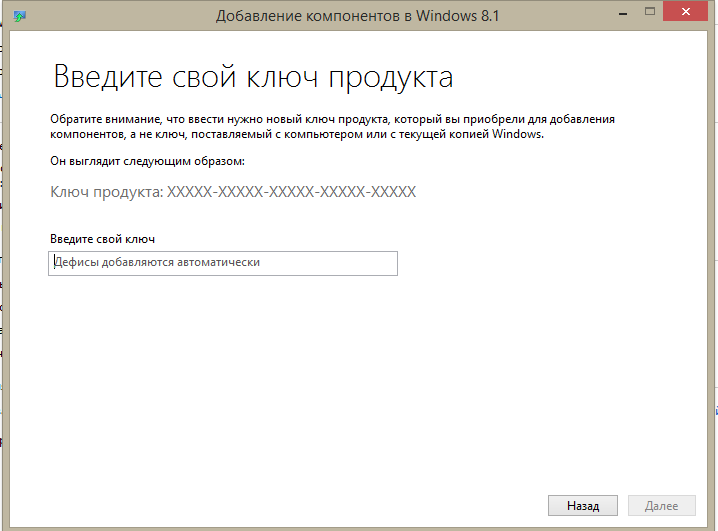 Например, чтобы узнать, есть ли возможность загрузить обновления или перейти на более новую систему. В таком случае определить, какая Винда инсталлирована на ПК, намного проще. Для этого достаточно нажать правую клавишу на ярлыке компьютера и выбрать пункт «Свойства». Здесь вы получите базовую информацию о версии. Если нужна более подробная информация, например, номер редакции, то выполните следующие шаги:
Например, чтобы узнать, есть ли возможность загрузить обновления или перейти на более новую систему. В таком случае определить, какая Винда инсталлирована на ПК, намного проще. Для этого достаточно нажать правую клавишу на ярлыке компьютера и выбрать пункт «Свойства». Здесь вы получите базовую информацию о версии. Если нужна более подробная информация, например, номер редакции, то выполните следующие шаги:
- нажмите Win + R;
- введите «winver»;
- нажмите Ок.
Как проверить версию виндовс 8. Как узнать версию Windows, установленную на компьютере? Как узнать версию Windows, записанную на диске или флешке
Как узнать версию Windows-01
Всем привет сегодня хочу написать такую вот заметку как узнать версию Windows 8.1, так как очень часто приходится пользователям объяснять, где ее посмотреть. Рассматривать будем на примере Windows 8.1 но эта инструкция подойдет и для Windows 10 и 7. Данная информация будет полезна для диагностики проблем связанных с той или иной версией, чтобы можно было быстро про диагностировать компьютер и понять алгоритм решения проблем.
Как узнать версию операционной системы
Как вы понимаете способов очень много, я покажу самые простые и в то же время действенные, их сможет повторить любой пользователь компьютера. Первый способ это нажать сочетания клавиш win + pausebrake или свойства моего компьютера (правым кликом по нему). Откроется Панель управления > Все элементы панели управления > Система и вверху можно разглядеть версию ОС. В моем примере это Windows 8.1 Корпоративная, но этого мало слишком мало конкретики.
Второй способ это открыть окно выполнить нажатием Win+R и ввести msinfo32
Как узнать версию Windows-03
В открывшемся окне смотрим справа Имя ОС и обратите внимание есть поле версия, в моем примере это 6.3.9600 Сборка 9600
Еще способ это открыть окно выполнить нажатием Win+R и ввести msconfig
В загрузке можно обнаружить версию ос
Ну и команда winver, которую нужно набрать в командной строке .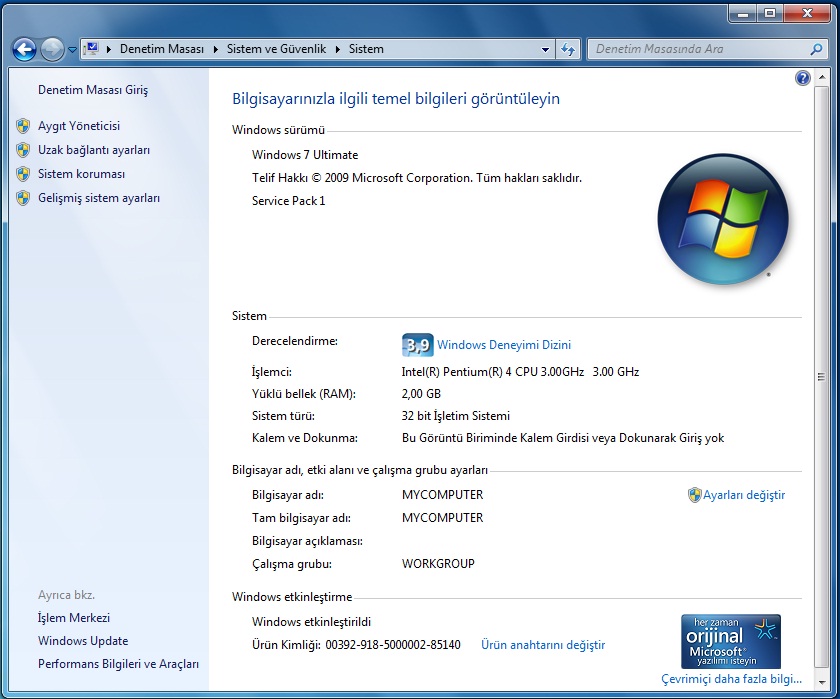 В результате выполнения команды у вас откроется дополнительное окно с текущей версией Windows 8.1
В результате выполнения команды у вас откроется дополнительное окно с текущей версией Windows 8.1
Есть метод для более продвинутых пользователей, с помощью редактора реестра. Пуск — Выполнить или сочетания клавиш win + r. В появившемся окне необходимо набрать команду regedit и нажать кнопку ОК
и в параметре ProductName узнать версию ОС Windows. Обратите внимание есть параметр BuildLab и он показывает самую полную версию.
Еще вариант узнать версию Windows 8.1 это в в окне выполнить ввести dxdiag
Откроется средство диагностики DirectX
Вот так вот просто узнать версию Windows 8.1 вы сами можете запомнить для себя удобный вам метод и использовать его на практике.
Развивается довольно быстро. С каждым обновлением в Windows 8 появляются новые функции и интересные фишки. В данной статье мы расскажем о том, как узнать версию Windows 8.
Как узнать версию Windows 8 и номер сборки
Для того чтобы узнать версию Windows 8 вам необходимо выполнить команду «WINVER».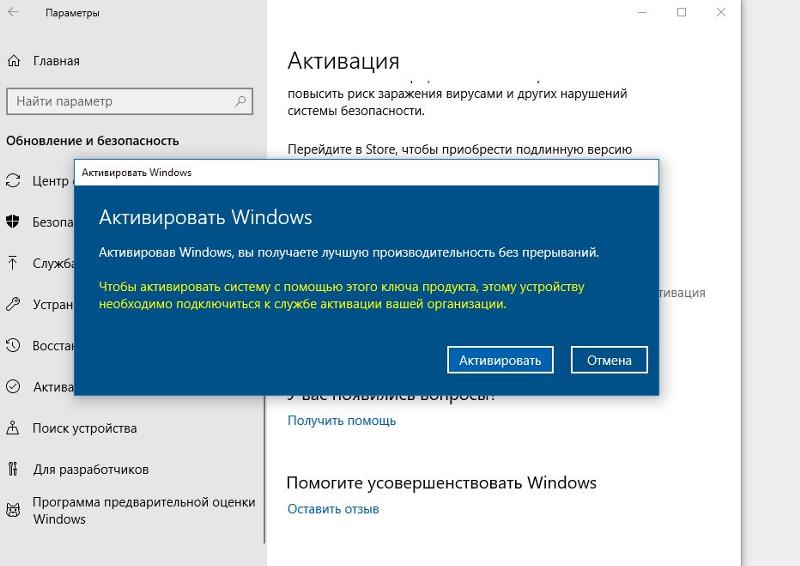 Данную команду можно запустить через меню «Выполнить». Для этого используйте комбинацию клавиш Windows+R и в появившемся окне введите команду «WINVER».
Данную команду можно запустить через меню «Выполнить». Для этого используйте комбинацию клавиш Windows+R и в появившемся окне введите команду «WINVER».
После ввода данной команды вы увидите небольшое окно, в котором будет указана версия Windows 8, а также номер сборки.
Как вывести номер сборки Windows 8 на рабочий стол
При необходимости номер сборки и название операционной системы можно вывести на рабочий стол. Для этого нужно внести изменения в реестр Windows.
И перейдите в раздел «HKEY_CURRENT_USER\Control Panel\Desktop». В этом разделе реестра нужно найти параметр PaintDesktopVersion и изменить его с 0 на 1. После внесения изменений в реестр нужно перезапустить Проводник или перезагрузить компьютер.
В результате, после внесения этих изменений в реестр мы увидим примерно такую картинку в нижнем правом углу рабочего стола.
Как узнать информацию о системе в Windows 8
Если хотите узнать не только версию Windows 8, но и всю остальную информацию о системе, то вам нужно открыть окно «Система.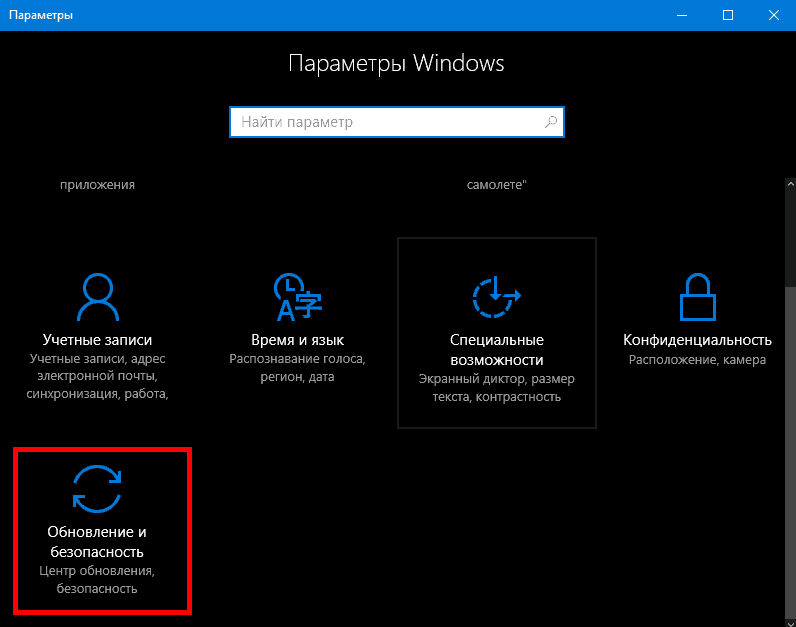
После этого перед вами откроется окно «Система. Просмотр основных сведений о вашем компьютере».
Здесь вы сможете узнать название операционной системы (в нашем случае это Windows 8.1 Профессиональная), данные об процессоре и оперативной памяти, разрядность операционной системы и другую информацию.
Как получить информацию о системе в Windows 8 через новый плиточный интерфейс
Для того чтобы посмотреть версию Windows 8 через новый интерфейс вам необходимо нажать на кнопку Windows и в новом интерфейсе вызвать правое боковое меню. В появившемся боковом меню нажмите на кнопку «Параметры».
Шесть способов узнать версию, сборку и разрядность Windows , которая установлена на вашем ПК.
Этот вопрос очень часто задают многие пользователи по электронной почте и в комментариях, поэтому сегодня мы решили опубликовать руководство о том, как узнать информацию об установленной версии операционной системы «Windows» на любом компьютере.
Содержание:
Последнее время очень часто можно приобрести персональный компьютер или ноутбук с уже предустановленной операционной системой
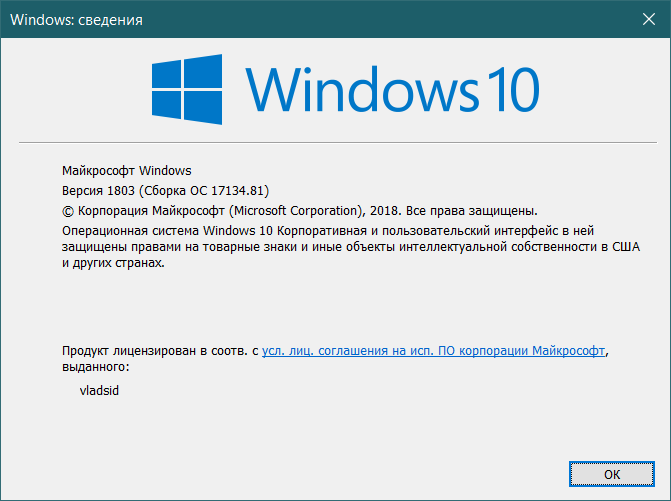
В этом руководстве мы постарались ответить на такие вопросы об операционной системе:
- Какая версия «Windows» установлена на вашем компьютере («Windows XP» , «Vista» , «Windows 7» и т.д.)?
- Какой вариант версии «Windows» установлен на вашем компьютере (домашняя, профессиональная и т.д.)?
- Какой тип операционной системы «Windows» установлен на вашем компьютере: 32-разрядная (x86) или 64-разрядная (x64)?
- Какой пакет сервисных обновлений установлен в вашей системе
- Какая версия сборки «Windows 10» установлена на вашем компьютере?
- Какая версия обновлений «Windows 10» установлена на вашем компьютере (версии обновлений 1511, 1607, 1703 и т.д.)?
Существует много способов получить ответы на эти вопросы об операционной системе «Windows» , установленной на вашем компьютере. Мы покажем разные методы, подходящие для различных операционных систем «Windows» , вы сможете опробовать их все и выбрать наиболее подходящие для вас.
Способ 1: Использование команды
«winver»Этот метод очень простой и позволяют быстро узнать информацию об установленной версии операционной системы «Windows» с помощью простой команды «winver» . Это универсальный метод, и он подходит для любой версии «Windows» .
Нажмите вместе сочетание клавиш «Windows + R» , чтобы открыть диалоговое окно «Выполнить» . В поле командной строки введите «winver» и нажмите кнопку «ОК» или клавишу «Enter» на клавиатуре для выполнения команды.
Команда запустит диалоговое окно .
В окне отражается основная информация об установленной операционной системе «Windows» , показана ее версия, номер сборки системы, пакет обновления и т.д. Вы также можете узнать, на какое имя пользователя или какую организацию она зарегистрирована.
Способ 2: Использование окна
«Свойства»Во всех версиях «Windows» по умолчанию включен стандартный набор приложений, в котором обязательно присутствует приложение «Система» . Оно содержит большой массив полезной и подробной информации о версии установленной операционной системы «Windows» , и ее всегда можно легко просмотреть.
Оно содержит большой массив полезной и подробной информации о версии установленной операционной системы «Windows» , и ее всегда можно легко просмотреть.
Вы можете открыть окно «Система» разными способами, но мы покажем только два из них.
Способ 1 : В левом нижнем углу экрана на «Панели задач» нажмите кнопку «Пуск» и откройте главное меню. Опустите бегунок установленных программ и приложений вниз к разделу «Служебные – Windows» и выберите раздел «Панель управления» .
В окне «Все элементы панели управления» выберите раздел «Система» .
Способ 2 : Найдите на рабочем столе вашего компьютера или ноутбука значок «Этот компьютер» (значок «Компьютер» или «Мой компьютер» для более ранних версий «Windows» ), щелкните на нем правой кнопкой мыши и выберите во всплывающем меню раздел «Свойства» .
В окне «Система» отражена вся основная информация. Вы сможете увидеть, какая версия «Windows» («XP» , «Vista» , «7» , «8 / 8.1» или «10» ) установлена на вашем компьютере, а также определить выпуск операционной системы «Windows» («Home» , «Professional» , «Home Basic» , «Home Premium» и т.д.), проверить, установлен ли пакет обновления или нет.
Вы сможете увидеть, какая версия «Windows» («XP» , «Vista» , «7» , «8 / 8.1» или «10» ) установлена на вашем компьютере, а также определить выпуск операционной системы «Windows» («Home» , «Professional» , «Home Basic» , «Home Premium» и т.д.), проверить, установлен ли пакет обновления или нет.
В пункте «Тип системы» вы сможете определить разрядность операционной системы «Windows» (32-разрядная (x86) или 64-разрядная (x64)), установленной у вас на компьютере.
Так же в перечень основных параметров компьютера, указанных в окне «Система» , входит информация о процессоре, установленной памяти (ОЗУ), имени компьютера, идентификаторе продукта и т.д. Здесь вы легко сможете найти всю необходимую информацию о вашей операционной системе «Windows» .
Способ 3: Использование приложения
«Параметры» в «Windows 10»Если вы используете операционную систему «Windows 10» , вы можете найти информацию об установленной версии «Windows» , ее издании, обновлении и т. д. с помощью приложения «Параметры» .
д. с помощью приложения «Параметры» .
Способ 4: Использование приложения
«Редактор реестра»Если вы являетесь уверенным пользователем, то вы можете воспользоваться приложением «Редактор реестра» , чтобы узнать информацию об установленной версии «Windows» . Однако важно помнить, что любые действия с реестром необходимо выполнять аккуратно и с предельной осторожностью. Любые неверные изменения реестра могут вызвать возникновение ошибок или сбой системы, что повлечет за собой невозможность запуска отдельных приложений или крах операционной системы в целом. Перед началом работы с реестром обязательно создайте его рабочую копию. В ленте главного меню окна «Редактор реестра» нажмите вкладку «Файл» и выберите раздел «Экспорт» . Выберите место для хранения копии реестра, озаглавьте файл и нажмите кнопку «Сохранить» для завершения.
Чтобы просмотреть информацию об операционной системе «Windows» выполните следующие действия:
Способ 5: Использование команды
«systeminfo»Вы также можете получить подробную информацию об установленной операционной системе «Windows» и параметрах вашего персонального компьютера с помощью команды – «systeminfo» .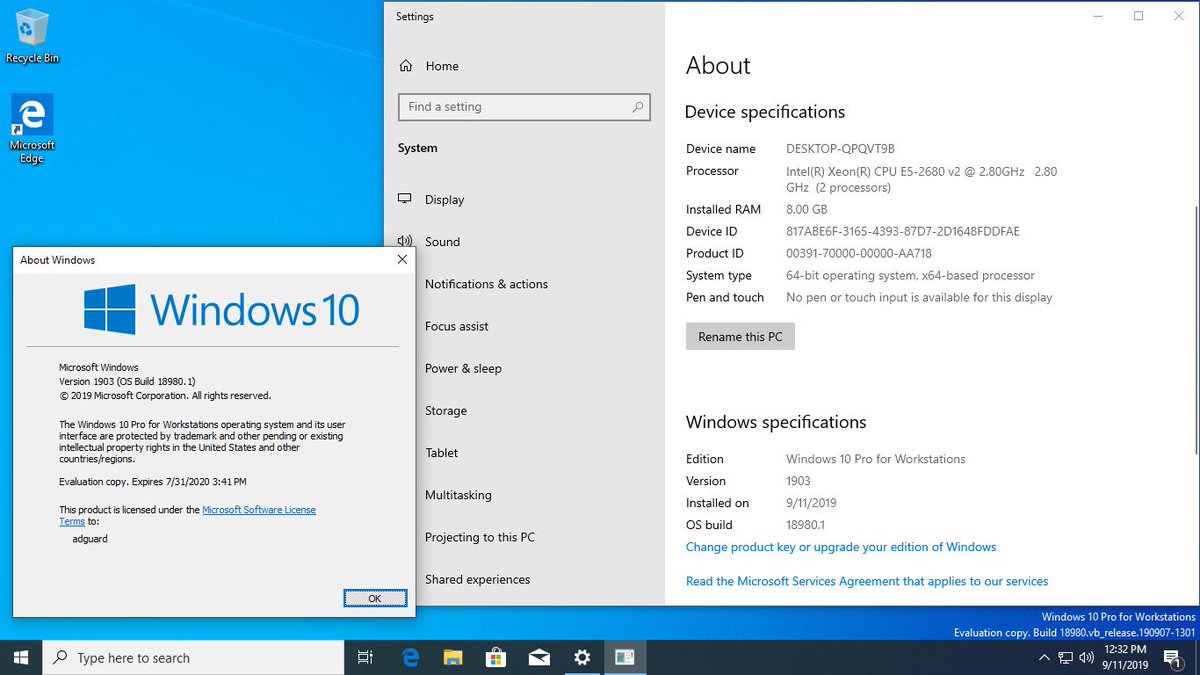
Способ 6: Использование команды WMIC
Вы также можете использовать в окне командной строки команду WMIC (Windows Management Instrumentation Command-line) для получения краткой информации о вашей системе и установленной версии «Windows» .
Для начала давайте разберемся, что именно мы собрались узнавать. С версией все и ежу понятно: ее обозначает число, присутствующее в названии системы (актуально для Windows 10, а также 8/8.1 и 7) или буквенное обозначение (XP или, например, Vista).
Работает это и для серверных систем от Microsoft — например, Windows Server 2012, ну и, конечно же, для других «олдскульных» операционок линейки: Windows 95/98/ME (Millennium) и так далее. Под версией также подразумевают цифровой код установленной сборки.
Тип операционной системы, который еще называют выпуском, определяет редакцию Windows. Да-да, это те самые приписки, указанные после номера системы: Home (Домашняя), Pro (Профессиональная) и так далее. Например, в Windows 7 редакция Starter была «урезанным» неполноценным дистрибутивом с уймой ограничений и предназначалась в основном для домашнего использования на не самых мощных компьютерах и ноутбуках. В то время как Ultimate (Максимальная) наделяла ПК средствами повышенной безопасности и предоставляла больше функций — например, возможность присоединения к корпоративной сети или даже разворачивания какого-нибудь сервера. Но все мы в основном раскладывали пасьянс и играли в Counter-Strike!..
В то время как Ultimate (Максимальная) наделяла ПК средствами повышенной безопасности и предоставляла больше функций — например, возможность присоединения к корпоративной сети или даже разворачивания какого-нибудь сервера. Но все мы в основном раскладывали пасьянс и играли в Counter-Strike!..
В некотором понимании номер сборки (англ. build) или, как его обозвали в русскоязычной локализации — построение системы, определяет числовую идентификацию программного кода, используемого в текущей версии операционной системы. Рядовому пользователя знать его, как правило, вовсе не обязательно. «Билд» может быть интересен какому-нибудь разработчику, тестирующему свою, скажем, игру в системе конкретной сборки.
Архитектура (разрядность, разрядная версия Windows) — это набор команд для взаимодействия операционной системы с центральным процессором информационного устройства (ноутбука, планшета или компьютера, к примеру).
Операционные системы Microsoft поддерживают следующие архитектуры процессоров:
- ARM — в данный момент используется в ЦП мобильных устройств;
- x86 (известна также как x32) — применялась в ранних процессорах гиганта индустрии Intel;
- x86-64 (другое название — AMD64) — разработана компанией AMD, представляет собой расширение для x86 и применяется практически во всех современных процессорах;
- IA-64 — совместная разработка HP и Intel, которая задумывалась как 64-разрядный аналог x86 для домашних компьютеров и ноутбуков, но после выхода в свет x86-64 применения не нашла (сейчас используется в основном в серверах).

Как было сказано выше, большинство ЦП современности основано на архитектуре x86-64, что позволяет пользователю устанавливать на компьютер как 32-битную (x86), так и 64-битную версию системы. При этом так называемый Windows 64 будет иметь важное преимущество перед Windows 32 — поддержку большего объема оперативной и физической памяти и, как следствие, более высокое быстродействие и возможность оперирования большими объемами данных. Иными словами — 16 ГБ оперативной памяти, установленной в компьютере, в 32-разрядной системе определятся как 4, «на руки» вы получите не более 3,5. Такие дела.
Как узнать версию Windows? Посмотреть, что написано на установочном диске вашей ОС.
Если такой возможности нет, читаем статью дальше.
Узнать установленную версию и разрядность Windows через «Свойства компьютера»
Самый простой вариант узнать, какая версия Windows установлена на компьютере — открыть его свойства и посмотреть. Для этого откройте «Проводник», отыщите «Этот компьютер» (или «Мой компьютер», если вы используется систему младше Windows 10), кликните по иконке правой кнопкой мышки и выберите пункт «Свойства» в самом низу выпавшего списка. В появившемся окне вы сможете лицезреть версию, выпуск (тип) и разрядность системы.
В появившемся окне вы сможете лицезреть версию, выпуск (тип) и разрядность системы.
Способ является предпочтительным для большинства пользователей. Единственный недостаток — нет данных о сборке системы.
Как определить версию и другие параметры ОС с помощью утилиты winver
Утилита winver используется для сбора и предоставлению пользователю информации о запущенной системе. Для инициализации используйте окно выполнения команд (перейдите «Пуск» — «Выполнить» или нажмите комбинацию клавиш Win и R), в котором введите команду winver как показано на рисунке и нажмите «ОК».
Клавиша Win обычно расположена в нижнем левом углу клавиатуры!
Открывшийся интерфейс будет содержать детальные данные о системе. За исключением разрядности!
msinfo — все сведения о системе
Еще один способ заключается в применении старой доброй утилиты msinfo32. В окошке «Выполнить» вводим msinfo32 , выполняем и любуемся исчерпывающим результатом.
Как определить версию по ключу
Узнать версию Windows по ключу активации продукта очень просто, воспользовавшись официальной утилитой Volume Activation Management Tool 2.0 от Microsoft. Достаточно просто ввести свой productkey в соответствующее поле и нажать кнопку «Verify».
Этим же способом можно воспользоваться, чтобы узнать от какой версии Windows ключ, завалявшийся в ящике вашего рабочего стола.
Но что, если компьютер не запускается?
Данный способ актуален для операционных систем, выпущенных до XP (включая последнюю), и позволяет определить версию Windows по файлам, а точнее — файлу prodspec.ini , расположенному по адресу C:\Windows\System32 .
Метод поможет людям, старенький компьютер которых не загружается, но узнать, какая система установлена, необходимо (например, для восстановления самой системы или файлов). Для этого нужно загрузить какой-нибудь RescueDisk или BootCD, после чего открыть указанный выше файл и отыскать строку с текстом — данные, расположенные рядом, обозначают установленный дистрибутив Windows.
Другие способы
Но если вдруг по какой-то причине, представленные выше методы определения версии Windows на ноутбуке или компьютера вам не подошли…
Узнать версию ОС через Windows CMD
Командная строка — лучший друг как новичка-любителя, так и бородатого системного администратора. Узнать версию Windows из командной строки просто: и вводим команду systeminfo , которая практически мгновенно соберет и предоставит вам детальную информацию о системе.
Команду systeminfo вы также можете применить в оболочке PowerShell.
Определить версию Windows с помощью реестра
Реестр Windows также содержит информацию об установленной ОС. Для доступа к нему введите команду regedit во все том же «Выполнить». Далее перейдите HKEY_LOCAL_MACHINE\SOFTWARE\Microsoft\Windows NT\CurrentVersion и отыщите необходимые сведения.
Как программно определить версию Windows
Существует большое множество программ от сторонних разработчиков, функционал которых позволяет определить установленную систему и собрать сведения о ней — например, AIDA64.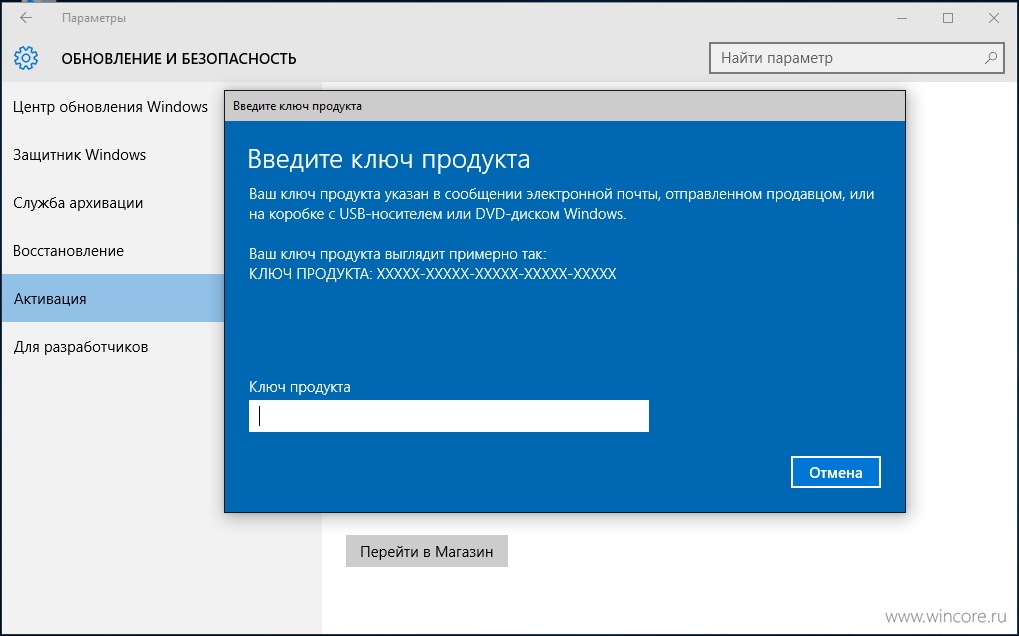 Однако, все подобные программы лишь используют встроенные возможности ОС, о которых мы писали выше, так что целесообразность использования их для данных целей остается сомнительной.
Однако, все подобные программы лишь используют встроенные возможности ОС, о которых мы писали выше, так что целесообразность использования их для данных целей остается сомнительной.
Как узнать версию Windows, записанную на диске или флешке
Чтобы узнать версию Windows на установочном диске или загрузочной флешке, откройте носитель через «Проводник», отыщите файл setup.exe, кликните по нему ПКМ и в контекстном меню выберите «Свойства». В появившемся окне свойств файла перейдите во вкладку «Подробно» и обратите внимание на графу «Версия продукта».
Как узнать версию Windows Phone
Mobile-версия операционной системы от Microsoft хоть и не нашла столь широкого применения, как ее настольный аналог, однако ряд вопросов все равно вызвала.
Итак, если вы хотите выяснить, какая версия Windows Phone установлена на вашем гаджете, выполните следующие шаги:
- Откройте меню «Пуск» и проведите пальцем влево, чтобы выбрать пункт «Приложения».
- Далее «Настройки», «Об устройстве», «Подробнее».

Здесь (графа «ПО») вы увидите название установленной операционной системы (например, Windows Phone 8). Дополнительно можно узнать версию билда в графе «Версия ОС».
Версия Windows CE (которая, по сути, является совершенно другой ОС и используется в основном в китайских навигаторах) определяется схожим способом.
Постскриптум
Спасибо, что дочитали нашу статью до конца, тем самым получив наиболее полное представление о том, как узнать версию и другие параметры вашей системы. Надеемся, вы сделали это не напрасно!
Пожалуйста, расскажите о нашей статье своим друзьям в социальных сетях. Спасибо!
Привет всем. Недавно один мой приятель попросил меня переустановить на его ноутбуке операционную систему, но к сожалению ОС не загружалась и определить, какая именно версия Windows установлена на ноутбуке было невозможно. А знать это очень важно! Например, если на компьютерном устройстве с магазина была установлена Windows 10 Домашняя для одного языка, то её и надо устанавливать, только в этом случае операционная система активируется автоматически сразу после процесса инсталляции.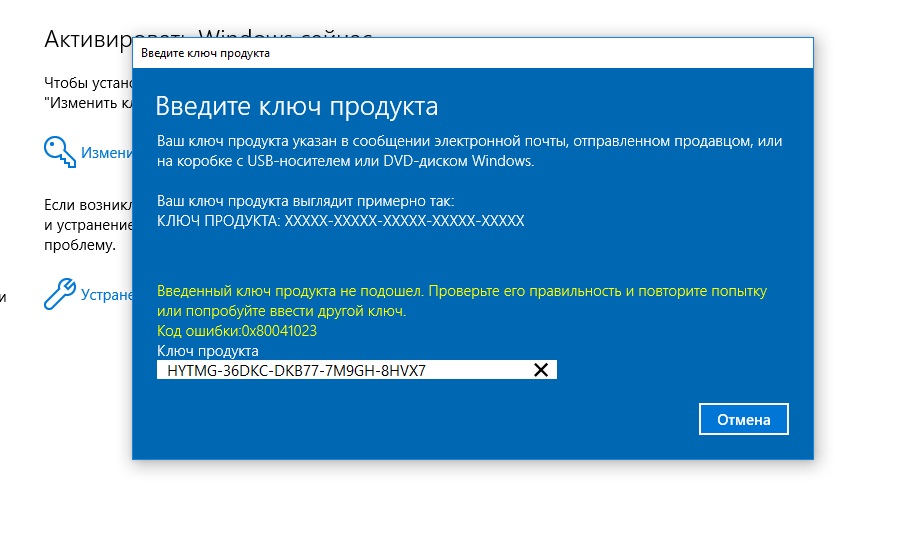 Я спросил у друга, помнит ли он версию своей системы, но он отрицательно покачал головой и сказал, что пользовался в основном браузером.
Ноутбук был не новым и абсолютно без наклеек, п
о моим данным на нём могла быть установлена даже Windows 7.
Я спросил у друга, помнит ли он версию своей системы, но он отрицательно покачал головой и сказал, что пользовался в основном браузером.
Ноутбук был не новым и абсолютно без наклеек, п
о моим данным на нём могла быть установлена даже Windows 7.
Как узнать версию Windows, если система не запускается
Друзья, если вам нужно узнать версию Windows, но в саму систему вы попасть не можете, то вам необходимо загрузить компьютер с Live CD. Вы можете воспользоваться моим, созданным лично мною, Дмитрием Малышевым программой Live CD с некоторой подборкой программ, а можете использовать более мощный аварийный Live CD от Сергея Стрельца. Но, давайте обо всём подробнее.
Live CD от Дмитрия Малышева
Скачиваем Live CD в моём облачном хранилище, затем создаём из него загрузочную флешку, с которой можно загрузить простой компьютер с обычным БИОС, а также самый новый ноутбук с интерфейсом UEFI. Друзья, если вы не знаете, как создать такую загрузочную флешку, то вот очень
. Т
еперь мы загружаем с флешки наш ноутбук с Windows, версию которой нам нужно установить.
Выбираем в загрузочном меню ноутбука флешку и загружаемся с неё.
Т
еперь мы загружаем с флешки наш ноутбук с Windows, версию которой нам нужно установить.
Выбираем в загрузочном меню ноутбука флешку и загружаемся с неё.
Нажмите «Ок».
Появляется рабочий стол Live CD.
Заходим в папку «Софт».
Заходим в папку WinNTSetup3.
Запускаем исполняемый файл WinNTSetup_x64.
Открывается главное окно программы WinNTSetup3.
Щёлкаем правой кнопкой мыши на верхней части окна программы.
И открывается следующее окно, в котором мы видим версию установленной на нашем ноутбуке Windows 10 Home Single Language (Windows 10 Домашняя для одного языка), также видим лицензионный ключ системы. Таким простым способом, с помощью программки WinNTSetup3, мы узнали версию Windows. Но это ещё не всё.
Я уверен, вам понравится ещё один способ. Возвращаемся в папку «Софт». Заходим в папку ProduKey.
Запускаем программу ProduKey.
Как видим, ProduKey назвала версию неправильно, но это не беда, нужно просто правильно настроить программу.
Нажмите File—>Select Source.
Отметьте пункт «Load the product keys from external Windows directory» и жмите «Browse».
В открывшемся проводнике вы должны указать программе папку Windows с установленной операционной системой. Раскрываем в окне проводника диск (C:) и выделяем левой мышью папку Windows, затем жмём ОК.
Важно знать, что все LiveCD путают буквы дисков и они почти всегда отличаются от тех, которые мы видим в работающей операционной системе. Простыми словами, диск с установленной системой может быть не (C:), а (D:) или (E:) и т.д, но в нашем случае всё оказалось правильно и Windows 10 оказалась на диске (C:), так как мы видим здесь папки установленной ОС: Program Files, C:\Program Files (x86) и Windows.
Теперь программа правильно показала нам версию установленной Windows.
LiveDisk by Sergei Strelec
Друзья, вы можете записать на DVD или флешку мощный аварийный
Как определить версию лицензии Windows 10
Как определить версию лицензии Windows 10
В компании Microsoft существует несколько распространенных вариантов лицензий Windows 10 — Retail, OEM, KMS, MAK.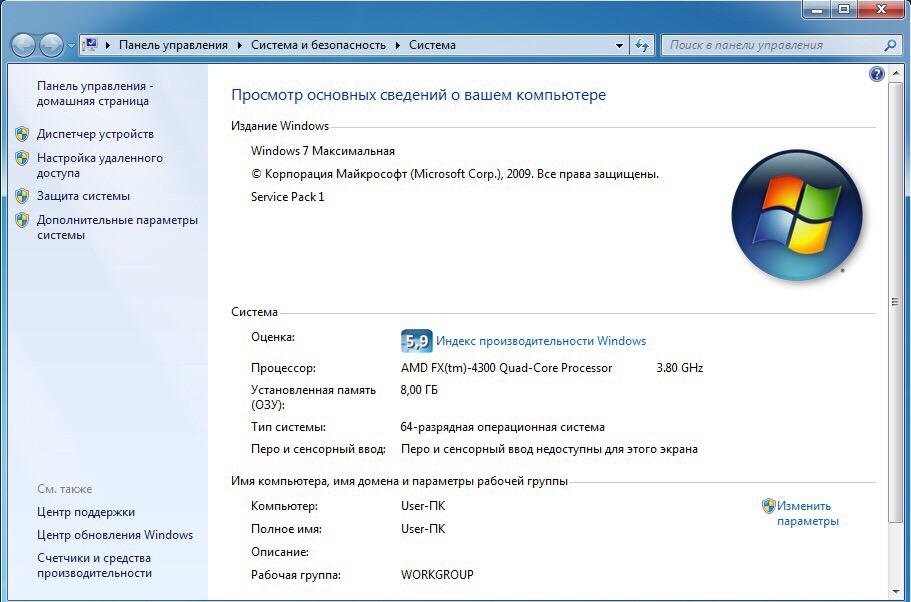 Давайте разберемся в них детально.
Давайте разберемся в них детально.
Откройте командную строку с правами администратора и выполните следующую команду:
slmgr /dli
Здесь параметр dli отображает текущую лицензионную информацию со статусом активации и частичным ключом продукта.
Откроется небольшое окно с информацией о ключе. Формат будет выглядеть следующим образом:
- Имя:
- Описание:
- Частичный ключ продукта:
- Состояние лицензии.
Описание будет включать тип лицензии.
- Retail channel
- OEM_DM channel
- Volume_MAK
- Volume_KMS.
Типы лицензий или ключей Windows 10:
- Retail channel — этот ключ вы получаете при покупке лицензии на Windows 10 в магазине Microsoft Store или розничном магазине.
- Ключи OEM — ключи на компьютерах с уже активированной версией Windows.
- Томовое лицензирование (MAK/KMS) — лицензирование Windows оптом по программе томарного лицензирования.
 Вы можете использовать клавиши MAK только один раз, в то время как клавиши KMS могут быть использованы снова.
Вы можете использовать клавиши MAK только один раз, в то время как клавиши KMS могут быть использованы снова.
Спасибо, что читаете! Подписывайтесь на мои каналы в Telegram, Яндекс.Мессенджере и Яндекс.Дзен. Только там последние обновления блога и новости мира информационных технологий.
Также читайте меня в социальных сетях: Facebook, Twitter, VK и OK.
Хотите больше постов? Узнавать новости технологий? Читать обзоры на гаджеты? Для всего этого, а также для продвижения сайта, покупки нового дизайна и оплаты хостинга, мне необходима помощь от вас, преданные и благодарные читатели. Подробнее о донатах читайте на специальной странице.
Есть возможность стать патроном, чтобы ежемесячно поддерживать блог донатом, или воспользоваться Яндекс.Деньгами, WebMoney, QIWI или PayPal:
Заранее спасибо! Все собранные средства будут пущены на развитие сайта.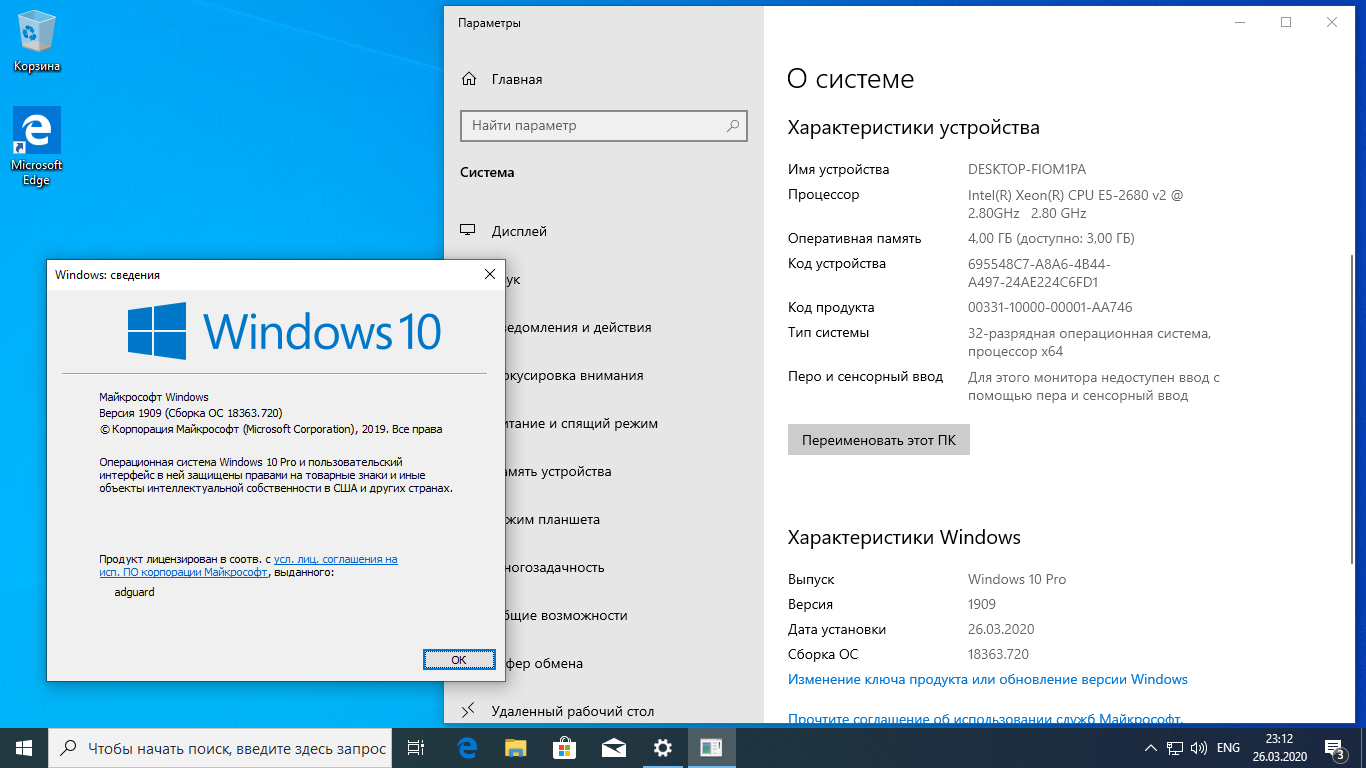 Поддержка проекта является подарком владельцу сайта.
Поддержка проекта является подарком владельцу сайта.
Поделиться ссылкой:
Как узнать ключ Windows 8.1 зашитый в BIOS ? Как восстановить Windows 8.1 ? ~ Константин Лимонов
Итак, предыстория. Пользователь купил ноутбук с Windows 8.1 SL и, не проверив в магазине работоспособность системы, включил ноут только дома, а там (о, боже!) установлена Windows 7, а раздел для восстановления с образом Windows 8.1 стёрт подчистую. Естественно, производитель бесплатно никому никаких дисков посылать не будет. А мой клиент уехал от магазина далеко и ругаться с ними уже не было возможности. Что делать? Нам нужны будут нужный образ Windows 8.1 и ключ который, кстати, теперь производители не пишут на наклейке, а зашивают в прямо в BIOS.Проблема: Как узнать ключ Windows 8.1 вшитый в BIOS? Как вернуть Windows 8.1 установленную производителем?
Решение:
1.Нужна программа RWEverything (скачать x64 или скачать x86), в зависимости от уставленной версии Windows.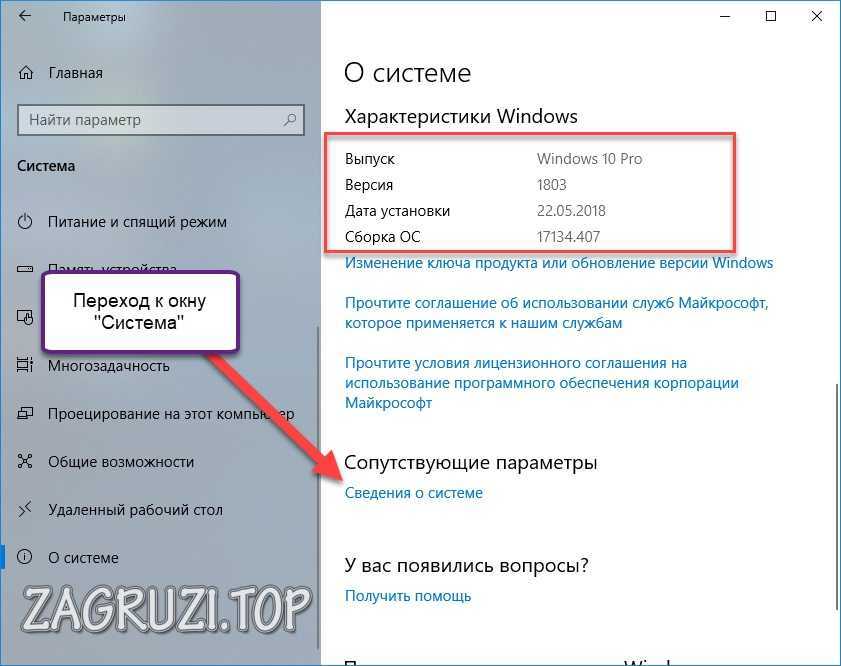
Скачиваем программу, распаковываем и запускаем. Заходим в раздел ACPI там ищем и открываем вкладку MSDM и в строке Data видим ключ от Windows 8.1 вшитый в BIOS.
Для опытных пользователей:Если вы узнали ключ, но необходимо определить по нему что за версия Windows 8 привязана к ключу, то можно проверить это программой Ultimate PID Checker. Вбиваем наш ключ, нажимаем GO! и смотрим что за версия у нас соответствует этому ключу. Если пишет к примеру «Win 8.1 RTM CoreSingleLanguage OEM:NONSLP», то всё в порядке и переходим к следующему шагу Осторожно! Эта программа может вызывать ложные срабатывания антивирусов.
2.Далее, скачиваем официальный образ Windows 8.1 (Важно! Вам нужен именно OEM дистрибутив Windows 8.1). Чаще всего производители используют Windows 8.1 Single Language, то есть «для одного языка».
Как же загрузить Windows 8.1 с сайта Microsoft без всяких подписок?
С выходом Windows 8.
 1 в Microsoft, видимо, изменился взгляд на непогрешимость своих ОС. Теперь корпорация понимает, что пользователям иногда требуется ОС переустанавливать. А как переустановить ОС на ПК или ноутбуке с предустановленной системой, если никакого диска не прилагалось, да и динозавр DVD уже вымер в современных ноутбуках (и серверах)? Microsoft теперь предлагает воспользоваться инструментом по созданию установочного носителя для Windows 8.1. Можно скачать утилиту Media Creation Tool (прямая ссылка действует на момент написания статьи, и на всякий случай зеркало). Запустив утилиту на клиентском компьютере с доступом к Интернет можно выбрать желаемое издание ОС, язык и разрядность, и, в зависимости от скорости вашего соединения с Интернет и быстроты жесткого диска, через 10-15 минут получить желаемый образ со свежей версией Windows 8.1 с интегрированными обновлениями. В этой же программе можно сразу сделать загрузочную флешку или сохранить ISO-файл для дальнейшей записи его на DVD.
1 в Microsoft, видимо, изменился взгляд на непогрешимость своих ОС. Теперь корпорация понимает, что пользователям иногда требуется ОС переустанавливать. А как переустановить ОС на ПК или ноутбуке с предустановленной системой, если никакого диска не прилагалось, да и динозавр DVD уже вымер в современных ноутбуках (и серверах)? Microsoft теперь предлагает воспользоваться инструментом по созданию установочного носителя для Windows 8.1. Можно скачать утилиту Media Creation Tool (прямая ссылка действует на момент написания статьи, и на всякий случай зеркало). Запустив утилиту на клиентском компьютере с доступом к Интернет можно выбрать желаемое издание ОС, язык и разрядность, и, в зависимости от скорости вашего соединения с Интернет и быстроты жесткого диска, через 10-15 минут получить желаемый образ со свежей версией Windows 8.1 с интегрированными обновлениями. В этой же программе можно сразу сделать загрузочную флешку или сохранить ISO-файл для дальнейшей записи его на DVD. Если вы раздобыли образ Windows 8.1 из других источников, то можно сделать
загрузочную флешку с Windows 8.1 с помощью Windows USB-DVD Tool вот по этой статье.
3. В папке source на созданной флешке создаем файл pid.txt с содержанием:
[PID]
Value=XXXXX-XXXXX-XXXXX-XXXXX-XXXXX
Где XXXXX-XXXXX-XXXXX-XXXXX-XXXXX это найденный ранее в программе RWEverything ключ.
4. Обязательно отключаем в BIOS режим UEFI.
5. загружаемся с флешки. и ставим Windows 8.1!
Всё написанное справедливо и для Windows 8 с той разницей, что вам нужен другой образ. Например один из этих. Ваш ключ напомню, подходит и для x64 и для x86 версий. По ссылке торрент-файлы для скачивания оригинальных образов от Microsoft.
Скачать оригинальный русский образ Windows 8 x64 для одного языка.Контрольная сумма: MD5: 2F3EC4EA9F604DF608AC0B1EE4C53CF1
Твитнуть
Поделиться
Плюсануть
Поделиться
Отправить
Класснуть
Как узнать, какая Виндовс стоит на компьютере – 5 простых способов
Операционные системы Windows
30. 03.20191539
03.20191539
Начинающие пользователи не всегда могут определить, какая версия Windows установлена на ноутбуке или персональном компьютере. Однако в любой момент это удастся узнать, воспользовавшись одним из нескольких способов. Также можно получить дополнительную информацию об операционной системе – о ее обновлениях, сборке, разрядности и других параметрах.
Окно «Свойства» / «О системе»
Проверка установленной версии операционной системы «Виндовс» начинается с самых простых и быстрых операций. Обратите внимание на рабочий стол своего ПК. Если вы пользуетесь ярлыком «Этот компьютер» в случае с «Виндой 10» (для XP, 7 и 8 – «Мой компьютер»), то вам необходимо сделать так:
- Нажать правой кнопкой мыши на ярлыке и в меню выбрать пункт «Свойства».
- На экране появится окно, в котором указаны сведения об установленной ОС. Здесь нужно обратить внимание на отмеченные строки:
Выпуск Windows (1) обозначает общее название версии OS. В подразделе «Система» можно увидеть параметры центрального процессора, ОЗУ и разрядность (32 или 64-bit) – последнее также относится к свойствам ОС (2). Ниже находится информация об активации. Если вы видите ту же надпись, что и на скриншоте (3), это значит, что система уже была активирована ранее.
В подразделе «Система» можно увидеть параметры центрального процессора, ОЗУ и разрядность (32 или 64-bit) – последнее также относится к свойствам ОС (2). Ниже находится информация об активации. Если вы видите ту же надпись, что и на скриншоте (3), это значит, что система уже была активирована ранее.
При установке операционной системы пользователь выбирает между x64 и x86 версией. В самих свойствах ПО указывается либо x32, либо x64. Новичкам стоит знать, что 32 и 86 разрядная версия – это одно и то же.
Это же окно можно открыть и без ярлыка на рабочем столе:
- Сначала открываем «Панель управления». Например, через поисковую строку.
Кстати, это тоже очень интересно: Очистка буфера обмена
- В режиме просмотра «Мелкие значки» открываем раздел «Система».
- Снова видим то же окно, в котором указаны данные о Windows:
Однако в представленном способе не написана более детальная информация – версия build (сборка ОС) и дата установки на жесткий диск.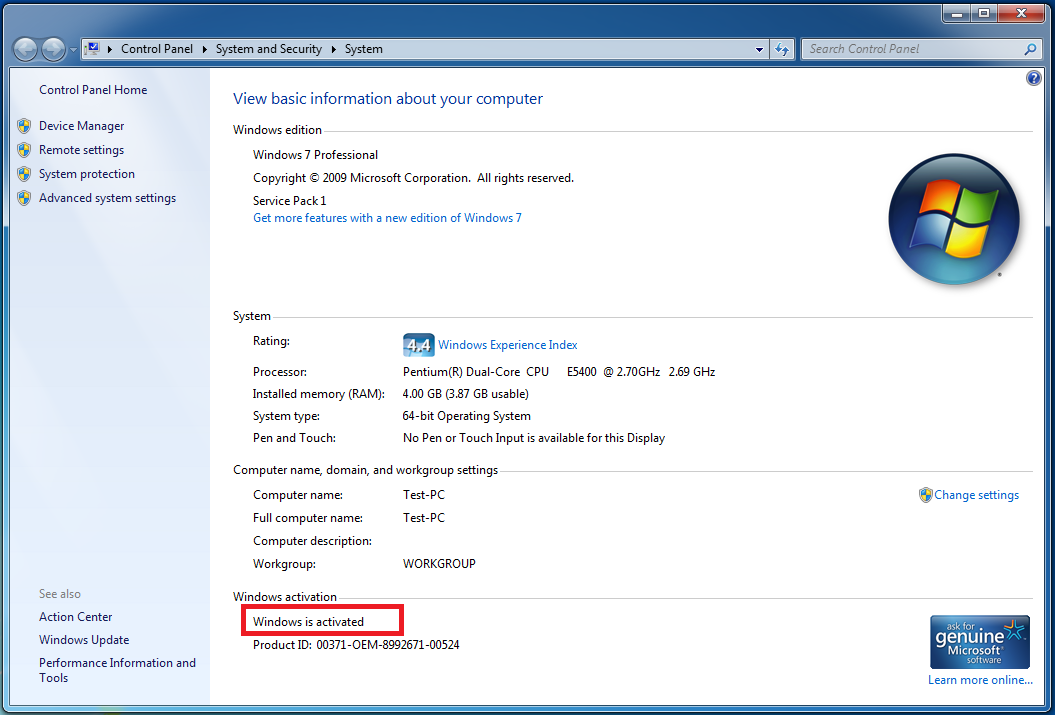 Получить эти сведения о своем «компе» можно так:
Получить эти сведения о своем «компе» можно так:
- Чтобы посмотреть, какая сборка Windows установлена, жмем правой кнопкой мыши по иконке меню «Пуск». В меню выбираем раздел «Параметры».
- Заходим в «Система».
- Левый столбец пролистываем вниз и находим вкладку «О системе».
- В подразделе «Характеристики устройства» находятся: битность, номер продукта, имя компьютера, модель процессора, объем оперативной памяти.
- В пункте «Характеристики Windows» — выпуск ОС, версия обновления, билд и дата инсталляции. Также из этого окна можно перейти в свойства компьютера с помощью отмеченной кнопки.
Вариант с окном «Параметры» подходит только для Windows 8 и 10. Первый метод актуален для всех ОС, начиная с Windows XP SP1.
Использование панели управления
Получить сведения об установленной системе Виндовс можно также при помощи панели управления. Через нее осуществляется доступ к основному окну со служебной информацией.
Требуется сделать следующее:
- В меню «Пуск» найти вкладку «Служебные – Windows» и выбрать пункт «Панель управления».
- В открывшемся окне кликнуть по ссылке «Система и безопасность», находящейся в самом верху слева.
- Далее найти в появившемся списке раздел «Система» и перейти в него, кликнув левой кнопкой мыши.
- В окне со сведениями о компьютере найти интересующую информацию.
Исполняемые команды
Проверить версию «Виндовс» на ПК или ноутбуке можно и без «путешествий» по меню ОС. Для этого необходимо воспользоваться функционалом приложения «Выполнить»:
- Используем комбинацию Win+R. В поле вписываем команду msinfo32 и запускаем исполнение.
- На экране появляется окно «Сведения о системе», где можно узнать еще больше информации на главной вкладке. Вы можете увидеть тип данных в столбце «Элементы» на скриншоте:
- Также с помощью этой утилиты можно узнать больше об аппаратном обеспечении, компонентах, программах.

Теперь еще одно приложение, которое запускается через «Выполнить»:
- Также открываем окно комбинацией Win+R и вводим winver.
- Открывается информационное окно, в котором можно смотреть версию и сборку установленной Windows.
Данный вариант можно считать наименее полезным и информативным. Вы не сможете с его помощью понять, какой разрядности стоит ОС.
Последняя команда для приложения «Выполнить» описана ниже:
- Вводим команду cmd /k systeminfo и запускаем ее выполнение.
Кстати, это тоже очень интересно: Что удалить с диска C:, чтобы освободить место на Windows 10
- На экране вы увидите командную строку, которая автоматически соберет нужные сведения в таблицу.
- Помимо описания операционной системы, здесь вы можете узнать версию БИОС, размер файла подкачки на вашем PC, число сетевых адаптеров и «айди» подключения к интернету.
Приложение «Выполнить» также позволяет быстро открыть раздел «Сведения о системе», который описан в предыдущем разделе инструкции.
Для этого потребуется команда ms-settings: about.
Описанные методы использует как 32, так и 64-битная операционная системы от Microsoft.
Способ 1: Использование команды «winver»
Этот метод очень простой и позволяют быстро узнать информацию об установленной версии операционной системы «Windows»
с помощью простой команды
«winver»
. Это универсальный метод, и он подходит для любой версии
«Windows»
.
Нажмите вместе сочетание клавиш «Windows + R»
, чтобы открыть диалоговое окно
«Выполнить»
. В поле командной строки введите
«winver»
и нажмите кнопку
«ОК»
или клавишу
«Enter»
на клавиатуре для выполнения команды.
Команда запустит диалоговое окно «Windows: сведения»
.
В окне отражается основная информация об установленной операционной системе «Windows»
, показана ее версия, номер сборки системы, пакет обновления и т.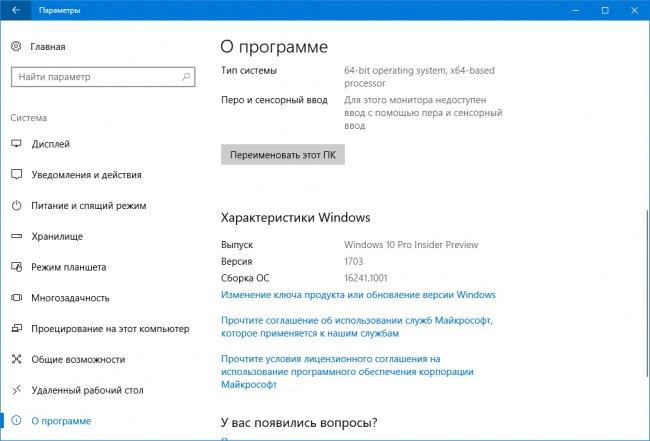 д. Вы также можете узнать, на какое имя пользователя или какую организацию она зарегистрирована.
д. Вы также можете узнать, на какое имя пользователя или какую организацию она зарегистрирована.
Командная строка
Теперь остановимся на тех способах, которые позволяют установить точную версию и сборку Windows через командную строку. Для этого делаем следующее:
- Запускаем командную строку. Сделать это можно через поиск.
- В окне вводим wmic os get и жмем клавишу Enter.
- Спустя секунду на экране появится список основных сведений о системе. Они отмечены на нижнем скриншоте:
Через командную строку также можно ввести systeminfo, msinfo32, winver.
Узнать установленную версию и разрядность Windows через «Свойства компьютера»
Самый простой вариант узнать, какая версия Windows установлена на компьютере — открыть его свойства и посмотреть. Для этого откройте «Проводник», отыщите «Этот компьютер» (или «Мой компьютер», если вы используется систему младше Windows 10), кликните по иконке правой кнопкой мышки и выберите пункт «Свойства» в самом низу выпавшего списка.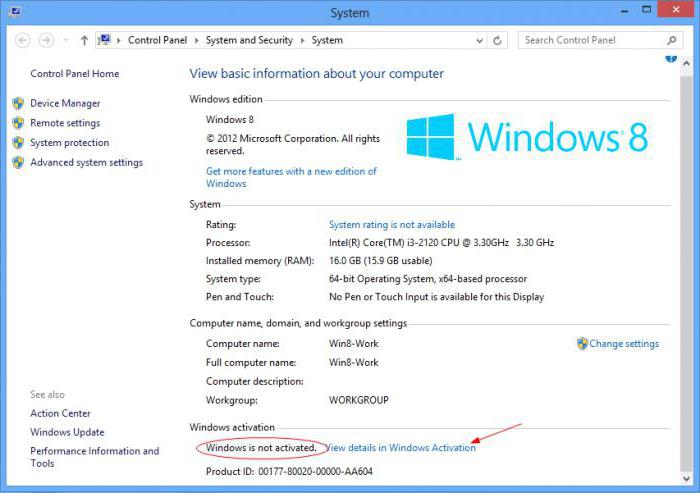 В появившемся окне вы сможете лицезреть версию, выпуск (тип) и разрядность системы.
В появившемся окне вы сможете лицезреть версию, выпуск (тип) и разрядность системы.
Способ является предпочтительным для большинства пользователей. Единственный недостаток — нет данных о сборке системы.
Определение «Виндовс» через реестр
Сейчас остановимся на варианте с использованием системного редактора реестра. Подробнее об этом читайте ниже:
- Запускаем приложение «Выполнить» и вводим regedit.
- Когда откроется утилита, находим ветку «CurrentVersion». Она расположена в каталоге HKEY_LOCAL_MACHINE \ SOFTWARE \ Microsoft \ Windows NT.
- Выделяем каталог, чтобы справа появился список параметров. Отмеченные строки обозначаются текущий билд, редакцию, полное название и версию обновления.
Как определить версию по ключу
Узнать версию Windows по ключу активации продукта очень просто, воспользовавшись официальной утилитой Volume Activation Management Tool 2.0 от Microsoft. Достаточно просто ввести свой productkey в соответствующее поле и нажать кнопку «Verify».
Этим же способом можно воспользоваться, чтобы узнать от какой версии Windows ключ, завалявшийся в ящике вашего рабочего стола.
Сторонние программы
Существует ряд утилит, которые самостоятельно собирают полную информацию о компьютере. Начиная от версий установленных «Виндовсов» и заканчивая диагностикой драйверов – все это может предложить, например, AIDA 64. Скачать и поставить ее на свой ПК вы сможете по ссылке с официального сайта. После установки запускаем приложение и открываем отмеченную вкладку:
Вы можете выбрать и другую программу для этой задачи. Например, EVEREST, PC Wizard и подобные.
Как определить версию и другие параметры ОС с помощью утилиты winver
Утилита winver используется для сбора и предоставлению пользователю информации о запущенной системе. Для инициализации используйте окно выполнения команд (перейдите «Пуск» — «Выполнить» или нажмите комбинацию клавиш Win и R), в котором введите команду winver как показано на рисунке и нажмите «ОК».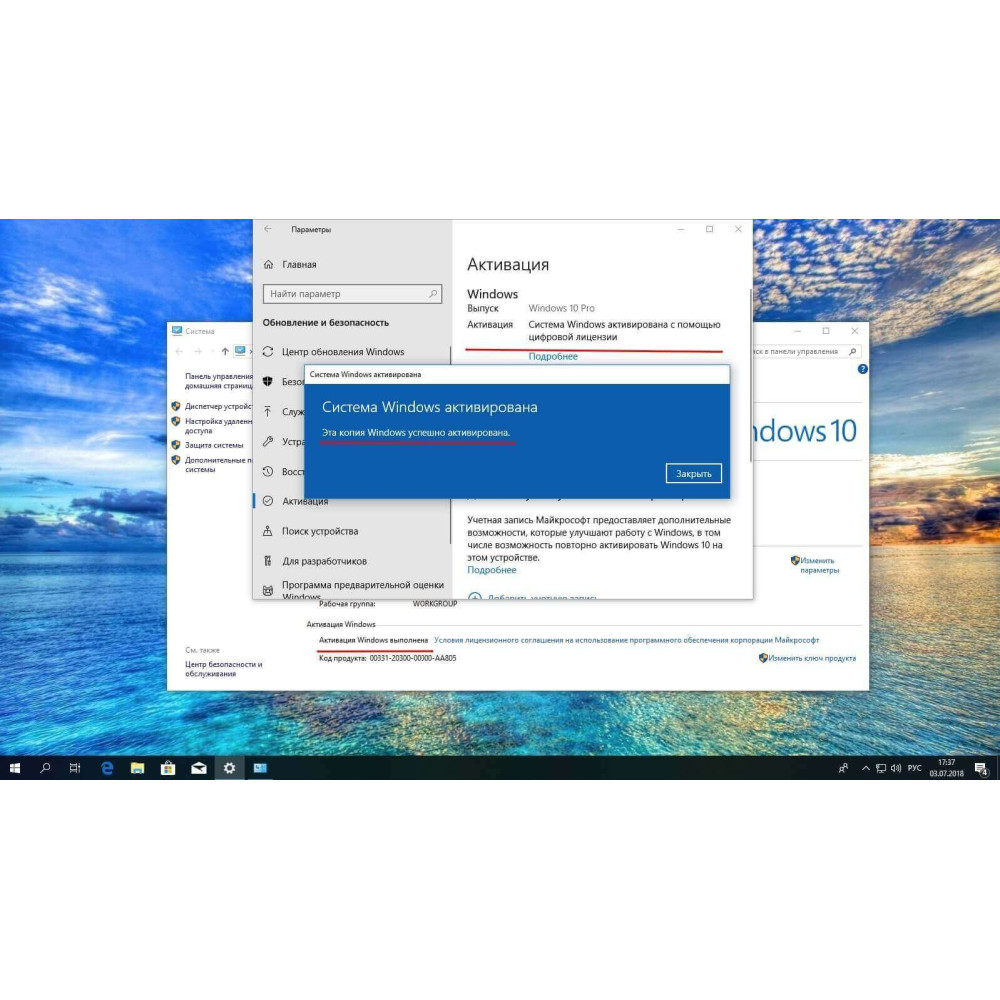
Клавиша Win обычно расположена в нижнем левом углу клавиатуры!
Открывшийся интерфейс будет содержать детальные данные о системе. За исключением разрядности!
Версия Windows на новом ноутбуке
Производители портативных компьютеров «Леново», Asus, HP, Acer и прочие устанавливают лицензионные версии ОС на свои устройства. Если вы не переустанавливали Windows со стороннего носителя, то вся актуальная информация будет на корпусе компьютера. Нетбук/ноутбук имеет специальную наклейку, на которой указывается полное название, разрядность и серийный ключ. Последний понадобится вам в том случае, если вы будете ставить ПО заново.
Если на компьютере уже стоит пиратская версия, то данный способ не подходит.
Все что нужно знать о том, какой виндовс установлен на вашем компьютере
Как видите никаких трудов узнать какой Виндовс стоит на компьютере не составит, но это в том случае если система запускается и работает.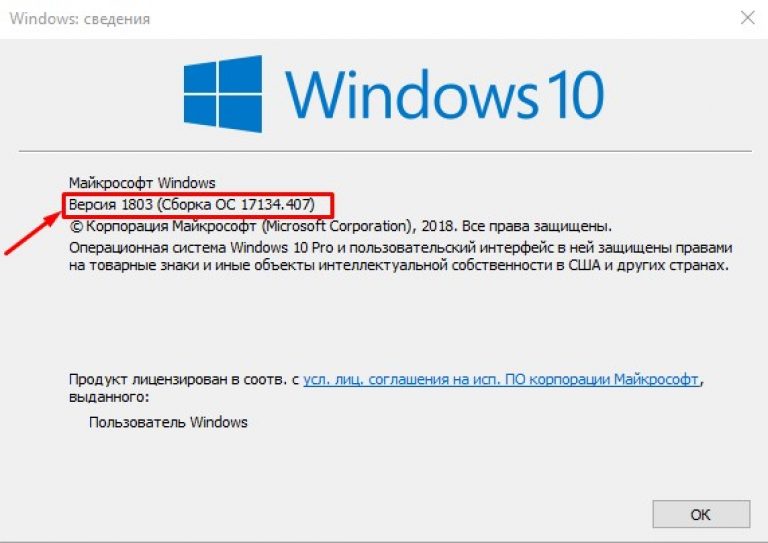 Я не стал использовать в данной заметке возможности выяснить версию убитой системы (например когда вам нужно запустить восстановление, а версию вы не знаете) так как для неподготовленного пользователя это не нужно, а профи и так знает как это выполнить. Я уже не говорю о таких косвенных признаках как папка на диске С:\ — «Document and Settings» встречается только в Windows XP, таких отличий можно найти не с один десяток. Согласитесь, что ввести команду и узнать ответ на свой вопрос гораздо проще чем искать признаки той или иной операционки от Майкрософт.
Я не стал использовать в данной заметке возможности выяснить версию убитой системы (например когда вам нужно запустить восстановление, а версию вы не знаете) так как для неподготовленного пользователя это не нужно, а профи и так знает как это выполнить. Я уже не говорю о таких косвенных признаках как папка на диске С:\ — «Document and Settings» встречается только в Windows XP, таких отличий можно найти не с один десяток. Согласитесь, что ввести команду и узнать ответ на свой вопрос гораздо проще чем искать признаки той или иной операционки от Майкрософт.
P.S. Если первый способ узнать какой Windows стоит на компьютере у вас невозможно применить ввиду того, что вместо иконки у вас ярлык — данное окно можно открыть сочетанием Win + Pause/Break. Всем хорошего настроения…
- Зафейсбучить
- Твитнуть
- Поделиться
- Класснуть
Но что, если компьютер не запускается?
Данный способ актуален для операционных систем, выпущенных до XP (включая последнюю), и позволяет определить версию Windows по файлам, а точнее — файлу prodspec. ini, расположенному по адресу C:\Windows\System32.
ini, расположенному по адресу C:\Windows\System32.
Метод поможет людям, старенький компьютер которых не загружается, но узнать, какая система установлена, необходимо (например, для восстановления самой системы или файлов). Для этого нужно загрузить какой-нибудь RescueDisk или BootCD, после чего открыть указанный выше файл и отыскать строку с текстом — данные, расположенные рядом, обозначают установленный дистрибутив Windows.
Стандартные инструменты
Операционная система Windows содержит достаточное количество штатных утилит, которыми можно воспользоваться для оперативного определения версии и разрядности ОС. Рассмотрим наиболее простые и доступные инструменты.
Меню «Сведения о системе»
Встроенная в Windows программа собирает данные о системе, например, информацию по устройствам, установленным в ПК, драйверам и т. п. Инструмент можно применить для диагностики проблем с компьютером, определения и просмотра состояния устройств и драйверов. Приложение предоставляет доступ к другим средствам, которые можно использовать для устранения неполадок.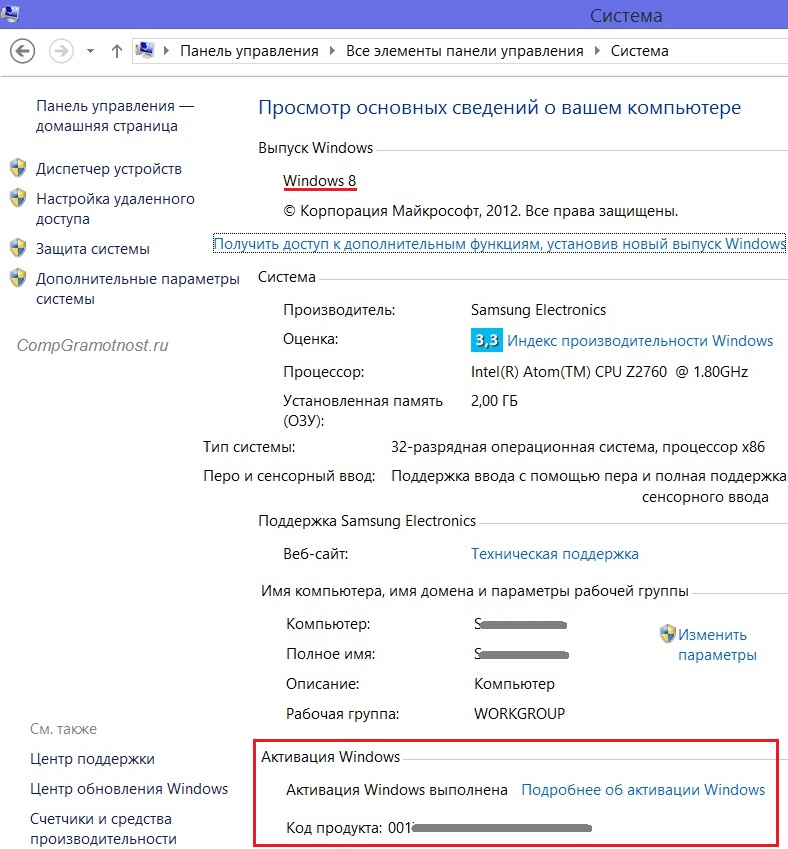
Вариант определения редакции Windows с применением «Сведений о системе» описан ниже:
- Наберите клавиатурное сочетание Win + R. Также можно щёлкнуть правой кнопкой мыши по иконке, запускающей «Пуск», и выбрать в дополнительном меню раздел «Выполнить».
Введите (можно скопировать и вставить отсюда) msinfo32
. Подтвердите изменения кнопкой ОК (Enter).
Сведения о системе (версия, выпуск, сборка) будут отображены в поле «Имя ОС».
Через окно «Свойства системы»
Если первый способ по каким-то причинам вам не подошёл, прежде чем переходить к следующей инструкции, попробуйте нажать сочетание клавиш Win + Pause/Break. Команда позволяет попасть в системные свойства без лишних манипуляций. Если данный вариант не работает, откройте окно «Система» таким образом:
- Разверните меню «Пуск», папку «Служебные — Windows». Щёлкните по строке «Панель управления».
В новых редакциях операционных систем от Microsoft консоль панели управления также вызывается через дополнительное меню.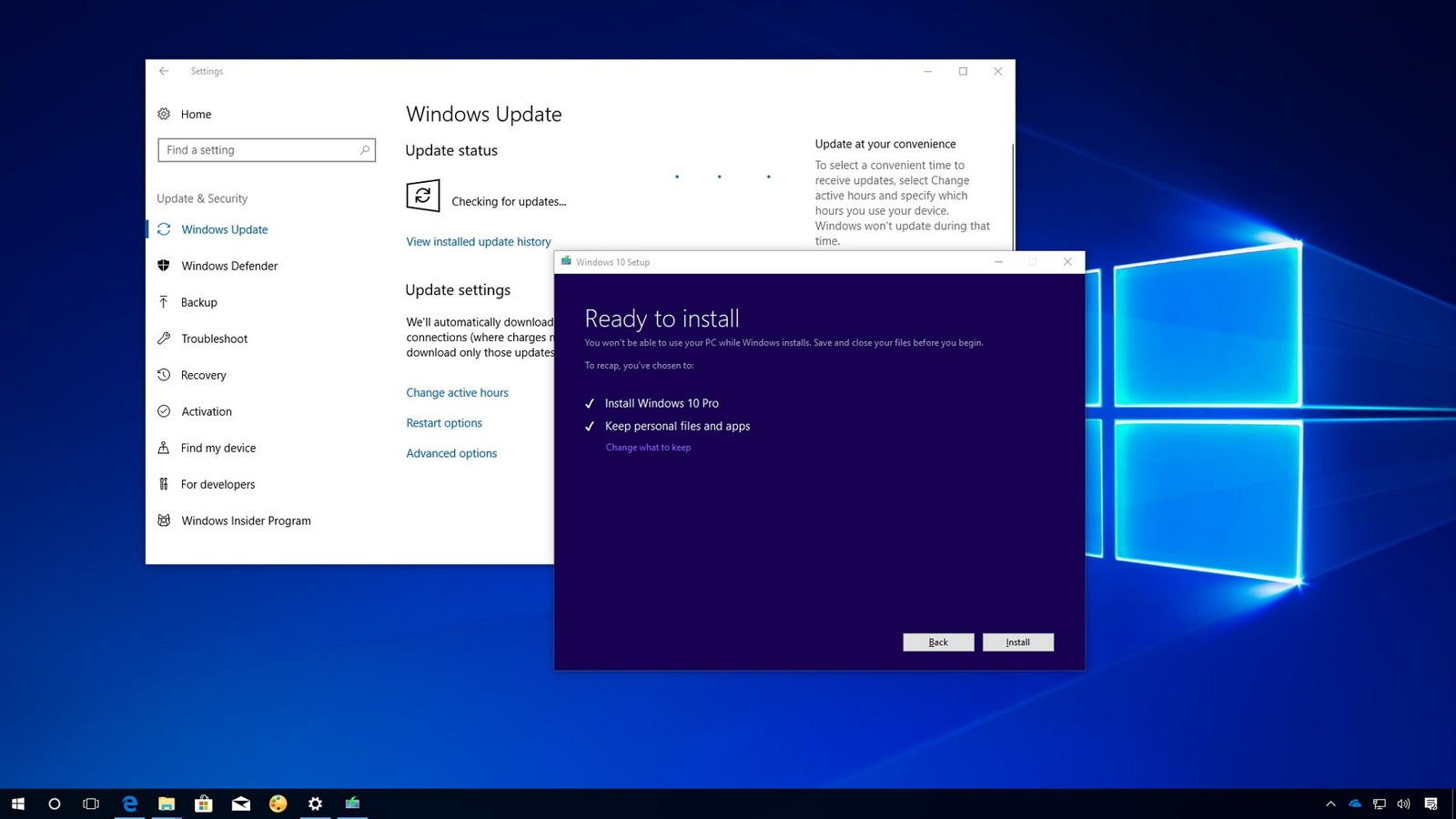 В появившемся окне с названием «Все элементы панели управления» щёлкните «Система».
В появившемся окне с названием «Все элементы панели управления» щёлкните «Система».
Просмотр сведений о системных составляющих, включая название ОС и её разрядность, доступен в правой части интерфейса консоли.
Командная строка «Терминал»
Командная строка (терминал) — это программная оболочка, которая позволяет отдавать ПК команды в виде текста. Через терминал можно получить данные о компьютере, в том числе узнать название и редакцию установленной операционной системы:
- Активируйте «Пуск». Разверните папку «Служебные — Windows». Последовательно щёлкните пункты «Командная строка» — «Дополнительно» — «Запуск от имени администратора».
В появившейся консоли введите (либо скопируйте и вставьте отсюда) команду winwer
. Запустите исполнение кнопкой Enter. Имя и сборка текущей ОС будут доступны в отдельном окне под названием «Windows: сведения».
Если вам необходима более полная информация об операционной системе, рекомендуется задействовать инструмент systeminfo
.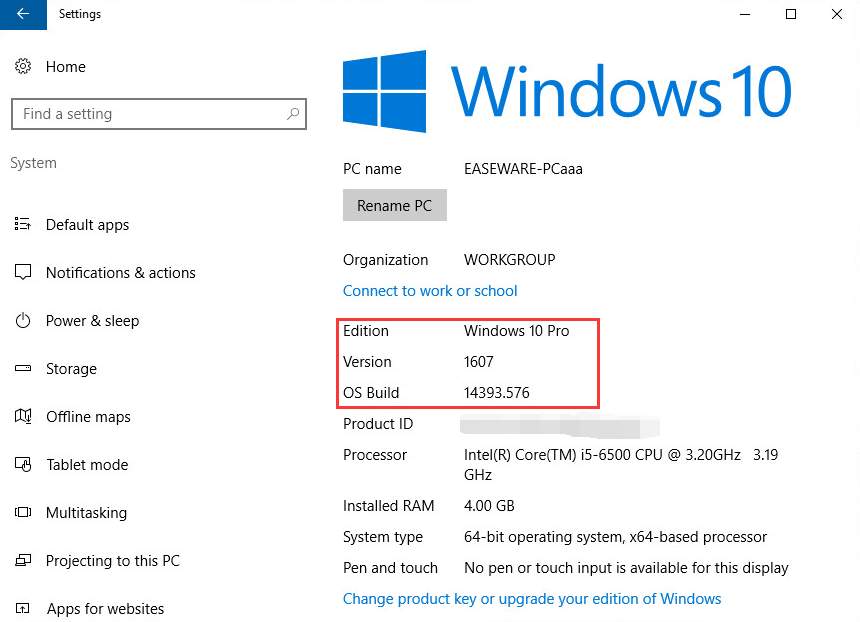 Для этого выполните в консоли указанную команду и нажмите Enter.
Для этого выполните в консоли указанную команду и нажмите Enter.
Через реестр
В реестре содержится информация и настройки аппаратной части, ПО, различного рода профили и предустановки. Чтобы получить данные о Windows через реестр, следуйте следующей инструкции:
- Запустите уже знакомый инструмент «Выполнить». Введите regedit
и активируйте исполнение кнопками ОК или Enter.
В появившемся окне последовательно разверните папки HKEY_LOCAL_MACHINE — SOFTWARE — Microsoft.
Прокрутите список, щёлкните по папкам Windows NT и CurrentVersion. Необходимые данные вы увидите в правой части экрана консоли.
Windows XP
Нажмите кнопку «Пуск», затем правой кнопкой мыши щелкните по пункту «Мой компьютер» и выберите «Свойства».
Откроется вкладка «Общие» свойств системы. Здесь можно увидеть номер версии. В некоторых сборках здесь может быть указана разрядность ОС (x32 или x64).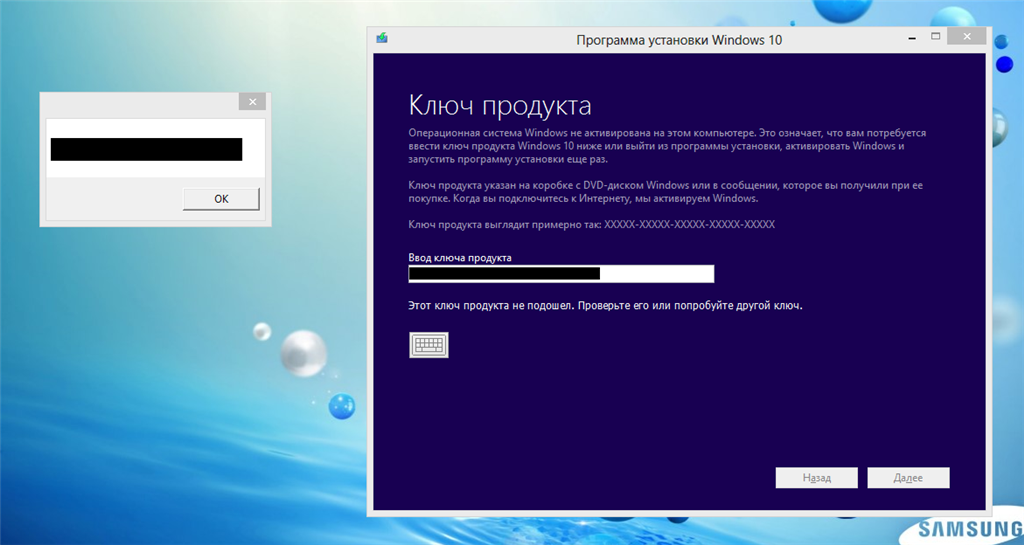
Чтобы узнать: 32-х разрядная или 64-х разрядная система XP установлена, вы можете посмотреть более полные «Сведения о системе». Там же можно увидеть и другую расширенную информацию. Нажмите «Пуск», затем «Стандартные», далее «Служебные», и завершите, кликнув на «Сведения о системе»,
откроется приложение, отображающее более полную информацию о системе.
Если у вас версия x32, то строка «Процессор» будет содержать надпись «x86 Family».
Пользователи все еще могут получить «Windows 10» бесплатно с ключом «Windows 7, 8 или 8.1»
Персональные компьютерные устройства полноценно всеобъемлюще вошли, и на постоянной основе используются, в ежедневный обиход пользователей, и благодаря своим, заложенным производителями, функциональным возможностям позволяют исполнять разнообразные операции, различающиеся по уровню затраченных усилий, и осуществлять различные востребованные процедуры.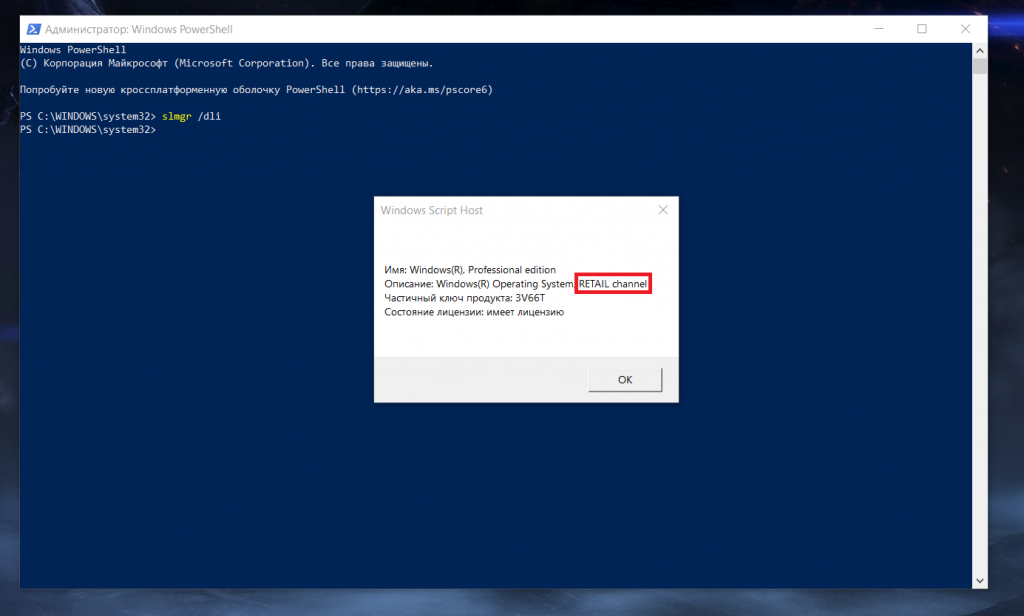
Содержание
Введение
Высокая популярность устройств, выраженная в массовости выпускаемых моделей конечных образцов, особенно для лидеров по распространению, таких как стационарные персональные компьютеры и ноутбуки широкого вариативного ряда, влечет за собой стремительное развитие новейших комплектующих и дополнительного аппаратного оборудования, полноценно заменяющего потенциально устаревшие элементы компьютерных устройств.
Совместно с обновлением аппаратной конфигурации современных компьютеров, происходит усовершенствование и периодический выпуск улучшенных образцов программного обеспечения, выступающих основным видом программного решения, осуществляющим контроль за деятельностью персонального компьютера и всеобщее управление всеми запущенными операциями ввода/вывода данных, обработки и хранения информации, а также комплексного взаимодействия пользователей как непосредственно с компьютерными устройствами, так и между собой посредством разнообразных подключаемых элементов.
Наиболее востребованным и самым массовым программным обеспечением для персональных настольных компьютеров и ноутбуков, успешно справляющимся с разнообразными предъявляемыми требованиями и запросами к способностям компьютерных устройств, является операционная система «Windows» производства корпорации «Microsoft». Высокую востребованность «Windows» получила, во многом, благодаря своему устойчивому и безошибочному функционированию, способности объединять на своей платформе огромное многообразие различных сторонних приложений и программ, а также приятному и дружественному к конечным пользователям интерфейсу.
Ранние популярные версии операционной системы, такие как «Windows 7, 8, или 8.1», несколько устарели и были заменены новым вариантом системы «Windows 10», на который пользователи, обладающие легальными регистрационными ключами указанных устаревших версий, могли беспрепятственно перейти и обновить свою существующую систему до новейшей доступной сборки.
Однако уже прошло достаточное количество времени с момента действия предложения корпорации «Microsoft» по бесплатному обновлению до версии «Windows 10». Но не все пользователи, в силу определенных обстоятельств или личных причин, воспользовались данным предложением, и задаются вопросом, возможно ли еще воспользоваться данной программой перехода?
На сегодняшний день есть еще способ активировать «Windows 10» с помощью регистрационного ключа «Windows 7, 8 или 8.1», в дополнение к раннему предложению «Microsoft» о такой возможности. Ранее процедура была гораздо проще, но несмотря на сложности, воспользоваться улучшением своей системы до новейшего варианта еще возможно.
Пользователи все еще могут использовать старый ключ для востребованного обновления
В рамках первого ноябрьского обновления операционной системы «Windows 10» в 2015 году корпорация «Microsoft» изменила установочный диск «Windows 10» таким образом, чтобы обеспечить учет и дальнейший прием, в том числе, и официальных регистрационных ключей «Windows 7 или 8.1». Данное усовершенствование позволило пользователям выполнять чистую установку «Windows 10» и вводить действительный ключ от операционной системы «Windows 7, 8 или 8.1» на этапе предварительной подготовки непосредственно во время настройки предварительных параметров и выбора атрибутов конфигурации будущей системы. Ответственная служба «Windows 10» передает сообщение о примененном ключе на связанные сервера корпорации «Microsoft», которые, в свою очередь, предоставляют пользовательскому персональному компьютеру «цифровое разрешение» (теперь «цифровую лицензию») для активации операционной системы, чтобы продолжать использовать «Windows 10» бесплатно, как в случае простого обычного обновления.
Данный способ также успешно работает и в непосредственно установленной операционной системе «Windows 10». Даже если пользователи не предоставят регистрационный действующий ключ во время процесса установки системы, можно будет открыть системное приложение «Параметры», перейти на главной странице во вкладку «Обновление и безопасность» и в разделе «Активация» ввести разрешающий ключ системы «Windows 7 или 8.1» вместо ключа «Windows 10». Пользовательский компьютер получит цифровое разрешение, и операционная система активируется.
Теперь, даже несмотря на тот факт, что срок действия бесплатного предложения по обновлению устаревших вариантов операционной системы до новейшей версии технически уже закончен, данный метод работает во всех версиях «Windows 10», начиная с юбилейного обновления от 2016 года и заканчивая ноябрьским обновлением от 2019 года. И функционирует как при установке «Windows 10» с установочного носителя, так и путем ввода лицензионного ключа в соответствующем разделе приложения «Параметры» непосредственно после завершения процесса установки данной десятой версии операционной системы. Введите любой, доступный в наличии, ключ «Windows 7, 8 или 8.1», который ранее не использовался для обновления до новейшей версии системы «Windows 10», и сервера корпорации «Microsoft» предоставят аппаратному обеспечению персонального компьютера новую цифровую лицензию, которая позволит продолжить использовать операционную систему «Windows 10» в течение неопределенного длительного времени на данном конкретном персональном компьютере.
От ответственных специалистов соответствующей службы корпорации «Microsoft» абсолютно не было выпущено никаких заявлений о данном методе обновления. Возможно, «Microsoft» скоро ограничит его применение или полностью отключит данную возможность, позволяющую осуществлять усовершенствование устаревших версий операционной системы. Но также не исключено, что разработчики «Microsoft» пойдут по другому пути, оставив данный вариант обновления без изменений, чтобы в течение долгого времени поощрять больше переходов на версию системы «Windows 10».
Как использовать ключ
«Windows 7, 8 или 8.1» для перехода и активации «Windows 10»?Востребованный процесс перехода довольно прост и не требует от пользователей осуществления особых трудоемких операций. Во-первых, пользователям понадобится регистрационный ключ операционной системы «Windows 7, 8 или 8.1». Если таковой присутствует в наличии, то обеспечьте себе прямой доступ к нему при соответствующей необходимости. Если найти ключ продукта не удается, то для быстрой его идентификации можно использовать инструмент сторонних разработчиков, такой как «ProduKey NirSoft», который способен быстро отыскать ключ, используемый в настоящее время на пользовательском персональном компьютере под управлением операционной системы «Windows 7, 8 или 8.1». После определения лицензионного ключа обязательно запишите его для последующей возможности задействования в нужное время.
Прежде чем продолжить, убедитесь, что предварительно созданы резервные копии важных файлов. Даже если планируется выполнить простую установку обновления, всегда что-то может пойти не так. И в случае развития нежелательных последствий, связанных с порчей или утратой данных, полезно иметь готовые резервные копии, особенно при установке новой операционной системы, когда шансы совершить ошибку или подвергнуться влиянию сторонних факторов значительно возрастают.
Создайте установочный носитель «Windows 10», если в наличии его пока еще нет. Нужный загрузочный диск можно сделать с помощью средства создания мультимедийного носителя «Windows 10» от корпорации «Microsoft». Перейдите на официальную веб-страницу загрузки программного обеспечения (прямая ссылка на сторонний ресурс: https://www.microsoft.com/ru-ru/software-download/windows10/) и нажмите в разделе «Хотите установить «Windows 10» на своем компьютере?» на кнопку «Скачать средство сейчас». После загрузки исполняемого файла, запустите инструмент, в котором пошаговый мастер средства создания носителя поможет создать загрузочный «USB-накопитель» или записать установочный «DVD-диск».
Обновлено. Пользователи могут просто загрузить последнюю версию средства помощи для обновления с веб-сайта загрузки корпорации «Microsoft» и запустить его для исполнения востребованного процесса – инструмент обновит операционную систему текущего пользовательского компьютера без необходимости создания фактического загрузочного носителя. Также пользователям будет доступно право выбора, сохранить ли существующие файлы и программы или начать с чистой системой без сохранения. Предполагая, что пользователи задействуют данный способ обновления на подлинной, активированной должным образом, операционной системе «Windows 7» или «Windows 8.1», то по завершению система «Windows 10» будет также сразу активирована. Представленный способ полностью действующий, если официальному средству с веб-сайта «Microsoft» удастся выполнить обновление. (Даже если полученная итоговая версия операционной системы «Windows 10» не активирована, пользователи могут просто задействовать старый ключ «Windows 7» или «Windows 8.1» после завершения процесса обновления.)
Вставьте установочный подготовленный носитель в компьютер, операционную систему которого требуется обновить, а затем произведите операцию перезагрузки и осуществите непосредственный запуск компьютера с установочного носителя. Следуя простым пошаговым инструкциям, завершите обычную нормальную установку «Windows 10». Пользователи могут выполнить установку операционной системы посредством ее обновления с обязательным сохранением существующих файлов в стандартных пользовательских системных директориях, или, для устранения возможных ошибок, связанных с функционированием операционной системы, присутствием отдельных временных или забытых, не удаленных своевременно, системных файлов, реализовать вариант чистой установки «Windows 10», полностью очищающей системный диск.
Когда ответственная служба попросит ввести регистрационный ключ, введите лицензионную цифробуквенную комбинацию кода системы «Windows 7, 8 или 8.1». Установщик примет ключ и процесс установки продолжится в обычном режиме.
(Если пользователи используют операционную систему «Windows 8 или 8.1» с ключом продукта, встроенным в интерфейс расширяемой прошивки «UEFI» или базовую систему ввода-вывода «BIOS», то в процессе установки «Windows 10» можно, при требовании системы ввести ключ активации, выбрать параметр «У меня нет ключа продукта». «Windows 10» должна позднее автоматически найти ключ в микропрограмме прошивки «UEFI» и активировать систему.)
После установки операционной системы «Windows 10» перейдите в приложение «Параметры», содержащее перечень основных системных настроек (самый быстрый и простой способ доступа к указанному инструменту подразумевает использование совместной комбинации горячих клавиш «Windows +I», мгновенно отображающий востребованное приложение), выберите на главной странице окна вкладку «Обновление и безопасность», а затем в разделе «Активация» ознакомьтесь с доступной информацией, сообщающей, что на пользовательском персональном компьютере присутствует цифровая лицензия.
Если пользователи не вводили ключ во время исполнения процесса установки операционной системы, то можно непосредственно в данном окне ввести лицензионный ключ «Windows 7, 8 или 8.1», когда соответствующее уведомление попросит предоставить цифробуквенную кодовую комбинацию для активации «Windows 10». После ввода ключа, ответственная служба операционной системы «Windows» произведет регистрацию на серверах «Microsoft» и выдаст пользовательскому компьютеру цифровую лицензию на «Windows 10».
Как становиться понятно из представленного содержимого статьи, переход на более современную версию операционной системы с устаревших ранних сборок довольно прост. Если пользователи когда-нибудь в дальнейшем захотят переустановить «Windows 10», они смогут использовать тот же ключ «Windows 7, 8 или 8.1», который был введен непосредственно при данной установке. Задействованный регистрационный ключ будет напрямую связан с «цифровой лицензией» на серверах «Microsoft», что позволит пользователям выполнить при необходимости новую переустановку операционной системы «Windows 10,» даже если «Microsoft» все же отключит подобный вариант обновления системы.
Также пользователи могут осуществить вход в свой новый компьютер с данными персональной личной учетной записи «Microsoft», и соответствующий ключ будет с ней связан, что упростит повторную активацию цифровой лицензии, если позже когда-нибудь вдруг понадобится снова переустановить «Windows 10».
При входе в систему с учетной записью «Microsoft», пользователям в разделе «Активация» вкладки «Обновление и безопасность» приложения «Параметры» будет представлено информационное сообщение, что операционная система «Windows» была активирована с цифровой лицензией, непосредственно связанной с пользовательской учетной записью «Microsoft».
Заключение
Массовое внедрение персональных компьютерных устройств, особенно стационарных настольных компьютеров и переносных ноутбуков, во многие разнообразные отрасли деятельности пользователей значительно увеличивает общую совокупную нагрузку на устройства, повышая количество задействованных ресурсов и трудоемкость производимых процессов, тем самым побуждая разработчиков производить и внедрять более продвинутые и гораздо мощные комплектующие.
Для успешного функционирования компьютеров и выполнения востребованных процессов на должном уровне производительности требуется наличие современного программного обеспечения, основной образец которого представлен в виде операционной системы.
Операционная система «Windows», как самый массовый представитель универсального программного обеспечения, постоянно усовершенствуется, что позволяет ей присутствовать на подавляющем большинстве устройств пользователей. Более ранние версии системы проходят дополнительные обновления и улучшения, выраженные в выпуске новых сборок «Windows».
И пользователи, основываясь на представленных в данной статье сведениях, не успевшие выполнить переход с устаревших систем «Windows 7, 8 или 8.1», все еще могут, используя задействованные в компьютерах соответствующие регистрационные ключи, обновиться до новейшей версии системы «Windows 10» абсолютно бесплатно. Что позволит им свободно пользоваться всеми преимуществами продвинутой сборки программного решения «Microsoft» без каких-либо дополнительных затрат.
Ключи и лицензии Windows: чем они отличаются?
У Windows всегда было 5-8 отличающихся друг от друга типов лицензий, и Windows 10 – не исключение. Несмотря на то, что эта модель ОС позиционируется как новая и модернизированная, компания не отказалась от политики разнообразия. Благодаря этому каждый может подобрать для себя тип лицензии по вкусу и кошельку.
Что такое лицензия Windows
OEM тип лицензии Windows ProЛицензия Windows – это права пользования программой на законных основаниях. Скачать каждую модель операционной системы компании Microsoft можно бесплатно, а использовать официально – только после приобретения ОС.
Лицензия на Windows 10 – это ключ доступа, который состоит из 20 символов (чисел и заглавных букв латинского алфавита), которые разделены на 4 группы по 5 символов в каждой. Этот набор чисел и букв вводится в специальное поле во время установки операционной системы или сразу после неё, чтобы открыть доступ к функционалу Windows и сделать её официальной.
Если не провести процедуру верификации и не ввести ключ доступа, операционная система может в любой момент отключиться.
Какие бывают лицензии Windows
Лицензии Windows производителем разделяются на две категории: в зависимости от типа носителя и в зависимости от объёма предоставляемых функций. В зависимости от типа меняется цена продукта, его доступность в свободной продаже и методы активации.
По типу носителя
В зависимости от типа носителя, на которое предоставляется Windows, выделяют:
- Электронный ключ доступа.
- Коробочная модель.
- OEM-ключ.
- Корпоративный доступ.
Электронный ключ доступа – это простой и распространённый способ приобрести Windows 10. Сделать это можно в нашем онлайн-магазине или компании Microsoft или в официальных розничных магазинах-дистрибьюторах.
После оплаты товара код доступа приходит на электронную почту заказчика. Если необходимо ввести во время установки операционной системы, и после этого пользователь получит доступ к инструментам Windows.
Коробочная версия Windows – это версия для тех, кто хочет подарить ОС другу или просто не доверяет электронным ключам. В наборе идёт установочный диск с системой и код доступа, вклеенный в саму коробку. В остальном эта версия ничем не отличается от электронной.
OEM-лицензия – это ключ доступа, который уже вшит в установленную на компьютер на заводе версию Windows 10. Она имеет тот же функционал, что и приобретённая отдельно ОС, но навсегда привязана к конкретному устройству. Если коробочную или электронную версии можно отвязать от одного компьютера и привязать к другому, то OEM-лицензия остаётся с техникой навсегда.
Корпоративная лицензия. Этот вид кода доступа к Windows 10 предоставляется только юридическим лицам и только оптом, от 5-ти штук. Приобретая сразу много кодов доступа к операционной системе, клиент получает большую скидку от компании Microsoft. Лицензии привязываются к имени покупателя и принадлежат только ему, без права передачи другим лицам.
По объёму доступа
Ранее Windows создавал множество разных версий своей операционной системы, которые отличались разным объёмом доступа к функциям ОС. В версии 10 есть всего два типа: Home и Pro.
Windows 10 Home – это стандартная версия последней операционной системы от Microsoft. Она позволяет пользоваться всеми стандартными функциями ОС: запускать программы, выходить в интернет, обеспечивает безопасность пользователя в сети и при обычном использовании компьютера.
Также собственник вместе с лицензией получает доступ к облачному хранилищу OneDrive, где бесплатно можно хранить свои важные документы и другие данные.
Windows 10 Pro – это улучшенная версия в сравнении с Home. Функций добавляется не слишком много, но для тех, кто использует эту операционную систему для работы, изменения существенны. В версии 10 Pro у пользователя есть возможность:
- Включить усиленную защиту данных;
- управлять мобильными устройствами;
- создавать групповые задачи;
- настраивать полноэкранный режим;
- приобретать специальные программы в отдельном магазине Microsoft Store для бизнеса.
Windows 10 – многообразная операционная система. Она продаётся в разных типах, благодаря чему каждый пользователь сможет найти для себя подходящую комплектацию этой ОС.
Информация к новости
- Просмотров: 54 364
- Автор: admin
- Дата: 18-12-2017
18-12-2017
Категория: Лицензирование и активация / Сборки и дистрибутивы Windows
Привет друзья! Недавно мы познакомили вас со всеми существующими разновидностями Windows 10. В сегодняшней статье мы продолжим данную тему и поговорим о видах лицензирования операционной системы. Данная тема очень важна, ведь Windows не бесплатный продукт и знать все возможности установленной на вашем компьютере лицензии Windows 10 очень полезно. По моим наблюдениям 99% обычных пользователей не знают всех возможностей установленной на их компьютере операционной системы. К примеру, лицензию FPP можно продать и использовать в предпринимательской деятельности, а OEM перепродать нельзя и она навсегда привязывается к конкретной конфигурации железа. Лицензию Upgrade можно обновить до её более новой версии, а Evalution выдаётся бесплатно на определённый срок. Есть ещё много подобных нюансов, о которых вы узнаете из сегодняшней статьи.
Виды лицензий Windows
Microsoft активно не борется с пиратством среди обычных людей, поскольку считает, что проблема может быть решена только на уровне сознания самих людей. Опыт, проведённый компанией более 10-ти лет назад, показал неэффективность снижения стоимости Windows с целью получения прибыли за счёт доступности операционной системы массам. Когда на прилавки магазинов в Китае поступила лицензионная Windows всего за $10, китайцы всё равно не стали ничего покупать. Кто как пользовался пираткой, так и продолжил это делать. Для сравнения: сегодня Windows в редакции Home стоит почти $150, а в редакции Professional – немногим менее $250. Но никакой разницей в цифрах не убедить, что нужно платить, того, кто изначально считает, что платить не нужно вовсе.Основы и принципы лицензированияMicrosoft, будучи владельцем Windows как объектом права интеллектуальной собственности, может устанавливать любые условия по использованию копий своего продукта и любые расценки за такое использование. С условиями лицензирования мы всегда соглашаемся на этапе установки системы, поскольку без этого шага она не установится.
Но редко кто из нас читает эти условия. Microsoft сделала всё возможное, чтобы мы их не прочитали – изложила текст сложным юридическим языком с характерным ему размытостью понятий и отсутствием конкретики. Лицензионная политика компании в целом сводится к простым вещам: поменьше своей ответственности, побольше ограничений для слишком любознательных и желающих использовать систему для заработка денег.Суть лицензионных условий для обычных пользователей (не коммерсантов) такова:
- Microsoft не продаёт нам Windows, а даёт лишь право пользоваться системой;
- Мы не имеем права обходить технические ограничения операционной системы, изучать её технологию, предпринимать действия по открытию исходного кода;
- Мы не имеем права заниматься мошенничеством и воровством в Интернете;
- Мы соглашаемся с тем, что Microsoft собирает о нас некоторые сведения;
- Мы соглашаемся на внедрение в систему обновлений;
- Мы должны пользоваться Windows только при наличии лицензии, и нам запрещается активировать систему пиратскими способами.
Форма лицензирования права использования Windows – лицензионный ключ, он же ключ активации. Он приобретается либо вместе с компьютером, либо отдельно. Одно из ключевых условий лицензирования пользовательских редакций Windows (Home и Pro) – одна лицензия на копию операционной системы, установленную на одном устройстве. Это может быть ПК, ноутбук, планшет, какой-нибудь гибрид, виртуальная машина и т.п. Для корпораций может быть один лицензионный ключ на несколько компьютеров, но это уже сфера хозяйственных договорных отношений, где ключи подвязываются к определённым организациям. Более конкретные условия лицензирования устанавливаются видами лицензий.
- Примечание: виды лицензий определяют условия использования Windows, но никак не касаются функциональности операционной системы. Функциональность зависит от редакций конкретных версий Windows. Некоторые виды лицензий могут быть применимы только к отдельным редакциям в силу специфики пользовательской аудитории, на которую они ориентированы.
Виды лицензий
Для пользователей, использующих компьютер для личных нужд, и мелких предпринимателей существует три варианта.FPPFPP (Full Product Package), она же Retail, она же Box, она же коробочная версия – это в ранних версиях оптический диск, а позднее флешка с процессом установки Windows, материальный продукт, который можно купить на прилавках специализированных магазинов.
Упаковка оригинального установочного носителя должна содержать лицензионную наклейку и ключ соответствующей редакции. У коробочной версии присутствуют затраты на изготовление, следовательно и стоит она дороже любых иных видов лицензий. Коробочную версию можно продать, подарить, перенести на другой компьютер. Она не привязана к конкретному устройству. Если этот тип лицензии используется в предпринимательской деятельности, коробку с лицензионной наклейкой и ключом необходимо хранить. Она может потребоваться для проверяющих органов.ESDESD (Electronic Software Delivery), она же E-key, она же электронный ключ – это лицензия, как и коробочная версия, не привязанная к конкретному устройству, но имеющая более низкую стоимость в силу отсутствия затрат на упаковку, носитель, транспортировку и т.п. ESD — это полностью виртуальный продукт, мы покупаем лицензионный ключ и электронную документацию, подтверждающую сделку. Эту электронную документацию предпринимателям нужно распечатать и предъявить по требованию компетентных органов. Покупается электронный ключ на сайте Microsoft, там же и скачивается дистрибутив системы для её установки на компьютер.
Друзья, кому интересно, в этой публикации можете посмотреть, как непосредственно происходит процесс покупки электронного ключа Windows 10. Кстати, на сайте Microsoft ключ можно приобрести только для актуальной «Десятки». Электронные ключи как для новой, так и для старых версий системы можно купить в различных интернет-магазинах.OEMOEM (Original Equipment Manufacturer) – самый дешёвый, вместе с тем самый ограниченный в условиях использования вид лицензии. Идёт в комплекте с предустановленными Windows на новых ПК, ноутбуках, планшетах и прочих устройствах. OEM-лицензию Microsoft выдаёт не напрямую конечным пользователям, а сборщикам компьютерных устройств — юридическим лицам, осуществляющим соответствующую деятельность. И возлагает при этом на них часть обязанностей по сервису.
Исключение из этого правила сделано только для частных лиц, не предпринимателей. Если мы, друзья, дома сами соберём ПК, можем рассчитывать на скидку в виде права покупки OEM-лицензии.Сборщики устройств обязаны установить операционную систему, активировать её и наклеить на корпус устройства лицензионную наклейку. Ранее (по версию Windows 7 включительно) на этой наклейке указывался ключ продукта на случай переустановки системы. При появлении OEM-устройств с предустановленными Windows 8, 8.1 и 10 специфика продаж изменилась: лицензионная наклейка больше не содержит ключ, но он вшивается в BIOS и, по идее, должен автоматически подставляться при переустановке системы.OEM-лицензию отдельно от устройства можно практически за бесценок купить на различных торговых площадках Интернета. Но без наклейки, без правоустанавливающего документа, связывающего OEM-ключ и конкретное устройство, такая схема удешевления нелегальна. Вопрос лишь в том, насколько глубоко осведомлены в лицензионной политике Microsoft конкретные проверяющие органы. Лицензионный OEM-ключ навсегда привязывается к устройству, т.е. к конкретной конфигурации железа. При замене комплектующих OEM-активация может слететь, но, позвонив в службу поддержки Microsoft и документально подтвердив необходимость замены той или иной составляющей, активацию можно восстановить. И так можно звонить несколько раз, но до определённой поры. До какой поры, это решает Microsoft. У компании есть документально закреплённый алгоритм (для внутреннего пользования), сколько чего пользователям можно менять внутри компьютера, чтобы иметь право на восстановление активации. OEM-лицензия не восстанавливается в случае замены материнской платы. Исключение составляют только случаи с заменой по гарантии. Если не по гарантии – лицензия, считай, пропала.
Корпоративные лицензии
Юридическим лицам Microsoft предлагает корпоративные лицензии, ограниченные подвязкой к конкретной организации, но выгодные по цене, если ключей брать побольше. Современные корпоративные лицензии Windows обычно поставляются в формате электронного ключа и документации, подтверждающей сделку. У Microsoft гибкий подход к коммерческому сектору, и программ корпоративного лицензирования достаточно много. В их числе – программа бюджетного лицензирования редакции Windows 10 Education (Образовательная).
Специфические лицензии
Помимо представленных выше вариантов существуют специфические виды лицензий как то:
- Upgrade – спецпредложение для желающих обновить уже имеющуюся лицензионную Windows до её более новой версии. Она дешевле покупки ключа с нуля;
- Evalution – пробная лицензия, выданная бесплатно на определённый срок. Например, для тестирования Windows 10 Enterprise Microsoft даёт целых 3 месяца;
- Not For Resale – это не отдельный вид, а скорее условие для других видов. Означает, что лицензию нельзя перепродать.
Как определить вид лицензии на конкретном компьютере
Вид лицензии можно определить с помощью командной строки. Вводим:slmgr.vbs /dliПоявится окошко, в графе «Описание» которого будет указана текущая лицензия. В моём случае это Evalution.
Читаем по этой теме: Как узнать, лицензионная ли Windows установлена на компьютере
ВернутьсяКомментариев: 26 Дорогой посетитель, Вы можете задать на сайте любой вопрос и обязательно получите ответ!
21.01.2019
Приобретая операционные системы Windows, покупатель имеет возможность выбрать различные варианты лицензий, которые определяют его права на использование:
- Original Equipment Manufacturer, сокращенно ОЕМ – тип лицензии для сборщиков компьютерного оборудования;
- Full Packaged Product (FPP) или Retail, народное название «коробка»;
ОЕМ версия: основное ограничение — активация и использование только на одном компьютере
Наиболее доступным способом установки на компьютер лицензионной версии Windows является ОЕМ. В основном устанавливают ОЕМ на готовое к продаже компьютерное устройство. Если же пользователь обладает необходимыми знаниями, то он может самостоятельно выступить в роли сборщика ПК, купить и установить ОЕМ-версию. В данном случае он сам решает все технические вопросы по установке и настройке. ОЕМ актуальны и для предприятий, стремящихся сэкономить на покупке Windows, устанавливая программное обеспечение на рабочие компьютеры собственными силами.
Существенным ограничением в ОЕМ является невозможность переустановить на другое компьютерное устройство копию ОС. Данный тип лицензии предназначен исключительно для одного компьютера. Нужно заметить, что заменой компьютера в данном случае считается замена материнской платы, именно к ней “привязывается” ОЕМ-ключ после активации.
Коробочная версия (либо её электронный аналог FPP) Windows дает возможность перенести операционную систему с одного компьютера на другой, при условии удаления с первого.
Вторым вариантом выбора лицензионного программного обеспечения будет версия FPP или Retail. В данном случае снимаются некоторые ограничения, присутствующие в версии ОЕМ, естественно данная версия будет стоить ощутимо дороже. Приобретая Box-версию, пользователь получает коробку, которая имеет подробную инструкцию для установки, диск с программой и ключ для активации. Представленная версия ПО Windows не имеет привязки к конкретному компьютеру, допускается переустановка на любой ПК или ноутбук, дарение или перепродажа. Единственное условие: для установки Windows на другом компьютере есть необходимость в удалении его с первого. Недостатком “коробки” можно считать цену — она значительно выше ОЕМ. Подтвердить лицензионную чистоту ПО можно благодаря хранению коробки.
ESD-ключи (Electronic Software Distribution) это не тип лицензии, а форма поставки лицензионного софта.
Такие ключи отправляются покупателю по электронной почте, а дистрибутив в последней версии скачивается на сайте после покупки ключа. ESD-ключи могут быть ОЕМ, с ограничением одна лицензия — один компьютер и боксовые (FPP), с расширенными возможностями, дающими право переустанавливать на другой компьютер, дарить и перепродавать. В любом случае ЕСД-ключи стоят дешевле, так как отсутствует упаковочный материал (коробка), упрощена логистика (нет необходимости в складах для хранения продукции), бесплатная система доставки (электронная почта). После получения оплаты доставка лицензионной версии будет осуществлена практически моментально. Подтверждение оригинальности версии Windows ESD получается путем отправки письма с электронным ключом, хранить его можно в архивах предприятия.
Какую версию лучше выбрать?
У многих пользователей есть стереотип в отношении покупки версии Windows, представленной в электронном виде, люди продолжают платить лишние деньги за упаковку с последующим хранением коробки. Также сюда входят транспортные и другие расходы, из всего приобретенного значение имеет только ключ, который в электронной версии можно получить всего за несколько секунд. Руководителей предприятий пугает отсутствие материального подтверждения лицензии, они не знают как вести себя при проведении проверок. На самом деле все значительно проще, электронную версию можно использовать легально, распечатав письмо с ключами ESD и предоставив его контролирующим органам.
Важно! Сегодня в сети можно увидеть много предложений о продаже Retail-версий Windows по очень низким ценам, порядка 500-1000р за Windows 10 Pro или других версий. Такие ключи позиционируются как Retail и даже проходят активацию. На самом деле, они являются MSDN-подпиской и не дают никакого юридического права владеть лицензией. Срок жизни такого ключа от нескольких дней до 6 месяцев, в зависимости от срока, когда закончится такая подписка. В течении данного времени они будут заблокированы и вы потеряете уплаченные деньги и даже элементарную возможность обновить Windows.
ПредыдущаяСледующаяИспользуемые источники:
- https://networkcenter.ru/osnovnye-tipy-licenzij-na-windows-10/
- https://remontcompa.ru/windows/licenzirovanie-i-aktivacija/1463-vidy-licenziy-windows.html
- https://softmonstr.ru/tipy-litsenzij-windows-oem-ili-box/
Как узнать, какая редакция / версия Windows была OEM?
Как и в предыдущем вопросе, я работаю над возвратом моей системы ASUS 10TP к 8.1, чтобы я мог переустановить.
Я установил 10TP в начале цикла выпуска, в этом месяце я обнаружил, что не могу просто перейти с 10TP на полную версию 10 (см. Другой вопрос). Согласно Microsoft, мне нужно перейти на более раннюю версию 8.1 с помощью средства создания мультимедиа на другом компьютере и выполнить повторное обновление до 10, следуя одному из «правильных путей».«
Поскольку я думал, что получение 10TP на OEM-ПК с Windows эквивалентно предварительным версиям, скажем, Linux (глупый я) и в конечном итоге обновится, я не записал свой ключ продукта или вариант ОС перед запуском средства создания мультимедиа и получение 10TP. Он успешно установился и работал хорошо, пока 1 октября я не получил пугающее сообщение «Я совершаю самоубийство».
Я загрузил Windows 8.1 Media Creation Tool на другой компьютер в соответствии с инструкциями Microsoft. Я использовал Produkey Nirsoft для чтения Windows (OEM-ключ BIOS) , загрузил Windows 8.1 US English 64-бит, записан на DVD и загружен с него.
Когда я добрался до «введите ключ продукта», я получил ошибку:
Введенный ключ продукта не соответствует ни одному из образов Windows, доступных для установки. Введите другой ключ продукта.
Итак, я загрузил и записал Windows 8.1 Pro (так как у меня 10TP Pro), та же ошибка.
У меня все еще есть коробка, в которой пришел компьютер. На ней написано:
ТИП ОС: WIN8.1 64BIT-WITH BING
КБ ЯЗЫК:
США
Ради интереса я использовал Produkey, чтобы получить OEM-ключ Bios со своего личного ноутбука.Вставка этого номера на диск с Windows 8.1 сработала (без ошибок). Конечно, у меня уже есть компьютер с этим ключом, поэтому я не думаю, что он будет работать, если я его установлю.
Я собираюсь попробовать шаги, описанные в разделе Чистая установка Windows 8.1 или Windows 8 с OEM-ключа, но есть ли способ узнать, какая (Windows) ОС была на компьютере для начала?
Для справки в будущем в средстве создания мультимедиа указаны следующие выпуски Windows 8.1:
Windows 8.1
Windows 8.1 N
Windows 8.1 Профессиональная
Windows 8.1 Профессиональная N
Windows 8.1 для одного языка
Каждый с 32- или 64-битным вариантом.
Как найти ключ продукта Windows 10
Если вы используете Windows 10 на своем компьютере, независимо от того, собрали вы его или купили, к нему будет привязан ключ продукта. Или, скорее, у вас будет предположение, что вы используете активированную версию Windows 10.
Раньше ключ продукта имел решающее значение для установки и переустановки Windows на вашем компьютере, но с Windows 10 жить немного проще.Вам не помешает выполнить чистую установку Windows 10 без нее, а в некоторых случаях вам может вообще не потребоваться вводить ее.
Если вам нужно найти ключ продукта Windows 10, вот все, что вам нужно знать.
Зачем нужен ключ продукта Windows 10
Для установки операционной системы на ПК больше нет необходимости иметь ключ продукта Windows 10. Вы можете добавить его в процессе установки, но так же легко можете сделать это и после.
Ключ продукта Windows 10 необходим для активации вашей копии Windows 10 и получения неограниченного доступа к ее функциям. Можно продолжать использовать компьютер с неактивированной копией, но вы упустите ряд функций и, что особенно важно, важные обновления.
Он также будет время от времени пилить вас как напоминание о том, что вы не используете активированную копию Windows 10.
Где найти ключ продукта Windows 10 для копий, которые вы приобрели
Если вам нужно купить копию Windows 10 , тогда вам будет предоставлен ключ для ввода вручную или который будет автоматически применен к вашей учетной записи Microsoft.Если вы покупаете через Microsoft Store на своем ПК, будет применяться последнее.
Если вы покупаете через авторизованного торгового посредника, в цифровом виде или в физическом ящике, вам будет предоставлена копия ключа продукта, который вам нужно будет ввести вручную. Это хорошая идея — сохранить его на случай, если он вам когда-нибудь понадобится, но если вы все-таки потеряете его, не все потеряно.
(Изображение предоставлено: Антон Уотман / Shutterstock)Как найти ключ продукта Windows 10 на вашем ПК
Это не очень хорошо разрекламированная функция, но можно найти ключ продукта Windows 10 на вашем ПК .
Это займет всего несколько минут, и единственное предварительное условие — комфортно пользоваться командной строкой.
(Изображение предоставлено TechRadar)1. Проверьте, активирована ли Windows 10.
На первом этапе необходимо проверить, активирована ли ваша копия Windows 10. Если это так, вы сможете найти ключ продукта. Если это не так, вам нужно будет купить его.
Откройте приложение «Настройки» на своем ПК и выберите «Обновление и безопасность». Затем нажмите «Активация» на боковой панели.
Теперь вы увидите сообщение о том, активирована ли Windows 10 и с цифровой лицензией или с цифровой лицензией, привязанной к вашей учетной записи Microsoft.
(Изображение предоставлено TechRadar)2. Как найти ключ продукта
Первый шаг — открыть командную строку с правами администратора. В Windows введите «Командная строка» и, когда она появится, щелкните правой кнопкой мыши и выберите «Запуск от имени администратора». Нажмите «Да» в появившемся окне сообщения, и откроется окно командной строки.
В качестве альтернативы можно использовать Windows PowerShell. Откройте его, щелкнув правой кнопкой мыши меню «Пуск» и выбрав «Windows Powershell (Admin)».
Теперь вам нужно будет ввести необходимую команду, чтобы увидеть ключ продукта Windows 10. Обратите внимание, что он чувствителен к регистру, поэтому вам нужно скопировать его точно , как показано ниже:
wmic path SoftwareLicensingService get OA3xOriginalProductKey Нажмите ‘Enter’, и теперь вы увидите ключ продукта перед собой .
Сводка
Ключ продукта Windows 10 может понадобиться всего несколько раз, но это очень важно.
К счастью, даже если у вас есть физический ключ и вы его потеряете, вам не повезло, и вы всегда можете погрузиться в компьютер и посмотреть, что это такое. Не беспокойтесь, если вы переходите на новый компьютер или выполняете чистую установку Windows 10.
Как найти ключ продукта Windows
Вы можете подумать, что вам никогда не понадобится знать ключ продукта Windows и наклейку прикрепленный к нижней части вашего ноутбука, или клочок бумаги, на котором вы его записали, возможно, уже давно изношен.Возможно, вы никогда не знали, что это было в первую очередь.
Но бывают случаи, когда, например, при переустановке Windows или обновлении вашего компьютера вас могут попросить ввести его. А если вы не знаете, что это, может быть, уже слишком поздно, чтобы его найти, и вам действительно не нужно снова платить за Windows.
Следуйте нашим советам ниже, чтобы убедиться, что у вас есть запись ключа продукта Windows.
Как найти ключ продукта Windows 10 с помощью стороннего программного обеспеченияWindows 10 отличается от своих предшественников тем, что основные программы поиска так хорошо работали в Windows XP, Vista, 7 и 8.1 сейчас не очень полезны.
Использование платной программы, такой как Recover Keys, или бесплатных версий, таких как Magic Jelly Bean KeyFinder, может вернуть код, но есть очень большая вероятность, что это будет общий номер, используемый производителями, а не тот, который будет работать для активации ваш компьютер.
Мы загрузили Magical Jelly Bean KeyFinder, который при запуске отображает все найденные коды Windows.
Как найти ключ продукта Windows, если вы обновили бесплатно или купили цифровую копию в MicrosoftЕсли вы воспользовались бесплатным обновлением до Windows 10, которое Microsoft предлагала в первые дни своего существования, или купили цифровую версию ОС в магазине Microsoft, то у вас будет так называемая Цифровая лицензия (или Цифровое право), а не физический.
Это означает, что ключ продукта привязан к вашей учетной записи, а не хранится на наклейке, прикрепленной к нижней части ПК.
Если вы застряли на этапе установки «Пора ввести ключ продукта», просто нажмите на опцию « Сделать это позже, » в нижнем левом углу экрана и завершите процесс, войдя в систему. ваша учетная запись Microsoft. Просто имейте в виду, что для этого вам понадобится доступ к Интернету.
Если у вас есть рабочий ПК с Windows 10 под рукой, вы можете проверить, есть ли у вас цифровое право, перейдя в Настройки > Обновление и безопасность> Активация и проверив, указано ли, что ‘Windows активирована с цифровая лицензия, связанная с вашей учетной записью Microsoft ».
Это означает, что до тех пор, пока вы используете свою учетную запись Microsoft для входа на устройство в процессе установки, вам не понадобится код для активации Windows 10, поскольку он будет делать это из вашей учетной записи.
Если вы не связали свою учетную запись Microsoft, выполните следующие действия для этого:
- Откройте приложение «Настройки»
- Нажмите на счета
- Нажмите на свою информацию
- Щелкните ссылку «Войти вместо этого с учетной записью Microsoft» (она не будет отображаться, если ваш компьютер подключен к рабочему домену)
- Войти со своими данными
- Введите текущий пароль Windows
- Создайте PIN-код или нажмите «Пропустить этот шаг».
Другой способ найти ключ продукта — это поискать 25-значный код, который прилагается к вашему устройству или на упаковке.Это будет либо карточка внутри коробки, либо наклейка на конверте DVD, либо напечатанный на сертификате подлинности (COA), прикрепленном к ПК.
Однако это не всегда так. Один читатель сказал нам, что, по словам HP, он не помещает ключ продукта на ноутбуки или ПК по соображениям безопасности. Как и в случае с цифровым правом или цифровой лицензией, ключ продукта хранится «где-то на компьютере» и при необходимости активируется автоматически. Это должно работать, даже если жесткий диск выйдет из строя.
Стоит отметить, что Microsoft заявляет, что она «не ведет учет купленных ключей программного обеспечения продукта», поэтому, если вы потеряли упаковку, и наклейка больше не отображает код, мы с сожалением вынуждены сообщить, что вы можете не повезло.
Нужен ли мне ключ продукта для переустановки Windows 10?
Поскольку Microsoft имеет «цифровую подпись» вашего компьютера с момента первоначального обновления, она распознает комбинацию компонентов, когда вы выполняете чистую установку, и автоматически активирует Windows.Это означает, что вы можете спокойно пропустить экран, который запрашивает ключ продукта в начале процесса установки.
Просто неприятно, что нет сообщения, чтобы сообщить вам об этом: экран в первую очередь предназначен для тех, кто устанавливает версию Windows 10, которую они приобрели, и для которой по-прежнему требуется ключ.
Итак, даже если вы пропустите этот экран при установке, Windows 10 должна активироваться до тех пор, пока вы не внесли никаких серьезных изменений в свой компьютер. Обновление с жесткого диска на твердотельный накопитель ни на что не повлияет, как и замена видеокарты.
Однако обновление материнской платы и процессора, вероятно, будет считаться «значительным», и вам придется позвонить в службу поддержки Microsoft, если вы обнаружите, что Windows больше не активирована или вы переустанавливаете ее.
Как узнать версию / сборку операционной системы Windows
Автор: Admin
Иногда вам может потребоваться узнать, какую именно версию ОС Windows вы используете на своем ПК. Это может потребоваться, если вы устанавливаете новое программное обеспечение и хотите убедиться, что оно совместимо с вашей версией ОС Windows.Вот как узнать версию вашей ОС Windows.
Метод 1 — узнайте версию Windows / сборку с помощью команды «Выполнить»
1 — Удерживая клавишу с логотипом Windows , нажмите клавишу R на клавиатуре.
2 — Когда откроется окно командной строки запуска, введите в нем winver и нажмите , введите .
3 — Теперь только что появившиеся окна сообщат вам, какая версия Windows OS и build вы используете на своем ПК.
Чтобы узнать название сборки, достаточно погуглить номер сборки.
Метод 2 — Узнайте версию и сборку Windows с помощью настроек
1 — Откройте Настройки .
2 — Теперь нажмите Система
3 — Теперь в левом меню нажмите около .
4 — Прокрутите вниз до раздела Технические характеристики Windows справа.
Примечание. Здесь отображается ваша версия Windows, будь то домашняя или профессиональная.Также в этом разделе указаны номер сборки и версии.
Метод 3 — Найдите свою версию Windows с помощью CMD
1 — Откройте Командную строку .
2 — Номер версии всегда пишется вверху в окне командной строки.
2 — Чтобы найти дополнительную информацию, такую как номер сборки вашей ОС Windows, напишите приведенную ниже команду и нажмите Enter.
systeminfo | findstr, сборка
Метод 4 — Найдите версию для Windows и выполните сборку с помощью редактора реестра
1 — Нажмите и удерживайте клавишу с логотипом Windows и нажмите R на клавиатуре, чтобы начать запуск.
2 — Теперь введите в нем regedit .
3 — Теперь в редакторе реестра перейдите в следующее место в меню слева.
- HKEY_LOCAL_MACHINE
- ПРОГРАММНОЕ ОБЕСПЕЧЕНИЕ
- Microsoft
- Windows NT
- Текущая версия
4 — В правой части написаны все номера сборки , номер версии .
Метод 5. Поиск окон с помощью окна системной информации
1 — Нажмите и удерживайте клавишу с логотипом Windows , а затем нажмите клавишу паузы на вашем ПК.
2 — В появившемся окне четко написано windows edition .
Примечание: — Вы также можете узнать другую информацию, например, 32-разрядная или 64-разрядная версия.
Saurav связан с ИТ-индустрией и компьютерами более десяти лет и пишет на The Geek Page по темам, касающимся Windows 10 и программного обеспечения.
10 способов узнать, какая версия Windows (Windows 10,8.1,8,7, XP, Vista)
Как обычный пользователь компьютера, , как узнать, какую версию Windows мы используем ?
Здесь перечислите несколько способов найти версию Windows на компьютере . Если вы используете Windows 10 / 8.1 / 8/7 / XP / Vista или другие, эти способы могут относиться к вам.
(Путь 1 к способу 4 проверьте версию Windows в окне «Выполнить».)
Способ 1: нажмите сочетание клавиш Windows + R, чтобы открыть окно «Выполнить»,
введите «winver», нажмите ОК.
Информация о Windows с указанием версии появится в виде изображения.
Способ 2: нажмите сочетание клавиш Win + R, чтобы открыть окно «Выполнить», введите «msinfo32» и нажмите «ОК». Информация о версии будет отображаться в виде изображения.
Способ 3: нажмите Win + R, чтобы открыть окно «Выполнить», введите «cmd» и нажмите «ОК».
В окне командной строки вы можете увидеть версию Windows.
Вы также можете ввести winver и нажать клавишу Enter, чтобы увидеть дополнительную информацию о версии Windows.
Способ 4: нажмите сочетание клавиш Win + R, чтобы открыть окно «Выполнить», введите «msconfig» в текстовое поле, нажмите «ОК»,
, когда появится окно конфигурации системы, нажмите Инструменты,
выберите «О Windows». Отображение информации о версии Windows, нажмите кнопку «Запустить».
Способ 5: Проверьте версию Windows с помощью блокнота.
Щелкните правой кнопкой мыши любое пустое место на рабочем столе, выберите «Создать», выберите «Текстовый документ», чтобы создать новый текстовый документ,
дважды щелкните значок «Новый текстовый документ», чтобы открыть его, выберите меню «Справка», выберите «О Блокноте»,
, вы можете увидеть информацию о версии Windows во всплывающем окне «О Блокноте».
Способ 6: проверьте версию Windows в свойствах ПК.
Щелкните правой кнопкой мыши «Этот компьютер» (или «Мой компьютер / компьютер») на рабочем столе или в любом месте, где вы можете его найти, и выберите «Свойства».
(Путь 7 и способ 8 Проверьте версию Windows из меню «Пуск».)
Способ 7: щелкните правой кнопкой мыши значок «Пуск» в нижнем левом углу экрана компьютера, выберите «Система». Появится информация о системе с версией.
Способ 8: щелкните правой кнопкой мыши значок Пуск, щелкните Панель управления, щелкните Система и безопасность, щелкните Система, см. Просмотр основной информации о вашем компьютере.
Способ 9: щелкните значок Пуск в нижнем левом углу экрана ПК,
щелкните значок настройки,
щелкните Система (если у вас Windows 8 / 8.1, щелкните ПК и устройство, затем щелкните Информация о ПК)
щелкните О программе.
Способ 10: проверьте версию Windows с помощью панели поиска.
Нажмите сочетание клавиш Win + S, чтобы открыть панель поиска Windows, введите «система», щелкните значок «система» для автоматического отображения.
Сколько точно способов проверить версию Windows? Я не уверен, но при необходимости могу рассказать больше.
Но зачем нам знать версию Windows? как определить, является ли компьютер 32-битным или 64-битным ? В чем отличия версий? Вы можете найти ответы на сайте Microsoft:
https://support.microsoft.com/en-us/help/15056/windows-7-32-64-bit-faq
https://www.microsoft.com/en-us/search?q=difference+of+32+bit+and+64+bit
Советы:
Windows 10 — последняя версия операционной системы Windows, выпущенная Microsoft.Windows 10 пользуется популярностью у пользователей, потому что в ней есть некоторые новые функции, такие как высокая скорость, стабильная производительность, красивый внешний вид и т. Д. Если вы используете операционную систему Windows 10, в нижнем левом углу экрана вашего ПК есть поиск поле на панели задач, введите «winver», нажмите клавишу Enter, появится информация о версии Windows. И веб-браузер Microsoft Edge — большая функция, добавленная в Windows 10.
Статьи по теме
Как узнать, какая у вас версия Windows
Вам может потребоваться узнать точную версию вашей Windows по нескольким причинам.Например, для создания установочного носителя или чтобы узнать, какие функции вы можете использовать, поскольку каждая версия Windows имеет свои собственные функции и ограничения. Например, удаленный рабочий стол недоступен в домашней версии Windows, но доступен в профессиональных версиях. Есть несколько способов выяснить, какая у вас версия.
В этом руководстве я расскажу вам об этих методах. Вам не нужно следовать всем из них, дополнительные методы предназначены только для вашей информации.Все методы, описанные в этом руководстве, работают без стороннего / дополнительного программного обеспечения.
Метод 1: проверьте версию Windows с помощью winverУдерживайте клавишу Windows и Нажмите R . В диалоговом окне запуска введите winver и нажмите Введите .
Откроется диалоговое окно О Windows , в котором вы увидите номер сборки и точную версию вашей Windows.
Метод 2: Через системное окноУдерживайте клавишу Windows и Нажмите Пауза / пауза .Если на клавиатуре нет клавиши Pause / Brk, используйте кнопку Pause. Это откроет системный диалог.
Метод 3. Получение через командную строкуВы также можете получить информацию через командную строку. Удерживайте клавишу Windows и Нажмите R . Введите cmd и нажмите OK. Когда откроется окно командной строки, введите следующую команду точно так же, как
Метод 4: Получение через WMICsysteminfo | findstr / B / C: «Имя ОС» / C: «Версия ОС»
Щелкните Пуск и введите cmd -> Щелкните правой кнопкой мыши cmd и выберите Запуск от имени администратора. Если вы работаете в Windows 8 / 8.1 или 10, удерживайте нажатой клавишу Windows и Нажмите X . Выберите командную строку (администратор). Как только вы попадете в черное окно командной строки, введите следующую команду и нажмите Enter.
wmic OS get Caption, CSDVersion, OSArchitecture, Version
Как проверить подлинность ключа продукта Windows 10
Вы обеспокоены тем, что на самом деле можете использовать пиратскую копию Windows 10? Если вы купили свою копию Windows непосредственно у Microsoft или у продавца с хорошей репутацией, то, вероятно, у вас все в порядке, но пиратство по-прежнему остается проблемой.
Использование неавторизованной версии Windows не только означает, что вы не заплатили Microsoft ее долги, это также может означать, что ваша копия Window скомпрометирована с помощью шпионского или другого вредоносного ПО.
У вас даже есть ключ?
Windows 10 можно законно активировать двумя способами. Ключ продукта, вероятно, наиболее известен каждому, но Windows также может быть активирована с помощью цифровой лицензии, связанной с вашей учетной записью Microsoft.
В системах, активированных с помощью учетной записи Microsoft, ключа как такового нет.Когда вы попытаетесь проверить, вы получите только сообщение «Windows активирована с цифровой лицензией, связанной с вашей учетной записью Microsoft».
Вам нужен ключ?
Microsoft поступает немного иначе с Windows 10. Когда вы устанавливаете операционную систему, вам не нужен ключ продукта для завершения процесса. Вы можете просто пропустить код и продолжить работу.
После установки у вас будет полный доступ к Windows 10. Единственная функциональность, которая отсутствует в Windows 10, когда она не активирована, — это параметры персонализации и небольшой текст на обоях, говорящий о том, что Windows не активирована.Windows по-прежнему будет загружать и устанавливать обновления и работать в обычном режиме.
Так что, если вы спешите получить ключ, потому что считаете, что ваш компьютер перестанет работать или не получает исправлений безопасности, вам не о чем беспокоиться. Вы можете сэкономить на лицензии Windows и купить ее, когда будете готовы.
Если вы хотите использовать Windows 10 на дополнительном компьютере или на виртуальной машине, где вас не волнуют незначительные ограничения, накладываемые ее отказом от активации, возможно, вам никогда не придется беспокоиться.Microsoft, кажется, довольна этим, поэтому, пока их позиция не изменится, вам, возможно, не придется платить деньги за ключ Windows.
Почему ваша копия взламывается?
Очевидно, что если бы вы взломали свою копию Windows самостоятельно, вы бы не прочитали эту статью. Так почему же ваша копия будет взломана без вашего ведома?
Если коротко, то бизнес, связанный с контрафактным программным обеспечением, приносит большие деньги. Возможно, вы купили дешевую копию Windows 10 у стороннего продавца, который на самом деле продает взломанные версии операционной системы.Если на вашем компьютере была предустановлена Windows 10, возможно, сборщик системы завышает свою прибыль, отключая Microsoft и загружая скомпрометированные копии Windows в свои системы.
На самом деле не имеет значения, как была взломана ваша копия Windows, важно то, как вы можете определить, является ли ваш ключ продукта поддельным или нет.
Как взламывают Windows?
Обычный способ активировать копию Windows — заплатить за лицензию или ввести предоставленный ключ.Затем Windows подтверждает ваше право на использование этой копии на серверах Microsoft. С этого момента вам больше не придется ни о чем беспокоиться, пока вам не придется переустанавливать Windows в следующий раз.
Хакеры, которые создают способы обойти эту встроенную защиту от копирования, создали программное обеспечение, известное как «активатор». Эти маленькие приложения заставляют Windows думать, что она получила одобрение Microsoft.
Обычному пользователю нелегко заметить признаки того, что что-то не так.Если вы проверите статус активации Windows, он просто скажет, что он активирован. К счастью, есть способ проверить наличие активатора с помощью командной строки.
Проверка, используете ли вы активатор
Чтобы узнать, активирована ли ваша копия Windows с помощью активатора, выполните следующие действия:
- Нажмите кнопку Windows и R вместе. Откроется диалоговое окно «Выполнить».
- Тип slmgr.vbs / dli и нажмите ОК.
- Появится диалоговое окно с информацией о лицензии.
Если вы видите такое поле, в котором отображаются только записи «частичный ключ продукта» и «статус лицензии», значит ваша копия Windows является подлинной. Вместо этого, если вы видите «срок действия активации» или «интервал продления», скорее всего, ваша установка Windows была взломана с помощью взлома активатора.
Используйте средство проверки идентификатора продукта
Один простой способ убедиться, что ваш ключ продукта действителен, — это использовать программу проверки ключа продукта.Эти программы не производятся Microsoft, и вы всегда должны использовать антивирусный сканер, чтобы проверить их перед запуском любого такого приложения.
Хотя есть несколько вариантов, два из самых популярных — это Microsoft PID Checker (не Microsoft!) И Ultimate PID checker. В общем, приложения PID переносимы. Это означает, что вам не нужно их устанавливать, и вы можете просто запускать их с флэш-накопителя или любого другого хранилища.
Просто введите ключ продукта, и программа сообщит вам, настоящий это ключ или нет.Просто помните, что все это программное обеспечение проверяет ключ, а не сообщает вам, используете вы взломанную версию Windows или нет!
Спросите Microsoft, настоящий ли ключ
Самый надежный способ узнать, настоящий ли у вас лицензионный ключ, — это перейти к источнику. Нет, не из The Matrix, мы говорим о Microsoft. Вы можете связаться с представителем службы поддержки Microsoft и сообщить им, что вы подозреваете, что ваша копия Windows не является подлинной и что вам продали поддельный ключ.
Они могут проверить это для вас, и если окажется, что это действительно фальшивый ключ, возьмите его оттуда. К сожалению, у вас нет права на подлинный ключ, даже если вас обманули. Так что вам в этом отношении не повезло.
Что делать, если ключ продукта поддельный
Итак, если окажется, что вам дали поддельную копию Windows, что вы можете сделать? Как мы только что упоминали, у Microsoft есть средство сообщения о пиратстве, поэтому вы должны хотя бы сообщить им, если кто-то ведет мошеннический бизнес, продающий поддельные копии своего программного обеспечения.
Что касается вашей системы, первое, что вам нужно сделать, это переустановить чистую копию Windows 10. Можно просто изменить взломанную установку на новую, используя законный ключ, приобретенный у хорошего продавца. Однако мы не верим, что взломанная копия не подвергнется дальнейшему вмешательству. Если возможно, начните с чистого листа.
К сожалению, вам нужно потратить еще больше денег, чтобы поступать правильно, но, как мы сказали в начале этой статьи, вы можете продолжать использовать неактивированную копию Windows столько, сколько вам нужно, пока не получите наличные вместе.


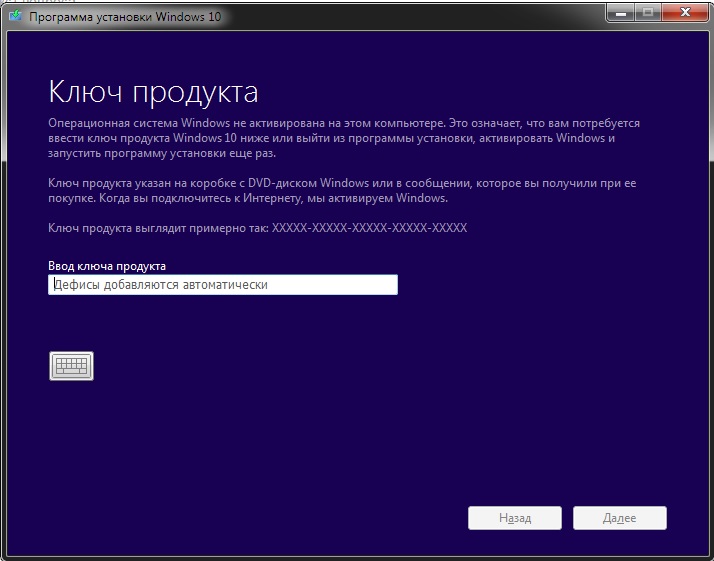
 Вы можете использовать клавиши MAK только один раз, в то время как клавиши KMS могут быть использованы снова.
Вы можете использовать клавиши MAK только один раз, в то время как клавиши KMS могут быть использованы снова. 1 из других источников, то можно сделать
1 из других источников, то можно сделать
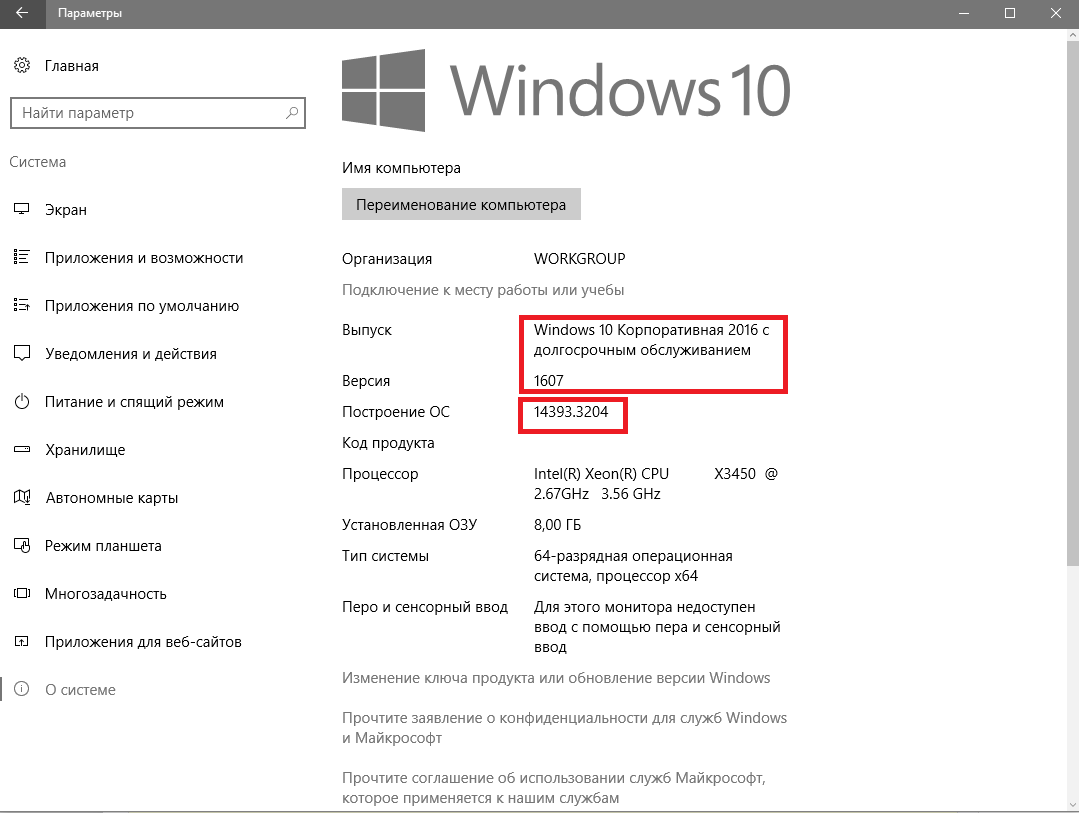 Для этого потребуется команда ms-settings: about.
Для этого потребуется команда ms-settings: about.