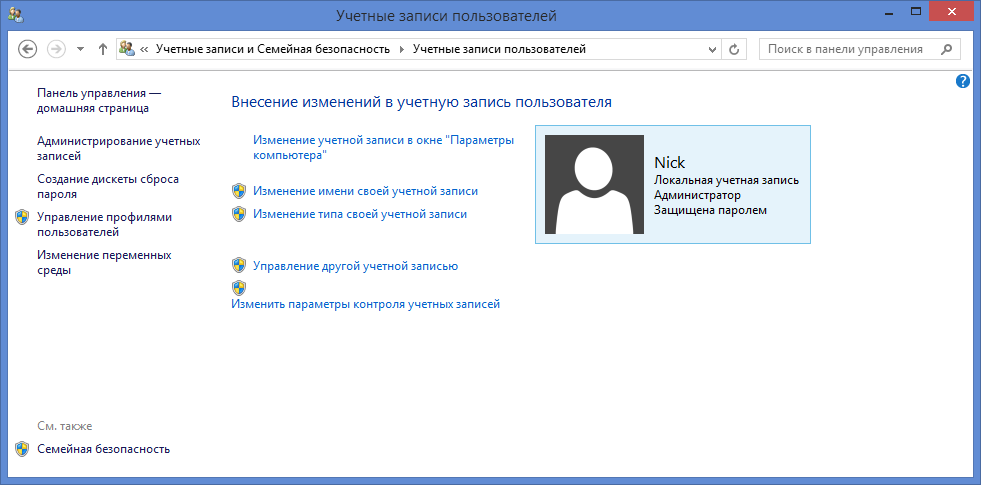Добавление и удаление учетных записей на компьютере
В этой статье описано, как добавить и удалить учетные записи на компьютере. Наличие разных учетных записей на общем компьютере позволяет нескольким пользователям работать на одном устройстве, предоставляя каждому из них собственные сведения для входа, а также доступ к их собственным файлам, избранному браузера и параметрам рабочего стола.
Кроме того, если вы используете один компьютер для личных проектов, а также для работы или учебы, вы можете добавить на компьютер разные учетные записи.
Примечание: Если вы используете новое устройство, вы можете увидеть учетную запись «defaultuser0» — эта учетная запись неактивна, она не вредит вашему устройству и не предоставляет другим пользователям доступ. Если вы хотите удалить ее, перезапустите устройство и снова выполните вход.
Добавление пользователей в домашний компьютер
Оптимальный способ добавления пользователя на компьютер — попросить его войти с помощью учетной записи Майкрософт.
В выпусках Windows 10 Домашняя и Windows 10 Профессиональная:
-
Выберите пуск > Параметры > учетные записи >семейства & других пользователей.
-
В разделе Другие пользователи выберите Добавить пользователя для этого компьютера.
-
Введите сведения учетной записи Майкрософт этого пользователя и следуйте инструкциям.
Если вам требуется удалить данные для входа этого пользователя со своего компьютера, выполните указанные ниже действия.
-
Нажмите кнопку пуск > Параметры > учетные записи > семейство &Пользователи ther.

-
Выберите имя пользователя или адрес электронной почты и нажмите Удалить. Обратите внимание, что при этом учетная запись Майкрософт пользователя не будет удалена. Будут удалены только его данные для входа с вашего компьютера.
Добавление пользователей в рабочий или учебный компьютер
Всем, кто использует на работе или в учебном заведении общий компьютер, желательно иметь собственную учетную запись Майкрософт. Подробные сведения об учетных записях Майкрософт см. в разделе Войти с помощью учетной записи Майкрософт.
Добавление пользователя с существующей учетной записью Майкрософт:
-
Нажмите кнопку пуск > Параметры > учетные записи >

-
В разделе Пользователи учетной записи компании или учебного заведения выберите Добавить пользователя компании или учебного заведения.
-
Введите учетную запись этого пользователя, выберите тип учетной записи и нажмите Добавить.
Если вам требуется удалить данные для входа этого пользователя со своего компьютера, выполните указанные ниже действия.
-
Нажмите кнопку пуск > Параметры > учетные записи > OПользователи ther пользователей.
-
Выберите имя пользователя или адрес электронной почты и нажмите Удалить.
-
Прочтите уведомление и выберите Удалить учетную запись и данные. Обратите внимание, что при этом учетная запись Майкрософт пользователя не будет удалена, но будут удалены его данные для входа и данные учетной записи с вашего компьютера.

Добавление рабочих или учебных учетных записей на компьютер
Если вы используете один компьютер как в личных целях, так и для учебы или работы, вы можете добавить на компьютер разные учетные записи, чтобы упростить доступ к файлам, приложениям и информации, связанным с каждой учетной записью. При доступе к рабочей или учебной учетной записи вы подключаетесь к домену своей организации и получаете доступ к ее ресурсам.
Добавление другой учетной записи на компьютер:
-
Выберите пуск > Параметры > учетные записи > доступ к работе или учебному заведению
-
Нажмите Подключиться и следуйте инструкциям по добавлению учетных записей.
Если вам требуется удалить учетную запись с компьютера, выполните указанные ниже действия.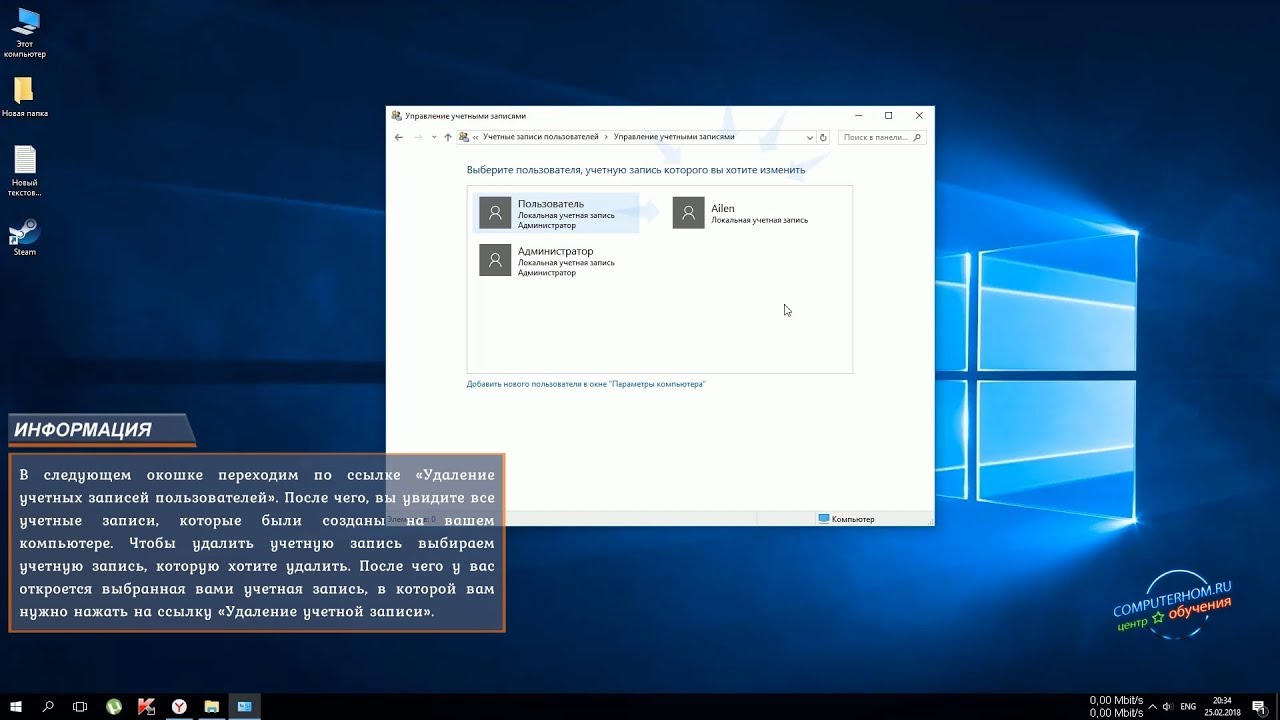
-
Выберите пуск > Параметры > учетные записи > доступ к работе или учебному заведению .
-
Выберите учетную запись, которую хотите удалить, и выберите Отключиться.
-
Нажмите Да, чтобы подтвердить свои действия. Обратите внимание, что при этом учетная запись не будет удалена целиком. Будет только удален доступ к вашему компьютеру
Примечание: Если учетная запись является единственной или основной учетной записью на компьютере, ее невозможно удалить.
Добавление учетных записей, используемых приложениями
Чтобы облегчить и ускорить вход в учетные записи, вы можете добавить учетные записи для разных приложений.
Добавление на компьютер учетной записи, используемой приложениями:
-
Нажмите кнопку пуск > Параметры > учетные записи > Электронная почта & учетные записи .

-
Чтобы добавить учетную запись, используемую по электронной почте. Календарь или контакты. Выберите Добавить учетную запись в разделе учетные записи, используемые по электронной почте, календарю и контактам. Для других приложений выберите Добавить учетную запись Майкрософт или Добавить учетную запись компании или учебного заведения
-
Следуйте инструкциям по добавлению учетной записи.
Удаление с компьютера учетной записи, используемой приложениями:
-
Нажмите кнопку пуск > Параметры > учетные записи > Электронная почта & учетные записи .
-
Выберите учетную запись, которую хотите удалить, и выберите Удалить.
-
Нажмите Да, чтобы подтвердить свои действия.

Добавление пользователей в семейную группу
Если вы добавили учетные записи вашей семьи на свой компьютер, вы можете настроить их в качестве семейства Microsoft. Это бесплатная служба, которая помогает семьям оставаться на связи и защищать детей на устройствах с Windows 10 и консолях Xbox One, а также на устройствах Android с Microsoft Launcher.
Как удалить учетную запись Microsoft без доступа в Windows 10
Вы можете не удалить учетную запись Microsoft, к которой у вас нет доступа, если запись реестра, относящаяся к этой учетной записи, повреждена. Более того, поврежденная установка почтового приложения также может вызвать возникшую ошибку. Проблема возникает, когда пользователь хочет удалить рабочую или учебную учетную запись Microsoft (к которой он больше не мог получить доступ), но кнопка удаления / отключения не отображается или не работает.
Прежде чем перейти к решениям по удалению учетной записи Microsoft, к которой у вас больше нет доступа, проверьте, являетесь ли вы членом группы Microsoft Family, если да, затем обратитесь к организатору вашей семьи, чтобы удалить проблемную учетную запись.
Решение 1. Отключитесь от вкладки “Работа” или “Доступ в школу” в настройках системы.
Многие пользователи, как правило, удаляют рабочую или учебную учетную запись (к которой у них нет доступа) на вкладке «Электронная почта и учетные записи», но этот вариант требует, чтобы они вошли в учетную запись, которую необходимо удалить (что невозможно). В этом контексте отключение проблемной учетной записи на вкладке доступа к работе или учебе может решить проблему (поскольку для этого не потребуется вход в систему). Но это может не сработать, если проблемная учетная запись является единственной или основной учетной записью на ПК.
- Нажмите клавишу Windows и в поиске Windows введите «Доступ к работе или учебе» и выберите его.Открытый доступ к рабочим или учебным настройкам
- Теперь на правой панели разверните проблемную учетную запись и нажмите кнопку «Отключить».Отключить рабочий или учебный аккаунт
- Затем подтвердите отключение учетной записи и проверьте, решена ли проблема (возможно, вам придется перезагрузить компьютер).

Решение 2. Восстановите для почтового приложения настройки по умолчанию
Если вам не удалось отключить проблемную учетную запись на вкладке «Работа» или «Учеба», то сброс приложения «Почта» к настройкам по умолчанию приведет к удалению всех учетных записей электронной почты с ПК и, таким образом, к решению проблемы. Но учтите, что все данные приложения будут потеряны.
- Нажмите клавишу Windows и введите Mail. Затем щелкните правой кнопкой мыши приложение «Почта» и выберите «Настройки приложения».
- Затем прокрутите вниз и нажмите кнопку «Сброс».Сбросить почтовое приложение к настройкам по умолчанию
- Теперь подтвердите сброс приложения Mail и перезагрузите компьютер.
- После перезагрузки проверьте, не удалена ли проблемная учетная запись с ПК.
- Если нет, проверьте, решает ли проблему отключение проблемной учетной записи на вкладке «Работа» или «Учеба» в настройках (решение 1).
Решение 3. Удалите проблемную учетную запись из системного реестра.

Вы можете не удалить проблемную учетную запись, если запись системного реестра, относящаяся к этой учетной записи, повреждена. В этом случае удаление записи реестра, относящейся к проблемной учетной записи, может решить проблему.
Предупреждение: продолжайте на свой страх и риск, так как редактирование реестра требует определенного уровня знаний, и в случае неправильного выполнения вы можете нанести непоправимый ущерб своему компьютеру / данным.
- Создайте резервную копию системного реестра.
- Нажмите клавишу Windows и в строке поиска Windows введите «Редактор реестра». Затем в отображаемых результатах поиска щелкните правой кнопкой мыши результат редактора реестра и выберите «Запуск от имени администратора».Откройте редактор реестра от имени администратора
- Теперь перейдите к следующему (вы можете скопировать путь и вставить его в адресную строку редактора реестра): HKEY_USERS .DEFAULT Software Microsoft IdentityCRL StoredIdentities
- Затем на левой панели разверните ключ StoredIdentities и щелкните правой кнопкой мыши ключ, связанный с проблемной учетной записью.

- Теперь в контекстном меню выберите Удалить, а затем подтвердите удаление ключа.Удалите проблемную учетную запись из системного реестра
- Затем перезагрузите компьютер и проверьте, решена ли проблема с учетной записью.
Решение 4. Войдите в систему с локальной учетной записью
Если ни одно из решений не помогло вам, то вход в локальную учетную запись (если вы уже используете локальную учетную запись, затем вход в систему с учетной записью Microsoft) может решить проблему.
- Нажмите клавишу Windows и в поиске Windows введите «Информация о вашей учетной записи» и выберите его.
- Теперь прокрутите вниз и нажмите «Войти с локальной учетной записью вместо этого» (если уже в локальной учетной записи, выберите «Вход с учетной записью Microsoft»).Вместо этого войдите в систему с локальной учетной записью
- Затем следуйте инструкциям по входу с локальной учетной записью.
- Теперь повторите решение 1, чтобы проверить, решает ли оно проблему.

- Если нет, то войдите в систему с учетной записью Microsoft (или с локальной учетной записью), а затем, надеюсь, вы сможете удалить учетную запись, выполнив решение 1.Вход с учетной записью Microsoft
Как удалить учетную запись пользователя в Windows 10
Читайте, как удалить ненужную, старую или чужую учётную запись в Windows 10. Рассмотрим три способа – используй наиболее удобный.Windows 10 это последняя доступная версия операционной системы от компании Microsoft. Она значительно расширила функционал для полного использования возможностей вашего компьютера. Были добавлены и изменены разные функции, упрощающие работу в системе и синхронизирующие учетную запись пользователя на разных устройствах. Многие функции просто были усовершенствованы.
Например, в «Windows 10», как и в ее более ранних версиях, присутствует функция, позволяющая добавлять нескольких пользователей в одну систему. Для доступа к компьютеру, «Windows 10» предлагает подключить ваш идентификатор к учетной записи пользователя «Microsoft», чтобы расширить ваши возможности в новой операционной системе. Но вы можете его не подключать и работать в «Windows 10» только в качестве локального пользователя. Вы также можете добавлять других локальных пользователей, тем самым расширяя круг людей, имеющих доступ к компьютеру. Тем не менее, когда вам больше не нужна чья-либо учетная запись в вашей системе, вы не должны ее просто так оставлять. Учетная запись пользователя занимает определенный объем дискового пространства, которое используется под конкретного пользователя. Вы можете удалить не используемую учетную запись, тем самым высвободив дополнительное пространство. Ниже мы покажем, как вы можете удалить запись пользователя в «Windows 10».
Но вы можете его не подключать и работать в «Windows 10» только в качестве локального пользователя. Вы также можете добавлять других локальных пользователей, тем самым расширяя круг людей, имеющих доступ к компьютеру. Тем не менее, когда вам больше не нужна чья-либо учетная запись в вашей системе, вы не должны ее просто так оставлять. Учетная запись пользователя занимает определенный объем дискового пространства, которое используется под конкретного пользователя. Вы можете удалить не используемую учетную запись, тем самым высвободив дополнительное пространство. Ниже мы покажем, как вы можете удалить запись пользователя в «Windows 10».
Удаление учетной записи пользователя в Windows 10
Откройте приложение «Параметры Windows», нажав в нижней части экрана кнопку «Пуск» и выбрав в левом боковом меню кнопку с изображением шестеренки.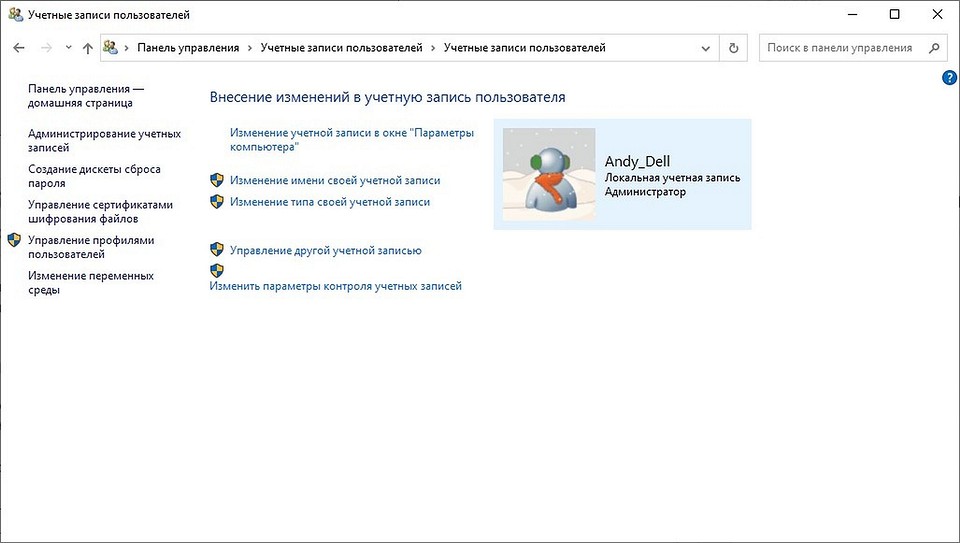
В приложении «Параметры Windows» перейдите в группу настроек «Учетные записи».
Выберите вкладку «Семья и другие люди». Здесь вы увидите список всех пользователей, добавленных в текущую систему.
Выберите учетную запись пользователя, с которой вы хотите расстаться, и нажмите кнопку «Удалить», которая появляется под ней. Возможно, вам будет предложено ввести пароль администратора. Если кнопка «Удалить» не отображается или она неактивна, войдите в свою учетную запись как администратор, а затем попробуйте повторить процедуру удаления еще раз.
Вы получите сообщение о том, что все данные, хранящиеся в учетной записи пользователя, будут удалены. Это подразумевает удаление всех его данных с этого компьютера, хранящихся на системном диске «С» в одноименной папке пользователя, включая объекты рабочего стола, документы, фотографии, загрузки, видео и другие файлы. На других дисках данные пользователя удалены не будут. Если пользователь сохранил файлы на другом не системном диске, они все останутся там. Будут удалены только файлы из собственных библиотек пользователя на системном диске «С».
На других дисках данные пользователя удалены не будут. Если пользователь сохранил файлы на другом не системном диске, они все останутся там. Будут удалены только файлы из собственных библиотек пользователя на системном диске «С».
Нажмите кнопку «Удалить учетную запись и данные», чтобы завершить процесс удаления записи пользователя. Когда вы это сделаете, то восстановить обратно данные вы уже не сможете. Они будут потеряны навсегда.
Удаление учетной записи пользователя в Windows 10 – второй способ
Вы можете использовать более традиционный способ для удаления учетной записи пользователя в «Windows 10». Нажмите кнопку «Пуск» в нижней части экрана, в главном меню перейдите в раздел «Служебные – Windows» и выберите вкладку «Панель управления».
Перейдите по ссылке «Учетные записи пользователя». Важно помнить, что для внесения дальнейших изменений в учетную запись пользователя, в том числе удаления, вы должны обладать правами администратора.
В открывшемся окне выберите ссылку «Управление другой учетной записью».
Выберите учетную запись пользователя, которую вы хотите удалить.
В окне «Изменение учетной записи» вы можете выбрать разные функции управления этой записью. Нажмите ссылку «Удаление учетной записи».
Перед вами откроется форма подтверждения «Удаление учетной записи». Нажмите кнопку «Удалить файлы», чтобы подтвердить удаление учетной записи пользователя.
«Windows» может автоматически сохранить часть файлов пользователя из удаляемой учетной записи в папку на рабочий стол, если вы выберите соответствующую кнопку «Сохранение файлов».
Удаление учетной записи пользователя в Windows 10 – третий способ
Данный способ также требует от вас наличие прав администратора для удаления учетной записи. Нажмите сочетание клавиш «Windows + R», в открывшейся вкладке «Выполнить» в командной строке введите «netplwis» и нажмите кнопку «ОК» для продолжения.
Перед вами откроется окно «Учетные записи пользователей». Отметьте необходимое имя пользователя, чью учетную запись вы планируете удалить, и нажмите кнопку «Удалить».
После подтверждения процесса удаления, выбранная учетная запись пользователя будет удалена.
Ограничения
Вы не можете удалить все до одной учетные записи пользователей в «Windows 10». Если вы хотите создать новую учетную запись для себя и избавиться от своей старой учетной записи пользователя, вам нужно сначала создать новую учетную запись и передать ей права администратора. Вы не сможете удалить свою старую учетную запись пользователя с правами администратора, пока не войдете в систему с новыми данными пользователя.
Если вы хотите удалить свою текущую учетную запись, но не хотите или не имеете возможности добавить второго пользователя, то лучший выход – это переустановка операционной системы «Windows 10». Предварительно сохраните все необходимые файлы на другой диск, так как после переустановки «Windows 10» они исчезнут. Переустановите операционную систему и начните работу в новой учетной записи.
Переустановите операционную систему и начните работу в новой учетной записи.
Данный материал является частной записью члена сообщества Club.CNews.
Редакция CNews не несет ответственности за его содержание.
Как легко удалить учетную запись Майкрософт в Windows 10
Содержание статьи
Как удалить учетную запись Майкрософт в Windows 10
При работе с Windows 10 пользователи часто используют учетную запись Майкрософт. Это достаточно удобно, так как имеется возможность синхронизировать настройки и схему оформления ОС на нескольких устройствах, а также настраивать родительский контроль. Однако в некоторых ситуациях возникает необходимость отказаться от учетной записи Microsoft в пользу обычной локальной записи. Сделать это несложно, что подтвердится приведенной ниже инструкцией.
Как удалить учетную запись Майкрософт, если вы находитесь под ней
Допустим, вы вошли в Windows 10 под учетной записью Microsoft, но хотите от нее избавиться. Для этого переходим в Параметры – Учетные записи.
Для этого переходим в Параметры – Учетные записи.
На странице «Электронная почта и учетные записи» нажимаем на ссылку «Войти вместо этого с локальной учетной записью».
Появится окно с предложением ввести текущий пароль от учетной записи Майкрософт. Вводим его и нажимаем «Далее».
Теперь настраиваем локальную учетную запись – прописываем имя пользователя, пароль и подсказку для пароля. Если нет необходимости в пароле, оставляем соответствующие поля пустыми.
Нажимаем опять «Далее», а затем «Выйти из системы и закончить работу».
Будет осуществлен выход из текущего аккаунта, после чего можно будет войти под новой локальной учетной записью.
По идее, сейчас не смысла удалять учетную запись Майкрософт, можно просто использовать локальную «учетку». Если вы все же решили это сделать, то идем дальше.
Полное удаление учетной записи Microsoft из Windows 10
Для того, чтобы полностью удалить одну из учетных записей в Windows 10, вы должны находится под любой другой учетной записью администратора.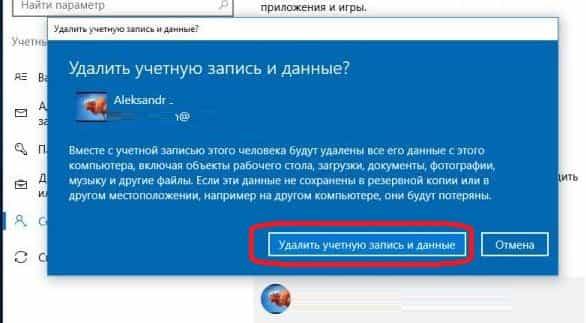 Сейчас мы зашли под локальной записью с правами администратора, поэтому можем без проблем удалить «учетку» Майкрософт. Переходим на уже знакомую вкладку «Электронная почта и учетные записи» утилиты «Параметры» и под заголовком «Учетные записи, используемые другими приложениями» находим нужную нам запись.
Сейчас мы зашли под локальной записью с правами администратора, поэтому можем без проблем удалить «учетку» Майкрософт. Переходим на уже знакомую вкладку «Электронная почта и учетные записи» утилиты «Параметры» и под заголовком «Учетные записи, используемые другими приложениями» находим нужную нам запись.
Нажимаем кнопку «Удалить» и подтверждаем свой выбор.
Другой способ – зайти на страницу Параметры – Семья и другие пользователи и потом также удалить искомого пользователя.
При удалении появится окно с предупреждением о том, что вместе с удалением учетной записи Майкрософт будут удалены все файлы пользователя – объекты на рабочем столе, загрузки, документы и прочее.
Здесь речь идет о содержимом папки C:UsersИмя_пользователя. Если вы не хотите терять содержащуюся там информацию, заблаговременно скопируйте ее на любой носитель. После этого можно нажать кнопку «Удалить учетную запись и данные», тем самым завершив процесс удаления.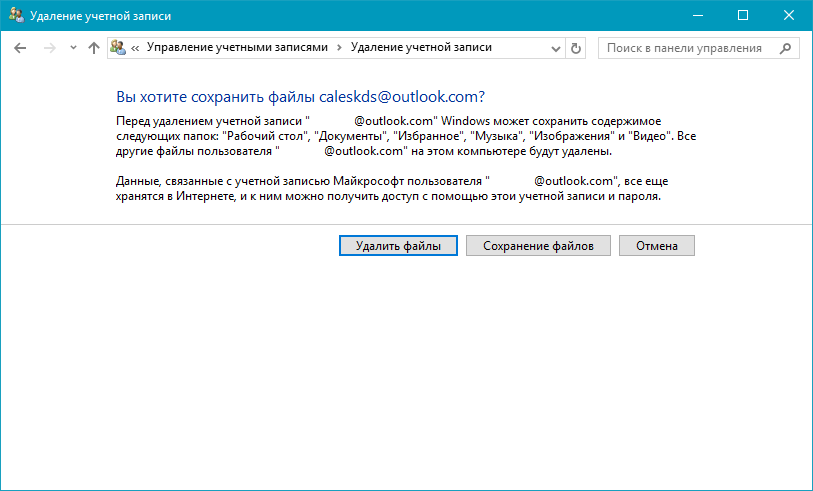
Как удалить учетную запись через Панель управления
Управлять учетными записями, в том числе и удалять их, можно с помощью классической Панели управления Windows 10. Заходим в нее через меню «Пуск» и выбираем раздел «Учетные записи пользователей». Затем нажимаем на ссылку «Управление другой учетной записью» (для этого нужны права администратора).
В открывшемся окне кликаем по значку учетной записи Майкрософт, а потом по ссылке «Удаление учетной записи».
Вам предложат сохранить содержимое папок пользователя либо удалить его. Здесь действуете по своему усмотрению.
Далее подтверждаете удаление учетной записи.
На этом, пожалуй, все. Если вам есть что сказать по данной теме, пишите в комментариях ниже.
Как удалить учетную запись Майкрософт в Windows 10
Как удалить учетную запись Майкрософт в Windows 10 ? Данный вопрос задают пользователи, скорее всего по причине постоянного ввода пароля, при включении или выхода из спящего режима своего компьютера в windows десятой версии.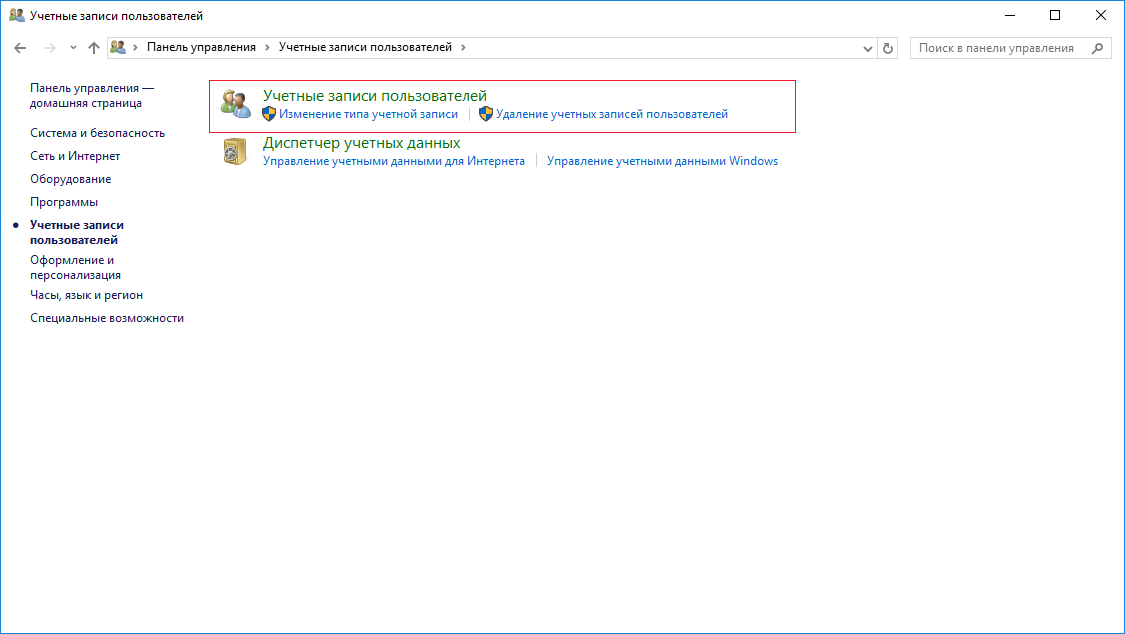 Впрочем причины удаления учетной записи Microsoft, могут быть и другие. Ну раз уж вы хотите это сделать, то вы точно знаете для чего.
Впрочем причины удаления учетной записи Microsoft, могут быть и другие. Ну раз уж вы хотите это сделать, то вы точно знаете для чего.
Если вас беспокоит постоянный ввод пароля и именно по этой причине вы хотите удалить учетную запись майкрософт, то с начало советую ознакомиться со статьей Как убрать пароль при входе в Windows 10. Так же хочу отметить, что с использование локальной учетки, некоторые функции в windows 10 могут быть недоступны, к примеру вы не сможете использовать графический пароль, пин-код для входа в систему. Ну если вы окончательно решили это сделать, то читаем статью дальше.
Как удалить учетную запись Майкрософт в Windows 10
На самом деле, использование данного способа для удаления учетной записи майкрософт, не приведет вас к ее полному уничтожению. Данный метод покажет как перейти на локальную учетку, при этом учетная запись microsoft вас не будет беспокоить. Но потом если у вас будет желание перейти обратно, вы без проблем это сделаете.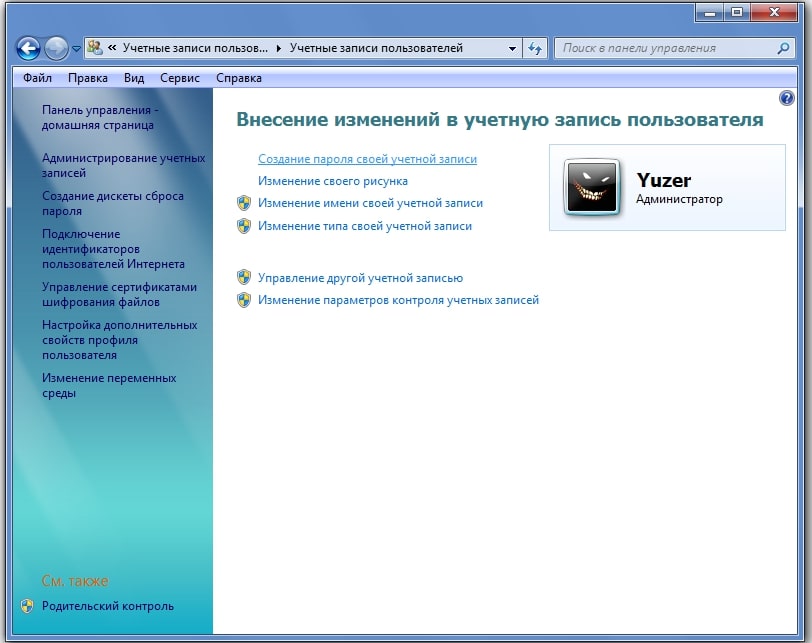 В любом случае в конце статьи, будет показан способ полного удаления учетной записи Майкрософт.
В любом случае в конце статьи, будет показан способ полного удаления учетной записи Майкрософт.
Итак, переходим в меню пуск, далее вкладка параметры.
В открывшемся окне параметров windows, нас как вы уже догадались, интересует вкладка учетные записи.
Во вкладке «ваши параметры«, нажимаем на пункт «войти вместо этого с локальной учетной записью«.
В открывшемся окне вводим текущий пароль учетной записи Microsoft.
Далее вводим имя пользователя для локальной учетки. Так же можете ввести пароль для нее, но если вы перешли на данную учетную запись именно по причине ввода пароля, то конечно пропускаете этот пункт.
Жмем на кнопку выйти из системы и закончить работу.
Теперь система загрузилась с локальной учетной записью и все счастливы.
Полное удаление учетной записи Майкрософт в windows 10
Для полного удаления учетки, переходим в параметры учетных записей и выбираем вкладку «адрес электронной почты; учетные записи приложения«. Находим свою учетную запись microsoft, кликаем по ней и нажимаем удалить.
Находим свою учетную запись microsoft, кликаем по ней и нажимаем удалить.
Подтверждаем удаление нажатием ДА.
О ставляйте своё мнение о данной статье, ну и конечно же задавайте свои вопросы, если у вас что-то вдруг пошло не так.
Как удалить учетную запись Майкрософт в Windows 10
Как удалить учетную запись Майкрософт в Windows 10 необходимо знать пользователям, которые не хотят вводить пароль при авторизации в системе. Многим удобней входить под локальной учеткой администратора. Кроме того, пользователей нервирует отправка данных на сайт Майкрософт из-под официального аккаунта.
Стоит задуматься и о преимуществах профиля Майкрософт. Прежде всего, это простой и быстрый доступ ко всем приложениям, включая Windows Store. И второй – это наличие единой платформы для обмена информацией. Вы легко сможете отправить данные из почты Майкрософт в облако, информация не теряется. При наличии нескольких рабочих компьютеров и мобильных гаджетов это очень удобно – все устройства синхронизируются, а файлы доступны.
Если все эти бонусы не для вас, то расскажем о разных способах удаления аккаунтов с локального компьютера.
Через параметры ПК
С ходу удалить не получится, так как сначала надо отключить свою учетную запись в Windows 10 при входе в систему.
Открывается инструмент «Параметры» через главное меню. Тапните значок шестеренки.
Здесь требуется зайти в раздел, отвечающий за учетки пользователей Майкрософт.
В области «Ваши данные» сверху вы увидите логин. Кликните по строке «Войти вместо этого с локальной …».
Подтвердите свою личность, введя пароль от текущего профиля.
Затем укажите новые данные для авторизации. Поля для паролей можно оставить пустыми, если нет желания каждый раз вводить при входе в систему.
И подтвердите смену учетки.
В этот момент можно удалить учетную запись Майкрософт в Windows 10 с компьютера в разделе «Адрес эл. Почты…» .
Нажмите на надпись и выберите «Удалить» .
Удаление учетной записи Майкрософт Windows 10 будет выполнено после подтверждения.
Еще один способ попасть в параметры профиля: нажмите на пиктограмму с человечком в меню «Пуск» и тапните «Изменить параметры учетной записи» .
Избавляемся от ненужных профилей
Если у вас на ПК несколько пользователей, зарегистрированных у разработчика ОС, то вы можете убрать лишнюю учетную запись Microsoft Windows 10. Снова переходим в «Параметры» и на вкладке, отвечающей за адреса и учетки, щелкаем по ненужному пользователю.
Кликните по удалению.
Так можно удалить вторую учетную запись на Виндовс 10, если она мешает.
Управление локальными аккаунтами
Локальный профиль – понятие, привычное пользователям старых релизов ОС от Майкрософта. Аккаунт дает возможность управления ресурсами и настройками персонального компьютера. Майкрософт-аккаунт одновременно работает как локальный и глобальный профиль, дающий доступ не только к управлению ПК, но и к огромному набору онлайн-сервисов разработчика.
Это можно делать как из параметров, так и в панели управления. В первом случае перечень пользователей находится в области «Семья и другие люди» .
В панель управления можно попасть через поиск.
Кликайте раздел «Учетные записи пользователей» .
Тапните по линку «Управление другой учетной записью» чтобы перейти к списку всех профилей.
Вы увидите всех, кто имеет права на вход в систему.
Выбирайте нужного и щелкайте по удалению.
Определитесь с информацией, которую успел создать этот пользователь. Можно все почистить или оставить.
Еще раз подтвердите.
Если профиль активен, то есть имел место вход в систему, то нужно переключиться на пользователя и выйти.
А затем удалить. Или можно сразу нажать «Да» , тогда юзер тоже пропадет.
Следует учесть, что самого себя удалить нельзя. Сначала надо создать другой локальный аккаунт, авторизоваться под ним, и только потом можно будет избавиться от первого.
Еще один нюанс – нельзя убрать единственного админа из системы. Если интересует, как в Windows 10 удалить учетную запись администратора на компьютере, то ответ простой: создайте нового, зайдите под его именем и по приведенной инструкции уберите старого.
Внимание! Это просто отключение профиля Майкрософт от входа в систему, но не полное его удаление. В параметрах юзер пропадет из раздела семьи и других пользователей, но останется там, где отображаются аккаунты Майкрософт. Удаление профиля Майкрософт нужно делать через параметры.
Удалить локальную учетную запись Windows 10 на ноутбуке можно точно также, так как разницы в управлении профилями в зависимости от устройства нет.
Комментарии (7)
Добрый день. Подскажите, как удалить встроенную учетную запись администратора в Windows 10.
Здравствуйте. Вы создаете профиль при установке системы. Если вам нужен другой – создайте его через параметры или панель управления, и удалите старый.
Добрый день. А как удалить вообще все учетные записи в Windows 10?
А как удалить вообще все учетные записи в Windows 10?
Здравствуйте. Вы можете удалить только все профили Майкрософт, но локальные учетные записи удалить нельзя, хотя бы одна должна остаться. В первом случае действуйте, как было описано в статье.
Приветствую. Можете рассказать, что будет, если удалить учетную запись Майкрософт в Windows 10?
Добрый день. Ничего. Если удалять локальную учетную запись, то при этом будут удалены файлы и каталоги в папке этого пользователя: музыка, документы, загрузки, рисунки, рабочий стол и т.д. А так вы теряете только возможность быстро попадать в приложения, где требуется авторизация MS и также возможности синхронизации устройств для обмена данными, например, из почты.
А если это Windows 10 Домашняя, где нет ветки Локальные пользователи и группы в Управлении компьютером?
Как удалить учетную запись Майкрософт Windows 10?
Если Вы решили или просто хотите удалить учетную запись Microsoft на ПК с Windows 10, то как пользователь, Вы уже знаете, что Windows 10 по умолчанию имеет экран входа в систему, который можно отключить вручную в случае, если Вы думаете, что вам это нужно. Иногда, вы можете захотеть удалить профиль пользователя в Windows 10 который привязан к учётной записи Майкрософт. В этой статье, вы сможете найти методы, как удалить учётную запись Майкрософт с вашего компьютера.
Иногда, вы можете захотеть удалить профиль пользователя в Windows 10 который привязан к учётной записи Майкрософт. В этой статье, вы сможете найти методы, как удалить учётную запись Майкрософт с вашего компьютера.
Удалить учетную запись Microsoft на ПК с Windows 10
Вы можете выполнить это действие с помощью различных методов, которые вы найдёте здесь. Просто пройдите через каждый шаг, который мы дали Вам в рамках каждого метода, а затем, вы можете решить, какого метода будете придерживаться.
Метод 1: Использование настройки Windows 10
Вы знаете, что в Windows 10 имеется специальная опция, кроме настройки на панели управления, не так ли? Здесь мы собираемся использовать эту опцию для того, чтобы удалить учетную запись Microsoft с компьютера.
Шаг 1: сначала вам нужно нажать ключ Win или нажать кнопку Start. Справа вверху есть кнопка, здесь вы можете определить значок настройки. Просто нажмите на него. (Вы должны быть подключены к компьютеру с помощью локальной учетной записи администратора).
Шаг 2: среди всех вариантов, вы увидите, названный аккаунт. Нажмите на перейти к следующему шагу.
Шаг 3: на левой панели окна отображается несколько вариантов, из которых вам нужна семья и другие пользователи.
Шаг 4: под другие пользователи, вы сможете увидеть все учетные записи пользователей вашего ПК. Тщательно выберите аккаунт, который вы решили удалить, а затем нажмите на значок удалить, приведенный в левом нижнем углу.
Шаг 5: Ваш компьютер будет спрашивать вас, вы уверены, что хотите удалить учетную запись и данные или нет. Если вы думаете, что Вы не пожалеете сделать это, просто выбирайте удалить аккаунт и данные.
Способ 2: С помощью Панели управления
Пользователю Windows не нужно ничего, чтобы попасть в Панель управления, так как она давно служит в качестве инструментов для операционной системы. В этом методе мы используем Панель управления, чтобы удалить учетную запись Microsoft с компьютера.
Шаг 1: Нажмите сочетание клавиш Windows+X одновременно чтобы получить меню панели управления. Как вы можете видеть на изображении ниже, любой желающий может легко получить доступ к панели управления из того же меню.
Как вы можете видеть на изображении ниже, любой желающий может легко получить доступ к панели управления из того же меню.
Шаг 2: Как только вы получите панель управления, вы должны нажать на учетные записи пользователей. В случае, если вы сталкиваетесь с любыми трудностями, используйте поле поиска, чтобы найти то же самое.
Шаг 3: Вы видите много вариантов на левой панели, в главном окне. Из главного окна, вы должны пойти на вариант Управление другой учетной записью.
Шаг 4: На этом шаге, вы увидите все учетные записи которые присутствуют в системе. Выберите ту, которую вы хотите исключить из вашего компьютера.
Шаг 5: наконец, нажмите удалить учётную запись. Компьютер задаст вам вопрос, хотите ли вы сохранить ваши файлы или нет. Вы можете выбрать, чтобы пойти на любой вариант, несмотря ни на что.
Способ 3: используя программу netplwiz
Вы знакомы с выполнить диалоговое окно? Хотя Windows 10 не имеет специальной позиции для него, мы всё ещё можем получить доступ к диалоговому окну с помощью самой популярной команды.
Шаг 1: Как вы прочитали выше, нужно открыть диалоговое окно выполнить. Для этого можно нажать клавиш Win+ Р или вам придется искать его для запуска в меню Пуск.
Шаг 2: После того, как поле появился перед вами, введите тип программы netplwiz в поле и нажмите Ввод.
Шаг 3: После выполнения вышеперечисленных действий, вы увидите новый именованный мастер учётные записи пользователей. Он будет отображать все учётные записи пользователей, подключенных к вашему ПК прямо под пользователями для данного компьютера.
Шаг 4: Как вы уже догадались, первое, всё что вы должны сделать, это выбрать аккаунт который Вы не хотите больше иметь на компьютере.
Шаг 5: после выбора учетной записи, вам нужно будет нажать на кнопку Удалить (вторая в ряду). .
Шаг 6: так же, как и с любым чувствительным действием, которые мы выполняем на компьютере, это действие будет просить вас, чтобы подтвердить свой выбор. Просто нажмите кнопку Да.
Заключение
Я надеюсь, что теперь вы знаете, как удалить учетную запись Microsoft на компьютере с Windows 10. Вы должны знать, что ликвидировать учетную запись с данного компьютера возможно, только если она доступна. Для того чтобы успешно удалять учетные записи, нужно иметь несколько учетных записей и входить с правами администратора на локальном компьютере. Что вы думаете? Вы следовали любому методу, приведенному здесь? Дайте нам знать в случае, если вы сталкиваетесь с любыми вопросами при попытке удалить учетную запись, следуя нашим методикам. Не забудьте поделиться своим методом, если у вас есть другой простой способ.
Удалить старые фотографии учетной записи пользователя в Windows 10
В течение определенного периода времени вы могли несколько раз менять свою учетную запись пользователя. Например, в моем случае у меня было другое в Windows 8, Windows 8.1 – и теперь в Windows 10 я установил новое изображение профиля пользователя. В этом посте мы увидим, где Windows 10 хранит изображения вашей учетной записи пользователя и как удалять или удалять те, которые вам больше не нужны.
Теперь в Windows 10, если вы откроете приложение «Настройки»> «Учетные записи»> «Ваша учетная запись», вы также увидите изображения предыдущих учетных записей пользователей. Если вы хотите удалить старую фотографию учетной записи пользователя, есть способ сделать это. Давайте посмотрим, как.
Где Windows 10 хранит изображения учетных записей пользователей
Windows 10 хранит изображения вашей учетной записи пользователя в скрытой папке AccountPictures . Чтобы увидеть его содержимое, откройте проводник и перейдите по следующему адресу:
C: \ Users \\ AppData \ Roaming \ Microsoft \ Windows \ AccountPictures
Это скрытая папка, поэтому сначала вам нужно установить для Параметры папки значение Показать скрытые файлы и папки .
Удалить старую учетную запись пользователя в Windows 10
Чтобы удалить или удалить ваши предыдущие или старые изображения, вы можете просто скопировать и вставить следующий путь в адресную строку Проводника и нажать Enter:
% AppData% \ Microsoft \ Windows \ AccountPictures
Здесь вы увидите ваши фотографии или изображения. Удалите старые, которые вы не хотите.
Удалите старые, которые вы не хотите.
Теперь проверьте приложение «Настройки», и вы увидите разницу.
Дополнительные советы и рекомендации по Windows 10!
ОБНОВЛЕНИЕ . В Windows 10 v1703 что-то изменилось … Расположение на вашем ПК, чтобы найти его: C: \ ProgramData \ Microsoft \ Картинки учетной записи пользователя.
Как удалить профиль пользователя и данные Windows 10
Когда придет время, и вам нужно удалить профиль в Windows 10, не беспокойтесь. Процесс безболезненный и, что лучше всего, легко сделать.
Когда придет время, и вам нужно удалить профиль в Windows 10, не беспокойтесь. Процесс безболезненный и, что лучше всего, легко сделать. Вы можете удалить учетные записи в разделе «Другие пользователи», а также членов семейства Windows, как показано ниже.
Удаление профиля Windows, других пользователей
Проще говоря, вы должны удалить профиль Windows 10 со своего компьютера, когда вы больше не хотите, чтобы человек имел к нему доступ.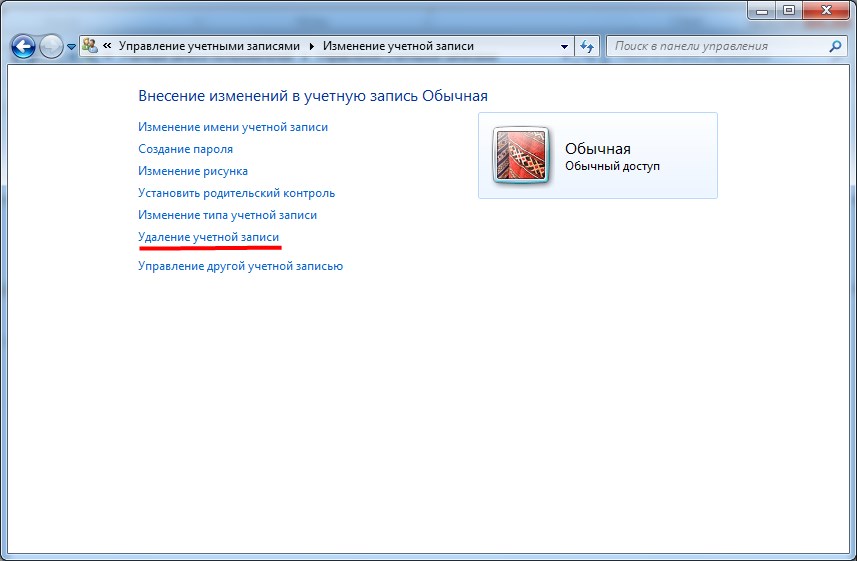 Например, гостевой аккаунт. Чтобы удалить профиль, вы должны использовать учетную запись администратора.
Например, гостевой аккаунт. Чтобы удалить профиль, вы должны использовать учетную запись администратора.
Чтобы удалить аккаунт:
- Нажать на Значок Windows в левом нижнем углу вашего устройства.
- Найдите и выберите настройки,
- выбирать учетные записи на странице настроек Windows.
Продолжить:
- щелчок Семья и другие пользователи из строки меню на левой стороне.
- Выберите имя владельца счета Вы хотите удалить под заголовком Другие пользователи справа.
Следующий:
- щелчок Удалить,
- выбирать Удалить аккаунт и данные во всплывающем окне.
Это оно! Вы удалили учетную запись на своем компьютере с Windows 10.
Удаление профиля Windows, членов семьи
Если учетная запись, которую вы хотите удалить, была создана как семейная учетная запись, вы должны следовать разным указаниям, которые выведут вас из настроек Windows в Интернет.
- Войдите в свой аккаунт на https://account.microsoft.com/family/,
- щелчок Другие опции под именем человека, которого вы хотите удалить из своей семьи Microsoft.
- Выбрать Удалить из семейной группы,
- щелчок Удалить во всплывающем окне, чтобы подтвердить удаление.
Член семьи теперь удален из вашей семьи Microsoft, включая связанные с ним данные, документы и многое другое.
Как добавить или удалить учётную запись на Windows?
В новой операционной системе Windows 10 в отличие от предыдущих версий существуют два типа входа, и это часто вызывает путаницу у пользователей. Один тип, локальный, аналогичен привычному нам по старым операционным системам. Второй тип — это аккаунт на сайте Microsoft, через который и осуществляется вход в систему.
Сегодня мы расскажем, как настроить вход в десятую версию ОС от Microsoft
Учётная запись Microsoft объединяет в одно целое разные сервисы и продукты компании, позволяя синхронизировать данные, хранить информацию в облаке, осуществлять к ней доступ не только из разных приложений, но и с различных компьютеров и устройств.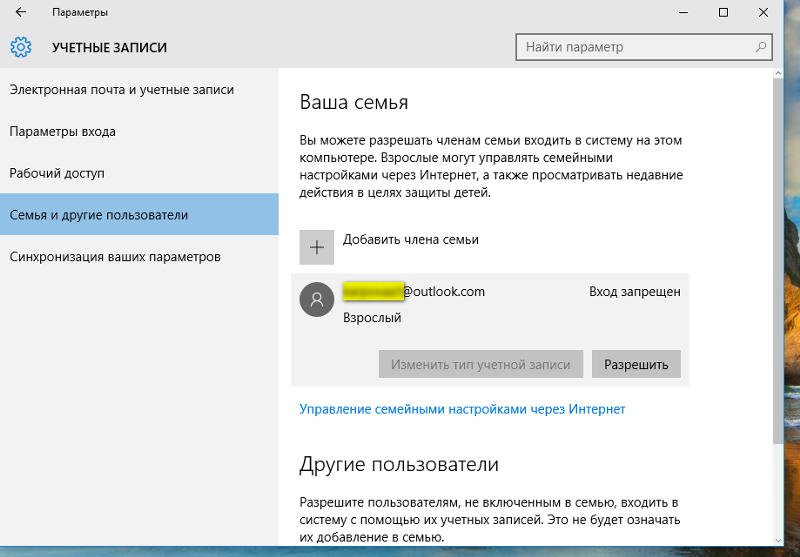 Включает в себя следующие сервисы:
Включает в себя следующие сервисы:
- Outlook — синхронизация почты, календаря, контактов и многих других функций между разными гаджетами, также предусматривает использование сервисов OneDrive, Office Online и Skype из интерфейса почты.
- Office Online — работа с приложениями Word, PowerPoint, Excel в онлайн-режиме с сохранением данных на сервере и последующим доступом через свой аккаунт.
- Skype — продукт, не так давно приобретённый компанией и полностью интегрированный с другими приложениями.
- Доступ к магазину Windows — удобно, если у вас есть гаджеты с этой операционной системой.
- Облачное хранение OneDrive.
- Xbox Live — игровая сеть, позволяющая делиться достижениями, скачивать игры, общаться и соревноваться с друзьями.
- Bing — сервис поиска с системой начисления баллов и получения призов.
- MSN — новостной сервис по интересам.
- Stores — онлайн-магазин программного обеспечения и оборудования.
Возможно, вас не убедили широко разрекламированные плюсы интеграции с интернет-сервисами разработчика, вы не пользуетесь облачными хранилищами и ваши мобильные устройства работают в других ОС. Но каждый раз при загрузке Windows 10 вам приходится входить в учётную запись, вводя пароль. Более того, информация о системе регулярно собирается и отправляется в техническую службу компании, что вызвало много критики.
Но каждый раз при загрузке Windows 10 вам приходится входить в учётную запись, вводя пароль. Более того, информация о системе регулярно собирается и отправляется в техническую службу компании, что вызвало много критики.
По этим причинам разработчики добавили в последние выпуски вариант выбора на этапе установки системы, какую учётку использовать — интернет или локальную. А также теперь существует возможность добавить или удалить учётную запись на Windows 10.
Добавление и изменение
Чтобы создать нового юзера в ОС Windows 10, выполните следующее:
- Зайдите в «Пуск», потом «Параметры» и нажмите ссылку «Семья и другие пользователи».
- Если вы уже используете интернет-аккаунт, вы можете добавить дополнительно членов вашей семьи, изменить каждому уровень доступа, различные разрешения и ограничения.
- «Другие пользователи» — это создание независимого юзера, не включённого в семью и не управляемого аккаунтом. Он может использовать как интернет-аккаунт, так и локальный.

Выберите тип создаваемой учетной записи
- В этом разделе нажмите на плюс.
- В новом окне можно выбрать тип создания. Если вы введёте email, то предполагается дальнейшая регистрация на сервере. Кликните «У меня нет данных для входа…», чтобы создать локальную учётную запись.
- Далее, вы также можете либо заполнить данные для регистрации на сервере, либо добавить юзера без интернет-аккаунта Windows
- Теперь введите пароль и имя.
Чтобы изменить уровень прав на администратора:
- Перейдите к пункту «Семья и другие пользователи», нажмите на недавно созданного и выберите «Изменить тип учётной записи».
- В выпадающем списке выберите «Администратор».
Чтобы войти в Windows 10 под новой учёткой, щёлкните на «Выход» под значком текущей, а потом нажмите по нужной в меню «Пуск». Локальный юзер с правами администратора понадобится в дальнейшем, когда вы решите удалить учётную запись разработчика.
Войти под новым аккаунтом можно, выйдя из текущего
Можно выполнить то же самое в командной строке:
- Откройте командную строку от имени администратора.

- Напечатайте: net user имя пароль /add, подставив свои значения имени и пароля.
- Чтобы изменить его на администратора, наберите:
net localgroup administrators имя /add
Есть ещё один вариант добавить локальную учётную запись в Windows 10:
- В окне «Выполнить» (WinKey+R) наберите lusrmgr.msc.
- Нажмите на папку «Пользователи» и в окне списка вызовите контекстное меню, затем кликните «Новый…».
- Введите необходимые параметры.
- После создания щёлкните правой кнопкой по нему и вызовите свойства.
- В разделе «Членство в группах» выберите «Добавить», введите «Администраторы», чтобы изменить его на администратора.
Добавить аккаунт можно и через менеджер учеток
Удаление
Для тех, кто не пользуется сервисами разработчика, нет надобности и в наличии аккаунта, поэтому его можно спокойно убрать из Windows 10 и использовать локальный, как и в предыдущих версиях ОС. Перед тем как удалить, создайте новую локальную учётную запись.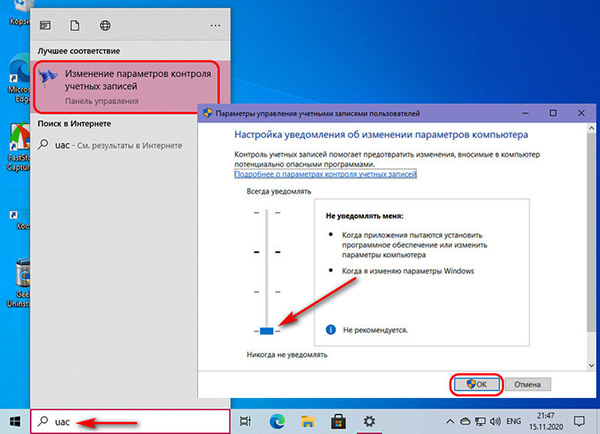
Первый способ — сделать это через главное меню:
- Нажмите меню Пуск, щёлкните по аватару и нажмите «Изменить параметры учётной записи».
- В открывшемся окне выберите «Войти вместо этого с локальной учётной записью».
- Введите текущий пароль Microsoft.
- Нажмите «Выйти из системы и закончить работу».
- Опять щёлкните по аватару и зайдите в изменение параметров.
- Найдите учётку Microsoft, нажмите один раз, а потом на появившуюся кнопку «Удалить».
Будьте осторожны, вернуть данные будет невозможно!
ВАЖНО. При удалении учётной записи Microsoft в Windows 10 автоматически уничтожатся данные всех пользовательских папок (Документы, Загрузки, Видео и прочие), поэтому перенесите всё ценное в другое место.
Но чтобы избежать такой проблемы, есть ещё способ убрать учётную запись Windows 10:
- Зайдите в «Пуск», «Панель управления».
- Нажмите «Учётные записи».
- Выберите пункт «Удалить».
- Нажмите на нужного пользователя.
 Помните, что нельзя удалить администратора, а учётка Microsoft по умолчанию такой и является. Поэтому не забудьте заранее создать нового локального юзера и изменить его тип на администратора.
Помните, что нельзя удалить администратора, а учётка Microsoft по умолчанию такой и является. Поэтому не забудьте заранее создать нового локального юзера и изменить его тип на администратора. - ОС предложит сохранить данные удаляемого аккаунта на рабочем столе.
- Подтвердите своё намерение удалить запись.
Зайдя в систему под новым аккаунтом, вы увидите на рабочем столе папку с сохранёнными данными старого.
А также можно выполнить эти действия через командную строку:
- Через «Пуск» откройте командную строку от имени администратора.
- Вставьте команду net users.
- Будет выведен список с именами.
- Введите net user Имя /delete, где «Имя» — это название записи, которую нужно удалить.
Вот такими способами можно избавиться от навязанной операционной системой Windows 10 привязанности к интернет-сервисам компании и пользоваться компьютером по старинке. Но не забывайте, что всё-таки интеграция в современном мире даёт много плюсов, экономит время, позволяет настроить программные продукты на разных устройствах под свои потребности. После того как у вас получилось удалить учётную запись, вы всегда сможете создать новую и заново зарегистрироваться в среде сервисов компании.
Но не забывайте, что всё-таки интеграция в современном мире даёт много плюсов, экономит время, позволяет настроить программные продукты на разных устройствах под свои потребности. После того как у вас получилось удалить учётную запись, вы всегда сможете создать новую и заново зарегистрироваться в среде сервисов компании.
Как удалить учетные записи пользователей в Windows
Вам нужно удалить учетную запись пользователя с компьютера или устройства с Windows 10? Возможно, какой-то конкретный пользователь был поврежден, или, возможно, вы хотите заблокировать чей-то доступ к вашему компьютеру. Что ж, независимо от того, хотите ли вы удалить учетную запись Microsoft из Windows 10 или локальную, это руководство покажет вам шесть методов удаления учетной записи пользователя из Windows 10. Продолжайте читать, чтобы узнать, что лучше всего подходит для вас:
Быстрые действия
Как удалить учетную запись в Windows 10 из настроек:
- Для начала откройте «Настройки» и нажмите или коснитесь «Учетные записи».

- В столбце слева перейдите на вкладку «Семья и другие пользователи».
- Справа найдите учетную запись пользователя, которую вы хотите удалить, в разделе «Другие пользователи» и выберите ее.
- Нажмите или коснитесь кнопки «Удалить» под учетной записью.
- Всплывающее окно сообщает, что при удалении учетной записи с вашего компьютера удаляются все данные пользователя. Чтобы продолжить удаление, нажмите «Удалить учетную запись и данные».
ПРИМЕЧАНИЕ. Методы, показанные в этом руководстве, требуют использования учетной записи администратора.Основная идея — использовать учетную запись с правами администратора для удаления другой учетной записи. Чтобы получить список всех учетных записей на вашем компьютере (включая скрытые), ознакомьтесь с нашим руководством по просмотру всех пользователей в Windows.
1. Как удалить учетную запись в Windows 10 из настроек
Приложение Settings в Windows 10, на наш взгляд, является наиболее простым способом удалить учетную запись пользователя.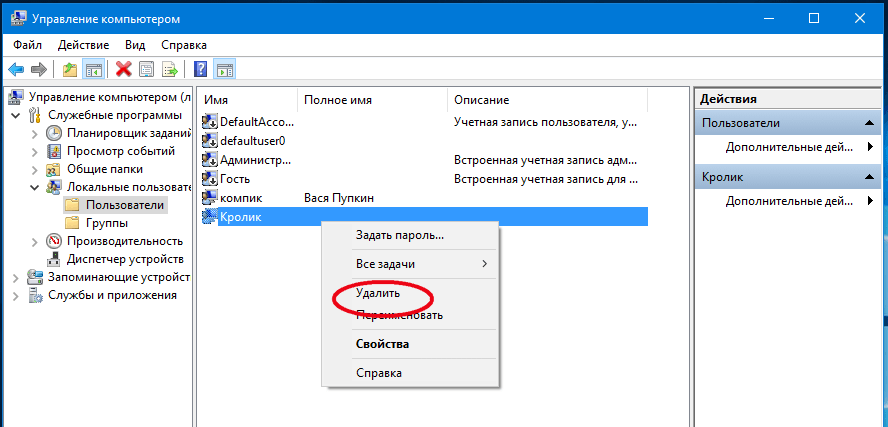 Для начала откройте Настройки и нажмите или коснитесь Аккаунты .
Для начала откройте Настройки и нажмите или коснитесь Аккаунты .
Доступ к учетным записям в настройках Windows 10
В столбце слева перейдите на вкладку «Семья и другие пользователи» .Справа найдите учетную запись пользователя, которую вы хотите удалить, в разделе Другие пользователи и выберите ее. Затем нажмите или коснитесь кнопки Удалить под учетной записью.
Выберите и удалите учетную запись в Windows 10
Всплывающее окно сообщает, что при удалении учетной записи с вашего компьютера удаляются все данные пользователя. Чтобы продолжить удаление, нажмите «Удалить учетную запись и данные . ”
Подтвердите удаление аккаунта
Учетная запись пользователя будет немедленно удалена вместе со всеми ее данными.
2. Как удалить учетную запись в Windows 10 с помощью Панели управления
Удаление учетной записи из панели управления дает вам возможность сохранить файлы пользователя. Запустите Панель управления и щелкните Учетные записи пользователей .
Запустите Панель управления и щелкните Учетные записи пользователей .
Доступ к учетным записям пользователей в панели управления
В разделе Учетные записи пользователей щелкните ссылку «Удалить учетные записи пользователей» .
Нажмите Удалить учетные записи пользователей
Здесь отображается список всех учетных записей пользователей на вашем компьютере или устройстве с Windows 10.Щелкните по учетной записи, которую хотите удалить.
Нажмите на учетную запись пользователя, которую хотите удалить
Это позволяет вам вносить изменения в выбранную учетную запись. Нажмите «Удалить учетную запись» из действий слева.
Нажмите, чтобы удалить учетную запись
Вас спросят, хотите ли вы сохранить файлы пользователя. Если вы выберете Удалить файлы , данные, связанные с этой учетной записью пользователя, будут удалены. Вы также можете нажать Keep Files , и пользовательские папки этой учетной записи будут перемещены на рабочий стол в папку с именем учетной записи.
Выберите для удаления или сохранения файлов
Если вы решите Сохранить файлы , вы должны подтвердить удаление учетной записи пользователя. Нажмите Удалить учетную запись , и все готово.
Подтвердите удаление аккаунта
Если вы решили сохранить файлы, вы можете найти их все на рабочем столе в папке, названной в честь пользователя.
3. Как удалить учетную запись Windows 10 с помощью netplwiz
Другой способ удалить учетную запись из Windows 10 — использовать приложение netplwiz .Сначала откройте окно «Выполнить» с помощью сочетания клавиш Win + R и вставьте «netplwiz» . Затем щелкните или коснитесь ОК или нажмите Введите на клавиатуре.
Введите netplwiz в окнах Выполнить и нажмите OK
Откроется вкладка Пользователи окна Учетные записи пользователей . Во-первых, убедитесь, что установлен флажок «Пользователи должны ввести имя пользователя и пароль для использования этого компьютера» .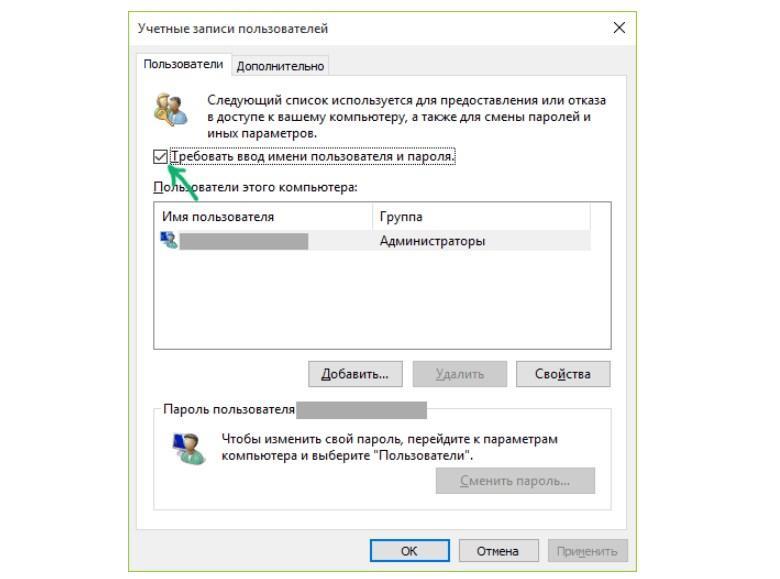 Выберите учетную запись, которую вы хотите удалить из списка, а затем щелкните или коснитесь Удалить .
Выберите учетную запись, которую вы хотите удалить из списка, а затем щелкните или коснитесь Удалить .
Удалите учетную запись из Windows 10 с помощью netplwiz
В следующем всплывающем окне щелкните или коснитесь Да , чтобы подтвердить свой выбор.
Нажмите Да, чтобы подтвердить удаление учетной записи
СОВЕТ: Знаете ли вы, что вы также можете использовать netplwiz для автоматического входа в Windows 10 без ввода пароля?
4.Как удалить учетную запись из Windows 10 с помощью Computer Management
Если на вашем компьютере или устройстве установлена Windows 10 Pro или Enterprise, вы также можете использовать инструмент Computer Management для удаления учетной записи. Откройте Управление компьютером и в Системные инструменты щелкните или коснитесь стрелки, показанной рядом с «Локальные пользователи и группы» , чтобы открыть его содержимое. Затем выберите папку Users , чтобы открыть ее на средней панели.
Затем выберите папку Users , чтобы открыть ее на средней панели.
Доступ к папке «Пользователи» в разделе «Локальные пользователи и группы»
Затем щелкните правой кнопкой мыши или нажмите и удерживайте пользователя, которого хотите удалить.В открывшемся контекстном меню щелкните или коснитесь Удалить .
Щелкните Удалить в контекстном меню
Чтобы подтвердить свой выбор, щелкните или коснитесь Да во всплывающем окне.
Нажмите Да, чтобы подтвердить удаление учетной записи
5. Как удалить учетную запись в Windows 10 с помощью CMD
Для начала запустите командную строку от имени администратора. Введите «cmd» в поле поиска на панели задач, а затем нажмите или коснитесь «Запуск от имени администратора . ”
Запустить командную строку с повышенными привилегиями
Подтвердите свой выбор в появившемся окне UAC, и запустится командная строка . Введите следующее: « net user NAME / delete » — замените NAME на имя учетной записи, которую вы хотите удалить, и нажмите . Введите на клавиатуре.
Введите следующее: « net user NAME / delete » — замените NAME на имя учетной записи, которую вы хотите удалить, и нажмите . Введите на клавиатуре.
Используйте CMD для удаления учетной записи в Windows 10
Аккаунт сразу удаляется из Windows 10.
6.Как удалить учетную запись из Windows 10 с помощью PowerShell
Если вы предпочитаете PowerShell , вы также можете удалить из него учетную запись. Запустите PowerShell от имени администратора, набрав его имя в поле поиска на панели задач и нажав или нажав на «Запуск от имени администратора» параметр справа.
Откройте экземпляр PowerShell с повышенными привилегиями в Windows 10
Чтобы завершить запуск PowerShell, подтвердите свой выбор в командной строке UAC. Затем введите следующее: Remove-LocalUser -Name «USERNAME» — замените USERNAME именем удаляемой учетной записи, как показано ниже.Затем нажмите клавишу Enter .
Удаление учетной записи в Windows 10 из PowerShell
Пока PowerShell не дает подтверждения для этой операции, учетная запись удаляется.
СОВЕТ: Вы также можете использовать аналогичные методы для добавления учетной записи в Windows 10.
Сколько учетных записей пользователей вы удалили в Windows 10?
Мы регулярно очищаем все неиспользуемые учетные записи, так как это также освобождает место на нашем компьютере или устройстве с Windows 10.А вы? Сколько учетных записей пользователей вы удалили в Windows 10? Сколько осталось? Дайте нам знать в комментариях.
Как удалить профиль пользователя в Windows 10
Если вы используете компьютер с Windows вместе с семьей или друзьями, имеет смысл создать разные учетные записи пользователей. Если вы не хотите делиться своими личными настройками (такими как фон рабочего стола или закладки браузера), создание новой учетной записи дает каждому пользователю свой отдельный профиль.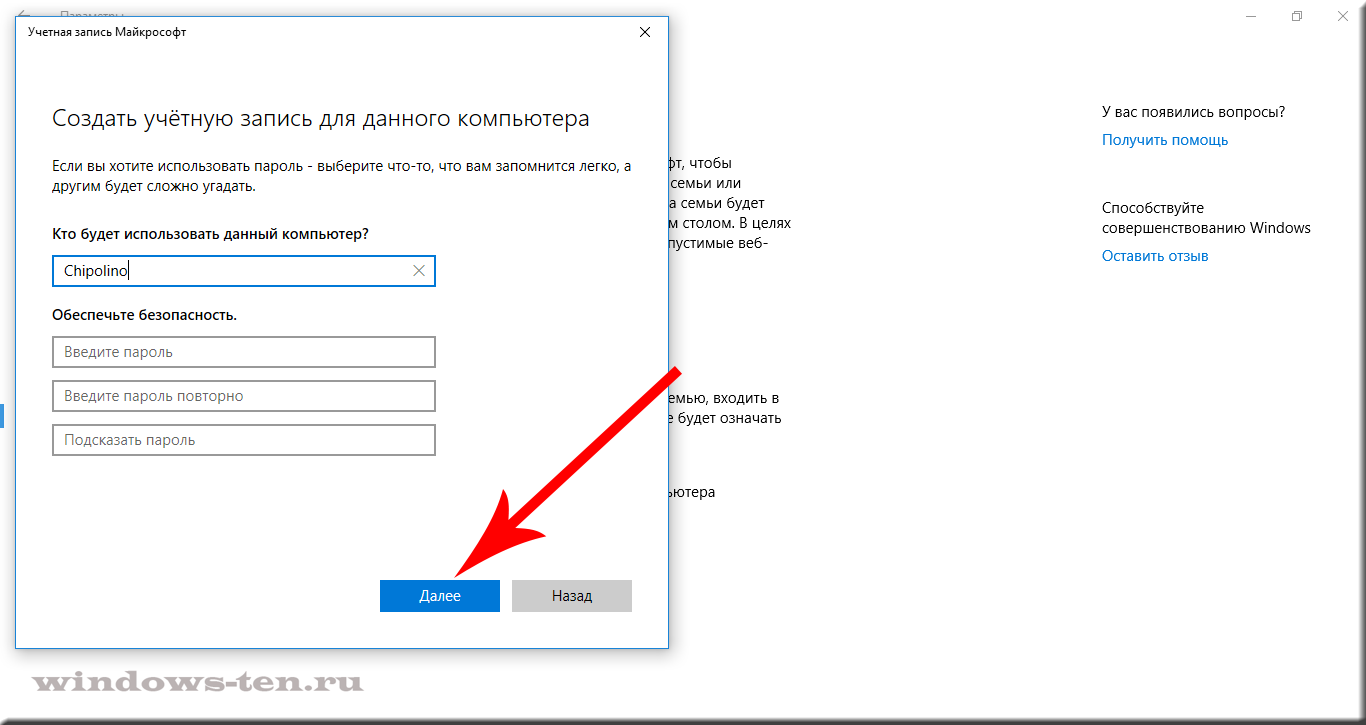
К сожалению, ваш профиль пользователя Windows (содержащий ваши персональные данные) иногда может быть поврежден.Если вы хотите удалить его, вы можете полностью удалить учетную запись пользователя. В качестве альтернативы вы можете удалить профиль пользователя в Windows 10, не удаляя самого пользователя, заставив Windows заново создать ваши настройки. Вот как.
Учетные записи пользователей и профили пользователей в Windows 10Для большинства пользователей нет различия между учетной записью пользователя Windows и профилем пользователя Windows. Однако, если вы хотите удалить учетную запись пользователя (а не только его профиль), важно понимать разницу.
Учетная запись пользователя Windows — это учетная запись, с которой вы входите. У него есть ваше имя, ваши настройки, изображение вашего рабочего стола и все другие функции, которые делают ваш компьютер вашим собственным — по крайней мере, когда вы входите в систему.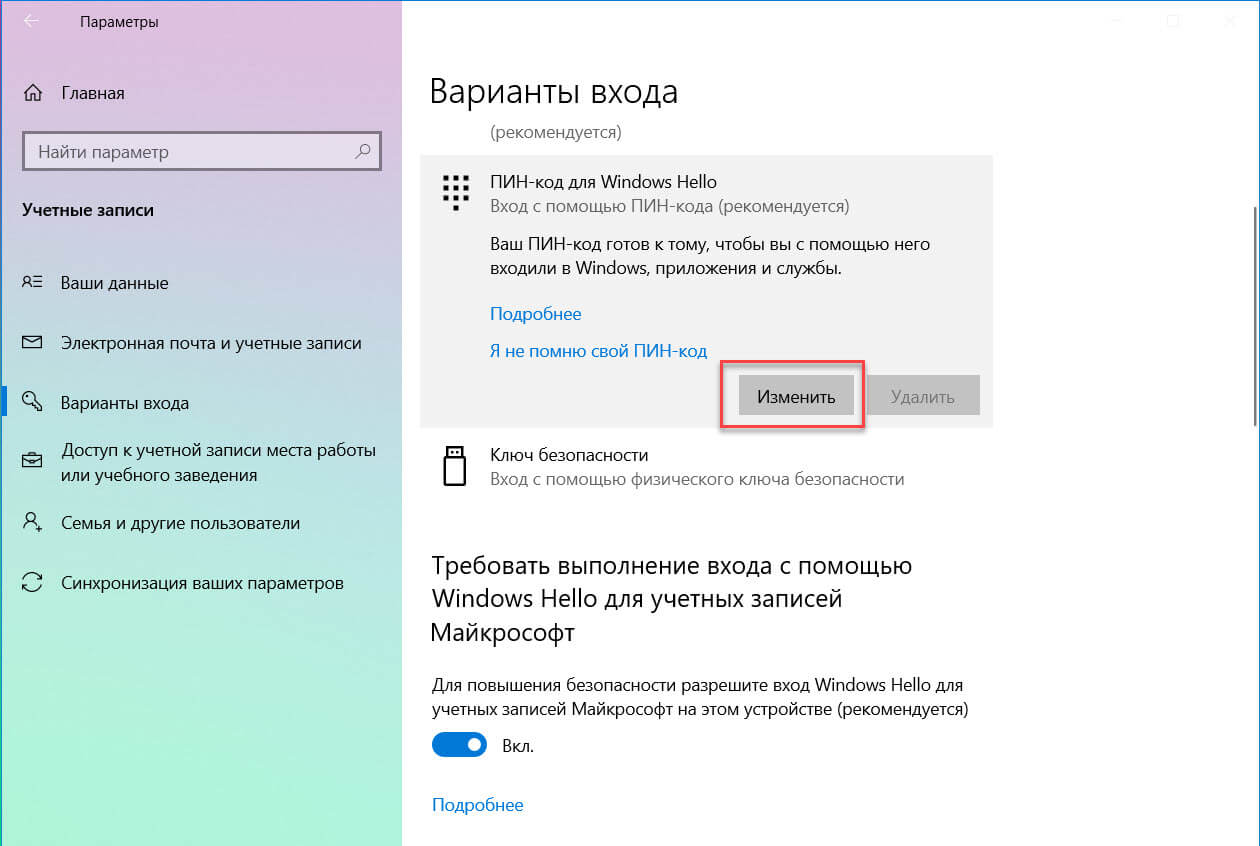 Однако Windows должна сохранить эти настройки в месте и формате, которые она знает, чтобы искать и ожидайте.
Однако Windows должна сохранить эти настройки в месте и формате, которые она знает, чтобы искать и ожидайте.
Эти настройки формируют профиль пользователя для этой учетной записи. Когда вы создаете новую учетную запись, Windows автоматически создает новый профиль пользователя для соответствия, используя стандартные настройки для создания фона, темы, папки пользователя (содержащей ваш рабочий стол и папки с документами) и т. Д.
Если вы решите удалить учетную запись пользователя, Windows должна удалить профиль пользователя с ней. Однако иногда Windows оставляет файлы и настройки на вашем компьютере, что может занять дополнительное место на диске. В этом случае вам придется удалить свой профиль пользователя вручную.
Вы можете решить удалить профиль пользователя в Windows 10, не удаляя учетную запись пользователя. Это более технический метод, но он может помочь решить проблемы со входом пользователя или отсутствующие функции персонализации (например, пользовательский фон, исчезающий после выхода из системы).
Удаление профиля пользователя в активной учетной записи заставляет Windows относиться к нему как к новому. Windows создаст новую папку профиля пользователя (с настройками и файлами по умолчанию) для замены удаленного профиля при следующем входе в систему.
Удаление учетной записи пользователя в настройках WindowsПри удалении учетной записи пользователя в Windows 10 в большинстве случаев должен удаляться соответствующий профиль пользователя. Если учетная запись является локальной (например, не привязанной к учетной записи Microsoft), все настройки и файлы персонализации должны быть удалены.
Если это не так, вы можете безопасно удалить данные профиля, удалив впоследствии папку профиля в папке C: \ Users \. Вы можете сделать это только для учетной записи, из которой в настоящее время вышли из системы, так как вы не можете удалить учетную запись, которую используете в данный момент.
- Чтобы начать, щелкните правой кнопкой мыши меню «Пуск» и выберите параметр « Параметры ».

- В меню «Параметры Windows» выберите «Учетные записи »> «Семья и другие пользователи» , чтобы просмотреть список активных учетных записей пользователей на вашем ПК.Оттуда выберите одну из учетных записей, перечисленных в категориях Другие пользователи, или Ваша семья, , затем выберите Удалить , чтобы удалить эту учетную запись пользователя. Если учетная запись, которую вы удаляете, является связанной учетной записью Your Family (например, ограниченной детской учетной записью), вам может потребоваться сначала отключить ее в настройках Microsoft Family в Интернете.
- Windows запросит подтверждение. Чтобы удалить учетную запись (и соответствующий профиль пользователя), нажмите кнопку Удалить учетную запись и данные .
- При удалении учетной записи пользователя должен быть удален профиль пользователя, но если этого не произошло, вы можете удалить его вручную.
 Для этого откройте проводник Windows и используйте адресную строку для доступа к папке C: \ Users . Если вы видите папку, соответствующую удаленной учетной записи пользователя, щелкните ее правой кнопкой мыши и выберите опцию Удалить .
Для этого откройте проводник Windows и используйте адресную строку для доступа к папке C: \ Users . Если вы видите папку, соответствующую удаленной учетной записи пользователя, щелкните ее правой кнопкой мыши и выберите опцию Удалить .
- Windows поместит папку профиля пользователя в корзину. Если папка слишком заполнена для размещения Windows в корзине, следуйте дополнительным инструкциям на экране, чтобы подтвердить удаление.Однако, если Windows помещает папку в корзину, щелкните правой кнопкой мыши значок корзины на рабочем столе и выберите опцию Пустая корзина .
Профиль пользователя Windows иногда может быть поврежден. Это может помешать вам полностью войти в систему или вызвать ошибки и проблемы, затрудняющие использование, например отсутствие персонализации пользователя или медленный вход.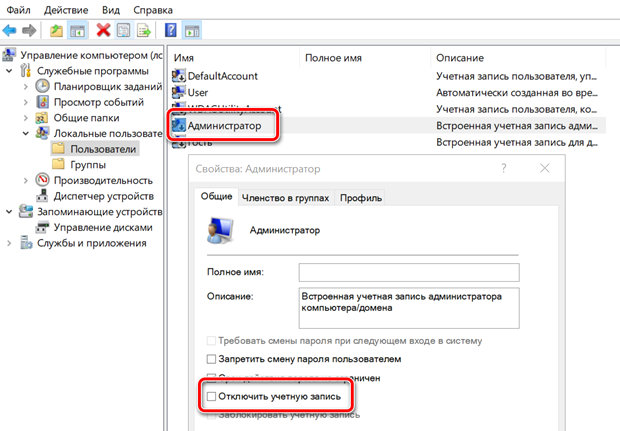
Если это произойдет, вам нужно будет удалить свой профиль пользователя, заставив Windows заново создать его со стандартными настройками при следующем входе в систему. Вы также можете сделать это, если хотите быстро восстановить настройки своей учетной записи по умолчанию.
- Для начала войдите в систему со второй учетной записью пользователя с административными привилегиями, убедившись, что вы сначала выйдете из профиля пользователя, который хотите удалить. Щелкните правой кнопкой мыши меню «Пуск» и выберите « Выполнить, ». Или нажмите клавиши Windows + R на клавиатуре.
- В диалоговом окне Выполнить введите systempropertiesadvanced , затем выберите OK . Это откроет меню Свойства системы .
- На вкладке Advanced меню System Properties выберите параметр User Profiles> Settings .

- Список доступных профилей пользователей на вашем ПК появится в окне Профили пользователей .Выберите профиль, который хотите удалить, затем выберите опцию Удалить .
- Windows запросит подтверждение, поэтому выберите OK для подтверждения.
После подтверждения Windows удалит профиль пользователя, оставив саму учетную запись без изменений. При следующем входе в систему Windows создаст новый профиль пользователя, включая новую папку пользователя C: \ Users.
Удаление учетных записей пользователей Windows 10Удаление профиля пользователя в Windows 10 может помочь восстановить вашу учетную запись, если она повреждена и вы не можете войти в систему.Если это произойдет, это может указывать на более широкие проблемы с установкой Windows, требующие проверки на наличие ошибок файловой системы. Вы также можете сначала создать резервную копию Windows, прежде чем вносить изменения.
Если вы установили Windows без учетной записи Microsoft, все применяемые вами настройки персонализации исчезнут после удаления профиля. Вы можете сначала связать учетную запись Microsoft со своим профилем пользователя, чтобы синхронизировать настройки персонализации, и, если вам не нравится ваше имя для входа, вы можете изменить свое имя позже.
Как удалить профиль и данные пользователя Windows 10
Когда придет время, и вам нужно будет удалить профиль в Windows 10, не волнуйтесь. Процесс безболезненный и, что самое главное, прост в исполнении.
Когда придет время, и вам нужно будет удалить профиль в Windows 10, не волнуйтесь. Процесс безболезненный и, что самое главное, прост в исполнении. Вы можете удалить учетные записи в разделе «Другие пользователи», а также членов семейства Windows, как показано ниже.
Удаление профиля Windows, другие пользователи
Проще говоря, вам следует удалить профиль Windows 10 со своего компьютера, если вы больше не хотите, чтобы у этого человека был доступ к нему.Например, гостевой аккаунт. Чтобы удалить профиль, вы должны использовать учетную запись администратора.
Чтобы удалить учетную запись:
- Щелкните значок Windows в нижнем левом углу устройства.
- Найдите, затем выберите Настройки .
- Выберите Учетные записи на странице настроек Windows.
Продолжить:
- Щелкните Семья и другие пользователи в строке меню слева.
- Выберите имя владельца учетной записи , которого вы хотите удалить, под заголовком «Другие пользователи» справа.
Далее:
- Щелкните Удалить .
- Выберите Удалить учетную запись и данные во всплывающем окне.
Вот и все! Вы удалили учетную запись на своем компьютере с Windows 10.
Удаление профиля Windows, членов семьи
Если учетная запись, которую вы хотите удалить, была создана как семейная учетная запись, вы должны следовать различным указаниям, которые выведут вас из настроек Windows в Интернет.
- Войдите в свою учетную запись со страницы https://account.microsoft.com/family/.
- Щелкните Другие параметры под именем человека, которого вы хотите удалить из своей семьи Microsoft.
- Выберите Удалить из семейной группы .
- Нажмите Удалить во всплывающем окне, чтобы подтвердить удаление.
Член семьи теперь удален из вашего семейства Microsoft, включая связанные с ним данные, документы и многое другое.
Как создать или удалить учетную запись пользователя Windows 10
Просто следуя нескольким простым встроенным параметрам в вашей системе, вы можете легко создать нового пользователя или удалить учетную запись пользователя в Windows 10.Давайте обсудим подробные шаги здесь.
Как создать нового пользователя в Windows 10 на домашнем ПК?
Мгновенный способ разрешить людям использовать вашу систему — разрешить им входить в систему с учетной записью Microsoft. Чтобы создать нового пользователя в Windows 10, выполните шаги, указанные ниже:
В выпусках Windows 10 Домашняя и Windows 10 Профессиональная:
- Щелкните правой кнопкой мыши Пуск меню и выберите Настройки .
- В окне настроек выберите Счета
- В следующем окне выберите Семья и другие пользователи .
- Нажмите Добавить кого-нибудь на этот компьютер под Другие пользователи
Теперь вам нужно ввести данные учетной записи Microsoft человека и продолжить выполнение инструкций на экране, чтобы завершить процесс.
Как удалить профиль пользователя Windows 10 на домашнем ПК?
Если вы хотите удалить профиль пользователя в Windows 10, вы можете сделать это в настройках. Чтобы удалить данные для входа пользователя из вашей системы, выполните действия, указанные ниже.
- Перейдите в меню «Пуск»> «Настройки».
- Выберите учетные записи в настройках
- Выберите Семья и другие пользователи .
- Теперь вам нужно выбрать адрес электронной почты или имя пользователя, а затем выбрать Удалить .
Примечание : После удаления информации учетной записи человека учетная запись Microsoft не будет удалена, вместо этого будет удалена информация для входа человека в вашей системе.
Источник: программное обеспечение toppasswordТакже читайте: Как исправить неработающее меню «Пуск» в Windows 10?
Как создать нового пользователя в Windows 10 на рабочем или учебном ПК?
Лучший способ добавить людей к рабочему или учебному компьютеру — создать для каждого отдельную учетную запись Microsoft. С помощью информации об учетной записи Microsoft вы можете легко добавлять или удалять учетные записи пользователей в Windows 10.
Если у человека есть учетная запись Microsoft, выполните следующие шаги, чтобы добавить их:
- Щелкните правой кнопкой мыши меню Пуск и выберите Настройки .
- Выберите Учетные записи в окне настроек.
- В следующем окне выберите Другие пользователи или Другие люди или Семья и другие пользователи согласно данной опции.
- Щелкните Добавьте рабочего или учебного пользователя в категорию Рабочие или учебные пользователи
- Затем введите данные учетной записи Microsoft человека, выберите тип учетной записи и нажмите Добавить .
Как удалить учетную запись из Windows 10 на рабочий или учебный ПК?
Чтобы удалить данные для входа человека, выполните шаги, указанные ниже.
- Щелкните меню «Пуск»> «Настройка»> «Учетные записи».
- В следующем окне выберите Другие пользователи .
- Далее следует выбрать имя или адрес электронной почты человека и нажать Удалить .
- Нажмите Удалить учетную запись и данные .
Примечание : Этот шаг удалит только данные для входа человека из вашей системы и не повлияет на учетную запись Microsoft этого человека.
Источник: Business InsiderДобавьте учебные или рабочие учетные записи на свой компьютер
Теперь, когда вы выполнили процесс добавления пользователя в Windows 10, теперь нужно добавить рабочие или учебные учетные записи на ваш компьютер с Windows 10.Это полезно, когда вы используете один компьютер для всех ваших потребностей в школе, на работе или в личных целях. После входа в индивидуальную учетную запись у вас будет доступ к приложениям, файлам и информации, связанным с указанной учетной записью. В случае, если вы получите доступ к своей учебной или рабочей учетной записи, вы будете подключены к домену вашей организации. У вас также будет доступ к ресурсам, доступным для этих учетных записей.
Чтобы добавить еще одну учетную запись на свой компьютер:
- Зайдите в «Пуск»> «Настройки»> «Учетные записи».
- Выберите Доступ к работе или учебе
- Щелкните Connect и следуйте инструкциям на экране, чтобы добавить учетные записи.
Чтобы удалить учетную запись с ПК:
- Щелкните правой кнопкой мыши Пуск значок меню и выберите Настройки .
- В окне Settings выберите Accounts .
- Нажмите Доступ к работе или учебе
- Здесь вам нужно выбрать учетную запись, которую вы хотите удалить, а затем выбрать Отключить .
- Нажмите Да , чтобы подтвердить действие.
Примечание : Вышеупомянутые шаги не удаляют учетную запись полностью, а просто удаляют доступ с вашего ПК. Также помните, что если это только учетная запись на вашем ПК или основная, удалить ее нельзя.
Здесь мы обсудили простые шаги по созданию новых пользователей в Windows 10 и обсудили, как удалить учетные записи из Windows 10. Попробуйте эти шаги и поделитесь своим опытом в комментариях ниже.
Следующее чтение:
Как установить принтер по умолчанию в Windows 10
Как заархивировать / разархивировать файлы в Windows 10
Как проверить скорость ОЗУ в Windows 10?
Как удалить учетные записи пользователей в Windows 10
Ваш профиль пользователя Windows 10 — это в основном набор файлов и папок, в которых хранятся все ваши личные предпочтения, настройки приложений, документы и другие данные. У каждой учетной записи пользователя Windows 10 есть соответствующий профиль пользователя.Обычно эти данные хранятся в папке C: \ Users \ Username, которая включает в себя множество подпапок, таких как Рабочий стол, Документы, Загрузки и т. Д., Включая скрытые папки, такие как AppData, которая используется для сохранения настроек для нескольких функций и программ Windows. . Основная цель вашего профиля — создать персонализированную цифровую среду с индивидуальными параметрами, созданными специально для вас.
Если что-то пойдет не так с вашим профилем пользователя Windows 10, вам по какой-то причине необходимо сбросить его до значений по умолчанию, тогда вы должны знать, что можете удалить профиль, не удаляя полностью свою учетную запись.Если вы это сделаете, при следующем входе в систему для вашей учетной записи будет автоматически создан новый профиль. Я покажу вам, как удалить свою учетную запись в этой статье.
Примечание: чтобы продолжить, вам необходимо убедиться, что ваша учетная запись пользователя Windows 10 имеет права администратора, иначе вы не сможете удалить свою учетную запись. Кроме того, это не может быть активная учетная запись, поэтому убедитесь, что вы вошли в систему с другой учетной записью.
Чтобы удалить профиль пользователя в Windows 10, сделайте следующее.
- Нажмите комбинацию кнопок Win + R на клавиатуре.На вашем экране отобразится диалоговое окно «Выполнить».
- Введите в текстовое поле следующее и нажмите Enter: «SystemPropertiesAdvanced» . Теперь откроются расширенные свойства системы.
- Нажмите кнопку «Настройки» в разделе «Профили пользователей».
- Затем в окне «Профили пользователей» выберите профиль учетной записи пользователя, которую вы хотите удалить, и нажмите кнопку «Удалить».
- При появлении запроса нажмите «Подтвердить». Теперь профиль учетной записи пользователя будет удален.
- В следующий раз, когда пользователь войдет в систему, его профиль будет автоматически воссоздан заново со всеми параметрами и настройками по умолчанию.
Как удалить профиль пользователя в Windows 10 вручную
- Откройте проводник.
- Перейдите в C: \ Users и найдите имя пользователя, которого вы хотите удалить. В правильной папке есть все, что связано с выбранным профилем пользователя, поэтому все, что вам нужно сделать, это удалить эту папку
- Выберите папку профиля пользователя Удалить папку профиля пользователя Windows 10
- После этого откройте редактор реестра.
- Найдите следующий ключ реестра: «HKEY_LOCAL_MACHINE \ SOFTWARE \ Microsoft \ Windows NT \ CurrentVersion \ ProfileList»
- Затем посмотрите налево и найдите подключи. Для каждого отдельного подраздела ищите данные значения строкового значения ProfileImagePath. Когда вы найдете ключ, соответствующий профилю пользователя, который хотите удалить, удалите его.
Как полностью удалить учетные записи пользователей в Windows 10
Один из наших пользователей сообщил, что не может полностью удалить профиль пользователя в своей ОС Windows 10.Они говорят, что когда они удаляют учетные записи пользователей с помощью функции «Учетные записи», эти учетные записи снова появляются после перезагрузки компьютера.
Пользователи могут быть созданы, изменены или удалены с помощью графического интерфейса пользователя или командной строки / команд PowerShell. В этой статье мы рассмотрим процесс графического интерфейса Windows 10 для полного создания и удаления учетной записи пользователя из системы.
Щелкните правой кнопкой мыши «Пуск» (логотип Windows) и выберите из списка Параметры .
Нажмите Аккаунты | Семья или другие люди | Добавить кого-нибудь еще к этому компьютеру
Для этого мы создадим локальную учетную запись вместо пользователя с учетной записью Microsoft.
В разделе «Как этот человек войдет в систему» нажмите У меня нет данных для входа этого человека , а затем Добавьте пользователя без учетной записи Microsoft .
Теперь вы можете изменить тип учетной записи пользователя (Стандартный против Администратора) или удалить эту учетную запись и ее папку профиля.
Вы также можете управлять учетными записями пользователей старомодным способом, который по-прежнему является лучшим способом, который я бы рекомендовал вместо этого причудливого способа с графическим интерфейсом Microsoft.
Щелкните правой кнопкой мыши Пуск (логотип Windows) и выберите Управление компьютером
На левой панели перейдите к Локальные пользователи и группы
На правой панели дважды щелкните Пользователи , и здесь вы можете упростить управление пользователями. Имейте в виду, что с помощью управления компьютером вы не сможете создать новую учетную запись пользователя, использующую учетную запись Microsoft. Для этого воспользуйтесь панелью Accounts из начала этой статьи.
Чтобы полностью удалить учетную запись пользователя и его профиль, выполните следующие действия:
Удалите пользователя, нажав кнопку Удалить на панели «Учетные записи».
Откройте «Управление компьютером», перейдите к «Пользователи» и проверьте, был ли удален пользователь. Если нет, удалите пользователя из «Управление компьютером».
Откройте редактор реестра (regedit) и перейдите к: « HKEY_LOCAL_MACHINE \ SOFTWARE \ Microsoft \ WindowsNT \ CurrentVersion \ ProfileList ».
Разверните папку ProfileList и найдите учетные записи с длинными идентификаторами, как на картинке ниже
Выбрав папку в ProfileList , на правой панели найдите раздел « ProfileImagePath » и просмотрите учетную запись пользователя, на которую ссылается этот раздел реестра.Если есть ключ для учетной записи пользователя, которая была удалена, вы можете безопасно удалить этот ключ.
Если у вас по-прежнему возникают проблемы с удалением учетных записей пользователей в Windows 10, опубликуйте сообщение ниже, и я постараюсь помочь.
Как отключить учетную запись администратора в Windows 10
Microsoft Windows претерпела множество изменений за последние годы, некоторые из которых принесли больше изменений, чем другие. Последние обновления Windows 10 очень удобны и удобны, но далеки от совершенства.Независимо от того, какую версию Windows 10 вы используете, вы хотите регулярно обновлять систему, чтобы поддерживать Windows 10 быстро и быстро. Windows 10 включает встроенную учетную запись администратора, которую вы можете включить или отключить. И он поставляется с двумя типами учетных записей пользователей: стандартными и администраторами. Вы знаете, какой из них работает на вашем компьютере? Легко узнать.
Включение / отключение встроенной учетной записи администратора в Windows 10
Возможно, вам интересно, какова цель встроенной учетной записи администратора в Windows 10? Вероятность того, что вам действительно понадобится его использовать, очень мала.Встроенная учетная запись администратора уже отключена, когда вы покупаете новый компьютер с предустановленной Windows 10. Это практика Microsoft еще со времен Windows Vista. Вот как можно включить или отключить встроенную учетную запись администратора в Windows 10:
- Перейдите в меню «Пуск» (или нажмите клавишу Windows + X) и выберите «Управление компьютером».
- Затем разверните «Локальные пользователи и группы», затем «Пользователи».
- Выберите «Администратор», затем щелкните правой кнопкой мыши и выберите «Свойства».
- Снимите флажок «Учетная запись отключена», чтобы включить ее. Или отметьте его, чтобы отключить.
- Нажмите «Применить», а затем «ОК».
Примечание: Вот как вы включаете / отключаете встроенного администратора в Windows 10 Pro. Это потому, что Управление компьютером доступно только в этой версии операционной системы.
Для Windows 10 Home вы можете использовать инструкции командной строки:
- Откройте меню «Пуск» и введите «CMD» в строку поиска, просто начните вводить и выберите «Запуск от имени администратора» при открытии командной строки.
- Введите следующую команду и нажмите Enter «net user administrator / active: yes, чтобы включить».
- Введите «net user administrator / active: no», чтобы отключить его.
Если вы случайно заблокировали доступ к своей учетной записи Microsoft, вам может помочь встроенная учетная запись администратора. Но только если вы уже заранее убедились, что она была включена. В противном случае вам не повезло. Основное предназначение встроенной учетной записи администратора — для сборщиков систем OEM, которые вносят в систему настройки.
Учетные записи пользователей
Windows 10 имеет два типа учетных записей пользователей: администратор и стандарт. Со стандартной учетной записью вы можете выполнять большинство повседневных задач, например просматривать веб-страницы, запускать программы, проверять электронную почту и т. Д. Но если вы хотите внести значительные изменения в систему, например добавить новое программное обеспечение или добавить и удалить другие учетные записи пользователей, вы должны быть администратором.
В средах рабочей области существует множество стандартных учетных записей пользователей. Что касается вашего персонального компьютера, то, скорее всего, вы являетесь администратором.Если вы хотите узнать, какой тип учетной записи вы используете, сделайте следующее:
- Откройте меню «Пуск» и нажмите логотип «Учетная запись», это будет ваше имя пользователя.
- Выберите «Изменить настройки учетной записи».
- Вы увидите всплывающее окно с вашим именем. Ниже вы увидите, написано ли там «Администратор» или «Стандартный».
Как удалить учетные записи пользователей
Если в вашей Windows 10 слишком много учетных записей пользователей, которые либо больше не используются, либо вы хотите ограничить чей-то доступ к своему компьютеру, вы можете удалить их.Просто имейте в виду несколько вещей:
- Для этого вы должны войти в систему как администратор.
- Вы не можете удалить учетную запись пользователя, в которую в настоящее время вошли.
- Убедитесь, что у вас всегда включена одна учетная запись администратора, чтобы избежать возможности выполнять действия, требующие администратора.
Вот как удалить учетную запись пользователя в Windows 10:
- Откройте меню «Пуск» и выберите «Настройки».
- Затем выберите «Учетные записи» из вариантов.
- Затем выберите «Семья и другие пользователи».
- Выберите учетную запись пользователя, которую вы хотите удалить, в разделе «Другие пользователи», а затем выберите «Удалить».
- Примите приглашение UAC (Контроль учетных записей пользователей).
- Выберите «Удалить учетную запись и данные», чтобы удалить учетную запись и данные, следуйте инструкциям на экране.
Другой способ сделать это — удалить учетную запись пользователя в командной строке. Выполните следующие действия:
- Откройте командную строку, как описано выше.
- Введите «net user» и затем нажмите Enter, чтобы увидеть список всех пользователей.

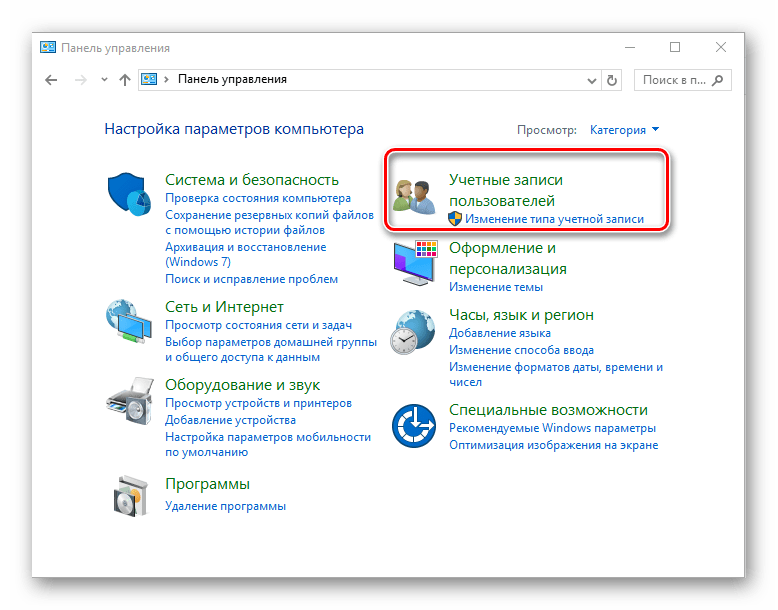

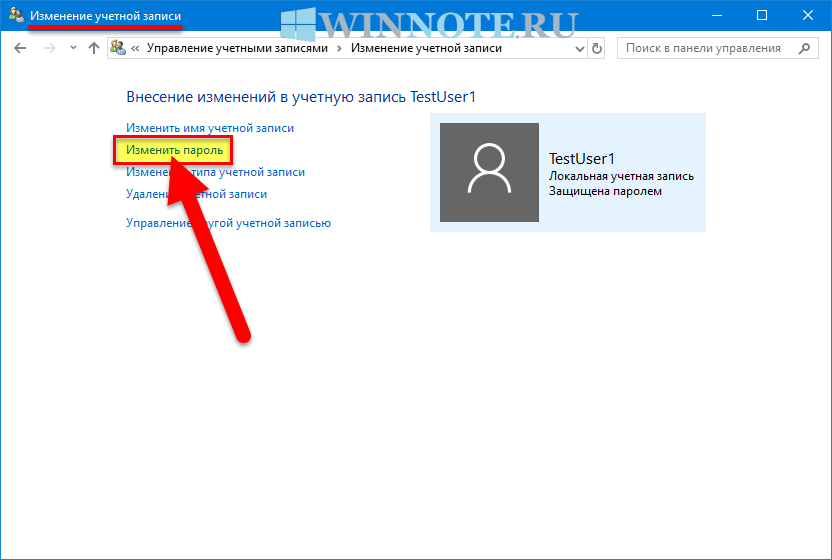



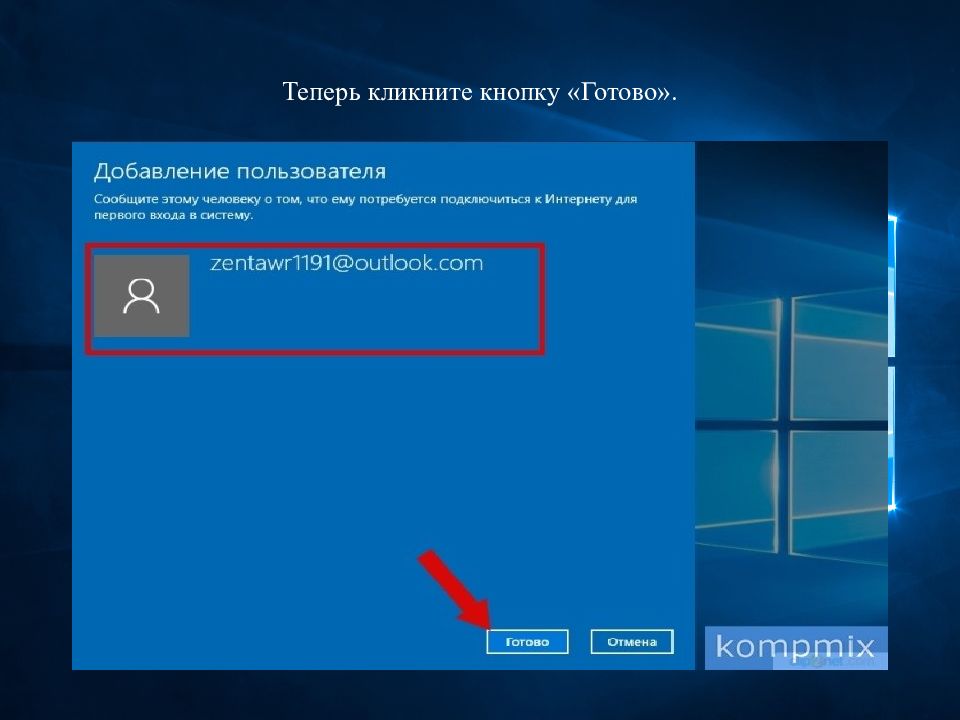

 Помните, что нельзя удалить администратора, а учётка Microsoft по умолчанию такой и является. Поэтому не забудьте заранее создать нового локального юзера и изменить его тип на администратора.
Помните, что нельзя удалить администратора, а учётка Microsoft по умолчанию такой и является. Поэтому не забудьте заранее создать нового локального юзера и изменить его тип на администратора.
 Для этого откройте проводник Windows и используйте адресную строку для доступа к папке C: \ Users . Если вы видите папку, соответствующую удаленной учетной записи пользователя, щелкните ее правой кнопкой мыши и выберите опцию Удалить .
Для этого откройте проводник Windows и используйте адресную строку для доступа к папке C: \ Users . Если вы видите папку, соответствующую удаленной учетной записи пользователя, щелкните ее правой кнопкой мыши и выберите опцию Удалить .