Как изменить имя пользователя локальной учётной записи в Windows 10
В этой инструкции показано, как изменить имя пользователя локальной учетной записи в операционной системе Windows 10.
При смене имени пользователя, изменяется только отображаемое имя, которое вы видите в меню Пуск и на экране приветствия при входе в Windows, при этом имя папки пользователя не изменяется, о том как её переименовать, можно почитать в статье ➯ Как переименовать папку пользователя в Windows 10
Далее в статье рассмотрены различные способы с помощью которых можно изменить имя пользователя локальной учетной записи в Windows 10
Чтобы изменить имя пользователя локальной учетной записи, необходимо войти в систему с правами администратора
Как изменить имя своей учетной записи
Откройте классическую панель управления, в выпадающем списке Просмотр выберите Мелкие значки и нажмите Учетные записи пользователей.


В окне «Учетные записи пользователей» нажмите на ссылку Изменение имени своей учетной записи


Затем в окне «Изменение своего имени», в поле ввода введите новое имя учетной записи и нажмите кнопку Переименовать.


Как изменить имя пользователя локальной учетной записи используя классическую панель управления
Используя данный способ можно переименовать как свою (текущую) учетную запись, так и другие учетные записи компьютера.
Откройте классическую панель управления, в выпадающем списке Просмотр выберите Мелкие значки и нажмите Учетные записи пользователей.


В окне «Учетные записи пользователей» нажмите на ссылку Управление другой учетной записью


В следующем окне выберите учетную запись которую нужно переименовать.


Затем нажмите на ссылку Изменить имя учетной записи


Теперь в окне «Переименование учетной записи», в поле ввода введите новое имя учетной записи и нажмите кнопку Переименовать.


Как изменить имя пользователя локальной учетной записи используя оснастку «Учетная запись опытного пользователя» (netplwiz.exe)
Откройте оснастку «Учетная запись опытного пользователя», для этого нажмите сочетание клавиш 
 + R и в открывшемся окне Выполнить введите netplwiz и нажмите клавишу Enter ↵.
+ R и в открывшемся окне Выполнить введите netplwiz и нажмите клавишу Enter ↵.


В открывшемся окне «Учетные записи пользователей», выберите учетную запись которую необходимо переименовать и нажмите кнопку Свойства.


Затем в поле ввода Пользователь введите новое имя учетной записи, в поле ввода Полное имя: также введите новое имя учетной записи и нажмите кнопку OK.


Как изменить имя пользователя локальной учетной записи в командной строке
Запустите командную строку от имени администратора и выполните команду следующего вида:
wmic useraccount where name=»Старое_Имя» rename «Новое_имя»
Замените Старое_Имя в команде на имя пользователя локальной учетной записи которую нужно переименовать.
Замените Новое_Имя в команде на новое имя учетной записи.
В данном примере команда будет выглядеть следующим образом:
wmic useraccount where name=»winnoteRU» rename «New_TestUser»


Как изменить имя пользователя локальной учетной записи в Windows PowerShell
Откройте консоль Windows PowerShell от имени администратора и выполните команду следующего вида:
Rename-LocalUser -Name «Старое_Имя» -NewName «Новое_имя»
Замените Старое_Имя в команде на имя пользователя локальной учетной записи которую нужно переименовать.
Замените Новое_Имя в команде на новое имя учетной записи.
В данном примере команда будет выглядеть следующим образом:
Rename-LocalUser -Name «winnoteRU» -NewName «New_TestUser»


Теперь, используя рассмотренные выше способы можно изменить имя пользователя локальной учетной записи Windows 10.
Как сменить имя администратора в Windows 10

Администратор в Windows 10 — привилегированная учетная запись, имеющая все необходимые права для полного управления компьютером. Имя такого профиля задается еще на стадии его создания, однако в будущем может потребоваться сменить его. Справиться с этой задачей можно разными способами, что зависит непосредственно от поставленной задачи, поскольку к операционной системе может быть подключена как локальная учетная запись, так и аккаунт Microsoft. Дополнительно отметим и доступность изменения самого названия «Администратор». Давайте рассмотрим все эти варианты более детально.
Изменяем имя учетной записи администратора в Windows 10
Пользователям, обратившимся к этой статье, придется выбрать один из доступных методов, представленных далее, чтобы реализовать его, отталкиваясь от личных предпочтений. Принцип действий меняется в зависимости от типа профиля, а также иногда хочется поменять именно маркировку
Вариант 1: Локальная учетная запись администратора
При установке Windows 10 юзеру предлагается выбор — подключать аккаунт Microsoft, параллельно создав его в случае отсутствия, или же добавить локальную учетную запись так, как это было реализовано в предыдущих сборках ОС. Если был выбран второй вариант, изменение имени будет происходить по знакомому сценарию, который выглядит так:
- Откройте «Пуск», отыщите через поиск «Панель управления» и запустите это приложение.
- В появившемся меню выберите категорию «Учетные записи пользователей».
- В главном окне отобразятся настройки текущей локальной учетной записи. Здесь следует кликнуть по кнопке «Изменение имени своей учетной записи».
- Задайте новое имя, вписав его в соответствующую строку.
- Перед нажатием на кнопку «Переименовать» внимательно проверьте правильность написания нового логина.
- Покиньте активное меню, чтобы убедиться в том, что все изменения вступили в силу.
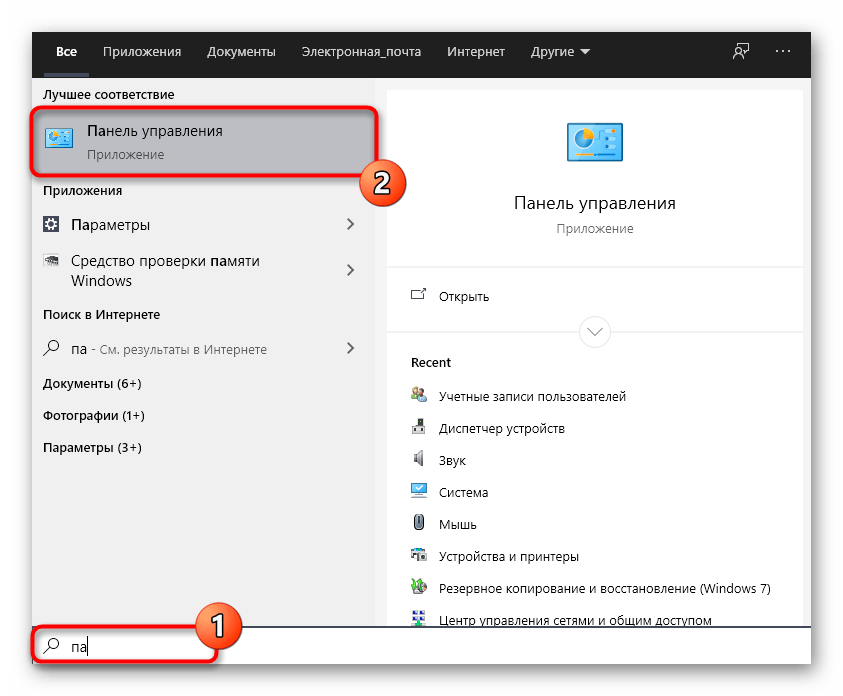



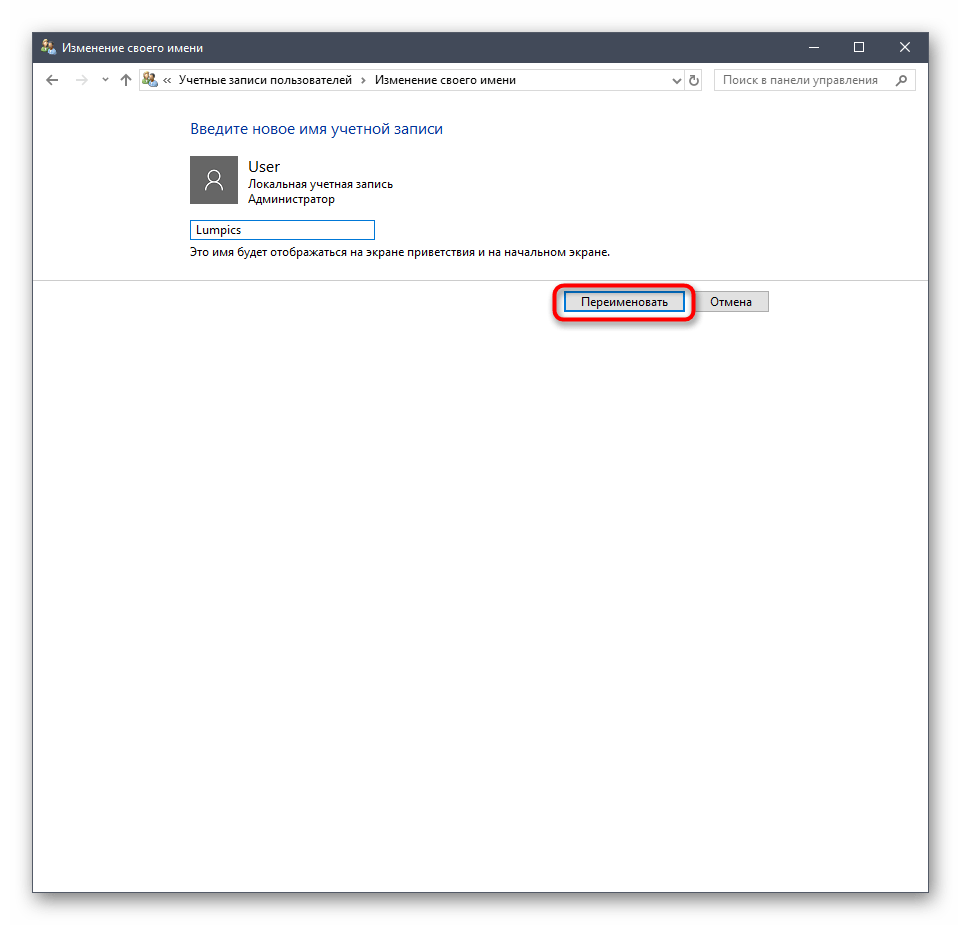

Учитывайте, что после произведения такой настройки пользовательская папка все еще не изменит своего имени. Это понадобится сделать собственноручно, о чем мы поговорим в конце сегодняшнего материала.
Вариант 2: Аккаунт Microsoft
Сейчас большинство пользователей создают аккаунты в Microsoft при установке ОС или подключают уже существующие профили. Это позволит сохранять настройки и пароли, применяя их в будущем при повторной авторизации, например, на втором компьютере. Изменение имени администратора, подключенного таким способом, отличается от той инструкции, которая была представлена ранее.
- Для этого перейдите в «Параметры», например, через меню «Пуск», где выберите плитку «Учетные записи».
- Если по каким-либо причинам вход в запись еще не выполнен, нажмите на
- Введите данные для входа и следуйте далее.
- По желанию задайте пароль, чтобы обезопасить систему.
- После этого кликните по надписи «Управление учетной записью Майкрософт».
- Произойдет переход на страницу аккаунта через браузер. Здесь разверните раздел «Дополнительные действия» и в появившемся списке выберите «Редактировать профиль».
- Нажмите по надписи «Изменить имя».
- Задайте новые данные, обязательно заполните капчу, а затем примените изменения, предварительно проверив их.
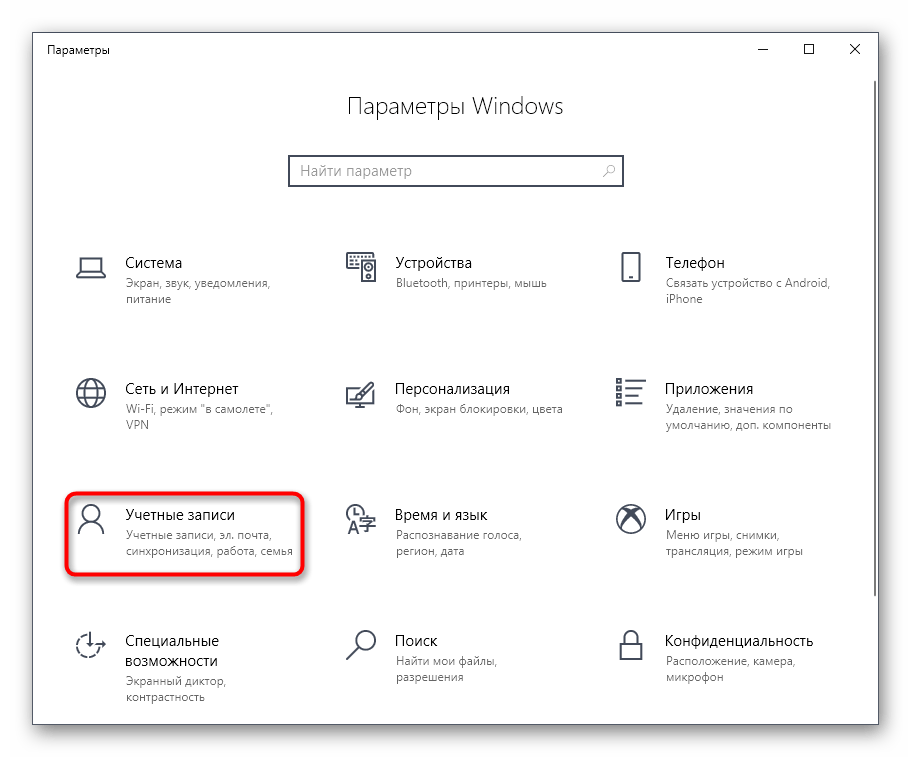

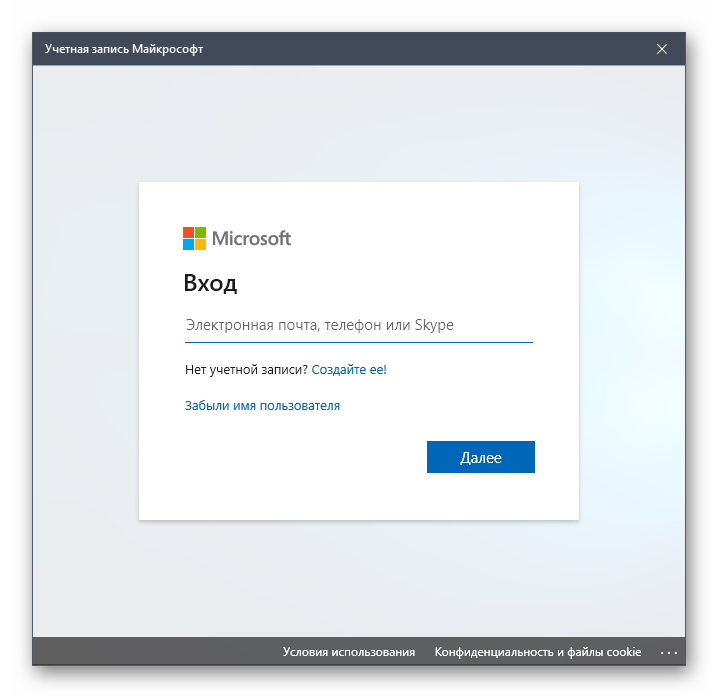

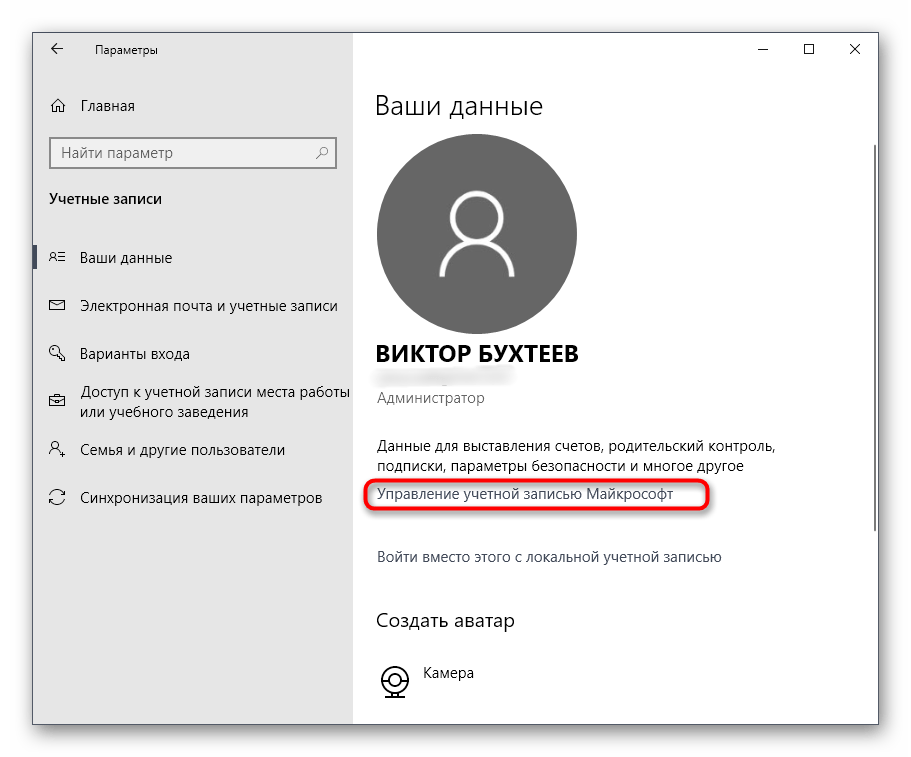
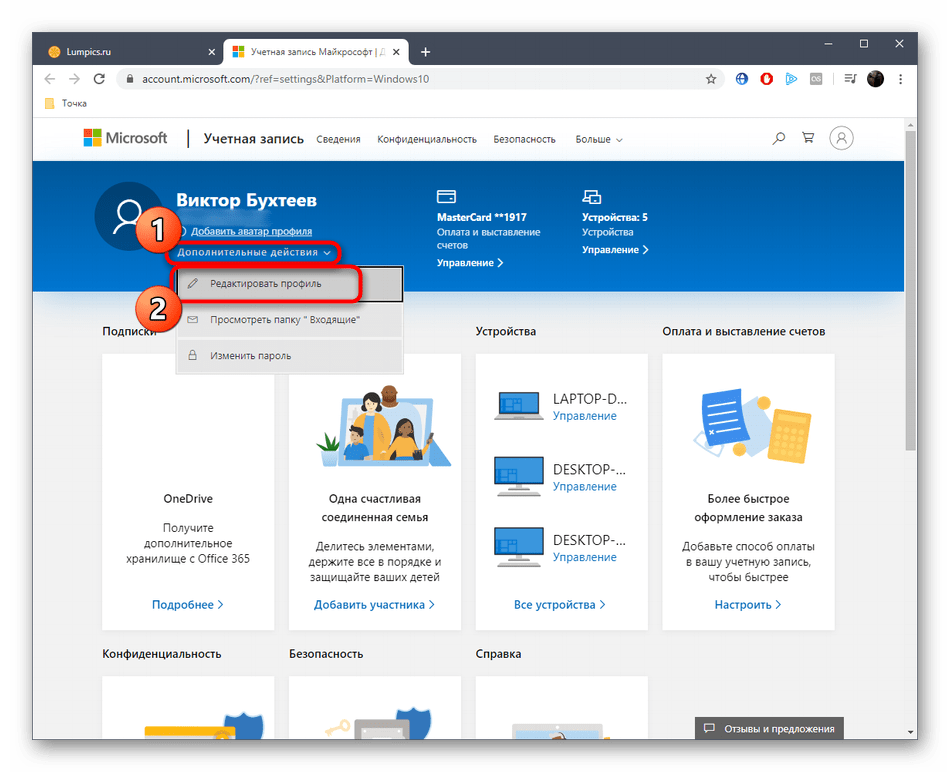


Вариант 3: Маркировка «Администратор»
Этот метод подойдет только обладателям сборок Windows 10 Pro, Enterprise или Education, поскольку все действия будут производиться в редакторе групповых политик. Его суть заключается в изменении маркировки «Администратор», которая обозначает пользователя с привилегированными правами. Реализовывается данная задача так:
- Откройте утилиту «Выполнить» через Win + R, где напишите
gpedit.mscи нажмите на Enter. - В появившемся окне перейдите по пути «Конфигурация компьютера» — «Конфигурация Windows» — «Параметры безопасности» — «Локальные политики» — «Параметры безопасности».
- В конечной папке отыщите пункт «Учетные записи: Переименование учетной записи администратора» и нажмите по ней дважды левой кнопкой мыши.
- Запустится отдельное окно свойств, где в соответствующем поле задайте оптимальное название для этого типа профилей, а затем сохраните изменения.
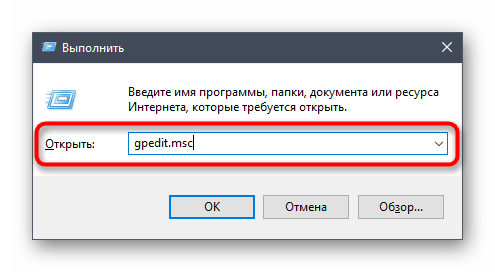



Все настройки, которые производились в редакторе групповых политик, вступят в действие только после перезагрузки компьютера. Выполните это, после чего уже проверяйте новую конфигурацию в действии.
Изменение имени папки администратора
У администратора Windows 10, как и у любого другого зарегистрированного пользователя, имеется личная папка. Стоит учитывать, что при изменении имени профиля она не меняется, поэтому переименование нужно произвести самостоятельно. Более детально об этом мы предлагаем узнать в отдельном материале на нашем сайте, воспользовавшись приведенной ниже ссылкой.
Подробнее: Меняем имя папки пользователя в Windows 10
Это были все варианты, о которых мы хотели рассказать в рамках сегодняшнего материала. Вам остается только выбрать подходящий, чтобы следовать инструкциям и справиться с поставленной задачей без каких-либо трудностей.

 Опишите, что у вас не получилось.
Наши специалисты постараются ответить максимально быстро.
Опишите, что у вас не получилось.
Наши специалисты постараются ответить максимально быстро.Помогла ли вам эта статья?
ДА НЕТКак изменить свое имя на экране входа в Windows 10

Всякий раз, когда Вы входите в Windows 10, Ваше полное имя появляется над полем для ввода пароля. Вы можете изменить отображаемое имя, чтобы они по-разному отображались на экране входа в систему и в приложении «Параметры».
Используете ли Вы локальную учетную запись или учетную запись Microsoft, легко изменить отображаемое имя, связанное с Вашей учетной записью за несколько простых шагов.
Изменить отображаемое имя для учетной записи Microsoft
Чтобы изменить отображаемое имя на экране входа в систему для пользователей с учетной записью Microsoft, Вам необходимо открыть настройки своей учетной записи на веб-сайте Microsoft и внести изменения в нее. Вот как это сделать.
Откройте приложение «Параметры», нажав клавишу Windows + I и нажмите «Учетные записи».

Под изображением и отображаемым именем нажмите «Управление учетной записью Microsoft», чтобы открыть страницу настроек своей учетной записи в браузере.

После того, как браузер откроется и страница загрузится, нажмите «Дополнительные действия» в раскрывающемся списке, а затем нажмите «Редактировать профиль» в параметрах ниже.

Под своим именем нажмите «Изменить имя».

В полях введите свои имя и фамилию, введите запрос капчу, а затем нажмите «Сохранить», чтобы обновить свое имя.

Когда страница Вашего профиля Microsoft перезагрузится, на этот раз она обновится с именем, которое Вы ввели на предыдущем экране.
Когда Вы изменяете имя своей учетной записи Microsoft, оно изменяется на всех устройствах, которые Вы используете для этой учетной записи.
Чтобы Ваше новое имя отображалось на экране входа в Windows 10, Вам придется выйти из своей учетной записи. Поэтому, если у Вас есть открытая несохраненная работа или приложения, сохраните Ваш прогресс перед выходом из системы.
Изменить отображаемое имя для локальной учетной записи
Локальная учетная запись — это простой подход к использованию Windows. Локальные учетные записи не имеют дополнительных функций — синхронизация файлов, настроек, истории браузера и т. д. Вам не нужно использовать адрес электронной почты для использования операционной системы.
Из локальной учетной записи, для которой Вы хотите изменить отображаемое имя, запустите панель управления. Вы можете сделать это, нажав кнопку «Пуск» или нажав клавишу Windows, введя «Панель управления» в поле поиска в меню «Пуск», а затем щелкнув приложение «Панель управления».

Далее нажмите «Учетные записи пользователей».

Нажмите «Учетные записи пользователей» еще раз.

Теперь выберите «Изменить имя своей учетной записи», чтобы изменить отображаемое имя.

Примечание: Если организация управляет Вашим компьютером или у Вас нет прав администратора, Вы не сможете изменить имя своей учетной записи.
Введите новое отображаемое имя в текстовое поле и нажмите кнопку «Изменить имя», чтобы сохранить изменения.
Теперь Вы можете закрыть окно панели управления. Изменение имени не вступит в силу, пока Вы не выйдете из учетной записи. Поэтому, если у Вас есть открытая несохраненная работа, обязательно сохраните ее, прежде чем выйти из учетной записи.
Как изменить имя учетной записи в Windows 10
В сегодняшней статье рассмотрим различные способы изменения имени любой локальной учетной записи и учетной записи Microsoft.
При изменении имени учетной записи имя папки профиля остается старым. В новом имени не могут содержаться следующие символы: / \ [ ] » : ; | < > + = , ? * % @.
Изменить имя учетной записи Microsoft
1.Вам нужно зайти с любого устройства на страницу Майкрософт, ввести имя своей учетной записи и нажать «Далее».
2. Под текущим именем учетной записи нажмите на «Изменить имя».

3. Напишите новое имя и фамилию, после чего нажмите «Сохранить».

Теперь имя вашей учетной записи Майкрософт будет изменено, закройте страницу с настройками.
Изменить имя локальной учетной записи в панели управления
1.Откройте панель управления : один из способов — в строке поиска напишите панель управления и выберите ее из найденных результатов.

2. Возле «Учетные записи пользователей» выберите «Изменение типа учетной записи».
3. Выберите из списка учетную запись имя которой вы хотите изменить.
4. Выберите «Изменить имя учетной записи».

5. Введите новое имя и нажмите «Переименовать».

Имя выбранной учетной записи изменено, можете закрыть окно панели управления.
Изменить имя локальной учетной записи в netplwiz
1.В строке поиска или в меню выполнить (выполнить вызывается клавишами Win+r) напишите команду Netplwiz и нажмите Enter.

2. Выберите пользователя имя которого нужно изменить и зайдите в «Свойства».
3. Введите новое имя и нажмите на «ОК» в следующих двух окнах.

Изменить имя локальной учетной записи в Командной строке
1.Откройте командную строку от имени администратора: один из способов — нажать на меню «Пуск» правой клавишей мыши и выбрать «Командная строка (администратор) из открывшегося меню.

2. Чтобы увидеть текущие имена всех учетных записей этого компьютера введите команду wmic useraccount get fullname, name и нажмите клавишу Enter.

3. Чтобы изменить имя пользователя введите команду меняя выделенное красным на свое wmic useraccount where name=»Текущее имя» rename «Новое имя» и нажмите клавишу Enter. К примеру, текущее имя пользователя которому мы хотим изменить имя Sa2, и хотим мы изменить его на Sa3, команда будет выглядеть так wmic useraccount where name=»Sa2″ rename «Sa3»

После выполнения команды закройте командную строку.
Изменить имя локальной учетной записи в PowerShell
1. Откройте PowerShell: один из способов — в строке поиска ввести powershell и выбрать его из найденных результатов.

2. Чтобы увидеть текущие имена всех учетных записей этого компьютера введите команду Get-LocalUser и нажмите клавишу Enter.

3. Чтобы изменить имя пользователя введите команду меняя выделенное красным на свое Rename-LocalUser -Name «Текущее имя» -NewName «Новое имя» и нажмите клавишу Enter. К примеру, текущее имя пользователя которому мы хотим изменить имя Sa3, и хотим мы изменить его на Sa2, команда будет выглядеть так Rename-LocalUser -Name «Sa3» -NewName «Sa2»

Изменить имя локальной учетной записи в Локальные пользователи и группы
Инструмент «Локальные пользователи и группы» доступен только в Windows 10 Pro , Enterprise и Education.
1.В строке поиска или в меню выполнить (выполнить вызывается клавишами Win+r) напишите lusrmgr.msc и нажмите Enter.

2. Зайдите в «Пользователи» => нажмите правой клавишей мыши на пользователя имя которого нужно изменить и выберите «Свойства».
3. Во вкладке «Общие» в строку «Полное имя» введите новое имя пользователя и нажмите «ОК».

Имя выбранной учетной записи изменено, закройте окно локальные пользователи и группы.
На сегодня всё, если у вас есть дополнения или вы знаете другие способы — пишите комментарии! Удачи Вам 🙂
Как изменить имя пользователя в Windows 10

Для удобства использования ПК и разграничения доступа в ОС Виндовс 10 существует идентификация пользователей. Имя юзера, как правило, создается при установке системы и может не соответствовать требованиям конечного владельца. О том, как поменять это имя в данной операционной системе, вы узнаете ниже.
Процедура изменения имени в Виндовс 10
Переименовать пользователя, независимо имеет ли он права администратора либо права обычного пользователя, достаточно легко. Более того, существует несколько способов это сделать, поэтому каждый может подобрать подходящий ему и воспользоваться им. В ОС Windows 10 могут использоваться два типа учетных данных (локальная и учетка Майкрософт). Рассмотрим операцию переименования, исходя из этих данных.
Любые изменения конфигурации Виндовс 10 — это потенциально опасные действия, поэтому перед началом процедуры создайте резервную копию данных.
Подробнее: Инструкция по созданию резервной копии Windows 10.
Способ 1: Сайт Майкрософт
Этот способ подходит только для владельцев аккаунта Microsoft.
- Осуществите переход на страницу Майкрософт для редактирования учетных данных.
- Нажмите кнопку входа.
- Введите свой логин и пароль.
- После щелкните по кнопке «Изменить имя».
- Укажите новые данные для аккаунта и кликните по элементу «Сохранить».

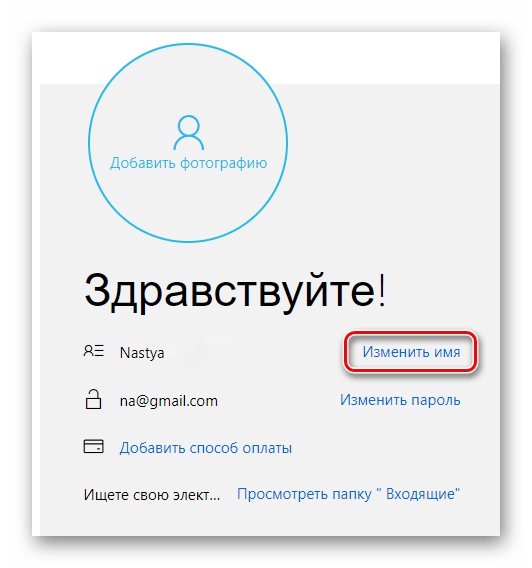

Далее будут описаны методы изменения имени для локальной учетной записи.
Способ 2: «Панель управления»
Этот компонент системы используется для многих операций с ней, в том числе и для конфигурации локальных аккаунтов.
- Правым кликом по элементу «Пуск» вызовите меню из которого выберите «Панель управления».
- В режиме просмотра «Категория» нажмите по разделу «Учетные записи пользователей».
- Потом «Изменение типа учетной записи».
- Выберите юзера,
- для которого нужно поменять имя, а после нажмите кнопку изменения имени.
- Наберите новое имя и щелкните «Переименовать».
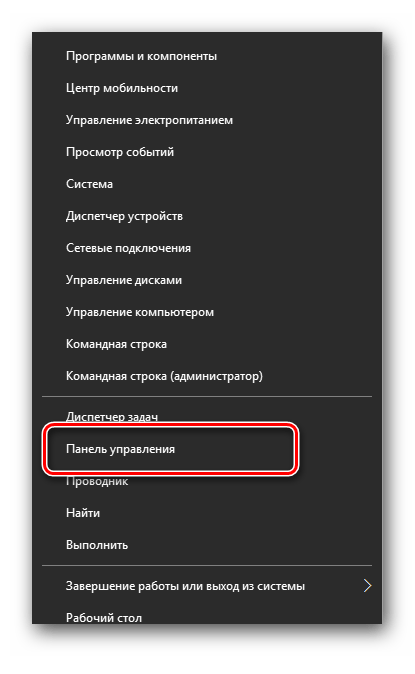


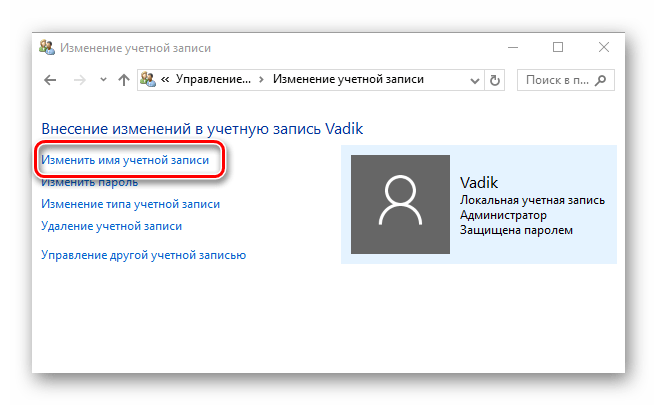

Способ 3: Оснастка «lusrmgr.msc»
Еще один способ для локального переименования — использование оснастки «lusrmgr.msc» («Локальные пользователи и группы»). Чтобы назначить новое имя таким образом, необходимо выполнить следующие действия:
- Нажмите комбинацию «Win+R», в окне «Выполнить» введите lusrmgr.msc и щелкните «ОК» или «Enter».
- Далее щелкните по вкладке «Пользователи» и выберите аккаунт для которого нужно задать новое имя.
- Вызовите контекстное меню правым кликом мыши. Щелкните по пункту «Переименовать».
- Введите новое значение имени и нажмите «Enter».

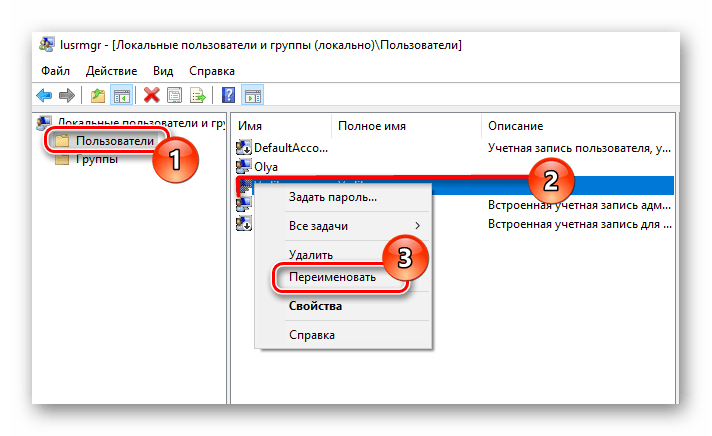
Этот метод недоступен для пользователей, у которых установлена версия Виндовс 10 Домашняя.
Способ 4: «Командная строка»
Для пользователей, которые предпочитают выполнять большинство операций через «Командную строку», также существует решение, позволяющее выполнить задачу, используя любимый инструмент. Сделать это можно так:
- Запустите «Командную строку» в режиме администратора. Сделать это можно через правый клик по меню «Пуск».
- Наберите команду:
wmic useraccount where name="Old Name" rename "New Name"и нажмите «Enter». В данном случае Old Name — это старое имя юзера, а New Name — новое.

- Перезагрузите систему.
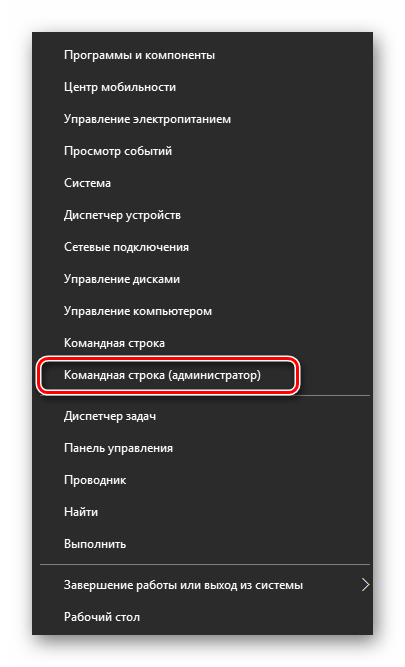
Вот такими способами, имея права администратора, можно всего на несколько минут назначить новое имя для пользователя.
 Мы рады, что смогли помочь Вам в решении проблемы.
Мы рады, что смогли помочь Вам в решении проблемы. Опишите, что у вас не получилось.
Наши специалисты постараются ответить максимально быстро.
Опишите, что у вас не получилось.
Наши специалисты постараются ответить максимально быстро.Помогла ли вам эта статья?
ДА НЕТКак изменить имя пользователя в Виндовс 10
Операционная система Windows от корпорации Microsoft создана таким образом, что она позволяет работать за одним компьютером сразу нескольким пользователям. Система учетных записей была создана с целью защиты личных данных, а также для того, чтобы разные пользователи не мешали друг другу. У каждой учетной записи есть свое уникальное имя, а также личная папка со всей персональной информацией. Если по какой-то причине вы хотите поменять свое имя пользователя, то существует несколько простых способов как это можно сделать.

Как изменить имя пользователя в Виндовс 10
Три простых способа, как изменить имя пользователя для учетной записи в Windows 10
В настоящее время в приложении «Параметры» нет возможности редактировать имена пользователей. Однако существует несколько способов для обхода этого ограничения.

Способы изменения имени пользователя в Виндовс 10
Когда вы настраиваете новый ПК с Windows 10, та часть, в которой вы выберете свое имя пользователя, может застать вас врасплох. Например, вы не хотите давать свое настоящее имя пользователя, а хотите придумать какой-то оригинальный никнейм (псевдоним), но в голову ничего хорошего не приходит. Если это так, то вы можете выбрать первое, что придет вам в голову или что-то случайное и временное, которое вы хотите изменить в будущем. Или может, вы решили записать свое имя пользователя немного по другому. Также может случиться так, что по ошибке Windows определила для вас не то имя пользователя которое вам нужно.
Если вы хотите изменить свое имя пользователя, сделать это совсем не сложно. Ниже приведены 3 простых способа как изменить имя постоянного пользователя для учетной записи в Windows 10.
Способ 1. Параметры Windows
- Найдите и откройте классическую панель управления. Для этого нажмите «Пуск/Параметры».

Нажимаем «Пуск/Параметры»
- После открытия параметров перейдите в «Учетные записи» (как на примере ниже).

Переходим в «Учетные записи»
- В появившемся окне вы увидите голубую ссылку «Управление моей учетной записью Microsoft». Нажмите на нее, чтобы открыть домашнюю страницу учетной записи Microsoft на странице account.microsoft.com. Возможно, вас попросят снова войти в систему.

Нажимаем на ссылку «Управление моей учетной записью Microsoft»
- Откроется браузер Microsoft Edge, который сам загрузит вкладку со страницей вашей учетной записи.

Откроется вкладка в Microsoft Edge со страницей нашей учетной записи
- Здесь, в левой части, в разделе «Здравствуйте!» вы увидите ссылку «Изменить имя» (под вашим именем). Нажмите на нее, и на открывшейся странице напишите имя, которое вы хотите. Затем нажмите «Сохранить». Это то же имя, которое будет использоваться при отправке писем с использованием идентификатора электронной почты.

Нажимаем на ссылку «Изменить имя»

Вводим имя, нажимаем «Сохранить»
- Вы также можете изменить и аватарку. Для этого нажмите «Загрузить аватар».

Нажимаем на ссылку «Изменить аватар»
При перезагрузке компьютера вы увидите, что отображаемое имя пользователя учетной записи было изменено.
На заметку! Ваше имя пользователя поменяется не только во время входа в систему (на экране входа), но и в меню «Пуск», в приложении «Настройки», «Панель управления» и во всех других местах.
Это безопасный метод, который не повлияет на ваши пользовательские файлы и папки.
Способ 2. Классическая «Панель управления»
- Найдите и откройте классическую «Панель управления». Один из способов чтобы сделать это — нажать «Windows+ R», а затем набрать «Control» и нажать «Enter». Более простой способ чтобы сделать это — найти «Панель управления» через встроенный поиск Windows.

Нажимаем на значок поиска, вводим «панель управления», открываем приложение
- В окне «Панели управления» вам нужно кликнуть на «Учетные записи пользователей» (вам нужно будет это сделать 2 раза).

В категории «Просмотр» выбираем «Категория», кликаем дваждый левой кнопкой мыши на параметр «Учетные записи пользователей»
- Затем перейдите в «Управление другой учетной записью».

Переходим в «Управление другой учетной записью»
- Кликните на аватарку своей учетной записи, которую вы хотите изменить.

Кликаем на аватарку своей учетной записи
- Нажмите «Изменить имя учетной записи».

Нажимаем на ссылку «Изменить имя учетной записи»
- Введите желаемое имя пользователя и переименуйте свою учетную запись (как на примере ниже).

В поле вводим новое имя учетной записи, нажимаем «Переименовать»
Ваше имя пользователя в Windows 10 будет изменено.
Способ 3. Учетные записи пользователей. Расширенная панель управления
- Есть и другой способ чтобы изменить пользовательское имя в Windows 10. Нажмите клавишу «Windows+R», введите: «netplwiz» или «control userpasswords2», затем нажмите «ОК».

В поле «Открыть» вводим «netplwiz» или «control userpasswords2», нажимаем «ОК»
- Кликните на имя своей учетной записи и перейдите в «Свойства» (как на примере ниже).

Кликаем на имя своей учетной записи и переходим в «Свойства»
- Выберите вкладку «Общие» и переименуйте свое имя пользователя на то, которое вы хотите использовать. Нажмите «Применить», затем «ОК», чтобы подтвердить внесенное изменение.

Во вкладке «Общие», в поле вводим новое имя пользователя, нажимаем «Применить», затем «ОК»
Как насчет имени вашей папки пользователя?
Видео — Как изменить имя пользователя Windows 10
Как поменять имя папки пользователя в Windows 10
Изменение имени пользователя довольно простой процесс, но это изменение не отражается в папке пользователя, расположенной на диске C. Однако изменение имени пользовательской папки может быть довольно рискованным делом. Иногда, оставляя имя пользовательской папки или просто создавая новый профиль Microsoft, вы выбираете наилучший вариант.
Если вы должны изменить имя вашей папки пользователя, существует расширенная опция. Это включает использование командной строки для доступа к идентификатору безопасности (SID), а затем внесение необходимых изменений в реестр. Прежде чем продолжить, включите, а затем войдите во встроенную (скрытную) учетную запись администратора. Сделать это можно запустив командную строку с наивысшими администратора.
Для этого:
- В поиске введите «Командная строка» и откройте ее от имени администратора.

В поиске вводим «командная строка» или «cmd», на результате щелкаем правой кнопкой мыши, выбираем «Запуск от имени администратора»

Окно «Командной строки» с правами администратора
- В «Командной строке» впишите команду, как на картинке ниже и нажмите «Enter». Если вы используете не русскоязычную Windows, введите — Administrator (на латинице). В качестве меры предосторожности заранее создайте точку восстановления системы.

Вводим в «Командную строку» команду с фото для активации высших администраторских прав

Вводим команду, нажимаем «Enter»
- После этого вам нужно выйти из системы. Кликните на «Пуск», затем по имени пользователя и «Выход». Вы окажитесь на экране блокировки.

Кликаем на «Пуск», затем по имени пользователя и нажимаем «Выход» («Sign Out»)
- Сделайте вход с новой учетной записью администратора. В том случаи если ее нет на экране блокировки, выключите компьютер и включите его снова (или сделайте перезагрузку). Поскольку это будет первый вход, вам нужно будет подождать подготовку системы.
Дальше следуйте нижеприведенной пошаговой инструкции.
- Щелкните по значку «Пуск» и откройте управление своим компьютером (как на картинке ниже).
Щелкаем по значку «Пуск» правой кнопкой мыши, в меню выбираем «Управление компьютером»
- В открывшемся окне управления перейдите по указанному на картинке ниже пути.
Открываем поочередно папки «Управление компьютером»-«Служебные программы»-«Локальные пользователи»-«Пользователи»
- Правым щелчком мыши, кликните по своему имени пользователя (справа). В развернувшемся окне выберите переименование. Измените имя и закройте данное окно.
Нажимаем на имя пользователя правой кнопкой мыши, выбираем «Переименовать»
- Перейдите по пути, как на фото.
На компьютере открываем папки «диск С-Пользователи» или «диск С-Users»
- Поменяйте имя пользовательской папки, как и в случаи с обычной папкой.
Кликаем левой кнопкой мыши по пользовательской папке, меняем название папки, нажимаем «Enter»
- Зажмите клавиши «Windows+R», в появившемся окне вставьте «regedit» и нажмите «ОК».
В поле «Открыть» вводим команду «regedit», нажимаем «ОК»
- Вы перейдете в «Редактор реестра». Вам нужно перейти в раздел.
Переходим по указанному пути на фото
- В этом разделе найдите подраздел, со своим именем пользователя (как на примере ниже).
В разделе «ProfileList» находим подраздел со своим именем пользователя
- Щелкните по «ProfileImagePath» два раза и поменяйте название папки.
Щелкаем по «ProfileImagePath» два раза, меняем название папки, нажимаем «ОК»
- После этого закройте редактор реестра и снова войдите в свою обычную запись Microsoft. Вы увидите что имя пользовательской папки поменялось на то, которое вы установили в 6 шаге.
- Снова откройте командную строку с наивысшими правами.
В поиске вводим «командная строка» или «cmd», на результате щелкаем правой кнопкой мыши, выбираем «Запуск от имени администратора»
- Затем введите команду, как на фото ниже, и нажмите «Enter». Таким образом вы отключите учетную запись администратора.
Окно «Командной строки» с правами администратора
Вводим в «Командную строку» команду для отмены высших администраторских прав
Читайте три простых способа в статье — «Как в Виндовс 10 стать администратором».
После ввода команды, нажимаем «Enter»
Видео — Как переименовать папку пользователя Windows 10
Понравилась статья?
Сохраните, чтобы не потерять!
Как изменить имя пользователя в Windows 10: 3 способа
При входе в Windows 10 на экране отображается имя учетной записи пользователя. Возможно, вы хотите поменять его по каким-то причинам. Сделать это несложно, и есть несколько способов сделать это. Давайте поговорим о них подробнее.

♥ ПО ТЕМЕ: Как автоматически организовывать файлы в Windows: обзор лучших приложений.
Как изменить имя пользователя в Windows 10
Причин изменения имени пользователя в Windows 10 может быть немало, некоторые стараются сделать свою учетную запись менее игривой или избавиться от безликости в лице некоего «user». Если вы решили изменить имя учетной записи пользователя в Windows 10, отображающееся на экране при входе в систему, то это можно проделать несколькими разными способами. В этой статье мы расскажем о 3 лучших вариантах быстрого изменения имени пользователя в Windows 10.
♥ ПО ТЕМЕ: Как исправить ошибки Windows 10 и повысить быстродействие: лучшие программы (бесплатно).
Использование netplwiz для изменения имени пользователя в Windows 10
Утилита настройки учетных записей netplwiz помогает мгновенно менять имена пользователей в Windows 10. Давайте узнаем, как это сделать.
1. В поле поиска на панели задач введите netplwiz и нажмите Ввод. Вполне вероятно, что вам может понадобиться выбрать нужную учетную запись пользователя из нескольких имеющихся в списке.
2. В окне «Пользователи этого компьютера» выберите ту учетную запись, имя которой вы хотите сменить.
3. После того, как вы сделали это, нажмите на кнопку «Свойства», расположенную ниже окна.

4. В появившемся окне введите новое имя пользователя в поле «Полное имя».

5. Теперь нажмите «Применить» и ОК для сохранения изменений.
Теперь вы сможете увидеть новое имя пользователя при входе или выходе из учетной записи.
♥ ПО ТЕМЕ: Как создать невидимую папку в Windows 10.
Работа с консолью «Локальные пользователи и группы» для изменения имени пользователя в Windows
Вот еще один быстрый способ изменения имени пользователя в Windows. Для этого понадобится выполнить команду lusrmgr.msc. Выполните следующие шаги:
1. Щелкните правой кнопкой мыши меню «Пуск» и выберите «Выполнить». Кроме того, вы можете нажать клавиши Win + R, чтобы открыть диалоговое окно «Выполнить».
2. Когда появится окно «Выполнить», введите в нем команду lusrmgr.msc и нажмите «Ввод». Теперь вы сможете работать в окне «Локальные пользователи и группы».

3. Здесь вы найдете папки «Пользователи» и «Группы». Разверните папку «Пользователи» на левой панели.
4. Тут вы сможете увидеть несколько учетных записей пользователей вашей системы. Дважды щелкните по учетной записи пользователя, которую вы хотите переименовать.

5. Введите новое имя пользователя при появлении запроса. Это имя надо ввести в поле «Полное имя».

6. Нажмите «Применить» и ОК для сохранения изменений.
Вы также можете использовать этот параметр, чтобы запретить пользователю изменять свой пароль. Для этого установите флажок «Запретить смену пароля пользователем», нажмите «Применить» и OK.
♥ ПО ТЕМЕ: Как автоматически переключать язык (раскладку) на клавиатуре в macOS или Windows.
Использование «Панели управления» для изменения имени пользователя в Windows
Последний способ изменить имя пользователя в Windows — использование «Панели управления». Для этого выполните следующие шаги:
1. Нажмите клавиши Win + R, чтобы открыть окно запуска. После открытия введите control panel и нажмите Ввод. Можно сделать иначе – использовать поиск, введя фразу control panel в окне поиска на панели задач.

2. Когда вы окажетесь в окне «Панели управления», нажмите «Учетные записи пользователей».

3. В следующем окне нажмите «Изменение имени своей учетной записи».

5. Теперь вам нужно ввести новое имя учетной записи.

6. Нажмите «Переименовать» для сохранения изменений.
Вот и все! Теперь вы сможете увидеть новое имя на экране окна при входе и выходе из системы.
Смотрите также:
[Как сделать] Изменить имя учетной записи пользователя в Windows 10
Если вас не устраивает существующее имя учетной записи пользователя в Windows, то это руководство покажет вам, как изменить имя учетной записи пользователя в Windows 10 / 8.1 / 8/7. .
Имя учетной записи пользователя просто используется для идентификации вашей учетной записи в Windows , особенно если у вас несколько учетных записей на машине. Иногда у пользователей может быть особое требование изменить имя учетной записи пользователя. Видите ли, если у вас Windows 8 или новее, у вас будет два типа учетных записей.Первая — это локальная учетная запись, а вторая — , учетная запись Microsoft . Если у вас локальная учетная запись, изменить имя пользователя можно в автономном режиме через NETPLWIZ . Но если вы используете учетную запись Microsoft , вам необходимо изменить имя учетной записи в Интернете.
В этом руководстве мы покажем оба способа, чтобы вы могли легко изменить имя учетной записи на вашем компьютере Windows .
Как изменить имя учетной записи пользователя в Windows 10 / 8.1 / 8/7
ВАРИАНТ 1 — изменение имени учетной записи локального пользователя через NETPLWIZ
Пользователи с локальной учетной записью в Windows могут попробовать следующие шаги, чтобы изменить имя своей учетной записи.
1. Нажмите  + R и поместите netplwiz в диалоговое окно Выполнить . Нажмите ОК или нажмите Введите ключ .
+ R и поместите netplwiz в диалоговое окно Выполнить . Нажмите ОК или нажмите Введите ключ .

2. В окне Учетные записи пользователей на вкладке Пользователи выберите учетную запись пользователя, имя которой вы хотите изменить, и щелкните Свойства .

3. В окне свойств на вкладке Общие укажите желаемое имя напротив Имя пользователя .Нажмите Применить , затем ОК , и все готово.

Это должно немедленно изменить имя вашей учетной записи.
ПРИМЕЧАНИЕ. Даже после выполнения вышеупомянутых шагов имя папки учетной записи пользователя в C: \ Users не изменится. Вы должны оставить все как есть, потому что переименование этой папки принесет только проблемы, поскольку это испортит ваш профиль.
CASE 2 — Смена учетной записи пользователя, если вы используете учетную запись Microsoft
Если вы перешли на учетную запись Microsoft в Windows 10, вот как изменить имя учетной записи пользователя в этом случае.
1. Откройте приложение «Настройки » и перейдите к Учетные записи > Ваша информация / Учетная запись . Щелкните Управление моей учетной записью Microsoft , ссылка откроется в вашем браузере по умолчанию.

2. Ссылка просто приведет вас на страницу настроек учетной записи Microsoft . Щелкните ссылку Изменить имя напротив своего имени.

3. Наконец, на следующей странице введите имя, которое будет отображаться в качестве имени учетной записи пользователя в Windows 10.Щелкните Сохранить и закройте браузер.

После нескольких перезагрузок ваша Windows 10 начнет показывать измененное имя учетной записи пользователя.
Вот и все!
.Как изменить имя пользователя учетной записи в Windows 10
После того, как пользователи обновились до Windows 10 , некоторые из них заметили, что отображаемое имя пользователя, когда они вошли в систему с использованием учетной записи Microsoft, не то, что они хотели. В некоторых случаях фамилия была усечена, тогда как в других случаях отображался идентификатор электронной почты. Сегодня мы увидим, как вы можете изменить отображаемое имя пользователя профиля вашей учетной записи в Windows 10.
ОБНОВЛЕНИЕ : В последних версиях Windows 10 все изменилось, поэтому этот пост был изменен / обновлен.
Изменить имя пользователя учетной записи в Windows 10
1] Через панель управления
Откройте Панель управления> Все элементы панели управления> Учетные записи пользователей.


Выберите Измените имя учетной записи , чтобы открыть следующую панель.


В специальном поле введите новое имя по вашему выбору и нажмите «Изменить имя».
Имя вашей учетной записи изменится, и теперь оно будет отображаться на экране входа в систему, в меню «Пуск» и т. Д.
2] Через настройки
В более ранних версиях Windows 10, если вы вошли в свою учетную запись Microsoft, вы можете сделать следующее.
Откройте меню «Пуск» и выберите Настройки . Когда откроется приложение «Настройки», нажмите «Учетные записи», а затем «» Ваша учетная запись .


Здесь вы увидите ссылку Управление моей учетной записью Microsoft синего цвета. Щелкните его, чтобы перейти на главную страницу своей учетной записи Microsoft в учетной записи.microsoft.com. Вас могут попросить снова войти в систему.
Здесь слева, в разделе Hello, вы увидите ссылку Изменить имя напротив своего имени.


Щелкните по нему и на открывшейся странице напишите имя, которое вы хотите отображать, и щелкните Сохранить. Это то же имя, которое будет использоваться при отправке писем с использованием этого идентификатора электронной почты.
Когда вы перезагрузите компьютер, вы увидите, что отображаемое имя пользователя учетной записи было изменено.


Имя будет изменено при входе в систему на экране входа в систему, в меню «Пуск», в приложении «Настройки», на панели управления и во всех других местах.
Это безопасные методы, которые не повлияют на ваши пользовательские файлы и папки.
Также прочтите: Как изменить имя учетной записи пользователя в Windows с помощью netplwiz или реестра.


- Теги: Учетная запись пользователя, Windows 10
3 способа изменить имя учетной записи администратора в Windows 10
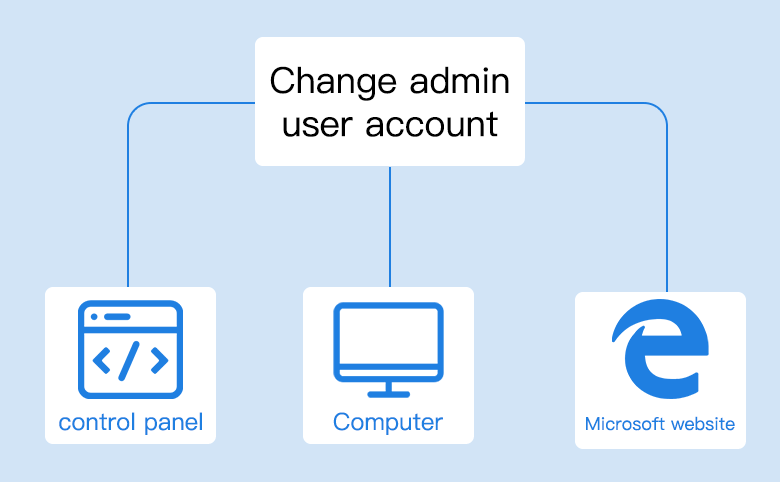
«Когда я устанавливал Windows 10, в качестве имени моей учетной записи использовалось имя компьютера, как мне его изменить?» Это вопрос форума сообщества Microsoft. Вы сталкивались с такой же проблемой? Или вас не устраивает ваше имя пользователя и вы просто хотите сменить его на новое? В этой статье покажет вам 3 способа изменить имя учетной записи администратора в Windows 10 для локальной учетной записи и учетной записи Microsoft.
- 3 способа изменить имя администратора в Windows 10:
- Способ 1: изменить имя учетной записи локального пользователя из панели управления
- Способ 2: изменить имя учетной записи локального пользователя из «Управление компьютером»
- Способ 3: изменение имени учетной записи Microsoft с веб-сайта Microsoft
Способ 1: изменить имя учетной записи локального пользователя из панели управления
Самый простой способ изменить имя локальной учетной записи пользователя в Windows 10 — через панель управления.
Если вы не можете найти ссылку «Изменить имя учетной записи», попробуйте с помощью Way 2.
Для изменения собственного имени пользователя
1. Введите «учетные записи пользователей» в поле поиска, а затем нажмите «Учетные записи пользователей» в результате, чтобы открыть настройки учетных записей пользователей в панели управления. (Вы также можете открыть Панель управления и затем щелкнуть Учетные записи пользователей.)
2. Щелкните «Изменить имя учетной записи».
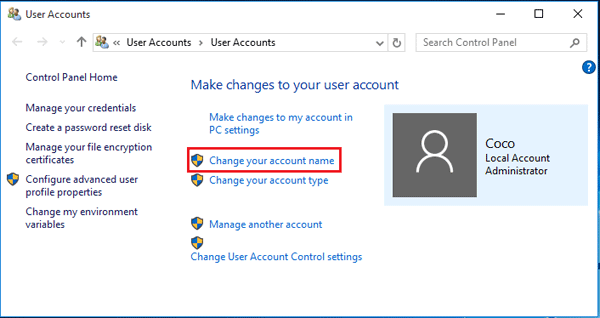
3. Введите новое имя учетной записи, нажмите «Изменить имя».И тогда вы обнаружите, что ваше имя пользователя было изменено.
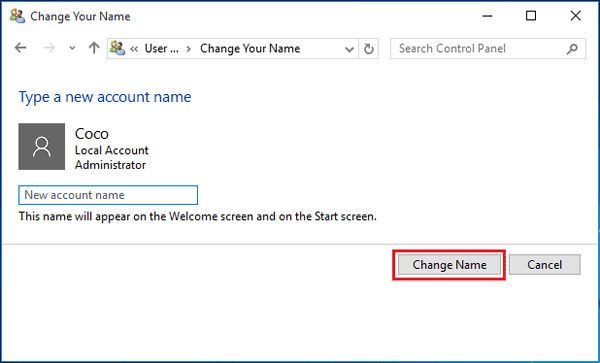
Чтобы изменить имя для другого пользователя
1. Откройте настройки учетных записей пользователей из панели управления и щелкните «Управление другой учетной записью».
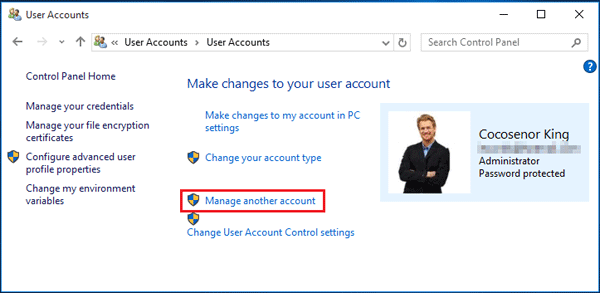
2. Выберите целевую учетную запись пользователя.
3. Щелкните «Изменить имя учетной записи».
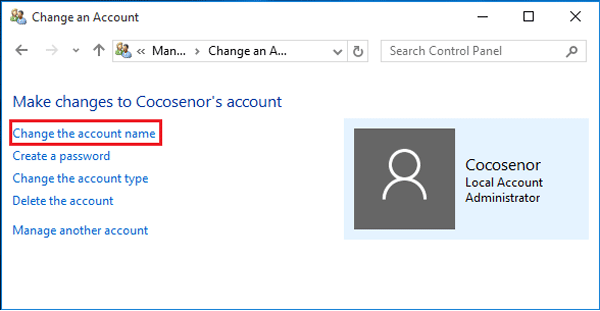
4. Введите имя новой учетной записи и нажмите «Изменить имя».
Способ 2: изменить имя учетной записи локального пользователя из управления компьютером
Если вы не можете найти опцию «Изменить имя учетной записи» в настройках учетных записей на панели управления, или даже если вы изменили имя пользователя в настройках учетных записей из панели управления, но оно все равно отображается со старым именем на некоторых приложения, например в командной строке, пытаются изменить имя учетной записи локального пользователя с «Локальные пользователи и группы».
1. Нажмите «Windows + X» и выберите «Управление компьютером».
(Или щелкните правой кнопкой мыши «Этот компьютер» и выберите «Управление».)
2. Разверните Локальные пользователи и группы >> Пользователи.
3. Щелкните пользователя правой кнопкой мыши, выберите «Переименовать» и введите новое имя в списке «Имя».
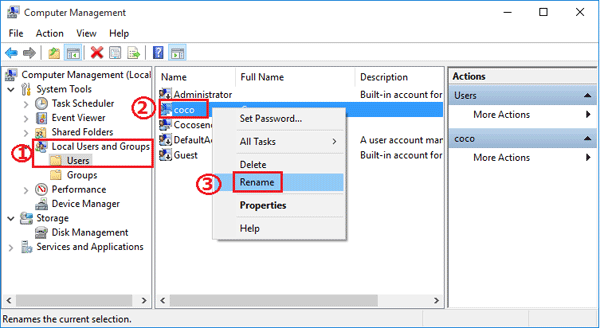
4. Еще раз щелкните правой кнопкой мыши пользователя и выберите «Свойства».
5. Затем введите новое имя в текстовое поле Полное имя.

Способ 3: изменение имени учетной записи Microsoft с веб-сайта Microsoft
Если вы входите в Windows 10 с учетной записью Microsoft, вы не сможете изменить имя пользователя описанными выше способами. Вы должны зайти на сайт Microsoft, чтобы изменить имя учетной записи Microsoft.
1. Щелкните меню «Пуск», щелкните свою учетную запись пользователя, выберите «Изменить параметры учетной записи».
2. Нажмите «Управление моей учетной записью Microsoft», чтобы войти на веб-сайт своей учетной записи Microsoft.
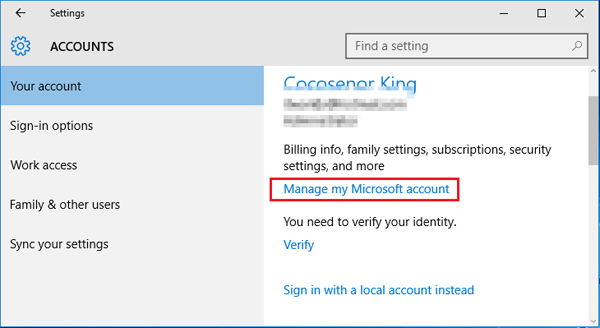
3. Зайдите в настройки своей учетной записи, щелкните вкладку «Ваша информация» и нажмите «Изменить имя».
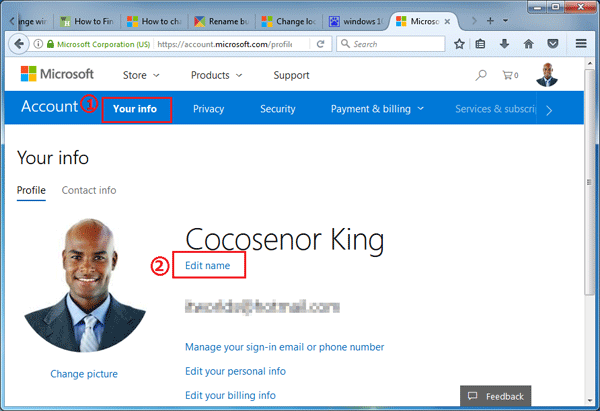
4. Введите имя и фамилию, чтобы изменить имя учетной записи Microsoft.
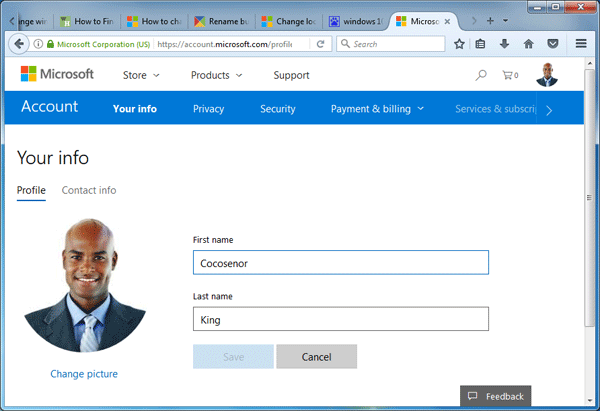
Если вы не можете изменить имя учетной записи пользователя в Windows 10, создайте новую учетную запись с желаемым именем, а затем удалите старую. Но обратите внимание: если вы удалите старую учетную запись со своего компьютера, личные настройки для этой старой учетной записи также будут очищены.
Статьи по теме
.Как изменить имя пользователя в Windows 10
В этой статье вы найдете шаги по изменению имени пользователя в Windows 10, как в случае, если вы используете локальную учетную запись пользователя или учетную запись Microsoft (идентификатор электронной почты Microsoft) для входа на свой компьютер .
Изменить имя пользователя в Windows 10
После установки Windows 10 или настройки компьютера вы можете либо создать локальную учетную запись пользователя, либо создать учетную запись Microsoft (ваш адрес электронной почты) для входа на свой компьютер.
При создании учетной записи локального пользователя вам будет предложено ввести «Имя пользователя», и это имя будет отображаться на экранах приветствия и входа в систему.
В случае учетной записи Microsoft имя пользователя берется из вашего онлайн-профиля. В большинстве случаев «Имя» станет именем для входа, а «Полное имя» вместе с адресом электронной почты будет отображаться на экранах приветствия и входа в систему.
Если вы используете свой компьютер в общественном месте, вам может не понравиться отображение вашего имени и адреса электронной почты.
К счастью, в Windows 10 легко изменить имя пользователя, независимо от того, используете ли вы учетную запись локального пользователя или учетную запись Microsoft для входа на свой компьютер.
1. Измените имя локального пользователя в Windows 10
В случае локальной учетной записи пользователя вы можете выполнить следующие шаги, чтобы изменить свое имя пользователя в Windows 10.
1. Щелкните правой кнопкой мыши кнопку «Пуск» и выберите «Выполнить».
2. В окне команд выполнения введите панель управления и нажмите кнопку ОК.
3. Убедитесь, что на экране панели управления вы находитесь в режиме просмотра «Категория», и нажмите «Учетные записи пользователей».
4. Затем нажмите ссылку «Изменить имя учетной записи».
5. На следующем экране введите имя новой учетной записи пользователя и нажмите кнопку «Изменить имя».
В следующий раз, когда вы войдете в свой компьютер, вы увидите свое новое имя пользователя.
2. Измените имя учетной записи пользователя Microsoft в Windows 10
В случае учетной записи Microsoft имя пользователя берется из вашего онлайн-профиля, и вы можете изменить его, перейдя в учетную запись.microsoft.com или следуя инструкциям ниже.
1. Перейдите в «Настройки»> нажмите «Учетные записи».
2. На экране «Учетные записи» щелкните «Электронная почта и учетные записи»> «Управление моей учетной записью Microsoft».
Это откроет веб-браузер на вашем компьютере и загрузит ваш профиль учетной записи Microsoft.
3. Перейдите на страницу учетных записей и нажмите опцию «Изменить имя», расположенную рядом с вашим именем (см. Изображение ниже).
4. На следующем экране вы сможете изменить свое имя и фамилию и нажать «Сохранить».
5. Перезагрузите компьютер, чтобы проверить, синхронизировались ли внесенные вами изменения с вашим компьютером.
В следующий раз, когда вы войдете на свой компьютер с помощью учетной записи Microsoft, вы должны увидеть свое Новое имя.
Если вы не видите изменения, возможно, вам придется подождать несколько часов, чтобы изменения синхронизировались с вашим компьютером.
Кроме того, вы должны знать, что изменения вашего имени и фамилии также будут отражены в вашем сетевом идентификаторе и вашей учетной записи электронной почты Microsoft.
Связанные
.






























