Создание загрузочной флешки Windows 10 при помощи официальных и альтернативных утилит
Подготовка флешки
Windows 10 — капризная операционная система. Как бережно с ней ни обращайся, раз-два в год переустанавливать придётся. Реестр засоряется ошибочными записями, системный раздел захламляется ненужными файлами, в итоге ОС начинает притормаживать. Дефрагментация, чистильщики диска и реестра, оптимизаторы и твикеры на ситуацию заметным образом не влияют. Выход — чистая установка Windows 10.
Особая подготовка накопителю для создания загрузочной флешки не нужна, но пара нюансов есть. Во-первых, позаботьтесь о создании копии хранимых на ней файлов. Восстановить их после форматирования и записи образа вряд ли получится. Во-вторых, позаботьтесь о её надёжности. Для этого проверьте на наличие ошибок — повреждённых ячеек памяти:
- Откройте «Проводник» и перейдите в каталог «Этот компьютер».

- Кликните по иконке портативного диска правой кнопкой и выберите пункт «Свойства».
- Во вкладке «Сервис» нужно нажать «Проверить».
4. В следующем окне выберите «Проверить и восстановить…».
5. Дождитесь завершения процедуры.
Если обнаружены повреждённые области, нужно заменить флешку, поскольку велика вероятность неудачной переустановки Windows.
Нерабочие ячейки могут вызвать проблемы при копировании файлов на флешку и при установке Windows. Ошибка оставит компьютер без операционной системы и возможности что-либо исправить. Придётся заново выполнить создание загрузочной флешки (желательно иной) на другом компьютере и, скорее всего, повторно скачать образ с Windows 10, ведь доступ к файлам на своём ПК без ОС не получить.
При использовании SSD желательно применять флешку с интерфейсом USB 3. 0, поскольку файлы с/на неё копируются быстрее, чем в случае с устройством USB 2.0. Сэкономите несколько минут. Объём накопителя — от 8 ГБ для любой версии, ранее для 32-битной достаточно было 4 ГБ.
0, поскольку файлы с/на неё копируются быстрее, чем в случае с устройством USB 2.0. Сэкономите несколько минут. Объём накопителя — от 8 ГБ для любой версии, ранее для 32-битной достаточно было 4 ГБ.
Программы автоматически форматируют флешку в зависимости от типа разделов HDD/SSD (GPT или MBR):
- для GPT-дисков нужна файловая система FAT32
- для MBR — NTFS, в случае с FAT32 могут возникнуть проблемы с созданием загрузочной таблицы MBR
Разница между GPT и MBR
С появлением Windows 10 началось стремительное развитие GPT-разделов, пришедших на смену устаревшим MBR. У них принципиальная разница в процедуре загрузки компьютера, структуре хранения данных, местах начала и завершения логических томов.
В случае с MBR за начальную загрузку ПК отвечает BIOS. Он протестирует аппаратные компоненты, определит загрузочное устройство и считает MBR — основную загрузочную запись.
MBR — широко распространённая структура томов, совместимая практически со всеми операционными системами и оборудованием. Поддерживает разбитие диска максимум на 4 раздела объёмом до 2 ТБ включительно. При 32-битной адресации в MBR недостаточно адресов для указания большей длины раздела. Все сведения о томе хранятся в главной загрузочной записи, её повреждение приведёт к потере информации на диске.
У GPT нет процедуры с двумя загрузчиками. При подаче питания UEFI тестирует оборудование, затем загружает GPT с первых секторов накопителя. Структура инициирует загрузчик ОС, который и запускает Windows. GPT поддерживает неограниченное число томов на физическом диске (некоторые ОС работают максимум со 128). Хранит копию загрузочной записи и может восстановить её, проверяет целостность файлов. Размер раздела практически не ограничен: 9,3 зеттабайт (

Из-за того, что GPT исключает вторую стадию загрузчика, компьютер запустится немного быстрее, чем в случае с MBR. GPT-разделы актуальны для логических дисков размером более 2 ТБ.
Официальный способ создания загрузочной флешки Windows 10
Прошли времена, когда оригинальный образ с установочными файлами Windows для создания загрузочной флешки с целью переустановки системы приходилось искать на торрент-трекерах. Хлопот прибавляло использование неофициальных сборок и способов активации пиратских версий системы. Microsoft открыто распространяет образы любой версии ОС, причём сделала процедуру загрузки максимально простой и понятной для начинающих пользователей.
Распространяется на сайте корпорации Microsoft:
- В окне кликните по кнопке «Скачать средство сейчас». При появлении запросов разрешите браузеру получение исполняемых файлов, выберите каталог для их сохранения.

- Запустите утилиту, кликнув по её иконке в списке загрузок, или отыщите на диске.
Может затмиться экран, а на переднем плане появится окно UAC с запросом на разрешение внесения изменений на ноутбук или компьютер программой MCT. Соглашайтесь.
4. Обязательно потратьте пару минут: подробно изучите условия и правила использования программного обеспечения. По ссылке внизу слева можете ознакомиться с политикой конфиденциальности (подробно о том, как Microsoft собирает, обрабатывает и передаёт третьим лицам ваши персональные данные).
Если согласны с каждым пунктом или условия лицензии не интересны, жмите «Принять».
5. Дождитесь завершения подготовительного этапа.
6. Нужно перенести переключатель к пункту «Создать установочный носитель…» для последующей записи загрузочной флешки и нажать «Далее».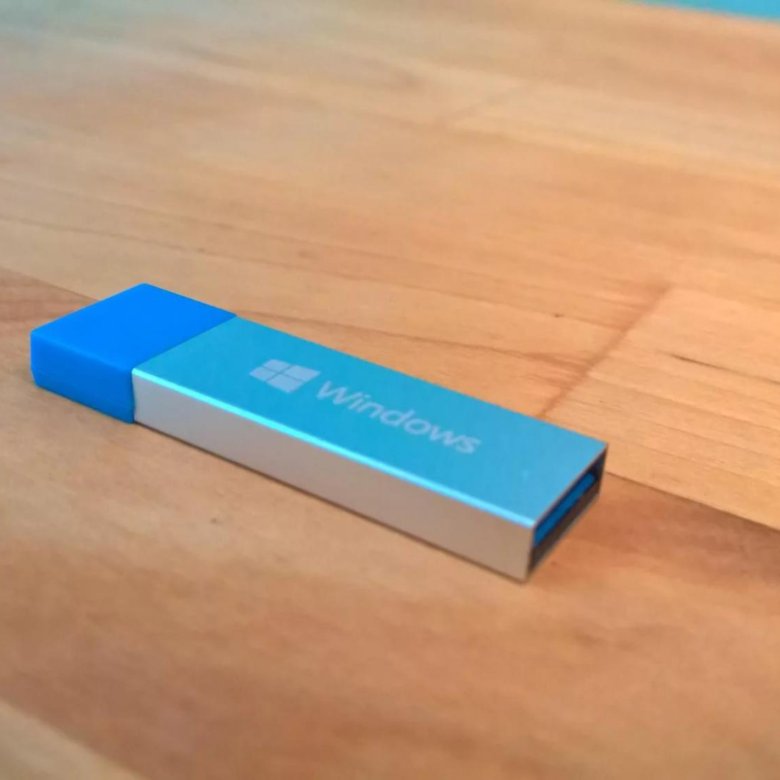
- Язык интерфейса — русский или по желанию.
- Выпуск — обычно выбор отсутствует.
- Архитектура — разрядность скачиваемой Windows
С последним поясним: если собираетесь заняться созданием загрузочной флешки для одного компьютера, загружайте версию ОС той разрядности, что и процессор на нём. Узнать можно в свойствах каталога «Этот компьютер» из строки «Тип системы» (смотрите на битность процессора, а не используемой Windows).
Если нужна установочная флешка для нескольких устройств с различной разрядностью — выберите пункт «Оба» (размер образа увеличится на сотню-другую мегабайт). 32-разрядные версии актуальны для старых ноутбуков и компьютеров с процессорами соответствующей архитектуры.
Предпочтительнее иметь универсальную USB-флешку для установки Windows 10, особенно если в доме есть старенький ноутбук или на даче стоит слабый компьютер с 32-битным процессором.
8. Выберите один из пунктов:
- «USB-устройство флэш-памяти» — после загрузки установочных файлов Windows 10 они будут записаны на флешку.
- «ISO-файл» — скачаете образ для последующего многократного использования.
Первый способ позволит осуществить создание загрузочной флешки в Media Creation Tools, но единожды. Если в процессе загрузки возникнет ошибка, процедура прервётся, и всё придётся начинать заново. Второй способ предпочтительнее, поскольку загрузив на компьютер образ, на его основе сможете выполнить создание хоть 10 загрузочных USB-флешек, но с применением сторонних утилит.
9. Выберите портативный накопитель, если программа обнаружила несколько флешек, и нажмите «Далее». Если отображается несколько внешних цифровых носителей, ориентируйтесь на название и буквенную метку флешки (откройте «Этот компьютер» и посмотрите). Нужная флешка не обнаруживается? Нажмите «Обновить», затем выберите её.
10. Дождитесь завершения процедуры загрузки и записи файлов на USB-флешку или скачивания образа (в зависимости от выбора на шаге 8).
Для прерывания процесса закройте окно крестиком справа вверху, кнопка «Отмена» отсутствует.
11. По окончании жмите «Готово».
Процедура удачно завершена, приступайте к переустановке ОС.
Альтернативный способ создания загрузочной флешки
Существует масса иных способов выполнить создание загрузочной флешки.
Как скачать официальный ISO-образ Windows 10
Если Microsoft бесплатно распространяет оригинальный образ для установки Windows, стоит воспользоваться такой возможностью. Так, популярные сторонние сборки, авторы которых удаляют ненужный, по их мнению, контент, часто не устанавливаются, не запускаются, не содержат нужных вам компонентов без возможности установки из магазина. Нередко они вызывают лишние проблемы, которых нет при использовании оригинальных установочных файлов.
Нередко они вызывают лишние проблемы, которых нет при использовании оригинальных установочных файлов.
Загружается образ рассмотренным выше способом с помощью Media Creation Tools: на 8 шаге перенесите переключатель к пункту «ISO-файл». В остальном различий нет.
Для второго способа нужен браузер:
Для удобства выберите желаемое устройство и разрешение страницы в меню вверху.
2. В разделе «Выбор выпуска» нужно указать «Windows 10».
3. Ниже нажмите «Подтвердить».
4. Выберите язык интерфейса и подтвердите выбор.
5. Жмите кнопку «xx-bit Скачать» для загрузки ОС соответствующей разрядности (получить универсальный образ Windows 10×32/x64 метод не позволяет).
Через сутки ссылка станет недействительной.
Создание флешки при помощи утилиты UltraISO
Итак, образ загрузили, приступим к созданию загрузочной флешки. Пробной версии программы хватит.
2. В случае с англоязычным интерфейсом разверните пункт главного меню «Options», откройте список «Language» и выберите «Russian».
3. Откройте образ соответствующей командой в пункте главного меню «Файл».
4. Вызовите пункт меню «Самозагрузка» под названием «Записать образ диска».
Запустится отдельный модуль для создания загрузочных флешек.
5. В выпадающем списке выберите целевую флешку. Желательно отметить флажком пункт «Проверка». Тогда после завершения процедуры записи программа проверит целостность файлов.
6. Метод записи выберите пункт «USB-HDD+ v2» – совместим практически с любой BIOS/UEFI в отличие от «USB–HDD».
Метод записи выберите пункт «USB-HDD+ v2» – совместим практически с любой BIOS/UEFI в отличие от «USB–HDD».
7. Жмите «Записать».
8. Подтвердите форматирование флешки.
Дождитесь завершения процедуры копирования файлов.
Создание флешки при помощи утилиты Rufus
Мощная утилита для формирования загрузочных дисков.
Для системы с UEFI
Актуально только для 64-разрядных Windows 10:
- Выберите флешку в выпадающем списке.
- Правее нажмите «Выбрать», кликните по образу, затем — «Открыть».
3. Ниже выберите схему разделов накопителя, на который будете устанавливать ОС: MBR или GPT.
4. Можете задать новую метку — название флешки.
Остальные пункты трогать не стоит.
5. Жмите «СТАРТ».
6. Подтвердите удаление информации с USB-флешки и ждите.
Для системы с BIOS
Если у вас старый ноутбук или компьютер с BIOS, процедура отличается:
- Выберите флешку в списке «Устройство».
- Нажмите «ВЫБРАТЬ», укажите образ и кликните «Открыть».
3. Выберите схему разделов как «MBR» и жмите «СТАРТ».
4. Подтвердите форматирование флешки.
Windows 7 USB/DVD Download Tool
1. Русскоязычный интерфейс не предусмотрен, выбирайте пункт «English» и жмите «Download».
2. Установите и запустите приложение.
3. Кликните «Browse».
4. Выберите образ и откройте его.
Также можете вставить путь к файлу в текстовую строку.
6. Здесь нужно выбрать «USB device».
7. Выберите устройство, если утилита обнаружила несколько флешек, и запускайте копирование файлов кнопкой «Begin copying».
8. Подтвердите очистку флешки кнопкой «Erase USB Device».
WinSetupFromUSB
1. Извлеките содержимое архива в удобный каталог и запустите версию программы, соответствующую разрядности используемой Windows 10 (файл «WinSetupFromUSB_1-9_x64.exe» для 64-битной ОС).
2. В первом выпадающем списке выберите флешку.
3. В разделе «Add to USB disk» отметьте второй пункт «Windows Vista…».
В разделе «Add to USB disk» отметьте второй пункт «Windows Vista…».
4. Кликните по кнопке с тремя точками правее от названия и укажите образ (можете вставить путь к файлу в текстовую строку).
5. Дополнительно отформатируйте флешку: нужно отметить пункт «Autoformat it with…».
6. Перенесите переключатель к пункту «NTFS» для MBR-дисков или оставьте возле «FAT32» для GPT-разделов.
7. Остальное не трогайте. Жмите «GO».
8. Подтвердите очистку флешки.
9. В следующем окне нужно ввести название загрузочного меню (по истечении 45 секунд автоматически закроется).
Завершение процедуры ознаменуется появлением окна «Job down».
Создание загрузочной флешки Windows 10 без программ
Для создания загрузочной флешки без программ нужно скачать образ Windows 10. Подходит только для компьютеров и ноутбуков:
Подходит только для компьютеров и ноутбуков:
- материнская плата которых поддерживает UEFI;
- использующих твердотельный или жёсткий накопитель с таблицей разделов GPT.
Также подойдёт диск с MBR, потеря информации на котором некритична, поскольку резервная копия данных сделана, и носитель готов к переразметке (форматированию) в GPT:
1. Откройте содержимое образа штатными средствами — кликните правой клавишей и выберите «Подключить».
На предыдущих версиях Windows спасёт только стороннее приложение для работы с образами, например, Daemon Tools или архиватор. С помощью последнего извлеките содержимое файла в отдельный каталог.
2. Отформатируйте флешку в FAT32:
- Откройте «Этот компьютер».
- Вызовите контекстное меню флешки (правым кликом) и выберите «Форматировать».
- Выберите файловую систему «FAT32 (по умолчанию)».

- Отметьте галочкой пункт «Быстрое (очистка оглавления)».
- Остальное трогать не нужно.
- Жмите «Начать».
5. Подтвердите изменение файловой системы устройства.
6. Дождитесь окончания процедуры.
7. В Проводнике (Win + E) перейдите на виртуальный диск с содержимым образа и скопируйте его в буфер.
8. Вставьте файлы на флешку.
Выставьте режим загрузки UEFI (вместо Legacy). Можно приступать к установке ОС.
Чистая Windows 10 устанавливается только с загрузочного диска или флешки, для создания которой можно воспользоваться инструментами Microsoft, без приложений или с помощью сторонних утилит. Важно учитывать используемую структуру разделов: MBR или GPT. Неправильно выбрав параметры при создании установочной USB-флешки, можно потерпеть неудачу, и процедуру придётся начинать сначала. Обязательно смотрите на разрядность процессора: битность операционной системы должна ей соответствовать.
Обязательно смотрите на разрядность процессора: битность операционной системы должна ей соответствовать.
Как создать загрузочную флешку Windows 10 с помощью Media Creation Tool
Вы можете установить Windows 10 на новый компьютер через DVD или USB-флеш-накопитель. DVD уже устарели, и, что более важно, в наши дни ноутбуки и компьютеры не имеют привода оптических дисков. Так что в этом случае загрузочная флешка кажется единственным решением.
Создать загрузочный USB флеш-накопитель Windows 10 довольно просто, поскольку в Интернете доступно множество инструментов. Однако из всего этого инструмент создания Media Creation Tool кажется лучшим.
Как создать загрузочный USB-флеш-накопитель Windows 10
С помощью Media Creation Tool вам не нужно беспокоиться о загрузке файла ISO из сторонних источников. Данный инструмент автоматически загружает последние ISO-файлы Windows 10 и загружает их на USB-флеш-накопитель.
Итак, в этой статье мы расскажем о самом простом методе создания загрузочной флешки Windows 10 с помощью Media Creation Tool.
Шаг 1. Прежде всего, загрузите Media Creation Tool на свой компьютер или ноутбук с Windows.
Шаг 2. Теперь запустите инструмент Media Creation Tool в Windows.
Шаг 3. Вам будет предложено выбрать, что вы хотите сделать. Для создания загрузочного USB-флеш-накопителя выберите параметр «Создать установочный носитель» и нажмите «Далее».
Шаг 4. На следующей странице вам будет предложено выбрать язык, выпуск и архитектуру. Просто выберите все по своему желанию или используйте рекомендуемые параметры.
Шаг 5. После этого вам будет предложено выбрать установочный носитель. Просто выберите опцию «USB-устройство флэш-памяти».
Шаг 6. После этого Media Creation Tool загрузит Windows 10 на ваш USB-флеш-накопитель. Дождитесь завершения загрузки.
После завершения ваша флешка станет загрузочной, поэтому вы можете использовать этот USB-флеш-накопитель для установки Windows 10 на любой другой компьютер.
Поделиться:
Флешка с загрузочными параметрами Windows 10
В этой инструкции пошагово о том, как создать загрузочную флешку Windows 10. Впрочем, способы не особенно изменились по сравнению с предыдущей версией операционной система: так же, как и раньше, ничего сложного в этой задаче нет, за исключением, разве что возможных нюансов, связанных с загрузкой EFI и Legacy в некоторых случаях.В статье описан как официальный способ сделать загрузочную флешку с оригинальной Windows 10 Pro или Home (в том числе для одного языка) посредством фирменной утилиты, так и другие способы и бесплатные программы, которые помогут вам в записи установочного USB накопителя из ISO образа с Windows 10 для установки ОС или восстановления системы. В дальнейшем может пригодиться пошаговое описание процесса установки: Установка Windows 10 с флешки.Загрузочная флешка Windows 10 официальным способом
Сразу после выхода финальной версии новой ОС, на сайте Microsoft появилась утилита Windows 10 Installation Media Creation Tool, позволяющая создать загрузочную флешку для последующей установки системы, автоматически загружающая на накопитель последнюю версию системы (на данный момент Windows 10 версии 1709 Fall Creators Update) и создающая USB-накопитель для загрузки как в UEFI так и в Legacy режиме, подходящий для GPT и MBR дисков.
Тут важно отметить, что с помощью данной программы вы получаете оригинальную Windows 10 Pro (Профессиональная), Home (Домашняя) или Home для одного языка (начиная с версии 1709 в образ также входит и версия Windows 10 S). И в полной мере такая флешка подходит только в том случае, если у вас либо есть ключ Windows 10, либо вы предварительно обновились до новой версии системы, активировали ее, а теперь хотите выполнить чистую установку (в этом случае при установке пропустите ввод ключа, нажав «У меня нет ключа продукта», система активируется автоматически при подключении к Интернету).
Скачать Windows 10 Installation Media Creation Tool вы можете с официальной страницы https://www.microsoft.com/ru-ru/software-download/windows10, нажав кнопку «Скачать средство сейчас».
Дальнейшие шаги по созданию загрузочной флешки Windows 10 официальным способом будут выглядеть следующим образом:- Запустите загруженную утилиту и согласитесь с условиями лицензионного соглашения.

- Выберите пункт «Создать установочный носитель (USB-устройство флэш-памяти, DVD-диск или ISO-файл».
- Укажите версию Windows 10, которую нужно записать на флешку. Ранее здесь был доступен выбор Профессиональной или Домашней редакции, сейчас (по состоянию на октябрь 2017 года) — единственный образ Windows 10, содержащий редакции Профессиональная, Домашняя, Домашняя для одного языка, Windows 10 S и для образовательных учреждений. При отсутствии ключа продукта, редакция системы выбирается вручную при установке, иначе — в соответствии с введенным ключом. Доступен выбор разрядности (32-бит или 64-бит) и языка.
- В случае, если вы сняли отметку «Использовать рекомендуемые параметры для этого компьютера» и выбрали иную разрядность или язык, вы увидите предупреждение: «Убедитесь, что выпуск установочного носителя соответствует выпуску Windows на компьютере, на котором вы будете его использовать». Учитывая, что на данным момент времени в образе содержатся сразу все выпуски Windows 10, обычно на это предупреждение не следует обращать внимания.

- Укажите «USB-устройство флэш-памяти», если вы хотите, чтобы Installation Media Creation Tool автоматически записала образ на флешку (или выберите пункт ISO-файл для загрузки образа Windows 10 и последующей самостоятельной записи на накопитель).
- Выберите накопитель, который будет использоваться из списка. Важно: все данные с флешки или внешнего жесткого диска (со всех его разделов) будут удалены. При этом, если вы создаете установочный накопитель на внешнем жестком диске, вам пригодятся сведения в разделе «Дополнительная информация» в конце этой инструкции.
- Начнется загрузка файлов Windows 10 и последующая запись их на флешку, которые могут занять продолжительное время.
По окончании у вас будет готовый накопитель с оригинальной Windows 10 последней версии, который пригодится не только для чистой установки системы, но и для ее восстановления в случае сбоев. Дополнительно, можете посмотреть видео об официальном способе сделать загрузочную флешку с Windows 10 ниже.
Создание загрузочной флешки Windows 10 без программ
Способ создания загрузочной флешки Windows 10 вообще без программ требует, чтобы ваша материнская плата (на том компьютере, где будет использоваться загрузочная флешка) была с ПО UEFI (большинство материнских плат последних лет), т.е. поддерживала EFI-загрузку, а установка проводилась на диск GPT (или было не критичным удаление всех разделов с него).
Вам потребуется: образ ISO с системой и USB накопитель подходящего объема, отформатированный в FAT32 (обязательный пункт для данного способа).
Сами же действия по созданию загрузочной флешки Windows 10 состоят из следующих шагов:
- Смонтировать образ Windows 10 в системе (подключить стандартными средствами системы или с помощью программ наподобие Daemon Tools).
- Скопировать все содержимое образа на USB.
Готово. Теперь, при условии, что на компьютере выставлен режим загрузки UEFI, вы можете легко загрузиться и установить Windows 10 с изготовленного накопителя. Для того, чтобы выбрать загрузку с флешки, лучше всего воспользоваться Boot Menu материнской платы.
Использование Rufus для записи установочного USB
Если ваш компьютер или ноутбук не имеет UEFI (то есть у вас обычный БИОС) или по какой-то иной причине предыдущий способ не подошел, Rufus — отличная программа (и на русском языке), чтобы быстро сделать загрузочную USB флешку для установки Windows 10.
В программе достаточно выбрать USB-накопитель в пункте «Устройство», отметить пункт «Создать загрузочный диск» и выбрать «ISO-образ» в списке. После чего, нажав по кнопке с изображением привода компакт-дисков, указать путь к образу Windows 10.
Также следует обратить внимание на выбор пункта в «Схема раздела и тип системного интерфейса». В общем случае, при выборе следует исходить из следующего:
- Для компьютеров с обычным БИОС или дя установки Windows 10 на компьютере с UEFI на диск MBR выбираем «MBR для компьютеров с BIOS или UEFI-CSM».
- Для компьютеров с UEFI — GPT для компьютеров с UEFI.
После этого достаточно нажать «Старт» и дождаться завершения копирования файлов на флешку.
Подробно об использовании Rufus, где скачать и видео инструкция — Использование Rufus 2.
Программа Windows 7 USB/DVD Download Tool
Официальная бесплатная утилита Microsoft, изначально созданная для записи образа Windows 7 на диск или USB не потеряла актуальности и с выходом новых версий ОС — ее все так же можно использовать, если вам нужен дистрибутив для установки.
Процесс создания загрузочной флешки Windows 10 в данной программе состоит из 4-х шагов:
- Выберите образ ISO с Windows 10 на вашем компьютере и нажмите «Next» (Далее).
- Выберите: USB device — для загрузочной флешки или DVD — для создания диска.
- Выберите USB накопитель из списка. Нажмите кнопку «Begin copying» (появится предупреждение о том, что все данные с флешки будут удалены).
- Дождитесь окончания процесса копирования файлов.
На этом создание Flash-диска завершено, можно начинать им пользоваться.
Скачать Windows 7 USB/DVD Download Tool на данный момент можно со страницы http://wudt.codeplex.com/ (именно ее Microsoft указывает как официальную для загрузки программы).
Загрузочная флешка Windows 10 с помощью UltraISO
Программа UltraISO, служащая для создания, изменения и записи ISO образов, очень популярна у пользователей и, в том числе, может быть использована для того, чтобы сделать загрузочную флешку.
Процесс создания состоит из следующих шагов:
- Открыть образ ISO Windows 10 в UltraISO
- В меню «Самозагрузка» выбрать пункт «Записать образ жесткого диска», после чего с помощью мастера записать его на USB накопитель.
WinSetupFromUSB
WinSetupFromUSB — пожалуй, моя любимая программа для целей записи загрузочных и мультизагрузочных USB. Ее можно использовать и для Windows 10.
Процесс (в базовом варианте, без учета нюансов) будет состоять из выбора USB накопителя, установки отметки «Autoformat it with FBinst» (в случае если образ не добавляется к уже имеющимся на флешке), указания пути к ISO образу Windows 10 (в поле для Windows Vista, 7, 8, 10) и нажатия кнопки «Go».
Дополнительная информация
Некоторые дополнительные сведения, которые могут быть полезны в контексте создания загрузочной флешки Windows 10:
- В последнее время получил несколько комментариев о том, что при использовании внешнего USB диска (HDD) для создания загрузочного накопителя, он приобретает файловую систему FAT32 и его объем меняется: в данной ситуации, после того, как файлы установки на диске больше не нужны, нажмите клавиши Win+R, введите diskmgmt.msc и в управлении дисками удалите все разделы с этого накопителя, после чего отформатируйте его с нужной вам файловой системой.
- Установку с флешки можно произвести не только загрузившись с неё в БИОС, но и запустив файл setup.exe с накопителя: единственное условие в данном случае — разрядность устанавливаемой системы должна совпадать с устанавливаемой (а на компьютере должна быть установлена система не старше Windows 7). Если же вам нужно поменять 32-бит на 64-бит, то установку следует производить как описано в материале Установка Windows 10 с флешки.
По сути, для того, чтобы сделать установочную флешку Windows 10 подходят все способы, которые работают для Windows 8.1, в том числе через командную строку, многочисленные программы для создания загрузочной флешки. Так что, если вам не хватило описанных выше вариантов, вы можете смело использовать любой другой для предыдущей версии ОС.
Как создать загрузочную флешку для установки Windows 10
Привет всем! И так, я подготовился к переустановке Windows, и уже готов ставить себе десятку. Как я уже говорил в статье о подготовке, выбрал я установку Windows 10 c загрузочной флешки. Пиратку. Образ винды у меня уже есть, и есть программа для создания загрузочных флешек. А именно:
1. Сборка из 20 редакций, из которых я хочу поставить Windows 10 Enterprise x86 Russian.
2. Программа Rufus 1.4.10.514.
Так что сейчас буду создавать загрузочную флешку с Windows 10, а, думаю, в конце недели, можно будет уже установить виндовс на компьютер.
Начнем.
Создание загрузочной флешки с помощью программы Rufus
Эта утилита простая и не требует установки. Как и Windows, я её нашел на рутрекере. Вот как она выглядит при запуске.
Статья в целом не об этой утилите, да и сама программа не сложная, и не требовательная к комплектующим компьютера. Для неё важны лишь данные флешки, поэтому по всех настройках проходить не будем, опишу лишь те, которые я менял.
1. Устройство. Тут просто выбираем нашу флешку.
2. Схема раздела и тип системного интерфейса. Я выбрал пункт «MRB для компьютеров с BIOS или UEFI». Чаще всего его и выбирают, для компьютеров с обычным BIOS. Если Вы сомневаетесь с выбором, полистайте документацию своего компьютера, материнки в частности.
3. Файловая система. По умолчанию стоит FAT32, но если Ваша флешка больше 4 Гб, или около того, ставьте NTFS (подробнее об этом). Я выбрал последнее.
4. Размер кластера. Оставляем по умолчанию. У меня это 4096 байт для почти 4 Гб образа, а это правильно.
5. Далее я много пропустил и дошел до пункта «Создать загрузочный диск» в нем выбрал «ISO-образ». А правее, от него, нажал на кнопку, чтобы выбрать сам образ, из которого будет создаваться загрузочная флешка.
После выбора изменилась метка тома, название флешки. Оставил как есть. Вроде всё. В остальные настройки не лез.
Вот что получилось.
Теперь осталось только нажать кнопку «Старт».
После её нажатия последует сообщение о том, что все файлы на флешке удалятся.
Проверяем, есть ли что-то на флэшке и жмем «ОК». И вот у меня пошел процесс создания загрузочной флешки с Windows 10.
И так, процесс закончился, сколько прошло времени, и было ли временное сообщение о завершении, точно не скажу. Отходил от компьютера минут на 20. Когда пришел, полоса процесса была полностью заполнена.
Когда буду устанавливать Windows 10 будет видно, всё ли прошло хорошо. До скорого.
Update: Не хотелось публиковать статью о программе, которую не проверил. Поэтому я уже установил Windows, и всё прошло хорошо. Флешка работала отлично, в биосе нечего не трогал. На днях опишу сам процесс установки десятки.
Следующая статья: Установка Windows 10 с флешки.
Предыдущая статья: Подготовка к переустановке Windows.
Как создать загрузочную флешку с Windows 10 на Linux
Итак, по условиям задачи у нас имеется компьютер, работающий под Linux и вам нужно создать на нём загрузочную флешку с Win10. Что ж, нет ничего проще!
Cперва вам, конечно, понадобится скачать ISO-образ Windows 10, например, на сайте Microsoft.
Для создания загрузочных USB-флешек для систем Windows имеется прекрасная утилита с открытым исходным кодом Rufus.
Вполне возможно, что она заработает у вас под Wine, но проверять мы это, конечно, не будем, так как это не путь Linux-ниндзя.
Для решения этой задачи мы будем использовать программу WoeUSB, изначально основанную на коде проекта WinUSB, разработка которого была прекращена в уже далёком 2012 году. WoeUSB поддерживает работу со всеми соврменными версиями Windows, начиная с Win7, а также WindowsPE.
Исходный код проекта доступен на GitHub.
Кроме режима командной строки имеется минималистичный графический интерфейс.
.
Теперь самое время поговорить об установке WoeUSB на ваш компьютер. Во-первых стоит проверить штатный менеджер пакетов, вполне возможно, что программа имеется в репозиториях вашего дистрибутива.
Для дистрибутивов на базе Ubuntu есть PPA (спасибо, WebUpd8!):
sudo add-apt-repository ppa:nilarimogard/webupd8 sudo apt update sudo apt install woeusb
Конечно, можно собрать самую свежую версию программы из исходного кода.
Для этого нужно загрузить код с GitHub:
git clone https://github.com/slacka/WoeUSB.git
Установим строку версии приложения:
./setup-development-environment.bash
Устанавливаем зависимости:
- Дистрибутивы на базе Debian:
sudo apt-get install devscripts equivs gdebi-core cd mk-build-deps #Примечание: в пути к исходным файлам не должно быть пробелов sudo gdebi woeusb-build-deps__all.deb
- Дистрибутив Fedora (версия > 22):
sudo dnf install wxGTK3-devel
- Дистрибутив Fedora 22:
sudo dnf install wxGTK-devel dh-autoreconf.noarch
Собираем и устанавливаем WoeUSB:
Ubuntu/Debian:
dpkg-buildpackage -uc -b #Примечание: в пути к исходным файлам не должно содержаться одинарных кавычек и пробелов sudo gdebi ../woeusb__.deb
Стандартный способ:
autoreconf --force --install
./configure
make
sudo make install
Теперь немного о работе с программой — вы можете использовать командную строку:
woeusb --device
Все доступные настройки можно просмотреть запустив программу без параметров.
Для запуска графической оболочки необходимо выполнить команду woeusbgui.
Как видите — ничего сложного!
Как сделать загрузочную флешку с дистрибутивом Windows 10 LTSC — В гостях у Шманича
Добрый день.
Как известно, официальное средство для скачивания дистрибутива Windows 10 Pro \ Home под названием Media Creation Tool позволяет не только создать iso-образ для последующей записи на DVD-болванку, но и залить содержимое дистрибутива на флешку, тем самым сделать из неё загрузочную. Однако редакция Windows 10 LTSC поставляется только в iso-образе и не имеет средства записи на флешку, поэтому приходится использовать альтернативные утилиты. Одна из таких утилит — бесплатная Rufus, о ней и пойдёт речь в данном посте.
Первым делом скачаем Rufus и запустим. Теперь вставим флешку и нажмём по кнопке «ВЫБРАТЬ». Далее выберем нужный нам образ с «виндой» (надеюсь он у вас уже есть. Если нет, качаем ТУТ 🙂 ).
После можно оставить всё как на картинке ниже. Подходит в большинстве случаев для компьютеров с UEFI BIOS. Но если у вас ПК с классическим БИОСом, то в выпадающем списке «Схема раздела» вместо “GPT” выберите “MBR”. Остальные параметры подстроятся автоматически. Жмём «СТАРТ».
Программа предупредит, что перед записью удалит все данные с флешки. Скопируйте с неё все важные данные и нажмите «ОК».
Теперь остаётся только ждать, пока дистрибутив не запишется на флешку. При желании можно нажать маленькую кнопку «Показать журнал», чтобы понаблюдать за подробностями.
После завершении записи перегружаем компьютер в BIOS, в приоритете загрузок ставим нашу флешку, запоминаем и перезагружаем. Загрузится установка Windows 10 LTSC. А дальше уже двигаемся по ЭТОМУ МАНУАЛУ.
Так как BIOS на многих компьютерах выглядит по-разному, приводить скриншоты каждого мне лень (занятие долгое), но оставлю ссылку на ПОЛЕЗНУЮ СТАТЬЮ и скажу, что принцип у всех БИОСов один и тот же.
Удачи и до следующей встречи.
Как создать Windows Live USB [Windows 10 USB]
Windows Live USB [Windows 10, Windows 7, Windows 2019, Windows 2016] — Руководство для начинающих
Полностью рабочая версия Windows, которую можно загрузить с любого компьютера, даже с флэш-накопителя USB (Windows Live USB), дает большую функциональность, и сегодня мы покажем вам, как это сделать. Все, что вам нужно, это флэш-накопитель объемом 16 ГБ (рекомендуется 32 ГБ +) и лицензия для активации Windows через USB.
Прежде всего, вам необходимо получить ISO-файл Windows с версией, которая требуется для вашей системы.Мы собираемся использовать WinToUSB, у которого есть бесплатная версия программы. Есть небольшой нюанс, но бесплатная версия программы поддерживает только Windows 10 версии 1803 (выпуск от апреля 2018 г.) и ниже (Windows 2016, Windows 7).
Для работы более поздней версии Windows (Windows Server 2019) вам придется заплатить 29,95 долларов США за профессиональную версию WinToUSB. Итак, в этом руководстве мы объясним, как создать Windows Live USB в разных версиях Windows, таких как Windows 10, Windows 7, Windows 2016, Windows 2019 и т. Д.
Как создать Windows Live USB1. Зайдите на официальный сайт WinToUSB и загрузите его в свою систему.
2. Теперь вы можете подключить чистый USB к компьютеру и запустить WinToUSB. Отсюда используйте кнопку обзора (т.е. справа от поля «Файл изображения»), чтобы выбрать файл ISO и версию Windows, которую вы хотите клонировать на USB-накопитель. После этого нажмите кнопку «Далее».
3. После этого выберите USB-накопитель из выпадающего меню.После выбора появится всплывающее окно, предлагающее выбрать схему разделов. Щелкните «MBR для BIOS», а затем «Да», чтобы продолжить.
4. На следующем экране выберите вариант «Старый» в разделе «Режим установки:» и нажмите Далее. Начнется создание Windows USB, и когда оно достигнет 100%, вы можете отключить свой USB.
Примечание: Чтобы использовать Windows USB на компьютере, вам необходимо войти в BIOS и изменить настройки загрузки, чтобы загрузить Windows USB.
Вы должны убедиться, что на вашем USB-накопителе должно быть более 4 ГБ свободного места, потому что файл Windows ISO может быть более дышащим, чем 3,63 ГБ. Для некоторых файлов ISO требуется более 4 ГБ места, поэтому убедитесь, что вы используете соответствующий USB-накопитель, на котором достаточно места для создания Windows Live USB.
ЗаключениеВот как вы можете легко создать USB-накопитель Windows Live для своей системы, поскольку он может помочь вам в критических ситуациях, в которых Windows может быть повреждена.Windows — прекрасная платформа, но важно иметь резервную копию этой операционной системы, чтобы вы могли легко переустановить ее снова.
Если вам нравится это руководство, обязательно ознакомьтесь с дополнительными сведениями на нашем официальном сайте, так как мы загрузили несколько типов руководств. Помимо этого, мы также предлагаем несколько услуг, таких как выделенный сервер, служба SSL, веб-хостинг, Windows VPS Hosting и многие другие по более низким ценам.
Еще читают:
Как полностью стереть флешку на Windows 10/8/7?
Вы хотите навсегда стереть данные с USB-накопителя и убедиться, что данные не могут быть восстановлены кем-либо? Здесь есть два метода, чтобы безопасно удалить данные с USB-накопителя и ничего не восстановить.
Обзор очистки USB-накопителя
Флэш-накопитель USB— это миниатюрное мобильное устройство хранения данных большой емкости, которое использует интерфейс USB для подключения к компьютеру. Он портативный, быстрый и простой в использовании и переноске. Как и жесткий диск, иногда вам может потребоваться очистить флэш-накопитель USB.
Когда нужно стереть USB-накопитель?
- Получите больше места для хранения новых данных. Стирание USB-накопителя удаляет все данные на устройстве, и вы можете получить все свободное пространство для повторного использования.
- Данные представляют собой конфиденциальную информацию, которую необходимо удалить без возможности восстановления.
- Secure стереть все данные на флешке перед продажей устройства.
- Удалить неизвестный вирус или вредоносное ПО с USB-накопителя.
- Изменить формат файловой системы, например изменить FAT32 на NTFS, преобразовать NTFS в exFAT или Ext4.
Как полностью стереть флешку?
Вы не можете полностью стереть данные с USB-накопителя простым удалением или форматированием, потому что любой может легко восстановить их с помощью любого программного обеспечения для восстановления данных.Программы восстановления USB-накопителей можно легко загрузить из Интернета, и довольно легко восстановить удаленные или отформатированные данные с USB-накопителей. Чтобы полностью очистить SD-карту, жесткий диск или USB-накопитель, требуются дополнительные операции. В этой инструкции я покажу вам два метода, с помощью которых можно навсегда стереть данные с USB-накопителя.
ŸСпособ 1: очистить USB-накопитель с помощью встроенной опции форматирования
Все компьютеры с системой Windows имеют встроенную опцию форматирования, позволяющую стереть все данные с USB-накопителя.Однако многие из нас форматируют диски с помощью быстрого форматирования, которое завершается за секунды, но не может окончательно очистить данные. Фактически, мы можем выполнить полное форматирование на USB-накопителе, которое может стирать данные побайтно, так что файлы не могут быть восстановлены никакими средствами. Как полностью очистить данные с помощью опции полного форматирования? Давайте внимательно посмотрим на процесс:
Шаг 1 Вставьте флэш-накопитель USB в компьютер, подождите несколько секунд и позвольте компьютеру выполнить свою работу — обнаружите флэш-накопитель USB и установите драйвер USB.
Шаг 2 Откройте проводник, дважды щелкнув «Этот компьютер», и вы увидите значок USB-накопителя.
Шаг 3 Откройте USB-накопитель и переместите важные данные на жесткий диск компьютера, чтобы создать резервную копию.
Шаг 4 Щелкните правой кнопкой мыши USB-накопитель, который вы хотите стереть, и выберите опцию «Форматировать» в контекстном меню.
Шаг 5 Выберите тип файловой системы из раскрывающегося списка и установите размер единицы размещения. Если вы не знаете, как выбрать, вы можете воспользоваться предложенным вариантом.
Шаг 6 Снимите флажок «Быстрое форматирование» и нажмите кнопку «Пуск». После этого Windows начнет полное форматирование выбранного диска.
Примечание : Быстрое форматирование не стирает данные навсегда, и вы можете легко восстановить потерянные данные с отформатированного диска с помощью программного обеспечения для восстановления данных, в то время как полное форматирование занимает больше времени, а данные полностью стираются. Если этот диск содержит важные данные, вам следует заранее создать резервную копию.
Метод 2. Полностью очистите USB-накопитель с помощью Eassos DiskGenius
Помимо полного форматирования USB-накопителя, вы также можете использовать стороннее программное обеспечение для очистки USB-накопителя.Здесь мы рекомендуем бесплатный менеджер разделов Windows — Eassos DiskGenius для очистки данных за вас. DiskGenius может стереть данные любого раздела, жесткого диска или USB-накопителя напрямую и легко, так что данные не могут быть восстановлены никаким программным обеспечением для восстановления данных. При стирании данных вы можете сделать другие настройки.
Шаг 1 Запустите программу Eassos DiskGenius со своего компьютера.
Шаг 2 Выберите USB-накопитель, с которого вы хотите стереть данные, затем щелкните « Tools » в главном меню и выберите опцию « Erase Sectors ».
DiskGenius отобразит это окно:
В этом окне вы можете установить следующие параметры:
- Измените раздел, диск или USB-накопитель, на котором вы хотите стереть данные
- Вы можете указать диапазон секторов, в котором данные должны быть удалены. Если вы выбрали удаление данных раздела, номер сектора будет означать начало и конец сектора раздела.
- Вы можете назначить шестнадцатеричные символы для заполнения секторов.
- Вы также можете настроить поведение компьютера после завершения стирания данных
Шаг 3 Щелкните «Стереть». Вы можете увидеть следующее предупреждающее сообщение, в котором говорится, что операционная система удаляет данные без возможности восстановления, и удаленные данные невозможно восстановить.
Шаг 4 Нажмите кнопку «Стереть», если вы действительно хотите стереть данные. Также вы можете отменить его, если измените свое решение.
Шаг 5 Дождитесь завершения процесса.
Если вы считаете, что это программное обеспечение удовлетворяет вашим требованиям, вы можете загрузить этот инструмент для стирания данных.Файлы, очищенные этой функцией, не могут быть восстановлены, что является хорошим вариантом для защиты конфиденциальности.
Как загрузиться с USB-накопителя на ПК с Windows 10
Если у вас более старый компьютер, вы можете в какой-то момент обновить свою операционную систему. Обновленная ОС может сделать ваш компьютер более плавным, чтобы вы могли быстрее выполнять повседневные задачи.
Итак, предположим, что вы в настоящее время застряли с ОС Windows 7 на вашем ПК, но хотите загрузить и запустить Windows 10 с помощью USB-устройства.Как ты это делаешь?К счастью, времена использования дисков для загрузки программного обеспечения давно прошли. Сегодня у вас есть гораздо более удобный вариант: вы можете загрузиться прямо с USB-накопителя. Загрузка Windows 10 через USB-порт не так сложна, как вы думаете.
В этом удобном руководстве мы разбили шаги, чтобы вы сразу же приступили к работе с новым программным обеспечением.
Перед тем, как начать
Как вы, возможно, уже знаете, операционная система имеет решающее значение для поддержания работоспособности ваших компьютерных систем.
Он помогает обрабатывать и управлять памятью вашего ПК, а также его программным и аппаратным обеспечением. Это также позволяет вам общаться с компьютером, чтобы вы могли выполнять закулисные задачи. [1]
Более старая операционная система не означает, что это конец пути для вашего компьютера, но со временем вы перестанете получать обновления безопасности и поддержку. Поэтому в большинстве случаев обновление в ваших интересах.
USB-накопитель
Перед загрузкой с USB-накопителя вам необходимо подготовиться с соответствующими знаниями и материалами, как и для любого другого проекта DIY.
Во-первых, вы захотите приобрести USB-накопитель объемом не менее 16 ГБ, который даст вам немного места для хранения. Однако, если вы можете приобрести USB-накопитель емкостью 32 ГБ, это еще более оптимальный объем места для этого проекта.Лицензия
Затем вам нужно получить лицензию на запуск операционной системы Windows 10. Вы можете либо приобрести лицензию Windows напрямую, либо просто использовать уже имеющуюся под вашей учетной записью. После этого используйте утилиту Windows USB для настройки USB-накопителя с Windows 10.
Одним из недостатков загрузки Windows 10 с USB-устройства является то, что операционная система будет работать медленнее, чем если бы она работала с вашего обычного жесткого диска. С учетом сказанного, это по-прежнему хороший вариант, если вам нужна новая ОС.
Не знаете, как настроить USB-накопитель? Microsoft предлагает Windows to Go, с помощью которой можно легко создать загрузочный USB-накопитель Windows.
К сожалению, Windows to Go совместима только с версиями Windows 10 для образовательных учреждений и предприятий и требует для работы официального диска Window to Go [2].Вы также можете использовать еще один вариант под названием WinToUSB, который может создать загрузочный диск с любого USB-устройства и любой ОС.
Теперь вы можете перейти к загрузке операционной системы Windows 10 с USB-накопителя.Как загрузить с USB-накопителя Windows 10
1. Измените последовательность BIOS на вашем ПК так, чтобы ваше устройство USB было первым.
В большинстве случаев BIOS обычно не устанавливается автоматически на ваше устройство. Если вы пропустите этот шаг, ваш компьютер будет регулярно запускаться с жесткого диска, а не получать загрузочную информацию с USB-устройства.
Совет от профессионалов: В BIOS многих компьютеров есть опция загрузки с USB в качестве USB или съемных устройств, но некоторые также могут указать ее как вариант с жестким диском. Итак, если у вас возникли проблемы с поиском устройства, возможно, вам придется немного осмотреться.Еще замечание: Пытаетесь понять, как загрузиться с USB из BIOS? После того, как вы измените загрузочную информацию в списке BIOS в отношении приоритета последовательности, ваш компьютер будет проверять наличие новой загрузочной информации каждый раз, когда вы его запускаете.
Вы можете оставить свой компьютер настроенным с новыми настройками, которые не должны вызывать никаких проблем, если только вы не планируете навсегда оставить загрузочное USB-устройство в своем компьютере.
2. Установите USB-устройство в любой USB-порт на вашем ПК
Хотя может показаться, что у вас должна быть возможность просто скопировать файлы на диск и покончить с этим, это не совсем так. Сначала вам нужно будет записать файл ISO на USB-накопитель.
Файл ISO или образ ISO — это, по сути, способ упаковать множество файлов и папок в один файл [3].Они всегда имеют расширение файла: .ISO. Файлы ISO — это удобный способ копирования целых программ и программного обеспечения.
Примечание. Создание загрузочной флешки или изучение того, как настроить внешний жесткий диск в качестве загрузочного, — это еще одна задача «сделай сам», на которую вам может потребоваться некоторое время.
3. Перезагрузите компьютер
На этом этапе процесса вы ничего не меняете из операционной системы. Это означает, что процесс перезапуска немного отличается. Вместо обычных клавиш перезапуска BIOS должен сообщать вам, какую клавишу нажимать.Это может быть, например, F10, но следуйте инструкциям BIOS, чтобы можно было безопасно сохранить изменения порядка загрузки, а затем перезагрузить компьютер.
4. Следите за появлением на дисплее сообщения «Нажмите любую клавишу для загрузки с внешнего устройства».
Иногда USB-накопители могут доставить сообщение о нажатии кнопки до того, как компьютер загрузится с вашего USB-устройства. Если это произойдет, и вы ничего не сделаете в ответ, ваш компьютер будет искать следующий вариант загрузки в порядке, установленном BIOS. В большинстве случаев следующим вариантом будет ваш жесткий диск.
Примечание. При загрузке с USB-накопителя может не отображаться сообщение о нажатии клавиши. Обычно это самозапускающийся процесс.
5. Ваш компьютер должен загрузиться с USB-накопителя
Дальнейшие действия зависят от того, для чего вы используете загрузочное USB-устройство. Если вы пытаетесь загрузить Windows 10 с USB-устройства и выполнили все необходимые действия, ОС просто запустится, и вы сможете начать использовать свое устройство.
Ожидается, что этот процесс займет около 10 минут от начала до конца.[4]
Устранение неполадок при загрузке с USB-накопителя
Если описанные выше действия не помогли загрузить Windows 10 с USB-накопителя, ознакомьтесь с приведенным ниже руководством, чтобы устранить любые проблемы. [5]
1. Если ваша новая ОС не загружается с USB-устройства, первым делом вам следует еще раз проверить последовательность загрузки в BIOS. Это самая распространенная проблема, с которой вы можете столкнуться. Прежде всего убедитесь, что BIOS настроен правильно.
2. Если вы не можете найти «USB-устройство» в последовательности BIOS, возможно, оно находится под другим именем. Следует отметить одну проблему: если ваш компьютер был произведен примерно в 2001 году или ранее, он может не справиться с загрузкой с USB-накопителя.
Однако, если ваш компьютер более новый, вполне вероятно, что USB-устройство называется в списке BIOS по-другому, например, «Съемные устройства».
3. Выньте другие запоминающие устройства USB. Если у вас есть другие порты на вашем компьютере, занятые устройствами USB, такими как внешние дисплеи или приемники беспроводной мыши, они могут мешать вашему компьютеру обрабатывать данные с устройства USB и загружать новую операционную систему. Удалите другие USB-устройства и повторите попытку.
Совет для профессионалов: Если вы используете несколько загрузочных устройств, которые подключены одновременно, ваш компьютер мог загружать не тот диск. В этом случае удалите все USB-устройства, если они вам не нужны.
4. Повторно скопируйте файлы на USB-устройство. Если вы создали загрузочную флешку, повторите шаги, которые вы предприняли для ее создания. Возможно, вы случайно пропустили шаг или сделали что-то не так, из-за чего флешка стала несовместимой.
5. Используйте другой порт на вашем ПК. Иногда BIOS на материнской плате проверяет только определенные порты USB, поэтому попробуйте другой порт и перезагрузите компьютер, если у вас возникли проблемы.
Установить новую ОС не должно быть сложно
Имея нужные устройства и информацию, вы сможете насладиться операционной системой Windows 10, удобно загружаемой с USB-накопителя.
В некоторых случаях вы также можете установить операционную систему с диска, но это обычно считается устаревшим методом установки. USB-накопители предлагают удобный вариант для установки программного обеспечения из-за их большей емкости.
Если вы испытываете ностальгию по старой операционной системе, вам повезло. Знаменитая операционная система Windows 95 фактически доступна в виде приложения. [6]
Независимо от того, пытаетесь ли вы обновить свою систему или предпочитаете устаревшую ОС, отличная операционная система может иметь решающее значение для ваших вычислений.
Об авторе
Мишель Уилсон — автор статей в HP® Tech Takes. Мишель — специалист по созданию контента, пишущий для различных отраслей, включая технические тенденции и новости СМИ.Популярные флэш-накопители HP USB
Файл слишком велик для USB-накопителя? Вот как это исправить.
Если вы столкнулись с ошибкой при копировании большого файла (4 ГБ или больше) на USB-накопитель, на котором достаточно свободного места, сообщив, что файл слишком большой, вероятно, это связано с тем, что USB-накопитель был отформатирован с помощью FAT32. файловая система, которая имеет ограничение на размер файла.
Шифруйте и защищайте паролем внешние диски с помощью программного обеспечения для шифрования USBCrypt для Windows 10, 8, 7 и XP.
Рейтинг пользователей: 4,7 / 5
Купить или же скачать бесплатную пробную версию. Читать далее…
Существует относительно простое решение проблемы, связанной с тем, что файл слишком велик для USB-накопителя: вам нужно изменить файловую систему съемного диска с FAT32 на более современную систему, такую как exFAT или NTFS.
Прежде чем продолжить, проверьте USB-накопитель, который вы собираетесь изменить, на наличие каких-либо важных файлов, и, если они есть, скопируйте их с накопителя в другое место (например, на ПК или другой съемный носитель).Это необходимо, потому что изменение файловой системы диска автоматически стирает его содержимое.
После двойной проверки, чтобы убедиться, что можно стереть съемный диск, пока он все еще подключен к ПК, откройте папку This PC, щелкните правой кнопкой мыши соответствующий USB-накопитель (убедитесь, что это правильный!) И выберите Форматировать из контекстного меню. Когда появится экран форматирования, выберите exFAT или NTFS из списка Файловая система :
Если вы не уверены, какой из них выбрать, выберите exFAT: у него больше поддержки от производителей устройств, отличных от Windows, поэтому, если, например, вы захотите использовать USB-накопитель с компьютером Mac или Linux, скорее всего, они будут возможность открывать файлы с диска без дополнительных настроек.Однако, если вы собираетесь использовать диски со старыми компьютерами Windows, такими как Windows XP, выберите NFTS, поскольку exFAT — это относительно новый формат, который может не распознаваться старым компьютером.
Возьмите под контроль свои файлы и папки с помощью файлового менеджера AB Commander для Windows 10, 8, 7, Vista и XP.
Рейтинг пользователей: 4.8 / 5
Купить или же скачать бесплатную пробную версию. Читать далее…
Пока вы решаете, какую файловую систему выбрать, вы также можете ввести метку тома для диска, например фотографии или фильмы, или другой короткий текст, чтобы напомнить себе, для чего вы собираетесь использовать этот диск.Эта метка будет отображаться в папке This PC рядом с буквой USB-накопителя.
Другой вариант, который можно выбрать — «Быстрое форматирование»: если он включен, файловая система диска будет заменена на новую без стирания всего диска, что будет намного быстрее, чем выполнение полного стирания.
Нажмите «Пуск», чтобы начать форматирование, а когда оно будет завершено, нажмите «Закрыть», чтобы закрыть экран «Форматирование». Теперь вы сможете копировать большие файлы на USB-накопитель, даже если они больше 4 ГБ, без ошибок.
Удачного управления файлами!
Если вы хотите добавить ссылку на эту статью , вы можете использовать этот HTML-код: Файл слишком велик для USB-накопителя? Вот как это исправить.
Подробнее
Если у вас нет доступа к USB-накопителю в Windows 10 | DiskInternals
Здесь вы узнаете:
- почему у вас нет доступа к USB-накопителю в Windows 10
- как DiskInternals может вам помочь FFF
Готовы? Давайте читать!
О проблеме «Невозможно получить доступ к USB-накопителю в Windows 10»
Эта проблема редко беспокоила пользователей более ранних версий Windows, но в последнее время начала затрагивать пользователей Windows 10.
Суть проблемы везде схожая: при подключении флешки к компьютеру или ноутбуку она почему-то не определяется. На самом деле причин может быть много: вирусы, проблемы с картридером, механически поврежденный флеш-накопитель, сбой системы и т. Д.
Все, что вам нужно знать, чтобы справиться с «нет доступа к USB-накопителю в Windows 10» описано в этой статье.
Прежде чем что-либо делатьЕсли вы вставляете USB-накопитель, и ваш компьютер / ноутбук хочет его отформатировать, не делайте этого; в противном случае вы потеряете свои данные.
Используйте Восстановление раздела, чтобы создать резервную копию диска или восстановить его. Это приложение может одновременно работать как проводник (открывать любые файлы в режиме чтения) и как средство для восстановления данных любого типа и размера. В программе есть 3 мастера полного восстановления (в зависимости от того, какая у вас файловая система). Это приложение сканирует каждый раздел отдельно; если файловая система повреждена, она преобразуется в читаемый формат и возвращает недоступную информацию. Кроме того, бесплатная функция предварительного просмотра позволит вам убедиться в непревзойденном качестве приложения.
Мастер экспорта поможет вам сохранить файлы на правильный носитель после покупки лицензии на приложение. Это приложение универсально и в то же время способно удовлетворить потребности каждого клиента. Так что не сомневайтесь — это лучшее решение и лучший вариант для вас.
Метод 1. Проверьте диск на другом ПК / ноутбукеЧтобы понять, почему Windows 10 не может получить доступ к USB-накопителю, вам сначала нужно попробовать несколько USB-портов и даже подключить USB-накопитель к другому компьютеру. .Может случиться так, что порт расшатан и работает некорректно, а иногда флешка несовместима с компьютером.
Не помогло? Читать дальше.
Метод 2. Подключите диск с помощью управления дискамиЭтот метод часто помогает, если вы имеете дело с новым, ранее неиспользованным флэш-накопителем.
В «Управлении дисками» щелкните правой кнопкой мыши USB-накопитель. После этого действия перейдите к «Изменить путь и букву», затем нажмите кнопку «Добавить». Теперь вам нужно указать правильный путь к флешке.Затем нажмите «Применить» и «Ввод».
Измените путь и букву — если вы не можете получить доступ к USB-накопителю в Windows 10.Все это поместит вашу флешку на правильный путь к файлу при поиске в системе.
Метод 3. Переустановите контроллеры USBВ меню «Пуск» найдите строку поиска и введите следующее: «devmgmt.msc», затем нажмите Enter. Затем выберите «Контроллеры универсальной последовательной шины». Щелкните все правой кнопкой мыши и выберите Удалить. Все они будут удалены, а затем после перезагрузки компьютера автоматически установятся, что позволит флешке работать корректно.
Переустановите контроллеры USB — если вы не можете получить доступ к USB-накопителю в Windows 10.Если этот метод также окажется неэффективным, вам просто нужно отформатировать диск; только тогда вы сможете нормально с ним работать.
Метод 4. ФорматированиеЕсли вам нечего терять на USB-накопителе или вы уже восстановили данные с помощью Partition Recovery, вы можете отформатировать диск.
Отформатируйте USB-диск — если вы не можете получить доступ к USB-накопителю в Windows 10.Для этого просто перейдите в «Этот компьютер» и щелкните правой кнопкой мыши, чтобы выбрать диск, затем нажмите «Форматировать».Не волнуйтесь, Мастер форматирования знает, как это сделать. Просто выберите соответствующую файловую систему и быстро завершите сканирование.
После перезагрузки компа флешка заработает нормально.
Как создать загрузочный USB-накопитель Windows 10 (для установки Windows)
В этом руководстве мы покажем вам, как создать загрузочный USB-накопитель Windows 10, который поможет вам установить Windows без оптического привода.Оптические приводы действительно стали ограниченными в использовании из-за того, что большинство программ и игр теперь можно загружать напрямую из Интернета.Итак, один из самых простых способов сэкономить на вашем новом игровом компьютере — это просто вырезать около 20 долларов, которые стоят на оптическом приводе, и просто установить Windows с запасного USB-накопителя.
Конечно, если у вас большой бюджет на ПК, дополнительные 20 долларов на оптический привод не будут слишком большой проблемой. Но если вы работаете с очень ограниченным бюджетом над созданием доступного игрового ПК, каждый цент имеет значение.
К счастью, установить Windows 10 с USB-накопителя невероятно просто. В этом посте вы шаг за шагом проведете вас через процесс.
Подготовка и требования
Для установки Windows с USB-накопителя вам понадобится:
- Подключение к Интернету
- Достаточно места на устройстве, на котором вы загрузите Windows
- Пустой USB-накопитель с объемом памяти не менее 4 ГБ
- Ваш ключ продукта Windows 10
Важно отметить, что если вы используете USB-накопитель, на котором есть файлы, и не перемещаете и не удаляете эти файлы заранее, они будут удалены в процессе использования инструмента загрузки Windows 10.
Шаг 1. Получите средство загрузки Windows 10
- Нажмите кнопку Загрузить сейчас .
- Сохраните файл MediaCreationTool.exe и запустите его.
Шаг 2. Выполните запросы установки Windows 10
- Примите условия использования.
- Поскольку мы загружаем Windows 10 на USB-накопитель для нашей новой сборки компьютера , нажмите переключатель для Создать установочный носитель для другого ПК .
- Хит Далее.
4. В меню Выбрать язык, архитектуру и выпуск снимите флажок Использовать рекомендуемые параметры для этого ПК , потому что, если вы оставите его отмеченным, Media Creation Tool скопирует язык, выпуск и архитектуру текущий ПК … который, если они не будут такими же, как новый ПК, вызовет проблему.
5. Щелкните Далее .
6. В меню Выберите, какой носитель использовать. , щелкните переключатель для флэш-накопителя USB .
7. Щелкните Далее.
8. Подключите флэш-накопитель USB и нажмите Обновить список дисков (если флэш-накопитель еще не подключен).
9. После того, как Media Creation Tool определит вашу флешку, нажмите Далее .
10. Начнется загрузка Windows 10.
11. После завершения загрузки щелкните Finish .
Шаг 3. Установка Windows 10 на новый компьютер с USB-накопителя
- Когда ваша новая сборка компьютера будет готова для установки Windows 10, вставьте USB-накопитель и перезагрузите систему.
- Во время процесса запуска нажмите опцию Boot Menu
- Оттуда выберите загрузку с USB
- Просмотрите запросы Windows 10, введите ключ Windows и расслабьтесь, пока Windows устанавливает
Как видите, процесс установки Windows 10 с USB-накопителя невероятно прост. И, как таковая, это действительно может помочь тем из вас, у кого ограниченный бюджет, выделить немного больше денег на другие компоненты.
Как использовать флешку в Windows 10 «HDDMag
Итак, у вас есть USB-накопитель и вы хотите использовать его с Windows 10? Хорошая новость в том, что это довольно просто, и каждый может это сделать, помня о нескольких вещах.
С флешкой можно делать множество вещей, начиная от передачи файлов, создания резервных копий и заканчивая форматированием. Правда в том, что вы можете делать все это в любой операционной системе — любой Windows, IOS или Linux. Единственная реальная разница будет заключаться в интерфейсе и шагах, как это сделать. В этой статье мы создали руководство по использованию флеш-накопителя с Windows 10.
Если у вас все еще нет приличного флэш-накопителя, ознакомьтесь с нашей статьей о 8 лучших флэш-накопителях на рынке.
Купить на Amazon
- Подключите USB-накопитель к любому USB-порту. Если у него есть разъем USB 3.0, убедитесь, что вы подключили его к порту USB 3.0 для максимальной производительности и скорости передачи данных. Хотя он будет работать нормально, если подключен к порту USB 2.0, большинство флэш-накопителей USB 3.0 обратно совместимы с USB 2.0. Но остерегайтесь более медленных скоростей.
- Откройте « File Explorer. ”Самый простой и быстрый способ перейти к проводнику — использовать Панель инструментов Windows 10 — ищите значок, который выглядит как папка.
- Когда откроется окно проводника, на левой панели выбора найдите « This PC ». Нажмите здесь. В разделе «Устройства и диски » вы можете увидеть все диски, подключенные к вашему ПК — флэш-накопители USB, внутренние жесткие диски, внешние жесткие диски, а также камеры или смартфоны. Дважды щелкните по нему или просто щелкните по нему и нажмите Введите .
4. Теперь вы можете делать со своим накопителем все, что хотите — управлять документами, медиафайлами.Скопируйте и удалите файлы, отформатируйте флешку.
5. Когда вы закончите, не забудьте безопасно удалить его, чтобы не потерять все ваши ценные файлы. Вы можете сделать это, указав стрелку в правой части панели инструментов , , затем щелкнув по ней, найдите значок, похожий на USB-накопитель. Щелкните по нему, а затем щелкните « Eject. »Вот и все!
Как работает флешка?Как и любой другой накопитель, USB-накопитель также является запоминающим устройством.Это означает, что вы можете делать то же самое, что, например, с внешним жестким диском. Единственная реальная разница в том, как это сделано. В отличие от обычных накопителей с механически вращающимся диском внутри, флеш-накопители или флэш-накопители используют флеш-память NAND или NOR, и их принцип работы аналогичен твердотельным накопителям. Все, что вам нужно сделать, это просто подключить его к любому USB-порту, и все.
Купить на Amazon
Использовать флешку в Windows 10 очень просто, все, что вам нужно сделать, это подключить диск к USB-порту, и все готово.




