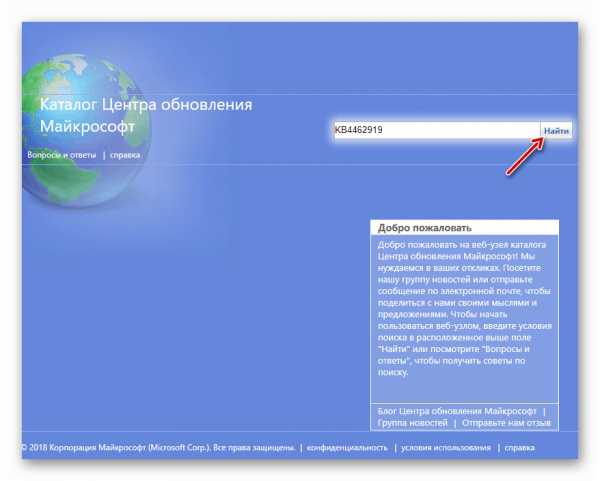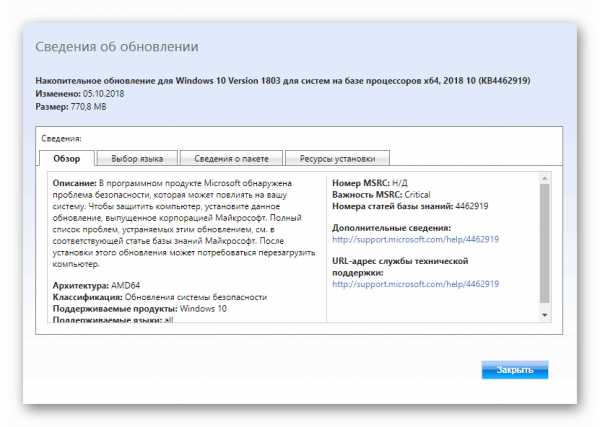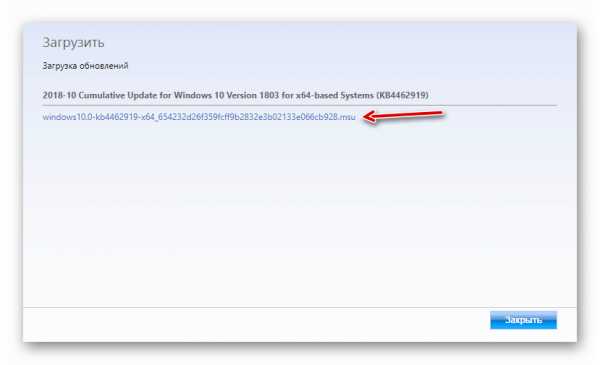Как установить обновления Windows 10 вручную

Центр обновления Windows — простой и удобный инструмент для установки разного рода апдейтов операционной системы от Microsoft. Однако некоторые пользователи ПК сталкиваются с ситуацией, когда использовать привычное решение, встроенное в ОС, невозможно или весьма затруднительно. К примеру, если каким-либо образом был нарушен механизм получения обновлений или попросту имеются ограничения по трафику.
В подобном случае придется скачать и установить нужный патч самостоятельно, благо, для этого в Майкрософт предусмотрели соответствующее средство.
Как установить апдейт для Windows 10 вручную
Редмондская компания предлагает пользователям специальный ресурс, где они могут скачивать установочные файлы обновлений для всех поддерживаемых систем. К списку таковых апдейтов относятся в том числе и драйверы, различные исправления, а также новые версии системных файлов.
Следует уточнить, что инсталляционные файлы в Каталоге Центра обновлений Майкрософт (а именно так называется сайт), помимо актуальных изменений, содержат в том числе и более ранние. А значит для полноценного обновления хватит установки лишь последней сборки нужного вам патча, ведь предыдущие изменения в нем уже учтены.
Каталог Центра обновлений Microsoft
- Перейдите на указанный выше ресурс и в поле для поиска укажите номер требуемого обновления вида «KBXXXXXXX». Затем нажмите клавишу «Enter» или щелкните по кнопке «Найти».

- Допустим, мы ищем октябрьское накопительное обновление Windows 10 с номером KB4462919. После выполнения соответствующего запроса сервис предоставит список патчей для разных платформ.

Ну а чтобы скачать установочный файл обновления на компьютер, выберите нужный вам вариант — x86, x64 или ARM64 — и нажмите на кнопку «Загрузить».

- Откроется новое окно с прямой ссылкой на скачивание MSU-файла для инсталляции требуемого патча. Щелкните по ней и дождитесь окончания загрузки апдейта на ПК.

Остается лишь запустить скачанный файл и произвести его инсталляцию с помощью автономного установщика обновлений Windows. Эта утилита не является каким-то отдельным инструментом, а просто автоматически выполняется при открытии файлов MSU.
Читайте также: Обновление Windows 10 до последней версии
Рассмотренный в статье способ самостоятельной установки апдейтов Виндовс 10 наиболее актуален при сценарии, когда нужно обновить компьютер с ограниченным источником трафика или не подключенный к интернету вовсе. Так, вы просто отключаете автоматическое обновление на целевом устройстве и производите инсталляцию непосредственно из файла.
Опишите, что у вас не получилось. Наши специалисты постараются ответить максимально быстро.
Помогла ли вам эта статья?
ДА НЕТlumpics.ru
Как вручную установить обновление windows 10
Берем под контроль центр обновлений в Windows 10
Всем привет! Сегодня я расскажу о таком увлекательном процессе, как установка обновлений на Windows 10. Почему эта информация важна для Вас? Неправильная работа с новым центром обновления может привести к ошибкам и системным сбоям. А Вы ведь не хотите этого?
Хорошая новость состоит в том, что разработчики «десятки» существенно сократили количество настроек, доступных для обычного пользователя. Но есть один недостаток – теперь невозможно выбирать, что хотите устанавливать, а что – нет. Как говорится, всё или ничего. Update система тянет паки из сети при первой же возможности, а Вас уведомляет лишь о необходимости перезагрузки. Хотите узнать, как отключить этот режим?
Работа с центром обновления в Home версии
Предлагаю перейти от сухих слов к активным действия. На следующих скринах показано, как открыть центр обновления. Сначала выбираем пункт «Параметры» (из меню «Пуск»):
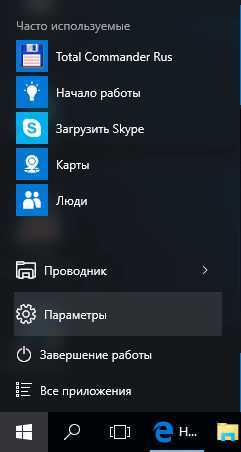
В открывшемся окне следует выбрать правый нижний раздел – «Обновления и безопасность»:
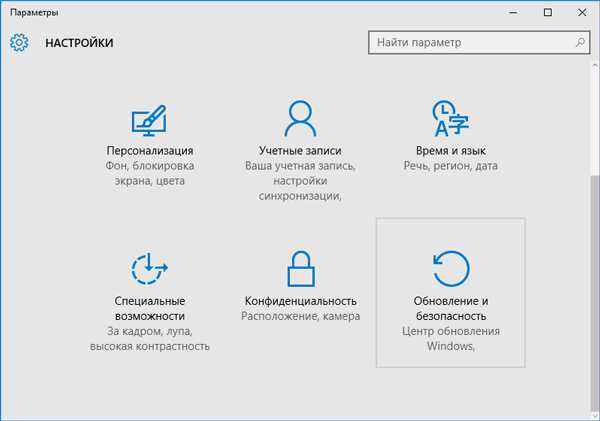
Должно загрузиться такое окно:
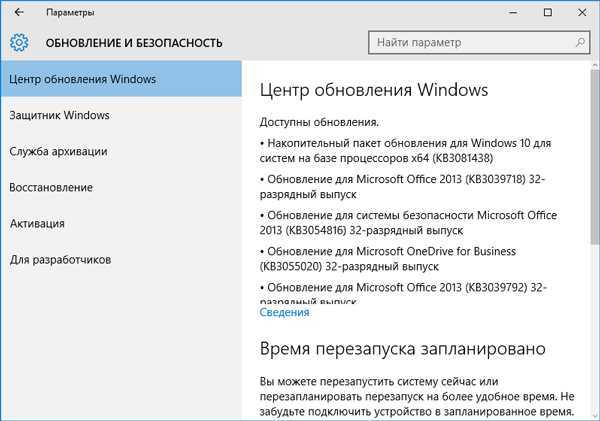
Самое обидное, что нас никто не спрашивает, хотим мы устанавливать что-то или нет. Система ставит нас перед фактом, планируют перезагрузку.
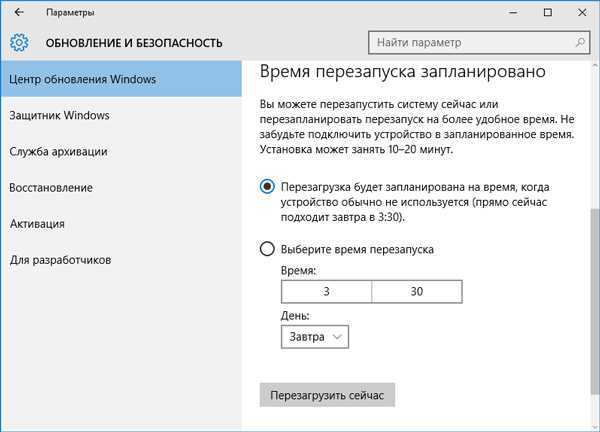
И всё же, пользователь может указать свое время перезапуска, когда ПК не используется для выполнения важных задач:
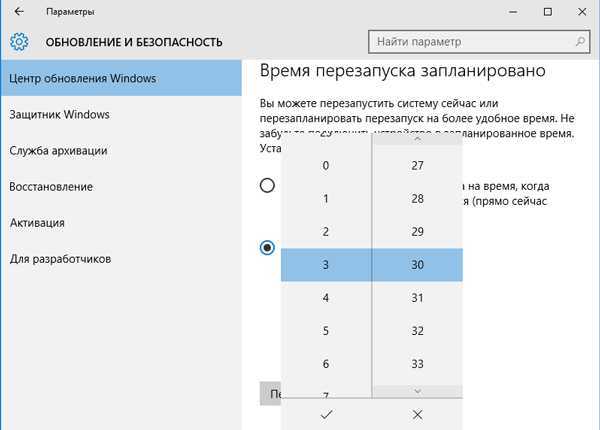
Если хотите узнать, что Вам хотя «впарить», то нажмите на кнопку «Сведения». Будет показан перечень обновлений, которые загружены из сети, ожидают установки.
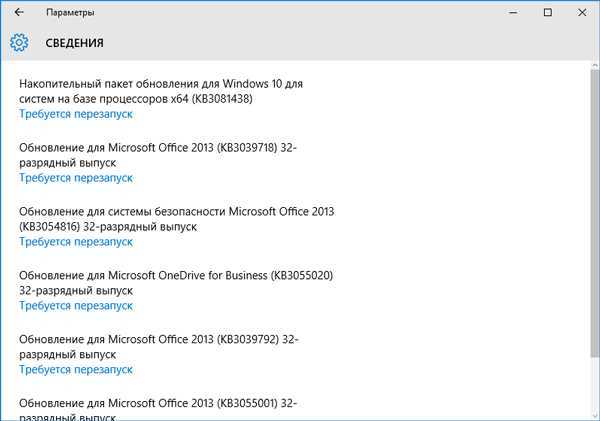
Чтобы узнать больше, кликните по надписи: «Требуется перезапуск». Появится расширенная информация для ознакомления.
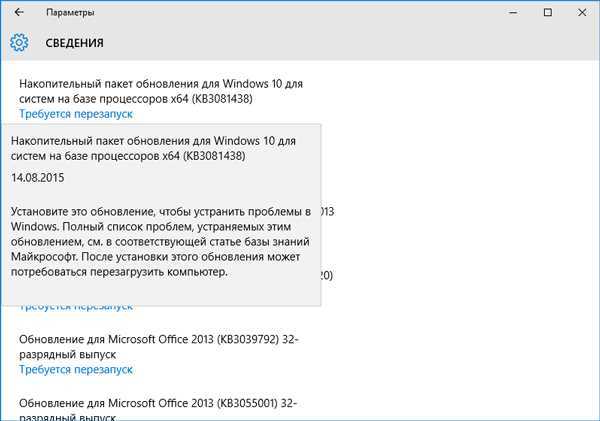
Рекомендуем нажать на ссылку «Дополнительные параметры». В новом окне можно поставить галочку напротив пункта «Отложить обновления». Это позволит запретить установку почти всех «обнов», кроме тех, которые связаны с безопасностью системы.

Можно просмотреть ранее установленные паки, просто выбрав «Журнал». Если хотите удалить те или иные паки, которые становятся причиной системных конфликтов, то жмите по надписи: «Удалить…».
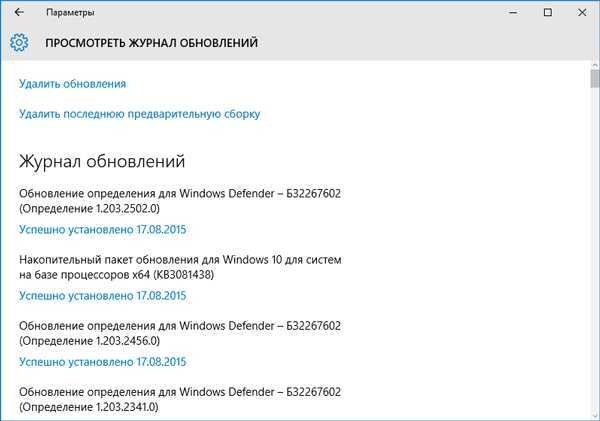
Откроется окно «Программы и компоненты», где можно оторваться на полную катушку, но следует быть внимательными, чтобы не навредить системе. Перед тем как удалять что-то, узнайте о возможных последствиях такого действия.
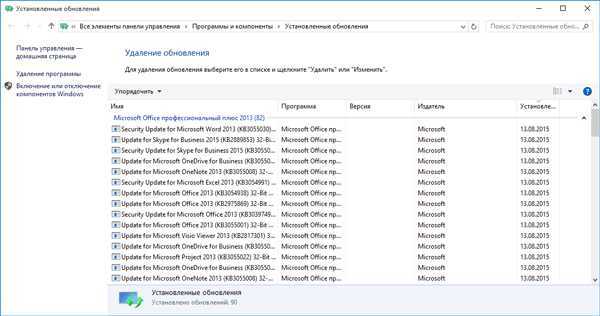
Чтобы вручную проверить наличие доступных паков, кликните по соответствующей кнопке:
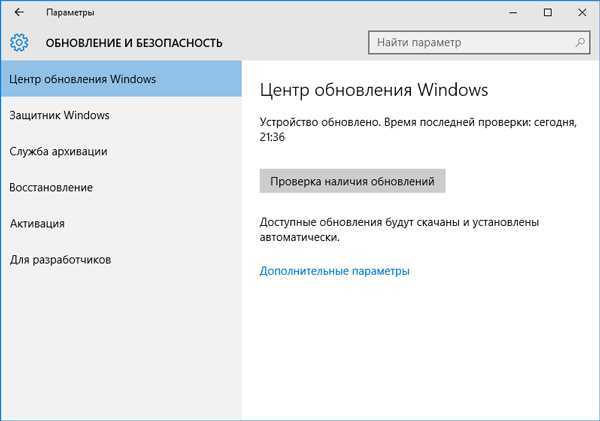
Процесс поиска может занимать от 5 минут до получаса (зависит от скорости Интернет-соединения, загруженности серверов Microsoft).
Если доверяете разработчикам, то не стоит особо заморачиваться над этой темой. Пусть всё происходит автоматически, без Вашего вмешательства.
Но если хотите больше повлиять на процесс, тогда переходим ко второй части нашей статьи. В ней мы рассмотрим детально, как с помощью редактирования реестра внести точные настройки в процесс обновления (вплоть до его отключения).
Изменения в Windows 10 PRO, Enterprise
В большинстве случаев работа с центром обновления ничем не отличается от редакции Home. Добавлена возможность влиять на групповую политику посредством реестра. Внимание, эти настройки требуют повышенной внимательности и представления о возможных плачевных последствиях Ваших действий. Готовы продолжить?
- Заходим в настройку групповой политики, нажав комбинацию клавиш Win + R. Вводим команду gpedit.msc
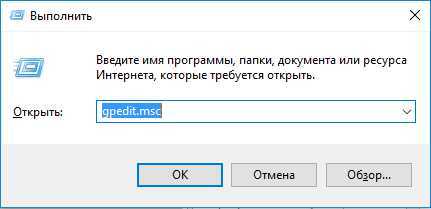
- Затем следует перейти по следующему пути: Конфигурация компьютера– Административные шаблоны – Компоненты – Центр обновления.
- Дважды кликните мышкой по параметру Настройка автоматического обновления, который расположен справа.
- Выберите пункт «Включено», а ниже можно указать предпочитаемый вариант проверки. Рекомендуем выбрать №2. Его суть: система будет предупреждать Вас перед скачиванием и установкой обновлений. Чувствуете, мы начинаем отвоёвывать свободу действий у Windows?

- Теперь делаем проверку внесенных изменений. Жмем «Пуск», выбираем пункт меню «Параметры» — «Обновление и безопасность». В открывшемся окне жмём на кнопку «Проверка наличия обновлений»
- Теперь никто не сможет менять настройки «простым способом», а для внесения изменений придётся делать изменения реестра вручную:
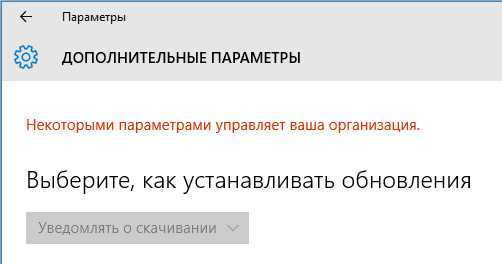
Использование параметров реестра
Сейчас мы рассмотрим, как с помощью встроенной утилиты regedit выполнить гибкую настройку параметров обновления. Это непростая тема, поэтому, рекомендую перед прочтением немного освежить мозг, отдохнуть. Когда будете готовы, переходите к следующей инструкции:
- Нажмите комбинацию клавиш Win + R и в поле ввода укажите команду «regedit».
- Откроется редактор реестра. Слева будет перечень разделов. Нам нужно пройти по пути: HKEY_LOCAL_MACHINE\ SOFTWARE\ Policies\ Microsoft\ Windows
- Теперь создаем новый раздел. Для этого кликаем правой кнопкой мыши на папке Windows и выбираем «Создать раздел».
- Вводим следующее название: WindowsUpdate. Именно так, без пробелов и прочих символов.
- В данной папке создаем еще одну вложенную с именем AU.
- Выделяем вновь созданный раздел, переходим в правую часть окна и вызываем контекстное меню, где выбирайте «Создать параметр DWORD». Укажите для него имя AUOptions.
- Устали? Нет? Тогда продолжим.
- Нужно создать еще несколько параметров, присвоив им названия: ScheduledInstallTime, NoAutoUpdate, ScheduledInstallDay.
Для каждого параметра установите одно из значений, в зависимости от Ваших предпочтений.
| Описание | Эта опция настраивает варианты установки и загрузки обновлений. |
| Доступные значения | 2 – система будет уведомлять Вас обо всех действиях. Я настоятельно рекомендую выбирать именно это значение 3 – опция является стандартной и предполагает автоматическую загрузку, но способ установки выбираете Вы. 4 – установка паков будет происходить согласно указанного Вами расписания. 5 – предоставляет доступ к настройкам обновлений всем пользователям, не только администратору. |
| NoAutoUpdate | Этот параметр позволит Вам полностью запретить автоматические действия системы (поиск, установка паков). |
| Возможные значения | 0 – вкл. 1 – откл. |
| Па |
htfi.ru
Как установить обновления на Windows 10 и повысить версию сборки до самой актуальной
Здравствуйте админ! Установил несколько дней назад Windows 10, а сегодня зашёл в журнал обновлений, а там сообщение — «Ещё не установлено ни одно обновление»
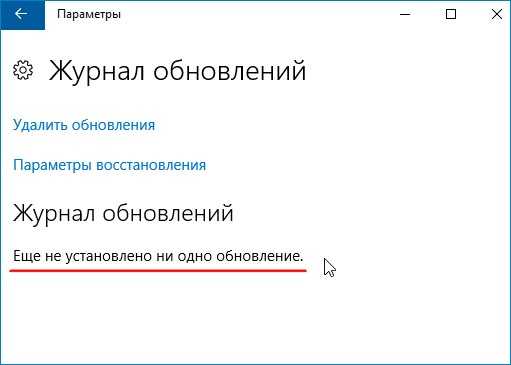
Вернулся в Центр обновлений Windows и нажал на кнопку «Проверка наличия обновлений»
Происходит недолгий поиск обновлений.
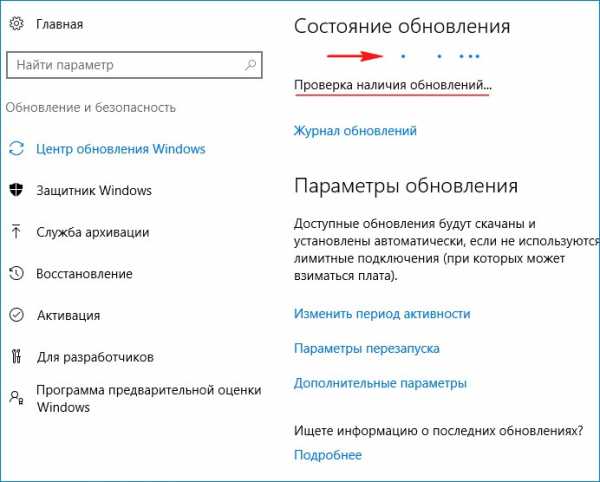
Затем поиск прекращается и выходит сообщение «Устройство обновлено. Время последней проверки: сегодня…», хотя в журнале нет никакого упоминания об установленных обновлениях.
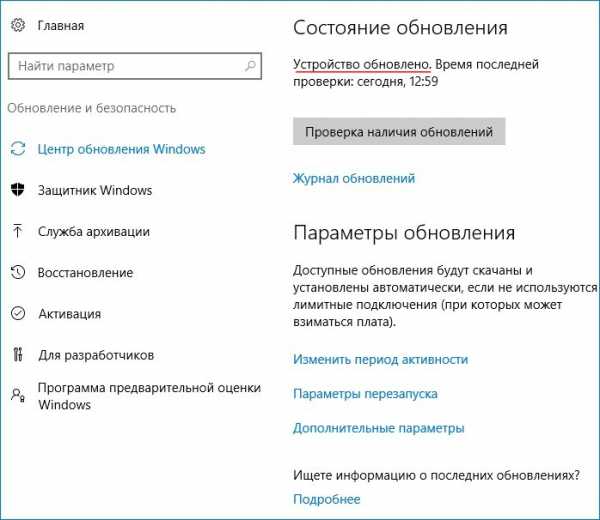
На данный момент версия моей сборки Windows 10 — 1607 (14393.0), а у моего друга версия сборки системы 1607 (Сборка ОС 14393.351), хотя устанавливали мы винду в один и тот же день.
Скажите, а какими ещё способами можно установить обновления на Windows 10?
Привет друзья! Если установленная на вашем компьютере Windows 10 никак не хочет скачивать и устанавливать обновления, то вы можете запустить поиск обновлений вручную. Ещё вы можете скачать готовые пакеты обновлений в виде обычного установщика на официальном сайте Майкрософт и установить их. Если ничего из предложенного проблему не решит, то можно использовать средство «Устранение неполадок Центра обновления Windows». Рассмотрим все варианты.
Откройте «Параметры Windows 10» и выберите «Обновления и безопасность»
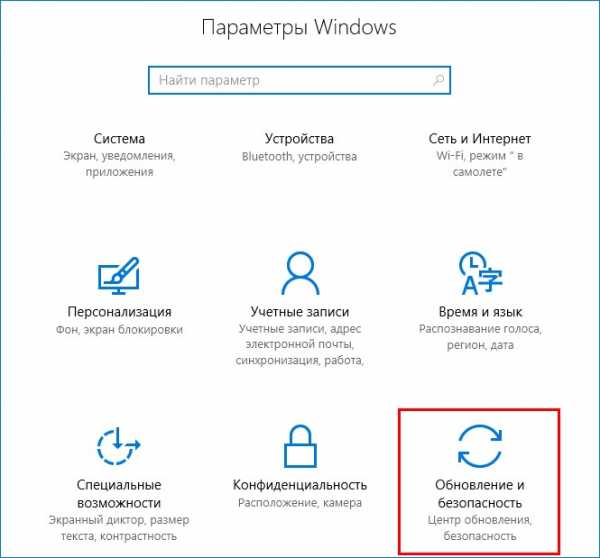
Выберите «Центр обновления Windows» и нажмите на кнопку «Проверка наличия обновлений»
Обновления должны скачаться и установиться.
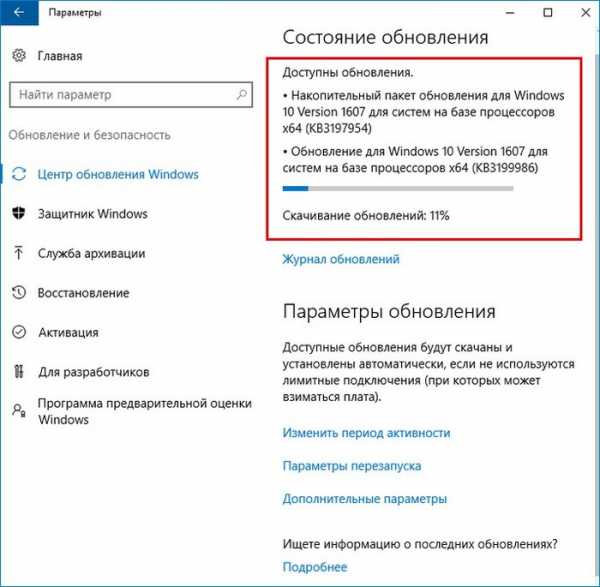
Если данная проверка ни к чему не приведёт, значит скачайте готовые пакеты обновлений в виде обычного установщика на официальном сайте Майкрософт и установите их. Для этого, здесь же, окне «Центр обновления Windows» нажмите на кнопку «Ищите информацию о последних обновлениях. Подробнее». Или просто перейдите по ссылке:
https://support.microsoft.com/ru-ru/help/12387/windows-10-update-history
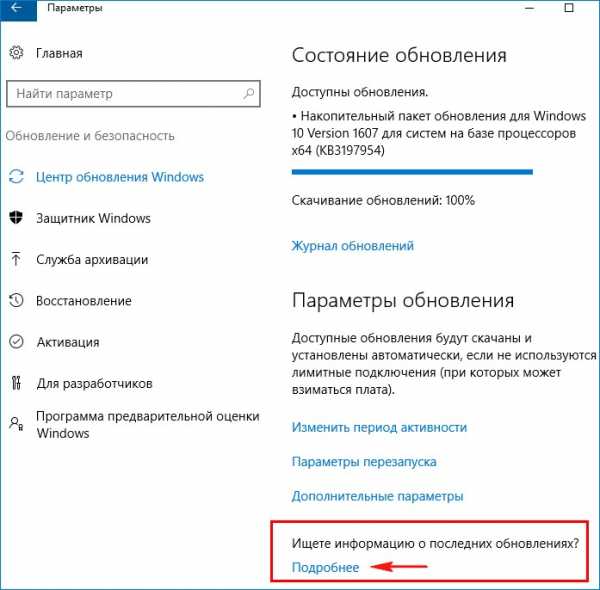
Откроется страничка «Журнал обновления Windows 10» официального сайта Майкрософт.
На данной странице вы можете узнать всю интересующую вас информацию о последних обновлениях операционной системы Win 10.
Например, давайте узнаем всю информацию о самом последнем вышедшем обновлении от 11 октября 2016 г. — KB3194798 (сборка ОС 14393.321).
Примечание: данная статья немного устарела и обновиться сейчас можно до версии 1607 (14393.726).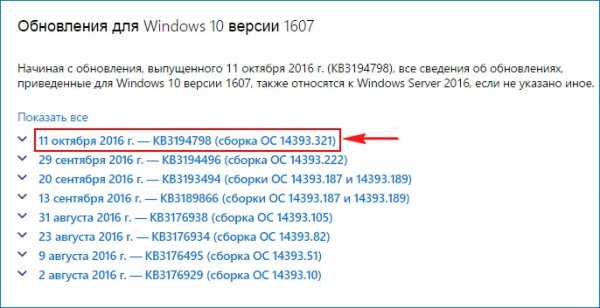
Данный пакет обновлений «KB3194798» является накопительным и содержит в себе все необходимые обновления за последнее время. Если его скачать и установить, то ваша система получит все последние актуальные обновления разом и повысит версию установленной у вас сборки Windows 10 до самой последней на данный момент.
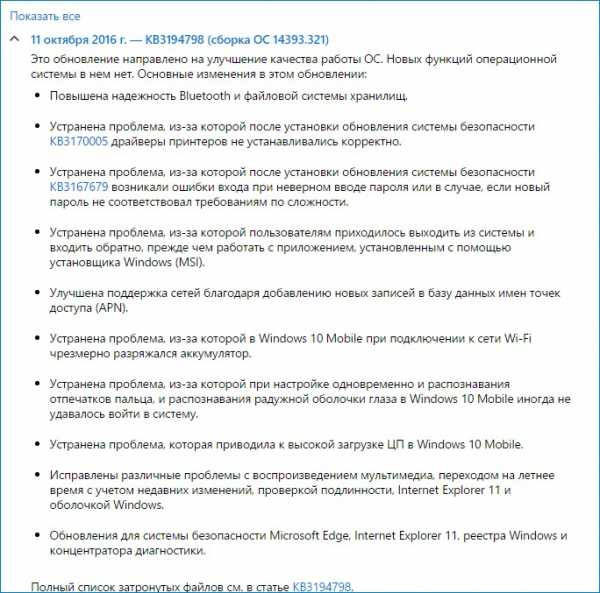
Давайте скачаем накопительное обновление «KB3194798» на сайте «Microsoft Update Catalog», а затем установим его. Используйте для скачивания обновления браузер Internet Explorer, переходим по ссылке:
http://www.catalog.update.microsoft.com/home.aspx
вводим в строке поиска KB3194798 и жмём на «Search»
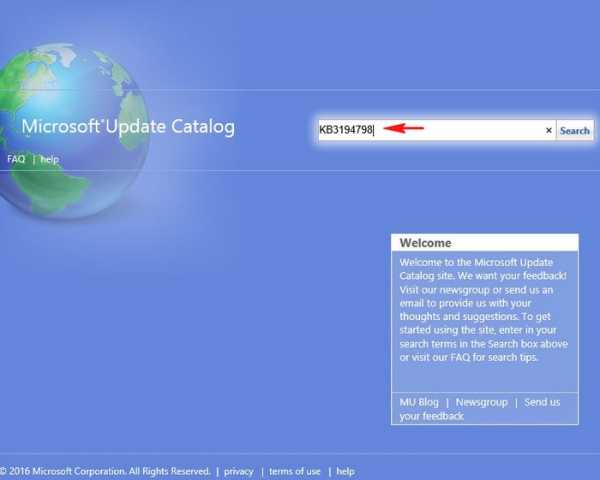
На моём компьютере установлена Windows 10 64-bit, я выбираю соответствующий накопительный пакет обновления для Windows 10 Version 1607 для систем на базе процессоров x64 (KB3194798) и жму «Download»
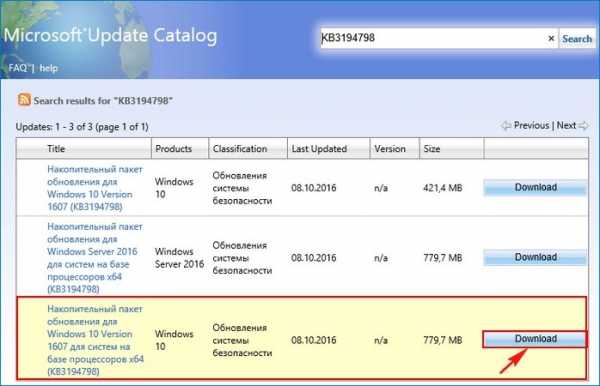
Жмём левой кнопкой мыши на ссылке.
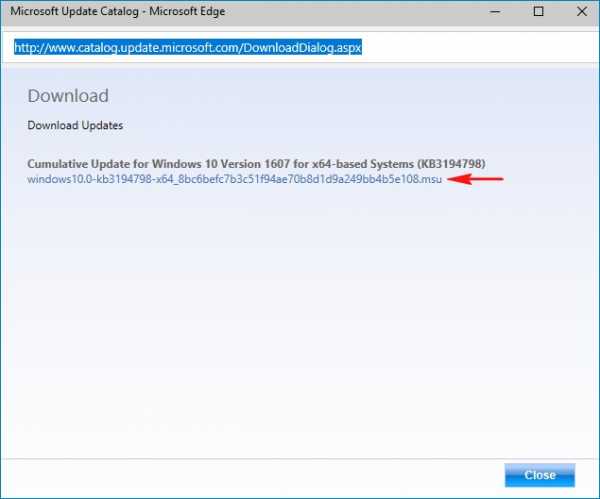
Сохранить как.
Я выберу для сохранения папку «Загрузки» и жму «Сохранить»
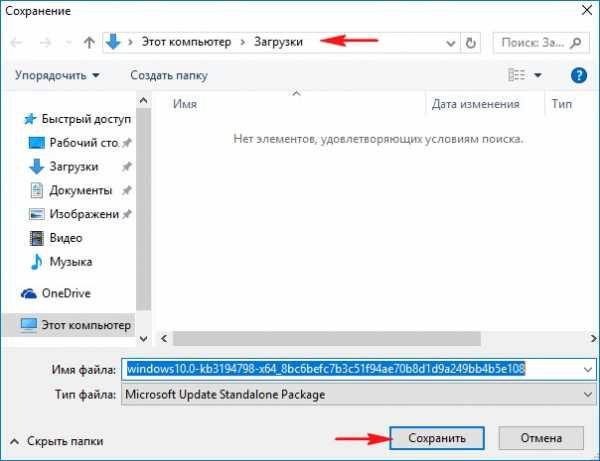
Идёт процесс скачивания обновления.
Просмотр загрузок.
Открыть папку.
Запускаем установку обновления.
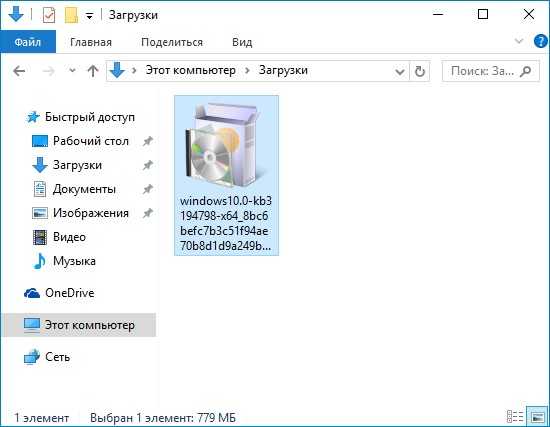
Подготовка установки.
Вы хотите установить следующее программного обеспечения Windows?
«Да»

Выполняется установка обновлений.
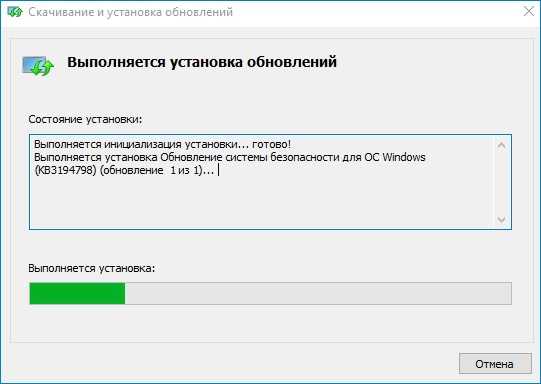
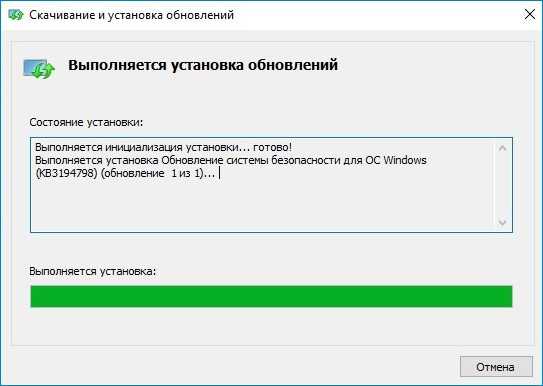
Установка завершена. Перезагружаем компьютер.
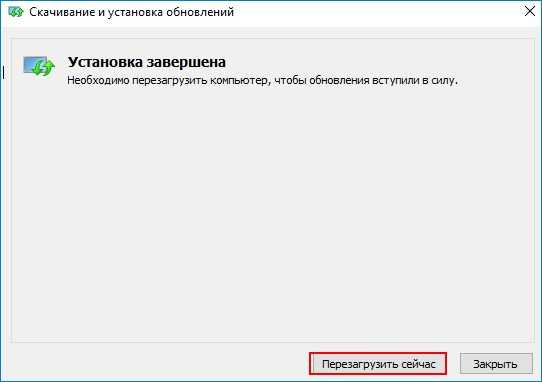
Происходит установка обновлений.

После перезагрузки смотрим журнал обновлений, как видим, наше обновление установлено,
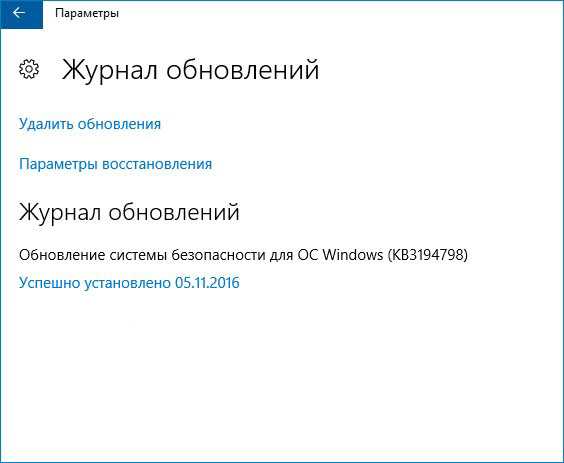
а сборка повышена до версии Windows 10 1607 (Сборка ОС 14393.321)
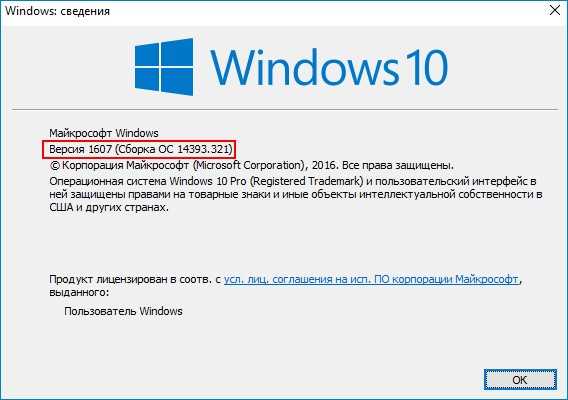
Более того, после установки накопительного обновления у нас стал нормально работать Центр обновлений Windows.
Жмём «Установить сейчас» и устанавливаем другие обновления.
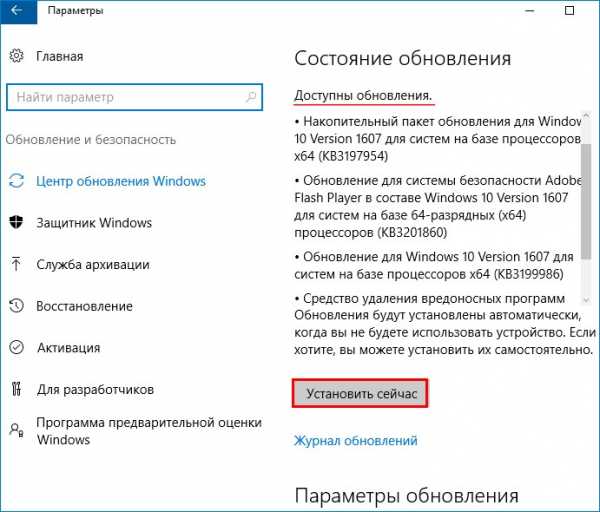
После установки обновлений снова перезагружаем компьютер.
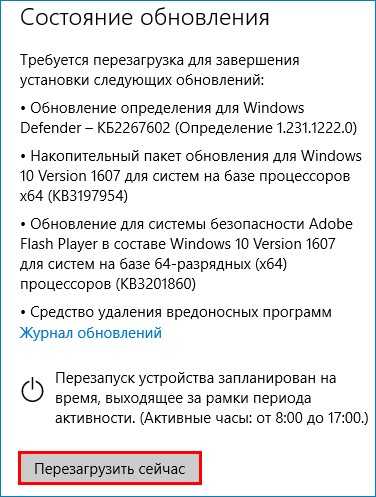
Происходит установка обновлений.


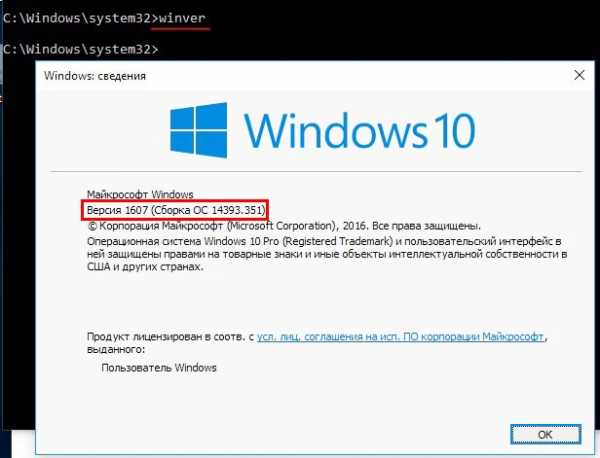
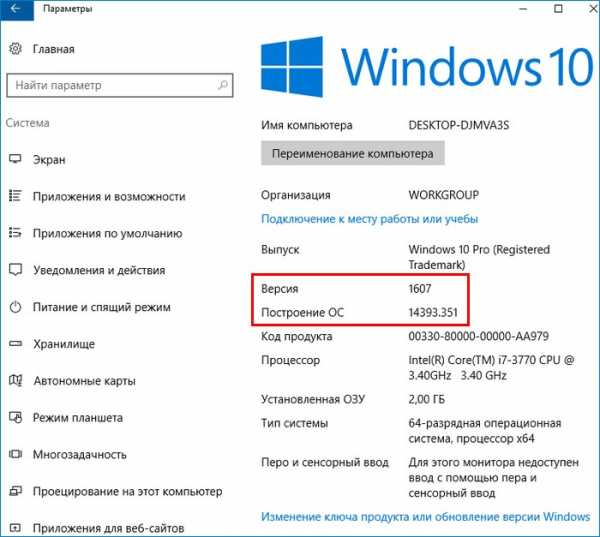
Статьи по этой теме:
1. Интеграция обновлений в дистрибутив Windows 10
2. Не устанавливаются обновления на Windows 10: как решить проблему?
3. Как управлять обновлениями Windows 10 с помощью программы Windows Update MiniTool
remontcompa.ru
Как вручную загрузить и установить обновления для Windows 10
В каких случаях может возникнуть необходимость загрузить, и установить обновления для Windows 10 вручную? Например — в случае сбоя работы центра обновления, именно по этой причине я впервые занялся поиском ответа на этот вопрос. Еще одна из возможных причин — компьютер не подключен к сети.
Ручная загрузка обновлений для Windows 10
Шаг 1. Откройте в браузере Каталог Центра обновления Майкрософт.
Шаг 2. В окне поиска введите номер обновления, например KB4074588, и нажмите «Найти».
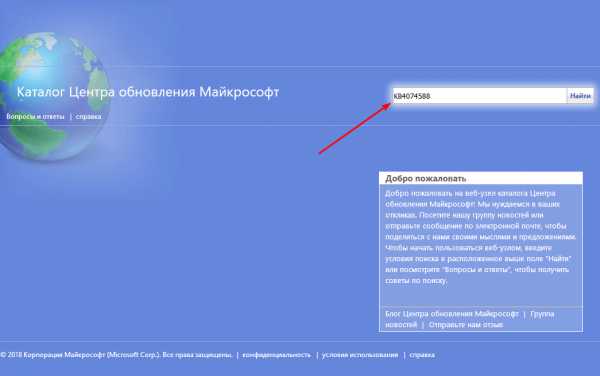
Шаг 3. Нажмите кнопку «Загрузить» напротив 32 или 64 бит разрядной версии Windows 10.
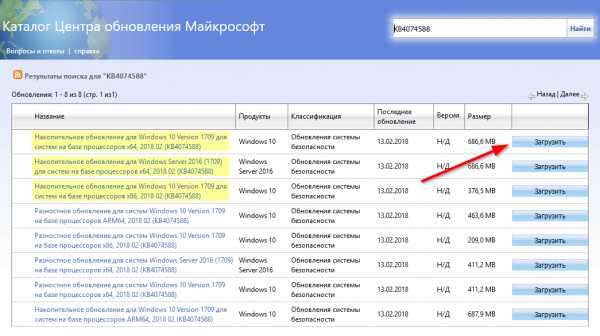
Шаг 4. Загрузите обновление, нажав на ссылку, которая появится на следующей странице.
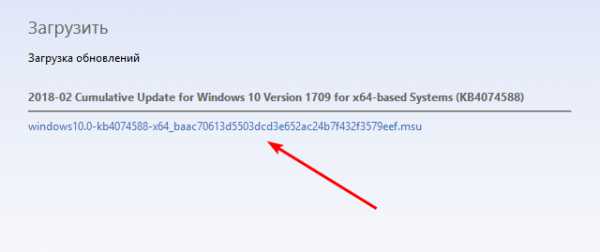
Далее необходимо выполнить установку загруженного пакета обновления.
Ручная установка обновлений для Windows 10
Большинство загружаемых обновлений имеют формат MSU, но иногда встречаются пакеты имеющие расширение CAB.
Как установить обновление формата MSU на Windows 10
Данный формат используется автономным установщиком обновлений Windows (Windows Update Standalone Installer, Wusa.exe).
Чтобы установить данный пакет обновлений в автоматическом режиме, нужно дважды щелкнуть по MSU-файлу и подтвердить установку. Если по какой-то причине ассоциация с установщиком была нарушена, есть возможность установки обновления MSU с помощью командной строки, необходимо выполнить два простых шага:
Предположим, что обновления загружены в папку C:\updates\
- Откройте командную строку с правами администратора.
- Введите и выполните следующую команду:
wusa.exe "c:\updates\windows10.0-kb4074588-x64_baac70613d5503dcd3e652ac24b7f432f3579eef.msu"
Не забудьте изменить название пакета!
Как установить обновление формата CAB на Windows 10
- Откройте командную строку с правами администратора.
- Введите и выполните следующую команду:
dism /online /add-package /packagepath:"C:\updates\update_name.cab"
Нашли ошибку в тексте? Выделите ее, и нажмите Ctrl + Enter
derzky.ru
Как установить любые обновления Windows вручную
Каждый месяц Microsoft выпускает обновления для своих операционных систем Windows и других продуктов, с которыми идут улучшения безопасности и исправления всех видов неполадок и ошибок, которые могут нанести ущерб пользователям. Поэтому очень важно, чтобы система windows была обновлена все время, однако есть некоторые пользователи, которые не могут обновиться по многим причинам. К примеру нет интернета, медленная скорость или просто нужно завести в деревню и обновить там компьютер бабушке.
Как правило, обновления Windows автоматически загружаются на компьютеры, когда они подключаются к Интернету через Windows Update. Многим пользователем сложно скачать без проблем патч около 1 Гб и они накапливаются по много раз, соответственно сумма обновления может быть около 5 Гб. По этому мы разберем, как правильно использовать Каталог центра Обновления Майкрософт для загрузки обновлений вручную, чтобы потом установить на любом компьютере, где нет интернета. Также вам будут доступны и microsoft Office, windows server и все продукты microsoft для ручного скачивания обновлений.
Скачать пакеты обновлений Windows для установки вручную
Чтобы скачать эти обновления, нужно перейти на сайт каталога центра обновлений. И первое, что мы увидим это простой сайт где нет ничего кроме строки «Найти» в верхнем правом углу.
Идеальный способ использовать эту страницу это искать непосредственно название обновлений, к примеру патч кумулятивный KB4016637 Windows 10. Мы сможем скачать обновления на флешку и установить потом на другом компьютере, где нет интернета.
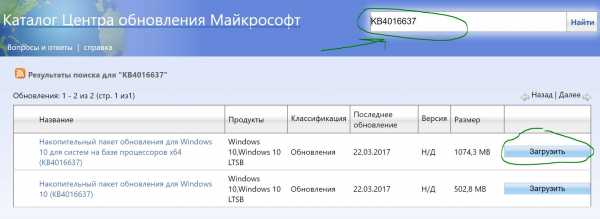
Можем нажать к примеру мышкой по самому названию и посмотреть Обзор и сведения, что включает в себя этот пакет обновления.
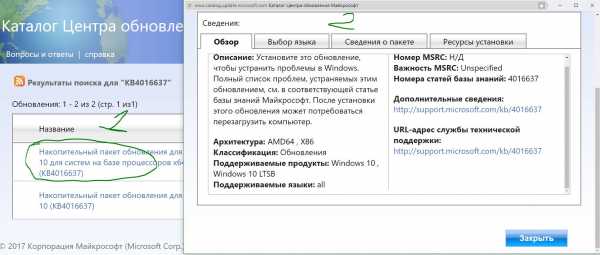
Для загрузки обновления нажмите Загрузить, вас перенаправят еще на одну страницу, где нужно нажать на ссылку и патч обновления загрузится.
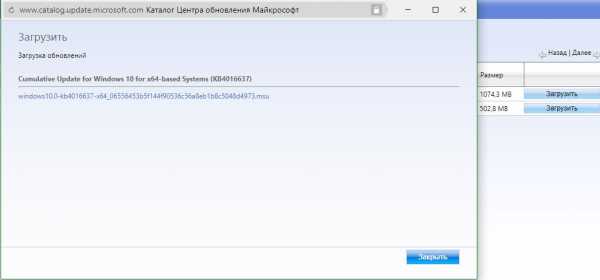
Таким образом мы можем скачать любые обновления, для любых систем, будь-то windows 7, windows 10, windows 8.1. Берем скаченный наш файл и просто перемещаем его флешку, cd карту, или вообще на мобильник. Подключаем устройство на котором наш файл и нажимает на сам исполняемый файл. Одним словом, вставили в другой комп флешку и запустили скаченный файл двойным нажатием.
Как использовать Microsoft Update Catalog если не знаем патч
Как я уже говорил этот сервис лучше использовать точным названием патча обновлений, но к примеру мы хоти найти все обновления windows 10, windows XP, windows 7. Просто введите в строку поиска windows 7 и вам выдаст весь список обновлений этой системы, и нажмите сортировку «Последнее обновление».
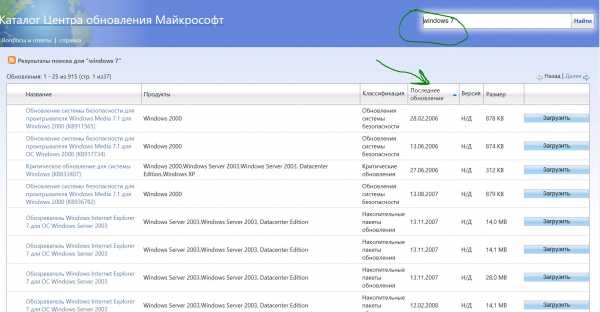
Как узнать какие обновления установлены в Windows
Во всех версиях Windows открываем командную строку и вводим следующую команду:
Наблюдаем наши патчи установленных обновлений kb4022405 и левее время установки.
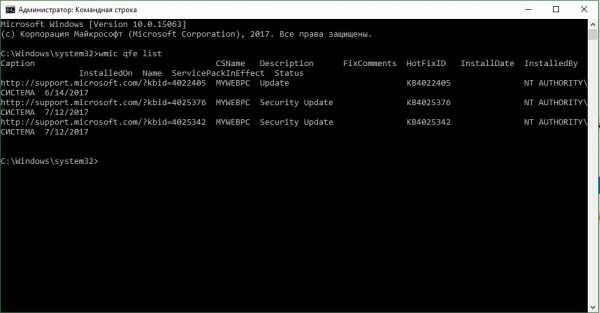
Windows 7: Откройте «Панель управление«, наберите в поиске панели «Просмотр установленных обновлений» и выберите из списка.
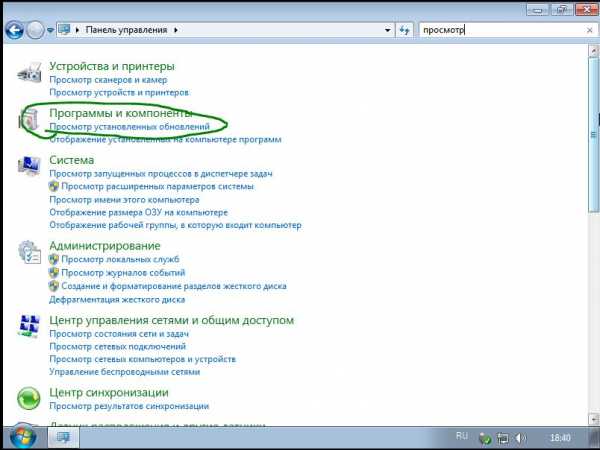
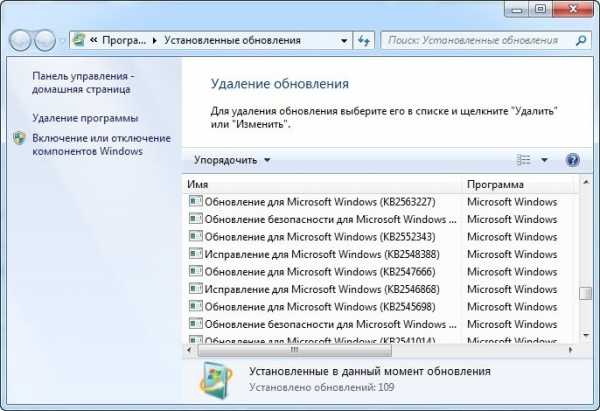
Windows 10: Зайдите «Параметры» > «Обновления и безопасность» > «Журнал обновлений«.
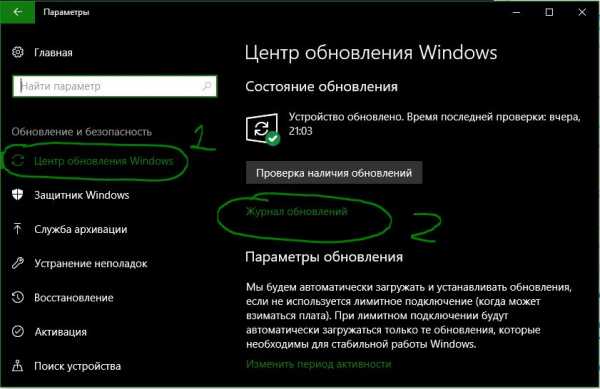
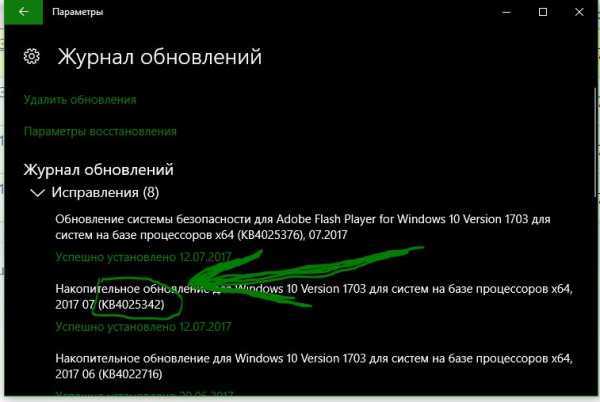
comments powered by HyperComments
mywebpc.ru