Как показать и открыть скрытые папки в Windows 7?
Содержание:
Для чего скрывать файлы и папки?
Сокрытие от просмотра папок и файлов в Windows 7 – это механизм защиты от доступа к особо важным данным. Используется как для того, чтобы обезопасить информацию от случайного и намеренного изменения, так и для хранения конфиденциальных сведений пользователей. Некоторые служебные файлы и папки также принято скрывать, чтобы они не портили внешний вид рабочего стола и не “загромождали” собой другие каталоги.
Иногда скрытыми оказываются папки, которые должны быть видны. Чаще всего это происходит из-за вирусов, использующих эту возможность, чтобы понадежнее спрятаться. А в отдельных случаях это делают сами пользователи путем изменения атрибутов объекта.
Как открыть скрытые каталоги в проводнике Windows 7?
Если препятствий (особенно вирусных) для получения доступа к скрытым каталогам нет, их можно открыть двумя способами:
- через апплет панели управления “Параметры папок”;
- через меню папки “Упорядочить”.

Вариант с использованием панели управления
- Запустите панель управления.
- Кликните группу “Оформление и персонализация”.
- Найдите “Параметры папок” и кликните под ними ссылку “Показ скрытых файлов и папок”.
- В следующем окне найдите в списке дополнительных параметров “Скрытые файлы и папки” и поставьте отметку возле пункта “Показывать”. Кликните ОК.
Папки, в свойствах которых стоит атрибут “Скрытый”, станут видимыми. В проводнике Windows 7 они будут иметь необычный, полупрозрачный вид.
Вариант с использованием меню “Упорядочить”
- Откройте любую папку и кликните кнопку “Упорядочить” в верхнем меню.
- Выберите из списка “Параметры папок и поиска”.
- Перейдите на вкладку “Вид” в окне параметров.
Дальнейшие действия – как в варианте с использованием панели управления.
Как сделать видимыми скрытые папки с помощью Total Commander?
Файловый менеджер Total Commander, как и проводник Windows 7, тоже может отображать или не отображать скрытые папки. В случае отображения такие объекты помечаются красным восклицательным знаком.
Если в дереве каталогов вы не видите ни одной такой папки, значит, их показ выключен.
Чтобы Total Commander смог показать невидимые объекты, нужно открыть меню “Конфигурация” и щелкнуть пункт “Настройка”.
В настройках нужно развернуть категорию “Содержимое панелей” и отметить флажком “Показывать скрытые/системные файлы”. После этого – щелкнуть по кнопкам “Применить” и ОК.
Теперь любую невидимую папку можно открыть и просмотреть ее содержимое.
Как сделать скрытую папку обычной?
Чтобы отдельные скрытые папки стили видимыми в проводнике Windows 7, не выходя из Total Commander можно изменить их атрибуты. Выделите для этого курсором нужный каталог и раскройте меню “Файлы”. Выберите из списка команд “Изменить атрибуты”.
Выберите из списка команд “Изменить атрибуты”.
В следующем окне щелкните кнопку “Загрузить из файла под курсором” (для загрузки атрибутов выделенного объекта) и снимите метки с пунктов “Системный” и “Скрытый”. Чтобы изменения коснулись всех файлов и подпапок данной директории, отметьте “Обрабатывать содержимое каталогов”. Кликните ОК
Изменение атрибутов файлов и папок доступно и через системный проводник. Для этого нужно включить видимость скрытых объектов, выбрать тот, чьи атрибуты вы собираетесь менять и открыть его свойства.
На вкладке “Общие” нужно снять метку “Скрытый” и щелкнуть ОК.
Папка, но не ее содержимое, станет видимой.
Сделать видимым всё, что находится в скрытой папке, можно с помощью командной строки. Для этого с правами администратора запустите консоль (cmd.exe) и выполните в ней команду 
Как отобразить скрытые файлы и папки в Windows 7 | Компьютерная планета
Приветствую всех на своем блоге! Сегодняшняя моя статья посвящена скрытым файлам и папкам в Windows 7. Я покажу, как можно отобразить скрытые файлы и папки при помощи панели управления Windows 7.
Множество системных файлов в операционной системе Windows скрыты от глаз рядового пользователя. Сделано это по большей части для безопасности, чтобы не каждый смог добраться до файлов, которые необходимы системе и не навредил ей.
Также скрытые файлы помогают не загромождать папки лишними файлами, например, текстовый редактор Word при создании и редактировании документа создает временные файлы, но делает их скрытыми, чтобы в папке не образовывалась куча видимых ненужных файлов. Но бывают ситуации, когда пользователю нужно добраться до некоторых системных файлов, в этом случае вам поможет приведенный ниже алгоритм.
Перейдем к алгоритму, который позволит отобразить скрытые файлы и папки на вашем компьютере с системой Windows 7. Рекомендую после выполнения всех необходимых действий со скрытыми файлами и папками обратно отключать их отображение. Вам будет комфортнее, никакие системные файлы не будут «маячить» перед глазами и раздражать.
Алгоритм отображения скрытых файлов и папок
- Перейдите в меню Пуск в Панель управления.
- Установите в Панели управления просмотр по категориям (1) и перейдите в раздел «Оформление и персонализация» (2).
- В появившемся окне найдите в подразделе «Параметры папок» пункт «Показ скрытых файлов и папок».
- Откроется новое окно с настройками вида папок. Пролистайте список вниз до конца. Установите флажок на «Показывать скрытые файлы, папки и диски» (1).
 Если вам нужно отображение системных файлов, то уберите отметку напротив пункта «Скрывать защищенные системные файлы» (2). Система выведет уведомление, в котором нужно нажать кнопку «Да».
Если вам нужно отображение системных файлов, то уберите отметку напротив пункта «Скрывать защищенные системные файлы» (2). Система выведет уведомление, в котором нужно нажать кнопку «Да».
- После выполнения всех манипуляций нажмите на кнопку «ОК» для сохранения настроек. Теперь все скрытые файлы и папки будут отображаться проводником.
Предлагаю вам посмотреть видео и увидеть весь алгоритм своими глазами. Можно смотреть данный урок и параллельно повторять все на своем компьютере. Если у вас остались вопросы, то можете задать их в комментариях к статье или к видео.
Видеоурок по данной теме находится здесь:
Подписывайтесь на канал
ВК: https://vk.com/complanetaru
ОК: https://ok.ru/complaneta
Заходите на мой сайт https://complaneta.ru
Как открыть скрытые папки и файлы
Иногда, при настройке системы нужно иметь доступ к скрытым системным папкам, которые спрятаны от неопытных пользователей.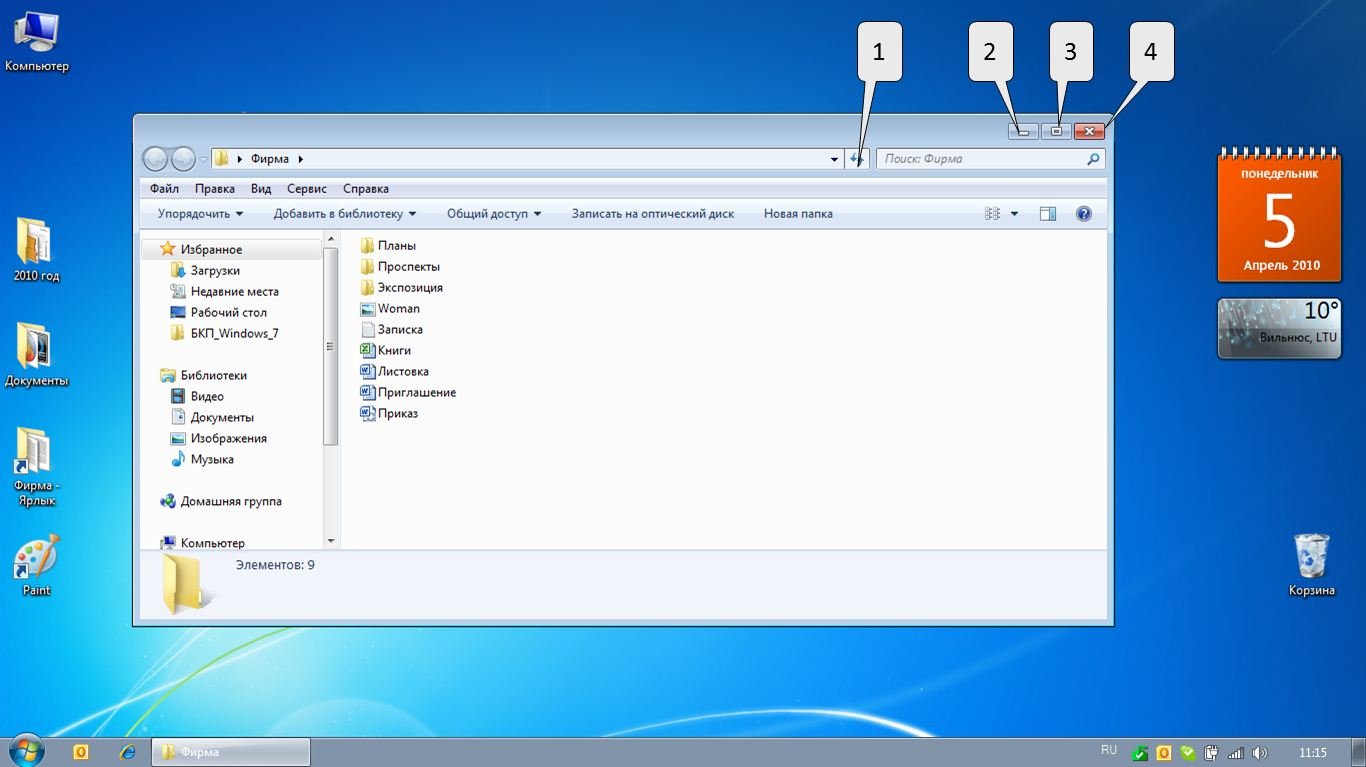 А именно, прячут их для того, что бы они не были случайно удалены или перемещены, потому, как это может повлиять на работу системы.
А именно, прячут их для того, что бы они не были случайно удалены или перемещены, потому, как это может повлиять на работу системы.
Но с каждым днем появляются различные вирусы, какие могут скрыть Ваши файлы и папки, которые Вы сможете увидит только в включив отображение скрытых папок и файлов. Но, удаления вирусов — это не единственная ситуация при который понадобится открыть доступ к показу таких папок. Буквально недавно, я описывал решения проблемы «Пропал пункт меню отправит на «Рабочий стол (создать ярлык)», где требовалось скопировать файл в папку которая является системной и была невидна простому пользователю.
Конечно, лучше в эти папки не лезть, но иногда без этого никак, поэтому сейчас Вы узнаете как открыть скрытые папки и файлы.Как открыть скрытые папки в Windows XP
[adsense1]Начнем с Windows XP. Открываем «Пуск» и нажимаем на «Панель управления».
Так, как мы будем открывать невидимые файлы нам понадобится зайти в «Свойства папки»
Также, можно воспользоваться альтернативным способом настроек папки. Для этого, заходим в любое окно и в верхнем меню выбираем «Свойства» –> «Свойства папки».
В любом случае, откроется окно настроек. Здесь переходим на вкладку «Вид» и в дополнительных параметрах опускаемся в самый низ до пункта «Скрытые файлы и папки». Отмечаем «Показать скрытые файлы и папки» и нажимаем «Применить».
В некоторых случаях, даже после установки показа скрытых папок, все равно некоторые остаются недоступными. Для их отображения можно воспользоваться еще одним пунктом в настройках это: «Скрывать защищенные системные файлы». Просто убрав галочку и сохранив, появятся еще некоторые папки которые считаются системными, возможно среди их будет та папка которая была нужна Вам. Но, хочу сразу предупредить, если Вы встретите какую-нибудь незнакомую папку, то не спишите её удалять, возможно-это одна из системных, которая нужна для правильной работы ОС или приложения.
Но, хочу сразу предупредить, если Вы встретите какую-нибудь незнакомую папку, то не спишите её удалять, возможно-это одна из системных, которая нужна для правильной работы ОС или приложения.
Как отобразить скрытые папки в Windows 7
[adsense2]В Windows 7 для входа в настройки папок, тоже заходим «Панель управления» и потом «Параметры папок»
Для входа в настройки через окно любой папки нажимаем на «Упорядочить», а там уже выбираем «Параметры папок и поиска».
В самом окно отмечаем «Показать скрытые файлы, папки и диски» и сохраняем настройки.
Как показать скрытые папки в Windows 8
В новой ОС Windows 8 зайдя в любую папку, нажимаем на «Вид», затем выбираем пункт «Параметры» и тут «Изменить параметры папок и поиска».
В меню настроек параметров папки, как и в описанных выше примерах просто отмечаем все тотже пункт, что и на других ОС, после чего жмем «ОК»
Еще раз повторюсь, встретите скрытую папку с неизвестным вам названием, не стоит её удалять, а после окончания работы с скрытыми файлами не забывайте возвращать все обратно, делается это в таком же порядке, только отмечайте пункт, не показывать скрытые файлы и папки. Возможно, Вас также заинтересует статья о настройке расширения для зарегистрированных типов файлов.
Возможно, Вас также заинтересует статья о настройке расширения для зарегистрированных типов файлов.
Как скрыть папку в Windows 7? Защищаем важные данные.
Здравствуйте, друзья!
Как скрыть папку в Windows 7? Спросите, зачем мне это нужно? У меня нет никаких секретов.
Возможно, но тем не менее знание, как это сделать, может пригодится вам в будущем. В этой инструкции рассмотрим самый простой способ без использования дополнительного софта.
Для скрытия папки нам не понадобится устанавливать дополнительных программ, достаточно стандартных средств операционной системы Windows.
В Windows 7 существует понятие «атрибут файлов и папок». Атрибут папки – это дополнительное свойство папки. Чтобы скрыть папку, мы изменим ее атрибут.
Кстати, папку можно не только скрыть, но и поставить на нее пароль. Как это сделать, я описал в статье «Ставим пароль на папку. Программа Dirlock». Эту статью вы можете прочитать здесь. Кроме этого, скрывать папки можно с использованием программного сейфа для личной информации.
Как изменить атрибут папки?
Чтобы изменить атрибут, нужно выделить эту папку > щелкнуть по ней правой кнопкой мыши и в самом низу выбрать пункт свойства. Появится окно → «Свойство папки».
На вкладке «Общие» изменяем атрибут; ставим галочку «скрытый». Папка волшебным образом исчезает!
Или не исчезнет, а станет прозрачной, если в «Параметре папок» на вкладке «Вид» указано: «показывать скрытые файлы и папки». Теперь следует пройти: Пуск > панель управления > параметры папок > вкладка «вид».
Нас интересует раздел «Скрытые файлы и папки». Если на самой папке стоит атрибут «скрыть», а в параметре папок > «не показывать скрытые папки», то ваша папка станет невидимой.
Если вы захотите снова сделать папку видимой, то выберите значение «показывать скрытые файлы и папки», возвращаетесь к своей папке, которая станет прозрачной. Щелкаем правой клавишей > выбираем свойства, и убираем атрибут «скрыть» → папка снова видна. На этом все, не забывайте подписываться. До встречи в новых статьях!
На этом все, не забывайте подписываться. До встречи в новых статьях!
Не удается найти страницу | Autodesk Knowledge Network
(* {{l10n_strings.REQUIRED_FIELD}})
{{l10n_strings.CREATE_NEW_COLLECTION}}*
{{l10n_strings.ADD_COLLECTION_DESCRIPTION}}
{{l10n_strings.COLLECTION_DESCRIPTION}} {{addToCollection.description.length}}/500 {{l10n_strings.TAGS}} {{$item}} {{l10n_strings.PRODUCTS}} {{l10n_strings.DRAG_TEXT}} DRAG_TEXT_HELP}} {{l10n_strings.LANGUAGE}}
{{$select.selected.display}}
DRAG_TEXT_HELP}} {{l10n_strings.LANGUAGE}}
{{$select.selected.display}}{{article.content_lang.display}}
{{l10n_strings.AUTHOR_TOOLTIP_TEXT}}
{{$select.selected.display}} {{l10n_strings.
Включить показ скрытых папок виндовс 7. Как в Windows XP увидеть скрытые файлы и папки
Чаще всего скрытыми являются системные файлы и папки. Операционная система делает скрытыми такие файлы в целях безопасности, ведь пользователь может по неосторожности или незнанию удалить или изменить какой-либо из файлов, необходимых для нормального функционирования системы в целом, что может привести к серьезным последствиям: от возникновения ошибок, до полного краха системы. Скрывая файлы, Windows ограждает себя от того, чтобы у пользователя лишний раз не возникало такого соблазна.
Некоторые приложения и программы по той же причине иногда скрывают свои файлы от пользователей. Скрывают собственные файлы и папки и сами пользователи, когда не хотят, чтобы эти данные мог кто-нибудь найти.
Скрытый файл по внешнему виду отличается от обычного файла. Когда в системе включено отображение скрытых файлов и папок, видно, что иконки скрытых папок или названия скрытых файлов выглядят полупрозрачными.
Когда в системе включено отображение скрытых файлов и папок, видно, что иконки скрытых папок или названия скрытых файлов выглядят полупрозрачными.
Как увидеть скрытые файлы и папки в Windows XP
Отобразить скрытые файлы и папки можно двумя способами — через «Панель управления» или через «Проводник Windows».
1. Отображение через «Панель управления». Нужно зайти в «Панель управления», делается это через стандартное меню «Пуск»: «Пуск» — «Панель управления». В открывшемся окне в верхнем меню нажимаем пункт «Сервис», в выпадающем меню кликаем на «Свойства папки». Откроется окно свойств, в котором необходимо выбрать вкладку «Вид». В этой вкладке в окне дополнительных параметров выбираем пункт «Скрытые файлы и папки» и ставим галочку напротив «Показывать скрытые файлы и папки». Сохраняем изменения — нажимаем «Применить» и «Ок».
2. Отображение через «Проводник Windows». Заходим в Проводник: двойным кликом открываем пункт «Мой компьютер», либо одновременно нажимаем клавиши Win и E.
После проведенных манипуляций скрытые до этого момента файлы и папки становятся видны пользователю и с ними можно работать точно так же, как и с обычными файлами. Однако есть способ работать со скрытыми файлами и папками не делая их видимыми в системе. Их можно искать и открывать с помощью любого файлового менеджера, например с помощью популярного Total Commander.
Для этого открываем файловый менеджер, выбираем пункт «Конфигурация», нажимаем раздел «Настройка». Откроется окно настроек, состоящее из двух частей. В левой части окна ищем пункт «Содержимое панели». Кликнув по нему, видим в правой части окна список опций, среди которых ищем «Отображение файлов» и ставим галочку напротив «Показывать скрытые/системные файлы», затем нажимаем «Применить» и «Ок».
Бывает необходимость открыть скрытые файлы и папки операционной системы, в основном –чтоб редактировать некоторые важные системные документы.
Для этого необходимо знать, как сделать видимыми скрытые папки.
Дело в том, что во всех современных версиях ОС Windows настройки по умолчанию предполагают так называемую «защиту от дурака».
Это означает, что неопытный пользователь попросту не видит большинства важных системных разделов и не может внести в них потенциально опасные изменения.
Но с другой стороны, некоторые тонкие настройки операционной системы могут потребовать редактирования этих скрытых файлов.
В этой статье будет приведено подробное руководство, позволяющее реализовать эту процедуру в Windows 7, Windows 8 и Windows 10, которые на данный момент занимают львиную долю используемых операционных систем в коммерческом и частном секторе.
Тайны системного раздела Windows 7
Эта версия операционной системы от Microsoft приняла пальму первенства по популярности от легендарной XP, поддержка которой прекратилась несколько лет назад.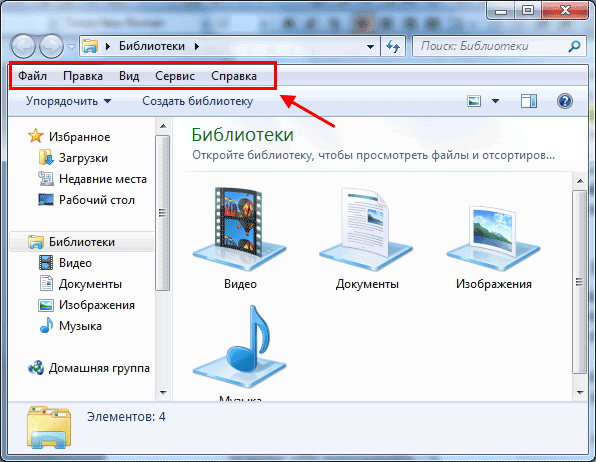
Такой успех в первую очередь продиктован удобным интерфейсом, в котором легко найти необходимые настройки.
Это также касается опции отображения скрытых папок и файлов, активировать которую проще всего через панель задач.
- Для начала необходимо стандартным способом попасть в панель задач: открываем Пуск и выбираем «Панель управления».
- После переходим по ссылке «Оформление и персонализация».
Совет! Для удобства необходимо выбрать метод отображения по категориям.
- В открывшемся разнообразии нам необходима категория «Параметры папок», а, точнее, её опция «Показ скрытых файлов и папок», которая говорит сама за себя.
- В открывшемся окне под названием «Параметры папок», разворачиваем вкладку «Вид» и в самом низу списка дополнительных параметров видим функцию отображения/скрытия специальных файлов. Осталось лишь установить чекбокс в нужную позицию.
Добраться до окна «Параметры папок» в Windows 7 можно и более простым путём: для этого достаточно открыть любую директорию и в выпадающем меню опции «Упорядочить» выбрать пункт «Параметры папок и поиска».
Совет! Если вы решите воспользоваться этим методом, то по умолчанию отобразятся скрытые файлы только в текущей директории. Чтобы распространить это правилу на все диски, необходим активировать пункт «Применить к папкам».
Разобравшись с классикой, можно перейти и к более современным системам.
Вникаем в тонкости Windows 8
Эта версия операционной системы значительно отличается от Виндовс 7, что в своё время вызвало многие нарекания от пользователей.
Изменения коснулись, в том числе и скрытых каталогов: в Windows 8 существует два типа файлов и папок, не видимых пользователю.
Первый, это, собственно скрытые (hidden) разделы. Этим статусом обладают не только системные файлы и папки, но и компоненты различных сторонних приложений.
Более того, сам пользователь может присвоить такой тип любому объекту на диске.
Однако этой возможность часто пользуются и вредоносные программы , в результате чего, например, возникают проблемы с файлами на флешке.
Для двух этих типов алгоритм действий будет разным.
Чтобы открыть обычные скрытые файлы и папки необходимо выполнить следующие действия:
- Для начала следует открыть «Проводник», для чего можно воспользоваться стандартным ярлыком в «Панели задач».
- В открывшейся папке в верхней панели настроек кликаем по меню «Вид» и выбираем функцию «Показать и скрыть». В открывшемся списке необходимо активировать чекбокс «Скрытые элементы».
Таким же образом можно присвоить статус скрытый (hidden) любому выбранному файлу или папке.
Для того чтобы увидеть особы важные системные файлы необходимо произвести такие настройки:
- В этом же меню «Вид» переходим в «Параметры»-«Изменить параметры папки и поиска».
- В результате появиться окно настроек «Параметры папок», аналогичное таковому в Виндовс 7. Здесь следует перейти во вкладку «Вид» и снять чекбокс с функции «Скрывать» защищённые системные файлы (рекомендуется).

Добраться до этого окна можно и по-другому:
- В Пуске, который в восьмёрке имеет непривычный интерфейс Metro, кликаем по значку шестерёнки (Параметры компьютера).
- В открывшемся меню необходимо перейти по самой нижней ссылке, чтобы открыть знакомую большинству пользователей Панель управления.
- В «Панели задач» для начала выбираем способ отображения функций Крупные (или мелкие) значки, а затем переходим по ссылке «Параметры папок», что в итоге и даст доступ к одноимённому окну настроек.
Также отдельно стоит рассмотреть алгоритм включения отображения скрытых и системных элементов для Windows 10, так как, несмотря на свою схожесть с восьмёркой, настройки этой ОС имеют свои нюансы.
Скрытые файлы и папки в Windows 10
В десятке существует такое же деление скрытых файлов на обычные системные, поэтому и способы включения их отображения аналогичны рассмотренным в предыдущем разделе.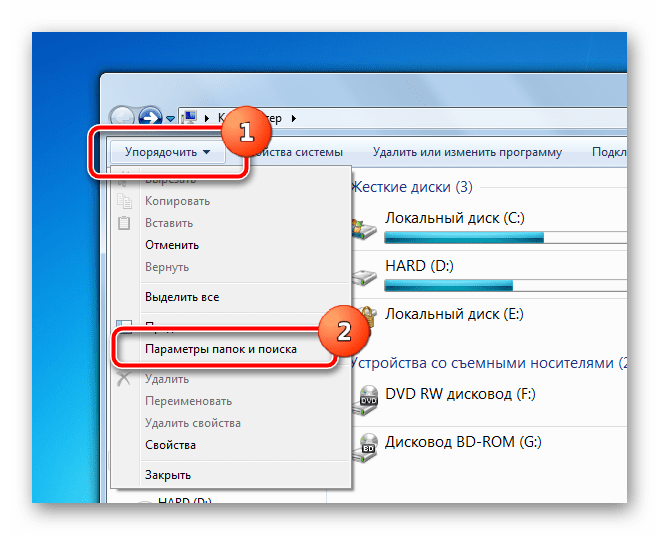
Чтобы в десятке увидеть файлы и папки с атрибутом hidden, в том числе и на флешке или любом другом внешнем носителе, делаем следующее:
- Открываем «Пуск» и запускаем «Проводник».
- Внешний вид «Проводника» в десятке практически ничем не отличается от Windows 8. Поэтому действует по уже известному алгоритму: Вид — Показать и скрыть — ставим в активное положение чекбокс «Скрытые элементы».
Для того чтобы увидеть системные файлы и папки, нам необходимо добраться до функции «Параметры проводника» (аналог опции Параметры папок).
- Быстрее всего это будет сделать через поиск, значок которого можно найти на «Панели задач».
Совет! Для доступа к поиску также можно воспользоваться горячим сочетанием клавиш Win +Q .
- Кликнув по результату поисковой выдачи, мы попадём в окно функций, с которым уже неоднократно сталкивались в этой статье. Здесь нас интересует опция «Скрывать защищённые системные файлы (рекомендуется), которая расположена на вкладке Вид.

В завершение стоит ещё раз сказать, что редактирование скрытых файлов, особенно системных, может нанести серьёзный вред программной оболочке компьютера.
Поэтому к подобным изменениям следует относиться максимально ответственно.
Тематическое видео:
Как открыть скрытые файлы и папки в Windows 7/8/10 Free lesson
В этом видео я показываю как же можно без проблем открыть скрытые файлы и папки на операционных системах Windows 7/8/10.
В операционной системе Windows есть такое понятие как «Скрытый файл » и сейчас мы узнаем, что же это такое, зачем нужны скрытые файлы, как их создать, а также как можно отобразить или показать эти самые скрытые файлы.
Итак, давайте начнем, единственное сразу хочу сказать, что когда я буду создавать и отображать скрытые файлы, в качестве примера, у меня будет выступать версия Windows 7 , в других версиях, например, в Windows 8 данный процесс практически такой же.
Что такое скрытый файл в Windows?
Скрытый файл – это обычный файл, но он не отображается.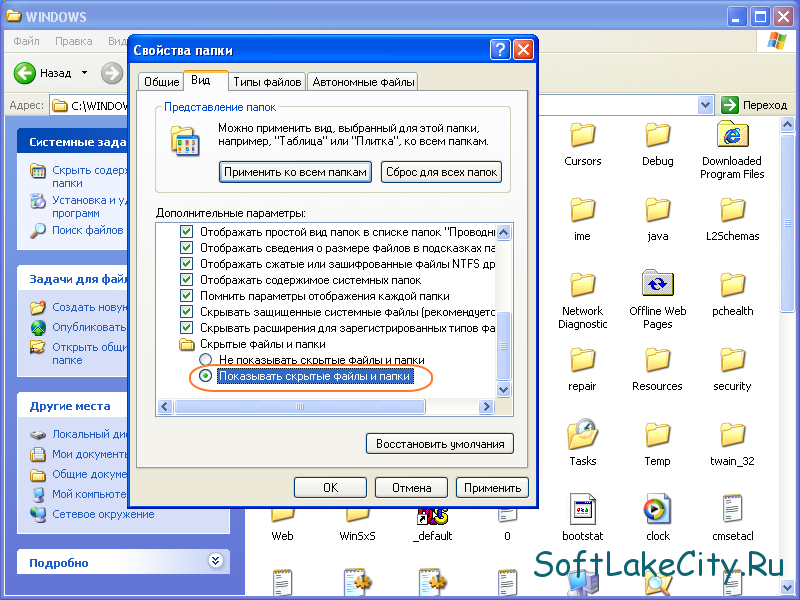 Скрытые файлы можно отобразить, а также сделать их обычными, т.е. не скрытыми. Другими словами скрытые файлы это файлы, которые имеют отметку о том, что они скрыты. Скрытые файлы также как и обычные занимают место на жестком диске, поэтому надеяться на то что, скрыв файлы, Вы освободите место на диске, не стоит.
Скрытые файлы можно отобразить, а также сделать их обычными, т.е. не скрытыми. Другими словами скрытые файлы это файлы, которые имеют отметку о том, что они скрыты. Скрытые файлы также как и обычные занимают место на жестком диске, поэтому надеяться на то что, скрыв файлы, Вы освободите место на диске, не стоит.
Для чего нужны скрытые файлы в Windows?
Скрытые файлы в операционной системе Windows в основном нужны для того чтобы была возможность не отображать редко используемые файлы. Т.е. например, у Вас есть файлы, которыми Вы редко пользуетесь (но иногда пользуетесь ), при этом они отображаются и занимают место на экране, тем самым затрудняя визуальный поиск нужного, в тот или иной момент, файла или папки.
Также возможность скрывать файлы можно использовать и для того чтобы не показывать какую-то конфиденциальную информацию другим пользователям компьютера, но это как Вы понимаете ненадежно, так как другой пользователь может, также как и Вы, отобразить эти файлы и посмотреть их. Но в тех случаях, когда Вы хотите чтобы некоторые файлы и папки просто не попадались на глаза другим пользователям, то возможность скрытия файлов использовать, конечно же, можно.
Но в тех случаях, когда Вы хотите чтобы некоторые файлы и папки просто не попадались на глаза другим пользователям, то возможность скрытия файлов использовать, конечно же, можно.
Еще скрытые файлы использует сама система Windows для того скрыть от пользователя какие-то системные файлы, которые пользователям не нужны и их лучше не видеть.
Как создать скрытый файл в Windows 7?
В Windows можно скрывать как файлы, так и папки, поэтому мы с Вами научимся скрывать и файлы и папки.
Для того чтобы создать скрытый файл щелкаем правой кнопкой мыши по нужному файлу и выбираем «Свойства »
Откроется окно «Свойства файла », где мы отмечаем атрибут «Скрытый » и жмем «Применить »
После этого данный файл будет скрыт.
Для того чтобы скрыть папку также щелкаем правой кнопкой мыши, но уже по папке и выбираем «Свойства ». Затем также отмечаем атрибут «Скрытый » и нажимаем «Применить »
Затем необходимо подтвердить свое действие, при этом мы можем указать, что этот атрибут будет применен ко всем вложенным файлам и папкам или только к данной папке. Жмем «ОК »
Жмем «ОК »
Если потом у Вас возникнет необходимость сделать эти файлы или папки обратно обычными, т.е. не скрытыми, то порядок действий точно такой же, но с одним отличием галочку у атрибута «Скрытый » нужно будет убрать (а не поставить ). Предварительно конечно же, необходимо отобразить эти скрытые файлы, для того чтобы зайти в их свойства, а как это делается я сейчас и покажу.
Как отобразить скрытые файлы в Windows 7?
Для того чтобы отобразить скрытые файлы открываем «Панель управления ». Ее можно открыть с рабочего стола
Если на рабочем столе не отображен значок панели управления, то можете почитать материал «Как отобразить значки «Компьютер», «Панель управления», «Корзина» на рабочем столе в Windows? », в котором я рассказываю, как отобразить этот и другие значки или Вы можете использовать меню «Пуск », где также есть ярлык для запуска панели управления.
После того как Вы открыли панель управления ищите пункт «Параметры папок » или если у Вас в панели управления все сгруппировано по категориям то выбираете «Оформление и персонализация », а затем кликаете по пункту «Параметры папок »
Примечание! Можно также нажать «Показ скрытых файлов и папок» для того чтобы сразу перейти в нужную вкладку.
Откроется окно «Параметры папок », где нам необходимо перейти на вкладку «Вид » и в разделе «Дополнительные параметры » найти пункт «Показывать скрытые файлы, папки и диски », отметить его и нажать кнопку «Применить ». Для закрытия окна нажимаем «ОК »
Примечание! Для того чтобы не показывать скрытые файлы необходимо в этом же окне выбрать «Не показывать скрытые файлы, папки и диски» .
Теперь проверяем, наши скрытые файлы теперь отображены, их иконки, по сравнению с обычными файлами, немного светлей.
На этом все, Удачи!
В данной статье хотелось бы Вам показать как увидеть скрытые файлы и папки в windows 7. В windows данная функция по умолчанию отключена. Дело в том, что пользователи могут непреднамеренно изменить содержание файла или даже удалить, то что скрыто, и позволяет ОС работать, в результате чего можно нарушить работоспособность windows.
В целях безопасности системы это полезно, однако данной функцией пользуются злоумышленники, в написании вредоносных программ, наносящих вред вашему компьютеру и не позволяющие их обнаружению. Но об этом мы с Вами поговорим чуть позже. Из этого можно сделать небольшой вывод, что видимость скрытых файлов и папок есть свои преимущества. А тем более если на Вашем компьютере есть Ваша скрытая папка, вам необходимо научиться включать скрытое.
Но об этом мы с Вами поговорим чуть позже. Из этого можно сделать небольшой вывод, что видимость скрытых файлов и папок есть свои преимущества. А тем более если на Вашем компьютере есть Ваша скрытая папка, вам необходимо научиться включать скрытое.
Добраться до настроек папки, где можно включить скрытые файлы и папки в windows 7, можно несколькими способами, давайте их рассмотрим.
Включаем скрытые паки через мой компьютер
Открываем Мой компьютер , нажимаем на выпадающее меню Упорядочить > Параметры папок и поиска
В открытом окне Мой компьютер, нажимаем клавишу Alt и выбираем из контекстного меню Сервис и далее Параметры папок
В открывшемся окне Параметры папок выбираем Вид , из списка Дополнительные параметры опускаемся вниз списка, ищем Скрытые файлы и папки , ставим галочку на пункт Показывать скрытые файлы , папки и диски и нажимаем ОК .
Настройки папки через панель управления
Нажимаем Пуск > Панель управления , далее выбираем Оформление и персонализация , следующее выбираем Показ скрытых файлов и папок
Откроется окно Параметры папок, в этом окне вам также нужно спуститься вниз списка, найти Скрытые файлы и папки , и установить галочку напротив пункта Показывать скрытые файлы, папки и диски и нажимаем ОК .
Проделав указанные манипуляции на Вашем компьютере отобразятся скрытые файлы и папки.
показать системные файлы в windows 7
Для того чтобы показать системные файлы Вам необходимо в окне параметры папок убрать галочку напротив пункта Скрывать защищенные системные файлы (рекомендуется) .
ПРЕДУПРЕЖДЕНИЕ: Для стабильной работоспособности операционной системы windows 7 данную галочку имеет смысл снимать только опытным пользователям. Иначе Вы рискуете нарушить работоспособность, ненароком удалив системные файлы или папки системы.
Вам известно, что в проводнике Windows 7 показываются не все файлы и папки? Часть из них скрыта. Так сделано, прежде всего, по соображениям безопасности, ведь пользователь с административными полномочиями может случайно или по незнанию что-либо удалить, переместить, переименовать…
Однако защита Windows 7 методом сокрытия файлов – палка о двух концах: с одной стороны юзер не будет их видеть и не сможет повредить, а с другой – это создает дополнительные возможности маскировки вредоносных программ.
Так что же лучше? Сделать скрытые файлы видимыми или оставить как есть? Оптимально, по мнению автора, так:
- если вы бы не отнесли себя к числу опытных пользователей – пусть скрытые файлы остаются скрытыми, для вас их видимость всё равно не будет ничего значить;
- если вы хорошо разбираетесь в устройстве системы, способны “на глазок” отличить вредоносный файл от легитимного – включите отображение скрытых файлов.
Как отобразить в проводнике невидимые файлы?
Для пользователей Windows 7 вся процедура проводится следующим образом.
- Откройте панель управления через меню “Пуск”
или программу “Выполнить”, для запуска которой нужно нажать на клавиатуре “Windows” + “R” и в поле “Открыть” вписать команду: control .
- Откройте “Параметры папок”.
- Перейдите на вкладку “Вид”. Прокрутите до конца вниз список “Дополнительные параметры”. Откройте “Скрытые файлы и папки”, потом поставьте метку напротив пункта “Показывать скрытые файлы, папки, диски”.

- Здесь же, немного выше, есть еще один параметр, отвечающий за показ невидимых файлов: “Скрывать защищенные системные файлы”. По умолчанию он выбран, то есть, защищенные файлы пользователю не показываются. Снимите метку с этого пункта и щелкните ОК.
- После того, как вы уберете метку со “Скрывать защищенные системные файлы”, Windows 7 спросит вас, хорошо ли вы подумали и предвидите ли возможные последствия такого выбора. Если вы уверены в правильности своих действий, нажимайте “Да”.
Теперь на рабочем столе, а также в других каталогах вам будут видны некие полупрозрачные элементы:
Это и есть файлы, отмеченные атрибутом “скрытые” (несколько слов об атрибутах будет сказано ниже).
Как убрать видимость скрытых файлов
Чтобы восстановить изначальные настройки видимости файлов, нужно снова открыть “Параметры папок” – “Вид” и нажать кнопку “Восстановить умолчания”.
Как скрыть свой файл или папку?
Спрятанными от посторонних глаз могут быть не только файлы Windows 7, но и пользовательские. И вы сами можете сделать любой свой документ невидимым, но при условии, что показ скрытых файлов в параметрах папок отключен. Как это сделать?
И вы сами можете сделать любой свой документ невидимым, но при условии, что показ скрытых файлов в параметрах папок отключен. Как это сделать?
Файловые атрибуты
Файлы, созданные в Windows, могут иметь атрибуты – характеристики, придающие им особые свойства. Вот самые важные из них:
- “Только для чтения”. Этим атрибутом отмечены файлы, доступные лишь для чтения операционной системой. В них нельзя вносить изменения, поскольку это может нарушить функциональность Windows.
- “Системный” – файлы, отмеченные этим атрибутом, имеют более высокую степень защиты, чем “только для чтения”. Системные файлы являются критически важными для работы Windows, поэтому они не отображаются в проводнике.
- “Скрытый” – файлы и папки с этим атрибутом также не показываются в проводнике. Скрытые файлы в разной степени важны для функционирования Windows, часто они бывают невидимы только для удобства просмотра данных в каталогах.
- “Архивный” – устаревший атрибут, унаследованный файловой системой NTFS от предшественника FAT.
 В ранних версиях Windows им помечались данные для резервного копирования.
В ранних версиях Windows им помечались данные для резервного копирования.
Когда в настройках параметров папок вы отмечали “Показывать скрытые файлы, папки и диски”, вы делали видимыми файлы с атрибутом “Скрытый”.
Когда вы снимали метку с параметра “Скрывать защищенные системные файлы”, вы делали видимыми файлы с атрибутом “Системный”.
Сравните, как выглядит каталог “Диск C:” с показом только скрытых файлов:
а вот так – скрытых и системных:
Значит, чтобы скрыть ваш пользовательский файл или папку, нужно соответствующим образом изменить их атрибуты. Для этого:
- раскройте правым кликом мыши контекстное меню нужного файла и выберите “Свойства”.
- откройте вкладку “Общие” и в разделе “Атрибуты” поставьте метку “Скрытый”, потом щелкните ОК.
Это же самое действие можно произвести с помощью командной строки, выполнив в ней команду: attrib +h “C:UsersUser_1DesktopMoya_Papka” /s /d
- attrib – запуск системной утилиты attrib.
 exe, устанавливающей атрибуты файлов и папок;
exe, устанавливающей атрибуты файлов и папок; - +h – установка атрибута “скрытый” (hidden), знак “+” означает “назначить атрибут”, а “-” – снять;
- “C:UsersUser_1DesktopMoya_Papka” – путь к папке или файлу, атрибуты которого мы меняем, если в пути встречаются не латинские символы или пробелы – кавычки обязательны;
- параметр /s означает “применить действие ко всем вложенным файлам и подкаталогам папки”;
- параметр /d означает “обработать файлы и каталоги”.
Другие программы для работы со скрытыми файлами
Просматривать скрытые и системные файлы можно и через альтернативные файловые менеджеры – Total Commander и его аналоги.
Для этого в настройках Total Commander, так же как и в свойствах папок Windows 7, должна быть активна опция “Показывать скрытые и системные файлы”. В Total Commander это находится в меню “Конфигурация” – “Настройка” и “Содержимое панелей”.
Чтобы с помощью средств Total Commander сделать файл скрытым или, наоборот, видимым, нужно открыть меню “Файлы”, выбрать “Изменить атрибуты” и в одноименном окне выставить соответствующие настройки.
Другой файловый менеджер – консольный FAR Manager, по умолчанию показывает все скрытые и системные файлы Windows. Здесь то, что не видно в проводнике, отображается затемненным.
Внизу таблицы находится командная строка, с помощью которой любому файлу или каталогу можно присвоить желаемые атрибуты:
Существуют и другие инструменты для работы со скрытыми файлами Windows, но того, что мы рассмотрели здесь, вполне хватает в большинстве случаев.
Как увидеть и открыть скрытые папки в Windows XP, 7, 8, 10
В этой инструкции о том, как увидеть или отключить отображение скрытых папок в Windows, и как сделать папку скрытой. Это пригодится, чтобы посмотреть или удалить содержимое скрытой папки, или исправить случайное изменение настроек. Инструкция подходит для Windows XP, 7, 8, 8.1 и 10.
Через проводник
Откройте проводник. Это делается сочетанием клавиш Win+E, либо открывается произвольная папка.
В Windows 8 и 10 в главном меню сверху выберите вкладку «Вид» → «Показать или скрыть» → поставьте или снимите галочку «Скрытые элементы».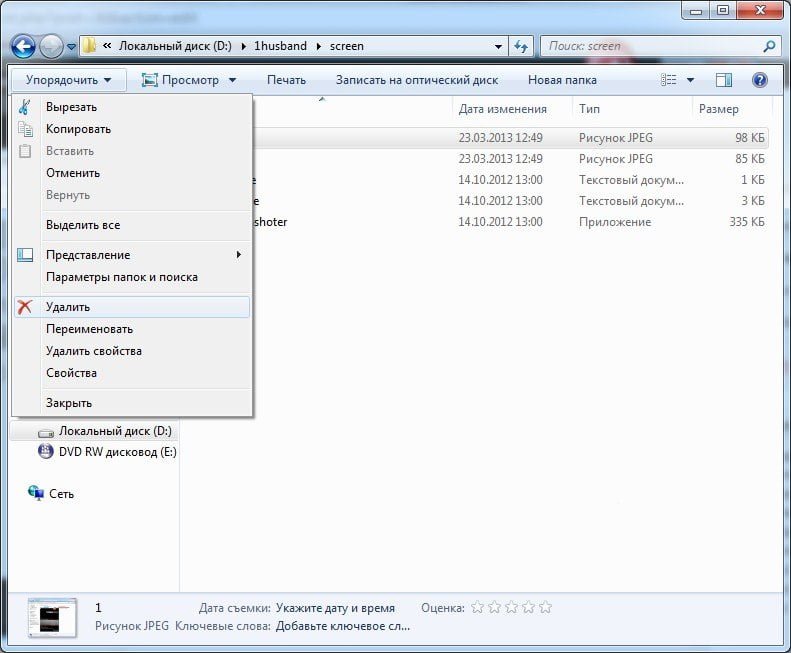
В Windows XP и 7 параметры папок в проводнике открываются через верхнюю строку меню «Сервис» → «Параметры папок». Если это меню скрыто, нажмите кнопку «Упорядочить» → «Параметры папок и поиска». На вкладке «Вид» в самом низу списка найдите пункт «Показывать скрытые файлы, папки и диски».
Через панель управления
Откройте панель управления. Найдите её в Пуске или кликните правой кнопкопкой мыши на иконку Пуска и найдите в контекстном меню.
Выберите тип просмотра в првом верхнем углу Панели управления — Значки.
Откройте пункт «Параметры проводника».
На вкладке «Вид» в списке дополнительных параметров нажмите пункт «Показывать скрытые файлы, папки и диски» (в конце). Для отключения показа скрытых папок соответственно выберите пункт «Не показывать скрытые файлы, папки и диски».
Системные файлы скрываются отдельно. В этом же месте снимите галочку «Скрывать защищенные системные файлы» для отображения.
Для применения настроек нажмите «ОК».
В панели управления есть поиск по настройкам.
Как скрыть папку
Чтобы сделать папку или файл скрытой, откройте её свойства (правая кнопка мыши — «Свойства»). На вкладке «Общие» поставьте галочку «Скрытый». Таким же образом скрытая папка делается обычной. Теперь отображение этой папки будет зависеть от настроек показа скрытых папок в проводнике.
Как зайти в скрытую папку
Скрытая папка откроется, даже если в проводнике её не видно, если знать путь. Откройте проводник и в адресной строке пропишите путь до папки. Например, C:\Users\Admin\AppData и нажмите Enter. Корневая папка с атрибутом скрытости, но содержимое без него.
Даже скрытые файлы и папки показываются через поиск. В нашей статье о создании скрытой папки прочтите надежный способ спрятать папку или файл внутри картинки.
Как просматривать скрытые файлы и папки в Windows 7
В этой статье показано, как увидеть скрытые файлы и папки в Windows 7 .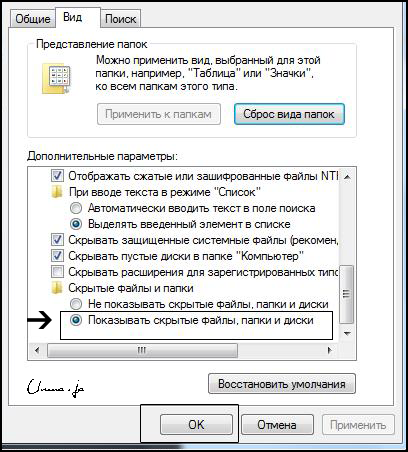 Windows 7 скрывает важные системные файлы , так что обычно вы не видите их, исследуя свой компьютер.
Windows 7 скрывает важные системные файлы , так что обычно вы не видите их, исследуя свой компьютер.
Причина скрытия этих файлов заключается в том, что пользователи могут непреднамеренно подделать их или даже удалить те, которые вызывают сбой в работе Windows 7. Однако вредоносные программы используют эту функцию для создания скрытых файлов или папок и вызывают сбои в работе компьютера, при этом пользователь не может их обнаружить.
Следовательно, возможность видеть скрытые файлы или папки имеет свои преимущества и помогает в восстановлении повреждений, вызванных нежелательными скрытыми файлами . Вы можете изменить поведение вашего компьютера с Windows 7 на , показывать скрытые файлы , изменив настройки на экране Folder Options . Есть два основных способа попасть на экран Folder Options . Начните с закрытия всех открытых приложений.
Пользователи Windows 8 и 8. 1 могут также обратиться к нашему Как просматривать скрытые файлы и папки в Windows 8 и 8.1 статья
1 могут также обратиться к нашему Как просматривать скрытые файлы и папки в Windows 8 и 8.1 статья
Метод 1. Доступ к экрану параметров папки из проводника Windows
Щелкните на значке в проводнике Windows на панели задач в нижней левой части рабочего стола :
Рисунок 1. Значки на панели Windows
Когда откроется окно Explorer , необходимо нажать кнопку Организовать , чтобы отобразить раскрывающееся меню:
Рисунок 2. Меню «Организовать»
Далее, Щелкните в папке и выполните поиск options , и откроется экран Folder Options :
Рисунок 3.Показать скрытые файлы, папки и диски и скрыть расширения для известных типов файлов
На экране Folder Options щелкните вкладку View , перейдите к опции Hidden files and folder и щелкните на радиокнопке под ним, помеченной как Показать скрытые файлы, папки и диски . Это изменит все невидимые файлы и папки и сделает их видимыми.
Это изменит все невидимые файлы и папки и сделает их видимыми.
Важно отметить расширение Hide, чтобы знать параметр типа файла — обычно Windows скрывает его.Находясь по-прежнему на экране Folder Options , перейдите к метке Скрыть расширения для известных типов файлов и щелкните с по , удалите галочку напротив него, как показано на скриншоте выше. Это заставит Windows отображать все типы расширений для всех файлов.
Когда все будет готово, нажмите кнопку Применить и ОК , чтобы сохранить изменения.
Метод 2. Доступ к экрану параметров папки из панели управления
Щелкните на значке «Пуск» на панели в левой нижней части рабочего стола — см. Рисунок 4 ниже.В появившемся меню «Пуск» необходимо щелкнуть пункт « Control Panel ».
Рисунок 4. Меню «Пуск»
Откроется экран Панели управления , который позволяет вам управлять настройками вашего компьютера.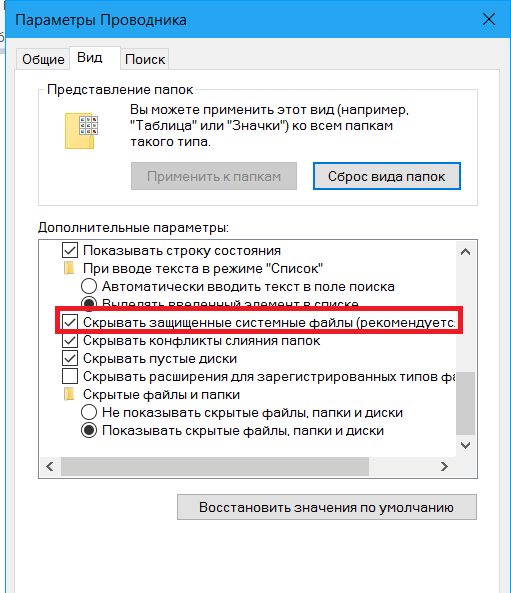 Щелкните по ссылке Appearance and Personalization , чтобы открыть экран Appearance and Personalization .
Щелкните по ссылке Appearance and Personalization , чтобы открыть экран Appearance and Personalization .
Рисунок 5. Экран внешнего вида и персонализации
Щелкните Параметры папки или Показать скрытые файлы и папки в левом окне, чтобы перейти к экрану Параметры папки .
Есть и другие способы доступа к экрану параметров папки.
Рисунок 6. Показать скрытые файлы, папки и диски и скрыть расширения для известных типов файлов
На экране Folder Options щелкните вкладку View , перейдите к опции Hidden files and folder и щелкните на радиокнопке под ним, помеченной как Показать скрытые файлы, папки и диски . Это изменит все невидимые файлы и папки и сделает их видимыми.
Важно отметить расширение Hide, чтобы знать параметр типа файла — обычно Windows скрывает его. Находясь по-прежнему на экране Folder Options , перейдите к метке Скрыть расширения для известных типов файлов и щелкните с по , удалите галочку напротив него, как показано на скриншоте выше. Это заставит Windows отображать все типы расширений для всех файлов.
Находясь по-прежнему на экране Folder Options , перейдите к метке Скрыть расширения для известных типов файлов и щелкните с по , удалите галочку напротив него, как показано на скриншоте выше. Это заставит Windows отображать все типы расширений для всех файлов.
Windows также скрывает файлы, принадлежащие операционной системе.Чтобы сделать их видимыми, щелкните и снимите отметку метку Скрыть защищенные системные файлы (рекомендуется). В это время Windows предупредит вас об отображении защищенных системных файлов и спросит вас, уверены ли вы в их отображении — Щелкните на кнопке Yes .
Когда все будет готово, нажмите кнопку Применить и ОК , чтобы сохранить изменения.
Windows теперь показывает скрытые файлы и папки
Когда мы в следующий раз просмотрим C: Drive, мы заметим, что теперь есть дополнительные папки и файлы, которые ранее были скрыты:
Рисунок 7.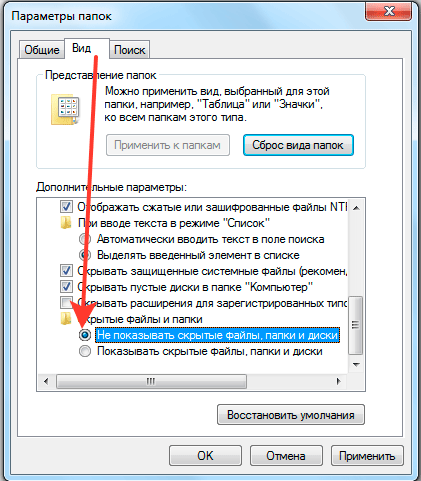 C: Диск со скрытыми папками
C: Диск со скрытыми папками
Папки с полупрозрачными значками — это скрытых папок , а с полностью непрозрачными значками — обычные.
Если вы не хотите, чтобы Windows 7– отображала скрытые файлы и папки , выполните обратную процедуру, выполняемую на экране Параметры папки .
Вернуться к Windows XP / Vista / 7 Раздел
Показать скрытые файлы и папки в Windows 7
Наша программа предварительной оценки Petri Office 365 предназначена для обмена подробными знаниями от ведущих экспертов по Office 365.Доставляется раз в месяц на ваш почтовый ящик.
Petri.com может использовать вашу контактную информацию для предоставления обновлений, предложений и ресурсов, которые могут вас заинтересовать. Вы можете отписаться в любое время. Чтобы узнать больше о том, как мы управляем вашими данными, вы можете прочитать нашу Политику конфиденциальности и Условия использования.
! Уже являетесь участником Petri.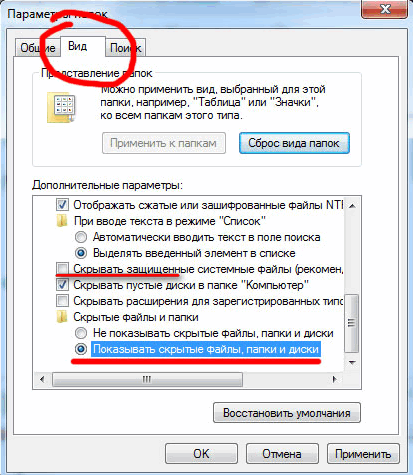 com? Войдите здесь для регистрации в 1 клик.
com? Войдите здесь для регистрации в 1 клик.
По умолчанию Windows 7 — и почти любая другая операционная система Windows — скрывает от просмотра значительное количество важных файлов и папок.Это в первую очередь сделано для предотвращения случайного удаления важных системных файлов неопытными и начинающими пользователями компьютеров. Тем не менее, есть случаи, когда вам нужно показать скрытые системные файлы и папки , особенно когда вы редактируете файлы конфигурации системы или выполняете другое обслуживание системы, которое требует от вас просмотра этих элементов. В этом коротком руководстве я покажу вам, как отображать скрытые файлы и папки на ПК с любой версией операционной системы Windows 7.
Показать скрытые файлы и папки в Windows 7
Для начала убедитесь, что вы находитесь на рабочем столе Windows 7.
1. Нажмите кнопку Start , выберите Control Panel , нажмите Appearance and Personalization , а затем нажмите Folder Options , которые я выделил красным контуром на следующем снимке экрана.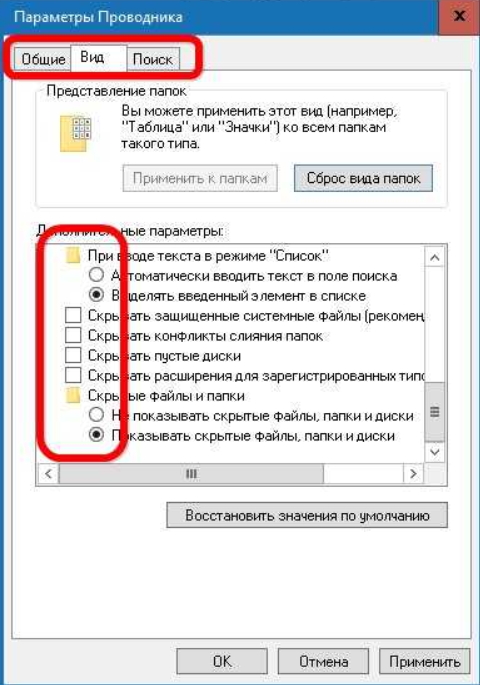
2. Щелкните вкладку View в открывшемся окне параметров папки (см. Ниже).
3. В разделе Advanced Settings в центре окна параметров папки найдите переключатель Показать скрытые файлы, папки и диски , который находится под разделителем Hidden Files and Folders , и выберите его, как показано в примере ниже.Вам может потребоваться использовать вертикальный ползунок в правой части окна, чтобы прокрутить вниз, чтобы увидеть перечисленные параметры, в зависимости от ваших текущих настроек разрешения экрана.
4. Я также предлагаю вам отменить выбор Скрыть пустые диски в папке компьютера и Скрыть расширения для известных типов файлов (см. Ниже). Первый упрощает обнаружение пустых папок вручную при использовании проводника Windows, а второй позволяет с первого взгляда определить, какие файлы вы просматриваете.
Примечание: Пока вы снимаете флажки и нажимаете здесь кнопки, у вас может возникнуть соблазн отменить выбор Скрыть защищенные системные файлы (рекомендуется) . Я настоятельно рекомендую вам оставить его как есть, поскольку при снятии флажка будут отображаться все виды ценных (и жизненно важных) системных файлов на рабочем столе Windows и в других местах. Это может быть хорошо для системного администратора, но делать все эти файлы видимыми для офисных работников (или пользователей домашних ПК), как правило, очень плохая идея.Так что следуйте моему совету и оставляйте этот вариант отмеченным, если у вас нет веских причин не делать этого.
5. Нажмите «Применить», затем «ОК», чтобы принять изменения и вернуться на рабочий стол Windows. Изменения должны вступить в силу немедленно, поэтому перезагружать компьютер не нужно.
Если вам нужны дополнительные руководства и статьи с практическими рекомендациями о том, как выполнять определенные задачи в Windows 7, добавьте в закладки нашу страницу ресурсов Windows 7. На этой странице есть ссылки на десятки других статей, посвященных Windows 7, от советов по развертыванию до советов по управлению и безопасности.
На этой странице есть ссылки на десятки других статей, посвященных Windows 7, от советов по развертыванию до советов по управлению и безопасности.
У вас есть другие задачи Windows 7, для которых вы хотели бы увидеть руководства? Напишите мне электронное письмо или свяжитесь со мной в Twitter, Google+ или Facebook (см. Ниже) и дайте мне знать, о чем вы хотите, чтобы мы рассказали.
- Подпишитесь на Джеффа Джеймса в Twitter (@ jeffjames3) и Google+ (добавьте Джеффа в свои круги)
- Следите за подпиской Petri IT Knowledgebase в Twitter (@petri_co_il)
- Следуйте за нами в Facebook и Google+
Показать скрытые файлы и папки
Узнайте, как отображать расширения файлов в:
Windows 10/8
Windows 7
Windows Vista
Windows XP
Для выполнения некоторых задач в Windows вы должны иметь возможность видеть все файлы и папки.Однако есть вероятность, что некоторые из ваших файлов или папок могут быть скрыты. Это может быть не так очевидно, и, к счастью, это ограничение легко преодолеть. По умолчанию все версии Windows скрывают хотя бы некоторые файлы и папки. В этой статье мы покажем вам, как отобразить эти файлы или папки в Windows 10, 8, 7, Vista и XP.
Это может быть не так очевидно, и, к счастью, это ограничение легко преодолеть. По умолчанию все версии Windows скрывают хотя бы некоторые файлы и папки. В этой статье мы покажем вам, как отобразить эти файлы или папки в Windows 10, 8, 7, Vista и XP.
Показать скрытые файлы и папки в Windows 10/8
Выполните следующие действия, чтобы отобразить скрытые файлы и папки в Windows 10/8:
- В Windows 10 или 8 нажмите сочетание клавиш Windows + E.Откроется окно Explorer , как показано на Рисунок 1 .
- В окне проводника выберите вкладку View (выделена красным в пределах Рисунок 1 ). Найдите группу Показать / скрыть . Здесь вы можете увидеть, что флажок Hidden Items снят (выделен синим цветом в пределах Рисунок 1 ).
-
Рисунок 1: Вкладка «Просмотр» в окне проводника - Чтобы сделать скрытые файлы и папки видимыми, убедитесь, что вы установили флажок Hidden Items , как показано синим цветом в пределах Рисунок 2 .

-
Рисунок 2: установлен флажок Скрытые элементы
Показать скрытые файлы и папки в Windows 7
Выполните следующие действия, чтобы отобразить скрытые файлы и папки в Windows 7:
- Запустите любое окно проводника (или нажмите сочетание клавиш Windows + E). Выберите Инструменты | Параметры папки , как показано на рис. 3 .
-
Рисунок 3: Параметры папки для выбора - Откроется диалоговое окно Параметры папки , как показано на Рис. 4 .Здесь выберите вкладку View и прокрутите список Advanced Settings вниз. В параметре Скрытые файлы и папки убедитесь, что установлен переключатель Показывать скрытые файлы, папки и диски , как показано красным цветом на Рисунок 4 . Когда закончите, нажмите кнопку OK .

-
Рисунок 4. Диалоговое окно «Параметры папок »
Показать скрытые файлы и папки в Windows Vista
Для отображения скрытых файлов и папок в Windows Vista выполните следующие действия:
- Перейдите в Мой компьютер , или вы также можете нажать сочетание клавиш Windows + E, чтобы открыть окно проводника.Затем выберите Организовать | Папка и параметры поиска , как показано на рис. 5 .
-
Рисунок 5: Параметры папок и поиска - Откроется диалоговое окно Параметры папки (см. , рис. 6, ). Выберите вкладку View и прокрутите вниз список Advanced Settings . В параметре Скрытые файлы и папки убедитесь, что выбран переключатель Показать скрытые файлы, папки и диски , как показано красным цветом в пределах Рисунок 6 .
 Когда закончите, нажмите кнопку OK .
Когда закончите, нажмите кнопку OK . -
Рисунок 6: Выбран переключатель Показать скрытые файлы и папки
Показать скрытые файлы и папки в Windows XP
Выполните следующие действия, чтобы отобразить скрытые файлы и папки в Windows XP:
- Перейдите в Мой компьютер и выберите Инструменты | Параметры папки , как показано на рис. 7 .
-
Рисунок 7: Параметры папки - Откроется диалоговое окно «Параметры папки », которое можно увидеть на рис. 8 .В этом диалоговом окне с несколькими вкладками выберите вкладку View (снова см. Рисунок 8 ). Прокрутите вниз список Advanced Settings и убедитесь, что выбран переключатель Показать скрытые файлы и папки (выделен красным в пределах Рисунок 8 ).
 По завершении нажмите кнопку OK .
По завершении нажмите кнопку OK . -
Рисунок 8: Выбран переключатель Показать скрытые файлы и папки
Это исходная страница. Версия этой страницы AMP (ускоренная мобильная страница) также доступна для пользователей мобильных платформ в разделе «Показать скрытые файлы и папки».
Windows: как показать скрытую папку
Windows: Как показать скрытую папку
Инструкции службы поддержки:
This Is A How To
ПОДДЕРЖКА ИНФОРМАЦИИ
Для получения дополнительной информации перейдите по следующим ссылкам:
http://help.calltower.com/
Уровень поддержки:
Ограниченная поддержка Best Effort.
o Лучшая ограниченная поддержка по телефону и в чате.
Все шаги по устранению неполадок / Как:
Примечание. Используйте правильные инструкции, относящиеся к клиентской сборке Windows.
o Общие Вот как отобразить скрытые файлы и папки.
Откройте «Параметры папки», нажав кнопку «Пуск», «Панель управления», «Оформление и персонализация», а затем — «Параметры папки».
Щелкните вкладку «Просмотр».
В разделе «Дополнительные настройки» нажмите «Показать скрытые файлы, папки и диски», а затем нажмите «ОК».
o Windows 7 — http://answers.microsoft.com/en-us/w…c-68b599b31bf5
1: Чтобы показать файлы в Windows 7, я предлагаю вам выполнить шаги, указанные ниже.
а. Кнопка запуска
b. Панель управления
c. Щелкните Оформление и персонализация
d. Щелкните Параметры папки
e. Перейдите на вкладку View
f. Установите флажок «Скрытые файлы и папки: Показать все файлы и папки»
g. Снимите флажок «Скрыть защищенные системные файлы (рекомендуется)»
h. Нажмите «Применить», а затем «ОК».
я. Затем щелкните правой кнопкой мыши файлы, которые вы хотите показать, и выберите «Свойства».
Дж. На вкладке «Общие» снимите флажок «Скрытый», затем нажмите «Применить», а затем «ОК».
o Windows 8 / 8.1 и 10 — http://www.betterhostreview.com/show…indows-10.html
№1. Самый простой способ просматривать скрытые файлы и папки в Windows 10
Самый простой способ просматривать скрытые файлы и папки в Windows 10
На рабочем столе Windows 10 дважды щелкните ThisPC, чтобы открыть проводник Windows, или вы можете просто открыть любой жесткий диск или папки на них на своем компьютере, работающем в Windows 10. Затем щелкните, чтобы переключиться на вкладку View из окна. верх.После этого перейдите к разделу Показать / скрыть в верхней части проводника Windows в Windows 10, вы можете найти и щелкнуть, чтобы включить «Скрытые элементы», чтобы отображать скрытые файлы и папки в Windows 10. Если окно или экран проводника растянуты очень маленький, вы не можете найти «Скрытые элементы» напрямую, они будут во вложенном меню «Показать / скрыть» вместе с другими элементами, такими как
Пример:
№2. Другой способ отображения скрытых файлов и папок в Windows 10
На приведенном выше снимке экрана вы можете найти классическую кнопку «Параметры», к которой можно получить доступ к параметрам папки в Windows 10, Windows 8, Windows 7, Vista. Вы также можете вручную открыть проводник Windows или проводник в Windows, затем переключиться на вкладку «Просмотр» и выбрать оттуда «Параметры». Появятся параметры папки с несколькими вкладками, из которых по умолчанию открывается вкладка Общие. Чтобы просмотреть параметры папки, нажмите «Просмотр». В нижнем разделе вы можете увидеть Расширенные настройки. Ниже есть раздел для скрытых файлов и папок с двумя элементами: Не показывать скрытые файлы, папки или диски и Показывать скрытые файлы, папки и диски. Щелкните, чтобы включить вторую опцию, нажмите кнопку ОК, чтобы сохранить и отменить изменение.
Вы также можете вручную открыть проводник Windows или проводник в Windows, затем переключиться на вкладку «Просмотр» и выбрать оттуда «Параметры». Появятся параметры папки с несколькими вкладками, из которых по умолчанию открывается вкладка Общие. Чтобы просмотреть параметры папки, нажмите «Просмотр». В нижнем разделе вы можете увидеть Расширенные настройки. Ниже есть раздел для скрытых файлов и папок с двумя элементами: Не показывать скрытые файлы, папки или диски и Показывать скрытые файлы, папки и диски. Щелкните, чтобы включить вторую опцию, нажмите кнопку ОК, чтобы сохранить и отменить изменение.
Пример:
«Показать скрытые файлы» не работает в параметрах папки
«Показать скрытые файлы» не работает в параметрах папки
Некоторые процедуры лечения, выполняемые Bitdefender, требуют перезапуска для завершения.
Следовательно, , если настройки Скрытых файлов больше не доступны после сканирования, пожалуйста, перезагрузите компьютер , после чего они снова станут доступны.
Если по какой-то причине перезагрузка не решает вашу проблему, следуйте инструкциям, представленным ниже, чтобы показать скрытые файлы:
Для Windows 10
• Щелкните значок Windows в нижнем левом углу и введите , папка .
• Выберите Параметры проводника в результатах поиска.
• Выберите вкладку Просмотр .
• В разделе Скрытые файлы и папки выберите Показать скрытые файлы, папки и диски .Затем нажмите Применить .
Для Windows 8 и 8.1
• Наведите указатель мыши на правый верхний угол экрана, переместите указатель мыши вниз и выберите Search .
• Введите папку в поле поиска и выберите Свойства папки в результатах поиска.
• Выберите вкладку Просмотр .
• В Расширенные настройки выберите Показать скрытые файлы, папки и диски , затем щелкните Применить .
Для Windows 7
• Нажмите кнопку Start , затем выберите Control Panel .
• Щелкните Внешний вид и персонализация .
• Выберите Параметры папки , затем выберите вкладку Просмотр .
• В Расширенные настройки выберите Показать скрытые файлы, папки и диски , затем нажмите Применить .
Была ли эта статья полезной?
Рейтинг: 1.0 . Из 93 голосов.
Подождите …
Мы не можем найти эту страницу
(* {{l10n_strings. REQUIRED_FIELD}})
REQUIRED_FIELD}})
{{l10n_strings.CREATE_NEW_COLLECTION}} *
{{l10n_strings.ADD_COLLECTION_DESCRIPTION}}
{{l10n_strings.COLLECTION_DESCRIPTION}} {{addToCollection.description.length}} / 500 {{l10n_strings.TAGS}} {{$ item}} {{l10n_strings.PRODUCTS}} {{l10n_strings.DRAG_TEXT}}{{l10n_strings.DRAG_TEXT_HELP}}
{{l10n_strings.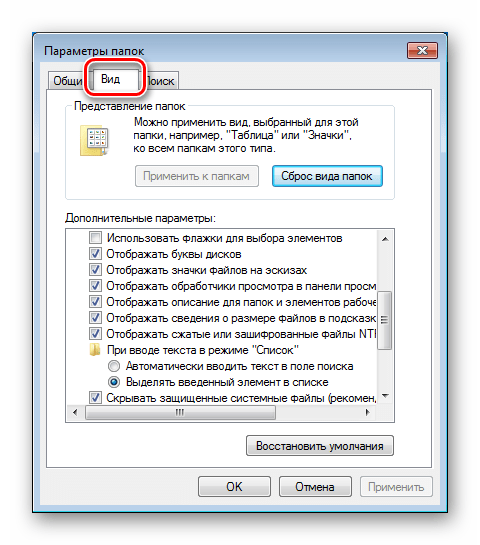 LANGUAGE}}
{{$ select.selected.display}}
LANGUAGE}}
{{$ select.selected.display}}{{article.content_lang.display}}
{{l10n_strings.АВТОР}}{{l10n_strings.AUTHOR_TOOLTIP_TEXT}}
{{$ select.selected.display}} {{l10n_strings.CREATE_AND_ADD_TO_COLLECTION_MODAL_BUTTON}} {{l10n_strings.CREATE_A_COLLECTION_ERROR}}Как скрыть и показать файлы и папки в Windows 7
Когда на компьютере установлена Windows 7, некоторые файлы и папки скрыты от глаз.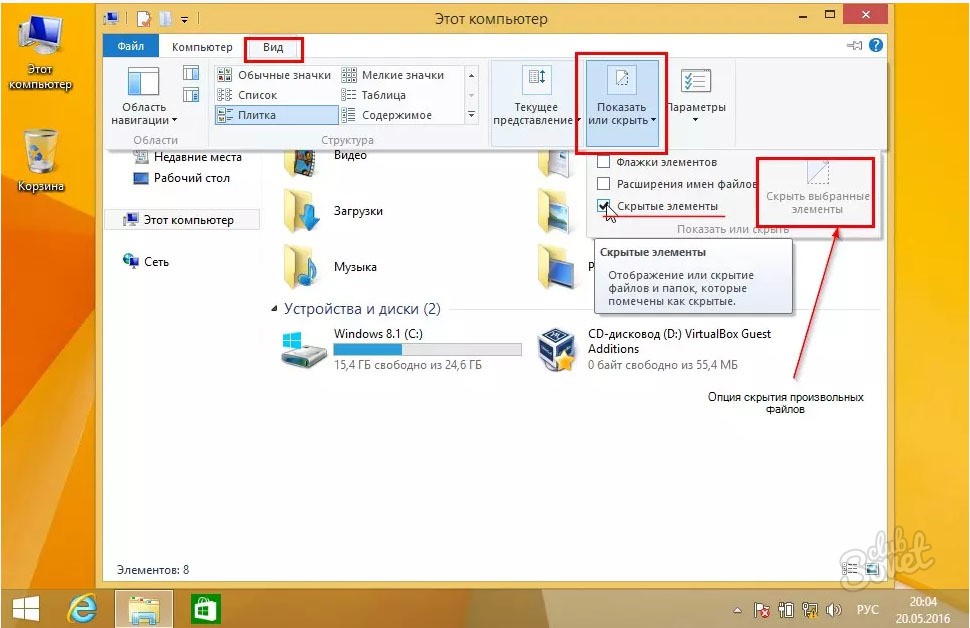 К ним по-прежнему можно обращаться, обновлять и использовать, но их нелегко найти. Это предотвращает удаление или перемещение папки или файла, которые должны находиться там, где они находятся.
К ним по-прежнему можно обращаться, обновлять и использовать, но их нелегко найти. Это предотвращает удаление или перемещение папки или файла, которые должны находиться там, где они находятся.
Если вы удалите скрытую папку или файл, они могут содержать важную информацию, необходимую для работы Windows 7 или вашего программного обеспечения. Без него вы сделаете свою операционную систему или приложения бесполезными. Знание того, как изменить настройки скрытых папок и файлов, — отличный инструмент для устранения неполадок и других проблем, которые могут возникнуть в Windows 7.
Как показать скрытые файлы и папки в Windows 7
Если вам нужно показать скрытые файлы и папки в Windows 7, первым делом откройте меню «Пуск» .”
Затем щелкните ссылку «Панель управления» .
Отсюда вы хотите нажать на заголовок «Внешний вид и персонализация» . Это то место, где находятся настройки папки, к которым нам нужно добраться, чтобы показать скрытые файлы и папки.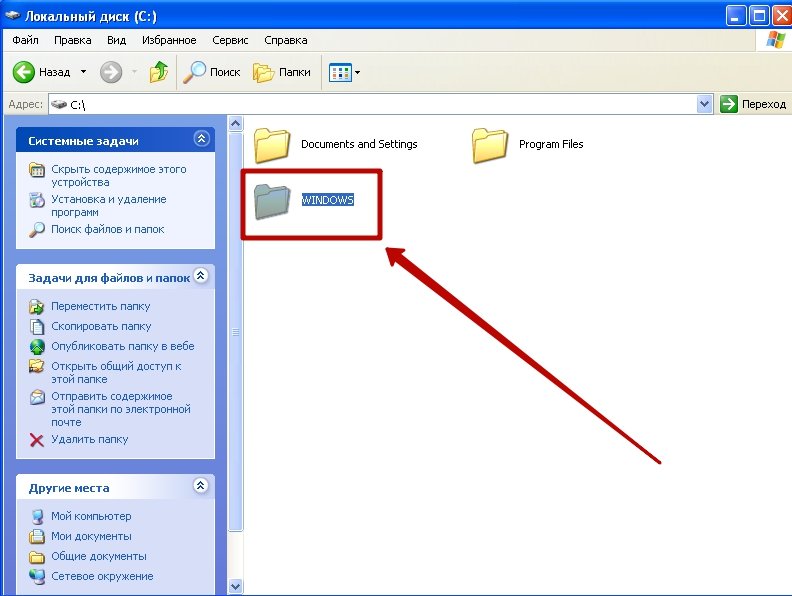
В окне «Оформление и персонализация» прокрутите вниз, пока не найдете заголовок «Параметры папки» .
Щелкните ссылку «Показать скрытые файлы и папки» в категории «Параметры папки».
Это автоматически откроет нужную нам вкладку, «Просмотр», в меню параметров папки. Здесь вы можете изменить практически все, что вы можете придумать, в отношении папок и файлов на вашем компьютере.
Вы хотите найти подзаголовок «Скрытые файлы и папки». Отсюда вы хотите установить флажок рядом с «Показывать скрытые файлы, папки и диски». Как только вы это сделаете, вы хотите нажать «Применить». Затем нажмите «ОК» , чтобы выйти из меню параметров папки.Теперь вы можете закрыть остальные открытые окна. Любые скрытые файлы, папки или диски на вашем компьютере не будут вам видны.
Если вы никогда не видели скрытых файлов или папок в своей системе, щелкните «Мой компьютер». Обычно он находится на вашем рабочем столе, но вам, возможно, придется покопаться в «Меню Пуск», чтобы найти его, в зависимости от ваших настроек.
Обычно он находится на вашем рабочем столе, но вам, возможно, придется покопаться в «Меню Пуск», чтобы найти его, в зависимости от ваших настроек.
После открытия щелкните «C:» или основной диск.
Теперь вы смотрите на важные папки на жестком диске вашего компьютера.Некоторые из них будут такими, как всегда, а другие будут блеклыми. Выцветшие папки — это те, которые ранее были скрыты. Эта выцветшая папка указывает вам на это, поэтому вы должны быть осторожны при погружении в нее.
Щелкните папку «Пользователи». Здесь будет отображаться каждый пользователь, имеющий учетную запись на компьютере. Эти папки содержат сведения о настройках, данные о программах и другую информацию, сохраненную при входе в свою учетную запись.
Если вы нажмете на папку своей основной учетной записи, в данном случае для меня это будет «Melissa A.Popp », вы обнаружите, что самая первая папка обычно скрыта под названием« AppData ». Здесь хранится все хранилище информационных программ. Сюда входят настройки, надстройки, обновления и многое другое. Если вы когда-нибудь захотите сделать резервную копию данных программы, вы можете сделать это здесь.
Здесь хранится все хранилище информационных программ. Сюда входят настройки, надстройки, обновления и многое другое. Если вы когда-нибудь захотите сделать резервную копию данных программы, вы можете сделать это здесь.
Причина, по которой эти папки скрыты от глаз, заключается в том, что если вы удалите здесь данные, вам придется начинать с нуля настройку, обновление и настройку программ, которые вы используете каждый день.
При выборе отображения скрытых папок, файлов и дисков следует действовать с осторожностью.Есть причина, по которой эта опция существует в Windows 7 и других версиях операционной системы. Все, что скрыто в вашей системе, установленное Windows или программами, которые вы устанавливаете на свой компьютер, необходимо для их работы.
Если вы начнете возиться с этими папками, вы можете сделать программы неработоспособными или даже придется восстанавливать операционную систему. Выбирая отображение этих папок и файлов, убедитесь, что вы точно знаете, какие шаги нужно предпринять, не изменяйте и не удаляйте файлы, не создавая резервные копии, и не торопитесь, делая то, что вам нужно сделать.
Заключение — Зачем показывать файлы и папки?
Существуют определенные ситуации, когда от пользователя требуется поискать в скрытых папках и файлах на своем компьютере. Если вы используете любую программу, которая использует данные профиля, вам может потребоваться сделать резервную копию, а затем импортировать эти данные в новый профиль, если что-то случится с вашим программным обеспечением. Данные приложения — это одна из вещей, хранящихся в скрытых папках. Это сделано для того, чтобы вы случайно не удалили его и не расстроились, что потеряли всю информацию, которая в нем хранится.Зная, как отображать файлы и папки, вы можете избавить себя от лишних хлопот, имея при необходимости доступ к областям вашего компьютера.
Windows 7 позволяет легко отображать скрытые файлы и папки, вам просто нужно быть осторожным, что вы делаете с ними, когда сможете увидеть их собственными глазами. Когда вам понадобится доступ к скрытым файлам и папкам, обязательно установите точку восстановления системы для Windows 7.

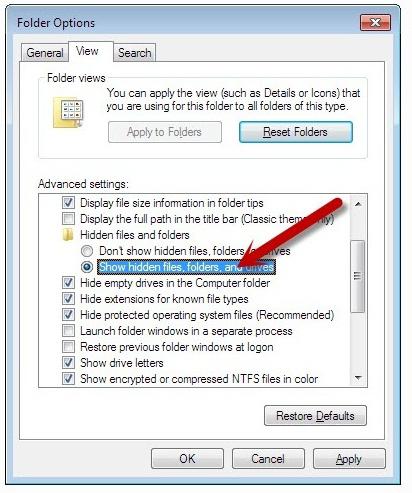
 Если вам нужно отображение системных файлов, то уберите отметку напротив пункта «Скрывать защищенные системные файлы» (2). Система выведет уведомление, в котором нужно нажать кнопку «Да».
Если вам нужно отображение системных файлов, то уберите отметку напротив пункта «Скрывать защищенные системные файлы» (2). Система выведет уведомление, в котором нужно нажать кнопку «Да».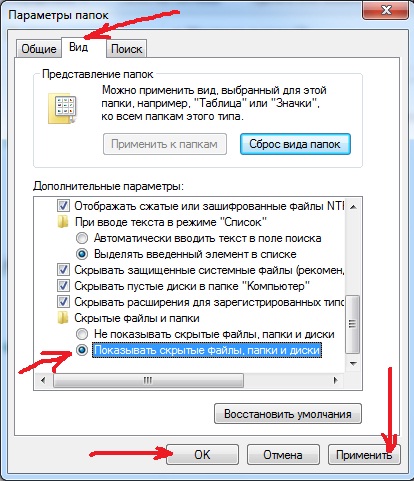

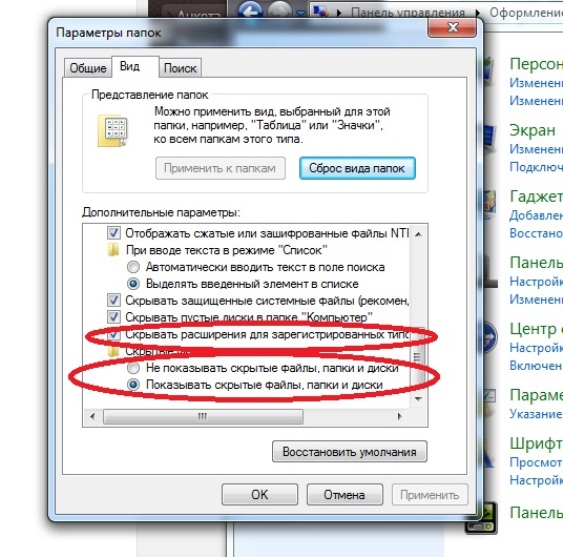
 В ранних версиях Windows им помечались данные для резервного копирования.
В ранних версиях Windows им помечались данные для резервного копирования. exe, устанавливающей атрибуты файлов и папок;
exe, устанавливающей атрибуты файлов и папок;
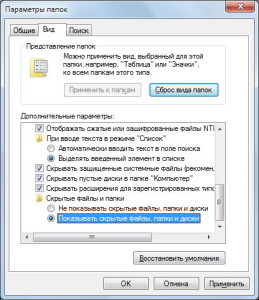
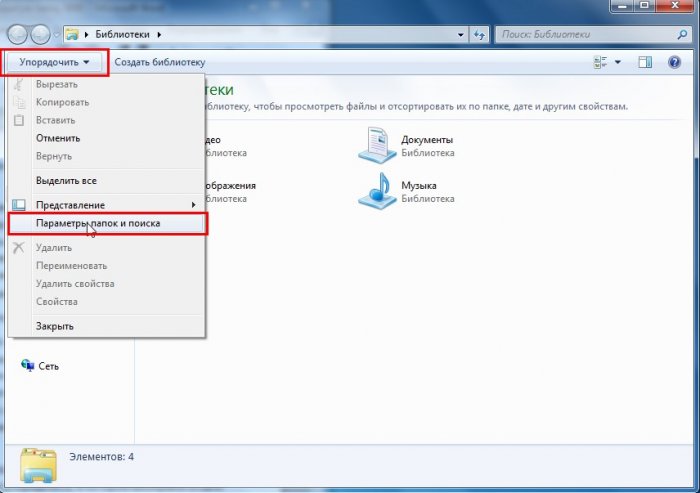 Когда закончите, нажмите кнопку OK .
Когда закончите, нажмите кнопку OK . По завершении нажмите кнопку OK .
По завершении нажмите кнопку OK .