Как отключить проверку диска (CHKDSK) при загрузке в Windows
Chkdsk (Chkdsk.exe) представляет собой утилиту командной строки в Windows-системах, которая проверяет тома дисков на наличие проблем и ошибок с файловой системой. Этот инструмент также может попытаться исправить все найденные ошибки. Например, chkdsk может исправить проблемы, связанные с наличием плохих секторов, потерянных кластеров, а также потерянных файлов и каталогов. Кстати, я недавно писал про особенности работы c chkdsk в кластере Microsoft. Однако автоматическая проверка файловой системы утилитой chkdsk, при некорректной перезагрузке ПК, раздражает некоторых пользователей. И в принципе, такую проверку можно отключить (хотя и не рекомендуется – ведь вы теряете контроль за целостностью вашей файловой системы).
Чтобы отключить автоматическую проверку диска при загрузке Windows, перейдите в следующий раздел реестра:
HKEY_LOCAL_MACHINE\SYSTEM\CurrentControlSet\Control\Session Manager
В правой панели дважды щелкните по ключу BootExecute.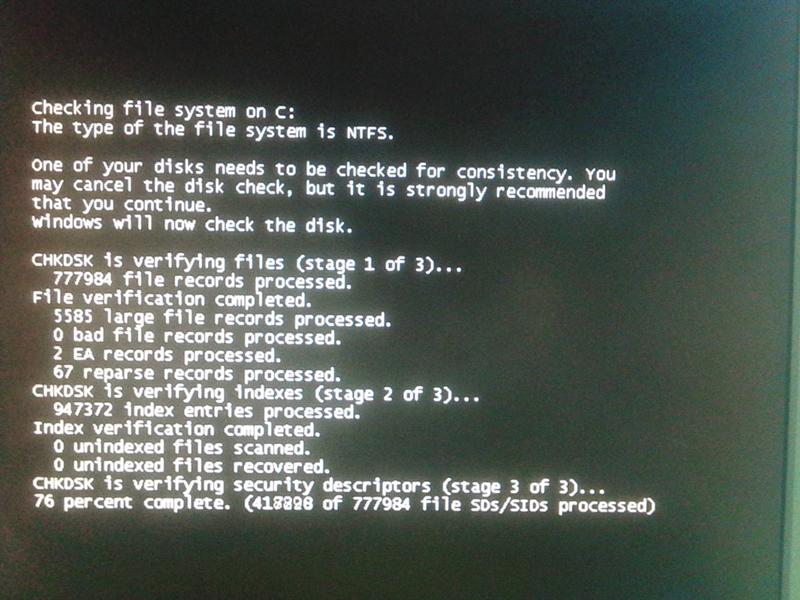 Значение этого ключа по умолчанию —
Значение этого ключа по умолчанию — autocheck autochk *
* означает, что каждый диск проверяется на консистентность (целостность, согласованность). Просто добавьте параметр «/K:C» перед *. Параметр / K отключает автоматическую проверку диск C: при загрузке Windows. Итак, окончательное значение ключа реестра BootExecute должно выглядеть следующим образом:
autocheck autochk /k:C *
Если вы хотите отключить проверку и на других дисках (например на дисках C: и D: ), воспользуйтесь следующим ключом:
autocheck autochk /k:C /k:D *
Если вы захотите вернуть все обратно, просто замените значение параметра на:
autocheck autochk *
В том случае, если вы не нашли указанный ключ в реестре, отключить проверку диска при загрузке можно с помощью утилиты chkntfs (ключ /x). Для этого откройте командную строку с правами администратора и наберите команду:
chkntfs /x d: e:
После чего перезагрузите ПК.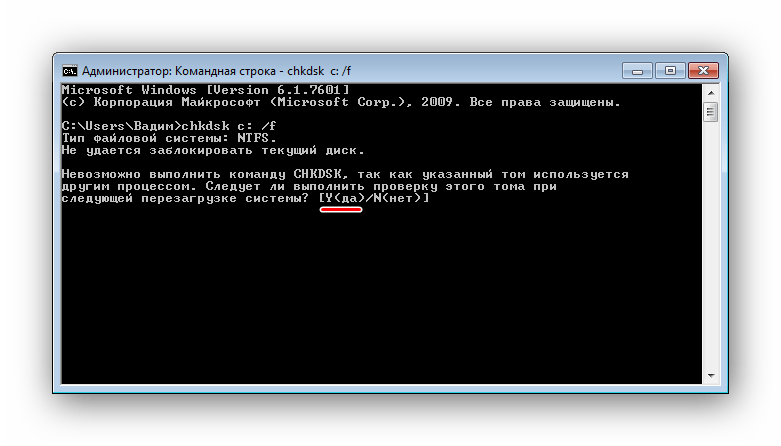 Указанная команда исключит диски D: и E: из процедуры автоматической проверки диска при загрузке. Если вам нужно исключить другие диски, просто измените команду, указав соответствующее имя диска.
Указанная команда исключит диски D: и E: из процедуры автоматической проверки диска при загрузке. Если вам нужно исключить другие диски, просто измените команду, указав соответствующее имя диска.
Команда chkntfs /d возвращает исходные настройки (все диски системы проверяются при загрузке, а Chkdsk запускается только для дисков с ошибками).
В любом случае, при отключении проверки дисков при загрузке, необходимо периодически проверять их вручную. Проверить статус диска можно таким образом:
chkntfs E:
Сообщение F: is not dirty говорит о том, что на диске отсутствуют ошибки и в проверке он не нуждается.
Отключить или остановить авто CHKDSK во время запуска Windows
Раймонд
Обновлено 3 года назад
Windows
123 комментария
Одной из назойливых «функций» Windows является проверка диска Windows (Chkdsk), которая автоматически запускается, когда вы не выключаете компьютер должным образом.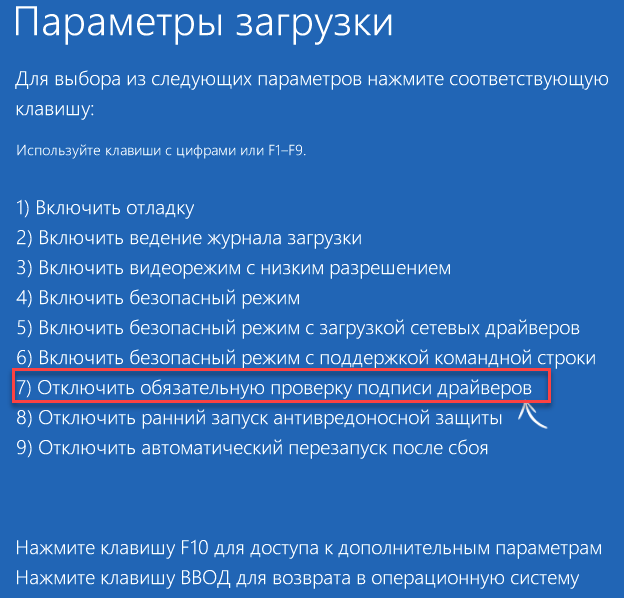 Синий экран появляется на Windows XP или черный экран для Windows Vista и 7 во время загрузки, который говорит:
Синий экран появляется на Windows XP или черный экран для Windows Vista и 7 во время загрузки, который говорит:
Проверка файловой системы на C:
Тип файловой системы – NTFS.
Один из ваших дисков должен быть проверен на согласованность. Вы можете отменить проверку диска, но настоятельно рекомендуем продолжить.
Чтобы пропустить проверку диска, нажмите любую клавишу в течение 10 секунд.
Простое нажатие любой клавиши остановит проверку диска на работоспособность, но при перезагрузке компьютера вы получите это приглашение снова, потому что Windows все еще думает, что диск нуждается в сканировании, и будет напоминать вам, пока он не будет проверен. Иногда, даже после того, как Check Check просканирует нужный диск, процесс проверки все равно будет автоматически запускаться при следующей загрузке, и он захочет снова проверить диски.
Мы обнаружили, что, когда Windows обнаруживает, что произошла неправильная остановка или диск, такой как флэш-накопитель USB, был извлечен до того, как система закончила работу с ним, на диске сохраняется секретное значение, чтобы сообщить Windows о выдать и принудительно запросить проверку диска. Это значение называется «грязный бит» и представляет собой одно шестнадцатеричное значение (2 значения для Windows 8), которое Windows проверяет при загрузке системных дисков или при вставке внешнего устройства.
Это значение называется «грязный бит» и представляет собой одно шестнадцатеричное значение (2 значения для Windows 8), которое Windows проверяет при загрузке системных дисков или при вставке внешнего устройства.
Хотя сброс грязного бита вручную был бы лучшим решением для многих ситуаций, на системных дисках, таких как C, это сделать труднее, поскольку они будут заблокированы и не позволят редактированию из Windows изменить значение бита. Другой вариант для этих дисков – просто дать указание Windows не проверять, были ли они помечены как грязные при загрузке, так что вы никогда не получите запрос на автоматическую проверку их снова. Ниже описано, как отключить или остановить проверку дисков при сканировании дисков при загрузке Windows для Windows XP, Vista, 7 и Windows 8.
Другой вариант для этих дисков – просто дать указание Windows не проверять, были ли они помечены как грязные при загрузке, так что вы никогда не получите запрос на автоматическую проверку их снова. Ниже описано, как отключить или остановить проверку дисков при сканировании дисков при загрузке Windows для Windows XP, Vista, 7 и Windows 8.
Есть люди, которые предлагают для этого изменить реестр, который работает, если все сделано правильно, но рекомендуемый и более безопасный способ отключить автоматическую проверку диска при запуске – использовать /Икс переключаться через Chkntfs Команда в командной строке. Этот переключатель исключит диск из проверки времени загрузки по умолчанию. Чтобы перейти к командной строке, перейдите по ссылке:
Пуск -> Выполнить (или клавиша Win + R) -> введите cmd и нажмите ввод
Если у вас есть диск C: в качестве диска, который вы хотите исключить, то команда для отключения chkdsk от сканирования диска C: будет выглядеть так:
chkntfs / x c:
Если у вас есть второй диск для исключения, например C: и D:, вы можете отключить проверку диска с помощью команды ниже.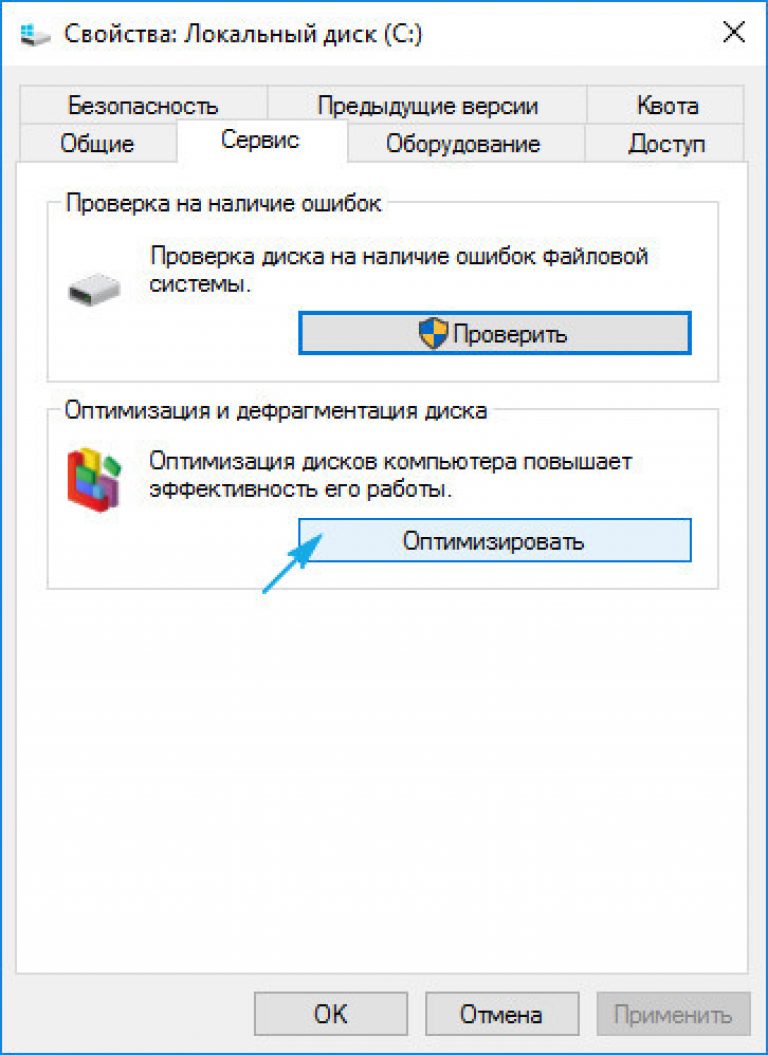 Просто добавьте все диски, которые вы хотите исключить, разделяя их пробелом.
Просто добавьте все диски, которые вы хотите исключить, разделяя их пробелом.
chkntfs / x c: d:
Иногда пользователям не нравится редактировать реестр или использовать командную строку, поэтому для вашего удобства мы создали простой командный файл для запуска команды для вас. Загрузите и запустите файл .bat, затем введите букву (буквы) диска, чтобы исключить из автоматической проверки при появлении запроса, остальное – автоматически. Убедитесь, что щелкните правой кнопкой мыши и выберите «Запуск от имени администратора».
Скачать Autocheck Boot Exclude.bat
Некоторые эксперты считают, что лучше не отключать проверку диска при проверке жесткого диска. Но иногда имеет смысл, если вы не хотите, чтобы он сканировал ваш жесткий диск, потому что если он обнаружит что-то плохое, поврежденные файлы будут заменены на File00001.CHK. Когда это произойдет, вам придется использовать программное обеспечение для восстановления данных или некоторые сторонние инструменты для распознавания и восстановления файлов CHK.
Есть и другие важные функции, которые выполняет команда Windows chkntfs, о которых вам следует знать, которые более подробно обсуждаются на стр. 2.
Как отключить проверку диска chkdsk при загрузке в Windows 10: 2 способа отмены
Со временем на жестком диске накапливаются программные и аппаратные ошибки. Это приводит к проблемам в работе ПК, торможению, зависанию. Для исправления недочетов в работе Виндовса предусмотрена встроенная функция chkdsk, которая автоматически сканирует жесткий диск после включения ПК. Большинству пользователей это мешает, отнимает время. Постараемся разобраться, как отключить проверку диска chkdsk при загрузке в ОС Windows 10.
СОДЕРЖАНИЕ СТАТЬИ:
В каких случаях это может понадобиться?
Базовая опция chkdsk доступна в любой версии ОС, выполняет задачи по поиску, выявлению и удалению ошибок в файловой системе. Если гаджет функционирует с недостаточной производительностью, это, скорей всего, связано с наличием плохо читаемых секторов памяти и утраченных объединенных элементов.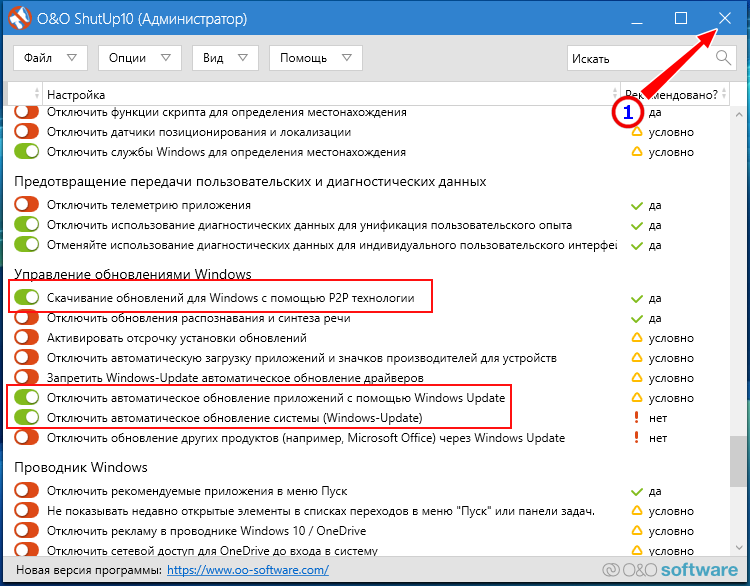 Утилита обычно настроена в автоматическом режиме, выполняет проверку каждый раз при запуске Виндовса.
Утилита обычно настроена в автоматическом режиме, выполняет проверку каждый раз при запуске Виндовса.
Проверка целостности системы и корректность работы жесткого диска важны, но она навязчиво включается при каждом включении гаджета. Это для владельца ПК становится не удобным. Постоянный запуск утилиты может спровоцировать физический износ жесткого диска, связанный с проблемами ПО. Юзеру потребуется выявить источник ошибок и исправить ситуацию.
Желать отключить проверочную программу chkdsk пользователь может из-за недочетов, возникающих в процессе ее работы:
- проблемы с запуском;
- недочеты в работе;
- незапланированные проверки.
Для корректной работы утилиты пользователь может отключить автоматическую проверку. Юзер может запускать проверку через настройки в любое удобное для него время. Кроме того, постоянное сканирование диска приводит к увеличению нагрузки.
Как отключить chkdsk при запуске Windows 10?
Для отключения служебной программы проверки HDD можно воспользоваться двумя способами:использовать утилиту chkntfs либо через реестр.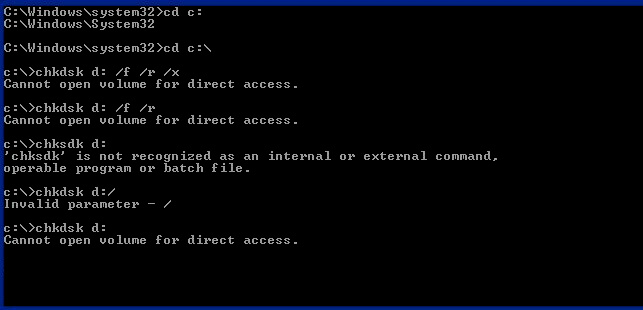
Использование утилиты chkntfs
Команда предназначена для отображения или изменения автоматической проверки при запуске устройства. Чтобы использовать средство, нужно обладать правами Администратора. Такую опцию можно подтвердить в настройках программы. Отключение параметров проверки HDD через командную строку считается самым простым и доступным для владельцев гаджетов.
Отменить автоматическое включение утилиты можно, выполнив следующее:
- Запустить Виндовс 10.
- Открыть «Пуск».
- В строке запроса набрать слово «командная».
- Тапнуть правой кнопкой мыши на результат.
- Выбрать пункт «Запуск от имени Администратора».
- Ввести: chkntfs /x c. Буквой «C» обозначается название диска, в котором будет проводиться сканирование. Для выполнения задачи на двух и более дисках указать их через запятую по порядку.
- Нажать Enter.
После выполнения всех пунктов автоматическое сканирование проверочной программой chkdsk будет отключено.
Через реестр
Использование командной строки считается более безопасным методом, чем правка реестра. Но продвинутым пользователям можно воспользоваться этим способом.
Для того чтобы убрать автоматическое включение функции, нужно следовать инструкции:
- Запустить систему.
- Нажать комбинацию клавиш Win+R.
- В появившемся окне набрать команду «regedit».
- Подтвердить действие, нажав «Ok».
- После запуска реестра ввести: HKEY_LOCAL_MACHINE\SYSTEM\CurrentControlSet\Control\Session Manager.
- В окне «Редактирование мультистроки» выбрать параметр: «BootExecute».
- Тапнуть по нему двойным кликом.
- К значению добавить название диска или нескольких дисков. Между командами обязательно проставить пробелы.
- Нажать «Ok».
Юзеру стоит помнить, что редактирование реестра может негативно сказаться на работе системы. Поэтому предпочтительнее использовать первый способ отключения автоматического запуска программы. Радикальный способ отключения утилиты стоит применять в исключительных случаях.
Радикальный способ отключения утилиты стоит применять в исключительных случаях.
Проблемы после отключения chkdsk и способы их устранения
Бывают ситуации, когда не удается отключить проверочную программу либо после этого появляются сбои в работе системы. Рассмотрим основные проблемы, возникающие в этой ситуации.
ПК перестал загружаться
Если появилась проблема с запуском цифровой техники, это сигнализирует о проблеме с накопителем. Здесь понадобится его проверка на другом рабочем устройстве, при необходимости – замена.
Техническая поломка жесткого диска может привести к спонтанному запуску утилиты chkdsk. Диск необходимо проверить на рабочем компьютере. Возможно, потребуется выполнить сброс до заводских настроек. При этом пользовательские данные будут утеряны.
Командная строка не реагирует на команды
Первыми признаками возникновения такой ошибки становятся проблемы с файлами системы или неправильная настройка переменных сред. В первом случае пользователю нужно проверить системные файлы, при необходимости устранить неполадки.
В первом случае пользователю нужно проверить системные файлы, при необходимости устранить неполадки.
Если проблема связана с переменными средами, понадобится настроить их правильную работу. Для этого нужно зайти в «Свойства системы», выбрать «Дополнительные параметры». Затем нажать на пункт «Переменные среды», выбрать надпись «Path», нажать кнопку «Изменить». В «Значении переменной» ввести: «C:windows system32; C:windows». После подтвердить действие, перезапустить устройство. После проверить работоспособность командной строки.
Встроенная в ОС Windows 10 утилита chkdsk выявляет нарушения в работе HDD, обнаруживает поврежденные элементы, исправляет ошибки файловой системы. Эта функция важна для нормальной работоспособности компьютера. Но если пользователю мешает автоматический запуск приложения, его можно отключить в настройках, воспользовавшись выше описанными методами.
Отключить проверку диска при загрузке Windows
Если у Вас, каждый раз при включении или перезагрузке компьютера запускается проверка диска (chkdsk).
Причиной является пометка системой диска как «грязный». Это может произойти из-за неправильного выключения компьютера, нарушениях в файловой системе или повреждениях самого жесткого диска.
Для того чтобы устранить эту проблему, нужно проделать следующие действия:
Откройте «Мой компьютер» => кликните правой кнопкой по диску, который постоянно проверяется => из контекстного меню выберите «свойства» => затем на вкладке «сервис» нажмите кнопку «Выполнить проверку»
в открывшемся окне поставте все галочки и нажмите «Запуск».
Если был выбран системный диск, то появится предложение выполнить проверку при следующей загрузке системы — соглашаемся и перезагружаем компьютер. Ждем окончания процесса проверки.
Нажимаем комбинацию клавиш Win-R или Пуск => Все программы => Стандартные => Выполнить => вводим команду cmd -> нажимаем OK. В открывшемся окне вводим команду chkntfs /X C: (где C: — имя диска, который постоянно проверяется).
В открывшемся окне вводим команду chkntfs /X C: (где C: — имя диска, который постоянно проверяется).
Теперь проверка отключена. Если захотите ее снова включить, необходимо набрать команду
CHKNTFS — включение-отключение проверки жесткого диска при перезагрузке
- CHKNTFS том: […]
- CHKNTFS /D
- CHKNTFS /T[:время]
- CHKNTFS /X том: […]
- CHKNTFS /C том: […]
том — определяет букву диска (с последующим двоеточием), точку подключения или имя тома.
/D — восстанавливает стандартные параметры компьютера; все диски проверяются при загрузке и CHKDSK запускается при обнаружении ошибок.
/T:time — изменяет обратный отсчет AUTOCHK на указанный отрезок времени в секундах.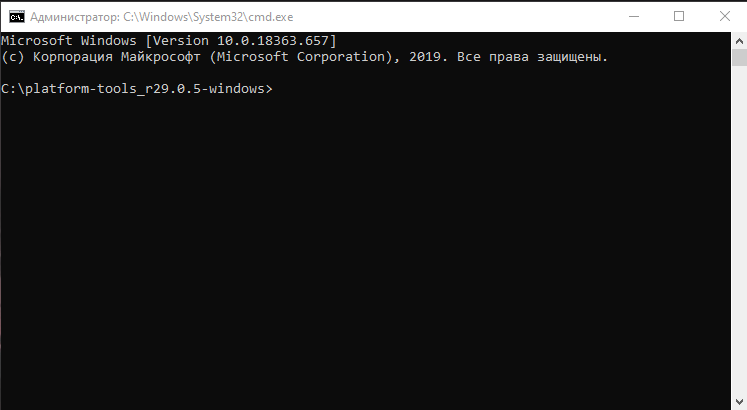
/X — исключает стандартную проверку диска при загрузке. Сведения об исключенных ранее дисках не сохраняются.
/C — запрашивает выполнение проверки диска при следующей загрузке; если на диске обнаружены ошибки, запускается CHKDSK.
Если никакие параметры не указаны, CHKNTFS отображает или состояние бита обнаружения ошибок для диска или его проверку при следующей перезагрузке.
как отключить постоянную проверку жесткого диска при запуске компьютера (отключаем CHKDSK)
Chkdsk (Chkdsk.exe) представляет собой утилиту командной строки в Windows-системах, которая проверяет тома дисков на наличие проблем и ошибок с файловой системой. Этот инструмент также может попытаться исправить все найденные ошибки. Например, chkdsk может исправить проблемы, связанные с наличием плохих секторов, потерянных кластеров, а также потерянных файлов и каталогов.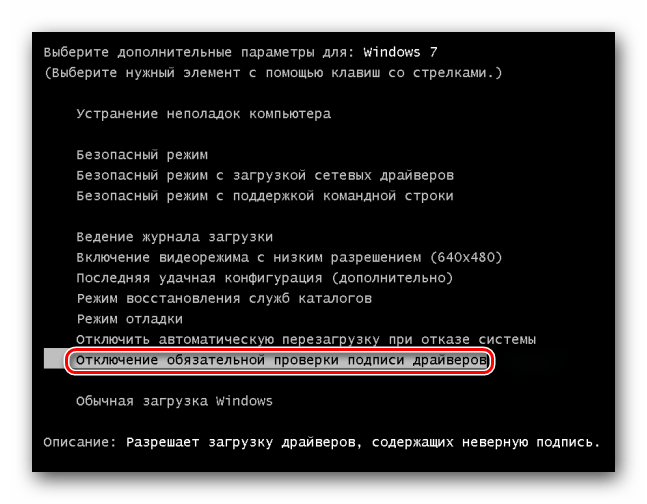
Чтобы отключить автоматическую проверку диска при загрузке Windows, перейдите в следующий раздел реестра:
HKEY_LOCAL_MACHINE\SYSTEM\CurrentControlSet\Control\Session Manager
В правой панели дважды щелкните по ключу BootExecute . Значение этого ключа по умолчанию — autocheck autochk *
* означает, что каждый диск проверяется на консистентность (целостность, согласованность). Просто добавьте параметр «/K:C» перед *. Параметр / K отключает автоматическую проверку диск C: при загрузке Windows. Итак, окончательное значение ключа реестра BootExecute должно выглядеть следующим образом:
autocheck autochk /k:C *
Если вы хотите отключить проверку и на других дисках (например на дисках C: и D:), воспользуйтесь следующим ключом:
autocheck autochk /k:C /k:D *
Если вы захотите вернуть все обратно, просто замените значение параметра на:
autocheck autochk *
В том случае, если вы не нашли указанный ключ в реестре, отключить проверку диска при загрузке можно с помощью утилиты chkntfs (ключ /x).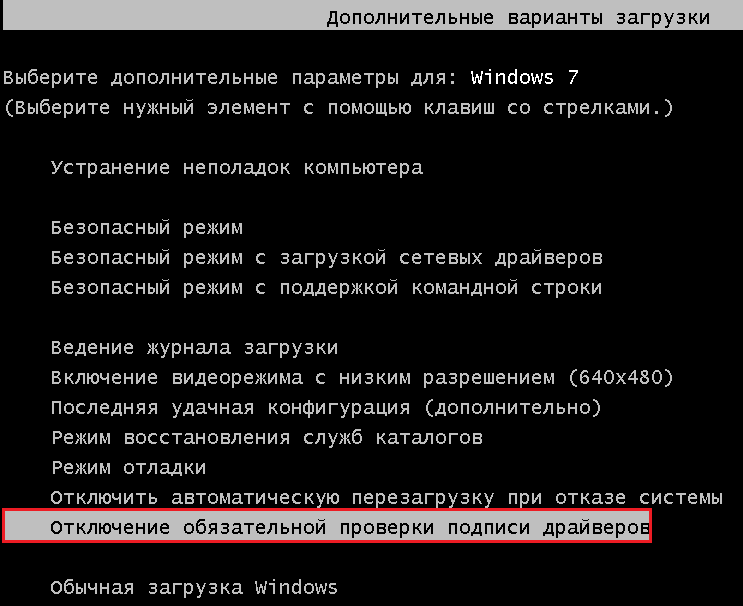 Для этого откройте командную строку с правами администратора и наберите команду:
Для этого откройте командную строку с правами администратора и наберите команду:
chkntfs /x d: e:
После чего перезагрузите ПК. Указанная команда исключит диски D: и E: из процедуры автоматической проверки диска при загрузке. Если вам нужно исключить другие диски, просто измените команду, указав соответствующее имя диска.
Команда chkntfs /d возвращает исходные настройки (все диски системы проверяются при загрузке, а Chkdsk запускается только для дисков с ошибками).
В любом случае, при отключении проверки дисков при загрузке, необходимо периодически проверять их вручную. Проверить статус диска можно таким образом:
Сообщение F: is not dirty говорит о том, что на диске отсутствуют ошибки и в проверке он не нуждается.
CHKDSK — стандартное приложение для проверки жесткого диска на ошибки, обнаружения поврежденных секторов на жестком диске, исправления ошибок файловой системы. Приложение CHKDSK (сокращенное от Check Disk — «Проверка диска») встроено в операционную систему Windows.
Программа Chkdsk.exe находит ошибки файловой системы, сбойные bad-сектора на жестком диске, устраняет обнаруженные неисправности. Если проверка диска на ошибки файловой системы выявила неисправности, проверка CHKDSK запускается при включении компьютера.
При использовании Chkdsk.exe в разных версиях Windows, имеются некоторые различия:
- В операционной системе Windows XP служебная программа chkdsk находит ошибки файловой системы и исправляет поврежденные сектора на диске.
- В Windows 10,Windows1, Windows 8, Windows 7, Windows Vista, при настройках по умолчанию, приложение CHKDSK находит ошибки файловой системы, но не исправляет их. Для исправления ошибок файловой системы и проверки секторов диска необходимо вручную задать определенные параметры.
Неполадки в операционной системе Windows влияют на ее работоспособность. Ошибки файловой системы происходят в следующих ситуациях:
- Из-за прекращения подачи электроэнергии – при внезапном отключении компьютера может произойти непредвиденный сбой системы (для предотвращения подобных ситуаций используйте ИБП — источники бесперебойного питания).

- В случае заражения системы вредоносным программным обеспечением.
- Из-за неисправности оборудования компьютера.
На поверхности жесткого диска могут появиться поврежденные сектора. При проверке диска с помощью chkdsk, сбойные битые сектора жесткого диска помечаются как поврежденные, система больше не читает и не записывает информацию с неисправных секторов диска. Система попытается восстановить данные с поврежденных секторов (кластеров, каталогов), если это возможно.
Проверка диска chkdsk запускается в двух режимах:
- в графическом интерфейсе средством системы;
- при помощи командной строки.
Если компьютер из-за неполадок не загружается, проверить жесткий диск можно при помощи , установочного DVD-диска с операционной системой Windows. После загрузки со съемного носителя, в параметрах восстановления системы выберите командную строку для запуска проверки диска на ошибки.
В этой инструкции я покажу использование приложения CHKDSK на примере операционной системы Windows 10.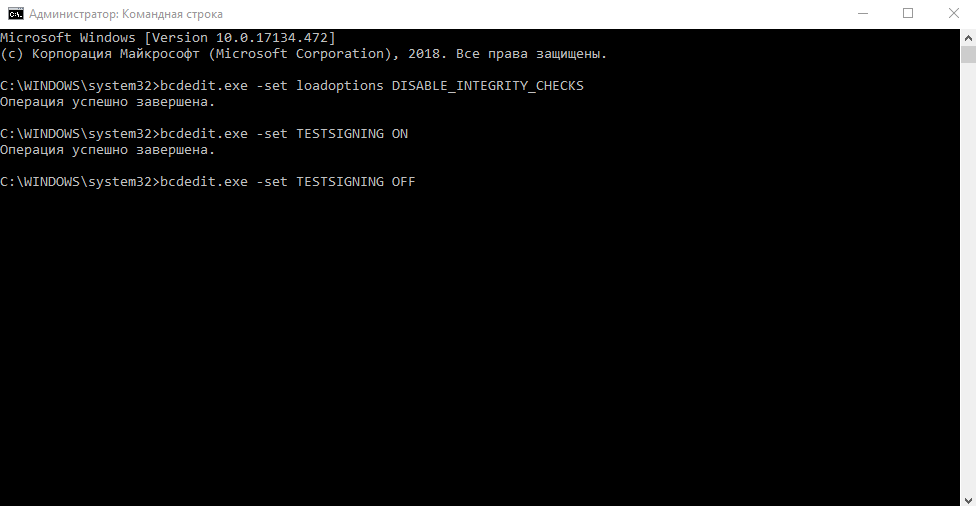
Проверка CHKDSK для устранения неполадок файловой системы в графическом интерфейсе
Самый простой вариант для проверки файловой системы на ошибки: запустить программу CHKDSK в графическом интерфейсе средствами системы.
Выполните следующие действия:
- Запустите Проводник.
- Кликните правой кнопкой мыши по локальному диску, на котором нужно провести проверку.
- В окне «Свойства: Локальный диск (X:)» войдите во вкладку «Сервис».
- В разделе «Проверка на наличие ошибок» нажмите на кнопку «Проверить».
- В открывшемся окне «Проверка ошибок (Локальный диск (Х:)) выберите «Проверить диск», несмотря на то, что операционная система пишет, что при проверке диска ошибок не обнаружено.
В Windows 7 доступны дополнительные варианты проверки, для их запуска необходимо поставить флажки напротив пунктов:
- Автоматически исправлять системные ошибки.
- Проверять и восстанавливать поврежденные сектора.
- Начинается процесс сканирования, который займет некоторое время.
 Время проверки зависит от размера локального диска и от количества данных, находящихся на диске.
Время проверки зависит от размера локального диска и от количества данных, находящихся на диске.
Во время проверки ошибок файловой системы сканируется состояние:
- Проверяется базовая структура файловой системы.
- Проверяются связи имен файлов.
- Проверяются дескрипторы безопасности.
- Проверяется журнал USN.
- После завершения процесса проверки, откроется информация о ее результате. В данном случае, диск успешно проверен, ошибки не обнаружены. Если ошибки будут найдены, вам предложат их устранить.
Для получения подробных сведений, нажмите на ссылку «Показать подробности».
В окне оснастки «Просмотр событий» нажмите на «Сведения».
В окне «Свойства событий», во вкладках «Общие» и «Подробности» доступна подробная информация о результате проверки диска.
Полученную информацию о проверке диска на ошибки файловой системы можно скопировать в Блокнот или в другой текстовый редактор для дальнейшего изучения.
Как запустить CHKDSK (проверку диска) в командной строке
Команда chkdsk для проверки жесткого диска с заданными параметрами выполняется из командной строки:
- Запустите командную строку от имени администратора. Прочтите , как найти командную строку в Windows
- Для проверки системного раздела (системного диска) в окне интерпретатора командной строки введите команду:
- Нажмите на клавишу «Enter».
- В окне командной строки появится сообщение о невозможности выполнить команду CHKDSK из-за того, что указанный том используется системным процессом. Для запуска проверки системного диска после перезагрузки системы, нажмите на клавишу «Y», а затем нажмите на клавишу «Enter».
- Во время перезагрузки системы пройдет проверка и восстановление системного диска.
Примерный шаблон команды выглядит следующим образом: [«chkdsk» (название приложения)], пробел, [буква проверяемого диска с двоеточием («c:», «d:», «f:» и т. д.), путь, или имя файла], пробел, [параметры команды].
д.), путь, или имя файла], пробел, [параметры команды].
Параметры команд имеют следующие значения:
- /F — проверка файловой системы и автоматическое исправление найденных ошибок.
- /R — выполнение поиска поврежденных секторов на диске, восстановление содержимого (команда требует обязательного ключа /F, пример: «chkdsk C: /F /R»).
- /V — показ полных путей файлов, отображение имен файлов на диске, в файловой системе NTFS – показ сообщений об очистке.
- /X — отключение диска перед проверкой, дескрипторы данного диска не будут проверяться (должен быть установлен обязательный ключ /F, пример команды: «chkdsk C: /F /X»).
- /I — проведение менее строгой проверки элементов индекса, CHKDSK проводит более быструю, но менее тщательную проверку.
- /C — пропуск проверки циклов внутри структуры папок.
- /L: размер — изменение размера журнала до величины, указанной в килобайтах.
- /B — сброс результатов проверки, повторная проверка ранее найденных поврежденных секторов жесткого диска (обязателен ключ /R, пример команды: «chkdsk C: /F /R /B»).

В большинстве случаев для проверки файловой системы и устранения поврежденных секторов на жестком диске достаточно использовать флаги «F» и «R».
Как отключить проверку диска в CHKDSK при загрузке Windows
В некоторых случаях, проверка диска запускается при включении компьютера, перед загрузкой операционной системы Windows. В большинстве случаев нужно дождаться окончания проверки, повторный запуск не последует.
Постоянная проверка диска при каждом запуске системы, сигнализирует о наличие проблем и необходимости их устранения. Возможно, вам следует задуматься о замене жесткого диска. Есть программы, например, которые постоянно отслеживают состояние дисков компьютера.
Для отключения запуска Chkdsk при загрузке Windows можно использовать 2 способа: изменение значений в реестре операционной системы, или воспользоваться командной строкой.
Отключение проверки диска в командной строке:
- Запустите командную строку от имени администратора.
- В окне интерпретатора командной строки введите команду («C:» — имя диска, на котором необходимо отключить запуск проверки диска при загрузке системы), а затем нажмите на клавишу «Enter»:
- Если нужно отключить проверку на нескольких дисках, добавьте в команду через пробелы соответствующие буквы дисков, например, «chkntfs /x с: d:».

- При помощи команды «chkntfs /d» можно вернуть исходные настройки.
Выключить автоматическую проверку диска при загрузке операционной системы можно следующим способом:
- Запустите Редактор реестра (введите «regedit» в поле поиска, выполните команду).
- Пройдите по пути:
- Кликните по параметру «Session Manager».
- Найдите параметр «BootExecute», кликните по нему левой кнопкой мыши.
- В окне «Редактирование мультистроки» отображается значение по умолчанию.
- Для отключения проверки диска во время запуска Windows, перед звездочкой добавьте параметр:
- Для выключения проверки на нескольких разделах, добавьте через пробел буквы дисков. Пример для дисков «C:» и «D:»:
Выводы статьи
Системное приложение CHKDSK, встроенное в операционную систему Windows, служит для проверки файловой системы на ошибки и для обнаружения поврежденных секторов на жестком диске компьютера. С помощью утилиты можно исправить ошибки системы и устранить негативное воздействие (отключить запись и чтение) на систему из-за наличия неисправных секторов жесткого диска.
С помощью утилиты можно исправить ошибки системы и устранить негативное воздействие (отключить запись и чтение) на систему из-за наличия неисправных секторов жесткого диска.
Следующий урок поможет вам отменить постоянный запуск утилиты chkdsk при загрузке ОС Windows 10/8/7. Хотя проверка диска будет очень полезной, поскольку она периодически проверяет наличие ошибок и сбоев системы. Но, когда вы включаете ваш компьютер, вы получите по умолчанию 8 лишних секунд, чтобы прошла проверка диска. Утилита Check Disk Utility или Chkdsk.exe в Windows 10/8/7 используется, чтобы проверить на наличие ошибок диска и файловой системы.
В таких случаях вы можете отменить запланированный DskChk при загрузке. Чтобы отменить проверку диска, вам нужно сначала определить, если любой диск имеет все запланированные проверки. Как только вы определите, вы можете просто нажать любую клавишу, чтобы пропустить проверку диска на следующую сессию перезагрузки.
Если вы сталкиваетесь с разными проблемами, начиная от синего экрана и невозможности открыть, сохранять файлы или папки, вы должны запустить программу chkdsk. ехе. В случае резкой остановки ОС или, если она находит проблемы с файловой системой, то проверка диска начать работать и автоматически. Также могут быть случаи, когда вы можете обнаружить, что эта утилита проверки диска запускается автоматически каждый раз когда запускается ОС Windows. Вы можете сами запланировать её запуск один раз, или ваша Windows может решить запланировать сама её запуск. Но вместо того, чтобы работать только один раз, она продолжает работать каждый раз при включении компьютера когда загружается Windows.
ехе. В случае резкой остановки ОС или, если она находит проблемы с файловой системой, то проверка диска начать работать и автоматически. Также могут быть случаи, когда вы можете обнаружить, что эта утилита проверки диска запускается автоматически каждый раз когда запускается ОС Windows. Вы можете сами запланировать её запуск один раз, или ваша Windows может решить запланировать сама её запуск. Но вместо того, чтобы работать только один раз, она продолжает работать каждый раз при включении компьютера когда загружается Windows.
Автоматическая проверка диска запускается при каждом запуске
Если проверка диска или программа chkdsk, инструмент встроенный в Windows, запускается при каждой загрузке, вот несколько вещей, которые вы можете попробовать.
1. Прежде всего, позвольте ей один раз запуститься полностью.
2. Теперь, нужно открыть редактор реестра и перейти в следующий раздел реестра:
HKEY_LOCAL_MACHINE\SYSTEM\CurrentControlSet\Control\Session Manager
В правой панели, Вы увидите параметр bootexecute. Здесь вам нужно изменить его значение с autocheck autochk * /. на autocheck autochk *
Здесь вам нужно изменить его значение с autocheck autochk * /. на autocheck autochk *
3. Откройте командную строку в Windows, и введите следующую команду и нажмите Enter:
fsutil dirty query g:
Эта команда запросит диск, и более чем вероятно, она скажет вам, что он грязный.
Далее, введите команду CHKNTFS /X G: , чтобы не проверять конкретный диск (G) при следующей перезагрузке. Далее, вручную перезагружаем компьютер, он не должен запустить программу chkdsk, и доставит вас прямо на рабочий стол Windows.
Как только Windows полностью загрузится, введите в командную строку ещё одну команду Chkdsk /f /r g:. Эта команда должна пройти через пять этапов сканирования и установить, какой бит «грязный». Наконец, сделайте ввод команды fsutil dirty query g: и нажмите Enter. Windows будет подтверждать, что этот диск чистый.
Вы можете запускать команды chkdsk /r или chkdsk /f из командной строки, чтобы выполнить проверку жёсткого диска на наличие ошибок. Но если вы ввели команду chkdsk /r и chkdsk /f , то на их выполнение может потребоваться очень много времени на компьютере с ОС Windows 10.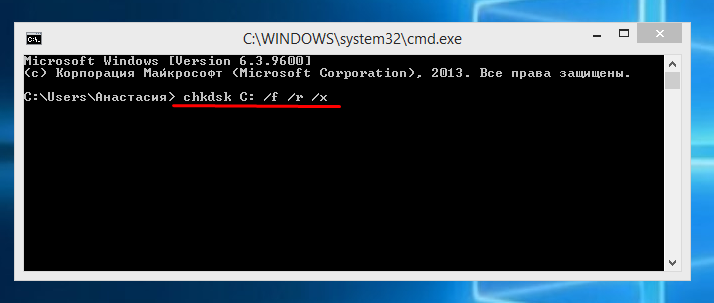 8.7.
8.7.
Надеюсь, что это решение Вам поможет!
Периодически сталкиваюсь с ситуацией, когда перед загрузкой windows запускается проверка диска на ошибки. Это вполне нормальное явление, если проверка успешно завершается, вносятся необходимые исправления и дальше система работает стабильно. Но, что делать, если проверка происходит каждый раз при загрузке? Здесь два варианта решения проблемы:
1) Найти причину, по которой запускается проверка диска перед загрузкой системы.
windows запускает chkdsk перед загрузкой по причине того, что на диск установлено состояние «грязного бита».
Проверить можно с помощью утилиты командной строки fsutil следующей командой:
fsutil dirty query X: — где X это буква диска.
В данном случае Диск C не является грязным.
Если установлено состояние «грязный бит», windows будет запускать проверку на ошибки при включении. Решается эта проблема по-разному, причина может быть, как из-за физического состояния жесткого диска, так и из-за проблем с программным обеспечением.
Можно попробовать следующее:
Установить все системные обновления, обновить драйвер чипсета материнской платы, проверить целостность всех защищенных системных файлов с помощью утилиты командной строки sfc(Пример: sfc /scannow), выполнить дефрагментацию, сделать проверку диска chkdsk (пример, проверка диска C: chkdsk C: /f). Проверить жесткий диск программой MHDD или Victoria.
Если проблема не решается, то можно воспользоваться вторым способом.
2) Простой способ. Отключить проверку для диска, который постоянно проверяется.
Это можно сделать двумя способами через реестр или через командную строку, кому как удобней.
Открываем реестр. В windows Vista, 7, 8 запускать от имени Администратора.
Переходим в раздел реестра
HKEY_LOCAL_MACHINE\SYSTEM\CurrentControl\SetControl\Session Manager
Находим параметр BootExecute – значение по умолчанию autocheck autochk * , т.е. проверяются все диски. Меняем значение на autocheck autochk /k:C * , если нужно отключить проверку диска C.
Значение autocheck autochk /k:D /k:E * отключает проверку диска D и E.
Для отключения проверки диска с помощью командной строки, открываем командную строку. В windows Vista, 7, 8 запускать от имени Администратора.
В командной строке пишем: chkntfs D: /x – в данном случае отключаем проверку диска D.
Для того чтобы вернуть значение по умолчанию, вводим в командной строке chkntfs /d .
compmasterspb.ru
Застряли на CHKDSK? Как решить проблемы с этой утилитой и использовать её правильно |
Сколько времени нужно windows, чтобы загрузиться? Иногда кажется, что на это уходит целая вечность. Существует несколько методов ускорения загрузки системы, но возможно проблема заключается в том, что ваш компьютер выполняет функцию CHKDSK при каждой загрузке.
Вы замечали заполняющуюся полоску во время ожидания? Она появляется часто? Вам когда-нибудь хотело узнать, что это такое, из-за чего это происходит и нужно ли windows в действительности выполнять это? Читайте эту статью, и мы вместе ответим на все эти вопросы.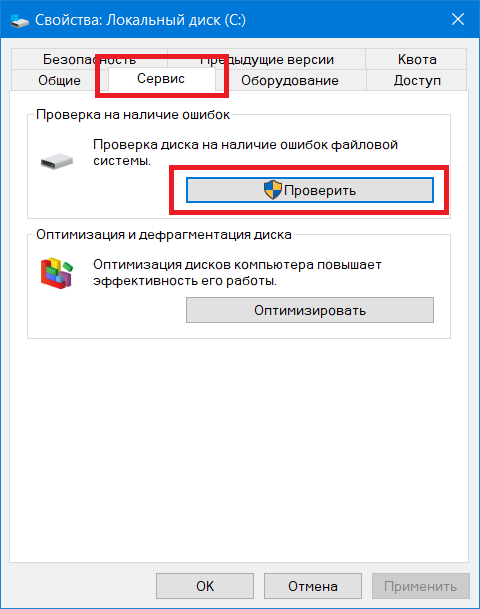
Что такое CHKDSK?
CHKDSK — это команда в командной строке windows, использующаяся для запуска программы или утилиты, известной как Check Disk (Проверка Диска). Теперь вы видите, откуда произошло название команды. Программа Check Disk занимается проверкой файлов и файловой системы компьютера. Она так же проверяет физический диск на наличие повреждённых секторов и пытается восстановить хранящиеся в них данные. Но что это на самом деле означает?
Представьте себе, что диск — это зал, наполненный шкафами для хранения документов. Иногда файлы попадают не в те ящики, а иногда эти ящики ломаются. Предположим, человек, пользовавшийся комнатой вчера, взял несколько файлов и положил некоторые из них не в те места, а часть оставил лежать на полу. Возможно, он не очень аккуратно обращался с ящиками. Именно это происходит, когда вы выключаете компьютер с помощью кнопки питания, вместо того, чтобы сделать это через меню Пуск. Большинство людей делают это потому, что их windows слишком долго выключается.
Теперь вам нужно снова пойти туда и заняться кое-какими исследованиями. Вы открываете дверь и застываете на месте с открытым ртом. А потом думаете: «Я просто не могут сделать это сегодня». Именно это и происходит с вашим компьютером, когда его файловая система находится в беспорядке. А теперь представьте, что у вас есть коллега, единственная задача которого заключается в сортировке файлов и починке ящиков. Этого коллегу будут звать Check Disk.
Почему CHKDSK работает при загрузке?
Давайте продолжим нашу аналогию с залом, наполненным шкафами. Сможет ли Check Disk выполнить свою работу, когда в этом зале работает несколько человек? Конечно нет. Он так же не станет заниматься этим после 5 часов, когда все уходят домой и питание отключается. Поэтому Check Disk приходит рано утром, чуть раньше всех остальных, и проверяет, всё ли в порядке.
Вот почему Check Disk срабатывает при запуске вашего компьютера. К сожалению, Check Disk немного ленив и не будет исправлять ошибки и восстанавливать файлы, если вы явно ему не прикажете. Это делается с помощью добавления флагов командной строки, например, /f для исправления ошибок диска и /r для восстановления информации из повреждённых секторов
Это делается с помощью добавления флагов командной строки, например, /f для исправления ошибок диска и /r для восстановления информации из повреждённых секторов
Почему CHKDSK запускается при каждой загрузке?
Значит с вашим диском что-то не так. Это короткий ответ.
В чём реально заключается проблема, сказать не так просто. Возможно, важный системный файл был повреждён или удалён. Может быть, на диске появилось слишком много повреждённых секторов, с которыми ничего не делается. Помните, Check Disk не будет исправлять ошибки, если вы не дадите ему такое задание. Пока проблема не будет решена, windows будет пытаться определить причину её возникновения, запуская Check Disk при каждой загрузке.
Работа CHKDSK занимает целую вечность. Что делать?
Просто подождите. В windows 7 и более ранних версиях, на полную проверку могли уходить часы или даже дни. Утилита проверяет каждый файл на вашем компьютере, и чем объёмнее диск, тем больше времени на это уйдёт. Прервав этот процесс, вы не позволяете программе выполнить свою работу. Поэтому, когда вы в следующий раз включите компьютер, Check Disk начнёт проверку с самого начала.
Поэтому, когда вы в следующий раз включите компьютер, Check Disk начнёт проверку с самого начала.
Как отключить запуск CHKDSK при каждой загрузке?
Ответ прост — исправьте неполадки, возникшие в windows. Возможно, проблема только одна, но их может быть и дюжина. Заранее неизвестно, какие действия вам придётся предпринять, так что давайте рассмотрим самые лёгкие и часто применяющиеся решения.
Убедитесь, что CHKDSK не является запланированной задачей
Хотя вероятность этого невысока, проверить данное утверждение проще всего. Запустите Планировщик заданий, открыв меню Пуск и введя в строку поиска «планировщик заданий». Утилита должна появиться в результатах поиска. Нажмите на неё, чтобы открыть.
Скорее всего, вам придётся повозиться, чтобы проверить есть ли Check Disk в списке заданий. На скриншоте ниже утилита легко заметна, потому что я добавил её сам. Нажмите на нужную строку правой кнопкой мыши и выберите «Удалить». Вот и всё. Но если это вам не помогло, читайте дальше.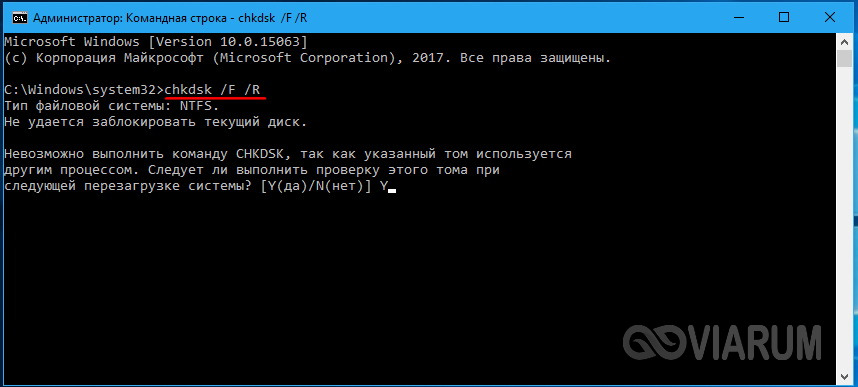
Убедитесь, что запуск CHKDSK не запланирован
Может показаться, что мы повторяемся, но это не так. Единичный запуск Check Disk может быть запланирован на следующую загрузку. Чтобы убедиться в этом, вам потребуются права администратора и командная строка. Нажмите на кнопку Пуск и найдите командную строку. Она должна появиться в результатах поиска как cmd.exe. Нажмите на строку правой кнопкой мыши и выберите «Запуск от имени администратора».
Данная статья предполагает, что меткой тома вашего жёсткого диска является C:. Примите это во внимание, прежде чем продолжать.
Когда командная строка запуститься, введите
и нажмите Enter. Если вы увидите следующее сообщение, значит, запуск Check Disk запланирован на следующую загрузку.
Тип файловой системы: NTFS.
Запуск утилиты Chkdsk для тома C: вручную запланирован на следующий загрузку.
Если вы получите следующее сообщение, значит, запуск программы не запланирован и это хорошо. Впрочем, можете всё равно выполнить дальнейшие инструкции, чтобы убедиться, что с диском всё в порядке.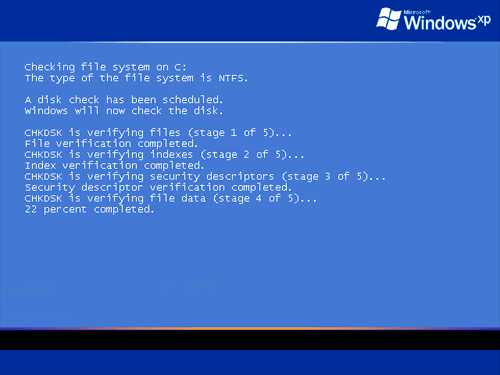
Тип файловой системы: NTFS.
Ошибки на С: не обнаружены.
Вам стоит позволить Check Disk выполнить свою работу, но если утилита причиняет вам слишком много неудобств, отмените запуск. В окне командной строки введите
затем нажмите клавишу Enter. Это позволит предотвратить запуск Check Disk при следующей загрузке системы.
Запустите CHKDSK с верными флагами
Если запуск Check Disk всё равно произойдёт, можете приказать утилите исправить все найденные ошибки и попытаться восстановить данные из повреждённых секторов. Для этого вам потребуются административные права. Далее приведены инструкции для windows 7 и более ранних версий, а затем для windows 8 и более поздних версий.
Немного об SSD
Если вы не уверены, какой диск у вас установлен, проверьте, является ли он твердотельным диском (SSD) или жёстким диском (HDD). Если в вашем компьютере стоит SSD, вы всё равно можете воспользоваться Check Disk, но необязательно запускать проверку с флагом /r. Между SSD и HDD есть некоторые различия, в частности, SSD не имеет движущихся частей.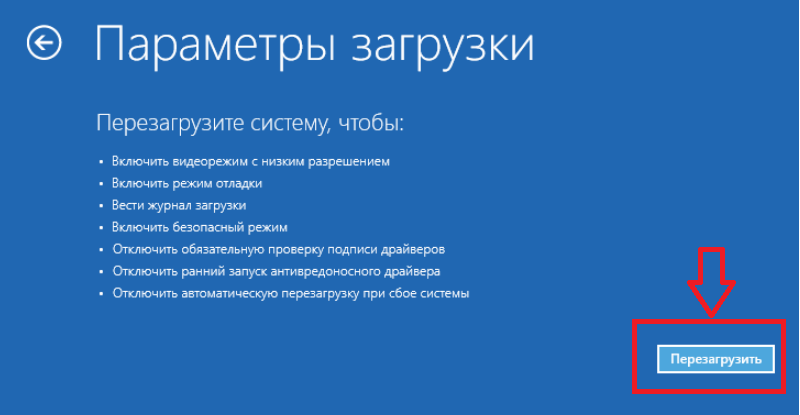
В состав SSD не входит физический диск, поэтому его не нужно проверять командой chkdsk c: /r. Впрочем, windows использует одну и ту же файловую систему как на SSD, так и на HDD, поэтому вы можете исправить ошибки файловой системы при помощи chkdsk c: /f. За исключением этого в Check Disk нет необходимости.
windows 7 и более ранние версии
В windows 7 и более ранних версиях проверка может занять некоторое время. Возможно час, а иногда целый день или даже больше, так что убедитесь, что у вас есть свободное время. Не стоит прерывать работу Check Disk после того как она началась.
Чтобы запустить утилиту, нажмите на кнопку Пуск. В строке поиска введите «командная строка». Она должна появиться в результатах поиска. Нажмите на командную строку правой кнопкой мыши и выберите «Запуск от имени администратора».
После того, как на экране появится окно командной строки, введите команду
и нажмите кнопку Enter. Благодаря флагу /r программа попытается восстановить информацию из повреждённых секторов, а так же исправить все ошибки на диске, поэтому вам не нужен флаг /f.
Командная строка сообщит вам, что не может выполнить данное действие, так как указанный том сейчас используется. Затем она спросит, хотите ли вы запланировать проверку тома на следующую загрузку. Введите Y и нажмите Enter, чтобы запланировать запуск Check Disk с опцией исправления ошибок.
Перезагрузите компьютер и подождите, пока утилита выполнит свою работу. После завершения проверки все ошибки должны быть исправлены, и Check Disk больше не будет запускаться при загрузке, если, конечно, нет других проблем.
windows 8 и более свежие версии
windows 8 справляется с таким проблемами более эффективным образом. Файловая система постоянно проверяет себя на наличие ошибок. Ошибки, которые не требуют отключения диска, исправляются немедленно. Исправление других ошибок, которое можно выполнить только при загрузке, планируется на следующий запуск системы.
Поскольку системе требуется исправить только те ошибки, для которых нужно отключение диска, Check Disk выполняет свою работу за несколько секунд или минут. Чтобы сделать это, нажмите кнопку Пуск. Введите «cmd» в строку поиска программ и файлов. Самым верхним результатом поиска будет cmd.exe. Нажмите на строку правой кнопкой мыши и выберите «Запуск от имени администратора».
Чтобы сделать это, нажмите кнопку Пуск. Введите «cmd» в строку поиска программ и файлов. Самым верхним результатом поиска будет cmd.exe. Нажмите на строку правой кнопкой мыши и выберите «Запуск от имени администратора».
Чтобы убедиться, что все другие проблемы найдены и решены, сначала запустите проверку диска, выполнив команду
и нажав клавишу Enter. Во время сканирования утилита исправит всё, для чего не требуется отключение диска. После завершения проверки введите команду
chkdsk C: /spotfix
и нажмите Enter. Вы увидите текст, сообщающий, что данный том занят другим процессом. Затем командная строка спросит, хотите ли вы запланировать проверку диска на следующую загрузку системы. Введите Y и нажмите Enter, чтобы запланировать запуск Check Disk. Теперь перезагрузите свой компьютер.
На этот раз Check Disk запустится и исправит всё ошибки, обнаруженные во время сканирования. А поскольку утилите осталось исправить только ошибки, требующие отключения диска, на это уйдёт всего несколько секунд или минут.
Теперь с вашей файловой системой должно быть всё в порядке. Check Disk больше не будет запускаться при включении компьютера, если не имеется других проблем.
Проверьте, помогло ли это
После завершения работы Check Disk есть только один способ проверить, выполнила ли утилита свою задачу — перезагрузка компьютера. Будем надеяться, что программа больше не запустится, и вы сможете продолжить свои дела. Если Check Disk продолжает запускаться, возможно, у вас имеются более серьёзные проблемы с файловой системой, либо ошибки связанные с реестром или самой операционной системой. Вам стоит рассмотреть вариант восстановления системы или полной переустановки windows. Может быть, пришло время сменить жёсткий диск. Конечно, это крайняя мера, но она точно решил ваши проблемы.
Эта статья помогла вам исправить возникшие неполадки? Вы нашли другие способы остановить запуск Check Disk при каждой загрузке? Может у вас есть какие-то вопросы? Поделитесь ими в комментариях, и мы сможем помочь друг другу.
allerror.ru
Отключить проверку диска при загрузке windows
Если у Вас, каждый раз при включении или перезагрузке компьютера запускается проверка диска (chkdsk). Причиной является пометка системой диска как «грязный». Это может произойти из-за неправильного выключения компьютера, нарушениях в файловой системе или повреждениях самого жесткого диска.
Для того чтобы устранить эту проблему, нужно проделать следующие действия:
1. Запустить полную проверку диска.
Откройте «Мой компьютер» => кликните правой кнопкой по диску, который постоянно проверяется => из контекстного меню выберите «свойства» => затем на вкладке «сервис» нажмите кнопку «Выполнить проверку»
в открывшемся окне поставте все галочки и нажмите «Запуск».
Если был выбран системный диск, то появится предложение выполнить проверку при следующей загрузке системы — соглашаемся и перезагружаем компьютер. Ждем окончания процесса проверки. Если проблема осталась, переходим к следующему пункту;
2.
 Отключить проверку диска.
Отключить проверку диска.Нажимаем комбинацию клавиш Win-R или Пуск => Все программы => Стандартные => Выполнить => вводим команду cmd -> нажимаем OK. В открывшемся окне вводим команду chkntfs /X C: (где C: — имя диска, который постоянно проверяется).
Теперь проверка отключена. Если захотите ее снова включить, необходимо набрать команду chkntfs /D.
CHKNTFS — включение-отключение проверки жесткого диска при перезагрузке
- CHKNTFS том: […]
- CHKNTFS /D
- CHKNTFS /T[:время]
- CHKNTFS /X том: […]
- CHKNTFS /C том: […]
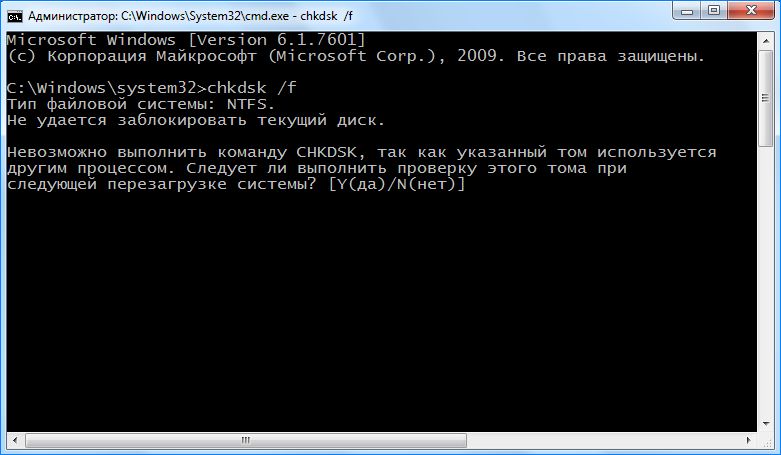 Сведения об исключенных ранее дисках не сохраняются./C — запрашивает выполнение проверки диска при следующей загрузке; если на диске обнаружены ошибки, запускается CHKDSK.
Сведения об исключенных ранее дисках не сохраняются./C — запрашивает выполнение проверки диска при следующей загрузке; если на диске обнаружены ошибки, запускается CHKDSK.Если никакие параметры не указаны, CHKNTFS отображает или состояние бита обнаружения ошибок для диска или его проверку при следующей перезагрузке.
У Вас нет прав для добавления комментариев! Зарегистрируйтесь!
Бесплатные шаблоны для Joomla 3.5
novosti-it.pp.ua
Отключение автоматической проверки во время загрузки системы
Привет друзья! Ну что, наступило время публикации очередного полезного урока. Прямо тут и сейчас я расскажу вам о проверке диска, точнее, о том как отключить автоматическую проверку диска, которая запускается в момент загрузки операционной системы.
Возможно, возникнет вопрос, зачем это делать, это же занимает несколько минут, да и проверяются они нечасто. Если взглянуть на всё это с одной стороны, то все так и есть, но с другой, так бывает не всегда. Вот мне недавно попались два компьютера, в которых по непонятным причинам, при каждой загрузке ПК появлялась проверка диска (chkdsk).
Сколько бы я раз не ждал окончания теста, после следующей перезагрузке ПК, изображение с запуском проверки, одного из разделов, снова появлялось на экране. После нескольких часов поиска проблемы, ничего не приносило нужного результата, я даже проверил диск с помощью Victoria, но тест показал что с жестким всё в порядке. Поэтому, после этого я решил просто отключить автоматическую проверку диска, что бы она не надоедала обратившемуся ко мне пользователю.
Хочу заметить что иногда постоянный запуск проверки диска связан с вставленной в компьютер флешкой. Поэтому в первую очередь убедитесь в том, не вставлен ли у вас в компьютер какой либо внешний накопитель.
Если дело не флешке тогда давайте же разберемся как отключить автоматическую проверку диска (chkdsk) и избавится от лишней траты времени при загрузке системы.
Отключаем автоматическую проверку диска или chkdsk
Как я упоминал в большинстве предыдущих статьей, что множество настроек касающихся системы можно изменить в системном реестре, котором и сейчас нам придется воспользоваться.
Как обычно для начала работы открываем реестр.
Переходим по вот такому пути:
Теперь обращаемся к правому окну где находим ключ с названием «BootExecute». Сразу вы можете увидит что напротив установлено значение «autocheck autochk *», где первых два слова запускают проверку диска, а «*» означает что проверятся будут все диски установленные в компьютере.
Изменив это значение, мы получим то что хотим. Для этого просто двойным щелчком клацните по «BootExecute» и там в появившейся строке, перед звёздочкой, напишите во такие буквы: «/K:C». Как раз «/K» и отвечает за отключение автоматической проверки диска в момент запуска windows. Ну и как вы поняли вторая половина значения это буква диска который будет проигнорирован. Для наглядного примера значение «BootExecute» покажу как это должно выглядеть:
autocheck autochk /K:C *
Для отключения других дисков, например D, следует просто изменить только букву. Если потребуется отключить автоматическую проверку на обеих дисках, тогда нужное значение должно иметь следующий вид:
autocheck autochk /K:C /K:D *
Если вдруг вы решите вернуться к прежним установкам, тогда просто измените значение на стандартное, которое стояло изначально:
autocheck autochk *
После этого мои проблемы решились, диск больше не проверялся, а пользователи остались довольны. Поэтому отключив автоматическую проверку диска при загрузке windows, таким образом, возможно даже полностью не разобравшись в сути проблемы, вы сможете избавится от длительной загрузки вашей системы.
Поэтому отключив автоматическую проверку диска при загрузке windows, таким образом, возможно даже полностью не разобравшись в сути проблемы, вы сможете избавится от длительной загрузки вашей системы.
P.S. Не стесняемся подписываемся на бесплатные уроки и присоединяемся к нам в группу ВК, где в любой момент вы сможете получить помощь или совет по настройке ПК.
Привет друзья! Ну что, наступило время публикации очередного полезного урока. Прямо тут и сейчас я расскажу вам о проверке диска, точнее, о том как отключить автоматическую проверку диска , которая запускается в момент загрузки операционной системы.
Возможно, возникнет вопрос, зачем это делать, это же занимает несколько минут, да и проверяются они нечасто. Если взглянуть на всё это с одной стороны, то все так и есть, но с другой, так бывает не всегда. Вот мне недавно попались два компьютера, в которых по непонятным причинам, при каждой загрузке ПК появлялась проверка диска (chkdsk ).
Сколько бы я раз не ждал окончания теста, после следующей перезагрузке ПК, изображение с запуском проверки, одного из разделов, снова появлялось на экране.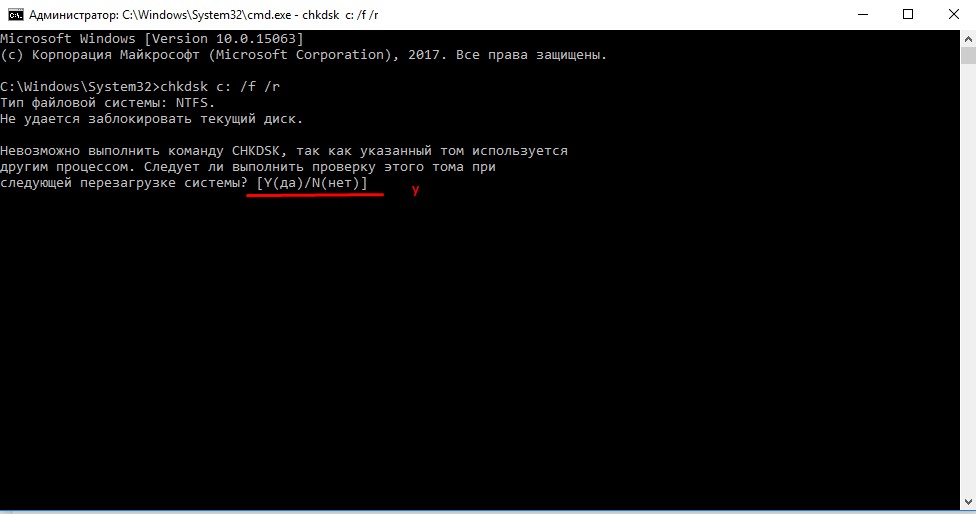 После нескольких часов поиска проблемы, ничего не приносило нужного результата, я даже , но тест показал что с жестким всё в порядке. Поэтому, после этого я решил просто отключить автоматическую проверку диска , что бы она не надоедала обратившемуся ко мне пользователю.
После нескольких часов поиска проблемы, ничего не приносило нужного результата, я даже , но тест показал что с жестким всё в порядке. Поэтому, после этого я решил просто отключить автоматическую проверку диска , что бы она не надоедала обратившемуся ко мне пользователю.
Хочу заметить что иногда постоянный запуск проверки диска связан с вставленной в компьютер флешкой. Поэтому в первую очередь убедитесь в том, не вставлен ли у вас в компьютер какой либо внешний накопитель.
Если дело не флешке тогда давайте же разберемся как отключить автоматическую проверку диска (chkdsk ) и избавится от лишней траты времени при загрузке системы.
Отключаем автоматическую проверку диска или chkdsk
Как я упоминал в большинстве предыдущих статьей, что множество настроек касающихся системы можно изменить в системном реестре, котором и сейчас нам придется воспользоваться.
Как обычно для начала работы .
Переходим по вот такому пути:
Теперь обращаемся к правому окну где находим ключ с названием «BootExecute ». Сразу вы можете увидит что напротив установлено значение «autocheck autochk * », где первых два слова запускают проверку диска, а «* » означает что проверятся будут все диски установленные в компьютере.
Сразу вы можете увидит что напротив установлено значение «autocheck autochk * », где первых два слова запускают проверку диска, а «* » означает что проверятся будут все диски установленные в компьютере.
Изменив это значение, мы получим то что хотим. Для этого просто двойным щелчком клацните по «BootExecute » и там в появившейся строке, перед звёздочкой, напишите во такие буквы: «/K:C ». Как раз «/K » и отвечает за отключение автоматической проверки диска в момент запуска Windows. Ну и как вы поняли вторая половина значения это буква диска который будет проигнорирован. Для наглядного примера значение «BootExecute» покажу как это должно выглядеть:
autocheck autochk /K:C *
Для отключения других дисков, например D, следует просто изменить только букву. Если потребуется отключить автоматическую проверку на обеих дисках, тогда нужное значение должно иметь следующий вид:
autocheck autochk /K:C /K:D *
Если вдруг вы решите вернуться к прежним установкам, тогда просто измените значение на стандартное, которое стояло изначально:
autocheck autochk *
После этого мои проблемы решились, диск больше не проверялся, а пользователи остались довольны. Поэтому отключив автоматическую проверку диска при загрузке Windows, таким образом, возможно даже полностью не разобравшись в сути проблемы, вы сможете избавится от длительной загрузки вашей системы.
Поэтому отключив автоматическую проверку диска при загрузке Windows, таким образом, возможно даже полностью не разобравшись в сути проблемы, вы сможете избавится от длительной загрузки вашей системы.
P.S . Не стесняемся подписываемся на бесплатные уроки и присоединяемся к нам в
Читайте также…
windows-7 — Как отключить проверку диска Windows при загрузке навсегда?
Это, скорее всего, вызвано сбоем размонтирования тома, когда изначально был запущен chkdsk — теперь у вас есть то, что мы называем «грязным» диском. Есть несколько способов исправить это, поэтому вот что я бы сделал в этом случае:
Используйте редактор реестра, чтобы проверить и изменить значение:
HKEY_LOCAL_MACHINE\SYSTEM\CurrentControlSet\Control\Session Manager
Измените запись BootExecute с:
autocheck autochk * /.
Для того, чтобы:
autocheck autochk *
Или сделать это:
Пуск → Выполнить → вызвать командную строку, введя «CMD» (убедитесь, что он работает с повышенными правами . .. т.е. как администратор) и введите:
.. т.е. как администратор) и введите:
fsutil dirty query c:
Нажмите Ввод. Это запрашивает диск, и, скорее всего, он скажет вам, что он грязный. Далее введите:
CHKNTFS /X c:.
Нажмите Ввод. X говорит Windows НЕ проверять этот конкретный диск (c:) при следующей перезагрузке. В это время вручную перезагрузите компьютер, он не должен делать Chkdsk и перенаправит вас прямо в Windows.
Когда Windows полностью загрузится, вызовите еще одно приглашение CMD (с повышенными правами), и теперь вы хотите выполнить Chkdsk вручную, набрав:
Chkdsk /r c:
Это должно пройти 5 этапов сканирования и сбросить этот грязный бит.
Ссылка:
http://webcache.googleusercontent.com/search?q=cache:NqA59St7iRQJ:social.answers.microsoft.com/Forums/en-US/w7hardware/thread/d64a8229-2950-4d21-839d-6991e30d4a1e+&cd=1&hl= ан-кт = CLNK и гл = нам
Была старая проблема с программным обеспечением Windows 7 и Avira AV, не уверенная, относится ли это к вам, наверняка она уже исправлена.
http://techblog.avira.com/2009/11/26/chkdsk-in-windows-7/en/
Вирусы также, как известно, вызывают это условие. Вы можете быть заражены.
Следуйте приведенному ниже порядку для правильной дезинфекции вашего ПК:
Сделайте загрузочный AV-диск, затем загрузитесь с диска и сканируйте жесткий диск, удалите все найденные инфекции, я предпочитаю сам диск Касперского. Новый диск Kaspersky 2010 может обновлять файлы AV dat, если вы подключены к Интернету во время сканирования, и предлагается обновить его до сканирования.
FREE Bootable AntiVirus Rescue CDs Download List
Установите бесплатный MBAM, запустите программу и перейдите на вкладку «Обновление» и обновите ее, затем перейдите на вкладку «Сканер» и выполните быстрое сканирование, выберите и удалите все, что найдете.
http://download.cnet.com/Malwarebytes-Anti-Malware/3000-8022_4-10804572.
 html
htmlКогда MBAM закончится, установите бесплатную версию SAS, запустите быстрое сканирование, удалите то, что оно автоматически выбирает.
http://www.superantispyware.com/download.html
Последние два не являются AV-программами, такими как Norton, — это сканеры по требованию, которые сканируют только на наличие неприятностей, когда вы запускаете программу, и не будут мешать вашему установленному AV. Их можно запускать ежедневно или еженедельно, чтобы убедиться, что вы не заражены. Обязательно обновляйте их перед каждым сканированием.
Как отключить проверку диска на ошибки при загрузке Windows
Для того чтобы компьютер работал без перебоев нужно регулярно ухаживать за ним, а именно работать с программным и аппаратным обеспечением. В стандартный набор лечебного софта входит дефрагментация и очищение реестра, также этот набор функций можно направить и на жесткий диск. Разработчики рекомендуют включать «дефрагментацию и оптимизацию» 1 раз в неделю. При возникновении множества ошибок на главном накопителе, операционная система вместо того чтобы запуститься, автоматически будет включать проверку жесткого диска на ошибки, после каждой неудачной проверки она будет перезагружать вычислительную машину, до тех пор, пока система будет выдавать ошибки. Этот цикл может продолжаться бесконечно, пока пользователь вручную не отменит текущее задание.
При возникновении множества ошибок на главном накопителе, операционная система вместо того чтобы запуститься, автоматически будет включать проверку жесткого диска на ошибки, после каждой неудачной проверки она будет перезагружать вычислительную машину, до тех пор, пока система будет выдавать ошибки. Этот цикл может продолжаться бесконечно, пока пользователь вручную не отменит текущее задание.
Есть два варианта отключения данной функции:
Отключить помощью командной строки (cmd.exe)
Сначала необходимо перезагрузить ПК, а именно нажать кнопку на системном блоке или лептопе, если у вас таковой, отвечающую за перезагрузку системы, либо кнопкой которой включаете компьютер. Затем нужно без перерыва нажимать на клавиатуре F1. При запуске, первое, что покажет монитор это «Тип загрузок», жмем «Обычная загрузка». Далее, предоставляется выбор операционных систем, с возможностью проверить память ПК, жмем F8, появиться окно со строчкой «Устранение неполадок компьютера», откроется окно с разными инструментами, но нам нужна командная строка, выбираем её из списка.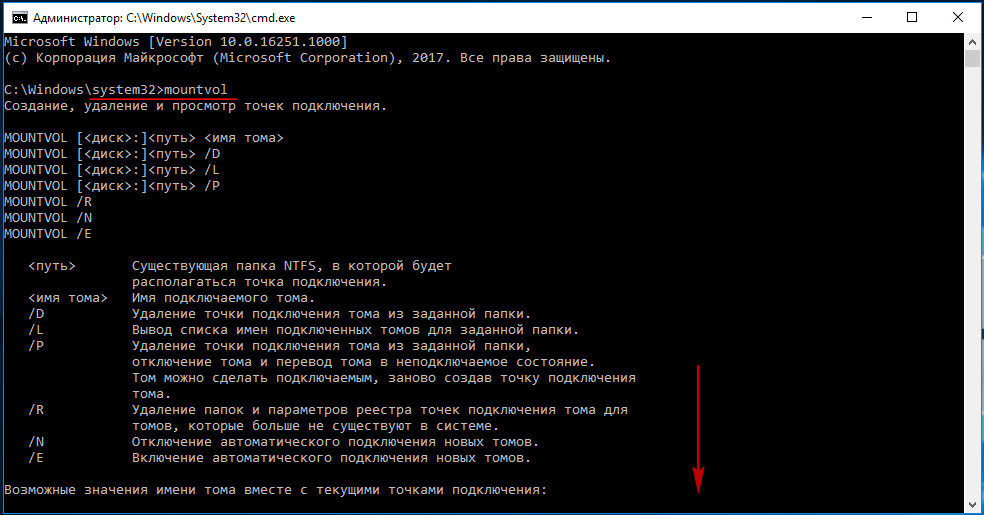
После запуска cmd набираем команду:
Chkntfs /x С:
Нажимаем кнопку «Enter»
Где С: буква жесткого диска.
Всё, теперь отключаем командную строку и жмём «Перезагрузка».
Через «Редактор реестра»
Все действия как в прошлом разделе, но до набора команд в консоль.
Теперь команда будет следующая:
Regedit
Нажимаем кнопку «Enter»
Таким образом вызываем редактор реестра.
После вызова идем по каталогу: HKEY_LOCAL_MACHINE\SYSTEM\CurrentControlSet\Control\Session Manager
Нажимаем на папку Session Manager и находим в окне «BootExecute», если этот параметр отсутствует, то щелкаем на правую кнопку мыши и в контекстном меню выбираем «Создать» далее «Мультистроковый», далее нужно нажать «BootExecute» уже в окне.
Теперь пишем значение:
autocheck autochk /k:C /k:D *
Где С: это буква жесткого диска.
Перезагружаем компьютер. Теперь вы знаете как отключить проверку жесткого диска на ошибки при запуске Windows. Если вы прямо сейчас скачаете указанные программы, запустив их на автоматический режим, то сможете забыть о подобных проблемах.
Если вы прямо сейчас скачаете указанные программы, запустив их на автоматический режим, то сможете забыть о подобных проблемах.
Посмотрите видео
Как остановить проверку диска при запуске windows 10
Мы участвуем в программе Amazon Services LLC Associates, партнерской рекламной программе, разработанной для того, чтобы мы могли получать вознаграждение за счет ссылок на Amazon.com и аффилированные сайты.
Всем привет! Иногда компьютер с Windows выполняет проверку диска при запуске. Это время от времени происходит на каждом компьютере, но для некоторых людей это происходит каждый раз, когда запускают свой компьютер.
Когда он появляется, у вас есть 8 секунд, чтобы пропустить его, нажав любую клавишу клавиатуры, и если вам нужно делать это каждый раз при запуске компьютера, он определенно получает бит Раздражает .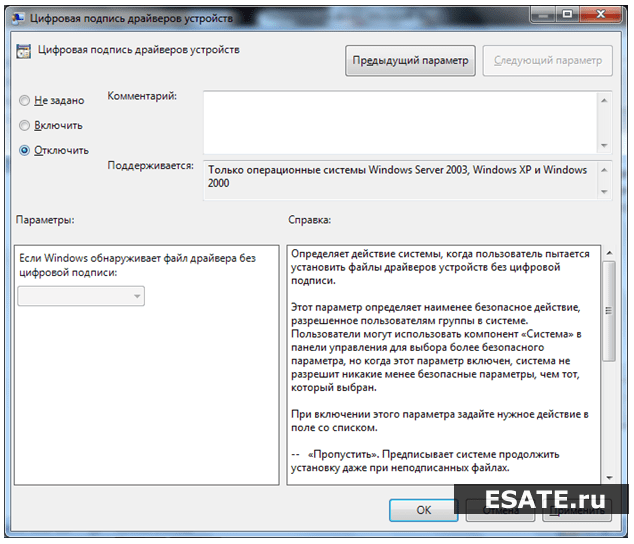
Почему это происходит?
Проверки дисков запускаются Windows автоматически, если компьютер не выключился правильно, когда он обнаружил проблему с файловой системой или жестким диском, а также по другим причинам. Если это случается время от времени, это нормально, но если оно запускается каждый раз, когда вы включаете компьютер, то, возможно, возникла проблема, которую необходимо устранить.
Так как частые проверки диска могут указывать на неисправность жесткого диска, Я настоятельно рекомендую как можно скорее сделать резервную копию жесткого диска на внешнем накопителе , потому что вы рискуете потерять свои файлы в любой момент. После того, как вы создадите резервную копию важных файлов, воспользуйтесь приведенными ниже методами, чтобы решить проблему. .
Метод I и Метод II будут пытаться решить проблему с диском, но если вас это не особо интересует и вы просто хотите отключить проверку диска, вы можете сразу перейти к Method III .
Метод I. Исправить ошибку с помощью CMD
Я хотел бы начать с этой пары команд, чтобы проверить наличие ошибок системы и диска и попытаться исправить их.Если вы читали какое-либо из моих предыдущих руководств, вы знаете, как я люблю эти магические команды, они экономят массу времени и энергии … Итак:
- Введите «cmd» в меню «Пуск», щелкните правой кнопкой мыши Командная строка и выберите Запуск от имени администратора .
- Щелкните Да , чтобы дать ему разрешение.
- Введите следующую команду и нажмите Введите :
DISM.exe / Online / Cleanup-image / Restorehealth
(обратите внимание на пробелы перед каждым «/»).
- Введите следующую команду и нажмите E nter :
SFC / Scannow
(убедитесь, что вы поставили пробел между «sfc» и «/ scannow»)
Теперь вы должны выполнить несколько перезапусков и посмотреть, сработало ли это, а автоматический CHKDSK исчез. Если это все еще происходит при запуске, попробуйте следующие методы.
Если это все еще происходит при запуске, попробуйте следующие методы.
Метод II: Проверка на наличие ошибок привода
В общем, диск C является наиболее важным, потому что он содержит все установочные файлы Windows.Поэтому мы проверим наличие ошибок на этом диске. Конечно, вы можете сделать это для всех оставшихся дисков, это будет точно такая же процедура. Давай:
- Щелкните правой кнопкой мыши диск C и выберите Properties .
- Перейдите на вкладку Инструменты и нажмите кнопку Проверить .
- Щелкните Сканировать диск , чтобы начать сканирование и исправление ошибок диска.
- Теперь вам следует расслабиться и подождать, это займет некоторое время, но может решить всю проблему.
Как только это будет сделано, перезагрузите компьютер несколько раз и посмотрите, сохраняется ли проблема. Метод II был последним программным методом починки жесткого диска, поэтому, если проверка диска при запуске все еще происходит, я рекомендую просто регулярно делать резервные копии (на случай реальной проблемы с жестким диском) и перейти к методу III, чтобы остановить этот диск, проверьте ерунду перебором 🙂
Метод III: Остановить автоматическую проверку диска с помощью редактора реестра
Прежде всего, редактор реестра — это расширенная панель управления, которая контролирует каждую маленькую часть вашей системы, поэтому, если вы не знакомы с ней, мы бы посоветовали вам на всякий случай создать резервную копию реестра. Да, создает резервную копию реестра отдельно от обычной резервной копии жесткого диска . Посетите нашу статью о резервном копировании реестра, которая вам поможет. В любом случае внимательно следуйте инструкциям, и ваш компьютер не должен причинить вреда:
Да, создает резервную копию реестра отдельно от обычной резервной копии жесткого диска . Посетите нашу статью о резервном копировании реестра, которая вам поможет. В любом случае внимательно следуйте инструкциям, и ваш компьютер не должен причинить вреда:
- Нажмите клавишу с логотипом Windows + R , чтобы запустить приложение «Выполнить», затем введите regedit и щелкните Ok .
- Щелкните Да , чтобы дать ему разрешение.
- Перейдите в это точное место и дважды щелкните BootExecute (вы можете скопировать и вставить этот каталог вверху, а затем нажать Enter, чтобы перейти к нему):
Компьютер \ HKEY_LOCAL_MACHINE \ SYSTEM \ CurrentControlSet \ Control \ Session Manager
- Теперь удалите все строки в Value data и вставьте это, затем нажмите Ok :
автопроверка autochk *
Ну вот, а теперь дайте вашему компьютеру пару перезагрузок, это было проверено многими и полностью останавливает автоматическую проверку диска.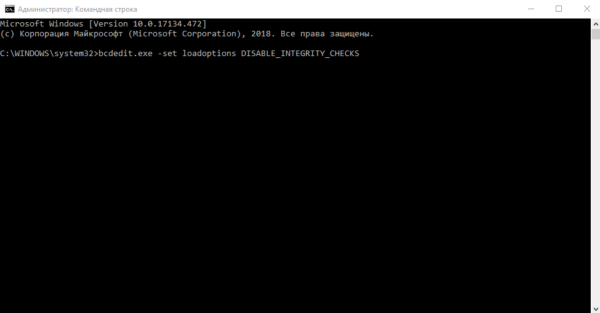
Другие решения, найденные в Интернете:
На многих веб-сайтах есть решение, которое советует вам запустить эту команду в CMD, чтобы исключить определенный диск из проверки диска при запуске (в данном примере это диск C):
chkntfs / x К:
Вы определенно можете это сделать, и это сработает. Я лично предпочитаю редактор метода реестра, так как он останавливает проверку диска для всех жестких дисков одновременно.
Отключить или остановить автоматический CHKDSK во время запуска Windows
В некоторых ситуациях вашему ПК необходимо запустить проверку диска при запуске или перезагрузке.Например, если вы запустите команду chkdsk на системном диске, который используется для запуска ОС Windows, она запланирует запуск проверки диска при следующей перезагрузке. Windows также может принудительно выполнить автоматическую проверку диска, когда ваш компьютер неожиданно выключается.
В этой публикации представлены 4 способа запустить CHKDSK при запуске в Windows 10 для проверки и исправления ошибок жесткого диска компьютера. В нем также объясняется, как остановить запуск CHKDSK при запуске, если вы обнаружите, что CHKDSK запускается при каждом запуске в Windows 10.
В нем также объясняется, как остановить запуск CHKDSK при запуске, если вы обнаружите, что CHKDSK запускается при каждом запуске в Windows 10.
Если вы хотите запустить CHKDSK при запуске в Windows 10 для сканирования и исправления ошибок жесткого диска, вы можете проверить решения ниже. В этом посте также описаны способы запуска проверки диска Windows 10 при запуске, когда ваш компьютер или ноутбук не включается.
Кроме того, если вас беспокоит то, что CHKDSK запускается при каждом запуске в Windows 10, вы также можете легко остановить CHKDSK при запуске в Windows 10, выполнив описанную ниже операцию.
Ошибки жесткого диска часто вызывают некоторую потерю данных, в этом руководстве также описывается возможный метод восстановления данных, который поможет вам восстановить потерянные данные с компьютера с Windows 10 и т. Д.
Как запустить CHKDSK при запуске Windows 10
Если ваш компьютер может загружаться и вы хотите просканировать системный диск C Windows (на котором установлена ОС) или другие системные диски, вам необходимо запустить CHKDSK в Windows 10 перед загрузкой, поскольку CHKDSK не может работать, если диск находится в использовать. Узнайте, как запустить CHKDSK перед загрузкой Windows ниже.
Узнайте, как запустить CHKDSK перед загрузкой Windows ниже.
Решение 1. Как запустить CHKDSK при загрузке с диска восстановления / USB
Если ваш компьютер с Windows 10 не загружается, но если вы знаете, как создать USB-накопитель или диск для восстановления Windows 10, вы можете затем использовать USB-накопитель или диск для восстановления для загрузки компьютера с Windows 10 в среду восстановления Windows (Windows RE ).Затем вы можете нажать «Устранение неполадок» -> «Дополнительные параметры», нажать «Командная строка» на синем экране «Дополнительные параметры» и использовать ее для запуска команды chkdsk / f / r.
Решение 2. Как запустить CHKDSK при запуске из командной строки
- Нажмите Windows + R, введите cmd , нажмите Ctrl + Shift + Enter , чтобы открыть командную строку с повышенными привилегиями в Windows 10.
- В командной строке введите эту команду: chkdsk C: / f / r / x и нажмите Введите .
 Замените «C» буквой целевого диска. Пожалуйста, не пропустите пробелы в этой команде.
Замените «C» буквой целевого диска. Пожалуйста, не пропустите пробелы в этой команде. - Если вы пытаетесь просканировать системный диск C, CHKDSK отобразит сообщение о том, что невозможно заблокировать текущий диск, том используется другим процессом, и спросит вас, хотите ли вы запланировать проверку этого тома в следующий раз система перезагружается. Вы можете ввести Y и нажать Введите .
- Перезагрузите компьютер, и Windows автоматически запустит CHKDSK при перезагрузке для сканирования и исправления ошибок жесткого диска.
Решение 3. Как запустить проверку диска Windows 10 при запуске из экрана дополнительных параметров
Если вы знаете, как получить доступ к дополнительным параметрам запуска в Windows 10, вы можете выбрать Командная строка на экране Дополнительные параметры , чтобы загрузить компьютер в окно командной строки. А затем вы можете запустить команду CHKDSK в окне командной строки, чтобы проверить и исправить ошибки жесткого диска компьютера перед загрузкой в Windows.
4. Как запустить CHKDSK при запуске с установочного носителя
Если у вас под рукой нет установочного носителя Windows 10, вы можете узнать, как создать установочный носитель с помощью средства создания носителя Windows 10.Получив установочный USB-накопитель или диск, вы можете использовать его для загрузки компьютера в WinRE и перейти на экран дополнительных параметров, чтобы выбрать параметр командной строки. Затем вы можете запустить команду CHKDSK в командной строке для сканирования и исправления ошибок диска.
Лучшая бесплатная альтернатива CHKDSK
MiniTool Partition Wizard — это универсальный менеджер разделов диска для Windows. Помимо сканирования и исправления ошибок диска и проверки поврежденных секторов, вы также можете использовать его для простого создания / www.minitool.com/help-pw…ition.html/format/delete/www.partitionwizard.com/partiti…e-009.htmlpartitions, копирование диска, миграция ОС, преобразование формата раздела, анализ использования дискового пространства, проверка скорости жесткого диска, пр.
Шаг 1. Запустите MiniTool Partition Wizard и нажмите Да , если откроется окно Контроль учетных записей пользователей, чтобы войти в основной интерфейс программного обеспечения. Найдите целевой жесткий диск и целевой раздел, в котором вы хотите проверить дисковые ошибки.
Шаг 2. Щелкните правой кнопкой мыши целевой раздел и выберите Проверить файловую систему . В новом окне вы можете выбрать проверить и исправить ошибку файловой системы и нажать кнопку Начать . MiniTool Partition Wizard автоматически просканирует и исправит обнаруженные ошибки файловой системы на диске.
Шаг 3. Чтобы определить наличие сбойных секторов на жестком диске, вы можете вернуться в основной интерфейс и щелкнуть правой кнопкой мыши целевой раздел, чтобы выбрать опцию Surface Test .Нажмите кнопку Start Now , чтобы начать проверку поврежденных секторов на диске.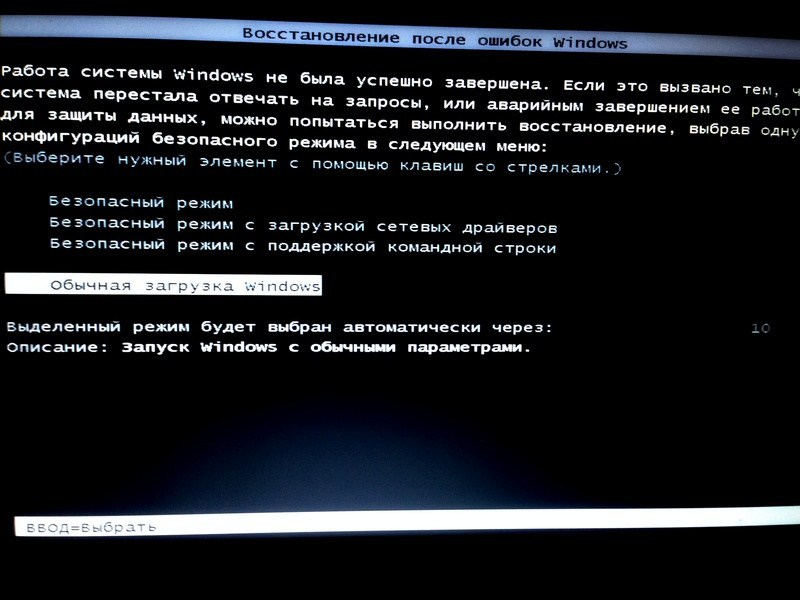
Как остановить CHKDSK при запуске Windows 10
Решение 1. Нажмите любую клавишу, чтобы отменить проверку диска
Решение 2. Остановить CHKDSK при запуске через командную строку
Решение 3. Отключить CHKDSK при запуске с помощью редактора реестра
Как восстановить потерянные / удаленные файлы из Windows 10
В случае, если вы потеряли некоторые важные данные после сканирования CHKDSK или потеряли некоторые важные файлы из-за сбоев жесткого диска или по другим причинам, здесь мы представляем простой и быстрый способ помочь вам восстановить любые потерянные или удаленные файлы с компьютера Windows 10 и других устройств хранения. .
MiniTool Power Data Recovery — профессиональная программа для восстановления данных для Windows. Вы можете использовать этот инструмент, чтобы легко восстановить потерянные / удаленные файлы с ПК или ноутбука с Windows, внешнего жесткого диска, SSD, USB-накопителя, карты памяти SD и т. Д. С помощью простых шагов. Рассмотрены различные ситуации потери данных.
Д. С помощью простых шагов. Рассмотрены различные ситуации потери данных.
Обеспечивает высокую скорость сканирования, высокий результат восстановления и сохраняет исходный файл. Чрезвычайно прост в использовании и на 100% безопасен. Загрузите и установите MiniTool Power Data Recovery на свой компьютер с Windows 10 и узнайте, как восстановить данные с компьютера с Windows 10.
Новости от
MiniTool SolutionКатегория: Услуги по восстановлению данных Профиль: MiniTool Solution Ltd. — канадская компания по разработке программного обеспечения. Как специализированная компания по разработке программного обеспечения, MiniTool Solution Ltd. предоставляет клиентам комплексные программные решения для бизнеса в области восстановления данных и управления разделами.
Этот адрес электронной почты защищен от спам-ботов. У вас должен быть включен JavaScript для просмотра.
Как отменить запланированный Chkdsk при загрузке в Windows 10?
Следующее руководство поможет вам отменить запланированный запуск chkdsk при загрузке в Windows 10.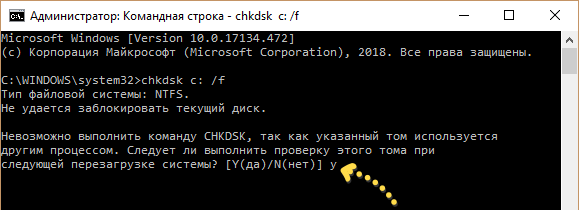 Chkdsk Autochk — это команда, которая используется для установки времени обратного отсчета проверки диска в Windows 10. Если вы включите проверку диска, то в следующем сеансе входа в систему у вас будет установленная отметка времени, перед которой вы можете нажать только клавишу, чтобы пропустить проверку диска. . В этом отношении следует упомянуть, что проверка диска очень полезна, поскольку она периодически проверяет наличие ошибок и сбоев системы. При запуске компьютера у вас по умолчанию будет 8 секунд, чтобы пропустить проверку диска. Теперь давайте рассмотрим сценарий, в котором у вас запланирована загрузка Chkdsk, но у вас нет времени на проверку диска.В таких случаях вы можете отменить запланированный DskChk при загрузке. Итак, чтобы отменить проверку диска, вам сначала нужно определить, есть ли у какого-либо диска запланированная проверка. Как только вы определитесь, вы можете просто нажать любую клавишу, чтобы пропустить проверку диска при следующем сеансе перезагрузки.
Chkdsk Autochk — это команда, которая используется для установки времени обратного отсчета проверки диска в Windows 10. Если вы включите проверку диска, то в следующем сеансе входа в систему у вас будет установленная отметка времени, перед которой вы можете нажать только клавишу, чтобы пропустить проверку диска. . В этом отношении следует упомянуть, что проверка диска очень полезна, поскольку она периодически проверяет наличие ошибок и сбоев системы. При запуске компьютера у вас по умолчанию будет 8 секунд, чтобы пропустить проверку диска. Теперь давайте рассмотрим сценарий, в котором у вас запланирована загрузка Chkdsk, но у вас нет времени на проверку диска.В таких случаях вы можете отменить запланированный DskChk при загрузке. Итак, чтобы отменить проверку диска, вам сначала нужно определить, есть ли у какого-либо диска запланированная проверка. Как только вы определитесь, вы можете просто нажать любую клавишу, чтобы пропустить проверку диска при следующем сеансе перезагрузки.
Действия по отмене запланированного Chkdsk при загрузке в Windows 10
1. Нажмите Windows + X и выберите Командная строка (администратор) , чтобы открыть расширенную командную строку.
Нажмите Windows + X и выберите Командная строка (администратор) , чтобы открыть расширенную командную строку.
2. Чтобы проверить, запланирована ли для какого-либо диска проверка диска в следующем сеансе загрузки, введите следующую команду и нажмите Enter
chkntfs «Буква диска»:
Замените «букву диска» фактической буква диска, например e.грамм. chkntfs C:
Если вы получили сообщение о том, что Диск не загрязнен , это означает, что не запланировано ни одной проверки диска .
Но если вы получаете сообщение Chkdsk был запланирован вручную для запуска при следующей перезагрузке на томе C: , это означает, что chkdsk был запланирован.
3. Чтобы исключить диск из проверки времени загрузки по умолчанию, скопируйте и вставьте следующую команду
chkntfs / x «буква диска»:
О Debaleena
Счастье — это лучшая терапия. Используйте его, чтобы исцелить себя, а затем и других!
Используйте его, чтобы исцелить себя, а затем и других!
Fix Check Disk (Chkdsk), работающий при запуске в Windows 10
В случае, если ваш компьютер внезапно выключится во время загрузки, то при дальнейшей загрузке вы увидите довольно раздражающую автоматическую проверку диска при запуске. Эта проверка диска может занять много времени, чтобы завершить процесс проверки диска. Если вы хотите избавиться от этого ненужного процесса проверки диска, следуйте этим решениям, и проблема будет решена в кратчайшие сроки.
Fix-1 Отменить запланированную проверку диска —
Вы можете отменить уже запланированную операцию проверки диска на вашем компьютере, чтобы предотвратить ее выполнение при запуске.
1. Нажмите клавишу Windows + R для запуска окна Выполнить на вашем компьютере.
2. Введите « cmd » в это окно «Выполнить». Затем одновременно нажмите Ctrl + Shift + Enter .
3. Если вы хотите отменить проверку диска C: , введите , введите или , скопируйте и вставьте эту команду, а затем нажмите Введите , чтобы выполнить ее на своем компьютере.
Если вы хотите отменить проверку диска C: , введите , введите или , скопируйте и вставьте эту команду, а затем нажмите Введите , чтобы выполнить ее на своем компьютере.
chkntfs / x C:
[ПРИМЕЧАНИЕ — Если вы хотите предотвратить проверку диска на другом диске, просто замените диск « C: » на букву этого конкретного диска. ]
Теперь, перезагрузите компьютер и проверьте, помогает ли это.
Fix-2 Использование редактора реестра —
1. Нажмите клавишу Windows + R , чтобы запустить окно Выполнить на вашем компьютере.
2. Чтобы получить доступ к редактору реестра, введите « regedit » в окне «Выполнить » и затем щелкните « OK » .
[ПРИМЕЧАНИЕ –
После открытия редактора реестра щелкните « File »> « Export », чтобы создать резервную копию и сохранить ее на диске.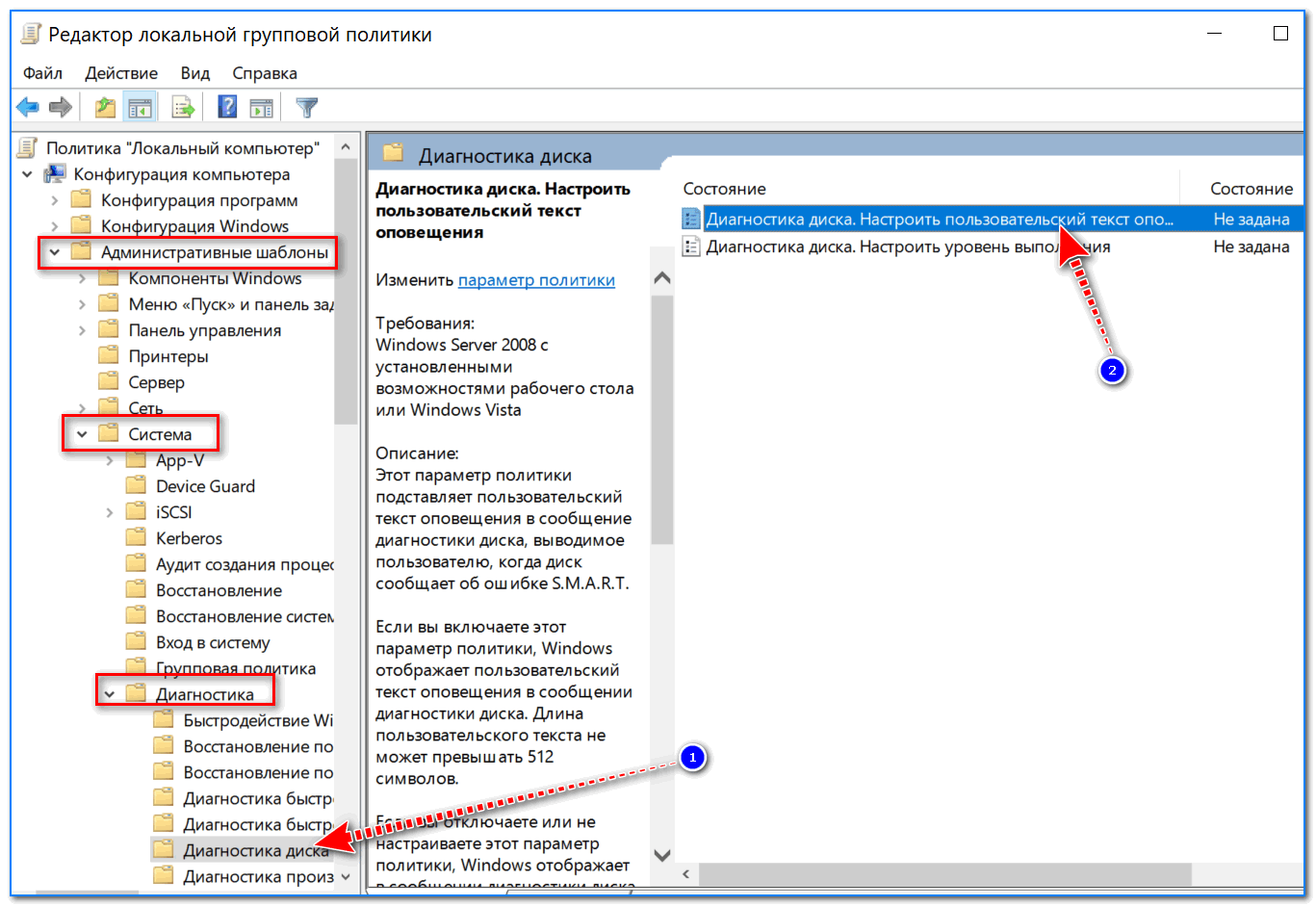 ]
]
3. В окне редактора реестра вы должны открыть это место —
HKEY_LOCAL_MACHINE \ SYSTEM \ CurrentControlSet \ Control \ Session Manager
4.Теперь с правой стороны дважды щелкните на « Bootexecute », чтобы изменить его.
5. Теперь вам нужно удалить все кроме в этой строке « autocheck autochk * ».
6. Теперь нажмите « OK », чтобы сохранить это изменение на вашем компьютере.
После этого закройте окно редактора реестра .
Перезагрузите свой компьютер. Во время перезагрузки процесс проверки диска не запускается автоматически.
Ваша проблема будет решена.
Самбит — инженер-механик по квалификации, который любит писать о Windows 10 и решениях самых необычных проблем.
Почему мой компьютер запускает Chkdsk при запуске? | Small Business
Компьютер, на котором запущен Chkdsk во время запуска, вероятно, не причиняет вреда, но все же может быть причиной для тревоги.Эта служебная программа командной строки, также называемая Check Disk, проверяет и устраняет проблемы файловой системы на жестких дисках. Хотя вы или ваш отдел информационных технологий можете запустить утилиту вручную, определенные системные события и проблемы также запускают утилиту, которая запускается при следующей перезагрузке системы. Обычными автоматическими триггерами для проверки диска являются неправильное завершение работы системы, отказ жестких дисков и проблемы с файловой системой, вызванные заражением вредоносным ПО.
Неправильное завершение работы системы
Всегда выключайте систему Windows с помощью меню «Пуск», поскольку в результате неправильного завершения работы могут возникнуть проблемы с потерей данных или целостностью файловой системы.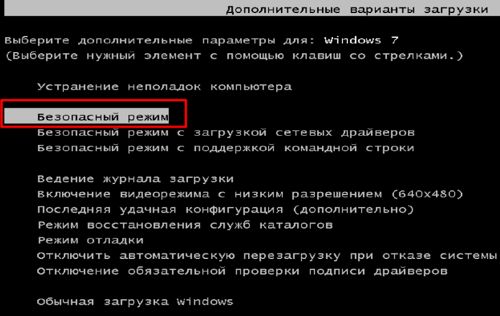 Выключение компьютера с помощью кнопки питания или отсоединения шнура питания представляет собой неправильное выключение и обычно вызывает запуск Check Disk при следующей загрузке, чтобы убедиться, что с жестким диском все в порядке. Если вы оставите компьютер включенным на ночь и в вашем офисе произойдет сбой питания или отключение электроэнергии, программа Check Disk может запуститься при включении на следующее утро.
Выключение компьютера с помощью кнопки питания или отсоединения шнура питания представляет собой неправильное выключение и обычно вызывает запуск Check Disk при следующей загрузке, чтобы убедиться, что с жестким диском все в порядке. Если вы оставите компьютер включенным на ночь и в вашем офисе произойдет сбой питания или отключение электроэнергии, программа Check Disk может запуститься при включении на следующее утро.
Проблемы с жестким диском
Check Disk, возможно, обнаружил проблемы с вашим жестким диском. Утилита проверяет наличие проблем с файловой системой, таких как наличие битых секторов, которые могут указывать на приближающийся отказ жесткого диска.Разрешите программе запуститься хотя бы один раз, а затем проверьте файл журнала, чтобы увидеть, были ли обнаружены какие-либо проблемы. Check Disk записывает свой файл журнала в средство просмотра событий Windows, доступ к которому можно получить, нажав кнопку «Пуск», набрав «средство просмотра событий» (без кавычек здесь и везде) в поле поиска и нажав «Средство просмотра событий». Выберите «Приложение» в журналах Windows и найдите запись в исходном файле Chkdsk. Кроме того, вы можете проверить наличие потенциальных проблем с жестким диском, просмотрев в системном журнале элементы, указанные в разделе «Диск» в качестве источника.Если Check Disk продолжает работать при запуске несколько раз, возможно, ваш жесткий диск выходит из строя.
Выберите «Приложение» в журналах Windows и найдите запись в исходном файле Chkdsk. Кроме того, вы можете проверить наличие потенциальных проблем с жестким диском, просмотрев в системном журнале элементы, указанные в разделе «Диск» в качестве источника.Если Check Disk продолжает работать при запуске несколько раз, возможно, ваш жесткий диск выходит из строя.
Заражение вредоносным ПО
Вирусы и другие типы вредоносных программ могут подорвать файловую систему вашего компьютера, что приводит к повторному запуску Check Disk при запуске. Постоянно устанавливайте резидентный антивирусный продукт на свой компьютер и поддерживайте его в актуальном состоянии. После удаления инфекции разрешите запуск Check Disk один раз; однако он больше не должен выводить подсказки при каждом запуске.
Отключение Chkdsk при запуске
Хотя вы не можете предотвратить запуск Check Disk из-за обнаруженных проблем с файловой системой, вы можете использовать утилиту Chkntfs или Check NTFS, чтобы отключить запуск Check Disk из-за неправильного завершения работы системы. Нажмите «Пуск», введите «cmd» в поле поиска и нажмите «Enter». Введите «chkntfs / x c:» и нажмите «Enter». Замените букву системного тома на букву «C» в том маловероятном случае, если Windows установлена на диске, отличном от C.
Нажмите «Пуск», введите «cmd» в поле поиска и нажмите «Enter». Введите «chkntfs / x c:» и нажмите «Enter». Замените букву системного тома на букву «C» в том маловероятном случае, если Windows установлена на диске, отличном от C.
Ссылки
Writer Bio
Писатель и корректор с 2006 года, Б. Стил также работает в качестве ИТ-справки Столичный аналитик, специализирующийся на технической поддержке потребителей и бизнес-пользователей. Она получила степень бакалавра искусств. по английскому языку и журналистике Университета Роджера Уильямса.Стил также имеет сертификаты сертифицированного Microsoft специалиста по поддержке настольных ПК, сертифицированного Microsoft ИТ-специалиста, специалиста по корпоративной поддержке Windows 7 и ИТ-специалиста CompTIA A +.
windows 7 — нужен способ выключить chkdsk при запуске
windows 7 — нужен способ выключить chkdsk при запуске — super userСеть обмена стеков
Сеть Stack Exchange состоит из 176 сообществ вопросов и ответов, включая Stack Overflow, крупнейшее и пользующееся наибольшим доверием онлайн-сообщество, где разработчики могут учиться, делиться своими знаниями и строить свою карьеру.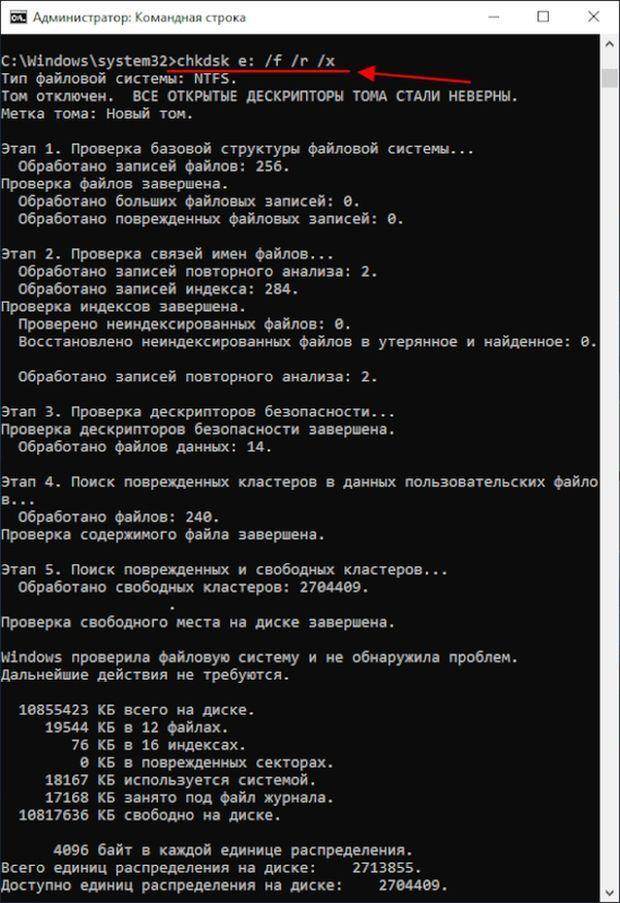
- 0
- +0
- Авторизоваться Подписаться
Super User — это сайт вопросов и ответов для компьютерных энтузиастов и опытных пользователей.Регистрация займет всего минуту.
Зарегистрируйтесь, чтобы присоединиться к этому сообществуКто угодно может задать вопрос
Кто угодно может ответить
Лучшие ответы голосуются и поднимаются наверх
Спросил
Просмотрено 4к раз
На этот вопрос уже есть ответы здесь :
Закрыт 7 лет назад.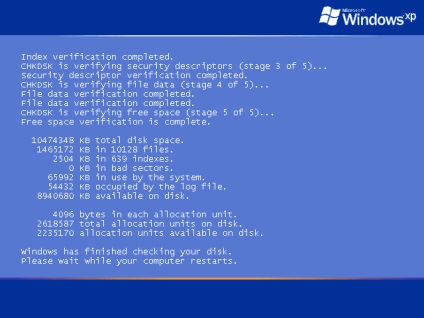
Мой ноутбук работал нормально, но я провел полную проверку диска (этапы 1-5) просто так. Проверка останавливается на этапе 4 и не дает обратной связи. Я оставил его там на 1,5 часа, но он больше не показывал никаких указаний на экране и не переходил к этапу 5.
Проблема: Зависание chkdsk не позволяет мне войти в систему. Я не могу пройти через это, чтобы использовать свою машину. Я не нашел способ его выключить.
Я открыл командную строку Windows с помощью диска восстановления системы и набрал «chkntfs / x c:», но это не остановило запуск chkdsk при перезапуске.
Приложение: Теперь, когда я могу войти в систему, я запустил HD Tune Pro 4.01 и обнаружил, что 1,5% моих блоков повреждены. Пора покупать новый HDD.
Подмастерье Компьютерщик ♦11k5050 золотых знаков239239 серебряных знаков404404 бронзовых знака
Создан 03 марта ’10 в 18: 382010-03-03 18:38
Snitzrsnitzr2,1123 золотых знака2323 серебряных знака3131 бронзовый знак
0Я бы попробовал загрузиться в безопасном режиме и сделать следующее:
http: // support.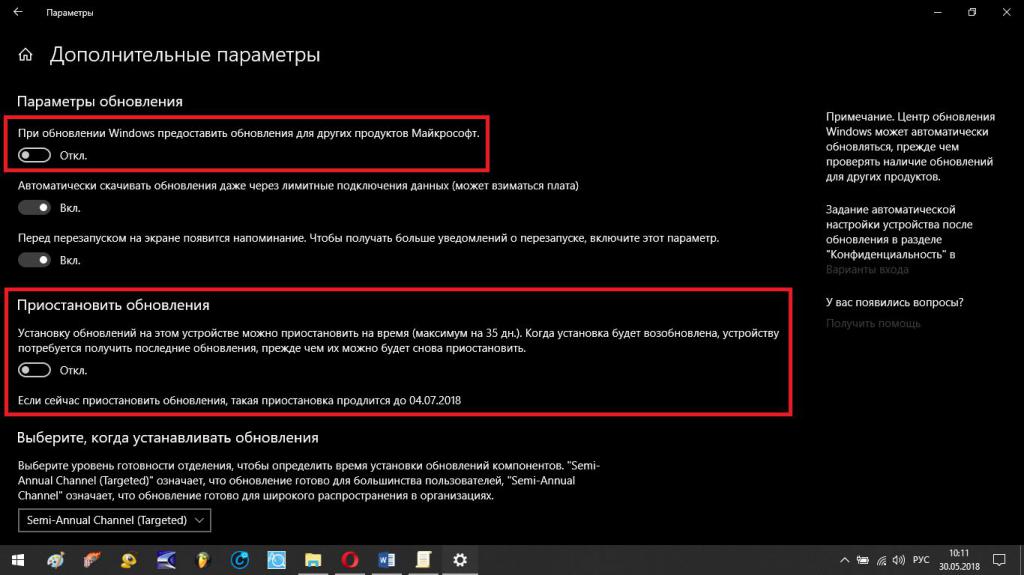 microsoft.com/kb/831426/ja
microsoft.com/kb/831426/ja
Это решение для XP, но ключ реестра, о котором идет речь, такой же для Windows 7.
ответ дан 3 мар ’10 в 12:47
Крис ДуайерChris Dwyer2,1553 золотых знака2020 серебряных знаков2626 бронзовых знаков
1Если вам нужна подробная информация, просто Как отключить CHKDSK при запуске:
Slhck
- Перейдите к «Выполнить», введите
.regeditи нажмите Enter- В редакторе реестра перейдите в папку
HKEY_LOCAL_MACHINE \ SYSTEM \ CurrentControlSet \ Control \ Session Manager- Здесь вы можете увидеть DWORD BootExecute, щелкните правой кнопкой мыши и выберите Edit и измените значение DWORD на
autocheck autochk *
5998 золотых знаков529529 серебряных знаков536536 бронзовых знаков
Создан 06 окт.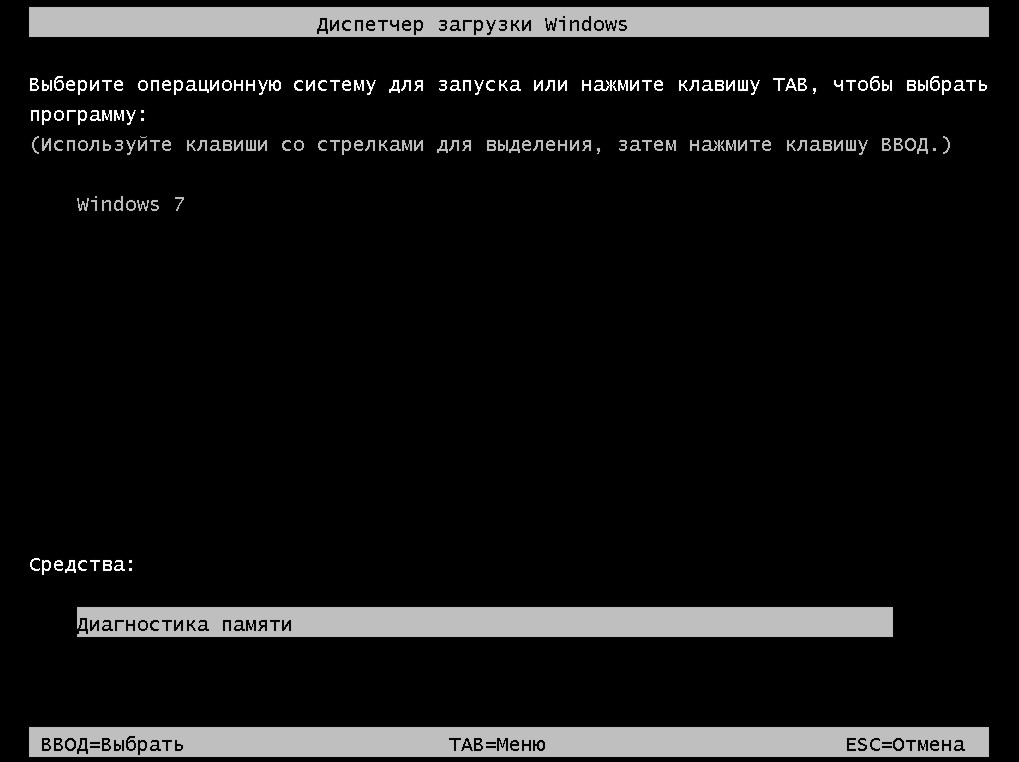
У меня была аналогичная проблема с зависанием chkdsk Windows 7 на этапе 4.Затем chkdsk запускался при каждой загрузке. C: после этого был отмечен как грязный. Я устранил проблему, установив запуск chkdsk / f при следующей загрузке. Следующая загрузка chkdsk успешно прошла этап 3. Это устранило проблему запуска chkdsk каждый раз при загрузке. Мой жесткий диск, вероятно, неисправен, что помешало завершению chkdsk / r, но позволило мне вернуться к компьютеру для извлечения файлов.
ChrisN1,911 золотой знак99 серебряных знаков2121 бронзовый знак
Создан 05 янв.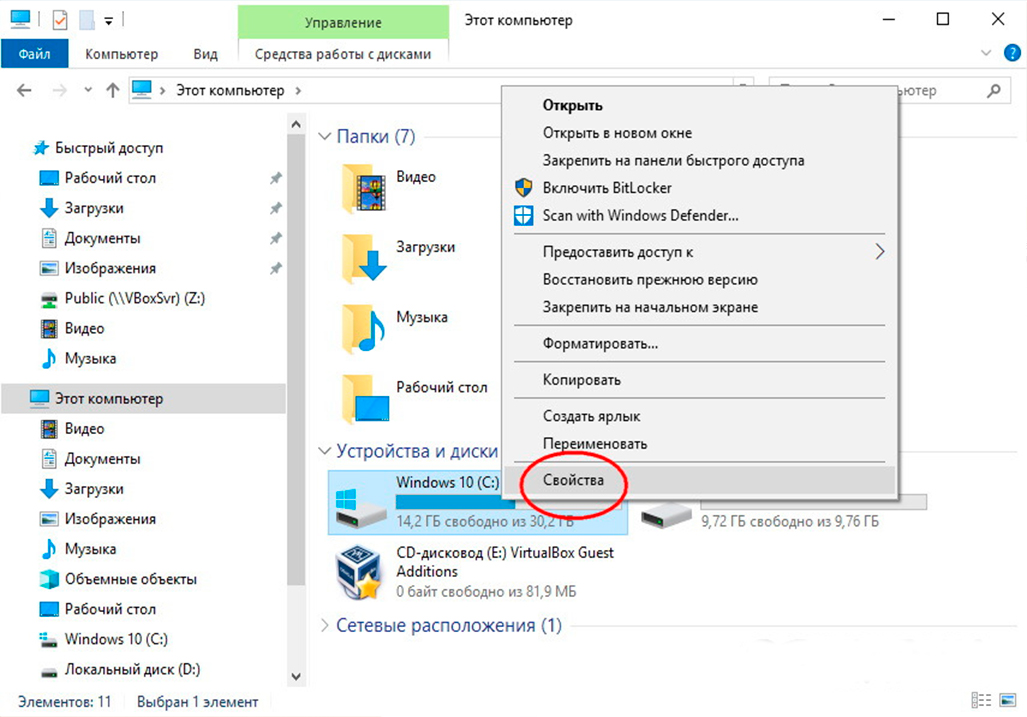
Ваша конфиденциальность
Нажимая «Принять все файлы cookie», вы соглашаетесь с тем, что Stack Exchange может хранить файлы cookie на вашем устройстве и раскрывать информацию в соответствии с нашей Политикой в отношении файлов cookie.
Принимать все куки Настроить параметры
Как отключить проверку диска
Chkdsk (Chkdsk.exe) — это утилита командной строки в системах Windows, которая проверяет тома диска на наличие проблем и ошибок в файловой системе.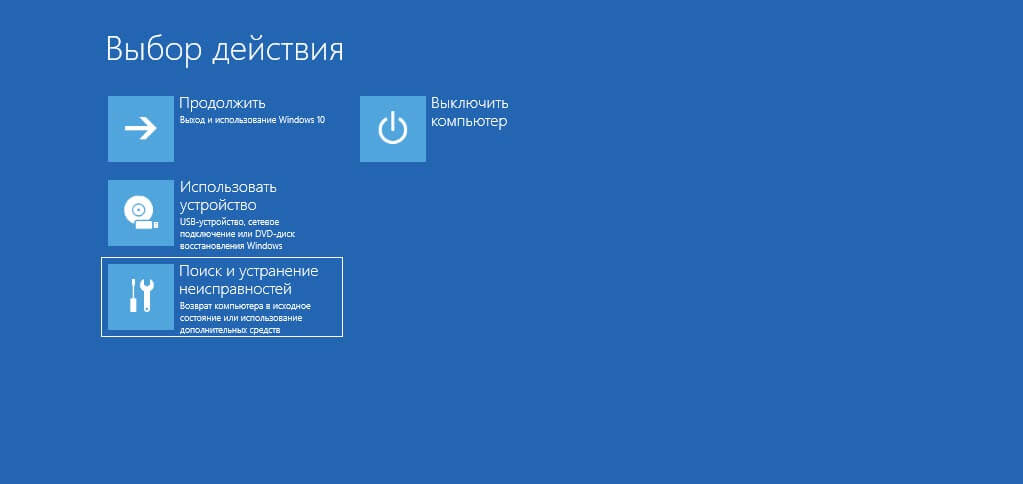 Этот инструмент также может попытаться исправить все обнаруженные ошибки. Например, chkdsk может исправить проблемы, связанные с поврежденными секторами, потерянными кластерами и потерянными файлами и каталогами. Кстати, недавно я писал об особенностях c chkdsk в кластере Microsoft. Однако автоматическая проверка файловой системы утилитой chkdsk при некорректной перезагрузке ПК раздражает некоторых пользователей. И в принципе такую проверку можно отключить (хотя делать это не рекомендуется — вы теряете контроль над целостностью файловой системы).
Этот инструмент также может попытаться исправить все обнаруженные ошибки. Например, chkdsk может исправить проблемы, связанные с поврежденными секторами, потерянными кластерами и потерянными файлами и каталогами. Кстати, недавно я писал об особенностях c chkdsk в кластере Microsoft. Однако автоматическая проверка файловой системы утилитой chkdsk при некорректной перезагрузке ПК раздражает некоторых пользователей. И в принципе такую проверку можно отключить (хотя делать это не рекомендуется — вы теряете контроль над целостностью файловой системы).
Чтобы отключить автоматическую проверку диска при запуске Windows, перейдите в следующий раздел реестра:
HKEY_LOCAL_MACHINE \ SYSTEM \ CurrentControlSet \ Control \ Session Manager
На правой панели дважды щелкните раздел BootExecute. Значение по умолчанию для этого ключа — autocheck autochk *
- означает, что каждый диск проверяется на согласованность (целостность, согласованность). Просто добавьте параметр «/ K: C» перед *.
 Ключ / K отключает автоматическую проверку диска C: при запуске Windows.Итак, окончательное значение ключа реестра BootExecute должно выглядеть так:
Ключ / K отключает автоматическую проверку диска C: при запуске Windows.Итак, окончательное значение ключа реестра BootExecute должно выглядеть так:
autocheck autochk / k: C *
Отменить СHKDSKЕсли вы хотите отключить сканирование на других дисках (например, на C : и D 🙂 используйте следующий ключ:
autocheck autochk / k: C / k: D *
Если вы хотите вернуть все обратно, просто замените значение параметра на:
autocheck autochk *
В том случае, если вы не нашли указанный ключ в реестре, вы можете отключить проверку диска при загрузке с помощью утилиты chkntfs (ключ / x).Для этого откройте командную строку с правами администратора и введите команду:
chkntfs / x d: e:
Отключите проверку диска при загрузке Windows 7, затем перезагрузите компьютер. Эта команда исключает диски D: и E: из процедуры автоматической проверки диска при загрузке.


 Время проверки зависит от размера локального диска и от количества данных, находящихся на диске.
Время проверки зависит от размера локального диска и от количества данных, находящихся на диске.

 html
html Замените «C» буквой целевого диска. Пожалуйста, не пропустите пробелы в этой команде.
Замените «C» буквой целевого диска. Пожалуйста, не пропустите пробелы в этой команде.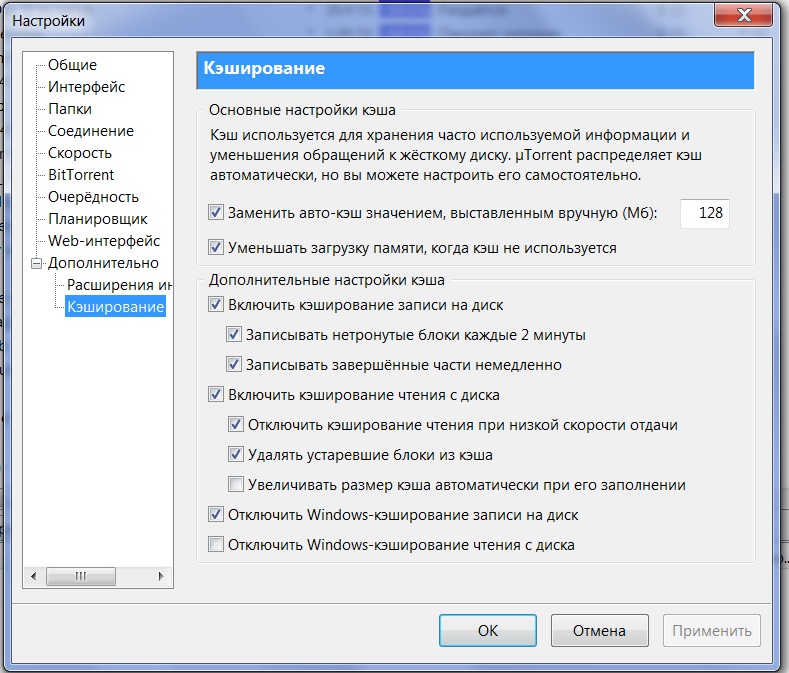 Ключ / K отключает автоматическую проверку диска C: при запуске Windows.Итак, окончательное значение ключа реестра BootExecute должно выглядеть так:
Ключ / K отключает автоматическую проверку диска C: при запуске Windows.Итак, окончательное значение ключа реестра BootExecute должно выглядеть так: