Устранение ошибок, которые возникают при Windows компьютеров на основе Windows домена — Windows Server
- Чтение занимает 7 мин
Оцените свои впечатления
Да Нет
Хотите оставить дополнительный отзыв?
Отзывы будут отправляться в корпорацию Майкрософт. Нажав кнопку «Отправить», вы разрешаете использовать свой отзыв для улучшения продуктов и служб Майкрософт.
Отправить
Спасибо!
В этой статье
В этой статье описано несколько распространенных сообщений об ошибках, которые могут возникать при подступах к клиентских компьютерах, Windows в домен. В этой статье также содержится предложение по устранению неполадок для этих ошибок.
Применяется к: Windows Server 2016, Windows Server 2012 R2
Исходный номер КБ: 4341920
Где найти файл Netsetup.log
Windows в файле %windir% отламывание \ \ Netsetup.log.
Сетевые сообщения об ошибках и разрешениях
Ошибка 1
Попытка разрешить DNS-имя dc в присоединяемом домене не удалась. Убедитесь, что этот клиент настроен для достижения DNS-сервера, который может разрешать имена DNS в целевом домене.
Решение
При вводе доменного имени убедитесь, что введите имя системы доменных имен (DNS), а не имя Network Basic Input/Output System (NetBIOS). Например, если имя DNS целевого домена , убедитесь, что вы вводите вместо доменного имени contoso.com contoso.com NetBIOS «contoso».
Кроме того, убедитесь, что компьютер может достичь DNS-сервера, на котором размещена зона DNS целевого домена, или разрешить DNS-имена в этом домене. Убедитесь, что правильный DNS-сервер настроен на этом клиенте как предпочтительный DNS и что клиент имеет подключение к этому серверу. Чтобы убедиться в этом, можно выполнить одну из следующих команд:
nltest /dsgetdc:<netbios domain name>/force
nltest /dsgetdc:<DNS domain name>/force
Ошибка 2
Попытка устранить имя DNS контроллера домена в присоединяемом домене не удалась. Убедитесь, что этот клиент настроен для достижения DNS-сервера, который может разрешать имена DNS в целевом домене.
Решение
При введите доменное имя, убедитесь, что вы введите имя DNS, а не имя NetBIOS.
Кроме того, убедитесь, что компьютер может достичь DNS-сервера, на котором размещена зона DNS целевого домена, или разрешить DNS-имена в этом домене. Убедитесь, что правильный DNS-сервер настроен на этом клиенте как предпочтительный DNS и что клиент имеет подключение к этому серверу. Чтобы убедиться в этом, можно выполнить одну из следующих команд:
nltest /dsgetdc:<netbios domain name>/force
nltest /dsgetdc:<DNS domain name>/force
Ошибка 3
Была предпринята попытка операции при несущестовом сетевом подключении.
Решение
При введите доменное имя, убедитесь, что вы введите имя DNS, а не имя NetBIOS. Кроме того, перезапустите компьютер, прежде чем пытаться присоединиться к компьютеру в домен.
Ошибка 4
Не допускается несколько подключений к серверу или общему ресурсу одного пользователя с несколькими именами пользователей.
Отключите все предыдущие подключения к серверу или общему ресурсу и попробуйте еще раз.
Решение
Перезапустите компьютер, который вы пытаетесь присоединиться к домену, чтобы убедиться в том, что на серверах домена нет никаких затаивных подключений.
При введите доменное имя, убедитесь, что вы введите имя DNS, а не имя NetBIOS.
Ошибка 5
Имя сети невозможно найти.
Решение
Убедитесь, что компьютер может достичь DNS-сервера, на котором размещена зона DNS целевого домена, или разрешить DNS-имена в этом домене. Убедитесь, что правильный DNS-сервер был настроен на этом клиенте как предпочтительный DNS и что клиент имеет подключение к этому серверу. Чтобы убедиться в этом, можно выполнить одну из следующих команд:
nltest /dsgetdc:<netbios domain name>/force
nltest /dsgetdc:<DNS domain name>/force
При введите доменное имя, убедитесь, что вы введите имя DNS, а не имя NetBIOS.
Кроме того, можно обновить драйвер сетевого адаптер.
Ошибка 6
В настоящее время на этом удаленном компьютере не может быть подключено больше подключений, так как подключений уже столько, сколько может принять компьютер.
Решение
Перед присоединением компьютера к домену убедитесь, что вы счистили все подключений к любым дискам.
Перезапустите компьютер, который вы пытаетесь присоединиться к домену, чтобы убедиться в том, что на серверах домена нет никаких затаивных подключений.
При введите доменное имя, убедитесь, что вы введите имя DNS, а не имя NetBIOS.
Ошибка может быть переходной. Повторите попытку позже. Если проблема сохраняется, проверьте состояние постоянного тока, к который подключается клиент (активные подключения, подключение к сети и так далее). При сохраняемой проблеме может потребоваться перезапустить dc.
Ошибка 7
Формат указанного имени сети недействителен.
Решение
Убедитесь, что компьютер может достичь DNS-сервера, на котором размещена зона DNS целевого домена, или разрешить DNS-имена в этом домене.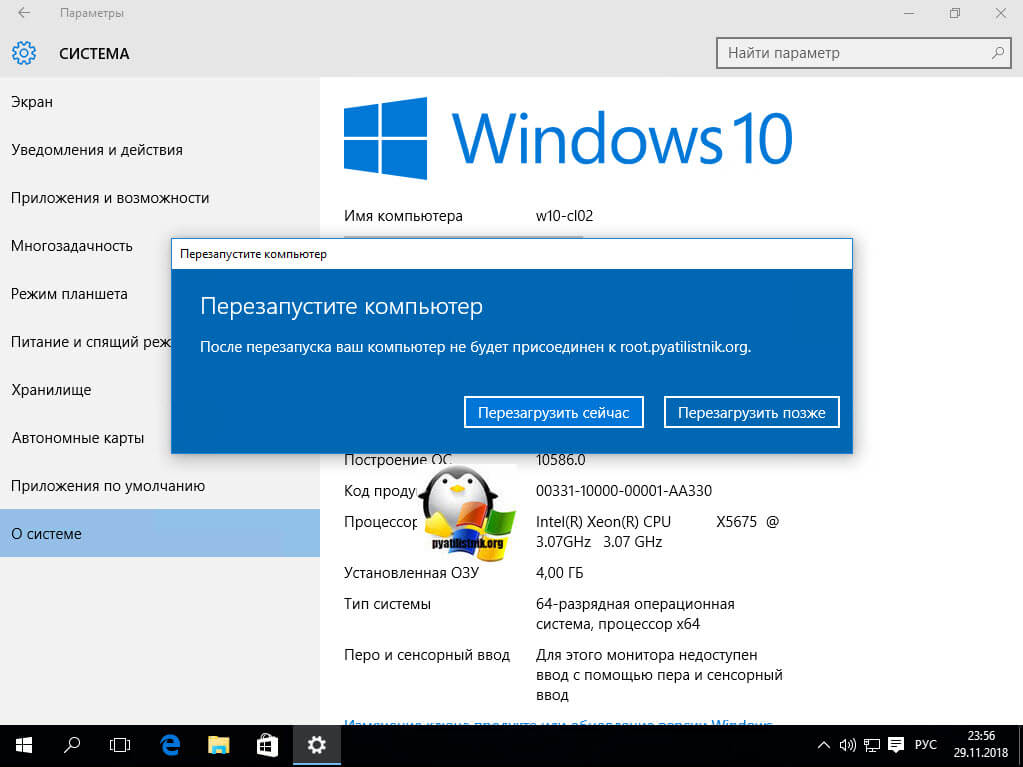
nltest /dsgetdc:<netbios domain name>/force
nltest /dsgetdc:<DNS domain name>/force
При введите доменное имя, убедитесь, что вы введите имя DNS, а не имя NetBIOS. Убедитесь, что для сетевого адаптера клиентского компьютера установлены самые последние драйверы. Проверка подключения между подключенным клиентом и целевой dc над требуемой портами и протоколами. Отключите
Ошибка 8
Служба каталогов исчерпала пул относительных идентификаторов.
Решение
Убедитесь, что контроллер постоянного тока, в котором размещен мастер операций по относительному ID (RID), является сетевым и функциональным. Дополнительные сведения см. в документе Event ID 16650:в сервере Windows идентификатор учетной записи не удалось инициализировать.
в документе Event ID 16650:в сервере Windows идентификатор учетной записи не удалось инициализировать.
Примечание
Вы можете использовать netdom query fsmo команду, чтобы определить, какая роль dc имеет главную роль RID.
Убедитесь, что Active Directory реплицируется между всеми DCs. Для обнаружения ошибок можно использовать следующую команду:
repadmin /replsummary /bysrc /bydest /sort:delta
Ошибка 9
Вызов удаленной процедуры не удался и не выполняется.
Решение
Убедитесь, что для сетевого адаптера клиентского компьютера установлены самые последние драйверы. Проверка подключения между подключенным клиентом и целевой dc над требуемой портами и протоколами. Отключите функцию разгрузки труб TCP и разгрузку IP.
Эта проблема также может быть вызвана одним из следующих условий:
- Сетевое устройство (маршрутизатор, брандмауэр или VPN-устройство) блокирует подключение к портам и протоколам, используемым протоколом MSRPC.

- Сетевое устройство (маршрутизатор, брандмауэр или VPN-устройство) отклоняет сетевые пакеты между клиентом, который присоединяется, и dc.
Ошибка 10
Изменение имени DNS основного домена этого компьютера на «» не удалось. Имя останется «.». Указанный сервер не может выполнять операцию.
Решение
Эта ошибка возникает при использовании пользовательского интерфейса присоединиться к домену Windows 7 или Windows Server 2008 R2 в домен Active Directory, указав целевой домен DNS. Чтобы устранить эту ошибку, см. в 2018583 Windows 7 или Windows 2008 R2 домена Server 2008отображает ошибку «Изменение имени DNS основного домена этого компьютера на «» не удалось….» .
Сообщения об ошибках проверки подлинности и разрешения
Ошибка 1
Вы превысили максимальное количество учетных записей компьютера, которые можно создать в этом домене.
Решение
Убедитесь, что у вас есть разрешения на добавление компьютеров в домен и что квота, определяемая администратором домена, не превышается.
Чтобы присоединить компьютер к домену, учетной записи пользователя необходимо предоставить разрешение на создание объектов компьютера в Active Directory.
Примечание
По умолчанию пользователь, не управляющий, может присоединиться к домену Active Directory не более 10 компьютеров.
Ошибка 2
Ошибка logon. Имя целевой учетной записи неверно.
Решение
Убедитесь, что контроллеры домена (DCs) зарегистрированы с помощью правильных IP-адресов на DNS-сервере и правильно ли зарегистрированы их имена главных служб (SPNs) в учетных записях Active Directory.
Ошибка 3
Ошибка logon: пользователю не был предоставлен запрашиваемого типа логотипа на этом компьютере.
Решение
Убедитесь, что у вас есть разрешения на добавление компьютеров в домен. Чтобы присоединиться к компьютеру в домене, учетной записи пользователя необходимо предоставить разрешение на создание объекта компьютера в Active Directory.
Кроме того, убедитесь, что указанной учетной записи пользователя разрешено войти на локальном компьютере клиента. Для этого настройте журнал Разрешить локальное настройку в групповой политике в соответствии с конфигурацией компьютера > Windows Параметры > безопасности Параметры > локальных политик > назначения прав пользователей.
Ошибка 4
Ошибка logon: неизвестное имя пользователя или плохой пароль.
Решение
Убедитесь, что вы используете правильное имя пользователя и сочетание паролей существующей учетной записи пользователя Active Directory, когда вам будут предложены учетные данные для добавления компьютера в домен.
Ошибка 5
Сопоставление между именами учетных записей и ИД безопасности не было сделано.
Решение
Эта ошибка, скорее всего, является переходной ошибкой, которая регистрируется при вступивании домена в поиске целевого домена, чтобы определить, была ли уже создана учетная запись компьютера с учетной записью, которая соответствует этому, или же операция при подсоединение должна динамически создать учетную запись компьютера в целевом домене.
Ошибка 6
Недостаточное хранилище доступно для выполнения этой операции.
Решение
Эта ошибка может возникнуть, когда размер маркера Kerberos превышает максимальный размер по умолчанию. В этой ситуации необходимо увеличить размер маркера Kerberos компьютера, который вы пытаетесь присоединиться к домену. Дополнительные сведения см. в следующих статьях Базы знаний:
935744 сообщение об ошибке «Недостаточное хранилище для выполнения этой операции» при использовании контроллера домена для пользования компьютером в домене
327825 проверки подлинности Kerberos, когда пользователь принадлежит к многим группам
Ошибка 7
Учетная запись не разрешена для входа с этой станции.
Решение
Эта проблема связана с несоответствием параметров подписи SMB между клиентского компьютера и dc, который в настоящее время связаться для операции пользования доменом присоединиться. Просмотрите следующую документацию для дальнейшего изучения текущих и рекомендуемых значений в вашей среде:
281648 ошибки: учетная запись не разрешена для входа с этой станции
823659 проблемы с клиентом, службой и программой могут возникнуть при изменении параметров безопасности и назначений прав пользователей
Ошибка 8
Учетная запись, указанная для этой службы, отличается от учетной записи, указанной для других служб, работающих в том же процессе.
Решение
Убедитесь, что в dc, через который вы пытаетесь присоединиться к домену, запущена Windows time.
Что такое «Кто владеет этим ПК?» В Windows 10? 📀
Профессиональная версия Windows 10 спрашивает вас, кто владеет вашим ПК во время его первого процесса установки. Однако не совсем ясно, что это за настройка.
Этот параметр появляется только в выпусках Professional, Education и Enterprise Windows 10. Домашние выпуски Windows 10 не имеют доступа к функциям присоединения к домену.
«Кто владеет этим ПК» контролирует, подключаетесь ли вы к домену или нет
Ваш ответ «Кто владеет этим ПК?» Просто контролирует, подключен ли ваш компьютер к домену или нет. Это включает либо домен Azure AD (Active Directory), размещенный на серверах Microsoft, либо традиционный домен Windows, размещенный на серверах организации. Домен позволяет организации централизованно управлять настройками вашего компьютера и предоставлять ему ресурсы.
Это включает либо домен Azure AD (Active Directory), размещенный на серверах Microsoft, либо традиционный домен Windows, размещенный на серверах организации. Домен позволяет организации централизованно управлять настройками вашего компьютера и предоставлять ему ресурсы.
Если вы являетесь частью организации, предлагающей домен, выберите вариант «Моя организация», и вы можете присоединиться к своему ПК в домен во время первоначальной установки. Если вы не являетесь частью организации, предлагающей домен, выберите вариант «Я владею им», чтобы создать обычную учетную запись пользователя Windows.
У вас может быть устройство, предоставленное вам организацией, не предлагающей домен. Если вы это сделаете, вам придется выбрать «Я владею им», даже если ваша организация действительно владеет устройством. Если вы выберете «Моя организация», вам нужно будет войти в домен, чтобы продолжить. Это сбивает с толку, но вопрос не в том, чтобы спросить, что он спрашивает.
Другими словами: Если вы хотите подключить свое устройство к домену во время установки или сразу после этого, выберите «Моя организация», и вы увидите варианты подключения к Azure AD или домену.
Если вы не хотите немедленно подключать устройство к домену, выберите «Я владею им», и ваш компьютер будет настроен без подключения к домену. Вы должны указать учетную запись Microsoft или создать локальную учетную запись для входа в систему, как обычно.
Да, вы можете изменить это решение позже
Несмотря на предупреждение о том, что «Нелегко переключиться позже», вы можете в некоторых случаях. Даже если ваш работодатель владеет устройством, и вам нужно подключить его к домену, вы можете безопасно выбрать опцию «Я владею им», чтобы пропустить подключение к домену.
После того, как вы настроили Windows 10, вы можете открыть приложение «Настройки», выбрать «Система» и выбрать «О.». Вы увидите кнопки «Присоединиться к домену» и «Присоединиться к Azure AD», которые вы можете использовать для подключения к ПК. к домену в любое время. Однако, когда вы это делаете, файлы и настройки учетной записи пользователя не переносятся в профиль домена. Вы также можете оставить домен позже, но ваши файлы и настройки не могут быть перенесены в вашу новую локальную учетную запись. Можно перемещать файлы и настройки взад и вперед, но это может быть трудоемкий процесс. Вот почему Microsoft говорит, что это «нелегко изменить позже».
Можно перемещать файлы и настройки взад и вперед, но это может быть трудоемкий процесс. Вот почему Microsoft говорит, что это «нелегко изменить позже».
Другими словами, вы можете изменить это решение в любое время, но вы не можете легко перенести файлы и настройки между профилем домена и обычным профилем пользователя Windows. Вы захотите немедленно подключиться к домену, если вы планируете вообще подключиться к домену. Это позволит вам избежать хлопот.
«Работа доступа» работает по-разному
Windows 10 предлагает вам другой способ присоединиться к устройству в сети и ресурсах вашей организации. Эта функция называется Work Access. Он предназначен для устройств, которыми вы владеете лично, но которые каким-то образом должны управляться вашим работодателем или школой. Это более легкая альтернатива традиционным доменам Windows.
Если вам нужно войти в Azure AD или зарегистрироваться в управлении мобильными устройствами с помощью Work Access, вам все равно нужно будет выбрать «Я владею им» в процессе установки Windows 10.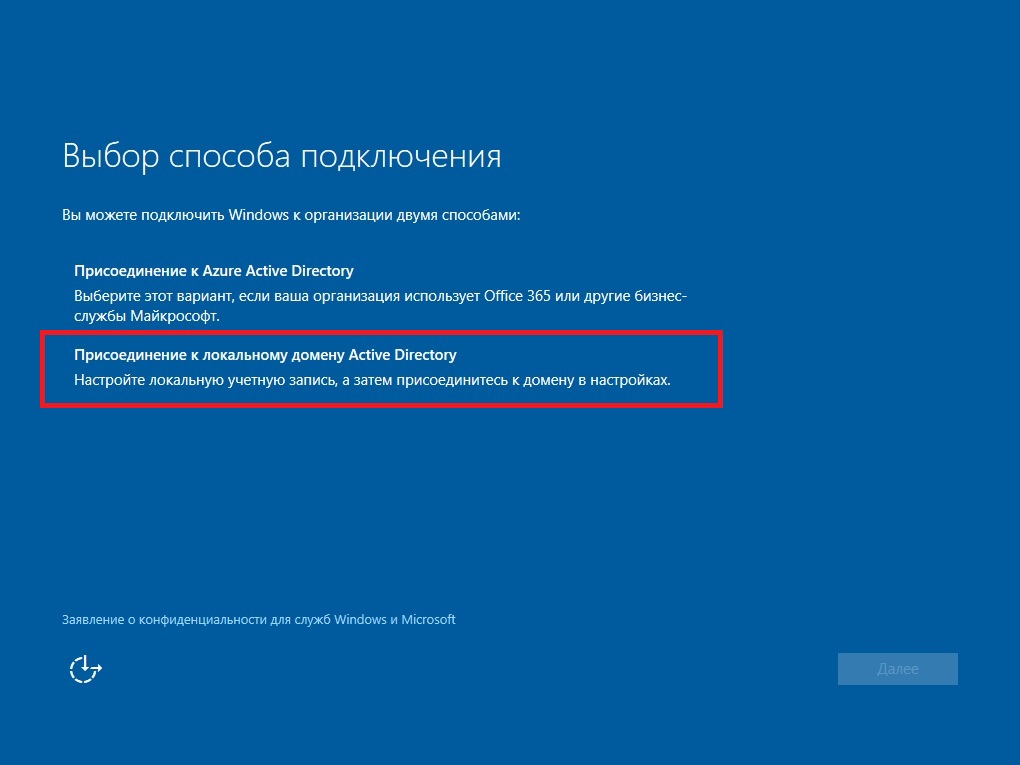 После того, как вы закончите настройку Windows 10, вам нужно будет посетить экран настроек и войти в рабочую или школьную учетную запись. Вы можете добавлять или удалять эти учетные записи в любое время.
После того, как вы закончите настройку Windows 10, вам нужно будет посетить экран настроек и войти в рабочую или школьную учетную запись. Вы можете добавлять или удалять эти учетные записи в любое время.
Другими словами, вам не нужно говорить, что вашей организации принадлежит устройство для использования этих новых функций доступа к работе. Регистрация в домене Azure AD и регистрация на сервере управления мобильными устройствами — это то, что вы можете сделать, заявив, что являетесь владельцем устройства. Их также легко отменить позже, в отличие от процесса присоединения к домену.
Да, Azure AD упоминается в обоих местах. Вы можете присоединиться к устройству в домене Azure AD или просто войти в Azure AD на своем собственном устройстве. Windows 10 позволяет применять различные политики к этим различным типам устройств. Присоединение к домену предназначено для устройств, которыми владеет ваша организация, а просто добавление учетной записи Azure AD предназначено для ваших устройств.
Формулировка может быть немного запутанной, если вы являетесь частью более мелкой организации, которая предоставляет вам устройство, но не домен. В этом случае вы можете просто подумать над вопросом: «Нужно ли вам подключиться к вашему компьютеру в домен?» С ответами «Да» и «Нет».
Tweet
Share
Link
Plus
Send
Send
Pin
Что означает «Кому принадлежит этот компьютер?» В программе установки Windows 10?
Профессиональная версия Windows 10 спрашивает вас, кто владеет вашим ПК в процессе первоначальной установки. Однако не совсем понятно, что делает этот параметр.
Этот параметр отображается только в выпусках Windows 10 Professional, Education и Enterprise. Домашние выпуски Windows 10 не имеют доступа к функциям присоединения к домену.
«Кому принадлежит этот компьютер» контролирует, подключаетесь ли вы к домену или нет
Ваш ответ на вопрос «Кому принадлежит этот компьютер?» Просто определяет, подключен ли ваш компьютер к домену или нет. Сюда входит либо домен Azure AD (Active Directory), размещенный на серверах Microsoft, либо традиционный домен Windows, размещенный на серверах организации. Домен позволяет организации централизованно управлять настройками вашего компьютера и предоставлять ему ресурсы.
Если вы являетесь частью организации, предлагающей домен, выберите опцию «Моя организация», и вы сможете присоединить свой ПК к домену во время процесса начальной настройки. Если вы не являетесь частью организации, предлагающей домен, выберите опцию «Я владею им», чтобы создать обычную учетную запись пользователя Windows.
У вас может быть устройство, предоставленное вам организацией, которая не предлагает домен. Если вы это сделаете, вам придется выбрать «Я владею им», даже если ваша организация действительно владеет устройством.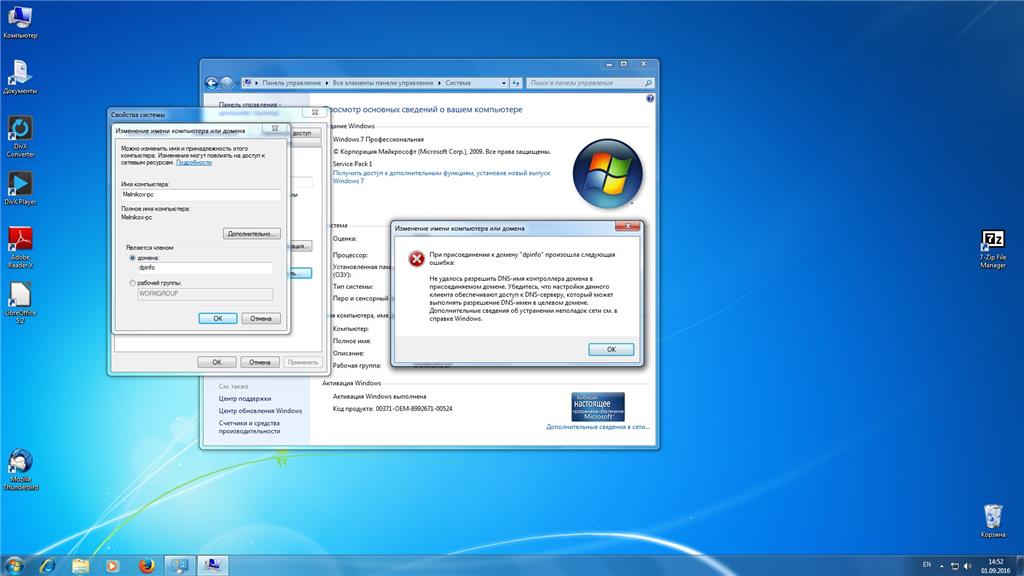 Если вы выберете «Моя организация», вам придется войти в домен, чтобы продолжить. Это сбивает с толку, но на самом деле вопрос не в том, чтобы спросить то, что кажется.
Если вы выберете «Моя организация», вам придется войти в домен, чтобы продолжить. Это сбивает с толку, но на самом деле вопрос не в том, чтобы спросить то, что кажется.
Другими словами: если вы хотите подключить свое устройство к домену во время установки или сразу после нее, выберите «Моя организация», и вы увидите варианты присоединения к Azure AD или домену.
Если вы не хотите подключать устройство к домену немедленно, выберите «Я владею им», и ваш компьютер будет настроен без подключения к домену. Вы предоставите учетную запись Microsoft или создадите учетную запись локального пользователя для входа, как обычно.
Да, вы можете изменить это решение позже
Несмотря на предупреждение о том, что «потом переключаться нелегко», в некоторых случаях это возможно. Даже если вашему работодателю принадлежит устройство и вам необходимо подключить его к домену, вы можете смело выбирать опцию «У меня есть это», чтобы пропустить подключение к домену.
После настройки Windows 10 вы можете открыть приложение «Настройки», выбрать «Система» и выбрать «О программе».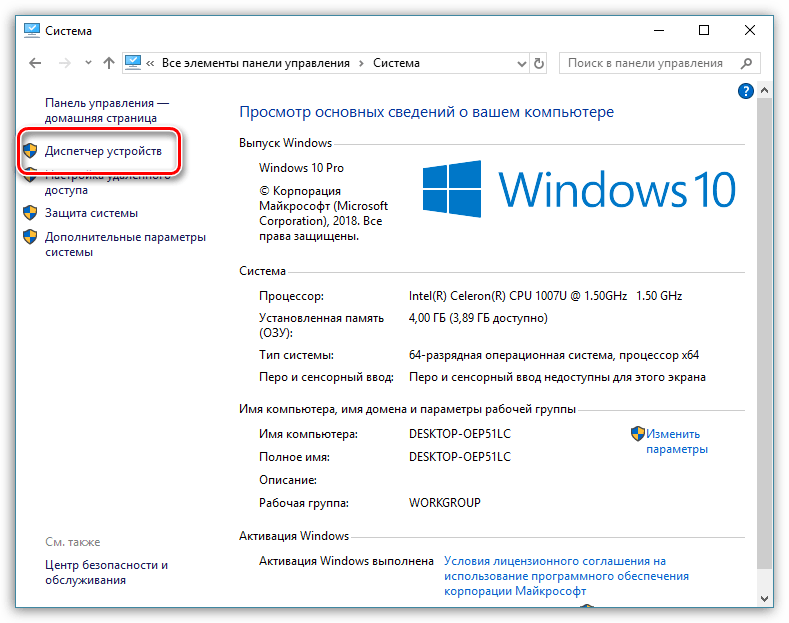 Вы увидите кнопки «Присоединиться к домену» и «Присоединиться к Azure AD», которые можно использовать для подключения к компьютеру. в домен в любое время. Однако при этом файлы и настройки вашей учетной записи не переносятся в профиль домена. Вы также можете покинуть домен позже, но ваши файлы и настройки не могут быть перенесены в вашу новую локальную учетную запись. Можно перемещать файлы и настройки назад и вперед, но это может занять много времени. Вот почему Microsoft говорит, что «это не легко изменить позже».
Вы увидите кнопки «Присоединиться к домену» и «Присоединиться к Azure AD», которые можно использовать для подключения к компьютеру. в домен в любое время. Однако при этом файлы и настройки вашей учетной записи не переносятся в профиль домена. Вы также можете покинуть домен позже, но ваши файлы и настройки не могут быть перенесены в вашу новую локальную учетную запись. Можно перемещать файлы и настройки назад и вперед, но это может занять много времени. Вот почему Microsoft говорит, что «это не легко изменить позже».
Другими словами, вы можете изменить это решение в любое время, но вы не можете легко перенести файлы и настройки между профилем домена и обычным профилем пользователя Windows. Вы захотите подключиться к домену немедленно, если вы планируете подключиться к домену вообще. Это позволит вам избежать хлопот.
«Доступ к работе» работает по-разному
Windows 10 предлагает вам еще один способ присоединить устройство к сети и ресурсам вашей организации. Эта функция называется Work Access. Он предназначен для устройств, которыми вы лично владеете, но которые каким-то образом должны управляться вашим работодателем или школой. Это более легкая альтернатива традиционным доменам Windows.
Он предназначен для устройств, которыми вы лично владеете, но которые каким-то образом должны управляться вашим работодателем или школой. Это более легкая альтернатива традиционным доменам Windows.
Если вам нужно войти в Azure AD или зарегистрировать управление мобильными устройствами с помощью Work Access, вам все равно нужно будет выбрать «Я владею им» в процессе установки Windows 10. После того, как вы завершите настройку Windows 10, вам нужно будет перейти на экран «Настройки» и оттуда войти в рабочую или учебную учетную запись. Вы можете добавить или удалить эти учетные записи в любое время.
Другими словами, вам не нужно говорить, что вашей организации принадлежит устройство для использования этих новых функций Work Access. Вход в домен Azure AD и регистрация на сервере управления мобильными устройствами — это то, что вы можете сделать, заявив, что вы являетесь владельцем устройства. Их также легко отменить позже, в отличие от процесса присоединения к домену.
Да, Azure AD упоминается в обоих местах. Вы можете присоединить свое устройство к домену Azure AD или просто войти в Azure AD на своем устройстве. Windows 10 позволяет применять различные политики к этим различным типам устройств. Присоединение к домену предназначено для устройств, которыми владеет ваша организация, а простое добавление учетной записи Azure AD предназначено для принадлежащих вам устройств.
Вы можете присоединить свое устройство к домену Azure AD или просто войти в Azure AD на своем устройстве. Windows 10 позволяет применять различные политики к этим различным типам устройств. Присоединение к домену предназначено для устройств, которыми владеет ваша организация, а простое добавление учетной записи Azure AD предназначено для принадлежащих вам устройств.
Формулировка может быть немного запутанной, если вы являетесь частью небольшой организации, которая предоставляет вам устройство, а не домен. В этом случае вы можете просто думать о вопросе как о «Нужно ли подключить компьютер к домену?» С ответами «Да» и «Нет».
Как привязать домен к хостингу – Помощь
Чтобы ваш сайт отображался в Интернете, нужно:
- 1-й этап: Привязать домен к хостингу.
- 2-й этап: Разместить файлы сайта в панели управления.
В этой статье расскажем о 1-м этапе: привязке домена к web-хостингу. Если вас интересует 2-й этап, перейдите в раздел: Как разместить сайт на хостинге?
Домен + Хостинг
Прежде чем приступить к привязке, убедитесь, что у вас заказана услуга хостинга.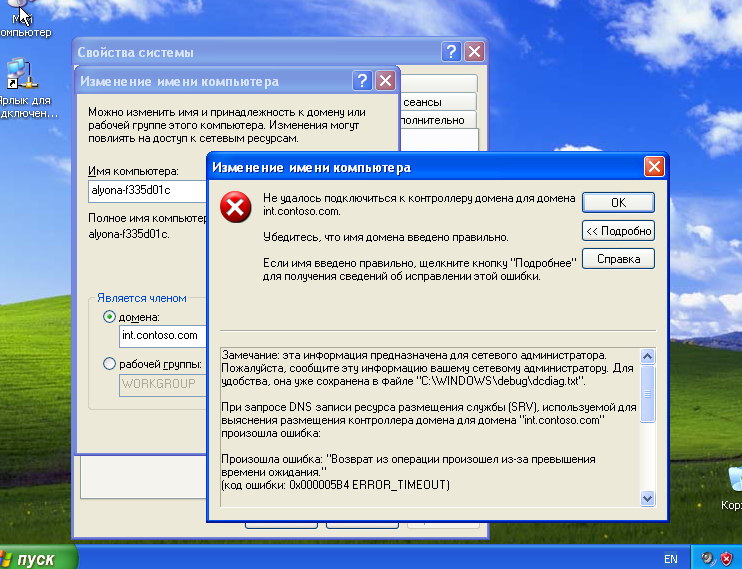
Как привязать домен к хостингу автоматически
В зависимости от того, какой домен вы хотите привязать, настройка хостинга для сайта будет отличаться:
Домены на аккаунте
Выберите доступный домен из списка:
В списке отображаются и недоступные домены. Под ними будет написано «Уже подключен к другому хостингу».
- 5.
Чтобы домен был привязан автоматически, переведите слайдер «Автоматически настроить DNS-серверы и записи зоны» в положение ON. Затем нажмите Подключить:
Как прикрепить домен к сайту
- 6.
После подключения появится сообщение:
Как прикрепить сайт к домену
Готово, обновите страницу и привязанный домен будет отображаться в блоке «Подключённые домены». После этого вы можете приступить к размещению сайта на хостинге.
Другие домены
Введите домен, который хотите привязать к хостингу, и нажмите Продолжить:
Как сайт привязать к домену
Вы можете привязывать к хостингу REG. RU домены, которые зарегистрированы не в REG.RU. В этом случае не сработает автоматическая настройка DNS-серверов и записей зоны. Чтобы доменное имя к сайту было привязано корректно, настройте их на стороне DNS-провайдера.
RU домены, которые зарегистрированы не в REG.RU. В этом случае не сработает автоматическая настройка DNS-серверов и записей зоны. Чтобы доменное имя к сайту было привязано корректно, настройте их на стороне DNS-провайдера.
- 5.
Нажмите Подключить:
Как привязать домен к сайту
- 6.
После подключения во всплывающем блоке появится уведомление:
DNS-серверы обновятся в течение 24 часов.
Ручная привязка домена к хостингу
Если автоматическая привязка не сработала, подключите домен к хостингу вручную. Выполните два этапа привязки:
- Укажите для домена хостинговые DNS;
- Добавьте домен в панель управления веб-хостингом.
Если домен зарегистрирован в REG.RU, а хостинг заказан в другой компании, укажите в Личном кабинете DNS-серверы вашего хостера. Дальнейшие действия производятся на стороне хостинг-провайдера.
Если домен зарегистрирован НЕ в REG.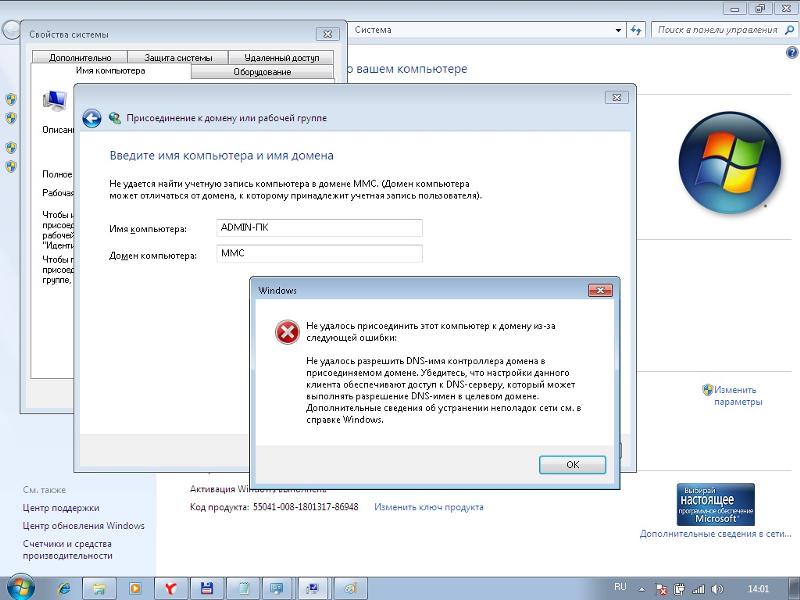 RU, а хостинг заказан у нас, укажите хостинговые DNS REG.RU (ns1.hosting.reg.ru и ns2.hosting.reg.ru) на сайте той компании, в которой обслуживается ваш домен. Остальные действия (этап 2) выполняются в панели управления хостингом.
RU, а хостинг заказан у нас, укажите хостинговые DNS REG.RU (ns1.hosting.reg.ru и ns2.hosting.reg.ru) на сайте той компании, в которой обслуживается ваш домен. Остальные действия (этап 2) выполняются в панели управления хостингом.
1 этап: укажите для домена хостинговые DNS
Авторизуйтесь на сайте REG.RU и перейдите к списку доменов. Кликните по нужному домену. Пролистайте открывшуюся страницу до блока «DNS-серверы и управление зоной» и нажмите Изменить. Затем нажмите значок «Карандаш». Выберите во всплывающей шторке ns1.hosting.reg.ru, ns2.hosting.reg.ru, подтвердите действие:
Готово, после этого вы можете переходить ко второму этапу.
Как привязать домен к хостингу, не меняя DNS-серверы
Чтобы привязать домен к хостингу, не меняя DNS-серверы, нужно добавить/изменить две А-записи с IP-адресом для домена на текущих DNS-серверах.
1 шаг: узнать IP-адрес сайта
Узнать эту информацию вы можете по инструкции: IP-адрес сайта.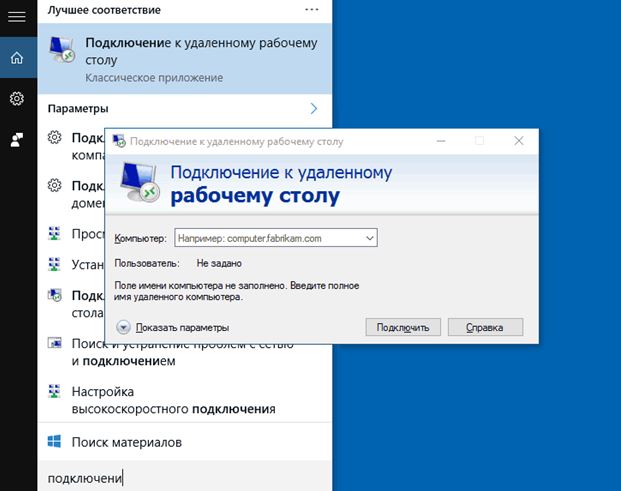
2 шаг: прописать для домена А-запись, содержащую IP-адрес
В зависимости от того какие DNS-серверы указаны для вашего домена (Как узнать, какие DNS-серверы прописаны для домена), А-запись добавляется по-разному. Если для домена указаны:
ns1.reg.ru и ns2.reg.ru
Авторизуйтесь в Личном кабинете REG.RU. Затем кликните по имени нужного домена:
Во вкладке «Управление» кликните по пункту «DNS-серверы и зона» или нажмите кнопку Изменить:
На открывшейся странице нажмите Добавить запись, во всплывающей шторке выберите «А».
- В поле «Subdomain» введите @,
- В поле «IP Address» введите IP-адрес, полученный в 1 шаге инструкции.
Заполните поля и нажмите Готово:
Снова нажмите Добавить запись, во всплывающей шторке выберите «А».
- В поле «Subdomain» введите www
- В поле «IP Address» введите IP-адрес, полученный в 1 шаге инструкции.

Заполните поля и нажмите Готово:
ns1.hosting.reg.ru и ns2.hosting.reg.ru
Если для домена прописаны хостинговые DNS-серверы ns1.hosting.reg.ru и ns2.hosting.reg.ru, ничего прописывать не нужно все настройки уже произведены в панели управления хостингом. Вы можете перейти к размещению сайта по инструкции Как разместить сайт на хостинге?другие DNS-серверы
Если для домена прописаны другие DNS-серверы, обратитесь к вашему DNS-провайдеру с вопросом изменения A-записи для домена.
Для работы почты REG.RU необходимо также изменить (или добавить, если записей нет) ресурсные записи MX и TXT: Настройка почты на хостинге.
2 этап: добавьте домен в панель управления хостингом
Сколько доменов я могу добавить на хостинг?
Количество доменов, которое можно добавить в хостинг-панели управления, зависит от тарифного плана вашей услуги хостинга:
| Тарифный план | Сколько доменов можно добавить? |
|---|---|
| Host-Lite, Win-Lite | 15 |
| Host-0, Win-0 | 7 |
| Host-1, Win-1 | 10 |
| Host-2, Win-2 | 20 |
| Host-3, Win-3 | 30 |
| Host-Pro, Win-Pro | 30 |
| Host-A, Win-A | 1 |
| Host-B, Win-B | 1 |
Обратите внимание! Если внешний вид вашей панели управления отличается от представленного в инструкции, кликните в левом нижнем углу «Попробовать новый интерфейс».
- 2.
Перейдите в раздел «WWW-домены» и нажмите Создать:
- 3.
Укажите ваш домен. Остальные поля будут заполнены автоматически, при необходимости укажите дополнительные настройки. Чтобы завершить операцию, нажмите Ок:
Если вы добавляете в панели управления домен .РФ, корневая директория будет конвертирована в формат punycode (xn--) автоматически.
- 2.
В разделе «Домены» выберите пункт Дополнительные домены:
- 3.
В блоке «Создать дополнительный домен» заполните необходимые поля и нажмите Добавить домен:
Кириллические домены необходимо добавлять в формате Punycode: Как перевести домен в Punycode. Пример добавления домена тест.рф:
Обратите внимание! Если внешний вид вашей панели управления отличается от представленного в инструкции, перейдите в раздел «Сайты и домены» и в правом верхнем углу измените вид на «Активный».
- 2.
В разделе «Сайты и домены» нажмите Добавить домен:
Если кнопка «Добавить домен» отсутствует, значит у вас добавлено максимальное количество доменов. Для добавления доменов повысьте тариф хостинга.
- 3.
На открывшейся странице введите имя домена и поставите галочки напротив «Активировать службу DNS» и «Активировать почтовую службу»:
Если вы добавляете кириллический домен .РФ, введите его в поле “Имя домена”. В поле “Корневая директория” укажите корневую папку сайта в виде «httpdocs/name». обратите внимание: корневая папка сайта должна быть прописана латиницей:
Нажмите OK.
Внимание!
Обновление DNS-серверов занимает до 24 часов! После этого домен станет доступен в сети Интернет. Подробнее о том, почему сайты начинают работать не сразу, читайте в статье.Видеоинструкция
Как добавить второй домен или поддомен на хостинг?
Добавление второго, третьего и т. д. доменов или поддомена на хостинг происходит так же, как и первого домена. Подробная инструкция выше.
д. доменов или поддомена на хостинг происходит так же, как и первого домена. Подробная инструкция выше.
Разместить несколько сайтов на одном хостинге можно на всех тарифных планах, в том числе и на бесплатном хостинге для сайтов html, кроме: Host-A (Win-A), Host-B (Win-B), Joomla-1 и Host-Unlim (для одного сайта). Если у вас заказан один из этих тарифных планов, просто повысьте его. Тогда количество доступных доменов в панели управления хостингом увеличится: Как повысить тарифный план хостинга?
Как проверить, правильно ли привязан домен к хостингу
- 1.
Выясните, какие DNS-серверы прописаны для домена. Для этого перейдите в сервис Whois, введите имя вашего домена и нажмите Проверить:
DNS-серверы указаны в строках «Сервер DNS»:
- 2.
Перейдите к онлайн-проверке DNS-записей домена. В поле «Домен» введите имя домена, a в поле «DNS-сервер» введите один из DNS-серверов, которые показал сервис Whois.
 Нажмите Проверить:
Нажмите Проверить:Ошибка «Запрошенный тип записи для домена отсутствует»
Если вместо списка ресурсных записей вы видите уведомление «Запрошенный тип записи для домена отсутствует» — это значит, что для вашего домена еще не обновились DNS-серверы: Я сменил DNS-серверы еще час назад, но сайт еще не работает. Дождитесь смены DNS-сервером и повторите процедуру.
Обратите внимание на запись «A» — она указывает на сервер, с которого открывается ваш сайт:
Почти готово. Осталось только сверить значение A-записи с сервером хостинга. Узнать сервер, на котором расположен ваш хостинг сайтов, можно при помощи статьи: Пароли для доступа к хостингу, серверу, FTP и MySQL.
Неважно, какие DNS-серверы прописаны для вашего домена, важно, какие ресурсные записи прописаны на DNS-серверах. Если A-запись указывает на сервер вашего хостинга, значит домен привязан корректно.
Что дальше?
После привязки домена к хостингу, разместите файлы сайта в панели управления. Если у вас нет готового сайта (файлы, базы данных), установите CMS по инструкции и создайте свой сайт самостоятельно. При заказе услуги WordPress hosting CMS WordPress устанавливается автоматически.
Если у вас нет готового сайта (файлы, базы данных), установите CMS по инструкции и создайте свой сайт самостоятельно. При заказе услуги WordPress hosting CMS WordPress устанавливается автоматически.
Возможные проблемы
Вы используете максимально возможное количество дополнительных доменов
Это сообщение означает, что на услуге хостинга добавлено максимально возможное количество доменов. Чтобы добавлять другие домены, сначала повысьте тарифный план по инструкции: Как повысить тарифный план хостинга?
Также можете удалить ненужный вам домен, тем самым освободив место под новый. После удаления ненужного домена добавьте домен по инструкции выше.
Webdomain лимит превышен
Эта ошибка появляется тогда, когда в панели управления уже добавлено максимально возможное количество «WWW-доменов». Создать новый не получится, из-за лимита, установленного вашим тарифным планом. Ниже описаны рекомендации по устранению ошибки.
Повысьте тарифный план
Если вам необходимо добавить ещё один домен, повысьте тарифный план хостинга: Как повысить тарифный план хостинга? Чем выше ваш тарифный план, тем больше доменов вы сможете добавить.
Вам необходимо добавить поддомен?
Если вам необходимо добавить поддомен, вы можете воспользоваться инструментом «Автоподдомены». В этом случае не нужно будет добавлять новый «WWW-домен».
Была ли эта статья полезной?
Да Нет
Пользователи, считающие этот материал полезным: 6 из 16Ввод Mac в домен Windows (Active Directory)
Для начала я расскажу вам небольшую историю и если она вам знакома то данная статья для вас. Одним прекрасным утром вы пришли на работу и ваш босс позвонил вам и рассказал, что он приобрел новый ноутбук, который нужно срочно подключить к сети и всем сетевым ресурсам. Вы пришли к нему и поняли, что босс купит Mac. Он хочет чтобы вы ввели его новый ноутбук в домен для доступа ко всем сетевым ресурсам без авторизации.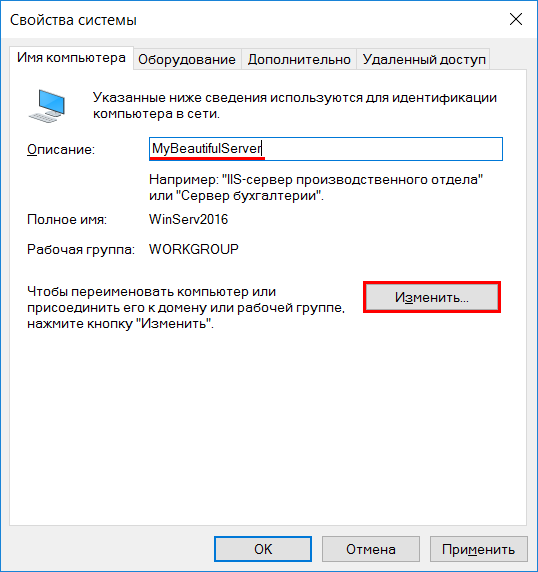 Или может быть рассказ немного отличается. Ваша организация решила расширятся и появился новый департамент графического дизайна и маркетинга, и все сотрудники этого департамента будут использовать Mac.
Или может быть рассказ немного отличается. Ваша организация решила расширятся и появился новый департамент графического дизайна и маркетинга, и все сотрудники этого департамента будут использовать Mac.
Что же делать в подобной ситуации? Не волнуйтесь, вы можете присоединить Mac в Windows домен и сегодня я покажу вам как это делать. В данной статье мы будем подключать Snow Leopard к домену Windows Server 2008.
Настройка сети и аккаунта в Mac
Домен Windows полностью зависит от корректной настройки DNS поэтому первое что вам нужно сделать это установить корректный адрес DNS сервера, который в моем случаем является также контроллером домена. Для этого запустите System Preferences и нажмите Network для открытия сетевых настроек.
По умолчанию ваш сетевой адаптер получает настройки через DHCP. В зависимости от настроек вашей сети вы можете установить настройки вручную выбрав опцию Manually.
Мой контроллер домена имеет IP адрес 192. 168.1.172, поэтому я указываю в секции DNS Server Это значение.
168.1.172, поэтому я указываю в секции DNS Server Это значение.
Вернитесь назад в System Preferences и выберите Accounts
Нажмите на замок внизу для возможности внесения изменений. Затем нажмите кнопку Join рядом с Network Account Server
Теперь нажмите кнопку Open Directory Utility
Находясь в Directory Utility опять нажмите замок внизу, выделите строку с Active Directory и нажмите иконку с карандашом для начала редактирования.
В данном разделе вам нужно ввести информацию о домене и ID компьютера. В данном примере мой домен имеет имя hq.test.us и ID компьютера Mac. ID компьютера является именем аккаунта компьютера Mac в Windows домене.
Нажмите стрелку для отображения дополнительных опций. Это даст вам 3 дополнительных опции для конфигурирования. Для упрощения я оставляю всё по умолчанию кроме секции Administrative. Нажмите на кнопку Administrative и введите IP адрес или полное доменное имя контроллера домена в секции Prefer this domain server. Также тут можно указать какие доменные группы будут иметь полномочия администратора в Mac.
Нажмите на кнопку Administrative и введите IP адрес или полное доменное имя контроллера домена в секции Prefer this domain server. Также тут можно указать какие доменные группы будут иметь полномочия администратора в Mac.
Теперь нажмите кнопку Bind и введите данные доменного пользователя, который имеет право на ввод компьютеров в домен, затем нажмите OK.
Вы будете видеть прогресс ввода в домен, состоящий из 5 шагов.
В результате компьютер введен в домен и кнопка Bind переименуется в Unbind.
Нажмите OK и затем Apply в окне Directory Utility. Закройте Directory Utility. Вы должны вернутся в окно Accounts. Обратите внимание на зеленую точку и доменное имя в разделе Network account server.
Вход под учетной записью домена на ваш Mac
В настоящий момент вы уже можете входить в Mac под учетными записями домена Windows. В окне выбора аккаунта выберите Other.
В окне выбора аккаунта выберите Other.
Теперь введите данные учетной записи домена.
В результате вы авторизуетесь на компьютер. И что делать дальше? Возможен ли доступ к сетевым ресурсам?
Попробуем подключить сетевую шару. Из Finder нажмите Go а затем Connect to Server. Для использования SMB применяем следующий синтаксис :smb://servername/share и затем нажимаем Connect.
Обратите внимание что вам не нужно вводить данные для авторизации на сервере.
На этом все, это было не очень то сложно, не так ли?
Сергей Журавель
Источник: IT Blog
Не вводится в домен. Обсуждение закрыто.
Здравствуйте, Господа!Проблема у нас организовалась — уже энное время бьюсь, мысли закончились.
Есть AD на win2003 R2 Ent.
Есть машина, бывшая в другом домене. Сейчас она выведена из домена и введена в раб. группу «123».
Руками прописаны сетевые настройки:
Результаты ipconfig -all
Настройка протокола IP для Windows
Имя компьютера . . . . . . . . . : VIDEO
. . . . . . . . : VIDEO
Основной DNS-суффикс . . . . . . :
Тип узла. . . . . . . . . . . . . : неизвестный
IP-маршрутизация включена . . . . : нет
WINS-прокси включен . . . . . . . : да
Подключение по локальной сети 2 — Ethernet адаптер:
DNS-суффикс этого подключения . . :
Описание . . . . . . . . . . . . : Marvell Yukon 88E8001/8003/8010 PCI Gigabit Ethernet Controller
Физический адрес. . . . . . . . . : 00-11-D8-2B-37-BE
Dhcp включен. . . . . . . . . . . : нет
IP-адрес . . . . . . . . . . . . : 192.168.11.11
Маска подсети . . . . . . . . . . : 255.255.255.0
Основной шлюз . . . . . . . . . . : 192.168.11.100 (Шлюз общий для всей сети)
DNS-серверы . . . . . . . . . . . : 192.168.11.1 (ДНС на Контроллере)
192.168.11.100 (ДНС на Инет-Роутере)
Teredo Tunneling Pseudo-Interface — туннельный адаптер:
DNS-суффикс этого подключения . . :
Описание . . . . . . . . . . . . : Teredo Tunneling Pseudo-Interface
Физический адрес. . . . . . . . . : FF-FF-FF-FF-FF-FF-FF-FF
. . . . . . . . : FF-FF-FF-FF-FF-FF-FF-FF
Dhcp включен. . . . . . . . . . . : нет
IP-адрес . . . . . . . . . . . . : ?
Основной шлюз . . . . . . . . . . :
NetBIOS через TCP/IP. . . . . . . : отключен
Новый Контроллер домена, в который собираюсь вводить машину, пингуется как по ip, так и по доменному имени.
nslookup выдает следующее:
DNS request timed out.
timeout was 2 seconds.
DNS request timed out.
timeout was 2 seconds.
Server: UnKnown
Address: 192.168.11.1
DNS request timed out.
timeout was 2 seconds.
При этом ДНС нормально работает в домене, ошибок не пишет, пользователи не ругаются.
Проблема в том, что компьютер WinXP Pro SP2 не удается подключить в домен Windows 2003.
Во время подключения, после ввода логина и пароля, возникает ошибка на рабочей станции: «При присоединении к домену «хххх» произошла следующая ошибка: не найден сетевой путь»
Также при попытке подключиться к \\dc\c$ возникает ошибка: «Не найден сетевой путь».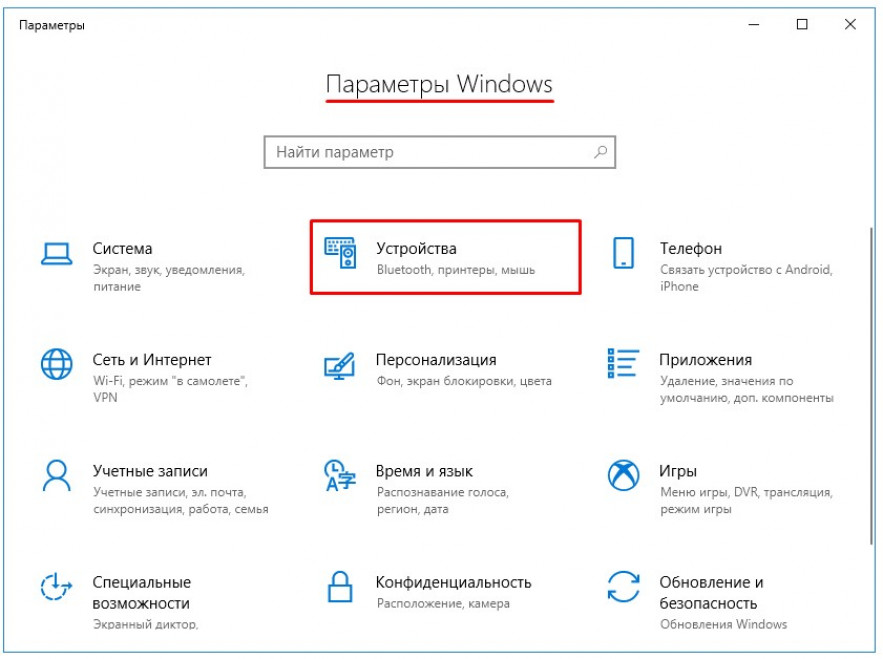
Если использовать подключение через ip адрес \\ip\c$ ошибка: «сетевая папка недоступна. За информацией о разрешении проблем в сети обратитесь к справочной системе Windows».
С компа по mstsc можно зайти на dc. Http не работает (на одном из серваков поднят веб-сервер)
HOSTS — чистый, умолчальный. На вирусы проверились. Был Kido, был вылечен.
Переставлять систему крайне не хочется, ибо это видеосервер, а на нем энное количество камер, то есть, придется переставлять все сервера (видео, веб, и прочего всякого)
Поможите, чем могёте! Пожалуйста!
UPD. Файерволы, брандмауэры отключены.
UPD. Господа, спасибо за участие в обсуждении и уделенное время. Проблема, к сожалению, будет решаться радикально — полная переустановка системы и софта.
UPD. ГОСПОДА! Всем смеяться. Сгорел южный мост на материнке сервака. Того самого, который мы мучали.
Всем спасибо!
Windows 10 home как ввести в домен
Ввод в домен Windows 10, за минуту
Доброго времени суток! Уважаемые подписчики и гости, крупного IT блога Pyatilistnik. org. В прошлый раз мы с вами разобрали в десятке, новую версию утилиты Robocopy, которая помогает переносить данные в раз быстрее, чем через обычный проводник. В сегодняшней статье, я вам хочу показать, как ввести в домен Active Directory Windows 10. Так как многие с новым интерфейсом и его видоизменением от версии к версии, не могут это сделать. Ну что поехали.
org. В прошлый раз мы с вами разобрали в десятке, новую версию утилиты Robocopy, которая помогает переносить данные в раз быстрее, чем через обычный проводник. В сегодняшней статье, я вам хочу показать, как ввести в домен Active Directory Windows 10. Так как многие с новым интерфейсом и его видоизменением от версии к версии, не могут это сделать. Ну что поехали.
Постановка задачи
У меня есть домен Active Directory, если вы не в курсе что это такое, то переходите по ссылке слева, там очень подробно описано, но если в двух словах, то это база данных всех устройств и пользователей в организации, которой централизованно управляет системный администратор.Устанавливая тестовую виртуальную машину с Windows 10 1803 (Если вы не знаете, где взять дистрибутив, то вот вам легальный метод, как скачать ISO образ Windows 10), я захотел ее ввести в домен, но не классическим методом, а новым, модным, через интерфейс аля метро 2.0. Какого же было мое удивление, что я минут 10 не мог его найти, я даже ради эксперимента спросил своих коллег со второй линии из технической поддержки, знают ли они, но они мне кроме классического метода не смогли ничего показать.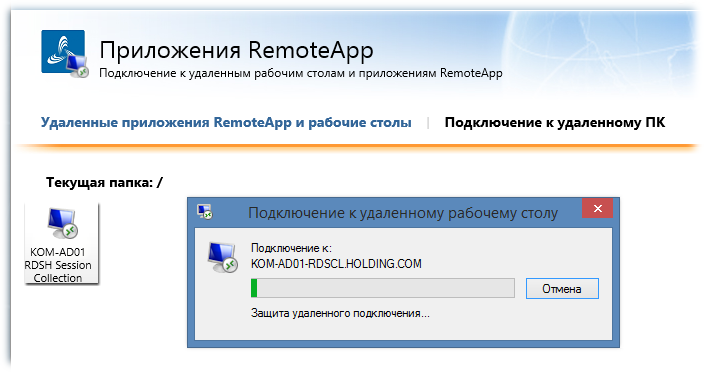 Гугление так же оставляло больше вопросов, чем ответов, так как той кнопки, про которую все говорили уже не было в моем случае, но я все же ее нашел и решил написать небольшую заметку, мало ли кому-то пригодится.
Гугление так же оставляло больше вопросов, чем ответов, так как той кнопки, про которую все говорили уже не было в моем случае, но я все же ее нашел и решил написать небольшую заметку, мало ли кому-то пригодится.
Методы присоединения в домен Windows 10
Для того, чтобы присоединить Windows 10 к домену Active Directory, лично я знаю 4 метода, о которых мы подробно с вами поговорим:
- Ввод Windows 10 в домен, через новый интерфейс параметров Windows
- Классический, я его называю, так как он самый старый и всем хорошо известный, через свойства системы, в окне с переименовыванием компьютера
- Подключить вашу десятку к Active Directory можно с помощью командлетов PowerShell
- Оффлайн ввод в домен, через утилиту djoin, редкий случай, но знать его нужно
Практика подключения Windows 10 к домену
Ввод через новый интерфейс
Данный метод можно разделить на два, объясню почему. Текущая политика компании Microsoft, заключается в том, что она хочет привести внешний вид операционной системы Windows 10 к общему виду на всех устройствах, чтобы все действия, где бы их пользователь не совершал, выполнялись одинаково.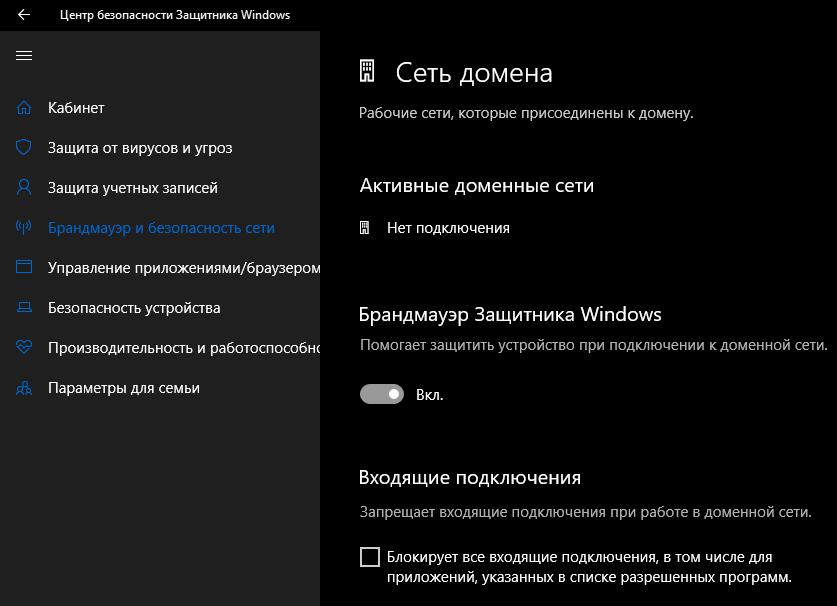 С одной стороны это хорошо и наверное правильно, но с другой стороны, это влечет к постоянному и глобальному изменению интерфейса с каждым новым релизом и выпиливание классических оснасток, в виде панели управления.
С одной стороны это хорошо и наверное правильно, но с другой стороны, это влечет к постоянному и глобальному изменению интерфейса с каждым новым релизом и выпиливание классических оснасток, в виде панели управления.
Подключаем к домену Windows 10 до 1511
Для десятки с релизом Threshold 1 и 2 (1507 и 1511) процедура добавления компьютера в Active Directory имеет такой алгоритм. Вы нажимаете сочетание клавиш Win и I одновременно (Это одна из многих горячих комбинаций в Windows), в результате у вас откроется меню «Параметры». В параметрах вы находите пункт
Далее вы находите раздел «О системе», тут вы увидите сводную информацию, видно, что в моем примере у меня Windows 10 1511, и обратите внимание, что есть две удобные кнопки:
- Присоединение к домену предприятия
- Присоединиться к Azure AD
для подключения к домену вам необходимо указать его полное имя, в моем случае это root.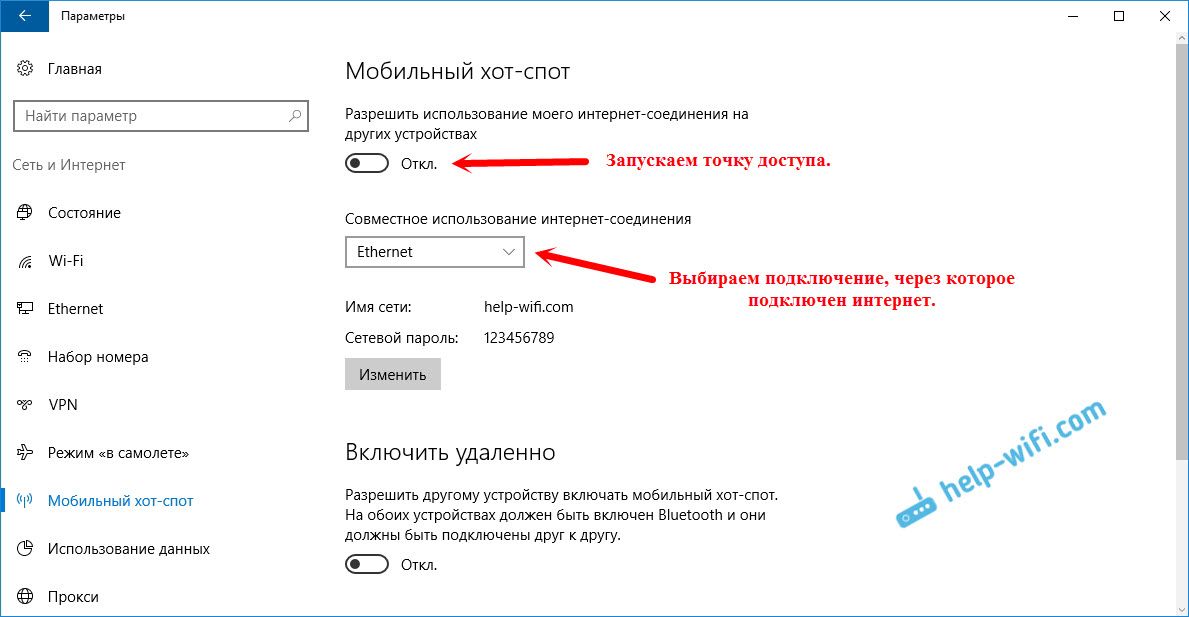 pyatilistnik.org и нажимаем далее.
pyatilistnik.org и нажимаем далее.
Следующим шагом у вас будет форма авторизации, где вам предстоит представится от чьего имени вы будите производить подключение к домену Active Directory вашей Windows 10, обычно, это учетная запись администратора домена или пользователя, кому делегированы права.
Следующим шагов, вас спросят чтобы вы указали сведения, о учетной записи, которая будет использовать данный компьютер, я этот этап пропускаю.
и последним этапом нужно выполнить перезагрузку рабочей станции, после этого ввод в домен Windows 10, можно считать успешным.
Подключаем к домену Windows 10 выше 1607
С версией 1511 мы разобрались, на мой взгляд там были удобно расположены кнопки, не знаю что не понравилось разработчикам. Теперь я вам приведу пример присоединения в Active Directory Windows 10 1607 и выше, в моем примере, это будет версия 1803. Вы также открываете «Параметры Windows». Если вы зайдете в систему и «О системе», то не обнаружите там нужных кнопок для подключения к AD предприятия, туше.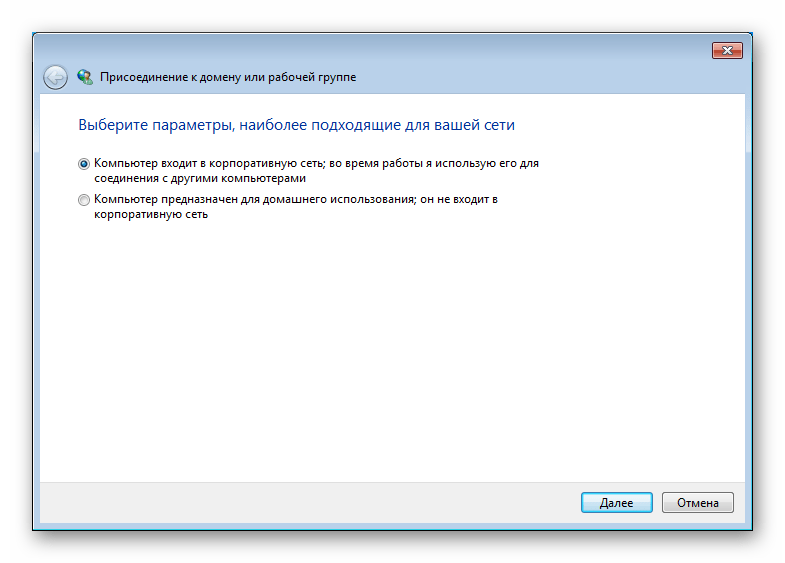 Как я и писал выше функционал перенесли.
Как я и писал выше функционал перенесли.
В параметрах Windows найдите и перейдите в пункт «Учетные записи»
Находите пункт «Доступ к учетной записи места работы иди учебного заведения» и нажимаем кнопку «Подключиться»
Про образовательные учреждения можно почитать на MS https://docs.microsoft.com/ru-ru/education/windows/change-to-pro-educationПолучите доступ к таким ресурсам, как электронная почта, приложения и сеть. Подключение подразумевает, что ваша компания или учебное заведение смогут управлять некоторыми функциями на этом устройстве, например, параметры, которые вы можете изменить. Для получения конкретных сведений об этом обратитесь в свою компанию или учебное заведение.
Про присоединение к Azure AD можно почитать вот это https://docs.microsoft.com/ru-ru/previous-versions//mt629472(v=vs.85)
У вас откроется окно «Настройка рабочей или учебной записи». В самом низу нас будет интересовать два пункта:
- Присоединить это устройство к Azure Active Directory
- Присоединить это устройство к локальному домену Active Directory, наш вариант
У вас откроется окно с вводом FQDN имени вашего домена Active Directory.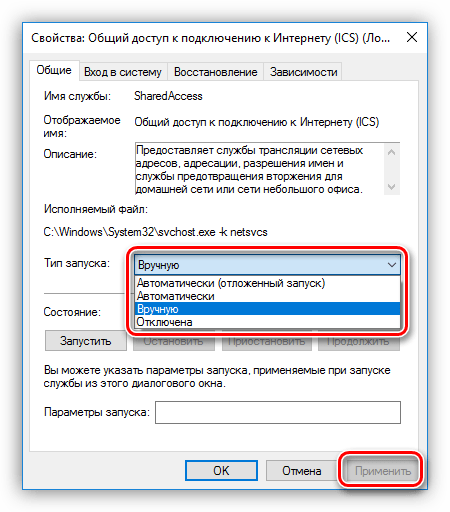
Далее вас попросят указать учетные данные для присоединения рабочей станции к AD.
Пропускаем шаг с добавлением учетной записи.
Когда все готово, то делаем обязательную перезагрузку, и ваша Windows 10, теперь является членом Active Directory.
После перезагрузки мы видим префикс домена.
Классический метод ввода в домен Windows 10
Модным способом мы с вами загнали десятку в домен, теперь я напомню, а для кого-то покажу, что из себя представляет классический метод.
Откройте окно выполнить и введите команду:
У вас откроется окно «Свойства системы», в него можно так же попасть если щелкнуть по значку «Этот компьютер» и перейти в его свойства, далее выбрать «Изменить параметры»
На вкладке имя компьютера, нажмите кнопку «Изменить». В открывшемся окне «Изменение имени компьютера или домена», поставьте переключатель на поле «Является членом домена» и введите его имя, у меня это root.pyatilistnik.org. Нажмите ок.
Если вашей рабочей станции удалось обратиться с запросом к контроллеру домена, то у вас появится форма авторизации, где для ввода Windows 10 в домен, вам нужно указать логин и пароль учетной записи у которой есть на это права.
Если проблем не возникло, то вы увидите окно «Добро пожаловать в домен root.pyatilistnik.org».
Далее вас уведомят, что необходимо произвести перезагрузку, «Чтобы изменения вступили в силу, нужно перезагрузить компьютер»
На выходе получаем присоединенную рабочую станцию с Windows 10 Pro к Active Directory.
Как подключить Windows 10 к домену с помощью PowerShell
Данный метод ввода в домен Active Directory, будет быстр и полезен, особенно для начинающих системных администраторов. Открываете оболочку PowerShell от имени администратора и пишите вот такую команду:
Add-Computer -DomainName root.pyatilistnik.org (где root.pyatilistnik.org, это имя вашего домена, у вас оно будет свое)
У вас появится окно авторизации, где вы должны указать учетные данные пользователя, у которого есть права на ввод в рабочей станции Windows 10 в домен.
Если учетные данные правильные, то у вас появится уведомление, что изменения вступят в силу после перезагрузки компьютера, это будет означать, что компьютер стал частью домена.
Если открыть оснастку ADUC на контроллере домена, то в контейнере Computers, вы обнаружите вашу рабочую станцию.
Как подключить Windows 10 к домену с помощью djoin
Утилита djoin, данный метод еще называют Offline ввод в домен, о нем подробнее по ссылке слева. Его смысл в том, что у вас есть некий компьютер, который по каким-либо причинам не может обратиться к контроллеру домена, для него готовится специальный BLOB-файл, в котором есть нужная информация для вступления в домен. Выполняется команда djoin с применением BLOB-файла и ваш Offline компьютер, стал частью Active Directory. На этом все с вами был Иван Семин, автор и создатель IT Блога Pyatilistnik.org.
Как добавить компьютер на Windows в домен
В данной статье рассмотрим как добавить компьютер на Windows в домен.
Добавление домена стандартным способом через меню «Свойства» системы.— Заходим в любую папку => Этот компьютер («Компьютер», если Windows 7) => Правой кнопкой мыши на данное меню => Свойства.
— В меню «Свойства» системы нажимаем на «Изменить параметры».
— Далее, в новом окне, во вкладке «Имя компьютера» нажимаем «Изменить».
— В окне «Изменение имени компьютера или домена» выделяем радио-кнопку «Домена» и вводите Ваш домен. Далее «Ок».
Добавление домена через командную строку.Открываете командную строку от имени администратора. И вводите следующие данные:
— netdom join %computername% /domain:yourdomain.name /userd:dmosk\admin /passwordd:pass
Где:
computername — Имя ПК, которое добавляют в домен
yourdomain.name — Ваш домен
admin /passwordd:pass — Логин администратора «admin», Ваш пароль «pass»
Добавление домена через PowerShell.Откройте PowerShell от имени администратора и введите следующие данные:
— Add-Computer -DomainName yourdomain.name -Credential dmosk\kdo
Где:
yourdomain.name — Ваш домен
После нажатия на кнопку Enter у Вас запросит ввести пароль для учетной записи. Вводите его и дожидаетесь окончания процедуры. После перезагрузите ПК.
Вводите его и дожидаетесь окончания процедуры. После перезагрузите ПК.
Параметры профиля присоединения к домену для Windows 10 в Microsoft Intune — Azure
- Чтение занимает 2 мин
В этой статье
Во многих средах используется локальный каталог Active Directory (AD).Many environments use on-premises Active Directory (AD). Если присоединенные к домену AD устройства также присоединены к Azure AD, они называются гибридными устройствами, присоединенными к Azure AD.When AD domain-joined devices are also joined to Azure AD, they’re called hybrid Azure AD joined devices. Используйте Автопилот Windows для регистрации гибридных устройств, присоединенных к Azure AD, в Microsoft Intune.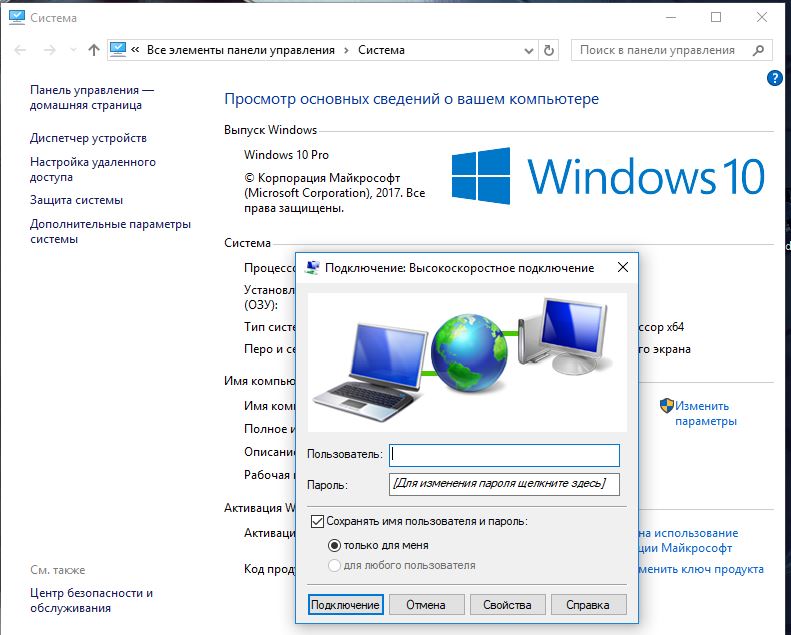 Using Windows Autopilot, you can enroll hybrid Azure AD joined devices in Intune. Для регистрации также требуется профиль конфигурации Присоединение к домену.To enroll, you also need a Domain Join configuration profile.
Using Windows Autopilot, you can enroll hybrid Azure AD joined devices in Intune. Для регистрации также требуется профиль конфигурации Присоединение к домену.To enroll, you also need a Domain Join configuration profile.
Профиль конфигурации Присоединение к домену включает сведения о локальном домене Active Directory.A Domain Join configuration profile includes on-premises Active Directory domain information. Когда устройства подготавливаются (и обычно находятся вне сети), этот профиль развертывает сведения о домене AD, поэтому устройства узнают, какой локальный домен следует присоединить.When devices are provisioning (and typically offline), this profile deploys the AD domain details so devices know which on-premises domain to join. Если вы не создадите профиль присоединение к домену, эти устройства могут не развернуться.If you don’t create a domain join profile, these devices might fail to deploy.
Данная функция применяется к:This feature applies to:
- Windows 10 и более поздним версиям.
 Windows 10 and newer
Windows 10 and newer - Устройства с гибридным присоединением к Azure ADHybrid Azure AD joined devices
- Гибридное развертывание с помощью Автопилота и IntuneHybrid deployment with Autopilot + Intune
В этой статье показано, как создать профиль присоединения к домену для гибридного развертывания с помощью Автопилота.This article shows you how to create a domain join profile for a hybrid Autopilot deployment. Можно также просмотреть доступные параметры.You can also see the available settings.
Создание профиляCreate the profile
Войдите в Центр администрирования Microsoft Endpoint Manager.Sign in to the Microsoft Endpoint Manager admin center.
Выберите Устройства > Профили конфигурации > Создать профиль.Select Devices > Configuration profiles > Create profile.
Укажите следующие свойства.Enter the following properties:
- Платформа.
 Выберите Windows 10 и более поздних версий.Platform: Select Windows 10 and later.
Выберите Windows 10 и более поздних версий.Platform: Select Windows 10 and later. - Профиль. Выберите Присоединение к домену (предварительная версия) .Profile: Select Domain Join (preview).
- Платформа.
Щелкните Создать.Select Create.
В разделе Основные укажите следующие свойства.In Basics, enter the following properties:
- Имя — Введите описательное имя для политики.Name: Enter a descriptive name for the policy. Назначьте имена политикам, чтобы их можно было легко найти в последствии.Name your policies so you can easily identify them later. Например, хорошее имя политики — Windows 10: Профиль присоединения к домену, включающий сведения о локальном домене, для регистрации гибридных присоединенных к домену устройств с помощью Автопилота Windows.
 For example, a good policy name is Windows 10: Domain join profile that includes on-premises domain information to enroll hybrid AD joined devices with Windows Autopilot.
For example, a good policy name is Windows 10: Domain join profile that includes on-premises domain information to enroll hybrid AD joined devices with Windows Autopilot. - Описание. Введите описание политики.Description: Enter a description for the policy. Этот параметр является необязательным, но мы рекомендуем его использовать.This setting is optional, but recommended.
- Имя — Введите описательное имя для политики.Name: Enter a descriptive name for the policy. Назначьте имена политикам, чтобы их можно было легко найти в последствии.Name your policies so you can easily identify them later. Например, хорошее имя политики — Windows 10: Профиль присоединения к домену, включающий сведения о локальном домене, для регистрации гибридных присоединенных к домену устройств с помощью Автопилота Windows.
Выберите Далее.Select Next.
В разделе Параметры конфигурации укажите следующие свойства:In Configuration settings, enter the following properties:
Префикс имени компьютера. Введите префикс имени устройства.Computer name prefix: Enter a prefix for the device name. Имена компьютеров имеют длину 15 символов.Computer names are 15 characters long. После префикса оставшиеся 15 символов создаются случайным образом.
 After the prefix, the remaining 15 characters are randomly generated.
After the prefix, the remaining 15 characters are randomly generated.Имя домена. Введите полное доменное имя (FQDN) домена, к которому должны присоединиться устройства.Domain name: Enter the Fully Qualified Domain Name (FQDN) the devices are to join. Например, введите
americas.corp.contoso.com..For example, enteramericas.corp.contoso.com.Подразделение (необязательно). Введите полный путь (различающееся имя) к подразделению (OU), в котором будут созданы учетные записи компьютеров.Organizational unit (optional): Enter the full path (distinguished name) to the organizational unit (OU) the computer accounts are to be created. Например, введите
"CN=Users,DC=Contoso,DC=com".For example, enter"CN=Users,DC=Contoso,DC=com". Если значение не введено, используется контейнер хорошо известного объекта компьютера.If you don’t enter a value, a well-known computer object container is used.
Дополнительные сведения и советы по этому параметру см. в разделе Развертывание гибридных устройств, присоединенных к Azure AD.For more information and advice on this setting, see Deploy hybrid Azure AD-joined devices.
Выберите Далее.Select Next.
В поле Теги области (необязательно) назначьте тег для фильтрации профиля по конкретным ИТ-группам, например
US-NC IT TeamилиJohnGlenn_ITDepartment.In Scope tags (optional), assign a tag to filter the profile to specific IT groups, such asUS-NC IT TeamorJohnGlenn_ITDepartment. Дополнительные сведения о тегах области см. в разделе Использование RBAC и тегов области для распределенных ИТ-групп.For more information about scope tags, see Use RBAC and scope tags for distributed IT.Выберите Далее.Select Next.
В разделе Назначения выберите группы устройств, которые получат ваш профиль.
 In Assignments, select the device groups that will receive your profile. Дополнительные сведения о назначении профилей см. в статье Назначение профилей пользователей и устройств.For more information about assigning profiles, see Assign user and device profiles.
In Assignments, select the device groups that will receive your profile. Дополнительные сведения о назначении профилей см. в статье Назначение профилей пользователей и устройств.For more information about assigning profiles, see Assign user and device profiles.Если необходимо присоединить устройства к разным доменам или подразделениям, создайте разные группы устройств.If you need to join devices to different domains or OUs, create different device groups.
Выберите Далее.Select Next.
В окне Проверка и создание проверьте параметры.In Review + create, review your settings. При выборе Создать внесенные изменения сохраняются и назначается профиль.When you select Create, your changes are saved, and the profile is assigned. Политика также отображается в списке профилей.The policy is also shown in the profiles list.
Теперь все готово для развертывания гибридных устройств, присоединенных к Azure AD, с помощью Intune и Автопилота Windows.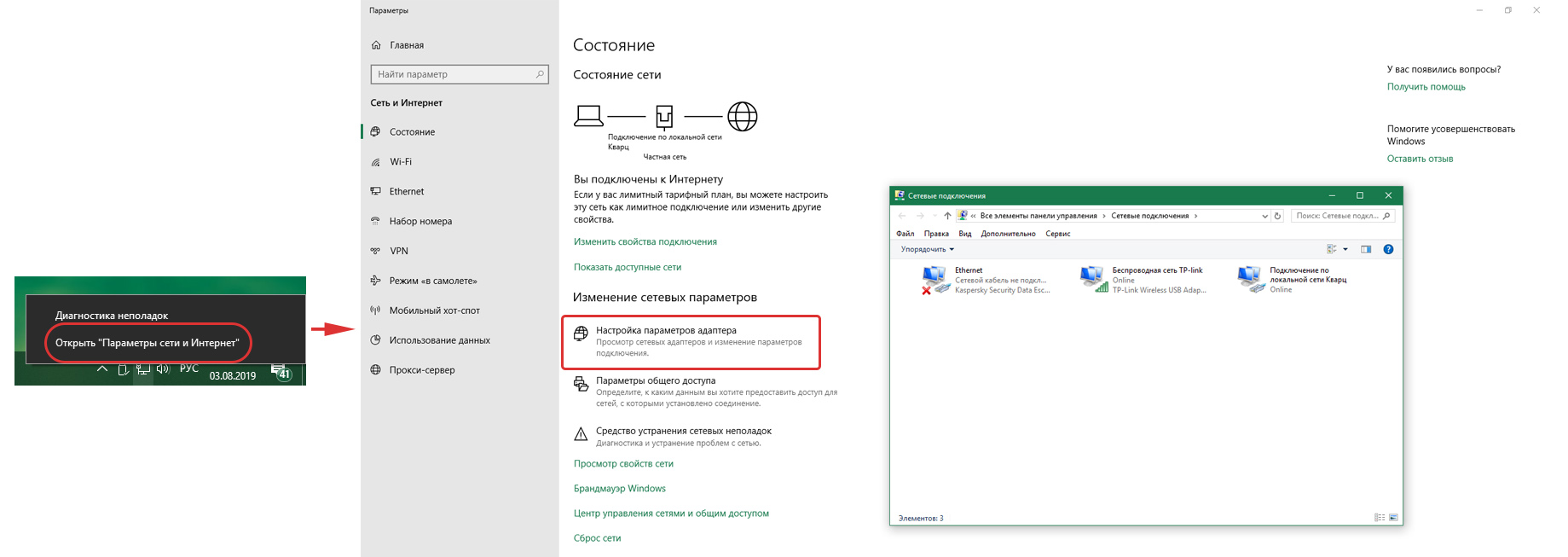 It’s now ready for you to deploy hybrid Azure AD-joined devices by using Intune and Windows Autopilot.
It’s now ready for you to deploy hybrid Azure AD-joined devices by using Intune and Windows Autopilot.
Дальнейшие шагиNext steps
Назначив профиль, отслеживайте его состояние.After the profile is assigned, monitor its status.
Развертывание гибридных устройств, присоединенных к Azure AD, с помощью Intune и Автопилота Windows.Deploy hybrid Azure AD-joined devices by using Intune and Windows Autopilot.
Как присоединить Виндовс 10 к домену — пропала кнопка присоединить к домену Join domain option missing
Win+Pause/Break — комбинация клавиш вызывает свойства системы the key combination calls the properties of the system
Windows 10 Pro (Windows 10 Профессиональная).
Windows 10 Enterprise (Windows 10 Корпоративная).
1)С правами администратора открыть Параметры -Система System
2)Учетные записи / Доступ к учетной записи места работы или учебного заведения (access work or school)
3)Присоединить это устройство к локальному домену Active directory ( Join this device to local Active directory domain)
4)Присоединить к домену через powershell
Add-Computer –DomainName 5house.win –Credential (Get-Credential)
add-computer –domainname 5house.win -Credential 5house\adminuser -restart –force
netdom join %computername% /domain:5house.win /userd:5house\ladmin /passwordd:pass
Автономный ввод в домен или Offline domain join — довольно интересная функция, появившаяся в Windows 7 и Windows Server 2008 R2. Она позволяет присоединять компьютеры к домену Active Directory в автономном режиме, без необходимости устанавливать соединение с контроллером домена.
Для использования Оffline domain join нет необходимости изменять режим работы домена или леса. Можно обойтись даже без контроллера домена Windows Server 2008 R2. Для автономного ввода в домен нужна только утилита djoin.exe, которая входит в состав Windows 7 и Server 2008 R2. Другими словами, достаточно одного компьютера под управлением Windows 7/2008 R2, работающего в нужном домене.
Автономный ввод в домен производится в несколько этапов. Первый этап — создание файла с данными учетной записи для присоединяемого компьютера.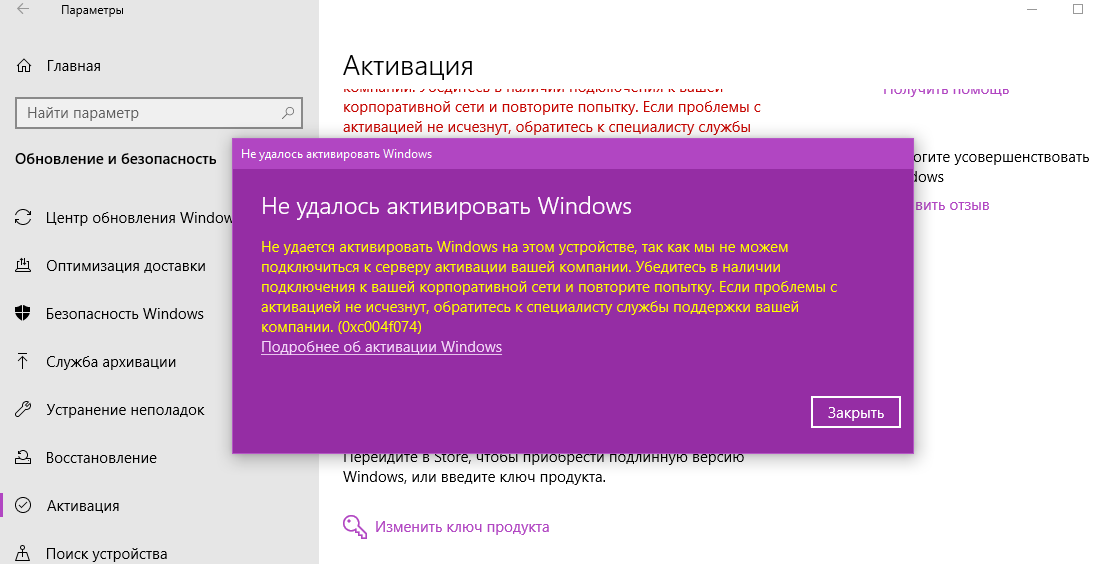 Для этого на любом сервере Windows 2008 R2 (или рабочей станции Windows 7) в целевом домене надо в командной консоли выполнить команду djoin /provision, которая создает учетную запись компьютера в домене. Команда имеет следующие параметры:
Для этого на любом сервере Windows 2008 R2 (или рабочей станции Windows 7) в целевом домене надо в командной консоли выполнить команду djoin /provision, которая создает учетную запись компьютера в домене. Команда имеет следующие параметры:
https://docs.microsoft.com/en-us/windows-server/remote/remote-access/directaccess/directaccess-offline-domain-join
Присоединение компьютера к домену | Microsoft Docs
- Чтение занимает 2 мин
В этой статье
Для ( работы службы федерации Active Directory (AD FS) AD FS ) каждый компьютер, который работает как сервер федерации, должен быть присоединен к домену. For Active Directory Federation Services (AD FS) to function, each computer that functions as a federation server must be joined to a domain. прокси-серверы федерации могут быть присоединены к домену, но это не является обязательным.federation server proxies may be joined to a domain, but this is not a requirement.
For Active Directory Federation Services (AD FS) to function, each computer that functions as a federation server must be joined to a domain. прокси-серверы федерации могут быть присоединены к домену, но это не является обязательным.federation server proxies may be joined to a domain, but this is not a requirement.
Не нужно присоединять веб-сервер к домену, если на веб-сервере размещены — только приложения с поддержкой утверждений.You do not have to join a Web server to a domain if the Web server is hosting claims-aware applications only.
Для выполнения этой процедуры требуется членство в группе Администраторы или в эквивалентной группе на локальном компьютере.Membership in Administrators, or equivalent, on the local computer is the minimum required to complete this procedure. Просмотрите сведения об использовании соответствующих учетных записей и членстве в группах в локальной среде и группах домена по умолчанию.Review details about using the appropriate accounts and group memberships at Local and Domain Default Groups.
Присоединение компьютера к доменуTo join a computer to a domain
На начальном экране введите Панель управления и нажмите клавишу ВВОД.On the Start screen, type Control Panel, and then press ENTER.
Перейдите к разделу система и безопасность, а затем щелкните система.Navigate to System and Security, and then click System.
В разделе Имя компьютера, имя домена и параметры рабочей группы нажмите кнопку Изменить параметры.Under Computer name, domain, and workgroup settings, click Change settings.
На вкладке Имя компьютера нажмите кнопку Изменить.On the Computer Name tab, click Change.
В разделе член группы выберите домен, введите имя домена, к которому требуется присоединить компьютер, и нажмите кнопку ОК.
 Under Member of, click Domain, type the name of the domain that you wish this computer to join, and then click OK.
Under Member of, click Domain, type the name of the domain that you wish this computer to join, and then click OK.Нажмите кнопку ОК и перезагрузите компьютер.Click OK, and then restart the computer.
Дополнительная справкаAdditional references
Контрольный список. Настройка сервера федерацииChecklist: Setting Up a Federation Server
Контрольный список. Настройка прокси-сервера федерацииChecklist: Setting Up a Federation Server Proxy
Добавление рабочих станций в домен (Windows 10) — Windows security
- Чтение занимает 3 мин
В этой статье
Область примененияApplies to
В этой статье описаны рекомендации, расположение, значения, политики управления политиками и безопасности для параметров политики безопасности » Добавить рабочие станции в домен «. Describes the best practices, location, values, policy management and security considerations for the Add workstations to domain security policy setting.
Describes the best practices, location, values, policy management and security considerations for the Add workstations to domain security policy setting.
Справочные материалыReference
Этот параметр политики определяет, какие пользователи могут добавлять устройства в определенный домен.This policy setting determines which users can add a device to a specific domain. Чтобы она вступила в силу, она должна быть назначена, чтобы она применялась хотя бы к одному контроллеру домена.For it to take effect, it must be assigned so that it applies to at least one domain controller. Пользователь, которому назначено это право пользователя, может добавить в домен до десяти рабочих станций.A user who is assigned this user right can add up to ten workstations to the domain. Добавление учетной записи компьютера в домен позволяет устройству принимать участие в сетях, использующих Active Directory.Adding a machine account to the domain allows the device to participate in Active Directory-based networking.
Константа: SeMachineAccountPrivilegeConstant: SeMachineAccountPrivilege
Возможные значенияPossible values
- Определяемый пользователей список учетных записейUser-defined list of accounts
- Не определеноNot Defined
РекомендацииBest practices
- Настройте этот параметр таким образом, чтобы только авторизованные пользователи отдела ИТ могли добавлять устройства в домен.Configure this setting so that only authorized members of the IT team are allowed to add devices to the domain.
LocationLocation
Computer Configuration\Windows Settings\Security Settings\User Rights AssignmentComputer Configuration\Windows Settings\Security Settings\User Rights Assignment\
Значения по умолчаниюDefault values
По умолчанию этот параметр разрешает доступ для пользователей, прошедших проверку подлинности, на контроллерах домена и не определен на отдельных серверах.By default, this setting allows access for Authenticated Users on domain controllers, and it is not defined on stand-alone servers.
В приведенной ниже таблице перечислены фактические и действующие значения политики по умолчанию для самых последних поддерживаемых версий Windows.The following table lists the actual and effective default policy values for the most recent supported versions of Windows. Значения по умолчанию также можно найти на странице свойств политики.Default values are also listed on the policy’s property page.
| Тип сервера или объект групповой политикиServer type or GPO | Значение по умолчаниюDefault value |
|---|---|
| Default Domain PolicyDefault Domain Policy | Не определеноNot Defined |
| Политика контроллера домена по умолчаниюDefault Domain Controller Policy | Не определеноNot Defined |
| Параметры по умолчанию для автономного сервераStand-Alone Server Default Settings | Не определеноNot Defined |
| Действующие параметры по умолчанию для контроллера доменаDomain Controller Effective Default Settings | Пользователи, прошедшие проверку подлинностиAuthenticated Users |
| Действующие параметры по умолчанию для рядового сервераMember Server Effective Default Settings | Не определеноNot Defined |
| Действующие параметры по умолчанию для клиентского компьютераClient Computer Effective Default Settings | Не определеноNot Defined |
Управление политикойPolicy management
Пользователи также могут присоединиться к домену, если у него есть разрешение на создание объектов компьютера для подразделения (OU) или для контейнера Computers (компьютеры) в каталоге.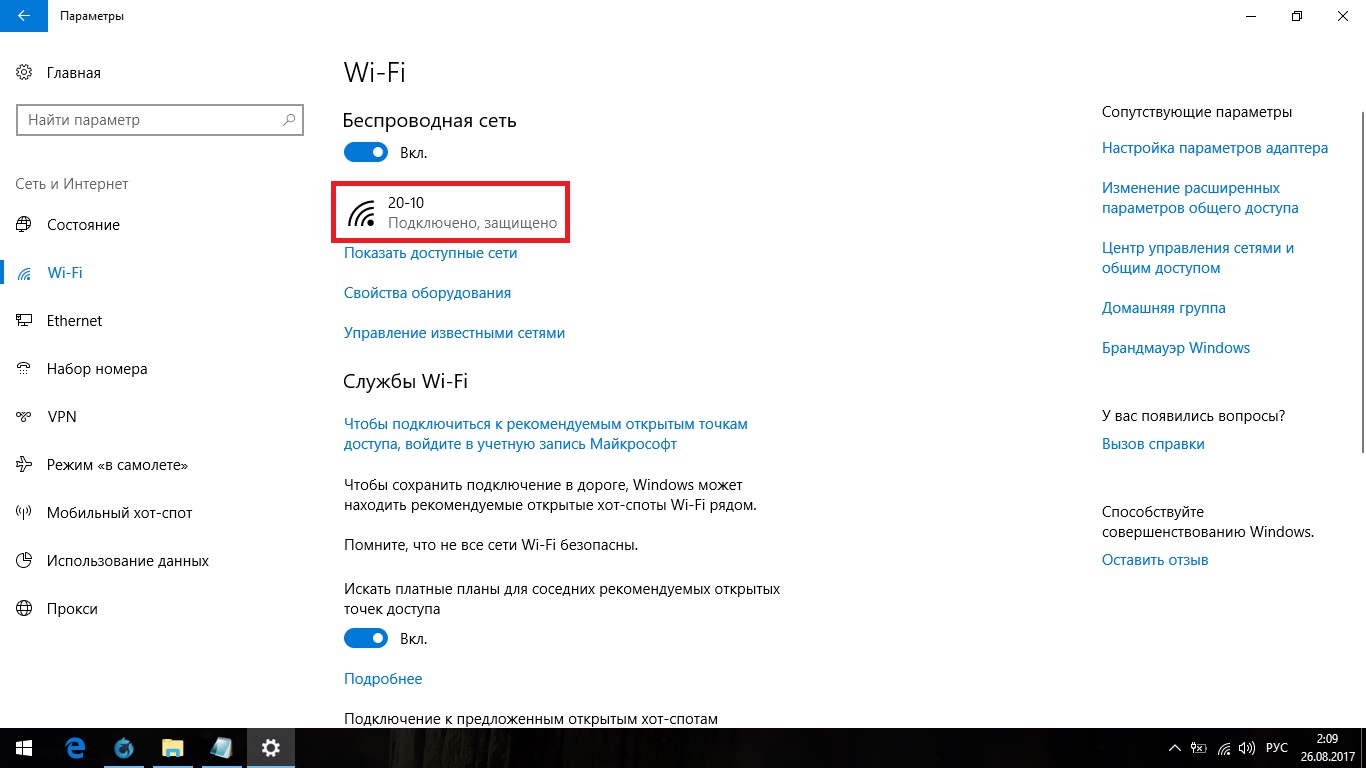 Users can also join a computer to a domain if they have the Create Computer Objects permission for an organizational unit (OU) or for the Computers container in the directory. Пользователи, которым назначено это разрешение, могут добавлять в домен неограниченное количество устройств, независимо от того, имеют ли они право на Добавление рабочих станций в доменные пользователи.Users who are assigned this permission can add an unlimited number of devices to the domain regardless of whether they have the Add workstations to domain user right.
Users can also join a computer to a domain if they have the Create Computer Objects permission for an organizational unit (OU) or for the Computers container in the directory. Пользователи, которым назначено это разрешение, могут добавлять в домен неограниченное количество устройств, независимо от того, имеют ли они право на Добавление рабочих станций в доменные пользователи.Users who are assigned this permission can add an unlimited number of devices to the domain regardless of whether they have the Add workstations to domain user right.
Кроме того, учетные записи компьютеров, созданные с помощью средства » Добавление рабочих станций к домену «, имеют администраторам домена роль владельца учетной записи компьютера.Furthermore, machine accounts that are created by means of the Add workstations to domain user right have Domain Administrators as the owner of the machine account. Учетные записи компьютеров, созданные с помощью разрешений на доступ к контейнеру компьютера, используют его создатель в качестве владельца учетной записи компьютера.Machine accounts that are created by means of permissions on the computer’s container use the creator as the owner of the machine account. Если у пользователя есть разрешения на доступ к контейнеру и у него есть право » Добавить рабочую станцию на пользователя домена «, устройство добавляется на основе разрешений контейнера компьютера, а не его прав пользователя.If a user has permissions on the container and also has the Add workstation to domain user right, the device is added based on the computer container permissions rather than the user right.
Перезагрузка устройства не требуется, чтобы этот параметр политики был эффективным.A restart of the device is not required for this policy setting to be effective.
Изменения прав пользователя вступают в силу при его следующем входе в учетную запись.Any change to the user rights assignment for an account becomes effective the next time the owner of the account logs on.
Групповая политикаGroup Policy
Параметры применяются в указанном ниже порядке с помощью объекта групповой политики (GPO), который будет перезаписывать параметры на локальном компьютере при следующем обновлении групповой политики:Settings are applied in the following order through a Group Policy Object (GPO), which will overwrite settings on the local computer at the next Group Policy update:
- Параметры локальной политикиLocal policy settings
- Параметры политики сайтаSite policy settings
- Параметры политики доменаDomain policy settings
- Параметры политики подразделенияOU policy settings
Если локальная настройка недоступна, это указывает на то, что объект GPO, который в настоящее время управляет этим параметром.When a local setting is greyed out, it indicates that a GPO currently controls that setting.
Вопросы безопасностиSecurity considerations
Эта политика имеет следующие соображения для обеспечения безопасности:This policy has the following security considerations:
УязвимостьVulnerability
Права на Добавление рабочих станций в домен отображаются с умеренной уязвимостью.The Add workstations to domain user right presents a moderate vulnerability. Пользователи с этим правом могут добавить устройство в домен, настроенный таким образом, чтобы нарушались политики безопасности Организации.Users with this right could add a device to the domain that is configured in a way that violates organizational security policies. Например, если ваша организация не должна иметь права администратора на своих устройствах, пользователи могут установить Windows на своем компьютере, а затем добавить компьютеры в домен.For example, if your organization does not want its users to have administrative privileges on their devices, users could install Windows on their computers and then add the computers to the domain. Пользователь знает пароль учетной записи локального администратора, может войти в систему с помощью этой учетной записи, а затем добавить учетную запись личного домена в локальную группу администраторов.The user would know the password for the local administrator account, could log on with that account, and then add a personal domain account to the local Administrators group.
ПротиводействиеCountermeasure
Настройте этот параметр таким образом, чтобы только авторизованные пользователи отдела ИТ могли добавлять компьютеры в домен.Configure this setting so that only authorized members of the IT team are allowed to add computers to the domain.
Возможное влияниеPotential impact
Для организаций, которые не разрешили пользователям настраивать собственные компьютеры и добавлять их в домен, этот контрмер не будет оказывать влияния.For organizations that have never allowed users to set up their own computers and add them to the domain, this countermeasure has no impact. Для тех, у которых есть возможность настроить собственные устройства для некоторых или всех пользователей, этот контрмер заставляет Организацию установить формальный процесс, пересылаемый на передний план.For those that have allowed some or all users to configure their own devices, this countermeasure forces the organization to establish a formal process for these procedures going forward. Она не влияет на существующие компьютеры, если они не были удалены, а затем добавлены в домен.It does not affect existing computers unless they are removed from and then added to the domain.
4 простых способа присоединения Windows 10 к домену
- Рекламируйте с нами
- Горячие предложения гаджетов
- Тенденции сравнения
- Поиск и сравнение
- Поиск ноутбуков
Вход / регистрация
- Лучшее
- 10 лучших ноутбуков
- 10 лучших ноутбуков по цене
- 10 лучших ноутбуков до 300
- 10 лучших ноутбуков до 400
- 10 лучших игровых ноутбуков до 800
- 10 лучших игровых ноутбуков до 1500
- 10 лучших ноутбуков по Бренд
- 10 лучших ноутбуков ASUS
- 10 лучших ноутбуков Dell
- 10 лучших ноутбуков HP
- 10 лучших ноутбуков Lenovo
- 10 лучших ноутбуков по цене
- 10 лучших смартфонов
- 10 лучших смартфонов по цене
- 10 лучших Android-смартфонов до 100
- 10 лучших смартфонов до 100 лет
- 10 лучших смартфонов до 150 лет
- 10 Be st Смартфоны до 500
- 10 лучших смартфонов по брендам
- Лучшие предложения телефонов Motorola сейчас
- Лучшие предложения по телефонам LG сейчас
- Лучшие предложения по iPhone
- Лучшие предложения по телефонам Samsung сейчас
- 10 лучших смартфонов по цене
- 10 лучших ноутбуков
- Гаджеты
- Ноутбуки
- Характеристики ПК и Mac
- Процессоры
- Смартфоны
- Планшеты
- Телевизоры
- Сравнить ноутбуки
- Сравнить смартфоны
- Сравнить планшеты
- 000 Сравнить Процессоры
- 000
- Обзоры смартфонов
- Обзоры ноутбуков
- Предложения
- Игровые консоли
- Предложения ноутбуков
- Горячие предложения
- Black Friday iPhone
- Black Friday
- Black Friday SE Cyber Monday Deals
- Предложения по телефону «Черная пятница»
- Предложения по телефону «Черная пятница» для Samsung Galaxy S10
- Предложения по продаже игровых ноутбуков «Черная пятница»
- Предложения для ноутбуков «Черная пятница»
- Планшеты для планшетов «Черная пятница»
- Планшеты Samsung
- Черная пятница
- Руководства по покупке ноутбуков
- Руководства по покупке ПК и Mac
- Руководство по покупке принтера
- Руководства по покупке процессоров
- Руководства по покупке смартфонов
- Руководства по покупке
- TV 9000 Руководства по покупке
- Лучшие предложения
- Как Tos
- Разъяснение технологий
- Работа на дому
- Все сообщения
- Рекомендуемые
Access на ПК с Windows 10 вне домена с использованием домена
Я потратил несколько часов на чтение вопросов и ответов по множеству связанных проблем, но не смог найти ни одного, подходящего для моей конфигурации, которая не кажется такой сложной:
Я удаленный работник, и у меня два ноутбука с Windows 10. Оба ноутбука по беспроводной сети подключены к одному и тому же домашнему маршрутизатору. Я вхожу в свой личный ноутбук с учетной записью Microsoft. Я вхожу в свой рабочий ноутбук, используя адрес электронной почты своей компании.Я также могу войти в ту же учетную запись, используя DOMAIN \ USERNAME. Параметры Windows показывают, что мой рабочий ноутбук подключен к Azure AD моей компании, но не подключен к домену. (Он является членом WORKGROUP.) Локальные пользователи и группы не показывают мою учетную запись пользователя, но она указана как член локальной группы администраторов как DOMAIN \ USERNAME. Я могу подключиться к сети моей компании через VPN по мере необходимости, но большую часть времени я не использую VPN.
Как мне получить доступ к сетевым ресурсам на моем рабочем ноутбуке с моего личного ноутбука? Когда я пытаюсь подключиться с помощью \\ COMPUTERNAME, мне предлагается ввести учетные данные.Независимо от того, что я использую, я получаю сообщение об ошибке «Неверное имя пользователя или пароль». Я пробовал все из следующих:
[email protected]
ДОМЕН \ ИМЯ ПОЛЬЗОВАТЕЛЯ
domain.com \ имя пользователя
MicrosoftAccount \ [email protected]
ИМЯ ПК \ ИМЯ ПОЛЬЗОВАТЕЛЯ
Я подтвердил, что могу войти в локальную систему на своем рабочем ноутбуке с помощью [email protected] или DOMAIN \ USERNAME, поэтому я знаю, что у меня правильные учетные данные и пароль.
Мне интересно, связана ли проблема с попыткой войти в систему с учетной записью домена, когда я не могу связаться с контроллером домена компании. Конечно, оба ноутбука могут подключиться к Azure AD. Используют ли они Azure AD при подключении к общему сетевому ресурсу?
.Создайте локальную учетную запись пользователя или администратора в Windows 10
Создайте локальную учетную запись пользователя для ребенка или кого-то еще, у кого нет учетной записи Microsoft. При необходимости вы можете предоставить этой учетной записи права администратора. Автономная учетная запись — это просто еще один термин для локальной учетной записи.
При создании учетной записи помните, что выбор пароля и его сохранение являются важными шагами. Поскольку мы не знаем ваш пароль, если вы его забудете или потеряете, мы не сможем его восстановить.
Если вы используете Windows 10 версии 1803 или более поздней, вы можете добавить контрольные вопросы, как вы увидите на шаге 4 в разделе . Создание локальной учетной записи пользователя . Ответив на контрольные вопросы, вы можете сбросить пароль локальной учетной записи Windows 10.
Создайте локальную учетную запись пользователя
1. Выберите Start > Settings > Accounts , а затем выберите Family & other users. (В некоторых выпусках Windows вы увидите Другие пользователи .)
2. Выберите Добавить кого-нибудь к этому ПК .
3. Выберите У меня нет данных для входа этого человека , а на следующей странице выберите Добавить пользователя без учетной записи Microsoft .
4. Введите имя пользователя, пароль, подсказку для пароля или выберите контрольные вопросы, а затем выберите Далее .
Создать другую учетную запись
Измените локальную учетную запись пользователя на учетную запись администратора
1.Выберите Start > Settings > Accounts , а затем в разделе Family & other users выберите имя владельца учетной записи, затем выберите Изменить тип учетной записи .
2. В Тип учетной записи выберите Администратор , и затем выберите OK .
3. Войдите в систему с новой учетной записью администратора.
Связанные темы
Справка по учетной записи Microsoft
Как сбросить пароль учетной записи Microsoft
Получите помощь при ошибках активации Windows
.Как настроить сеть домашней группы в Windows 10
- Компьютеры
- Операционные системы
- Windows 10
- Как настроить сеть домашней группы в Windows 10
Автор Энди Рэтбоун
Более простой способ организации сети , Homegroup в Windows 10 позволяет каждому ПК с Windows в доме делиться вещами, которыми почти все хотят поделиться: музыкой, фотографиями, фильмами и домашним принтером. Настройте домашнюю группу, и Windows автоматически начнет делиться этими элементами.Домашняя группа стратегически исключает папку, которой вы, вероятно, хотите поделиться: папку «Документы».
Домашние группыработают с любыми компьютерами с Windows 7, 8 и 8.1 в вашей сети. (Домашние группы don ‘ t , к сожалению, работают с Windows Vista или Windows XP.)
В зависимости от вашей сети вас могут пригласить присоединиться к домашней группе, как только ваш компьютер подключится к маршрутизатору. Если да, переходите к шагу 2.
Вот как создать новую домашнюю группу на вашем ПК с Windows, а также как разрешить Windows присоединиться к домашней группе, которую вы, возможно, уже создали на других сетевых компьютерах:
Вправо — нажмите кнопку «Пуск» и выберите «Панель управления» во всплывающем меню.
Когда появится панель управления, щелкните значок «Сеть и Интернет». Когда появится страница «Сеть и Интернет», щелкните «Домашняя группа» на правой панели.
Не можете найти настройку домашней группы? Затем введите домашняя группа в поле поиска окна настроек, расположенное в правом верхнем углу окна.Когда в результатах поиска появится слово «Домашняя группа», щелкните его, чтобы открыть окно «Домашняя группа».
В окне домашней группы щелкните ссылку «Изменить сетевое расположение» и нажмите кнопку «Да» на панели, которая появится справа.
Когда вы впервые подключаетесь к беспроводной сети, Windows предполагает, что это общедоступная сеть, например, в кафе. Естественно, Windows также предполагает, что вы не хотите, чтобы кто-либо следил за вашим компьютером, поэтому он оставляет ваш компьютер «не обнаруживаемым».«Это означает, что никто не сможет найти его в сети, и вы не сможете найти чужой компьютер.
Выбор «Да», показанный здесь, сообщает Windows, что вы находитесь в частной сети, где вы хотите, чтобы обменивался такими вещами, как файлы и принтеры.
Щелкните Да, чтобы сделать вашу беспроводную сеть частной и разрешить общий доступ.
Нажмите кнопку «Создать домашнюю группу» или «Присоединиться сейчас».
Если вы видите кнопку «Создать домашнюю группу», щелкните ее, чтобы создать новую домашнюю группу.
Если вы видите кнопку «Присоединиться» (как показано здесь), значит, кто-то уже создал домашнюю группу в вашей сети. Чтобы присоединиться к нему, нажмите кнопку «Присоединиться сейчас».
Нажмите «Присоединиться», чтобы присоединиться к существующей домашней группе. Нажмите «Создать», чтобы создать новую домашнюю группу.
Если вы нажмете кнопку «Присоединиться» или «Создать домашнюю группу», Windows спросит, какими элементами вы хотите поделиться.
Если вам будет предложено изменить настройки конфиденциальности сети на вашем компьютере, выберите вариант «Личный», а не «Публичный».
Выберите элементы, которыми вы хотите поделиться, нажмите «Далее» и, если вы присоединяетесь к существующей домашней группе, введите пароль домашней группы своей сети.
В окне, показанном на следующем рисунке, вы можете выбрать папки, которыми вы хотите поделиться с членами вашей семьи. Чтобы поделиться элементом, выберите «Поделиться» в соседнем раскрывающемся меню. Чтобы элементы оставались конфиденциальными, выберите «Не опубликовано».
Большинство людей хотят поделиться своими папками «Музыка», «Изображения», «Видео», а также своими принтерами и мультимедийными устройствами.Поскольку в папке «Документы» содержится больше личных материалов, доступ к ней обычно не предоставляется.
Большинство людей предоставляют общий доступ только к папкам «Музыка», «Изображения» и «Видео», а также к своим принтерам и мультимедийным устройствам.
Совместное использование папки просто позволяет другим людям получать доступ к файлам в этой папке, например, для просмотра изображений или видео. Они не могут ни изменять, ни удалять эти файлы, ни создавать или помещать какие-либо файлы в вашу папку.
Наконец, если вы присоединяетесь к существующей домашней группе, введите существующий пароль домашней группы.Не знаете пароль? На компьютере с Windows 7, 8 или 8.1 найдите пароль, открыв любую папку, щелкнув правой кнопкой мыши слово «Домашняя группа» на левой панели папки и выбрав «Просмотр пароля домашней группы». (Пароль чувствителен к регистру, поэтому убедитесь, что вы пишете правильные буквы с заглавной буквы.)
Если вы присоединяетесь к существующей домашней группе, вы закончили.
Если вы нажали кнопку «Создать домашнюю группу», запомните пароль, указанный на экране закрытия.
Вы должны ввести один и тот же пароль на каждый компьютер, который хотите включить в свою домашнюю группу.Оставьте компьютер включенным и выполните следующие действия на других компьютерах, чтобы присоединиться к только что созданной домашней группе.
Выполнив эти шаги, вы создали домашнюю группу или присоединились к ней, доступной с любого компьютера с Windows 8.1, 8 и 7 в вашей сети. Вы также настроили свой компьютер, чтобы разрешить общий доступ к его папкам «Музыка», «Фото» и «Видео», о чем я расскажу в следующем разделе.
Родом исключительно из мира Windows, домашние группы не позволяют вам обмениваться элементами с iPad или смартфонами.Для обмена файлами между этими устройствами загрузите их приложение OneDrive.
Когда вы создаете домашнюю группу или присоединяетесь к ней, вы выбираете, к каким папкам предоставлять общий доступ, только из своей собственной учетной записи . Если другие владельцы учетных записей на этом компьютере также хотят предоставить общий доступ к своим папкам, они должны сделать это, войдя в систему со своей учетной записью: откройте любую папку, щелкните правой кнопкой мыши Домашняя группа в области навигации и выберите «Изменить параметры домашней группы». Там они могут поставить галочки напротив элементов, которыми они хотят поделиться, а затем нажать «Сохранить изменения».
Передумали о настройках домашней группы? Выполните предыдущие шаги, чтобы изменить элементы, которыми вы хотите поделиться.
После выбора присоединения к домашней группе вам может потребоваться несколько минут, пока вы не сможете обмениваться файлами или принтерами с компьютерами в сети.
Забыли важнейший пароль домашней группы? Откройте любую папку, щелкните правой кнопкой мыши слово «Домашняя группа» в области навигации и выберите «Просмотреть пароль домашней группы».
Windows 10 в S-режиме FAQ
Windows 10 в S-режиме предоставляет встроенные функции универсального доступа, которые помогут вам сделать больше на вашем устройстве. Вы также можете найти приложения для вспомогательных технологий в Microsoft Store в Windows, такие как KNFB Reader и расширение для чтения и записи для Microsoft Edge, и мы работаем над тем, чтобы в ближайшее время предложить больше приложений.
Вы можете проверить Microsoft Store, чтобы узнать, доступны ли ваши предпочтительные вспомогательные приложения для ПК, работающего в S-режиме.
Если они недоступны, вы можете навсегда выйти из S-режима, чтобы использовать приложения, не принадлежащие Microsoft Store. Дополнительные сведения см. В разделе Использование Windows 10 в S-режиме со вспомогательными технологиями: часто задаваемые вопросы. Вы можете узнать у поставщика, совместимо ли его приложение с Windows 10, работающей на процессоре Snapdragon. Не все приложения со вспомогательными технологиями работают должным образом, даже если вы выйдете из S-режима.
Если вы используете программу чтения с экрана, NVDA обновила свое приложение, чтобы оно было совместимо с Windows 10 на процессоре Snapdragon.Для получения дополнительной информации посетите веб-сайт NV Access.
Примечание: Выход из S-режима односторонний. Если вы переключитесь, вы не сможете вернуться в режим S. Чтобы узнать больше, см. Как выйти из S-режима?
.Активировать Windows 10
Если у вас есть цифровая лицензия для вашего устройства, вы можете переустановить ту же версию Windows 10 на этом устройстве, не вводя ключ продукта.
Убедитесь, что Windows 10 активирована, прежде чем пытаться переустановить ее. Чтобы узнать, нажмите кнопку Start , а затем выберите Settings > Update & Security > Activation . Вы сможете подтвердить, что ваша Windows 10 активирована и что ваша учетная запись Microsoft связана с вашей цифровой лицензией.
Проверить статус активации в настройках
Вот возможные сообщения, которые отображаются на странице активации:
Статус активации | Описание |
|---|---|
Windows активируется цифровой лицензией | Ваша учетная запись Microsoft не связана с вашей цифровой лицензией.Следуйте инструкциям по привязке учетной записи Microsoft. |
Windows активируется с помощью цифровой лицензии, связанной с вашей учетной записью Microsoft | Ваша учетная запись Microsoft уже связана с вашей цифровой лицензией. |
Если на вашем устройстве не активирована Windows 10, дополнительную информацию см. В разделе Получение помощи при ошибках активации Windows 10.
Если ваша цифровая лицензия не связана с вашей учетной записью Microsoft, выполните действия, указанные в разделе «Проверка статуса активации», «Привязка вашей учетной записи Microsoft».
После привязки учетной записи вы можете запустить программу установки для переустановки Windows 10. Для получения дополнительных сведений о том, как создать установочный носитель для переустановки Windows 10, перейдите на веб-сайт загрузки программного обеспечения Microsoft. При создании установочного носителя обязательно выберите выпуск Windows 10, соответствующий выпуску, уже установленному на вашем устройстве.
Если во время переустановки вас попросят ввести ключ продукта, вы можете пропустить этот шаг, выбрав У меня нет ключа продукта . Windows 10 автоматически активируется через Интернет после завершения установки. Если вы связали свою цифровую лицензию со своей учетной записью Microsoft, обязательно войдите в учетную запись Microsoft, которая связана с цифровой лицензией.
.[решено] Не удается присоединить компьютеры к домену — Windows Server Essentials и SBS
Здравствуйте, Spiceheads,
Надеюсь, кто-нибудь сможет помочь с этой недавней проблемой.
SBS 2011 однодоменный контроллер
Exchange 2010
Active Directory
DHCP
DNS
Bit Defender End Point Protection
Агент удаленного мониторинга и управления MSP
Брандмауэр Windows
Прямой коммутатор
Telstra Gateway Pro V7610 Business Router (в основном интерфейс маршрутизатора NetGear) )
Вып.
Не удается присоединиться к домену.
При присоединении к домену нового компьютера (Windows 10 Pro) ноутбука я вижу следующее.
«Указанный домен либо не существует, либо с ним невозможно связаться».
nslookup results
Server: Unknown
Address: 2001: 8000: 10c8: 3c00 :: 1 (Это IPv6-адрес сетевого адаптера, который в настоящее время настроен на автоматическое назначение)
Может пинговать имя хоста сервера и IP-адрес сервера 192.168.11.3
Все остальные существующие клиенты, подключенные к домену, работают нормально, за исключением Windopws 8.1 настольный компьютер продолжал видеть всплывающее окно входа в систему аутентификации с запросом учетных данных.
Невозможно войти в систему, поскольку ни один пользователь не может пройти аутентификацию в домене.
Я удалил машину из домена, но не могу присоединиться, получаю то же сообщение, что и при попытке присоединиться к портативному компьютеру.
Я не понимаю, почему это произошло. Только другие недавние изменения касались подключения NBN накануне вечером, но как это повлияет на DNS на локальном сервере?
Мы очень ценим любой совет.
Кайен
OP
Мэтт БрайантЭтот человек — проверенный профессионал.
подтвердите ваш аккаунт чтобы ИТ-специалисты увидели, что вы профессионал. 17 октября 2017 г., 22:29 UTCОколо недели назад у меня был запущен сайт с NBN и тем же маршрутизатором telstra. Сайт — SBS 2011. Имелись всевозможные проблемы, в том числе отключение беспроводной сети и не загружается веб-консоль маршрутизатора, требующие перезапуска маршрутизатора, а также проблемы, связанные с IPv6, такие как отклонение исходящей электронной почты от SBS из-за неправильная настройка IPv6 (не был настроен обратный поиск), компьютер не может распознавать имена и т. д.
Вчера днем я отключил IPv6 на маршрутизаторе, и пока все хорошо. Я использовал настройку Advanced | Расширенная настройка | IPv6. Я установил IPv6 Disabled. После сохранения настроек я перезапустил маршрутизатор, затем серверы и ПК. Я заметил, что на серверах и ПК больше не было установленного шлюза IPv6 по умолчанию.
Я не ожидаю, что это решит проблемы с беспроводной связью или консолью, но если я верну стабильную сеть, я буду счастлив.
[решено] Windows 10 не входит в домен
Новый ноутбук Dell с Windows 10 Pro не будет регистрировать НИКАКОГО пользователя домена — ни стандартных пользователей, ни администраторов домена.Получите «Имя пользователя или пароль неверны. Попробуйте еще раз»
Домен и лес Функциональный уровень — 2008R2, однодоменный контроллер (~ 30 пользователей)
Вот все шаги, которые пытались выполнить 2 сетевых администратора:
Переустановите Windows 10 из царапина (изначально была обновлена с 8.1)
Удалено и повторно подключено к домену более нескольких раз
Добавлены пользователи в группу локальных администраторов в Windows 10
Отключена и снова включена учетная запись компьютера в AD
Отключение учетной записи компьютера в AD и вход в систему дает ту же ошибку — как будто он не « разговаривает » с AD
Пробовал как проводные, так и беспроводные соединения
Еще одна интересная вещь — если мы создадим новую учетную запись локального администратора на ноутбуке, эта учетная запись также не сможет войти — только учетная запись, созданная при установке Windows 10, работает.
Идеи?
Булава
OP
Da_SchmooЭтот человек — проверенный профессионал.
подтвердите ваш аккаунт чтобы ИТ-специалисты увидели, что вы профессионал. 2 октября 2016 г., 03:38 UTCЭто была iso, которую вы использовали Home, а затем вы использовали ключ для обновления, или iso Pro?
Вы столкнулись с известной ошибкой, вызванной юбилейным обновлением Win10 в системах, которые были обновлены из Домашней версии.
Есть два возможных решения. Несколько человек сообщили, что проблема устранена последующим обновлением, но они не сообщили, какое именно. Предположительно, вам нужно запускать обновление Windows снова и снова, пока оно в конечном итоге не предложит его.
Проверенное исправление — переустановка Windows с использованием профессионального носителя, созданного с помощью средства создания носителя. Если у вас нет ключа Pro (не ключа обновления), пропустите ввод ключа во время установки, и он должен автоматически активироваться, если на этом оборудовании ранее была установлена версия Pro.
Некоторые сообщили, что обновление на месте с использованием носителя Pro из MCT работает. Другие говорят, что это не для них. (В основном установка Pro поверх себя)
Как присоединить ПК с Windows 10 к домену
Домены обеспечивают вход одного пользователя в систему с любого сетевого компьютера в пределах периметра сети. Вот как присоединить клиент Windows 10 к домену.
Доменная сеть обеспечивает централизованное администрирование всей сети с одного компьютера, называемого сервером.Домены обеспечивают вход одного пользователя в систему с любого сетевого компьютера в пределах периметра сети. Пользователи могут получить доступ к ресурсам, для которых у них есть соответствующие разрешения. Хотя я не хочу вдаваться в подробности доменных сетей, вы можете узнать больше, обратившись к своему сетевому администратору, если у вас возникнут трудности с подключением к домену вашего рабочего места.
Чтобы присоединиться к домену, вы должны сначала убедиться, что у вас есть следующая информация и ресурсы:
- Учетная запись пользователя в домене, эту информацию вы можете получить у своего сетевого администратора.
- Имя домена.
- Компьютер под управлением Windows 10 Pro или Enterprise / Education.
- Контроллер домена должен работать под управлением Windows Server 2003 (функциональный уровень или более поздняя версия).
- Во время тестирования я обнаружил, что Windows 10 не поддерживает контроллеры домена Windows 2000 Server.
Присоедините компьютер или устройство с Windows 10 к домену
На ПК с Windows 10 перейдите в Настройки > Система> О программе, затем нажмите Присоединиться к домену.
Введите имя домена и нажмите Далее. У вас должна быть правильная информация о домене, но если нет, обратитесь к сетевому администратору.
Введите информацию об учетной записи, которая используется для аутентификации в Домене, а затем нажмите OK.
Подождите, пока ваш компьютер аутентифицируется в домене.
Нажмите Next, когда увидите этот экран.
Затем вам нужно будет перезапустить, чтобы завершить процесс.
Когда появится экран входа в систему, вы заметите, что отображается DOMAIN \ User account. Введите свой пароль, и теперь вы войдете в свой домен.
Вы заметите, что после того, как вы подключитесь к домену, ваш параметр «О программе» больше не перечисляет параметры, представленные ранее. Это потому, что сервер централизованно управляет вашим компьютером.
Выход из домена или вход в свою локальную учетную запись
Если возникает необходимость выйти из домена или войти в свою локальную учетную запись, вы можете легко это сделать.Войдите в свою локальную учетную запись, когда ваш компьютер присоединен к домену. Выйдите из системы на экране входа, выберите «Другой» пользователь.
Введите имя машины, затем обратную косую черту, а затем свою локальную учетную запись пользователя, как показано ниже.
Выйти из домена
Чтобы выйти из домена, войдите в свою локальную учетную запись, нажмите Пуск> Настройки> Система> О и затем выберите Отключиться от организации.
Обратите внимание: когда вы присоединяетесь к домену, вам может потребоваться изменить пароль при первом входе в систему.
Как подключить компьютер с Windows 10 к домену
Итак, вы хотите узнать, как присоединить свой ПК с Windows 10 к домену?
Отлично! Значит, вы попали в нужное место.
Во-первых, давайте начнем с определения.
Что такое домен?
Домен — это разновидность сети, которая позволяет вам входить в систему для вашего пользователя с любого компьютера в сети. В сети должен быть хотя бы один компьютер под управлением Windows Server, а остальные — под управлением версий Windows Pro или Enterprise.Это может быть очень полезно во многих случаях:
- Небольшой офис без стационарного компьютера для каждого сотрудника.
- Даже если у них есть стационарные компьютеры, вы можете наблюдать за их работой и давать разные разрешения каждому из них со своего сервера.
- Крупная компания с количеством компьютеров меньше, чем количество сотрудников.
- Университеты и школы.
Итак, вы можете просто сесть на любой компьютер, войти в систему со своим именем пользователя и паролем, отправить свою работу и снова выйти из системы.
И теперь все, что вам нужно для присоединения к домену, это:
- Доменное имя
- Имя пользователя
- Пароль
- IP-адрес сервера (для большей надежности)
Администратор вашего домена несет ответственность за создание пользователя на серверном компьютере и предоставляет вам всю предыдущую информацию.
Начнем с настройки IP-адреса сервера в качестве основного DNS. Подписывайтесь на нас:
Есть все, что вам нужно? Тогда давай присоединимся к домену.
Как присоединиться к домену?
- Откройте Настройки из начального меню.
- Выберите Система .
- Выберите О на левой панели и нажмите Присоединиться к домену .
- Введите доменное имя , полученное от администратора домена, и нажмите Далее .
- Введите имя пользователя и пароль , которые вам были предоставлены, а затем нажмите Ok .
- Выберите тип пользователя: Администратор или Стандартный пользователь (по умолчанию это стандартный пользователь, если вы не знаете, что выбрать, просто оставьте его как есть).
- Перезагрузите компьютер сейчас или позже , это зависит от вас, но это не вступит в силу, пока вы не выполните перезагрузку.
- Первое, что вы заметите после завершения перезагрузки, это то, что ваш экран блокировки будет выглядеть немного иначе. Введите пароль пользователя вашего домена .
- В некоторых случаях вам будет предложено немедленно сменить пароль, это может быть функция, установленная администратором сервера. В противном случае вы можете попросить администратора сервера изменить ваш пароль, когда вам нужно.
- Вам нужно будет немного потерпеть и подождать, пока все будет готово, это похоже на то, что вы находитесь на новом компьютере, но каждое изменение, которое вы сделаете с этого момента, будет сохранено для этого пользователя домена и доступно с любого другого компьютера на домен, используя ваши учетные данные.
- Теперь вы вошли в систему, перейдите в настройки -> Система -> О , вы увидите, что ваш компьютер теперь зарегистрирован в домене.
Как снова войти в учетную запись локального компьютера?
Теперь, если вы хотите получить доступ к исходным локальным файлам и программам, хранящимся на компьютере, вдали от домена, вот как это можно сделать:
- Загрузите компьютер или выйдите на экран блокировки.
- Выберите Другой пользователь в нижнем левом углу.
- Введите имя вашей машины, затем обратную косую черту и имя локального пользователя. Введите пароль локальной машины, если он у вас был, и нажмите Enter. Здесь имя моего компьютера было Win10FAQ, а пользователем по умолчанию на нем был Win10FAQ, поэтому в результате получается Win10FAQ \ Win10FAQ . Если ваш рабочий стол-xxxxxx, а ваш пользователь, например, Джо, введите Desktop-xxxxxx \ Joe .
Как отключить компьютер от домена?
- Войдите в свою локальную учетную запись, используя предыдущие шаги.
- Перейдите на свой S ettings -> System -> About и выберите Отключиться от организации .
- Выберите Продолжить .
- Перезагрузите сейчас или позже , но вы не сможете полностью покинуть домен, пока не выполните перезапуск.
Надеюсь, эта статья смогла помочь вам присоединить ваш компьютер с Windows 10 к домену!
Если вы знаете другой способ, поделитесь им с нами в комментариях ниже.
Windows 10 V1803: ошибка присоединения к домену и обходной путь
[немецкий] Администраторы, которые хотят присоединиться к домену с клиентами под управлением Windows 10 V1803 Pro или Enterprise, могут столкнуться с проблемой. Ошибка препятствует присоединению к домену. Пока я не знаю, исправила ли Microsoft это. Но есть обходной путь в виде автономного присоединения к домену с использованием djoin .
Если я правильно помню, Microsoft классифицировала Windows 10 V1803 как готовую для бизнеса (см. Microsoft: Windows 10 V1803 готова для бизнеса, установите ее…).Но, похоже, в некоторых средах с этой сборкой Windows 10 возникают проблемы. Может, следующая проблема хорошо известна — но я займусь ею — может, это кому-то поможет.
Ошибка препятствует подключению к домену через сеть
Уже в мае 2018 года ветка форума Technet Невозможно присоединиться к домену с новыми компьютерами с Windows 10 — была создана сборка 1803. Пользователь написал:
У меня есть 3 новых компьютера, которые я пытаюсь присоединить к нашему домену, и, похоже, он не может найти этот домен.Я могу пинговать контроллер домена. Любые предложения по решению этой проблемы без необходимости отката к предыдущей сборке, которая также потребует все приложения, которые я установил после установки этой сборки. Я откатил компьютер и присоединился к домену с этого компьютера, поэтому я знаю, что откат будет работать, но я потерял все приложения, которые я установил, и в процессе их переустановки.
Контроллер домена доступен для клиентов Windows 10 V1803 через команду ping, но при присоединении к домену клиенты не могут найти контроллер домена.Это сообщение об ошибке возвращается:
DNS был успешно запрошен для записи ресурса местоположения службы (SRV), используемой для определения местоположения контроллера домена для домена «MYDOMAIN»:
Запрос был для записи SRV для _ldap._tcp.dc._msdcs.MYDOMAIN
Следующие контроллеры домена были определяется запросом:
MYSERVER.MYDOMAINОднако невозможно связаться с контроллерами домена.
Распространенные причины этой ошибки:
— Записи хоста (A) или (AAAA), которые сопоставляют имена контроллеров домена с их IP-адресами, отсутствуют или содержат неправильные адреса.
— Контроллеры домена, зарегистрированные в DNS, не подключены к сети или не работают.
В потоке другие затронутые пользователи подтверждают эту ошибку, а модератор Microsoft Karen_Hu подтверждает, по крайней мере, что это известная ошибка. В потоке предлагаются различные решения, но они кажутся полезными только для некоторых сценариев. Таким образом, есть намек на то, что может быть задействован SMBv1, что также вызывает проблемы при подключении к серверам Samba (см. Также здесь). На Reddit тоже есть такое обсуждение.com.
Временное решение: присоединение к автономному домену
На основе советов на немецких сайтах administrator.de и deskmodder.de Я нашел по крайней мере сообщение в блоге на английском языке, в котором описывается возможность присоединения к домену с помощью команды djoin .
1. Откройте окна административной командной строки на сервере домена и введите команду ниже.
djoin / provision / domain "Domainname" .local / machine "PC-NAME" / savefile c: \ testneu \ client.txt
Заполнитель Имя домена необходимо заменить именем домена.Заполнитель Имя ПК необходимо заменить сетевым именем нового ПК, который будет зарегистрирован в домене.
2. Скопируйте созданный файл client.txt на свой клиент в папку с именем c: \ testnew \ .
3. Откройте окна административной командной строки на своем клиенте и введите команду ниже.
djoin / REQUESTODJ / LOCALOS / WINDOWSPATH c: \ windows / LOADFILE c: \ testneu \ client.txt
Команда (описанная здесь) импортирует необходимую информацию в клиент и интегрирует ее в домен.В случае сообщения об ошибке обратитесь к связанной статье для получения дополнительных советов. В случае, если путь в окнах командной строки не c: \ windows \ system32 \ , используйте команду cd c: \ windows \ system32 \ для переключения пути.
Не удается подключиться к домену Windows 10
- Домашняя страница
- Не удается подключиться к домену Windows 10
За все время Последние 24 часа Прошлая неделя Прошлый месяц
37 Результаты листинга Невозможно подключиться к домену Windows 10
[решено] Не удается подключиться к ПК с Windows 10 к активному домену
Тайное сообщество.spiceworks.com Посетите сайт
Тайное техно-колдовство здесь, потому что я видел эту работу на попытке присоединения к домену 2 недели назад. На компьютере. Откройте проводник Windows , Инструменты, Параметры папки, вкладку «Просмотр», прокрутите до конца, снимите флажок «Использовать мастер общего доступа» и несколько раз нажмите «ОК». ПОДТВЕРЖДАЙТЕ, что вы можете пропинговать IP-адрес контроллера домена. Попробуйте присоединиться еще раз
См. Также : Приложения Windows Показать больше
Невозможно присоединиться к домену с новыми компьютерами с Windows 10
Щелкните Социальные сети.technet.microsoft.com Посетите сайт
На компьютере Windows 10 щелкните значок окна, затем щелкните значок Конфигурация, затем щелкните Система, затем щелкните О программе, чтобы узнать, установлена ли у вас Windows 10 64-разрядная версия. -bit (x64) или 32-битная версия bit (x86). Затем щелкните значок «Конфигурация», щелкните «Ethernet», затем щелкните «Изменить параметры адаптера», это отобразит сетевые подключения.
См. Также : Приложения Windows Показать больше
Исправление ошибок «Windows не может подключиться к домену»
Потому что Петри.com Посетите сайт
Windows не может подключить к домену либо из-за того, что контроллер домена не работает или недоступен по другим причинам, либо из-за того, что учетная запись вашего компьютера не найдена. Пожалуйста, попробуйте позже.
См. Также : Приложения Windows Показать еще
Windows 10 не видит домен Active Directory на…
Домен Techcommunity.microsoft.com Посетите сайт
Re: Windows 10 не может видеть активный каталог домена на Windows Server 2016.Да, это не сработает. Все члены домена должны использовать исключительно DNS домена . Члены используют домен DNS , чтобы они могли найти и войти в домен . Интернет-запросы по умолчанию передаются на корневые серверы подсказок сверху вниз.
Расчетное время чтения: 4 минуты
См. Также : Приложения Windows Показать больше
Присоединение Windows 10 к домену: 4 простых способа присоединиться…
System Itechguides.com Посетите сайт
Первый способ присоединения windows 10 к домену — из свойств системы. Это метод «старой школы». Нажмите клавиши Windows Logo + R, чтобы открыть команду «Выполнить». В поле «Выполнить» введите команду «Панель управления». Затем нажмите ОК. В Панели управления щелкните Система и безопасность. Затем щелкните Система (см. Второе изображение ниже). Когда откроются параметры системы, щелкните Изменить
Расчетное время чтения: 3 минуты
См. Также : Приложения WindowsПоказать больше
Компьютер с Windows 10 не может подключиться к домену; Другие банки
Пароль Форумы.tomshardware.com Посетите сайт
пароль. Если в вашем случае имя домена — это east.local или, может быть, просто local \ Administrator (\ Administrator или любая другая учетная запись, которую вы использовали, когда вам изначально предлагалось добавить ее на клиенте 10 . Машина должна появиться как объект в «компьютерах») на вашем сервере.
См. также : Приложения Windows Показать больше
Как исправить: Не удается подключиться к контроллеру домена (DNS…
Инфопакеты домена.com Посетите сайт
Читатель Infopackets Сэм Г. пишет: «Дорогой Деннис, я надеюсь, что вы можете помочь! У меня небольшой бизнес, и мы недавно приобрели новый, отремонтированный серверный компьютер под управлением Windows Server 2012 R2 DataCenter. I настроили сервер как контроллер домена , и теперь я пытаюсь подключить к домену , используя свой компьютер здесь, на работе — однако каждый раз, когда я пытаюсь подключить к , я получаю ошибку
Рейтинг : 4.8/5Расчетное время чтения: 9 минут
См. Также : Бесплатные приложения Показать больше
Решено Не удается присоединиться к домену с помощью Windows 10 Pro Tech
Домен Forums.techguy.org Посетите сайт
9. 4 апреля 2017 г. # 1. Я пытаюсь установить новый компьютер Windows 10 Pro в существующей локальной сети домена . В сети от 12 до 14 компьютеров с Windows 7 без проблем. Когда я пытаюсь присоединиться к домену , я получаю сообщение: Домен не найден.Проверьте домен , имя и повторите попытку. Я проверил настройки сетей, и они верны.
Количество взаимодействий с пользователем: 11
Расчетное время чтения: 2 минуты
См. Также : Приложения WindowsПоказать больше
Почему я не могу подключить компьютер к домену? Технический блог
Сервер Rebeladmin.com Посетите сайт
2) Ipconfig / all. Попробуйте это как на сервере, так и на компьютере и убедитесь, что клиентский компьютер получил действительный IP-адрес.Убедитесь, что он находится в том же диапазоне IP-адресов, что и сервер, чтобы они могли общаться друг с другом. 3) DNS. Это очень распространенная проблема для присоединяющегося компьютера к домену . Убедитесь, что компьютер использует DNS-серверы домена в качестве основного преобразователя DNS.
Расчетное время чтения: 4 минуты
См. Также : Бесплатные приложения Показать больше
Устранение ошибок, возникающих при подключении к Windows
Домен Docs.microsoft.com Посетите сайт
Перед присоединением компьютера к домену убедитесь, что вы очистили все подключенные подключения к любым дискам.Перезагрузите компьютер, который вы пытаетесь присоединить к домену , чтобы убедиться, что нет скрытых подключений ни к одному из серверов домена . При вводе имени домена убедитесь, что вы вводите имя DNS, а не имя NetBIOS.
См. Также : Приложения Windows Показать еще
Присоединение компьютера к домену Microsoft Docs
Щелкните Docs.microsoft.com Посетите сайт
Чтобы присоединить компьютер к домену .На начальном экране введите Панель управления и нажмите клавишу ВВОД. Перейдите в раздел «Система и безопасность», а затем нажмите «Система». В разделе «Имя компьютера», «Домен », «» и «Параметры рабочей группы» щелкните «Изменить параметры». На вкладке «Имя компьютера» нажмите «Изменить». В разделе «Член» нажмите Домен , введите имя домена , который вы хотите получить
См. Также : Бесплатные приложенияПоказать больше
Что делать, если брандмауэр Windows не может распознать доменную сеть
Network Auslogics.com Посетите сайт
Теперь, когда в поле «Значение» стоит 0, нажмите кнопку «ОК», чтобы сохранить изменения. Закройте приложение редактора реестра. Перезагрузите компьютер. Теперь вы должны снова подключить ваш компьютер к сети . Подождите, пока Windows распознает сеть домена (или сделайте все возможное, чтобы ускорить процесс).
Расчетное время чтения: 6 минут
См. Также : Приложения Windows Показать больше
Windows 10 Pro не может присоединиться к специалисту по технической поддержке домена
Настройка форумов.techguy.org Посетите сайт
Я никогда не смогу подключить компьютеры к серверу или к домену . Что бы я делал не так? Если кто-то может указать мне в правильном направлении, начиная с настройки сервера с самого начала и получения настройки домена на других компьютерах. Я просто не могу понять, что делаю не так, когда настраиваю сервер. Так что может кто-нибудь помочь мне, пожалуйста.
См. Также : Приложения для Windows Показать больше
Не могу подключить мой ноутбук к контроллеру домена Microsoft
«Вам ответы.microsoft.com Посетите сайт
Привет, я использую windows 10 Home, версия 1903, сборка ОС 18362.592 на своем ноутбуке и не могу подключить к контроллеру домена и получаю следующее сообщение: «Вы можете изменить имя и членство в рабочей группе этого компьютера.
См. Также : Бесплатные приложенияПоказать больше
Брандмауэр Windows не может распознать доменную сеть в
Windows Thegeekpage.com Посетите сайт
Обычная норма должна быть такой, как когда вы подключаете к сети домена , например, компании, брандмауэр Windows должен автоматически переключаться на профиль домен .Но во многих случаях брандмауэр Windows Firewall не может распознать сеть домена на вашем ПК Windows 10 или какие-либо изменения в сетевых настройках.
Расчетное время чтения: 2 минуты
См. Также : Приложения Windows Показать больше
[Исправить] Ошибка активации Windows 10: не удается подключиться к
Windows Digiworthy.com Посетите сайт
У нас не может активировать Windows на этом устройстве, так как мы не можем подключить к серверу вашей организации. Windows Ошибки активации являются одними из наиболее распространенных ошибок, с которыми сталкиваются пользователи при обновлении до Windows 10 . Проблема возникает из-за сервера активации Windows , который не может проверить или распознать лицензию, привязанную к цифровой учетной записи.
См. Также : Приложения WindowsПоказать еще
Отсутствует опция «Присоединиться к домену»? Форумы Windows 10
Домен Tenforums.com Посетите сайт
Мы переходим с флота Win7 на Win10 (pro).Мы столкнулись с проблемой, из-за которой не может подключить к нашему домену с новыми компьютерами. Насколько я понимаю, в разделе «Настройки»> «Система»> должна быть опция «присоединиться к домену ». Эта опция не существует для нас и пытается подключить к домену через Свойства системы, как мы использовали
См. Также : Windows Apps Показать больше
Не удается подключить новый компьютер к домену TechRepublic
Network Techrepublic.com Посетите сайт
Откройте свойства вас сеть окрестности. Щелкните правой кнопкой мыши сетевую карту , которую вы видите там, и выберите свойства. На вкладке Общие найдите в окне протокол TCP \ IP. Выберите его и
См. Также : Бесплатные приложения Показать больше
Присоедините ПК с Windows 10 к домену Active Directory
Домен Dtonias.com Посетите сайт
Откройте настройки Windows 10 , перейдите в раздел «Учетные записи», а затем перейдите в раздел «Доступ для работы или учебы».Здесь нажмите Connect . В появившемся окне нажмите «Присоединить это устройство к локальному домену Active Directory ». Затем введите имя домена Active Directory и нажмите Далее. Введите учетные данные пользователя домена .
Расчетное время чтения: 2 минуты
См. Также : Приложения Windows Показать больше
Устранено: другие компьютеры в сети не отображаются Windows 10
Щелкните Мастер разделов.com Посетите сайт
Во всплывающем окне нажмите на левой панели Включить или выключить функции Windows . Шаг 4. Установите флажок SMB 1.0 / CIFS File Sharing Support в списке и нажмите OK, чтобы сохранить это изменение. Теперь перезагрузите компьютер и посмотрите, не может ли Windows 10 видеть другие компьютеры на…
См. Также : Windows AppsПоказать больше
Невозможно присоединиться к клиенту (windows 10) к домену VMware
виртуальных сообществ.vmware.com Посетите сайт
17.04.2017 08:32. Ваша конфигурация DNS неверна, обе виртуальные машины должны использовать DNS-адрес в качестве IP-адреса вашей виртуальной машины DC / DNS, который равен 192.168.1.2. Причина, по которой вы не можете получить свой Windows 10 в домене , заключается в том, что вы используете DNS 8.8.8.8, то есть Google DNS, а Google не знает о вашем домене . —.
См. Также : Windows AppsПоказать больше
Невозможно добавить клиента в контроллер домена Сообщество TechExams
Не могу Сообщество.infosecinstitute.com Посетите сайт
Я узнал, если вы в любой момент поймете, что DNS неправильный или не может подключиться к нему. Если вы не можете установить контроллер домена, это означает, что вы не сможете связаться с сервером. Попробуйте разместить другую виртуальную машину в той же сети, что и контроллер домена, и посмотрите, возникнет ли у вас такая же проблема. Я думаю, это будет проблема с DNS.
См. Также : Бесплатные приложения Показать больше
Samba4 AD DC Настройка и работа, но не подключается к
Client Serverfault.com Посетите сайт
Я также не могу пинговать google.com или любое другое имя домена из клиента Windows один раз в DNS через DC. Я могу пинговать google.com с сервера DC в терминале нормально, я также могу пинговать 8.8.8.8 с клиента, но не разрешить домен . РЕДАКТИРОВАТЬ. Я установил Bind9, настроил записи DNS, теперь сервер не будет пинговать свое собственное имя хоста, а также клиент
См. Также : Бесплатные приложенияПоказать больше
Решено: нет доступа в Интернет, но подключен к домену.Новый
Internet Community.cisco.com Посетите сайт
Привет всем, у меня есть проблема, которая сводит меня с ума, пытаясь устранить неполадки. Совершенно новая установка Windows 7 Dell latitude. Я подключен к нашему домену , но не могу работать в Интернете из-за восклицательного знака и сообщения «Нет доступа в Интернет». Я могу пинговать все…
См. Также : Бесплатные приложенияПоказать больше
Присоединение Windows 10 к домену — Server 2016
Клиент ПК-наркоманов.com Посетите сайт
Присоединитесь к Windows 10 в домен . Первое, что вам нужно сделать, это убедиться, что вы можете проверить связь с сервером с клиента, выполнив проверку связи с именем хоста сервера. Если вы не можете выполнить эхо-запрос по имени хоста, вы не сможете присоединить клиента к домену . Так много людей застревают на этом этапе в виртуальной тестовой лаборатории.
См. Также : Windows Apps Показать больше
Не удается подключиться к общему файловому ресурсу Устаревший протокол SMB1
Щелкните Prajwaldesai.com Посетите сайт
На своем компьютере откройте панель управления. Щелкните «Программы». Щелкните ссылку «Включить или отключить функции Windows ». Разверните опцию SMB 1.0 / CIFS File Sharing Support. Установите флажок SMB 1.0 / CIFS Client. Щелкните кнопку ОК. Перезагрузите компьютер сейчас. Альтернативный метод включения протокола SMB1 — через PowerShell. Вот как это сделать.
См. Также : Бесплатные приложения Показать больше
Я не могу получить доступ к общей папке на Synology NAS через SMB
Windows Кб.synology.com Посетите сайт
DSM 6.2: перейдите в Панель управления> Домен / LDAP> LDAP, чтобы установить флажок. Некоторые версии Windows могут по-разному вести себя при подключении сетевых дисков. Если вы не можете подключить сетевые диски, когда включен Windows Hello, попробуйте следующее: Обновите Synology NAS до DSM 6.2 или более поздней версии. Обновите свой компьютер до последней версии Windows .
См. Также : Бесплатные приложения Показать больше
Присоедините компьютер к домену и войдите через VPN TheITBros
Computer Theitbros.com Посетите сайт
Снова подключите к VPN. Теперь добавьте пользователя домена , которого вы будете использовать, в группу локальных администраторов на компьютере. Теперь заблокируйте свой компьютер. Вы можете сделать это, нажав CTRL + ALT + DEL и выбрав «Заблокировать компьютер». Или вы можете нажать клавишу Windows + L. Еще раз нажмите Control-Alt-Delete, чтобы войти в систему.
См. Также : Бесплатные приложения Показать больше
Как присоединить Windows 10 к домену ClearOS
Домен Clearos.com Посетите сайт
Компьютеры, которые находились в домене до перехода на Windows 10 (из Windows 7), похоже, не имеют проблем, пока они остаются членами домена . После извлечения они не могут воссоединиться. Я также все еще с нетерпением ищу работоспособное решение, желательно незадолго до…
См. Также : Windows AppsПоказать больше
Пробовал Truenas.com Посетите сайт
28 октября 2020 г. # 3. Я понял это. Раньше я использовал NFS, где путь был IP \ mnt \ pool \ share. Я попытался сделать то же самое с SMB, но правильный путь здесь должен быть IP \ share. Думал, что уже пробовал. По крайней мере, сейчас он работает. В ближайшие дни мне нужно выяснить и понять разрешения и ACL.
См. Также : Приложения для WindowsПоказать больше
Присоединение рекламного домена Azure к Windows 10 AAD и сервер общего доступа SMB
Number Serverfault.com Посетите сайт
У меня есть несколько клиентов Windows 10 домен , подключенных к лазурному объявлению, у меня все еще есть локальный сервер Windows 2012 r2 на месте с рядом общих ресурсов, которые я хочу сопоставить с windows 10 клиентов. Но, если я пытаюсь получить доступ к пути UNC от клиента, я получаю «у вас нет разрешений на доступ к серверу», если я добавляю учетные данные в диспетчер учетных данных.
Обзоры: 9
См. Также : Windows AppsПоказать больше
Не удается подключиться / найти серверы в Windows Admin Center 1909
Server Techcommunity.microsoft.com Посетите сайт
Теперь у меня возникли проблемы даже с управлением собственным компьютером (не присоединен домен , ), не говоря уже о Windows Server 2019 ( домен присоединен), который работает на виртуальной машине Hyper-V на моем компьютере. Я включил Enable-PSRemoting на Windows server 2019 и на моем компьютере. тем не менее, когда я ввожу IP-адрес сервера в WAC, он ничего не находит.
См. Также : Windows Apps Показать больше
Не удается подключиться с Win 10 к дисковым станциям: Synology
—> Reddit.com Посетите сайт
Проверьте настройки SMB на synos. Windows 10 содержит обновление, отключившее smb версии 1, так как это потенциальная угроза безопасности. Попробуйте установить SMB на 2 или 3. 2. уровень 1. · 4г. Панель управления —> Файловые службы —> Расширенные настройки SMB —> Мин. / Макс. Протокол SMB 2 и 3 соответственно. 1. уровень 1.
См. Также : Бесплатные приложения Показать больше
Устранение проблем с подключением WiFi в Windows
Сетевая поддержка.microsoft.com Посетите сайт
Это может помочь решить проблемы с подключением, которые могут возникнуть после обновления предыдущей версии Windows до Windows 10 . Это также может помочь решить проблему, когда вы можете подключить к Интернету, но не можете подключить к общим сетевым дискам. Сброс сети удаляет все установленные вами сетевые адаптеры и их настройки.
См. Также : Windows AppsПоказать больше
Не удается подключиться из Windows.Форум сообщества QNAP NAS
Command Forum.qnap.com Посетите сайт
Откройте командную строку. Введите net use \\ [NASNAME] / u: [NASNAME] \ admin. Введите свой пароль администратора. Вы должны получить сообщение о том, что команда выполнена успешно. С этого момента у вас должна быть возможность подключить к NAS через Windows Explorer, когда вы используете \\ [NASNAME] Top. s6xbucks. Новенький тут. Сообщений: 4.
См. Также : Приложения Windows
Не удается подключиться к серверу L2TP в Windows 10/11 удаленно: VPN
Роутер Reddit.com Посетите сайт
Не удается подключить к серверу L2TP на Windows 10 /11 удаленно. Изменить: решил это сам. Проблема заключалась в моей настройке DynDNS: мой провайдер DynDNS поддерживает IPv6, и я использую свой маршрутизатор для обновления IP. Это не проблема для IPv4, поскольку маршрутизатор просто пересылает все пакеты на настроенный сервер. Windows , похоже, предпочитает IPv6, хотя при разрешении имен хостов и
См. Также : Приложения Windows Показать больше
Windows 10 не может подключиться к Ubuntu 16.04 Стек самбы
Windows Stackoverflow.com Посетите сайт
Samba (протокол SMBv1) больше не поддерживается в Windows 10 . Чтобы временно повторно включить протокол SMBv1 в Windows 10 , выполните следующие действия: Откройте панель управления. Щелкните «Программы». Щелкните ссылку «Включить или отключить функции Windows ». Разверните опцию SMB 1.0 / CIFS File Sharing Support. Отметьте опцию клиента SMB 1.0 / CIFS. Щелкните кнопку ОК.
См. Также : Windows AppsПоказать больше
Часто задаваемые вопросы
Как мне присоединиться к сетевому домену в Windows 10?
Как подключить мою сеть к домену через Windows 10 Щелкните значок «Пуск» (или нажмите кнопку «Пуск» на клавиатуре), а затем коснитесь или щелкните «Параметры». Откроется страница настроек. Щелкните Система. Щелкните О себе. (Необязательно) Чтобы изменить имя компьютера, нажмите «Переименовать компьютер». Щелкните Присоединиться к домену. Узнать больше ….
Как настроить новый домен Windows?
Процесс создания домена Windows довольно прост и практически не отличается от более новых версий Server.Вы настраиваете сервер, даете ему статический IP-адрес, повышаете его до контроллера домена и следуете указаниям мастера. Он несколько раз перезагружается, и у вас появляется собственный домен Windows.
Вам нужна помощь в поиске имени вашего компьютера?
Щелкните кнопку «Пуск». В поле поиска введите Компьютер. Щелкните правой кнопкой мыши на этом компьютере в результатах поиска и выберите Свойства . В разделе «Имя компьютера», «Домен» и «Параметры рабочей группы» вы найдете имя компьютера в списке.
Как мне присоединиться к домену в Windows?
Чтобы присоединить компьютер к домену
- На начальном экране введите Панель управления и нажмите клавишу ВВОД.
- Перейдите в раздел «Система и безопасность», затем нажмите «Система».
- В разделе «Параметры имени компьютера, домена и рабочей группы» щелкните «Изменить параметры».
- На вкладке «Имя компьютера» нажмите «Изменить».
- В разделе Член щелкните Домен, введите имя домена, который вы хотите …
Все время Последние 24 часа Прошлая неделя Прошлый месяц
Исправление: не удалось связаться с контроллером домена Active Directory для домена
Ошибка « Не удалось связаться с контроллером домена Active Directory для домена » часто возникает из-за неправильной конфигурации DNS, и в этом случае вам придется Измени это.Пользователи сообщают, что при попытке добавить еще одну рабочую станцию Windows в домен им выдается следующее сообщение об ошибке.
Не удалось связаться с контроллером домена Active Directory для доменаКогда вы нажмете кнопку «Подробности», чтобы узнать больше об ошибке, он сообщит вам, что имя DNS не существует, а также код ошибки. Если вы столкнулись с ошибкой « Контроллер домена Active Directory для домена не удалось связаться » в Windows 10, эта статья поможет вам решить эту проблему.Если вы сильно обеспокоены сообщением об ошибке, воспользуйтесь обходными путями, приведенными ниже, чтобы обойти проблему.
Что вызывает ошибку «Не удалось связаться с контроллером домена Active Directory для домена» в Windows 10?Изучив этот вопрос, мы обнаружили, что проблема часто возникает из-за следующих факторов —
- Неправильная конфигурация DNS: Как мы упоминали выше, основной причиной ошибки является неправильная конфигурация вашего DNS.Чтобы устранить проблему, настройку DNS можно легко изменить.
- Службы DNS: В некоторых случаях ошибка также может возникать из-за неисправной службы DNS. Кажется, что перезапуск службы решил проблему.
Теперь, чтобы решить вашу проблему, следуйте приведенным ниже решениям. Как всегда, мы рекомендуем следовать ему в том же порядке, что и ниже.
Решение 1. Добавьте новую конфигурацию DNSПоскольку основной причиной проблемы является конфигурация DNS, добавление новой конфигурации DNS в соответствии с вашим доменом должно решить проблему.Для этого сначала вам нужно будет войти в систему, которую вы пытаетесь добавить. После этого следуйте приведенным ниже инструкциям:
- Зайдите в настройки Network and Sharing Center , перейдя в панель управления и выполнив поиск Network and Sharing Center . Network and Sharing Center
- Перед Сетью вы используете, щелкните « Ethernet ».
- Когда появится новое окно, перейдите к Properties .
- В списке выделите Интернет-протокол версии 4 (TCP / IPv4) , а затем щелкните Свойства .Свойства Ethernet
- Щелкните Advanced , а затем перейдите на вкладку DNS .
- В разделе « DNS-сервер адресов » нажмите Добавить , а затем введите в окне IP-адрес вашего контроллера домена . Добавление DNS-адреса
- Нажмите OK на всех открытых вами Windows и затем перезагрузите вашу систему.
- Попробуйте присоединиться к домену еще раз.
В некоторых сценариях появляется сообщение об ошибке из-за того, что службы DNS не работают должным образом.Эту проблему легко решить, просто перезапустив службы. Вот как это сделать:
- Нажмите Windows Key + R , чтобы открыть Run .
- Введите « services.msc » и нажмите Enter.
- В списке служб найдите DNS Client service.DNS Client Service
- Щелкните его правой кнопкой мыши и выберите Restart .
- Если не удается перезапустить службу, просто откройте командную строку с повышенными привилегиями, нажав Windows Key + X и выбрав Командная строка (администратор) из списка.
- Введите следующую команду и нажмите Enter:
net stop dnscache
Остановка службы DNS - Чтобы снова запустить ее, введите:
net start dnscache
Запуск службы DNS - После этого попробуйте присоединиться к домену.
Наконец, вы также можете решить свою проблему, подключившись к домену другим способом. Обычно пользователи подключают систему к домену, используя свойства системы.Однако вы также можете подключиться к домену, используя следующий метод:
- В строке поиска Кортаны введите Параметры входа и затем откройте его.



 Отключите все предыдущие подключения к серверу или общему ресурсу и попробуйте еще раз.
Отключите все предыдущие подключения к серверу или общему ресурсу и попробуйте еще раз.


 Нажмите Проверить:
Нажмите Проверить: Выберите Windows 10 и более поздних версий.Platform: Select Windows 10 and later.
Выберите Windows 10 и более поздних версий.Platform: Select Windows 10 and later. For example, a good policy name is Windows 10: Domain join profile that includes on-premises domain information to enroll hybrid AD joined devices with Windows Autopilot.
For example, a good policy name is Windows 10: Domain join profile that includes on-premises domain information to enroll hybrid AD joined devices with Windows Autopilot.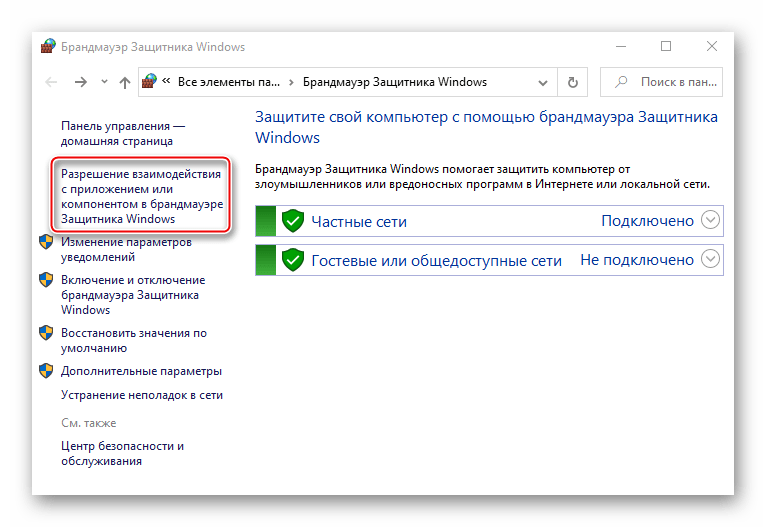 After the prefix, the remaining 15 characters are randomly generated.
After the prefix, the remaining 15 characters are randomly generated.
 In Assignments, select the device groups that will receive your profile. Дополнительные сведения о назначении профилей см. в статье Назначение профилей пользователей и устройств.For more information about assigning profiles, see Assign user and device profiles.
In Assignments, select the device groups that will receive your profile. Дополнительные сведения о назначении профилей см. в статье Назначение профилей пользователей и устройств.For more information about assigning profiles, see Assign user and device profiles.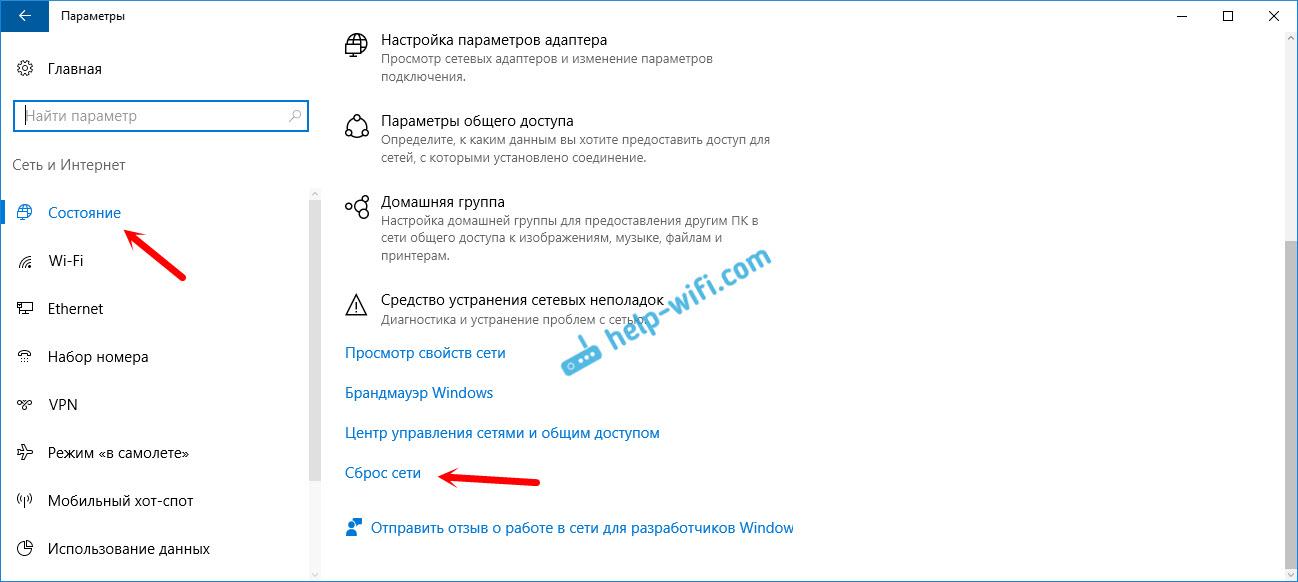 win –Credential (Get-Credential)
win –Credential (Get-Credential)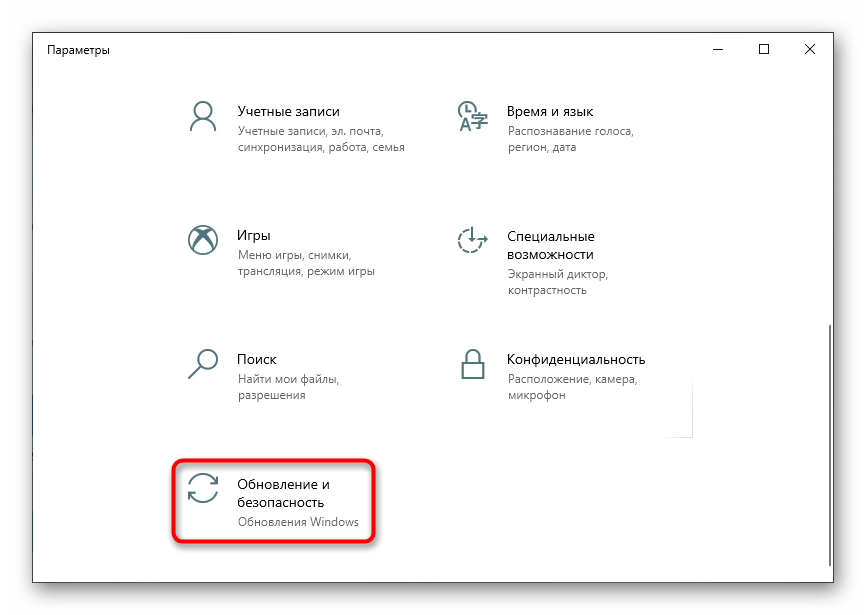 Under Member of, click Domain, type the name of the domain that you wish this computer to join, and then click OK.
Under Member of, click Domain, type the name of the domain that you wish this computer to join, and then click OK.