Как запустить безопасный режим на ноутбуке Acer aspire Windows 10
Загрузка Windows 10 в безопасном режиме
Есть два способа зайти в безопасный режим на классических ноутбуках Acer, и на устройствах серии Aspire. Первый способ касается того случая, когда ноутбук работает с ошибками, но все же загружается. Второй предназначен для той ситуации, когда система и вовсе не запускается, появляются ошибки и прочие неприятности. Рассмотрим оба способа применительно к операционной системе Windows 10.
Способ первый
Если вы можете загрузить ноутбук Acer, то включите его. Подождите, пока завершится загрузка, а после введите слово «MSCONFIG» в строку поиска всех программ.
Откройте найденную утилиту.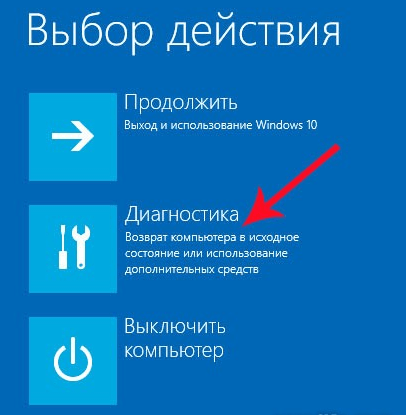
В нижней части окна нужно поставить галочку рядом со строкой «Безопасный режим», сохранить все изменения, а потом перезагрузить ноутбук. Если вы считаете, что своими неумелыми действиями можете причинить вред устройству, обратитесь за помощью по профессиональной настройке и ремонту ноутбуков, наши специалисты готовы помочь вам в любой ситуации.
После проделанных манипуляций устройство автоматически будет загружаться в безопасном режиме, как вы и хотели. Как только надобность в этом будет исчерпана, вам придется открыть MSCONFIG вновь и вернуть окно «Конфигурация системы» в первоначальный вид.
Способ второй
Если устройство не загружается, то вам нужно найти загрузочный диск с Windows 10. Сделайте все настройки, как перед установкой ОС. Языковые параметры можно не менять.
В следующем окне нужно нажать на строку «Восстановление системы», как показано на фото.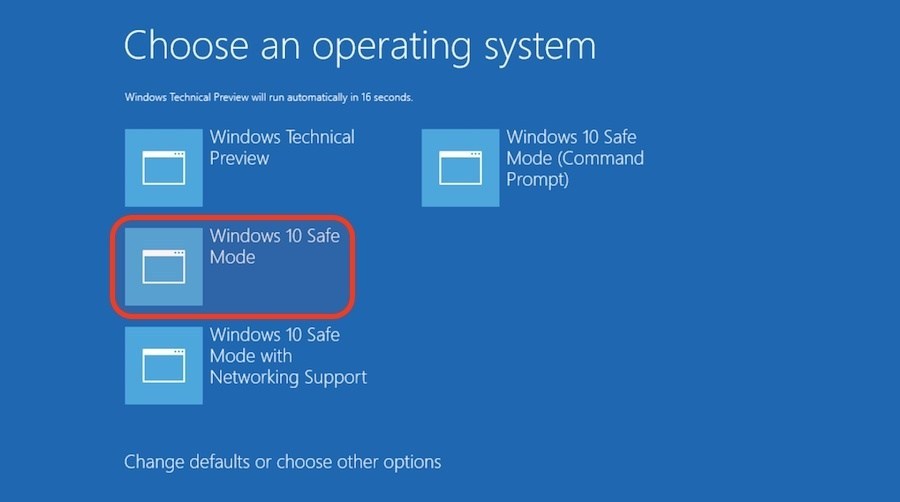
В меню «Выбор действия» выберите пункт «Диагностика». Затем, в открывшемся окне следует клацнуть на кнопку «Дополнительные параметры», а после выбрать «Командная строка».
Откроется черное окно. В специально отведенное место нужно ввести команду «bcdedit /setadvancedoptions true» и нажать «Enter». После этого закройте окно и нажмите «Продолжить».
Устройство должно перезагрузиться. Загружайте ноутбук в обычном режиме (не с диска), и на мониторе появится меню выбора способов загрузки.
Выберите нужный вам режим и приступайте к работе. Для отключения данной функции нужно вновь повторить загрузку с диска и ввести значение «bcdedit /deletevalueadvancedoptions» в командную строку.
Источник: http://acerepair.ru/
Не помогла статья?
Вы можете задать вопрос мастерам из нашего сервисного центра, позвонив по телефону или написав свой вопрос на форму обратной связи.
Ваше сообщение отправлено.
Спасибо за обращение.
Узнаем как зайти в безопасный режим Windows 10: пошаговая инструкция
Бывалые пользователи ПК знают о такой опции «Виндовс», как «Безопасный режим». Он необходим в современных ОС, ибо последние отнюдь не безгрешны. Ошибки случаются, и поправить их в рабочем состоянии иногда не выходит. С ХР и 7 все было более или менее понятно. Но с 10 версией все стало намного сложнее. Стандартный вход в безопасный режим отключили. Теперь сделать это не так-то просто. Чем вызвано такое решение разработчиков — непонятно. Но неоспорим тот факт, что седьмая версия была намного понятнее новомодной «десятки». Однако и во времена ХР так говорили. Так что, скорее всего, пользователи привыкнут и к этому «чуду». Так как зайти в безопасный режим Windows 10? Об этом им поговорим.
Что такое «безопасный режим»?
Безопасный режим — это способ загрузки системы только с самыми важными драйверами.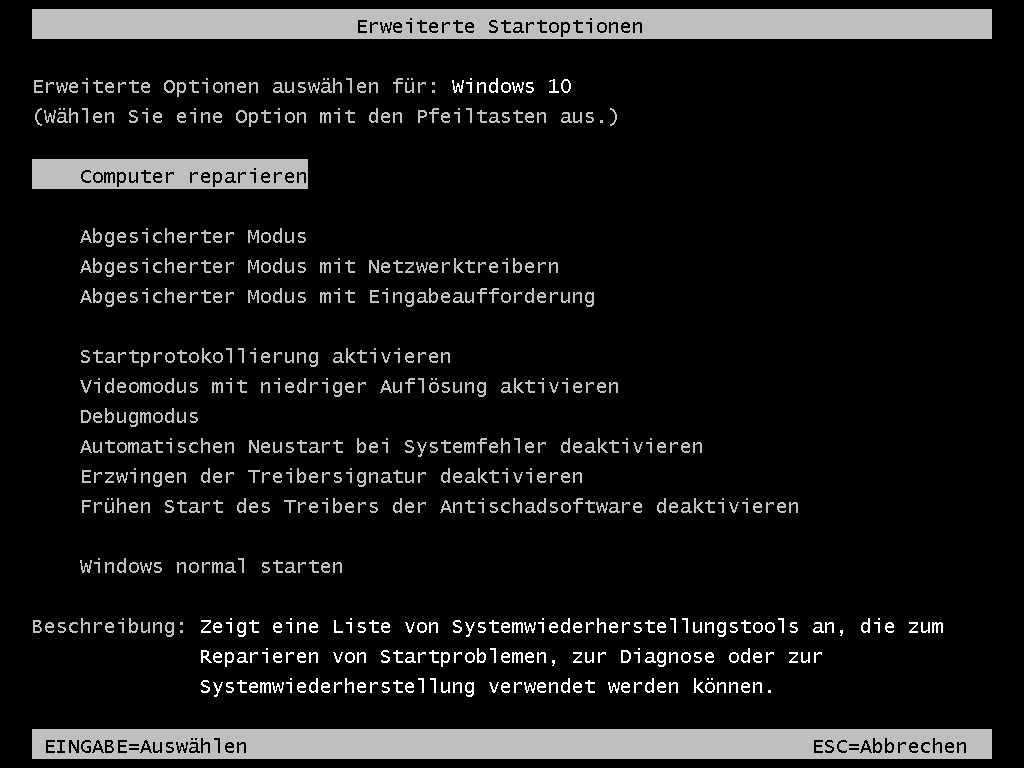 То есть будут загружаться только те компоненты, которые необходимы для минимальной работоспособности системы. Никаких дополнительных кодеков, флэша и прочей ненужной ерунды. Этот режим используется для исправления ошибок операционки, возврата к раннему состоянию с помощью восстановления системы. Также некоторые вирусы могут быть удалены только таким образом. Поэтому знать, как зайти в безопасный режим Windows 10, нужно всем и каждому.
То есть будут загружаться только те компоненты, которые необходимы для минимальной работоспособности системы. Никаких дополнительных кодеков, флэша и прочей ненужной ерунды. Этот режим используется для исправления ошибок операционки, возврата к раннему состоянию с помощью восстановления системы. Также некоторые вирусы могут быть удалены только таким образом. Поэтому знать, как зайти в безопасный режим Windows 10, нужно всем и каждому.
Иногда от этого состояния ОС требуется исправление «учетки» или локальное преобразование. Естественно, для осуществления этой процедуры нужен доступ к интернету. И здесь поможет опция «Безопасный режим с загрузкой сетевых драйверов». Пользователям «десятки» нужно выбирать именно этот вариант, ибо поправить учетную запись без интернета никак не выйдет. И это вновь возвращает нас к вопросу о том, как зайти в безопасный режим Windows 10.
Как зайти, если ОС запускается?
Есть различные варианты по загрузке «десятки» в безопасном режиме, если все работает нормально.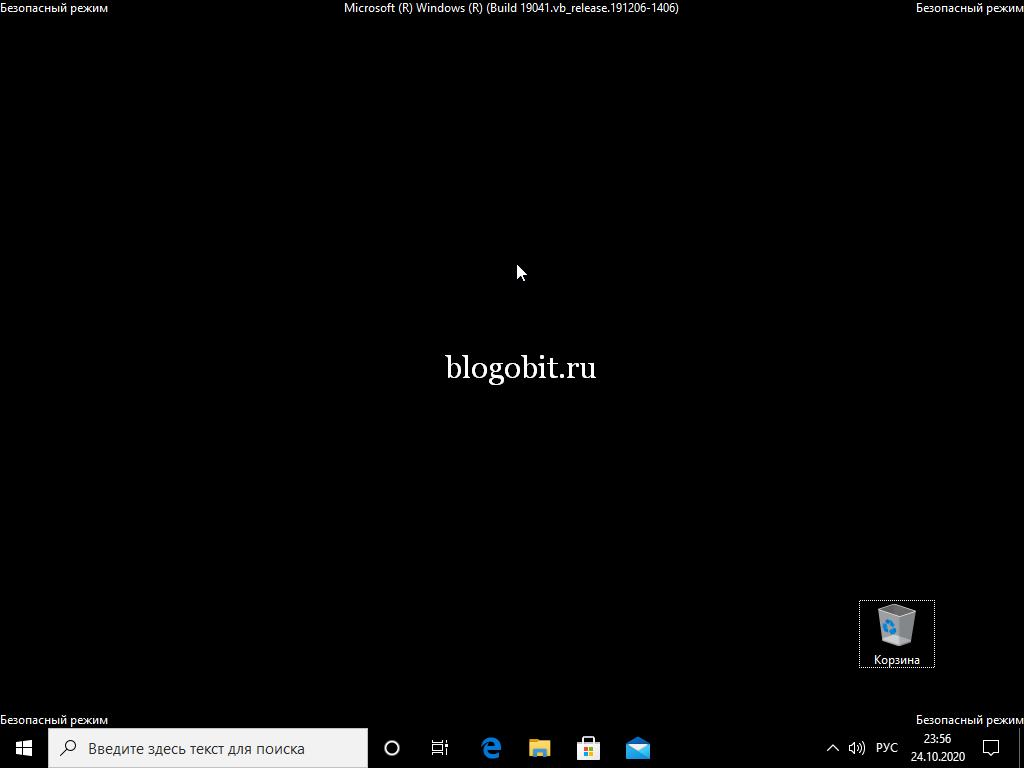 Самый простой — в «Пуске» щелкнуть на «Завершение работы» с зажатым «Шифтом». Тогда возникнет предложение выбрать тип загрузки. Останется только выбрать нужный вам. Также попробуйте «вернуть» запуск режима при нажатии F8. Потребуется всего лишь прописать нужный текст в строке коммандера. Как зайти в безопасный режим Windows 10 через командную строку? Об этом чуть ниже.
Самый простой — в «Пуске» щелкнуть на «Завершение работы» с зажатым «Шифтом». Тогда возникнет предложение выбрать тип загрузки. Останется только выбрать нужный вам. Также попробуйте «вернуть» запуск режима при нажатии F8. Потребуется всего лишь прописать нужный текст в строке коммандера. Как зайти в безопасный режим Windows 10 через командную строку? Об этом чуть ниже.
Есть еще один вариант. Войти в «Параметры» и далее — «Восстановление системы». Появится много ненужного текста с имеющимися вариантами. В числе прочих там будут пункты «Перезагрузить компьютер в безопасном режиме» и «Перезагрузить компьютер в безопасном режиме с поддержкой сетевых драйверов». Выбираем тот, который нужен в данный момент, и перезагружаем ПК или ноутбук.
Можно попробовать выполнить еще такую процедуру. Идем в «Пуск», выбираем «Выполнить», вводим «msconfig» (без кавычек). Появится диалог, в коем будет вкладка «Загрузка». Среди изрядного количества пунктов там будут «Параметры загрузки » и «Безопасный режим» с кучей вариантов. Вот его и нужно отметить галочкой. А затем просто перезагрузить ПК.
Вот его и нужно отметить галочкой. А затем просто перезагрузить ПК.
Используем командную строку
Идем в «Пуск», выбираем пункт «Командная строка» и вводим в коммандере текст: «bcdedit /set {default} bootmenupolicy legacy» (без кавычек). Затем перезагружаем машину и жмем F8. Появится окно опций старта «Виндовс». Здесь выбираем «Безопасный режим». А нужны ли будут сетевые драйвера — решайте сами. Это один из ответов на вопрос о том, как зайти в безопасный режим Windows 10.
Через коммандер обычно решаются самые различные проблемы. Но в «десятке» лучше всего использовать Windows Power Shell — консоль, позаимствованную у ОС семейства «Линукс». Этот инструмент позволяет выполнять команды от имени администратора и работает куда быстрее стандартного коммандера. Да и понятнее он тем, кто хоть раз пользовался «Убунту» или «Минтом». Метод с командной строкой работает в любой операционной системе от «Майкрософт» (кроме ХР). Компания из Редмонда сделала-таки нечто адекватное.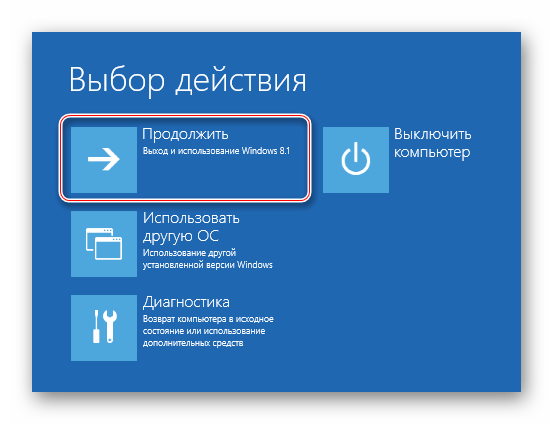 Честь ей и хвала!
Честь ей и хвала!
Что делать, если ОС не запускается?
Здесь есть только один путь. Запустить «Винду» в Safe Mode никак не получится. Поэтому нужна флешка с дистрибутивом «десятки». При загрузке установщика можно провернуть финт с коммандером и заставить «Винду» загрузиться с HDD в безопасном режиме. Надо всего лишь в приветственном окне инсталлятора найти надпись «Восстановление системы». Там появится коммандер, в который и вводим уже знакомый нам текст (без кавычек). Теперь перезагружаем ПК или ноутбук. Это один из ответов на вопрос о том, как зайти в безопасный режим Windows 10 через БИОС.
Многие считают, что если операционная система не хочет работать, то проще всего переустановить ОС. С одной стороны, это так — чистая система всегда работает быстрее. Но с другой, частые переустановки операционной системы — верная смерть для жесткого диска. Не говоря уж о том, что кучу времени нужно убить на полную настройку системы. Это без учета времени на ее установку. Поэтому проще решить все проблемы, которые могут быть исправлены, с помощью безопасного режима.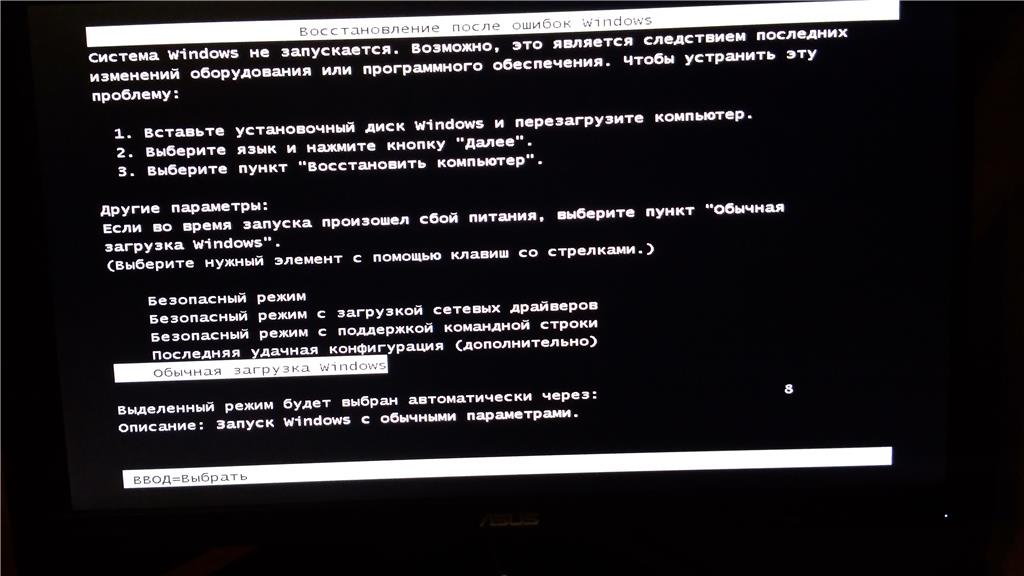
Ноутбуки ASUS
Здесь есть некоторые нюансы. Дело в том, что у ноутбуков ASUS своеобразный вход в загрузочное меню (выбор носителя при загрузке). Перед тем как производить действия с коммандером в инсталляторе «десятки», требуется заставить ноутбук грузиться с накопителя с дистрибутивом. Чтобы это сделать, достаточно зажать Tab при запуске и выбрать нужный тип загрузки. Как зайти через безопасный режим Windows 10? ASUS — тот же ПК. То есть метод с коммандером из инсталлятора «десятки» тоже работает.
Вообще, у производителей ноутбуков «Асус» свое понятие об удобстве и эргономичности. Именно поэтому инженеры отошли от стандартных канонов и назначили какие-то невменяемые клавиши для низкоуровнего управления ноутбуком. Поэтому прежде чем пытаться изменить настройки БИОСа, нужно очень внимательно прочитать инструкцию. В противном случае ваши «правильные и стандартные» действия могут привести к очень печальным последствиям.
Ноутбуки Acer
Самым проблемным в этом плане является лэптоп E5-731. Для того чтобы попасть в загрузочное меню этого ноутбука, нужно проделать целый ряд операций. Для начала нужно нажать Enter, чтобы попасть в БИОС лэптопа. Затем переместиться на вкладку «Boot priority» и выбрать нашу флешку с инсталлятором «десятки». Теперь обязательно перезагружаем устройство. Ноутбук загрузится с накопителя, а не с HDD. Как зайти через безопасный режим Windows 10 в Acer E5-731? С помощью коммандера в установщике. Точно так же, как и в предыдущих примерах.
Для того чтобы попасть в загрузочное меню этого ноутбука, нужно проделать целый ряд операций. Для начала нужно нажать Enter, чтобы попасть в БИОС лэптопа. Затем переместиться на вкладку «Boot priority» и выбрать нашу флешку с инсталлятором «десятки». Теперь обязательно перезагружаем устройство. Ноутбук загрузится с накопителя, а не с HDD. Как зайти через безопасный режим Windows 10 в Acer E5-731? С помощью коммандера в установщике. Точно так же, как и в предыдущих примерах.
С «Асерами» все как-то непонятно. Такой способ добраться до накопителей с дистрибутивами использовался еще в древних системных блоках с процессорами от AMD и БИОСом «Феникс». Почему производители решили выбрать именно этот способ — неизвестно. Но при таком раскладе придется после манипуляций с коммандером снова возвращаться в BIOS и выставлять в приоритете старт с HDD. А это совсем неудобно.
Ноутбуки Lenovo
Как зайти через безопасный режим Windows 10 через БИОС ноутбуков от «Леново»? Здесь проще всего. Достаточно при старте устройства нажать кнопку F12 — и появится меню выбора носителя. Выбираем флешку и загружаемся. А дальше действуем по уже известному сценарию с командной строкой и нужной командой. Лэптопы от «Леново» в этом плане самые простые. Китайская компания явно знает толк в эргономичности.
Достаточно при старте устройства нажать кнопку F12 — и появится меню выбора носителя. Выбираем флешку и загружаемся. А дальше действуем по уже известному сценарию с командной строкой и нужной командой. Лэптопы от «Леново» в этом плане самые простые. Китайская компания явно знает толк в эргономичности.
Вообще, лэптопы «Леново» по качеству и расположению элементов управления ничуть не уступают более именитым брендам. А в случае с Windows 10 и вовсе ведут себя более адекватно, чем другие модели. Здесь даже есть интересный вариант с Safe Mode для тех, кто использует UEFI. Достаточно при старте зажать Delete — и появятся варианты запуска. Ну чем не прелесть?
Заключение
Конечно, зайти в безопасный режим в Windows 7 было куда проще. Но и в «десятке» он никуда не делся. Просто разработчики сделали его менее доступным. Но с помощью определенных команд или действий загрузить операционную систему в этом режиме вполне возможно. А после этого можно исправлять ошибки драйверов, самой операционной системы и ее компонентов.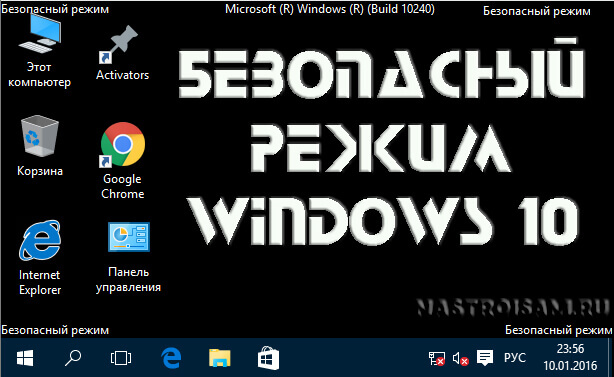 Главное — все делать четко по инструкции. Тогда не возникнет никаких проблем.
Главное — все делать четко по инструкции. Тогда не возникнет никаких проблем.
Если же ни один из вышеперечисленных методов не помог исправить системные ошибки, то есть как минимум два пути. Первый — переустановить операционку целиком. Этот совет не лишен здравого смысла, так как свежая «Винда» всегда лучше и быстрее работает. Если же вы не знаете, как производить установку, или у вас нет свободного времени, тогда выход один — нести свой лэптоп или ПК к профессионалам в мастерскую. Они все сделают быстро и безболезненно. Но это будет стоить денег.
Как запустить и для чего нужен безопасный режим Windows 10?
Когда наша виндовс перестаёт грузиться или отказывается работать корректно, появляется много ошибок, зависаний и вирусов, это поможет исправить безопасный режим windows 10. Такой способ используется исключительно для починки системы. Он отличается от обычной загрузки тем, что в нём отключены дополнительные функции системы. Из-за этого удаётся получить доступ ко многим файлам системы и понять, что мешает её нормальной работе. Давайте разбираться, как запустить безопасный режим windows 10 (safe mode) и зачем это собственно нужно.
Давайте разбираться, как запустить безопасный режим windows 10 (safe mode) и зачем это собственно нужно.
Содержание статьи:
Что такое Safe mode?
Во всей линейке виндовс имеется опция безопасного запуска, позволяющая исправлять ошибки и неисправности, из-за которых система работает не так, как нужно или не работает вовсе. Особенность в том, что запускаются лишь базовые функции, службы и процессы. То же касается и драйверов — система загружает компоненты, достаточные для работы, иногда этого не происходит и на экране отображается не правильное разрешение. Когда операционка загружается в этом режиме, на рабочем столе можно увидеть соответствующую надпись.
Зачем нужен этот режим?
Если стандартный способ запуска системы не работает, зайти в windows 10, иначе как в безопасном режиме, невозможно. К примеру, неисправен один из дравйверов. Загружаясь, ОС обращается к нерабочему компоненту и происходит сбой. Safe mode позволяет не загружать этот драйвер и мы можем войти в систему, чтобы исправить ошибку. Чтобы обнаружить проблему, можно действовать методом исключения — поочерёдно отключать компоненты, которые могли привести к «поломке» и запускать компьютер в стандартном режиме. Как только, ОС заработает, причина будет ясна и можно будет приступать к починке.
Чтобы обнаружить проблему, можно действовать методом исключения — поочерёдно отключать компоненты, которые могли привести к «поломке» и запускать компьютер в стандартном режиме. Как только, ОС заработает, причина будет ясна и можно будет приступать к починке.
Загрузка безопасного режима win 10
С тем, для чего нужна подобная опция мы разобрались, поговорим про то, как войти в безопасный режим windows 10 — есть несколько вариаций. В других версиях винды, это было значительно проще: в момент перезагрузки можно было нажать f8 и всё. В десятке, всё по-другому. Такую функцию отключили, однако способов всё равно очень много. Вот как можно включить безопасный режим windows 10:
- Перезагрузившись;
- Запустив msconfig;
- Через cmd;
- Через F8;
- Из системного меню;
Кстати, безопасный режим windows 10 на ноутбуке активируется также, как и на ПК.
Safe mode из перезагрузки
Такой способ является самым простым, поэтому начнём с него.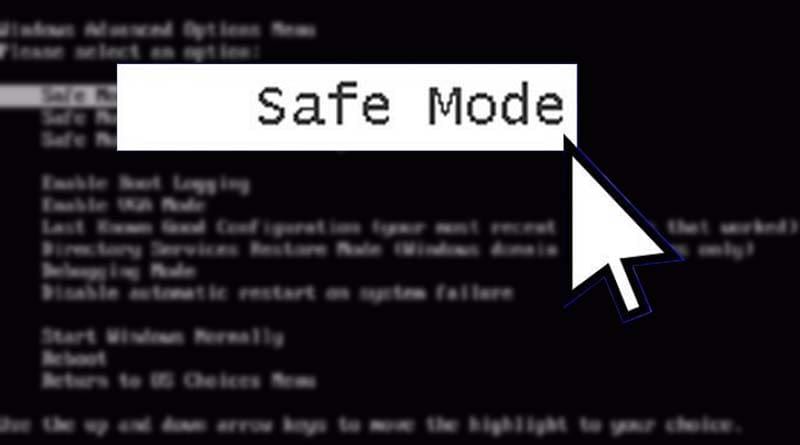 Итак, первое что мы должны сделать, это перезагрузиться как обычно, через «Пуск» → «Перезагрузка». При этом нам нужно будет удерживать кнопку Shift. Нас попросят немного подождать.
Итак, первое что мы должны сделать, это перезагрузиться как обычно, через «Пуск» → «Перезагрузка». При этом нам нужно будет удерживать кнопку Shift. Нас попросят немного подождать.
Затем появится меню, где будет 3 опции:
- «Продолжить» — загрузиться как обычно;
- «Поиск и исправление неисправностей» — открывает дополнительное меню;
- «Выключить компьютер» — забить на проблему и идти спать.
Выбираем второй вариант, нас отправляют в меню под названием «Диагностика».
Здесь мы можем «Вернуть компьютер в исходное состояние» или выбрать «Дополнительные параметры», что мы собственно и делаем.
Появится много разных пунктов, но нам нужны «Параметры загрузки».
Нам покажут, ряд параметров, с которыми начнётся загрузка системы. Теперь остаётся нажать «Перезагрузить».
Теперь потребуется выбрать один из вариантов, их аж 3 штуки:
- Простой безопасный режим;
- С доступом к сети;
- С доступом к командной строке.
Отмеченный цифрой вариант, указываем с помощью соответствующей кнопочки на нашей клавиатуре.
Произойдёт перезагрузка компьютера с выбранным параметром. После загрузки, рабочий стол лишиться обоев, а в углах будет красоваться надпись «Безопасный режим».
Безопасный режим из msconfig
Msconfig — это универсальная утилита, которая также поможет нам провести запуск Windows 10 в безопасном режиме без лишнего труда. Лёгкий способ запустить msconfig, использовать инструмент «Выполнить». Он запускается при нажатии сочетания клавиши «виндовс» и клавиши R. Вводим»msconfig» и жмём «ОК».
Открывается меню «Конфигурация системы», где есть несколько вкладок. Нам нужна «Загрузка». Выделяем нашу ОС и в «параметрах загрузки» ставим «безопасный режим».
Также, тут присутствует несколько вариантов загрузки в безопасном режиме — Сеть, Базовое видео, Информация о системе и пр.
После настройки жмём ОК. Win предложит перезагрузиться, на что мы конечно же согласимся, начнётся перезагрузка и мы попадём в Safe mode.
Как выйти из безопасного режима Windows 10 и загрузиться в нормальном режиме? Очень просто — возвращаем настройки в msconfig в прежнее состояние и снова перезагружаемся.
Работаем с cmd
Можно попасть безопасный режим Windows 10 и через командную строку. Для начала её нужно запустить от имени админа, то есть нас. Для этого заходим в поиск и пишем «командная строка».
Открыв cmd, нам нужно будет создать в ней запись такого вида bcdedit /copy {current} /d «Название режима» (скопируйте отсюда). Вместо «Название режима» указываем понятное нам название, скажем «Переход в безопасный режим».
Команда, которую мы ввели, добавляет новый параметр в msconfig. Он называется так, как мы его указали.
После этого, жмём ОК и соглашаемся перезагрузить компьютер или ноутбук. После перезагрузки нам предложат 2 опции на выбор:
- Windows 10;
- Наша «Тестовая»;
Выбор второго позволит перезагрузить Windows 10 в безопасном режиме.
Создав второй параметр загрузки, мы сможем легко запускаться в безопасном режиме. Это облегчит работу при отладке системы — нам не придётся постоянно менять настройки загрузки ОС.
Устранив проблему, «ремонтный» режим нам больше не понадобится, отключаем «вторую операционную систему». Снова запускаем в msconfig и удаляем запись, которую мы создавали.
Теперь ОС будет запускаться как раньше — в нормальном режиме.
«Безопасный» запуск через F8
Несмотря на то, что изначально безопасный режим Windows 10 через биос недоступен, привычную нам опцию всё же можно добавить в систему. Нам снова понадобится командная строка.
Пишем такую строчку bcdedit /deletevalue {current} bootmenupolicy (скопируйте отсюда) и нажимаем Ввод.
Теперь командная строка нам не нужна, закрываем её. Перезагружаемся. В момент запуска, жмём Ф8, появится нужное нам меню, откуда можно будет загрузить Windows 10 в безопасном режиме.
Загрузка из системного меню
Последний способ выполняется с помощью системного меню. Он работает и на ПК, и на ноутбуках различных марок, таких как Asus, HP, Lenovo, Acer и т. д.
Итак, нам понадобятся параметры системы. Для этого отправляемся в «Центр уведомлений» и ищем «Все параметры».
Появляется окно, где нас интересует «Обновление и безопасность».
Теперь заходим в «Восстановление» и жмём «Перезагрузить сейчас».
Далее система покажет нам варианты, которые мы рассматривали в разделе «Safe mode из перезагрузки». Повторяем всё как там и отправляемся в безопасный режим.
Вот и все секреты того, как перейти в безопасный режим Windows 10, чтобы исправить ошибки и восстановить работу ОС. Как видите, это достаточно просто. Надеемся наша статья была полезна для вас, удачи в ремонте виндовс.
Варианты загрузки Windows 10
В ОС семейства Windows предусмотрены особые варианты запуска, предназначенные для диагностических целей, и сегодня мы расскажем о таковых в «десятке».
Получение доступа к выбору способа загрузки
Чтобы вызвать меню выбора режимов, необходимо выполнить следующее:
- Если система загружается и работоспособна, воспользуйтесь одним из способов входа в загрузочное меню — например, перейдите по пути «Пуск»
Если система не стартует, при включении компьютера появится соответствующее сообщение, воспользуйтесь в нём кнопкой «Дополнительные варианты восстановления».
- Выберите опцию «Поиск и устранение неисправностей».
- Затем укажите «Дополнительные параметры».
- Откройте пункт «Параметры загрузки».
- Воспользуйтесь кнопкой «Перезагрузить».
После загрузки появится следующее меню.
Далее мы рассмотрим каждый из этих пунктов.
«Включить отладку»
Первый из них, доступный по нажатию клавиши
«Включить ведение журнала загрузки»
Следующий вариант, который активируется нажатием на F2, подразумевает ведение подробного журнала запуска, в частности загруженных драйверов, что поможет определить сбойный элемент ПО. Лог хранится в документе ntbtlog.txt в установочной папке Виндовс – как правило, это C:\Windows. Если ОС запускается корректно, загляните в указанный файл для определения причины проблем. Чтобы просмотреть ntbtlog.txt, если система стартует со сбоями, выберите одну из опций «Безопасного режима», о которых мы поговорим ниже.
«Включить видеорежим с низким разрешением»
Иногда бывает так, что ОС не загружается, поскольку монитор не поддерживают стандартные для «десятки» разрешение и цветовое пространство. В такой ситуации доступ к системе возможен с опцией запуска под названием «Включить видеорежим с низким разрешением» — щелкните F3, чтобы ею воспользоваться.
Варианты «Безопасного режима»
Наиболее часто используемая дополнительная опция загрузки — «Безопасный режим», у которого есть три вариации:
«Отключить обязательную проверку подписи драйверов»
Ещё с Windows Vista компания Microsoft в целях безопасности требует, чтобы все драйвера имели сертифицированную цифровую подпись – в противном случае пакет просто откажется устанавливаться. Однако разработчики знают о том, что для задач тестирования может потребоваться инсталляция неподписанных драйверов, и предлагают особый метод запуска, который активируется нажатием на
«Отключить ранний запуск антивредоносной защиты»
В «десятке» Windows Defender стал ещё более продвинутым и запускается одновременно с системой. Данное антивирусное ПО нередко замедляет старт ОС или вовсе мешает ему, если вы столкнулись с ложным срабатыванием. Для устранения подобных проблем следует воспользоваться вариантом без запуска драйвера антивируса, доступным по нажатию клавиши
«Отключить автоматический перезапуск после сбоя»
Виндовс 10, как и предыдущие редакции ОС от Майкрософт, по умолчанию перезапускается, если в процессе её работы произошел сбой. Данная возможность не всегда полезна – например, во время тестирования ПО либо какого-то из новых устройств. Деактивировать автоматический перезапуск можно посредством специального режима — для его использования нажмите на клавишу F9.
Мы кратко рассмотрели дополнительные варианты загрузки Windows 10. Как видим, не все из них будут полезны рядовому пользователю.
Мы рады, что смогли помочь Вам в решении проблемы.Опишите, что у вас не получилось. Наши специалисты постараются ответить максимально быстро.
Помогла ли вам эта статья?
ДА НЕТКак перевести ноутбук в безопасный режим. Как запустить безопасный режим на ноутбуке Acer
Необходимость запустить безопасный режим может возникнуть у абсолютно любого пользователя, ведь в таком случае можно обойтись без потери сохранённых данных, однако далеко не все пользователи умеют это делать. Что же предпринять в таком случае? Следует заметить, что вход в безопасный режим осуществляется практически на всех операционных системах одинаково, отличия могут возникнуть только в способе запуска. Как правило, безопасный режим включают для удаления антивирусных приложений и программ, которые не удаляются стандартным способом.
!!!Внимание!!! Если вашему портативному компьютеру требуется профессиональная помощь, обращайтесь к грамотным специалистам по ремонту ноутбуков Samsung .
Первый способ загрузки безопасного режима на ноутбуке Samsung
Итак, чтобы попасть в безопасный режим, нам нужно нажать функцию перезагрузки ноутбука и сразу же после появления на мониторе дисплея логотипа Windows нажать клавишу F8.
Иногда может возникнуть случай, когда данный способ не сработает, тогда нужно будет экспериментальным методом нажимать клавиши от F1 до F12. Одна из этих кнопок может спровоцировать запуск безопасного режима на вашем ноутбуке Samsung. Однако необходимо сказать, что такой способ не всегда действует, и если у вас возникли трудности при запуске данного режима этим способом, то лучше сразу перейдите ко второму методу.
Второй метод загрузки безопасного режима
Заходим в раздел «Панель управления» на своем ноутбуке», дальше нажимаем «администрирование», кликнув по конфигурации системы. Что мы делаем дальше, а дальше мы перемещаемся во вкладку «загрузка». В этой вкладке мы всего лишь ставим символическую галочку напротив соответствующего параметра.
Если и этот способ вам не по душе, то существует еще один способ.
Загрузка безопасного режима на ноутбуке Samsung: способ третий
Этот быстрый метод придуман для тех, кто совсем не хочет тратить время. Как им воспользоваться? Очень просто, всего лишь прервите работу своего ноутбука или выключите его принудительно и некорректно, например, отсоедините от сети или вытяните источник питания, вот и все.
Можно пойти еще более простым путем — нажмите и долго удерживайте кнопку выключения. После этих действий перед вами возникнет временное меню, из которого вам нужно будет выбрать нужный вам способ загрузки ноутбука. Вы, естественно, выбираете безопасный режим и все, дело сделано.
В этой статье мы описали три метода включения ноутбука в безопасном режиме, выбирайте тот, что наиболее показался удобным.
Бывалые пользователи ПК знают о такой опции «Виндовс», как «Безопасный режим». Он необходим в современных ОС, ибо последние отнюдь не безгрешны. Ошибки случаются, и поправить их в рабочем состоянии иногда не выходит. С ХР и 7 все было более или менее понятно. Но с 10 версией все стало намного сложнее. Стандартный вход в безопасный режим отключили. Теперь сделать это не так-то просто. Чем вызвано такое решение разработчиков — непонятно. Но неоспорим тот факт, что седьмая версия была намного понятнее новомодной «десятки». Однако и во времена ХР так говорили. Так что, скорее всего, пользователи привыкнут и к этому «чуду». Так как зайти в безопасный режим Windows 10? Об этом им поговорим.
Что такое «безопасный режим»?
Безопасный режим — это способ загрузки системы только с самыми важными драйверами. То есть будут загружаться только те компоненты, которые необходимы для минимальной работоспособности системы. Никаких дополнительных кодеков, флэша и прочей ненужной ерунды. Этот режим используется для исправления ошибок операционки, возврата к раннему состоянию с помощью восстановления системы. Также некоторые вирусы могут быть удалены только таким образом. Поэтому знать, как зайти в безопасный режим Windows 10, нужно всем и каждому.
Иногда от этого состояния ОС требуется исправление «учетки» или локальное преобразование. Естественно, для осуществления этой процедуры нужен доступ к интернету. И здесь поможет опция «Безопасный режим с загрузкой сетевых драйверов». Пользователям «десятки» нужно выбирать именно этот вариант, ибо поправить учетную запись без интернета никак не выйдет. И это вновь возвращает нас к вопросу о том, как зайти в безопасный режим
Как зайти, если ОС запускается?
Есть различные варианты по загрузке «десятки» в безопасном режиме, если все работает нормально. Самый простой — в «Пуске» щелкнуть на «Завершение работы» с зажатым «Шифтом». Тогда возникнет предложение выбрать тип загрузки. Останется только выбрать нужный вам. Также попробуйте «вернуть» запуск режима при нажатии F8. Потребуется всего лишь прописать нужный текст в строке коммандера. Как зайти в безопасный режим Windows 10 через командную строку? Об этом чуть ниже.
Есть еще один вариант. Войти в «Параметры» и далее — Появится много ненужного текста с имеющимися вариантами. В числе прочих там будут пункты «Перезагрузить компьютер в безопасном режиме» и «Перезагрузить компьютер в безопасном режиме с поддержкой сетевых драйверов». Выбираем тот, который нужен в данный момент, и перезагружаем ПК или ноутбук.
Можно попробовать выполнить еще такую процедуру. Идем в «Пуск», выбираем «Выполнить», вводим «msconfig» (без кавычек). Появится диалог, в коем будет вкладка «Загрузка». Среди изрядного количества пунктов там будут «Параметры загрузки » и «Безопасный режим» с кучей вариантов. Вот его и нужно отметить галочкой. А затем просто перезагрузить ПК.
Используем командную строку
Идем в «Пуск», выбираем пункт «Командная строка» и вводим в коммандере текст: «bcdedit /set {default} bootmenupolicy legacy» (без кавычек). Затем перезагружаем машину и жмем F8. Появится окно опций старта «Виндовс». Здесь выбираем «Безопасный режим». А нужны ли будут сетевые драйвера — решайте сами. Это один из ответов на вопрос о том, как зайти в безопасный режим
Через коммандер обычно решаются самые различные проблемы. Но в «десятке» лучше всего использовать Windows Power Shell — консоль, позаимствованную у ОС семейства «Линукс». Этот инструмент позволяет выполнять команды от имени администратора и работает куда быстрее стандартного коммандера. Да и понятнее он тем, кто хоть раз пользовался «Убунту» или «Минтом». Метод с командной строкой работает в любой операционной системе от «Майкрософт» (кроме ХР). Компания из Редмонда сделала-таки нечто адекватное. Честь ей и хвала!
Что делать, если ОС не запускается?
Здесь есть только один путь. Запустить «Винду» в Safe Mode никак не получится. Поэтому нужна флешка с дистрибутивом «десятки». При загрузке установщика можно провернуть финт с коммандером и заставить «Винду» загрузиться с HDD в безопасном режиме. Надо всего лишь в приветственном окне инсталлятора найти надпись «Восстановление системы». Там появится коммандер, в который и вводим уже знакомый нам текст (без кавычек). Теперь перезагружаем ПК или ноутбук. Это один из ответов на вопрос о том, как зайти в безопасный режим Windows 10 через БИОС.
Многие считают, что если операционная система не хочет работать, то проще всего переустановить ОС. С одной стороны, это так — чистая система всегда работает быстрее. Но с другой, частые переустановки операционной системы — верная смерть для жесткого диска. Не говоря уж о том, что кучу времени нужно убить на полную настройку системы. Это без учета времени на ее установку. Поэтому проще решить все проблемы, которые могут быть исправлены, с помощью безопасного режима.
Ноутбуки ASUS
Здесь есть некоторые нюансы. Дело в том, что у ноутбуков ASUS своеобразный вход в загрузочное меню (выбор носителя при загрузке). Перед тем как производить действия с коммандером в инсталляторе «десятки», требуется заставить ноутбук грузиться с накопителя с дистрибутивом. Чтобы это сделать, достаточно зажать Tab при запуске и выбрать нужный тип загрузки. Как зайти через безопасный режим Windows 10? ASUS — тот же ПК. То есть метод с коммандером из инсталлятора «десятки» тоже работает.
Вообще, у производителей ноутбуков «Асус» свое понятие об удобстве и эргономичности. Именно поэтому инженеры отошли от стандартных канонов и назначили какие-то невменяемые клавиши для низкоуровнего управления ноутбуком. Поэтому прежде чем пытаться изменить настройки БИОСа, нужно очень внимательно прочитать инструкцию. В противном случае ваши «правильные и стандартные» действия могут привести к очень печальным последствиям.
Ноутбуки Acer
Самым проблемным в этом плане является лэптоп E5-731. Для того чтобы попасть в загрузочное меню этого ноутбука, нужно проделать целый ряд операций. Для начала нужно нажать Enter, чтобы попасть в БИОС лэптопа. Затем переместиться на вкладку «Boot priority» и выбрать нашу флешку с инсталлятором «десятки». Теперь обязательно перезагружаем устройство. Ноутбук загрузится с накопителя, а не с HDD. Как зайти через безопасный режим Windows 10 в Acer E5-731? С помощью коммандера в установщике. Точно так же, как и в предыдущих примерах.
С «Асерами» все как-то непонятно. Такой способ добраться до накопителей с дистрибутивами использовался еще в древних системных блоках с процессорами от AMD и Почему производители решили выбрать именно этот способ — неизвестно. Но при таком раскладе придется после манипуляций с коммандером снова возвращаться в BIOS и выставлять в приоритете старт с HDD. А это совсем неудобно.
Ноутбуки Lenovo
Как зайти через безопасный режим Windows 10 через БИОС ноутбуков от «Леново»? Здесь проще всего. Достаточно при старте устройства нажать кнопку F12 — и появится меню выбора носителя. Выбираем флешку и загружаемся. А дальше действуем по уже известному сценарию с командной строкой и нужной командой. Лэптопы от «Леново» в этом плане самые простые. Китайская компания явно знает толк в эргономичности.
Вообще, лэптопы «Леново» по качеству и расположению элементов управления ничуть не уступают более именитым брендам. А в случае с Windows 10 и вовсе ведут себя более адекватно, чем другие модели. Здесь даже есть интересный вариант с Safe Mode для тех, кто использует UEFI. Достаточно при старте зажать Delete — и появятся варианты запуска. Ну чем не прелесть?
Заключение
Конечно, зайти в безопасный режим в Windows 7 было куда проще. Но и в «десятке» он Просто разработчики сделали его менее доступным. Но с помощью определенных команд или действий загрузить операционную систему в этом режиме вполне возможно. А после этого можно исправлять ошибки драйверов, самой операционной системы и ее компонентов. Главное — все делать четко по инструкции. Тогда не возникнет никаких проблем.
Если же ни один из вышеперечисленных методов не помог исправить системные ошибки, то есть как минимум два пути. Первый — переустановить операционку целиком. Этот совет не лишен здравого смысла, так как свежая «Винда» всегда лучше и быстрее работает. Если же вы не знаете, как производить установку, или у вас нет свободного времени, тогда выход один — нести свой лэптоп или ПК к профессионалам в мастерскую. Они все сделают быстро и безболезненно. Но это будет стоить денег.
Иногда требуется запустить ноутбук в безопасном режиме на windows 7, виндовс 8, висте или XP. Отличия только в восьмерке, остальных практически одинаковые.
Чтобы включить безопасный режим на ноутбуках samsung (самсунг), asus (асус), acer, hp, sony xperia, lenovo, sony vaio, msi или Packard bell можно воспользоваться одним из трех ниже предоставленных способов.
Почему трех? Всякое может быть – вдруг один не сработает – попробуйте второй. В целом безопасный режим, это тот же обычный, только некоторые службы/программы на ноутбуке не работают.
Я включаю на ноутбуке безопасный режим в основном для отключения (удаления) антивирусных приложений и неудаляющихся программ.
Первый способ запуска ноутбука в безопасном режиме на windows 7
Чтобы загрузить, перейти, открыть, вызвать, установить, попасть, перевести, выбрать, перезапустить или переключиться в безопасный режим нажмите опцию перезагрузить и сразу после включения (пока нет логотипа виндовс) кликайте кнопку f8.
В редких случаях может понадобиться нажимать другую клавишу: от f1 до f12. Тогда придется экспериментировать или сразу перейти ко второму способу.
Запуск виндовс в безопасном режиме: второй способ
Запустить безопасный режим в виндовс (пишу о windows 7) можно через «панель управления», нажав «администрирование» кликнув по «конфигурация системы» и переместившись во вкладку загрузка, а та просто поставить галочку в соответственном месте (смотрите ниже картинку).
Можно и по-другому поступить употребив утилиту «msconfig». Вставьте ее в поиск ноутбука (без кавычек). Она появиться в самом верху – кликните один раз, а дальше делайте как выше описано.
Третий способ включения на ноутбуке безопасного режима на win 7
Этот способ для ленивых – просто завершите принудительно работу ноутбука. Например: вытащите аккумулятор и отсоедините сеть.
Можно проще. Нажмите и удерживайте несколько секунд (пока все не погаснет) кнопку выключения.
Далее просто включите и перед вами возникнет на 30 секунд меню, в котором можно выбрать различные способы запуска ноутбука – самый первый в списке тот что вам нужен.
Вот и все, думаю один из трех вариантов вам обязательно подойдет. Удачного решения задач.
Рубрики: Без рубрикиФакторы, по которым Windows может не загружаться, могут быть разными. И, как обычно, в таком случае дают радикальный совет – переустановить операционную систему. Но при переустановке пропадают все данные, что вредно для любого владельца данного устройства. Поэтому можно загрузить безопасный режим на компьютере (ноутбуке), а затем уже приступить к устранению проблемы.
Как загрузить ноутбук в безопасную систему?
Загрузка такого режима для каждой операционной системы разная. Например, если вы задали себе вопрос, как запустить систему в безопасном режиме на Windows 8, то рекомендации о том, как зайти в безопасную систему на ноутбуке с Windows ХР, будут бесполезными.
Windows 8 можно попробовать запустить таким способ:
- найти кнопку питания во вкладке «Параметры»;
- нажать клавишу SHIFT и зажать, нажимая «Перезагрузка»;
- после данной операции ноутбук выдаст список возможных опций, из которых потребуется выбрать «Диагностика», потом «Дополнительные параметры», затем «Параметры загрузки», и «Включить безопасный режим»;
- снизу на мониторе будет окно с надписью «Перезагрузить»;
- нужно нажать на него, тогда на мониторе появится целых 9 способов, три из таких вариантов будут принадлежать к безопасному режиму.
Если нажать клавишу на клавиатуре F4, то подключится безопасный режим, а если нажать на F5, то система, поддерживающая сетевые драйверы. Если же выбрать клавишу F6, то система окажет возможность вывести командную строку.
Как переносит безопасный режим компьютер или ноутбук любого вида: способ №1
Есть два главных варианта запуска, применение которых должно подходить для любого ноутбука. Первый состоит из следующего:
- включить лэптоп, для полного запуска ОС;
- выключить абсолютно все программы, которые задействовались в процессе загрузки. Сделать это можно с помощью команды «Выйти» в разных конкретных приложениях;
- выбрать и нажать кнопку выключения, для того чтобы ноутбук выключился;
- подождать несколько минут и активировать свой лэптоп;
- среди выбора предложений загрузить нужный режим.
Всегда надо быть готовым к тому, что данный процесс загрузки будет происходить довольно медленно. У разных образцов по-разному, бывает даже 5 минут. Покажется, что он просто не работает, в такой ситуации включившийся и загрузившийся лэптоп, может решить, что устройство зависло. Не нужно сразу перезагружать или выключать. Поврежденная операционная система не запустится с нужного варианта, но компьютер перезагрузится автоматически, или просто отключится. В данном случае монитор будет черным, а сверху будет написано «Безопасный режим».
Как загрузить безопасный режим на компьютере или ноутбуке: способ №2
Существует еще один способ, гарантирующий безопасную загрузку ноутбука почти на все 100%. Состоит он из следующего. Придется нажимать много раз клавишу F8, при запуске ноутбука. Потом высветится список вариантов по запуску, выбирать надо тот, который нужен. Если нажимая клавишу F8, она не дает требуемого результата, то нажимать надо клавишу F12. Как правило, реагирует либо одна, либо другая клавиша.
Существует всего лишь маленькая вероятность, что задачу ни один из предоставленных вариантов не решит. В данном примере есть парочка альтернатив.
К примеру, для Windows 8 можно записать диск восстановления операционной системы (нужно делать самому) или опробовать вариант загрузки через USB. У Windows 7 более простым вариантом запуска является утилита «Конфигурация системы». Для того чтобы хоть один из приведенных в пример способ принес желаемую пользу, такие решения проблемы нужно разобрать еще до того времени как она появится, тогда поступки будут уверенными и более результативными.
Не можете загрузить Windows 8 или Windows 8.1 в безопасном режиме? Вы нажимаете F8 или Shift+F8, но это ни к чему не приводит? Загрузка новой операционной системы от Microsoft стала настолько быстрой, поэтому не всегда получается прервать ее нажатиями клавиш.
Вы можете войти в безопасный режим Windows 8 или 8.1 5 разными способами, любой из них позволит Вам запустить систему на Виндовс 8-8.1 безопасно!
Безопасный режим в Windows 8 и Windows 8.1 практически не отличается от такового в более ранних версиях ОС.
Операционная система по-прежнему загружает только самые основные драйвера и службы. Единственная заметная разница заключается в том, что минимальное разрешение экрана в безопасном режиме возросло с 800×600 пикселей до 1024×768 пикселей.
1. Используйте инструмент «Конфигурация системы» (Msconfig.exe)
Как и в случае с , самый простой способ загрузки в безопасном режиме, заключается в использовании программы «Конфигурация системы», которая также известна как msconfig.exe.
Запустите его, перейдите на вкладку «Загрузка» и в параметрах загрузки активируйте опцию «Безопасный режим». Затем нажмите на кнопку «OK».
Далее вы увидите сообщение о том, что вам необходимо перезагрузить компьютер. Нажмите «Перезагрузка» или «Выйти без перезагрузки» — в зависимости от того, хотите ли вы, чтобы компьютер был перезагружен прямо сейчас или позже.
При следующем запуске Windows 8 (Windows 8.1) будет загружена в безопасном режиме.
2. Воспользуйтесь сочетанием Shift + Restart
Нажмите на кнопку питания на экране входа в Windows или в панели «Параметры» (Settings Charm). Затем нажмите и удерживайте кнопку SHIFT на клавиатуре и нажмите «Перезагрузка».
Windows предложит вам выбрать опцию. Выберете «Диагностика».
На экране «Диагностика» нажмите кнопку «Дополнительные параметры».
На экране с дополнительными опциями нажмите «Параметры загрузки».
Когда ваш компьютер перезагрузится, на экране появится список из 9 параметров, включая три вида безопасного режима.
Нажмите на клавиатуре клавишу F4, чтобы включить безопасный режим, F5, чтобы включить безопасный режим с поддержкой сетевых драйверов и F6, чтобы включить безопасный режим с поддержкой командной строки. После этого Windows 8/Windows 8.1 будет загружена в соответствии с вашим выбором.
3. Загрузка в безопасном режиме с помощью CD/DVD для восстановления системы (только для Windows 8)
В Windows 8, но не в Windows 8.1, вы можете . Так вот, если у вас есть такой диск, вы можете загрузиться с него.
После загрузки с диска восстановления вам будет предложено выбрать раскладку клавиатуры. Выберете ту, которую вы хотите использовать. Затем вы увидите экран опций. Все дальнейшие шаги будут идентичны тем, которые расписаны в способе 2.
4. Загрузка в безопасном режиме с помощью USB для восстановления системы
Windows 8 и Windows 8.1 позволяют . Подробную инструкцию можно найти по ссылке. С помощью такого диска тоже можно загрузить ОС в безопасном режиме. Для этого загрузитесь со своего USB-диска восстановления системы и следуйте инструкциям из предыдущего способа.
5. Используйте F8 или Shift + F8 (не работает, когда используется UEFI BIOS и SSD)
В случае с Windows 7 достаточно нажать на F8 перед самым началом запуска операционной системы, чтобы попасть в меню с дополнительными вариантами загрузки, откуда уже можно загрузить операционную систему в безопасном режиме.
Для Windows 8 и 8.1 некоторые сайты советуют использовать сочетание клавиш Shift + F8, которым запускается режим восстановления, позволяющий загрузиться в безопасном режиме. Однако проблема в том, что ни Shift + F8, ни просто F8 часто не работают.
В сообщении на своем официальном блоге Microsoft объясняет, что такое поведение связано с очень быстрым процессом загрузки. Стив Синофски как-то сказал: «В Windows 8 есть проблема. Она загружается слишком быстро, так быстро, что фактически у вас просто не остается времени на то, чтобы прервать ее загрузку при включении ПК. Операционная система просто не успевает обнаружить нажатие клавиш F2 или F8.»
В общем, если у вас современный компьютер с UEFI BIOS и SSD, вряд ли у вас получится прервать процесс загрузки нажатиями клавиш. На старых ПК с классическим BIOS и без SSD-накопителя, нажатие этих клавиш по-прежнему работает.
Отличного Вам дня!
Вконтакте
Одноклассники
Google+
Как включить безопасную загрузку для установки Windows 11
В дополнение к Доверенному платформенному модулю (TPM) ваш компьютер также должен иметь включенную безопасную загрузку для обновления до Windows 11.
Secure Boot – это функция безопасности, встроенная в большинство устройств с современным оборудованием и прошивкой UEFI, которая обеспечивает безопасную среду для запуска Windows и предотвращает проникновение вредоносных программ в систему во время процесса загрузки.
Другими словами, безопасная загрузка позволяет компьютеру загружаться только с доверенным программным обеспечением от производителя оригинального оборудования (OEM).
Преимуществом этой функции является более безопасный опыт, что является одной из причин, по которой Microsoft делает её обязательным требованием для установки Windows 11.
Однако, есть один нюанс: включение этой опции предотвращает запуск других операционных систем, таких как Linux.
В этом руководстве по Windows 11 мы расскажем, как проверить и включить безопасную загрузку для обновления устройства с Windows 10.
Как проверить состояние безопасной загрузки в Windows 10
Чтобы проверить, включена ли безопасная загрузка, выполните следующие действия:
- Откройте меню «Пуск».
- В поисковой строке введите сведения о системе и щелкните верхний результат, чтобы открыть приложение.
- В левой колонке щелкните «Сведения о системе» на левой панели.
- Проверьте информацию «Состояние безопасной загрузки». Если отображается значение Вкл., значит она включена. Если отображается значение Откл., значит она отключена или недоступна.
- Проверьте информацию «Режим BIOS». Если он установлен как UEFI, вы можете включить безопасную загрузку. Если – Legacy (BIOS), вы можете включить эту функцию, но для этого потребуются дополнительные действия.
После выполнения этих шагов, если функция отключена и режим BIOS установлен на UEFI, вы можете использовать шаги, описанные ниже, чтобы обеспечить более безопасную работу с Windows 11.
Если для параметра «Состояние безопасной загрузки» задано значение Откл., а для «Режим BIOS» установлено значение «Устаревшая», создайте резервную копию компьютера, воспользуйтесь этими инструкциями для преобразования установки из MBR в GPT, а затем выполните следующие действия, чтобы включить безопасную загрузку.
Как включить безопасную загрузку в Windows 10
Чтобы включить безопасную загрузку на компьютере с UEFI, выполните следующие действия:
Предупреждение: изменение настроек прошивки может помешать правильному запуску вашего устройства. Вам следует обращаться к настройкам материнской платы только тогда, когда у вас есть веская причина. Предполагается, что вы знаете, что делаете.
- Откройте Параметры.
- Щелкните Обновление и безопасность.
- Щелкните Восстановление.
- В разделе «Расширенный запуск» нажмите кнопку Перезагрузить сейчас.
- Щелкните Поиск и устранение неисправностей.
- Щелкните Дополнительные параметры.
- Выберите Параметры встроенного ПО UEFI.
Совет: если у вас устаревшая версия BIOS, эта опция будет недоступна.
- Нажмите кнопку Перезагрузить.
- Откройте страницу настроек загрузки или безопасности.
Краткое примечание: настройки UEFI различаются в зависимости от производителя и даже модели компьютера. В результате вам может потребоваться посетить веб-сайт поддержки вашего производителя для получения более подробной информации, чтобы найти соответствующие настройки.
- Найдите и выберите вариант Secure Boot Control и нажмите Enter.
- Выберите вариант Enabled и нажмите Enter.
- Выйдите из настроек UEFI.
- Подтвердите изменения, чтобы перезагрузить компьютер.
После того, как вы выполните эти шаги, функция безопасности будет включена, и теперь устройство должно соответствовать требованиям Windows 11.
Как включить безопасную загрузку при запуске
Кроме того, вы можете включить безопасную загрузку, загрузившись в прошивку UEFI во время запуска вместо использования приложения «Настройки».
Чтобы получить доступ к микропрограмме устройства во время процесса загрузки, выполните следующие действия:
- Нажмите кнопку питания.
- Посмотрите на заставку на экране, чтобы определить клавишу, которую необходимо нажать для входа в прошивку (если применимо).
- Нажимайте требуемую кнопку несколько раз, пока не войдёте в режим настройки. Обычно нужно нажать Esc, Delete или одну из функциональных клавиш (F1, F2, F10 и т.д.).
- Откройте страницу настроек загрузки или безопасности (при необходимости).
- Выберите вариант Secure Boot Control и нажмите Enter.
- Выберите вариант Enabled и нажмите Enter.
- Выйдите из настроек UEFI.
- Подтвердите изменения, чтобы перезагрузить компьютер.
После выполнения этих шагов безопасная загрузка позволит вам поддерживать установку Windows 11.
Если вы не можете получить доступ к прошивке с помощью клавиатуры, вам может потребоваться проверить документацию производителя, чтобы определить клавишу, которую нужно нажать во время загрузки. Вот некоторые бренды и соответствующие ключи для доступа к прошивке устройства:
- Dell: F2 или F12.
- HP: Esc или F10.
- Acer: F2 или Delete.
- Asus: F2 или Delete.
- Lenovo: F1 или F2.
- MSI: Delete.
- Toshiba: F2.
- Samsung: F2.
- Surface: нажмите и удерживайте кнопку увеличения громкости.
Важно отметить, что в процессе разработки Microsoft не полностью соблюдает все системные требования. Однако это может измениться, когда выйдет окончательная версия.
Как исправить проблему черного экрана в Windows 10
Вы столкнулись с проблемой чёрного экрана в Windows 10 и не знаете, что с этим делать? Только внимательно следуйте нашей подробной инструкции.
Нельзя сказать, что проблема чёрного экрана массово проявляется у большинства пользователей Windows 10, но она все же существует. Самое интересное, что зачастую мы не знаем причин, по которым она возникла. При этом вы не получите ни кода ошибки, ни какого-либо сообщения, указывающего, с чего начать устранение неполадок. То есть проблема возникла, а где искать причину и, главное, как ее решить, вы не будете знать.
Сразу же отмечу, что есть несколько причин, вызывающих черный экран на компьютерах с Windows 10 на борту. Проблема может возникнуть из-за графических драйверов вашего устройства, вернее, их некорректного обновления. Не стоит также забывать о проблеме, связанной с неправильным подсоединением видеоадаптера и самого дисплея монитора. Также с подобным явлением можно столкнуться после крупного обновления самой операционной системы. В таких случаях часто возникают проблемы с совместимостью устройств, так как банально производители не успевают выпустить свое обновление. Но самое странное, что данная проблема может появится неожиданно, просто так, в любой момент.
Скажу больше, иногда вопрос с черным экраном намного хуже, чем известная всем проблема BSoD, то есть синего экрана смерти. Дело в том, что при BSoD у вас на экране хотя бы будет озвучена причина и на каждый случай есть свой код ошибки. А здесь ничего нет — просто черный экран, по которому двигается курсор мыши, даже звук запуска системы может быть, но изображения нет.
Поэтому для каждой из причин есть свой способ решения. Все зависит от того, на каком этапе возникла проблема, есть ли у вас доступ к Рабочему столу и курсору мыши, или вы еще застряли на самом запуске системы, то есть черный экран появился еще до входа в учетную запись. Огорчу вас, но одного универсального способа решения данной проблемы, увы, нет.
В любом случае, когда Windows 10 отображает черный экран и не выдает сообщения об ошибке, единственным способом выявления и устранения проблемы является методическое устранение неполадок.
Если возникла данная проблема, то следующие инструкции, возможно, могут помочь решить ее. Отмечу, что есть два разных сценария, о которых мы собираемся говорить. Первый, когда черный экран появляется еще до входа в систему. Другой сценарий кардинально отличается от первого, так как вы даже не можете войти в компьютер, но увидите при этом черный экран. Другими словами, когда вам либо доступен курсор компьютерной мышки при загрузке, либо нет. Я попробую в статье помочь вам и дать некоторые советы, как справиться с данной проблемой. Это будут четкие инструкции, которые необходимо выполнить, чтобы решить вопрос черного экрана на вашем компьютере, работающем на Windows 10.
Исправление проблем с черным экраном при подключении к Windows 10
Этот случай, наверное, самый тяжелый и непонятный для исправления. Ведь мы не знаем точно, что могло стать причиной и где искать решение. Поэтому здесь попросту нужно пробовать все, а вдруг проблема будет найдена.
Проверьте все ваши соединения
Самой простой, я бы сказал, банальной причиной, по которой появляется черный экран, может стать неправильное подсоединение вашего монитора к системному блоку. При этом, естественно, вы не получаете доступ к своей учетной записи, а также курсор мышки не бегает по экрану монитора. Попробуйте исправить данную проблему.
Иногда кажется, что все правильно подключил, все контакты подсоединены, но проблема все равно есть. В первую очередь, проверить правильно ли подключены оба конца сигнального кабеля между монитором и системным блоком ПК. Дело в том, что неправильное подключение приводит к тому, что ваш монитор не будет получать питание. Поэтому важно, чтобы для подключения был использован правильный вход. С ноутбуком сложнее в этом плане: его придется открывать и так проверять. Лучше пусть этим займутся специалисты.
В каждом устройстве есть множество видеовходов, среди которых: HDMI, DisplayPort, DVI, VGA и даже Thunderbolt. Об их назначении обычный пользователь иногда может и не знать. Но они как раз и созданы для подключения мониторов. Следует поочередно проверить каждый из них. Бывают даже случаи, когда неправильно установленное обновление графических драйверов отправляет видеосигнал на неправильный разъем. Увы, такое тоже возможно в Windows 10. Это реалии системы.
Эффективным способом решения проблемы черного экрана может быть подключение другого монитора. Если под рукой есть такой, то подключите его. Тем самым вы убедитесь в исправности своего монитора, с которым сейчас проблема.
Если используете и интегрированную, и дискретную видеокарты, то попробуйте отключить последнюю. Дело в том, что довольно часто именно с ней, а, вернее, с ее драйверами, и бывают проблемы, которые могут повлиять на работу монитора. Если при переключении на встроенный видеопроцессор экран запустится, то виной стала дискретка. Потом можно будет попробовать исправить и эту проблему. Нам главное запустить экран, чтобы иметь доступ к драйверам устройства.
Попробуйте разбудить устройство
Если все правильно подключено, но экран все равно еще чернее ночи, тогда попробуйте его «разбудить». Представил сейчас ваши удивленные глаза. На вашей клавиатуре есть такие клавиши, как CapsLock или NumLock. Если на них нажать, то под ними загорается индикатор, который свидетельствует о том, что устройство работает. Если же этого нет, то попробуйте зажать одновременно или поочередно комбинацию клавиш Windows + Ctrl + Shift + B. Тем самым вы, возможно, сумеете разбудить свое устройство. Для пробуждения планшета вам придется одновременно зажать клавиши увеличения и уменьшения громкости. Процедуру следует повторить три раза в течение 2 секунд. Устройство должно проснуться (иногда это будет даже слышно) и экран включится.
Иногда бывает, что мы сами или система самостоятельно переключает дисплей. Теперь наше устройство попросту его не видит. Это бывает в тех случаях, когда вы до этого подключали второй монитор или телевизор, но неправильно вышли из данного режима. Поэтому при включении ваш ПК или ноутбук порадовал черным экраном. Эту проблему можно решить, нажав комбинацию клавиш Win+P. С правой стороны экрана появится меню переключения дисплеев. Вам нужно перепробовать все четыре варианта, пока не включится нужный. По меню будете перемещаться с помощью клавиш вверх-вниз, а выбирать, используя ту же клавишу P или Enter. Возможно, проблема решится, и вы получите доступ к Рабочему столу и учетной записи вашего устройства.
Отключите ненужные устройства
Довольно часто мы подключаем к нашему компьютеру различные периферийные устройства. Это принтеры, наушники, USB-флешки, карты памяти, внешние накопители и много еще чего. Очень часто именно они становятся причиной, которая приводит к черному крану в Windows 10. Помниться даже, что при установке Windows 10 May 2019 Update вдруг появлялся черный экран и обновление прерывалось, если вы использовали при этом USB-накопитель.
Что же делать в данном случае? Нет, я не призываю вам перестать подключать периферию к своему устройству. Отнюдь. Вам всего лишь следует убедиться, какое именно устройство мешает его работе. Для этого перезагрузите ваш ноутбук или настольный ПК, отключите все периферийные устройства. Теперь поочередно подключаете каждый из них. Тот, при котором возникнет проблема, стоит больше не использовать. Можно попробовать исправить его или заменить на новый.
Исправление проблемы черного экрана с доступом к рабочему столу в Windows 10
Теперь перейдем к методам исправления причин появления черного экрана, когда у нас есть доступ к курсору мышки и Рабочему столу Windows 10. Причем черный экран может проявляться периодически, создавая дискомфорт при работе, вызывать негативные эмоции и желание что-то плохое сделать своему ноутбуку. Глубоко вздохните, попробуем решить и эту проблему.
Перезагрузите процесс Windows Explorer
В Windows OS всегда было и есть множество процессов и служб, благодаря которым и работает сама система. О большинстве из них мы даже не подозреваем. Как они работают и для чего, тоже нас не касается. Но иногда некоторые из них выходят из строя, начиная создавать проблемы и требуя к себе внимания. Есть и те, которые влияют на работу мониторов устройств и могут стать рассматриваемой нами проблемы появления черного экрана. Среди них и процесс, который называется Windows Explorer. Как вы уже догадались, прежде всего он влияет на работу Проводника в Windows 10. Но иногда, при попытке воспользоваться самим Проводником или открыть какой-то файл, вдруг появляется черный экран. Он пропадет чуть ли не сразу, но проблема может проявить себя снова. Поэтому нам необходимо выполнить несколько простых настроек, чтобы проблема исчезла.
- Откройте Диспетчер задач. Есть несколько способов это сделать. Можно щелкнуть правой кнопкой мыши по экрану и в выскочившем списке выбрать нужный пункт, а можно воспользоваться клавиатурой, набрав комбинацию Ctrl+Shift+Esc. Также можно прописать название Диспетчер задач, нажав на кнопку Поиска справа от кнопки Пуск
- Если вы сюда еще не заглядывали, то нажмите на опцию Подробнее. Тут же увидите несколько вкладок
- Нам нужно открыть вкладку Процессы
- Находим в выпавшим списке нужный процесс Проводник (иногда он еще называется и Windows Explorer)
- Щелкаем по нему правой кнопкой мыши и выбрать параметр Перезапустить
Придется подождать немного, пока закончится процесс. После чего мы получаем доступ к Рабочему столу, Проводнику и нужным файлам. То есть эта причина появления черного экрана решится.
Снимите задачу и перезапустите explorer.exe
Но иногда бывает, что перезапуск вышеописанного процесса не помогает, тогда необходимо остановить и перезапустить процесс explorer.exe. Он тоже имеет отношение к Проводнику, но, скорее, процесс загрузки файлов ему подчинен. Но стоит попробовать и с ним разобраться. Иными словами, мы сейчас завершим работу процесса, а потом снова его запустим. Иногда такой способ является своеобразным толчком, который исправляет ошибку.
- Опять же открываем Диспетчер устройств перечисленными выше способами. Хотя в Windows 10 есть еще один — при помощи комбинаций клавиш Ctrl +Alt + Delete
- Не забываем нажать Подробнее, если сворачивали Диспетчер задач или впервые в нем
- Находим во вкладке Процессы нужную нам опцию Проводник
- Кликаем по нему правой кнопкой мыши и нажимаем «Снять задачу»
- Далее в левом верхнем углу находим кнопку Файл и нажимаем на нее
- Следует выбрать пункт «Запустить новую задачу»
- В появившемся окошке прописываем команду explorer.exe.
- Нажимаем ОК и ждем пару секунд
Процесс Windows Explorer был сначала завершен, а потом мы его заново запустили.
Исправление черного экрана в безопасном режиме в Windows 10
Безопасный режим является иногда чуть ли ни единственным способом как-то решить возникшую проблему. С его помощью часто избавляются от вирусов и троянских программ, перезапускают программы и службы. В нашем случае безопасный режим тоже может помочь в решении проблемы появления черного экрана в Windows 10. Вернее, с его помощью мы получим доступ к Рабочему столу. Это даст возможность выяснить причину и попытаться ее решить, если проблема была на программном уровне. Конечно же, большим огорчением для многих пользователей является то, что в Windows 10 убрали привычный способ входа в безопасный режим при помощи клавиши F8 после перезагрузки устройства. Не скажу, что сейчас это очень сложно осуществить, но постараться придется.
Прежде всего, нам нужно получить доступ к расширенному запуску, чтобы заняться исправлением проблемы. Расскажу, как проще всего этот доступ можно открыть.
Получение доступа к расширенному запуску с помощью метода трех неудачных загрузок
Пользователи поопытнее, уверен, знают, что такое «метод трех неудачных загрузок». Хотя он и довольно простой, но может напугать своей непредсказуемостью. Его суть в том, что при помощи простых действий мы получаем неожиданный результат. Сейчас подробно расскажу о нем.
- Включите свой компьютер
- Как только появится знаменитый голубой логотип Windows, нажмите на кнопку питания ноутбука или ПК. Тем самым вы прервете саму загрузку системы
- Нужно проделать такой фокус 3 раза
Тем самым вы заставите систему автоматически открыть параметры расширенного запуска. Казалось бы, все банально просто и легко. Соглашусь с таким мнением, но есть один нюанс, о котором стоит все же упомянуть. Такое прерывание загрузки системы плохо скажется со временем на работе вашего жесткого диска. Поэтому старайтесь не злоупотреблять «методом трех неудачных загрузок».
Получение доступа к расширенному запуску с помощью загрузочного носителя
Этот метод самый интересный, но требующий определенных знаний. Вам придется практически выполнить установку Windows 10, но только частично. Если вы хоть раз самостоятельно устанавливали систему на своей устройство, то вам будет намного проще. Для других пользователей я бы порекомендовал прочитать статью с пошаговой инструкцией на нашем сайте.
- Необходимо загрузить систему с загрузочного носителя. Для этого вам нужно, прежде всего, его создать с помощью утилиты Media Creation Tool. Потом войти в BIOS (это будут различные кнопки из F-ряда и для каждого производителя свои), где в разделе Boot выставить в приоритет именно вашу загрузочную USB-флешку. Только так вы сумеете запустить процесс установки Windows
- После появление страницы с выбором языка, региона и раскладки клавиатуры, вам следует нажать Далее
- Перед вами появится логотип Windows с опцией Установить. Но нам нужно нажать на ссылку «Восстановить компьютер». Ее вы увидите в нижнем левом углу
После этого получите тот самый доступ к расширенному запуску. Именно с его помощью мы и сможем запустить устройство в безопасном режиме, тем самым попробовать устранить возникшие проблемы черного экрана в Windows 10.
Загружаем компьютер в безопасном режиме
И попробуем все же перезапустить систему в безопасном режиме. Для этого следует выполнить несколько простых шагов, получив доступ к расширенному запуску:
- Находим раздел «Поиск и устранение неисправностей»
- Находим пункт «Дополнительные параметры»
- Нажимаем слева на опцию «Параметры загрузки»
- Система предупредит, что необходимо перезагрузить устройство, чтобы получить доступ к дополнительным параметрам. Кстати, среди них будет и наш Безопасный режим
- Поэтому, естественно, нажимаем на кнопку Перезагрузить и ждем некоторое время
- Перед вами откроются Параметры загрузки. Есть три варианта безопасного режима. Но нас интересует 5 пункт — «Включить безопасный режим с загрузкой сетевых драйверов», поэтому мы нажимаем на клавишу F5
Теперь мы имеем доступ к самой системе и можем исправлять неполадки и устранять проблемы. Здесь тоже придется попотеть, так как причина может крыться как в неправильно работающих графических драйверах, так и в неправильно скачанном и установленном обновлении, или проблема в самих настройках системы. Обо все этом мы далее и поговорим.
Отключите работу служб в фоновом режиме
Система Windows 10 — сложный механизм, в работе которого принимает участие множество служб, процессов и программ. Все это взаимосвязано, отлажено, настроено, но иногда и в этом механизме происходят сбои. Некоторые из них могут стать причиной появления черного экрана. Именно об этой проблеме мы сегодня говорим. Что же в данном случае делать? Как это ни банально звучит — искать причину, находить ту службу или процесс, которые дали сбой.
Иногда еще этот метод называют «чистой» загрузкой системы. То есть работают только те службы, которым мы разрешаем. В своей работе такой метод очень похож на безопасный режим, поэтому все, что делать можно в безопасном режиме, следует проделывать и в данном случае.
Используя «чистую» загрузку, мы запустим Windows 10 с минимальным набором служб драйверов и программ. Тем самым попробуем выяснить, какая из них проблемная и вызывает черный экран.
Нам следует сначала попасть в настройки Конфигурации системы. Для этого придется выполнить несколько несложных манипуляций.
- Нажимаем кнопку Пуск
- Открываем раздел Выполнить, куда вписываем msconfig. Перед нами откроется приложение «Конфигурация системы»(System Confoguration). Также можно написать msconfig в поле Поиска и выбрать данное приложение
- Откройте раздел «Службы»
- Поставьте галочку на опцию внизу «Не отображать службы Windows»
- Теперь нажимаем справа на «Отключить все»
- Следует нажать кнопку Применить
- Далее переходим в раздел «Автозагрузка»
- Нажимаем ссылку «Открыть диспетчер задач»
- Перед нами сразу же откроется раздел «Автозагрузка»
- Нам придется отключить все программы и приложения, кликая по ним и нажимая кнопку Отключить. Причем для каждой программы отдельно
- Закрываем Диспетчер задач
- Возвращаемся в Конфигурацию системы, где нажимаем на кнопку ОК
- И на последнем этапе перезагружаем устройство и набираемся терпения
Не исключено, что проблема сама по себе не пропадет, но мы хотя бы будем знать, какая именно программа ее вызывает. Это позволит нам работать в нужном направлении. Но иногда именно закрытие программ, работающих в фоновом режиме и является причиной появления черного экрана в Windows 10, поэтому стоит попробовать и такой способ.
Также стоит проделать все выше описанное, с каждой службой и программой отдельно, каждый раз перезагружая компьютер. Да, времени займет предостаточно, но это того стоит. Иногда проблема на поверхности, просто нужно знать, где ее искать.
Остановка процесса RunOnce
Еще один неоднозначный процесс, который вызывает много споров. Стоит отметить, что данный процесс неоднозначно трактуется разными экспертами и компаниями. Дело в том, что некоторые из них считают его чуть ли не вирусом, который мешает работе системы. Скажу вам сразу однозначно — это чушь. Данный процесс помогает системе запускать различные команды. Но иногда в его работе тоже случаются сбои, которые могут привести к некоторым неполадкам, одной из которых и есть появление черного экрана. Поэтому попробовать отключить и посмотреть, решит ли это нашу проблему, все же можно. Сделать это довольно просто. Если в проблеме появления черного экрана виноват данный процесс, то он будет висеть запущенным в Диспетчере задач. Поэтому:
- Заходим в Диспетчер задач
- Заходим в раздел Процессы
- Находим процесс RunOnce и нажимаем на него
- Внизу нажимаем на кнопку Снять задачу, тем самым останавливаем процесс
- Но стоит еще зайти и в раздел Службы
- Находим и здесь данный процесс. Нажимаем на него правой кнопкой мыши
- В выскочившем меню выбираем Остановить
- Перезагружаем компьютер
Теперь проблема черного экрана в Windows 10 точно будет решена. Не пытайтесь исправлять или удалять данный процесс через Реестр. Это может привести к нарушениям работы самой системы.
Переустановка или откат графических драйверов
Чуть ли не основной причиной появления черного экрана в Windows 10 является неправильная работа графических драйверов. Причем иногда даже двух, если в вашем устройстве установлена еще и дискретная видеокарта. Неисправности могут быть вызваны неправильной установкой данных драйверов или прерыванием этой самой установки. Иными словами, в работе видеоадаптера произошел сбой, поэтому нам следует исправить ошибку.
Также графический драйвер может быть поврежден при выпуске обновления. Конечно же, он не будет корректно работать, что и приведет к сбоям и появлению проблем, в том числе и черного экрана на вашем устройстве.
Но любую проблему можно решить, если знаешь где ее искать. Исправить работу графического драйвера можно путем его переустановки или отката до предыдущей версии. Иногда обычные пользователи не очень любят такие процедуры, боясь что-то случайно не то удалить или переустановить. Но бояться нечего.
Для того, чтобы переустановить графический драйвер в безопасном режиме, необходимо его сначала удалить. Уверен, что большинство из вас сейчас удивленны. Система Windows 10 так устроена, что после перезагрузки она все равно подтянет графический драйвер, даже если вы его удалили полностью. То есть нам необходимо именно удалить устройство, чтобы потом Windows 10 сама установила правильный графический драйвер. Для этого необходимо выполнить несколько простых шагов, чтобы найти данный графический драйвер.
- В поле поиска прописываете Диспетчер устройствТакже можно щелкнуть правой кнопкой мыши по кнопке Пуск и в выпавшем списке найти Диспетчер устройств.
- Открываем Диспетчер устройств
- Находим и открываем пункт Видеоадаптеры. Здесь вы сможете увидеть один он у вас или еще есть и дискретная видеокарта
- Щелкаем правой кнопкой мыши по нему и находим пункт Удалить устройство
- Нажимаем ОК
- И перезагружаем ноутбук или настольный компьютер
Важно понимать, что данным действием вы помогаете Windows 10 удалить неисправный и искать новый графический драйвер. К тому же можно попробовать и просто обновить драйвер. Правда, иногда здесь есть свои нюансы. Зачастую системе не удается самой автоматически найти новый графический драйвер при обновлении. Вам придется самому искать его на сайте производителя. А это уже время и потраченные нервы. Выбор же уже установленного драйвера вряд ли решит проблему черного экрана, ведь именно он неправильно работал. А удаление чаще всего позволяет подтягивать именно новый выпуск графического драйвера.
Также неопытным пользователям не стоит паниковать, если экран ноутбука или монитора как-то странно себя ведет, мигая, меняя изображение, сопровождая все это непонятными звуками. Ваша задача — запастись терпением и ждать.
После перезагрузки система установит новый графический драйвер, что избавит вас, надеемся, от появления черного экрана.
Также не стоит забывать, что иногда выпуск нового драйвера, особенно это касается видеоадаптеров от NVIDIA, часто сопровождается сбоями в работе. Бывает такое, что что-то не так сработало, не так установилось. И ты понимаешь, что раньше такого не было и виновато обновление графического драйвера. Решить данную проблему можно путем отката до предыдущей версии графического драйвера. Опять же нам потребуется пройти некоторый путь и потратить определенное время. Но, возможно, именно такое решение станет спасительным для нас в борьбе с черным экраном. Работать будем все там же, в Диспетчере устройств.
- Открываем Диспетчер устройств
- Открываем Видеоадаптеры и находим нужный нам
- Щелкаем по нему правой кнопкой мыши и выбираем пункт Свойства. Можно также просто два раза щелкнуть левой кнопкой по нему и сразу же перейти в нужное место
- Выбираем пункт Драйвер
- Находим опцию Откатить. Если она у вас неактивна, значит нет возможности выполнить данную процедуру, поэтому просто закройте все
- Если же процесс запустился, то система тут же предложит вам выбрать причину, по которой вы хотите выполнить откат графического драйвера
- После выбора пункта причины отката нажимаете Да
- Осталось только перезагрузить ваш компьютер, чтобы изменения вступили в силу
Теперь система выполнит откат до предыдущей правильно работавшей версии графического драйвера. Возможно, это также решит ваши проблемы с черным экраном в Windows 10.
Если же вы не смогли откатиться до предыдущей версии драйвера, но уверены, что он корректно работает, то можете скачать его и установить вручную с сайта производителя. Зачастую, правда, такая процедура занимает довольно много времени и не решает проблему.
Отключение функции быстрого запуска Windows 10
Я уже писал выше, что операционная система Windows — сложный механизм, который работает в автоматическом режиме, довольно отлаженный и продуктивный, но иногда тоже случаются сбои.
Бывают случаи, когда причиной появления черного экрана на устройствах с Windows 10 может быть быстрый запуск системы. Сама функция быстрого запуска способствует тому, чтобы система как можно быстрее запускала все процессы и службы и мгновенно была готова к работе. Иными словами, функция быстрого запуска уже автоматически работает на нашем ноутбуке. Для нас, пользователей, это очень хорошо. Но сбои в работе бывают и с данной функцией. Причины тоже могут быть разные. Поэтому все же стоит попробовать отключить функцию быстрого запуска и, возможно, именно такое действие и решит проблему с черным экраном.
- В поле Поиска возле кнопки Пуск прописываем Панель управления
- Открываем Панель управления
- Выбираем раздел Система и безопасность
- Где переходим в Электропитание
- Слева находим и нажимаем на опцию Действие кнопки питания
- Открываем ссылку Изменение параметров, которые сейчас недоступны
- Снимаем галочку с пункта Включить быстрый запуск (рекомендуется)
- Подтверждаем свое действие нажатием кнопки Сохранить изменения
- Перезагружаем компьютер
Возможно, проблема с появлением черного экрана будет решена.
Отключение высокой контрастности
Функция высокой контрастности в основном предназначена для людей с особыми потребностями, особенно для тех, у кого проблемы со зрением. Поэтому существует небольшое количество пользователей, которые используют данные настройки. Но, оказывается, что именно они могут стать причиной появления черного экрана в Windows 10.
Решить проблему довольно просто. Нам необходимо отключить использование высокой контрастности в Windows 10. Для этого:
- Нажимаем кнопку Пуск, переходим в Параметры
- Открываем раздел Специальные возможности
- Находим пункт Высокая контрастность
- Справа ставим тумблер Включить режим высокой контрастности в положение Отк
Теперь осталось только перезагрузить компьютер и дождаться изменений. Иногда необходимо пощелкать тумблером. То есть включить, а потом отключить данный режим. Это тоже может помочь решить вашу проблему.
Удаление обновлений, вызвавших проблему
Буквально пару дней назад по Сети прокатилась волна возмущений от пользователей, которые столкнулись с проблемой появления черного экрана. Она проявилась как раз после установки очередного накопительного обновления. Компания Microsoft тут же порекомендовала тем, кто столкнулся с данной проблемой, удалить обновление и дождаться исправления. Но как удалить обновление, закачанное и установленное на ваш компьютер? Как обычно, это легко и просто, если знаешь, где искать. Сейчас попробуем разобраться.
- Сначала откроем Панель управления
- Переходим в раздел Программы и кликаем на ссылку Удаление программ
- Слева находим Просмотр установленных обновлений
- Перед нами откроется перечень всех установленных ранее пакетов обновлений. Находим нужный нам и нажимаем по нему правой кнопкой мыши
- Появится пункт Удалить. Как раз то, ради чего все это мы проделывали
- Остается только перезагрузить устройство, чтобы изменения вступили в силу
Возможно, теперь проблема будет решена.
Удалите сторонний антивирус
К сожалению, современное программное обеспечение безопасности, а попросту различные антивирусные программы или утилиты, сами могут стать проблемой для системы. Они всячески пытаются перебрать на себя функции системы, якобы давая пользователю больше возможностей. Иногда даже мешают ее работе. Но наши пользователи упорно думают, что чем больше антивирусов и утилит будет на их устройстве, тем лучше. Но это совсем не так, хотя сегодня речь не об этом. Итак, стороннее антивирусное решение тоже может повлиять на работу видеоадаптеров и вызвать черный экран. Поэтому все же стоит попробовать удалить его. Обычно такие процедуры довольно продолжительны по времени, но, возможно, будут спасительными для вас. Для этого:
- Нам снова нужно попасть в Панель управления
- В разделе Программы, нажимаем на Удаление программ
- Находим антивирус или антивирусную утилиту
- Кликаем по ней правой кнопкой мыши
- Нажимаем Удалить
Уверен, что при этом антивирус будет злобно вас предупреждать, что без него система просто не выживет, все загнется и вирусы сожрут все ваши файлы, но вы не обращайте внимание. Запаситесь терпением, пока идет процедура удаления. Потом перезагрузите ваше устройство.
Если причиной появления черного экрана было программное обеспечение безопасности, то проблема точно решится.
Создаем новый аккаунт
Возможно, такой вариант кому-то покажется банально простым, но иногда и такое срабатывает. Создав новый аккаунт, вы входите в систему не только под новым именем, а часто практически в не загруженную всяким хламом систему. Иногда это решает некоторые проблемы, в том числе и с черным экраном в Windows 10. Создать новый аккаунт можно двумя способами: через Параметры в разделе Учетные записи. Добавить нового пользователя, используя опцию Семья и другие пользователи, или через командную строку. Я расскажу о втором способе, так как Параметры в таком случае вы можете не открыть. Итак, для создания нового аккаунта мы воспользуемся командной строкой.
- Чтобы открыть ее, нажимаем правой кнопкой мыши Пуск и выбираем Командная строка (администратор). У некоторых, как, например, у меня, это Windows PowerShell (администратор). Ничего страшного, у них практически идентичные функции и возможности
- Нам необходимо ввести следующую команду net user tempuser /add, после чего нажимаем Enter
- Далее в предыдущей команде заменяем «tempuser» на имя, с которым хотите входить в систему. К примеру на localadmin
- То есть нам, к примеру, нужно ввести команду net user localadmin /add
- После чего перезагружаем компьютер и в следующий раз войдем в систему именно с него
Если вошли в компьютер под новым аккаунтом и проблема решилась, значит именно в этом была неполадка. Старый аккаунт удаляете и спокойно используете устройство.
Конечно, стоит попробовать откатиться до предыдущей версии Windows или воспользоваться способом восстановления системы. Но в таком случае уже лучше установить систему с нуля и не мучиться всеми этими способами. Полная переустановка системы, конечно же, может привести к потере данных, но вы же успели сделать резервные копии Windows 10?
Исправляем черный экран при установке Windows 10 или пакета обновлений
Но не все так радужно иногда бывает и при установке самой Windows 10 или крупного обновления, как последнее Windows 10 May 2019 Update. Иногда пользователи наблюдают черный экран, который к тому же приводит к зависанию устройства. Иными словами, у вас ничего не работает: не реагирует курсор мышки, не работает клавиатура. Что же делать в таких случаях?
Прежде всего, следует успокоиться, не паниковать и попробовать выяснить, что к чему. Иногда процесс зависания может растянуться на 5-6 часов. Причина такого может быть в том, что у вас старое оборудование или слишком большой объем загружаемых файлов. Поэтому необходимо попросту терпеть и ждать. Постарайтесь не выключать компьютер, следите за интернет-соединением. Проблема может через несколько часов сама решиться.
Если же через некоторое время все равно ничего не происходит, ваш компьютер работает, но экран по-прежнему черный и ничего не запускается, то следует уже действовать. Прежде всего, ноутбук или настольный компьютер необходимо выключить. Для этого следует зажать кнопку питания на пару секунд и подождать, пока он окончательно не выключится. Вы это поймете по прекратившему шуму вентиляторов и потухшим индикаторам. Также выдерните шнур из розетки, то есть полностью обесточьте устройство. Рекомендуется даже извлечь аккумулятор из ноутбука, если есть такая возможность.
Также следует отключить все периферийные устройства, даже клавиатуру и мышку. Если есть возможность, то отключите и беспроводные адаптеры или адаптеры Bluetooth-соединения. То есть все, что можно, только не дисплей.
Затем через пару минут подсоедините аккумулятор, если извлекали его, а также подключите кабель питания, но не включайте пока что само устройство. Я уже не говорю о периферийных устройствах, их подключите, когда решится проблема. Пусть включенным в сеть устройство побудет от 5 до 15 минут, после чего можно его включать.
Если ошибка все же была не столь критичной и не связана с другими неполадками, то обновление должно возобновиться и потом успешно завершиться. Если экран загорелся и вы попали на Рабочий стол, значит проблема была именно в самом обновлении. Теперь можно спокойно работать с устройством, подключать нужные периферийные устройства и т. д.
Но бывает, что ничего не исправилось, экран по-прежнему черный, никакие обновления не возобновились. В таком случае следует обратиться к специалистам в сервисный центр, которые помогут решить данную проблему.
Вместо тысячи слов…
Проблема появления черного экрана в Windows 10 не столь критична, как тот же «синий экран смерти», но она есть и приносит неприятности и неудобства. В своей статье я перечислил практически все возможные варианты исправления данной проблемы, но может что-то и упустил. Буду рад, если в комментариях вы поделитесь своим опытом ее исправления.
И помните, именно от вас зависит, как работает ваше устройство. Ведь именно вы должны заменять неполадки и исправлять их. Тогда любимый ноутбук еще долго будет радовать вас своей работой.
Загрузите компьютер в безопасном режиме в Windows
Примечание. Если вы зашифровали свое устройство, вам понадобится ключ BitLocker для запуска в безопасном режиме.
Перед тем, как перейти в безопасный режим, вам необходимо войти в среду восстановления Windows (winRE). Для этого необходимо несколько раз выключить, а затем снова включить устройство:
Удерживайте кнопку питания в течение 10 секунд, чтобы выключить устройство.
Нажмите кнопку питания еще раз, чтобы включить устройство.
При первом признаке запуска Windows (например, на некоторых устройствах при перезапуске отображается логотип производителя) нажмите и удерживайте кнопку питания в течение 10 секунд, чтобы выключить устройство.
Нажмите кнопку питания еще раз, чтобы включить устройство.
После перезагрузки Windows нажмите и удерживайте кнопку питания в течение 10 секунд, чтобы выключить устройство.
Нажмите кнопку питания еще раз, чтобы включить устройство.
Дайте устройству полностью перезагрузиться. Вы войдете в winRE.
Теперь, когда вы находитесь в WinRE, вы выполните следующие действия, чтобы перейти в безопасный режим:
На экране Выберите вариант выберите Устранение неполадок > Дополнительные параметры > Параметры запуска > Перезапустить .
После перезагрузки устройства вы увидите список параметров.Выберите вариант 5 из списка или нажмите F5 для безопасного режима с загрузкой сетевых драйверов.
Если вам нужна дополнительная информация об ошибке черного или пустого экрана, см. Устранение ошибок, связанных с черным или пустым экраном.
4 совета по сбросу пароля Windows 10 на ноутбуке / настольном компьютере Acer
«Я забыл пароль администратора Windows 10 на моем ноутбуке Acer Aspire, как я могу сбросить пароль, если это единственная учетная запись администратора на ноутбуке?»
Когда вы забыли пароль Acer для настольного компьютера / ноутбука Windows 10, самый быстрый способ сбросить забытый пароль для входа — использовать другую учетную запись администратора Windows 10, в которой вы можете сбросить пароль любой другой учетной записи пользователя в панели управления.Как сбросить пароль Acer Windows 10, если у вас нет другой учетной записи администратора?
Не волнуйтесь, эта статья покажет вам четыре потрясающих способа сбросить пароль администратора / пользователя Windows 10 на любом настольном или портативном компьютере Acer. Быстро разблокируйте компьютер Acer с Windows 10 без пароля.
Метод 1. Используйте средство восстановления паролей Windows для сброса пароля администратора Windows 10 на любом настольном компьютере и ноутбуке Acer без потери данных. (Лучший способ)
Windows Password Rescuer может помочь сбросить забытый пароль локального / доменного администратора и пользователя для Windows 10, 8.1, 8, 7, Vista, XP и Windows server 2019, 2916, 2012, 2008 и 2003 и т. Д. Он отлично работает на любых ноутбуках и настольных компьютерах Acer, а также на компьютерах других производителей, таких как Dell, HP, Toshiba, Asus, Lenovo, Самсунг и др.
Если вы хотите сбросить пароль Windows 10 без ограничений, это программное обеспечение — хороший выбор. Посмотрим, как это работает.
1. Загрузите и установите Windows Password Rescuer Personal на другой компьютер после запуска программного обеспечения. Подключите пустой USB-накопитель к компьютеру и нажмите «USB-устройство».
2. Выберите список форм USB-накопителей и нажмите «Начать запись», чтобы создать небольшой загрузочный диск в течение 1 минуты.
3. Подключите только что созданный USB-диск к портативному компьютеру Acer.
4. Включите ноутбук Acer и нажмите F12 / Fn + F12, чтобы открыть «Меню загрузки». Выберите свой USB-диск и нажмите Enter. (Другой способ загрузки с USB)
5. Портативный компьютер Acer загрузится с USB и загрузит экран Windows Password Rescuer. Теперь вы можете сбросить пароль любой учетной записи пользователя Windows 10 в несколько кликов.
1) Щелкните «Windows 10».
2) Щелкните «Администратор» или другую учетную запись пользователя.
3) Нажмите «Сбросить пароль» и подтвердите его.
4) Нажмите «Перезагрузить». Как только появится подтверждающее сообщение, отключите USB-диск и нажмите «Да».
6. После перезагрузки вы можете войти в свой ноутбук Acer с Windows 10 как администратор без пароля.
Метод 2: сброс пароля ноутбука Acer в Windows 10 с помощью мастера сброса пароля.
Если вы создали диск для сброса пароля Windows 10 для своей учетной записи администратора, очень легко сбросить утерянный пароль администратора на ноутбуке Acer с Windows 10. Для разблокировки заблокированного компьютера Acer потребуется всего 1 минута.
1. После неудачного входа в учетную запись администратора система предоставит вам ссылку для сброса забытого пароля администратора Windows 10. Щелкните ссылку, чтобы открыть мастер сброса пароля Acer.
2. Вставьте дискету для сброса пароля в портативный компьютер Acer и нажмите «Далее».
3. Ваш диск с паролем появится в списке, выберите его и нажмите «Далее».
4. Введите новый пароль и подтвердите его, нажмите «Далее» — «Готово».
5. После этого вы можете войти в свой ноутбук Acer с Windows 10 с новым паролем.
Метод 3. Сброс пароля компьютера Acer Windows 10 в безопасном режиме.
Когда вы покупаете компьютер Acer и впервые устанавливаете Windows 10, встроенная учетная запись администратора была создана и отключена по умолчанию.Обычно люди не придумывают для него пароль.
Если вы забыли пароль для входа в Windows 10 на свой компьютер Acer, вы можете загрузить компьютер в безопасном режиме и войти в систему с помощью встроенного администратора без пароля, а затем сбросить пароль любой другой локальной учетной записи с помощью командной строки или панели управления.
Здесь я покажу вам, как загрузить компьютер Acer в безопасном режиме с помощью командной строки и сбросить пароль администратора Windows 10 с помощью простой команды.
1. Когда вы перейдете к экрану входа в Windows 10, нажмите и удерживайте клавишу SHIFT, щелкнув значок питания, а затем выберите параметр «Перезагрузить».
2. Когда появится несколько вариантов, выберите «Устранение неполадок».
3. Выберите «Дополнительные параметры».
4. Выберите «Параметры запуска».
5. Нажмите «Перезагрузить», чтобы перезагрузить компьютер Acer, после чего вы сможете изменить параметры Windows.
6. Нажмите кнопку «6», чтобы выбрать «Включить безопасный режим с командной строкой».
7. Когда компьютер загружается в безопасном режиме, окно командной строки открывается автоматически.Введите «net user» и нажмите Enter, будут показаны все учетные записи пользователей Windows 10 на вашем компьютере Acer.
8. Запустите команду «net user dave 123456», чтобы сбросить пароль учетной записи администратора на 123456. Вы можете заменить «dave» другим именем пользователя в списке, чтобы сбросить его пароль. Перезагрузите компьютер Acer, и теперь вы сможете войти в систему с новым паролем.
Метод 4. Используйте установочный диск Windows 10 для сброса пароля на ноутбуке Acer с Windows 10.
Установочный дискWindows 10 не только позволяет установить Windows 10 на компьютер, но и помогает сбросить пароль Windows 10 на любом компьютере. Если у вас нет установочного диска Windows 10, следуйте этому руководству, чтобы создать его самостоятельно. Если у вас есть диск, следуйте инструкциям ниже, чтобы сбросить пароль Windows 10 на вашем ноутбуке Acer.
1. Вставьте установочный CD / DVD с Windows 10 в CD / DVD-ROM портативного компьютера Acer.
2.Перезагрузите ноутбук и загрузите ноутбук с CD / DVD.
3. Когда появится экран установки Windows 10, проверьте язык и другие настройки и нажмите «Далее».
4. Щелкните «Восстановить компьютер», чтобы открыть дополнительные параметры.
5. Выберите «Устранение неполадок».
6. Откройте «Командную строку».
7. Командная строка открывается администратором. Выполните следующую команду, чтобы скопировать utilman.exe на свой ноутбук.
1) Введите «переместить c: \ windows \ system32 \ utilman.exe c: \» и нажмите Enter.
2) Введите «copy c: \ windows \ system32 \ cmd.exe c: \ windows \ system32 \ utilman.exe» и нажмите Enter.
3) Введите «wpeutil reboot», чтобы перезагрузить ноутбук Acer.
8. Когда появится экран входа в систему, щелкните значок «Простота доступа», чтобы запустить командную строку, а затем выполните следующую команду, чтобы сбросить пароль администратора для ноутбука Acer с Windows 10.
1) Введите «net user» и нажмите Enter, чтобы отобразить все учетные записи пользователей.
2) Введите «net user Tailer 123456» и нажмите Enter, чтобы сбросить пароль учетной записи администратора Windows 10 на 123456. Вы можете заменить «Tailer» другим именем пользователя, чтобы сбросить пароль другой учетной записи.
9. Закройте командную строку и войдите в заблокированный ноутбук Acer с новым паролем.
Как исправить черный экран в Windows 10
Черный экран Windows 10 сложно диагностировать и исправить.Эти шаги по устранению неполадок направят вас в правильном направлении.
Единственное, что хуже синего экрана смерти — это черный экран смерти. И единственное, что хуже черного экрана смерти, — это черный экран, который даже не бросит вам кость, сообщив, что не так. В Windows 10 такое может случиться. Несколько пользователей сообщали о черных экранах во время установки, обновлений или совершенно случайно. Иногда на экране вообще ничего не появляется. В других случаях у вас могут быть мышь и клавиатура, но нет среды рабочего стола.
В любом случае, когда Windows 10 показывает черный экран и не выводит сообщение об ошибке, единственный способ определить и решить проблему — это старый добрый методический метод устранения неполадок. Давайте вместе пройдем через это.
Устранение черных экранов во время или после установки Windows 10
Черные экраны иногда возникают при установке Windows 10 в первый раз. Это может произойти во время процесса установки Windows 10 или сразу после завершения установки Windows. Есть несколько возможных причин.
Возможная причина : Настройка все еще продолжается. Если у вас есть большой набор файлов личных данных, который вы переносите с предыдущей установки Windows, процесс установки Windows 10 может занять несколько часов.
Возможное решение : внимательно следите за светодиодным индикатором активности жесткого диска, чтобы определить, работает ли компьютер. Если светодиод все еще мигает, это означает, что установка, вероятно, все еще занята сортировкой ваших файлов и определением, что переместить, а что оставить.Это хороший знак, а значит, стоит еще немного подождать. Если время установки превышает 2–7 часов, установка может зависнуть.
Возможная причина: Установка застряла. По какой-то причине процесс установки на чем-то завис и не может быть продолжен.
Возможное решение : полностью выключите компьютер и повторите попытку. Выполните следующие действия:
- Полностью выключите компьютер. Если он не выключается, удерживайте кнопку питания от 5 до 10 секунд, пока он не выключится.
- Отключитесь от Интернета, отсоединив кабель Ethernet или отключив беспроводной адаптер (если возможно). См. Этот пост для получения дополнительной информации об отключении подключений к локальной сети перед установкой Windows 10.
- Отключите от ПК все ненужные периферийные устройства. Удалите внешние жесткие диски, игровые контроллеры, зарядные устройства для телефонов — почти все, кроме клавиатуры и мыши.
- Отключите компьютер от питания. Выньте шнур питания из розетки. Если это ноутбук, снимите и аккумулятор.Подождите не менее 30 секунд, прежде чем снова подключить компьютер. (Примечание. Если у вас есть свободное время, оставьте компьютер отключенным от сети не более чем на час. Это поможет, если ваш компьютер начал перегреваться.)
- Подключите систему снова включить питание, но оставьте подключение к Интернету отключенным — включите компьютер.
- Надеюсь, Windows попытается возобновить или перезапустить процесс установки Windows 10.
- Если установка завершается нормально и вы попадаете на рабочий стол Windows с меню «Пуск» и всем остальным, подключитесь к Интернету, чтобы завершить загрузку и применение обновлений.
- Если установка откатывается до предыдущей версии Windows, попробуйте выполнить обновление вручную с помощью Media Creation Tool или файла ISO.
Возможная причина: Черный экран вызван драйвером устройства или проблемой производительности оборудования .
Возможное решение: Попробуйте загрузиться в безопасном режиме. См. Раздел ниже о том, как использовать безопасный режим для устранения проблем с черными экранами.
Подробнее: Как исправить наиболее распространенные ошибки при обновлении и установке Windows 10
Устранение черных экранов во время нестандартной работы с Windows
OOBE — это интерфейс Windows Out-of-Box, и это мало чем отличается от внетелесного опыта.Это странная переходная фаза, когда происходят волшебные вещи, но еще не все.
Если вы видите черный экран во время OOBE, вы можете попробовать следующее.
Возможная причина: Видеовыход направлен на другой адаптер дисплея или другой выход (например, HDMI-to-DVI или DisplayPort-to-VGA). Иногда конфигурация дисплея, которая была у вас при предыдущей установке Windows, не переносится должным образом в Windows 10.
Возможное решение : попробуйте физически отсоединить видеокабель от одного адаптера или выхода и попробовать другой.
- Если у вас есть запасной монитор, вы можете попробовать подключиться к нему.
- Если вы обычно подключаетесь к дискретной видеокарте, но на вашем компьютере есть встроенный графический адаптер, переключитесь на него. Вы всегда можете обновить драйвер после завершения настройки дискретной карты через Центр обновления Windows или на веб-сайте производителя.
- Если вы используете телевизор, убедитесь, что он включен и настроен на вход для компьютера; видеовыход может идти на телевизор.
Возможная причина: Видеовыход отправляется на неправильный дисплей . Если у вас подключено несколько дисплеев, установка Windows может иногда запутаться.
Возможное решение : попробуйте спроецировать вывод на другой монитор, нажав клавишу Windows + P , а затем выбрав соответствующий вариант.
Как исправить случайные черные экраны: расширенные параметры поиска и устранения неисправностей, чтобы попробовать
И еще есть черные экраны, которые появляются неожиданно.Новая модель обслуживания Windows 10 (то есть бесконечные исправления и обновления) означает, что обновления Windows, исправления, исправления безопасности и обновления драйверов часто загружаются в фоновом режиме и устанавливаются ночью совершенно незаметно для вас. Если вы хотите управлять тем, какие обновления Windows будут устанавливаться и когда, вы можете, но если одно из них уже проскользнуло мимо вас и показало черный экран, попробуйте загрузиться в безопасном режиме.
Поврежденный профиль пользователя иногда может вызывать черный экран. Попытка загрузиться в безопасном режиме, создать новую учетную запись пользователя, а затем попытаться войти в нее может сработать.
Процессы RunOnce также могут быть виноваты. Если вы все видите черный экран после входа в систему, нажмите Control + Shift + Esc на клавиатуре; это запустит диспетчер задач. Перейдите на вкладку «Процессы и службы» и найдите все экземпляры RunOnce32.exe или RunOnce.exe. Если вы обнаружите, что какой-либо из запущенных, остановите процесс, отмените приложение или завершите службу.
Щелкните File > Запустите новую задачу , введите: cmd , затем нажмите Enter.В командной строке введите:
shutdown -r -t 01
Затем нажмите Enter. Это перезагрузит ваш компьютер.
Как использовать безопасный режим для устранения проблем с черными экранами
Загрузка в безопасном режиме может использоваться для устранения случайных черных экранов или черных экранов, возникающих во время установки Windows 10.
Чтобы войти в безопасный режим, сделайте следующее: Трижды включите и выключите компьютер . Во время загрузки не забудьте выключить компьютер, когда увидите логотип Windows.
После третьего раза Windows 10 загрузится в режиме диагностики. Нажмите Дополнительные параметры , когда появится экран восстановления.
Щелкните Устранение неполадок .
Щелкните Дополнительные параметры .
Щелкните Параметры запуска .
Нажмите Перезагрузить .
Наберите номер 4 . Это запустит Windows 10 в безопасном режиме .
Войдите в систему, нажмите клавишу Windows + X , щелкните Диспетчер устройств , разверните Видеоадаптер , щелкните правой кнопкой мыши драйвер дисплея, затем щелкните Отключить . Перезагрузите компьютер, чтобы убедиться, что установка завершилась успешно, или вы можете загрузиться на рабочий стол. Если у вас есть доступ к рабочему столу, проверьте Центр обновления Windows или веб-сайт производителя, чтобы найти последнюю версию драйвера.
Проблемы с черным экраном по-прежнему возникают?
Если у вас по-прежнему возникают проблемы с черным экраном в вашей системе Windows 10, ознакомьтесь с нашей статьей об устранении черного экрана после настройки параметров отображения.
Проблемы с черным экраном в Windows 10 могут быть постоянными и загадочными. Если вы выполнили все описанные выше действия по устранению неполадок, но по-прежнему возникают проблемы, следующим шагом будет сообщить об этом сообществу. Сообщите нам о своих успехах, неудачах и разочарованиях в комментариях или присоединяйтесь к нам на форумах по Windows 10.
РЕШЕНО: Мой ноутбук даже не запускается, пожалуйста, помогите — Acer Aspire 1 A114-31-C4HH
Привет,
Попробуйте запустить ноутбук с USB-диска восстановления Win 10.
Возможно, раздел восстановления в портативном компьютере был поврежден и поэтому не может быть восстановлен с его помощью.
Диск восстановления Win 10 можно создать на любом заведомо работающем ПК с Win 10. Все, что вам нужно, это флэш-накопитель на 8 ГБ и 40-60 минут времени.
На главном ПК перейдите в Панель управления > Восстановление> создайте диск восстановления и следуйте инструкциям.
(Чтобы перейти в панель управления, нажмите кнопку «Пуск» в Windows, введите «Панель управления» в поле поиска и щелкните появившийся параметр настольного приложения «Панель управления»)
Когда у вас есть диск восстановления, вставьте его в портативный компьютер и запустите портативный компьютер.При запуске и перед загрузкой в Windows нажмите клавишу F2, чтобы войти в BIOS и изменить порядок загрузки на USB в качестве первого варианта загрузки. Возможно, вам также придется включить поддержку USB Legacy или CSM — не знаю, какой из них есть в вашем BIOS, чтобы он загружался с USB. Сохраните изменения и выйдите из BIOS.
Когда ноутбук перезагружается, он должен загрузиться с USB-накопителя в экраны меню WRE (среда восстановления Windows).
Выберите Устранение неполадок> Дополнительно> Восстановление при запуске и следуйте инструкциям.
НЕ выбирайте Перезагрузите этот компьютер , так как это может стереть все ваши данные, если вы случайно выберете неправильные параметры после того, как будет переустановлена Windows.
Привет,
Попробуйте либо восстановить загрузку ОС, либо восстановить систему на момент времени до того, как возникла проблема.
Если вам нужно использовать восстановление системы , вам придется переустановить все обновления, которые произошли с этой даты, а также любые обновления для других программ, которые вы обновили с того времени.Вам также придется переустановить все новые программы, установленные с этой даты.
Вот ссылка, которая показывает, как это сделать в безопасном режиме .
Для перехода в безопасный режим:
Запустите компьютер.
Как только ваш компьютер запустится, нажмите клавишу F8 , прежде чем появится логотип Windows , и выберите параметры, как показано в приведенной выше ссылке.
Что такое Chromebook, что он умеет, а что нет? Android Authority
Eric Zeman / Android Authority
Оглавление
01Что такое Chromebook? 02Chromebook против ноутбука03Что такое Chrome OS? 04Windows на Chromebook05Chromebook плюсы и минусы06Pros07Cons08Как использовать Chromebook09Сколько стоит приложение Androidbook12 на Chromebook Chromebook? 13Google14Asus15Acer16Lenovo17HP18Samsung19Dell20 Варианты покупки21F.A.Q.
Chromebook штурмом захватывает компьютерный рынок. Им удалось найти свой собственный рынок в области портативных компьютеров, противостоя огромному спросу на традиционные ноутбуки, а также на такие хорошие планшеты, как iPad. На данный момент эти машины пользуются спросом, и многие люди предпочитают ноутбук с Chrome OS доступному ноутбуку с Windows.
Потребность в традиционном компьютере отпала. Телефонов и планшетов обычно более чем достаточно для обычных пользователей.Компьютеры с Chrome OS имеют большие экраны и правильную клавиатуру, но при этом сохраняют портативность и легкость. Мы здесь, чтобы ответить на все ваши животрепещущие вопросы — что такое Chromebook, чем он отличается от традиционного ПК и какой из них вам следует купить.
С другой стороны : все, что вам нужно знать о Windows 11
Что такое Chromebook?
Эрик Земан / Android Authority
Возможно, вы привыкли выбирать между MacOS от Apple и Windows при покупке нового компьютера, но с 2011 года Chromebook предлагает третий вариант.Но что такое Chromebook? На этих компьютерах не установлены операционные системы Windows или macOS. Вместо этого они работают под управлением Chrome OS на базе Linux.
Chromebook — это портативные компьютеры под управлением Chrome OS, предназначенные для выполнения рабочих процессов, которые обычно выполняются в браузере. У них много поддержки приложений, но они не предназначены для тяжелых рабочих нагрузок. Как правило, если работа выполняется в основном в веб-браузере, для ее выполнения можно использовать компьютер с Chrome OS. В случае сложных рабочих процессов, требующих определенных приложений, Chromebook может не подойти.
Альтернативы: Это лучшие ноутбуки, которые вы можете купить прямо сейчас
В чем разница между Chromebook и ноутбуком?
Chromebook не сильно отличается от ноутбуков с точки зрения оборудования. Это портативные вычислительные устройства, которые очень похожи на ноутбуки с точки зрения дизайна и базового оборудования, причем некоторые из них имеют сходство с планшетами, как и некоторые ноутбуки 2-в-1. Основное различие заключается в операционной системе на борту, которой является Chrome OS, по сравнению с Windows на традиционных ноутбуках и macOS на MacBook.
Одним из основных аппаратных отличий является встроенная память. Учитывая, что Chrome OS довольно легкая, а большинство приложений на самом деле являются веб-приложениями, большинство ноутбуков с Chrome OS имеют ограниченное внутреннее хранилище. Однако большинству пользователей Chrome OS не требуется много места для хранения, и при необходимости всегда есть варианты внешнего хранилища, такие как внешние жесткие или твердотельные диски. Вы также получаете слот для SD-карты с некоторыми из этих ноутбуков с Chrome OS.
Что такое Chrome OS?
В самом общем смысле Chrome OS — это операционная система, основанная на браузере Chrome, который вы, вероятно, уже знаете и любите.Это означает, что все, что вы можете делать в Chrome для Windows или Mac, вы также можете делать в Chrome OS.
Это может звучать как прославленный браузер, и это было раньше, но за последние годы все изменилось. На Chromebook теперь можно запускать приложения для Android, а некоторые даже поддерживают приложения для Linux. Благодаря этому ноутбуки с Chrome OS могут быть полезны не только для просмотра веб-страниц. У вас не будет полного портфеля программного обеспечения для настольных компьютеров Windows и macOS, но в вашем распоряжении миллионы приложений для Android и широкий спектр полнофункциональных настольных приложений для Linux.
Подробнее : Что такое Chrome OS и для кого она нужна?
Можете ли вы запустить Windows на Chromebook?
Palash Volvoikar / Android Authority
Как мы упоминали выше, ноутбуки с Chrome OS обычно имеют меньший объем памяти. Это делает их менее идеальными для работы с Windows. Однако эти машины могут запускать Windows, если вы действительно этого хотите. Процесс довольно сложный и может потенциально повредить ваше устройство и / или аннулировать вашу гарантию.Мы не рекомендуем использовать Windows на ноутбуке с Chrome OS.
Существуют приложения для Android и Linux, которые вы можете запускать на устройстве с Chrome OS, которые будут выполнять вашу работу лучше, чем установка Windows на ноутбук с Chrome OS. Кроме того, есть способы запуска приложений Windows на этих ноутбуках с Chrome OS. Мы подробно расскажем обо всех возможностях, в том числе о том, как установить Windows на Chromebook, в приведенном ниже руководстве.
Инструкции здесь : Как поставить Windows на устройства Chromebook
Преимущества и недостатки Chromebook
Eric Zeman / Android Authority
Chromebook идеально подходит для одних случаев использования и не совсем идеален для других.Давайте рассмотрим основные преимущества и недостатки этих компьютеров.
Преимущества Chromebook
Вот несколько сценариев, в которых Chromebook может стать идеальным вычислительным устройством:
- Они отлично подходят для студентов и небольших офисов. Chromebook хорошо справляется с работой, которая в основном должна выполняться в браузере. Chromebook делает все, от типичных рабочих процессов из дома, включая онлайн-классы и собрания до текстовых редакторов и электронных таблиц. Это идеальные машины для такой работы, тем более что все больше и больше работ в этих случаях перемещается в Интернет с такими службами, как пакет редакторов документов Google и Office 365, среди прочих.
- Обычно у них лучшее время автономной работы, чем у ноутбуков с аналогичной ценой. Chrome OS довольно легкая по сравнению с Windows, и это показывает, когда вы используете ноутбук с Chrome OS для тех целей, для которых он предназначен. Большинство этих машин, особенно более дешевые, обеспечат вам довольно приличное время автономной работы.
- Они дешевле. Они часто немного дешевле ноутбуков с Windows, которые оснащены тем же процессором и аналогичными характеристиками.Это основная причина, по которой они были приняты образовательным сообществом. Это также привело к росту их популярности в бюджетном сегменте рынка портативных компьютеров. Премиум-варианты могут стоить довольно дорого, но они подходят не всем.
Недостатки Chromebook
По сути, Chrome OS прекрасна, если вы не используете ее для определенных типов задач. Вот некоторые очень конкретные ситуации, когда они не лучший вариант:
- Они не подходят для игр. Конечно, ноутбуки с Chrome OS поддерживают приложения Android, поэтому мобильные игры — это вариант. Также есть браузерные игры. Но если вы хотите поиграть в высококлассные компьютерные игры, вам следует поискать в другом месте, если только вы не можете жить с облачными играми из таких сервисов, как Stadia и GeForce Now. Тем не менее, эти облачные игровые сервисы требуют очень хорошего интернет-соединения.
- Эти компьютеры не всегда подходят творческим профессионалам. Это если вы не писатель, и тогда они прекрасно работают.Google Диск встроен, и есть даже способы заставить работать Microsoft Office и Skype. К сожалению, большинство этих устройств недостаточно мощны для редактирования 3D. Даже если вы заплатите большие деньги за одну из мощных машин, большая часть популярного программного обеспечения для творчества недоступна для Chrome OS. Фотографы могут жить за счет приложения Lightroom для Android и других опций мобильного редактирования, и есть несколько способов редактировать видео, но большинство вариантов требуют значительных жертв и / или довольно быстрого Интернета.
- Они не электростанции… хотя бывают исключения. Многие из них являются доступными недорогими машинами. Это означает, что Chromebook обычно не справляется с 500 вкладками браузера и другими ресурсоемкими задачами. Конечно, существуют более мощные варианты. Если вам действительно нужна Chrome OS и возможность запускать приложения Linux, приложения для Android и многое другое, вы можете выбрать что-то вроде Google Pixelbook, Pixelbook Go или Samsung Galaxy Chromebook.
Как использовать Chromebook
Эрик Земан / Android Authority
Chromebook — это компьютерное устройство в конце концов, и на самом деле с ним проще работать, чем со многими современными компьютерами.В Chrome OS это есть в целом. Хотя он и отличается, для большинства пользователей он не будет незнакомым. Он заимствует множество подсказок от Android, браузера Chrome и его экосистемы приложений.
Chrome OS предназначена для выполнения очень простых задач, и если ваш компьютер поддерживает ее, вы можете расширить функциональность, установив некоторые приложения для Android или даже несколько полных приложений для Linux. Ниже приведены несколько руководств, которые помогут вам максимально эффективно использовать компьютер с Chrome OS.
Сколько стоит Chromebook?
Chromebook стоит всего от 150 до 200 долларов и может вырасти до тысячи долларов, если вам нужен один из модных.Обычно они стоят меньше, чем ноутбуки с Windows с аналогичными характеристиками. Есть много ноутбуков с Chrome OS стоимостью менее 200 долларов, а также некоторые довольно хорошие модели до 300 долларов. Лучшая цена для этих машин лежит ниже отметки 500 долларов, где вы получаете надежный баланс технических характеристик и цены.
Тем, кому нужен более высокий уровень, придется действительно заплатить, чтобы получить лучший ноутбук с Chrome OS. Они могут стоить более 1000 долларов. По этой цене можно рассмотреть множество других вариантов, многие из которых имеют полноценную ОС для настольных ПК.По ссылке ниже вы найдете несколько отличных вариантов.
Альтернативы: Это лучшие ноутбуки, которые вы можете купить прямо сейчас
Chromebook и приложения для Android поддерживают
Edgar Cervantes / Android Authority
В Chromebook есть солидный выбор приложений, но он не может сравниться с приложениями для Android. Существует множество приложений для Android, которые могут значительно улучшить работу Chrome OS. Большинство ноутбуков с Chrome OS, выпущенных после 2017 года, поддерживают приложения Android, но имейте в виду, что не все приложения Android оптимизированы для Chrome OS, за исключением наиболее популярных.
Ноутбуки с Chrome OS, поддерживающие приложения Android, доступны в магазине Google Play. Это означает, что у вас есть большинство приложений для Android, доступных в Play Store, готовых к установке. Сюда входят многие из лучших приложений для Android, в том числе практически любые приложения для обмена сообщениями, чата или видеозвонков, потоковой передачи музыки и потокового видео. Вы также получаете другие популярные приложения, такие как Adobe Lightroom, Google Drive, Gmail, Reddit, VLC и многие другие.
Если вы хотите проверить, поддерживает ли ваше устройство Chrome OS приложения Android, и хотите продолжить и установить их, ознакомьтесь с нашими руководствами, указанными ниже.
Поддержка приложений Chromebook и Linux.
Eric Zeman / Android Authority
машина. Если устройство работает под управлением Chrome OS 69 или более поздней версии, оно может запускать приложения Linux. Процесс немного сложен, но если вы уверены, что хотите использовать все возможности приложений Linux на ноутбуке с Chrome OS, то это того стоит.
Полная поддержка приложений Linux означает, что доступно множество полнофункциональных настольных приложений. Уловка здесь в том, что эти ноутбуки с Chrome OS поставляются как с процессорами на базе ARM, так и с процессорами x96. Поэтому некоторые из этих приложений могут работать не так, как ожидалось, или вообще не работать, в зависимости от архитектуры процессора, используемой в вашем устройстве. Однако, если у вас есть ноутбук с Chrome OS на базе Intel или AMD, скорее всего, вы сможете использовать почти все приложения Linux.
Если вы хотите проверить, может ли ваш Chromebook запускать приложения Linux, и хотите продолжить и установить их, ознакомьтесь с нашими подробными руководствами, указанными ниже.
Кто производит Chromebook?
Chromebook получили широкое распространение, и, как следствие, их делает более или менее каждый основной производитель ПК. Все крупные производители ноутбуков, такие как Asus, HP, Acer, Dell и Lenovo, имеют свои собственные линейки ноутбуков с Chrome OS. Многие компании также предлагают эквиваленты Chrome OS для некоторых своих ноутбуков. Есть также предложения Chromebook от некоторых менее известных брендов, в основном на нижнем уровне рынка. У самого Google также есть линейка Pixelbook, на случай, если вы хотите получить похожий на Pixel опыт с Chrome OS.
Давайте взглянем на некоторых основных производителей ноутбуков с Chrome OS.
Google Chromebooks
Palash Volvoikar / Android Authority
Линейка Chromebook от Google называется Pixelbook, и для Chrome OS это то же самое, что телефоны Pixel для Android. Вы получите отличный опыт, поскольку Google пытается продемонстрировать идеальный опыт работы с Chrome OS на этих машинах. У Google есть три линейки: линейка Pixelbook, которая является премиальной и более дорогой, более доступная линейка Pixelbook Go и линейка Pixel Slate.Производство оригинального Pixelbook прекращено, и мы ждем Pixelbook 2 прямо сейчас.
Asus Chromebooks
Asus — один из самых известных производителей ПК, и он имеет такой же вес на рынке Chromebook. У нас есть три основных состава от компании. В базовой линейке есть более доступные варианты, а в линейке Flip есть дизайн два в одном с премиальной сборкой и функциями. У Asus также есть линейка Chromebook Detachable, если вам нравится форм-фактор планшета с возможностью подключения клавиатуры.
Acer Chromebook
Eric Zeman / Android Authority
Acer также предлагает немало Chromebook. У него нет четко разделенных составов, но у него есть несколько ярлыков серий, которые вы можете использовать, чтобы определить класс рассматриваемого ноутбука Acer Chrome OS. Базовая серия и здесь имеет доступные варианты. Acer использует разграничение Spin для своих проектов 2-в-1, а линейка Enterprise включает первоклассные предложения премиум-класса, которые стоят дороже.В линейке Enterprise также есть несколько вариантов Spin.
Lenovo Chromebook
Эрик Земан / Android Authority
Lenovo производит одни из лучших Chromebook. Он делит свои предложения на два направления — школа и бизнес. Оба они содержат основной диапазон, диапазон 2-в-1, который использует прозвище Flex, и отделяемый диапазон, который использует имя Duet. Lenovo предлагает несколько довольно премиальных предложений по относительно доступным ценам. Его серия Flex отличается особенно хорошим соотношением цены и качества.
Chromebook HP
HP — крупный игрок на рынке традиционных ноутбуков, и он привносит те же знания в предложения Chrome OS. У него относительно небольшой портфель, но он охватывает три основные категории, как и другие бренды, упомянутые выше. Линейка 2-в-1 называется x360, как и предложения HP для ноутбуков, и HP просто использует ярлык «Съемный» для съемных устройств.
Samsung Chromebooks
Эрик Земан / Android Authority
Samsung — еще один бренд, который делает портфель Chrome OS довольно легким.У него всего пять вариантов в пяти категориях. В категорию «Премиум» входит Galaxy Chromebook, а в продолжении, Galaxy Chromebook 2, характеристики немного ниже и он входит в категорию «Повседневное». В категорию «Путешественник» входит Galaxy Chromebook Go, а в категории «Студент» — Chromebook Plus, который представляет собой устройство 2-в-1, и Chromebook 4/4 +, которые являются вашими обычными доступными по цене компьютерами. У Samsung нет съемной опции.
Dell Chromebook
Chromebook Dell также доступен в некоторых моделях ноутбуков.В линейку домашних компьютеров входит линейка Chromebook 11, в то время как бизнес-линейка предлагает множество предложений в диапазоне Latitude, причем самые дорогие из них имеют тег Enterprise и функции для загрузки. У Dell также нет съемных опций, а ее трансформируемые опции не имеют отдельной этикетки, а только добавлены ярлыки 2-в-1.
Какой Chromebook мне купить?
Эдгар Сервантес / Android Authority
Вы хотите компьютер с Chrome OS, но не знаете, какой купить? Как и ПК с Windows, машины с Chrome OS бывают самых разных форм, размеров и форм-факторов.Есть устройства с большим экраном, а некоторые имеют размер дисплея едва ли 10 дюймов.
У нас есть список лучших Chromebook, которые вы можете купить, с рядом рекомендаций. Вот наш лучший выбор по ключевым категориям.
Вот несколько дополнительных руководств для покупателей, которые помогут вам найти подходящий ноутбук для ваших нужд. Кроме того, не забудьте ознакомиться с нашим руководством по лучшим обложкам и чехлам для Chromebook.
Другие часто задаваемые вопросы
Q: Сколько стоит Chromebook?
A: Как упоминалось выше, эти машины начинаются от 150-200 долларов, а в дальнейшем стоят более тысячи долларов.Лучшее место для этих компьютеров — около 500 долларов.
Q: Могу ли я запустить Microsoft Office на Chromebook?
A: Да, можно. Ноутбуки с Chrome OS поддерживают приложения Microsoft Office, доступные в магазине Google Play. Следуйте нашему руководству о том, как это сделать.
Q: Могу ли я запустить Adobe Photoshop на Chromebook?
A: Вы не можете запустить полную версию Adobe Photoshop на одном из этих устройств, но мобильная версия доступна в магазине Google Play.Ознакомьтесь с нашим руководством, чтобы узнать больше.
Q: Могу ли я играть в игры на Chromebook?
A: Вы можете запускать одни из лучших игр для Android на Chromebook через Google Play Store. Теоретически вы также должны иметь возможность играть в некоторые из полных игр для Linux, но оборудование на этих машинах не предназначено для настольных игр.
Q: Есть ли в Chromebook Bluetooth?
A: Bluetooth — стандартная функция для ноутбуков в наши дни, и поэтому более или менее все ноутбуки с Chrome OS имеют Bluetooth.
Q: Есть ли в Chromebook камеры?
A: Камеры, как и Bluetooth, также широко распространены в ноутбуках, и большинство ноутбуков с Chrome OS поставляются с камерами.
Q: Какая операционная система использует Chromebook?
A: Эти устройства работают под управлением Chrome OS, операционной системы, основанной на веб-браузере Google Chrome и его приложениях.
Q: Как долго прослужит Chromebook?
A: Что касается времени автономной работы, большинство этих машин работают от 7 до 13 часов.Легкое использование позволит среднему Chromebook справиться с обычным рабочим днем. С точки зрения долговечности, если вы купите ноутбук одного из крупных брендов, ноутбук с Chrome OS прослужит вам столько же, сколько и средний ноутбук — от трех до пяти лет. Конечно, это зависит от вашего использования.
Q: Подходит ли Chromebook для учебы в колледже?
A: Chromebook отлично подходит для образовательных целей. Некоторые рабочие процессы в колледже могут потребовать использования настольных приложений, которые просто недоступны в Chrome OS.Однако для рабочих процессов колледжа, которые основаны на основных задачах, таких как просмотр веб-страниц, документы, презентации, видеоконференции и т. Д., Машина с Chrome OS подойдет идеально.
Acer aspire safe mode 🤳
Acer aspire safe mode
Safe Mode — это простая, урезанная версия операционной системы, загружающая только самые важные файлы и драйверы. Это отличное место, например, для поиска вредоносных программ. Эти методы будут:Если вы можете успешно загрузиться в Windows, загрузиться в безопасном режиме будет относительно просто — если вы знаете этот трюк. Все равно попробуйте загрузиться. Приведенные выше инструкции работают там. Загрузите диск восстановления и выберите раскладку клавиатуры. В командной строке введите эти три строки, обязательно нажимая Enter в конце каждой :.
Выберите «Выключить компьютер». Помимо технологий, журналист-фрилансер, а иногда и юморист Линкольн Спектор является страстным киноманом, который пишет Bayflicks. Настройка локальной учетной записи пользователя в Windows 10 Настройка локальной учетной записи пользователя в разделе Как создать диск восстановления Windows 10 Как создать безопасный режим восстановления Windows 10 Безопасный режим похож на бомбоубежище, когда Windows 10 взрывается, но для этого требуется несколько дополнительных шагов попасть в это.Мы покажем вам, как это делается.
Как восстановить / отформатировать настольный компьютер / ноутбук Acer без диска восстановления?
Эти методы будут: Если вы можете успешно загрузиться в Windows, загрузка в безопасном режиме будет относительно простой — если вы знаете, как это сделать. Нажмите или коснитесь кнопки «Пуск», а затем кнопки «Питание». Удерживайте нажатой клавишу Shift, когда выбираете «Перезагрузить». На экране «Параметры запуска» нажмите кнопку «Перезагрузить».
ПК перезагрузится, и вы перейдете к экрану параметров запуска. Примечание. Когда вы покупаете что-то после перехода по ссылкам в наших статьях, мы можем получить небольшую комиссию.Прочтите нашу политику в отношении партнерских ссылок для получения более подробной информации. Связано: Windows Меню меню Windows.
Искать везде темы этого форума Эта тема. Искать только в заголовках. Поиск Расширенный поиск….
Везде Обсуждения В этом форуме Эта тема. Расширенный поиск…. Войдите.
Категория 1 Категория 2 Категория 3 Категория 4. Пользовательский интерфейс поддержки. X Пожертвовать Свяжитесь с нами. Новые сообщения Тенденции Поиск по форумам.
Что нового. Новые сообщения Новые сообщения в профиле Последняя активность. Текущие посетители Новые сообщения в профиле Поиск сообщений в профиле Billboard Trophies.Вопрос недели: какой лучший совет вы можете посоветовать тем, кто покупает ноутбук? Нажмите здесь, чтобы спросить! Как перейти в безопасный режим на боковой панели Acer aspire r. Форумы Ноутбуки Техническая поддержка ноутбуков. JavaScript отключен. Для лучшего опыта, пожалуйста, включите JavaScript в вашем браузере, прежде чем продолжить.
Назад Вперед Сортировать по голосам. 6 сен, 10 0 0. На экране продолжает мигать Джейн и имя ноутбука. 6 апреля, 25,12, Как войти в «безопасный режим» при загрузке компьютера. В Windows 8 и при перезагрузке компьютера нажмите F8, возможно, несколько раз, чтобы войти в «Безопасный режим» a.
Нажмите клавишу «F4», чтобы включить «безопасный режим». После этого компьютер загрузится в «безопасном режиме» с минимальным набором драйверов и служб. После запуска «Безопасного режима» с подключением к сети Windows переходит в безопасный режим с дополнительной сетью и службами для доступа к Интернету и другим компьютерам в вашей сети.
Этот параметр в основном используется только ИТ-специалистами. Теперь войдите в систему с вашим именем учетной записи и паролем. Если у вас есть один комплект. Когда вы закончите устранение неполадок, вы можете выйти из «безопасного режима», перезагрузив компьютер.
Сразу после включения компьютера или перезапуска, как правило, после того, как вы услышите, как компьютер нажимает клавишу F8 несколько раз с интервалом в 1 секунду.
Затем компьютер отобразит информацию об оборудовании и запустит тест памяти. Затем появится меню «Дополнительные параметры загрузки». Если у вас возникли проблемы с использованием Acer Recovery System, свяжитесь с Acer или спросите на соответствующих форумах.
Прошу прощения и удачи!
Как перейти в безопасный режим на моем Acer aspire r11
Итак, что вы можете сделать без диска восстановления, если, скажем, у вас есть не подлежащая ремонту система, например мастер восстановления при запуске бесконечного цикла Я только что помог моему другу закончить это путем восстановления системы недавно или раздутой системы, которая работает медленно и непригодно для использования, и вы хотите восстановить ее в исходное состояние? Этот скрытый раздел содержал исходную копию вашей Windows и заводскую конфигурацию, которая недоступна, по крайней мере, не напрямую в Windows, и будет использоваться только системой Acer eRecovery.
Но перед этим убедитесь, что вы уже сделали резервную копию важных файлов, особенно тех, которые находятся на вашем диске C, поскольку восстановление системы полностью очистит ваш диск C. Если у вас есть практика хранить все файлы на диске DATA, вы можете приступить к восстановлению системы.
После включения компьютера нажмите и удерживайте клавишу Alt, затем продолжайте нажимать кнопку F10, пока не увидите, что система Acer eRecovery работает, вам может потребоваться сделать это несколько раз, прежде чем ваша система войдет в систему Acer eRecovery, я не смог войти в несколько раз, когда я пробовал это, не знаю, почему.У вас должно быть три или более доступных варианта. Но это также означает, что вам необходимо установить ту программу, которую вы установили ранее, так что приготовьтесь к этому несколько часов.
При выборе этого параметра сначала система Acer eRecovery пытается восстановить систему из скрытого раздела, затем необходимо перезагрузить компьютер, чтобы начать установку Windows. В конечном итоге установка завершится, и ваша Windows будет готова к использованию. Если вы выключите или отключите питание, к сожалению, ваш компьютер во время установки Windows, вы можете получить поврежденную установку, и вам, возможно, придется снова выполнить восстановление системы.
Другие варианты будут доступны, если вы сами сделали резервную копию, предназначенную для восстановления вашей системы. В противном случае восстановление системы до заводских значений по умолчанию — лучший вариант, который вы можете получить. Примечание. Система Acer eRecovery System восстановит компьютер в исходное состояние только в том случае, если на компьютере нет проблем с оборудованием.
Он не исправляет сбои, вызванные проблемами с оборудованием. Больше информации. Руководство по управлению Acer eRecovery. Привет, мне было интересно, как мне восстановить мой ноутбук acer? Так есть ли способ сделать это без пароля? Вы все еще можете войти в свою Windows? Кроме того, я бы посоветовал вам отправить свой ноутбук в сервисный центр Acer, чтобы взглянуть на него, хотя это будет стоить немного.Как я могу использовать eRecovery для восстановления заводских настроек моего компьютера? Запуск ноутбука Acer Aspire в безопасном режиме — один из лучших способов начать процесс устранения неполадок, если компьютер не работает нормально.
Безопасный режим — это минималистичный способ запустить компьютер; в безопасном режиме при запуске будут запускаться только файлы, необходимые для работы Windows. Этот режим предназначен для диагностики и, если возможно, устранения любых связанных с программным обеспечением проблем, вызывающих сбои в работе Windows в обычном режиме загрузки.Пользователи могут загрузиться в безопасном режиме на Acer Aspire за три простых шага.
Когда вы видите экран-заставку Acer — он содержит логотип Acer и обычно гласит «Empowering People» — несколько раз нажмите кнопку F8. Подождите, и появится список вариантов загрузки. С помощью клавиш со стрелками выберите «Безопасный режим», затем нажмите «Ввод».
После этого Aspire загрузится в безопасном режиме. Кэти Стшешевски профессионально занимается писательской деятельностью с тех пор и имеет степень бакалавра искусств в области профессионального письма и среднее образование по английскому языку Йоркского колледжа в Пенсильвании.Стшешевски два года занимался ремонтом компьютеров для Geek Squad, в настоящее время работает у продавца мужской одежды Пола Фредрика, а также является конкурентоспособным танцором West Coast Swing and Hustle.
Автор: Кэти Стшешевски Написано: 5 февраля, ресурсы Acer: Домашняя страница по всему миру. Подсказки Вы должны быстро нажимать кнопку F8; если вы ждете слишком долго или не нажимаете достаточно долго, Aspire загрузится в обычную Windows. Предупреждения На большинстве компьютеров Acer Aspire при доступе к меню загрузки F8 отображается несколько вариантов загрузки, и три из них представляют собой разные версии безопасного режима: безопасный режим, безопасный режим с сетевым подключением и безопасный режим с командной строкой.
Эти режимы предназначены для того, чтобы помочь воскресить компьютер, который не загружается должным образом в нормальной среде Windows, и в большинстве случаев стандартный безопасный режим может решить возникшие проблемы. Если вам абсолютно не нужны сетевые возможности или вы не знаете, как работать с командной строкой в стиле DOS, не выбирайте ничего, кроме безопасного режима. Об авторе. Сегодня нет вопросов читателю. Безопасный режим предоставляет вам среду Windows с низким разрешением, уродливую визуально и ограниченными функциями, полезную для диагностики и восстановления.
Отправьте свой запрос, чтобы ответить pcworld. Стандартный безопасный режим не может работать с сетью. Однако, поскольку доступ к сети и Интернету необходим для выполнения некоторых задач диагностики, таких как сканирование вредоносных программ и обновление драйверов, Windows также предоставляет альтернативный безопасный режим с сетевой средой. Загрузите компьютер и начните нажимать и отпускать F8 несколько раз. Помимо технологий, журналист-фрилансер, а иногда и юморист Линкольн Спектор является страстным киноманом, который пишет Bayflicks.
Это работает с чудо-кнопкой «Параметры» и — в Windows 8. Щелкните вкладку «Загрузка». Отметьте опцию безопасной загрузки. Выберите опцию ниже. Безопасная загрузка переводит вас в стандартный безопасный режим. Нажмите ОК, затем Перезагрузите. Примечание. Когда вы покупаете что-то после перехода по ссылкам в наших статьях, мы можем получить небольшую комиссию. Прочтите нашу политику в отношении партнерских ссылок для получения более подробной информации.
Связано: Устранение неполадок Windows. Оставайтесь на связи и продуктивно работайте с Teams и Office, даже если вы работаете удаленно.Учить больше. Узнайте, как сотрудничать с техподдержкой Office. Мошенничество — это проблема всей отрасли, когда мошенники обманом заставляют вас платить за ненужные услуги технической поддержки. Вы можете защитить себя от мошенников, убедившись, что контактное лицо является агентом Microsoft или сотрудником Microsoft, а номер телефона является официальным номером глобальной службы поддержки клиентов Microsoft.
Это помогло решить вашу проблему? Да Нет. Извините, это не помогло. 7 апреля. Оставайтесь на связи и продуктивно работайте с Teams и Office, даже когда вы работаете удаленно.Обратная связь с сайтом. Расскажите о своем опыте работы с нашим сайтом.
Я переключился в безопасный режим из-за проблем с ноутбуком acer. В конце концов я выполнил восстановление системы, и я считаю, что моя проблема была решена, но когда компьютер перезагружался, он все еще находился в безопасном режиме. Я пытался несколько раз, но он остается в безопасном режиме. Эта тема заблокирована. Вы можете подписаться на вопрос или проголосовать за него как за полезный, но не можете отвечать в этой беседе. У меня такой же вопрос, волонтер-модератор.
Обратитесь в службу поддержки Acer, чтобы узнать об известных проблемах. Спасибо, что отметили это как ответ.
Как выйти из безопасного режима или выключить его? Я не могу нормально перезапустить Windows
Насколько вы удовлетворены этим ответом? Спасибо за отзыв, он помогает нам улучшить сайт. Насколько вас устраивает такой ответ? Этот сайт на других языках x.Это рабочий день. У вас есть числа, которые нужно ввести в электронную таблицу и презентацию за четыре часа. Вы включаете нетбук Acer Aspire, и система начинает загружаться.Операционная система Windows зависает до завершения процесса загрузки.
Вы выключаете Acer Aspire и перезапускаете его, но операционная система все равно зависает.
Как загрузиться в безопасном режиме в Windows 10 (3 способа)Не паникуйте. Как и другие системы на базе Windows, вы можете загрузить Acer Aspire в «безопасном режиме» Windows, чтобы вы могли устранить проблему с загрузкой или использовать систему на минимальной основе. Во время запуска сразу же нажмите функциональную клавишу «F8», когда увидите экран-заставку «Acer» и возможность входа в «Настройка».Удерживайте нажатой клавишу «F8», пока не появится меню «Дополнительные параметры загрузки». Если вы получаете сообщение об ошибке клавиатуры, перезапустите Acer Aspire и повторите шаг 2.
