Группировка элементов в папках «Избранное» — 2015
Для быстрого доступа к таким элементам, как вырезы, отверстия и фаски, их можно сгруппировать в подпапке папки Часто используемые.
Пользователь перемещает специализированные элементы в папку Часто используемые и затем группирует их, добавляя элементы в новую подпапку Часто используемые и присваивая подпапке пользовательское имя.Например, для надлежащих размеров сварного шва и максимального проникновения сварного шва можно указать зазор сварки в элементах Отсечь/Удлинить, которые добавляются в сварную деталь. Эти элементы можно сгруппировать в подпапке Отсечь/Удлинить для быстрого визуального доступа, создания конфигураций и проверки проектирования.
Кроме того, чтобы сгруппировать компоненты, можно поместить их в подпапку папки Часто используемые в сборке.
Чтобы сгруппировать элементы в папке Часто используемые:
- В дереве конструирования FeatureManager нажмите правой кнопкой мыши на деталь и выберите Скрыть/отобразить объекты дерева.

- В диалоговом окне под командой Скрыть/отобразить объекты дерева, присвойте параметру Избранное значение Отобразить и нажмите OK.
- Выберите элементы для группировки, щелкните правой кнопкой мыши и выберите Добавить в часто используемые.
- Разверните Часто используемые.
- Повторно выберите элементы, щелкните правой кнопкой мыши и выберите Добавить в новую папку.
- Переименуйте новую папку, чтобы определить содержащиеся в ней элементы.
Чтобы удалить элемент из подпапки или удалить подпапку полностью, щелкните правой кнопкой мыши и выберите Удалить из часто используемых.
Чтобы изменить порядок подпапок в папке Часто используемые, выберите подпапку и перетащите ее в сторону нового месторасположения. Указатель меняется на , определяя новое месторасположение подпапки.
Чтобы удалить элемент из подпапки или удалить подпапку полностью, щелкните правой кнопкой мыши и выберите Удалить из часто используемых.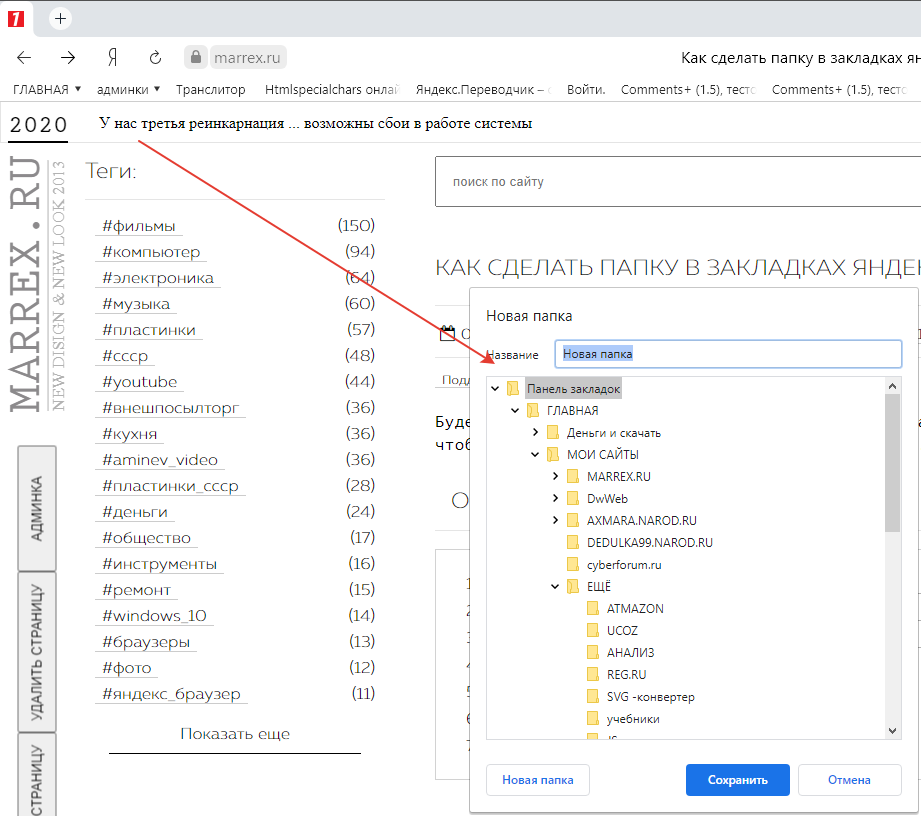
Как добавить свою папку в раздел Избранное в проводнике в Windows 7
Как добавить свою папку в раздел «Избранное» в проводнике в Windows 7.
Требования
Статья применима для Windows
7
Информация
Раздел «Избранное» можно легко найти если открыть любую
папку или «Проводник«. Он находится в левой части окна.
По умолчанию в этом разделе находится стандартный набор элементов, который определил Microsoft, но мы вполне можем этот набор изменить по своему усмотрению.
Благодаря этому разделу можно сложить ссылки на различные папки для быстрого и удобного доступа к ним.
Как добавить свою папку в раздел «Избранное» в проводнике в Windows 7
Добавление новой папки в раздел «Избранное».
1. Открываем папку которую нужно добавить в раздел «Избранное«;
2.
3. В открывшемся контекстном меню выбираем пункт «Добавить текущее расположение в избранное«;
Теперь в разделе «Избранное» будет красоваться наша папка, до которой можно легко добраться открыв проводник или любую первую попавшуюся папку.
Удаление папки из раздела «Избранное».
1. Открываем меню «Пуск» и щелкаем по любой папке, например «Документы«;
2. В левой части окна находим раздел «Избранное» и
разворачиваем его, нажав на рядом стоящую стрелочку;
3. Щелкаем правой кнопкой мыши на папке которую хотим удалить и в открывшемся контекстном меню выбираем пункт «Удалить«;
4.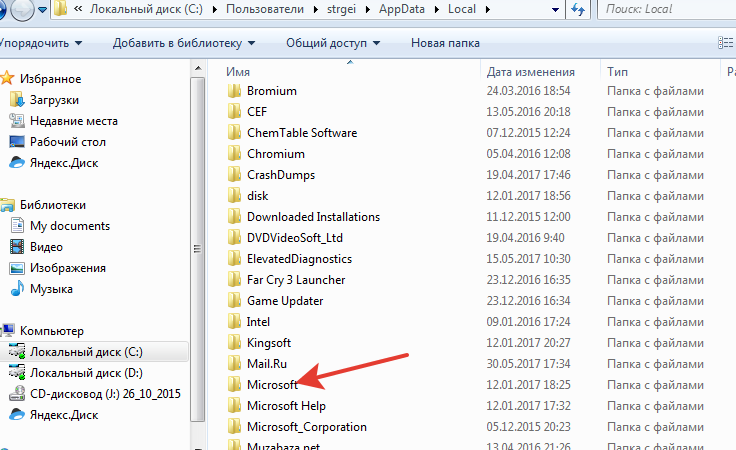 На запрос подтверждения удаления, отвечаем «Да«;
На запрос подтверждения удаления, отвечаем «Да«;
Информационный портал МЭШ
Во вкладке «Избранное» Библиотеки МЭШ вы можете выполнить следующие действия:
Просмотр материалов
Для просмотра материалов, которые были добавлены в избранное, в верхнем горизонтальном меню выберите вкладку «Избранное» (рис.1).
Рисунок 1. Папка «Избранное»
Откроется страница с материалами (рис.2).
Рисунок 2. Папка «Избранное»
Также во вкладке «Избранное» вы можете найти папки с материалами, которыми поделился с вами учитель (рис.3).
Рисунок 3. Материалы для просмотра и изучения
Все материалы, размещённые в папке доступны для просмотра и изучения (рис.4).
Рисунок 4. Материалы для просмотра и изучения
Работа с папками
У вас есть возможность создавать новые папки, переименовывать и перемещать папки, удалять папки.
Инструкции по работе с папками представлены в Таблице 1.
Таблица 1. Работа с папками
| Возможность | Алгоритм действий |
| Создать новую папку |
|
| Переименовать папку |
|
| Переместить папку |
|
| Удалить папку |
Или
Системные папки «Моя корзина», «Учебники», Сценарии уроков» и «Тесты» удалить нельзя. |
Для удобного просмотра материалов вы можете свернуть окно с папками, нажав кнопку «Свернуть», расположенную в правом нижнем углу папки (рис. 5).
5).
Рисунок 5. Кнопка «Свернуть»
Распределение материалов по папкам производится при их сохранении в избранном.
Где найти избранное в вк. Как посмотреть закладки вконтакте с компьютера. Удаление ненужных записей
Это очень удобная функция, которая позволяет Вам как бы добавить в избранное страницы других пользователей, сообщества и так далее. Например, Вы нашли в социальной сети очень интересного человека, но не хотите, по каким-то причинам, добавлять его в друзья. Просто добавьте его в закладки, и он об этом даже не узнает! А его страницу в Контакте, таким образом, Вы уже не потеряете. О том, как это всё работает, мы и поговорим в нашей статье.
Как сделать закладку быстро и просто
Чтобы добавить того или иного пользователя в закладки ВКонтакте, просто войдите на его страницу и прокрутите колёсико мыши вниз.
А как потом этого человека у себя в закладочках найти? Для этого просто войдите в одноименный раздел в своём меню. Если же такого пункта у Вас нет, войдите в настройки своей страницы и включите его там. Здесь же, в будут отображаться и , которые Вы добавили, только во вкладке «Ссылки». Ну, разберётесь без проблем. Но и это ещё не всё, ведь Вы можете сделать закладку на любую страницу! Хотя об этом секрете знает далеко не каждый даже продвинутый пользователь.

Удалить из этого списка любую страницу также просто, как и добавить. Всё, что нужно — навести курсор на нужную строку и нажать на появившийся крестик.
А можно добавить в закладки совсем другой сайт?
И это можно. Просто не все знают, как именно это делается, но мы Вам расскажем, не переживайте.Для начала Вам следует войти в свои закладки и во вкладку «Ссылки». Теперь познакомим Вам с Контактовским укоротителем ссылок: vk.cc
Кстати, очень удобная штука. Догадались уже? Нет? Так вот, копируете ссылку на сайт или любую страницу в Интернете, которую желаете добавить в закладки, вставляете в укоротитель ссылок и получаете адрес, который теперь можно вставить в поле «Введите ссылку на любую страницу ВКонтакте», сохраняя таким образом закладочку на внешний веб-ресурс.
Теперь Вы знаете не только, как сделать закладку в социальной сети ВКонтакте на странице другого человека, но и как сохранять там сообщества, а также совсем другие сайты, которые с ВК вообще никак не связаны. Эти знания, и эта функция, могут оказаться очень полезными и удобными для Вас. Следите за обновлениями нашего сайта и узнавайте множество других секретов, которые так или иначе связаны с социальной сетью ВКонтакте.
Эти знания, и эта функция, могут оказаться очень полезными и удобными для Вас. Следите за обновлениями нашего сайта и узнавайте множество других секретов, которые так или иначе связаны с социальной сетью ВКонтакте.
Официальная версия
Команда разработчиков достаточно давно заявляет о том, что у «Контакта» никогда не станут открытыми «гости» — люди, заходившие на страницу. С одной стороны, это удобно, ведь без стеснения можно просматривать профили всех, даже тех людей, которым мы не хотели бы демонстрировать свое внимание. Для того чтобы удобней было переходить сразу на интересующую страницу, придуман сервис закладок. Вы не знаете, как «ВКонтакте» добавить в закладки? Все очень просто: нужно зайти на страницу человека и выбрать под аватаром соответствующую кнопку. Добавлять в закладки можно всех пользователей в неограниченном количестве, неважно, в друзьях они у вас или нет. Так же как и список гостей, людей, добавивших вас в закладки, просмотреть нельзя. Существуют специальные приложения, но их эффективность низкая, ведь пользователь сам должен разрешить публиковать статистику своей страницы.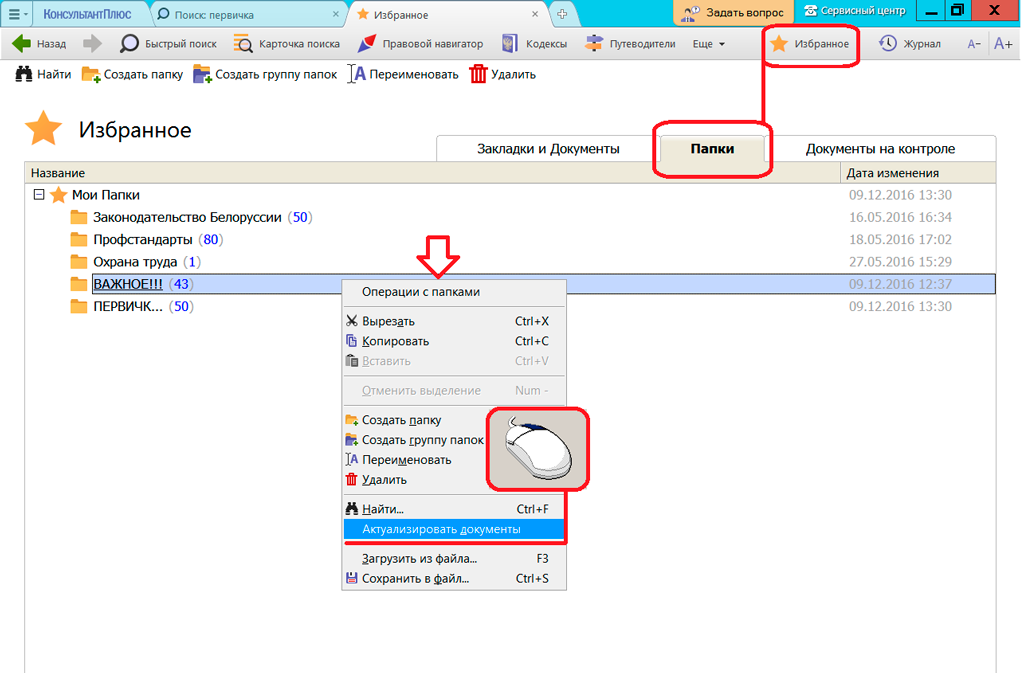
Существует ли сайт-зеркало «ВКонтакте»?
Старожилы социальной сети помнят сайт с доменом durov.ru. Это альтернативный проект создателя «ВКонтакте» Павла Дурова, англоязычная версия основного сайта. Если верить слухам, на нем можно было авторизоваться при помощи учетной записи от русскоязычной социальной сети, после чего открывалось меню, похожее на «ВКонтакте», и можно было выбрать вкладку «закладки». В ней же отображались не только добавленные вами пользователи, но и те, кто добавил вас. Если сегодня вы введете в адресной строке «durov.ru», вы попадете на главную страницу «ВКонтакте» и ничего необычного не заметите. «Получается, что узнать, у кого я в закладках «ВКонтакте», таким способом не получится?» — разочарованно спросите вы. Действительно, сейчас это невозможно. Помните о том, что вся реклама «новых» сайтов, аналогичных этому, распространяется мошенниками. При входе на подобный ресурс система попросит ввести логин и пароль от своей страницы. Если после этой процедуры ваш профиль будет похищен, сильно удивляться не стоит.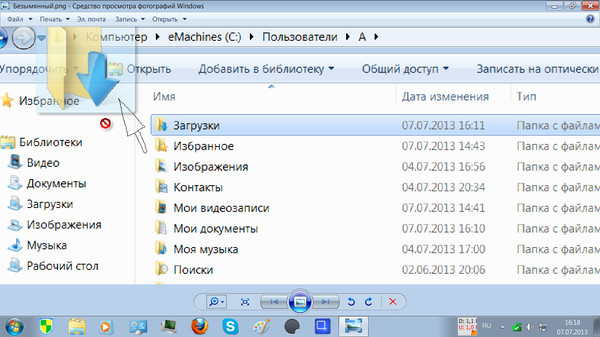
Программы для просмотра гостей и закладок
Вопрос: «У кого я в закладках «ВКонтакте»?» — волнует многих пользователей сети. А если есть спрос, появится и предложение. Помимо сайтов-клонов «ВК» несложно найти на просторах Всемирной сети ссылки на скачивание специальных программ. Их разработчики обещают не только показать закладки, но и всех посетителей страницы. Неужели и правда узнать закладки «ВКонтакте» так просто? Разработчики социальной сети категорически не рекомендуют устанавливать на свой компьютер стороннее ПО для работы со своим сайтом. Практически все клиенты и программы для «Контакта» — это опасные вирусы, которые могут не только украсть данные для авторизации, но и повредить операционную систему компьютера. Те же, которые не нанесут серьезного вреда, просто бесполезны. Вы скажете: «Получается, узнать, у кого я в закладках «ВКонтакте», не получится?» Скорее всего, да. Технических способов, доступных всем пользователям, на сегодняшний день не существует.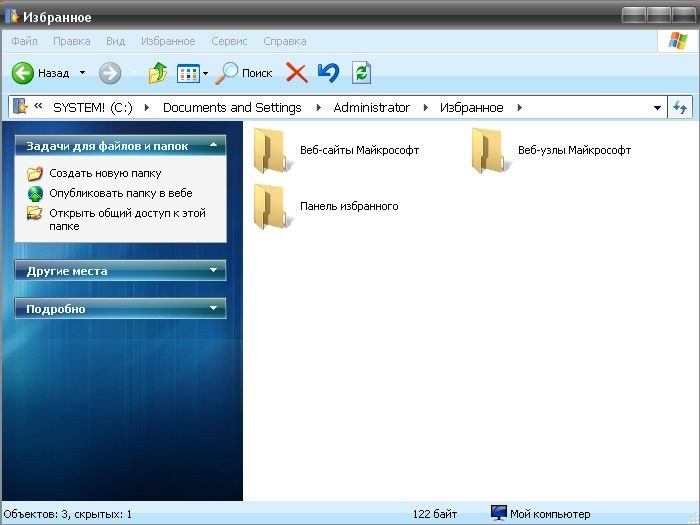 Остается довольствоваться собственными догадками на этот счет. Если же вы уверены, что вычислили кого-то из близких знакомых, вы всегда можете просто подойти и спросить: «Это правда, что я у тебя в закладках?»
Остается довольствоваться собственными догадками на этот счет. Если же вы уверены, что вычислили кого-то из близких знакомых, вы всегда можете просто подойти и спросить: «Это правда, что я у тебя в закладках?»
Сегодня мы решили сделать обзор этой страницы. Разберем пошагово, что и как можно сделать с закладками ВКонтакте и почему люди используют закладки так часто.
Как посмотреть закладки ВКонтакте?
Перейдя на свою страницу в VK.com, найдите в меню, что находиться слева раздел и перед Вами откроется страница с разными вкладками «Фотографии», «Видео», «Записи», «Люди» и «Ссылки». С таким количеством разделов гораздо проще ориентироваться и быстрее.
— В разделе «Фотографии» будут отображаться фото загружаемые на сайт пользователями которые есть у Вас в друзьям. Стоит сразу же отметить, что картинки и фото людей которые подписаны на Вашу страницу там не выводятся — только обновления друзей.
— Во вкладке «Видео» можно увидеть видеоролики, клипы, фильмы и другие видеоматериалы друзей которые были загружены за последнее время. Здесь также нельзя увидеть обновления которые происходят на страницах подписчиков.
Здесь также нельзя увидеть обновления которые происходят на страницах подписчиков.
— Вкладка «Записи» в закладках дает возможность следить за новыми публикациями которые появляются на страницах друзей. Как только какая нибудь группа, публичная страница или пользователь разместит запись на своей стене или нажмет на какой-то записи «Рассказать друзьям» — публикация появится во вкладке «Записи».
— С помощью раздела «Люди», всегда очень быстро можно найти человека который Вам интересен и на страницу которого очень часто заходите. Для того чтобы занести человека в эту «закладку», необходимо зайти на страницу профиля пользователя и в самом низу нажать на кнопку «».
— В разделе «Ссылки», будут отображаться публичные страницы и группы которые были добавлены в закладки на VK.com. Добавив любое сообщество в которое Вы очень часто заходите в закладки — получаете быстрый доступ к нему без перехода на страницу группы / паблика.
Как добавить в закладки ВКонтакте?
Для того чтобы добавить человека в закладки, необходимо перейти на страницу профиля пользователя и под основными разделами «Друзья», «Интересные страницы», «Видео и аудиозаписи» есть кнопка «Добавить в закладки» нажав на которую у Вас в закладках появится человек которого добавили.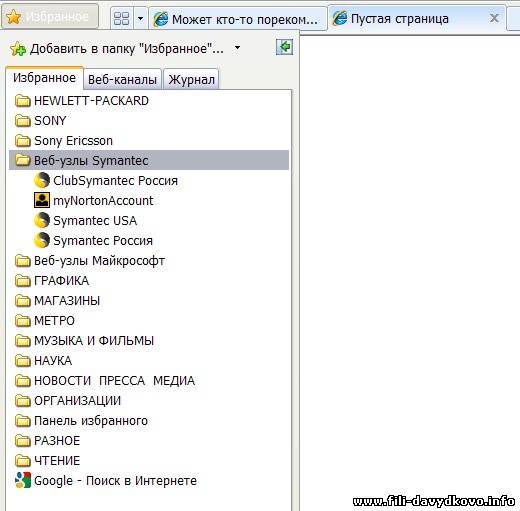 Пользователь будет отображаться во вкладке «Люди».
Пользователь будет отображаться во вкладке «Люди».
Также есть возможность добавить сообщество которое понравилось и на которое Вы часто заходите. Для добавления публичной страницы или группы в закладки, необходимо перейти на страницу сообщества и под меню которое находиться сразу под аватаркой нажать кнопку «». После того как группа или паблик были добавлены, они будут отображаться во вкладке «Ссылки» и будут доступны для быстрого перехода на них.
Записи со стен, фотографии и видеозаписи будут появляться в закладках, если был туда добавлен интересный человека или сообщество.
Как удалить ВКонтакте закладки
Очень часто, пользователи хотят удалить ВКонтакте закладки но не знают как это сделать. На самом деле, все просто!
Очистить закладки ВКонтакте можно так:
Если же нужно отписаться от какой-то публичной страницы или группы, перейдите во вкладку «Ссылки», выберите ненужное сообщество и перейдите на него. Снизу в контекстном меню, под аватаркой нажмите кнопку «Удалить из закладок».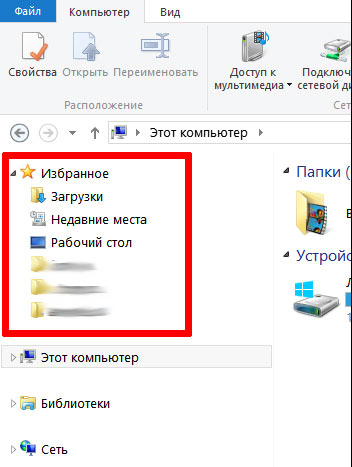 После удаления не будут появляться оповещения с обновлениями этого сообщества.
После удаления не будут появляться оповещения с обновлениями этого сообщества.
Перейдите на страницу и зайдите на нужную Вам вкладку там. К примеру, если хотите удалить человека чтобы о его новых записях не проходило уведомление — перейдите на страницу «Люди» и выбрав нужного человека зайдите на его профиль и снизу нажмите кнопку «Удалить из закладок». После удаления перестанут приходить оповещения с новостями этого пользователя.
Вот и разобрались с тем, где закладки ВКонтакте, почему их так часто используют и как правильно их использовать.
GD Star Rating
a WordPress rating system
Мы обновили раздел закладок. Теперь он находится по ссылке https://vk.com/bookmarks и выглядит и функционирует иначе.
Раньше лайк автоматически добавлял контент в закладки. Теперь же это две разные опции. Так, все материалы, которые Вы отметили лайками раньше, располагаются в подразделе «Понравилось» (https://vk.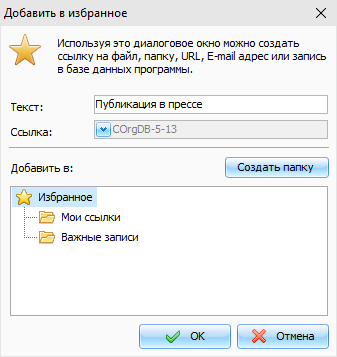 com/feed?section=likes). Отмеченные сердечком фото останутся здесь же.
com/feed?section=likes). Отмеченные сердечком фото останутся здесь же.
– записями;
– статьями;
– видео;
– ссылками;
– подкастами;
– товарами.
Чтобы публикация появилась в закладках, нужно нажать на знак звёздочки или «Сохранить в закладках» в кнопке с тремя точками (зависит от Вашего устройства).
Личные страницы и сообщества вынесены в отдельный блок. При клике по нему Вы увидите два подраздела — со страницами и сообществами соответственно.
Одно из принципиальных нововведений – метки, с помощью которых можно сортировать понравившиеся записи.
Теперь из закладок скрыты страницы заблокированных и удалённых навсегда пользователей, а также сообщества, в которых Вы не состояли и которые стали закрытыми. Недоступны и удалённые товары, а ещё – статьи, у которых изменились настройки приватности.
Нельзя добавить в закладки закрытое сообщество, если Вы не состоите в нём.
Как делать закладки в вк? Вы можете добавлять друзей и смотреть за ними, видео, фотографии, а также видеть, все свои поставленные кому либо лайки. Очень удобная штука, всем советую!
Очень удобная штука, всем советую!
Привет друзья!
Сегодня у нас снова тема о контакте. В социальной сети вконтакте теперь новый дизайн, изменился функционал, много нововведений, правда, теперь многие функции и настройки по другому выставляются.
В связи с новшествами, многие никак не могут разобраться в функционале и настройках нового контакта.
Многих интересует вопрос, где закладки в новом вк?
Именно для вас и написана эта статья.
Зачем они вообще нужны?
Главное их предназначение — это удобство для пользователя, то есть для нас с вами).
К примеру.
Нашли вы какой-нибудь фильм, в хорошем качестве, хотите посмотреть, но времени у вас совсем нет.
Что делать?
- Оставьте его в закладках, появиться свободное время на работе) посмотрите.
- Можете сохранить нужного вам человека, чтобы наблюдать за его новостями, при этом не искать его постоянно.
- Смотреть за комментариями к фото или лайками
- Добавить ссылку на интересный сайт
И прочее, прочее).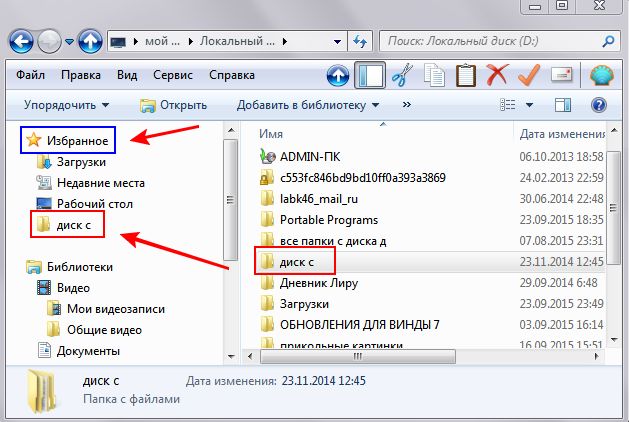
Думаю, сами разберетесь, что к чему).
А я перехожу к делу, отвечаю на вопрос, как включить закладки в вк.
Если, вы задаете вопрос, закладки в вк где они находятся, значит они у вас не отображаются.
Что делать?
Надо настроить.
Смотрите, заходите на свою страницу, с левой стороны, наводите стрелку на любой пункт в функционале, ждете пока появиться шестеренка настройки и нажимаете на нее.
Теперь, как посмотреть закладки в вк с компьютера, ноутбука или телефона?
Просто нажимаете в меню «закладки.»
Далее расскажу как пользоваться этой функцией.
Как добавлять в закладки — людей, видео, записи товары ссылки и удалить
1. Как добавить человека в закладки в контакте.
Открываем страницу, которого хотите добавить.
Нажимаете на три точки, выбираете «добавить.»
После этой процедуры, человек будет добавлен.
Удаляется также. Заходите на аккаунт к человеку, которого хотите удалить. Три точки, «удалить.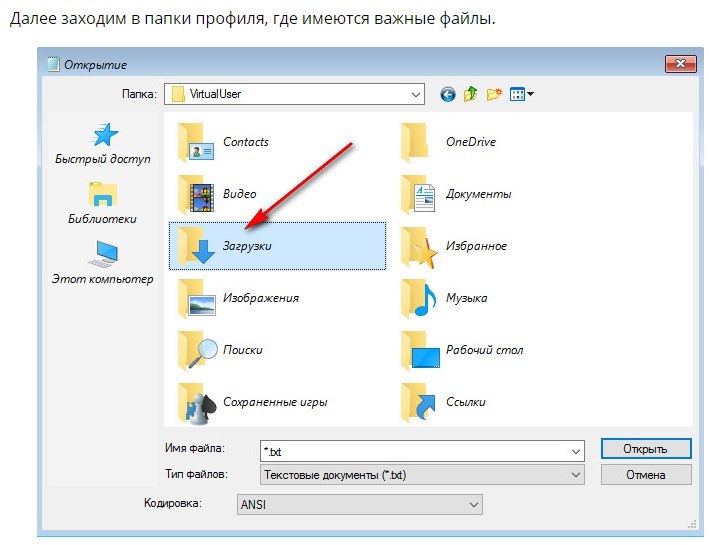 »
»
2. Как добавить записи и видео
Все записи, где вы поставите лайк, будут отображаться у вас в записях и видео.
как очистить закладки в вк видео и записи?
Нажимаете на лайк, он уберется, пост или видеозапись, больше не будет у вас отображаться.
Как удалить закладки?
В настройках снимаете галочку «закладки» и «сохранить.»
В социальной сети ВКонтакте неотъемлемой частью интерфейса, равно как и основной функциональности, является раздел «Закладки» . Именно в это место попадают все когда-либо отмеченные хозяином страницы записи или собственноручно добавленные люди. По ходу настоящей статьи мы расскажем все, что необходимо знать о просмотре закладок.
Обратите внимание на то, что по умолчанию «Закладки» предназначены не только для хранения каких-либо наиболее ценных для пользователя данных, но и сохранности некоторых документов. Таким образом, даже не ставя перед собой цели добавить в закладки какие-то записи, вы так или иначе это сделаете, поставив лайк под какой-нибудь фотографией.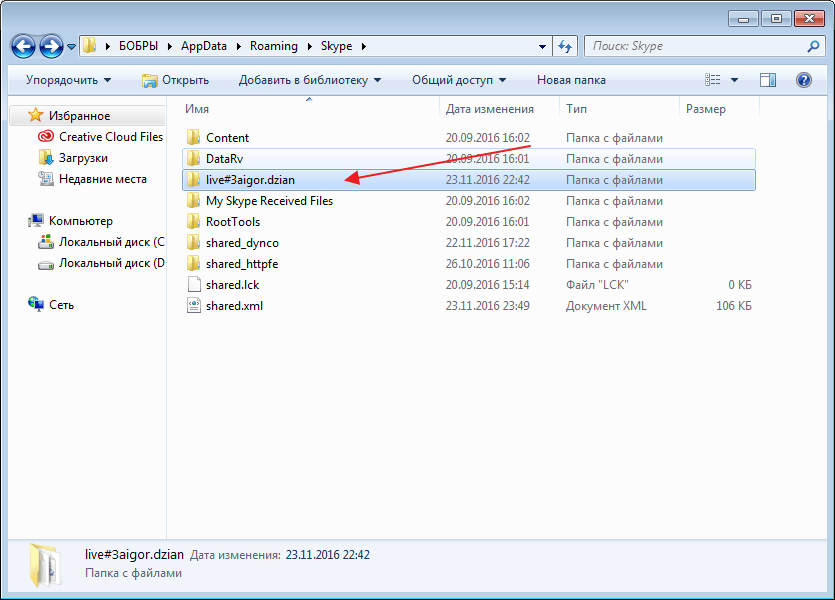
Раздел с закладки имеет собственный перечень настроек, по большей части касающийся процесса удаления данных оттуда. Так как эта статья в первую очередь рассчитана на новичков в социальной сети ВК, у вас, вероятнее всего, нужный компонент меню будет вовсе отключен. Вследствие этого необходимо активировать «Закладки» через системные настройки ресурса.
Включение раздела «Закладки»
По сути, данный раздел статьи является наименее примечательным, так как даже если вы новичок на сайте ВК, наверняка вы уже изучили настройки социальной сети. Если же по каким-либо причинам вы все еще не знаете, как сделать «Закладки» доступной к просмотру страницей, ознакомьтесь с дальнейшей инструкцией.
- Щелкните по своему имени в правом верхнем углу главной страницы ВК и выберите «Настройки» .
К этому разделу также можно перейти по специальной .
- Дополнительно убедитесь, что вы находитесь на открывшейся по умолчанию вкладке «Общее» .

- Среди основного содержимого, представленного в данном разделе, найдите пункт «Меню сайта» .
- Для перехода к параметрам щелкните по ссылке «Настроить отображение пунктов меню» .
- В качестве альтернативы проделанным действиям вы можете кликнуть по иконке с изображением шестеренки, отображаемой слева от каждого пункта главного меню сайта ВКонтакте.
Благодаря открывшемуся меню вы можете включить или отключить практически любой системный раздел, отображаемый в основном меню сайта. При этом отсюда же выполняется переход к настройкам различного рода уведомлений касательно функционала «Игры» и «Сообщества» .
Заканчивая с приготовлениями заметьте, что деактивация данного раздела выполняется точно таким же образом, но в обратном порядке действий.
Просмотр закладок
Только что включенный блок хранит в себе буквально все данные о ваших интересах. В разделе «Закладки» вам предоставляется семь различных страниц, предназначенных для сохранения определенной разновидности контента:
- Фотографии;
- Видео;
- Записи;
- Люди;
- Товары;
- Ссылки;
- Статьи.

Каждый из упомянутых пунктов меню имеет свои особенности, о которых мы расскажем далее.
- На вкладке «Фотографии» размещаются все изображения ВК, на которых вы ставили отметку «Мне нравится» . Эти картинки вполне возможно удалить, попросту сняв лайк.
- По точной аналогии с фото, страница «Видео» состоит из положительно оцененных вами видеозаписей, размещенных на сайте ВКонтакте.
- Раздел «Записи» включается в себя буквально все посты, размещенные на стене, будь то сборки фотографий или видеозаписей.
- Во вкладке «Люди» будут отображены те пользователи ВК, которых вы собственноручно внесли в закладки. При этом человека не обязательно добавлять в друзья.
Для поиска заметок, а не полноценных постов, воспользуйтесь галочкой «Только заметки» .
Избранное проектов—ArcGIS Pro | Документация
Избранное проектов — это набор часто используемых подключений к папкам, базам данных, наборам инструментов, серверам, пользовательским стилям и статистическим наборам данных. При добавлении элемента в избранное, например, подключения к папке, оно всегда появляется в вашем наборе избранного. Вы можете посмотреть избранные элементы и их содержимое из подборки избранного в виде каталога или на панели Каталог, добавлять их в проект для этого не нужно.
При добавлении элемента в избранное, например, подключения к папке, оно всегда появляется в вашем наборе избранного. Вы можете посмотреть избранные элементы и их содержимое из подборки избранного в виде каталога или на панели Каталог, добавлять их в проект для этого не нужно.
Избранное представляет собой ярлык. Он позволяет добавлять элемент в ваш проект непосредственно из подборки избранного вместо того, чтобы сначала добавить подключение к папке, найти нужный элемент в каталоге и добавления его в проект. Любой элемент, который вы используете в нескольких проектах, отличного подходит для того, чтобы быть включенным в избранное проектов. Если вы используете некий ресурс, например, многопользовательскую базу геоданных или ГИС-сервер, во всех ваших проектах, вы можете назначить его избранным, чтобы он автоматически добавлялся во все ваши новые проекты.
Избранное хранится в виде файла в вашем перемещаемом пользовательском профиле: C:\Users\<username>\AppData\Roaming\Esri\ArcGISPro\Favorites\Favorites.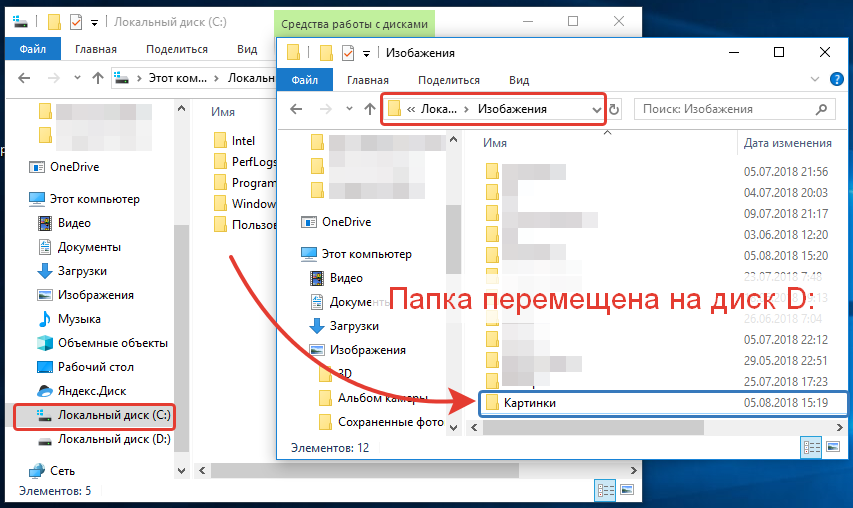 json. В этом файле для каждого избранного элемента записан путь к нему. Например, если вы добавляете в избранное базу геоданных по умолчанию в проект с именем MyProject, то пусть, который будет храниться для избранного, следующий: C:\Users\<username>\Documents\ArcGIS\Projects\MyProject\MyProject.gdb.
json. В этом файле для каждого избранного элемента записан путь к нему. Например, если вы добавляете в избранное базу геоданных по умолчанию в проект с именем MyProject, то пусть, который будет храниться для избранного, следующий: C:\Users\<username>\Documents\ArcGIS\Projects\MyProject\MyProject.gdb.
Несмотря на то, что избранное хранится в файле Favorites.json, сам элемент обычно находится где-то еще на вашем компьютере или в сети. Однако если вы добавите в избранное новый элемент, например, новую базу геоданных или новый стиль, то этот элемент по умолчанию сохраняется непосредственно в папке Избранное.
Если ваш сетевой профиль поддерживает перемещение, то ваше избранное будет доступно везде в сет, независимо от того, какой компьютер используется. Элементы, которые хранятся непосредственно в папке Избранное в вашем перемещаемом профиле также доступны вам по сети. Например, если вы храните в папке Избранное новое подключение к базе данных, а затем измените свойства подключения, то обновленная информация о подключении будет доступна на любом используемом компьютере.
Избранное, которое хранит пути к элементам, расположенным на вашем компьютере или сетевом диске, становятся некорректными, если изменится местоположение элемента или если диск будет недоступен. Если вы всегда используете только один компьютер, для избранного допустимо хранение пути, который включает название диска, например, C:\Redlands\Zoning. Однако если вы работаете на нескольких компьютерах, которые используют разные названия дисков для сетевых подключений, в избранное следует добавлять элементы, которые используют пути UNC, например, \\<computername>\Redlands\Zoning или \\<computername>\c$\Redlands\Zoning.
Ваш перемещаемый профиль разработан таким образом, чтобы он был доступен на любом компьютере в сети, на который вы войдете под своей учетной записью. Этот доступ на уровне пользователя и является причиной того, почему избранное хранится именно в вашем перемещаемом профиле. Но контролировать перемещаемые профили должны ваши администраторы сети. Может случиться, что ваш перемещаемый профиль ограничен только одной машиной и не позволяет переходить на другие машины.
Добавление существующего элемента в избранное
Ниже описано, как добавить существующий элемент в избранное из вида каталога. Вы также можете использовать панель Каталог
Добавление в избранное элемента, доступного из вашего текущего проекта
Вы можете добавить в избранное элемент, который был добавлен в ваш проект. Либо вы можете найти элемент, например, базу геоданных, в подключении к папке, а затем сделать этот элемент избранным, добавлять его в текущий проект для этого не нужно.
- Открытие вида каталога
- Перейдите к папке, базе данных, серверу или другому подходящему элементу, который был добавлен к проекту или находится в папке, доступной из проекта.
- Щелкните на элементе, чтобы выбрать его.
- На ленте на вкладке Каталог в группе Организовать щелкните Добавить в Избранное .
Элемент будет добавлен в коллекцию избранного для вашего проекта.

Добавление существующего элемента в избранное
Другой способ добавить элемент в избранное: использовать команду Добавить элемент на вкладке Вставка на ленте.
- Убедитесь, что активен вид каталога. На ленте щёлкните вкладку Вставка. В группе Избранное щелкните Добавить элемент .
- Щелкните тип элемента, который вы хотите добавить. Это может быть одно из:
- Перейдите к элементу и щелкните, чтобы его добавить.
- Нажмите OK.
Элемент будет добавлен в коллекцию избранного для вашего проекта.
Добавление нового элемента в избранное
Если вы управляете собственными подключениями к базе данных, набору инструментов и стилям, вы можете создавать элементы и сразу же добавлять их в избранное. Новые элементы, которые вы добавляете в избранное, по умолчанию сохраняются в папке Избранное в вашем перемещаемом профиле. Эти элементы и их содержимое доступны на любом сетевом компьютере, где вы используете ArcGIS Pro.
Даже если перемещение для профиля ограничено, создание избранных элементов в этой папке все равно удобно. Это защищает ваш файл Избранное — а также проекты, которые используют ваши избранные элементы — от некорректных путей, если проекты перемещаются, либо папки переносятся или переименовываются. Например, предположим вы добавили в избранное базу геоданных проекта по умолчанию. Если затем вы перенесете (или удалите) домашнюю папку проекта, то путь к базе геоданных, который сохранен в вашей коллекции избранного, станет некорректным. Избранный элемент станет недоступным для новых проектов и будет поврежден во всех проектах, к которым он был добавлен ранее.
Ниже описано, как добавить новый элемент в избранное из вида каталога. То же самое вы можете сделать на вкладке Избранное панели Каталог.
- Открытие вида каталога
- На ленте щёлкните вкладку Вставка. В группе Избранное щелкните Добавить элемент .
- Щелкните новый тип элемента:
- Укажите необходимую инструменту информацию для создания элемента.

- Щелкните OK или Сохранить соответственно.
Этот новый элемент создается в папке Избранное в вашем перемещенном профиле.
Работа с избранным
Ниже описано, как посмотреть, добавить или удалить избранные элементы из вида каталога. То же самое вы можете сделать на вкладке Избранное панели Каталог. Более подробно об управлении избранным проектов.
Просмотр избранного
Используйте следующие шаги для просмотра избранного:
- Открытие вида каталога
Панель Содержание отражает содержание каталога.
- На панели Содержание разверните Избранное , чтобы просмотреть коллекцию избранного.
Добавление избранного в проект
Используйте следующие шаги для добавления избранного в проект:
- Открытие вида каталога
- На панели Каталог раскройте Избранное .
- Щелкните избранный элемент, чтобы выбрать его, затем щелкните правой кнопкой мыши и щелкните Добавить в проект .

Элемент будет добавлен в содержимое проекта в соответствующую категорию. Например, подключение к папке будет добавлено в проект в раздел Папки.
Удаление из избранного
Используйте следующие шаги для удаления из избранного:
- Открытие вида каталога
- На панели Каталог раскройте Избранное .
- Щелкните избранный элемент, чтобы выбрать его, затем щелкните правой кнопкой мыши и щелкните Удалить .
Добавление элемента во все новые проекты
Если у вашей организации есть многопользовательская база геоданных, ГИС-сервер или папка, в которой содержатся данные, используемые во всех проектах, вы можете добавить эти элементы в избранное и настроить для них автоматическое добавление во все новые создаваемые проекты. При создании проекта эти элементы добавляются наряду с базой геоданных и набором инструментов по умолчанию. Если вы создаете проекта из шаблона проекта, эти элементы добавляются наряду с новой базой геоданных проекта по умолчанию, набором инструментов по умолчанию и всеми картами, компоновками, задачами и другими ресурсами, указанными в шаблоне.
Опция Добавить к новым проектам одновременно делает элемент избранным и назначает его автоматическое добавление ко всем новым проектам. Вы также можете сделать элемент избранным и затем назначить его добавление во все новые проекты.
Ниже описано,как использовать вид каталога для добавления элементов во все новые проекты. Также для этого можно использовать панель Каталог.
Выделение элемента, доступного в текущем проекте.
Используйте следующие шаги для добавления элемента из текущего проекта в новые проекты:
- Откройте вид каталога
- Перейдите к папке, базе данных, серверу или другому подходящему элементу, который был добавлен к проекту или находится в папке, доступной из проекта.
- Щелкните на элементе, чтобы выбрать его.
- На вкладке Каталог на ленте, в группе Организовать щелкните Добавить в новые проекты .
Элемент будет добавлен в коллекцию избранного для вашего проекта.
 В коллекции избранного у элемента будет отображаться значок булавки, показывающий, что он будет добавлен в новые проекты.
В коллекции избранного у элемента будет отображаться значок булавки, показывающий, что он будет добавлен в новые проекты.
Назначение существующего элемента избранным
Используйте следующие шаги для добавления существующего избранного в новые проекты:
- Откройте вида каталога
На панели Содержание вы можете переключиться между элементами своего проекта, элементами активного портала и избранными элементами.
- На панели Содержание раскройте Избранное .
- Щелкните элемент в списке содержания, чтобы выбрать его.
- На вкладке Каталог на ленте, в группе Организовать щелкните Добавить в новые проекты .
К их значкам добавляется булавка, указывающая, что они будут добавлены в новые проекты
Пользовательские стили также поддерживаются для избранного проектов. Например, если вы работаете с округом, который использует пользовательский стиль FloodControl. stylx для гидрологических карт, вы можете добавить этот стиль в свою коллекцию избранного. Это действие не имеет ничего общего с добавлением элементов стиля в стиль Избранное по умолчанию.
stylx для гидрологических карт, вы можете добавить этот стиль в свою коллекцию избранного. Это действие не имеет ничего общего с добавлением элементов стиля в стиль Избранное по умолчанию.
Стиль Избранное используется для организации отдельных элементов стиля, например, символов и цветовых схем, которыми вы наиболее часто пользуетесь. Если вы дважды щелкните на существующем стиле проекта, например, ArcGIS 2D, в виде каталога, вы можете щелкнуть правой кнопкой мыши на отдельном элементе стиля и затем нажать Добавить в избранное . При этом элемент добавляется в стиль Избранное. Вы не можете добавить отдельные элементы стиля в коллекцию избранного вашего проекта.
Связанные разделы
Отзыв по этому разделу?
Добавление в избранное на Одноклассниках
В социальных сетях есть возможность добавлять людей, сообщества и фотографии в избранное, чтобы потом это можно было бы с легкостью найти на отдельной странице. Я, например, часто сталкиваюсь с тем, что нахожу интересную группу, но вступать в неё желания нет, и поэтому я сохраняю это сообщество, и захожу в него в любое удобное время. Таким же способом можно отметить и человека. У многих пользователей может возникнуть вопрос, как в Одноклассниках сделать закладку, поэтому я решил посветить эту статью данной теме.
Таким же способом можно отметить и человека. У многих пользователей может возникнуть вопрос, как в Одноклассниках сделать закладку, поэтому я решил посветить эту статью данной теме.
Личный аккаунт
Если вы хотите добавить в избранное личный профиль какого-либо человека (как найти человека в Одноклассниках читайте тут), то вам потребуется:
- Перейти на официальный сайт социальной сети и открыть свой профиль.
- Перейти на страницу пользователя, которого вы хотите добавить в сохраненные страницы.
- Под его аватаркой нажать «Другие действия».
- Выбрать пункт «Закладка».
Теперь вы знаете, как в Одноклассниках сделать закладку на пользователя.
Важно! Профиль человека, которого вы добавили в избранное, будет отображаться на отдельной странице со всеми вашими закладками. Открыть страницу можно при щелчке на «Еще», а затем выбрав пункт с соответствующим названием.
Фотоальбом
Если вы не хотите потерять какой-либо интересный альбом с фотографиями на просторах социальной сети, то вам следует узнать, как сделать закладку на альбом в Одноклассниках. Я покажу вам как это сделать на примере фотоальбома в сообществе. Нам потребуется:
Я покажу вам как это сделать на примере фотоальбома в сообществе. Нам потребуется:
- Открыть нужную группу из списка.
- Выбрать раздел «Фотоальбомы».
- Выбрать альбом и в правой части страницы щелкнуть на кнопку «Закладка».
Фотография
Также я хочу с вами поделиться инструкцией о том, как сделать закладку на фотографию в Одноклассниках. Для этого следует:
- Открыть альбом с фотографиями.
- Выбрать нужный снимок.
- Нажать на соответствующую кнопку для добавления картинки в сохраненное.
Важно! Таким способом вы можете отметить бесконечно большое количество снимков. Однако следует учитывать, что если картинка будет удалена, то она исчезнет и у вас (как сохранить фото на компьютер можно прочесть тут).
Тема
Еще один вопрос, на который я хочу дать вам ответ, касается того, как сделать закладку на теме в Одноклассниках. Для того требуется:
- Перейти в раздел «Группы».

- Выбрать нужное сообщество.
- Кликнуть по кнопке «Темы».
- Открыть нужно сообщение на стене группы.
- В правом углу нажать на дату и выбрать нужную кнопку для сохранения сообщения.
Телефон
Теперь рассмотрим, как сделать закладку в Одноклассниках в телефоне. Механизм действий практически ничем не отличается от работы с полной версией сайта на компьютере. Я покажу вам пример добавления личной страницы в сохраненное. Для этого нужно:
- Запустить официальное приложение для социальной сети.
- Авторизоваться в своем профиле.
- Открыть аккаунт нужного пользователя.
- Пролистать станицу до самого конца и нажать на кнопку «Закладка».
Теперь вы знаете о добавлении в избранное людей, групп, фотоальбомов, отдельных сообщений на стене сообщества и фотографий (а как удалять альбомы из сообществ читайте здесь). Очень надеюсь, что данная статья окажется полезной, и вы сможете найти ответы на все вопросы.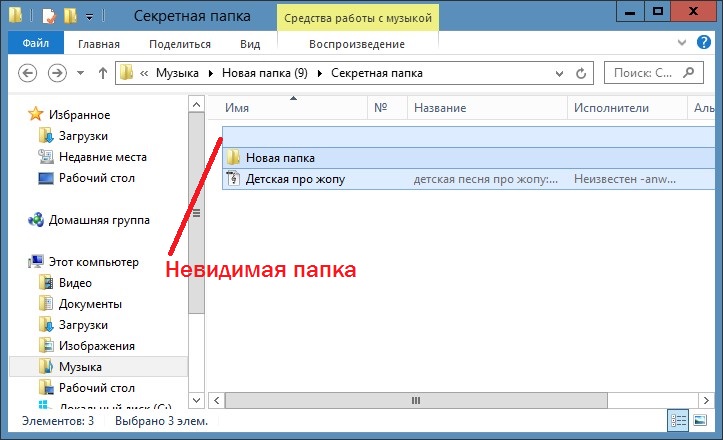
Чувак, где моя любимая папка в Windows 10?
Если, как и многие люди, решившие сделать решительный шаг, выполните чистую установку Windows 10, но не любите новый браузер Microsoft «Edge» и хотите перенести избранное IE, но не могут найти, где находится папка тогда вы попали в нужное место!
Во-первых, последние несколько лет я использовал в своей установке два жестких диска. Обычно я использую один диск в качестве диска C: для основной ОС, и, чтобы избежать возможности потери данных, я переместил свой профиль пользователя на дополнительный диск.Если вы использовали твердотельные накопители небольшого размера, то, возможно, вы знакомы с перемещением папок «Мои документы» для экономии драгоценного места на твердотельном накопителе, очевидно, из-за падения цен на твердотельные накопители и большей емкости это становится несколько излишним, но это я, так что, черт возьми!
Угадайте, чего … этого не существует .
.. по крайней мере, пока вы не добавите в закладки свою первую страницу!
Итак, я искал на форумах, где находится папка «Избранное», и все, что я получил, — это как настроить ее в Edge, а не в IE11.Хотя они говорят, что вы не можете добавить папку «Избранное» в папки «Quick Start» , вы можете добавлять / импортировать свои предыдущие избранные без использования файла bookmark.htm.
В системах Windows 7/8 / 8.1 избранное можно найти в профиле пользователя в «C: \ Users \ {Username}» . Но если вы посмотрите на это в Windows 10, то нигде не найдете! Так где же это, черт возьми!
Угадайте, что… его не существует… по крайней мере, пока вы не добавите в закладки свою первую страницу!
Итак, если вы не можете найти папку «Избранное» в Windows 10, на это:
Откройте Internet Explorer и добавьте в закладки домашнюю страницу, неважно, что это такое.
Откройте проводник Windows и внутри папки «Пользователи» вы должны увидеть недавно созданную папку «Избранное» .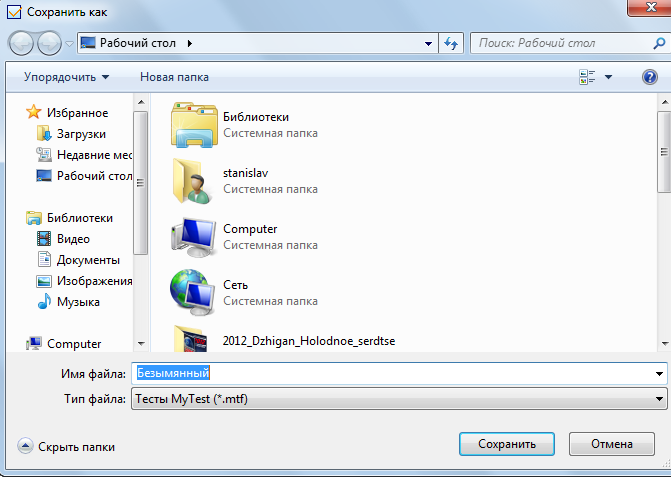
Чтобы изменить местоположение, то есть указать его на новое местоположение профиля, просто щелкните правой кнопкой мыши и выберите «Свойства» , щелкните вкладку «Местоположение», а затем нажмите кнопку «Переместить» .
Введите новый путь к папке «Избранное» вашего профиля пользователя и нажмите «ОК».
Наконец, нажмите «Да», чтобы подтвердить, что вы хотите переместить содержимое папки в новое место, и все готово!
Я надеюсь, что этот пост раскрывает тайну «пропавшей» папки «Избранное» !
Нравится? Расскажите своим друзьям:
Нравится:
Нравится Загрузка …
СвязанныеКак восстановить или показать папку избранного в области навигации Outlook?
Как восстановить или показать папку избранного в области навигации Outlook?
Некоторые пользователи Outlook могут заметить, что при запуске приложения Outlook папка «Избранное» исчезает из области навигации. Это вызывает проблему с тем, как восстановить или снова отобразить папку избранного в области навигации. Это руководство призвано помочь вам справиться с этой проблемой.
Это вызывает проблему с тем, как восстановить или снова отобразить папку избранного в области навигации. Это руководство призвано помочь вам справиться с этой проблемой.
Восстановить или показать папку избранного в Outlook 2007
Восстановить или показать папку избранного в Outlook 2010 и 2013
Вкладка Office — включить редактирование и просмотр с вкладками в Office и сделать работу намного проще …Kutools for Outlook — приносит 100 мощных расширенных функций в Microsoft Outlook
- Авто CC / BCC по правилам при отправке электронной почты; Автоматическая пересылка нескольких писем по правилам; Автоответчик без сервера обмена и другие автоматические функции…
- Предупреждение о скрытой копии — показывать сообщение при попытке ответить всем, если ваш почтовый адрес находится в списке скрытой копии; Напоминать при отсутствии вложений и другие функции напоминания …
- Ответить (все) со всеми вложениями в почтовой беседе; Отвечайте сразу на несколько писем; Автоматическое добавление приветствия при ответе; Автоматическое добавление даты и времени в тему .
 ..
.. - Инструменты для вложений: автоматическое отключение, сжатие всех, переименование всех, автоматическое сохранение всех … Быстрый отчет, подсчет выбранных писем, удаление повторяющихся писем и контактов…
- Более 100 дополнительных функций решат большинство ваших проблем в Outlook 2010-2019 и 365. Полнофункциональная 60-дневная бесплатная пробная версия.
Восстановление или отображение папки избранного в Outlook 2007
Для отображения или восстановления папки избранного в Outlook 2007 выполните следующие действия.
1. В Outlook 2007 щелкните Просмотр > Панель навигации > Избранные папки .
Примечание : Убедитесь, что перед параметром «Папки избранного» стоит отметка
.Щелкнув Папки избранного , вы увидите раздел «Папки избранного» в области навигации. См. Снимок экрана:
Восстановить или показать папку избранного в Outlook 2010 и 2013
В Outlook 2010 вы можете отобразить папку «Избранное» следующим образом.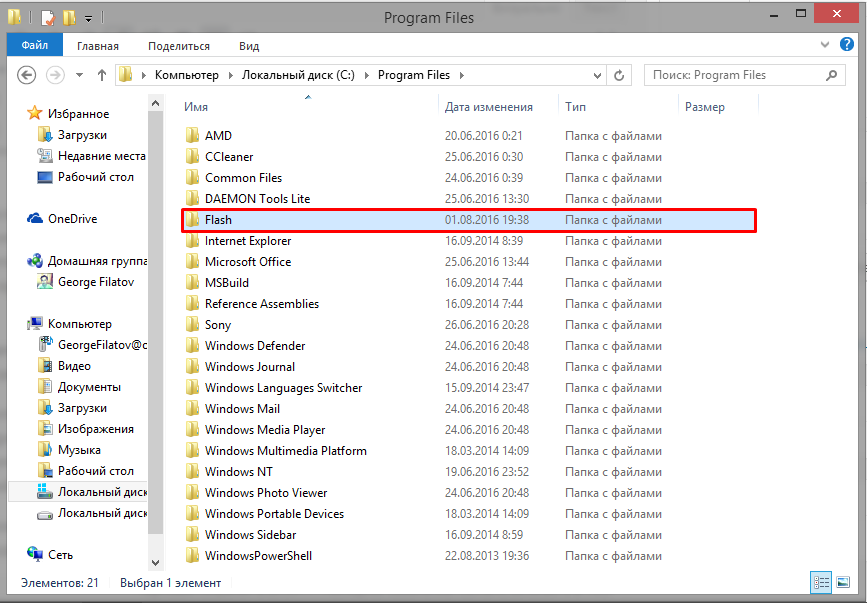
1. Щелкните Просмотр > Панель навигации > Избранное . См. Снимок экрана:
В Outlook 2013 нажмите Просмотр > Панель папок > Избранное , см. Снимок экрана:
Примечание : убедитесь, что перед параметром «Избранное» стоит отметка
.Тогда раздел «Избранные папки» сразу же отобразится в области навигации. Но в Outlook 2010 вам нужно вручную перетащить нужные папки в «Избранные папки». См. Снимок экрана:
Kutools for Outlook — приносит 100 расширенных функций в Outlook и делает работу намного проще!
- Авто CC / BCC по правилам при отправке электронной почты; Автоматическая пересылка нескольких писем по индивидуальному заказу; Автоответчик без сервера обмена и другие автоматические функции …
- Предупреждение BCC — показывать сообщение при попытке ответить всем, если ваш адрес электронной почты находится в списке BCC; Напоминать, когда отсутствуют вложения, и многое другое напоминает функции.
 ..
.. - Ответить (все) со всеми вложениями в почтовой беседе; Ответить на множество писем за секунды; Автоматическое добавление приветствия при ответе; Добавить дату в тему …
- Инструменты для вложений: управление всеми вложениями во всех письмах, автоматическое отключение, сжатие всех, переименование всех, сохранение всех … Быстрый отчет, подсчет выбранных писем …
- Мощные нежелательные сообщения электронной почты по индивидуальному заказу; Удаление повторяющихся писем и контактов … Позволяет вам работать в Outlook умнее, быстрее и лучше.
Исправить избранное, отсутствующее в Internet Explorer в Windows 10
Исправить избранное, отсутствующее в Internet Explorer в Windows 10: Несмотря на то, что существует множество современных браузеров, таких как Google Chrome, Microsoft Edge, Mozilla Firefox и т.д., но все еще есть много пользователей, которые используют Internet Explorer, возможно, из-за привычки или, может быть, они, вероятно, не знают о других браузерах.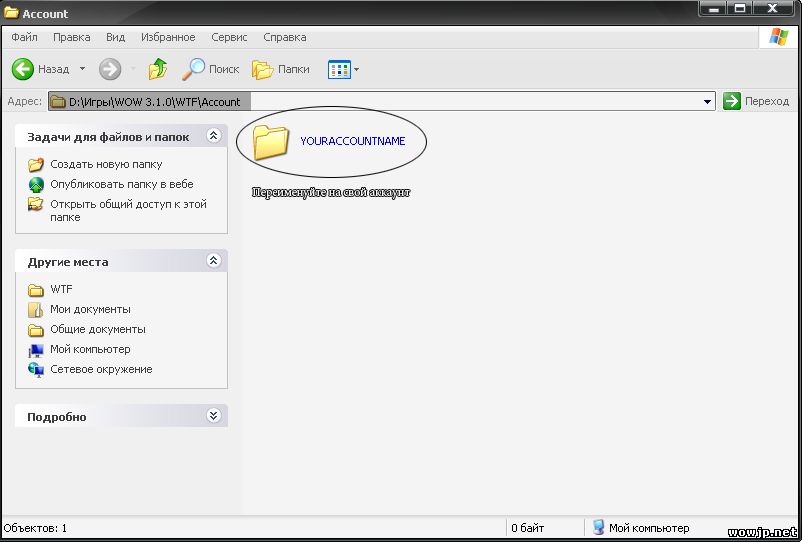 В любом случае, всякий раз, когда вы добавляете в закладки любую веб-страницу в Internet Explorer, они сохраняются в «Избранное», потому что вместо термина «закладка» IE использует «Избранное». Но пользователи жалуются на новую проблему, когда избранное отсутствует или просто исчезает из Internet Explorer.
В любом случае, всякий раз, когда вы добавляете в закладки любую веб-страницу в Internet Explorer, они сохраняются в «Избранное», потому что вместо термина «закладка» IE использует «Избранное». Но пользователи жалуются на новую проблему, когда избранное отсутствует или просто исчезает из Internet Explorer.
Хотя нет никакой конкретной причины, которая, кажется, вызывает эту проблему, но некоторые сторонние программы могут конфликтовать с IE, или значение пути к папке «Избранное» могло быть изменено, или это могло быть просто вызвано поврежденной записью в реестре.Так что, не теряя времени, давайте посмотрим, как на самом деле исправить «Избранное», отсутствующее в Internet Explorer в Windows 10, с помощью приведенного ниже руководства по устранению неполадок.
Исправить избранное, отсутствующее в Internet Explorer в Windows 10
Обязательно создайте точку восстановления на случай, если что-то пойдет не так.
Метод 1. Сбросить функциональность папки избранного 1.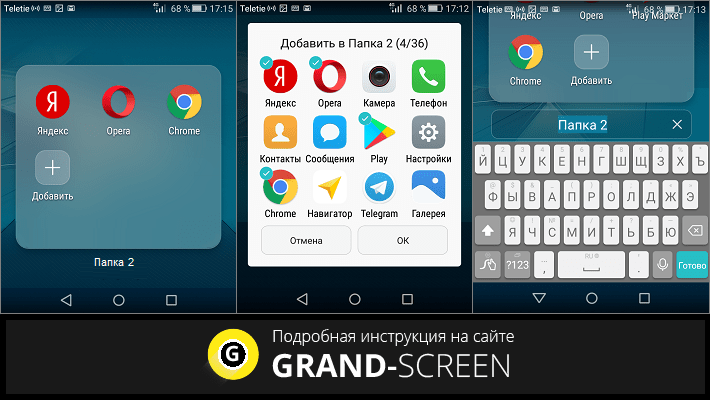 Нажмите Windows Key + R, затем введите следующее и нажмите Enter:
Нажмите Windows Key + R, затем введите следующее и нажмите Enter:
% профиль пользователя%
2.Убедитесь, что вы видите папку «Избранное» , указанную в папке профиля пользователя .
3. Если вы не можете найти папку «Избранное», щелкните правой кнопкой мыши пустую область и выберите Создать> Папка.
4. Назовите эту папку Избранное и нажмите Enter.
5. Щелкните правой кнопкой мыши «Избранное» и выберите «Свойства ».
6. Перейдите на вкладку Location , затем нажмите кнопку Restore Default.
7. Нажмите Применить, а затем ОК.
8. Перезагрузите компьютер, чтобы сохранить изменения и посмотреть, сможете ли вы исправить «Избранное», отсутствующее в Internet Explorer в Windows 10.
Метод 2: Исправление реестра 1. Нажмите Windows Key + R, затем введите regedit и нажмите Enter, чтобы открыть редактор реестра.
Нажмите Windows Key + R, затем введите regedit и нажмите Enter, чтобы открыть редактор реестра.
2. перейдите к следующему разделу реестра:
HKEY_CURRENT_USER \ Software \ Microsoft \ Windows \ CurrentVersion \ Explorer \ Папки оболочки
3.Выберите «Папки оболочки», затем в правом окне щелкните правой кнопкой мыши «Избранное» и выберите «Изменить ».
4. В поле данных значения для избранного введите следующее и нажмите Enter:
% профиль пользователя% \ Избранное
6. Закройте редактор Regsitry и перезагрузите компьютер, чтобы сохранить изменения.
Метод 3. Выполнить восстановление системы1. Нажмите Windows Key + R и введите « sysdm.cpl », затем нажмите Enter.
2. Выберите вкладку Защита системы и выберите Восстановление системы.
3.Щелкните Далее и выберите нужную точку восстановления системы .
4. Следуйте инструкциям на экране для завершения восстановления системы.
Рекомендовано:
Вот и все, что вам удалось. Исправить избранное, отсутствующее в Internet Explorer в Windows 10 , но если у вас все еще есть какие-либо вопросы по этому сообщению, не стесняйтесь спрашивать их в разделе комментариев.
Как удалять и систематизировать избранное и закладки в Интернете
Обновлено: 13.03.2021, Computer Hope
Интернет-закладки и избранное — отличный способ быстро вернуться на веб-сайты, которые вам нравятся больше всего. Однако иногда закладки необходимо переставлять, переименовывать или удалять. В следующих разделах содержится информация о том, как управлять закладками и избранным во всех основных интернет-браузерах. Чтобы продолжить, выберите свой браузер из списка ниже и следуйте инструкциям.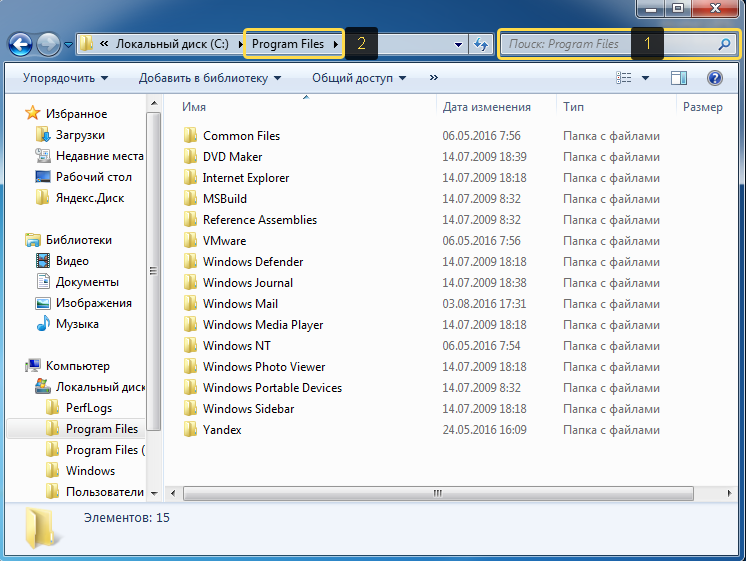
Microsoft Edge
ПримечаниеВсегда начинайте с выполнения инструкций в первом разделе. Все остальные действия, такие как удаление, организация и переименование закладок, требуют от вас сначала доступа к ним.
Для доступа к избранному
- Откройте браузер Microsoft Edge.
- В правом верхнем углу экрана щелкните значок.
- В верхней части раскрывающегося меню щелкните Управление избранным .
- На следующем экране меню слева позволяет вам видеть элементы на панели избранного и в других различных папках.
- После выбора папки вы увидите ее содержимое, отображаемое в центре экрана, как на изображении ниже.
Удалить избранное
Чтобы удалить избранное, установите рядом с ним флажки и затем нажмите кнопку Удалить .
Вы можете удалить избранное по отдельности , щелкнув значок «X» справа от каждой записи.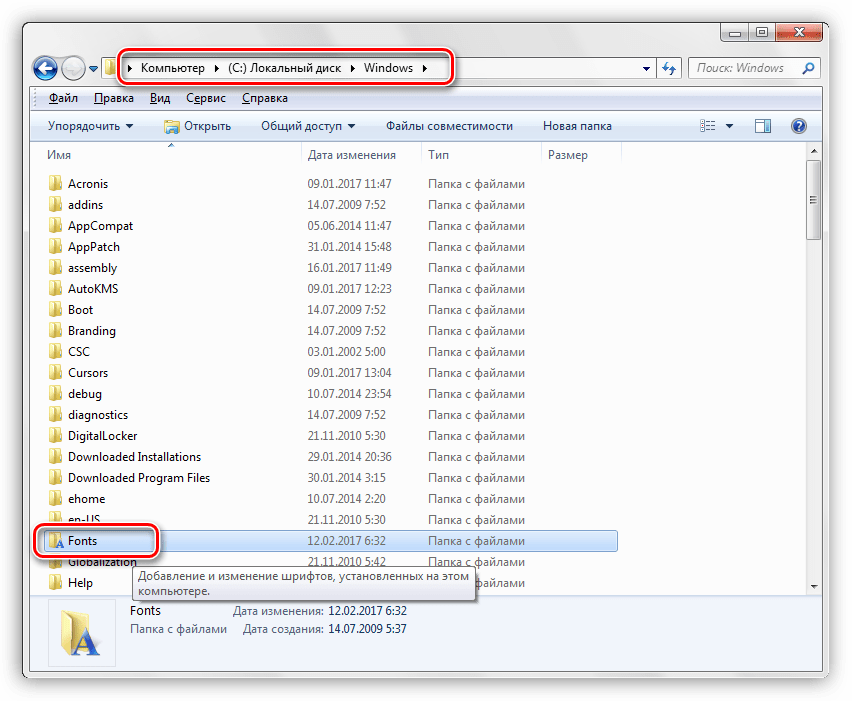
Для перемещения и упорядочивания избранного
Перетащите избранное, чтобы изменить их порядок.Вы можете переместить их в их текущую папку или в другую.
Для переименования избранного
- Щелкните правой кнопкой мыши избранное или папку, которую хотите переименовать.
- Выберите Изменить из раскрывающегося меню.
- Введите желаемое имя и нажмите кнопку Сохранить .
Устаревший Microsoft Edge
ПримечаниеВсегда начинайте с выполнения инструкций в первом разделе.Все остальные действия, такие как удаление, организация и переименование закладок, требуют от вас сначала доступа к ним.
Для доступа к избранному
- Откройте браузер Microsoft Edge Legacy.
- В правом верхнем углу экрана щелкните значок.
- В левой части появившегося меню щелкните значок.
Удалить избранное
- Щелкните правой кнопкой мыши избранное или папку, которую хотите удалить.

- Выберите Удалить из раскрывающегося меню.
Для перемещения и упорядочивания избранного
Перетащите избранное, чтобы изменить их порядок. Вы можете переместить их в их текущую папку или в другую.
Для переименования избранного
- Щелкните правой кнопкой мыши избранное или папку, которую хотите переименовать.
- Выберите Переименовать из раскрывающегося меню.
- Введите желаемое имя и нажмите Введите .
Internet Explorer
ПримечаниеВсегда начинайте с выполнения инструкций в первом разделе.Все остальные действия, такие как удаление, организация и переименование закладок, требуют от вас сначала доступа к ним.
Для доступа к избранному
- Откройте Microsoft Internet Explorer.
- Нажмите Alt + C .
или
- Щелкните значок в правом верхнем углу окна браузера.

- Щелкните любую папку «Избранное», чтобы развернуть и отобразить ее содержимое.
Удалить избранное
- Щелкните правой кнопкой мыши избранное или папку, которую хотите удалить.
- Выберите Удалить из раскрывающегося меню.
Для перемещения и упорядочивания избранного
Перетащите избранное, чтобы изменить их порядок. Вы можете переместить их в их текущую папку или в другую.
Для переименования избранного
- Щелкните правой кнопкой мыши избранное или папку, которую хотите переименовать.
- Выберите Переименовать из раскрывающегося меню.
- Введите желаемое имя и нажмите Введите .
Google Chrome
Примечание Всегда начинайте с выполнения инструкций в первом разделе. Все остальные действия, такие как удаление, организация и переименование закладок, требуют от вас сначала доступа к ним.
Для доступа к закладкам
- Откройте браузер Google Chrome.
- Нажмите Ctrl + Shift + O .
или
- Щелкните в правом верхнем углу окна браузера.
- В раскрывающемся меню наведите курсор мыши на Закладки .
- Щелкните Диспетчер закладок в боковом меню.
Для удаления закладок
- Щелкните правой кнопкой мыши закладку, которую хотите удалить.
- Выберите Удалить из раскрывающегося меню.
Для перемещения и упорядочивания закладок
Перетащите закладки, чтобы изменить их порядок.Вы можете переместить их в их текущую папку или в другую.
Для переименования закладок
- Щелкните правой кнопкой мыши закладку или папку, которую вы хотите переименовать.
- Выберите Изменить из раскрывающегося меню.

- Введите желаемое имя (A) и затем нажмите кнопку (B).
Google Chrome для Android
ПримечаниеВсегда начинайте с выполнения инструкций в первом разделе.Все остальные действия, такие как удаление, организация и переименование закладок, требуют от вас сначала доступа к ним.
Для доступа к закладкам
- Откройте приложение Google Chrome.
- Нажмите в правом верхнем углу окна приложения.
- Нажмите Закладки .
- Коснитесь имени папки, содержащей сохраненные закладки.
Для удаления закладок
- Найдите закладку, которую вы хотите удалить.
- В правой части закладки коснитесь значка.
- Приклейте на ленту опцию Удалить в появившемся раскрывающемся меню.
Для перемещения и упорядочивания закладок
- Найдите закладку, которую хотите переместить.

- В правой части закладки коснитесь значка.
- Коснитесь параметра Перейти к в появившемся раскрывающемся меню.
- Выберите имя папки, в которую вы хотите переместить закладку.
Для переименования закладок
- В правой части закладки, которую вы хотите переименовать, нажмите значок.
- Коснитесь параметра Изменить в появившемся раскрывающемся меню.
- Переименовать закладку.
Mozilla Firefox
ПримечаниеВсегда начинайте с выполнения инструкций в первом разделе. Все остальные действия, такие как удаление, организация и переименование закладок, требуют от вас сначала доступа к ним.
Для доступа к закладкам
- Откройте браузер Mozilla Firefox.
- Нажмите Ctrl + Shift + B .
или
- Щелкните в правом верхнем углу окна браузера.

- Выберите Показать все закладки из раскрывающегося меню.
- Вы должны увидеть список ваших папок закладок слева и их содержимое справа, как на изображении ниже.
Для удаления закладок
- Измените размер окна библиотеки, чтобы оно стало немного больше. Это действие позволяет увидеть список закладок. Вы также можете развернуть окно до максимума.
- Щелкните правой кнопкой мыши закладку, которую хотите удалить, и выберите Удалить из раскрывающегося меню.
Вы также можете щелкнуть закладку или папку и нажать Удалить на клавиатуре, чтобы удалить ее.
Для перемещения и упорядочивания закладок
Перетащите закладки, чтобы изменить их порядок.Вы можете переместить их в их текущую папку или в другую.
Для переименования закладок
- Выделите закладку или папку, которую вы хотите переименовать, щелкнув ее один раз (A).

- Найдите поле с надписью Имя: в правом нижнем углу окна библиотеки (B).
- Введите желаемое имя и нажмите Введите . Вы также можете щелкнуть пустое место под списком закладок (C).
Opera
ПримечаниеВсегда начинайте с выполнения инструкций в первом разделе.Все остальные действия, такие как удаление, организация и переименование закладок, требуют от вас сначала доступа к ним.
Для доступа к закладкам
- Откройте браузер Opera.
- Нажмите Ctrl + Shift + B .
или
- Щелкните в верхнем левом углу окна браузера.
- В появившемся раскрывающемся меню наведите курсор мыши на Закладки .
- Щелкните Закладки .
Для удаления закладок
- В левой части экрана в разделе Закладки выберите папку, содержащую закладку, которую вы хотите удалить.

- Найдите закладку, которую вы хотите удалить (окно справа), и наведите на нее курсор мыши.
- В правом верхнем углу должен появиться значок; щелкните по нему, чтобы удалить закладку.
Для перемещения и упорядочивания закладок
Перетащите закладки, чтобы изменить их порядок.Вы можете переместить их в их текущую папку или в другую.
Для переименования закладок
- В левой части экрана в разделе Закладки выберите папку, содержащую закладку, которую вы хотите переименовать.
- Найдите закладку, которую вы хотите переименовать (окно справа), и наведите на нее курсор мыши.
- В правом верхнем углу должен появиться значок; щелкните его, чтобы отредактировать закладку.
- Щелкнув этот значок, вы можете переименовать закладку. Когда закончите, нажмите Введите .
Safari
Примечание Всегда начинайте с выполнения инструкций в первом разделе. Все остальные действия, такие как удаление, организация и переименование закладок, требуют от вас сначала доступа к ним.
Все остальные действия, такие как удаление, организация и переименование закладок, требуют от вас сначала доступа к ним.
Для доступа к закладкам
- Откройте браузер Safari.
- Выберите Закладки на панели инструментов в верхней части экрана.
- В появившемся раскрывающемся меню выберите Показать закладки .
Для удаления закладок
- Выберите Закладки на панели инструментов в верхней части экрана.
- В появившемся раскрывающемся меню выберите Изменить закладки .
- Вы должны увидеть список, подобный показанному ниже.
- Щелкните правой кнопкой мыши закладку, которую хотите удалить, и выберите Удалить из раскрывающегося меню.
Вы также можете щелкнуть закладку левой кнопкой мыши и нажать Удалить .
Для переименования закладок
- Выберите Закладки на панели инструментов в верхней части экрана.
- В появившемся раскрывающемся меню выберите Изменить закладки .
- Вы должны увидеть список, подобный изображенному ниже.
- Щелкните правой кнопкой мыши закладку, которую хотите переименовать, и выберите Переименовать из раскрывающегося меню.
Safari на iPhone или iPad
ПримечаниеВсегда начинайте с выполнения инструкций в первом разделе. Все остальные действия, такие как удаление, организация и переименование закладок, требуют, чтобы вы сначала получили к ним доступ.
Для доступа к закладкам
- Откройте браузер Safari.
- Коснитесь значка Закладки внизу экрана.
Для удаления закладок
- На экране Закладки коснитесь папки Избранное .
 Если у вас есть другие папки, помимо папки «Избранное», и закладка, которую вы хотите удалить, находится в другой папке, вместо этого коснитесь этой папки.
Если у вас есть другие папки, помимо папки «Избранное», и закладка, которую вы хотите удалить, находится в другой папке, вместо этого коснитесь этой папки. - Найдите закладку, которую хотите удалить, затем, , проведите влево по названию закладки.
- Нажмите красную опцию Удалить , чтобы удалить закладку.
Для перемещения и упорядочивания закладок
Если у вас есть несколько папок с закладками, вы можете перемещать между ними веб-страницы, отмеченные закладками.
- На экране Закладки коснитесь папки, содержащей закладку, которую вы хотите переместить в другую папку.
- Нажмите и удерживайте палец на закладке, которую хотите переместить, пока в нижней части экрана не откроется меню.
- Нажмите в меню пункт Изменить .
- В разделе Расположение коснитесь имени текущей папки закладок, затем коснитесь имени папки, в которую вы хотите переместить закладку.

Для переименования закладок
- На экране Закладки коснитесь папки, содержащей закладку, которую нужно переименовать.
- Нажмите и удерживайте палец на закладке, которую хотите переименовать, пока в нижней части экрана не откроется меню.
- Нажмите в меню пункт Изменить .
- Коснитесь имени закладки . Имя становится редактируемым, что позволяет переименовать его по своему усмотрению.
Папок избранного — SAP-документация
Папки избранного
Избранное обеспечивает простой способ хранения и доступа к часто используемым системным запросам SAP BI.Вы можете хранить избранное в корне системного узла или в папках. Используйте диалоговые окна «Папки избранного» для добавления в избранное, а также для создания папок «Избранное» и работы с ними. Эти диалоговые окна отображаются
при выборе запроса бизнес-аналитики на панели задач «Найти службы данных» и в контекстном меню выберите «» Добавить в избранное .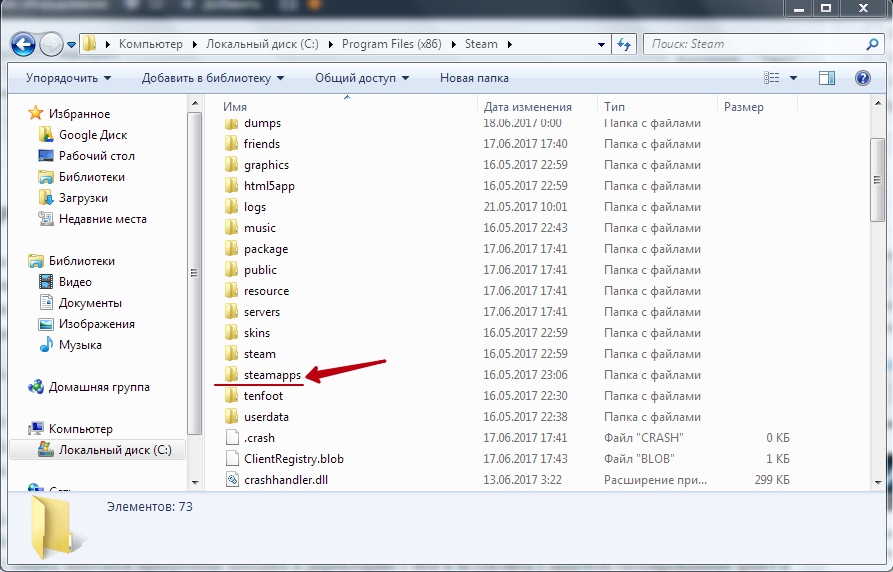
Примечание
Избранное хранится в списках текущего пользователя системы BI. Обратите внимание, что в зависимости от того, как пользователи отображаются в системе, текущий пользователь системы BI может отличаться от текущего пользователя портала.
Конец заметки.
Используйте диалоговое окно «Выбор папки избранного» для поиска, выбора и добавления избранного или удаления папки. Используйте диалоговое окно «Создать папку», чтобы указать имя для новой папки.
Структура
Основные поля и элементы управления диалоговых окон перечислены в следующих таблицах:
Поле / Управление | Описание |
|---|---|
Выберите папку, в которую нужно добавить запрос | Системное дерево, в котором можно перейти к местоположению, в которое нужно добавить выбранный запрос в избранное.Вы можете хранить избранное в корне системного узла или в папке. |
Создать новую папку | Отображает диалоговое окно «Создать папку», в котором вы можете присвоить имя новой папке, в которой будет храниться избранное. Вы также можете вкладывать папки в существующие папки. |
Удалить папку | Удаляет выбранную папку. |
Добавить | Сохраняет избранное в выбранном месте и закрывает диалоговое окно. |
Поле / Управление | Описание |
|---|---|
Имя новой папки | Поле для ввода имени новой папки. |
Создать | Создает папку. |
Интеграция
Вы можете выполнять другие действия с избранным на панели задач «Найти службы данных».
Для поиска и выбора избранного:
На панели задач «Найти службы данных» выберите службу данных SAP BI.
В раскрывающемся списке Искать выберите Показать избранное .
Перейдите к информационному объекту в избранном и в структуре запроса, выберите его и работайте с ним по желанию.
При просмотре избранного вы также можете удалить запрос из избранного:
Выберите запрос и в контекстном меню выберите Удалить из избранного .
Как мне найти свою страницу «Избранное»? — MVOrganizing
Как мне найти свою страницу «Избранное»?
Чтобы проверить все папки с закладками:
- На телефоне или планшете Android откройте приложение Chrome.
- В правом верхнем углу нажмите «Ещё». Закладки.Если адресная строка находится внизу, проведите по адресной строке вверх. Коснитесь звездочки.
- Если вы находитесь в папке, в левом верхнем углу нажмите «Назад».
- Откройте каждую папку и найдите свою закладку.
Какие любимые?
(запись 1 из 2) 1: песня, к которой относятся или относятся с особой благосклонностью или симпатией. Эта песня — моя любимая. особенно: человек, которого особенно любят, доверяют или оказывают услуги кому-то высокого ранга или власти. Царь подарил землю двум своим фаворитам.
Как удалить элементы из панели избранного?
Удалить избранное
- Щелкните правой кнопкой мыши избранное или папку, которую хотите удалить.
- В появившемся раскрывающемся меню выберите «Удалить».
Как добавить в избранное в Safari?
Добавить закладку
- В приложении Safari на Mac перейдите на страницу, которую вы хотите добавить в закладки.
- Нажмите кнопку «Поделиться» на панели инструментов, затем выберите «Добавить закладку».
- Выберите, куда добавить закладку, и переименуйте ее, если хотите.Добавить эту страницу в: Щелкните всплывающее меню и выберите папку. По умолчанию выбрано Избранное.
- Щелкните Добавить.
Куда пропала моя панель избранного?
Восстановление утерянной панели избранного Нажмите «Ctrl», «Shift» и «B», чтобы вернуть ее (или «Command», «Shift» и «B» на Mac). Если проблема не исчезнет, вы можете нажать на три точки, чтобы перейти в меню, выбрать «Настройки», а затем «Внешний вид». Убедитесь, что для параметра «Показывать панель закладок» установлено значение «Вкл.», А затем выйдите из настроек.
Как восстановить избранное?
Internet Explorer версии 9 и выше с восстановлением избранного с помощью файла резервной копии.
- Щелкните значок Избранное в правом верхнем углу.
- Щелкните стрелку вниз рядом с кнопкой «Добавить в избранное» (или нажмите Alt + Z на клавиатуре в качестве сочетания клавиш).
- Выберите «Импорт и экспорт» во всплывающем меню.
Как вернуть мою панель избранного в сафари?
Если вы не видите панель закладок в OS X Safari, щелкните меню «Просмотр» в Safari и выберите «Показать панель избранного». Вы также можете включить боковую панель, строку состояния и панель вкладок из этого меню.
Как управлять избранным в сафари?
Чтобы управлять избранным на iPhone и iPad, откройте Safari и нажмите кнопку «Закладки». Перейдите в папку «Избранное» и нажмите кнопку «Изменить». Оттуда вы можете удалить или переставить избранное. Чтобы отредактировать конкретный сайт, коснитесь его, и вы сможете изменить его отображаемое имя или переместить в другую папку.
Как удалить избранное из Safari?
Удалить закладку в Safari на Mac
- В приложении Safari на Mac нажмите кнопку боковой панели на панели инструментов, затем нажмите кнопку «Закладки».
- Щелкните закладку, удерживая клавишу Control, затем выберите «Удалить».
Как добавить в избранное?
Чтобы добавить вкладки в избранное:
- Щелкните правой кнопкой мыши верхнюю часть окна браузера, затем выберите «Строка меню». Появится строка меню.
- Щелкните «Избранное», затем выберите «Добавить текущие вкладки в избранное».
- Появится диалоговое окно. Выберите имя и расположение для новой папки, затем нажмите «Добавить».
- Новая папка появится в выбранном месте.
Как добавить в избранное на iPhone?
Как добавить в избранное на iPhone
- Откройте приложение «Телефон».
- Нажмите «Избранное» в нижней части экрана.
- Нажмите + вверху.
- Выберите контакт, который хотите добавить в список избранного.
- Решите, какой тип общения вы хотите сделать любимым: сообщение, звонок, видео или почта.
Как добавить приложение в избранное на iPhone?
Вот как:
- Проведите пальцем влево на панели приложений и нажмите кнопку «Еще».
- Нажмите «Изменить» в правом верхнем углу, чтобы сделать следующее: Чтобы добавить приложение в «Избранное», нажмите кнопку «Добавить». Чтобы удалить приложение из избранного, коснитесь кнопки «Удалить», затем коснитесь «Удалить из избранного».
- Нажмите Готово.
Как удалить приложение из избранного?
Изменить приложение
- Удаление избранного приложения. В избранном нажмите и удерживайте приложение, которое хотите удалить. Перетащите его в другую часть экрана.
- Добавьте любимое приложение: проведите пальцем вверх в нижней части экрана.Коснитесь и удерживайте приложение. Переместите приложение на пустое место со своими избранными.
Как редактировать избранное?
Измените название вашего любимого места: нажмите «Избранное». Нажмите на три точки на Android или iOS рядом с избранным, который вы хотите отредактировать. Нажмите «Переименовать в избранное».
Как найти избранное в Android ▷ ➡️ Creative Stop ▷ ➡️
Как найти избранное в Android . Вы новичок в мире Android и испытываете различные трудности с использованием браузера и адресной книги на своем новом мобильном телефоне? Что ж, не волнуйтесь: в первые несколько раз всем немного сложно привыкнуть к использованию разных ОС и приложений по сравнению с тем, что вы использовали раньше.
Сначала мы увидим Как найти избранное на Android с использованием всех самых популярных браузеров (Chrome, Firefox, Edge и Samsung Internet), а затем мы увидим, как управлять избранными контактами в системном каталоге.
Как найти избранное на Android шаг за шагом
Поиск закладок в Chrome для Android
Chrome является браузером по умолчанию для многих терминалов Android, поэтому кажется правильным начать с него. Если вы используете Chrome и не знаете, как получить доступ к избранному, сохраненному в последнем, сделайте следующее: запустите приложение, нажав его значок на главном экране или на экране со списком всех приложений, установленных на устройстве, нажмите кнопку расположен в правом верхнем углу панели инструментов браузера и выберите Избранное из появившегося меню.
На этом этапе вы должны оказаться перед закладками, которые вы сохранили в Chrome (если вы не знаете, как добавить сайт в избранное в Chrome, просто посетите его и нажмите кнопку a, чтобы найти его в в правом верхнем углу, а затем значок ⭐️ в появившемся меню).
Для поиска закладок и поиска избранного на Android нажмите значок? расположен в правом верхнем углу, и используйте полосу , которая кажется, напишите название или адрес закладки, которую вы хотите найти.Легко, правда?
Несмотря на то, что вы включили синхронизацию закладок на вашем компьютере, вы не можете найти закладки, которые вы сохранили в Chrome, на вашем компьютере? Не паникуйте, возможно, в настройках Chrome на Android есть какая-то отключенная опция, которая мешает вам видеть закладки, сохраненные Windows или macOS.
Чтобы решить эту проблему, нажмите кнопку Chrome в Chrome для Android и откройте приложение Adjustments . Затем нажмите , ваше имя присутствует в верхней части открывшегося экрана, в элементе синхронизации , а если нет, поставьте галочку рядом с опцией Синхронизировать все (если вы хотите синхронизировать все настройки Chrome с вашим ПК включая закладки) или рядом с опцией Избранное , если вы хотите синхронизировать только закладки и другие настройки по своему усмотрению (которые вы всегда можете выбрать из того же меню).
Теперь подождите несколько секунд, и вы должны увидеть закладки, сохраненные на ПК в версии Chrome для Android.
Если в меню настройки Chrome не может найти ваше имя, а параметр Войти в Chrome , это означает, что браузер еще не привязан к вашей учетной записи Google.
Нажмите на нужный элемент и войдите в систему с данными своей учетной записи Google (той же, что вы используете в Chrome на своем ПК).
После входа в систему включите синхронизацию закладок, как описано выше.
Наконец, позвольте мне указать, что еще один способ быстро найти сохраненные закладки в Chrome — это ввести заголовок или адрес в адресной строке . Браузер: Закладки появятся в списке предложений Chrome.
В Firefox для Android
Вы решили использовать Firefox в качестве браузера по умолчанию на вашем терминале Android? Нет проблем. На самом деле, доступ и поиск избранного в браузере Mozilla проще, чем когда-либо.
Чтобы увидеть полный список закладок, которые вы сохранили в Firefox, все, что вам нужно сделать, это запустить приложение, выбрав его значок на главном экране (или в списке со всеми приложениями, установленными на используемом устройстве), нажмите кнопку ⋮ кнопка расположена в правом верхнем углу экрана, который открывает и выбирает пункт маркеры из меню, которое появляется на устройстве
Миссия выполнена! Вы только что попали на страницу управления закладками Firefox, на которой есть закладки, которые вы сохранили со своего мобильного телефона или планшета (если вы не знаете, как добавить сайт в закладки, просто посетите его, нажмите кнопку ⋮, расположенную в часть вверху справа и выберите значок ⭐️ в открывшемся меню), а также папку под названием закладки настольного ПК , которая содержит избранное, добавленное в Firefox с помощью ПК.
Если вы не видите папку закладок, сохраненную на вашем ПК, или она пуста, убедитесь, что вы активировали службу Firefox sync на ПК (перейдя в меню Параметры / Настройки> Учетная запись Firefox ) и что вариант до маркеров Активен.
Затем перейдите в Android, нажмите кнопку Firefox, перейдите к настройкам в браузере, выбрав соответствующий пункт в появившемся меню, нажмите ваше направление электронной почты и, если его еще нет, установите флажок рядом с маркерами .
Если вы не видите свой адрес электронной почты в меню настроек Firefox, это означает, что вы еще не активировали Firefox Sync на Android и, следовательно, вам необходимо войти в службу (с теми же учетными данными, которые вы используете на ПК), нажав кнопку соответствующий пункт.
После того, как вы загрузили свои закладки в Firefox, вы можете искать их, используя адресную строку браузера , и когда заголовок или адрес любимого сайта был введен, он фактически появится среди предложений Firefox, отмеченных значком ⭐️ значок.
Найдите избранное в Edge для Android
Microsoft представила Edge, браузер по умолчанию для Windows 10, также на Android. Если вы используете Edge на своем ПК и теперь хотите узнать, как управлять закладками в этом браузере даже на Android, здесь мы покажем вам, как это сделать.
Первый запуск Edge , выбрав значок на главном экране мобильного телефона / планшета или на экране со списком всех приложений, установленных на устройстве.
Затем нажмите кнопку ★ ≡, расположенную вверху справа, выберите значок ⭐️ на открывшемся экране (вверху слева) и просмотрите избранные, которые в настоящее время сохранены в браузере.Для поиска по закладкам нажмите значок и используйте панель поиска , которая отображается вверху.
Если вы не знаете, как добавить новый Edge для Android в избранное, посетите интересующий вас сайт, нажмите кнопку ★ ★, расположенную в правом верхнем углу, и выберите Добавить текущую страницу в избранное (добавить текущую страницу в избранное) на открывшемся экране.
При доступе к списку избранного Edge вы не нашли закладки, которые сохранили на своем ПК? Вероятно, вы не активировали синхронизацию данных на своем ПК или мобильном телефоне.
Чтобы устранить проблему, запустите Edge на своем ПК, нажмите кнопку … , расположенную в правом верхнем углу, выберите настройки на панели, которая появляется сбоку, и убедитесь, что рычаг под учетной записью находится в включен (если нет, вы его включили).
Если в браузере не настроена учетная запись, устраните проблему, подключив свою учетную запись Microsoft к ПК — узнайте, как это сделать, в моем руководстве о том, как изменить учетную запись Microsoft.
На этом этапе переключитесь на свое Android-устройство, запустите Edge, нажмите кнопку … расположен в правом нижнем углу и выберите в появившемся меню пункт регулировки (настройка).
На открывшемся экране коснитесь , ваше имя присутствует на открывшемся экране, убедитесь, что рычаг, относящийся к функции sync (sync), установлен на ON и, при необходимости, активируйте опцию Synchronize ваше избранное и список чтения между телефоном и ПК (синхронизация закладок и список чтения между телефоном и ПК) расположены немного ниже.
Если вы не видите свое имя в меню настроек Edge, значит, вы еще не подключили браузер к своей учетной записи Microsoft. Затем нажмите соответствующую опцию и войдите в систему с той же учетной записью, которую вы настроили на ПК.
Поиск закладок в браузере Samsung для Android
Если у вас есть устройство Samsung и вы используете браузер корейской компании, вы можете получить доступ к избранному, просто запустив его и нажав кнопку. Избранное , который расположен в правом нижнем углу.
Откроется страница со всеми сайтами, которые вы добавили в закладки, вверху со значком, позволяющим выполнять поиск по ним.
Другой способ получить доступ к закладкам браузера Samsung — ввести свой заголовок или адрес в адресной строке : Результаты избранного отмечаются значком ⭐️ рядом с их именем.
Не знаете, как добавить закладку в браузер Samsung? Нет ничего проще: посетите интересующий вас сайт, нажмите кнопку, расположенную в правом верхнем углу, и выберите в появившемся меню пункт Добавить в избранное .
Чтобы активировать синхронизацию закладок между несколькими устройствами, вместо этого нажмите кнопку ⋮ в правом верхнем углу, выберите Добавить в избранное в появившемся меню и перейдите к Синхронизация с Samsung Cloud .
В контактах Android
Вы не собираетесь искать закладки в браузере, а хотите быстро получить к ним доступ. контакта, которые вы добавили в закладки в адресной книге Android? Не волнуйтесь, это еще одна не менее простая операция. Все, что вам нужно, это приложение «Контакты» на мобильном телефоне и тридцать секунд свободного времени, а может, и меньше!
После запуска приложения «Контакты», если оно по-прежнему не отображает список избранных имен в верхней части экрана (избранные имена должны быть отмечены значком рядом с первым), нажмите кнопку вверху, чтобы вправо и выберите в появившемся меню пункт Настроить экран .
На открывшемся экране поставьте галочку рядом с Персонализировать , отметьте поле В контактах и нажмите кнопку Сохранить .
Таким образом, вы сможете увидеть список избранных контактов на главном экране приложения «Контакты» вверху списка имен в телефонной книге.
Если вы хотите добавить новый контакт в избранное и не помните, как это сделать, выберите контакт в адресной книге и нажмите значок ★, расположенный в правом верхнем углу.

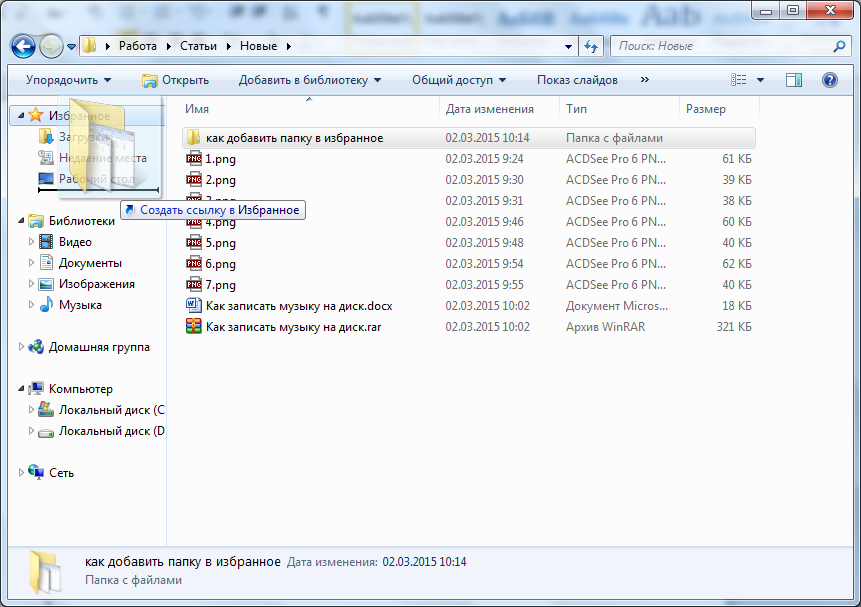


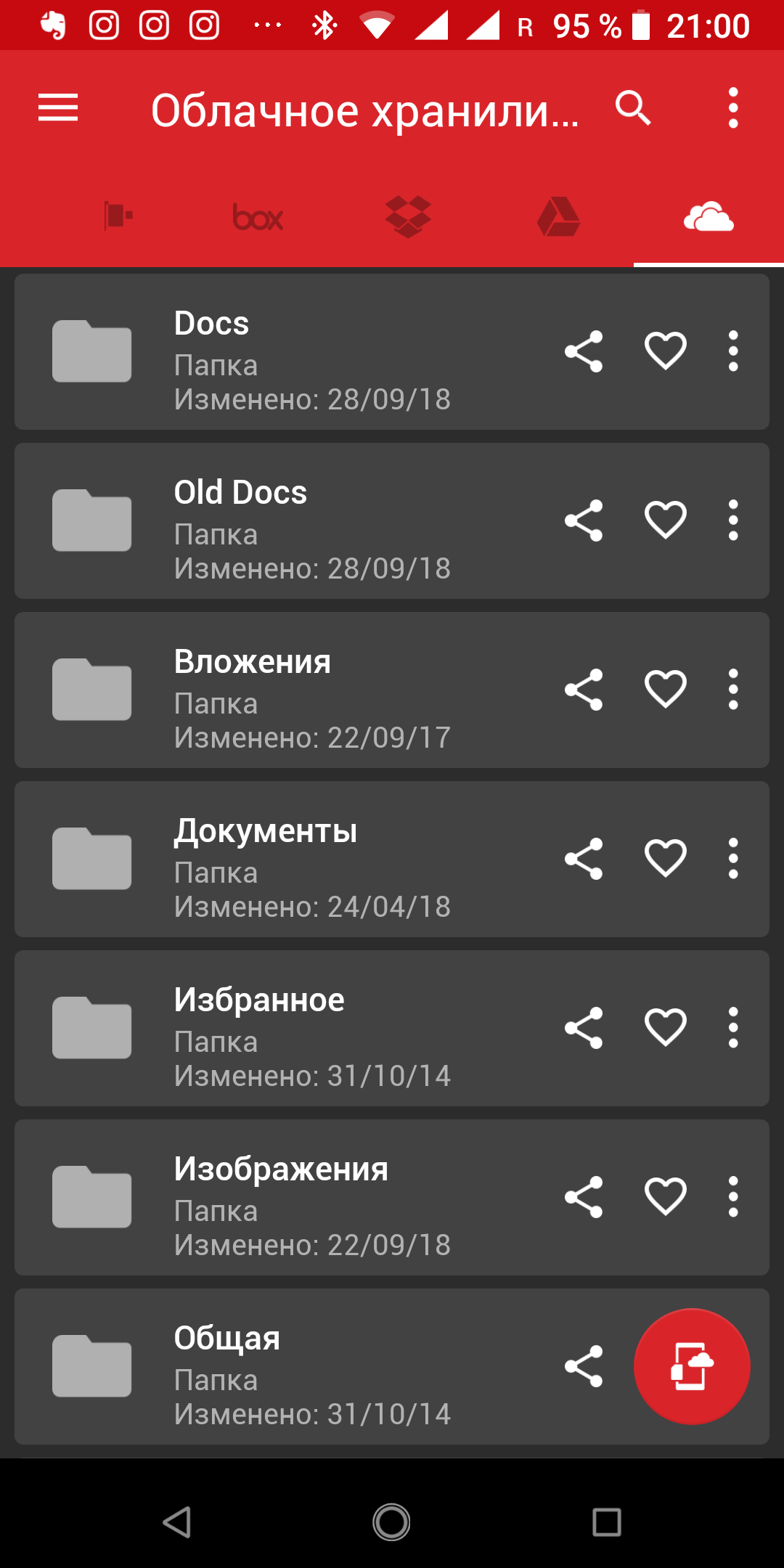
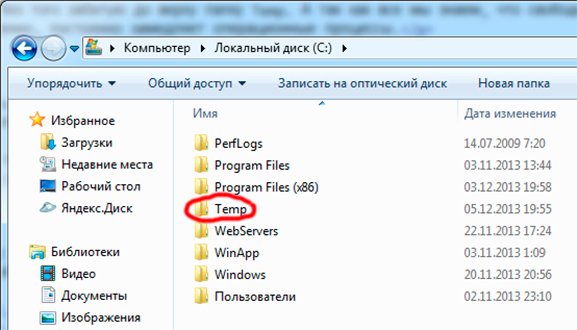

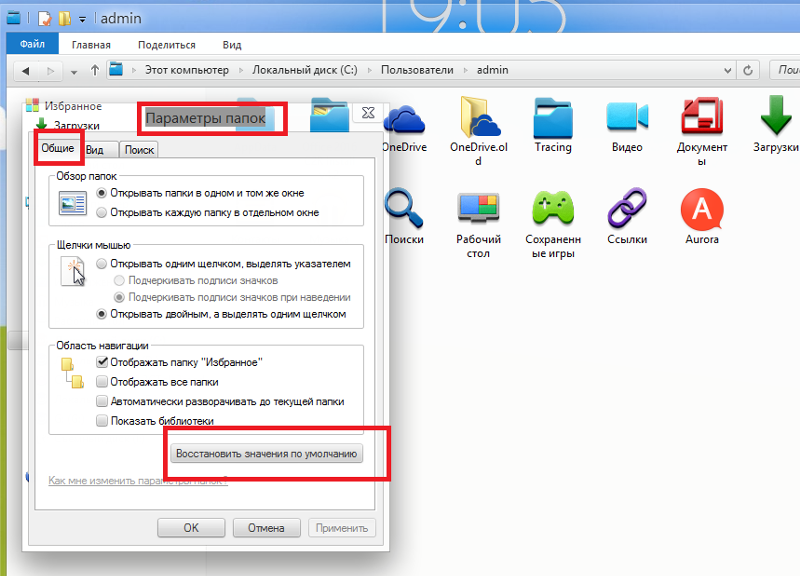
 В коллекции избранного у элемента будет отображаться значок булавки, показывающий, что он будет добавлен в новые проекты.
В коллекции избранного у элемента будет отображаться значок булавки, показывающий, что он будет добавлен в новые проекты.
 .. по крайней мере, пока вы не добавите в закладки свою первую страницу!
.. по крайней мере, пока вы не добавите в закладки свою первую страницу! ..
.. ..
..
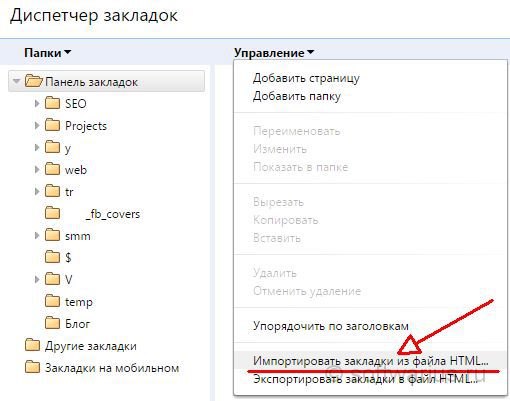
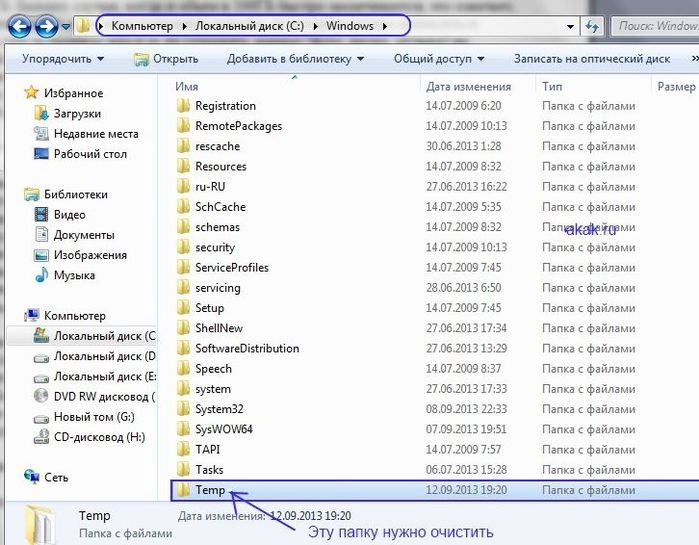




 Если у вас есть другие папки, помимо папки «Избранное», и закладка, которую вы хотите удалить, находится в другой папке, вместо этого коснитесь этой папки.
Если у вас есть другие папки, помимо папки «Избранное», и закладка, которую вы хотите удалить, находится в другой папке, вместо этого коснитесь этой папки.