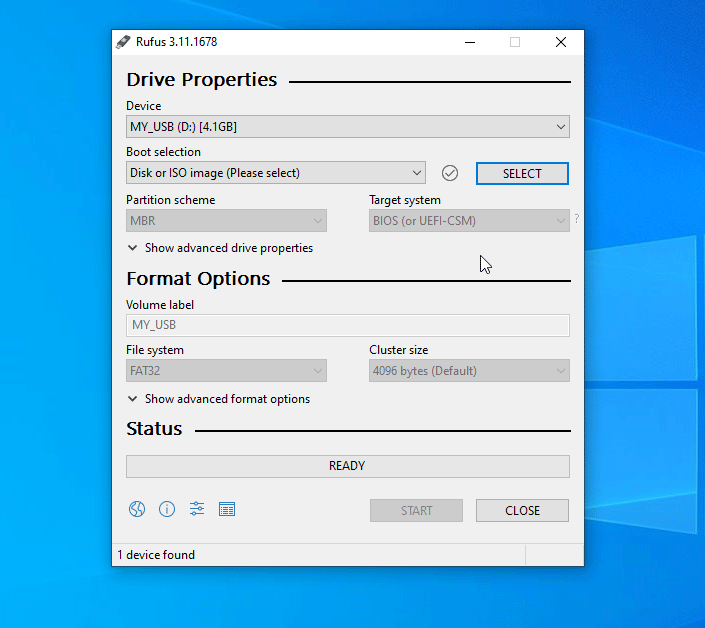Линукс загрузочная флешка. Установка Ubuntu Linux с флешки с помощью Rufus
Загрузочная флешка с Linux Mint может понадобиться для установки системы на компьютер или для знакомства с ней в режиме Live. Для начала, вам необходимо с нашего сайта, а затем выполнить несложную последовательность действий, которая описана в этой статье.
Создание загрузочной флешки из системы Windows
Если у вас на компьютере установлена Windows 7, 8 или 10, то вам необходимо скачать специальную программу. Здесь нужно отталкиваться от конечных целей и куда вы будете устанавливать систему. Если у вас новые компьютеры с UEFI, то нужно скачивать программу Rufus . Если у вас более старое железо, то достаточно будет программы UNetbootin . Давайте рассмотрим нюансы работы с каждой из программ.
Создание агрузочной флешки с Linux Mint с помощью Rufus
Подключите флешку к компьютеру, удалите с нее всю информацию и запустите программу Rufus. Перед вами появится вот такое окно:
Сначала укажите путь к iso образу на вашем жестком диске, а затем выберите схему раздела «GPT для компьютеров с UEFI». Остальные настройки программы можно оставить по умолчанию и нажать на кнопку «старт». Дождитесь окночания записи образа на флешку и закройте окно программы.
Остальные настройки программы можно оставить по умолчанию и нажать на кнопку «старт». Дождитесь окночания записи образа на флешку и закройте окно программы.
Создание агрузочной флешки с Linux Mint с помощью UNetbootin
Программа UNetbootin существует как для системы Windows, так и для Linux Mint. Подключите флешку к компьютеру, удалите с нее всю информацию и запустите программу. Перед вами появится вот такое окно:
Укажите путь к образу Линукс Минт на вашем компьютере и выберите носитель, на который данный образ будет записан. Нажмите на кнопку «ок» и дождитесь окончания записи.
Как видите, записать Linux Mint на флешку очень просто, а чтобы загрузиться с нее, нужно в биосе выставить приоритет загрузки со съемных носителей. Полученная установочная флешка сможет запускаться не только на вашем компьютере, но и на компьютерах ваших друзей и вы сможете познакомить их с нашей замечательной операционной системой. Если у вас возникнут вопросы, то задавайте их на нашем .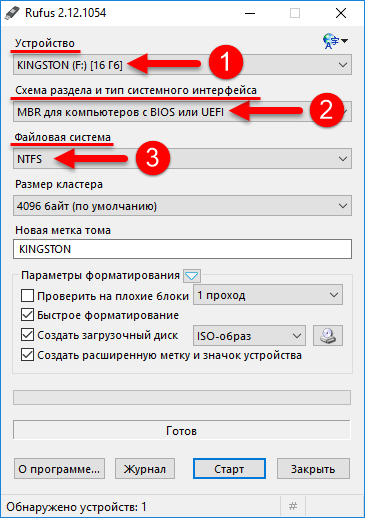
Когда возникает потребность установить или сменить операционную систему на компьютере, то большинство пользователей для этого использует загрузочную флешку. Это способ — один из самых простых достичь желаемого результата. Но если запись образа Windows для большинства не составляет труда, то когда дело касается Linux, возникают проблемы.
Далее по тексту вы узнаете, как сделать загрузочную флешку Linux как в рамках ОС Windows, так и в рамках Linux. В конце отдельным блоком мы вынесем инструкцию по созданию флешки Windows в Linux, ведь для большинства пользователей это вообще нереальная задача.
Как сделать загрузочную флешку Linux в Windows
Ввиду того, что большинство пользователей компьютера в качестве основной операционной системы используют Windows, то разумно будет начать непосредственно с создания загрузочной флешки Linux именно в ней. Сейчас будут рассмотрены три приложения для этого.
Способ первый: UNetbootin
Наверное, о программе под названием UNetbootin знает каждый, кто хоть раз записывал образ ОС в Windows. Как несложно догадаться, записать образ с Linux с ее помощью тоже удастся. Долго не разглагольствуя, перейдем непосредственно к сути вопроса:
Как несложно догадаться, записать образ с Linux с ее помощью тоже удастся. Долго не разглагольствуя, перейдем непосредственно к сути вопроса:
- Запустите программу.
- Установите переключатель в положение Diskimage.
- Из выпадающего списка форматов выберите ISO.
- Нажмите на кнопку с тремя точками, которая находится напротив этого списка, и в появившемся окне файлового менеджера выберите заранее скачанный образ Linux.
- В нижней части окна из списка выберите USB Drive, в списке Drive выберите флешку, на которую собираетесь записать образ.
- Нажмите кнопку ОК.
После выполнения всех вышеперечисленных действий запустится процесс записи файлов на накопитель. Все, что вам остается делать, — это ждать его завершения, после чего программу можно будет закрыть и приступить непосредственно к инсталляции ОС с флешки.
Способ 2: LinuxLive USB Creator
Продолжая разговор о том, как сделать загрузочную флешку Linux Mint или любого другого дистрибутива, перейдем непосредственно ко второй программе — LinuxLive USB Creator.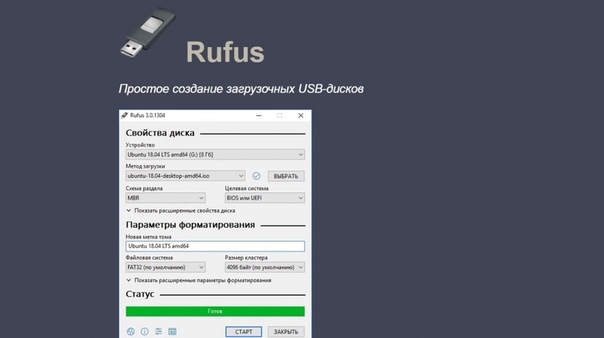
- Откройте программу.
- В блоке, который подписан как STEP 1, из списка определите флешку, на которую планируется записать образ.
- На втором этапе, в STEP 2, нажмите по картинке с написанным ниже текстом ISO / IMG / ZIP. Появится окно «Проводника», в котором, как несложно догадаться, надо указать образ системы.
- STEP 3 пропускаем.
- В STEP 4 важно установить флажок рядом с текстом: «Форматирование», остальные пункты выбирайте по своему желанию.
- После выполнения инструкции нажмите кнопку в виде молнии.
Запустится процесс создания загрузочной флешки. Как и в прошлый раз, вам необходимо дождаться его завершения, после чего программу можно будет закрыть.
Способ 3: Xboot
Если по какой-то причине предыдущие программы вам не подошли для того, чтобы сделать загрузочную флешку из ISO Linux, то вы можете воспользоваться Xboot.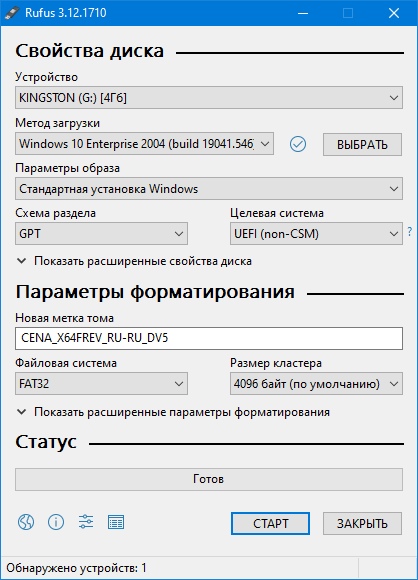 Ее отличительной чертой является тот факт, что вам совсем необязательно заранее загружать образ системы на компьютер, все это можно сделать непосредственно в программе. Итак, перейдем к руководству по использованию:
Ее отличительной чертой является тот факт, что вам совсем необязательно заранее загружать образ системы на компьютер, все это можно сделать непосредственно в программе. Итак, перейдем к руководству по использованию:
- Запустите приложение.
- Нажмите по кнопке File, из выпадающего меню выберите пункт Open, если образ ОС лежит у вас на компьютере, в противном случае выберите Download.
- В появившемся окне из первого списка выберите дистрибутив ОС «Линукс», который вы хотите записать, после этого нажмите Open.
- Вас перебросит на страницу загрузки образа. Скачайте его и в программе нажмите File, а затем в меню Open.
- Выберите только что загруженный образ.
- В новом окне из списка кликните по пункту Add using, а затем нажмите Add this file.
- Вы вернетесь в главное меню программы, в котором нужно нажать Create.
- В новом окне оставьте все параметры по умолчанию, программа все определит за вас.
- Нажмите ОК.
Запустится процесс записи всех файлов образа на флешку.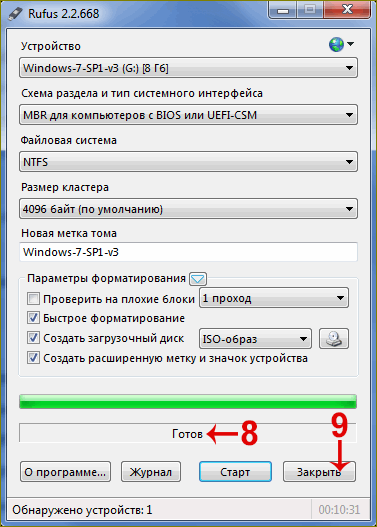
Как сделать загрузочный Flash-накопитель Linux в Linux
Мы выяснили, как сделать загрузочную флешку Linux в Windows, сейчас же давайте разберемся, как это сделать в самой операционной системе Linux. Как и в прошлый раз, ниже будут приведены три приложения, подходящие для этого.
Способ 1: DD
Если вы не в курсе, как сделать загрузочную флешку Kali Linux или любого другого дистрибутива непосредственно в самой операционной системе на базе ядра Linux, то можно воспользоваться «Терминалом» и командой DD. Для записи образа на флешку вам нужно сделать следующее:
- Откройте «Терминал», нажав клавиши Ctrl + Alt + T.
- Введите в него команду dd со специальными переменными. По итогу синтаксис будет выглядеть так: dd if=.iso of=/dev/ bs=2048 .
- Обратите внимание, что в переменной if необходимо указать полный путь к образу, а в of — путь к флешки, например, /dev/sdb .
- Если вы точно не знаете, как называется флешка, то выполните команду fdisk -l , в выдаче будут отображены все диски, подключенные к компьютеру.

После выполнения команды DD начнется запись загрузочной флешки. Процесс никак не будет отображаться, поэтому просто ждите, не предпринимая никаких действий. По итогу в «Терминале» появится надпись, уведомляющая об окончании записи.
Способ 2: ROSA Image Writer
Сделать загрузочную или другого дистрибутива в «Терминале» для многих сложно. В таком случае предлагаем вам воспользоваться программой ROSA Image Writer, которая имеет графический интерфейс и проста в использовании.
- Загрузите названное программное обеспечение с сайта разработчика и установите его.
- Запустите приложение.
- Нажмите по иконке в виде папки и в появившемся окне файлового менеджера укажите образ дистрибутива.
- Из списка выберите ваш USB-накопитель.
- Нажмите «Записать».
Как несложно догадаться, останется лишь подождать, пока создание завершится, после чего накопитель можно будет применять для установки операционной системы на компьютер.
Способ 3: Etcher
Etcher — это еще один представитель программного обеспечения для создания загрузочных флешек в Linux, которое обладает графическим интерфейсом.
- Зайдите на официальный сайт программы и загрузите пакет оттуда.
- Установите программу, после чего запустите ее.
- Перед вами будет отображено три этапа. На первом нажмите Select image и в файловом менеджере выберите образ для записи.
- На втором этапе вас попросят вставить флешку в компьютер.
- На третьем вам необходимо нажать кнопку Flash, чтобы начать запись.
Остается лишь дождаться ее окончания, после чего программа вас уведомит об этом, выведя на экран надпись Flash Complete.
Как сделать загрузочную флешку Windows в Linux
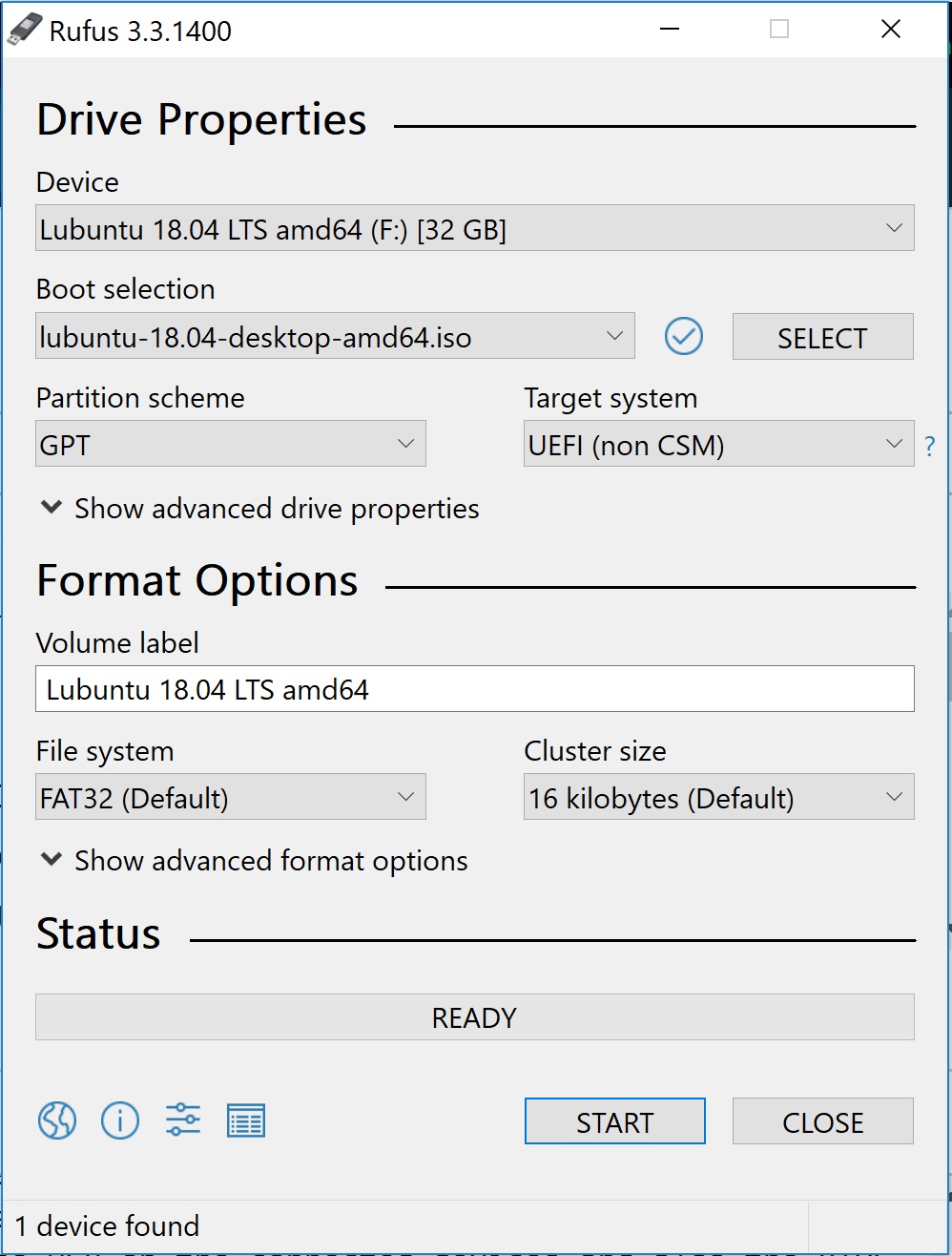 Именно поэтому было решено вынести отдельным подзаголовком именно эту инструкцию. Итак, использовать мы будем программу под названием WinUSB, но для начала установим ее.
Именно поэтому было решено вынести отдельным подзаголовком именно эту инструкцию. Итак, использовать мы будем программу под названием WinUSB, но для начала установим ее.- Запустите «Терминал».
- Добавьте репозиторий, в которой находится эта программа, командой sudo add-apt-repository ppa:nilarimogard/webupd8 .
- Обновите список всех репозиториев: sudo apt update .
- А теперь выполните команду непосредственно для установки приложения: sudo apt install winusb .
Программа установлена, можно переходить к созданию загрузочной флешки:
- Отмонтируйте через файловый менеджер флешку, на которую предполагается запись образа.
- Запустите программу.
- Установите переключатель в положение From a disk image и нажмите по кнопке с папкой.
- Выберите в файловом менеджере образ Windows.
- В списке в нижней части окна выделите флешку.
- Нажмите кнопку Install.
Остается лишь дождаться окончания записи образа на флешку, после чего программу можно выключать.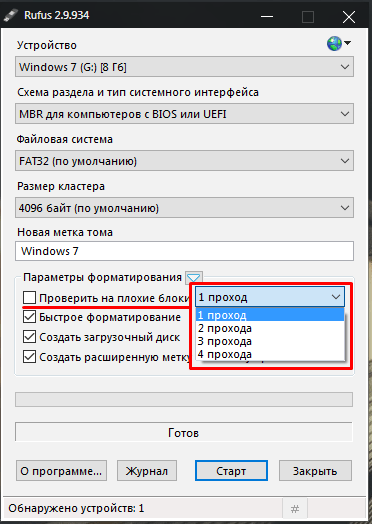
Заключение
Вот мы и разобрались, как сделать загрузочную флешку Linux. Теперь вы в курсе о том, как это сделать в рамках ОС Windows, но и Linux. Помимо всего прочего, вы узнали способ, как создать такую флешку с Windows на компьютерах под управлением системы Linux.
Вслед за перфокартами и дискетами постепенно отходят в прошлое и такие носители информации, как CD и DVD. Оптические приводы уже не входят в стандартные комплектации современных компьютеров, а в некоторых случаях (нетбуки, неттопы) и вовсе не предусмотрены. Сегодня их успешно заменяют высокоскоростной интернет и USB-флеш-накопители или просто «флешки ». Но если запись файлов на флешку вопросов обычно не вызывает, то создание загрузочной флешки для установки или просто загрузки операционной системы требует использования специальных программ и более детального описания.
В данной статье мы рассмотрим две программы, позволяющие создавать загрузочную флешку:
- Universal USB Installer для Windows
- Startup Disk Creator для Linux
Нам понадобятся:
- Флешка объемом 1-4 гигабайта или более (в зависимости от размера дистрибутива системы).

- Образ диска в формате ISO , который будем копировать на флешку.
- Компьютер с системой Windows 7 (XP, Vista), либо Ubuntu Linux.
- Программа для записи на флешку.
Создание загрузочной флешки в среде Windows
Для создания загрузочной флешки под Windows будем использовать программу Universal USB Installer. Она бесплатна и довольно проста в использовании. Программа позволяет установить на флешку множество операционных систем, включая Windows 8/7/Vista, различные версии Ubuntu Linux, Debian, Fedora, OpenSUSE, Puppy Linux, ArchLinux, Gentoo и множество других, а также LiveCD для восстановления системы и проверки на вирусы. Полный список совместимых операционных систем приведен на сайте программы.
Скачать бесплатно Universal USB Installer можно на официальном сайте . Для этого нажимаем на кнопку «Download UUI » внизу страницы. Вместе с программой также распространяется исходный код.
После загрузки запускаем программу, принимаем лицензию GNU — нажимаем кнопку «I Agree ».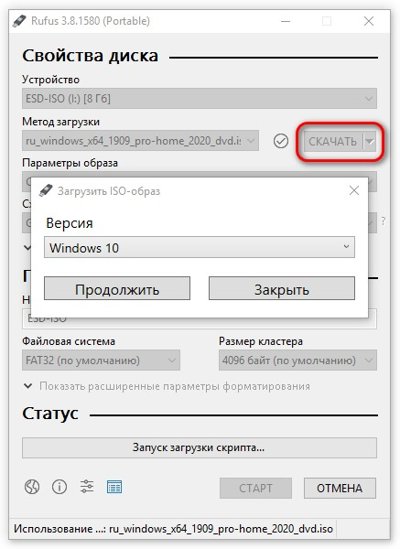
Выбираем название дистрибутива в выпадающем списке (на рисунке выбран Ubuntu). Если не нашли нужный дистрибутив, то в самом конце списка выбираем «Try Unlisted Linux ISO ». Нажимаем кнопку «Browse » и указываем путь к ISO-файлу с дистрибутивом (о том, как бесплатно скачать Linux, читайте в статье «Как установить Ubuntu »). Чуть ниже выбираем диск с флешкой (на рисунке выбран F:\). Также можно загрузить ISO-образ , поставив галочку напротив названия дистрибутива. Если USB-диск не отформатирован или имеет формат, отличный от FAT32 или NTFS , то ставим галочку возле надписи «Format ». Нажимаем кнопку «Create » внизу окна.
Обратите внимание! Если галочка «Format » отмечена, то при создании загрузочной флешки все данные на ней будут уничтожены!
Программа предупредит о том, что собирается установить загрузчик и дистрибутив Ubuntu на диск. Внимательно проверьте, правильно ли выбран диск, открыв «Мой компьютер » и нажмите «Да ».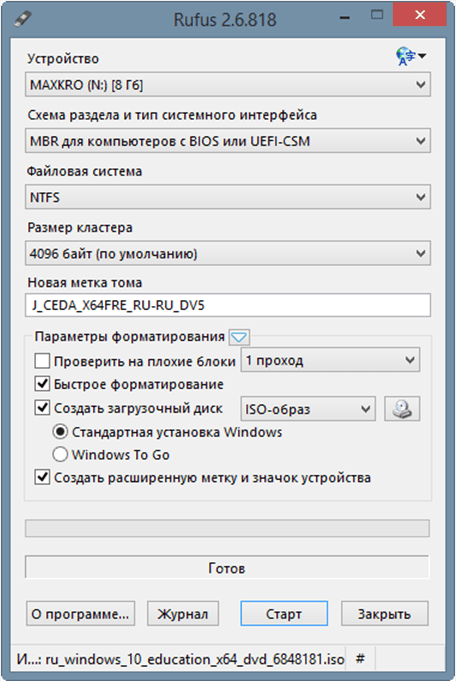
Ждем окончания процесса установки, о чем компьютер нам сообщит надписью «Installation Complete! ».
Примечание: Обращаем внимание, что программа Universal USB Installer позволяет создать загрузочную флешку не только для Linux, но и для любой другой операционной системы, если у Вас есть ISO образ ее дистрибутива.
Создание загрузочной флешки в среде Linux
Записать загрузочную флешку под Linux можно с помощью программы Startup Disk Creator (Создание загрузочного диска) . Эта программа входит в состав инсталлятора Ubuntu Linux. Загружаемся с установочного диска Ubuntu, выбираем русский язык и нажимаем клавишу «Запустить Ubuntu ». Если Ubuntu уже была установлена на жесткий диск, то следует просто загрузить систему.
Вставляем флешку в компьютер. Открываем терминал (Ctrl+Alt+T ) и запускаем программу (для запуска программы нужно набрать ее название в терминале нажать «Enter »): usb-creator-gtk .
Откроется окно:
В таблице в верхней части окна мышкой выбираем образ диска для установки. Если нужный образ в списке отсутствует, то нажимаем кнопку «Обзор » и указываем путь к файлу с образом. В таблице ниже показаны найденные флеш-накопители. Выделите нужную также, как Вы выделили образ. Если после выбора отображается сообщение, что места не хватает, то нажимаем кнопку «Стереть диск » (если на флешке есть важные файлы, нужно предварительно их сохранить).
Можно настроить программу так, что после завершения работы с системой после загрузки с флешки все созданные документы будут удаляться, либо сохраняться на этой же флешке. Во втором случае выберите пункт «Сохранены в выделенном дисковом пространстве » и укажите курсором нужный размер для документов.
Нажимаем кнопку «Создать загрузочный диск ». Ждем окончания записи файлов. Если программа была запущена с обычными привилегиями, нужно будет ввести пароль суперпользователя.
Через некоторое время компьютер сообщит о завершении установки.
Для начала необходимо разобраться в самом понятии, что такое загрузочная флешка linux? Данная тема очень популярна, в интернете можно найти практически все.
Вариант №1. Создание загрузочной флешки в UNetbootin
UNetbootin — это программа для установки Linux без CD/DVD.
Данная утилита дозволяет установить на компьютер или же иначе, создать загрузочный Flash-диск со специальными Linux/BSD дистрибутивами, скачанными ранее из интернета.
Установка может быть произведена как через Windows, так и через Linux.
Программа устанавливается на большую часть Linux дистрибутивов, а именно: Ubuntu, Fedora, openSUSE, CentOS, Debian, Linux Mint, Arch Linux, Mandriva, Slackware, FreeDOS, FreeBSD, NetBSD и их разновидности).
- Прежде чем приступить к работе с данной утилитой, нужно выполнить форматирование (очистку) USB-накопителя, лучше всего избрать файловую систему FAT32. Как это выполнить, показано на нижеприведенной иллюстрации:
- После очистки Flash-носителя, необходимо запустить программу UNetbootin.
 Как уже было упомянуто, данная программа допускает записать Live CD/DVD из Интернета, показав только дистрибутив и его версию:
Как уже было упомянуто, данная программа допускает записать Live CD/DVD из Интернета, показав только дистрибутив и его версию:
- Для записи образа диска операционной системы (в примере скачан дистрибутив — Debian Wheezy, вы можете найти любой другой) на USB-накопитель, выбираем пункт — «Образ диска», затем активируем «Стандарт ISO», также не забываем указывать путь к дистрибутиву с расширением.ISO, а также указываем тип устройства и сам носитель (как показано на рисунке).
Характеристики выбраны, теперь необходимо нажать кнопку «ОК» , процедура извлечения и дублирования файлов происходит автоматически. Данный процесс займет 5-10 минут.
- По окончании распаковки необходимых файлов, программа автоматически установит загрузчик и сообщит, когда загрузочная флешка будет готова.
При желании можно сразу произвести установку ОС Linux, для этого необходимо произвести перезагрузку компьютера и выбрать в BIOS загрузку системы через USB носитель .
Если установка не требуется, то компьютер перезагружать нет смысла, вам следует нажать на кнопку «Выход». Все! Как видите, совсем нетрудно.
Ваша загрузочная флешка Linux готова к работе.
Вариант №2. Создание загрузочной флешки в Universal USB Installer
В отличие от первого, данная программа осуществляет форматирование съемного носителя самопроизвольно.
Давайте рассмотрим данную программу более подробно.
- Необходимо установить и запустить программуUniversal USB Installer.
- На первом этапе показан перечень операционных систем Linux. Выбираем Линукс, которые вы хотите использовать на флешки, если нужного нет, то указываем – «Try Unlisted Linux ISO».
- Второй шаг – это пусть к заранее скаченному дистрибутиву Linux на вашем компьютере, если вы не выбирали папку самостоятельно, то ищите его в папке – Загрузка.
- Третьим шагом указываем нашу флешку, обычно – это H диск, после чего идет название вашего устройства.

Все проверяем еще раз и нажимаем кнопку «Create».
- Далее появится предупреждение, о закрытии всех лишних окон, закрываем все и жмем далее.
Программа автоматически выполнит форматирование USB-накопителя, сформирует загрузочную область MBR, видоизменит метку тома на наименование UUI и установит образ операционной системы Linux. Нам нужно только подтвердить действие, нажав на кнопку «Да».
- После наблюдается процедура установки данных на съемный носитель, как показано на рисунке, буквально через 5 минут все уже будет готово.
- Программа самостоятельно завершает процесс установки, смотрим на нижеуказанном рисунке.
Вот и все, очередная загрузочная флешка Linux создана!
Вариант №3. Создание загрузочной флешки утилитой Xboot
В этом случае рассматривается вариант создания с помощью утилиты Xboot.
Данная программа не требует установки на компьютер, ее можно запустить сразу, предварительно скачав из интернета.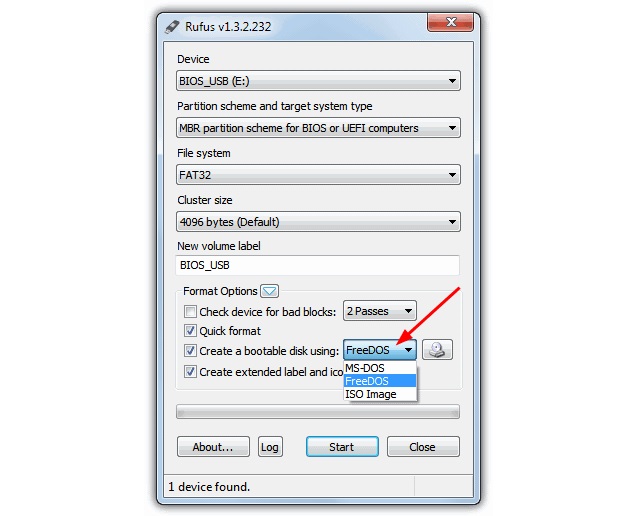
Интерфейс данной утилиты достаточно простой.
Для добавления образов, требуется перенести iso файлы (дистрибутивы ОС Linux) каждого образа к главной части окошка программы, или же нажать на File-open, как показано на рисунке.
После того как путь к образу будет указан, откроется окно, с вопросом: как воспринимать данный образ?
Так как мы делаем загрузочную флешку для Linux выбираем Utilitu – Ubuntu, но если вы делаете флешку под виндовс!! выбираем Add using Grub4dos ISO image Emulation.
Учтите, стандартно выбран пункт для добавления Windows.
Огромный плюс данной программы, что вместе с системой на загрузочную флешку, можно установить различные антивирусы , такие как: Dr.Web, Live CD, Kaspersky Rescue Disc.
В дальнейшем они помогут защитить компьютер от троянов, вирусов и другой гадости.
Утилиты, которые идут в комплекте с программой
Как показано на рисунке выше, программа предлагает различные утилиты как для linux ОС, так и для Windows.
Xboot не устанавливается на компьютер, поэтому все выбранные вами утилиты будут скачены автоматически из интернета, вам нужно будет только подтвердить все действия, все шаги показаны на рисунках.
Чтобы вам было удобно работать с образами, напишите для каждого свое название. Например: Linux 1 WT, Linux 2 Mouse, Linux 3 Android.
Проверьте все шаги еще раз, когда все будет готово и если вы уверены, что ничего не упустили, то выбираем пункт произвести запись на USB накопитель (не перепутайте сделать загрузочный DVD диск), перед использованием необходимо очистить флеш в FAT32.
Если вы плохо знаете английский, то найдите две кнопки в нижней части окна, при нажатии кнопки Create ISO вы сделаете загрузочный DVD, но нам нужно нажимать – Create USB.
При нажатии кнопки Create USB, всплывёт окошко с выбором USB гаджета, для записывания и подбора загрузчика, автоматически будет стоять Syslinux, рекомендованный для текущей работы.
Если выскочит ошибка, то измените загрузчик на Grub4dos, он полностью поддерживающее форматирование в NTFS.
Перед нажатием на кнопку OK, следует точно и внимательно проверить, тот ли носитель был выбран, чтобы по ошибке не была удалена нужная информация с переносного жесткого диска.
После нажатия на ОК, произойдёт такая же операция создания образа, как при создании ISO.
По окончании загрузки с этой флешки, выскакивает обзор удобного меню.
Тут можно установить необходимую операционную систему на текущий компьютер, совершить проверку жестких дисков на присутствие вирусов и многого другого.
Все эти утилиты вы сами выбирали, при создании флешки!
Надеюсь наша статья помогла вам и теперь, вы знаете что такое загрузочная флешка и самое главное, как ее создать!
Для более подробного ознакомления с темой вы можете посмотреть видео на Ютубе:
Создание загрузочной флешки с Linux Mint 17.2 Rafaela
Загрузочная флешка Linux — Лучшие варианты создания
Liferama: Rufus — удобная portable утилита для создания флешки с загрузкой с UEFI , EFI биосом
Rufus — удобная Portable утилита для создания флешки с загрузкой с UEFI , EFI биосом
Основные характеристики Rufus:
- Бесплатный и простой инструмент создания диска USB флэш-накопителя.
- Поддержка MS-DOS, FreeDOS, Windows и ISO систем
- Проверка флэш-накопителя, который используется,на битые сектора , блоки.
- Форматирование с регулируемой схемой.
- Создание загрузочных флешек с Windows XP, 7, 8, Linux ISO.
- Portable — не требует установки.
Создание загрузочной флешки не займет много времени, когда есть программа Rufus. Утилита умеет форматировать и создавать загрузочные флеш карты памяти (usb, memory stick и прочие). Флешка с загрузочным сектором намного удобней лазерного или съемного жесткого диска, ведь она легко умещается в кармане и всегда под рукой.
Rufus — freeware , полезная и быстрая портабельная программа, которая предназначена для создания загрузочной флешь для загрузки разных систем (использует iso образы).
Поддерживает совместимость с UEFI & GPT.
Список систем с которыми работает Rufus можно посмотреть на официальном сайте разработчиков программы http://rufus.akeo.ie/ , список постоянно пополняется.
Для работы по восстановлению ОС можно сделать загрузочную флешь, способную обрабатывать GPT разделы, которые используются на современных ПК с UEFI ( Windows 8).
Также ней можно делать загрузочные флешки с Windows XP (SP2 or later), Server 2003 R2, Vista, 7, 8 и разнообразными дистрибутивами на основе Linux.
Для создания загрузочной флешки выбираем (с помощью кнопки с изображением дисковода) iso образ дистрибутива и нажимаем кнопку Start. Производители гарантируют более высокую скорость записи по сравнению с аналогичными программами других производителей.
Для нашего случая из трёх предложенных режимов выбрать «GPT partition scheme for UEFI computer» и тогда программа сама добавит волшебный файл bootx64.efi в созданную нужную папку и флешка будет прекрасно загружаться на UEFI , EFI биосах
Для работы с GPT в можно использовать GParted в Live CD/USB дистрибутивах.
GParted — программа для создания, изменения и удаления дисковых разделов.
С помощью встроенной утилиты gdisk можно преобразовать GPT раздела в MBR и обратно без потери данных (в командной строке).
Sgdisk — редактор таблицы разделов GPT для сохранения и восстановления таблицы разделов в файл и из файла (в командной строке).
Gptsync — инструмент синхронизации GPT и таблицы разделов MSDOS для пользователей Mac OS X (в командной строке).
При создании флешки из образа WinXPProSP3Corp by m0nkrus программа на автомате помечает её вторым загрузочным диском.
В результате при загрузке через Boot Menu чёрный экран с мигающим курсором.
Если перед созданием принудительно поменять значение на 0x80, загрузка проходит нормально.
Пример создания бут флешки из образа Windows 7 x64 или Windows 8 x64 для установки этих систем без отключения UEFI ( EFI )
Что нам понадобится:
• флэш-накопитель USB с размером не меньше iso образа• 64-разрядный ISO-образ Windows 7 или Windows 8 в зависимости от того, что хотите установить ( 32-битная не поддерживается )
Для создания загрузочной UEFI-флешки будем использовать бесплатную программу «Rufus»
1. Загрузите последнюю версию Rufus по ссылке ниже
http://rufus.akeo.ie/
и сохраните исполняемый файл на рабочем столе. Программа работает автономно и ничего не устанавливает на компьютер.
2. Подключите USB флэш-диск к компьютеру, если вы еще это не сделали.
3. Запустите rufus EXE файл обязательно от имени администратора , если вы работаете под другой учетной записью.
Нажмите «Да» разрешив программе внести изменения.
4. Настройте Rufus
Device — выберите флешь которую нужно
отформатировать и использовать.
Если USB один то, он определится
автоматически
Partition scheme and target system type — выберите раздел GPT с поддержкой UEFI (GPT partition scheme for UEFI computer).
File system — выберите файловую систему FAT32
Cluster size — Оставьте 4096 байт (По умолчанию)
Format Options (параметры форматирования) — поставьте галочки напротив пунктов
Quick format — быстрое форматирование
Create a bootable disk using(создание загрузочного диска)
нажмите на иконку рядом и выберите ISO файл нужной версии Windows на
вашем компьютере. После того как выберите ISO файл информация о нем
появится в нижней части диалогового окна (выделено красным), а также в
поле New volume label добавится название загрузочной флешки(выделено оранжевым)
Create extended label and icon files — создать расширенную метку и файлы значков
New volume label(метка тома) — вы можете ввести любое имя для загрузочной флешки, или оставьте имя по умолчанию.
5. Когда все будет готово, нажмите на Start
6. Rufus предупредит что все данные будут уничтожены.Нажмите на OK для подтверждения.
7. Rufus приступит к созданию загрузочного флешь диска
8. Когда процесс создания загрузочной флешки будет
завершен, то в нижней части окна появится надпись «DONE», вы можете
закрыть Rufus
9. Теперь у вас есть загрузочная флешь с поддержкой UEFI и вы можете начинать чистую установку Windows 7 или Windows 8 просто загрузившись с нее.
Как создать загрузочную флешку windows 10 rufus Пошаговая инструкция
Оптические носители информации в виде цифровых многоцелевых дисков (они же известны как «DVD-диски») или компакт-диски ещё каких-то десять-пятнадцать лет назад были самыми популярными средствами переноса данных между компьютерами. Многие наверняка помнят, как записывали по несколько серий любимого сериала на подобный диск, или создавали и записывали музыкальную подборку для её последующего прослушивания на CD-плеерах, покупались специальные кейсы/пеналы для дисков, как приобретались (за довольно солидную сумму) диски с различным программным обеспечением для операционной системы Windows, в том числе и с установочным образом этой самой операционной системы.
Ностальгия, как она есть, не правда ли?
С появлением usb-носителей данная «романтика» постепенно сошла на нет. Грустно? Вовсе нет, так как на смену громоздким и хрупким дискам, пришли более универсальные и менее громоздкие устройства хранения информации, которые с каждым днём совершенствуются.
Для работы с usb-носителями существует огромное количество различного программного обеспечения по диагностике и лечению, преобразованию и форматированию, а также программы, которые позволяют из обычной usb-флешки сделать загрузочную или мультизагрузочную.
В рамках настоящей статьи разбору подлежит один из лидеров данного программного обеспечения под названием «Rufus», который уже давно демонстрирует отличные показатели универсальности, скорости работы и качества записи.
Где скачать и как установить Rufus
Последнюю и наиболее актуальную версию утилиты «Rufus» можно скачать на абсолютно бесплатной основе с официального сайта разработчика — https://rufus.ie.
Для выбора доступно штатная версия, предполагающая установку утилиты на компьютер, и портативная версия, которую можно использовать на usb-носителе или внешнем жёстком диске.
Процесс установки не отличается своей сложностью, и занимает буквально несколько мгновений.
А после установки или запуска портативной версии каждому пользователю предоставляется:
- Создание загрузочного носителя из ISO-образа;
- Создание загрузочного носителя с прошивкой BIOS;
- Создание загрузочного носителя с низкоуровневой утилитой;
- Форматирование носителя.
Некоторые пользователи, уже давно, ожидают от разработчиков внедрения в «Rufus» функционала создания мультизагрузочного носителя, который бы вывел популярность утилиты на ещё более высокий и качественный уровень.
В остальном, как уже упоминалось ранее, «Rufus» является одним из лидеров в данной категории программного обеспечения по скорости работы, что неоднократно подтверждалось практическими тестами, с результатом которых можно ознакомиться на сайте разработчиков.
Как сделать загрузочную флешку Rufus
Для того чтобы создать загрузочную флешку с образом операционной системы Windows 10 в последней версии рассматриваемой программы потребуется сделать следующее:
- Запустите утилиту с помощью ярлыка (если используется вариант с установкой на компьютер) или с помощью файла «rufus-3.4p.exe», если в приоритете переносная/портативная версия.
Обратите внимание, что portable версия не находилась на том носителе, которые и будет преобразован в загрузочный. - Если к компьютеру подключено несколько носителей в строке «Устройства» выберите нужный вам вариант, ориентируясь на присвоенную букву и объём;
- Далее, нажмите на кнопку «Выбрать» и отметьте нужный вам образом операционной системы;
- В зависимости от такого, какого формата используемый вами образ, утилита самостоятельно выставит метод загрузки;
- В блоке «Схема разделов» выберите «MBR» или «GPT», в зависимости от того, какая схема разделов применяется на компьютере, где будет использоваться полученный загрузочный носитель. «Целевая система» определиться автоматически на основе, сделанного вами выбора.
Тут необходимо остановиться и пояснить несколько важных моментов, касающихся определения схемы разделов. Сразу стоит отметить, что преимущество «GPT и UEFI» над «MBR и BIOS» уже давно доказана и спорить с этим бессмысленно. Определённо, будущее именно за более современной и надёжной схемой.
Так или иначе, для того, чтобы загрузочный носитель мог осуществлять предусмотренный функционал на целевом компьютере, необходимо соответствие между используемыми ими стандартами.
Поэтому, если упомянутый целевой компьютер работоспособен и операционная система загружается предварительно проверьте используемую физическим носителем схемы разделов, а для этого сделайте следующее:
- Кликните правой кнопкой мышки по иконке «Этот компьютер» и выберите «Управление»;
- В открывшемся окне выберите раздел «Запоминающие устройства» — «Управление дисками»;
- Кликните правой кнопкой мышки по диске, на который вы планируете устанавливать операционную систему и откройте «Свойства»;
- Перейдите на вкладку «Тома» и в блоке «Сведение о диске» и обратите внимание на строку «Стиль раздела», где и будет указана требуемая информация.
В качестве альтернативного варианта можно воспользоваться утилитой «diskpart»:
- Нажмите комбинацию клавиш «WIN+R» и выполните команду «diskpart»;
- В открывшейся консоли командной строки введите и выполните команду «Listdisk»;
- Обратите внимание на строку с используемым вами диском и посмотрите есть ли «звёздочка (*)» в столбце «GPT»;
- Если звёздочки нет, то схема «MBR», если звёздочка есть, соответственно, «GPT».
После определения схемы раздела диска можно перейти к дальнейшим действиям по созданию загрузочного носителя:
- В разделе «Параметры форматирования», при необходимости, укажите желаемую метку тома;
- «Файловая система» будет определена автоматически, и в большинстве случаев это «NTFS»;
- В завершение, нажмите на кнопку «СТАРТ» и в появившимся окне подтвердите, что вы согласны с полным форматированием носителя.
Время работы утилиты будет зависеть от множества факторов, среди которых главенствующим является скорость работы самого носителя.
Дождитесь завершения записи и нажмите на кнопку «Закрыть».
Заключение
Итак, как видно из всего вышеизложенного, работа с утилитой «Rufus» максимальна проста. Для создания стандартного загрузочного носителя с одним образом операционной системы или какой-либо иным программным обеспечениям ничего лучше «Rufus» пока не придумали.
Завершить тему можно небольшой шуткой и игрой слов из известного комедийного ситкома: «My name is Rufus and that’s the Trufus», что переводится как «Моё имя Руфус, и это истина!», так как «trufus» это игра слов, от «true» (правда или истина) в данном случае истина. Идея разработчикам для девиза рассмотренного программного обеспечения. Ёмко, весело и точно придётся по душе пользователям.
Вам так же будет интересно:
Как легко вставить загрузочный компакт-диск Hiren на USB-накопитель • Raymond.CC
Благодаря USB-накопителям теперь можно помещать на них ISO-образы, а затем загружать компьютер прямо с накопителя вместо того, чтобы записывать их на CD или DVD. Это настоящий плюс, если в вашей машине нет оптического привода. В зависимости от скорости вашего флеш-накопителя USB может быть намного быстрее, чем использование даже самых быстрых дисководов ROM. Для записи на USB-накопитель всех видов образов дисков доступно несколько инструментов, но каждый образ может использовать свой загрузчик для загрузки, а это означает, что не существует единого надежного способа записать любой образ на USB-накопитель.
Например, полезный инструмент для установки Windows 7 на USB под названием WiNToBootic может быть хорош для Windows 7, но бесполезен для других образов ISO. Как известно большинству из нас, одним из лучших универсальных компакт-дисков для восстановления и ремонта является BootCD Hiren , который долгое время был одним из самых ценных дисков, которые могли быть в вашем наборе инструментов для ремонта. Но получить Hiren из стандартного формата распространения ISO на USB не совсем просто, и вы не можете просто взять любой инструмент ISO на USB и ожидать, что он будет успешным.
«Официальный» метод получения Hiren to USB напрямую с веб-сайта Hiren уже устарел и включает в себя ручное форматирование флешки, установку загрузчика и последующее копирование файлов с ISO самостоятельно. К счастью, есть гораздо более простые способы выполнить работу с помощью всего лишь нескольких щелчков мыши.
Вот 5 простых способов установить Hiren’s BootCD на USB-накопитель с минимальными усилиями. Все, что вам нужно, это копия ISO-образа Hiren’s BootCD. Хорошей новостью является то, что ни один из этих инструментов не должен быть установлен на вашем компьютере, потому что все они портативны.
1. Rufus
Rufus — отличный маленький инструмент, который может записывать несколько различных образов ISO на USB. В дополнение к Hiren он также может записывать ряд образов для Linux и Windows, а также устанавливать версию MS-DOS или FreeDOS, которая полезна для таких задач, как перепрошивка BIOS. Также есть возможность запустить многопроходное сканирование, чтобы проверить USB-накопитель или карту памяти на наличие ошибок плохих блоков.
Использование Rufus для записи Hiren на USB едва ли может быть проще, просто запустите программу и убедитесь, что выбран правильный USB-накопитель (он заранее отформатирует все устройства, на которые записывает).Затем нажмите кнопку «Обзор ISO» (отмечена стрелкой) и найдите файл образа ISO Hiren. Щелкните Start для записи. Вам не нужно менять какие-либо другие параметры, если вы не знаете, что делаете. Также есть полезная кнопка файла журнала, которая может предоставить вам более подробную информацию, если в процессе произошел сбой.
Rufus работает с Windows XP и более новыми операционными системами и зарекомендовал себя как один из самых быстрых инструментов для выполнения задач такого типа.
Загрузить Rufus
2. SARDU
SARDU, безусловно, мощный инструмент для создания загрузочных USB-накопителей, включая несколько вариантов загрузки. В этой программе много усилий уходит на то, чтобы вы нашли ISO-образы, которые хотите включить сами. Большинство антивирусных программ, утилит, образов Linux и Windows, поддерживаемых программой, можно загрузить непосредственно из самой программы SARDU, или вы будете перенаправлены на соответствующий веб-сайт для получения ISO. Просто нажмите кнопку на изображении, которое вас интересует, чтобы узнать больше или скачать.
По иронии судьбы Hiren не является одним из тех образов, которые можно загрузить с SARDU, поэтому он вам уже понадобится, но создать USB Hiren очень просто, несмотря на множество доступных опций и функций. После того, как вы загрузите и распакуйте zip-архив SARDU, вам нужно будет скопировать ISO-образ Hiren в папку ISO, чтобы он был подхвачен программой. После этого запустите sardu.exe или sardu_64.exe.
Перейдите на вкладку «Утилиты» и убедитесь, что запись Hiren’s BootCD отмечена галочкой. Если нет, убедитесь, что вы поместили файл ISO в правильную папку, для этого также необходимо слово «Hiren» где-нибудь в имени файла.Затем нажмите «Поиск на USB», чтобы ручка была подобрана, и, наконец, нажмите синюю кнопку «Сделать USB» внизу.
Загрузить SARDU
3. UNetbootin
Этот инструмент также имеет возможность напрямую загружать некоторые ISO-образы Linux, антивируса и служебных программ с исходных веб-сайтов разработчиков в дополнение к уже имеющимся образам. Также есть интересная функция, которая установит ISO на раздел жесткого диска, не уничтожая ваши данные, если у вас нет USB-накопителя.Эту функцию лучше оставить опытным пользователям.
Хотя UNetbootin может создавать дистрибутив Hiren на USB-накопителе, существует проблема с начальным загрузочным меню Hiren, но ее можно легко исправить. При запуске программы выберите переключатель Diskimage , а затем используйте кнопку для поиска Hiren ISO. Убедитесь, что для параметра Тип установлено значение по умолчанию «USB-накопитель», и выберите букву диска для флешки в раскрывающемся списке «Диск». ОК запускает процесс.
Если вы сейчас запустите USB-накопитель, главное меню не будет работать правильно, и, во-первых, Mini XP будет отсутствовать. Чтобы исправить это, откройте перо в проводнике, перейдите в папку hbcd и переименуйте файл isolinux.cfg в syslinux.cfg. Затем скопируйте его, вернитесь в корневой каталог ручки и вставьте файл, перезаписав исходный файл syslinux.cfg. Это вернет исходное меню обратно.
UNetbootin — это кроссплатформенная платформа с поддержкой Windows 200, XP, Vista, 7, Linux или Mac OS X.Однако полученные загрузочные USB-устройства будут совместимы только с Windows.
Загрузите UNetbootin
4. Universal USB Installer
Universal USB Installer — еще одна действительно простая в использовании программа, которая требует от пользователя очень небольших усилий для загрузки Hiren ISO на USB. Подобно SARDU и UNetbootin, он также имеет возможность загружать огромное количество Linux и других дистрибутивов, напрямую отправляя ссылку в ваш браузер для загрузки. Если загрузка доступна, на шаге 1 появится флажок.Однако Hiren’s BootCD нельзя загрузить с помощью этого метода.
Запустите программу и выберите Hiren’s BootCD из раскрывающегося списка (он находится внизу), а затем щелкните, чтобы просмотреть ISO на вашем компьютере. Шаг 3 станет видимым, где вы можете выбрать букву USB-накопителя и выбрать, форматировать ли устройство перед записью данных. При нажатии Create появится диалоговое окно подтверждения следующих действий, которые необходимо выполнить.
Загрузить универсальный установщик USB
5. YUMI
YUMI (ваш универсальный установщик мультизагрузки) принадлежит тому же разработчику, что и универсальный установщик USB, описанному выше (pendrivelinux.com), и очень похож, но предлагает дополнительную возможность сделать вашу USB-флешку мультизагрузочной с собственным загрузочным меню .
Использование почти такое же, как и Universal USB Installer, за исключением того, что интерфейс выложен в несколько ином порядке. Выберите USB-накопитель и укажите, хотите ли вы сначала отформатировать его, затем найдите и выберите Hiren’s BootCD из списка дистрибутивов.Найдите ISO-образ, который у вас уже есть, и, наконец, нажмите кнопку Create .
Когда процесс завершится, появится всплывающее окно с вопросом, хотите ли вы добавить еще один дистрибутив на USB-накопитель, создав таким образом мультизагрузочное устройство. Если вы решите это сделать, вы вернетесь в главное окно выше, где вы можете выбрать другой образ ISO для записи на флешку.
Загрузить YUMI
Создание собственного загрузочного USB-накопителя Sophos UTM
Шаг 3.Загрузка и сборка с USB
Вот теория того, что произойдет дальше. Когда система загружается с USB-накопителя, на ней будет запущена версия подмножества установки Linux. Эта версия полностью работает в ОЗУ. Чтобы он мог использовать файлы на USB-накопителе, его необходимо смонтировать. Для этого мы собираемся переключаться между установщиком и консольной сессией. Мы воспользуемся консолью, чтобы смонтировать USB-накопитель, сделать файлы доступными, а затем вернуться к установщику и продолжить работу оттуда.
Вставьте USB-накопитель в свое устройство, в моем случае это компьютер Dell, включите его и вызовите селектор загрузки, нажав F12 , а затем выбрав опцию USB-накопитель. В зависимости от оборудования вы можете обнаружить, что оно автоматически загружается с USB, или вам может потребоваться доступ к BIOS и установка его в качестве предпочтительного загрузочного устройства. Обычно к нему можно получить доступ, нажав клавишу Del или F2 во время POST.
Программа установки Sophos UTM должна запуститься и отобразить черный экран приветствия.Нажмите Введите , чтобы начать установку.
На синем вводном экране нажмите Alt + F2 . Это переключит вас на экран консоли.
Подключите USB-накопитель с помощью следующей команды:
смонтировать / dev / sdb1 / установить
Нажмите Alt + F1 , чтобы вернуться к программе установки и продолжить установку. Если вы столкнулись с ошибкой при установке, см. Раздел об устранении неполадок ниже.
Вот и все! После завершения установки вы можете извлечь USB-накопитель и перезагрузиться.
Заключение
Вам не нужно бегать в поисках записываемых компакт-дисков или оптических дисководов USB для создания физического устройства Sophos UTM. Вы также не должны использовать USB-накопитель Sophos UTM Smart Installer. Хотя, если вы регулярно создаете UTM Sophos с нуля, это может стоить вашего удобства. Для получения дополнительных сведений о Smart Installer посетите http://www.sophos.com/en-us/support/utm-downloads/utm-smart-installer.aspx
.Если вы читаете это, значит, вы, вероятно, столкнулись с ошибкой при установке.Если вы явно не подключили USB-накопитель, как описано, вы можете получить эту ошибку на этапе «форматирования»:
install.tar не найден на установочном носителе
Ожидается, что при установке файл install.tar будет расположен в:
/install/install/install.tar
Вы можете проверить это, вернувшись в консоль с помощью Alt + F2 и используя
cd / install / install
лс
В нем должны быть перечислены следующие позиции:
сборка; установить.md5; install.tar; об / мин
Если эта ошибка возникает, скорее всего, ваше USB-устройство не было обнаружено как / dev / sdb1. Чтобы проверить это, вы можете использовать следующую команду
dmesg | grep sd
Найдите свое USB-устройство в списке, оно должно отображать имя и размер устройства. Измените команду mount, чтобы указать правильный идентификатор устройства sd x 1. Например, вместо
смонтировать / dev / sdb1 / установить
используйте что-то вроде:
mount / dev / deviceid установить
Как создать загрузочный USB-накопитель Windows 10 с помощью Rufus бесплатно
В этой статье мы расскажем вам о , как в кратчайшие сроки бесплатно создать загрузочную USB-флешку Windows 10 с помощью Rufus .Поскольку существует множество способов создания загрузочного USB-накопителя Windows 10, например создание загрузочного USB-устройства Windows 10 с помощью средства создания носителей Microsoft, но с помощью Rufus вы можете создать загрузочный USB-накопитель Windows 10, 8 или 7 менее чем за 15 минут, если у вас уже есть Windows 10 или любой другой ISO-файл Windows, и кроме этого процедура настолько уникальна и проста, что каждый может создать загрузочный USB-накопитель Windows 10.
Что вы узнаете из этого руководства:
Файлы, необходимые для создания загрузочного USB-устройства Windows 10 с помощью Rufus
Для этой процедуры вам необходимо загрузить ISO-файл Windows 10 и, конечно же, Rufus.Но с последней версией Rufus вы также можете напрямую загрузить ISO-файл Windows 10, и вам не нужно загружать ISO-файл Windows 10 с официального сайта Microsoft.
Windows 10 ISO-файл
Итак, если у вас нет ISO-файла Windows 10, нажмите здесь , чтобы узнать, как загрузить ISO-файл Windows 10 с помощью средства создания мультимедиа Microsoft, или, если у вас уже есть файл ISO, половина вашей работы выполнена. Как я уже говорил ранее, с последней версией Rufus вы также можете легко загрузить файл Windows 10 ISO.
Руфус
Для Microsoft Windows Rufus — это бесплатная портативная программа с открытым исходным кодом, которую можно использовать для форматирования и создания загрузочных USB-накопителей или живых USB-накопителей. Его продюсирует Пит Батард из Akeo Consulting.
Особенности Rufus
- Если вам нужно создать установочный USB-носитель из загрузочных ISO-образов для Windows, Linux и UEFI.
- Если вам нужно работать в системе без установленной ОС.
- Если вам нужно прошить BIOS или другую прошивку из DOS.
- Если вам нужно запустить низкоуровневую утилиту.
Загрузить Rufus
Как создать загрузочную USB-флешку с Windows 10 с помощью Rufus
Итак, без лишних слов, давайте начнем процедуру создания загрузочного USB-накопителя Windows 10 с помощью Rufus. Внимательно следуйте приведенным ниже инструкциям, и вы сможете создать загрузочный USB-накопитель Windows 10 в кратчайшие сроки. Это займет всего 10-15 минут при наличии ISO-файла Windows 10.
Шаг 1 . Откройте любой веб-браузер, например Chrome или Firefox , а затем выполните поиск «Rufus» в Google.Откройте первую ссылку с веб-сайта офиса Руфуса — https://rufus.ie .
Шаг 2. Прокрутите вниз, и вы увидите Rufus 3.8 (1,1 МБ) в разделе Скачать . Щелкните на нем , и rufus будет загружен, и его не нужно устанавливать.
Шаг 3. После загрузки программного обеспечения Rufus перейдите туда, где оно было загружено, и дважды щелкните на нем, чтобы запустить .При появлении запроса нажмите Да .
Шаг 4. Вставьте USB-накопитель / флэш-накопитель , который должен иметь размер не менее 8 ГБ , а также убедитесь, что USB-накопитель установлен правильно, и в нем не должно быть никаких файлов или данных, иначе они будут удаляется при создании загрузочного USB-накопителя Windows 10.
Шаг 4. В разделе Device убедитесь, что USB-накопитель выбран правильно.
Шаг 5 .В в разделе Выбор загрузки выберите Диск или ISO-образ .
Шаг 6. Теперь щелкните , выберите опцию ВЫБРАТЬ , чтобы выбрать файл ISO Windows 10. На всякий случай, если у вас нет ISO-файла Windows 10, щелкните значок стрелки рядом с SELECT , затем выберите загрузить .
Шаг 6 . Если у вас есть ISO-файл Windows 10, выберите файл и нажмите Открыть .
Шаг 7 . В разделе Partition scheme выберите MBR или GPT , в зависимости от типа стиля раздела диска .
Чтобы проверить стиль раздела :
- Перейти к строке поиска рядом с начальным меню .
- Введите разделов диска , а затем щелкните , чтобы открыть его.
- Щелкните правой кнопкой мыши на диске Disk 0 , затем выберите Properties .
- Выберите томов .
- Здесь вы увидите свой стиль раздела .
Шаг 8 . Теперь все выбрано правильно, нажмите START .
Шаг 9 . Здесь вы получите всплывающее предупреждение о том, что все данные на xxxxx будут уничтожены . Если USB-накопитель пуст, щелкните OK .
Шаг 10 .Теперь ваш процесс начался, и вам нужно дождаться его полного завершения.
Шаг 11 . Вы успешно создали загрузочную USB-флешку с Windows 10 с помощью Rufus. Ваш загрузочный USB-накопитель Windows 10 готов и теперь нажмите ЗАКРЫТЬ.
Зачем загружать установку Windows с USB?
Если у вас нет оптического привода на запасном компьютере или у вас закончились DVD, единственной альтернативой является загрузочная USB-флешка.В конце концов, USB-накопитель компактен, и можно считать совместимым любой настольный и портативный компьютер. Хотя дисководу DVD может не хватать определенных компьютеров, у всех есть порт USB. Установка с USB также проще. USB-накопитель загружается быстрее, чем оптический привод; операционная система также может быть включена быстрее.
Установка Windows 10 с загрузочного USB-накопителя
Итак, к настоящему времени вы создали загрузочный USB-накопитель Windows 10 с Rufus и можете установить Windows 10 с загрузочного USB-накопителя.USB-накопитель теперь является загрузочным, поэтому все, что вам нужно сделать, это безопасно удалить его с вашего ПК , затем вставить его в целевое устройство.
Включите компьютер, на котором устанавливается Windows 10, и подождите, пока он обнаружит USB-накопитель . Если этого не произошло, перезагрузитесь, на этот раз нажав клавишу, чтобы получить доступ к меню загрузки UEFI / BIOS или . Убедитесь, что USB-устройство обнаружено, затем выберите его в качестве основного загрузочного устройства.
При последующей перезагрузке должен быть обнаружен установочный носитель Windows 10. Теперь вы готовы к установке Windows 10! Начните с запуска мастера установки. После того, как вы закончите работу с мастером, будет установлена Windows 10.
Похожие запросы :
- Windows 10 загрузочный USB-инструмент
- Rufus — простой способ создания загрузочных USB-накопителей
- создать загрузочный USB Windows 10
- создать загрузочный USB Windows 10
- Rufus загрузочные окна 10
Заключение
В этой статье рассказывалось о том, как создать загрузочную флешку Windows 10 с помощью Rufus.Хотя вы также можете создать USB-накопитель с Windows 10 с помощью инструмента для создания мультимедиа, Rufus одинаково хорош по сравнению с инструментом для создания мультимедиа.

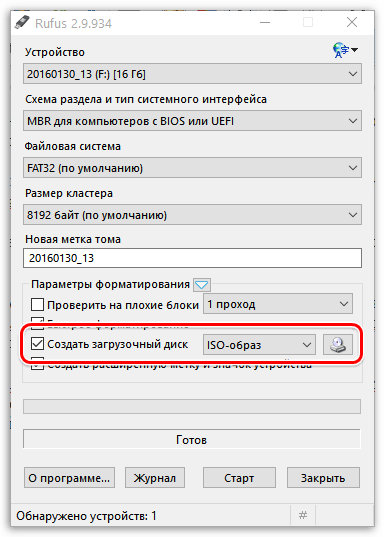
 Как уже было упомянуто, данная программа допускает записать Live CD/DVD из Интернета, показав только дистрибутив и его версию:
Как уже было упомянуто, данная программа допускает записать Live CD/DVD из Интернета, показав только дистрибутив и его версию: