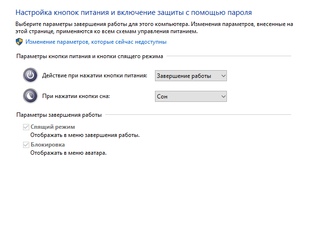Таймер на выключение ноутбука windows 10. Как настроить выключение компьютера по расписанию в Windows! Установка таймера выключения компьютера через команду Shutdown вручную
Таймер выключения компьютера Windows 10 – удобная опция для пользователей, которые часто оставляют процессы работы или скачивания на время своего отсутствия или сна. Он позволяет задать момент, когда произойдет автоматическое отключение оборудования. Это необходимо, когда вы скачиваете программы ночью, ограничиваете время игр ребенка за ПК во время вашего отсутствия или просто в целях экономия электроэнергии.
Есть три способа определить срок отключения.
Окно выполнения команд
Задать выключение можно средствами команды shutdown , которая заводит этот «будильник» .
- Зажмите одновременно +[R] .
- Введите строчку shutdown -s –t и укажите время в секундах. Например, час – это 3600, 2 – 7200 и т.д.
- Жмите «Ок» для подтверждения.
В нашем примере ПК выключится через два часа.
Это не окончательно, так как отключить таймер выключения компьютера Виндовс 10 можно в любой момент командой shutdown – a.
Эти же действия можно сделать посредством командной строки.
В десятке опции команды пишутся через «/» , хотя старый синтаксис тоже поддерживается.
Незадолго до выключения появится предупреждение.
Установить таймер отключения компьютера Windows 10 два раза подряд нельзя – появится ошибка.
Планировщик заданий
Этот удобный сервис можно использовать для автоматизации любых действий с ПК: вы можете вводить в ней команды, указывать запускаемые по времени программы и т.д. Настроить таймер на выключение компьютера на Windows 10 в планировщике можно с использованием все той же директивы shutdown .
- Вызовите окно выполнения действий и введите taskschd.msc.
- В окне кликните по меню «Действие» и выберите создание простой задачи.
- Затем введите для нее имя и кликните «Далее»
.

- Выберите периодичность выполнения. Можно запускать ее каждый день или по определенным дням, или вообще однократно.
- Укажите время, когда требуется выключить компьютер по таймеру Виндовс 10.
- Оставьте выделенным запуск программы.
- В строке «Сценарий/программа» введите саму команду shutdown , а как аргумент укажите –s , в поле ниже.
- Для подтверждения кликайте «Готово» .
- Нажмите F 5 , чтобы обновить данные в окне. Среди системных заданий появится и ваше.
Видим, как просто поставить таймер выключения компьютера Windows 10 – достаточно знать всего одну директиву. Если хотите узнать для чего нужен , переходите по ссылке и читайте статью на эту тему.
Используя этот инструмент, вы можете написать собственный bat
-файл, который укажете вместо директивы в поле «Сценарий»
. В нем можно указать набор команд, например, taskkill /f /im
закроет указанный процесс, а знакомый нам shutdown
/s
/
организует выключение компьютера по таймеру Windows
10.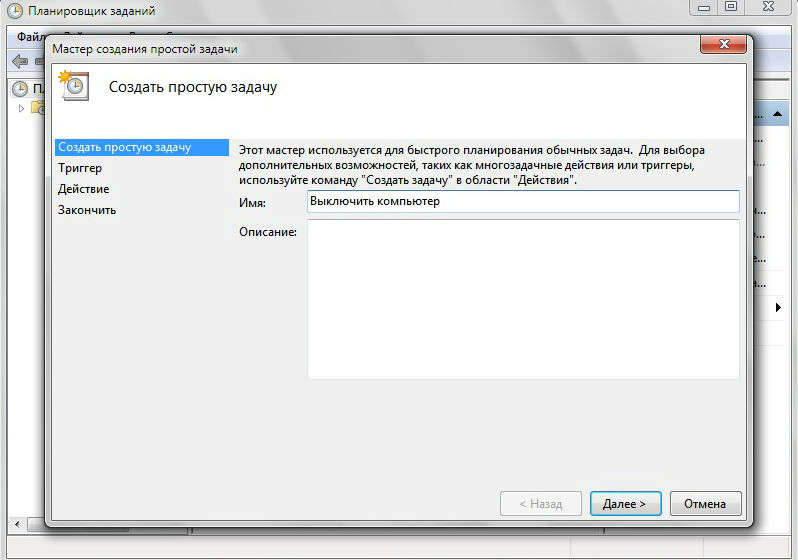
Удалить ранее созданную опцию еще проще:
- Выделите одним кликом строку.
- Тапните правую клавишу на манипуляторе.
- Появится контекстное меню.
- Наведите на «Удалить» и щелкайте.
Что делать, если служба SuperFetch в Windows 10 грузит диск вы узнаете
Близится очередная годовщина Windows 10. За это время на нее перешло несколько сот миллионов пользователей. Новая операционная система отличается рядом приятных нововведений и высокой оптимизацией, по сравнению с предшественницами. Многие юзеры устанавливают «десятку» сразу после Windows 7, минуя восьмую версию ОС, которая и положила начало . Он часто вызывает затруднения у большинства новичков, устанавливающих Windows 10 или приобретающих устройства на ее базе. И многие вопросы сводятся к тому, что не всем понятно, каким образом выключить или перезапустить компьютер. Отчаявшиеся юзеры, не имея доступа в интернет, используют для того аппаратные клавиши «Reset» и «Power».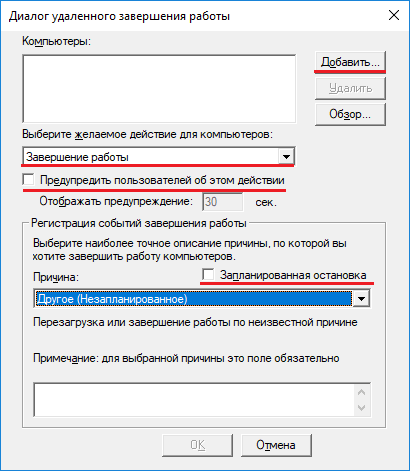
Масса методов правильного завершения работы системы сводится к выполнению системной команды, о чем речь пойдет ниже, а сейчас разберемся, какими путями Microsoft предлагают выключить ноутбук с Windows 10.
Классический метод
Пользователи Windows на протяжении более, чем двух десятилетий применяют меню «Пуск» для выключения компьютера. И с выходом «десятки» самый распространенный способ выключения ПК не потерял актуальности.
- Закрываем «тяжелые» приложения и сохраняем все данные.
- Жмем по пиктограмме кнопки «Пуск».
- Жмем по надписи: «Завершение работы».
- Опять кликаем по одноименной надписи.
Многофункциональное меню WinX
В Windows 10 появилось новое меню, обеспечивающее быстрый доступ к самым используемым функциям ОС. Оно называется WinX и носит название комбинации клавиш, которой активируется.
Оно называется WinX и носит название комбинации клавиш, которой активируется.
Для вызова выпадающего списка с перечнем наиболее часто вызываемых функций жмем Win + X на клавиатуре. Находим одну из последних надписей, позволяющих выключить компьютер или выйти из системы.
После появления выпадающего списка кликаем «Завершение работы».
Комбинация Alt+F4
Известное еще с XP сочетание клавиш, отвечающее за закрытие активных окон и приложений или вызов диалога завершения работы Windows, работает и в «десятке».
- Сворачиваем/закрываем все окна, чтобы перейти на рабочий стол.
- Жмем две клавиши: Alt и функциональную кнопку F4.
- Из списка предлагаемых вариантов «Что должен сделать компьютер» выбираем удовлетворяющий и жмем «ОК» или «Enter».
Используем возможности командной строки
Вот мы и пришли к тому, что все – shutdown с соответствующим параметром. Для выключения этим атрибутом является «/s».
- Пишем «cmd» в поисковой строке и жмем «Enter».

- Вводим «shutdown /s» или «shutdown.exe /s» и кликаем «Enter».
Таким же образом команда запускается через командный интерпретатор, вызываемый посредством Win+R.
Экран блокировки
Выключить ПК с Виндовс 10 можно с экрана блокировки. Для этого кликаем по иконке, показанной на скриншоте и выбираем «Завершение работы» в выпадающем меню.
При настройке кнопок питания в разделе «Электропитание» панели управления выключать компьютер можно также кнопкой «Power».
Выберите себе самый удобный из способов или создайте bat-ник с командой «shutdown /s» внутри для выключения Windows 10 двойным кликом мыши.
(Visited 4 899 times, 1 visits today)
В операционной системе Windows 10 имеется функция, при помощи которой можно запустить таймер выключения компьютера через некоторое заданное время. Выключение компьютера Windows 10 произойдет автоматически, без участия пользователя.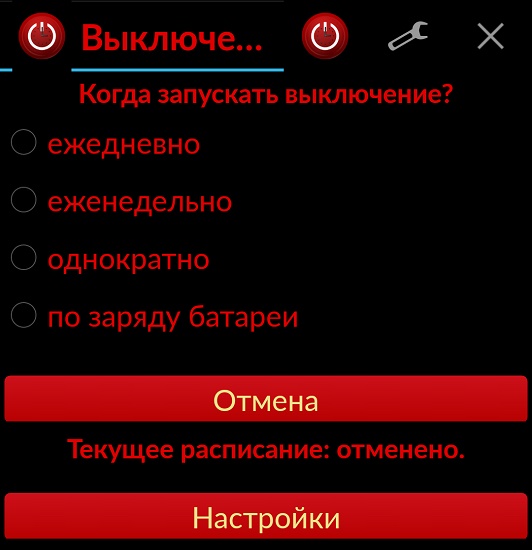
Таймер выключения компьютера Windows 10 выполняет полное отключение системы, это не перевод ПК в режим сна или гибернации. Подобная возможность для отключения компьютера, часто востребована пользователями по разным причинам.
Нередко бывает, что пользователю необходимо отлучиться, а работа на ПК еще не завершена. В тоже время, прервать выполнение каких-либо действий не представляется возможным, из-за специфики выполняемых операций.
Например, на компьютер происходит загрузка файла большого размера, этот процесс занимает довольно много времени, а пользователь не может по какой-либо причине ждать до завершения скачивания файла. После принудительного отключения ПК, загрузку придется начать заново, что не очень продуктивно.
Выходом из затруднительного положения станет выключение компьютера по времени, заранее заданным пользователем. Персональный компьютер автоматически завершит работу через определенное время, достаточное для завершения текущей работы.
Как поставить таймер выключения компьютера Windows 10? В операционной системе имеются встроенные инструменты для выполнения этой задачи.
В этой статье мы рассмотрим инструкции о том, как поставить таймер на выключение компьютера системными средствами. Большинство способов предполагает, что пользователю нужно будет задать определенный период времени, по завершении которого произойдет выключение системы.
Есть варианты, при которых можно задать определенное время для выключения ПК. Также вы узнаете, как отключить таймер выключения компьютера, если надобность в завершении работы отпала.
Как поставить таймер на выключение компьютера Windows через команду «Выполнить» — 1 способ
С помощью выполнения определенной , можно задать время выключения компьютера.
- Нажмите на клавиатуре на клавиши «Win» + «R».
- В диалоговом окне «Выполнить» введите команду: «shutdown -s -t X» (без кавычек). «X» — время в секундах до завершения работы системы.
- Нажмите на кнопку «ОК».
В правой части экрана около области уведомлений появится сообщение, информирующее пользователя о завершении сеанса Windows 10, через заданный промежуток времени.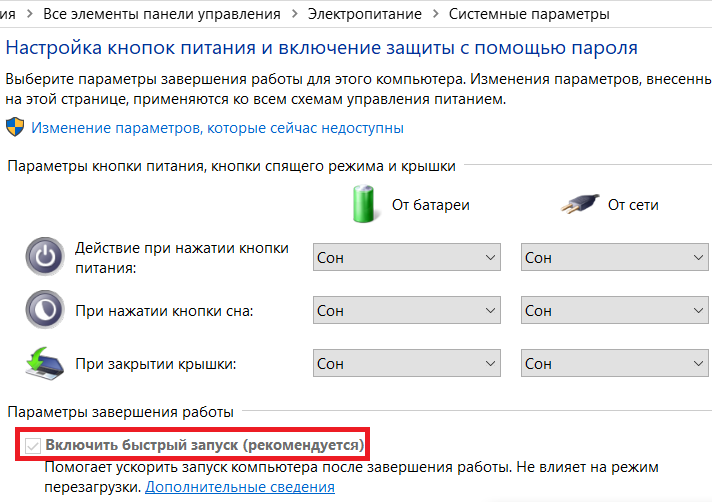
Как отключить выключение компьютера в Windows 10 помощью команды в окне «Выполнить»
Планы могут неожиданно поменяться, и компьютер больше не требуется отключать. В этом случае, необходимо выполнить другую команду, для отмены автоматического отключения ПК.
- Для открытия окна «Выполнить», нажмите одновременно на клавиши «Win» + «R».
- В окне «Выполнить» введите команду: «shutdown -a» (без кавычек).
Запланированное автоматическое завершение работы операционной системы будет отменено.
Как выключить компьютер по таймеру Windows 10 при помощи ярлыка — 2 способ
Если предыдущий способ вызывает у пользователя определенные трудности, можно упростить задачу, создав специальный ярлык для запуска таймера отсчета времени, до завершения работы ПК.
- Щелкните правой кнопкой мыши по Рабочему столу.
- В контекстном меню выберите «Создать», а затем «Ярлык».
- В окне «Создать ярлык» введите путь до расположения объекта «C:\Windows\System32\shutdown.
 exe -s -t X» (без кавычек). «X» — время в секундах до выключения компьютера.
exe -s -t X» (без кавычек). «X» — время в секундах до выключения компьютера. - Нажмите на кнопку «Далее».
- В следующем окне введите произвольное имя для ярлыка. Для имени ярлыка выберите что-то понятное, например, «Выключение ПК» или т. п.
- Нажмите на кнопку «Готово».
На Рабочем столе компьютера появится созданный ярлык.
Имеет смысл выбрать изображение для ярлыка, чтобы пользователю было визуально понятно предназначение этого ярлыка.
- Кликните правой кнопкой мыши по ярлыку.
- В открывшемся контекстном меню выберите пункт «Свойства».
- В окне свойств ярлыка откройте вкладку «Ярлык», а затем нажмите на кнопку «Сменить значок…».
- В предупреждающем окне нажмите на кнопку «ОК».
- В окне «Смена значка» выберите подходящий значок, а потом нажмите на кнопку «ОК».
- В окне «Свойства ярлыка» нажмите на кнопку «ОК».
Ярлык на Рабочем столе для выключения системы по таймеру поменяет свой значок.
Теперь, для запуска отсчета времени достаточно лишь два раза кликнуть по ярлыку на Рабочем столе.
Изменить время запуска таймера можно следующим образом:
- Щелкните правой кнопкой мыши по ярлыку, нажмите на «Свойства».
- В окне «Свойства», во вкладке «Ярлык» в поле «Объект» поменяйте время в секундах на другой временной промежуток.
- Нажмите на кнопку «ОК».
Как выключить таймер отключения компьютера в свойствах ярлыка
Для отключения запланированного завершения работы, с помощью специального ярлыка на Рабочем столе, выполните следующие действия:
- Щелкните правой кнопкой мыши по ярлыку, в контекстном меню выберите «Свойства».
- В окне «Свойства», во вкладке «Ярлык», в поле «Объект» удалите после «shutdown.exe» символы «-s -t X», где «X» – время в секундах до выключения компьютера.
- Вместо них добавьте пробел, а затем аргумент «-a». Путь до объекта должен выглядеть следующим образом: «C:\Windows\System32\shutdown.
 exe -a» (без кавычек).
exe -a» (без кавычек). - Нажмите на кнопку «ОК».
- Кликните два раза по ярлыку для отмены автоматического завершения работы операционной системы.
Выключение компьютера командной строкой — 3 способ
Пользователь может запустить таймер отсчета времени для выключения системы в командной строке.
Запустите командную строку в Windows 10. При настройках по умолчанию, командная строка скрыта в меню «Пуск». Поэтому прочитайте , как открыть в Windows 10 командную строку разными способами.
В окне командной строки введите команду, а затем нажмите на клавиатуре на клавишу «Enter»:
Shutdown -s -t X
«X» — время в секундах до выключения ПК.
После выполнения команды, пойдет отсчет времени до выключения Windows 10.
Если необходимо задать точное время для отключения системы, введите эту команду:
At XX:XX shutdown /s /f
Вместо «XX:XX», введите подходящее точное время, например, «23:30».
Отмена выключения системы через командную строку
Для отмены отключения компьютера выполните действия:
- Запустите командную строку.

- В окне интерпретатора командной строки введите команду, нажмите на клавишу «Enter»:
Запуск таймера выключения ПК в Windows PowerShell — 4 способ
Подобным образом можно автоматически завершить работы системы в Windows PowerShell:
- Откройте окно Windows PowerShell, например, из меню «Пуск».
- Выполните команду, нажмите «Enter»:
«X» — время в секундах до выключения компьютера.
Как отменить автоматическое выключение компьютера в Windows PowerShell
Для отмены завершения сеанса Windows в окне Windows PowerShell введите команду, а затем нажмите на «Enter»:
Shutdown -a
Выключение компьютера по таймеру в Windows 10 с помощью bat файла — 5 способ
Еще один способ — автоматическое выключение ПК через заданное время, при помощи исполняемого пакетного файла с расширением «.bat». Пользователю нужно создать специальный «bat» файл, а затем запустить его, для запуска таймера отсчета времени до отключения системы.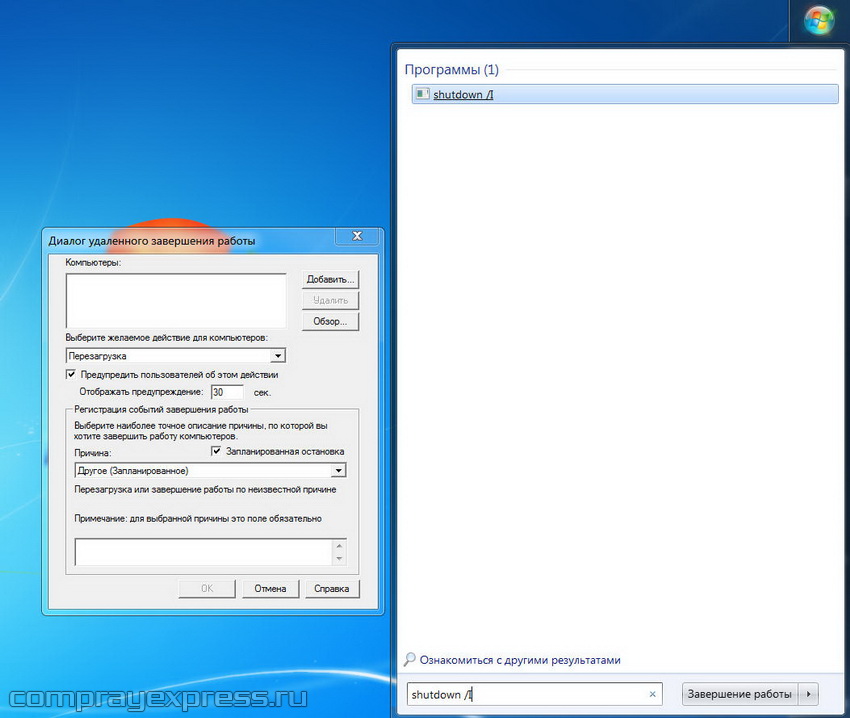 Мы создадим файл при помощи Блокнота. Введите в окно Блокнота один из следующих кодов:
Мы создадим файл при помощи Блокнота. Введите в окно Блокнота один из следующих кодов:
Shutdown.exe -s -t X -c «текст сообщения» shutdown.exe -s -t X
«X»- время в секундах до выключения Windows. Вместо текста: «текст сообщения», нужно ввести какой-нибудь текст на английском языке, например, «computer off timer», который будет отображен на экране компьютера.
При использовании второй команды, на дисплей не будет выведено предупреждение об автоматическом выключении системы.
Сохраните файл, в поле «Тип файла» выберите «Все файлы», в поле «Имя файла» присвойте имя файлу с расширением «.bat», например, «Выключение ПК.bat» (без кавычек).
В нужный момент времени, щелкните по созданному файлу для запуска таймера выключения компьютера.
Автоматическое выключение системы в Планировщике задач — 6 способ
С помощью Планировщика задач можно назначить точное время для автоматического завершения работы операционной системы Windows 10.
- Вам нужно будет запустить Планировщик заданий, одним из способов.

- В окне приложения, в колонке «Действия» нажмите на опцию «Создать простую задачу…».
- Запустится мастер создания простой задачи. В окне «Создать простую задачу», в поле «Имя» введите любое название задачи, например, «Выключение ПК» (без кавычек).
- В окне «Триггер задачи» активируйте пункт «Однократно» для запуска задачи один раз.
- В окне «Один раз» выберите дату и время для автоматического отключения компьютера.
- В окне «Действие» выберите параметр «Запустить программу».
- В следующем окне «Запуск программы» в поле «Программа или сценарий» введите полный путь до файла, или выберите файл с помощью кнопки «Обзор…»:
- В поле «Добавить аргументы (необязательно)» введите «-s» (без кавычек).
- В окне «Сводка» отображены все настройки запланированного задания, нажмите на кнопку «Готово» для запуска задачи.
Как выключить таймер выключения компьютера в Планировщике заданий
В окне Планировщика заданий в левой колонке нажмите на параметр «Библиотека планировщика заданий».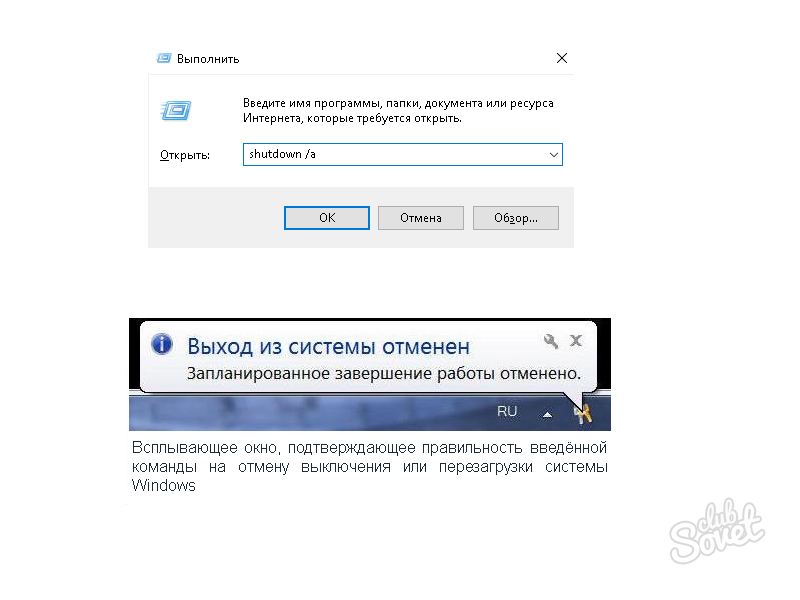 В списке заданий по названию задачи, найдите задание для отключения ПК в запланированное время.
В списке заданий по названию задачи, найдите задание для отключения ПК в запланированное время.
Щелкните по заданию правой кнопкой мыши, а затем выберите в открывшемся контекстном меню пункт «Отключить».
Выводы статьи
Если пользователю необходимо автоматически выключить компьютер с операционной системой Windows 10 через определенное время, можно воспользоваться системными средствами: с помощью ввода команды в окне «Выполнить», созданием специального ярлыка, выполнением команд в командной строке или в Windows PowerShell, с помощью исполняемого «.bat» файла, создать задачу для выключения ПК в Планировщике заданий.
Некоторым пользователям может понадобиться выключить компьютер через некое время. Это может быть связано с затянувшейся закачкой или установкой какой-либо программы, необходимостью отойти от ПК по различным причинам, другими факторами, вызывающими необходимость отключить систему через определённый промежуток времени. Данный материал призван помочь таким пользователям, в нём я детально расскажу, как организовать таймер выключения компьютера на Виндовс 10, и какие есть способы реализации указанной задачи.
Давайте детально рассмотрим различные инструменты, позволяющие быстро установить нужный таймер для отключения нашей ОС.
Способ №1. Используем функционал команды «shutdown»
Встроенная в функционал Виндовс 10 команда «shutdown » используется для осуществления операций по выключению и перезагрузке компьютера, переводу ПК в спящий режим, гибернации, а также для завершения текущего сеанса пользователя. В конкретике нашего разбора формат данной команды выглядит как:
shutdown –s –t (время в секундах)
- ключ –s — указывает на выключение компьютера;
- ключ –t — указывает на время задержки перед выключение компьютера;
«Время в секундах» (вместо него стоит какая-либо цифра) – это время в секундах, по истечению которого будет выполнено отключение ПК (соответственно, 600 секунд это 10 минут).
К примеру, команда:
shutdown –s –t 600
выполнит отключение ПК через 10 минут после её активации.
Чтобы воспользоваться данной командой, нажмите на сочетание клавиш Win+R , в появившейся строке «Выполнить».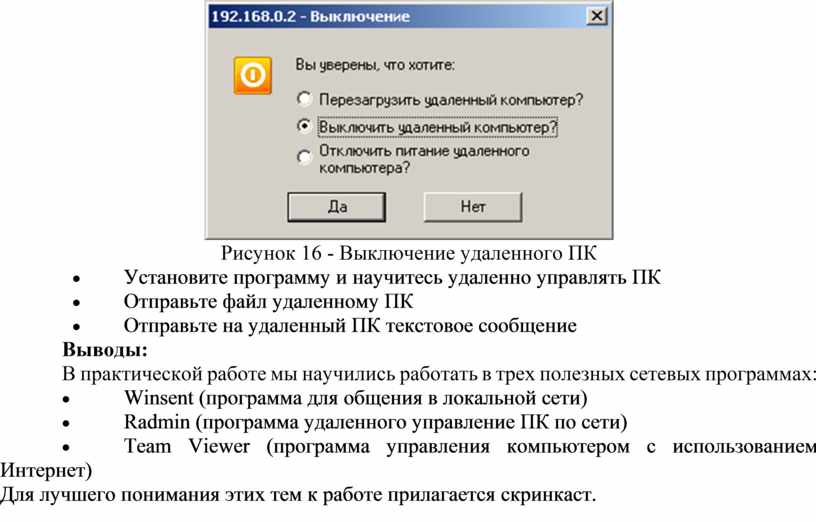 Наберите данную команду с ключами (предварительно высчитав в секундах нужный вам минутный промежуток), и нажмите на ввод.
Наберите данную команду с ключами (предварительно высчитав в секундах нужный вам минутный промежуток), и нажмите на ввод.
Вторым способом ввода данной команды является использование функционала командной строки.
Запустите командную строку от имени администратора, в ней введите:
shutdown –s –t 1200 (в данном случае это выключение через 20 минут, вместо 1200 введите нужное вам число) и нажмите на «Enter».
Третим способом реализации данной команды является использование оболочки «Power Shell». Для этого нажмите на комбинацию клавиш Win+X , выберите «Windows PowerShell (администратор)», и дождитесь открытия рабочего окна оболочки. После этого введите в нём упомянутую мной команду, и нажмите ввод.
Используйте оболочку «Power Shell» для набора указанной команды
Если же по каким-либо причинам вы передумали отключать вашу систему, тогда вновь нажмите на Win+R , и в строке выполнить наберите:
shutdown –а
Запланированное выключение компьютера после этого будет отменено.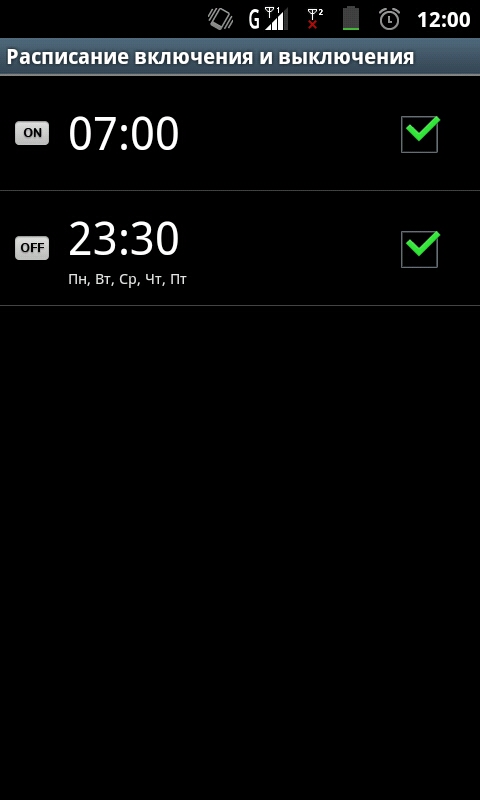
Способ №2. Используем Планировщик Заданий для установки таймера
«Планировщик заданий Виндовс» – это удобный системный инструмент, позволяющий запустить нужную вам программу в определённое время с нужными условиями. Мы используем его функционал для запуска уже упомянутой команды «shutdown» в выбранное нами время.
Чтобы воспользоваться возможностями планировщика в строке поиска введите:
taskschd.msc
и нажмите ввод. Откроется окно планировщика, в котором справа кликаем на «Создать простую задачу».
Выберите «Создать простую задачу»
Установите время для выключения ПК, затем нажмите на «Далее»
Здесь в строке программы или сценария набираем shutdown , а в окне «добавить аргументы» вводим –s , после чего жмём на «Далее».
Планировщик заданий запустится в указанное нами время, и выключит наш ПК с Виндовс 10.
Способ №3. Создаём bat-файл
Ещё одной довольно простой и одновременно весьма удобной альтернативой установки таймера выключения ПК является использование текстового bat-файла.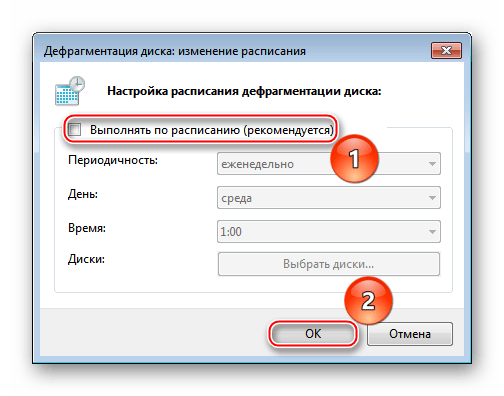 В нём вы указываете текст процедуры отключения, затем размещаете данный файл на рабочем столе. Кликнув на него вы указываете время, через которое ваш ПК будет отключён, после чего запускается соответствующий таймер.
В нём вы указываете текст процедуры отключения, затем размещаете данный файл на рабочем столе. Кликнув на него вы указываете время, через которое ваш ПК будет отключён, после чего запускается соответствующий таймер.
Для создания такого бат-файла запустите «Блокнот», в нём введите данный текст:
Нажмите на кнопку «Сохранить», в «Тип файла» выберите все файлы, дайте ему название с расширением bat (например, «имя файла.bat »), затем сохраните данный файл на рабочем столе вашего ПК. После клика на нём будет достаточно ввести нужное время, и счётчик выключения вашего ПК будет активирован.
Способ №3. Внешние программы для выключения ПК
Существует довольно обширное количество внешних программ таймеров, позволяющих выполнить отключение компьютера в удобное для вас время. Полный список доступен в статье: . Рассмотрим некоторые из них:
Утилита «Power Off»
Программа «Power Off » являет собой программный выключатель ПК, позволяющий не только выключить вашу систему, но и перезагрузить её, перевести в спящий или ждущий режим, завершить текущий сеанс пользователя, выполнить другие соответствующие операции.
Скачайте, установите и запустите программу, во вкладке «Таймеры» выберите специфику операции и время её срабатывания.
Программа «Таймер выключения»
Компактная и удобная программа «Таймер выключения », предназначенная для выключения вашего компьютера в удобное для вас время. Вы просто задаёте нужное время для выключения ПК (или через какое время необходимо его выключить), всё остальное программа сделает сама.
Приложение «Free Desktop Timer»
Программа «Free Desktop Timer » выполнена в форме виджета, отображающего время на рабочем столе вашего ПК. Когда вам необходимо выполнить выключение компьютера через заданное время, просто наведите курсор на данный виджет, кликните на правую кнопку мыши, и выберите «Shut down the computer». Вам останется настроить время выключения, после чего нажать на «Start» справа.
Настройте программу «Free Desktop Timer»
«Final Countdown»
Таким же простым и удобным интерфейсом для выключения Windows 10 обладает англоязычная программа «Final Countdown ». Вам будет достаточно выбрать требуемую операцию (выключение, перезагрузка, переход в спящий режим, гибернация, завершения сеанса, блокировка), задать время её выполнения, всё остальное программа сделает самостоятельно.
Вам будет достаточно выбрать требуемую операцию (выключение, перезагрузка, переход в спящий режим, гибернация, завершения сеанса, блокировка), задать время её выполнения, всё остальное программа сделает самостоятельно.
Заключение
В статье перечислены различные способы, позволяющие легко и удобно задействовать таймер выключения компьютера. Вы можете воспользоваться как встроенными в самой ОС Виндовс 10 решениями, так и установить на ваш компьютер внешний софт, позволяющий легко выключить ПК в нужное для вас время. При этом я не вижу особого смысла обращаться к возможностям внешних стационарных программ, так как функционала команды «shutdown» вполне достаточно для решения всех соответствующих задач.
В операционной системе Windows 10 имеется функция, при помощи которой можно запустить таймер выключения компьютера через некоторое заданное время. Выключение компьютера Windows 10 произойдет автоматически, без участия пользователя.
Таймер выключения компьютера Windows 10 выполняет полное отключение системы, это не перевод ПК в режим сна или гибернации.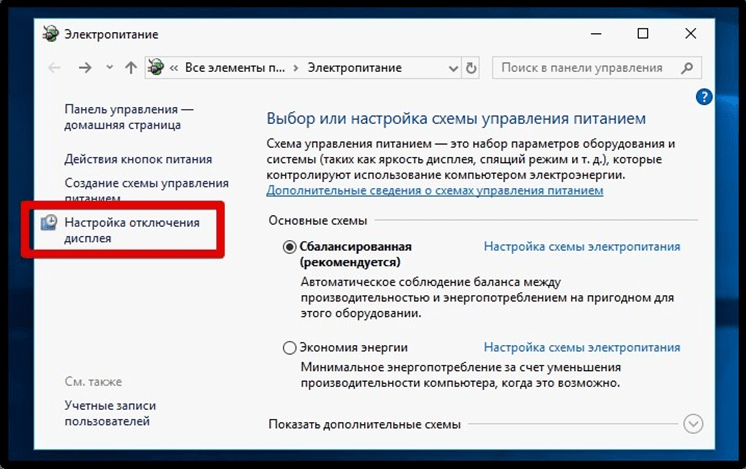 Подобная возможность для отключения компьютера, часто востребована пользователями по разным причинам.
Подобная возможность для отключения компьютера, часто востребована пользователями по разным причинам.
Нередко бывает, что пользователю необходимо отлучиться, а работа на ПК еще не завершена. В тоже время, прервать выполнение каких-либо действий не представляется возможным, из-за специфики выполняемых операций.
Например, на компьютер происходит загрузка файла большого размера, этот процесс занимает довольно много времени, а пользователь не может по какой-либо причине ждать до завершения скачивания файла. После принудительного отключения ПК, загрузку придется начать заново, что не очень продуктивно.
Выходом из затруднительного положения станет выключение компьютера по времени, заранее заданным пользователем. Персональный компьютер автоматически завершит работу через определенное время, достаточное для завершения текущей работы.
Как поставить таймер выключения компьютера Windows 10? В операционной системе имеются встроенные инструменты для выполнения этой задачи. Пользователь может воспользоваться альтернативным вариантом: сторонними приложениями.
В этой статье мы рассмотрим инструкции о том, как поставить таймер на выключение компьютера системными средствами. Большинство способов предполагает, что пользователю нужно будет задать определенный период времени, по завершении которого произойдет выключение системы. Есть варианты, при которых можно задать определенное время для выключения ПК. Также вы узнаете, как отключить таймер выключения компьютера, если надобность в завершении работы отпала.
Как поставить таймер на выключение компьютера Windows через команду «Выполнить» — 1 способ
С помощью выполнения определенной команды в окне «Выполнить», можно задать время выключения компьютера.
- Нажмите на клавиатуре на клавиши «Win» + «R».
- В диалоговом окне «Выполнить» введите команду: «shutdown -s -t X» (без кавычек). «X» — время в секундах до завершения работы системы.
- Нажмите на кнопку «ОК».
В правой части экрана около области уведомлений появится сообщение, информирующее пользователя о завершении сеанса Windows 10, через заданный промежуток времени.
Как отключить выключение компьютера в Windows 10 помощью команды в окне «Выполнить»
Планы могут неожиданно поменяться, и компьютер больше не требуется отключать. В этом случае, необходимо выполнить другую команду, для отмены автоматического отключения ПК.
- Для открытия окна «Выполнить», нажмите одновременно на клавиши «Win» + «R».
- В окне «Выполнить» введите команду: «shutdown -a» (без кавычек).
Запланированное автоматическое завершение работы операционной системы будет отменено.
Как выключить компьютер по таймеру Windows 10 при помощи ярлыка — 2 способ
Если предыдущий способ вызывает у пользователя определенные трудности, можно упростить задачу, создав специальный ярлык для запуска таймера отсчета времени, до завершения работы ПК.
- Щелкните правой кнопкой мыши по Рабочему столу.
- В контекстном меню выберите «Создать», а затем «Ярлык».
- В окне «Создать ярлык» введите путь до расположения объекта «C:\Windows\System32\shutdown.
 exe -s -t X» (без кавычек). «X» — время в секундах до выключения компьютера.
exe -s -t X» (без кавычек). «X» — время в секундах до выключения компьютера. - Нажмите на кнопку «Далее».
- В следующем окне введите произвольное имя для ярлыка. Для имени ярлыка выберите что-то понятное, например, «Выключение ПК» или т. п.
- Нажмите на кнопку «Готово».
На Рабочем столе компьютера появится созданный ярлык.
Имеет смысл выбрать изображение для ярлыка, чтобы пользователю было визуально понятно предназначение этого ярлыка.
- Кликните правой кнопкой мыши по ярлыку.
- В открывшемся контекстном меню выберите пункт «Свойства».
- В окне свойств ярлыка откройте вкладку «Ярлык», а затем нажмите на кнопку «Сменить значок…».
- В предупреждающем окне нажмите на кнопку «ОК».
- В окне «Смена значка» выберите подходящий значок, а потом нажмите на кнопку «ОК».
- В окне «Свойства ярлыка» нажмите на кнопку «ОК».
Ярлык на Рабочем столе для выключения системы по таймеру поменяет свой значок.
Теперь, для запуска отсчета времени достаточно лишь два раза кликнуть по ярлыку на Рабочем столе.
Изменить время запуска таймера можно следующим образом:
- Щелкните правой кнопкой мыши по ярлыку, нажмите на «Свойства».
- В окне «Свойства», во вкладке «Ярлык» в поле «Объект» поменяйте время в секундах на другой временной промежуток.
- Нажмите на кнопку «ОК».
Как выключить таймер отключения компьютера в свойствах ярлыка
Для отключения запланированного завершения работы, с помощью специального ярлыка на Рабочем столе, выполните следующие действия:
- Щелкните правой кнопкой мыши по ярлыку, в контекстном меню выберите «Свойства».
- В окне «Свойства», во вкладке «Ярлык», в поле «Объект» удалите после «shutdown.exe» символы «-s -t X», где «X» – время в секундах до выключения компьютера.
- Вместо них добавьте пробел, а затем аргумент «-a». Путь до объекта должен выглядеть следующим образом: «C:\Windows\System32\shutdown.
 exe -a» (без кавычек).
exe -a» (без кавычек). - Нажмите на кнопку «ОК».
- Кликните два раза по ярлыку для отмены автоматического завершения работы операционной системы.
Выключение компьютера командной строкой — 3 способ
Пользователь может запустить таймер отсчета времени для выключения системы в командной строке.
Запустите командную строку в Windows 10. При настройках по умолчанию, командная строка скрыта в меню «Пуск». Поэтому прочитайте , как открыть в Windows 10 командную строку разными способами.
В окне командной строки введите команду, а затем нажмите на клавиатуре на клавишу «Enter»:
Shutdown -s -t X
«X» — время в секундах до выключения ПК.
После выполнения команды, пойдет отсчет времени до выключения Windows 10.
Если необходимо задать точное время для отключения системы, введите эту команду:
At XX:XX shutdown /s /f
Вместо «XX:XX», введите подходящее точное время, например, «23:30».
Отмена выключения системы через командную строку
Для отмены отключения компьютера выполните действия:
- Запустите командную строку.

- В окне интерпретатора командной строки введите команду, нажмите на клавишу «Enter»:
Запуск таймера выключения ПК в Windows PowerShell — 4 способ
Подобным образом можно автоматически завершить работы системы в Windows PowerShell:
- Откройте окно Windows PowerShell, например, из меню «Пуск».
- Выполните команду, нажмите «Enter»:
«X» — время в секундах до выключения компьютера.
Как отменить автоматическое выключение компьютера в Windows PowerShell
Для отмены завершения сеанса Windows в окне Windows PowerShell введите команду, а затем нажмите на «Enter»:
Shutdown -a
Выключение компьютера по таймеру в Windows 10 с помощью bat файла — 5 способ
Еще один способ — автоматическое выключение ПК через заданное время, при помощи исполняемого пакетного файла с расширением «.bat». Пользователю нужно создать специальный «bat» файл, а затем запустить его, для запуска таймера отсчета времени до отключения системы.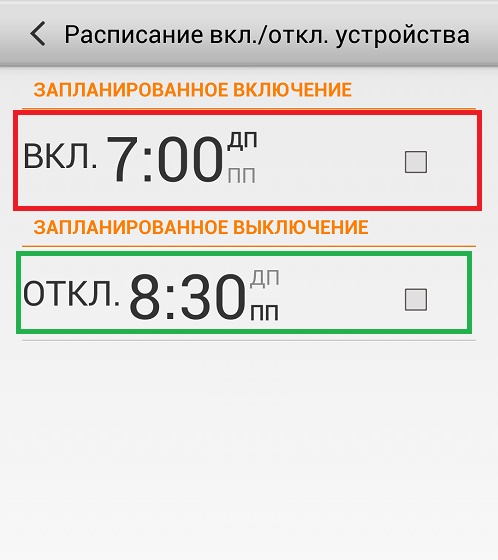 Мы создадим файл при помощи Блокнота. Введите в окно Блокнота один из следующих кодов:
Мы создадим файл при помощи Блокнота. Введите в окно Блокнота один из следующих кодов:
Shutdown.exe -s -t X -c «текст сообщения» shutdown.exe -s -t X
«X»- время в секундах до выключения Windows. Вместо текста: «текст сообщения», нужно ввести какой-нибудь текст на английском языке, например, «computer off timer», который будет отображен на экране компьютера.
При использовании второй команды, на дисплей не будет выведено предупреждение об автоматическом выключении системы.
Сохраните файл, в поле «Тип файла» выберите «Все файлы», в поле «Имя файла» присвойте имя файлу с расширением «.bat», например, «Выключение ПК.bat» (без кавычек).
В нужный момент времени, щелкните по созданному файлу для запуска таймера выключения компьютера.
Автоматическое выключение системы в Планировщике задач — 6 способ
С помощью Планировщика задач можно назначить точное время для автоматического завершения работы операционной системы Windows 10.
Вам нужно будет запустить Планировщик заданий, одним из этих способов.
В окне приложения, в колонке «Действия» нажмите на опцию «Создать простую задачу…».
Запустится мастер создания простой задачи. В окне «Создать простую задачу», в поле «Имя» введите любое название задачи, например, «Выключение ПК» (без кавычек).
В окне «Триггер задачи» активируйте пункт «Однократно» для запуска задачи один раз.
В окне «Один раз» выберите дату и время для автоматического отключения компьютера.
В окне «Действие» выберите параметр «Запустить программу».
В следующем окне «Запуск программы» в поле «Программа или сценарий» введите полный путь до файла, или выберите файл с помощью кнопки «Обзор…»:
С:\Windows\System32\shutdown.exe
В поле «Добавить аргументы (необязательно)» введите «-s» (без кавычек).
В окне «Сводка» отображены все настройки запланированного задания, нажмите на кнопку «Готово» для запуска задачи.
Как выключить таймер выключения компьютера в Планировщике заданий
В окне Планировщика заданий в левой колонке нажмите на параметр «Библиотека планировщика заданий». В списке заданий по названию задачи, найдите задание для отключения ПК в запланированное время.
В списке заданий по названию задачи, найдите задание для отключения ПК в запланированное время.
Щелкните по заданию правой кнопкой мыши, а затем выберите в открывшемся контекстном меню пункт «Отключить».
Заключение
Если пользователю необходимо автоматически выключить компьютер с операционной системой Windows 10 через определенное время, можно воспользоваться системными средствами: с помощью ввода команды в окне «Выполнить», созданием специального ярлыка, выполнением команд в командной строке или в Windows PowerShell, с помощью исполняемого «.bat» файла, создать задачу для выключения ПК в Планировщике заданий.
Как поставить на компьютере таймер выключения: Windows 7, 8, 10
Знаете, я всегда кода в детстве смотрел по ночам телевизор – включал на нем функцию «выключение по таймеру». Делалось это для того, чтобы не схлопотать от родителей по шее за бессонные ночи и лишнюю трату электроэнергии. Чуть повзрослев и приобретя себе ПК, а после и ноутбук – я по-прежнему пользуюсь авто-выключением компа, правда цель теперь у меня немного иная.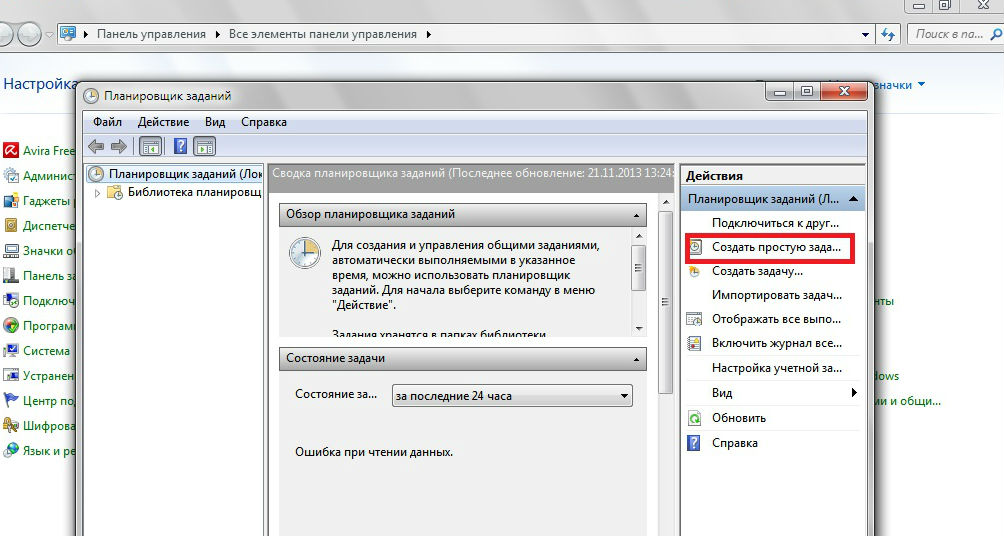
На самом деле причин использовать таймер сна очень много. Не хотите ждать пока с интернета закачается любимый сериал – установите на свой ноут под управлением виндовс 7 таймер сна и ложитесь спать. А может вы хотите ограничить для ребенка время проведения за компьютером? – установите таймер выключения компьютера, и он отключится автоматически без вашего участия.
Ниже будут описаны основные методы, с помощью которых вы сможете поставить таймер выключения на свой персональный компьютер. Все приведенные примеры одинаково хорошо подходят как для компьютеров под управлением операционной системы windows 7, так и windows 10 – разницы никакой.
Командная строка
Для того чтобы произвести выключение ПК через командную строку существует два способа:
- Необходимо нажать ЛКМ на «Пуск», там найти раздел «Служебные», а после через правую клавишу мыши запустить командную строку от имени администратора. После этого в появившееся окошко вписываете команду «shutdown /s /t 3600» и жмете клавишу «Enter» на своей клавиатуре.

Важно: 3600 это время, через которое будет выключен ваш компьютер. То есть выключение ПК произойдет через 3600 секунд, а точнее черед 60 минут.
- Одновременное нажатие клавиш «Win + R» на своей клавиатуре запустит команду «Выполнить» в строку которой вписывается команда «shutdown /s /t 3600».
Затем после того как вы проделали один из двух вариантов, внизу на экране появится уведомление, что работа Windows будет завершена через 60 минут.
По истечению указанного времени система начнет подготовку к выключению компьютера – сохранит данные запущенных приложений, а затем корректно завершит их работу, после чего ваша машинка будет выключена.
Важно: если вы желаете, чтобы вместо выключения компьютер отправился в сон – немножко подкорректируйте команду, вместо /s напишите /h (shutdown /h /t 3600), а если хотите, чтобы операционная система просто завершила сеанс, то используйте параметр /l («shutdown /l /t 3600).
Как отменить таймер на выключение
Ну а что делать если вы уже ввели нужную команду и запланировали отключение компьютера? Все очень просто, запустите командную строку еще раз и введите всё ту же команду на выключение ПК (shutdown /s /t 3600), после чего у вас появится сообщение, что завершение работы системы по расписанию уже запланировано и осталось «N» времени.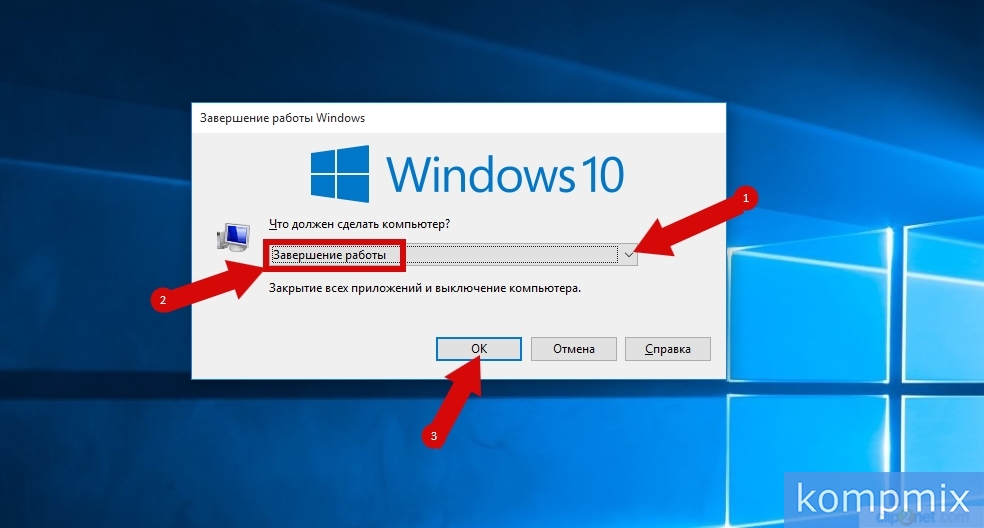 Так вот, для отмены введите команду «shutdown.exe /a».
Так вот, для отмены введите команду «shutdown.exe /a».
Сразу же после этого внизу экрана высветится подсказка о том, что запланированное завершение работы отменено.
Дополнительно о команде shutdown
Если же вас заинтересовал данным метод выключения компьютера по времени, и вы желаете узнать о его дополнительных возможностях, откройте командную строку от имени администратора и введите следующее «shutdown /?» и нажмите «Enter» После этого вы увидите все дополнительные возможности данной команды.
Ярлык рабочего стола
Если вы по-прежнему не желаете устанавливать на свой персональный компьютер сторонний софт, то умным решение будет упростить и максимально запрограммировать процесс использования командной строки вышеописанного метода.
Для этого необходимо создать ярлык на рабочем столе с соответствующими вашим требованиям параметрами. И так, нажмите ПКМ на рабочем столе и в разделе «Создать», выберите «Ярлык».
После чего система предложит указать параметры создаваемого ярлыка. В поле расположения объекта, вводим следующую строку «C:\Windows\System32\shutdown.exe /s /f /t 3600» (в данном случае это авто-выключение ПК через 60 минут с закрытием всех приложений).
В поле расположения объекта, вводим следующую строку «C:\Windows\System32\shutdown.exe /s /f /t 3600» (в данном случае это авто-выключение ПК через 60 минут с закрытием всех приложений).
После этого нажмите далее и присвойте имя создаваемому ярлыку. По умолчанию Windows предложит использовать имя команды «shutdown», но для удобства можно дописать «выключение 60 минут» — все зависит от выбранной команды. Теперь нажмите готово.
Вот и все, теперь все что от вас будет требоваться, это нажать двойным кликом мыши по только что созданному ярлыку-команде и компьютер будет выключен через указанное время.
Важно: для удобства можно создать несколько подобных ярлыков, но только с разным заданным временем или же запрограммировать один ярлык на выключение, а другой на сон. Никаких ограничений в этом плане нет.
Планировщик заданий Windows
Еще одним шикарным решением, не захламляя комп излишними программами, является создание задачи по его выключению в планировщике задач. Для этого прейдите в панель управления, тут же выберите просмотр значков в крупном режиме, а после откройте раздел «Администрирование». Теперь из списка разнообразных утилит найдите «Планировщик заданий» и запустите его двойным нажатием мыши.
Для этого прейдите в панель управления, тут же выберите просмотр значков в крупном режиме, а после откройте раздел «Администрирование». Теперь из списка разнообразных утилит найдите «Планировщик заданий» и запустите его двойным нажатием мыши.
Добиться запуска планировщика заданий можно и более простым способом. Для этого вызовите команду «Выполнить» (сочетание клавиш «Win + R») и впишите команду «taskschd.msc», после чего нажмите «ОК».
Теперь для того чтобы запланировать выключение на своей машинке необходимо создать определенную задачу, которая и позволит выключить через время данный компьютер:
- Справа в меню выберите параметр «Создать простую задачу…»;
- Появилось окошко «Мастер создания простой задачи», которое поможет настроить задачу. В строке «Имя» пишем выключение компьютера и жмем далее;
- Вкладка триггер отвечает за периодичность выполнения задачи. Тут выбираете то время, которое вам необходимо;
- Во вкладке «Действие» выбираете пункт «Запустить программу» и нажимаете далее.

- В строке «Программа или сценарий» прописываете «shutdown», в строку «Добавить аргументы» прописываете «-s»;
- Теперь после нажатия далее вы окажетесь на завершающей стадии, где от вас потребуется проверить вписанные параметры и нажать «Готово». Теперь ваш компьютер будет постоянно выключаться в то время, которое вы ему задали.
Важно: для того чтобы убрать или отредактировать отложенное выключение ПК, найдите созданную задачу в планировщике заданий и произведите требующие манипуляции.
Сторонние программы
Если вы тот пользователь ПК, который постоянно пользуется авто-таймером на выключение компьютера и задает тому разное время, то лучшим для вас решением будет скачать таймер на компьютер как отдельное приложение. К тому же функционал стороннего софта довольно обширный и позволяет избавиться от ввода ручной настройки авто-выключения.
SM Timer
Данная утилита Smart Turn Off, наверное, самая простая в своем роде, что собственно и делает ее наиболее популярной среди всех прочих. Вы просто вбиваете в гугле «скачать таймер» и скорее всего первая ссылка будет именно на эту программку.
Вы просто вбиваете в гугле «скачать таймер» и скорее всего первая ссылка будет именно на эту программку.
Из настроек вы можете выбрать: выключить через определенное время либо завершение сеанса операционной системы.
Airytec Switch Off
Airytec Switch Off еще одна простая программа, но теперь с более широким функционалом. Программа умеет производить выключение системы по расписанию, производить перезагрузку и отправлять компьютер в сон. Так же отличной фичей является то, что Airytec Switch Off умеет отключать сетевую карту при отсутствии активных процессов в системе.
Другие полезные утилиты
Так же стоит упомянуть и прочие хорошие программы, позволяющие поставить на компьютер таймер выключения:
Wise Auto Shutdown
PowerOff
Таймер выключения
Auto PowerOFF
Вывод
В данной статье были рассмотрены основные методы установки автоматического выключения вашего персонального компьютера или ноутбука. Как можно было понять из статьи, совсем не обязательно устанавливать дополнительный софт для настройки компьютера на авто-выключение.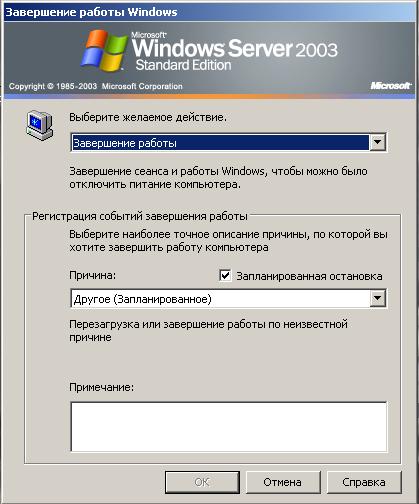 Однако устанавливаемые программы имеют значительно больше функций и возможностей по сравнению со стандартными методами.
Однако устанавливаемые программы имеют значительно больше функций и возможностей по сравнению со стандартными методами.
Мой мир
Вконтакте
Одноклассники
Google+
Вам будет интересно:
Запланировать выключение компьютера. Как настроить выключение компьютера по расписанию в Windows
Научить компьютер отключаться самостоятельно полезно для многих пользователей. Если на ночь вы оставляете скачиваться последний сезон сериала, хотите ограничить время компьютерных игр для ребенка или просто максимально экономить на электроэнергии – вам нужен таймер выключения компьютера для ОС Windows 7, 8 и 10. Рассмотрим встроенные в Windows средства и программы сторонних производителей.
Автоматическое выключение компьютера в Windows 7 или 10 можно настроить средствами самой ОС, без установки других приложений. Но красивой оболочки для этого действия не предусмотрено, вам придется прописать ряд параметров в командной строке или планировщике.
Командная строка
Чтобы запустить командную строку, в меню «Пуск» найдите раздел «Служебные» и кликните на одноименный пункт. Появится окошко с черным фоном и мигающим курсором. Также можно открыть «Выполнить» или зажать Win+R, вы увидите небольшую строку. В нее вписываете команду shutdown /s /t N. Здесь «shutdown» – название функции, «/s» – параметр полного завершения работы ПК, «/t N» – указывает что отключение состоится через N секунд.
Если вам надо выключить компьютер через командную строку через 1 час, впишите shutdown /s /t 3600 и кликните на «ОК». Появится системное сообщение о том, что ПК будет отключен через указанный промежуток времени. Перед выключением вам предложат вручную закрыть запущенные приложения.
Чтобы закрыть все программы принудительно, без вашего участия, добавьте в формулу параметр /f. Если вы решили убрать таймер, введите команду shutdown /a, тогда автоотключение компа будет отменено. Для завершения сеанса вместо /s используйте параметр /l, чтобы отправить ПК в сон – параметр /h.
Если отключение компьютера через командную строку нужно вам регулярно, подготовьте ярлык для операции. Для этого кликните на рабочем столе правой кнопкой, в меню «Создать» зайдите в «Ярлык». В окошке впишите путь к программе «C:\Windows\System32\shutdown.exe» с нужными параметрами. Автовыключению через 1 час с закрытием всех приложений будет соответствовать команда «C:\Windows\System32\shutdown.exe /s /f /t 3600».
Далее задайте название для иконки и нажмите «Готово». Чтобы поменять картинку, в свойствах ярлыка выберите «Сменить значок». Затем для активации таймера вам понадобится только дважды щелкнуть мышкой по ярлычку, и компьютер выключится спустя заданное количество секунд.
Для отключения компьютера в Windows 10 или другой версии можно использовать средство «Планировщик заданий». Он скрывается в разделе «Средства администрирования» меню «Пуск», также приложение можно вызвать строкой taskschd.msc, нажав Win+R.
Как поставить таймер выключения компьютера Windows 7 или 10: в подменю «Действие» кликните на «Создать простую задачу». Впишите произвольное название, выберите регулярность выполнения – ежедневно или однократно. На следующем шаге установите таймер отключения компьютера: здесь не придется высчитывать секунды, выставляйте дату и точное время. В качестве действия установите «Запуск программы», в настройках пропишите shutdown с аргументом /s.
Впишите произвольное название, выберите регулярность выполнения – ежедневно или однократно. На следующем шаге установите таймер отключения компьютера: здесь не придется высчитывать секунды, выставляйте дату и точное время. В качестве действия установите «Запуск программы», в настройках пропишите shutdown с аргументом /s.
Задание будет создано и запустится в установленное время. Если у вас изменятся планы, вы всегда можете отредактировать параметры задачи, перенеся автоотключение на другой час.
Сторонние программы
В отличие от системных средств Windows, другие программы для автоматического отключения компьютера отличаются более широкими настройками. Вам не придется отсчитывать время в секундах и вручную прописывать параметры для запуска таймера.
Лаконичная утилита Smart Turn Off предназначения для автовыключения компьютера под управлением Windows 10, 8, XP или Vista. Доступны только основные настройки: завершение сеанса или полное отключение ПК, через указанный промежуток или в определённое время.
Программа Switch Off знает, как выключить компьютер через определенное время. Утилита имеет гибкие настройки: расписание по дням недели и указанному времени, выбор действия – отключение, перезагрузка, сон, разрыв VPN соединений. Switch Off может закрыть приложения и показать предупреждение перед запуском функции. Также автовыключение может запускаться не по часам, а при отсутствии действий процессора или пользователя за определенный промежуток.
Скачать утилиту можно в полном варианте или portable – не требует установки, запускается с любого носителя. Приложение добавляет свою иконку в область уведомлений Windows, для запуска задания достаточно кликнуть на него и выбрать нужную функцию. Есть у Switch Off и веб-интерфейс для – с его помощью можно отключить компьютер онлайн в браузере с любого устройства.
Как поставить таймер выключения компьютера Windows 10, знает программа . Утилита предоставляет на выбор несколько вариантов действия, выставляется время – точное, через промежуток, ежедневное или при простое.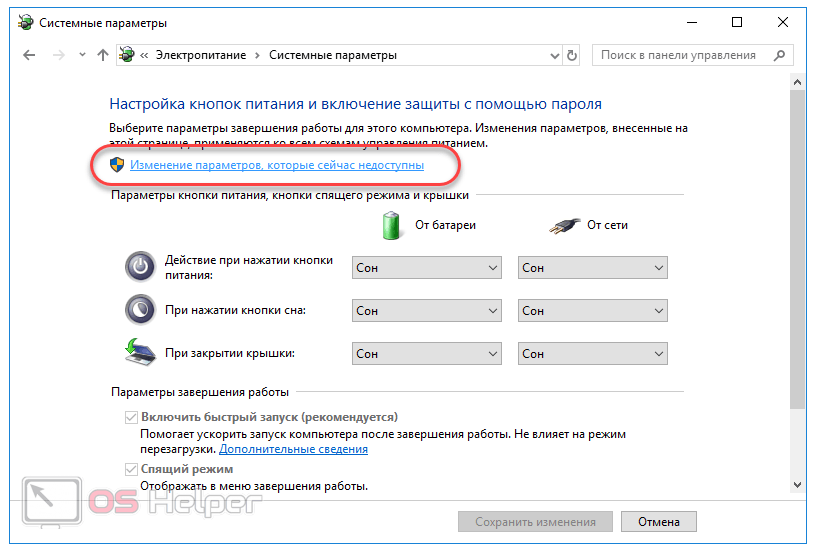
Перед автоотключением будет показано напоминание, из которого можно отложить заданное действие.
Многофункциональное приложение PowerOff для на Windows 7 или 10 имеет огромное количество настроек таймера на выключение компьютера. Выбирайте действие и устанавливайте время срабатывания для запуска стандартного режима. Функцию можно связать с уровнем загрузки процессора или проигрыванием музыки плеером Winamp. Утилита умеет управлять интернет-подключением, подсчитывая объемы трафика.
Учтите, что при закрытии PowerOff, таймеры будут сброшены. Поэтому выставьте в настройках, чтобы утилита сворачивалась вместо полного выхода, тогда ПК отключится через заданное время.
Заключение
Настроить автоматическое отключение компьютера по таймеру не сложно. Используйте команды Windows – это быстрее всего – или другие приложения, если вам нужны более гибкие установки.
Бывало такое, что поставили на выполнение долгоиграющую задачу, а сидеть за компьютером некогда? Может пора уходить или спать, а компьютер кто-то должен выключить. Вам поможет автоматическое выключение компьютера.
Вам поможет автоматическое выключение компьютера.
В каких же случаях это нужно? Ну например если вы:
- включили полное сканирование компьютера на вирусы
- запустили процесс конвертации видео
- скачиваете из интернета большой объём информации
- инсталлируете «тяжёлую» программу или игру
- копируете большой объём данных, например для бэкапа
- и ещё куча вариантов на любой вкус
В некоторых программах есть галочка, типа «Автоматическое выключение компьютера после завершения процесса» или «Auto Shutdown», например как в Nero после окончания записи диска. Но если в программе не предусмотрено такой возможности, то придётся планировать автовыключение по расписанию.
В этом нет ничего сложного. Надо лишь задать время, через которое компьютер должен выключиться, или включить таймер. Время нужно рассчитать самому. Если программа пишет расчётное время выполнения, то накиньте 20-30% и получите то, что надо. А если не пишет, то прикиньте время по скорости выполнения задания.
Чтобы запланировать выключение компьютера по расписанию можно пользоваться двумя простыми способами:
- Стандартные средства Windows XP/7/8/10
Лично мне больше по душе использовать специальные программы, они просты и понятны. Сейчас мы разберём стандартный способ.
Автоматическое выключение компьютера стандартными средствами Windows
Для этого нам понадобится стандартный «Планировщик заданий». Итак, разберём подробно по шагам как настроить «Планировщик заданий» на отключение ноутбука через определённое время:
Всё, задача создана. Чтобы просмотреть её и изменить время нужно перейти в библиотеку планировщика заданий и кликнуть по нашему заданию 2 раза мышкой. Далее нужно перейти на вкладку «Триггеры» и нажать «Изменить». Всё подробно объяснено на рисунке.
В указанное время все программы будут завершены и компьютер выключиться. Заранее позаботьтесь о сохранении всех данных в открытых программах.
Наверно вы уже заметили, что мы вводили имя программы «shutdown» и аргументы «–s -f». В принципе, можно ввести просто «shutdown –s -f», и не вводить ничего более в поле аргументов. Тогда планировщик предупредит, что сам обнаружил аргументы и спросит разрешение их использовать.
В принципе, можно ввести просто «shutdown –s -f», и не вводить ничего более в поле аргументов. Тогда планировщик предупредит, что сам обнаружил аргументы и спросит разрешение их использовать.
Отложенное выключение компьютера через командную строку
Так же выключить компьютер можно и без планировщика заданий через командную строку в окне «Выполнить». А если более конкретно, то:
- Вызываем окно «Выполнить» через меню «Пуск -> Выполнить» или горячими клавишами «Win + R»
- Вводим «shutdown –s –f – t 1000», где «1000» – это количество секунд, через которое произойдёт автоматическое выключение
- Нажимаем «Enter»
Т.е. пишем всё так же, только «1000» меняете на необходимое число секунд (в одном часе 3600 секунд). По истечении указанного времени останется ещё одна минута, о чём предупредит специальное окошко
Если передумали выключать компьютер, то просто введите в окне «Выполнить» команду «shutdown -a».
На видео вы можете ознакомиться с программами для удобного определения расписания или событий для выключения компьютера/ноутбука:
Ни для кого не секрет что в наше время компьютер сильно облегчает жизнь. Им удобно пользоваться, и он действительно помогает сэкономить много времени на поиске информации. Также часто его используют для развлечения. Многие люди смотрят сериалы, фильмы или играют в игры. Часто бывает так: смотришь какой-нибудь фильм на компьютере, и после финальных титров совсем не хочется вставать и выключать его. Зная специальные команды, можно избежать этих операций. Компьютер можно поставить на автозавершение. через командную строку сделает просмотр фильмов более комфортным. Здесь будет рассказано о порядке действий, а также о ярлыке, который работает как кнопка завершения работы.
Им удобно пользоваться, и он действительно помогает сэкономить много времени на поиске информации. Также часто его используют для развлечения. Многие люди смотрят сериалы, фильмы или играют в игры. Часто бывает так: смотришь какой-нибудь фильм на компьютере, и после финальных титров совсем не хочется вставать и выключать его. Зная специальные команды, можно избежать этих операций. Компьютер можно поставить на автозавершение. через командную строку сделает просмотр фильмов более комфортным. Здесь будет рассказано о порядке действий, а также о ярлыке, который работает как кнопка завершения работы.
Выключение компьютера через командную строку
Сделать это может абсолютно любой пользователь. Команда выключения компьютера поможет вам в этом. Для начала вам необходимо войти в саму управляющую строку. Чтобы сделать это, нажмите «Пуск», наведите курсор на «Все программы» и постарайтесь найти там «Стандартные». Когда вы кликнете на нее, перед вами будет открыто меню Windows, которое может облегчить работу.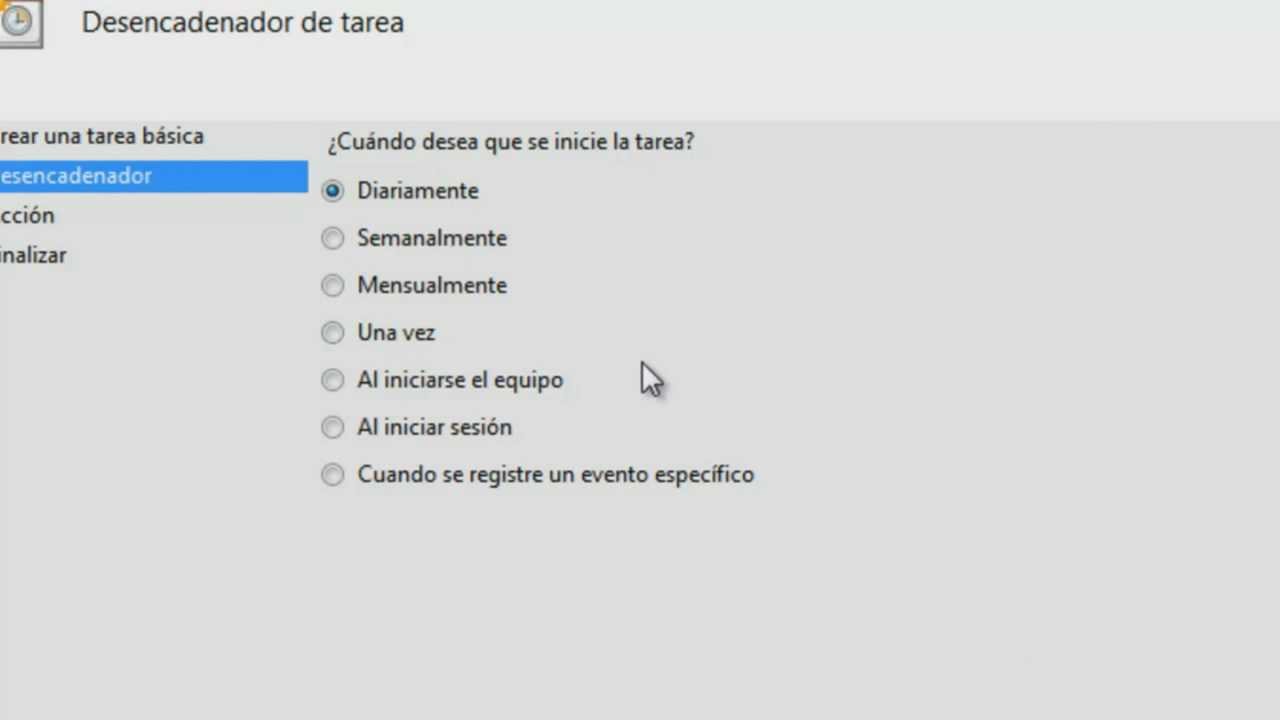 Одна из этих программ — Откройте её, перед вами появится черное окошко. Это и есть наше искомое. С помощью него можно управлять компьютером. Также можно выключить ПК или поставить на таймер. Для того чтобы выставить его на определенное время, достаточно ввести команду «Выключение компьютера» через командную строку. Вам необходимо написать английскими буквами текст shutdown. С английского это переводится как «закрыть». Однако ввести только эту команду недостаточно. Нужно дополнительно поставить «-» и английскую букву «s». Весь код выглядит так: «shutdown-s». После того как вы нажмете Enter, кнопка выключения компьютера сработает.
Одна из этих программ — Откройте её, перед вами появится черное окошко. Это и есть наше искомое. С помощью него можно управлять компьютером. Также можно выключить ПК или поставить на таймер. Для того чтобы выставить его на определенное время, достаточно ввести команду «Выключение компьютера» через командную строку. Вам необходимо написать английскими буквами текст shutdown. С английского это переводится как «закрыть». Однако ввести только эту команду недостаточно. Нужно дополнительно поставить «-» и английскую букву «s». Весь код выглядит так: «shutdown-s». После того как вы нажмете Enter, кнопка выключения компьютера сработает.
Как поставить компьютер на автовыключение через командную строку?
Теперь мы расскажем о том, как сделать работу своего ПК более удобной. Было бы неплохо, чтобы самостоятельно через какой-то промежуток времени. Это также можно сделать через командную строку. Вам необходимо зайти в нее через «Пуск»/»Все программы»/»Стандартные»/»Командная строка». Далее, в открытом черном окне вы вписываете ту же команду что и для выключения — «shutdown-s».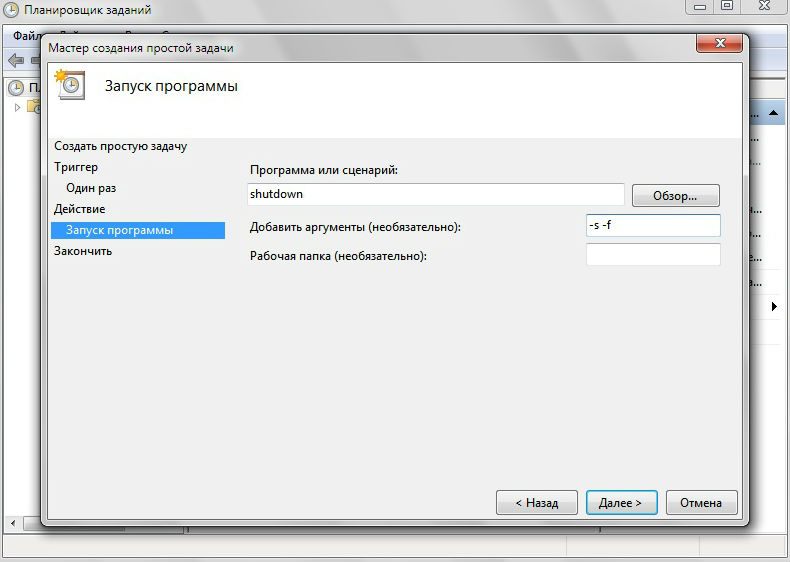 Но к ней необходимо добавить запись, что компьютер должен быть выключен не сейчас, а через некоторое время, то есть через пробел добавить «-t». Это даст понять компьютеру, что выключиться он должен через определенное время. Далее следует указать время в секундах, через которое ваш компьютер должен завершить работу. Допустим, написав «shutdown -s -t 10», ждите отключения через десять секунд. Если же написать shutdown -s -t 6000, компьютер будет выключен через 100 минут. Хотим напомнить, что за 10 минут до завершения работы на экране появится окно с оставшимся временем. Если вам будет угодно отменить выключение, вы сможете это сделать. Как осуществить это действие, вы можете увидеть ниже в статье.
Но к ней необходимо добавить запись, что компьютер должен быть выключен не сейчас, а через некоторое время, то есть через пробел добавить «-t». Это даст понять компьютеру, что выключиться он должен через определенное время. Далее следует указать время в секундах, через которое ваш компьютер должен завершить работу. Допустим, написав «shutdown -s -t 10», ждите отключения через десять секунд. Если же написать shutdown -s -t 6000, компьютер будет выключен через 100 минут. Хотим напомнить, что за 10 минут до завершения работы на экране появится окно с оставшимся временем. Если вам будет угодно отменить выключение, вы сможете это сделать. Как осуществить это действие, вы можете увидеть ниже в статье.
Как отменить выключение компьютера?
Если вам было необходимо поставить ПК на таймер, но потом вы передумали и не нуждаетесь в этом действии, в командной строке вам нужно ввести код «shutdown -a». После этого предыдущая операция будет отменена, и вы можете дальше продолжать работать.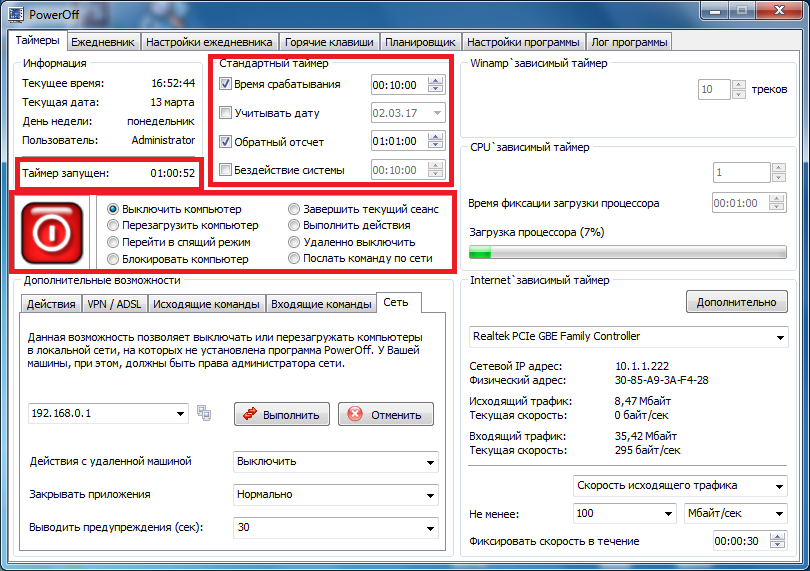
Ярлык выключения компьютера
Согласитесь, это удобно, если компьютер можно выключить со значка на рабочем столе. Не нужно каждый раз заходить в «пуск-выключение». Просто нажав на иконку, вы запустите завершение работы. Это можно сделать самостоятельно и это не отнимет у вас много времени.
Как создать ярлык выключения?
Если вы решили создать ярлык для выключения компьютера, вам необходимо выполнить кое-какие действия. У вас все получится, если вы будете следовать инструкции. Для этого на пустом месте по рабочему столу кликните правой кнопкой мышки, чтобы вызвать В нем выбираете «Создать». Далее кликните на «ярлык». На вашем рабочем столе будет создан простой значок. После его образования выскочит окно с вопросом «Для какого элемента нужно создать ярлык?». В нём будет строка для ввода с названием «укажите расположение объекта». В ней нужно написать текст, схожий с управляющими словами на выключение компьютера через командную строку. Но немного она будет отличаться. Команда будет выглядеть так: Shutdown.exe -s -t 00. После ввода команды нажмите Enter. Далее вам предстоит назвать папку. Можете назвать её «выключение компьютера» или по-другому — как будет удобно или как вам понравится. Нажмите кнопку «Готово» — и папка создана. Также вы сможете изменить значок этого ярлыка. Нажмите на него правой кнопкой мышки, далее выберите «Свойства». Зайдите в раздел «Ярлык» и снизу вы увидите «Сменить значок». Нажмите, выберите тот,который вам понравится, кликните «Сохранить» и «Готово». Поместите этот символ отдельно от остальных, чтобы потом случайно не выключить ПК. Надеемся, статья помогла вам понять, что такое команда выключения компьютера, и как создать для этого ярлык.
Самый простой и незатейливый способ отключать ПК по таймеру – использовать стандартные команды Windows, которые нужно вводить в командную строку. Основная команда – «shutdown ». Ее комбинация с другими позволяет гибко настроить параметры отключение компьютера по времени. Самые нужные дополнительные команды:
- / s – предназначена для выключения компьютера.
- / r – предназначена для перезагрузки компьютера.
- / h – заставляет ПК перейти в спящий режим.
- / f – принудительно закрывает все открытые программы, не уведомляя при этом пользователя.
- / t – предназначена для установки времени отключения (в секундах).
Для активации таймера отключения ПК в командую строку необходимо ввести базовую команду и добавить параметры / s и / t . Не забудьте в конце добавить время отключения в секундах. Если мы хотим выключить компьютер через 2 минуты , то итоговая строка будет такой: «shutdown /s / t 120 »
Вводится эта команда в специальную связную программу, соединяющую систему и командную строку. Она находится по адресу «Пуск » – «Стандартные » – «Выполнить ». Вводим команду с нужными параметрами и жмем на кнопку «ОК ». Как только время истечет, компьютер выполнит поставленную задачу.
С помощью этой команды можно не только отключать ПК, но и перезагружать его. Тогда в исходную команду вместо /s вводим /r . Чтобы сделать выключение или перезагрузку моментальной, добавим параметр /f . Тогда итоговая команда будет выглядеть так: «shutdown /s /f /t 120».
Главный минус этого метода – он годится лишь для однократного выключения компьютера. Для периодического отключения (например ежедневно) подключим еще одну функцию, встроенную в Windows – «Планировщик заданий ».
Используем планировщик заданий
Для начала разберемся, где расположена программа. Планировщик находится в разделе «Пуск » – «Стандартные » – «Служебные » – «Планировщик заданий ». Когда мы впервые откроем программу, то не увидим никаких готовых заданий, поэтому создаем свое:
После проведенной операции мы можем проверить, сохранилось ли задание. Для этого заходим в библиотеку планировщика и находим нашу задачу:
Использование сторонних программ-таймеров
Если вас не устраивают стандартные способы отключения компьютера по таймеру, то можно прибегнуть к помощи сторонних программ . Они в большинстве своем бесплатные и их бесчисленное количество, мы же рассмотрим три случайно выбранных.
Первая программа, которая привлекает внимание русскоязычной аудитории – Wise Auto Shutdown . Интерфейс полностью русифицирован , дизайн приятен, настройка не требует специфических навыков.
Для включения таймера нужно:
- Выбрать действие, которое программа будет выполнять по таймеру. Как и в случае со стандартными средствами Windows мы можем выбрать выключение, перезагрузку, режим сна. Все остальные, так или иначе, повторяют вышеперечисленные (кроме выхода из системы – он отправляет нас вновь выбирать пользователя для входа).
- Выставляем дату, время и периодичность. После этого жмём на кнопку «Запустить ».
Следующая программа в нашем списке – Airytec Switch Off . Как и в предыдущем случае, программа русифицирована и бесплатна. Интерфейс не загружен, есть только самые нужные параметры.
Чтобы включить обратный отсчет нужно:
- Выбрать расписание (периодичность).
- Выбрать действие .
- Поставить галочку в окне «Принудительно закрывать приложения ».
- Нажать на кнопку «Запустить ».
И последняя, самая мощная и настраиваемая программа – PowerOff . С первого взгляда кажется, что разобраться в интерфейсе попросту невозможно, однако только эта программа позволяет сделать настройку под любые требования. Все основные действия выставляются на вкладке «Таймеры ».
Для простого отключения по времени нужно:
- Выбрать задачу.
- Установить время срабатывания.
- Сохранить настройки.
Единственный минус – для сворачивания программы в системную панель, нужно самостоятельно поставить галочку в настройках. В противном случае программа закроется и в нужное время не выключит компьютер.
Вопрос о том, как сделать, чтобы компьютер выключился через определенное время является актуальным для большого круга людей, и практически для любого пользователя персональным компьютером.
В случае, когда в рабочих целях компьютер занят выполнением определенной задачи либо работает мощная программа, выполняющая продолжительные процессы, пользователю может потребоваться внезапно и надолго отлучиться.
Не всегда возможно и целесообразно оставлять компьютер надолго без присмотра, даже если он уже успел выполнить свою задачу. Но, к сожалению, далеко не все программы имеют встроенную функцию выключения компьютера после окончания своей работы.
Кроме того в случае, например использования персонального компьютера в домашних условиях, может также возникнуть необходимость отключения компьютера через определенный интервал времени.
Допустим, если пользователь рискует заснуть за просмотром фильма, либо опять-таки компьютер загружен задачей, выполнение которой окончится глубокой ночью, а ждать времени нет.
В подобных и любых иных ситуациях, выключить компьютер в нужное время помогут следующий ряд способов, которые приведены ниже в этой статье. Среди возможных вариантов есть возможность использования встроенных системных функций, а также специализированных программ.
Как сделать, чтобы компьютер выключился через определенное время
Прежде всего, стоит обратить внимание на возможность настройки автоматического отключения компьютера, которая встроена в операционную систему windows. О подобной функции мало, кто знает, поскольку она вызывается путем и управляется через командную строку, при помощи соответствующих команд.
Итак, прежде всего, необходимо вызвать саму командную строку. Это можно сделать, пройдя по следующему пути:
Пуск ->Программы->Стандартные->Командная строка.
В открывшейся командной строке необходимо набрать команду shutdown, что выведет на экран список возможных настроек. Среди всех предложенных вариантов, потребуется всего 3 строки:
- S – показатель отвечающий за завершение работы ПК;
- t — время, в секундах, определяющее, когда завершится работа;
- а – функция отмены завершения работы.
Например, пользователю необходимо автоматически отключить компьютер ровно через один час. Для этого необходимо в командной строке набрать следующую команду: shutdown –s –t 3600.
В случае, если необходимо отменить уже запущенный таймер, необходимо прописать команду: shutdown -a
Также для данной функции можно воспользоваться специальными программами, которых в сети просто огромное количество, так что скачивайте и пользуйтесь.
Программы для автоматического отключения компьютера
Существует множество различных программ имеющих возможность автоматически отключать компьютер, а также выводить его из спящего режима либо же наоборот погружать в него. Кроме того, можно запланировать перезагрузку, а также установить напоминающее уведомление.
Однако далеко не все подобные программы многофункциональны и некоторые из них имеют достаточно простой и даже примитивный интерфейс. В подобных программах набор опций может быть минимальным настолько, что пользователю необходимо будет всего лишь указать нужное время выключения и запустить таймер.
Непосредственно перед выключением, многие программы выдают уведомление и, если пользователь ещё не окончил свой рабочий сеанс, таймер можно переназначить. Таким образом, данные программы заботятся не только о комфорте пользователя, но также о сохранности рабочих данных и самого компьютера.
Итак, выше был рассмотрен системный стандартный способ, как сделать, чтобы компьютер выключился через определенное время. Теперь же можно обратить внимание на специальные программы с таймером, предназначенные для автоматического отключения компьютера.
Рассмотрим программы из следующего списка, которые получили наибольшее распространение и множество отзывов:
- Time PC;
- Таймер сна 2007;
- OFFTimer;
- SM Timer.
– это достаточно действенный таймер для отключения компьютеров в заданное время. Данная программа работает без установки, запускаясь сразу же после скачивания. Здесь имеется достаточно большой набор опций, однако большинство из них необходимы для продвинутых пользователей.
Помимо таймеров, здесь есть собственный ежедневник и планировщик задач, а кроме того, программой можно манипулировать при помощи соответствующих горячих клавиш.
– это достаточно простенькая, но уникальная программка, которая умеет не только выключать компьютер по таймеру, но также и включать его, когда это необходимо. Данная программа в основе своего действия применяет функцию гибернации.
Это подразумевает, что содержимое расположенное на оперативной памяти перебрасывается на жесткий диск, что при следующем запуске позволяет продолжить работу запущенных программ. Также предусмотрен планировщик таймеров на неделю вперед, что также весьма удобно.
Таймер сна 2007 – данная программа выключает, перезагружает, а ещё переводит компьютер в спящий режим. Кроме того, она достаточно плавно приглушает звуковые эффекты и в принудительном порядке завершает текущие процессы. Данная программа не потребует установки и запускается сразу после скачивания.
OFFTimer – является, пожалуй, наиболее примитивным вариантом таймера для отключения компьютера. Она не нуждается в установке, и имеет всего одну функцию – таймер, который позволяет отключить компьютер в заданное время. Непосредственно перед выключением, программа выдаёт уведомление, что даёт возможность завершить процессы либо отменить выключение на усмотрение пользователя.
SMTimer – простая программка, которая имеет примитивное управление и интерфейс. Она направлена на завершение рабочего сеанса и выключение компьютера в заданное пользователем время.
Используя рассмотренные рекомендации и программы из данной статьи, каждый пользователь сможет легко настроить таймер для автоматического отключения своего компьютера. Надеюсь, теперь у вас не будет возникать вопросов, как можно отключить свой компьютер при помощи программ.
Таймер для выключения компьютера — обзор полезных программ и утилит. Таймер выключения компьютера для Windows: как установить время
Покажется странным, для чего нужно по расписанию отключать ноутбук / компьютер, если можно это сделать самому, но причин на самом деле множество. Зачем и как включить таймер выключения на Windows 7? К примеру, выполняется какая-либо задача на устройстве, а вам срочно необходимо отлучиться или, к вашему ПК по удаленному подключению работают другие пользователи, а завершат они ближе к ночи или утром, а в вашем присутствии нет необходимости. Каждый для себя найдет ситуацию, при которой потребуется включить таймер выключения Windows 7. Так существует несколько способов включить таймер выключения Windows 7, о каждом расскажем ниже с подробными инструкциями.
Включить таймер выключения с помощью CMD
Из статей на нашем портале вы хорошо знакомы с CMD – командная строка, позволяющая с повышенными привилегиями из режима DOS управлять службами и программными компонентами. О достоинствах рассказывать нет смысла, так как каждый хоть раз сталкивался с работой в cmd. Итак, приступим.
Запустить cmd можно несколькими способами:
Панель «Пуск» → «Выполнить».
Или
Используя горячие клавиши + [R].
Следующим шагом переходим непосредственно к тому, как включить и настроить таймер:
Вводим без кавычек и с сохранением синтаксиса «shutdown –s –t 300» → «OK».
Где «–s» значит сохранить все приложения с корректным выключением машины, «-t 300» указание количества времени в секундах до того, как ОС включит таймер выключения – выходит отключить через 5 минут. Период указать можно абсолютно любой, но в секундах. Кроме того, можно указать параметр принудительного выключения без сохранения и диалогов от системы «-f».
В результате система включит таймер и вернет сообщение «Работа Windows будет завершена через 5 мин.» — это пример на основе введенной команды, более того будет указана дата и точное время выключения.
Включить таймер не сложно описанными средствами, но если отпала необходимость, следующий параметр поможет отключить его:
Вводим в cmd без кавычек и сохраняя синтаксис следующее: «shutdown -a» → «OK» / , где параметр «-a» выключение таймера.
В системном трее появится сообщение о том, что выход из системы отключен.
Включить таймер отключения ОС: быстрый способ
Включить таймер в Windows 7 можно и без постоянного использования cmd, можно использовать доступ к командам из графической оболочки системы, для этого:
В верхней части окна свойств должно смениться изображение → «Применить» → «ОК».
Помощник по тайм — менеджменту
Существует еще один способ, чтобы включить завершение работы ОС по расписанию, с использованием встроенных средств Windows 7, который подойдет больше менее опытным пользователям. Далее подробная инструкция о том, как включить таймер выключения компьютера Windows 7 с помощью планировщика задач.
- В списке находим «Планировщик заданий».
Разработчиком операционной системы Windows предусмотрена возможность по расписанию. Как таковой, кнопки выключения с указанием параметров не существует. Для этого нужно воспользоваться командной строкой и другими штатными (встроенными) средствами Windows . Этот способ особенно хорош тем, что работает всегда и везде, поскольку разработан и предусмотрен непосредственно самим разработчиком операционной системы. Проверено на Windows XP, Windows 7, Windows 8.1
Кому не интересна теория, могут сразу перейти в разделы:
—
—
Выключение или перезагрузка компьютера по расписанию
(в заданное время) штатными (встроенными) средствами Windows
по расписанию
(в заданное время) из командной строки (MS DOS)
С незапамятных времён, в комплект поставки всех операционных систем семейства MS Windows входит дисковая операционная система (сокращённо — MS DOS ), которая не имеет привычного пользовательского интерфейса для «бацанья» по нём мышкой. Управление MS DOS производится методом клавиатурного введения набора текстовых команд в специальном окне, в так называемой командной строке . Командная строка работает на любом компьютере, находящимся под управлением любой модификации операционной системы MS Windows.
В операционной системе MS Windows , из командной строки можно сделать абсолютно все, на что только способна эта система.
Командную строку можно вызвать одним из способов:
- нажать комбинацию клавиш Win+R , ввести cmd.exe , нажать ОК
- «Меню Пуск > Выполнить», ввести cmd.exe , нажать ОК
- «Меню Пуск > Все программы > Стандартные > Командная строка»
В любом случае, откроется окно MS DOS
(командная строка для ввода текстовой команды)
Именно в ней (в командной строке) мы будем:
- включать и выключать обратного отсчёта ДО
выключения или перезагрузки компьютера
(т.е. указывать, через сколько времени произвести действие) - назначать и отменять точное ДЛЯ
выключения или перезагрузки компьютера
(т.е. указывать, когда именно произвести действие)
Все манипуляции сводятся к обращению к файлу shutdown.exe
и указанию нужных параметров
Параметры и синтаксис команды shutdown
(для обращения к файлу shutdown.exe)
Файл shutdown.exe отвечает за выключение операционной системы Windows , её перезагрузку и т.д. Для получения перечня параметров запуска файла shutdown.exe из командной строки — жмём сочетание клавиш Win+R , в открывшемся окне вводим cmd.exe (переходим в MS DOS) и уже в DOS-овском окне (вручную) вводим «shutdown /? » (без кавычек). Жмём «OK» (клавиша «Enter»). В ответ система выдаст полный перечень параметров команды shutdown :
Что касается синтаксиса параметров для команды shutdown , то MS DOS понимает оба варианта записи — и через дефис (знак минус «— » на цифровой клавиатуре) и через слеш (косую черту на цифровой клавиатуре):
- shutdown /s /f /t 2000 равносильно shutdown -s -f -t 2000
- at 23:15 shutdown /r /f равносильно at 23:15 shutdown -r -f
В нашем случае, принципиальной разницы между слешем и дефисом нет. Гораздо важнее помнить о расстановке пробелов (space). Поскольку, в понимании операционной системы, слеш равен дефису с пробелом , то без пробела — может не работать.
Для примера, на скриншоте вверху, я по очереди вводил команды «shutdown-? » и «shutdown -? », а также «shutdown/? » и «shutdown /? ». Ответ системы очевиден.
Упрощённый ввод команды shutdown
(окно «Выполнить»)
Чтобы включить или выключить таймер обратного отсчёта — открываем окно «Выполнить» (Win+R ОК .
Время до выключения (перезагрузки) компьютера нужно вводить в секундах.
Правильный ввод команды подтверждается соответствующими всплывающими окнами в трее. Всплывающие окна должны появляться после каждого правильного введения команды. Выглядят они, примерно так:
| Реакция системы на команду выключить или перезагрузить компьютер через 33мин = 2000 секунд | |
| Реакция системы на команду по отмене команды на выключение или перезагрузку компьютера | |
За 10 минут до выполнения задачи, система начинает напоминать об скором окончании обратного отсчёта. Форма напоминания может иметь несколько вариантов. Наверное, зависит от версии Windows и стиля оформления. | |
| За несколько минут до выполнения задачи система уведомляет об скором окончании обратного отсчёта |
Установка из командной строки
точного времени текущей даты
для выключения и перезагрузки компьютера
Установка точного времени текущей даты из позволяет назначить точное время текущей даты для выключения или перезагрузки компьютера. Такая задача будет выполнена только ОДИН раз, после чего процедуру назначения задачи нужно будет повторить. Если нужно, чтобы компьютер систематически выключался по расписанию (в одно и то же время), то тогда нужно использовать или
Чтобы установить точное время текущей даты для выключения или перезагрузки компьютера — открываем окно «Выполнить» (Win+R ), вводим нужную команду и жмем ОК .
Время выключения (перезагрузки) компьютера нужно вводить в указанном формате.
Значения времени, естественно — у каждого своё.
В отличие от установки , правильный ввод команды при назначении времени выключения или перезагрузки компьютера не подтверждается соответствующими всплывающими окнами в трее
Из командной строки удобно создавать ОДНОРАЗОВОЕ задание для выключения или перезагрузки компьютера. Если требуется систематическое выключение компьютера по расписанию (например — в заданное время, в конце рабочего дня), то тогда нужно установить время выключения через или через
Выключение и перезагрузка компьютера
с помощью исполнительного (пакетного) файла
Исполнительные (пакетные) файлы с расширением .bat () значительно облегчают работу с командной строкой. Единожды создав такой bat-файл с текстом нужной команды, можно выполнять её простым кликом по батнику, без утомительного вызова окна командной строки и ввода в него текста команды.
Вспомним список наших команд и создадим соответствующие батники:
- shutdown /s /f /t 2000 или shutdown -s -f -t 2000
(выключить компьютер через 33мин = 2000 секунд) - shutdown /r /f /t 2000 или shutdown -r -f -t 2000
(перезагрузить компьютер через 33мин = 2000 секунд) - at 23:15 shutdown /s /f или at 23:15 shutdown -s -f
(выключить компьютер сегодня, в 23:15) - at 23:15 shutdown /r /f или at 23:15 shutdown -r -f
(перезагрузить компьютер сегодня, в 23:15) - shutdown /a или shutdown -a
(отменить команду на выключение/перезагрузку компьютера)
Чтобы создать исполнительный (пакетный) батник — открываем блокнот, копируем (пишем) в него нужную строку команды и сохраняем файл с расширением.bat. Для примера создадим два файла — файл «Выключение.bat» и файл «Отмена.bat». В первый файл запишем строку «shutdown /s /f /t 2000 » (без кавычек), во второй — строку «shutdown /a » (без кавычек). Клик по первому файлу будет давать команду на выключение компьютера через 33мин = 2000 секунд. Клик по второму файлу будет отменять команду на выключение компьютера через 33мин = 2000 секунд. Таким образом, мы получим два файла, кликая по которым будем иметь тот-же эффект, что и в случае вызова со вводом в неё нужной команды.
Все очень просто, и — это гораздо удобнее, чем командная строка. К тому-же, этот способ даёт простор для полёта фантазии и творческой мысли. Например, можно задать таймаут в 28800 сек. (28800 сек = 8 часов = длина рабочего дня), положить файл «Выключение.bat» в папку автозагрузки компьютера и уже не беспокоиться о его выключении в конце рабочего дня. Потому что, каждый раз, при загрузке системы, она будет получать команду на своё выключение через 8 часов = 28800 сек. Тот же эффект даст исполнительный.bat-файл в автозагрузке, с содержанием «at 17:00 shutdown /s /f » (без кавычек). При чем, эта команда даже предпочтительней, поскольку устанавливает точное время выключения компьютера и не зависит от количества перезагрузок в течение рабочего дня.
Прикол. Если задать в bat-файле, в папке автозагрузки, таймаут 180 сек., то тогда — комп будет выключаться через 3 мин после своего запуска.
Выключение и перезагрузка компьютера
в заданное время через планировщик заданий
Планировщик заданий — особая фишка Windows . Планировщик заданий позволяет создавать и выполнять различные задания по расписанию. В нашем случае — это систематически выключать или перезагружать компьютер в указанное время. В отличие от и , планировщик заданий позволяет более гибко назначить точное время и периодичность выключения компьютера.
Чтобы настроить выключение или перезагрузку компьютера в заданное время через планировщик заданий — открываем планировщик заданий. Он находится в «Меню Пуск > Все программы > Стандартные > Служебные > Планировщик заданий»
Затем, в открывшемся окне пишем имя задачи и её описание. Здесь можно писать все, что душе угодно. Имя задачи и её описание будет потом отображаться в средней колонке планировщика после создания задачи. Я написал имя — «Выключение», описание — «Выключить компьютер» и нажал кнопку «Далее»…
В следующем открывшемся окне нужно выбрать периодичность выполнения задачи. Я выбрал — «Ежедневно». «Далее»…
В следующем открывшемся окне нужно указать дату, с которой начать выполнение задачи и время её выполнения. По-умолчанию, отсвечивают текущие значения даты и времени. Дату можно оставить без изменения (начать сегодня), а вот время нужно поставить своё. Это будет требуемое время выключения компьютера. Я поставил 17:00:00, что соответствует окончанию моего рабочего дня. Строку «Повторять каждые 1 дн.» — оставил без изменения. «Далее»…
В следующем открывшемся окне нужно установить переключатель (чекбокс) против слов «Запустить программу». «Далее»…
В следующем открывшемся окне, в строке «программа или сценарий» вводим команду «shutdown » (без кавычек), а в поле «добавить аргументы» «-s -f » (без кавычек) — для выключения. Если нужно перезагрузить компьютер, то тогда в поле «добавить аргументы» вводим «-r -f » (без кавычек). «Далее»…
Жмём кнопку «Готово». Задача на ежедневное выключение компьютера в 17:00 — создана и запущена. Проверить работу или удалить задание можно следующим образом. Запускаем планировщик, нажимаем на «Библиотека планировщика заданий» и в среднем столбике находим нужное задание (по имени). Правой кнопкой мышки кликаем по нему и в выпадающем меню выбираем нужное.
Для проверки я кликнул на «Выполнить». Компьютер отреагировал мгновенно. Работает, ура!
Выключение компьютера
Выключение компьютера из командной строки
Таймер выключения компьютера позволит автоматически отключить компьютер через определенный заранее заданный промежуток времени. По завершению временного интервала, персональный компьютер самостоятельно завершит работу и отключится.
Таймер отключения компьютера с операционной системой Windows полностью выключает компьютер, а не вводит ПК в режимы сна или гибернации. Эта функция востребована в разных ситуациях.
Часто у пользователя нет возможности, по разным причинам, завершить работу на компьютере, а оставлять работающий ПК без присмотра на длительное время не хочется. Выходом из подобной ситуации, будет использование таймера для выключения компьютера через некоторое время, заданное пользователем.
Выключение компьютера Windows 7 автоматически при помощи таймера осуществляется системными средствами, или при помощи стороннего программного обеспечения. В этой статье вы найдете инструкции, в которых рассказано о том, как поставить таймер выключения компьютера Windows 7 встроенными средствами системы, без использования посторонних приложений.
Выключить компьютер по таймеру можно с помощью инструментов Windows 7. В статье мы рассмотрим 5 способов автоматического отключения ПК системными средствами: запуск команды в диалоговом окне «Выполнить», создание ярлыка для запуска таймера завершения работы, выключение системы после запуска «.bat» файла, создания задания в Планировщике заданий Windows, выключение системы в командной строке.
Запускаем таймер выключения компьютера Windows 7 в диалоговом окне «Выполнить» — 1 способ
Один из самых простых способов для выключения компьютера в определенное время: использование команды, введенной в диалоговое окно «Выполнить». Подробнее о командах, которыми можно воспользоваться в окне «Выполнить» читайте .
- Нажмите на клавиатуре на клавиши «Win» + «R».
- В окне «Выполнить», в поле «Открыть» введите команду: «shutdown -s -t X» (без кавычек), а затем нажмите на кнопку «ОК». «X» — время в секундах до автоматического отключения компьютера.
На экране появится окно с предупреждением о том, что работа Windows будет завершена через определенное время, в данном случае, через 10 минут. Закройте окно с сообщением.
В назначенное время Windows 7 завершит работу на компьютере.
Как выключить таймер выключения компьютера Windows 7 в окне «Выполнить»
Если у пользователя изменились планы, а завершение работы Windows необходимо отменить, потребуется ввод команды, отменяющей предыдущую команду на выключение.
Отменить завершение работы Windows 7 можно только в период ожидания автоматического выключения компьютера:
- Нажмите на клавиши «Win» + «R».
- В диалогом окне «Выполнить» введите команду: «shutdown -a» (без кавычек), нажмите на кнопку «ОК».
Автоматическое выключение компьютера в Windows 7 будет отменено.
Как выключить компьютер по таймеру с помощью ярлыка на Рабочем столе — 2 способ
Для быстрого запуска таймера, который завершит работу системы через заданный промежуток времени, создайте специальный ярлык на Рабочем столе компьютера.
- Кликните правой кнопкой мыши по Рабочему столу.
- В контекстном меню выберите «Создать», а затем «Ярлык».
- В поле «Укажите расположение объекта» введите путь: «C:\Windows\System32\shutdown.exe -s -t X» (без кавычек), а затем нажмите на кнопку «Далее». «X» — время в секундах до момента завершения работы системы.
- В окне «Как назвать ярлык?» введите любое удобное для вас название, нажмите на кнопку «Готово».
На Рабочем столе появится ярлык для запуска таймера выключения компьютера.
Выберите для ярлыка подходящий значок:
- Щелкните по ярлыку правой кнопкой мыши, выберите «Свойства».
- В окне «Свойства», во вкладке «Ярлык» нажмите на кнопку «Сменить значок».
- В окне «Смена значка» выберите подходящий значок, а затем нажмите на кнопку «ОК».
На Рабочем столе появится значок запуска таймера с понятной картинкой.
Для запуска отсчета времени для завершения работы операционной системы, кликните по ярлыку два раза левой кнопкой мыши.
Запуск таймера для завершения работы Windows 7 при помощи bat файла — 3 способ
Еще один быстрый способ для включения таймера отсчета времени до окончания работы операционной системы: использование исполняемого (пакетного) файла с расширением «.bat».
Этот файл можно создать при помощи программы Блокнот, входящей в состав Windows.
Откройте Блокнот, введите одну из следующих команд:
Shutdown.exe -s -t X -c «текст сообщения» shutdown.exe -s -t X
Команды отличаются тем, что после выполнения первой команды, на экране появится сообщение о том, что компьютер будет выключен. Вместо фраз «текст сообщения» напишите по-английски, что-то вроде «computer off timer». «X» — время в секундах до выключения системы.
В окне сохранения файла, в поле «Тип файла» выберите «Все файлы», а в поле «Имя файла» введите любое имя с расширением «.bat», например, «Отключение ПК.bat».
Для запуска таймера кликните по «.bat» файлу.
Выключение компьютера с Windows 7 в Планировщике заданий — 4 способ
При помощи Планировщика заданий Windows можно указать время, когда компьютер должен быть выключен.
Запустите Планировщик заданий на компьютере.
В главном окне планировщика, в правой колонке «Действия» выберите «Создать простую задачу…».
В окне «Создать простую задачу» дайте имя заданию, например, «Выключение компьютера» (без кавычек), а затем нажмите на кнопку «Далее».
В окне «Триггер задачи» выберите запуск задачи «Однократно», нажмите на кнопку «Далее».
В следующем окне установите время для выполнения задачи, а затем нажмите на кнопку «Далее».
В окне «Действие» выберите «Запустить программу».
В окне «Запуск программы», в поле «Программа или сценарий» введите путь до файла:
С:\Windows\System32\shutdown.exe
В поле «Добавить аргументы (необязательно)» введите «-s» (без кавычек), нажмите на кнопку «Далее».
В окне «Сводка» ознакомьтесь с параметрами, нажмите на кнопку «Готово».
Отключение задания выключения компьютера в Планировщике заданий
В случае изменения планов, пользователь может отключить задание в Планировщике заданий.
В главном окне Планировщика заданий, в левой колонке кликните по опции «Библиотека планировщика заданий». Найдите задание, кликните по нему правой кнопкой мыши, в контекстном меню выберите пункт «Отключить».
Как выключить компьютер через командную строку по таймеру — 5 способ
Выключить компьютер по таймеру Windows 7 можно в командной строке.
Запустите командную строку.
В окне интерпретатора командной строки введите команду, а затем нажмите на клавишу «Enter»:
Shutdown -s -t X
«X» — время до завершения работы Windows в секундах.
Таймер выключения Виндовс 7 запущен.
Пользователь может выбрать точное время для выключения компьютера. В этом случае, нужно выполнить следующую команду:
At XX:XX shutdown /s /f
«XX:XX» — время, когда следует автоматически отключить компьютер.
Как отменить выключение компьютера через командную строку
При необходимости, пользователь может отключить функцию таймера для выключения компьютера, запущенную в командной строке.
Войдите в командную строку Windows.
В окне командной строки введите команду, а после ввода команды нажмите на «Enter»:
Shutdown –a
Завершение работы системы будет отменено.
Заключение
При помощи таймера выключения компьютера, пользователь может завершить работу операционной системы Windows 7 в заданное время. Произойдет автоматическое отключение ПК. Запустить команду для выключения системы можно в Планировщике заданий, в окне «Выполнить», в командной строке, с помощью специально созданного ярлыка, при помощи исполняемого «.bat» файла.
Меня очень удивляет, почему в стандартные программы Windows не входит таймер автоматического выключения ПК. В первую очередь это было бы удобно ― ждать пока компьютер завершит загрузку какого-то файла или обработку другой информации нерационально, лучше установить время автовыключения и заниматься своими делами. К счастью я смог найти, как получить подобную функцию и сегодня поделюсь этой информацией с вами.
Таймер выключения компьютера через командную строку
Чтобы включить таймер инструментами самого Windows нужно задать нужную команду в «Командной строке» или в меню «Выполнить».
В меню «Пуск» нужно найти из списка «стандартных» программ «Командную строку». На экране появится темное окно с белыми буквами. В нем набираем клавиатурой команду shutdown /?, подтверждаем клавишей «Enter» и смотрим на все доступные параметры.
Для отключения нужны только два:
s ― завершение работы.
t ― количество секунд до конца.
Чтобы компьютер выключился через полчаса, в командной строке пишем shutdown -s -t 3600.
Аналогичную команду можно ввести в строке «Выполнить», вызвав её зажатием кнопок win + R или по пути Пуск/Выполнить.
Таймер программы выключения компьютера
Чтобы ничего не вводить я подобрал несколько программ-таймеров для автоматического выключения ПК.
1 PowerOff . Данный таймер многофункциональный и имеет множество дополнительных возможностей. На вкладке «Таймер» в окне программы ставим галочку напротив «Времени срабатывания» и задаем точное время отключения, или напротив «Обратный отсчет» и вводим количество минут до выключения. Ниже у кнопки запуска выбираем необходимое действие (по умолчанию задано отключение) и запускаем таймер.
Для любителей слушать музыку в плеере WinAmp предусмотрена функция отключения после определенного количества треков. Увидеть ее можно в правой колонке окна. Там же изложены опции для завершения работы после уменьшения нагрузки процессора и использования передачи данных в интернете.
2 TimePC. Программа способна выключать и включать компьютер по заданной команде. Все максимально просто ― устанавливаем нужную дату, время и нажимаем кнопку «Применить».
Функция автоматического включения переводит компьютер в состояние глубокого сна, сбрасывает всю информацию с оперативной памяти на жесткий диск и после старта ПК восстанавливает их, позволяя продолжить работу с последней точки. В настройках можно найти несколько дополнительных опций, таких как запуск вместе с Windows, а на вкладке «Планировщик» задать расписание на последующие дни.
3 Таймер сна 2007. Программа максимально проста и не требует установки. Она умеет завершать работу, переводить компьютер в режим сна и перезагружать его. В окне выбираем процессы, которые надо завершить перед отключением, задаем нужное время и нажимаем «Старт». Чтобы не задавать после очередного запуска те же параметры, можно создать Ярлык с помощью одноименной кнопки внизу. Для удобства также предусмотрена опция уменьшению звука перед завершением работы.
Я думаю, эта информация будет полезной не только для меня, ведь функция автоматического выключения компьютера во многих случаях действительно незаменима. Удачи!
Обзор самых простых и наиболее популярных бесплатных программ
для выключения компьютера по расписанию.
Здесь-же можно скачать понравившийся софт и опробовать его на деле.
Автор ненавязчиво напоминает, что корпорация Майкрософт крайне отрицательно относится к ПО (программному обеспечению) сторонних разработчиков, поскольку оно (это самое ПО) может привести к дестабилизации работы всей операционной системы.
Как и прежде, самым проверенным и надежным способом для является использование встроенных (штатных) средств Windows — и .
Программы для выключения компьютера по расписанию
(скачать бесплатные программы)
Дополнительно:
Выключение компьютера по расписанию
встроенными (штатными) средствами ОС Windows
Простейшие bat-файлы для выключения компьютера
Разработчик: сайт:):):)
bat-файлы — это исполнительные файлы ОС Windows с расширением.bat, клик по которым приводит к выполнению какого-либо сценария действий, который записан внутри этого бат-файла. В данном случае, в коде приложенных bat-файлов записаны команды на выключение компьютера, а также команды для отмены уже полученных команд на выключение компьютера.
Пользоваться этими bat-файлами крайне просто. Нужно, всего лишь их скачать и кликнуть по них. Компьютер будет выключен, либо в заданное время, либо через заданный промежуток времени.
Чтобы изменить значение указанного времени, нужно кликнуть по bat-файлу правой клавишей мыши и в выпадающем контекстном меню выбрать опцию «Изменить». После этого, текстовая часть bat-файла откроется в блокноте, где можно будет установить свое время и сохранить изменения.
Преимущества этого способа выключения компьютера — полное отсутствие вирусняков и безоговорочная работа в любой ОС Windows. К недостаткам относится лишняя возня с текстом bat-файла. Тем не менее, если такой файлик один раз настроить и положить в папочку автозагрузки — получается эффект, очень даже ничего.
Внимание! Предлагаемые к скачиванию bat-файлы не имеют пользовательского интерфейса. Простой клик по bat-файлу приводит к немедленной установке или отмене ОДНОРАЗОВОЙ команды на выключение компьютера.
Скачать выключение-таймер.bat — (cкачиваний: 3793)
Для изменения времени таймера нужно изменить в скачанном файле «выключение-таймер.bat», в строке shutdown /s /f /t 1000, цифру 1000 на своё значение, где 1000 — это количество секунд до выключения компьютера с момента клика по файлу «выключение-таймер.bat»
Скачать выключение-точное время.bat — (cкачиваний: 1266)
Для изменения точного времени нужно изменить в скачанном файле «выключение-точное время.bat», в строке at 21:51 shutdown /r /f, цифру 21:51 на своё значение, где 21:51 — это точное время выключения компьютера после клика по файлу «выключение-таймер.bat»
Скачать выключение-отмена команды.bat — (cкачиваний: 817)
В файле «выключение-отмена команды.bat» ничего изменять не нужно. Клик по этому скачанному файлу отменит все, ранее назначенные команды на выключение компьютера.
OFF Timer — простейшая выключалка компа
Разработчик: Егор Ивахненко, 2010г
Миниатюрная простейшая русскоязычная программа для одноразового выключения компьютера в заданное время. Принципиально, OFF Timer является аналогом и продолжением темы «Простейшие bat-файлы для выключения компьютера» с той только разницей, что программулина имеет пользовательский интерфейс.
Не требует установки, Portable, работает из любой папки. Последнее свойство очень важно для программ такого типа — не понравилось, выбросил и все дела. Программа имеет минимум настроек, в которых очень легко разобраться даже по скриншоту. Прекрасно работает на любой Виндовс, поскольку использует её-же средства для выключения. Может с успехом заменить стандартную кнопку «Выключить» ОС Виндовс.
PowerOff — самый мощный таймер для выключения Windows
Оф.сайт программы PowerOff
В заключение, самый мощный и многофункциональный инструмент для выключения компьютера под управлением Windows — таймер PowerOf . Программа просто перепичкана всякими «примочками», что наталкивает на мысль об адекватности её авторов и её юзеров. Функционал PowerOf невероятно обширен и позволяет совершать такие подвиги, как запланировать выключение компьютера на каждый день в разное время или выключение компьютера после прослушивания указанного количества музыкальных треков. Не хватает только функции запланированного выключения компьютера после указанного количества выпитых банок пива:):):).
Автоматическое выключение компьютера. Пишем bat-файл
В любой современной операционной системе есть возможность выключить компьютер через командную строку. В Windows 10 это чаще всего требуется когда необходимо удалённо перезагрузить ПК. В случае с Linux (Ubuntu, Debian, CentOS и т.п.) вообще большинство операций выполняются через консоль и теперь не только бородатые дадьки-сисадмины, но уже всё чаще и обычные пользователи знают как выполняется перезагрузка или выключение компьютера через командную строку. Если Вы ещё не в курсе как это можно сделать — я сейчас всё подробно расскажу.
Выключаем Windows 10 через командную строку
В Windows есть штатная консольная утилита , которая даёт возможность перезагрузить или вообще выключить ПК. Для этого достаточно открыть командую строку Виндовс в обычном режиме, либо под администратором. Чтобы её запустить — нажмите кнопку «Пуск» и наберите «сmd» или «Командная строка».
В результатах поиска должен появиться ярлычок «Командная строка».
Примечание: Как вариант, можно нажать комбинацию клавиш Win+R и ввести в строчке «Открыть» команду cmd и нажать клавишу «Enter».
Теперь можно вводить команду shutdown . С её помощью можно выполнить как отключение, так и перезагрузку системы.
Вот список наиболее популярных вариантов использования данной команды:
shutdown — немедленной выключить ПК.
shutdown -r — немедленной перезагрузить ПК.
shutdown –l — выйти из системы (log off).
shutdown -s -t 60 — выключение компьютера по таймеру. В данном случае он будет выключен через 60 секунд.
shutdown -a — приостановить выключение ПК.
shutdown -f — принудительно закрыть все запущенные приложения.
Как выключить Linux из консоли
Если Вы работаете в операционной системе Linux, то чтобы выключить компьютер из командной строки, Вы должны иметь права суперпользователя Root . То есть, сначала Вы должны либо выполнить команду su , чтобы получить соответствующие права, либо выполнять команды через sudo .
Синтаксис команды:
# shutdown [опции] [время] [сообщение]
Наиболее часто используемые опции:
-h — сокращение от halt — полное выключение компьютера;
-r — сокращение от reboot — перезагрузка ПК.
С помощью указания параметра времени Вы можете отключить компьютер по таймеру. Например:
shutdown -r +1 -перезагрузка компьютера через 1 минуту
shutdown -h 22:00 — выключение компьютера в 22:00
Чтобы выключить ПК через командую строку немедленно — наберите команду:
shutdown -h 0
или
shutdown -h now
Для отмены остановки работы системы можно набрать команду:
shutdown -c
После её ввода процесс выключения или перезагрузки будет остановлен.
Примечание:
1. В некоторых случаях, для выключения ПК через командную строку Линукс, можно использовать команды reboot, halt и poweroff. Но они не всегда могут присутствовать в консоли.
2. Если запустив команду на отключение компьютера, вы получите ответ «command not found», то это означает, что оболочка не знает, где находится файл консольной программы. Попробуйте указать полный путь к ней — /sbin/shutdown -h. Именно в каталоге /sbin обычно лежат исполняемые файлы консольных приложений.
Разработчиком операционной системы Windows предусмотрена возможность по расписанию. Как таковой, кнопки выключения с указанием параметров не существует. Для этого нужно воспользоваться командной строкой и другими штатными (встроенными) средствами Windows . Этот способ особенно хорош тем, что работает всегда и везде, поскольку разработан и предусмотрен непосредственно самим разработчиком операционной системы. Проверено на Windows XP, Windows 7, Windows 8.1
Кому не интересна теория, могут сразу перейти в разделы:
—
—
Выключение или перезагрузка компьютера по расписанию
(в заданное время) штатными (встроенными) средствами Windows
по расписанию
(в заданное время) из командной строки (MS DOS)
С незапамятных времён, в комплект поставки всех операционных систем семейства MS Windows входит дисковая операционная система (сокращённо — MS DOS ), которая не имеет привычного пользовательского интерфейса для «бацанья» по нём мышкой. Управление MS DOS производится методом клавиатурного введения набора текстовых команд в специальном окне, в так называемой командной строке . Командная строка работает на любом компьютере, находящимся под управлением любой модификации операционной системы MS Windows.
В операционной системе MS Windows , из командной строки можно сделать абсолютно все, на что только способна эта система.
Командную строку можно вызвать одним из способов:
- нажать комбинацию клавиш Win+R , ввести cmd.exe , нажать ОК
- «Меню Пуск > Выполнить», ввести cmd.exe , нажать ОК
- «Меню Пуск > Все программы > Стандартные > Командная строка»
В любом случае, откроется окно MS DOS
(командная строка для ввода текстовой команды)
Именно в ней (в командной строке) мы будем:
- включать и выключать обратного отсчёта ДО
выключения или перезагрузки компьютера
(т.е. указывать, через сколько времени произвести действие) - назначать и отменять точное ДЛЯ
выключения или перезагрузки компьютера
(т.е. указывать, когда именно произвести действие)
Все манипуляции сводятся к обращению к файлу shutdown.exe
и указанию нужных параметров
Параметры и синтаксис команды shutdown
(для обращения к файлу shutdown.exe)
Файл shutdown.exe отвечает за выключение операционной системы Windows , её перезагрузку и т.д. Для получения перечня параметров запуска файла shutdown.exe из командной строки — жмём сочетание клавиш Win+R , в открывшемся окне вводим cmd.exe (переходим в MS DOS) и уже в DOS-овском окне (вручную) вводим «shutdown /? » (без кавычек). Жмём «OK» (клавиша «Enter»). В ответ система выдаст полный перечень параметров команды shutdown :
Что касается синтаксиса параметров для команды shutdown , то MS DOS понимает оба варианта записи — и через дефис (знак минус «— » на цифровой клавиатуре) и через слеш (косую черту на цифровой клавиатуре):
- shutdown /s /f /t 2000 равносильно shutdown -s -f -t 2000
- at 23:15 shutdown /r /f равносильно at 23:15 shutdown -r -f
В нашем случае, принципиальной разницы между слешем и дефисом нет. Гораздо важнее помнить о расстановке пробелов (space). Поскольку, в понимании операционной системы, слеш равен дефису с пробелом , то без пробела — может не работать.
Для примера, на скриншоте вверху, я по очереди вводил команды «shutdown-? » и «shutdown -? », а также «shutdown/? » и «shutdown /? ». Ответ системы очевиден.
Упрощённый ввод команды shutdown
(окно «Выполнить»)
Чтобы включить или выключить таймер обратного отсчёта — открываем окно «Выполнить» (Win+R ОК .
Время до выключения (перезагрузки) компьютера нужно вводить в секундах.
Правильный ввод команды подтверждается соответствующими всплывающими окнами в трее. Всплывающие окна должны появляться после каждого правильного введения команды. Выглядят они, примерно так:
| Реакция системы на команду выключить или перезагрузить компьютер через 33мин = 2000 секунд | |
| Реакция системы на команду по отмене команды на выключение или перезагрузку компьютера | |
За 10 минут до выполнения задачи, система начинает напоминать об скором окончании обратного отсчёта. Форма напоминания может иметь несколько вариантов. Наверное, зависит от версии Windows и стиля оформления. | |
| За несколько минут до выполнения задачи система уведомляет об скором окончании обратного отсчёта |
Установка из командной строки
точного времени текущей даты
для выключения и перезагрузки компьютера
Установка точного времени текущей даты из позволяет назначить точное время текущей даты для выключения или перезагрузки компьютера. Такая задача будет выполнена только ОДИН раз, после чего процедуру назначения задачи нужно будет повторить. Если нужно, чтобы компьютер систематически выключался по расписанию (в одно и то же время), то тогда нужно использовать или
Чтобы установить точное время текущей даты для выключения или перезагрузки компьютера — открываем окно «Выполнить» (Win+R ), вводим нужную команду и жмем ОК .
Время выключения (перезагрузки) компьютера нужно вводить в указанном формате.
Значения времени, естественно — у каждого своё.
В отличие от установки , правильный ввод команды при назначении времени выключения или перезагрузки компьютера не подтверждается соответствующими всплывающими окнами в трее
Из командной строки удобно создавать ОДНОРАЗОВОЕ задание для выключения или перезагрузки компьютера. Если требуется систематическое выключение компьютера по расписанию (например — в заданное время, в конце рабочего дня), то тогда нужно установить время выключения через или через
Выключение и перезагрузка компьютера
с помощью исполнительного (пакетного) файла
Исполнительные (пакетные) файлы с расширением .bat () значительно облегчают работу с командной строкой. Единожды создав такой bat-файл с текстом нужной команды, можно выполнять её простым кликом по батнику, без утомительного вызова окна командной строки и ввода в него текста команды.
Вспомним список наших команд и создадим соответствующие батники:
- shutdown /s /f /t 2000 или shutdown -s -f -t 2000
(выключить компьютер через 33мин = 2000 секунд) - shutdown /r /f /t 2000 или shutdown -r -f -t 2000
(перезагрузить компьютер через 33мин = 2000 секунд) - at 23:15 shutdown /s /f или at 23:15 shutdown -s -f
(выключить компьютер сегодня, в 23:15) - at 23:15 shutdown /r /f или at 23:15 shutdown -r -f
(перезагрузить компьютер сегодня, в 23:15) - shutdown /a или shutdown -a
(отменить команду на выключение/перезагрузку компьютера)
Чтобы создать исполнительный (пакетный) батник — открываем блокнот, копируем (пишем) в него нужную строку команды и сохраняем файл с расширением.bat. Для примера создадим два файла — файл «Выключение.bat» и файл «Отмена.bat». В первый файл запишем строку «shutdown /s /f /t 2000 » (без кавычек), во второй — строку «shutdown /a » (без кавычек). Клик по первому файлу будет давать команду на выключение компьютера через 33мин = 2000 секунд. Клик по второму файлу будет отменять команду на выключение компьютера через 33мин = 2000 секунд. Таким образом, мы получим два файла, кликая по которым будем иметь тот-же эффект, что и в случае вызова со вводом в неё нужной команды.
Все очень просто, и — это гораздо удобнее, чем командная строка. К тому-же, этот способ даёт простор для полёта фантазии и творческой мысли. Например, можно задать таймаут в 28800 сек. (28800 сек = 8 часов = длина рабочего дня), положить файл «Выключение.bat» в папку автозагрузки компьютера и уже не беспокоиться о его выключении в конце рабочего дня. Потому что, каждый раз, при загрузке системы, она будет получать команду на своё выключение через 8 часов = 28800 сек. Тот же эффект даст исполнительный.bat-файл в автозагрузке, с содержанием «at 17:00 shutdown /s /f » (без кавычек). При чем, эта команда даже предпочтительней, поскольку устанавливает точное время выключения компьютера и не зависит от количества перезагрузок в течение рабочего дня.
Прикол. Если задать в bat-файле, в папке автозагрузки, таймаут 180 сек., то тогда — комп будет выключаться через 3 мин после своего запуска.
Выключение и перезагрузка компьютера
в заданное время через планировщик заданий
Планировщик заданий — особая фишка Windows . Планировщик заданий позволяет создавать и выполнять различные задания по расписанию. В нашем случае — это систематически выключать или перезагружать компьютер в указанное время. В отличие от и , планировщик заданий позволяет более гибко назначить точное время и периодичность выключения компьютера.
Чтобы настроить выключение или перезагрузку компьютера в заданное время через планировщик заданий — открываем планировщик заданий. Он находится в «Меню Пуск > Все программы > Стандартные > Служебные > Планировщик заданий»
Затем, в открывшемся окне пишем имя задачи и её описание. Здесь можно писать все, что душе угодно. Имя задачи и её описание будет потом отображаться в средней колонке планировщика после создания задачи. Я написал имя — «Выключение», описание — «Выключить компьютер» и нажал кнопку «Далее»…
В следующем открывшемся окне нужно выбрать периодичность выполнения задачи. Я выбрал — «Ежедневно». «Далее»…
В следующем открывшемся окне нужно указать дату, с которой начать выполнение задачи и время её выполнения. По-умолчанию, отсвечивают текущие значения даты и времени. Дату можно оставить без изменения (начать сегодня), а вот время нужно поставить своё. Это будет требуемое время выключения компьютера. Я поставил 17:00:00, что соответствует окончанию моего рабочего дня. Строку «Повторять каждые 1 дн.» — оставил без изменения. «Далее»…
В следующем открывшемся окне нужно установить переключатель (чекбокс) против слов «Запустить программу». «Далее»…
В следующем открывшемся окне, в строке «программа или сценарий» вводим команду «shutdown » (без кавычек), а в поле «добавить аргументы» «-s -f » (без кавычек) — для выключения. Если нужно перезагрузить компьютер, то тогда в поле «добавить аргументы» вводим «-r -f » (без кавычек). «Далее»…
Жмём кнопку «Готово». Задача на ежедневное выключение компьютера в 17:00 — создана и запущена. Проверить работу или удалить задание можно следующим образом. Запускаем планировщик, нажимаем на «Библиотека планировщика заданий» и в среднем столбике находим нужное задание (по имени). Правой кнопкой мышки кликаем по нему и в выпадающем меню выбираем нужное.
Для проверки я кликнул на «Выполнить». Компьютер отреагировал мгновенно. Работает, ура!
Выключение компьютера
Выключение компьютера из командной строки
Большинство пользователей выключают компьютер с помощью кнопки, расположенной в меню «пуск». Некоторые используют физические кнопки питания на своих машинах. Очень немногие люди пользуются способом, с помощью которого возможно выключить компьютер из командной строки .
Причиной этого является то, что большинство из нас не знают, что в командной строке можно использовать не только выключение, или выход из системы, но также и выключить удаленный компьютер, если у вас есть административный доступ. С такими привилегиями Вы можете отправить сообщение, содержащее причину отключения. Этот пост покажет вам, как это делать.
Первое Ваше действие будет заключаться в . На начальном этапе сделайте так, воспользовавшись одним способом из нескольких:
- Зажмите клавишу Windows (значок окна) + R .
- В окне «выполнить» напечатайте CMD и нажмите OK мышкой или Enter на клавиатуре.
Это позволит запустить командную строку. Следуйте инструкциям ниже, в зависимости от того, что вы хотите сделать.
Выключение локального компьютера (Вашего)
Здесь потребуется одна единственная команда shutdown, но при вводе ее в таком виде у Вас ничего не выйдет. Команда использует свои расширения, а именно префикс S, который указывает на отключение устройства.
Введите shutdown -s в командной строке и нажмите Enter, что приведет к скоро временному завершению работы ПК с предупреждением. Если использовать shutdown -p , то компьютер выключится моментально.
Особенностью shutdown является то, что компьютер можно выключить из командной строки через определенное количество времени . К команде выше прибавляется префикс t, числовая переменная, и она принимает вид shutdown –s -t 300.
После выполнения запускается таймер обратного отсчёта и показываетсяпредупреждающее сообщение. Числовая переменная (в данном случае 300) представляет собой число секунд, по истечении которых компьютер будет отключен. Задайте свое количество секунд, исходя из своих потребностей.
Для отображения сообщения, содержащее причину выключения, используйте shutdown –s -t 500 -c «Я устал. Я не хочу работать, ухожу домой» (с кавычками) в cmd и нажмите клавишу Enter . Параметр -c используется в команде, чтобы прокомментировать причину отключения и что следует в кавычках будет отображаться в диалоговом окне в качестве пояснения. Это может быть использовано для отображения смешных сообщений.
Завершение работы удаленного компьютера
Чтобы выключить удаленный компьютер введите shutdown-s-m \\имя компьютера в cmd и нажмите клавишу Enter. Замените «\\имя компьютера», на фактическое имя удаленного ПК для попытки выключения. Как упоминалось ранее, вы должны иметь доступ администратора к компьютеру, который вы пытаетесь выключить. Чтобы узнать есть ли у вас административные права доступа, нажмите сочетание клавиш Windows + R, введите имя компьютера, далее нажмите клавишу Enter.
Примечание: если Вы не помните имя удаленного компьютера, вы можете отыскать его, открыв список всех подключенных ПК, выполнив net view в командной строке.
Если вы можете подключиться к компьютеру, вам надо ввести свое имя пользователя и пароль. Войдя в них, в окне будет показан список всех директорий, доступных для Вас. Это должно помочь узнать, можно или нельзя выключить удаленный компьютер.
Используйте выражение типа «shutdown -a», для отката выключения. Это приведет к остановке отключения системы, завершение работы, в том случае, если обратный отсчет времени не достиг 0.
На этом все, надеюсь урок пошел на пользу и Вы уже знаете, как выключить компьютер из командной строки . Вы всегда должны помнить, что управление от имени администратора дает привилегии, а со всем другим не составляет особого труда разобраться!
Компьютер является волшебным предметом, дарящим нам все развлечения и знания мира, но безжалостно пожирающим взамен наше время. Кому из нас не приходилось засиживаться глубоко за полночь перед монитором, будучи не в силах оторваться от интересной статьи или от рубки с монстрами. В результате — хронический недосып, неприятности на работе\учебе, конфликты в семье. Решить эти проблемы можно, настроив компьютер на автоматическое выключение в заданное время. Тем более, что сделать это совсем не трудно.
Для ежедневного выключения компьютера в заданное время воспользуемся стандартными средствами Windows. Откроем Планировщик заданий (Панель управления\Все элементы панели управления\Администрирование ) и в правой панели выберем ссылку Создать простую задачу .
Появится окно мастера создания задачи, в котором необходимо ввести название, описание, а затем на вкладке Триггер указать периодичность. Нажатием на кнопку Далее переходим к следующей вкладке и вводим время выполнения задачи. Опять Далее , и остается только выбрать тип выполняемого действия (Запустить программу ) и ввести в поле shutdown.
Кроме этого, необходимо добавить аргументы в соответствующее поле -s -t 60. Это указывает на то, что будет произведено именно выключение, а не перезагрузка или засыпание компьютера, и перед этим будет сделана пауза длительностью 60 секунд. Вообще, команда shutdown допускает и другие аргументы, но подробнее об этом вы сможете узнать в справочной системе Windows.
Вот так, всего за несколько минут мы научили компьютер автоматически выключаться в заданное время, обезвредив тем самым самого опасного убийцу нашего свободного времени. Посвятите лучше освободившиеся часы своим близким, спорту, природе. Ведь лета осталось-то совсем ничего!
Сколько способов выключения компьютера вы знаете?
На первый взгляд, нет ничего проще чем выключение компьютера. Однако если поискать, то найдется очень много способов сделать это, как штатных, так и не очень. Кстати, один из наиболее нестандартных способов выключения компьютера, с которым мне пришлось столкнуться — пинок ногой по кнопке блока бесперебойного питания, стоявшего под столом. И в этой статье я постарался собрать все известные мне способы корректного выключения компьютера.
Начнем с простых и доступных способов выключения. Для примера возьмем Windows 8.1, как наиболее актуальную на данный момент операционную систему.
Панель Sharms
Нажимаем сочетание клавиш Win+I и в открывшейся сбоку панели находим кнопку выключения. Также до этой панели можно добраться, наведя указатель мыши в правый угол экрана, либо (для сенсорного экрана) проведя пальцем от правого края к центру и выбрав кнопку Параметры.
Контекстное меню
Кликаем правой клавишей мыши по кнопке Пуск или нажимаем Win+X , в открывшемся контекстном меню выбираем «Завершение работы или выход из системы». Эта возможность появилась в Windows 8.1, видимо как попытка компенсировать отсутствие привычного меню Пуск.
CTRL+ALT+DEL
Привычное сочетание клавиш Ctrl+Alt+Del открывает нам экран параметров безопасности, на котором также есть кнопка выключения компьютера.
Экран блокировки
Есть кнопка выключения и на экране блокировки. Быстро попасть на это экран можно с помощью сочетания клавиш Win+L , либо нажав на свою аватарку на стартовом экране.
ALT+F4
Сочетание клавиш Alt+F4 вызывает окно, в котором можно выбрать вариант завершения работы компьютера.
Кнопка питания
Конечно же компьютер можно выключить кнопкой питания, причем совершенно корректно. Для этого надо перейти в панель управления, открыть оснастку «Электропитание», выбрать текущую схему управления питанием и указать завершение работы в качестве действия при нажатии кнопки питания компьютера. Теперь при нажатии кнопки питания операционная система завершит работу штатным образом . Для ноутбуков таким же образом можно настроить действие при закрытии крышки.
Примечание. На всякий случай напомню, что при нажатии и удержании кнопки питания более 5 секунд компьютер выключается в аварийном порядке, не зависимо ни от чего.
shutdown.exe
Завершить работу компьютера можно с помощью консольной утилиты shutdown.exe. Эта утилита имеет довольно много параметров, вот некоторые из них:
/p — немедленное выключение компьютера без предупреждения;
/s — закрытие приложений и завершение работы компьютера;
/r — выключение с последующей перезагрузкой компьютера;
/h — переход в режим гибернации;
/t xx — задержка перед выключением компьютера в секундах, используется с ключами /s или /r. По умолчанию составляет 30 сек;
/f — принудительное закрытие всех запущенных приложений. По умолчанию используется при использовании ключа /t с ненулевой задержкой;
/a — отмена завершения работы.
Есть несколько вариантов использования shutdown.exe. Например, можно нажать Win+R , ввести команду shutdown /s /t 30 и нажать ОК.
Эта команда выдаст предупреждение и выключит компьютер через 30 секунд.
Еще один вариант использования утилиты — вызов графического интерфейса с помощью команды shutdown /i . В окне программы надо ввести имя компьютера, выбрать желаемое действие, задержку при выключении, а также указать причину выключения и оставить комментарий. Все эти данные будут зафиксированы в системном журнале.
Можно запустить shutdown.exe из командной строки, запущенной с правами администратора, например:
shutdown /s /t 60 /f /c ″Выключаемся″
Эта команда закроет все запущенные приложения и завершит работу системы через 60 секунд, выдав соответствующий комментарий.
Как вариант, можно создать для shutdown.exe ярлык и поместить на рабочем столе, в панели управления или на стартовом экране. Очень удобно, можно выключать компьютер одним кликом, либо указать сочетание клавиш для выключения.
PsShutdown
Утилита PsShutdown производства компании Sysinternals представляет из себя аналог штатной shutdown.exe и входит в состав набора PsTools. Утилита не требует установки, достаточно загрузить ее и распаковать в системную папку %windir%\system32. Синтаксис знакомый, например для выключения с минутной задержкой надо выполнить команду psshutdown -s -t 60 .
Когда то PsShutdown была сильно круче штатного выключателя, однако на данный момент они практически идентичны по своим возможностям.
Переходим к тяжелой артиллерии 🙂
PowerShell
Для выключения компьютера в PowerShell достаточно в консоли, открытой с правами администратора, ввести команду Stop-Computer . Никаких дополнительных параметров для задержки или ввода комментария данный командлет не предусматривает, только немедленное выключение.
Копнув чуть глубже, мы выясним, что для выключения командлет использует метод Win32Shutdown класса WMI Win32_OperatingSystem. Этот метод имеет несколько аргументов, поэтому с использованием WMI команда для выключения будет выглядеть так:
(Get-WmiObject Win32_OperatingSystem -EnableAllPrivileges).Win32Shutdown(1)
В качестве аргумента можно указать 1(shutdown), 2(reboot), 8(power off).
Метод Win32Shutdown не дает возможность указать дополнительные параметры, поэтому воспользуемся методом Win32ShutdownTracker, который позволяет указать задержку перед выключением, комментарий, код причины и тип выключения. Вот что получилось:
(Get-WmiObject Win32_OperatingSystem -EnableAllPrivileges).Win32ShutdownTracker(″60″,″Выключение с помощью PowerShell″,″″,″1″)
Эта команда завершает работу системы с минутной задержкой и выводит соответствующее сообщение.
Автоматическое выключение
Для экономии электроэнергии можно настроить переход компьютера в режим гибернации при бездействии. Для настройки жмем Win+R и вводим команду powercfg.cpl (еще один способ открыть оснастку Электропитание), выбираем схему управления и в пункте «Сон» задаем время бездействия, по истечении которого компьютер перейдет в гибернацию. Эту же настройку можно произвести из командной строки, командой POWERCFG /CHANGE hybernate-timeout-ac 30 .
Замечу, что использование гибернации гораздо удобнее, чем обычное завершение работы системы и выключение питания.
Выключение по расписанию
И в завершение еще один нестандартный способ выключения компьютера. Если вы трудоголик и не замечаете времени, проведенного за компьютером, то с помощью планировщика заданий можно настроить завершение работы по расписанию, в указанное время. Сделать это можно несложной 🙂 командой, выполненной из командной строки с правами администратора:
schtasks /create /TN Shutdown /RL Highest /RU ″System″ /SC Daily /ST 00:00 /TR ″%windir%\system32\shutdown.exe /s /t 60 /c \″Пора спать!!! \″″
Эта команда создает запланированное задание с именем Shutdown, которое выключает компьютер ежедневно в полночь. Ключ /RL Highest означает запуск с повышенными привилегиями, а /RU ″System″ запускает задание от имени системы, независимо от наличия пользователя.
В результате в 12 часов ночи вы гарантированно получите вот такое предупреждение.
Ну вроде все, больше способов выключения лично я не знаю. А вы?
Рекомендуем также
Компьютерный портал
Компьютерный портал. Решение проблем в Windows.
Как установить на компьютере авто-выключение: Windows 7, 8, 10
Знаете, я всегда кода в детстве смотрел по ночам телевизор – включал на нем функцию «выключение по таймеру». Делалось это для того, чтобы не схлопотать от родителей по шее за бессонные ночи и лишнюю трату электроэнергии. Чуть повзрослев и приобретя себе ПК, а после и ноутбук – я по-прежнему пользуюсь авто-выключением компа, правда цель теперь у меня немного иная.
На самом деле причин использовать таймер сна очень много. Не хотите ждать пока с интернета закачается любимый сериал – установите на свой ноут под управлением виндовс 7 таймер сна и ложитесь спать. А может вы хотите ограничить для ребенка время проведения за компьютером? – установите таймер выключения компьютера, и он отключится автоматически без вашего участия.
Ниже будут описаны основные методы, с помощью которых вы сможете поставить таймер выключения на свой персональный компьютер. Все приведенные примеры одинаково хорошо подходят как для компьютеров под управлением операционной системы windows 7, так и windows 10 – разницы никакой.
Командная строка
Для того чтобы произвести выключение ПК через командную строку существует два способа:
- Необходимо нажать ЛКМ на «Пуск», там найти раздел «Служебные», а после через правую клавишу мыши запустить командную строку от имени администратора. После этого в появившееся окошко вписываете команду «shutdown /s /t 3600» и жмете клавишу «Enter» на своей клавиатуре.
- Одновременное нажатие клавиш «Win + R» на своей клавиатуре запустит команду «Выполнить» в строку которой вписывается команда «shutdown /s /t 3600».
Затем после того как вы проделали один из двух вариантов, внизу на экране появится уведомление, что работа Windows будет завершена через 60 минут.
По истечению указанного времени система начнет подготовку к выключению компьютера – сохранит данные запущенных приложений, а затем корректно завершит их работу, после чего ваша машинка будет выключена.
Как отменить таймер на выключение
Ну а что делать если вы уже ввели нужную команду и запланировали отключение компьютера? Все очень просто, запустите командную строку еще раз и введите всё ту же команду на выключение ПК (shutdown /s /t 3600), после чего у вас появится сообщение, что завершение работы системы по расписанию уже запланировано и осталось «N» времени. Так вот, для отмены введите команду «shutdown.exe /a».
Сразу же после этого внизу экрана высветится подсказка о том, что запланированное завершение работы отменено.
Дополнительно о команде shutdown
Если же вас заинтересовал данным метод выключения компьютера по времени, и вы желаете узнать о его дополнительных возможностях, откройте командную строку от имени администратора и введите следующее «shutdown /?» и нажмите «Enter» После этого вы увидите все дополнительные возможности данной команды.
Ярлык рабочего стола
Если вы по-прежнему не желаете устанавливать на свой персональный компьютер сторонний софт, то умным решение будет упростить и максимально запрограммировать процесс использования командной строки вышеописанного метода.
Для этого необходимо создать ярлык на рабочем столе с соответствующими вашим требованиям параметрами. И так, нажмите ПКМ на рабочем столе и в разделе «Создать», выберите «Ярлык».
После чего система предложит указать параметры создаваемого ярлыка. В поле расположения объекта, вводим следующую строку «C:WindowsSystem32shutdown.exe /s /f /t 3600» (в данном случае это авто-выключение ПК через 60 минут с закрытием всех приложений).
После этого нажмите далее и присвойте имя создаваемому ярлыку. По умолчанию Windows предложит использовать имя команды «shutdown», но для удобства можно дописать «выключение 60 минут» — все зависит от выбранной команды. Теперь нажмите готово.
Вот и все, теперь все что от вас будет требоваться, это нажать двойным кликом мыши по только что созданному ярлыку-команде и компьютер будет выключен через указанное время.
Планировщик заданий Windows
Еще одним шикарным решением, не захламляя комп излишними программами, является создание задачи по его выключению в планировщике задач. Для этого прейдите в панель управления, тут же выберите просмотр значков в крупном режиме, а после откройте раздел «Администрирование». Теперь из списка разнообразных утилит найдите «Планировщик заданий» и запустите его двойным нажатием мыши.
Добиться запуска планировщика заданий можно и более простым способом. Для этого вызовите команду «Выполнить» (сочетание клавиш «Win + R») и впишите команду «taskschd.msc», после чего нажмите «ОК».
Теперь для того чтобы запланировать выключение на своей машинке необходимо создать определенную задачу, которая и позволит выключить через время данный компьютер:
- Справа в меню выберите параметр «Создать простую задачу…»;
- Появилось окошко «Мастер создания простой задачи», которое поможет настроить задачу. В строке «Имя» пишем выключение компьютера и жмем далее;
- Вкладка триггер отвечает за периодичность выполнения задачи. Тут выбираете то время, которое вам необходимо;
- Во вкладке «Действие» выбираете пункт «Запустить программу» и нажимаете далее.
- В строке «Программа или сценарий» прописываете «shutdown», в строку «Добавить аргументы» прописываете «-s»;
- Теперь после нажатия далее вы окажетесь на завершающей стадии, где от вас потребуется проверить вписанные параметры и нажать «Готово». Теперь ваш компьютер будет постоянно выключаться в то время, которое вы ему задали.
Сторонние программы
Если вы тот пользователь ПК, который постоянно пользуется авто-таймером на выключение компьютера и задает тому разное время, то лучшим для вас решением будет скачать таймер на компьютер как отдельное приложение. К тому же функционал стороннего софта довольно обширный и позволяет избавиться от ввода ручной настройки авто-выключения.
Данная утилита Smart Turn Off, наверное, самая простая в своем роде, что собственно и делает ее наиболее популярной среди всех прочих. Вы просто вбиваете в гугле «скачать таймер» и скорее всего первая ссылка будет именно на эту программку.
Из настроек вы можете выбрать: выключить через определенное время либо завершение сеанса операционной системы.
Airytec Switch Off
Airytec Switch Off еще одна простая программа, но теперь с более широким функционалом. Программа умеет производить выключение системы по расписанию, производить перезагрузку и отправлять компьютер в сон. Так же отличной фичей является то, что Airytec Switch Off умеет отключать сетевую карту при отсутствии активных процессов в системе.
Другие полезные утилиты
Так же стоит упомянуть и прочие хорошие программы, позволяющие поставить на компьютер таймер выключения:
Wise Auto Shutdown
В данной статье были рассмотрены основные методы установки автоматического выключения вашего персонального компьютера или ноутбука. Как можно было понять из статьи, совсем не обязательно устанавливать дополнительный софт для настройки компьютера на авто-выключение. Однако устанавливаемые программы имеют значительно больше функций и возможностей по сравнению со стандартными методами.
xodex.ru
Как сделать автоматическое выключение компьютера в Windows 7/10
Бывало такое, что поставили на выполнение долгоиграющую задачу, а сидеть за компьютером некогда? Может пора уходить или спать, а компьютер кто-то должен выключить. Вам поможет автоматическое выключение компьютера.
В каких же случаях это нужно? Ну например если вы:
- включили полное сканирование компьютера на вирусы
- запустили процесс конвертации видео
- скачиваете из интернета большой объём информации
- инсталлируете «тяжёлую» программу или игру
- копируете большой объём данных, например для бэкапа
- и ещё куча вариантов на любой вкус
В некоторых программах есть галочка, типа «Автоматическое выключение компьютера после завершения процесса» или «Auto Shutdown», например как в Nero после окончания записи диска. Но если в программе не предусмотрено такой возможности, то придётся планировать автовыключение по расписанию.
В этом нет ничего сложного. Надо лишь задать время, через которое компьютер должен выключиться, или включить таймер. Время нужно рассчитать самому. Если программа пишет расчётное время выполнения, то накиньте 20-30% и получите то, что надо. А если не пишет, то прикиньте время по скорости выполнения задания.
Чтобы запланировать выключение компьютера по расписанию можно пользоваться двумя простыми способами:
- Стандартные средства Windows XP/7/8/10
- Сторонние программы-таймеры
Лично мне больше по душе использовать специальные программы, они просты и понятны. Сейчас мы разберём стандартный способ.
Автоматическое выключение компьютера стандартными средствами Windows
Для этого нам понадобится стандартный «Планировщик заданий». Итак, разберём подробно по шагам как настроить «Планировщик заданий» на отключение ноутбука через определённое время:
- Запускаем «Планировщик заданий» через «Пуск –> Панель управления –> Администрирование -> Планировщик заданий» , или просто пишем в строке поиска меню «Пуск» слово «планировщик»
- В планировщике задач можем перейти в «Библиотеку планировщика заданий» и посмотреть все активные задачи. Нажимаем на «Создать простую задачу»
- В первом окне пишем понятное имя задания, например «Выключение компьютера» и жмём «Далее»
- Выбираем частоту запуска задания. Для одноразового действия подходит «Однократно»
- И вводим желаемое время срабатывания
- На следующем шаге оставляем значение по умолчанию «Запустить программу»
- И вводим имя запускаемой программы «shutdown» с аргументами «-s -f». Ключ «-f» не обязательный, но я рекомендую его поставить. Он принудительно закрывает непослушные программы.
- Нажимаем «Готово»
Всё, задача создана. Чтобы просмотреть её и изменить время нужно перейти в библиотеку планировщика заданий и кликнуть по нашему заданию 2 раза мышкой. Далее нужно перейти на вкладку «Триггеры» и нажать «Изменить». Всё подробно объяснено на рисунке.
В указанное время все программы будут завершены и компьютер выключиться. Заранее позаботьтесь о сохранении всех данных в открытых программах.
Наверно вы уже заметили, что мы вводили имя программы «shutdown» и аргументы «–s -f». В принципе, можно ввести просто «shutdown –s -f», и не вводить ничего более в поле аргументов. Тогда планировщик предупредит, что сам обнаружил аргументы и спросит разрешение их использовать.
Отложенное автовыключение компьютера через командную строку
Так же выключить компьютер можно и без планировщика заданий через командную строку в окне «Выполнить». А если более конкретно, то:
- Вызываем окно «Выполнить» через меню «Пуск -> Выполнить» или горячими клавишами «Win + R»
- Вводим «shutdown –s –f – t 1000», где «1000» – это количество секунд, через которое произойдёт автоматическое выключение
- Нажимаем «Enter»
Т.е. пишем всё так же, только «1000» меняете на необходимое число секунд (в одном часе 3600 секунд). По истечении указанного времени останется ещё одна минута, о чём предупредит специальное окошко
Если передумали выключать компьютер, то просто введите в окне «Выполнить» команду «shutdown -a».
На видео вы можете ознакомиться с программами для удобного определения расписания или событий для выключения компьютера/ноутбука:
it-like.ru
Как поставить таймер выключения компьютера средствами Windows 7, 8.1, 10
Как поставить таймер выключения компьютера средствами Windows 7, 8.1, 10
Всем привет сегодня расскажу как поставить таймер выключения компьютера средствами Windows 7, 8.1, 10. Такой таймер можно установить стандартными средствами Windows 7, 8.1 и Windows 10 и, на мой взгляд, такой вариант подойдет большинству пользователей. Однако, при желании, можно использовать специальные программы для выключения компьютера, они конечно могут иметь ряд дополнительный хфункций, но как показывает практика они мало используемы и применяемы для большинства пользователей.
Как поставить таймер выключения компьютера windows 10
Данный способ подойдет для установки таймера выключения во всех последних версиях ОС — Windows 7, Windows 8.1 и Windows 10. Для этого в системе предусмотрена специальная программа shutdown, которая выключает компьютер через заданное время.
В общем случае, чтобы использовать программу вы можете нажать клавиши Win+R на клавиатуре (Win — клавиша с эмблемой Windows), а затем ввести в окно «Выполнить» команду shutdown -s -t N (где N — время до автоматического выключения в секундах) и нажать «Ok» или Enter.
Как поставить таймер выключения компьютера средствами Windows 7,8.1,10-02
Сразу после выполнения команды вы увидите уведомление о том, что ваш сеанс будет завершен через определенное время (на весь экран в Windows 10, в области уведомлений — в Windows 8.1 и 7). Когда придет время, все программы будут закрыты (с возможностью сохранить работу, как при выключении компьютера вручную), а компьютер будет выключен. Если требуется принудительный выход из всех программ (без возможности сохранения и диалогов), добавьте параметр -f в команду.
Как поставить таймер выключения компьютера средствами Windows 7,8.1,10-03
Если вы передумали и хотите отменить таймер, тем же способом введите команду shutdown -a — это сбросит его и выключение не произойдет.
Кому-то постоянный ввод команды для установки таймера выключения может показаться не вполне удобным, а потому я могу предложить два способа усовершенствовать его.
Первый способ — создать ярлык для выключения по таймеру. Для этого, нажмите правой кнопкой мыши в любом месте рабочего стола, выберите «Создать» — «Ярлык».
Как поставить таймер выключения компьютера средствами Windows 7,8.1,10-0
В поле «Укажите расположение объекта» укажите путь C:WindowsSystem32shutdown.exe а также добавьте параметры (в примере на скриншоте компьютер выключится через 3600 секунд или через час).
Как поставить таймер выключения компьютера средствами Windows 7,8.1,10-04
На следующем экране задайте желаемое имя ярлыка (на ваше усмотрение). Если хотите, после этого вы можете кликнуть по готовому ярлыку правой кнопкой мыши, выбрать «Свойства» — «Сменить значок» и выбрать значок в виде кнопки выключения или любой другой.
Второй способ — создание .bat файла, при запуске которого задается вопрос о том, на какое время установить таймер, после чего он и устанавливается.
Этот код вы можете ввести в блокноте (или скопировать отсюда), затем при сохранении в поле «Тип файла» указать «Все файлы» и сохранить файл с расширением .bat.
Как поставить таймер выключения компьютера средствами Windows 7,8.1,10-01
Как поставить таймер выключения компьютера средствами Windows 7,8.1,10-02
Как поставить таймер выключения компьютера средствами Windows 7,8.1,10-05
Как выключить компьютер в указанное время через планировщик заданий Windows
То же, что было описано выше, можно реализовать и через планировщик заданий Windows. Для его запуска нажмите клавиши Win+R и введите команду taskschd.msc — затем нажмите Enter.
Как поставить таймер выключения компьютера средствами Windows 7,8.1,10-06
В планировщике заданий справа выберите пункт «Создать простую задачу» и укажите любое удобное имя для нее.
Как поставить таймер выключения компьютера средствами Windows 7,8.1,10-08
На следующем этапе нужно будет задать время запуска задачи, для целей таймера выключения это, вероятно, будет «Однократно».
Как поставить таймер выключения компьютера средствами Windows 7,8.1,10-09
Как поставить таймер выключения компьютера средствами Windows 7,8.1,10-10
Выбираем запускать программу
Как поставить таймер выключения компьютера средствами Windows 7,8.1,10-11
Указываем путь к вашему файлу
Как поставить таймер выключения компьютера средствами Windows 7,8.1,10-12
Как поставить таймер выключения компьютера средствами Windows 7,8.1,10-13
Советую так же прочитать для расширения кругозора Программы для выключения компьютера по расписанию
Вот так вот просто выключить компьютер средствами Windows 7,8.1,10.
pyatilistnik.org
как поставить таймер на выключение компьютера
Близится очередная годовщина Windows 10. За это время на нее перешло несколько сот миллионов пользователей. Новая операционная система отличается рядом приятных нововведений и высокой оптимизацией, по сравнению с предшественницами. Многие юзеры устанавливают «десятку» сразу после Windows 7, минуя восьмую версию ОС, которая и положила начало . Он часто вызывает затруднения у большинства новичков, устанавливающих Windows 10 или приобретающих устройства на ее базе. И многие вопросы сводятся к тому, что не всем понятно, каким образом выключить или перезапустить компьютер. Отчаявшиеся юзеры, не имея доступа в интернет, используют для того аппаратные клавиши «Reset» и «Power». Такое нештатное выключение ПК может привести к потере данных, ошибках в работе Windows 10 и даже повреждению аппаратных компонентов системы. Потому сегодня рассмотрим способы, позволяющие выключить компьютер правильно. Для ноутбука они также актуальны.
Масса методов правильного завершения работы системы сводится к выполнению системной команды, о чем речь пойдет ниже, а сейчас разберемся, какими путями Microsoft предлагают выключить ноутбук с Windows 10.
Классический метод
Пользователи Windows на протяжении более, чем двух десятилетий применяют меню «Пуск» для выключения компьютера. И с выходом «десятки» самый распространенный способ выключения ПК не потерял актуальности.
- Закрываем «тяжелые» приложения и сохраняем все данные.
- Жмем по пиктограмме кнопки «Пуск».
- Жмем по надписи: «Завершение работы».
- Опять кликаем по одноименной надписи.
Многофункциональное меню WinX
В Windows 10 появилось новое меню, обеспечивающее быстрый доступ к самым используемым функциям ОС. Оно называется WinX и носит название комбинации клавиш, которой активируется.
Для вызова выпадающего списка с перечнем наиболее часто вызываемых функций жмем Win + X на клавиатуре. Находим одну из последних надписей, позволяющих выключить компьютер или выйти из системы.
После появления выпадающего списка кликаем «Завершение работы».
Комбинация Alt+F4
Известное еще с XP сочетание клавиш, отвечающее за закрытие активных окон и приложений или вызов диалога завершения работы Windows, работает и в «десятке».
- Сворачиваем/закрываем все окна, чтобы перейти на рабочий стол.
- Жмем две клавиши: Alt и функциональную кнопку F4.
- Из списка предлагаемых вариантов «Что должен сделать компьютер» выбираем удовлетворяющий и жмем «ОК» или «Enter».
Используем возможности командной строки
Вот мы и пришли к тому, что все – shutdown с соответствующим параметром. Для выключения этим атрибутом является «/s».
- Пишем «cmd» в поисковой строке и жмем «Enter».
- Вводим «shutdown /s» или «shutdown.exe /s» и кликаем «Enter».
Таким же образом команда запускается через командный интерпретатор, вызываемый посредством Win+R.
Экран блокировки
Выключить ПК с Виндовс 10 можно с экрана блокировки. Для этого кликаем по иконке, показанной на скриншоте и выбираем «Завершение работы» в выпадающем меню.
При настройке кнопок питания в разделе «Электропитание» панели управления выключать компьютер можно также кнопкой «Power».
Выберите себе самый удобный из способов или создайте bat-ник с командой «shutdown /s» внутри для выключения Windows 10 двойным кликом мыши.
(Visited 4 899 times, 1 visits today)
Кроме обычного выключения компьютера с Windows 10, вы всегда можете поставить таймер. Например, уходя из дома по срочным делам, вы хотите скачать фильм, чтобы посмотреть сразу по возвращению домой. Предположим, это документальное кино, выложенное в открытом доступе (чтобы никто не осудил за пиратство). Убегать нужно через 5 минут, а фильму качаться еще час. Решение — поставить таймер, чтобы компьютер автоматически выключился спустя 80 минут (с запасом).
Как научить ПК выключаться самому
Windows, хоть XP, хоть 10, имеет встроенные средства для автоматического выключения компьютера. Кроме того, вы можете установить стороннюю программу. Описывать каждую в подробностях нет смысла, все они имеют понятный интерфейс и успешно справляются со своей задачей. Вот список самых популярных таких приложений:
- SM Timer
- PowerOff
- Auto PowerOFF
- Airytec Switch Off
- Таймер выключения
Вот, например, окошко мини-программы SM Timer:
Как поставить таймер с ней, разберется ребенок-дошкольник.
Стандартные средства ОС
Но зачем захламлять операционную систему, когда есть встроенные возможности? И Windows XP, и Виста, и 7, 8, 10 позволяют абсолютно одинаково установить таймер через строку Run (Выполнить). Просто зажмите на клавиатуре клавишу Win (со значком Windows) и одновременно “R”. Откроется окошко, в котором введите следующую формулу:
shutdown -s -t 1800
Цифра в конце — количество секунд, спустя которое таймер произведет автоматическое выключение компьютера. В примере указано 1800 секунд, то есть 30 минут. Команда в виде shutdown -s -t 1800 -f принудительно закроет все программы в момент выключения компьютера. Запустив окно снова и введя shutdown -a вы отмените установленный таймер.
В Windows XP, 10 и любой другой современной версии можно усовершенствовать этот способ — создать ярлык для выключения компьютера через определенное время. Для этого:
- Щелкните правой кнопкой мыши по пустому рабочему столу.
- Нажмите “Создать ярлык”.
- В поле расположения пропишите: C:\Windows\System32\shutdown.exe -s -t 1800 (или любое необходимое вам количество секунд).
- Нажмите далее.
Вы можете прописать любое имя ярлыку и сделать их сколько угодно для выключения компьютера после 30 минут, часа, двух часов и так далее. Нетрудно догадаться, что также можно сделать и кнопку отмены. Чтобы все они выглядели симпатично, щелкните по любому из ярлыков и выберите “Свойства” — “Ярлык” — “Сменить значок”. Можно выбрать как из системных иконок Windows 10, так и из любой папки.
Поставить таймер для автоматического выключения компьютера через определенное время можно и через встроенный Планировщик задач Windows 10. Для этого проделайте следующие шаги:
- Зажмите Win+R.
- В окошке “Выполнить” введите taskschd.msc.
- Откроется Планировщик (его можно отыскать и через Пуск).
- В “Действиях” выберите “Создать простую задачу”.
- Придумайте имя и нажмите далее.
- Установите значение “Однократно”, далее.
- Выберите дату и время запуска, далее.
- Выделите пункт “Запустить программу”.
- Программа или сценарий — shutdown, аргумент -s (с дефисом).
Как видите, таймер для автоматического выключения Windows в заданное время — это не сложнее, чем поставить будильник.
(Visited 1 115 times, 1 visits today)
Выключение компьютера по таймеру вполне типичная задача, с которой сталкиваются многие пользователи. Однако далеко не все знают, как эту задачу можно решить. В данной статье мы расскажем о том, как выключить компьютер по таймеру в Windows 7, 8, 10 и XP. Для решения этой задачи мы будем использовать командную строку, планировщик заданий и сторонние программы.
Выключаем компьютер по таймеру с помощью командной строки
Самый простой и быстрый способ выключить компьютер по таймеру это воспользоваться командой «shutdown», которая одинаково хорошо работает и в Windows 7, и в остальных версиях Windows. Данную команду можно выполнить из командной строки или с помощью меню «Выполнить».
Команда shutdown имеет множество параметров, которые позволяют тонко настроить процесс выключения компьютера. Ниже мы рассмотрим самые основные из них:
- /s – Выключение компьютера;
- /h – Переход в режим гибернации;
- /f – Принудительное завершение всех открытых программ без предупреждения пользователя;
- /t – Установка таймер в секундах.
Для того чтобы выключить компьютер по таймеру с помощью команды shutdown, нам нужно использовать параметры /s (выключение компьютера) и /t (установка таймера). Таким образом, команда для выключения компьютера будет выглядеть так:
После выполнения такой команды через командную строку или меню «Выполнить» компьютер выключится через 60 секунд.
Если вы хотите перезагрузить компьютер по таймеру, то вместо параметра /s нужно использовать параметр /r. Тоже самое с режимом гибернации. Используем /h вместо /s и компьютер вместо включения, перейдет в режим гибернации. Также можно добавить параметр /f. В этом случае выключение (перезагрузка, гибернация) начнется немедленно, при этом все работающие программы будут закрыты без предупреждения пользователя.
Недостатком такого способа выключения компьютера является то, что задание на выключение создается только на один раз. Если вам нужно выключать компьютер по таймеру ежедневно, то вам нужно использовать Планировщик заданий или программы от сторонних разработчиков.
Используем планировщик для выключения компьютера по таймеру
В операционных системах Windows 7, 8, 10 и XP доступен очень мощный инструмент под названием «Планировщик заданий». Вы можете использовать его для выключения компьютера по таймеру. Для того чтобы открыть Планировщик заданий, запустите меню пуск (или стартовый экран с плитками, если вы используете Windows 8) и введите в поиск «Планировщик заданий». Также Планировщик заданий можно запустить с помощью команды «taskschd.msc».
После запуска планировщика заданий нажимаем на кнопку «Создать простую задачу». Эта кнопка находится в правой части окна.
Дальше нам предлагают указать, когда мы хотим выполнять это задание. Вы можете выбрать «Однократно» если вы хотите выключить компьютер по таймеру только один раз. Если вам нужно выключать компьютер по таймеру ежедневно или в другом режиме, то вы можете выбрать другой, более подходящий вам вариант.
На следующем этапе нужно указать срабатывания данного задания.
После этого нам нужно ввести команду shutdown а также параметры запуска. О том, как используются параметры запуска данной команды уже говорилось выше.
Все, задача на выключение компьютера по таймеру создана. Вы можете просмотреть ее в Библиотеке заданий.
Из контекстного меню (правый клик мышкой) можно управлять созданным заданием.
Вы можете выполнить, завершить, отключить, удалить или открыть свойства задания.
Программы для выключение компьютера по таймеру
Если описанные способы выключения компьютера по таймеру вам не подходят или кажутся слишком сложными, то вы можете выключать компьютер с помощью программ от сторонних разработчиков. Ниже мы рассмотрим несколько таких программ.
Мощная бесплатная программа для выключения компьютера по таймеру. С помощью программы PowerOff можно настроить практически любую мелочь. С другой стороны, из-за огромного количества функций интерфейс данной программы слишком перегружен. Из чего разобраться в нем бывает очень трудно.
Небольшая программа для выключения компьютера. Программа Switch Off оснащается небольшим количеством функций и имеет легкий и понятный интерфейс. Программа оснащена встроенным веб-сервером, который позволяет выключать компьютер по локальной сети или через Интернет.
Разработчик данной программы для выключения компьютера по таймеру заявляет поддержку только Windows 7, 8 и XP. Хотя и на Windows 10 она должна работать без проблем.
Иногда возникает необходимость отключать компьютер автоматически спустя какой-то промежуток времени, например, по завершению установки/загрузки какой-либо программы и т.д. Такие процедуры могут занимать много времени, поэтому пользователи часто ставят их на ночное время, а просыпаться ночью только для того, чтобы выключить компьютер через определённое время не очень хочется. Функция выключения компьютера по таймеру была реализована ещё в ранних версиях Windows и сейчас доступна в Windows 10.
Каким образом установить таймер на выключение компьютера
Сейчас можно найти множество решений, позволяющих выключать компьютер по прошествию определённого времени и/или при выполнении тех или иных условий. Чаще всего это сторонние программы, которые позволяют быстро настроить включение и выключение компьютера при определённых условиях. Однако можно использовать и стандартные системные средства. В Windows 10 – это «Shutdown» и «Командная строка» , которые присутствуют и в более ранних версия операционной системы.
Вариант 1: PowerOff
Эта программа является хорошим планировщиком действий для компьютера, имеющая удобный интерфейс. Функционал PowerOff выходит далеко за пределы создания таймера для отключения компьютера по истечению указанного промежутка времени. Например, здесь можно также автоматически блокировать компьютер, переводить систему в спящий режим, перезагружать его и заставлять выполнять многие другие действия. Дополнительно вы можете здесь же задать автоматическое отключение интернет-соединения и создание точки восстановления.
Все операции можно удобно распределить по дням, составив своего рода расписание на каждый день недели или даже месяца. Это очень удобно, так как позволяет автоматизировать выполнение многих рутинных задач на компьютере.
Дополнительно пользователь может просматривать загруженность процессора при помощи данной программы, устанавливать его минимальную загрузку и время фиксации. Есть возможность собирать статистику работы с интернет-браузерами и сайтами. Также в программе предусмотрена возможность вести ежедневник, настраивать «горячие клавиши» и т.д.
Работа со стандартным таймером происходит по следующей инструкции:
Вариант 2: Aitetyc Switch Off
Эта программа имеет более скромный функционал по сравнению с вариантом, рассмотренным выше. Здесь пользователь может только включать, перезагружать и блокировать компьютер при задании определённых условий. Также здесь можно запускать калькулятор в автоматическом режиме. Функционал можно расширять при помощи дополнительно устанавливаемых плагинов и команд пользователей.
Данная программа «подкупает» больше своим удобным, простым и продуманным интерфейсом, поддержкой русского языка, а также низкой ресурсозатратностью. Есть возможность управлять Aitetyc Switch Off через защищённый веб-интерфейс, то есть компьютером с её помощью можно управлять даже удалённо.
Интересной особенностью является то, что на официальном сайте разработчика не указана поддержка Windows 10, но при этом само ПО работает на неё нормально. Процесс задачи таймера для автоматического выключения компьютера в этой программе выглядит следующим образом:
Вариант 3: TimePC
Инструменты, рассматриваемые выше представляли из себя больше полноценные планировщики задач для компьютера с большим набором функций. Но если вам требуется только банальное выключение компьютера, то можно использовать компактные программы, которые потребляют минимальное количество ресурсов системы, а некоторые из них вообще не требуют установки на компьютер.
Одним из таких инструментов является Time PC. Здесь пользователь может спланировать выключение компьютера на несколько дней вперёд и/или настроить запуск какой-либо программы в автоматическом режиме.
Однако у рассматриваемой программы есть одна интересная особенность – функция «Выключение компьютера» не всегда корректно работает, хотя она там есть. Часто случается, что эта функция не выключает компьютер, а вводит в состояние гибернации. В таких случаях данные работы сохраняются в оперативной памяти и при включении предыдущий сеанс быстро восстанавливается. Конечно, это не совсем выключение компьютера, но иногда срабатывает как выключение.
Инструкция по настройке таймера в Time PC выглядит так:
Вариант 4: Таймер выключения
Это очень простая в использовании бесплатная программа, позволяющая не только выключать компьютер, но и производить его перезагрузку, вход в состояние гибернации, спящий режим, блокировать систему, выйти из системы, отключить монитор, звук, клавиатуру или мышь. Есть возможность создавать несколько таймеров, плюс задавать пароли на любой из них.
Алгоритм работы с Таймером выключения состоит в следующем:
Вариант 5: Stop PC
Эта программа является очень простой и минималистичной, но далеко не самой удобной. Её интерфейс выглядит непрезентабельно, а установка времени производится при помощи специальных бегунков, что тоже не очень удобно. Также в программе присутствует «скрытый режим». С одной стороны, это преимущество, так как работы программы может быть скрыта от других пользователей. С другой стороны, это дополнительные неудобства, так как программа «прячется» в недрах системы.
Установка таймера происходит следующим образом:
Вариант 6: Wise Auto Shutdown
Утилита Wise Auto Shutdown тоже не отличается чем-либо необычным. С её помощью можно быстро и легко задать таймер на отключение компьютера. Инструкция выглядит следующим образом:
Программа предупредит вас об выключении ПК за 5 минут всплывшим окно, где можно будет позволить компьютеру выключится через указанное время, задержать выключение или вовсе его отменить.
Вариант 7: SM Timer
У этой утилиты интерфейс прост до максимума. В нём присутствуют лишь бегунки для регулировки времени таймера и поле с выбором варианта действия. Использовать программу можно по следующей инструкции:
Вариант 8: Shutdown
Это стандартная команда в Windows, позволяющая задать время, через которое компьютер будет выключен. В разных версиях операционной системы эта команда может задаваться по-разному. Однако есть универсальный метод для всех ОС Windows:
Вариант 9: Командная строка
Это тоже стандартный вариант установки таймера для автоматического выключения компьютера, который очень похож на предыдущий. Единственное исключение в том, что всё происходит в «Командной строке»:
В данной статье были рассмотрены все возможные способы установки таймера для автоматического выключения компьютера. Все они могут быть использованы не только в Windows 10, но и в более ранних версиях операционной системы Windows.
В статье рассмотрена инструкция о том, как установить таймер выключения компьютера в операционной системе Windows 10. Таймер будем выставлять с помощью штатного средства ОС, которое называется shutdown .
Автоматическое выключение компьютера, в основном, используют после проведения технических операций, например сканирования на вирусы, скачивания стороннего софта и др.
1-й способ. Самый простой способ и может использоваться в более ранних версиях Windows. Нажимаем горячие клавиши Win+R и в окно “Выполнить” вводим следующую команду
shutdown -s -t 60
где, 60 – это секунды, через которые компьютер автоматически выключится. Пользователь значение может установить любые.
После нажатия кнопки “OK”, система выдаст уведомление о том, что сеанс будет завершен через запланированное время.
Чтобы отменить запланированное выключение, нужно ввести команду shutdown /a
2-й способ. Для того, чтобы воспользоваться данным методом нужно будет задействовать планировщик заданий Windows. Для его вызова нажимаем клавиши Win+R и в окно “Выполнить” вводим команду taskschd.msc , либо в штатном поисковике системы вбиваем само название.
В правой части окна выбираем пункт “Создать простую задачу”, указываем любое название для нее и нажимаем “Далее”.
В следующем пункте выбираем “Однократно”, затем выставляем дату и время. У пункта “Действие” оставляем как есть “Запустить программу”, далее в поле “Программа или сценарий” вводим команду shutdown , а в поле “Аргументы” — -s .
Как отменить «Windows выключится через 10 минут»
Вы находитесь в процессе работы, а затем внезапно получаете сообщение «Вы собираетесь выйти из системы». Коробка также содержит информацию о том, что Windows выключится через несколько минут. Хуже того, нет кнопки «Отмена», чтобы предотвратить запуск расписания.
Почему это произошло и как это отменить?
Почему я увидел сообщение «Вы собираетесь выйти из системы»?
В некоторых ситуациях Windows может принудительно перезапустить / выключить систему, чтобы применить определенные обновления, которые считаются «важными».Это также может быть вызвано антивирусной программой, которой обычно требуется перезагрузка, чтобы завершить сканирование. Та же проблема возникает при включении управления приложениями в Защитнике Windows.
Это действие обычно не является признаком заражения компьютера вирусами. Перезагрузка устройства — это «всего лишь» шаг перед тем, как Windows сможет перейти к следующим задачам. Вы можете отменить предстоящее расписание выключения и выполнить перезагрузку, как только вы закончите свою работу позже.
Как отменить плановое выключение?
Чтобы отменить запланированное выключение в Windows, нажмите CTRL + R , чтобы открыть окно Выполнить .Затем введите shutdown -a и нажмите Введите . Эта команда прервет любое расписание выключения, доступное в планировщике задач, хотя вы можете ничего не увидеть, когда команда будет зарегистрирована.
Как предотвратить это в будущем?
Пока не ясно, как предотвратить отключение автопилота. Вы можете отключить Контроль приложений Защитника Windows, что может уменьшить возможные причины проблемы. Однако сторонние программы (антивирусы) могут использовать другой подход при принятии решения о том, в какое время лучше всего выключить систему.
Я предлагаю вам запустить компьютер в безопасном режиме, чтобы проверить, сохраняется ли проблема. Другой способ исследовать проблему — выполнить чистую загрузку, которая помогает устранить конфликты программного обеспечения, запустив Windows с минимальным набором драйверов и программ.
4 способа отменить автоматическое выключение в Windows 10
Если таймер автоматического выключения активирован, Windows автоматически завершит работу по истечении этого времени. Но, выполняя важную работу, вы, возможно, никогда не захотите, чтобы Windows автоматически завершала работу.Это руководство проведет вас через 4 простых метода отмены автоматического выключения в Windows 10.
Как отменить автоматическое выключение в Windows 10
Если вы активируете таймер автоматического выключения Windows 10, Windows автоматически выключится по истечении времени. Чтобы отменить автоматическое выключение, воспользуйтесь следующими четырьмя способами:
Метод 1. Остановить автоматическое выключение с помощью CMD
- Прежде всего, нажмите кнопку меню «Пуск» и выполните поиск «CMD», , затем откройте командную строку из результатов поиска.
- В командной строке введите следующую команду и нажмите кнопку ввода.
Команда: выключение -a
- Вы получите подтверждающее сообщение: «Ваш выход отменен».
- Теперь автоматическое выключение успешно отменено.
Метод 2: Использование PowerShell
- Прежде всего, нажмите кнопку «Пуск» и выполните поиск «PowerShell», затем щелкните правой кнопкой мыши PowerShell в результатах поиска и выберите «Запуск от имени администратора».
- В окне PowerShell введите следующую команду и нажмите кнопку ввода.
Команда: shutdown.exe / a
- Windows уведомит вас, что «ваш выход отменен».
- Теперь автоматическое выключение успешно отменено.
Статья по теме: Как включить автоматический вход в Windows 10
Метод 3: Использование RUN Box
- Прежде всего, нажмите сочетание клавиш Windows + R , чтобы открыть окно RUN.
- В поле RUN введите следующий shutdown.exe / a и затем нажмите Enter или OK.
Теперь вы получите подтверждающее сообщение «Выход отменен».
Статья по теме: Как создать ярлык завершения работы Windows 10
Метод 4: Использование блокнота
Это отличный способ отменить таймер автоматического выключения. Здесь мы напишем строковый скрипт в блокноте, а затем создадим ярлык с расширением файла .bat .Вот как это сделать.
- Прежде всего откройте блокнот.
- В блокноте напишите следующий текст скрипта — shutdown.exe -a
- Теперь щелкните меню файла и выберите «Сохранить файл» (вы также можете использовать сочетание клавиш Ctrl + s).
- Введите имя файла как AutoShutDownOff.bat и выберите Сохранить как тип — Все файлы , а затем сохраните файл.
Имя файла — AutoShutDownOff.bat
Сохранить как тип — Все файлы
Запустите ярлык AutoShutDownOff.bat , чтобы отменить автоматическое выключение в Windows 10.
Вы получите подтверждающее сообщение, как показано на скриншоте.
Надеюсь, эти четыре простых метода будут вам полезны. С помощью метода 4 вы можете создать два ярлыка: первый для запуска таймера автоматического выключения, а второй — для отмены таймера автоматического выключения. В результате вы можете запускать и останавливать таймер автоматического выключения в Windows 10 в любое время.
Настройка политики автоматического выключения для лабораторий и виртуальных машин — Azure DevTest Labs
- 7 минут на чтение
Оцените свой опыт
да Нет
Любой дополнительный отзыв?
Отзыв будет отправлен в Microsoft: при нажатии кнопки отправки ваш отзыв будет использован для улучшения продуктов и услуг Microsoft.Политика конфиденциальности.
Представлять на рассмотрение
Спасибо.
В этой статье
Как владелец лаборатории Azure DevTest Labs, вы можете настроить расписание для выключения всех виртуальных машин (ВМ) в вашей лаборатории в определенное время дня или ночи. Вы экономите на стоимости запущенных машин, которые не используются.
Вы также можете установить центральную политику автоматического выключения, чтобы контролировать, могут ли пользователи лаборатории планировать автоматическое выключение для своих индивидуальных виртуальных машин.Политики автоматического выключения варьируются от разрешения владельцам виртуальных машин полностью контролировать графики выключения своих виртуальных машин до отсутствия контроля над расписаниями.
В этой статье объясняется, как установить расписания автоматического выключения для лабораторий DevTest Labs и для отдельных виртуальных машин лаборатории. В статье также описывается, как установить политику автоматического выключения лаборатории и как настроить уведомления об автоматическом выключении.
Настроить расписание автоматического выключения лаборатории
Автоматическое выключениепомогает минимизировать лабораторные отходы за счет выключения всех виртуальных машин лаборатории в определенное время дня или ночи.Чтобы просмотреть или изменить расписание автоматического выключения лаборатории, выполните следующие действия:
На домашней странице вашей лаборатории выберите Конфигурация и политики .
В разделе Расписания левого меню выберите Автоотключение .
На экране Автоотключение для Включено выберите На , чтобы включить автоматическое выключение, или Отключить , чтобы отключить его.
Для Запланированное выключение и Часовой пояс , если вы включили автоматическое выключение, укажите время и часовой пояс для выключения всех лабораторных виртуальных машин.
Для Отправить уведомление перед автоматическим выключением? , выберите Да или Нет для опции отправки уведомления за 30 минут до указанного времени автоматического выключения. Если вы выбрали Да , введите конечную точку URL-адреса веб-перехватчика под URL-адрес веб-перехватчика или адреса электронной почты через точку с запятой под Адрес электронной почты , на который вы хотите публиковать или отправлять уведомление. Дополнительные сведения см. В разделе уведомлений об автоматическом выключении.
Выберите Сохранить .
По умолчанию это расписание применяется ко всем виртуальным машинам в лаборатории. Чтобы удалить этот параметр с определенной виртуальной машины, если это разрешено политикой, откройте панель управления виртуальной машиной и измените ее параметр Auto-shutdown .
Примечание
Если вы обновите расписание автоматического выключения для своей лаборатории или виртуальной машины в течение 30 минут после ранее запланированного времени выключения, новое время выключения вступит в силу на следующий день.
Настроить политику автоматического выключения лаборатории
Как владелец лаборатории вы можете контролировать расходы и минимизировать отходы в своих лабораториях, управляя настройками политики автоматического выключения для своей лаборатории. Чтобы узнать, как настроить все лабораторные политики, см. Раздел Определение лабораторных политик в Azure DevTest Labs.
Важно
Изменения политики автоматического выключения применяются только к новым виртуальным машинам, созданным в лаборатории, но не к уже существующим виртуальным машинам.
На домашней странице вашей лаборатории выберите Конфигурация и политики .
В разделе Расписания левого меню выберите Политика автоматического выключения .
Выберите один из вариантов.
Пользователь устанавливает расписание и может отказаться от него. : Пользователи лаборатории могут изменить расписание лаборатории или отказаться от него. Этот параметр предоставляет владельцам виртуальных машин полный контроль над настройкой расписания автоматического выключения виртуальных машин.
Пользователь устанавливает расписание и не может отказаться от него. : Пользователи лаборатории могут переопределить расписание лаборатории, но не могут отказаться от политики автоматического выключения.Эта опция гарантирует, что каждая лабораторная виртуальная машина находится в соответствии с расписанием автоматического выключения. Владельцы виртуальных машин могут обновлять расписание и настраивать уведомления о завершении работы.
Пользователь не может управлять расписанием, установленным администратором лаборатории. : Пользователи лаборатории не могут изменить расписание автоматического выключения лаборатории или отказаться от него. Этот параметр дает администратору лаборатории полный контроль над расписанием для всех виртуальных машин лаборатории. Владельцы виртуальных машин по-прежнему могут настраивать уведомления об автоматическом отключении для своих виртуальных машин.
Выберите Сохранить .
Настроить параметры автоматического выключения ВМ
В зависимости от политики автоматического выключения вы также можете установить расписание автоматического выключения для отдельных лабораторных виртуальных машин.
На домашней странице виртуальной машины в разделе Операции в левом меню выберите Автоотключение .
На экране Автоотключение для Включено выберите На , чтобы включить автоматическое выключение, или Отключить , чтобы отключить его.
Для Запланированное выключение и Часовой пояс , если вы включили автоматическое выключение, укажите время и часовой пояс для выключения всех лабораторных виртуальных машин.
Для Отправить уведомление перед автоматическим выключением? , выберите Да или Нет для опции отправки уведомления за 30 минут до указанного времени автоматического выключения. Если вы выбрали Да , введите конечную точку URL-адреса веб-перехватчика под URL-адрес веб-перехватчика или адрес электронной почты под Адрес электронной почты , на который вы хотите, чтобы уведомление было опубликовано или отправлено.Дополнительные сведения см. В разделе уведомлений об автоматическом выключении.
Выберите Сохранить .
Просмотр журналов активности для обновлений автоматического выключения
После обновления настроек автоматического выключения вы можете увидеть активность, зарегистрированную в журнале активности для виртуальной машины.
На домашней странице виртуальной машины выберите Журнал активности в левом меню.
Удалите фильтр ресурсов , примените соответствующий фильтр группы ресурсов и просмотрите записи для Добавить или изменить расписания .
Выберите операцию Добавить или изменить расписания , чтобы открыть сводную страницу, на которой отображаются дополнительные сведения об операции.
Уведомления об автоматическом выключении
Когда вы включаете уведомления в конфигурации автоматического выключения, пользователи лаборатории получают уведомление за 30 минут до автоматического выключения, если какая-либо из их виртуальных машин будет затронута. Уведомление дает пользователям возможность сохранить свою работу перед выключением. Если в настройках автоматического выключения указан адрес электронной почты, уведомление отправляется на этот адрес электронной почты.Если в настройках указан веб-перехватчик, уведомление отправляется на URL-адрес веб-перехватчика.
В уведомлении также могут содержаться ссылки, которые позволяют выполнять следующие действия для каждой виртуальной машины, если кому-то необходимо продолжить работу:
- На этот раз пропустить автоматическое выключение.
- Отложить автоматическое выключение на час.
- Отложить автоматическое выключение на 2 часа.
Вы можете использовать веб-перехватчики для реализации собственных уведомлений. Вы настраиваете интеграции, которые подписываются на определенные события.Когда происходит одно из этих событий, полезная нагрузка HTTP POST отправляется на URL-адрес веб-перехватчика.
Приложения, такие как Azure Logic Apps и Slack, имеют обширную поддержку веб-перехватчиков. Дополнительные сведения об ответе на веб-перехватчики см. В разделах Обзор триггеров и привязок HTTP в Функциях Azure и Добавление триггера HTTP для приложений логики Azure.
В следующем примере показано, как использовать приложения Logic Apps для настройки уведомления об автоматическом завершении работы, которое отправляет электронное письмо владельцам виртуальных машин.
Создайте приложение логики, которое отправляет уведомления по электронной почте
Logic Apps предоставляет множество соединителей, которые упрощают интеграцию службы с другими клиентами, такими как Office 365 и Twitter.На высоком уровне шаги по настройке приложения логики для уведомлений по электронной почте:
- Создайте приложение логики.
- Настройте встроенный шаблон.
- Выполните интеграцию с вашим почтовым клиентом.
- Получите URL-адрес веб-перехватчика для использования в настройках уведомления об автоматическом завершении работы.
Чтобы начать работу, создайте приложение логики в Azure, выполнив следующие действия:
На портале Azure введите приложения логики в верхнее поле поиска, а затем выберите Приложения логики .
В верхней части страницы Logic apps выберите Добавить .
На странице Create Logic App :
- Выберите подписку Azure .
- Выберите группу ресурсов или создайте новую.
- Введите имя Logic App .
- Выберите Регион для приложения логики.
Выберите Review + create , а когда проверка пройдет, выберите Create .
По завершении развертывания выберите Перейти к ресурсу .
Далее настройте встроенный шаблон.
На странице «Приложение логики» выберите Конструктор приложений логики в разделе «Инструменты развертывания » на левой панели навигации.
Выберите Шаблоны в верхнем меню.
В шаблонах выберите HTTP-запрос / ответ .
На странице HTTP-запрос-ответ выберите Использовать этот шаблон .
Вставьте следующий код JSON в раздел «Схема JSON тела запроса ».
{ "$ schema": "http://json-schema.org/draft-04/schema#", "характеристики": { "delayUrl120": { "тип": "строка" }, "delayUrl60": { "тип": "строка" }, "тип события": { "тип": "строка" }, "guid": { "тип": "строка" }, "labName": { "тип": "строка" }, "владелец": { "тип": "строка" }, "resourceGroupName": { "тип": "строка" }, "skipUrl": { "тип": "строка" }, "subscriptionId": { "тип": "строка" }, "text": { "тип": "строка" }, "vmName": { "тип": "строка" }, "vmUrl": { "тип": "строка" }, "minutesUntilShutdown": { "тип": "строка" } }, "требуется": [ "skipUrl", "delayUrl60", "delayUrl120", "vmName", "гид", "владелец", "тип события", "текст", "subscriptionId", "resourceGroupName", "labName", "vmUrl", "minutesUntilShutdown" ], "тип": "объект" }
Теперь выполните интеграцию со своим почтовым клиентом.
В конструкторе выберите Новый шаг .
На странице Выберите операцию введите Office 365 Outlook — Отправить электронное письмо в поле поиска, а затем выберите Отправить электронное письмо (V2) из Действия .
В форме Отправить электронное письмо (V2) заполните поля Кому , Тема и Body .
Выберите Добавить динамическое содержимое , чтобы автоматически заполнить уведомление значениями, используемыми приложением и соединителями.Например, для To выберите владельца . Заполните Subject с vmName и labName . Добавьте в тело сообщения такие значения, как skipUrl и delayUrl .
Выберите Сохранить на панели инструментов.
Теперь вы можете скопировать URL-адрес веб-перехватчика. Выберите При получении HTTP-запроса шаг , а затем нажмите кнопку копирования, чтобы скопировать URL-адрес HTTP POST в буфер обмена.Вставьте этот URL-адрес веб-перехватчика в настройки уведомления об автоматическом завершении работы.
Следующие шаги
Azure Automation Запуск / остановка виртуальных машин в нерабочее время обзор
- Читать 12 минут
Оцените свой опыт
да Нет
Любой дополнительный отзыв?
Отзыв будет отправлен в Microsoft: при нажатии кнопки отправки ваш отзыв будет использован для улучшения продуктов и услуг Microsoft.Политика конфиденциальности.
Представлять на рассмотрение
Спасибо.
В этой статье
Запуск / остановка виртуальных машин в нерабочее время функция запускает или останавливает включенные виртуальные машины Azure. Он запускает или останавливает машины по заданным пользователем расписаниям, предоставляет аналитические данные через журналы Azure Monitor и отправляет дополнительные электронные письма с помощью групп действий. Эту функцию можно включить как на Azure Resource Manager, так и на классических виртуальных машинах для большинства сценариев.
Примечание
Перед установкой этой версии (v1) мы хотели бы, чтобы вы знали о следующей версии, которая сейчас находится на стадии предварительного просмотра. Эта новая версия (v2) предлагает те же функции, что и эта, но предназначена для использования преимуществ новых технологий в Azure. Он добавляет некоторые из часто запрашиваемых клиентами функций, такие как поддержка нескольких подписок из одного экземпляра Start / Stop.
Запуск / остановка виртуальных машин в нерабочее время (v1) перестанет использоваться 21.05.2022.
Эта функция использует командлет Start-AzVm для запуска виртуальных машин.Он использует Stop-AzVM для остановки виртуальных машин.
Примечание
Запуск / остановка виртуальных машин в нерабочее время был обновлен для поддержки новейших версий доступных модулей Azure. Обновленная версия этой функции, доступная в Marketplace, не поддерживает модули AzureRM, поскольку мы перешли с модулей AzureRM на модули Az. Хотя модули Runbook были обновлены для использования новых командлетов модуля Azure Az, они используют псевдоним префикса AzureRM.
Эта функция предоставляет децентрализованный недорогой вариант автоматизации для пользователей, которые хотят оптимизировать свои затраты на виртуальные машины.Вы можете использовать эту функцию для:
Ниже перечислены ограничения текущей функции:
- Он управляет виртуальными машинами в любом регионе, но может использоваться только в той же подписке, что и ваша учетная запись службы автоматизации Azure.
- Он доступен в Azure и Azure для государственных организаций для любого региона, который поддерживает рабочую область Log Analytics, учетную запись службы автоматизации Azure и предупреждения. В правительственных регионах Azure в настоящее время не поддерживаются функции электронной почты.
Предварительные требования
Модули Runbook для запуска и остановки виртуальных машин в нерабочее время работают с учетной записью запуска от имени Azure.Учетная запись запуска от имени является предпочтительным методом проверки подлинности, поскольку она использует проверку подлинности сертификата вместо пароля, срок действия которого может истекать или часто меняться.
Рабочая область Azure Monitor Log Analytics, в которой хранятся журналы заданий Runbook и результаты потока заданий в рабочей области для запроса и анализа. Учетная запись службы автоматизации и рабочая область Log Analytics должны находиться в одной подписке и в одном поддерживаемом регионе. Рабочее пространство должно уже существовать, вы не можете создать новое рабочее пространство во время развертывания этой функции.
Мы рекомендуем использовать отдельную учетную запись службы автоматизации для работы с виртуальными машинами, включенными для функции запуска / остановки виртуальных машин в нерабочее время. Версии модуля Azure часто обновляются, и их параметры могут изменяться. Эта функция не обновляется с той же частотой, и она может не работать с более новыми версиями командлетов, которые она использует. Перед импортом обновленных модулей в вашу производственную учетную запись автоматизации мы рекомендуем вам импортировать их в тестовую учетную запись автоматизации, чтобы убедиться в отсутствии проблем с совместимостью.
Разрешения
У вас должны быть определенные разрешения, чтобы включить виртуальные машины для запуска / остановки виртуальных машин в нерабочее время. Разрешения различаются в зависимости от того, использует ли функция предварительно созданную учетную запись автоматизации и рабочую область Log Analytics или создает новую учетную запись и рабочую область.
Вам не нужно настраивать разрешения, если вы являетесь участником подписки и глобальным администратором в своем клиенте Azure Active Directory (AD). Если у вас нет этих прав или вам нужно настроить пользовательскую роль, убедитесь, что у вас есть разрешения, описанные ниже.
Разрешения для существующей учетной записи службы автоматизации и рабочей области Log Analytics
Чтобы включить виртуальные машины для функции запуска / остановки виртуальных машин в нерабочее время с использованием существующей учетной записи службы автоматизации и рабочей области Log Analytics, вам потребуются следующие разрешения в области группы ресурсов. Дополнительные сведения о ролях см. В разделе настраиваемые роли Azure.
| Разрешение | Область применения |
|---|---|
| Microsoft.Automation / automationAccounts / read | Группа ресурсов |
| Microsoft.Автоматизация / автоматизация Счета / переменные / запись | Группа ресурсов |
| Microsoft.Automation / automationAccounts / schedules / write | Группа ресурсов |
| Microsoft.Automation / automationAccounts / runbooks / write | Группа ресурсов |
| Microsoft.Automation / automationAccounts / connections / write | Группа ресурсов |
| Microsoft.Automation / automationAccounts / Certificates / write | Группа ресурсов |
| Microsoft.Автоматизация / автоматизацияУчетные записи / модули / запись | Группа ресурсов |
| Microsoft.Automation / automationAccounts / modules / read | Группа ресурсов |
| Microsoft.automation / automationAccounts / jobSchedules / write | Группа ресурсов |
| Microsoft.Automation / automationAccounts / jobs / write | Группа ресурсов |
| Microsoft.Automation / automationAccounts / jobs / read | Группа ресурсов |
| Microsoft.OperationsManagement / Solutions / написать | Группа ресурсов |
| Microsoft.OperationalInsights / workspaces / * | Группа ресурсов |
| Microsoft.Insights / DiagnosticSettings / write | Группа ресурсов |
| Microsoft.Insights / ActionGroups / Write | Группа ресурсов |
| Microsoft.Insights / ActionGroups / чтение | Группа ресурсов |
| Microsoft.Resources / subscriptions / resourceGroups / read | Группа ресурсов |
| Microsoft.Ресурсы / развертывания / * | Группа ресурсов |
Разрешения для новой учетной записи службы автоматизации и новой рабочей области Log Analytics
Вы можете включить виртуальные машины для функции запуска / остановки виртуальных машин в нерабочее время, используя новую учетную запись автоматизации и рабочую область Log Analytics. В этом случае вам потребуются разрешения, определенные в предыдущем разделе, и разрешения, определенные в этом разделе. Вам также потребуются следующие роли:
| Разрешение | Область применения |
|---|---|
| Microsoft.Авторизация / Операции / читать | Подписка |
| Microsoft.Authorization / permissions / read | Подписка |
| Microsoft.Authorization / roleAssignments / read | Подписка |
| Microsoft.Authorization / roleAssignments / write | Подписка |
| Microsoft.Authorization / roleAssignments / delete | Подписка |
| Microsoft.Automation / automationAccounts / connections / read | Группа ресурсов |
| Microsoft.Автоматизация / автоматизацияУчетные записи / сертификаты / читать | Группа ресурсов |
| Microsoft.Automation / automationAccounts / write | Группа ресурсов |
| Microsoft.OperationalInsights / workspaces / write | Группа ресурсов |
Компоненты
Функция запуска и остановки виртуальных машин в нерабочее время включает предварительно настроенные модули Runbook, расписания и интеграцию с журналами Azure Monitor. Эти элементы можно использовать для настройки запуска и завершения работы виртуальных машин в соответствии с потребностями вашего бизнеса.
Подсказки
В следующей таблице перечислены модули Runbook, которые функция развертывает в вашей учетной записи службы автоматизации. НЕ вносите изменения в код Runbook. Вместо этого напишите свой собственный модуль Runbook для новых функций.
Важно
Не запускайте модуль Runbook напрямую с дочерним элементом , добавленным к его имени.
Все родительские модули Runbook включают параметр WhatIf . Если задано значение True, параметр поддерживает подробную информацию о точном поведении модуля Runbook при запуске без параметра и подтверждает, что нацелены на правильные виртуальные машины.Модуль Runbook выполняет определенные действия, только если для параметра WhatIf задано значение False.
| Runbook | Параметры | Описание |
|---|---|---|
| AutoStop_CreateAlert_Child | VMObject AlertAction WebHookURI | Вызывается из родительского модуля Runbook. Этот модуль Runbook создает предупреждения для каждого ресурса для сценария автоматической остановки. |
| AutoStop_CreateAlert_Parent | VMList WhatIf: верно или неверно | Создает или обновляет правила предупреждений Azure на виртуальных машинах в целевой подписке или группах ресурсов. VMList — это список виртуальных машин, разделенных запятыми (без пробелов), например vm1, vm2, vm3 . WhatIf включает проверку логики модуля Runbook без выполнения. |
| AutoStop_Disable | Нет | Отключает предупреждения об автоматической остановке и расписание по умолчанию. |
| AutoStop_VM_Child | WebHookData | Вызывается из родительского модуля Runbook. Правила предупреждений вызывают этот модуль Runbook для остановки классической виртуальной машины. |
| AutoStop_VM_Child_ARM | WebHookData | Вызывается из родительского модуля Runbook. Правила предупреждений вызывают этот модуль Runbook для остановки виртуальной машины. |
| ScheduledStartStop_Base_Classic | CloudServiceName Действие: запуск или остановка VMList | Выполняет запуск или остановку действия в классической группе виртуальных машин с помощью облачных служб. |
| ScheduledStartStop_Child | VMName Действие: запуск или остановка ResourceGroupName | Вызывается из родительского модуля Runbook.Выполняет действие запуска или остановки для запланированной остановки. |
| ScheduledStartStop_Child_Classic | VMName Действие: запуск или остановка ResourceGroupName | Вызывается из родительского модуля Runbook. Выполняет действие запуска или остановки для запланированной остановки для классических виртуальных машин. |
| ScheduledStartStop_Parent | Действие: запуск или остановка VMList WhatIf: True или False | Запускает или останавливает все виртуальные машины в подписке. Измените переменные External_Start_ResourceGroupNames и External_Stop_ResourceGroupNames , чтобы они выполнялись только для этих целевых групп ресурсов.Вы также можете исключить определенные виртуальные машины, обновив переменную External_ExcludeVMNames . |
| SequencedStartStop_Parent | Действие: запуск или останов WhatIf: True или False VMList | Создает теги с именами sequencestart и sequencestop на каждой виртуальной машине, для которой вы хотите установить последовательность запуска / остановки. Эти имена тегов чувствительны к регистру. Значение тега должно быть списком положительных целых чисел, например 1,2,3 , что соответствует порядку, в котором вы хотите начать или остановить.Примечание : виртуальные машины должны находиться в группах ресурсов, определенных в переменных External_Start_ResourceGroupNames, , External_Stop_ResourceGroupNames, и External_ExcludeVMNames, . У них должны быть соответствующие теги, чтобы действия вступили в силу. |
Переменные
В следующей таблице перечислены переменные, созданные в вашей учетной записи службы автоматизации. Изменяйте только переменные с префиксом Внешний . Изменение переменных с префиксом Internal вызывает нежелательные эффекты.
| переменная | Описание |
|---|---|
| External_AutoStop_Condition | Условный оператор, необходимый для настройки условия перед запуском предупреждения. Допустимые значения: GreaterThan , GreaterThanOrEqual , LessThan и LessThanOrEqual . |
| Внешний_AutoStop_Description | Предупреждение об остановке виртуальной машины, если процент использования ЦП превышает пороговое значение. |
| External_AutoStop_Frequency | Частота оценки правила. Этот параметр принимает ввод в формате временного интервала. Возможные значения от 5 минут до 6 часов. |
| External_AutoStop_MetricName | Имя метрики производительности, для которой должно быть настроено правило предупреждений Azure. |
| External_AutoStop_Severity | Уровень серьезности метрического предупреждения, который может варьироваться от 0 до 4. |
| External_AutoStop_Threshold | Порог для правила предупреждений Azure, указанный в переменной External_AutoStop_MetricName .Диапазон значений процентов от 1 до 100. |
| External_AutoStop_TimeAggregationOperator | Оператор агрегирования времени, примененный к выбранному размеру окна для оценки условия. Допустимые значения: Среднее , Минимальное , Максимальное , Итого и Последние . |
| External_AutoStop_TimeWindow | Размер окна, в течение которого Azure анализирует выбранные метрики для запуска предупреждения.Этот параметр принимает ввод в формате временного интервала. Возможные значения от 5 минут до 6 часов. |
| External_EnableClassicVMs | Значение, определяющее, являются ли классические виртуальные машины целевой функцией. Значение по умолчанию верно. Установите для этой переменной значение False для подписок поставщика облачных решений Azure (CSP). |
| External_ExcludeVMNames | Список исключаемых имен виртуальных машин, разделенных запятыми, не более 140 виртуальных машин. Если вы добавите в список более 140 виртуальных машин, виртуальные машины, указанные для исключения, могут быть случайно запущены или остановлены. |
| External_Start_ResourceGroupNames | Разделенный запятыми список одной или нескольких групп ресурсов, предназначенных для действий запуска. |
| External_Stop_ResourceGroupNames | Разделенный запятыми список одной или нескольких групп ресурсов, на которые нацелены действия остановки. |
| External_WaitTimeForVMRetrySeconds | Время ожидания в секундах действий, которые должны быть выполнены на виртуальных машинах для модуля Runbook SequencedStartStop_Parent .Эта переменная позволяет модулю Runbook ожидать дочерних операций в течение указанного количества секунд, прежде чем перейти к следующему действию. Максимальное время ожидания — 10800, или три часа. Значение по умолчанию — 2100 секунд. |
| Internal_AutomationAccountName | Задает имя учетной записи службы автоматизации. |
| Internal_AutoSnooze_ARM_WebhookURI | URI веб-перехватчика вызвал сценарий AutoStop для виртуальных машин. |
| Internal_AutoSnooze_WebhookUri | URI веб-перехватчика вызвал сценарий AutoStop для классических виртуальных машин. |
| Internal_AzureSubscriptionId | Идентификатор подписки Azure. |
| Internal_ResourceGroupName | Имя группы ресурсов учетной записи службы автоматизации. |
Примечание
Для переменной External_WaitTimeForVMRetryInSeconds значение по умолчанию было обновлено с 600 до 2100.
Во всех сценариях переменные External_Start_ResourceGroupNames , External_Stop_ResourceGroupNames и External_ExcludeVMNames необходимы для таргетинга на виртуальные машины, за исключением разделенных запятыми списков виртуальных машин для запуска ScheduledSart_Part16, Scheduled_Sexclude_Sexclude_Service_Parent_Parent_ и ScheduledТо есть ваши виртуальные машины должны принадлежать к целевым группам ресурсов для выполнения действий запуска и остановки. Логика работает аналогично политике Azure, поскольку вы можете настроить таргетинг на подписку или группу ресурсов и получить действия, унаследованные вновь созданными виртуальными машинами. Такой подход позволяет избежать ведения отдельного расписания для каждой виртуальной машины и масштабного управления запусками и остановками.
Расписания
В следующей таблице перечислены все расписания по умолчанию, созданные в вашей учетной записи службы автоматизации. Вы можете изменять их или создавать свои собственные расписания.По умолчанию все расписания отключены, за исключением расписаний Scheduled_StartVM и Scheduled_StopVM .
Не включайте все расписания, так как это может привести к дублированию действий расписания. Лучше всего определить, какие оптимизации вы хотите сделать, и соответствующим образом изменить их. См. Примеры сценариев в разделе обзора для дальнейшего объяснения.
| Название расписания | Частота | Описание |
|---|---|---|
| Schedule_AutoStop_CreateAlert_Parent | Каждые 8 часов | Запускает модуль Runbook AutoStop_CreateAlert_Parent каждые 8 часов, который, в свою очередь, останавливает значения на основе виртуальной машины в переменных External_Start_ResourceGroupNames, , External_Stop_ResourceGroupNames, и External_ExcludeVMNames, .Кроме того, вы можете указать список виртуальных машин, разделенных запятыми, с помощью параметра VMList . |
| Scheduled_StopVM | Определяется пользователем, ежедневно | Запускает модуль Runbook ScheduledStopStart_Parent с параметром Остановить каждый день в указанное время. Автоматически останавливает все виртуальные машины, которые соответствуют правилам, определенным переменными активами. Включите соответствующее расписание Scheduled-StartVM . |
| Scheduled_StartVM | Определяется пользователем, ежедневно | Запускает модуль Runbook ScheduledStopStart_Parent со значением параметра Запускать каждый день в указанное время.Автоматически запускает все виртуальные машины, которые соответствуют правилам, определенным переменными активами. Включите соответствующее расписание Scheduled-StopVM . |
| Sequenced-StopVM | 1:00 (UTC), каждую пятницу | Запускает модуль Runbook Sequenced_StopStop_Parent со значением параметра Stop каждую пятницу в указанное время. Последовательно (по возрастанию) останавливает все виртуальные машины с тегом SequenceStop , определяемым соответствующими переменными. Дополнительные сведения о значениях тегов и переменных ресурсов см. В разделе Runbooks.Включите соответствующее расписание Sequenced-StartVM . |
| Виртуальная машина с последовательным запуском | 13:00 (UTC), каждый понедельник | Запускает модуль Runbook SequencedStopStart_Parent со значением параметра Запускать каждый понедельник в указанное время. Последовательно (по убыванию) запускает все виртуальные машины с тегом SequenceStart , определяемым соответствующими переменными. Дополнительные сведения о значениях тегов и переменных ресурсах см. В разделе Runbooks. Включите соответствующее расписание Sequenced-StopVM . |
Используйте эту функцию с классическими виртуальными машинами
Если вы используете функцию запуска / остановки виртуальных машин в нерабочее время для классических виртуальных машин, автоматизация обрабатывает все ваши виртуальные машины последовательно для каждой облачной службы. Виртуальные машины по-прежнему обрабатываются параллельно в разных облачных сервисах.
Если у вас более 20 виртуальных машин на облачную службу, вот несколько рекомендаций:
- Создайте несколько расписаний с родительским модулем Runbook ScheduledStartStop_Parent и указав 20 виртуальных машин для каждого расписания.
- В свойствах расписания используйте параметр
VMList, чтобы указать имена виртуальных машин в виде списка, разделенного запятыми (без пробелов).
В противном случае, если задание автоматизации для этой функции выполняется более трех часов, оно временно выгружается или останавливается в соответствии с лимитом справедливой доли.
ПодпискиAzure CSP поддерживают только модель Azure Resource Manager. Службы, не относящиеся к Azure Resource Manager, в программе недоступны. Когда запускается функция запуска / остановки виртуальных машин в нерабочее время, вы можете получать сообщения об ошибках, поскольку в ней есть командлеты для управления классическими ресурсами.Чтобы узнать больше о CSP, см. Доступные услуги в подписках CSP. Если вы используете подписку CSP, вам следует установить для переменной External_EnableClassicVMs значение False после развертывания.
Примечание
В этой статье недавно был добавлен термин «журналы Azure Monitor» вместо «Log Analytics». Данные журнала по-прежнему хранятся в рабочей области Log Analytics и по-прежнему собираются и анализируются той же службой Log Analytics. Мы обновляем терминологию, чтобы лучше отразить роль журналов в Azure Monitor.Дополнительные сведения см. В разделе «Изменения терминологии Azure Monitor».
Посмотреть объект
Используйте один из следующих механизмов для доступа к включенной функции:
В своей учетной записи службы автоматизации выберите Запуск / остановка ВМ в разделе Связанные ресурсы . На странице Start / Stop VM выберите Manage the solution в разделе Manage Start / Stop VM Solutions .
Перейдите в рабочую область Log Analytics, связанную с вашей учетной записью службы автоматизации.После выбора рабочего пространства выберите Solutions на левой панели. На странице «Решения» выберите из списка Start-Stop-VM [рабочее пространство] .
При выборе функции отображается страница Start-Stop-VM [рабочее пространство] . Здесь вы можете просмотреть важные детали, например информацию о плитке StartStopVM . Как и в вашей рабочей области Log Analytics, на этой плитке отображается счетчик и графическое представление заданий Runbook для функции, которые были запущены и успешно завершились.
Вы можете выполнить дальнейший анализ записей о вакансиях, щелкнув плитку с кольцом. На панели управления отображается история заданий и предварительно заданные поисковые запросы по журналу. Переключитесь на расширенный портал аналитики журналов для поиска на основе ваших поисковых запросов.
Обновите функцию
Если вы развернули предыдущую версию Start / Stop VM в нерабочее время, удалите ее из своей учетной записи перед развертыванием обновленного выпуска. Следуйте инструкциям по удалению функции, а затем следуйте инструкциям по ее включению.
Следующие шаги
Чтобы включить эту функцию на виртуальных машинах в вашей среде, см. Включение запуска / остановки виртуальных машин в нерабочее время.
Что такое команда выключения Linux?
В Linux команда shutdown предназначена для выключения и перезапуска системы. Он также может выполнять дополнительные задачи, такие как выключение по расписанию или перезагрузка. Он доступен во всех дистрибутивах Linux. Команда выключения отправляет уведомление всем запущенным процессам системы и активным пользователям во время действия.Он также предотвращает вход любого нового пользователя в систему. Это безопасный способ выключить или перезагрузить компьютер.Это руководство продемонстрирует некоторые из наиболее распространенных способов использования команды shutdown в Linux.
Linux
завершение работы командаДля выполнения команды выключения требуется разрешение root для выключения или перезагрузки системы. Чтобы использовать его, убедитесь, что у вас есть доступ к учетной записи пользователя, которая может выполнять административные задачи. Узнайте, как предоставить разрешение sudo пользователям без полномочий root.
Базовая структура команд
Вот основная структура команд.
$ выключение <параметры> <время> <сообщение>
Здесь,
- <параметры>: Определяет поведение команды shutdown , например, перезагрузка, отключение питания и т. Д.
- <время>: указывает время для выполнения определенного действия.
- <сообщение>: все пользователи получат это сообщение как уведомление о предстоящем событии выключения / перезагрузки.
Многие современные дистрибутивы заменили оригинальный инструмент завершения работы с псевдонимом shutdown на systemctl . Он по-прежнему доступен только из соображений совместимости.
Завершение работы системы
Если аргумент не указан, выключение. выключит систему через 1 минуту после выполнения команды.
Он также эквивалентен флагу «-P» или «–poweroff».
Отмена планового отключения
Каждый раз, когда запускается команда выключения, она обычно планирует задачу на несколько минут в будущем.А пока, если необходимо, мы можем отменить задачу, выполнив следующую команду.
Флаг «-c» сообщает об отмене любого запланированного выключения / перезапуска системы.
Перезагрузка системы
Несмотря на название, команда shutdown может перезагрузить систему. Чтобы перезапустить систему, используйте флаг «-r» или «–reboot».
Планирование выключения
Как было показано ранее, завершение работы назначит описанную задачу на одну минуту вперед.Однако мы можем вручную установить время действия.
Например, следующая команда выключения выключит систему в 10:00. Обратите внимание, что для выключения используется 24-часовой формат времени.
В качестве альтернативы мы можем запланировать выключение системы через определенное количество минут. В следующем примере запланировано выключение системы через 250 минут.
Планирование перезапуска
Подобно планированию выключения системы, мы также можем запланировать перезапуск системы.Следующая команда запланирует перезапуск системы в 9:00.
В качестве альтернативы, скажите shutdown перезагрузить систему через несколько минут.
Немедленное выключение / перезапуск
До сих пор мы видели, как запланировать выключение / перезагрузку. Во многих ситуациях необходимо действовать немедленно. Для этой цели программа shutdown поддерживает два типа значений времени.
Завершение работы поддерживает «сейчас» в качестве допустимого времени.Как подсказывает этикетка, действие будет выполнено немедленно.
Если вы настаиваете на использовании числового значения, то мы также можем описать «сейчас» как «+0». Обычно выключение происходит через 0 минут (другими словами, сразу).
Рассылка собственного сообщения
Каждый раз, когда выдается какая-либо команда shutdown , она передает сообщение всей системе. Он предназначен для уведомления о предстоящем действии всех пользователей, которые в данный момент вошли в систему. По умолчанию команда выключения отправляет сообщение, которое выглядит примерно так.
Однако мы также можем отправить индивидуальное сообщение всем пользователям. Чтобы использовать собственное сообщение, используйте следующую структуру команд.
$ sudo shutdown +250 «
Обратите внимание, что всякий раз, когда вы хотите транслировать настраиваемое сообщение, оно должно сопровождаться определенным аргументом времени.
Вот несколько примеров использования пользовательских сообщений с различными задачами выключения / перезапуска.
$ sudo shutdown -r +25 «обновление ядра»
$ sudo shutdown +5 «завершение работы системы.«
$ sudo shutdown -c« операция отменена »
Заключительные мысли
Linux shutdown Команда — это упрощенный инструмент. В этом руководстве демонстрируется использование команды shutdown для планирования завершения работы и перезагрузки с пользовательскими сообщениями о завершении работы.
На странице руководства по завершению работы подробно описаны все доступные аргументы завершения работы.
Удачных вычислений!
Как завершить работу Ubuntu Linux [Быстрый совет]
В этом кратком руководстве вы узнаете, как завершить работу Ubuntu или любых других дистрибутивов из командной строки Linux.
Как выключить Ubuntu?
Есть два способа выключить Ubuntu Linux. Перейдите в правый верхний угол и щелкните раскрывающееся меню. Здесь вы увидите кнопку выключения. Вы также можете использовать команду «Завершить работу сейчас».
В этой статье я рассмотрю как графический интерфейс, так и терминальный способ завершения работы системы Ubuntu.
1. Графическое завершение работы Ubuntu
Если вы используете рабочий стол Ubuntu, у вас не возникнет проблем с поиском параметров выключения и перезапуска, расположенных в правом верхнем углу.Если вы это сделаете, вы можете расширить следующий раздел, чтобы увидеть, как он выглядит.
Это может зависеть от среды рабочего стола, но обычно вы видите параметр в правом верхнем углу:
Нажмите на верхнюю правую панель, чтобы открыть меню настроек.Если вы нажмете кнопку выключения, появится три варианта: «Отмена», «Перезагрузка» и «Выключение». Вы можете выбрать тот, который хотите.
Выберите, хотите ли вы выключить или перезапуститьЭта статья специально посвящена серверным редакциям Ubuntu.Вы, вероятно, застряли в терминале и задаетесь вопросом, как выключить или перезапустить систему из командной строки.
2. Перезагрузите или выключите Ubuntu Linux в терминале
Есть несколько команд, которые вы можете использовать для выключения Linux из терминала. Я бы порекомендовал команду выключения. Его легко запомнить и легко использовать.
Давайте посмотрим, как можно использовать эту команду выключения для выключения или перезапуска системы.
Немедленно выключить Ubuntu Linux
Если вы используете команду выключения без аргументов, она выключит вашу систему за одну минуту.Вы можете изменить поведение и немедленно выключить Ubuntu, используя:
отключение сейчас Планирование выключения в Ubuntu Linux
Вы можете запланировать выключение различными способами.
Например, чтобы запланировать выключение в 15:30, вы можете использовать команду следующим образом:
отключение sudo 15:30 Абсолютное время указывать не всегда. Вы также можете указать относительное время.
Например, чтобы запланировать выключение через 20 минут, вы можете использовать команду выключения, например:
отключение sudo +20 Немедленно перезапустите Ubuntu Linux
Перезапустить Ubuntu также можно с помощью замечательной команды выключения в Linux.Вам просто нужно использовать параметр -r, чтобы указать, что это запрос на перезагрузку.
По умолчанию, если вы просто используете shutdown -r, она перезагрузит вашу систему через одну минуту.
Вы можете немедленно перезапустить Ubuntu из терминала, используя опцию now, например:
sudo shutdown -r сейчас Запланировать перезапуск в Ubuntu Linux
Вы также можете запланировать перезапуск так же, как запланировали выключение.
Чтобы запланировать перезапуск в 15:30, вы можете использовать:
отключение sudo -r 15:30 Чтобы запланировать перезапуск через 20 минут, вы можете использовать:
sudo выключение -r +20 Отмена выключения или перезагрузки по расписанию
Если вы запланировали выключение или перезапуск, а позже поняли, что он вам не нужен, вы можете легко отменить его.Вам просто нужно использовать параметр -c с командой выключения:
sudo выключение -c Надеюсь, эти быстрые советы помогут вам завершить работу и перезапустить Ubuntu и другие дистрибутивы Linux из командной строки. Любые вопросы или предложения всегда приветствуются.
Нравится то, что вы читаете? Пожалуйста, поделитесь этим с другими.
Остановить или перезапустить компьютер-сервер Tableau
Рекомендуется, чтобы всегда останавливал Tableau Server, прежде чем останавливать или перезагружать компьютер, на котором он работает.Это верно независимо от того, используете ли вы Tableau на виртуальных машинах (ВМ) или на выделенном оборудовании. Вы никогда не должны выключать компьютер, не остановив предварительно Tableau Server. Выключение компьютера во время работы Tableau может вызвать проблемы с перезапуском Tableau Server и может привести к неожиданным результатам.
Чтобы быть в безопасности, выполните следующие действия, независимо от того, есть ли у вас запрограммированный процесс выключения систем или выключите компьютеры вручную:
Остановить сервер Tableau.
Это можно сделать либо из командной строки, используя команду
tsm stop, либо из веб-интерфейса TSM, щелкнув Tableau Server is running и выбрав Stop Tableau Server.Примечание: Некоторые процессы TSM будут продолжать работать даже после остановки Tableau Server. Это нормально, и вы можете остановить свой компьютер. Запущенные службы предназначены для отключения при остановке компьютера.
После остановки Tableau остановите компьютер.
Когда будете готовы, перезагрузите компьютер. Это может быть после завершения планового обслуживания или после того, как компьютер оставлен выключенным на длительный период простоя.
Запустите Tableau Server.


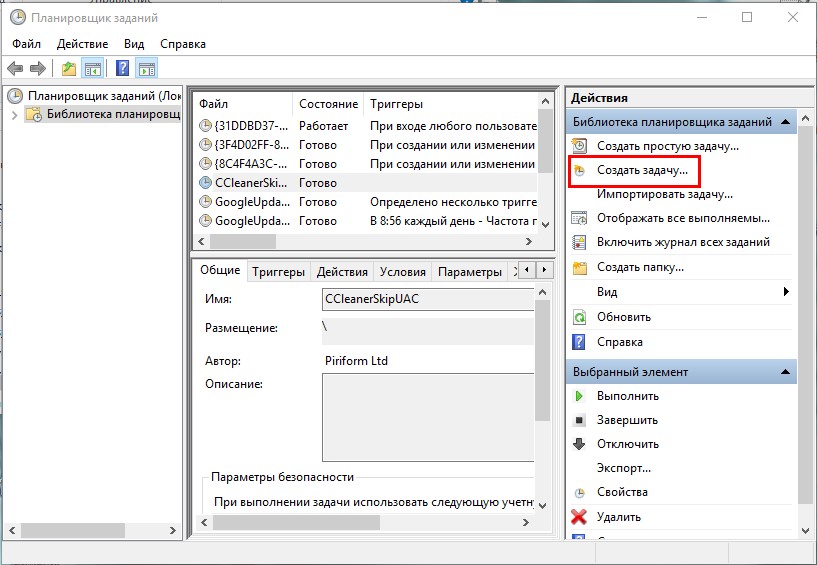
 exe -s -t X» (без кавычек). «X» — время в секундах до выключения компьютера.
exe -s -t X» (без кавычек). «X» — время в секундах до выключения компьютера.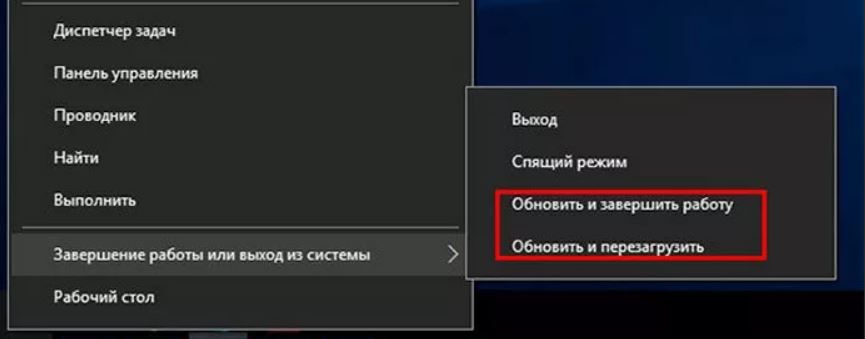 exe -a» (без кавычек).
exe -a» (без кавычек).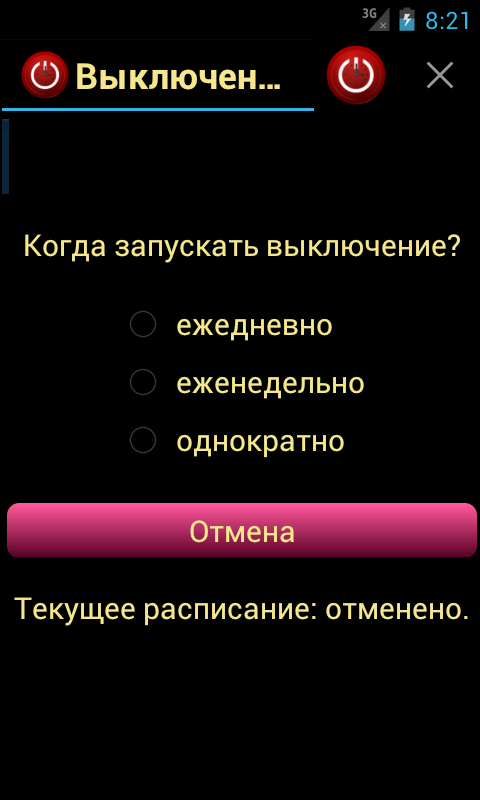
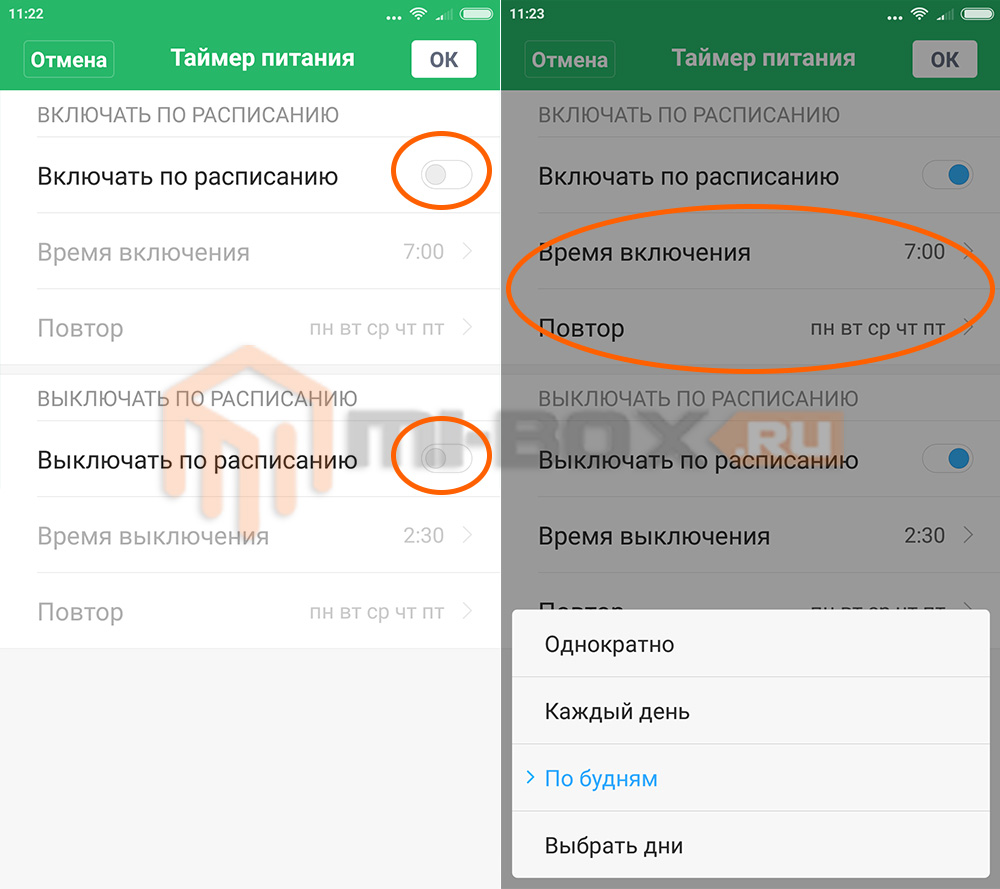
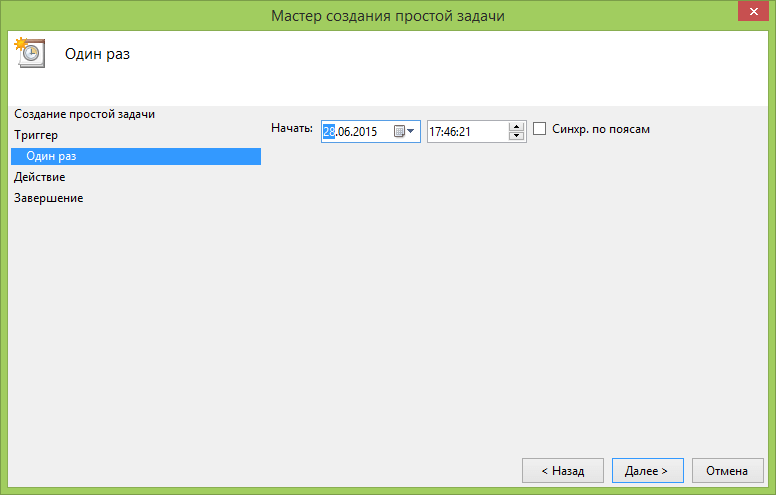 exe -s -t X» (без кавычек). «X» — время в секундах до выключения компьютера.
exe -s -t X» (без кавычек). «X» — время в секундах до выключения компьютера.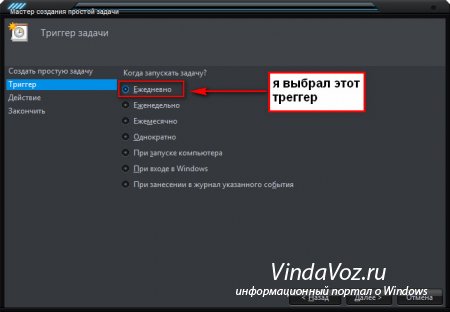 exe -a» (без кавычек).
exe -a» (без кавычек).