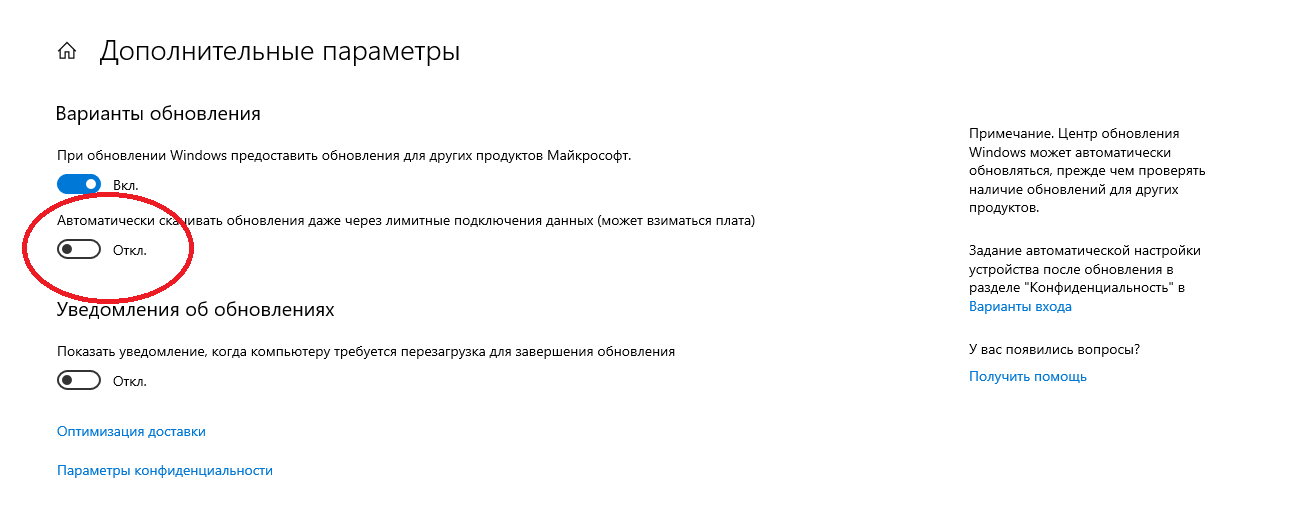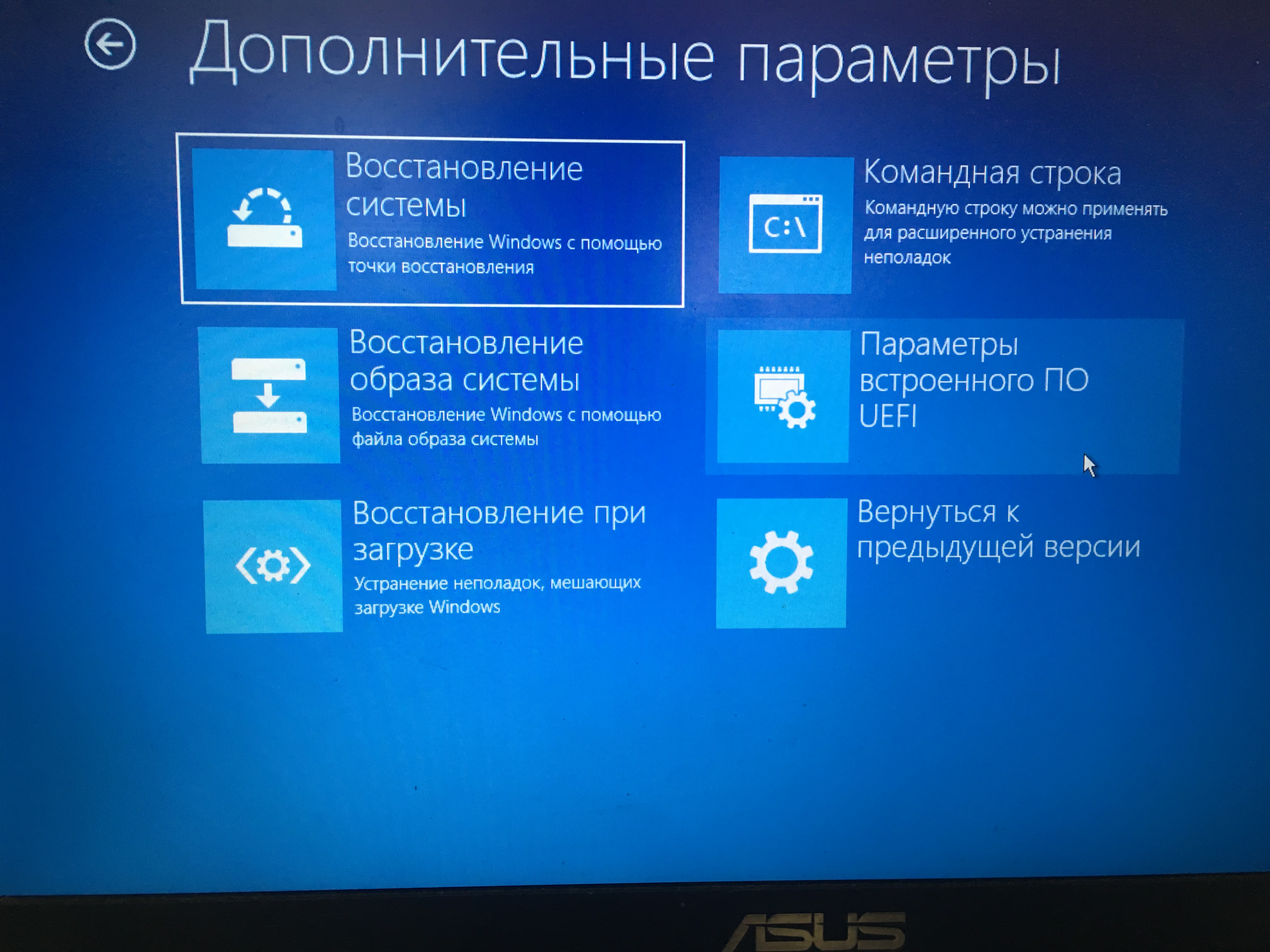После обновления не загружается Windows 10 (отображается курсор): устраняем ошибку
В данной инструкции рассмотрим, как исправить популярную ошибку после применения обновлений Windows 10.
Содержание:
Суть проблемы
Я использую Windows 10, при выключении компьютера запросил обновление и выключение, он обновил и выключился, затем я выключила ПК из сети. Прошло какое-то время, я стала включать, ПК запускается, а экран монитора черный. Нажимаю и удерживаю клавишу F8 – ничего не появляется. Что это может быть, и что делать?
Некоторые компьютеры и ноутбуки с предустановленной Windows 10 после применения обновления выдают черный экран. В частности, проблема характерна для накопительных обновлений, выпущенных в июне 2019 года и позже.
Быстрый способ исправления черного экрана после апдейта Windows 10
Согласно официальному документу поддержки Microsoft, это решит проблему и компьютер будет нормально перезагружаться – уже без черного экрана.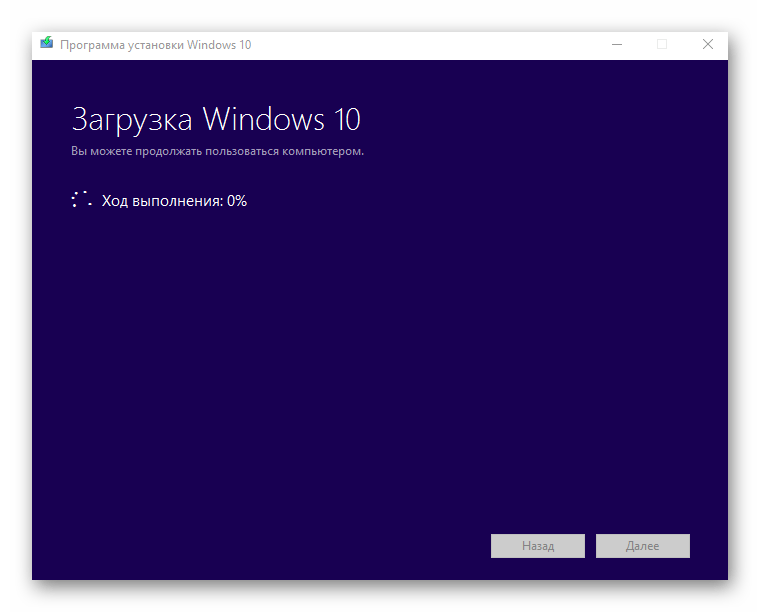
Если ваш компьютер с Windows 10 самопроизвольно перезагружается и отображает черный экран после обновления,
- нажмите Ctrl + Alt + Del на клавиатуре
- появится стандартный экран Windows 10 Ctrl + Alt + Del (с опциями “заблокировать”, “сменить пользователя”, “выйти” и т.д. ).
- нажмите кнопку питания в правом нижнем углу экрана и выберите «Перезагрузить» для рестарта компьютера.
Непонятно, что вызвало эту проблему — которая случается время от времени при выпуске нового обновления Windows 10.
Совет. Ctrl + Alt + Del может вывести ваш компьютер из всевозможных “сомнительных” состояний, при зависании, сбое, конфликте.
Что делать, если диспетчер задач не открывается
Если вышеназванный метод не помогает исправить черный экран после обновления Windows 10, или диспетчер задач недоступен, вот другие потенциальные решения:
- Используйте комбинацию клавиш Win + Ctrl + Shift + B для перезапуска графических драйверов.

- Принудительно выключите компьютер — да, вы потеряете открытые документы и файлы, если сделаете это, но иногда это единственный вариант. Для принудительного выключения нажмите и удерживайте кнопку физического питания вашего ПК, пока он не выключится. Подождите несколько секунд, а затем нажмите кнопку питания, чтобы включить его снова.
- Убедитесь, что беспроводная клавиатура и мышь подключены к компьютеру и работают от батареи. ПК может отображать черный экран, работая в режиме энергосбережения. Есть вероятность того, что ваша клавиатура отключена или мышь потеряла заряд батареи, и ваш компьютер не может получить сигнал от устройств ввода.
Исправить ошибку после обновления Windows 10 также можно:
- Через безопасный режим (если при этом получится успешно загрузить ОС),
- Используя точку восстановления Windows (если есть работоспособная резервная копия состояния ОС).
- Переустановив Windows 10 “с нуля” через загрузочную usb флешку или DVD.

Смотрите также: Черный экран Windows 10: как исправить?
Изменения, внесенные в компьютер, отменяются в Windows 10
Вариант 1: Если система загружается
В случае если ошибка «Изменения, внесенные в компьютер, отменяются» повторяется при каждой загрузке Windows 10, попытайтесь перезагрузить систему несколько раз. Зачастую этого хватает, чтобы успешно загрузиться, однако помните, что сама ошибка не будет ликвидирована. Для ее устранения нужно сделать следующие изменения:
- В первую очередь следует удалить последние установленные обновления и накопительные пакеты, так как именно из-за них появляется упомянутая проблема. Порой они загружаются некорректно, и система не может их инсталлировать. Деинсталлировать обновления можно несколькими способами, о каждом из которых вы узнаете в инструкции по ссылке ниже.
Подробнее: Удаление обновлений в Windows 10
- Далее нужно загрузить на устройство специальный скрипт, созданный специалистами из Microsoft.

- На экране появятся положения лицензионного соглашения. Нажмите на кнопку «Я согласен» в правом нижнем углу.
- В результате будет автоматически загружен файл «Reset-WindowsUpdate.ps1». Откройте его двойным кликом левой кнопкой мыши. Его содержимое отобразится в текстовом редакторе, который назначен у вас по умолчанию. Выделите весь текст сочетанием клавиш «Ctrl+A», затем нажмите на любом участке правой кнопкой мыши и выберите из контекстного меню пункт
- После этого запустите оболочку «Windows PowerShell» с правами администратора. Для этого кликните ПКМ по кнопке «Пуск», а потом выберите из открывшегося меню одноименную строчку.
- В появившееся окно оснастки «PowerShell» вставьте скопированный ранее текст при помощи комбинации клавиш «Ctrl+V», а затем нажмите «Enter» для обработки скрипта.

- Если всё сделано верно, через некоторое время вы увидите надпись об успешном завершении операции в нижней части окна «PowerShell»
- Откройте «Проводник» операционной системы и перейдите с его помощью по следующему пути:
C:\Windows\SoftwareDistributionВнутри директории «SoftwareDistribution» вы найдёте папку «Download», которую следует переименовать в «Download.old». Для этого выделите её одиночным кликом ЛКМ, после чего нажмите «F2». Введите указанное название, затем нажмите «Enter».
- Следующим шагом будет изменения типа запуска для службы
services., а затем нажмите «Enter» или кнопку «OK». msc
msc - Прокрутите правую часть появившегося окна в самый низ и откройте двойным кликом службу «Центр обновления Windows».
- Установите в появившемся окне тип запуска в режим «Вручную», после чего нажмите кнопку «OK».
- Напоследок необходимо проверить загрузчик системы. В некоторых случая во время установки накопительных пакетов туда добавляется соответствующая запись, которая способна снова вызвать ошибку. Используйте комбинацию
msconfig. Далее нажмите на клавиатуре кнопку «Enter» или «OK» в этом же окне. - Откройте вкладку «Загрузка» и убедитесь в том, что в списке присутствует только одна запись с отметкой «Текущая операционная система». Если обнаружите дополнительные строки, выделите их одиночным кликом ЛКМ, после чего нажмите кнопку «Удалить».

- Теперь остаётся лишь перезагрузить систему. Описанная ошибка должна исчезнуть.
Читайте также: Способы перезагрузки Windows 10
Вариант 2: Если система не загружается
Данный метод следует использовать в тех ситуациях, когда система циклически перезагружается и отображает ошибку «Изменения, внесенные в компьютер, отменяются». В подобных случаях, чаще всего, в Windows не получится войти и в «Безопасном режиме». Для реализации понадобится накопитель с предустановленной ОС.
Читайте также: Руководство по созданию загрузочной флешки с Виндовс 10
- Вставьте накопитель в порт USB, а затем загрузитесь с него через «Boot menu». Оно вызывается специальной кнопкой или комбинацией, о которых мы рассказывали в рамках другого руководства.
- Затем вам нужно будет в первом окне выбрать язык и нажать кнопку «Далее».

- В следующем окне нажмите кнопку «Восстановление системы», расположенную в нижнем углу слева.
- Далее кликните ЛКМ по разделу «Поиск и устранение неисправностей».
- На следующем этапе перейдите в подраздел «Командная строка».
- В появившееся окно оснастки «Командная строка»
ren c:\windows\SoftwareDistribution SoftwareDistribution.oldДанная команда позволяет переименовать директорию «SoftwareDistribution», в которой хранятся исполняемые файлы обновлений. Никаких сообщений в окне оснастки после выполнения операций не отобразится. Если не появилось уведомление об ошибке, значит, вы всё сделали правильно.
- Закройте окно «Командной строки» и вернитесь в предыдущее меню, где нужно снова кликнуть по кнопке «Поиск и устранение неисправностей». Из перечня подразделов выберите «Удалить обновления».

- Далее выберите самый первый пункт «Удалить последнее обновление».
- На следующем этапе необходимо выбрать одиночным кликом ЛКМ операционную систему, в которой будут производиться изменения.
- Для запуска операции нажмите кнопку «Удалить исправление» в следующем окне.
- В этом же интерфейсе запустится операция по деинсталляции последних установленных обновлений. Она занимает некоторое время, поэтому наберитесь терпения.
- По завершении процедуры появится соответствующее уведомление и кнопка «Готово», которую следует нажать.
- Далее необходимо снова через раздел «Поиск и устранение неисправностей» зайти в подраздел «Удалить обновления». На этот раз в нём выбираем второй пункт – «Удалить последние обновления компонентов».
- Как и ранее, вам необходимо указать ОС, из которой следует удалить обновления компонентов.
- Для начала операции в следующем окне нажмите кнопку, отмеченную на скриншоте ниже.

- Когда данная процедура завершится, вернитесь в главное меню выбора действия. В нём нажмите кнопку «Продолжить» для стандартной загрузки операционной системы.
- Зачастую вышеописанные рекомендации позволяют избавиться от описываемой проблемы, но мы рекомендуем после входа в систему выполнить дополнительно действия из первого способа данной статьи.
Опишите, что у вас не получилось. Наши специалисты постараются ответить максимально быстро.
Помогла ли вам эта статья?
ДА НЕТПоделиться статьей в социальных сетях:
Не удается найти страницу | Autodesk Knowledge Network
(* {{l10n_strings.REQUIRED_FIELD}})
{{l10n_strings.CREATE_NEW_COLLECTION}}*
{{l10n_strings.ADD_COLLECTION_DESCRIPTION}}
{{l10n_strings.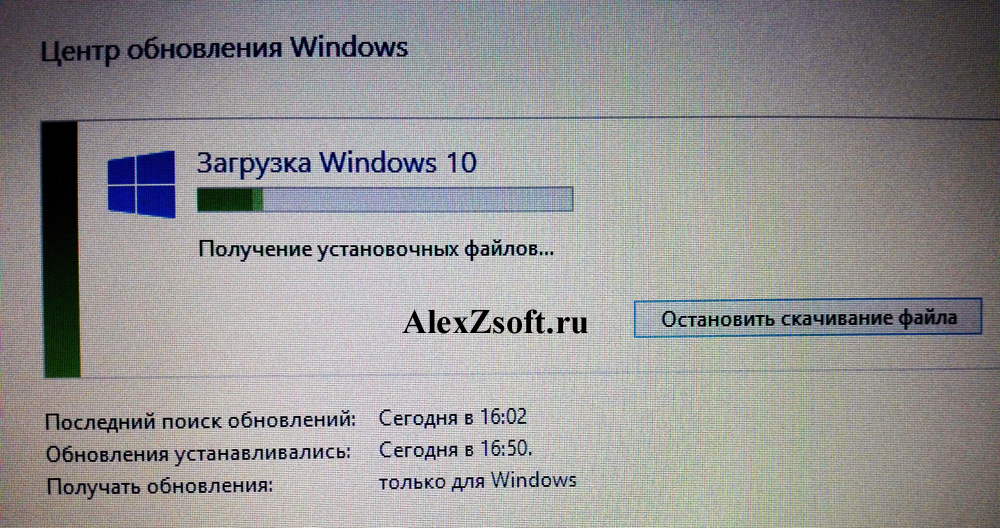 COLLECTION_DESCRIPTION}}
{{addToCollection.description.length}}/500
{{l10n_strings.TAGS}}
{{$item}}
{{l10n_strings.PRODUCTS}}
{{l10n_strings.DRAG_TEXT}}
COLLECTION_DESCRIPTION}}
{{addToCollection.description.length}}/500
{{l10n_strings.TAGS}}
{{$item}}
{{l10n_strings.PRODUCTS}}
{{l10n_strings.DRAG_TEXT}}
{{l10n_strings.DRAG_TEXT_HELP}}
{{l10n_strings.LANGUAGE}} {{$select.selected.display}}{{article.content_lang.display}}
{{l10n_strings. AUTHOR}}
AUTHOR}}
{{l10n_strings.AUTHOR_TOOLTIP_TEXT}}
{{$select.selected.display}} {{l10n_strings.CREATE_AND_ADD_TO_COLLECTION_MODAL_BUTTON}} {{l10n_strings.CREATE_A_COLLECTION_ERROR}}Не загружается Windows после установки обновлений | Блог
28.10.2018 | Автор: bainov
Ежемесячно каждый второй вторник Microsoft выпускает новую порцию обновлений для своих операционных систем, которые устанавливаются на всех компьютерах через службу обновлений Windows (обновления получаются с серверов Windows Update), внутренний WSUS или вручную с помощью msu / cab файлов.
В большинстве случае обновления исправляют определенную уязвимость или проблему (баг) Windows или других продуктов.
Однако в некоторых случаях новые обновления могут вызвать различные проблемы в системе (из-за неполноценного тестирования, ошибки инженеров, несовместимостью с железом и т.д.), и установленное обновление нужно удалить. Это несложно сделать ( см. статью Все способы удаления обновлений Windows).
Но что же делать, если после установки обновления система не загружается, отображая синий экран смерти (BSOD)?
В этой статье мы рассмотрим, как раз такой случай: как удалить проблемные обновления в Windows 10/8/7, Windows Server 2012, если система не загружается.
В первую очередь проверьте, загружается ли система в одном из безопасных режимов (в Windows 10 / 8 для запуска Safe Mode достаточно 3 раза подряд прервать загрузку системы кнопкой отключения питания).
Если Windows после кривого обновления не загружается и в безопасном режиме, нужно загрузиться с любого доступного диска или флешки: это может быть как среда восстановления Windows (WinRE), установочный диск Windows, ERD (он же MSDaRT 10) или другой загрузочный диск.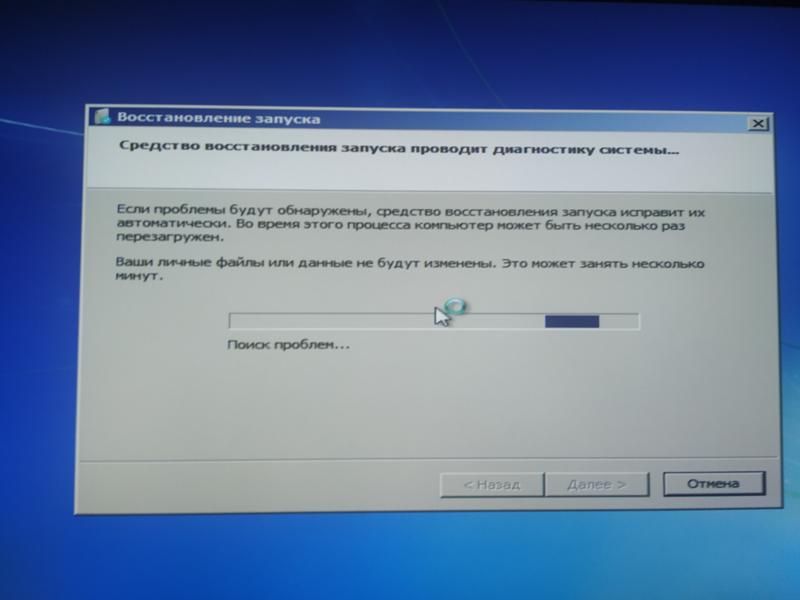
Примечание. Windows 10 и 8 в случае, если система не загружается, должна автоматически загружаться среда восстановления с командной строкой.
В нашем случае, я загружу компьютер с установочного диска Windows 10 x64.
Совет. Для загрузки подойдет любой установочный диск (главное условие – соблюдение разрядности ОС), с учетом совместимости. Так установочный образ Windows 10 можно использовать для восстановления Windows 7, но наоборот не удастся, т.к. в более старых версиях ОС могут поддерживаться не все команды и параметры.
На втором экране с приглашением начать установку нужно нажать кнопку Repair Computer или нажать сочетание клавиш Shift+F10.
В первом случае выберите Troubleshoot -> Command Prompt (Командная строка).
В открывшемся окне командной строки нужно определить букву диска, которая назначена вашему системному разделу с Windows (это может быть не диск C:\).
Выполите команду:
Выведите список разделов в системе:
Завершите сеанс diskpart командой:
В нашем примере видно, что системному диску присвоена буква D:\.
Выведем список пакетов, установленных в системе, которая находится на указанном диске:
DISM /Image:D:\ /Get-Packages /format:table
Если вы знаете какое конкретно обновление (KB) вызвало проблему, его номер можно использовать в качестве фильтра:
DISM /Image:D:\ /Get-Packages /format:table | find «4056887»
Или можно отфильтровать список по дате установке:
DISM /Image:D:\ /Get-Packages /format:table | find «18.01.2018»
Примечание. Если список обновлений очень большой, и вы точно не знаете, какое из последних обновлений вызвало BSOD, их полный список можно выгрузить в текстовый файл и открыть с помощью блокнота (в нем можно пользоваться поиском).
DISM /Image:D:\ /Get-Packages /format:table > d:\updates.txt
Notepad d:\updates.txt
Теперь нужно скопировать идентификатор проблемного пакета в буфер (выделить название пакета в командной строке и нажать Enter, чтобы вставить текст – просто щёлкните правой кнопкой мыши).
С помощью следующей команды можно удалить обновление:
DISM /Image:D:\ /Remove-Package /PackageName:Package_for_KB4056887~31bf3856ad364e35~amd64~~10.0.1.0
Если вы точно не знаете, какое конкретное обновление вызвало проблему, по-очереди удалите все недавно установленные пакеты (с перезагрузкой и проверкой работы системы).
Для удаления всех недоустановленных обновлений можно воспользоваться командой:
dism /image:c: /ScratchDir:с: /cleanup-image /RevertPendingActions
После удаления кривых «обновлений» попробуйте загрузить Windows в обычном режиме. Система должна загрузится нормально.
В том случае, если у вас имеется диск восстановления MSDaRT, удалить обновления еще проще.
Достаточно загрузится с диска MSDaRT (разрядность должна совпадать), выбрать Диагностика -> Microsoft Diagnostics and Recovery Toolset.
В списке утилит нужно выбрать Hotfix Uninstall (Удаление исправлений).
Просто выделяете какие обновления нужно удалить и нажимаете Далее.
Список источников:
- http://winitpro.ru
Fix Windows 10 не загружается после обновления
Если у вас Windows 10 не загружается после обновления проблема, вы можете исправить ее шаг за шагом с помощью 8 решений:
| Рабочие решения | Пошаговое устранение неисправностей |
|---|---|
| Сначала резервное копирование файлов | Потеря данных может произойти в процессе исправления сбоя загрузки Windows 10. Итак, сделайте резервную копию важных файлов … Полных шагов |
| Исправление 1.Выполнить восстановление при запуске | Запуск автоматического восстановления при запуске может помочь исправить проблемы с запуском Windows 10. Доступ к среде восстановления . .. Полных шагов .. Полных шагов |
| Исправление 2. Выполните восстановление системы | Восстановление системы восстановит вашу систему до состояния, когда все работало нормально … Полных шагов |
| Исправление 3. Ремонт и восстановление MBR | Поврежденная MBR должна учитывать, что компьютер не запускается после обновления в Windows 10, поэтому исправьте MBR… Полных шагов |
| Исправление 4. Запустите SFC или DISM Tool | Поврежденный системный файл Windows может привести к тому, что Windows не загрузится после обновления. Используйте инструмент SFC и DISM для исправления … Полных шагов |
| Дополнительные методы | Загрузиться в безопасном режиме; удалите обновления Windows 10, перезагрузите компьютер и выполните чистую установку … Полные шаги |
Как исправить мой компьютер, когда Windows 10 не загружается после обновления
«После недавнего обновления Windows 10 мой компьютер не загружается.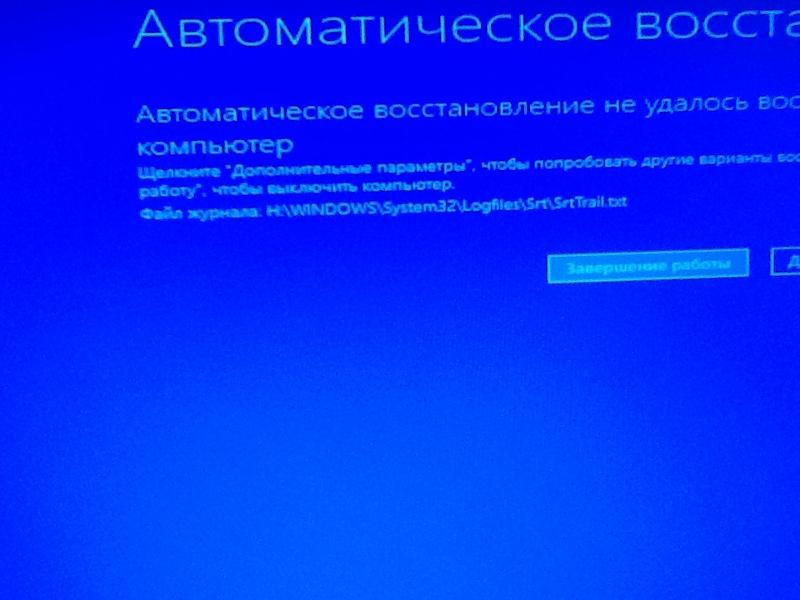 Включается нормально. На экране Windows возникает BSOD. Затем он перезапускается и готовится к автоматическому восстановлению, но экран гаснет и зависает. Я не знаю, как его восстановить. Вы можете помочь? Спасибо.»
Включается нормально. На экране Windows возникает BSOD. Затем он перезапускается и готовится к автоматическому восстановлению, но экран гаснет и зависает. Я не знаю, как его восстановить. Вы можете помочь? Спасибо.»
Как правило, Windows регулярно проверяет наличие обновлений и автоматически загружает и устанавливает последние версии, чтобы обеспечить безопасность и актуальность вашего компьютера. Ваш компьютер должен перезагрузиться, чтобы завершить обновление Windows.
Но иногда вы можете столкнуться с ситуацией, когда Windows 10 не загружается после обновления , но вы не знаете, как это исправить.Что еще хуже, некоторые пользователи сталкиваются с черным экраном смерти после обновления Windows 10. Это может быть серьезной проблемой.
В этом посте мы сосредоточимся на том, как исправить проблему Windows 10 не загружается после обновления без потери данных.
Важно: резервное копирование файлов перед установкой Windows не загружается
Когда мы сталкиваемся с проблемой того, что Windows 10 не запускается, часто возникает вопрос безопасности данных. Поэтому мы настоятельно рекомендуем вам сделать резервную копию ваших важных файлов, прежде чем устранять проблему.
Поэтому мы настоятельно рекомендуем вам сделать резервную копию ваших важных файлов, прежде чем устранять проблему.
EaseUS Todo Backup с загрузочным USB-накопителем может помочь в резервном копировании файлов, разделов или дисков в среде WinPE, когда компьютер не запускается.
За исключением резервного копирования файлов, EaseUS Todo Backup также является прекрасным инструментом для клонирования разделов / дисков, который позволяет переносить Windows 10 с жесткого диска на твердотельный накопитель, клонировать USB-накопитель, клонировать загрузочный жесткий диск и т. Д.
Бесплатно загрузите это программное обеспечение для резервного копирования файлов и восстановите данные без использования операционной системы Windows.
Шаг 1. Запустите программу EaseUS Todo Backup, а затем выберите «Файл», «Диск / раздел» или «ОС» для другой цели резервного копирования.
Шаг 2. Выберите систему, раздел диска, файлы или приложения, для которых требуется создать резервную копию. Затем нажмите «Обзор», чтобы выбрать место назначения, в котором вы хотите сохранить файл резервной копии.
Затем нажмите «Обзор», чтобы выбрать место назначения, в котором вы хотите сохранить файл резервной копии.
- Новости о продуктах
- EaseUS Todo Backup теперь поддерживает резервное копирование файлов в облако. Все, что вам нужно сделать, это зарегистрироваться с учетной записью EaseUS, и тогда вы сможете пользоваться большим облачным хранилищем.Дополнительные преимущества резервного копирования в облако включают в себя доступ к файлам резервных копий в любое время и в любом месте, сохранение копий файлов за пределами сайта, поэтому вам не нужно беспокоиться о вирусных атаках или сбоях компьютера, а также более простые и быстрые операции резервного копирования и восстановления.
Шаг 3. Нажмите «Сохранить», чтобы начать процесс резервного копирования данных.
Полные эффективные исправления для Windows 10, не загружающейся после обновления, проблема
Мы рассмотрели множество полезных решений ниже, чтобы решить, что Windows 10 не загружается после проблемы с обновлением.
Исправление 1. Выполните восстановление при запуске
Запуск автоматического восстановления при запуске в среде восстановления может помочь решить проблему с запуском Windows 10.
Шаг 1. Вставьте установочный диск Windows или загрузочный USB-накопитель, чтобы запустить компьютер.
Шаг 2. Открыв экран установки Windows, нажмите «Восстановить компьютер», чтобы запустить среду восстановления Windows (WinRE).
Шаг 3. Перейдите на «Экран выбора варианта».Выберите «Устранение неполадок»> «Дополнительные параметры»> «Восстановление при загрузке».
Шаг 4. Затем выберите целевую операционную систему для исправления. Windows начнет восстановление, а затем перезапустится.
Если нет установочного диска или загрузочного USB-накопителя, для доступа к среде восстановления необходимо несколько раз перезагружать и выключать компьютер с помощью кнопки питания, пока не появится экран автоматического восстановления ПК.
Затем щелкните «Дополнительные параметры»> «Восстановление при загрузке».Затем вы можете выбрать целевую операционную систему для восстановления, и Windows начнет диагностику и попытается исправить проблемы с запуском.
Fix 2. Выполните восстановление системы
Другой вариант, который вы можете попробовать исправить, когда Windows не загружается, когда вы находитесь в расширенных параметрах, — это запуск восстановления системы, который восстановит вашу систему до состояния, когда все работало нормально.
Выберите предыдущее рабочее состояние (дату) для восстановления вашего компьютера. Процесс восстановления займет некоторое время, чтобы восстановить все системные и пользовательские файлы.Терпеливо подождите и не выключайте компьютер во время восстановления образа системы. Когда процесс восстановления будет завершен, Windows перезагрузится.
Fix 3. Ремонт и восстановление MBR
Когда MBR (основная загрузочная запись) повреждена по неизвестным причинам, вы также можете столкнуться с проблемой невозможности загрузки ПК. Для устранения неполадок вы можете запустить команды восстановления или восстановления MBR в среде восстановления.
Шаг 1. Также загрузите компьютер с установочного диска или загрузочного USB.Выберите «Восстановить компьютер»> «Устранение неполадок»> «Дополнительные параметры»> «Командная строка».
Шаг 2. Введите следующие команды по порядку и нажимайте Enter после каждой командной строки.
bootrec / fixmbr
bootrec / fixboot
bootrec / rebuildbcd
Шаг 3. Введите Выйдите из и перезагрузите Windows 10, чтобы проверить, решена ли проблема.
Исправление 4.Запустите SFC или DISM Tool, чтобы исправить системный файл
Обновленная Windows и пакеты обновлений могут быть загружены в файл для установки из-за поврежденного системного файла Windows, тогда у вас будет проблема с загрузкой компьютера после обновления. В этом случае запустите SFC (средство проверки системных файлов) или DISM, чтобы восстановить поврежденный системный файл.
Как запустить сканирование SFC
Шаг 1. Также снова в интерфейсе дополнительных параметров выберите «Командная строка».
Шаг 2. Введите sfc / scannow и нажмите Enter.Затем сканирование SFC проверит все системные файлы, а затем заменит поврежденные файлы правильными версиями.
Шаг 3. Перезагрузите компьютер.
Как запустить инструмент DISM
Введите Dism / Online / Cleanup-Image / RestoreHealth в командной строке.
Инструмент DISM также помогает исправить ошибки повреждения Windows. Дождитесь окончания ремонта. Перезагрузите компьютер и проверьте, сохраняется ли проблема с загрузкой Windows 10.
Fix 5. Загрузитесь в безопасном режиме
Загрузка в безопасном режиме — один из лучших способов устранения проблем с ПК, включая то, что Windows 10 не загружается после обновления. Посмотрите, как войти в безопасный режим:
Шаг 1. Повторите шаги для доступа к экрану «Дополнительные параметры» с установочным компакт-диском или без него.
Шаг 2. Выберите «Дополнительные параметры»> «Устранение неполадок»> «Дополнительные параметры»> «Параметры запуска»> «Перезагрузить».
Шаг 3. Нажмите 4 или F4 , чтобы включить безопасный режим, или нажмите 5 или F5 , чтобы включить безопасный режим с поддержкой сети.
Проверьте, не возникает ли проблема с загрузкой Windows 10, когда ваш компьютер находится в безопасном режиме. В противном случае это означает, что проблема не связана с настройками по умолчанию и основными драйверами.
Fix 6. Удалите обновления Windows 10
Если после обновления Windows 10 не загружается, скорее всего, это обновление сломало ваш компьютер.Выполните следующие действия, чтобы удалить обновления и снова загрузить компьютер.
Шаг 1. Повторите шаги для доступа к экрану «Дополнительные параметры» с установочным компакт-диском или без него.
Шаг 2. Выберите «Дополнительные параметры»> «Устранение неполадок»> «Дополнительные параметры»> «Удалить обновления».
Шаг 3. На экране «Удалить обновления» доступны два варианта: «Удалить последнее качественное обновление» или «Удалить последнее обновление компонентов».Выберите последний.
Шаг 4. Следуйте инструкциям на экране, чтобы удалить обновления. Затем перезагрузите компьютер. Ваш компьютер должен запуститься нормально.
Fix 7. Перезагрузите компьютер
Перезагрузка компьютера — еще один полезный метод решения проблемы с загрузкой Windows 10. Сброс ПК позволяет вам выбрать, какие файлы вы хотите сохранить, удалить, а затем переустановить Windows.
На экране «Дополнительные параметры» в среде восстановления нажмите «Устранение неполадок»> «Сбросить этот компьютер» — «Сохранить мои файлы» и «Удалить все».
Исправление8. Выполните чистую установку Windows 10
Если ни один из вышеперечисленных методов не решает, что Windows 10 не загружается после обновления, тогда может оказаться полезной чистая установка Windows 10 на компьютер. Однако чистая установка обязательно удалит все данные, сохраненные на вашем жестком диске. Таким образом, перед выполнением чистой установки Windows 10 создайте резервные копии файлов с помощью EaseUS Todo Backup.
Часто задаваемые вопросы по: узнайте больше о том, что Windows 10 не загружается после обновления
Вот несколько основных вопросов, касающихся проблем с загрузкой Windows.Если у вас также есть какие-либо из этих проблем, вы можете найти методы здесь.
Как исправить, что Windows 10 не перезагружается после обновления?
Как исправить проблему с загрузкой Windows 10? Вы можете попробовать удалить обновление:
Шаг 1. Несколько раз перезагружайте и выключайте компьютер с помощью кнопки питания, пока не появится экран автоматического восстановления.
Шаг 2. Щелкните «Дополнительные параметры»> «Устранение неполадок»> «Дополнительные параметры»> «Удалить обновления».
Как исправить установку Windows 10, которая не загружается?
Как мне исправить компьютер с Windows 10, который не запускается? Вот несколько советов, которые вы можете попробовать:
- Отключите все внешние устройства
- Проверьте ошибки или сбойный сектор на системном жестком диске и отремонтируйте
- Загрузка в безопасном режиме
- Перезагрузите компьютер
- Выполните восстановление системы
- Восстановление при запуске
- Восстановить MBR
- …
Как исправить зависание Windows 10 при рабочих обновлениях?
Чтобы исправить зависание обновления Windows 10, вы можете:
- Перезагрузите компьютер
- Загрузка в безопасном режиме
- Выполните восстановление системы
- Восстановление при запуске
- Выполните чистую установку Windows
Почему мой экран черный после обновления Windows 10?
Некоторые факторы могут привести к появлению черного экрана после обновления Windows 10:
- Несовместимость программного обеспечения
- Несовместимые версии библиотек DLL
- Ошибка BCD загрузки
- Аппаратная проблема с проводом, позволяющим отображать экран
- Проблема с драйвером адаптера дисплея
- Новое обновление Windows 10 не устанавливается полностью
Больше нет содержимого
Исправление: Windows не загружается (запускается) после установки обновлений
Чтобы обеспечить стабильность и безопасность вашего устройства Windows, вам следует регулярно устанавливать обновления безопасности (вручную с помощью файлов MSU / CAB или автоматически через Центр обновления Windows).Microsoft выпускает новые обновления Windows во второй вторник каждого месяца. В некоторых случаях новые обновления могут вызывать различные проблемы (из-за плохого тестирования, инженерных ошибок, несовместимости оборудования и т. Д.). В этих случаях необходимо удалить установленное обновление (Способы удаления обновлений в Windows). Однако бывает, что операционная система Windows перестает загружаться (вылетает в BSOD с ошибками CRITICAL_PROCESS_DIED, INACCESSIBLE_BOOT_DEVICE или автоматически перезагружается), и вы не можете удалить проблемное обновление.
Давайте посмотрим, как правильно удалить обновления в Windows 10 и 11 (Windows Server 2019/2016/2012), если операционная система не загружается.
Содержание:
- Как удалить обновления в автономном режиме с помощью среды восстановления Windows (WinRE)?
- Как удалить обновления, если Windows не загружается?
Как удалить обновления в автономном режиме с помощью среды восстановления Windows (WinRE)?
Если Windows не загружается, вы можете попробовать использовать среду восстановления Windows (WinRE), чтобы исправить распространенные ошибки и удалить последние установленные обновления.
Диспетчер загрузки Windows попытается автоматически загрузить компьютер в среду восстановления Windows, если три предыдущие попытки загрузить Windows не увенчались успехом. Можно просто прервать загрузку кнопкой Power 3 раза подряд .
На экране WinRE выберите Устранение неполадок . Вот несколько решений распространенных проблем с загрузкой Windows:
- Восстановление при загрузке — сначала попробуйте использовать эту опцию, чтобы Windows попыталась автоматически исправить типичные проблемы при запуске;
- Восстановление системы — позволяет вернуться к одной из предыдущих точек восстановления;
- System Image Recovery — позволяет восстановить компьютер из ранее созданной резервной копии образа системы Windows;
- Удалить обновления — этот режим позволяет удалить последние обновления безопасности или обновления сборки Windows 10.
Выберите Удалить обновления. Выберите один из режимов:
- Удалить последние обновления качества — используется для удаления последнего ежемесячного обновления Windows;
- Удалить последнее обновление компонентов — используется для удаления сборки Windows 10.
Выберите нужный вариант, дождитесь удаления обновления, перезагрузите компьютер в обычном режиме.
В некоторых случаях при удалении обновлений через WinRE может появиться ошибка:
У вас есть отложенные действия по обновлению, и мы не сможем удалить последнее качественное обновление Windows.Попробуйте вместо этого запустить Восстановление при загрузке.
В этом случае необходимо вручную удалить файл pending.xml (описанный в следующем разделе).
Как удалить обновления, если Windows не загружается?
Если Windows не загружается в режиме восстановления (или в безопасном) после установки обновлений, вам необходимо загрузить компьютер с любого доступного загрузочного диска или USB-накопителя. Это может быть среда восстановления Windows (WinRE), установочный диск Windows (CD / DVD / USB), ERD (также известный как MSDaRT 10) или любой другой загрузочный носитель.
В этом примере я загружу свой компьютер с установочного USB-накопителя Windows 10 x64. При загрузке перейдите в BIOS / UEFI вашего компьютера и измените порядок загрузки, выбрав USB-накопитель в качестве основного загрузочного устройства.
Наконечник . Для загрузки компьютера подойдет любой установочный диск (главное условие — соответствие разрядности ОС). Таким образом, установочный носитель Windows 10 можно использовать для восстановления Windows 7, но невозможно сделать это наоборот, поскольку не все команды и параметры DISM поддерживаются в более ранних версиях ОС.
На втором экране с предложением начать установку Windows щелкните Восстановить компьютер или нажмите Shift + F10 .
В первом случае выберите Устранение неполадок -> Командная строка.
В появившемся окне командной строки WinPE необходимо определить букву диска, назначенную системному разделу Windows (это может быть любой диск, кроме C: \).
Запустите команду: DISKPART
Показать список разделов на локальных дисках: список томов
В моем примере WinPE не присвоила букву диска моему разделу Windows.На моем скриншоте это 39 ГБ Том 1 с файловой системой NTFS (раздел 100 МБ — это загрузочный раздел EFI).
Чтобы присвоить ему букву диска D, используйте команды:
выберите том 1
назначьте букву = D
Снова выполните команду list vol , чтобы убедиться, что разделу Windows присвоена буква диска.
Завершите сеанс diskpart командой: exit
В нашем примере вы можете видеть, что буква диска D: \ назначена системному разделу Windows (используйте букву диска в следующих командах).
Отображение списка пакетов обновлений, установленных в автономном образе Windows с помощью DISM:
DISM / Изображение: D: \ / Get-Packages / формат: таблица
Если вы точно знаете, какое именно обновление (КБ) вызвало проблему, его номер можно использовать в качестве фильтра:
DISM / Изображение: D: \ / Get-Packages / формат: таблица | найдите «4052978»
Или вы можете отфильтровать список по дате установки обновления:
DISM / Изображение: D: \ / Get-Packages / формат: таблица | найди «26.10.2021»
(формат даты зависит от настроек локализации Windows, в моем примере используется формат даты в США)
Примечание .Если список обновлений слишком длинный, и вы точно не знаете, какое из последних обновлений вызвало BSOD, вы можете экспортировать полный список обновлений в текстовый файл и открыть его с помощью Блокнота (вы можете использовать функцию поиска в этом). DISM / Изображение: D: \ / Get-Packages / format: table> d: \ updates.txt
Блокнот d: \ updates.txt Теперь вам нужно скопировать идентификатор проблемного пакета обновления в буфер обмена (выберите имя пакета в командной строке с помощью мыши и нажмите Enter; чтобы вставить текст, просто щелкните правой кнопкой мыши в нужном месте).
Вы можете удалить обновление с помощью следующей команды DISM:
DISM / Изображение: D: \ / Remove-Package /PackageName:Package_for_KB4052978~31bf3856ad364e35~amd64~~6.3.1.0
Если вы точно не знаете, какое обновление вызвало проблему, удалите все недавно установленные пакеты один за другим. После удаления каждого обновления перезагружайте компьютер и проверяйте, нормально ли загружается Windows.
Если вам нужно удалить ожидающие обновления (со статусом Pending), вам нужно удалить pending.xml файл. Для этого выполните следующие команды:
del D: \ Windows \ WinSxS \ pending.xml
del D: \ Windows \ WinSxS \ cleanup.xml (файл может отсутствовать)
del D: \ Windows \ SoftwareDistribution \ Download \ *. *
dism / image: D: \ / ScratchDir: D: / cleanup-image / RevertPendingActions
Эта операция отменит все незавершенные действия из предыдущих операций обслуживания, так как эти действия могут привести к сбою загрузки Windows.
Затем вы можете использовать DISM для проверки и исправления хранилища компонентов Windows в автономном режиме (необходим установочный образ Windows):
Dism / image: D: \ / Cleanup-Image / RestoreHealth /Source:F:\sources\install.wim
Если у вас есть образ для восстановления MSDaRT, удалить проблемные обновления еще проще. Вам просто нужно загрузиться с диска MSDaRT (разрядность ОС должна совпадать), Diagnostics -> Microsoft Diagnostics и Recovery Toolset .В списке инструментов выберите Hotfix Uninstall .
Просто выберите обновления, которые хотите удалить, и нажмите Далее .
Windows 11/10 зависает при загрузке какого-либо экрана или перезапуске
Если Windows 11/10 зависает при перезапуске, загружается какой-то экран с бесконечной анимацией вращающихся точек, режим приветствия, экран входа в систему, запуск Windows или не загружается , вам нужно будет загрузиться в Safe Mode или Advanced Startup Options для устранения неполадок или восстановления системы.
В один прекрасный день вы загружаете свой ПК с Windows и видите, что он застрял на каком-то экране загрузки. Что вы делаете? Как вы отремонтируете свой компьютер с Windows, если у вас нет даже доступа к рабочему столу? Подобных ситуаций много. Это может произойти после обновления драйвера, некоторых проблем с графикой, а иногда даже после крупного обновления Windows 10. Ваш компьютер может зависать на любом экране — он может зависать при перезагрузке или в бесконечном цикле перезагрузки, зависать на экране входа в систему, Готов к установке, Подождите, экран, Подготовка параметров безопасности, Восстановление предыдущей версии Windows, Экран подготовки Windows , Экран блокировки или экран приветствия, Мы не смогли завершить экран обновлений, на экране логотипа OEM или Windows, Работа над обновлениями, Ошибка настройки экрана обновлений Windows — или это может быть любой экран, на котором бесконечно движется анимация вращающихся точек.
Windows 11/10 зависает при загрузке некоторого экрана
Единственный вариант здесь — перейти в безопасный режим или режим расширенного запуска. Итак, в этом руководстве мы расскажем, как получить доступ к безопасному режиму или дополнительным параметрам запуска, когда Windows 11/10 зависает на каком-то экране загрузки.
Доступ к безопасному режиму или дополнительным параметрам запуска при зависании ПК
Безопасный режим или Дополнительные параметры запуска позволяют восстановить ПК с Windows либо путем восстановления его до предыдущего рабочего состояния, либо в безопасном режиме вы можете удалить программное обеспечение или драйверы, которые могли вызвать проблему.Опция Advanced Startup предлагает вам восстановление системы, восстановление образа системы, параметры запуска, восстановление при запуске и несколько таких вариантов восстановления или исправления. Безопасный режим предлагает вам доступ ко всем системным инструментам, таким как CMD, Восстановление системы и т. Д., Которые могут вам помочь.
Итак, когда ваш компьютер не загружается нормально, застревает в бесконечном цикле перезагрузки или зависает на каком-то экране, тогда ваше внимание должно быть сосредоточено на переходе в безопасный режим или загрузке с экрана расширенных параметров запуска
Что нужно сделать затем выключите компьютер.Отключите внешние диски, периферийные устройства и т. Д., Подождите минуту и включите систему.
Доступ к расширенным параметрам запуска во время загрузки
Каждый раз, когда ваш компьютер с Windows загружается, у вас есть два варианта. Вы можете нажать F2 для доступа к настройкам BIOS или нажать F8 для доступа к меню загрузки или запуска. Вот так это выглядит на моем HP. Но это может варьироваться от OEM к OEM.
При входе в меню загрузки вам может потребоваться нажать F11 , чтобы открыть экран Выберите вариант .Отсюда вам нужно нажать Устранение неполадок , а затем Дополнительные параметры , чтобы перейти к следующему экрану.
Оказавшись здесь, вы можете использовать любую из следующих опций:
- Восстановление системы : полезно, если вы хотите восстановить свой ПК с Windows.
- Восстановление образа системы : Позволяет восстановить Windows с помощью файла образа системы.
- Восстановление при загрузке : Устраняет проблемы при запуске
- Командная строка : Используя CMD, вы можете получить доступ к более продвинутым встроенным инструментам Windows
- Параметры запуска : Это позволяет вам изменять параметры запуска Windows
- Вернуться назад к предыдущей сборке .
Загрузите Windows 11/10 в безопасном режиме
Если вы включили клавишу F8 в Windows 11/10, то при запуске системы вы можете непрерывно нажимать клавишу F8 для загрузки в безопасном режиме. Как только вы перейдете в безопасный режим, у вас будет доступ к меню «Пуск», а также к мыши и клавиатуре, а также вы сможете получить доступ к своим файлам. Если вы хотите использовать восстановление системы или запустить антивирусное сканирование для удаления вредоносных программ, что часто случается с большинством домашних пользователей, это лучший режим для загрузки.Помимо этой функции, вы также получаете доступ к другим встроенным инструментам Windows, таким как командная строка, PowerShell, диспетчер компьютера, диспетчер устройств, средство просмотра журнала событий и т. Д.
Если вы не включили клавишу F8, то единственный способ загрузка Windows в безопасном режиме в этом сценарии осуществляется через меню «Дополнительные параметры запуска», описанное выше. Оказавшись в этом меню, выберите Устранение неполадок> Дополнительные параметры> Параметры запуска> Перезагрузка> Нажать клавишу 4.
Нажатие клавиши «4» перезагрузит компьютер в безопасном режиме .Чтобы перезагрузить в безопасном режиме с поддержкой сети , нажмите кнопку «5». Чтобы перезагрузиться в безопасном режиме с помощью командной строки , нажмите клавишу «6».
В безопасном режиме вы можете использовать любые встроенные системные инструменты для устранения неполадок или восстановления работоспособности вашей системы.
По какой-то странной причине, если вы можете загрузиться в безопасном режиме, но не можете получить доступ к экрану дополнительных параметров запуска, в безопасном режиме вы можете использовать командную строку для загрузки Windows 10 непосредственно на экран дополнительных параметров запуска.
Если ничего из вышеперечисленного не помогает, прочтите .
Загрузка с помощью загрузочного диска Windows 11/10
Настоятельно рекомендуется всегда иметь под рукой загрузочный диск. Вы можете создать загрузочный диск с помощью ISO-образа Windows 10 с любого ПК. После этого вам нужно будет изменить настройки в BIOS, чтобы он загружался с загрузочного USB, а не с вашего ПК. Теперь выполните следующие действия:
- Подключите USB, и BIOS выберет загрузку с USB, а не с жесткого диска.
- Вам будет предложено установить Windows 10, нажмите кнопку «Далее».
- На следующем экране внизу слева будет опция «Восстановить компьютер».
- Нажмите R на клавиатуре или щелкните по ней.
- После этого откроется экран Advanced Startup Options .
На этом экране вы можете выбрать восстановление предыдущих рабочих условий или загрузку в различных режимах безопасного режима для решения вашей проблемы.
Заставить ПК запустить экран автоматического восстановления
Это последний, не рекомендуемый вариант, но если у вас больше ничего не осталось, попробуйте это на свой страх и риск.После включения резко выключите компьютер. Сделайте это несколько раз. Через три раза это может заставить Windows подумать, что с вашим ПК возникла какая-то проблема, и заставит нажать экран автоматического восстановления. Отсюда вы можете получить доступ к расширенным параметрам запуска .
Если ничего не работает, возможно, проблема с жестким диском. Вы можете подключить его к другому компьютеру и посмотреть, сможете ли вы с него загрузиться или получить доступ к файлам. Если вы не можете или другой компьютер не может его обнаружить, вы можете заменить его новым жестким диском.Однако вам не нужно беспокоиться о своей лицензии на Windows 10, особенно если вы подключили ее к учетной записи Microsoft. После установки Windows 10 автоматически активирует ее.
Совет для профессионалов: всегда создавайте частые точки восстановления
Тем не менее, вот совет из моего личного опыта. Включите автоматическое создание точки восстановления при запуске. Последняя точка восстановления системы может быть очень полезной! Если у вас есть точка восстановления, это не только сэкономит вам много времени, но и вернет все в норму, и вы сможете запустить свой компьютер для важной работы.
Конкретные сценарии:
- Установка Windows зависла
- Windows зависла на экране приветствия
- Windows зависла при выходе из системы
- Windows зависла на экране подготовки Windows
- Windows зависла при подготовке параметров безопасности
- Windows зависла on Работа над обновлениями
- Обновление Windows зависает на пустом экране, только корзина и панель задач
- Windows зависает на экране входа в систему после обновления.
Не удается открыть приложения в Windows 10
Приложения не открываются в Windows 10? Наше руководство по устранению неполадок поможет вам исправить это
Приложенияявляются неотъемлемой частью Windows 10, и если вы не можете их использовать, это может быть очень неприятно.Во многих случаях люди не могут использовать свои приложения, потому что они не открываются. Приложения Windows не открываются — не самая распространенная проблема для пользователей Windows 10, но она случается. Проблемы с приложениями Windows могут возникать при разных обстоятельствах, например, приложения не открываются после обновления Windows или после восстановления системы. Приложения постоянно вылетают, не отображаются или даже не устанавливаются.
Если у вас возникли проблемы с приложениями Windows 10 и вы не можете их открыть, есть несколько способов исправить это в зависимости от того, почему они не открываются.В этом руководстве мы покажем вам несколько методов. Мы подробно объясним вам, что и как делать.
Видео, показывающее, как исправить проблемы с открытием приложений:
Содержание:
Обновите Windows
Убедитесь, что у вас установлена последняя версия операционной системы Windows 10. Иногда вы можете решить эту проблему, просто обновив Windows. Обновления жизненно важны для здоровья вашего компьютера, поскольку они включают улучшения программного обеспечения, которым вы пользуетесь каждый день, и драйверов для новых устройств, которые вы, возможно, захотите использовать.Наиболее распространенные обновления включают исправления уязвимостей безопасности, исправления ошибок и улучшения. Чтобы проверить, обновлена ли ваша операционная система, и проверить наличие обновлений, вам нужно перейти в «Настройки» и нажать «Обновление и безопасность».
Вы будете перенаправлены в раздел Центра обновления Windows (в противном случае щелкните «Центр обновления Windows» на левой панели). Щелкните «Проверить наличие обновлений», и Windows начнет проверять, доступны ли какие-либо обновления для вашей операционной системы.Если есть доступные обновления, установите их.
[Вернуться к содержанию]
Загрузите средство устранения неполадок Microsoft
Вы можете попробовать загрузить и установить средство устранения неполадок Microsoft. Это простое решение может помочь вам решить проблему. Это средство устранения неполадок должно найти и исправить большинство проблем в Windows 10. Вы можете скачать его, щелкнув здесь.
[Вернуться к содержанию]
Переустановите приложение
Иногда простая переустановка приложения — лучший и простой способ решить проблему.Нажмите кнопку «Пуск», найдите приложение, которое вы не можете открыть, и удалите его. Щелкните приложение правой кнопкой мыши и выберите «Удалить» из раскрывающегося меню. Когда удаление будет завершено, перейдите в Магазин Windows и снова загрузите приложение.
[Вернуться к содержанию]
Сброс кеша хранилища
Таким образом вы сбросите Windows Store без изменения настроек учетной записи или удаления установленных приложений. Проще говоря, это очищает кеш Магазина Windows.Если вы не можете открыть приложение Store или обновить свои приложения, вы можете попробовать сбросить кеш Store. Чтобы сбросить его, вам нужно будет открыть командную строку. Введите «командная строка» в поиске и щелкните правой кнопкой мыши «Командная строка» , выберите «Запуск от имени администратора» , чтобы запустить его с правами администратора.
Когда откроется командная строка, введите «wsreset.exe» и нажмите Enter на клавиатуре, чтобы выполнить эту команду. Затем закройте командную строку и попробуйте запустить Магазин и обновить свои приложения.
[Вернуться к содержанию]
Проверить статус службы идентификации приложений
Application Identity Service — это служба Microsoft, которая используется AppLocker для определения и проверки подлинности приложения. Эту программу необходимо запускать при запуске, чтобы использовать ее функциональные возможности или чтобы программа работала. Если у вас возникают проблемы с приложениями, которые не запускаются, убедитесь, что служба идентификации приложений запущена. Для этого нужно открыть окно «Выполнить» .Чтобы открыть его, введите «запустить» в поиске и нажмите на результат «Выполнить» .
В поле «Выполнить» введите «services.msc» и нажмите «ОК» , чтобы запустить его.
Откроется новое окно со списком услуг. Найдите «Идентификатор приложения» и дважды щелкните его.
В окне «Свойства идентификатора приложения» найдите «Статус службы», и нажмите «Пуск», , если статус службы — «Остановлена» .Нажмите «Применить», и «ОК», , чтобы сохранить изменения. Закройте окно «Службы» и перезагрузите компьютер, чтобы узнать, помогло ли это решить проблему.
Иногда приложения Windows не открываются, если служба Центра обновления Windows не запущена. Вы также можете проверить его статус. В списке служб найдите «Центр обновления Windows». проверьте, имеет ли ее статус «Выполняется» .
Если нет, то дважды щелкните службу «Центр обновления Windows», и в окне свойств Центра обновления Windows найдите «Тип запуска» , установите для него значение «Автоматически» или «Вручную» .Нажмите «Применить», и «ОК», , чтобы сохранить изменения. Перезагрузите компьютер.
[Вернуться к содержанию]
Изменить владельца накопителя
Иногда приложения не открываются из-за проблем с владельцем, и вам нужно сменить владельца диска C :, чтобы решить эту проблему. Откройте этот компьютер (такой же, как «Мой компьютер» в старых версиях Windows) и найдите диск, на котором установлена ваша Windows 10. Обычно это диск C :. Щелкните диск правой кнопкой мыши и выберите «Свойства» из раскрывающегося меню.
В окне свойств локального диска (C 🙂 перейдите на вкладку «Безопасность», и нажмите «Дополнительно», .
В окне «Дополнительные параметры безопасности для локального диска» (C 🙂 найдите «Владелец» и нажмите «Изменить» рядом с ним.
В окне выбора пользователя или группы щелкните «Дополнительно …» .
Щелкните «Найти сейчас» , появится список пользователей и групп пользователей.Найдите группу «Администраторы», , выберите ее и нажмите «ОК» .
Затем в окне «Выбор пользователя или группы» нажмите «ОК» и .
В окне «Дополнительные параметры безопасности для локального диска (C :)» необходимо изменить владельца на «Администраторы». Группа «Администраторы» должна быть добавлена в список «Записи разрешений» . Установите флажок «Заменить владельца подконтейнеров и объектов» и нажмите «Применить» и «ОК» .Замена владельца займет некоторое время.
[Вернуться к содержанию]
Заменить FilterAdministratorToken
Если у вас возникают проблемы не только с открытием приложений, но и с меню «Пуск» при использовании учетной записи администратора, вы можете решить эту проблему, изменив FilterAdministratorToken в редакторе реестра. Откройте диалоговое окно «Выполнить», набрав «запустить» в поиске и щелкнув результат «Выполнить» . В диалоговом окне «Выполнить» введите команду «regedit» и нажмите «ОК», чтобы запустить редактор реестра.
В редакторе реестра вам нужно будет пройти по этому пути: «HKEY_LOCAL_MACHINES \ SOFTWARE \ Microsoft \ Windows \ CurrentVersion \ Policies \ System»
Когда вы находитесь в папке «System» , вы увидите список или файлы реестра в правая панель. Найдите «FilterAdministratorToken» и дважды щелкните по нему. Если «FilterAdministratorToken» не существует, вы можете создать его, щелкнув правой кнопкой мыши на правой панели и выбрав «Новый», , затем «DWORD (32-бит)», значение.Измените имя нового значения на FilterAdministratorToken.
Когда вы закончите создание нового значения, дважды щелкните его (как если бы оно уже существовало) и в окне «Редактировать DWORD (32-битное) значение» найдите поле «Данные значения» , введите «1» и нажмите «ОК» , чтобы сохранить изменения. Закройте редактор реестра и перезагрузите компьютер.
[Вернуться к содержанию]
Обновите свои приложения
Иногда причина, по которой приложения не открываются, заключается в том, что они устарели, а не обновлены.Убедитесь, что ваши приложения обновлены до последней версии. Откройте приложение Store (или Microsoft Store) и щелкните значок своей учетной записи Microsoft рядом с полем поиска. В раскрывающемся меню выберите «Загрузки и обновления» . Нажмите «Проверить наличие обновлений» и обновите все приложения.
Мы надеемся, что решения, представленные в этом руководстве, помогли вам решить проблему с вашими приложениями, и теперь они открываются правильно. Если ни один из этих шагов не помог, вы можете сделать еще одно.Вы можете создать новую локальную учетную запись и перенести в нее все свои личные файлы, а затем удалить старую учетную запись.
[Вернуться к началу]
Мы не можем найти эту страницу
(* {{l10n_strings.REQUIRED_FIELD}})
{{l10n_strings.CREATE_NEW_COLLECTION}} *
{{l10n_strings.ADD_COLLECTION_DESCRIPTION}}
{{l10n_strings.COLLECTION_DESCRIPTION}} {{addToCollection.description.length}} / 500 {{l10n_strings.TAGS}} {{$ item}} {{l10n_strings.PRODUCTS}} {{l10n_strings.DRAG_TEXT}}{{l10n_strings.DRAG_TEXT_HELP}}
{{l10n_strings.LANGUAGE}} {{$ select.selected.display}}{{article.content_lang.display}}
{{l10n_strings.АВТОР}}{{l10n_strings.AUTHOR_TOOLTIP_TEXT}}
{{$ select.selected.display}} {{l10n_strings.CREATE_AND_ADD_TO_COLLECTION_MODAL_BUTTON}} {{l10n_strings.CREATE_A_COLLECTION_ERROR}}Windows 10 зависает на экране приветствия
Очень неприятно, когда Windows застревает на экране приветствия и не дает вам использовать компьютер. Это руководство проведет вас через некоторые исправления, которые помогут вернуться к рабочему столу, когда это произойдет.
Простое решение — отключить от компьютера все внешние устройства:
Иногда эта проблема может быть вызвана проблемами с оборудованием, часто с USB-устройствами.(Эти шаги, скорее всего, не применимы при использовании ноутбука.) Чтобы проверить, так ли это, сделайте следующее:
- Выключите компьютер и отсоедините все устройства и кабели от него (кроме кабелей питания и монитора).
- Включите компьютер и снова подключите мышь и клавиатуру , чтобы войти в систему.
- Один за другим подключите все устройства и кабели обратно и посмотрите, не вызывает ли какое-либо из них какие-либо проблемы, перезапустите и посмотрите, сможете ли вы пройти через экран приветствия.
Часто эти проблемы носят временный характер, и вы можете снова использовать Windows в обычном режиме после того, как снова все подключите. В противном случае следующее исправление, скорее всего, сработает.
Запуск восстановления при загрузке часто может решить эту проблему:
Когда вы сталкиваетесь с проблемой, которая не позволяет полностью запустить Windows, Startup Repair обычно может ее исправить. Восстановить при загрузке можно либо из Windows, встроенной в среду восстановления , либо с восстановительного или установочного носителя.
Существует два метода доступа к среде восстановления:
- Щелкните значок питания , затем, удерживая Shift , щелкните Restart .
- Windows должна войти в меню Advanced Recovery Options . Отсюда выберите опцию Troubleshoot .
- Теперь нажмите Дополнительные параметры .
- Затем нажмите Автоматическое восстановление / Восстановление при загрузке , и Windows перезагрузится.
- Вы должны увидеть черный экран с логотипом Windows и Подождите, пожалуйста, внизу. Подождите, пока он загрузится.
- Startup Repair должен предоставить вам учетные записи на выбор. Выберите свой, чтобы продолжить.
- На следующем экране введите свой пароль, если необходимо, и затем нажмите Введите или щелкните Продолжить .
- Затем вы должны увидеть черный экран с надписью Диагностика вашего ПК , за которой следует Попытка ремонта .Подождите, пока это закончится.
- После этого он, скорее всего, перезапустится автоматически в случае успеха. В противном случае отобразится экран с сообщением, что «Восстановление при загрузке не может восстановить ваш компьютер». В этом случае выберите Завершение работы .
Другой способ попасть в среду восстановления:
- Если включен, выключите компьютер, а затем снова включите его.
- Когда появится логотип Windows, удерживайте кнопку питания , пока компьютер не выключится, а затем снова включите его.Если вы видите что-то вроде « Подготовка к автоматическому восстановлению » или « Подождите, », дайте ему начаться. Если нет, еще раз удерживайте кнопку питания, пока компьютер не выключится, а затем снова включите его. Повторите это несколько раз, пока не увидите такое сообщение.
- Если появится сообщение « Подготовка к автоматическому восстановлению », дождитесь его завершения. Он должен автоматически перезапуститься в случае успеха или отобразить экран с сообщением, что он не был успешным, если нет. Выберите Завершение работы , если Автоматическое восстановление не удалось.
- Если вы попадаете на экран Восстановление , щелкните См. Дополнительные параметры восстановления .
- Теперь нажмите Устранение неполадок .
- Затем щелкните Дополнительные параметры .
- Теперь щелкните «Автоматическое восстановление / восстановление при запуске».
- Должен появиться черный экран с логотипом Windows и Пожалуйста, подождите внизу. Скорее всего, вы также увидите Диагностика вашего ПК , а затем Попытка ремонта .Подождите, пока он закончится.
- В случае успеха ваш компьютер, скорее всего, автоматически перезагрузится. В противном случае вы получите сообщение о том, что это не удалось. Выберите Завершение работы на этом экране, если он появится.
Если ни один из этих методов не вызывает варианты восстановления, вам потребуется использовать установочный носитель или носитель для восстановления:
Установочный носитель обычно представляет собой DVD-диск или USB-накопитель, поставляемый с вашим компьютером или приобретенный для установки Windows. Существуют также диски восстановления и накопители, которые могут поставляться с вашим компьютером или создаваться в Windows 10.Использование любого из них часто может работать, даже если встроенное восстановление не работает. Вы можете перейти к разделу об использовании носителей для восстановления или установки, если они у вас уже есть.
Если у вас еще нет ни одного из них, вы можете создать диск восстановления на рабочем компьютере с Windows 10:
- Вставьте пустой USB-накопитель (или тот, на котором вам не нужны данные) в компьютер под управлением Windows 10.
- Откройте поиск Windows, щелкнув по нему или с помощью ярлыка Win + S , и начните вводить «диск восстановления», и должна появиться соответствующая опция. Щелкните по нему , когда это произойдет.
- Щелкните по нему и щелкните Да во всплывающем окне Контроль учетных записей, которое должно появиться.
- В окне «Диск восстановления» есть флажок , в котором говорится: « Резервное копирование системных файлов на диск восстановления. ”Если оставить этот флажок, можно будет переустановить Windows с диска восстановления, но это займет значительно больше времени, а также потребуется USB-накопитель, который может содержать не менее 16 ГБ данных, в соответствии с подсказкой.Это рекомендуется, но необязательно.
- Решив, оставлять ли флажок установленным, нажмите Далее . Наверху появится панель загрузки с надписью «Подождите».
- Когда это будет сделано, вы должны увидеть список всех доступных съемных дисков. Выберите тот, который хотите превратить в диск восстановления. Это приведет к удалению всего на диске, поэтому убедитесь, что вы выбрали правильный, и сделайте резервную копию всех важных данных на нем, прежде чем продолжить. Щелкните Next , и появится экран, сообщающий вам, в основном, то же самое.
- Щелкните Create , когда будете готовы.
- Появится окно, показывающее процесс создания диска восстановления. Подождите, пока он закончится.
- Когда появится сообщение, что диск готов, нажмите Finish .
Независимо от того, есть ли у вас носитель для восстановления или установочный носитель, их использование в начале почти одинаково:
- Вставьте USB-накопитель или диск в компьютер и перезагрузите компьютер, если он в данный момент включен.
- Во многих случаях ваш компьютер по умолчанию сначала загружается с USB или DVD.В противном случае вам нужно будет войти в меню загрузки вашего BIOS и выбрать привод / диск вручную. Обычно это делается нажатием клавиши F12 во время запуска компьютера, но клавиши различаются в зависимости от производителя. Вы можете обратиться к в этот список , чтобы узнать, какой ключ должен быть для вашего компьютера.
- Вы должны увидеть экран со списком всех загрузочных устройств, подключенных к вашему компьютеру. Это меню загрузки . Ваш, скорее всего, не будет выглядеть точно так же, как на картинке ниже, но он должен быть в чем-то похожим.В большинстве случаев вы будете использовать клавиши со стрелками вверх, , и вниз, , , для прокрутки и выбора нужного устройства. После выделения нажмите Введите .
Теперь, в зависимости от того, что вы используете, выполните один из следующих шагов.
При использовании носителя для восстановления выполните следующие действия:
- Появится список вариантов раскладки клавиатуры. Вы можете использовать мышь или клавиши со стрелками и клавишу Enter для выбора и выбора параметров.Даже если не в США, выбор US должен работать нормально, если у вас есть клавиатура QWERTY, как это делает большинство пользователей. Если нет, выберите то, что соответствует вашей раскладке, выбрав См. Дополнительные раскладки клавиатуры , чтобы при необходимости прокрутить параметры.
- Выберите Устранение неполадок на Выберите экран опций .
- Вы попадете на экран Дополнительные параметры . Выберите Startup Repair .
- Должен появиться черный экран с Диагностика вашего ПК с последующим Попытка ремонта .Подождите, пока это закончится.
- Если Startup Repair сможет обнаружить и устранить проблему, ваш компьютер, скорее всего, перезагрузится. В противном случае он скажет, что не может восстановить ваш компьютер. В этом случае выберите Завершение работы .
Если используется установочный носитель, сделайте следующее:
- Скорее всего, появится текст с предложением нажать любую клавишу для загрузки. Для этого быстро нажмите любую клавишу на клавиатуре.
- Появится окно настройки с языком и соответствующими настройками.Вы можете изменить их по мере необходимости, но в большинстве случаев лучше оставить их по умолчанию. По завершении щелкните Next .
- Не обращайте внимания на кнопку «Установить сейчас» посередине и нажмите Восстановить компьютер в нижнем левом углу окна.
- Появится экран с просьбой выбрать вариант. Выберите Устранение неполадок .
- Теперь выберите Startup Repair .
- Вам будет предложено выбрать целевую операционную систему. Выберите Windows 10 .
- Должен появиться черный экран с Диагностика вашего ПК с последующим Попытка ремонта . Подождите, пока это закончится.
- Если он сможет обнаружить и устранить проблему, ваш компьютер, скорее всего, перезагрузится. В противном случае он скажет, что не может восстановить ваш компьютер. В этом случае выберите Завершение работы .
Если ни один из методов восстановления при загрузке не решает проблему, запуск серии системных проверок и исправлений может сработать:
Это можно сделать из командной строки со встроенного средства восстановления, либо с носителя для восстановления, либо с установочного носителя.
Итак, сначала перейдите на экран дополнительных параметров:
И когда вы находитесь в расширенных параметрах:
- На экране Дополнительные параметры выберите Командная строка .
- Должно появиться окно командной строки. Введите следующие команды по очереди и нажмите Введите после каждой:
SFC / Scannow
chkdsk c: / f / r
bootrec / fixmbr
bootrec / fixboot
bootrec / сканос
bootrec / rebuildbcd
- Дождитесь завершения каждой из этих команд.Это может занять некоторое время. После завершения выйдет из командной строки .
- Теперь выберите Выключите компьютер . После этого вы можете снова включить компьютер и посмотреть, сможете ли вы пройти мимо экрана Welcome .
Если вам по-прежнему не удается выйти из экрана приветствия, восстановление системы может исправить ситуацию:
Это также можно сделать из экрана Расширенные параметры , доступного с помощью предыдущих методов:
- Выберите Восстановление системы один раз в меню Расширенные параметры .
- В зависимости от того, какой метод используется, вам может быть предложено выбрать целевую операционную систему или выбрать учетную запись и ввести пароль. Сделайте то, что требуется.
- В окне Восстановление системы щелкните Далее .
- Теперь вы можете выбрать точку восстановления. Обычно чем позже, тем лучше. После выбора щелкните Next .
- Появится окно, подтверждающее выбранную точку восстановления. Нажмите Finish , когда будете готовы.
- Вас спросят, действительно ли вы хотите продолжить. Щелкните Да .
- Появится небольшое окно, показывающее прогресс. Дождитесь завершения восстановления системы .
- Появится окно, сообщающее, было ли восстановление успешным или нет. В любом случае нажмите Закрыть . Ваш компьютер будет перезагружен.
Если восстановление сработало, Windows должна запуститься в обычном режиме и снова позволить вам получить доступ к вашему рабочему столу, а также ко всем вашим файлам и программам.
Надеюсь, это руководство помогло избавиться от застревания на экране приветствия. Если у вас есть какие-либо вопросы или комментарии, не стесняйтесь оставлять их ниже.
ИСПРАВЛЕНИЕ: черный экран Windows 10 с проблемой курсора после обновления (решено) — wintips.org
В этом руководстве содержатся инструкции по устранению следующей проблемы: Windows 10 не загружается правильно и после установки обновлений отображается только черный экран с курсором.
Описание проблемы черного экрана при входе в систему в Windows 10 : После обновления Windows 10 система перезагружается для установки обновлений.Когда установка будет завершена и после ввода пароля на экране входа в систему, экран станет черным, и появится только курсор мыши.
Неожиданная проблема с черным экраном в Windows 10 может возникать по нескольким причинам, поэтому данное руководство по устранению неполадок содержит несколько методов решения проблемы.
Как исправить: черный экран Windows 10 с курсором при входе в систему.
Решение 1. Выключите принудительно и перезагрузите компьютер.
Решение 2. Откройте проводник Windows с помощью диспетчера задач.
Решение 3. Отключите службу AppReadiness.
Решение 4. Отключите все сторонние службы (сторонние службы)
Решение 5. Удалите драйверы дисплея.
Решение 6. Добавьте новую учетную запись пользователя в Windows 10.
Решение 7. Восстановите Windows 10 до предыдущего состояния.
Решение 8. Восстановите Windows 10 с помощью обновления на месте.
Решение 9. Выполните чистую установку Windows 10.
Решение 1.Выключите принудительно и перезагрузите компьютер.
Первое решение для устранения проблемы «Черный экран с курсором» при запуске Windows 10 — это полностью выключить компьютер и перезагрузить компьютер. Итак:
1. Нажмите и удерживайте кнопку питания в течение 8-10 секунд, чтобы полностью выключить компьютер.
2. Отсоедините от компьютера все, включая шнур питания. Если вы используете ноутбук, снимите также аккумулятор.
3. Вставьте обратно шнур питания (и аккумулятор) и подключите только любое другое необходимое устройство (например,грамм. Клавиатура, мышь, монитор). *
* Примечание. Оставьте отключенным любое другое USB-устройство, которое не требуется для загрузки. (USB-накопители, USB-принтеры, второй монитор и т. Д.)
4. Питание Включите компьютер.
Решение 2. Откройте проводник Windows с помощью диспетчера задач.
Второй способ обойти проблему «черный экран с курсором» в Windows 10 — это принудительно открыть проводник Windows с помощью диспетчера задач:
1. На черном экране нажмите « Ctrl + Alt + Удалить ».
2. Щелкните «Диспетчер задач ». *
Примечания:
* Если вы не видите опцию «Диспетчер задач», после нажатия Ctrl + Alt + Del:
а. Удерживая нажатой кнопку SHIFT , нажмите кнопку Power ** и выберите Restart.
г. После перезапуска перейдите к Устранение неполадок -> Дополнительные параметры -> Параметры запуска и нажмите Перезапустить .
г.Наконец, нажмите клавишу « 4 » (или « F4 »), чтобы запустить Windows в безопасном режиме .
г. Затем примените следующие шаги (и решения).** Если вы не видите кнопку Power , после нажатия Ctrl + Alt + Del затем:
a. Примените инструкции из этого руководства к , включите в меню « Advanced Boot Options ».
г. Затем перезапустите свой компьютер и нажмите клавишу «F8», чтобы запустить Windows в Safe Mode .
3. Затем в меню « Файл » выберите «Запустить новую задачу » *
* Примечание. Если вы не видите меню «Файл», нажмите «Подробнее»
4. Введите explorer.exe в поле «Открыть» и нажмите OK .
5. Оставьте систему на 3-5 минут, чтобы увидеть, загружает ли Windows рабочий стол и значки. Затем найдите и установите все доступные обновления Windows и снова перезапустите систему, чтобы убедиться, что проблема с «черным экраном» решена.
Решение 3. Отключите службу «Готовность приложения».
Следующее решение, которое обычно устраняет проблему с черным экраном Windows 10 при входе в систему, — это отключить службу «AppReadiness». Для этого:
1. На черном экране нажмите « Ctrl + Alt + Удалить ».
2. Щелкните «Диспетчер задач ».
3. Затем в меню « Файл » выберите «Запустить новую задачу ».
4. Введите services.msc и щелкните OK .
5. В списке служб найдите и дважды щелкните, чтобы запустить свойства службы «AppReadiness».
6. Установите Тип запуска на Отключено (или «Вручную») и щелкните OK .
7. Перезагрузите ваш компьютер.
Решение 4. Отключите все сторонние службы (сторонние службы)
1. На черном экране нажмите « Ctrl + Alt + Удалить ».
2. Щелкните «Диспетчер задач ».
3. Затем в меню « Файл » выберите «Запустить новую задачу ».
4. Введите msconfig и щелкните OK .
5. На вкладке «Службы» отметьте флажком «Скрыть все службы Microsoft».
6. Нажмите кнопку Отключить все , а затем нажмите ОК.
7. Перезагрузите компьютер.
8. После перезагрузки и, если Windows загружается на рабочий стол в обычном режиме, снова запустите утилиту «Конфигурация системы» (msconfig), включите одну за другой отключенные службы и перезапустите систему, чтобы выяснить, какая из них вызывает «черный» экран после входа в систему «.
Решение 5. Удалите драйверы дисплея.
1. На черном экране нажмите « Ctrl + Alt + Удалить ».
2. Щелкните «Диспетчер задач ».
3. Затем в меню « Файл » выберите «Запустить новую задачу ».
4. Введите devmgmt.msc и нажмите Введите .
5. Expand Дисплейные адаптеры .
6. Щелкните правой кнопкой мыши установленный видеоадаптер и выберите Удалить устройство. *
* Примечание. Если у вас несколько видеоадаптеров, удалите их все.
5. Установите флажок и Удалить программное обеспечение драйвера для этого устройства и щелкните Удалить .
6. После удаления перезагрузите компьютер и позвольте Windows переустановить драйверы для видеоадаптера. Если Windows не может найти драйвер для видеоадаптера, перейдите на сайт поддержки производителя VGA, чтобы загрузить и установить необходимый драйвер вручную.
Решение 6.Добавьте новую учетную запись пользователя в Windows 10.
1. На черном экране нажмите « Ctrl + Alt + Удалить ».
2. Щелкните «Диспетчер задач ».
3. Затем в меню « Файл » выберите «Запустить новую задачу ».
4. Введите следующую команду и нажмите Введите .
5. Нажмите кнопку Добавить , чтобы создать новую учетную запись.
6. Выберите Войти без учетной записи Microsoft .
7. Выберите Локальная учетная запись на следующем экране.
8. Введите имя учетной записи (например, User1) и пароль (если хотите) и нажмите Next и Finish.
9. В главном окне «Учетные записи пользователей» выберите нового пользователя и нажмите «Свойства ».
10. Выберите на вкладке Членство в группе .
11. Поставьте точку на Administrator и дважды щелкните OK , чтобы выйти из .
Продвинутый.
12. Теперь снова нажмите «Ctrl + Alt + Del» и нажмите Выйти.
13. Войдите, используя новую учетную запись.
14. Если вы можете войти на рабочий стол, продолжите и перенесите все файлы из старой учетной записи в новую.
Решение 7. Восстановите Windows 10 до предыдущего состояния.
Если описанные выше методы вам не помогли, попробуйте восстановить систему до предыдущего рабочего состояния.Для этого:
1. На черном экране нажмите « Ctrl + Alt + Удалить ».
2. Щелкните «Диспетчер задач ».
3. Затем в меню « Файл » выберите «Запустить новую задачу ».
4. Введите следующую команду и нажмите Введите , чтобы запустить «Восстановление системы».
5. Щелкните Next на первом экране.
6. Выберите предыдущую точку восстановления и снова нажмите Далее .
7. Следуйте инструкциям на экране, чтобы начать процесс восстановления.
8. После восстановления системы обновите все драйверы устройств в системе перед обновлением Windows 10.
Решение 8. Восстановите Windows 10 с помощью обновления на месте.
Другой метод, который обычно может решить многие проблемы в Windows 10, — это восстановить Windows с помощью обновления на месте.Для этой задачи следуйте подробным инструкциям в этой статье: Как восстановить Windows 10 с помощью обновления на месте.
Решение 9. Выполните чистую установку Windows 10.
Во многих случаях лучше и с меньшими затратами времени создать резервную копию ваших файлов и перезагрузить компьютер или выполнить чистую установку Windows 10, чем пытаться решить проблемы в Windows 10.
Вот и все! Какой метод сработал для вас?
Сообщите мне, помогло ли вам это руководство, оставив свой комментарий о своем опыте.Пожалуйста, поставьте лайк и поделитесь этим руководством, чтобы помочь другим.


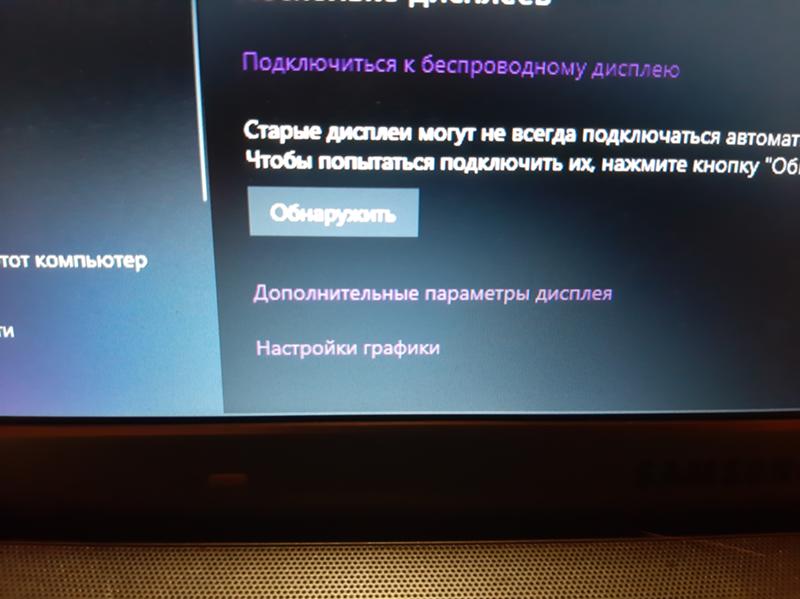

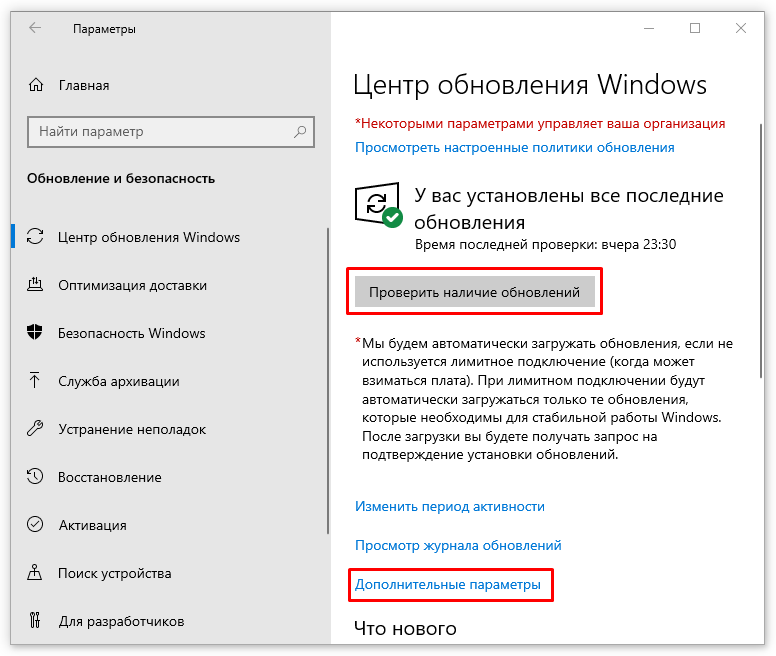
 msc
msc