Не меняется разрешение экрана Windows 10
Изменить разрешение экрана в Windows 10 можно несколькими щелчками мыши, но иногда эта функция заблокирована, а по умолчанию стоят самые низкие параметры дисплея. В этом таком может помочь один из способов, описанных ниже.
Решаем проблему с разрешением экрана в Виндовс 10
Неисправность, связанную с разрешением экрана, обычно вызывает сбой в работе видеодрайверов или их отсутствие. Другая причина – провода, адаптеры, переходники и разъемы, используемые при подключении монитора.
Способ 1: Чистая установка драйверов
Если стандартным методом разрешение экрана не изменить, стоит попробовать сделать это через панели управления NVIDIA и графической системы Intel или AMD Catalyst Control Center. Они служат для управления мультимедийным контентом, выводом изображения на экран и глубокой настройки параметров видеокарт.
Подробнее:
Запуск Панели управления Nvidia
Изменение разрешения экрана в Windows 10
Если функция везде заблокирована, нужно проверить, установлены ли видеодрайверы.
- Правой кнопкой мыши щелкаем по иконке «Пуск» и выбираем «Диспетчер устройств».
- Раскрываем вкладку «Видеоадаптеры» и смотрим информацию о видеокарте. Если название устройства определяется, драйвер установлен. Если его нет, видеокарта будет обозначена как «Базовый видеоадаптер» или «Видеоконтроллер (VGA-совместимый)».
Читать также: Открываем «Диспетчер устройств» в Windows 10
Даже при наличии видеодрайвера есть риск, что он работает некорректно. Обновить его можно с помощью того же «Диспетчера устройств»
Подробнее:
Удаляем драйвера видеокарты
Способы обновления драйверов видеокарты на Windows 10
Для отдельной графической платы ПО можно скачать с официальных сайтов Нвидиа и АМД или установить с помощью их софта, для встроенной – найти на сайте производителя материнской платы.
Подробнее: Установка драйверов на видеокарту
Способ 2: Перезагрузка драйвера
В Microsoft предусмотрена функция перезапуска видеодрайверов, которую можно активировать комбинацией клавиш Win+Ctrl+Shift+B. Она применима только к Виндовс 10 и помогает устранить неполадки в работе дисплея, а также решить проблему с обновлением ПО графической карты. После нажатия кнопок поступит однократный сигнал, а экран моргнет. Как только это произойдет, попробуйте изменить разрешение экрана. Если изображение вдруг останется черным, принудительно перезагрузите компьютер.
Способ 3: Проверка подключения оборудования
Если обновление и переустановка драйверов не помогла, причиной могут быть поврежденные кабеля, адаптеры или некачественные переходники, через которые подключен монитор. Чтобы проверить это, нужно заменить их другими, заведомо работоспособными. По возможности стоит также подключить другой монитор или видеокарту, так как иногда дело в самих разъемах.
По возможности стоит также подключить другой монитор или видеокарту, так как иногда дело в самих разъемах.
Заключение
С подобной проблемой иногда сталкиваются пользователи, которые только обновили систему до десятой версии. Некоторые видеокарты прошлых поколений могут не поддерживаться Виндовс 10. Им устанавливают стандартный видеодрайвер, который обеспечивает минимальные настройки цвета и базовое разрешение экрана, т.е. не дает графическому ускорителю работать в полную силу. В этом случае можно попробовать скачать и установить драйвера, которые были выпущены до «десятки».
Опишите, что у вас не получилось. Наши специалисты постараются ответить максимально быстро.
Помогла ли вам эта статья?
ДА НЕТWindows 10 меняет разрешение самостоятельно
Автор Белов Олег На чтение 5 мин. Просмотров 3.4k. Опубликовано
Что делать, если Windows 10 сама меняет разрешение
- Отключите параметр “Базовое видео” .
- Чистая загрузка Windows
- Откат обновления драйвера графической карты
- Переустановите драйвер видеокарты
- Восстановить Windows до более ранней даты
Настройка разрешения Windows 10 обычно не переконфигурируется. Тем не менее, некоторые пользователи говорят, что разрешения их VDU меняются по умолчанию при каждом запуске Windows. После настройки разрешения экрана на более высокое значение, после того, как пользователи перезагружают Windows, он падает до более низкого разрешения. Это несколько непонятная проблема, которая возникает у некоторых пользователей.
Почему вдруг изменилось разрешение экрана?
Изменение разрешения часто может происходить из-за несовместимых или поврежденных драйверов видеокарты и параметра Базовое видео .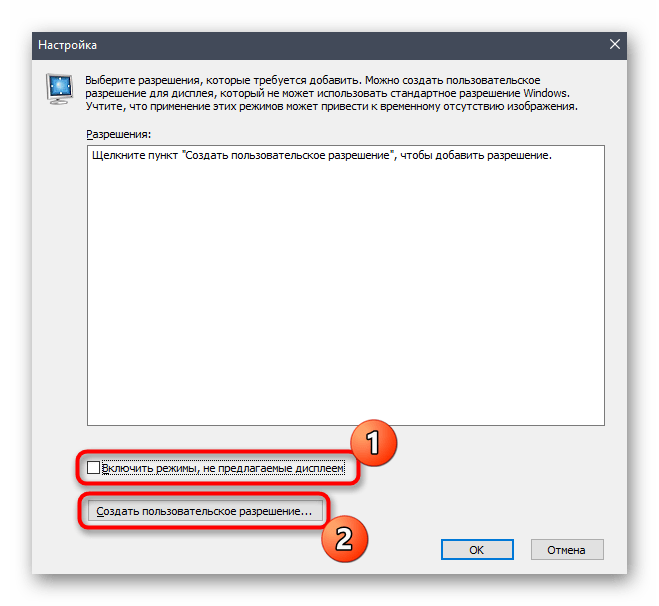 Кроме того, конфликтующее стороннее программное обеспечение может регулировать разрешение. Вот как вы можете исправить разрешение в Windows 10, когда оно автоматически меняется.
Кроме того, конфликтующее стороннее программное обеспечение может регулировать разрешение. Вот как вы можете исправить разрешение в Windows 10, когда оно автоматически меняется.
1. Снимите флажок «Базовое видео»
Опция Базовое видео запускает Windows в графическом режиме с минимальным разрешением VGA. Это, безусловно, вариант, который может повлиять на разрешение вашего ноутбука или рабочего стола. Таким образом, отмена выбора параметра Базовое видео является потенциальным исправлением для разрешения экрана. Вы можете отменить настройку Базовое видео следующим образом.
- Нажмите клавишу Windows + X, чтобы открыть меню Win + X в Windows 10.
- Нажмите Запустить в меню, чтобы открыть этот аксессуар.
- Затем перейдите на вкладку Boot в окне System Configuration.

- Снимите флажок Базовое видео .
- Нажмите кнопку Применить , чтобы подтвердить новые настройки.
- Нажмите ОК , чтобы закрыть окно.
- Перезагрузите окна после закрытия Конфигурации системы.
– СВЯЗАННО: РЕШЕНО: Windows 10 не позволяет мне регулировать разрешение экрана
2. Очистите загрузочные окна
Конфликтующее стороннее программное обеспечение также может быть другим фактором, стоящим за часто меняющимся разрешением. Таким образом, чистая загрузка, которая запускает Windows без лишних программ запуска и сторонних сервисов, также может исправить разрешение экрана. Следуйте приведенным ниже инструкциям, чтобы очистить загрузку Windows 10.
- Откройте Run с помощью клавиши Windows + R.
- Введите “msconfig” в поле “Выполнить” и нажмите ОК , чтобы открыть конфигурацию системы.
- Нажмите кнопку-переключатель Выборочный запуск на вкладке Общие.

- Снимите флажок Загрузить элементы автозагрузки .
- Выберите параметры Загрузить системные службы и Использовать исходную конфигурацию загрузки , как показано ниже.
- Выберите вкладку «Службы», показанную на снимке экрана ниже.
- Выберите вариант Скрыть все службы Microsoft .
- Нажмите кнопку Отключить все .
- Выберите параметр Применить и нажмите кнопку ОК .
- Затем выберите параметр Перезагрузить в открывшемся окне «Конфигурация системы».
3. Откат обновления драйвера видеокарты
Некоторые пользователи имеют фиксированные переменные разрешения в Windows, откатывая обновления драйверов видеокарты. Так что отмена недавнего обновления видеокарты может также решить проблему на вашем настольном компьютере или ноутбуке. Вот как вы можете откатить обновление драйвера видеокарты в Win 10.
Вот как вы можете откатить обновление драйвера видеокарты в Win 10.
- Нажмите клавишу Windows + R, чтобы запустить Run.
- Затем введите «devmgmt.msc» в «Выполнить» и нажмите ОК , чтобы открыть диспетчер устройств.
- Дважды нажмите Показать адаптеры , чтобы развернуть эту категорию.
- Нажмите правой кнопкой мыши свою видеокарту и выберите Свойства , чтобы открыть окно на изображении прямо ниже.
- Затем нажмите кнопку Откатить драйвер на вкладке Драйвер.
– СВЯЗАННО: исправлено: проблемы с низким разрешением в Windows 10
4. Переустановите драйвер видеокарты
Если кнопка Откатить драйвер неактивна, вы все равно можете переустановить драйвер видеокарты. Драйвер видеокарты может быть поврежден, поэтому его переустановка – еще одно возможное исправление. Вот как вы можете переустановить драйвер видеокарты в Windows.
- Откройте окно диспетчера устройств.
- Разверните категорию «Адаптеры дисплея».
- Нажмите правой кнопкой мыши видеокарту и выберите параметр Удалить устройство .
- Выберите параметр Удалить программное обеспечение драйвера для этого устройства в диалоговом окне Удаление устройства.
- Нажмите кнопку Удалить .
- Windows автоматически переустановит драйвер видеокарты при перезагрузке рабочего стола или ноутбука. Однако, если вы предпочитаете, вы все равно можете вручную загрузить последнюю версию драйвера видеокарты с веб-сайта производителя и установить его, как описано в этой статье.
– СВЯЗАННО: исправлено: разрешение экрана изменено после обновления драйвера Nvidia в Windows 8/10
5. Восстановите Windows на более раннюю дату
Восстановление Windows до предыдущей даты с помощью функции «Восстановление системы» приведет к удалению стороннего программного обеспечения, установленного после выбранной даты, которое может конфликтовать с разрешением экрана. Откат Windows 10 до точки восстановления также может откатить обновление драйвера видеокарты, которое также может исправить изменение разрешения экрана. Вы можете откатить Win 10 с помощью функции «Восстановление системы» следующим образом.
Откат Windows 10 до точки восстановления также может откатить обновление драйвера видеокарты, которое также может исправить изменение разрешения экрана. Вы можете откатить Win 10 с помощью функции «Восстановление системы» следующим образом.
- Откройте Run с помощью клавиши Windows + R.
- Введите «rstrui» в текстовом поле «Выполнить» и нажмите Enter, чтобы открыть восстановление системы.
- Нажмите переключатель «Выбрать другую точку восстановления» и нажмите кнопку Далее .
- Установите флажок Показать больше точек восстановления , чтобы в окне были все точки восстановления.
- Выберите точку восстановления в списке и нажмите кнопку Далее .
- Нажмите кнопку Готово , чтобы подтвердить выбранную точку восстановления и откатить ОС.
Вот некоторые из исправлений, с которыми пользователи исправили разрешение экрана. В дополнение к этим исправлениям, проблема может также решаться отключением экранной заставки и режима быстрого запуска.
В дополнение к этим исправлениям, проблема может также решаться отключением экранной заставки и режима быстрого запуска.
Как исправить разрешение монитора
Если вам нужно поменять разрешение экрана в Windows 10, почти всегда сделать это очень просто, а необходимые шаги описывались в материале Как изменить разрешение экрана Windows 10. Однако, в некоторых случаях возможна проблема — разрешение не меняется, пункт для его смены в параметрах не активен, равно как и не работают дополнительные методы изменения.
В этой инструкции подробно о том, что делать, если не меняется разрешение экрана Windows 10, способах исправить проблему и вернуть возможность настройки разрешение на компьютере и ноутбуке, если это возможно.
Почему нельзя изменить разрешение экрана
Стандартно, изменить разрешение в Windows 10 вы можете в параметрах, нажав правой кнопкой мыши в пустом месте рабочего стола, выбрав пункт «Параметры экрана» (или в Параметры — Система — Дисплей). Однако, иногда выбор разрешения не активен или в списке разрешений присутствует только один вариант выбора (также возможен вариант, когда список присутствует, но в нем нет правильного разрешения).
Однако, иногда выбор разрешения не активен или в списке разрешений присутствует только один вариант выбора (также возможен вариант, когда список присутствует, но в нем нет правильного разрешения).
Существует несколько основных причин, по которым может не меняться разрешение экрана в Windows 10, которые будут рассмотрены подробнее далее.
- Отсутствие необходимого драйвера видеокарты. При этом, если вы нажимали «Обновить драйвер» в диспетчере устройств и получали сообщение о том, что наиболее подходящие драйверы для данного устройства уже установлены — это не говорит о том, что у вас есть и установлен правильный драйвер.
- Сбои в работе драйвера видеокарты.
- Использование некачественных или поврежденных кабелей, переходников, конвертеров для подключения монитора к компьютеру.
Возможны и другие варианты, но указанные встречаются чаще других. Перейдем к способам исправления ситуации.
Как исправить проблему
Теперь по пунктам о различных способах исправить ситуацию, когда нельзя изменить разрешение экрана. Первый шаг — проверить, всё ли в порядке с драйверами.
Первый шаг — проверить, всё ли в порядке с драйверами.
- Зайдите в диспетчер устройств Windows 10 (для этого можно нажать правой кнопкой мыши по кнопке «Пуск» и выбрать нужный пункт контекстного меню).
- В диспетчере устройств откройте раздел «Видеоадаптеры» и посмотрите, что там указано. Если это «Базовый видеоадаптер (Майкрософт)» или раздел «Видеоадаптеры» отсутствует, но зато в разделе «Другие устройства» есть «Видеоконтроллер (VGA-совместимый)», драйвер видеокарты не установлен. Если указана правильная видеокарта (NV >В результате, если всё прошло гладко, вы должны получить правильный установленный драйвер видеокарты, а также возможность изменения разрешения.
Чаще всего дело именно в драйверах видео, однако возможны и другие варианты, а соответственно и способы исправления:
- Если монитор подключен через какой-либо адаптер или вы недавно приобрели новый кабель для подключения, дело может быть в них. Стоит попробовать другие варианты подключения.
 Если есть какой-то дополнительный монитор с другим интерфейсом подключения, можно провести эксперимент на нем: если при работе с ним выбор разрешения возможен, то дело явно в кабелях или переходниках (реже — в разъеме на мониторе).
Если есть какой-то дополнительный монитор с другим интерфейсом подключения, можно провести эксперимент на нем: если при работе с ним выбор разрешения возможен, то дело явно в кабелях или переходниках (реже — в разъеме на мониторе). - Проверьте, а появляется ли выбор разрешения после перезагрузки Windows 10 (важно выполнить именно перезагрузку, а не завершение работы и включение). Если да, установите с официального сайта все драйверы чипсета. Если проблема не решится, попробуйте отключить быстрый запуск Windows 10.
- Если проблема появляется спонтанно (например, после какой-либо игры), есть способ перезапуска драйверов видеокарты с помощью сочетания клавиш Win + Ctrl + Shift + B (однако можно в результате остаться с черным экраном до принудительной перезагрузки).
- Если проблема никак не решается, загляните в Панель управления NV >Надеюсь, руководство оказалось полезным и один из способов поможет вам вернуть возможность изменения разрешения экрана Windows 10.

Установлено неподдерживаемое монитором разрешение экрана: как решить проблему в среде Windows
Windows 10 на калькуляторе
Windows 10 не видит флешку
Не работают наушники на компьютере Windows 10
Ноутбук с Windows 10 не видит наушники
Не видит компьютеры в сети Windows 10
Как правило, максимальное разрешение современных мониторов превышает стандарт 1920х1080, если таковые являются обладателями большой диагонали экрана (от 25″ и больше). Мониторы с небольшой или средней диагональю экрана более старого поколения могут поддерживать стандарты 1600х1024, 1140х900, 1366х768, 1280х1024. Пределы возможностей своего монитора или дисплея ноутбука в плане его разрешающей способности необходимо знать, дабы избежать проблем с установкой неподдерживаемого им значения. Максимально возможное разрешение экрана указывается в инструкции мониторов и ноутбуков. Обычно после установки видеодрайвера нужное разрешение экрана настраивается автоматически и в системных настройках экрана Windows значится как рекомендуемое.
Но не всегда видеодрайвер автоматически подбирает оптимальное разрешение экрана. В таких случаях без ручного вмешательства для установки нужного разрешения в настройках системы или с помощью менеджера видеодрайвера – как правило, либо Catalyst Control Center, либо «Панель управления Nvidia» – никак не обойтись.
Содержание:
1. Правильные и неправильные способы настройки разрешения экрана
Разрешение экрана средствами операционной системы можно настроить, вызвав на рабочем столе контекстное меню и выбрав пункт «Разрешение экрана» в случае с Windows 7 и 8.1.
В случае с Windows 10 в контекстном меню нужно выбирать «Параметры экрана», затем – «Дополнительные параметры экрана».
Здесь же, в контекстном меню на рабочем столе, как правило, присутствует и команда запуска менеджера видеодрайвера. В его окне необходимо искать настроечную вкладку для установки разрешения экрана.
Желательно разрешение экрана менять только в настройках системы или внутри менеджера видеодрайвера.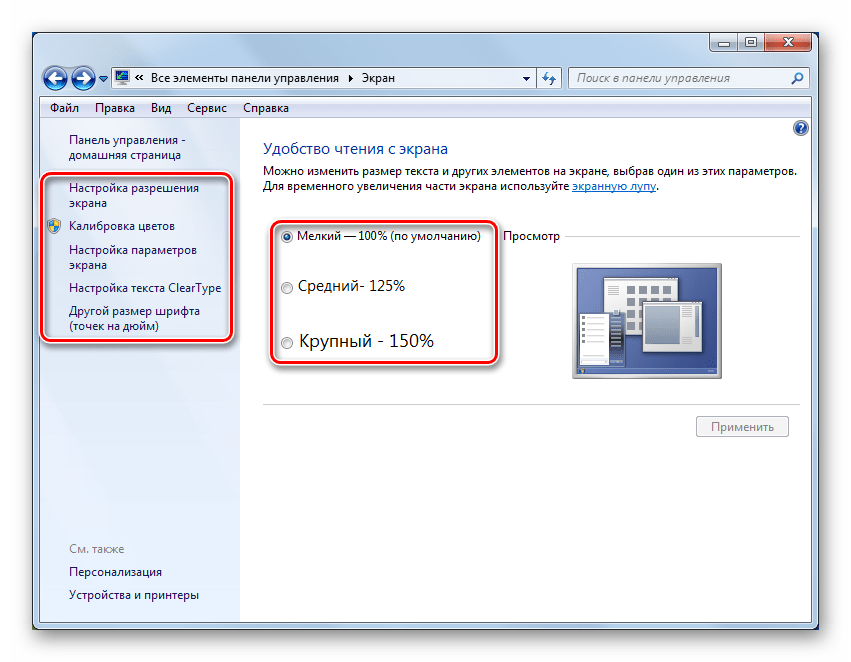 И никак не с помощью различных сторонних программ, предусматривающих такую возможность. Тогда как настройки экрана Windows и таковые в составе менеджера видеодрайвера защищены от применения неподдерживаемого монитором разрешения экрана (новое разрешение прежде тестируется в течение нескольких секунд с предустановленной опцией возврата к исходному значению),
И никак не с помощью различных сторонних программ, предусматривающих такую возможность. Тогда как настройки экрана Windows и таковые в составе менеджера видеодрайвера защищены от применения неподдерживаемого монитором разрешения экрана (новое разрешение прежде тестируется в течение нескольких секунд с предустановленной опцией возврата к исходному значению),
сторонние программы и игры новое разрешение могут применять тотчас же, без предварительного тестирования. А иногда даже еще и без спроса пользователя. И если будет применено неподдерживаемое монитором или дисплеем ноутбука разрешение – слишком высокое или, наоборот, слишком низкое, в результате получим темный экран с надписью «Вне диапазона», «Out Of Range», «Input Not Supported» или с иным сообщением, но той же сутью. Экспериментируя с разрешением экрана в настройках Windows или менеджера видеодрайвера, такой неприятности можно избежать: если будет ошибочно установлено неподдерживаемое разрешение, и экран отключится, через несколько секунд он, вернувшись к прежнему разрешению экрана, включится снова.
Установка неподдерживаемого разрешения также может быть следствием проникновения на компьютер вирусов.
Так как решить проблему, если было применено неподдерживаемое монитором разрешение экрана?
2. Участие второго дисплея
Решить проблему самым простым способом возможно лишь при условии, что к компьютеру подключено как минимум два монитора или монитор и телевизор. Это же касается и периодически подключаемого (соответственно, ранее настроенного в системе) монитора или телевизора к ноутбуку. Проблема очень просто решается даже при условии, что установлено неподдерживаемое разрешение основного, а не дополнительного дисплея. И даже при том, что изображение на втором экране не дублируется, а расширено. Что нужно сделать? На пустом рабочем столе второго экрана вызываем контекстное меню и выбираем пункт «Параметры экрана» для Windows 10 и «Разрешение экрана» для версий системы 7 и 8.1.
Вероятнее всего, окно системных настроек экрана откроется на основном мониторе с непроглядной тьмой.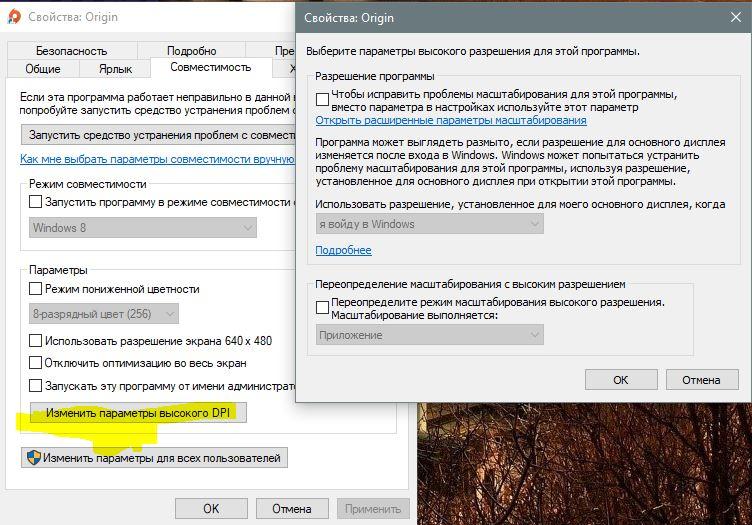 В таком случае вслепую жмем клавиши +Shift+стрелка вправо/влево для переноса окна на другой экран. И устанавливаем для основного монитора поддерживаемое разрешение.
В таком случае вслепую жмем клавиши +Shift+стрелка вправо/влево для переноса окна на другой экран. И устанавливаем для основного монитора поддерживаемое разрешение.
Если к системному блоку подключен только один монитор, но в помещении есть другой монитор или телевизор, возможно, поддерживающий установленное разрешение экрана, решить проблему можно попытаться с помощью последнего. Все, что нужно сделать – подключить вместо текущего монитора другой, временный дисплей. И с его помощью уже установить нужное разрешение экрана. Очень может быть, что современный телевизор сможет справиться с разрешением, которое для основного монитора оказалось чрезмерно высоким. И, наоборот, есть вероятность, что кинескопные телевизоры, подключенные с помощью кабеля S-Video (для старых видеокарт) или посредством специального переходника для VGA-кабеля (естественно, при наличии такового), смогут вывести изображение с низким разрешением 640×480 или 800х600.
Если другого дисплея-спасителя нет или таковой также не поддерживает проблемное разрешение экрана, чтобы справиться с поставленной задачей, увы, придется прибегнуть к «танцам с бубном».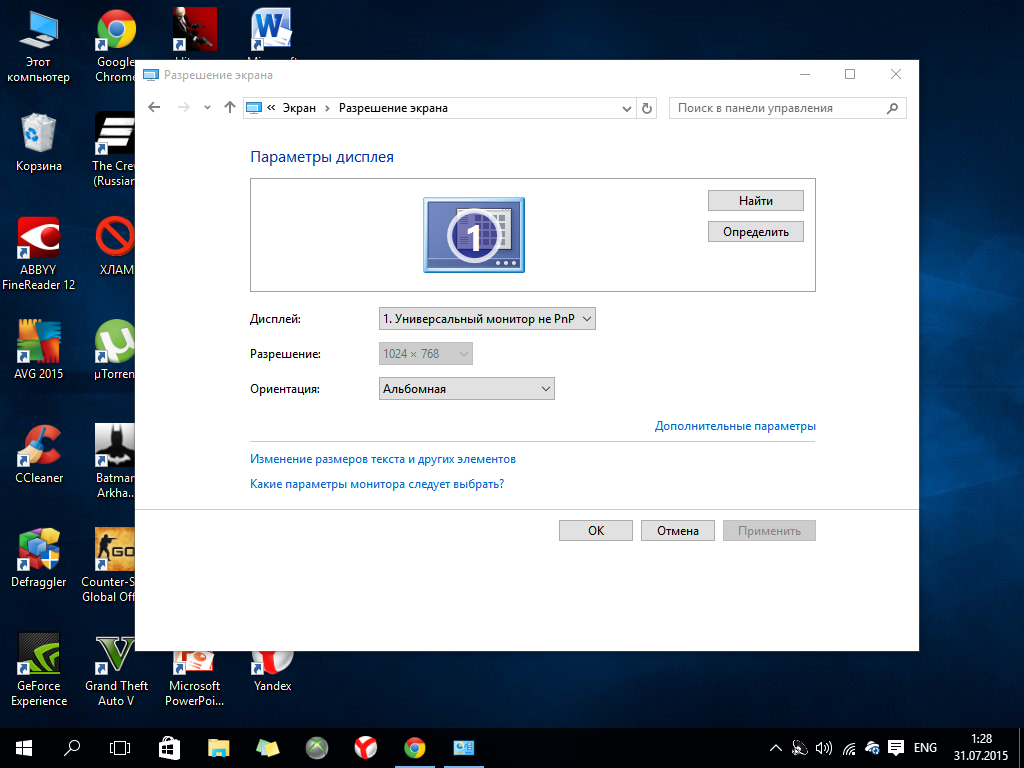 Особенно в случае с установленными на компьютере Windows 8.1 и 10.
Особенно в случае с установленными на компьютере Windows 8.1 и 10.
3. Удаление видеодрайвера в безопасном режиме Windows
Чтобы вернуть назад поддерживаемое монитором разрешение экрана, необходимо загрузить Windows в безопасном режиме, где система работает с базовым разрешением экрана, без запуска видеодрайвера. В безопасном режиме драйвер видеокарты придется удалить. Затем, запустившись уже в обычном режиме работы системы, видеодрайвер нужно будет установить снова.
3.1. Безопасный режим для Windows 7
В случае с Windows 7 этот процесс пройдет легче из-за простоты входа в безопасный режим. Необходимо аппаратно перезагрузиться с помощью кнопки Hard Reset и при запуске компьютера жать клавишу F8. Попав в меню дополнительных вариантов загрузки, нужно выбрать вариант «Безопасный режим».
3.2. Безопасный режим для Windows 8.1 и 10 с участием их установочного носителя
Для Windows 8.1 и 10 клавиша F8 не работает, как и в большинстве случаев не работает ее аналог – сочетание Shift+F8 – из-за сокращенного времени запуска системы. Попасть в безопасный режим в этих версиях системы, не видя ничего перед собой, можно с помощью установочного носителя любой из этих версий – хоть Windows 8.1, хоть Windows 10. Перезагружаем систему с помощью кнопки Hard Reset, заходим в BIOS и устанавливаем приоритет загрузки с DVD-диска или флешки. На первом же этапе установки Windows жмем клавиши Shift+F10 для запуска командной строки. В ее окне вводим:
Попасть в безопасный режим в этих версиях системы, не видя ничего перед собой, можно с помощью установочного носителя любой из этих версий – хоть Windows 8.1, хоть Windows 10. Перезагружаем систему с помощью кнопки Hard Reset, заходим в BIOS и устанавливаем приоритет загрузки с DVD-диска или флешки. На первом же этапе установки Windows жмем клавиши Shift+F10 для запуска командной строки. В ее окне вводим:
Жмем Enter. И дожидаемся уведомления об успешном выполнении операции.
Окно командной строки закрываем. В окне старта установки Windows жмем «Далее».
Кликаем «Восстановление системы».
Затем выбираем «Продолжить».
После перезапуска компьютера Windows загрузится уже в безопасном режиме.
3.3. Безопасный режим для Windows 8.1 и 10 с участием диска восстановления
Если ранее создавался диск восстановления Windows, его можно использовать так же, как и диск или флешку установки. Загрузившись с диска восстановления и выбрав раскладку клавиатуры,
нужно выбрать «Поиск и устранение неисправностей» (этот вариант меню также может называться «Диагностика»),
затем – «Дополнительные параметры»,
а потом запустить командную строку.
В ее окне вводим указанную выше команду и жмем Enter.
Далее окно командной строки закрываем и в начальном окне «Выбор действия» жмем «Продолжить».
3.4. Безопасный режим для Windows 8.1 и 10 вслепую
Если нет ни установочного носителя с Windows 8.1 или 10, ни диска восстановления, если нет второго компьютера, с помощью которого любой из них можно было организовать, или просто с этим всем лень возиться, в безопасный режим из работающей, но невидимой системы можно попытаться войти вслепую. Но в этом случае нужно внимательно осуществлять ввод значений, точно знать, на каком языке была раскладка клавиатуры до эксперимента с разрешением экрана, а также пребывать в среде Windows, а не внутри 3D-приложения (не все игры могут быть свернуты при нажатии клавиш +D). Итак, какие действия нужно проделать вслепую?
Шаг 1: если раскладка была не на английском, переключаемся на нее клавишами +пробел.
Шаг 2: запускаем командную строку от имени администратора последовательным нажатием клавиш +Q, cmd, Ctrl+Shift+Enter.
Шаг 3: если работают колонки, услышим привычный системный звук UAC; жмем стрелку влево, затем Enter.
Шаг 4: вводим упомянутую выше команду командной строки
Жмем Enter и ждем пару секунд.
Шаг 5: вводим команду перезагрузки
Если все было введено корректно, после перезапуска компьютера увидим окно системы в безопасном режиме.
3.5. Удаление видеодрайвера
Войдя любым из способов в безопасный режим любой из Windows – 7, 8.1, 10, жмем клавиши +Pause. В открывшемся окне свойств системы кликаем ссылку быстрого доступа к диспетчеру устройств.
В перечне устройств раскрываем ветку «Видеоадаптеры», выбираем видеокарту, вызываем на ней контекстное меню и жмем команду «Удалить».
Также необходимо деинсталлировать менеджер видеодрайвера и прочие компоненты, которые идут в довесок к нему.
3.6. Выход из безопасного режима
В случае с Windows 7 никаких специальных действий для выхода из безопасного режима не нужно. Просто перезагружаем компьютер. А для Windows 8.1 и 10 нужно еще внести кое-какие настройки, чтобы после перезагрузки попасть в обычный режим работы операционной системы.
Просто перезагружаем компьютер. А для Windows 8.1 и 10 нужно еще внести кое-какие настройки, чтобы после перезагрузки попасть в обычный режим работы операционной системы.
Жмем клавиши +R, вводим:
В открывшемся окне конфигурации системы переключаемся на вкладку «Загрузка». Убираем галочку с опции «Безопасный режим». Жмем «Применить», а после – «Ок».
3.7. Установка видеодрайвера заново
После удаления видеодрайвера и выхода из безопасного режима Windows запустится с базовым разрешением экрана. Теперь осталось только установить драйвер видеокарты снова. Можно использовать диск с драйверами, идущий в комплекте с видеокартой или ноутбуком. А можно и отыскать актуальную версию драйвера на сайте производителя видеокарты или ноутбука.
Растянутый экран на Windows 7 — проблема не смертельная, но неприятная. Сегодня мы хотим рассказать вам, почему это проявляется и как избавиться от такой неполадки.
Почему экран растянут на Windows 7
С подобным сбоем чаще всего сталкиваются пользователи, которые только-только переустановили «семёрку». Его основная причина — отсутствие подходящих драйверов для видеокарты, из-за чего система работает в служебном режиме, обеспечивающем минимальную работоспособность.
Его основная причина — отсутствие подходящих драйверов для видеокарты, из-за чего система работает в служебном режиме, обеспечивающем минимальную работоспособность.
Кроме того, подобное проявляется после неудачного выхода из некоторых программ или игр, в которых было установлено нестандартное разрешение. В этом случае будет достаточно просто установить правильное соотношение высоты и ширины дисплея.
Способ 1: Установка драйверов для видеокарты
Первое и самое эффективное решение проблемы некорректного соотношения сторон – установка ПО для видеокарты ПК или ноутбука. Проделать это можно множеством методов – наиболее простые и оптимальные из них представлены в следующем руководстве.
На будущее, во избежание повторения проблемы, рекомендуем вам установить программу для автоматического обновления драйверов – можете ознакомиться с примером использования такого софта, DriverMax, в материале по ссылке ниже.
У владельцев видеокарт NVIDIA GeForce растянутый экран нередко сопровождается сообщением о падении драйвера. Причины и решения такого сбоя детально рассмотрены одним из наших авторов.
Причины и решения такого сбоя детально рассмотрены одним из наших авторов.
Способ 2: Установка корректного разрешения
Растяжение экрана, не связанное со сбоями или отсутствием драйверов, чаще всего возникает по причине использования нестандартных разрешений компьютерной игрой. Подобная неполадка также очень часто проявляется в играх, которые отображаются в режиме «окна без рамки» (borderless window).
Устранение проблемы, возникшей по упомянутым причинам, очень простое – достаточно самостоятельно установить верное разрешение через системные утилиты Windows 7 или с помощью сторонних приложений. Инструкции по обоим вариантам вы найдёте по ссылке далее.
Способ 3: Настройка монитора (только ПК)
У пользователей настольных компьютеров растянутый экран может проявляться из-за некорректных настроек монитора – например, программное разрешение, установленное в системе, не совпадает по масштабу с физической площадью дисплея, отчего изображение растягивается. Способ исправления такого сбоя очевиден – нужно настроить и откалибровать монитор. Один из наших авторов написал детальную инструкцию по этой операции, рекомендуем с ней ознакомиться.
Способ исправления такого сбоя очевиден – нужно настроить и откалибровать монитор. Один из наших авторов написал детальную инструкцию по этой операции, рекомендуем с ней ознакомиться.
Решение некоторых проблем
Как показывает практика, не всегда получается удачно применить вышеописанные рекомендации. Мы выделили спектр наиболее часто возникающих проблем и представляем вам варианты их решения.
Не устанавливается драйвер на видеокарту
Достаточно распространённая ситуация, которая возникает по разнообразным причинам, как софтовым, так и аппаратным. Её мы уже рассматривали, поэтому для вариантов избавления от неё ознакомьтесь со следующей статьёй.
Драйвера установились корректно, но проблема остаётся
В случае если установка драйверов не принесла результата, можем предположить, что вы установили либо неподходящий программный пакет, либо слишком старую версию, несовместимую с Windows 7. Служебное ПО понадобится переустановить – тому, как это правильно делается, посвящён отдельный материал на нашем сайте.
Заключение
Мы разобрались, почему экран на Windows 7 бывает растянутый, и как это исправить. Подводя итоги, отметим, что во избежание дальнейших проблем рекомендуется регулярно обновлять драйвера GPU.
Отблагодарите автора, поделитесь статьей в социальных сетях.
Не меняется разрешение экрана Windows 10
Изменить разрешение экрана в Windows 10 можно несколькими щелчками мыши, но иногда эта функция заблокирована, а по умолчанию стоят самые низкие параметры дисплея. В этом таком может помочь один из способов, описанных ниже.Решаем проблему с разрешением экрана в Виндовс 10
Неисправность, связанную с разрешением экрана, обычно вызывает сбой в работе видеодрайверов или их отсутствие. Другая причина – провода, адаптеры, переходники и разъемы, используемые при подключении монитора.
Способ 1: Чистая установка драйверов
Если стандартным методом разрешение экрана не изменить, стоит попробовать сделать это через панели управления NVIDIA и графической системы Intel или AMD Catalyst Control Center. Они служат для управления мультимедийным контентом, выводом изображения на экран и глубокой настройки параметров видеокарт.
Они служат для управления мультимедийным контентом, выводом изображения на экран и глубокой настройки параметров видеокарт.
Подробнее:Запуск Панели управления NvidiaИзменение разрешения экрана в Windows 10
Если функция везде заблокирована, нужно проверить, установлены ли видеодрайверы.
- Правой кнопкой мыши щелкаем по иконке «Пуск» и выбираем «Диспетчер устройств».
Раскрываем вкладку «Видеоадаптеры» и смотрим информацию о видеокарте. Если название устройства определяется, драйвер установлен. Если его нет, видеокарта будет обозначена как «Базовый видеоадаптер» или «Видеоконтроллер (VGA-совместимый)».</li>
Читать также: Открываем «Диспетчер устройств» в Windows 10
Даже при наличии видеодрайвера есть риск, что он работает некорректно. Обновить его можно с помощью того же «Диспетчера устройств», при этом поиск будет ограничен серверами Microsoft и системой Windows. Куда эффективнее установить новое ПО, предварительно удалив старое. Стереть драйвера полностью можно программой Display Driver Uninstaller. Дополнительные способы – «Панель инструментов» или «Диспетчер устройств», но в этом случае некоторые компоненты могут остаться в системе.
Куда эффективнее установить новое ПО, предварительно удалив старое. Стереть драйвера полностью можно программой Display Driver Uninstaller. Дополнительные способы – «Панель инструментов» или «Диспетчер устройств», но в этом случае некоторые компоненты могут остаться в системе.
Подробнее:Удаляем драйвера видеокартыСпособы обновления драйверов видеокарты на Windows 10
Для отдельной графической платы ПО можно скачать с официальных сайтов Нвидиа и АМД или установить с помощью их софта, для встроенной – найти на сайте производителя материнской платы. Другие варианты – воспользоваться сторонними программами или стандартным средством Windows 10.
Подробнее: Установка драйверов на видеокарту</ol>
Способ 2: Перезагрузка драйвера
В Microsoft предусмотрена функция перезапуска видеодрайверов, которую можно активировать комбинацией клавиш Win+Ctrl+Shift+B. Она применима только к Виндовс 10 и помогает устранить неполадки в работе дисплея, а также решить проблему с обновлением ПО графической карты. После нажатия кнопок поступит однократный сигнал, а экран моргнет. Как только это произойдет, попробуйте изменить разрешение экрана. Если изображение вдруг останется черным, принудительно перезагрузите компьютер.
После нажатия кнопок поступит однократный сигнал, а экран моргнет. Как только это произойдет, попробуйте изменить разрешение экрана. Если изображение вдруг останется черным, принудительно перезагрузите компьютер.
Способ 3: Проверка подключения оборудования
Если обновление и переустановка драйверов не помогла, причиной могут быть поврежденные кабеля, адаптеры или некачественные переходники, через которые подключен монитор. Чтобы проверить это, нужно заменить их другими, заведомо работоспособными. По возможности стоит также подключить другой монитор или видеокарту, так как иногда дело в самих разъемах.
Заключение
С подобной проблемой иногда сталкиваются пользователи, которые только обновили систему до десятой версии. Некоторые видеокарты прошлых поколений могут не поддерживаться Виндовс 10. Им устанавливают стандартный видеодрайвер, который обеспечивает минимальные настройки цвета и базовое разрешение экрана, т.е. не дает графическому ускорителю работать в полную силу. В этом случае можно попробовать скачать и установить драйвера, которые были выпущены до «десятки».
В этом случае можно попробовать скачать и установить драйвера, которые были выпущены до «десятки».
Помогла ли вам эта статья?
Если вам нужно поменять разрешение экрана в Windows 10, почти всегда сделать это очень просто, а необходимые шаги описывались в материале Как изменить разрешение экрана Windows 10. Однако, в некоторых случаях возможна проблема — разрешение не меняется, пункт для его смены в параметрах не активен, равно как и не работают дополнительные методы изменения.В этой инструкции подробно о том, что делать, если не меняется разрешение экрана Windows 10, способах исправить проблему и вернуть возможность настройки разрешение на компьютере и ноутбуке, если это возможно.
Почему нельзя изменить разрешение экрана
Стандартно, изменить разрешение в Windows 10 вы можете в параметрах, нажав правой кнопкой мыши в пустом месте рабочего стола, выбрав пункт «Параметры экрана» (или в Параметры — Система — Дисплей). Однако, иногда выбор разрешения не активен или в списке разрешений присутствует только один вариант выбора (также возможен вариант, когда список присутствует, но в нем нет правильного разрешения).
Однако, иногда выбор разрешения не активен или в списке разрешений присутствует только один вариант выбора (также возможен вариант, когда список присутствует, но в нем нет правильного разрешения).
Существует несколько основных причин, по которым может не меняться разрешение экрана в Windows 10, которые будут рассмотрены подробнее далее.
- Отсутствие необходимого драйвера видеокарты. При этом, если вы нажимали «Обновить драйвер» в диспетчере устройств и получали сообщение о том, что наиболее подходящие драйверы для данного устройства уже установлены — это не говорит о том, что у вас есть и установлен правильный драйвер.
- Сбои в работе драйвера видеокарты.
- Использование некачественных или поврежденных кабелей, переходников, конвертеров для подключения монитора к компьютеру.
Возможны и другие варианты, но указанные встречаются чаще других. Перейдем к способам исправления ситуации.
Как исправить проблему
Теперь по пунктам о различных способах исправить ситуацию, когда нельзя изменить разрешение экрана. Первый шаг — проверить, всё ли в порядке с драйверами.
Первый шаг — проверить, всё ли в порядке с драйверами.
- Зайдите в диспетчер устройств Windows 10 (для этого можно нажать правой кнопкой мыши по кнопке «Пуск» и выбрать нужный пункт контекстного меню).
- В диспетчере устройств откройте раздел «Видеоадаптеры» и посмотрите, что там указано. Если это «Базовый видеоадаптер (Майкрософт)» или раздел «Видеоадаптеры» отсутствует, но зато в разделе «Другие устройства» есть «Видеоконтроллер (VGA-совместимый)», драйвер видеокарты не установлен. Если указана правильная видеокарта (NVIDIA, AMD, Intel), всё равно стоит выполнить дальнейшие шаги.
- Всегда помните (не только в этой ситуации), что правый клик по устройству в диспетчере устройств и выбор пункта «Обновить драйвер» и последующее сообщение, что драйверы для данного устройства уже установлены говорят лишь о том, что на серверах Майкрософт и у вас в Windows нет других драйверов, а не о том, что у вас установлен правильный драйвер.
- Установите «родной» драйвер.
 Для дискретной видеокарты на ПК — с сайта NVIDIA или AMD. Для ПК с интегрированной видеокартой — с сайта производителя материнской платы для вашей модели МП. Для ноутбука — с сайта производителя ноутбука для вашей модели. При этом для двух последних случаев, установите драйвер даже если на официальном сайте он не самый новый и нет драйвера для Windows 10 (устанавливаем для Windows 7 или 8, если не устанавливается — пробуем запустить установщик в режиме совместимости).
Для дискретной видеокарты на ПК — с сайта NVIDIA или AMD. Для ПК с интегрированной видеокартой — с сайта производителя материнской платы для вашей модели МП. Для ноутбука — с сайта производителя ноутбука для вашей модели. При этом для двух последних случаев, установите драйвер даже если на официальном сайте он не самый новый и нет драйвера для Windows 10 (устанавливаем для Windows 7 или 8, если не устанавливается — пробуем запустить установщик в режиме совместимости). - Если установка не проходит успешно, а какой-то драйвер уже установлен (т.е. не базовый видеоадаптер и не видеоконтроллер VGA-совместимый), попробуйте предварительно полностью удалить имеющийся драйвер видеокарты, см. Как полностью удалить драйвер видеокарты.
В результате, если всё прошло гладко, вы должны получить правильный установленный драйвер видеокарты, а также возможность изменения разрешения.
Чаще всего дело именно в драйверах видео, однако возможны и другие варианты, а соответственно и способы исправления:
- Если монитор подключен через какой-либо адаптер или вы недавно приобрели новый кабель для подключения, дело может быть в них.
 Стоит попробовать другие варианты подключения. Если есть какой-то дополнительный монитор с другим интерфейсом подключения, можно провести эксперимент на нем: если при работе с ним выбор разрешения возможен, то дело явно в кабелях или переходниках (реже — в разъеме на мониторе).
Стоит попробовать другие варианты подключения. Если есть какой-то дополнительный монитор с другим интерфейсом подключения, можно провести эксперимент на нем: если при работе с ним выбор разрешения возможен, то дело явно в кабелях или переходниках (реже — в разъеме на мониторе). - Проверьте, а появляется ли выбор разрешения после перезагрузки Windows 10 (важно выполнить именно перезагрузку, а не завершение работы и включение). Если да, установите с официального сайта все драйверы чипсета. Если проблема не решится, попробуйте отключить быстрый запуск Windows 10.
- Если проблема появляется спонтанно (например, после какой-либо игры), есть способ перезапуска драйверов видеокарты с помощью сочетания клавиш Win + Ctrl + Shift + B (однако можно в результате остаться с черным экраном до принудительной перезагрузки).
- Если проблема никак не решается, загляните в Панель управления NVIDIA, AMD Catalyst или Панель управления Intel HD (графической системы Intel) и проверьте, а возможно ли изменение разрешения экрана там.

Надеюсь, руководство оказалось полезным и один из способов поможет вам вернуть возможность изменения разрешения экрана Windows 10.
<index>
Windows 10 не позволяет установить разрешение экрана выше 1024 x 768? Изображение растягивается на мониторе или ноутбуке? Слетели панорамные режимы? Есть способы все это исправить.
Что делать, если не удается установить разрешение выше 1024 x 768 в Windows 10
В пакеты обновлений Windows 10 входят не компоненты системы и новые функции, но иногда и драйверы, например, видеокарты или других устройств. Может случится, что драйверы, предоставленные компанией Майкрософт, не работают должным образом, в результате не меняется разрешение экрана в Windows 10 и видеокарта показывает картинку в плохом низком качестве. Установка последних драйверов из сайта производителя не помогает, ибо Windows постоянно перезаписывает их самостоятельно.
С этой проблемой столкнулась часть пользователей, которые используют ноутбуки и компьютеры с видеокартами ATI Radeon серии HD 4000 и ниже. После обновления «Advanced Micro Devices, Inc.» возникают проблемы с картами Radeon, в результате которого перестают отображаться панорамные режимы. Доступны только разрешения экрана: 640×480, 800×600 и 1024×768. Как исправить?
После обновления «Advanced Micro Devices, Inc.» возникают проблемы с картами Radeon, в результате которого перестают отображаться панорамные режимы. Доступны только разрешения экрана: 640×480, 800×600 и 1024×768. Как исправить?
Шаг 1: Отключение автоматического обновления устройств в Windows 10
Прежде всего, нужно отключить автоматическое обновление устройств, так как оно является в этом случае источником проблемы. Система постоянно меняет драйвер производителя своим собственным из Центра обновления Windows, который в итоге вызывает проблемы.
Для начала откройте окно Проводника. В боковом меню с левой стороны кликните правой кнопкой мыши на ярлыке «Этот компьютер» и в контекстном меню выберите пункт Свойства.
Откроется вкладка Система. Обратите внимание на левую часть окна со списком доступных закладок. Кликните на поле «Дополнительные параметры системы».
Отобразится окно Свойства системы. Перейдите на вкладку Оборудование, а затем нажмите на кнопку «Параметры установки устройств».
Здесь можете выбрать, чтобы система имела возможность автоматически устанавливать приложения производителей и настраиваемые значки.
В состав этой функции также входят драйвера для конкретных устройств, таких как видеокарты ATI Radeon или NVIDIA GeForce. Отметьте в этой секции пункт «Нет (устройство может работать неправильно)».
Если Windows 10 запросит перезагрузку, то подтвердите это действие.
Первый шаг сделан – система не будет менять текущий драйвер на новый, который вызывает проблемы с разрешением экрана. Теперь нужно восстановить оригинальный для видеокарты, чтобы снова были доступны все разрешения.
Шаг 2: Восстановление оригинального драйвера для видеокарты
Сначала стоит попробовать сделать это простым способом, то есть с помощью Диспетчера устройств. Откройте Панель управления в Windows 10 (если нет «припаркованной» плитки, то ее можно найти с помощью поисковой системы), затем перейдите на вкладку «Оборудование и звук – Диспетчер устройств».
Затем найдите видеокарту, перейдите на вкладку Драйвер и воспользуйтесь опцией «Восстановление драйвера». Windows должен автоматически восстановить исходный, который ранее работал правильно, и благодаря тому, что мы отключили автоматическое обновление в первом шаге, он уже не будет перезаписан.
Сразу после восстановления экран станет на мгновение черным, а затем вернется к правильному разрешению.
Что делать, если не работает функция восстановления драйвера
Если опция восстановления из второго шага не работает, то нужно сначала полностью удалить существующие драйверы, а затем вручную установить оригинальные с помощью официального установщика из сайта AMD или Nvidia.
Инструкция для карт Radeon
Если на компьютере установлена видеокарта Radeon, то загрузите программу AMD CleanUninstall Utility. Это официальная утилита для удаления драйверов для карт Radeon.
Запустите ее, нажмите на ОК для подтверждения удаления и дождитесь завершения. Через некоторое время отобразится окно с итогами – нажмите «Finish» и подтвердите перезагрузку компьютера. Теперь можно установить новые драйверы.
Через некоторое время отобразится окно с итогами – нажмите «Finish» и подтвердите перезагрузку компьютера. Теперь можно установить новые драйверы.
Удаление драйверов AMD
Если установлены видеокарты Radeon серии HD 2000, 3000 или 4000, скачайте утилиту AMD Catalyst 13.4 Legacy Beta Driver.
Для более новых можно установить драйверы автоматически с помощью программы AMD Driver Autodetect.
После их установки разрешение будет восстановлено до правильного значения, совместимого с аппаратно-поддерживаемым экраном монитора или ноутбука.
Инструкция для карт NVIDIA
Удалите текущий драйвер для карты NVIDIA – проще всего это можно сделать при помощи утилиты DDU (Display Driver Uninstaller).
Затем загрузите и установите оригинальный для своего устройства из сайта NVIDIA.
После их установки разрешение экрана должно вернуться в исходное значения.
</index>Используемые источники:
- https://lumpics.ru/windows-10-screen-resolution-does-not-change/
- https://remontka.
 pro/screen-resolution-wont-change-windows-10/
pro/screen-resolution-wont-change-windows-10/ - http://instcomputer.ru/win10/ne-menyaetsya-razreshenie-ekrana.html
Не меняется разрешение экрана Windows 10
Не меняется разрешение экрана Windows 10
Если вам нужно поменять разрешение экрана в Windows 10, почти всегда сделать это очень просто, а необходимые шаги описывались в материале Как изменить разрешение экрана Windows 10. Однако, в некоторых случаях возможна проблема — разрешение не меняется, пункт для его смены в параметрах не активен, равно как и не работают дополнительные методы изменения.В этой инструкции подробно о том, что делать, если не меняется разрешение экрана Windows 10, способах исправить проблему и вернуть возможность настройки разрешение на компьютере и ноутбуке, если это возможно.
Почему нельзя изменить разрешение экрана
Стандартно, изменить разрешение в Windows 10 вы можете в параметрах, нажав правой кнопкой мыши в пустом месте рабочего стола, выбрав пункт «Параметры экрана» (или в Параметры — Система — Дисплей). Однако, иногда выбор разрешения не активен или в списке разрешений присутствует только один вариант выбора (также возможен вариант, когда список присутствует, но в нем нет правильного разрешения).
Однако, иногда выбор разрешения не активен или в списке разрешений присутствует только один вариант выбора (также возможен вариант, когда список присутствует, но в нем нет правильного разрешения).
Существует несколько основных причин, по которым может не меняться разрешение экрана в Windows 10, которые будут рассмотрены подробнее далее.
- Отсутствие необходимого драйвера видеокарты. При этом, если вы нажимали «Обновить драйвер» в диспетчере устройств и получали сообщение о том, что наиболее подходящие драйверы для данного устройства уже установлены — это не говорит о том, что у вас есть и установлен правильный драйвер.
- Сбои в работе драйвера видеокарты.
- Использование некачественных или поврежденных кабелей, переходников, конвертеров для подключения монитора к компьютеру.
Возможны и другие варианты, но указанные встречаются чаще других. Перейдем к способам исправления ситуации.
Как исправить проблему
Теперь по пунктам о различных способах исправить ситуацию, когда нельзя изменить разрешение экрана. Первый шаг — проверить, всё ли в порядке с драйверами.
Первый шаг — проверить, всё ли в порядке с драйверами.
- Зайдите в диспетчер устройств Windows 10 (для этого можно нажать правой кнопкой мыши по кнопке «Пуск» и выбрать нужный пункт контекстного меню).
- В диспетчере устройств откройте раздел «Видеоадаптеры» и посмотрите, что там указано. Если это «Базовый видеоадаптер (Майкрософт)» или раздел «Видеоадаптеры» отсутствует, но зато в разделе «Другие устройства» есть «Видеоконтроллер (VGA-совместимый)», драйвер видеокарты не установлен. Если указана правильная видеокарта (NV >В результате, если всё прошло гладко, вы должны получить правильный установленный драйвер видеокарты, а также возможность изменения разрешения.
Чаще всего дело именно в драйверах видео, однако возможны и другие варианты, а соответственно и способы исправления:
- Если монитор подключен через какой-либо адаптер или вы недавно приобрели новый кабель для подключения, дело может быть в них. Стоит попробовать другие варианты подключения.
 Если есть какой-то дополнительный монитор с другим интерфейсом подключения, можно провести эксперимент на нем: если при работе с ним выбор разрешения возможен, то дело явно в кабелях или переходниках (реже — в разъеме на мониторе).
Если есть какой-то дополнительный монитор с другим интерфейсом подключения, можно провести эксперимент на нем: если при работе с ним выбор разрешения возможен, то дело явно в кабелях или переходниках (реже — в разъеме на мониторе). - Проверьте, а появляется ли выбор разрешения после перезагрузки Windows 10 (важно выполнить именно перезагрузку, а не завершение работы и включение). Если да, установите с официального сайта все драйверы чипсета. Если проблема не решится, попробуйте отключить быстрый запуск Windows 10.
- Если проблема появляется спонтанно (например, после какой-либо игры), есть способ перезапуска драйверов видеокарты с помощью сочетания клавиш Win + Ctrl + Shift + B (однако можно в результате остаться с черным экраном до принудительной перезагрузки).
- Если проблема никак не решается, загляните в Панель управления NV >Надеюсь, руководство оказалось полезным и один из способов поможет вам вернуть возможность изменения разрешения экрана Windows 10.

remontka.pro
Разрешение экрана в Windows 7
В стандартных ситуациях проблем с разрешением монитора в Windows 7 возникать не должно. Ведь эта операционная система сама устанавливает драйвера на монитор и видеокарту и подбирает оптимальное разрешение.
Если вам вдруг необходимо изменить разрешение экрана в Windows 7, то сделать это достаточно просто. Достаточно лишь кликнуть правой кнопкой мыши по рабочему столу и из выпадающего меню выбрать пункт « Разрешение экрана ».
Добраться до данного пункта можно и другим путем, нажав: « Пуск – Панель управления – Экран – Настройки разрешения экрана ».
Вы добьётесь желаемых результатов, перетягивая ползунок до нужного вам разрешения, после чего нажав кнопку « Применить ».
Бывают, конечно, случаи когда желаемого разрешения в списке нет. Что делать в этом случае.
Во-первых. Зайти на официальные сайты разработчиков ваших видеокарт .
Укажите необходимое разрешение, проверьте его работоспособность и установите как основное.
Для видеокарт ATI — сайт http://radeon.ru/ инструкция по использованию программного обеспечения для вашей видеокарты можно прочитать на странице http://radeon.ru/faq/ccc/1/
Если ничего не помогает, то воспользуйтесь программой PowerStrip , главное предназначение которой разгонять видеокарты. Однако в ней есть куча возможности для настройки вашего дисплея и соответственно разрешения. Программа очень мощная, сильно не увлекайтесь разгонами, чтобы не запороть видеокарту.
Еще одна программа, которая может вам помочь – это Screen Resolution Manager . Прога не настолько мощная в отличии от предыдущей, однако прямые ее обязанности – это менять разрешение экрана, как раз то, что нужно.
Если не знаете, какая у вас видеокарта и нет никаких установочных дисков к ней, то прочитайте статью – «Как найти драйвер по коду экземпляра устройства»
comp-profi.com
Невозможно изменить разрешение экрана в Windows 7
Добрый день! После установки Windows 7 x64 столкнулся с неожиданной проблемой: система не позволяет мне изменить разрешение экрана, навечно зафиксировав его в 800×600.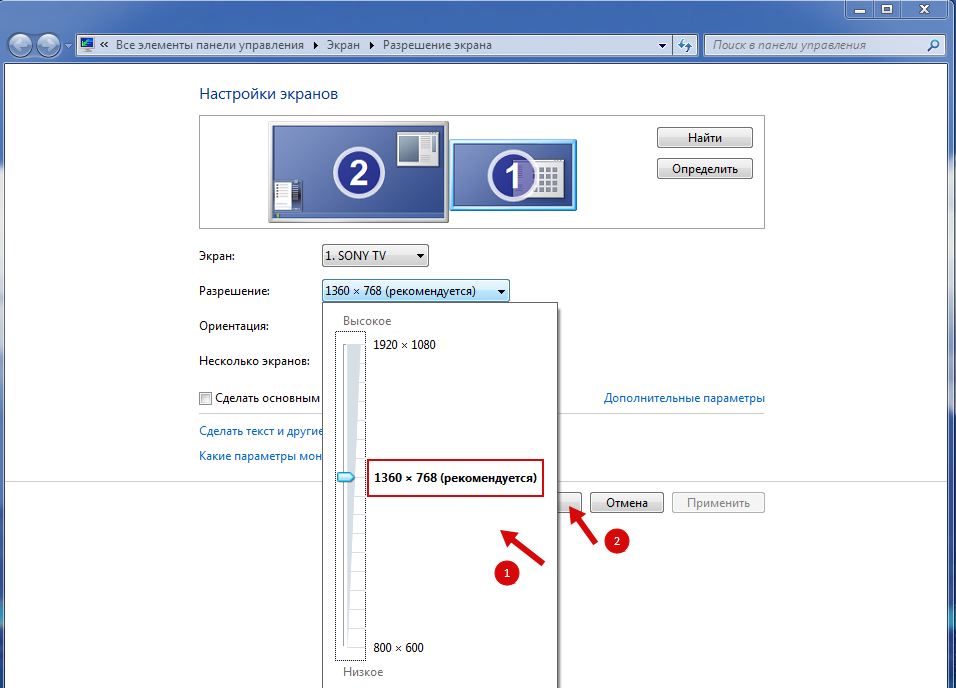 Монитор Samsung 770p (родное разрешение 1280×1024, частота 75) определяется системой, видеокарта Sysconn GeForce 8800 GT с виду работает штатно, позволяет запустить NVIDIA Control Panel и т.д. Драйвер для видеокарточки ставил во всех возможных вариантах — предложенный Windows, самый свежий от NVIDIA, самый старый от NVIDIA, предназначенный для Vista, etc. Ничего не меняется — разрешение минимальное, глубина цвета 16 bit, не выше, частоту обновления менять позволяет, но радости от этого не много. При попытке создания пользовательского разрешения выдает ошибку тестирования сразу же, экран при этом не мигает. Что самое непонятное — если удалить видеокарту вместе с драйвером из системы, все мгновенное исправляется: разрешение максимальное, 1280×1024. Но после перезагрузки видеокарточка устанавливается вновь — со всеми вытекающими. С XP, ясное дело, она работала беспроблемно почти год. Создание «кастомного» драйвера монитора в PowerStrip ситуацию не исправило.
Монитор Samsung 770p (родное разрешение 1280×1024, частота 75) определяется системой, видеокарта Sysconn GeForce 8800 GT с виду работает штатно, позволяет запустить NVIDIA Control Panel и т.д. Драйвер для видеокарточки ставил во всех возможных вариантах — предложенный Windows, самый свежий от NVIDIA, самый старый от NVIDIA, предназначенный для Vista, etc. Ничего не меняется — разрешение минимальное, глубина цвета 16 bit, не выше, частоту обновления менять позволяет, но радости от этого не много. При попытке создания пользовательского разрешения выдает ошибку тестирования сразу же, экран при этом не мигает. Что самое непонятное — если удалить видеокарту вместе с драйвером из системы, все мгновенное исправляется: разрешение максимальное, 1280×1024. Но после перезагрузки видеокарточка устанавливается вновь — со всеми вытекающими. С XP, ясное дело, она работала беспроблемно почти год. Создание «кастомного» драйвера монитора в PowerStrip ситуацию не исправило.
Вопрос к знатокам: это проблема драйвера видеокарточки или монитора? Есть ли шанс исправить ситуацию, принудительно выставив параметры экрана в реестре? Еще какие-то варианты? Очень не хочется вместе с новой системой докупать полкомпьютера нового железа.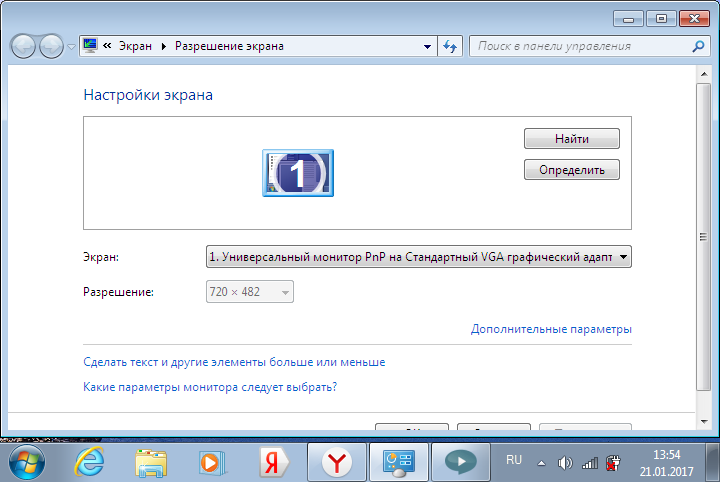
Благодарю за внимание к вопросу и ваши ответы.
Сведения о вопросе
* Попробуйте выбрать меньший номер страницы.
* Введите только числа.
* Попробуйте выбрать меньший номер страницы.
answers.microsoft.com
Как изменить разрешение экрана на Windows 7?
Обычно операционная система сама определяет разрешение для той или иной модели монитора. Однако не всегда автоматически подобранные параметры устраивают пользователя. Например, я на 21-дюймовом мониторе достаточно долго не мог привыкнуть к небольшим значкам, поэтому первое время самостоятельно менял разрешение на чуть меньшее, но устраивающее меня. Сегодня я расскажу и покажу, как это правильно сделать на примере операционной системы Windows 7.
Для решение данного вопроса существует сразу три способа, но одним из них могут воспользоваться не все. Я говорю об изменении параметров с помощью фирменной утилиты для видеокарты, которую можно установить вместе с драйверами. Однако многие пользователи попросту отказываются от ее установки, так что для них этот способ не актуален.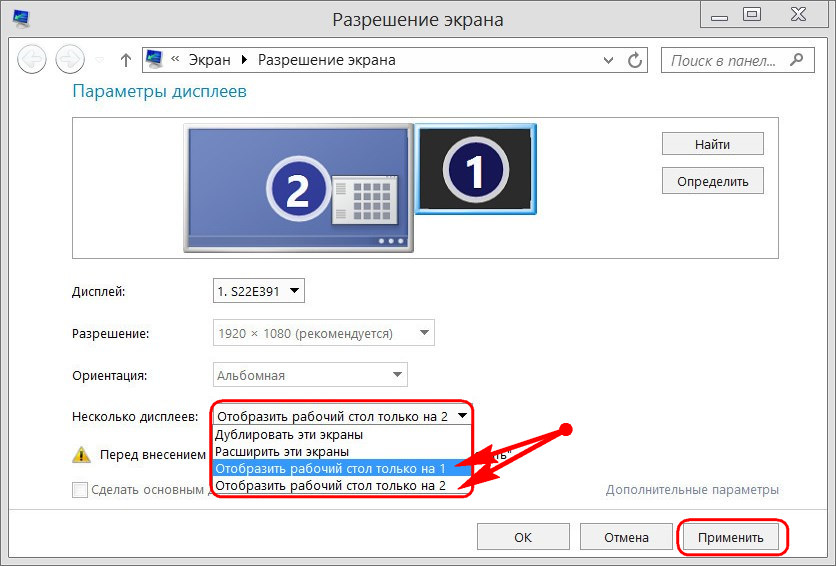
Способ первый
К примеру, возьмем видеокарту Ati Radeon, вместе с которой установлена фирменная утилита Catalyst Control Center, через которую можно менять различные параметры. Запускаем программу (обычно она находится в трее), выбираем раздел «Управление рабочим столом», подраздел «Свойства рабочего стола». Здесь вы увидите текущие настройки рабочего стола, в том числе разрешение экрана, которое можете поменять на то, которое вам нужно.
Второй способ
Следующий вариант еще более простой по сравнению с первым. Заходим на рабочий стол, нажимаем на правую кнопку мышки, после чего появляется меню, в нем выбираем пункт «Разрешение экрана».
Здесь «играемся» с разрешением экрана — выбираем и нажимаем ОК.
Третий способ
Наконец, все тоже самое можно сделать через панель управления.
Нажимаем кнопку «Пуск» и находим пункт «Панель управления». Здесь выбираем раздел «Экран».
Откроется окно с возможность увеличения значков на рабочем столе. В левой части экрана есть пункт «Настройка разрешения экрана», нажав на который вы сможете изменить разрешение.
В левой части экрана есть пункт «Настройка разрешения экрана», нажав на который вы сможете изменить разрешение.
Как видите, данный процесс очень легок и прост даже для новичка. А вот чего делать не стоит, так это изменять частоту обновления экрана — она является оптимальной для монитора и если поставить режим, который он не поддерживает, то устройство может выйти из строя. К счастью, подобное на практике происходит редко и касается, в основном, ЭЛТ-мониторов, которые на текущий момент практически вышли из обращения.
fulltienich.com
Разрешение экрана в Windows 7
В стандартных ситуациях проблем с разрешением монитора в Windows 7 возникать не должно. Ведь эта операционная система сама устанавливает драйвера на монитор и видеокарту и подбирает оптимальное разрешение.
Если вам вдруг необходимо изменить разрешение экрана в Windows 7, то сделать это достаточно просто. Достаточно лишь кликнуть правой кнопкой мыши по рабочему столу и из выпадающего меню выбрать пункт « Разрешение экрана ».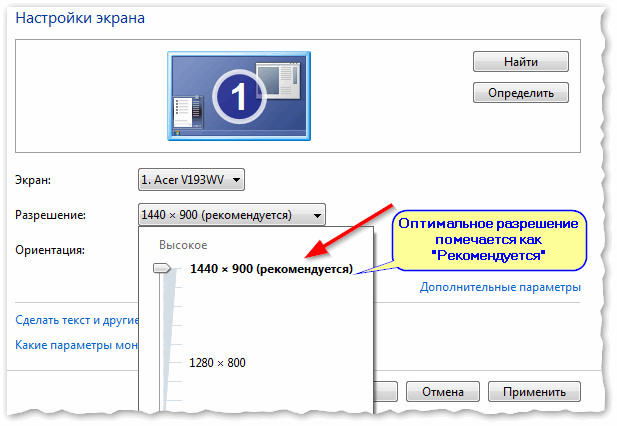
Добраться до данного пункта можно и другим путем, нажав: « Пуск – Панель управления – Экран – Настройки разрешения экрана ».
Вы добьётесь желаемых результатов, перетягивая ползунок до нужного вам разрешения, после чего нажав кнопку « Применить ».
Бывают, конечно, случаи когда желаемого разрешения в списке нет. Что делать в этом случае.
Во-первых. Зайти на официальные сайты разработчиков ваших видеокарт .
Укажите необходимое разрешение, проверьте его работоспособность и установите как основное.
Для видеокарт ATI — сайт http://radeon.ru/ инструкция по использованию программного обеспечения для вашей видеокарты можно прочитать на странице http://radeon.ru/faq/ccc/1/
Если ничего не помогает, то воспользуйтесь программой PowerStrip , главное предназначение которой разгонять видеокарты. Однако в ней есть куча возможности для настройки вашего дисплея и соответственно разрешения. Программа очень мощная, сильно не увлекайтесь разгонами, чтобы не запороть видеокарту.
Еще одна программа, которая может вам помочь – это Screen Resolution Manager . Прога не настолько мощная в отличии от предыдущей, однако прямые ее обязанности – это менять разрешение экрана, как раз то, что нужно.
Если не знаете, какая у вас видеокарта и нет никаких установочных дисков к ней, то прочитайте статью – «Как найти драйвер по коду экземпляра устройства»
comp-profi.com
Изменяем разрешение экрана во всех версиях Windows
Перед началом, хочу сразу сказать, что не надо ничего бояться. При выборе неправильного разрешения экран может стать черным и ничего не будет видно. Можете нажать кнопку «Esc», чтобы отменить только что выбранное разрешение.
Изменение разрешения экрана в Windows XP
А теперь давайте начнем мы, пожалуй, с Windows XP. Я вам расскажу два способа, как поменять разрешение экрана для этой операционной системы, дочитайте этот раздел статьи до конца и выберете, какой для вас способ более приемлем. Кстати, во всех ОС есть как минимум 2 способа, чтобы сделать эту процедуру.
Первый вариант – кликаем правой кнопкой мыши по рабочему столу и выбираем «Свойства».
Переходим на вкладку «Параметры» в окне, которое у вас только что открылось. Затем вы увидите ползунок, привязанный к горизонтальной оси.
Его можно двигать мышкой влево и вправо, соответственно, чем дальше вы его перетащите (вправо), тем больше будет разрешение экрана и наоборот — влево. После того, как вы выберите наиболее удачное разрешение, нажимаете кнопку «ОК».
Экран потемнеет на несколько секунд, после чего монитор начнет отображать перед вами обновленную картинку. Появится также еще одно сообщение, в котором мы можем подтвердить свои действия или отказаться от них, в случае некорректного отображения рабочего стола.
Примечание: если экран потемнел на более чем 5 секунды и остается черным, просто нажмите ESC, чтобы закрыть сообщение, которое отображено на скриншоте выше.
Второй способ – это изменить разрешение через «Панель управления». Для этого проходим в меню «Пуск», «Панель управления». Щелкаем по пункту под названием «Экран» и перед нами открывается окно, в котором мы выбираем вкладку «Параметры». Далее идет аналогичная ситуация с ползунком, описанная выше. Этим способом я сам не пользуюсь, так как считаю, что он требует больше нажатий, нежели первый.
Щелкаем по пункту под названием «Экран» и перед нами открывается окно, в котором мы выбираем вкладку «Параметры». Далее идет аналогичная ситуация с ползунком, описанная выше. Этим способом я сам не пользуюсь, так как считаю, что он требует больше нажатий, нежели первый.
Изменение разрешения в Windows 7
Теперь поговорим о том, как изменить разрешение экрана в Windows 7. Делается это немного по-другому и гораздо легче и быстрее. Достаточно совершить щелчок правой кнопкой мыши по рабочему столу и во всплывающем окне сразу выбрать пункт «Разрешение экрана».
Никаких ползунков как в Windows XP здесь нет. Напротив надписи «Разрешение» можно заметить выпадающий список, в котором и выбирается необходимое разрешение. После выбора разрешения, нажимаем кнопку «ОК». Экран монитора темнеет на пару секунд и, когда снова включается, начинает отображать выбранное разрешение. Во всплывающем окошке вы можете согласиться с ним либо отменить действия и попробовать другое, более подходящее.
Как вариант можно использовать «Панель управления», как это было в Windows XP. Для этого из меню «Пуск» переходим в «Панель управления». В правом верхнем углу экрана, рядом с надписью «Просмотр», устанавливаем параметр «Категории», если там стоит какой-нибудь другой. Затем в разделе «Оформление и персонализация» видим подпункты, из которых нас интересует последний, по которому мы и щелкаем. Открывается окно, с которым мы уже работали чуть ранее.
Изменение разрешения в Windows 8
Вот мы и добрались до версии Windows 8. Несмотря на сходство с Windows 7, изменения разрешения в Windows 8 выполняется по-другому, сейчас объясню, как поменять разрешение экрана в Windows 8.
Первый способ. Зажмите на клавиатуре горячие клавиши «Win» + «X», после чего в появившемся меню следует выбрать «Панель управления».
В категории «Оформление и персонализация» выбираем пункт: «Настройка разрешения экрана». В разделе «Разрешение», в раскрывающемся списке кликаем по нужному параметру и сохраняем изменения. После чего вы можете посмотреть, как будет выглядеть данное разрешение на вашем мониторе. Во всплывающем окошке либо соглашаемся («Применить» – «Сохранить изменения»), либо отказываемся и пробуем другое разрешение.
После чего вы можете посмотреть, как будет выглядеть данное разрешение на вашем мониторе. Во всплывающем окошке либо соглашаемся («Применить» – «Сохранить изменения»), либо отказываемся и пробуем другое разрешение.
Можно пойти вторым путем, более быстрым и легким. Для этого вы должны быть в режиме рабочего стола. Кликаете правой кнопкой мыши в пустое место, в выпадающем меню нажимаете на «Разрешение экрана». Дальнейшие действия будут абсолютно идентичны тем, что описаны чуть выше.
Если вы задались вопросом, как изменить разрешение экрана для вашей операционной системы, то рекомендую внимательно прочитать раздел статьи, который относится к вашей ОС. Это нужно сделать для того чтобы вы не переживали за какие – либо действия со стороны компьютера.
useroff.com
Настройки разрешения экрана в Windows 7
Вопрос изменения разрешения дисплея и подбор его оптимального значения стоит достаточно остро перед начинающими пользователями Windows. Сегодня коснемся его решения, рассмотрев несколько разнообразных вариантов выхода из ситуации.
Что такое разрешение
Обычно, разрешением экрана называют размер образуемого на дисплее изображения в пикселях. Оно подразумевает собой значение относительно физических размеров матрицы: количество пикселей делим на физический размер дисплея в дюймах. То есть, количество пикселей не увеличивается пропорционально физическому размеру дисплея, что сразу же развеивает миф: чем больше экран, тем больше его разрешение.
Изменение разрешения может потребоваться после переустановки Windows или драйверов на видеокарту, если его величина не выставилась автоматически. Также расширить экран необходимо при запуске игр – далеко не всегда подпрограммы правильно определяют настройки разрешения в Windows, чтобы применить их к игре.
Решение проблемы в Виндовс 7
Изменить значение разрешения (количества пикселей по вертикали и горизонтали) на компьютере можно несколькими методами.
Интегрированная в Виндовс функция
Чтобы расширить экран в Windows 7 выполняем перечень простых действий, с которыми справится любой новичок, желающий выбрать оптимальной значение количества пикселей, используемых для вывода картинки на дисплей.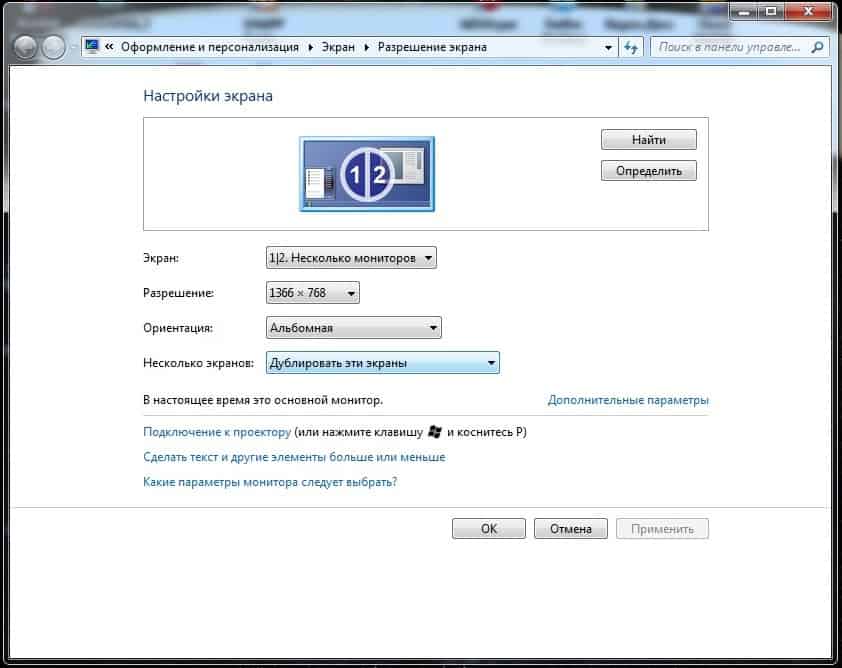
- Вызываем контекстное меню свободной от иконок области рабочего стола и выбираем «Разрешение экрана».
Вторым методом открыть то же самое окно является элемент панели управления под названием «Экран». Кликаем по его пиктограмме и выбираем «Настройка разрешения экрана».
- В одноименной строке выбираем нужное значение из списка предложенных.
- Жмем «Применить», чтобы оценить выбранные настройки.
Последуйте совету разработчиков монитора и выберите рекомендуемое ими оптимальное значение параметра. Возле него всегда красуется надпись «Рекомендуется». Если же в списке присутствует два-три пункта, проверьте, установлены ли драйверы на вашу видеокарту. Без них не получится изменить разрешение на более высокое, чем 1024х768.
Драйвер видеокарты
При наличии инсталлированного драйвера для видеоадаптера можно выполнить изменение расширения с помощью идущего вместе с драйвером программного обеспечения.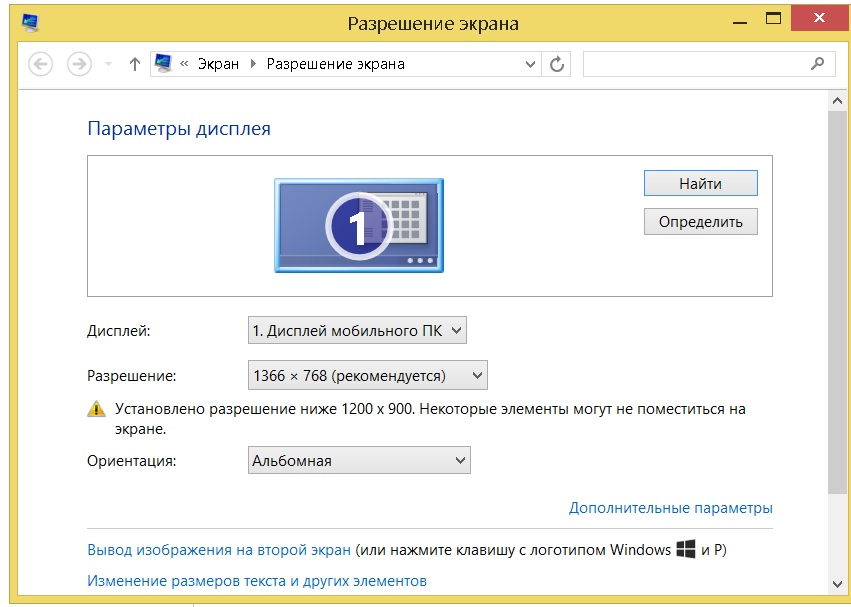 Причем у разных производителей видечипов эти программы будут отличаться, но принцип останется одинаковым, а алгоритм изменения значения расширения – практически идентичным.
Причем у разных производителей видечипов эти программы будут отличаться, но принцип останется одинаковым, а алгоритм изменения значения расширения – практически идентичным.
При использовании более распиаренных и, как следствие, дорогих при одинаковой производительности, видеокарт от nVidia, изменить разрешение поможет панель управления режимами работы устройства.
- Вызываем контекстное меню свободного пространства рабочего стола.
- Выбираем пункт, выделенный на скриншоте, для запуска окна настройки всевозможных параметров видеокарты.
- Разворачиваем пункт меню «Дисплей», где жмем по показанной ниже ссылке.
- При использовании нескольких мониторов выбираем целевой, для которого хотим изменить настройки, и определяемся со значением разрешения.
Как уже говорилось, следует выбрать собственное, закрепленное на первой позиции разрешение.
- Применяем новые параметры и закрываем окно.
При наличии видеокарты, разработанной на графическом чипе ATI от Radeon, в Windows 7 выполняем такие действия.
- Вызываем контекстное меню рабочего стола и кликаем по первому пункту выпавшего меню или же открываем приложение посредством его пиктограммы в трее.
- Кликаем по кнопке «Дисплей», затем жмем «Дополнительные настройки».
- Выбираем нужный параметр или вводим его вручную (что тоже позволено) и сохраняем внесенные изменения.
Сторонние приложения
Помимо предложенных вариантов, которые принято считать классическими, существует возможность изменения разрешения посредством специальных программ. Это утилиты для настройки монитора, разгона и конфигурирования видеокарты.
Рассмотрим, как это сделать в приложении для разгона видеоадаптера под названием PowerStrip и программе, предназначенной для задания рабочих характеристик дисплея.
- Запускаем программу PowerStrip в Windows.
- Перетаскиваем ползунок, расположенный в фрейме «Разрешение».
- Кликаем «Сохранить» для применения параметров.
На примере приложения SmartControl 2, приведем алгоритм замены разрешения экрана в Windows для вашего монитора.
- Запускаем приложение, если оно не функционирует.
- Открываем его окно через контекстное меню рабочего стола или иконку в трее.
- Кликаем «Настроить», в выпавшем меню выбираем «Разрешение».
К сожалению, в этой программе можно установить только рекомендуемое разработчиком разрешение экрана для четкого отображения текста и цветов. Возможно, в фирменной утилите к вашему дисплею будет присутствовать список стандартных разрешений на выбор.
windowsprofi.ru
Как исправить проблемы разрешения экрана. Сброс и настройка разрешения экрана Решено! Почему не могу изменить разрешение экрана
Доброго времени суток!
Опишу довольно распространенную ситуацию, по которой частенько получаю вопросы. Итак …
На обычный «средний» по современным меркам ноутбук, с видеокартой IntelHD (возможно плюс еще какая-то дискретная Nvidia), устанавливают Windows 7. После того, как система будет установлена, и появится впервые рабочий стол — пользователь замечает, что экран стал какой-то маленький, по сравнению с тем, что было (прим. : т.е. у экрана стало низкое разрешение). В свойствах экрана — разрешение установлено на 800×600 (как правило) и другое выставить нельзя. И что делать в этом случае?
: т.е. у экрана стало низкое разрешение). В свойствах экрана — разрешение установлено на 800×600 (как правило) и другое выставить нельзя. И что делать в этом случае?
В этой статье приведу решение подобной проблемы (дабы ничего здесь хитрого нет:)).
РЕШЕНИЕ
Такая проблема, чаще всего, возникает именно с Windows 7 (или XP). Дело в том, что в их комплекте нет (точнее их намного меньше) встроенных универсальных видео-драйверов (которые, кстати, есть в Windows 8, 10 — именно поэтому, при установке этих ОС проблем с видео-драйверами существенно меньше). Причем, это касается драйверов и на другие компоненты, не только видеокарты.
Чтобы посмотреть, с какими драйверами есть проблемы, рекомендую открыть диспетчер устройств . Проще всего это сделать, воспользовавшись панелью управления Windows (на всякий случай — скрин ниже, как ее открыть в Windows 7).
В панели управления откройте адрес: Панель управления\Система и безопасность\Система .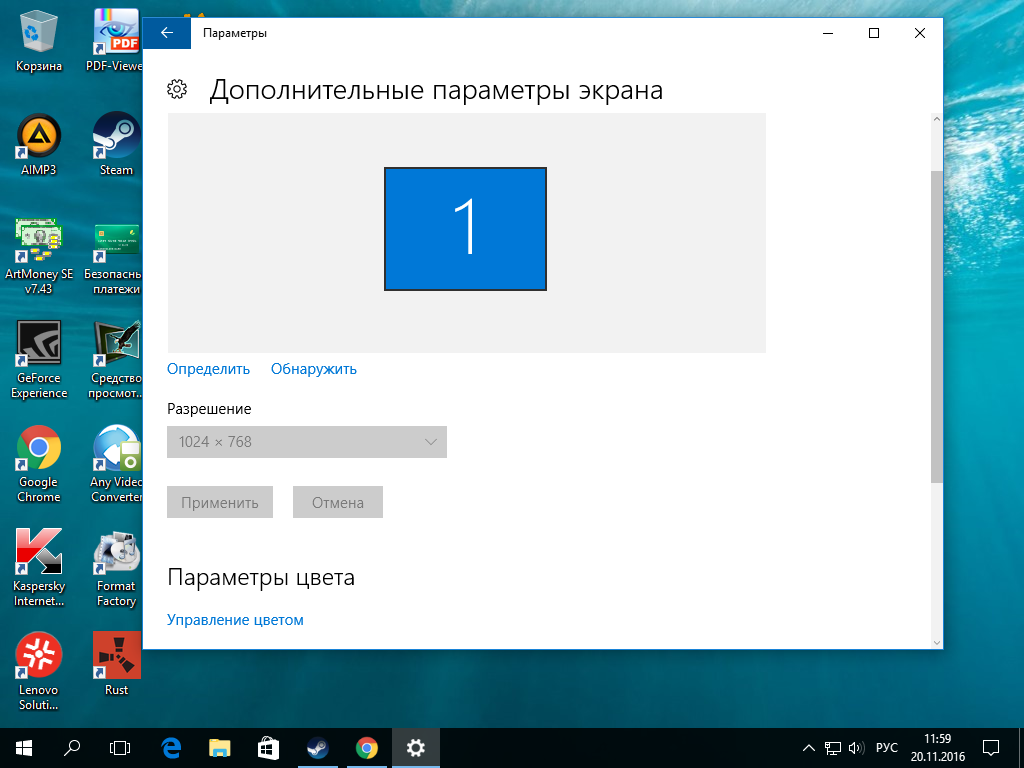 Слева в меню есть ссылка на диспетчер устройств — открываем ее (скрин ниже)!
Слева в меню есть ссылка на диспетчер устройств — открываем ее (скрин ниже)!
Как открыть «Диспетчер устройств» — Windows 7
Далее, обратите внимание на вкладку «Видеоадаптеры «: если в ней присутствует «» — то это подтверждает, что драйверов в системе у вас нет (из-за этого и низкое разрешение, и на экран ничего не помещается:)).
Важно! Обратите внимание, что значок показывает, что для устройства нет драйвера совсем — и оно не работает! Например, на скриншоте выше показано, что, например, нет драйвера даже для Ethernet-контроллера (т.е. для сетевой карты). А это значит, что драйвер для видеокарты будет не скачать, т.к. нет сетевого драйвера, а сетевой драйвер не скачаешь, т.к. нет сети… В общем, тот еще узел!
Кстати, на скрине ниже показано, как выглядит вкладка «Видеоадаптеры «, если драйвер установлен (будет видно название видеокарты — Intel HD Graphics Family).
Самый простой способ решить это проблему — это достать диск с драйвера, который шел в комплекте к вашему ПК (к ноутбукам, правда, такие диски не дают:)). И с помощью него — все быстро восстановить. Ниже же я рассмотрю вариант, что можно сделать и как все восстановить даже в тех случаях, когда у вас не работает сетевая карта и нет интернета, чтобы скачать даже сетевой драйвер.
И с помощью него — все быстро восстановить. Ниже же я рассмотрю вариант, что можно сделать и как все восстановить даже в тех случаях, когда у вас не работает сетевая карта и нет интернета, чтобы скачать даже сетевой драйвер.
1) Как восстановить сеть.
Совсем без помощи друга (соседа) — будет не обойтись. На крайний случай можно воспользоваться обычным телефоном (если у вас на нем есть интернет).
Суть решения в том, что есть специальная программа 3DP Net (размер которой около 30 МБ), которая содержит в себе универсальные драйвера практически для всех типов сетевых адаптеров. Т.е. грубо говоря, скачав эту программу, установив ее, она подберет драйвер и у вас заработает сетевая карта. Вы сможете скачивать все остальное уже со своего ПК.
О том, как расшарить интернет с телефона :
2) Авто-установка драйверов — полезно/вредно?
Если у вас работает интернет на ПК — то хорошим решением может стать авто-установка драйверов. В своей практике я, конечно, встречался, как с корректной работой таких утилит, так и с тем, что иногда они обновляли драйвера так, что лучше бы вообще ничего не делали…
В своей практике я, конечно, встречался, как с корректной работой таких утилит, так и с тем, что иногда они обновляли драйвера так, что лучше бы вообще ничего не делали…
Но в подавляющем большинстве случаев, обновление драйверов проходит, все же, корректно и все работает. А плюсов от их использования целый ряд:
- экономят кучу времени на определение и поиск драйверов под конкретное оборудование;
- автоматически могут находить и обновлять драйвера до последней версии;
- в случае неудачного обновления — подобная утилита может откатить систему до старого драйвера.
В общем, тем, кто хочет сэкономить время, рекомендую следующее:
- Создать точку восстановления в ручном режиме — как это делается см. в этой статье:
- Установить один из менеджеров драйверов, рекомендую вот эти: .
- Произвести с помощью одной из программ приведенных выше, поиск и обновление «дров» на ПК!
- В случае форс-мажора — просто откатите систему с помощью точки восстановления (см. чуть выше пункт-1).
Driver Booster — одна из программ для обновления драйверов. Все делается с помощью 1-го клика мышкой! Программа приведена по ссылке выше.
3) Определяемся с моделью видеокарты.
Если решили действовать в ручную — то прежде чем, скачивать и устанавливать видео-драйвера, нужно определиться, что за модель видеокарты у вас установлена в ПК (ноутбуке). Самый простой способ это сделать — воспользоваться специальными утилитами. Одна из лучших, на мой скромный взгляд (к тому же бесплатная) — это (скриншот ниже).
Определение модели видеокарты — HWinfo
Кстати, если у вас ноутбук — то видео-драйвера для него можно найти на сайте производителя ноутбука. Для этого нужно знать точную модель устройства. Об этом можете узнать в статье про определение модели ноутбука:
3) Официальный сайты
Здесь, как бы уже и комментировать нечего. Зная свою ОС (например, Windows 7, 8, 10), модель видеокарты или модель ноутбука — все, что вам нужно сделать — это зайти на сайт производителя и скачать требуемый видео-драйвер (кстати, не всегда самый новый драйвер — самый лучший. Иногда лучше поставить более старый — т.к. он более стабильный. Но здесь угадать довольно сложно, на всякий случай рекомендую вас скачивать пару версий драйверов и попробовать экспериментально…) .
Сайты производителей видеокарт:
Сайты производителей ноутбуков:
4) Установка драйвера и настройка «родного» разрешения экрана
Установка…
Как правило, не представляет из себя ничего сложного — только запустить исполняемый файл и дождаться конца установки. После перезагрузки компьютера — экран пару раз мигнет и все начнет работать, как и прежде. Единственное, так же рекомендую перед установкой сделать резервную копию Windows —
Изменение разрешения…
Полное описание изменения разрешения можете найти в этой статье:
Здесь постараюсь быть кратким. В большинстве случаев достаточно щелкнуть правой кнопкой мышки в любом месте рабочего стола, а затем открыть ссылку на параметры видео-карты или разрешения экрана (что я и сделаю, см. скрин ниже:)).
Кстати? изменить разрешение можно и в настройках видео-драйвера — обычно он всегда виден рядом с часами (если что — нажмите стрелку — «Отобразить скрытые значки «, как на скрине ниже).
Значок видео-драйвера IntelHD.
На этом миссия статьи завершена — разрешение экрана должно было стать оптимальным и рабочее пространство вырасти. Если есть, чем дополнить статью — заранее благодарю. Удачи!
Если вам нужно поменять разрешение экрана в Windows 10, почти всегда сделать это очень просто, а необходимые шаги описывались в материале . Однако, в некоторых случаях возможна проблема — разрешение не меняется, пункт для его смены в параметрах не активен, равно как и не работают дополнительные методы изменения.
В этой инструкции подробно о том, что делать, если не меняется разрешение экрана Windows 10, способах исправить проблему и вернуть возможность настройки разрешение на компьютере и ноутбуке, если это возможно.
Теперь по пунктам о различных способах исправить ситуацию, когда нельзя изменить разрешение экрана. Первый шаг — проверить, всё ли в порядке с драйверами.
В результате, если всё прошло гладко, вы должны получить правильный установленный драйвер видеокарты, а также возможность изменения разрешения.
Чаще всего дело именно в драйверах видео, однако возможны и другие варианты, а соответственно и способы исправления:
Надеюсь, руководство оказалось полезным и один из способов поможет вам вернуть возможность изменения разрешения экрана Windows 10.
Windows 10 не позволяет установить разрешение экрана выше 1024 x 768? Изображение растягивается на мониторе или ноутбуке? Слетели панорамные режимы? Есть способы все это исправить.
Что делать, если не удается установить разрешение выше 1024 x 768 в Windows 10
В пакеты обновлений Windows 10 входят не компоненты системы и новые функции, но иногда и драйверы, например, видеокарты или других устройств. Может случится, что драйверы, предоставленные компанией Майкрософт, не работают должным образом, в результате не меняется разрешение экрана в Windows 10 и видеокарта показывает картинку в плохом низком качестве. Установка последних драйверов из сайта производителя не помогает, ибо Windows постоянно перезаписывает их самостоятельно.
С этой проблемой столкнулась часть пользователей, которые используют ноутбуки и компьютеры с видеокартами ATI Radeon серии HD 4000 и ниже. После обновления «Advanced Micro Devices, Inc.» возникают проблемы с картами Radeon, в результате которого перестают отображаться панорамные режимы. Доступны только разрешения экрана: 640×480, 800×600 и 1024×768. Как исправить?
Шаг 1: Отключение автоматического обновления устройств в Windows 10
Прежде всего, нужно отключить автоматическое обновление устройств, так как оно является в этом случае источником проблемы. Система постоянно меняет драйвер производителя своим собственным из Центра обновления Windows, который в итоге вызывает проблемы.
Для начала откройте окно Проводника. В боковом меню с левой стороны кликните правой кнопкой мыши на ярлыке «Этот компьютер» и в контекстном меню выберите пункт Свойства.
Откроется вкладка Система. Обратите внимание на левую часть окна со списком доступных закладок. Кликните на поле «Дополнительные параметры системы».
Отобразится окно Свойства системы. Перейдите на вкладку Оборудование, а затем нажмите на кнопку «Параметры установки устройств».
Здесь можете выбрать, чтобы система имела возможность автоматически устанавливать приложения производителей и настраиваемые значки.
В состав этой функции также входят драйвера для конкретных устройств, таких как видеокарты ATI Radeon или NVIDIA GeForce. Отметьте в этой секции пункт «Нет (устройство может работать неправильно)».
Первый шаг сделан – система не будет менять текущий драйвер на новый, который вызывает проблемы с разрешением экрана. Теперь нужно восстановить оригинальный для видеокарты, чтобы снова были доступны все разрешения.
Шаг 2: Восстановление оригинального драйвера для видеокарты
Сначала стоит попробовать сделать это простым способом, то есть с помощью Диспетчера устройств. Откройте Панель управления в Windows 10 (если нет «припаркованной» плитки, то ее можно найти с помощью поисковой системы), затем перейдите на вкладку «Оборудование и звук – Диспетчер устройств».
Затем найдите видеокарту, перейдите на вкладку Драйвер и воспользуйтесь опцией «Восстановление драйвера». Windows должен автоматически восстановить исходный, который ранее работал правильно, и благодаря тому, что мы отключили автоматическое обновление в первом шаге, он уже не будет перезаписан.
Сразу после восстановления экран станет на мгновение черным, а затем вернется к правильному разрешению.
Что делать, если не работает функция восстановления драйвера
Если опция восстановления из второго шага не работает, то нужно сначала полностью удалить существующие драйверы, а затем вручную установить оригинальные с помощью официального установщика из сайта AMD или Nvidia.
Инструкция для карт Radeon
Если на компьютере установлена видеокарта Radeon, то загрузите программу AMD CleanUninstall Utility. Это официальная утилита для удаления драйверов для карт Radeon.
Запустите ее, нажмите на ОК для подтверждения удаления и дождитесь завершения. Через некоторое время отобразится окно с итогами – нажмите «Finish» и подтвердите перезагрузку компьютера. Теперь можно установить новые драйверы.
Удаление драйверов AMD
Если установлены видеокарты Radeon серии HD 2000, 3000 или 4000, скачайте утилиту AMD Catalyst 13.4 Legacy Beta Driver.
Для более новых можно установить драйверы автоматически с помощью программы AMD Driver Autodetect.
После их установки разрешение будет восстановлено до правильного значения, совместимого с аппаратно-поддерживаемым экраном монитора или ноутбука.
Инструкция для карт NVIDIA
Удалите текущий драйвер для карты NVIDIA – проще всего это можно сделать при помощи утилиты DDU (Display Driver Uninstaller).
Затем загрузите и установите оригинальный для своего устройства из сайта NVIDIA.
После их установки разрешение экрана должно вернуться в исходное значения.
Как правило, максимальное разрешение современных мониторов превышает стандарт 1920х1080, если таковые являются обладателями большой диагонали экрана (от 25″ и больше). Мониторы с небольшой или средней диагональю экрана более старого поколения могут поддерживать стандарты 1600х1024, 1140х900, 1366х768, 1280х1024. Пределы возможностей своего монитора или дисплея ноутбука в плане его разрешающей способности необходимо знать, дабы избежать проблем с установкой неподдерживаемого им значения. Максимально возможное разрешение экрана указывается в инструкции мониторов и ноутбуков. Обычно после установки видеодрайвера нужное разрешение экрана настраивается автоматически и в системных настройках экрана Windows значится как рекомендуемое.
Но не всегда видеодрайвер автоматически подбирает оптимальное разрешение экрана. В таких случаях без ручного вмешательства для установки нужного разрешения в настройках системы или с помощью менеджера видеодрайвера – как правило, либо Catalyst Control Center, либо «Панель управления Nvidia» – никак не обойтись.
1. Правильные и неправильные способы настройки разрешения экрана
Разрешение экрана средствами операционной системы можно настроить, вызвав на рабочем столе контекстное меню и выбрав пункт «Разрешение экрана» в случае с Windows 7 и 8.1.
В случае с Windows 10 в контекстном меню нужно выбирать «Параметры экрана», затем – «Дополнительные параметры экрана».
Здесь же, в контекстном меню на рабочем столе, как правило, присутствует и команда запуска менеджера видеодрайвера. В его окне необходимо искать настроечную вкладку для установки разрешения экрана.
Желательно разрешение экрана менять только в настройках системы или внутри менеджера видеодрайвера. И никак не с помощью различных сторонних программ, предусматривающих такую возможность. Тогда как настройки экрана Windows и таковые в составе менеджера видеодрайвера защищены от применения неподдерживаемого монитором разрешения экрана (новое разрешение прежде тестируется в течение нескольких секунд с предустановленной опцией возврата к исходному значению),
сторонние программы и игры новое разрешение могут применять тотчас же, без предварительного тестирования. А иногда даже еще и без спроса пользователя. И если будет применено неподдерживаемое монитором или дисплеем ноутбука разрешение – слишком высокое или, наоборот, слишком низкое, в результате получим темный экран с надписью «Вне диапазона», «Out Of Range», «Input Not Supported» или с иным сообщением, но той же сутью. Экспериментируя с разрешением экрана в настройках Windows или менеджера видеодрайвера, такой неприятности можно избежать: если будет ошибочно установлено неподдерживаемое разрешение, и экран отключится, через несколько секунд он, вернувшись к прежнему разрешению экрана, включится снова.
Установка неподдерживаемого разрешения также может быть следствием проникновения на компьютер вирусов.
Так как решить проблему, если было применено неподдерживаемое монитором разрешение экрана?
2. Участие второго дисплея
Решить проблему самым простым способом возможно лишь при условии, что к компьютеру подключено как минимум два монитора или монитор и телевизор. Это же касается и периодически подключаемого (соответственно, ранее настроенного в системе) монитора или телевизора к ноутбуку. Проблема очень просто решается даже при условии, что установлено неподдерживаемое разрешение основного, а не дополнительного дисплея. И даже при том, что изображение на втором экране не дублируется, а расширено. Что нужно сделать? На пустом рабочем столе второго экрана вызываем контекстное меню и выбираем пункт «Параметры экрана» для Windows 10 и «Разрешение экрана» для версий системы 7 и 8.1.
Вероятнее всего, окно системных настроек экрана откроется на основном мониторе с непроглядной тьмой. В таком случае вслепую жмем клавиши +Shift+стрелка вправо/влево для переноса окна на другой экран. И устанавливаем для основного монитора поддерживаемое разрешение.
Если к системному блоку подключен только один монитор, но в помещении есть другой монитор или телевизор, возможно, поддерживающий установленное разрешение экрана, решить проблему можно попытаться с помощью последнего. Все, что нужно сделать – подключить вместо текущего монитора другой, временный дисплей. И с его помощью уже установить нужное разрешение экрана. Очень может быть, что современный телевизор сможет справиться с разрешением, которое для основного монитора оказалось чрезмерно высоким. И, наоборот, есть вероятность, что кинескопные телевизоры, подключенные с помощью кабеля S-Video (для старых видеокарт) или посредством специального переходника для VGA-кабеля (естественно, при наличии такового), смогут вывести изображение с низким разрешением 640×480 или 800х600.
Если другого дисплея-спасителя нет или таковой также не поддерживает проблемное разрешение экрана, чтобы справиться с поставленной задачей, увы, придется прибегнуть к «танцам с бубном». Особенно в случае с установленными на компьютере Windows 8.1 и 10.
3. Удаление видеодрайвера в безопасном режиме Windows
Чтобы вернуть назад поддерживаемое монитором разрешение экрана, необходимо загрузить Windows в безопасном режиме, где система работает с базовым разрешением экрана, без запуска видеодрайвера. В безопасном режиме драйвер видеокарты придется удалить. Затем, запустившись уже в обычном режиме работы системы, видеодрайвер нужно будет установить снова.
3.1. Безопасный режим для Windows 7
В случае с Windows 7 этот процесс пройдет легче из-за простоты входа в безопасный режим. Необходимо аппаратно перезагрузиться с помощью кнопки Hard Reset и при запуске компьютера жать клавишу F8. Попав в меню дополнительных вариантов загрузки, нужно выбрать вариант «Безопасный режим».
3.2. Безопасный режим для Windows 8.1 и 10 с участием их установочного носителя
Для Windows 8.1 и 10 клавиша F8 не работает, как и в большинстве случаев не работает ее аналог – сочетание Shift+F8 – из-за сокращенного времени запуска системы. Попасть в безопасный режим в этих версиях системы, не видя ничего перед собой, можно с помощью установочного носителя любой из этих версий – хоть Windows 8.1, хоть Windows 10. Перезагружаем систему с помощью кнопки Hard Reset, заходим в BIOS и устанавливаем приоритет загрузки с DVD-диска или флешки. На первом же этапе установки Windows жмем клавиши Shift+F10 для запуска командной строки. В ее окне вводим:
bcdedit /set {default} safeboot minimal
Жмем Enter. И дожидаемся уведомления об успешном выполнении операции.
Окно командной строки закрываем. В окне старта установки Windows жмем «Далее».
Кликаем «Восстановление системы».
Затем выбираем «Продолжить».
После перезапуска компьютера Windows загрузится уже в безопасном режиме.
3.3. Безопасный режим для Windows 8.1 и 10 с участием диска восстановления
Если ранее создавался диск восстановления Windows, его можно использовать так же, как и диск или флешку установки. Загрузившись с диска восстановления и выбрав раскладку клавиатуры,
нужно выбрать «Поиск и устранение неисправностей» (этот вариант меню также может называться «Диагностика»),
затем – «Дополнительные параметры»,
а потом запустить командную строку.
В ее окне вводим указанную выше команду и жмем Enter.
3.4. Безопасный режим для Windows 8.1 и 10 вслепую
Если нет ни установочного носителя с Windows 8.1 или 10, ни диска восстановления, если нет второго компьютера, с помощью которого любой из них можно было организовать, или просто с этим всем лень возиться, в безопасный режим из работающей, но невидимой системы можно попытаться войти вслепую. Но в этом случае нужно внимательно осуществлять ввод значений, точно знать, на каком языке была раскладка клавиатуры до эксперимента с разрешением экрана, а также пребывать в среде Windows, а не внутри 3D-приложения (не все игры могут быть свернуты при нажатии клавиш +D). Итак, какие действия нужно проделать вслепую?
Шаг 1: если раскладка была не на английском, переключаемся на нее клавишами +пробел.
Шаг 2: запускаем командную строку от имени администратора последовательным нажатием клавиш +Q, cmd, Ctrl+Shift+Enter.
Шаг 3: если работают колонки, услышим привычный системный звук UAC; жмем стрелку влево, затем Enter.
Шаг 4: вводим упомянутую выше команду командной строки
Как изменить разрешение экрана в Windows 10
Привет всем читателям блога Чо?!Чо?!, сегодня мы объясним как изменить разрешение экрана в Windows 10 на свое, даже если оно не меняется.
Операционные системы семейства Windows с ранних выпусков позволяют изменять разрешение экрана на любое, поддерживаемое техническими характеристиками данного устройства. В версиях Windows XP и Windows 7 всё делалось просто — нужно было нажать правой кнопкой мышки по пустому пространству рабочего стола и выбрать «Свойства экрана», где можно изменять текущее разрешение экрана на нужное.
И на новой десятой версии Windows возможность изменения разрешения экрана сохранилась, но производится несколько иными, отличными от предыдущих версий действиями. Разрешение можно менять и сторонним программным обеспечением. Оба способа мы с вами рассмотрим в данной статье.
Как поменять разрешение экрана в Windows 10, если нет моего разрешения
- Первый шаг. Нажимаем на иконку Windows («Пуск»), который располагается в левом-нижнем углу (по умолчанию). Откроется меню «Пуск», где необходимо выбрать и нажать на пункт «Параметры». Откроется страница настроек операционной системы, которая в ранних версиях системы называлась «Панель управления».
- Шаг второй. Нажимаем по разделу «Система». Откроется окно с настройками системы операционной системы, по умолчанию будет выбран первый раздел — «Экран». Перелистываем экран (прокручиваем) до самого низа и жмем по тексту «Дополнительные параметры экрана». Откроется новое окно с дополнительными настройками экрана.
- Шаг третий. В открывшемся окне ( раздел «Разрешение») выбираем в выпадающем списке нужное нам разрешение и щелкаем на «Применить». Далее должно появиться уведомление — так называемое диалоговое окно, в этом окне жмем «Сохранить изменения» для применения выбранного разрешения экрана или «Отменить изменения» для возвращения разрешения экрана в прежнее.
Можно открыть окно изменения параметров экрана более легким способом, чем описывалось в первом шаге данной инструкции. Для этого нажимаем правой кнопкой мышки по свободному пространству рабочего стола и выбираем пункт «Параметры экрана», по нажатию на который мы попадем непосредственно к настройкам экрана. Далее следуем инструкциям, описанным в шаге 2-3.
Изменение разрешения на Виндовс 10 с помощью AMD Catalyst Control Center
Нажимаем правой кнопкой мышки по рабочему столу, выбираем в контекстном меню «AMD Catalyst Control Center» В открывшейся программе выбираем «Управление рабочим столом» в разделе «Рабочие столы и дисплеи», далее жмем на текст «Свойства рабочего стола» в соответствующем разделе.
Внутри области «Настройки:» выбираем нужное разрешение рабочего стола, жмем по кнопке «Применить(А)». После появится диалоговое окно с запросом на сохранение или отмену произведенного ранее действия, жмем «Сохранить».
Нас часто спрашивают: «Не могу поменять разрешение экрана», надеюсь, на этот вопрос мы ответили полностью. Если же остались какие-то вопросы, то задавайте их в комментариях.
Поделитесь со своими друзьями:
Обязательно к ознакомлению:
Исправить Windows 10 Изменить разрешение серым цветом
Многие пользователи жалуются на странную ситуацию, в которой разрешение их ПК с Windows 10 находится в нежелательном состоянии, и когда они пытаются изменить разрешение, перейдя в настройки > Система> Дисплей , они могут Не меняйте разрешение, так как опция неактивна. Вот простое и работающее решение этой странной проблемы.
Исправить 1
1. Нажмите одновременно клавиши Windows + I , чтобы открыть настройки.
2.Перейдите в Система> Дисплей
3. Прокрутите вниз и нажмите Advanced Display Settings
4. Щелкните Display Adapter Properties .
5. Щелкните Properties .
6. Щелкните вкладку Driver Tab.
7. Нажмите Обновить драйвер .
8. Выберите для обновления программного обеспечения драйвера .
9. Следуйте инструкциям на экране, чтобы обновить драйвер для вашего компьютера.
Если это не работает, перейдите к следующему способу, приведенному ниже.
Исправление 2
1. Нажмите одновременно клавиши Windows + I , чтобы открыть настройки.
2. Перейдите в Система> Дисплей
3. Прокрутите вниз и нажмите Advanced Display Settings
4.Щелкните Display Adapter Properties .
5. Щелкните Properties .
6. Щелкните вкладку Driver Tab.
7. Щелкните Удалить устройство .
8. Теперь Перезагрузите ваше устройство.
Обратите внимание, что после перезагрузки компьютера , автоматически переустановит подходящий драйвер для вашего ПК.
Исправление 3
1. Нажмите клавишу Windows + клавишу R вместе, чтобы открыть RUN.
2. Теперь введите в него dxdiag и нажмите ОК.
3. Запишите драйвер, необходимый для вашего дисплея из инструмента, щелкнув вкладку Display Tab.
Просто погуглите имя драйвера в поиске гугла, скачайте и установите драйвер.
Например, для драйвера графики Intel. Перейдите по этой ссылке, чтобы загрузить и установить драйвер на свой компьютер.
Для графического драйвера Nvidia Перейдите по этой ссылке, чтобы загрузить и установить драйвер на свой компьютер.
Исправление 4
1. Нажмите одновременно клавиши Windows + I , чтобы открыть настройки.
2. Перейдите в Система> Дисплей
3. Прокрутите вниз и нажмите Advanced Display Settings
4. Щелкните Display Adapter Properties .
5.Перейдите на вкладку Monitor .
6. Теперь убедитесь, что частота обновления экрана составляет 59 герц. Если это не 59 герц, просто выберите 59 герц из раскрывающегося списка, нажмите «Применить» и «ОК».
Saurav связан с ИТ-индустрией и компьютерами более десяти лет и пишет на The Geek Page по темам, касающимся Windows 10 и программного обеспечения.
Установите пользовательское содержимое вкладки HTML для автора на странице профиляКак исправить неактивное разрешение экрана Windows 10
Разрешение дисплея неактивно Windows 10
Разрешение экрана, также известное как количество пикселей на дюйм (PPI), относится к количеству пикселей в области.Между двумя экранами одинакового размера, но с разным разрешением, экран с более высоким PPI позволяет вам видеть больше того, над чем вы работаете.
Общее разрешение экрана в Windows 10 и что они означают
- 1366 x 768 — Высокое разрешение
- 1920 x 1080 — Full High Definition
- 1,920 x 1,200 — Широкий сверхширокий графический массив
- 3,840 x 2,160 — сверхвысокое разрешение, также известное как 4K
Как настроить разрешение экрана
Изменение разрешения экрана компьютера с Windows 10 должно быть несложным процессом.Просто щелкните правой кнопкой мыши Desktop , затем выберите Display Settings > Advanced Display Settings > Screen Resolution.
Выберите, какое разрешение экрана вы хотите выбрать из вариантов, затем нажмите ОК . Ваш компьютер покажет вам предварительный просмотр того, как будет выглядеть выбранное вами разрешение экрана, и вы сможете выбрать, оставить его или вернуться к предыдущему разрешению.
Однако несколько пользователей Windows 10 сообщили, что они не могут изменить разрешение экрана, поскольку параметры выделены серым цветом.Согласно отчетам, разрешение экрана Windows 10 неактивно после того, как пользователи установили обновление. Они больше не могут нажимать на Настройки дисплея, поэтому они не могут изменить разрешение экрана в Windows 10.
Другие пользователи Windows 10, с другой стороны, сообщили, что они не могут даже получить доступ к раскрывающемуся списку, потому что окно внезапно зависает или вылетает. Есть также некоторые странные случаи, когда пользователь мог завершить процесс изменения разрешения, только чтобы экран вернулся к старому разрешению.
Эта проблема настройки разрешения экрана не является критической проблемой системы, поскольку она не влияет на работу операционной системы Windows 10. Но это огромная проблема для тех, кто занимается графическим дизайном, редактированием видео или другой работой с большим количеством визуальных элементов.
Почему разрешение экрана в Windows 10 неактивно?
Судя по отчетам, большинство пользователей, столкнувшихся с этой ошибкой, недавно обновились до Windows 10 или установили обновления системы. Это вызывает несовместимость между вашим драйвером и операционной системой, в результате чего ваш компьютер отключает некоторые функции, связанные с неправильно настроенными драйверами.
Хотя это наиболее вероятный сценарий, мы не можем игнорировать другие нежелательные элементы, из-за которых параметры разрешения экрана могут отображаться серым цветом. Эти факторы включают:
Что делать, если не удается изменить разрешение экрана
Чтобы исключить эти факторы из уравнения, сначала попробуем выполнить следующие основные действия по устранению неполадок:
- Перезагрузите компьютер. Если вы только что завершили установку обновления, вам необходимо перезагрузить компьютер, чтобы изменения вступили в силу.
- Очистите вашу систему. Ненужные файлы могут засорить вашу систему, что приведет к множеству ошибок и проблем с производительностью. Используйте Outbyte PC Repair для полного удаления ненужных файлов с вашего ПК.
- Просканируйте свой компьютер на наличие вирусов или вредоносных программ. Избавьтесь от зараженных файлов, если они есть, с помощью антивирусной программы.
- Установите все доступные обновления из Центра обновления Windows. Нажмите Windows и найдите Центр обновления Windows. Затем нажмите кнопку Проверить обновления .
После выполнения всех этих действий перезагрузите компьютер еще раз и проверьте, можете ли вы теперь изменить разрешение экрана. Если нет, испытайте удачу следующими методами:
Исправление №1: обновите драйвер дисплея.Поскольку эта проблема в основном связана с устаревшим или поврежденным видеоадаптером или графическим драйвером, первое, что вам нужно сделать, это обновить его. Вам необходимо сначала удалить графический драйвер, а затем переустановить последнюю версию.
Для этого:
- Нажмите Windows , чтобы открыть меню «Пуск», затем выберите Диспетчер устройств из списка.
- В Диспетчере устройств щелкните Display Adapters , чтобы развернуть его.
- Выберите имя драйвера дисплея, затем щелкните Удалить .
- Нажмите Да , когда появится диалоговое окно подтверждения.
- Следуйте инструкциям на экране, чтобы завершить процесс удаления.
- После удаления графического драйвера перезагрузите компьютер.Windows 10 должна автоматически попытаться установить драйвер дисплея или графики при загрузке операционной системы.
Если на вашем компьютере не удается установить последнюю версию драйвера дисплея или видеокарты, вы можете посетить веб-сайт производителя и загрузить его оттуда. Установите драйвер видеокарты вручную на свой компьютер и проверьте, устранило ли обновление драйвера проблему с разрешением экрана.
Исправление № 2: включить масштабирование графического процессора. Графический процессорпозволяет компьютерам масштабировать изображения на экране так, чтобы они соответствовали дисплею по вертикали и горизонтали.Большинство видеокарт, таких как Intel, NVIDIA и AMD, поддерживают эту опцию. Однако вам необходимо получить доступ к панели управления видеокартой, чтобы включить эту функцию.
Intel:
- Щелкните на Intel HD Graphics , расположенном в области уведомлений на панели задач .
- Щелкните Показать .
- Щелкните Сохранить масштабирование дисплея , затем нажмите кнопку Применить .
- Перезагрузите устройство с Windows 10, чтобы изменения вступили в силу.
драм:
- Откройте панель управления AMD Radeon с панели задач .
- Щелкните Показать .
- Найдите GPU Scaling и включите его.
- Перезагрузите компьютер с Windows 10.
NVIDIA:
- Щелкните NVIDIA на панели задач , чтобы открыть его настройки.
- Щелкните Adjust Desktop Size and Position в левом меню.
- Выберите режим масштабирования: Полный экран, Соотношение сторон, или без масштабирования.
- Выберите GPU в раскрывающемся списке под Выполните масштабирование.
- Сохраните настройки и перезапустите систему.
Другой вариант — переустановить Windows 10, чтобы сбросить все настройки. Вам не нужно беспокоиться о своих файлах, потому что использование параметра «Сбросить этот компьютер» не удаляет ваши данные.Вам также не нужно полагаться на установочный носитель для выполнения сброса, хотя этот процесс может занять некоторое время.
Чтобы выполнить сброс к заводским настройкам на устройстве с Windows 10:
- Щелкните Пуск> Настройки (значок в виде шестеренки).
- Выберите Обновление и безопасность, , затем щелкните Recovery в левом меню.
- Нажмите кнопку Get Started под опцией Reset this PC .
- Выберите, хотите ли вы сохранить все свои файлы или удалить их.
- Hit Next > Reset .
Дождитесь завершения процесса сброса, который может занять некоторое время. После этого все аспекты вашего устройства должны работать должным образом, включая экран.
Исправление №4: проверьте, правильно ли вы установили драйвер дисплея
По-прежнему не можете настроить разрешение экрана в Windows 10? Затем проверьте, правильно ли вы установили драйвер дисплея. Чаще всего невозможно изменить разрешение экрана без использования правильного драйвера дисплея.Это особенно актуально, если вы только что перешли с Windows 7 на Windows 10.
Чтобы проверить, правильно ли вы используете драйвер дисплея, выполните следующие действия:
- Нажмите кнопку Windows + R , чтобы запустить утилиту Run .
- Введите devmgmt.msc в поле поиска и нажмите Введите , чтобы запустить диспетчер устройств .
- Теперь все установленные драйверы устройств будут отображаться на вашем экране.
- Разверните раздел Драйвер дисплея .Если вы нашли свой текущий дисплей, это означает, что вы установили правильный драйвер. В противном случае вы увидите базовое программное обеспечение драйвера дисплея, предоставленное Microsoft. В таком случае вам необходимо переустановить драйвер дисплея с помощью средства обновления драйверов.
Исправление № 5: Установите самое последнее обновление Windows
Microsoft регулярно выпускает обновления Windows с новыми функциями и различными улучшениями безопасности. Они также содержат исправления ошибок для предыдущих версий Windows.Установка этих обновлений иногда решает проблемы, связанные с драйвером дисплея.
Чтобы установить последнее обновление и, надеюсь, иметь возможность настроить разрешение экрана Windows 10, выполните следующие действия:
- Нажмите одновременно клавиши Windows + I , чтобы запустить Настройки .
- Перейдите в раздел Обновление и безопасность и нажмите кнопку Проверить наличие обновлений .
- Windows начнет загрузку и установку последних обновлений Windows с сервера Microsoft.
- Следуйте инструкциям на экране, чтобы завершить процесс обновления.
- После этого перезагрузите устройство, чтобы изменения вступили в силу.
Исправление № 6: обратитесь к специалисту для проверки дисплея
Если вы подозреваете, что графическая карта не является причиной того, что отображается серым цветом на дисплее, попробуйте отнести устройство к техническому специалисту и проверить его. Это может быть проблема с отображением самой системы.
В этом сценарии, даже если вы обновите программное обеспечение драйвера или запустите программу отображения в режиме совместимости, ошибка не будет устранена, если причиной является физическое повреждение.
Заключительные записи
Правильное разрешение экрана играет огромную роль в том, как вещи отображаются на вашем экране. Регулировка разрешения экрана Windows 10 должна быть простым процессом, который можно выполнить прямо на рабочем столе. Однако иногда вы не можете изменить разрешение экрана, потому что окно зависает, вылетает из строя или параметры отображаются серым цветом. В этом случае просто следуйте приведенному выше руководству по устранению неполадок, чтобы решить эту проблему.
Чтобы настроить разрешение экрана в Windows, просто перейдите в «Настройки дисплея» и выберите «Дополнительные настройки дисплея».Отсюда вы можете легко вносить изменения и изменять разрешение экрана. Но если вы не можете изменить разрешение экрана, потому что настройка разрешения неактивна, знайте, что у вас есть много решений.
Сначала перезагрузите компьютер. Иногда достаточно быстрой перезагрузки, чтобы изменить разрешение экрана в Windows 10. Кроме того, попробуйте очистить систему и избавиться от ненужных файлов или просканируйте ее на предмет возможных вредоносных программ или вирусов.
Если ни один из шагов не помог, обновите драйвер дисплея, включите масштабирование графического процессора, перезагрузите компьютер, проверьте, установлен ли правильный драйвер адаптера дисплея, или установите последнее обновление Windows.
Знаете ли вы другие способы изменения разрешения экрана в Windows 10? Знаете ли вы другие причины, по которым настройка разрешения неактивна? Дайте нам знать об этом в комментариях!
Если вы столкнулись с ошибками и ваша система работает подозрительно медленно, значит, вашему компьютеру требуется некоторое обслуживание. Загрузите Outbyte PC Repair для Windows или Outbyte Antivirus для Windows, чтобы решить распространенные проблемы с производительностью компьютера. Устраните проблемы с компьютером, загрузив совместимый инструмент для вашего устройства.См. Дополнительную информацию об инструкциях по удалению Outbyte и . Ознакомьтесь с EULA и Политикой конфиденциальности . Установите пользовательское содержимое вкладки HTML для автора на странице своего профиля
Продолжить чтение
не может изменить разрешение экрана в Windows 10
Изменить разрешение экрана в Windows 10 очень просто. Щелкните правой кнопкой мыши пустое место на рабочем столе, выберите «Параметры отображения», чтобы открыть раздел параметров отображения в приложении «Параметры», а затем выберите разрешение экрана в разделе «Разрешение», чтобы применить новое разрешение.
Вы также можете изменить разрешение экрана, открыв панель управления / настройки графического драйвера.
Время от времени читатели обращаются к нам с жалобами на то, что они не могут изменить разрешение экрана в Windows 10. Читатели сообщают, что в раскрывающемся списке разрешения экрана не отображаются все доступные разрешения или отображается только текущее разрешение экрана.
Если вы также не можете изменить разрешение экрана в Windows 10, попробуйте следующие решения в указанном порядке.
ВАЖНО: Перед тем, как опробовать решения, упомянутые на этой странице, мы советуем вам один раз перезагрузить компьютер.
ПРИМЕЧАНИЕ: Если вы торопитесь, прокрутите вниз до solution 4 этой статьи.
Решение 1 из 5
Проверьте, установлен ли на вашем ПК драйвер дисплея
Чаще всего вы не можете изменить разрешение экрана, не установив правильный драйвер дисплея / графики.Чтобы проверить, установлен ли драйвер дисплея:
Шаг 1: Щелкните правой кнопкой мыши на кнопке «Пуск» на панели задач, а затем щелкните Device Manager , чтобы открыть то же самое.
Шаг 2: Expand Display или Дисплейные адаптеры . Запись вашего дисплея / видеокарты означает, что драйвер установлен. Если драйвер дисплея не установлен, вы увидите запись Microsoft basic display driver вместо записи видеокарты.
Решение 2 из 5
Перезапустите драйвер дисплея
Иногда проблему может решить перезапуск драйвера дисплея / видеокарты. Поэтому рекомендуется перезапустить драйвер дисплея, одновременно нажав клавиши Windows + Ctrl + Shift + B . Ваш компьютер издаст один звуковой сигнал при перезапуске драйвера дисплея, и ваш экран может один раз мигнуть во время этого.
Проверьте, можете ли вы сейчас изменить разрешение экрана.
Решение 3 из 5
Обновить драйвер дисплея
При настройках по умолчанию Windows 10 автоматически загружает и устанавливает последнюю версию драйвера дисплея, когда она доступна. Если вы отключили автоматическое обновление драйверов, вы можете вручную проверить, доступно ли обновление для вашего драйвера дисплея. Вот как это сделать.
Шаг 1: Откройте диспетчер устройств . Разверните Дисплейные адаптеры .
Шаг 2: Щелкните правой кнопкой мыши на записи видеокарты и выберите Обновить драйвер .
Шаг 3: В открывшемся мастере Update Drive щелкните Автоматический поиск обновленного программного обеспечения драйвера , чтобы проверить свой компьютер, а также Интернет, если доступна более новая версия драйвера дисплея. Если доступно, Windows 10 автоматически загрузит и установит обновление.
Решение 4 из 5
Переустановите драйвер дисплея
Если вы не можете изменить разрешение дисплея, скорее всего, драйвер дисплея не установлен или поврежден.Переустановка драйвера дисплея должна решить проблему.
Пожалуйста, следуйте инструкциям по переустановке драйвера дисплея в Windows 10, чтобы получить пошаговые инструкции.
После переустановки драйвера дисплея перезагрузите компьютер один раз, а затем проверьте, можете ли вы изменить драйвер дисплея.
Решение 5 из 5
Восстановить Windows 10 до предыдущей даты
Если вы не можете изменить разрешение экрана после установки некоторых программ или внесения изменений в операционную систему, вы можете попробовать восстановить Windows 10 до более ранней даты.Обратитесь к нашей статье о том, как восстановить Windows 10 до более ранней даты, для получения пошаговых инструкций.
Возможно, вы захотите узнать, как установить собственное разрешение экрана в Windows 10.
Исправить проблемы с разрешением экрана в Windows 10
Играете ли вы, смотрите фильмы или работаете, проблемы с разрешением экрана мешают работе. Решение проблемы зависит от причины, которая может варьироваться от аппаратных проблем до проблем с настройками. Windows 10 предлагает множество настроек для настройки разрешения экрана в соответствии с типом монитора и ситуацией.
Общие причины проблем с разрешением экрана
Большинство проблем с разрешением экрана сводятся к одной из следующих причин:
- Настройки не оптимизированы или были изменены
- Установка нового монитора
- Проблемы с Центром обновления Windows
- Проблемы с драйверами
- Проблемы, связанные с приложением
- Проблемы с оборудованием (монитор, видеокарта)
Хотя все остальное требует изменения настройки, если у вас есть проблема с оборудованием, вам, вероятно, придется заменить неисправное оборудование.Это происходит по мере износа экранов. Однако, если вы пытаетесь сыграть в игру или посмотреть что-то в более высоком разрешении, чем ваша видеокарта и поддержка экрана, у вас будут проблемы независимо от того, что вы делаете. Признаки того, что это проблема, включают:
- Мерцающий экран
- Экран случайно становится черным или остается черным
- Нечеткий экран независимо от того, какие настройки вы меняете
- Линии на экране
- Некоторые цвета отключены
В этом случае вам нужно выбрать меньшее разрешение перед воспроизведением или просмотром чего-либо.Например, YouTube позволяет вам изменять качество видео, что помогает ему лучше отображаться и быстрее транслироваться.
Что касается других проблем, часто достаточно изменить несколько параметров.
Проблемы с Центром обновления Windows
Прежде чем углубляться в настройки дисплея, давайте взглянем на проблемы с Центром обновления Windows. Если проблемы с разрешением экрана возникли только сразу после установки Центра обновления Windows, проблема обычно вызвана обновлением, изменяющим настройки дисплея или драйвером дисплея / графики.
Регулировка разрешения
Многие проблемы с разрешением экрана в Windows 10 можно решить, просто настроив разрешение. Обновления Windows, приложения, вторые мониторы и многое другое могут изменить ваши настройки по умолчанию или пользовательские настройки.
Щелкните правой кнопкой мыши в любом месте рабочего стола и выберите «Параметры отображения».
Прокрутите вниз, пока не увидите «Разрешение экрана». Откройте раскрывающийся список, чтобы просмотреть доступные варианты. Как правило, «рекомендуемый» вариант лучше всего подходит для вашего текущего экрана.Однако попробуйте другие варианты, чтобы настроить разрешение для вас.
В настройках дисплея вы также можете настроить яркость, масштаб и настройки для дополнительных подключенных экранов.
Если вам нужен более яркий или яркий дисплей и ваш монитор поддерживает HD, нажмите «Windows HD Color settings». Вы сможете изменять настройки только в том случае, если ваш монитор поддерживает их, а мой нет, поэтому для этого писателя нет HDR-игр и видео.
Вы также можете получить доступ к расширенным настройкам, щелкнув «Расширенные настройки дисплея» в настройках дисплея.Выберите дисплей, который вы хотите изменить, чтобы просмотреть подробные сведения, затем щелкните «Свойства адаптера дисплея для дисплея» в конце сведений.
Отсюда вы можете настроить свойства адаптера, частоту обновления экрана (вкладка «Монитор») и управление цветом (вкладка «Управление цветом»).
Обновить драйверы
Для чего-то столь необходимого для правильной работы оборудования в Windows 10 драйверы иногда вызывают множество проблем. Например, мерцание экрана часто является проблемой драйвера.Драйверы часто являются виновниками растянутых экранов, нечеткого разрешения, низкой частоты обновления и многого другого. Они также могут сделать ваш экран больше похожим на рабочий стол Windows 95, чем на современный, четкий вид, к которому мы все привыкли.
Обновлениядля Windows 10 могут помочь решить проблемы с разрешением экрана, если обновление включает улучшенный драйвер. Это не всегда так, но это хорошее место для начала. Хотя Windows любит принудительно устанавливать обновления автоматически, вы также можете запустить ручную проверку.
Откройте меню «Пуск», введите «Центр обновления Windows» и щелкните «Настройки Центра обновления Windows».»Если Windows не отображает никаких обновлений или не проверяет их автоматически, нажмите» Проверить наличие обновлений «. В противном случае вам может потребоваться отменить приостановку обновлений, если вы их приостановили.
Если обновление не работает, необходимо обновить драйвер вручную. Щелкните правой кнопкой мыши меню «Пуск» и выберите «Диспетчер устройств».
Разверните «Видеоадаптеры». Щелкните правой кнопкой мыши адаптер дисплея и выберите «Обновить драйвер». Следуйте инструкциям по поиску и установке нового драйвера.
Если вы установили новый монитор, разверните «Мониторы» и проделайте то же самое с новым монитором.
Если проблема не исчезнет, щелкните правой кнопкой мыши видеоадаптер и выберите «Удалить устройство». Перезагрузите компьютер и позвольте Windows автоматически переустановить драйвер. Вы также можете посетить веб-сайт производителя видеоадаптера, чтобы напрямую загрузить последнюю версию драйвера.
Настройки для отдельных приложений
Если вы недавно установили новую игру, приложение, видеоплеер или что-то подобное, приложение может быть виновато в проблемах с разрешением экрана. Это особенно верно, если проблемы с разрешением возникают только в этом конкретном приложении.
Проверьте настройки разрешения или экрана в настройках приложения. Также проверьте требования приложения, чтобы убедиться, что ваш экран поддерживает оптимальные настройки разрешения. Никакие настройки не исправят приложение, которому требуется более высокое разрешение, чем может предложить ваш экран.
Не получается подключить второй монитор? Попробуйте эти исправления, чтобы заставить Windows распознавать ваш новый монитор.
Связанный:
Эта статья полезна? да Нет
Кристальный КраудерКристал Краудер более 15 лет проработала в сфере высоких технологий, сначала в качестве ИТ-специалиста, а затем в качестве писателя.Она работает, чтобы научить других получать максимальную отдачу от своих устройств, систем и приложений. Она всегда в курсе последних тенденций и всегда находит решения общих технических проблем.
не может изменить разрешение экрана для второго монитора в Windows 10
Ранее мы видели, как изменить разрешение экрана в Windows 10. В случае, если вы не можете изменить собственное разрешение экрана, обратитесь к этому исправлению, которое вы можете применить.В этой статье мы рассмотрим проблему изменения разрешения экрана при настройке двух мониторов. Если вы не можете изменить разрешение экрана для второго монитора, эта статья может вам помочь.
Обычно, когда вы не можете изменить разрешение, этот параметр просто неактивен в Настройки . Перезагрузка машины в этом случае мало помогает. Кроме того, расширение экрана вместо дублирования может помочь некоторым, но не всем. Итак, как решить эту проблему. Что ж, вот кое-что, что вы можете попробовать.
Не удается изменить разрешение экрана для второго монитора в Windows 10
1. Убедитесь, что кабели правильно подключены к ПК или док-станции.
2. Затем убедитесь, что вы установили рекомендуемые параметры масштабирования в Windows 10. Вы можете следовать этому руководству, чтобы изменить параметры масштабирования.
3. Обратите внимание, что вы можете индивидуально щелкнуть по каждому монитору в Настройки > Система > Дисплей и изменить его разрешение экрана.Сначала вы должны щелкнуть там кнопку / ссылку «Обнаружить».
4. Откройте диспетчер устройств (выполнив команду devmgmt.msc ). Разверните «Мониторы» и щелкните правой кнопкой мыши на своем мониторе, выберите Удалить . Затем щелкните Действие > Сканировать на предмет изменений оборудования .
5. Следующим вариантом, который вы можете попробовать, является обновление драйвера дисплея до последней версии. Просто посетите веб-сайт производителя вашего устройства или видеокарты, загрузите и установите последние версии драйверов, которые поддерживаются вашей операционной системой и видеокартой.После обновления драйверов обязательно перезагрузите компьютер.
6. Если производитель вашей видеокарты — nVidia , перейдите на ее панель управления и щелкните Управление настраиваемым разрешением в разделе Экран . На этом экране просто нажмите Разрешить режимы, не отображаемые на дисплее . Наконец, создайте новое настраиваемое разрешение с настройками экрана на 32 бита и посмотрите, поможет ли это.
Мы верим, что что-то сверху должно вам помочь!
Как изменить разрешение экрана в Windows 10 • Pureinfotech
В Windows 10 разрешение экрана определяет четкость изображений и текста, отображаемых на мониторе.При использовании высокого разрешения на дисплее (например, 1080p или 4K) элементы на экране будут выглядеть резче и меньше, чтобы на экране было больше элементов. Напротив, при использовании низкого разрешения (например, 1024 x 800 пикселей) вы не сможете увидеть столько элементов на экране, и они будут казаться больше.
Разрешение, которое вы можете использовать, всегда будет зависеть от монитора и видеокарты. Обычно Windows 10 определяет и устанавливает наиболее оптимальное разрешение для данного дисплея, но вы можете использовать настройки «Дисплей», чтобы изменить разрешение экрана на другое.
В этом руководстве вы узнаете, как изменить настройки разрешения в Windows 10.
Изменить разрешение экрана в Windows 10
Чтобы изменить разрешение экрана, выполните следующие действия:
Откройте настройки в Windows 10.
Щелкните System .
Щелкните Display .
В разделе «Масштаб и макет» используйте раскрывающееся меню «Разрешение экрана» и измените разрешение.
Настройки разрешения экрана в Windows 10Совет: Вы можете избежать размытости экрана, выбрав разрешение с пометкой «рекомендуется».
Обратите внимание, что на этой странице вы можете не только изменять разрешение пикселей, но и изменять уровень яркости, включать и настраивать параметры ночного освещения, изменять масштаб изображения и ориентацию (альбомная или портретная). Вы также можете изменить разрешение экрана с помощью командных строк, используя сторонние инструменты, такие как QRes.
Мы можем получать комиссию за покупки, используя наши ссылки, чтобы продолжать предлагать бесплатный контент. Информация о политике конфиденциальности.
Весь контент на этом сайте предоставляется без каких-либо явных или подразумеваемых гарантий. Используйте любую информацию на свой страх и риск . Всегда делайте резервную копию вашего устройства и файлов перед внесением каких-либо изменений. Информация о политике конфиденциальности.
Почему я не могу увеличить разрешение в Windows?
Обновлено: 02.08.2020, Computer Hope
Выполните следующие действия, если вы не можете увеличить разрешение экрана в Windows.
Обнаружение и устранение проблем видеодрайвера
Если вы не можете увеличить разрешение экрана в Windows, возможно, в вашей системе повреждены или отсутствуют видеодрайверы. Выполните следующие действия, чтобы решить эту проблему.
- Если вы не можете войти в обычную Windows или ничего не видите в Windows, загрузите компьютер в безопасном режиме.
- Откройте Диспетчер устройств и убедитесь, что на вашей видеокарте или любых других устройствах не отображаются конфликты или проблемы. Также убедитесь, что нет категории Другие устройства .Если проблемы существуют, устраните их, прежде чем продолжить.
- Если Диспетчер устройств показывает конфликты на вашей видеокарте или ваша видеокарта является стандартным адаптером дисплея , удалите все видеокарты из категории Видеоадаптер . Чтобы удалить их, выделите каждое устройство и нажимайте кнопку удаления , пока не исчезнет категория Видеоадаптер .
- После выполнения вышеуказанных шагов перезагрузите компьютер.
- Windows должна повторно обнаружить и установить видеокарту и любые другие устройства, которые вы могли удалить или исправить на втором шаге.Если Windows запрашивает файлы, которых у вас нет, вам может потребоваться получить драйверы, как указано в следующем шаге.
- Если описанные выше действия не помогли устранить проблему, получите последние видеодрайверы у производителя компьютера, видеокарты или набора микросхем. Вы можете найти ссылку на производителей видеокарт и производителей чипсетов на нашей странице драйверов для видеокарт.
Изменение настроек видео с помощью программного обеспечения видеокарты
Многие видеокарты могут иметь программное обеспечение, помогающее управлять настройками видеокарты и управлять ими.Если вы не можете настроить разрешение в Windows, попробуйте настроить разрешение с помощью программного обеспечения видеокарты. Часто эти программы работают в фоновом режиме и, если они доступны, отображаются в области уведомлений Windows.
Недостаточно видеопамяти
ПримечаниеЕсли ваш компьютер ранее мог поддерживать желаемое разрешение экрана, то проблема не в видеопамяти.
Если вы пытаетесь увеличить разрешение за пределы 640 x 480 — 256 цветов, сначала убедитесь, что на вашем компьютере достаточно видеопамяти.Если ваш компьютер был произведен в течение последних трех лет, у вас достаточно видеопамяти для поддержки более высокого разрешения.
Если вы не можете определить объем видеопамяти на вашем компьютере, обратитесь к производителю видеокарты или компьютера за дополнительной информацией о вашем оборудовании.
.
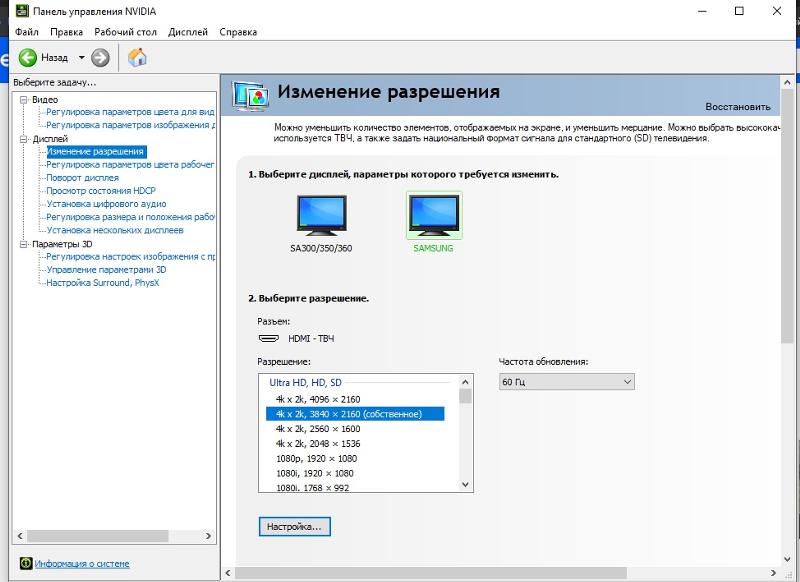

 Если есть какой-то дополнительный монитор с другим интерфейсом подключения, можно провести эксперимент на нем: если при работе с ним выбор разрешения возможен, то дело явно в кабелях или переходниках (реже — в разъеме на мониторе).
Если есть какой-то дополнительный монитор с другим интерфейсом подключения, можно провести эксперимент на нем: если при работе с ним выбор разрешения возможен, то дело явно в кабелях или переходниках (реже — в разъеме на мониторе).
 Для дискретной видеокарты на ПК — с сайта NVIDIA или AMD. Для ПК с интегрированной видеокартой — с сайта производителя материнской платы для вашей модели МП. Для ноутбука — с сайта производителя ноутбука для вашей модели. При этом для двух последних случаев, установите драйвер даже если на официальном сайте он не самый новый и нет драйвера для Windows 10 (устанавливаем для Windows 7 или 8, если не устанавливается — пробуем запустить установщик в режиме совместимости).
Для дискретной видеокарты на ПК — с сайта NVIDIA или AMD. Для ПК с интегрированной видеокартой — с сайта производителя материнской платы для вашей модели МП. Для ноутбука — с сайта производителя ноутбука для вашей модели. При этом для двух последних случаев, установите драйвер даже если на официальном сайте он не самый новый и нет драйвера для Windows 10 (устанавливаем для Windows 7 или 8, если не устанавливается — пробуем запустить установщик в режиме совместимости). Стоит попробовать другие варианты подключения. Если есть какой-то дополнительный монитор с другим интерфейсом подключения, можно провести эксперимент на нем: если при работе с ним выбор разрешения возможен, то дело явно в кабелях или переходниках (реже — в разъеме на мониторе).
Стоит попробовать другие варианты подключения. Если есть какой-то дополнительный монитор с другим интерфейсом подключения, можно провести эксперимент на нем: если при работе с ним выбор разрешения возможен, то дело явно в кабелях или переходниках (реже — в разъеме на мониторе).
 pro/screen-resolution-wont-change-windows-10/
pro/screen-resolution-wont-change-windows-10/ Если есть какой-то дополнительный монитор с другим интерфейсом подключения, можно провести эксперимент на нем: если при работе с ним выбор разрешения возможен, то дело явно в кабелях или переходниках (реже — в разъеме на мониторе).
Если есть какой-то дополнительный монитор с другим интерфейсом подключения, можно провести эксперимент на нем: если при работе с ним выбор разрешения возможен, то дело явно в кабелях или переходниках (реже — в разъеме на мониторе).