Windows XP Mode в Windows 7. Как включить/запустить Windows XP Mode в Windows 7
Введение
Завалили вопросами — «Что? Зачем? Как?» в новой «мегафишке» Windows 7 под названием Windows XP Mode. Постараюсь ответить коротко, а для особо любопытствующих – как в случае с постом об установке Windows 7 на нетбук – еще и видеообзор записал… Понимаю, что это выглядит навязчивой идеей, но что поделать – мне, как и моей супруге, вдруг стало довольно интересно писать видео для блога (дурной пример заразителен, наверное). Да и судя по статистике – видео оказалось вещью весьма востребованной, планирую далее дополнить свою отдельную подборку видеороликов на локальных UA-IX ресурсах для более удобного просмотра пользователями в Украине.
Что такое Windows XP Mode в Windows 7?
Эта небольшая часть технологии с общим названием Microsoft Enterprise Desktop Virtualization, MEDV, она же в простонародии «медвед» (не путать с известными персонажами околоИнтернетного фольклора 🙂 ) – поставляется в составе пакета MDOP 2009.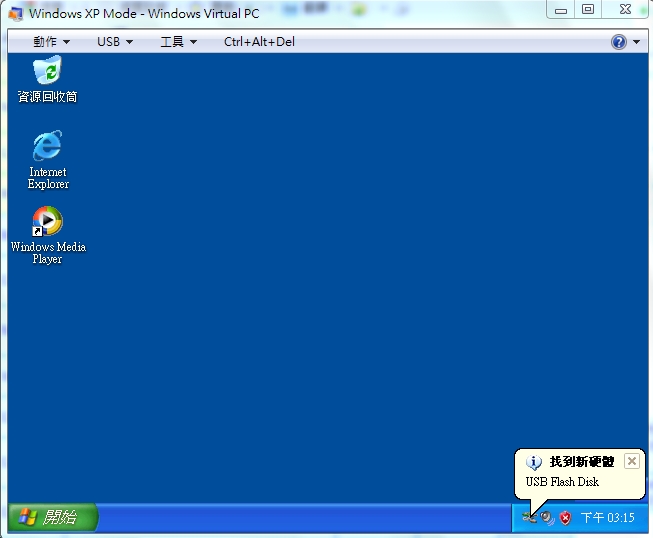

Фактически же это все близко (вернее даже сказать – построено на том же принципе) к работе служб терминалов в Windows Server 2008, где пользователь вместо удаленного рабочего стола видит окна отдельных, выполняемых на сервере, приложений. Только в случае с MEDV/Windows XP Mode таким сервером выступает виртуальная ОС, в которую установлены специальные «а-ля терминальные» службы, а «терминальный клиент» находится на родительской ОС и в ее задачи входит также «поднимать» виртуальную ОС по запросу, если она еще не работает. Вот так вот все на самом деле просто, никакого мошенничества, только «магия ПО». 🙂
Да, и еще – MDOP предлагает такой режим работы не только для Windows 7, но и для Windows Vista, а кроме того – утилиты централизованного управления образами, настройками виртуальных ОС и публикацией приложений, что очень даже полезно для сетей, где пусть даже 50 ПК будут использовать единый образ и настройки.
Как включить/запустить Windows XP Mode в Windows 7 RC?
Как в RC, так и в релизе (скорее всего) готовой «суперкнопки» гордым названием «влкючить Windows XP Mode» нет. Технология внешняя (опять же – пока) по отношению к самой Windows 7 (только профессиональных редакций, редакции типа Home/Starter не поддерживаются). Но не беда – на специальном сайте можно скачать новую версию Virtual PC для поддержки в Windows 7 режима Windows XP Mode и «готовый» образ (около 450МБ) «чистой» Windows XP, в которую установлены необходимые службы и драйвера. Для тех же, кто хочет создать свой виртуальный образ – на сайте присутствуют бета-версии обновлений для Vista/XP, установка которых в виртуальную ОС добавляет той поддержку режима Windows XP Mode. Качаем, устанавливаем – сначала вету Virtual PC для Windows 7, потом сам образ
Технология внешняя (опять же – пока) по отношению к самой Windows 7 (только профессиональных редакций, редакции типа Home/Starter не поддерживаются). Но не беда – на специальном сайте можно скачать новую версию Virtual PC для поддержки в Windows 7 режима Windows XP Mode и «готовый» образ (около 450МБ) «чистой» Windows XP, в которую установлены необходимые службы и драйвера. Для тех же, кто хочет создать свой виртуальный образ – на сайте присутствуют бета-версии обновлений для Vista/XP, установка которых в виртуальную ОС добавляет той поддержку режима Windows XP Mode. Качаем, устанавливаем – сначала вету Virtual PC для Windows 7, потом сам образ
В меню «Старт» в «Программах» появляется раздел Windows Virtual PC, а в нем – собственно пункт Virtual Windows XP. Это и есть линк на тот самый образ, который в 450МБ и устанавливается вторым 🙂 При первом старте образ конфигурируется весьма тривиальным образом – запрашивается только пароль будущего пользователя и все.
Устанавливаем, что нам требуется – и в стартовом меню, в том же разделе 
Какие ограничения накладывает Windows XP Mode?
Самое главное, это требование аппаратной поддержки виртуализации в процессорах. Инструкция по конфигурированию аппаратной виртуализации находится на той же странице (приведенной выше), что и загрузка самого Virtual PC. Хочу обратить отдельное внимание на тот факт, что часто для включения аппаратной виртуализации после собственно установок параметров BIOS требуется еще физическое выключение питания компьютера.
Источник: http://blogs.technet.com/iwalker/default.aspx
Как запустить XP mode в Windows 10
Если вам необходимо использовать Windows XP, а на компьютере установлена Windows 10 home, нет необходимости устанавливать устаревшую систему рядом с новой. Достаточно использовать XP mode в Windows 10 — и все получится.
Для того, чтобы вы могли установить Windows XP mode на Windows 10, нужно немного подготовиться, поскольку Microsoft предлагает такой режим по умолчанию только для Windows 7.
Для начала загрузите бесплатное приложение Windows XP-Mode на сайте Microsoft. То, на каком языке будет работать это приложение, не играет решающей роли.
Если на вашем компьютере не установлена программа-архиватор, загрузите и установите бесплатную версию WinRAR, поскольку вам понадобится инструмент для распаковки модуля XP.
После загрузки откройте загруженный Windows XP-Mode с помощью WinRAR. В архиваторе перейдите в каталог, куда вы загрузили модуль XP. Дважды щелкните соответствующий EXE-файл (например: «WindowsXPMode_en-us.exe»), чтобы отобразить его содержимое.
Кроме WinRAR можно использовать любой другой архиватор, например, 7Zip
- Откройте папку «sources» и извлеките файл «xpm». Вы можете просто перетащить его в любую папку.
- Через архиватор WinRAR зайдите в каталог, куда вы перенесли файл «xpm» и дважды кликните по нему. Теперь вы увидите целый ряд файлов, среди которых важен только VirtualXPVHD. Извлеките его так же, как описано выше, с помощью перетаскивания.

- Переименуйте файл в VirtualXPVHD.vhd.
- Наконец, загрузите и установите бесплатную программу VirtualBox.
Создание виртуальной машины
С помощью Virtualbox XP mode запустится быстрееПосле подготовки нужно создать виртуальную машину и запустить Windows XP mode со своего рабочего стола.
- Переместите вновь созданный файл «VirtualXPVHD.vhd» в папку на рабочем столе, которую вы больше не будете изменять. В будущем VirtualBox всегда будет искать и использовать именно этот файл по этому адресу.
- Запустите VirtualBox и создайте новую виртуальную машину в поле «Новое». В следующем поле введите имя виртуальной машины по вашему выбору, выберите «Microsoft Windows» в качестве типа, а «Windows XP (32-разрядная версия)» — в качестве версии.
- В разделе «Диск» выберите «Использовать существующий диск», щелкните значок папки и выберите файл «VirtualbXPVHD.vhd» в директории, которую вы используете.
- Теперь нажмите на кнопку «Создать».

Windows 10: установка XP mode — запуск Windows XP
Теперь вы можете запустить Windows XP из VirtualBox:
- Выберите только что созданную виртуальную машину из списка в VirtualBox;
- Нажмите на зеленую стрелку «Старт» в верхней панели.
Возможно, VirtualBox не будет корректно распознавать мышь, поэтому вам придется выполнить начальную настройку с помощью клавиатуры.
Как только вы переключились на рабочий стол Windows XP, для начала лучше установить гостевые дополнения (VirtualBox Guest Additions) на старую ОС. Это позволит лучше эмулировать видеокарту, использовать общие папки и т.д.
Дополнения VirtualBox — это один файл образа CD-ROM, который называется VBoxGuestAdditions.iso. Этот файл образа находится в каталоге установки VirtualBox. Чтобы установить гостевые дополнения для конкретной виртуальной машины, нужно смонтировать этот файл ISO в старой ОС в виде виртуального компакт-диска и установить оттуда.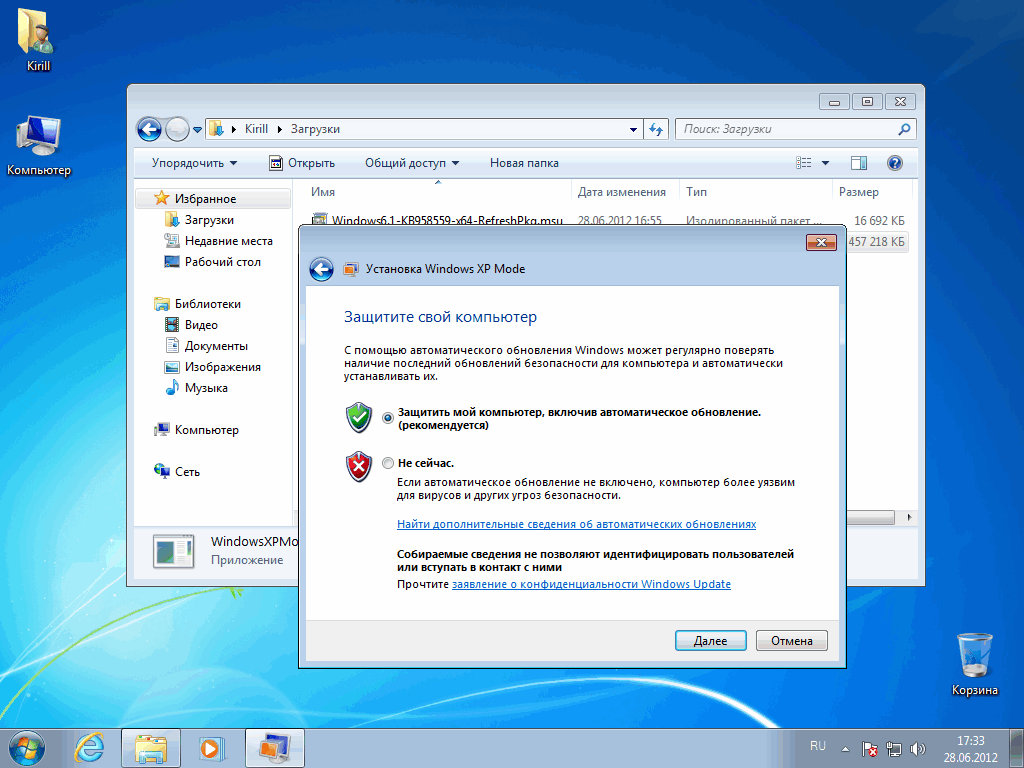
Если вы хотите использовать старое программное обеспечение в режиме XP, вы должны установить и запустить эти программы в VirtualBox.
Читайте также:
Фото: CHIP, компания-производитель, pixabay.com
Теги windows xp windows 10
Режим Windows XP для Windows 7 и 10.

В статье рассматривается пример отдельного программного решения режима совместимости для приложений предыдущих поколений Windows. Режим Windows XP или Windwos XP Mode позволяет не просто запускать отдельные программы, но и работать в среде XP, не покидая установленной версии Windows.
Вариантов установки режима Windows XP на Windows 7 и 10 несколько. В том числе с использованием Windows Virtual PC. Однако последняя программа виртуализации требует активированной версии Windows. Этим не каждый из нас может похвастаться . Можно использовать и полноценную Windows Virtual Box. Но они работают как виртуальные машины – компьютер в компьютере. О таких вариантах вам, конечно, известно.
Для полной интеграции Режима разработан специальный плагин, который позволяет активировать Windows XP как полноценную систему и не требует аппаратной виртуализации от компьютера. Для людей, так и не смирившихся с кончиной Windows XP, но потерявшими всякую связь с установочными дисками, этот вариант окажется интересным. Ни Windows VMware, ни VirtualBox здесь использоваться не будут.
Ни Windows VMware, ни VirtualBox здесь использоваться не будут.
Далее. На протяжении установок в обе системы (Windows 7 и 10) применяемый плагин выказывал явное неудовольствие от присутствия VirtualBox. Либо отказывался устанавливаться, либо не работал. Так что установка связки Режима и плагина проходила без VirtualBox (я его временно удалил).
В чём разница между виртуальной Windows XP и Режимом Windows XP?
- Режим Windows XP с виртуальной машиной в настройках по умолчанию НИЧЕГО ОБЩЕГО НЕ ИМЕЕТ. Windows XP Mode – это “продвинутая” версия режима совместимости для программ и приложений, которая доступна во всех версиях Windows. Настройки в этой вкладке “врут” программам о самой системе и версиях сервис-паков. Они же способны отключать те элементы системы, которые могут вызвать конфликт с программой. Эти настройки получили название Шимки (Shims) от шиммировать – колебаться.
 Вот совместимость на примере одной из программ:
Вот совместимость на примере одной из программ:
Знакомый многим режим совместимости с предыдущими версиями Windows
Если таких программ у вас немного и программа в обычном режиме совместимости работает, это оптимальный вариант.
- Однако не всегда этот режим прокатывает. Для такого варианта развития событий и был создан Режим Windows XP, который подразумевает установку программ прямо туда, “в сам режим”. Программа после этого запускается в среде Windows XP 32-x: т.е. в теории любая программа для XP должна нормально заработать в Режиме Windows XP. Режим именно ИМИТИРУЕТ XP в вашей версии Windows без установки системы как таковой.
- Установленный режим можно с лёгкостью превратить и расширить до полноценной виртуальной машины с помощью специального плагина, который заменит отчасти VirtualBox. Или дополнит (при должных настройках).
- Запустив Режим (с плагином или без) вы сразу получаете безусловный доступ ко всем папкам и файлам, которые вам доступны из обычной Windows.

- указываемый плагин имеет вариант Интеграции дисплея, который делает работу в Режиме напрямую:
Используются:
Устанавливаем Режим Windows XP в Windows 7
СРАЗУ. При попытке установить плагин поверх совместно с VirtualBox на одной из сборок меня ждали неприятности: от невозможности запуститься до синего экрана BSOD. Так что было принято решение временно убрать виртуальную машину и установить плагин. А я сначала устанавливаю Windows XP Mode поэтапно, как простую программу:
Мы продолжаем:
Я указал Рабочий стол корневой папкой для наглядности установки. Если вы решили использовать Режим Windows XP в качестве рабочей лошадки – это не самое лучшее место хранения файлов.
готово
Для дальнейшей работы нам может понадобиться плагин интеграции VMLiteWorkstation.
скачаю пакет русификации
Готово:
Запустим машину, которая завершит настройку Windows XP как полноценной машины.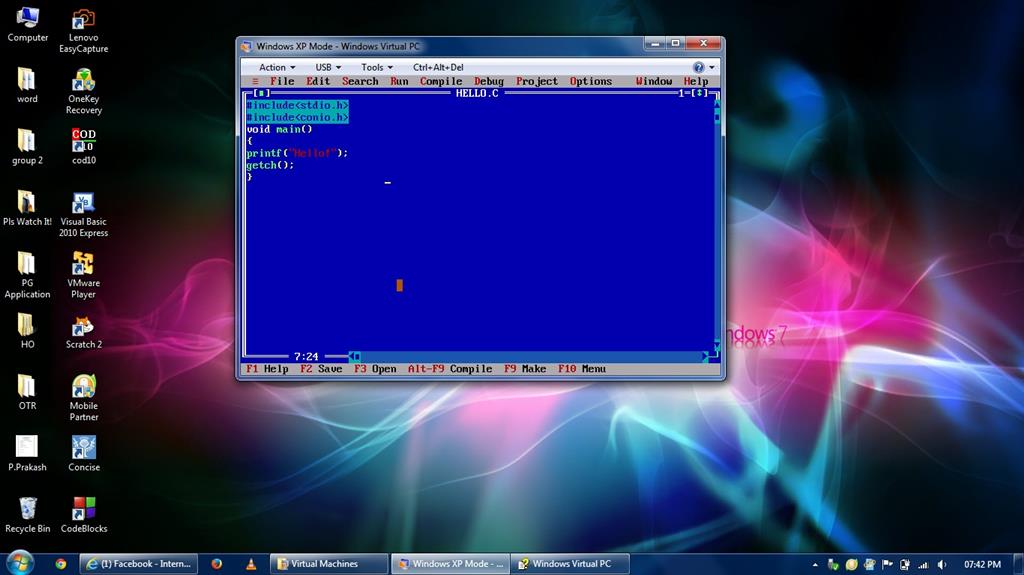 Вариант готов к работе полностью. Как в виде режима:
Вариант готов к работе полностью. Как в виде режима:
так и в виде виртуальной машины:
Устанавливаем Режим Windows XP в Windows 10
Здесь без подробностей. Но с нюансами. Дело в том, что проекта Режим Windows XP под Windows 8/10 не существует в принципе. Установка Windows XP вместе с Windows 10 на общий жёсткий диск не всем подходит. А потому вариант с Режимом в Windows 10 порой очень интересен.
При установке будем использовать тот же исполнительный файл Windows XP Mode, что и в первом абзаце. Также я буду доустанавливать и плагин, без которого Windows XP Mode не станет на Windows 10
так что установку Режима проводим в таком порядке:
- сначала плагин VMLiteWorkstation
- затем и сам Режим, указав в настройках плагина на расположение файла WindowsXPMode_ru-ru.
 exe. Сразу одно допущение: плагин, как и в Windows 7, не всегда уживается с Virtual Box и может вызвать серьёзный сбой в работе программы. Что, впрочем, не мешает на моих машинах под управлением Windows 10 им уживаться вместе. На данном этапе, если VirtualBox у вас тоже установлен, попробуйте хотя бы не допустить, чтобы они запускались одновременно. Запускаем установку плагина (см. ссылку в абзаце про Windows XP Mode в Windows 7):
exe. Сразу одно допущение: плагин, как и в Windows 7, не всегда уживается с Virtual Box и может вызвать серьёзный сбой в работе программы. Что, впрочем, не мешает на моих машинах под управлением Windows 10 им уживаться вместе. На данном этапе, если VirtualBox у вас тоже установлен, попробуйте хотя бы не допустить, чтобы они запускались одновременно. Запускаем установку плагина (см. ссылку в абзаце про Windows XP Mode в Windows 7):
окно с предупреждением о неуживчивости с VirtualBox
вводим произвольный пароль для режима Windows XP в Windows 10
- Указываем настройки RAM и CPU в соответствии с потребностями и возможностями реальной сборки на Windows 10:
- соглашаемся с установкой и ждём окончания:
Готово. Запускаем:
Вот и всё. Расширения и дополнения ставим обычным порядком через панель команд плагина.
Успехов.
Установка среды Windows XP Mode
В зависимости от того, был ли пакет Windows XP Mode установлен
на компьютере ранее, установка Windows XP Mode может включать один
или два этапа. На первом этапе производится установка
Windows XP Mode (включая родительский виртуальный жесткий
диск) на компьютере. Второй этап всегда является обязательным. На
этом этапе производится установка виртуального экземпляра системы
Windows XP Professional с пакетом обновления 3 (SP3) в
качестве виртуальной машины. При установке данного виртуального
экземпляра будет выведен запрос на настройку следующих
параметров.
На первом этапе производится установка
Windows XP Mode (включая родительский виртуальный жесткий
диск) на компьютере. Второй этап всегда является обязательным. На
этом этапе производится установка виртуального экземпляра системы
Windows XP Professional с пакетом обновления 3 (SP3) в
качестве виртуальной машины. При установке данного виртуального
экземпляра будет выведен запрос на настройку следующих
параметров.
- Учетные данные для Windows XP Mode.
Потребуется указать пароль для обязательной учетной записи XPMUser,
которую мастер создаст автоматически. Это учетная запись, по
умолчанию используемая для запуска Windows XP Mode и
виртуальных приложений, устанавливаемых в виртуальном экземпляре
Windows XP с пакетом обновления 3 (SP3). Если вводить пароль
при каждом запуске Windows XP Mode не требуется, учетные
данные можно сохранить.
Важно Любое приложение, работающее на основной системе в контексте вошедшего в основную систему пользователя, может получить доступ к учетным данным, сохраненным для Windows XP Mode.

- Совместное использование дисков. При совместном использовании дисков компьютера в среде Windows XP Mode упрощается копирование и вставка данных между Windows XP Mode и Windows 7. Кроме того, при этом в виртуальных приложениях можно будет сохранять файлы в расположениях, относящихся к Windows 7. Дополнительные сведения о совместном использовании дисков см. в разделе Совместное использование дисков с виртуальной машиной.
- Автоматическое обновление. В
Windows XP Mode имеется возможность настроить автоматическое
обновление. Дополнительные сведения см. в разделе Дополнительные сведения
об автоматических обновлениях в Windows XP.
Важно Рекомендуется включить автоматическое обновление, поскольку Windows XP Mode использует для получения обновлений системы Windows XP с пакетом обновления 3 (SP3) службу Центра обновления Windows.
 Чтобы гарантировать получение обновлений для
системы Windows XP с пакетом обновления 3 (SP3), как основной
компьютер, так и виртуальную машину следует подключить к Интернету.
В виртуальной машине, где работает Windows XP Mode, при это
также следует настроить службу Центра обновления Windows.
Чтобы гарантировать получение обновлений для
системы Windows XP с пакетом обновления 3 (SP3), как основной
компьютер, так и виртуальную машину следует подключить к Интернету.
В виртуальной машине, где работает Windows XP Mode, при это
также следует настроить службу Центра обновления Windows.
Если среда Windows XP Mode не установлена на компьютере, можно загрузить установочный пакет Windows XP Mode, который распространяется отдельно от Windows Virtual PC. Данный пакет распространяется бесплатно и включает заранее активированную копию Windows XP с пакетом обновления 3 (SP3) в формате VHD. Загрузить этот пакет можно на начальной странице Windows Virtual PC (http://go.microsoft.com/fwlink/?LinkId=148103).
| Важно | |
|
Рекомендуется сохранить архивную копию пакета Windows XP Mode
(WindowsXPMode_xx-XX. |
| Установка среды Windows XP Mode |
-
Откройте ярлык Windows XP Mode. В меню Пуск последовательно выберите пункты Windows Virtual PC и Windows XP Mode.
 Если запрос на загрузку файла установки не
появляется, перейдите ко второму шагу. В противном случае выполните
следующие действия.
Если запрос на загрузку файла установки не
появляется, перейдите ко второму шагу. В противном случае выполните
следующие действия.- Загрузите Windows XP Mode с начальной страницы Windows Virtual PC (http://go.microsoft.com/fwlink/?LinkId=148103).
- Дважды щелкните файл WindowsXPMode_xx-XX.exe, где xx-XX обозначает языковой стандарт (например, WindowsXPMode_en-US.exe).
- Откроется программа установки Windows XP Mode. Если файл
виртуального жесткого диска не следует хранить на системном диске,
укажите другое расположение.
Следуйте указаниям на остальных страницах мастера, чтобы завершить установку. Чтобы сразу перейти к следующему этапу установки, не снимайте флажок Запустить Windows XP Mode. В противном случае этот процесс можно продолжить позже, последовательно выбрав пункты Windows Virtual PC и Windows XP Mode в меню Пуск.
-
Откроется программа установки Windows XP Mode. Будет отображено лицензионное соглашение. Для использования Windows XP Mode лицензионное соглашение необходимо принять. Нажимая кнопку Далее, пройдите по всем страницам и завершите установку.
Примечание Установку Windows XP Mode прерывать не рекомендуется — ее следует закончить за один раз.
После установки Windows XP Mode обратите внимание на следующее.
- Виртуальная машина готова к настройке. Можно начинать устанавливать в ней необходимые приложения. После установки приложений их можно открывать непосредственно через меню Пуск основной операционной системы. Указания см. в разделе Публикация и использование виртуальных приложений.
- Сведения о настройке печати см. в разделе Настройка принтеров для Windows XP.
- В качестве сетевого подключения по умолчанию среда Windows XP Mode использует «совместный доступ (NAT)» (преобразование сетевых адресов). Режим подключения можно изменить позже в параметрах сети. Дополнительные сведения см. в разделе Настройка сети для виртуальных машин.
Извлечение данных из VM режима Windows XP — Windows Client
- Чтение занимает 2 мин
В этой статье
В этой статье данная статья содержит методы получения данных с виртуальной машины Режима Windows XP в Windows 10.
Применяется к: Windows 10 — все выпуски
Исходный номер КБ: 2724115
Сводка
После окончания расширенной поддержки Windows XP в апреле 2014 г. Корпорация Майкрософт приняла решение не разрабатывать режим Windows XP для Windows 8 и выше. Если вы клиент Windows 7, который использует режим Windows XP и планирует перейти на Windows 10, эта статья может быть полезна для вас.
При обновлении с Windows 7 до Windows 10 режим Windows XP устанавливается на компьютере, однако виртуальный компьютер Windows больше не присутствует. Эта проблема возникает из-за того, что виртуальный компьютер Windows не поддерживается Windows 8 и выше. Чтобы получить данные из виртуальной машины Режима Windows XP, выполните действия, перечисленные в разделе Дополнительные сведения.
Дополнительные сведения
Вы можете получить данные из виртуальной машины Режима Windows XP с помощью одного из следующих методов:
Метод 1. Установить виртуальный жесткий диск, присоединенный к виртуальной машине Режима Windows XP, а затем извлечь данные из установленного диска.
Для этого выполните следующие действия:
На компьютере Windows 10 найдите виртуальный жесткий диск Режима Windows XP
Расположение по умолчанию: %LocalAppData%/Microsoft/Windows Virtual PC/Virtual Machines/Windows XP Mode.vhd)
Щелкните правой кнопкой мыши виртуальный жесткий диск и нажмите кнопку Mount.
Содержимое виртуального жесткого диска будет отображаться в качестве локального диска на компьютере Windows (например, G: \ ).
Найдите данные, которые необходимо извлечь, и скопируйте данные в другое расположение.
Чтобы отогнать виртуальный жесткий диск, щелкните правой кнопкой мыши новый локальный диск (например, G: \ ) и нажмите кнопку Eject.
Удалить режим Windows XP при извлечении всех данных.
Метод 2. Скопируйте виртуальные жесткие диски Режима Windows XP на другую машину Windows 7 и используйте виртуальный компьютер Windows для запуска виртуальной машины и извлечения данных из виртуальной машины.
Для этого выполните следующие действия:
Скопируйте виртуальный жесткий диск Режима Windows XP (расположение по умолчанию: %LocalAppData%/Microsoft/Windows Virtual PC/Virtual Machines/Windows XP Mode.vhd) и базовый виртуальный жесткий диск (расположение по умолчанию: %ProgramFiles%\Windows XP Mode\Windows XP Mode base.vhd) с компьютера Windows 10 на другой компьютер Windows 7.
Убедитесь, что базовый диск копируется в точно такое же расположение, что и на предыдущем компьютере Windows 7 (например, C:\Program Files\Windows XP Mode\Windows XP Mode base.vhd)
Создайте новую виртуальную машину с виртуальным компьютером Windows и указывайте на виртуальный жесткий диск Режима Windows XP в качестве диска для новой виртуальной машины.
Запустите виртуальную машину, войдите в систему и скопируйте все необходимые данные с виртуальной машины в другое расположение.
Удалите виртуальную машину и удалите режим Windows XP при извлечении всех данных.
Примечание
Виртуальный жесткий диск Режима XP Windows не будет работать на Windows 8 и выше, так как не предоставляет лицензию режима Windows XP. Лицензия режима Windows XP — это преимущество, предоставляемая только для Windows 7.
На что способен Windows 7 XP Mode?
| Поделиться Проблема так называемых «унаследованных приложений» год за годом приобретает все более критический характер, особенно, если речь не идет о кросс-платформенных продуктах. Жизненный цикл операционных систем может оказаться короче того времени, в течение которого должна использоваться КИС. К таким примерам относится программное и аппаратное обеспечение, разработанное за 8 лет существования на рынке Windows XP, в частности, программы, которые необходимо сейчас запускать под Windows 7. Есть ли выход из ситуации, когда «старые» приложения и оборудование не работают под управлением новой ОС? Стоит ли использовать системы виртуализации от сторонних вендоров? Ответы на эти вопросы вы найдете в этом материале.Наиболее очевидным сценарием работы с устаревшим программным обеспечением и оборудованием является его дальнейшее использование на ограниченном парке компьютеров, на которых установлены старые версии ОС, если новые операционные системы их не поддерживают. Такие случаи, например, нередки с 32-битными приложениями при попытках запуска их в 64-разрядной среде. Однако данный сценарий имеет достаточно большое количество недостатков, главными из которых является низкая эффективность работы таких систем (из-за невозможности обновления оборудования, поскольку новые компоненты не поддерживаются старыми ОС) и сложность управления разнородной ИТ-инфраструктурой (вследствие, например, окончания поддержки системы вендором и связанных с этим проблем безопасности, надежности и так далее). Поэтому в этом отношении лучше выглядит виртуализация устаревших информационных систем на новом оборудовании с помощью соответствующего ПО. При этом пользователи могут переключаться между двумя одновременно запущенными системами, работая с данными практически так же, как если бы эти ОС не были виртуализированы. Однако у данного сценария есть свои недостатки. Так, во-первых, для корректной и грамотной настройки виртуализированных сред требуется соответствующая квалификация ИТ-персонала. Во-вторых, подобные решения необходимо покупать отдельно от новых ОС, что влечет за собой увеличение издержек. В случае с миграцией компаний с Windows XP на Windows 7 Microsoft предприняла попытку решить их за счет введения функции Windows XP Mode.
«Условный режим»
В Windows XP проблема запуска старых приложений решалась за счет установки некоторых параметров (другого разрешения, отключение визуального оформления и так далее) во вкладке «Совместимость» для исполняемых файлов. Кроме того, существовала отдельная утилита, позволяющая запускать написанные под DOS и Windows 98 файлы. Однако по большей части подобные разработки относились к конечным пользователям, у которых, например, могли не запускаться игры и некоторые мультимедийные программы. Похожий режим совместимости существует и в Windows Vista, однако, с его помощью можно запустить далеко не все КИС, созданные 10-15 лет назад под существовавшие в то время ОС Windows.
Microsoft, предвидя возникновение подобных проблем, особенно в корпоративном секторе, мигрирующем с Windows XP на Windows 7, анонсировала решение Windows XP Mode. В отличие от полностью программных вариантов обеспечения совместимости, данный продукт использует возможности полноценной виртуализации аппаратного обеспечения. Для его работы необходимо, чтобы эти функции поддерживались центральным процессором компьютера – соответственно, технологии Intel VT и AMD-V, и были активированы в BIOS. Само же решение Windows XP Mode состоит из виртуальной машины Windows Virtual PC и специального образа диска с настроенной и активированной копией Windows XP Professional SP3. Для обеспечения комфортной работы с подобным решением для виртуализации на целевой машине должно быть не менее 1,5 Гб свободного ОЗУ и примерно 15 Гб дискового пространства. Кроме того, режим Windows XP Mode поддерживается только тремя изданиями Windows 7 – Windows Professional, Enterprise и Ultimate (Профессиональная, Корпоративная, Максимальная).
Запуск и установка Windows XP Mode
Компоненты Windows XP Mode не входят в общий дистрибутив Windows 7, поэтому файл установки виртуальной машины и образ диска пользователь должен загружать самостоятельно с сайта Microsoft (всего примерно 500 Мб). В ходе установки необходимо ввести учетные данные (логин и пароль) для работы виртуальной машины, после чего дождаться развертывания образа системы (процесс занимает несколько минут). По окончании работы инсталлятора пользователь увидит на экране окно Virtual PC с запущенной гостевой Windows XP SP3. Теперь можно устанавливать или запускать программы непосредственно внутри Windows XP – для этого в виртуальной машине уже настроен доступ к системному диску Windows 7. При этом они буду отображаться одновременно в двух системах – в обычном меню «Пуск»-«Программы» в Windows XP и в папке Virtual Windows XP Applications, являющейся подпунктом Windows Virtual PC в меню Windows 7. Запускать их можно из обоих мест, причем, если виртуальная машина в момент запуска была закрыта, то Windows XP Mode автоматически запустит ее.
Программы, установленные в Windows XP, могут отображаться в меню Windows 7
Виртуальная машина может работать в двух основных режимах. Основной режим, включенный по умолчанию, — это удаленный режим. Находясь в нем, Windows XP работает в полноэкранном виде и поддерживает основной интеграцию между рабочими столами гостевой и хост-системой (то есть, Windows 7). В этом режиме присутствует общий буфер обмена между обеими версиями Windows, активны общие сетевые соединения, происходит перенаправление USB-устройств из системы в систему и подключен общий доступ к локальным дискам.
Основной режим, включенный по умолчанию в Windows XP Mode, — это удаленный режим
Почему после окончания пандемии облака будут востребованы еще больше, чем до нее
ОблакаДругой режим практически аналогичен традиционной виртуализации с помощью Virtual PC – программы запускаются на удаленном рабочем столе, а сама гостевая система отображается в окне. В нем можно запускать USB-устройства, которые не поддерживаются в Windows 7, то есть, сканер, для которого существуют драйвера только под Windows XP, будучи подключенным в Windows XP Mode, появляется в виртуализированной системе в специальном USB-меню в верхней правом углу рабочего стола, и может использоваться в Windows 7.
Windows XP Mode может быть запущена в режиме рабочего стола, в котором могут быть подключены USB-устройства, не поддерживаемые Windows 7
В настройках Virtual PC пользователь может принудительно выбрать работу в том или ином режиме, например, деактивировав пункт «Компоненты интеграции». Здесь же указываются сетевые соединения (NAT, внутренняя частная сеть, отдельная сетевая карта и так далее), перенаправления COM-портов в виртуальную машину, подключение других образов виртуальных дисков к системе (еще два), используемый привод чтения компакт-дисков, размер выделяемой на работу Virtual PC оперативной памяти, поведение виртуальной машины при ее закрытии (по умолчанию она уходит в гибернацию).
Что не может выполнять Windows XP Mode:
- — перенос мышью (Drag’n’drop) объектов файловой системы из Windows XP в Windows 7, и обратно;
- — запуск приложений, использующих библиотеки DirectX и OpenGL;
- — выполнять приложения в Windows XP от нескольких учетных записей (там существует только один пользователь).
Заметим, что запущенная в рамках Windows XP Mode система функционирует как обычный продукт, то есть, она, например, загружает обновления с Windows Update, уведомляет владельца компьютера об отсутствии установленной антивирусной защиты и так далее. Однако контролировать эти операции (например, централизованную загрузку хотфиксов) можно через Active Directory и групповые политики Windows 7.
Заметим, что выбранное решение для реализации совместимости Windows XP и Windows 7 отличается от, например, другого продукта Microsoft, а именно гипервизора Hyper-V. Оно значительно проще в настройке и предоставляет практически исчерпывающий набор функций, необходимых пользователю. Кроме того, Windows XP Mode более практичен, чем обычная виртуализация с помощью Virtual PC, поскольку образ диска с системой уже заранее преднастроен, а сама Windows XP активирована и готова к немедленной эксплуатации. Опрос компаний, проведенный CNews, показал, что Windows XP Mode будет востребованным решением в силу своей простоты и поставки вместе с ОС Windows 7. «Решение очень удобно для неквалифицированных пользователей «капризных» или устаревших приложений, ведь при использовании Windows XP Mode такое приложение можно опубликовать в меню «Пуск» в виде обычного ярлыка. При запуске пользователь увидит только рабочее окно приложения, а не консоль управления виртуальной машиной, с еще одной операционной системой. Таким образом, можно говорить о «бесшовном» терминальном доступе внутри локального компьютера», — объясняет преимущества Windows XP Mode руководитель системных инженеров Российского представительства компании Citrix Systems Сергей Халяпин. Говоря о необходимости поддержки технологий виртуализации процессором на аппаратном уровне, он подчеркнул, что «сейчас это уже практика, а не редкое исключение».
Кирилл Кочетков, менеджер по техническому PR компании AMD, рассказал, что AMD при внедрении новых технологий всегда уделяла большое внимание удобству этого процесса для пользователей: «С этой точки зрения Windows XP Mode представляет собой очень удобный инструмент для решения часто возникающий при переходе на новое поколение ОС задачи запуска «старых» приложений в новой операционной системе. Он работает практически «из коробки», не имеет никаких лишних функций и разработан автором самих операционных систем, что означает высокую совместимость и скорость работы».
Установка Windows 7 XP Mode
XP Mode – это действительно полезная функция, решающая большинство проблем с запуском устаревших программ на Windows 7. Еще один плюс – с ее помощью можно решить проблемы с поддержкой устаревшего оборудования, производители которого ленятся писать драйверы под новые ОС. Особенно это актуально для пользователей 64-битной Windows 7. Системные требования XP Mode:
- У вас должна быть установлена Windows 7 Профессиональная, Максимальная или Корпоративная. “Домашние” версии, к сожалению, отдыхают.
- Процессор должен поддерживать технологии виртуализации (Intel-VT или AMD-V). Проверить свой процессор можно с помощью крошечной программы SecurAble (прямая ссылка для скачивания).
Если у вас не установлен Windows 7 SP1, желательно обновится до установки XP Mode.
Установка
- Скачиваем дистрибутивы Windows Virtual PC и XP Mode:
http://www.microsoft.com/windows/virtual-pc/download.aspx.
Выбираем систему, язык и жмем на кнопку DOWNLOAD в пунктах 2 и 3.
Внимание! Перед скачиванием вас попросят подтвердить подлинность ОС! - Устанавливаем Virtual PC. Здесь нет никаких сложностей, так что сразу идем дальше.
- Запускаем установщик XP Mode:
XP Mode (1)
- Выбираем путь установки:XP Mode (2)
Желательно установку производить в раздел с достаточным запасом свободного места. Виртуальный жесткий диск XP Mode будет динамически разрастаться по мере установки программ (максимум до 120 Гб).
- Отмечаем “Запустить Windows XP Mode” и жмем Готово:
XP Mode (3)
Использование
- Запуск Virtual PC осуществляется через меню Пуск -> Программы -> Windows Virtual PC или Папка пользователя -> Виртуальные машины.
В отличие от Virtual PC 2007 управление виртуальными машинами встроено в проводник. - Наконец-то в Virtual PC добавлена поддержка USB. В меню виртуальной машины выбираем пункт USB, из списка устройств выбираем нужное, устанавливаем драйвер. В XP с этим нет проблем!
- Чтобы запустить программу в XP Mode, сначала ее надо установить в виртуальной XP (Пуск -> Программы -> Windows Virtual PC -> Windows XP Mode).
- Установленные в виртуальной XP программы запускаются из Windows 7 (Пуск -> Программы -> Windows Virtual PC -> Приложения Windows XP Mode) в режиме “прозрачности”. Выглядит это так, как будто программа запущена в Семерке, только окно программы отображается в стиле XP. Конечно доступен и классический вариант запуска из виртуальной системы.
- Для запуска в XP Mode программ, установленных в виртуальной XP по умолчанию (например IE6), необходимо перенести/скопировать ярлык IE6 в папку C:\Documents and Settings\All Users\Главное меню виртуальной XP. После этого ярлык IE6 появится в меню Windows 7 в папке Приложения Windows XP Mode.
- Некоторые программы запрещены для запуска в XP Mode. Например Pinball. Чтобы убрать запрет, в виртуальной XP открываем редактор реестра (regedit), переходим в раздел
HKEY_LOCAL_MACHINE\SOFTWARE\Microsoft\Windows NT\CurrentVersion\Virtual Machine\VPCVAppExcludeList,
ищем в списке параметр с именем pinball.exe, после нахождения удаляем. Перезагружаем виртуальную машину. Переносим ярлык Pinball в C:\Documents and Settings\All Users\Главное меню.
К сожалению запуск игры в XP Mode не порадовал – простейшая в плане графики игра конкретно тормозила. Видимо проблемы с аппаратным ускорением новая версия Virtual PC унаследовала от своей предшественницы.
При подготовке материала много полезной информации было взято из статьи Dmitry Rudykh.
Как настроить режим XP в Windows 7 для просмотра сети через My Network Neighborhood
Признаки
Я хочу использовать режим XP в Windows 7 для подключения к другим компьютерам в моей сети. Но я не могу найти другие компьютеры в своем сетевом окружении.
Разрешение
1. В окне Windows Virtual PC щелкните Settings в меню Tools .
2.Щелкните Networking на панели навигации, затем выберите физический сетевой адаптер и затем щелкните OK .
3. Убедитесь, что вы используете правильное имя рабочей группы. В виртуальной среде XP щелкните Start , а затем щелкните Control Panel .
Щелкните System .
На вкладке Имя компьютера щелкните Изменить .
Убедитесь, что имя рабочей группы совпадает с именем рабочей группы для всех компьютеров в вашей сети.Если нет, измените имя рабочей группы.
4. Затем убедитесь, что IP-адрес находится в том же сегменте сети. Если вы не используете DHCP для автоматического получения IP-адреса, установите его вручную.
Щелкните Пуск , а затем щелкните Панель управления .
Щелкните Сетевые подключения .
Щелкните правой кнопкой мыши Подключение по локальной сети , а затем щелкните Свойства .
Щелкните Internet Protocol (TCP / IP) , а затем щелкните Properties .
Щелкните Используйте следующие адреса DNS-серверов . Вручную установите IP-адрес из того же сегмента сети, а затем нажмите OK .
| 1. Рекомендуется использовать совместное использование IP и запустить DHCP для настройки соседей по сети. 2. Чтобы запросить сетевой IP-адрес, откройте командную строку и введите команду ipconfig. |
Создание виртуальной машины в режиме Windows XP в VMware Workstation Player
Введение
XP Mode была бесплатной виртуальной машиной Windows XP, доступной для лицензий Windows 7 Pro, Windows 7 Ultimate и Windows Enterprise. К сожалению, для этого требовался Windows Virtual PC, который намного уступает VMware Workstation Player.В этом руководстве рассматривается загрузка установщика XP Mode Installer из Microsoft и создание виртуальной машины XP Mode в VMware Workstation Player.
Обратите внимание, что по умолчанию виртуальная машина будет работать только 30 дней, если выполняется в Windows 8.1 Pro или Windows 10 Pro. Если это выполняется в Windows 7 Pro, Windows 7 Ultimate или Windows Enterprise, существует официальная строка кода, которую можно добавить в файл конфигурации виртуальных машин, чтобы разрешить активацию продукта.
Видео
Ссылки для скачивания
Настройка виртуальной машины Windows XP
Запустить VMware Workstation Player:
Выберите Player → File → New Virtual Machine…
Выберите Я установлю операционную систему позже:
Выберите Microsoft Windows:
Вы можете использовать указанные по умолчанию имена, но обратите внимание на Location, поскольку нам понадобится доступ к нему позже:
Этот экран не имеет значения, поскольку мы заменим этот виртуальный жесткий диск на диск из XP Mode.Выбрать следующий:
По умолчанию VMware предоставляет очень плохое оборудование по умолчанию. Чтобы исправить это, выберите «Настроить оборудование». В этом руководстве предполагается, что вы используете современный (5-летний) ПК с Windows 10 или один из последних компьютеров, поддерживающих Windows 7 (то есть процессор Skylake i5 / i7 6-го поколения с не менее 8 ГБ ОЗУ) с Windows 7 Pro.
Измените RAM на 4 ГБ. Windows XP Mode — это 32-разрядная ОС, которая может использовать до 4 ГБ.
Измените количество ядер на 2, иначе виртуальная машина будет работать очень медленно:
Большинство современных ПК не имеют оптических приводов, поэтому снимите флажок «Подключаться при включении»:
Не рекомендуется подключать к Интернету ОС с истекшим сроком эксплуатации> 6 лет.Итак, в разделе «Сетевой адаптер» снимите флажок «Подключаться при включении:
».В Windows XP поддерживается только USB 2.0:
Оставьте звуковую карту по умолчанию:
Оставить принтер по умолчанию:
Увеличьте размер дисплея до 1 ГБ:
Когда закончите, выберите Close:
Выберите отделку:
Пока не запускайте виртуальную машину:
Установите 7-zip и щелкните правой кнопкой мыши приложение XP Mode. Выберите Open Archive:
Дважды щелкните папку источников:
Дважды щелкните папку XPM:
Один раз щелкните VirtualXPVHD и выберите Извлечь:
Выбрать ОК:
По умолчанию точка в имени файла отсутствует.Щелкните его правой кнопкой мыши и выберите переименовать:
.Добавьте расширение. перед расширением файла VHD L:
В Windows 10 появится значок (он не появится в Windows 7, поскольку Windows 7 изначально не распознает файлы VHD)
Откройте папку вашей виртуальной машины и скопируйте на нее этот виртуальный жесткий диск:
Добавление виртуального жесткого диска к виртуальной машине
Теперь выберите Edit Virtual Machine Settings:
Выделите жесткий диск и затем выберите Удалить:
Теперь выберите Добавить…
Выберите жесткий диск, а затем нажмите Далее:
Выберите IDE, а затем Далее:
Выберите Использовать существующий виртуальный жесткий диск, а затем нажмите Далее:
Выберите Обзор:
Измените расширение файла в правом нижнем углу на Все файлы.Затем загрузите файл VirtualXP.VHD:
Выберите отделку:
Выберите преобразование:
Установка режима Windows XP (только клавиатура)
К сожалению, виртуальная машина имеет предварительно скомпонованный драйвер мыши, который не работает с мышью. В результате вы можете щелкнуть виртуальную машину, но мышь не двигается. Клавиатура, тем не менее, функциональна. Нам нужно будет завершить настройку XP, используя только клавиатуру.
Вкладка [↹], стрелки [↓], [↑], клавиши ввода [↵] и [Esc] — ваши лучшие друзья здесь.Вам также понадобится комбинация клавиш [+] + [a], чтобы выбрать лицензионное соглашение. Комбинация клавиш [Ctrl] + [Alt] может использоваться для выхода из виртуальной машины.
В некоторых случаях установка будет зависать с черным экраном, и вам потребуется перезапустить виртуальную машину.
Выберите кнопку воспроизведения.
Начнется установка Windows XP:
Щелкните виртуальную машину. Ваша мышь теперь застрянет:
Нажмите [↹], когда вы увидите, что выделенное вами заключено в черную пунктирную рамку:
Чтобы принять лицензионное соглашение, нажмите [+] + [a]:
Затем выделите Далее и нажмите [↵]:
По умолчанию виртуальная машина настроена для английского языка (США).Снова нажмите [↹], чтобы выделить «Настроить», а затем выберите [↵]:
Используйте [↑] и [↓], чтобы выбрать стандарты и форматы:
в этом случае поменяю на английский (Великобритания):
Нажмите [↹], чтобы перейти к локации, и еще раз используйте [↑] или [↓], чтобы просмотреть варианты:
Когда закончите, используйте [↹], чтобы перейти к ОК, и нажмите [↵]:
Используйте [↹], чтобы перейти к деталям, и [↵], чтобы ввести настройку:
Еще раз используйте [↓] и [↑], чтобы выбрать желаемый вариант:
С помощью [↹] выделите Ok и нажмите [↵]:
С помощью [↹] выделите Далее и нажмите [↵]:
С помощью [↹] выделите имя компьютера и введите имя компьютера:
С помощью [↹] выделите Далее и нажмите [↵]:
С помощью [↹] выделите Часовой пояс:
.Еще раз используйте [↓] и [↑], чтобы выбрать желаемый вариант:
С помощью [↹] выделите Далее и нажмите [↵]:
Программа установки будет висеть на черном экране.Нажмите [Ctrl] + [Alt], чтобы выйти из ВМ:
.Выберите Player → Power → Restart Guest:
Выберите Да:
Установка продолжится:
Нажмите [Esc] несколько раз, чтобы игнорировать Мастера обнаружения нового оборудования:
Нажмите [Esc], чтобы игнорировать автоматические обновления:
Установка завершится:
Вы попадете на рабочий стол Windows XP:
Удаление компонентов интеграции Virtual PC
Компоненты интеграции Virtual PC виноваты в проблеме с мышью и зависании установки на черном экране.Нам нужно удалить их.
Нажмите клавиши Windows [⊞] и [r], чтобы начать работу. Затем введите:
appwiz.cpl
Затем нажмите [↵].
Для запуска Установка и удаление программ.
Нажмите клавишу [↓], чтобы выделить Virtual PC Integration Components:
Теперь нажимайте [↹], пока не будет выделено Удалить. Затем нажмите [↵]:
Нажмите [↵], чтобы подтвердить удаление:
Нажмите [↵], чтобы перезапустить ВМ:
Вы застрянете на черном экране.Нажмите [Ctrl] + [Alt], чтобы выйти из ВМ:
.Затем выберите Player → Power → Restart Guest:
Выберите Да:
У вас должна быть возможность использовать мышь на виртуальной машине. Пароль по умолчанию оставлен пустым:
Закройте мастер нового оборудования:
В нижней части виртуальной машины выберите «Обновить инструменты» (если этот желтый воздушный шар в нижней части виртуальной машины не отображается, выберите «Игрок» → «Управление» → «Установить средства VMware»):
Должен отобразиться мастер VMware Tools.(Если нет, перейдите на виртуальный компьютер с Windows XP и запустите установку с компакт-диска). Выбрать следующий:
Выберите «Обычный» и «Следующий»:
Выберите установку:
Для перезапуска выберите Готово:
Выберите Да:
После перезапуска виртуальной машины вы сможете изменять ее размер, а также копировать и вставлять файлы с хост-компьютера.
Активация продукта Microsoft
Включение режима XP в файле конфигурации виртуальных машин
Можно активировать виртуальную машину XP Mode, если вы используете Windows 7 Pro, Windows 7 Ultimate или Windows 7 Enterprise Host PC.Убедитесь, что виртуальная машина выключена. Затем откройте папку своей виртуальной машины, щелкните правой кнопкой мыши файл конфигурации виртуальной машины и выберите «Редактировать с помощью Notepad ++:
».Внизу добавьте строку:
xpmode.enabled = "ИСТИНА"
Затем сохраните файл. Запустите виртуальную машину как обычно, и она должна быть активирована (вы не получите никаких предупреждений об активации, и она будет работать в течение 30 дней).
Когда виртуальная машина выключена, рекомендуется создать копию VirtualXP.VHD. Выполнение обновления на месте с копией позволит вам вернуться к чистой установке. Вам также следует подумать о создании копий VirtualXP.VHD после того, как вы установили дополнительное программное обеспечение, чтобы иметь резервную копию в этом состоянии. (Скопируйте всю папку, если вы собираетесь переместить виртуальную машину на другой хост-компьютер).
К сожалению, этот механизм активации не работает на хосте Windows 10 Pro. Вместо этого вы получите это сообщение об ошибке:
Этой системе не разрешено запускать «Режим Windows XP».Виртуальная машина выключится.
Испытание «30 дней»
Таким образом, виртуальная машина истечет через 30 дней. Если Windows XP загружена, а системные часы прошли 30 дней с даты первоначальной установки. Вас будет беспокоить следующее сообщение об ошибке:
В качестве обходного пути вы можете создать копию файла VirtualXP.VHD и текстовый файл с датой установки. Затем в файле конфигурации виртуальной машины добавьте строку:
биос.bootdelay = 20000
Это позволит вам получить доступ к виртуальной настройке BIOS виртуальной машины, когда вы запускаете виртуальную машину, нажав [F2]:
Затем вы можете изменить системные часы виртуальной машины на дату установки:
Если текущая установка по-прежнему не работает после изменения системных часов. Затем выключите виртуальную машину, удалите VirtualXP.VHD и замените его копией своей копии. Эта копия никогда не увидит, что системные часы превышают ее верхнюю границу, и она останется активированной.
Вложенная виртуальная машина
Это можно обойти на мощном оборудовании с OEM-лицензией Windows 10 Pro, создав вложенную виртуальную машину. По сути, с помощью Windows 10 Pro OEM для вызова пониженной версии до Windows 7 Pro OEM на виртуальной машине, а затем с помощью Windows 7 Pro VM для вызова прав на более раннюю версию для виртуальной машины в режиме Windows XP.
Windows 10 Host Скачать
Windows 7 Гостевая загрузка
Для этой виртуальной машины требуется как минимум 8 ГБ ОЗУ, 120 ГБ свободного места на твердотельном накопителе, 4 ядра процессора и все варианты виртуализации процессора.
SLIC 2.1 необходимо перенести на виртуальную машину, изменив файл конфигурации VMware. Подробнее см. В моем Руководстве по ВМ для Windows 7:
Windows 7 Host Скачать
Windows XP Guest Скачать
Доступ к виртуальной машине можно получить с помощью активации режима XP, поскольку у нее есть хост Windows 7 Pro.
Активация по телефону
По умолчанию продукт не будет активирован до 30-дневной пробной версии. Вы увидите мастер Windows для запросов на активацию.
Вы можете выбрать Да Я хочу позвонить представителю службы поддержки клиентов для активации Windows:
Затем вы можете выбрать регион, чтобы получить автоматический номер телефона:
Затем вы можете использовать автоматическую телефонную службу для ввода идентификатора установки. К сожалению, он не принимается автоматически, и вам нужно будет поговорить с представителем службы поддержки клиентов Microsoft. По их усмотрению разрешить или отклонить активацию продукта.
Заменить ключ
Обратите внимание, что можно изменить ключ продукта на экране активации телефона.Однако установочный носитель XP Mode является OEM, что означает, что он отклоняет розничные ключи (которые находятся в соответствии с правильным лицензионным соглашением для работы на виртуальной машине).
Он принимает только ключи OEM, например старый сертификат подлинности от устаревшего компьютера XP. Технически в соответствии с лицензионным соглашением вам не разрешается передавать OEM-ключи продуктов, однако Microsoft может быть немного более небрежной в отношении активации Windows XP в наши дни в виртуальной среде, особенно если она уходит от устаревшего физического оборудования и предотвращает дальнейшее использование End ОС Windows 7 Pro Life в качестве ОС хоста в отличие от Windows 10 Pro.Как упоминалось ранее, активация продукта осуществляется по усмотрению Microsoft. Вам нужно будет связаться с представителем службы поддержки клиентов Microsoft, однако наличие действующего ключа продукта XP может помочь вам убедить их разрешить вам активацию.
Как это:
Нравится Загрузка …
Как бесплатно скачать и установить Windows XP
Хотите бесплатную копию Windows XP? Возможно использование виртуальной машины. В этой статье объясняется, как это сделать.
Windows XP устарела, и Microsoft больше не предоставляет официальную поддержку почтенной операционной системы.Но, несмотря на отсутствие поддержки, Windows XP по-прежнему работает на миллионах компьютеров по всему миру. Почему люди до сих пор используют Windows XP? В основном из-за работы, исследований или развлечений.
Найти копию Windows XP непросто. Так же сложно найти какое-нибудь оборудование для его запуска. Вот почему лучший вариант — установить Windows XP на виртуальную машину, чтобы вы всегда могли держать ее под рукой. Вот как это сделать!
Действительно ли Windows XP доступна бесплатно?
В течение долгого времени Microsoft предоставляла Windows XP Mode, полную версию XP, работающую в Windows 7.Однако большинство из нас уже давно отказались от Windows 7, что сделало это исправление совместимости … ну, немного бесполезным.
К сожалению, с тех пор Microsoft удалила возможность загрузки режима Windows XP напрямую. Однако это не означает, что вам не повезло, и вы можете использовать ссылку для загрузки режима Windows XP ниже, чтобы получить копию.
Прежде чем продолжить изучение этого руководства по режиму Windows XP, вам необходимо следующее:
- Загрузите и установите последнюю версию VirtualBox.
- Загрузите и установите инструмент для архивирования файлов. В этом руководстве используется 7-Zip.
- Копия режима Windows XP (см. Ниже).
1. Загрузите виртуальный жесткий диск Windows XP Mode
Загрузите виртуальный жесткий диск Windows XP Mode.
Когда он завершится, еще не устанавливайте!
Вместо этого перейдите к исполняемому файлу, затем щелкните правой кнопкой мыши и выберите в контекстном меню 7-Zip> Открыть архив> cab .
Это немедленно открывает исполняемый файл в 7-Zip, чтобы вы могли его изучить. Есть три файла:
Откройте исходники , чтобы открыть еще три файла:
Дважды щелкните xpm . Это папка виртуального жесткого диска XP Mode.Он должен выглядеть так же, как на изображении ниже:
Это файлы, необходимые для создания виртуального жесткого диска XP Mode. К сожалению, это файлы Archive , а не исполняемые файлы, то есть в настоящее время доступны только для чтения .
Вам необходимо распаковать эти файлы в новую папку.
Выберите Извлечь на панели инструментов, затем нажмите значок с многоточием рядом с адресной строкой.Перейдите в то место, куда вы хотите извлечь файлы — с вашим диском C: все в порядке — и выберите Создать новую папку .
Я назвал свою папку «Режим Windows XP», но выбор за вами. Когда вы будете готовы, нажмите OK , затем снова OK , чтобы начать процесс извлечения. Это может занять минуту или две.
Перейдите в папку, которую вы создали, когда процесс извлечения завершится. Вы увидите тот же список файлов. Разница в том, что теперь вы можете редактировать эти файлы по своему усмотрению.
Выберите файл с именем VirtualXPVHD . Нажмите F2 , чтобы переименовать. Вставьте точку между «P» и «V» и нажмите Enter, теперь читает VirtualXP.VHD . Файл должен немедленно превратиться в виртуальный жесткий диск и значок для загрузки.
2. Установите режим Windows XP на виртуальную машину
Прежде чем мы завершили извлечение виртуального жесткого диска в режиме XP, я попросил вас загрузить и установить VirtualBox.VirtualBox — бесплатное приложение, которое позволяет запускать операционные системы в окне.
Мы собираемся установить виртуальный жесткий диск Windows XP Mode в VirtualBox.
- Откройте VirtualBox. Выберите Новый .
- Внизу окна Create Virtual Machine выберите Expert Mode (если в вашем окне отображается опция для Guided Mode , вы уже используете Expert Mode).
- Теперь дайте вашей виртуальной машине подходящее имя. Если вы включите «XP» в имя виртуальной машины, версии автоматически изменится, чтобы отразить это. Тем не менее, дважды проверьте версию: Windows XP (32-разрядная версия) .
- Выделите виртуальной машине немного памяти. Память — это общий ресурс, то есть как хост (ваш компьютер), так и гость (виртуальная машина) используют его одновременно.К счастью, Windows XP устарела и для работы не требуется много оперативной памяти. Я бы посоветовал выделить минимум 512 МБ (но больше 2048 МБ вам не понадобится).
- Наконец, вам нужно назначить виртуальный жесткий диск, который мы извлекли из исполняемого файла Windows XP Mode ранее. В разделе Жесткий диск выберите Использовать существующий файл виртуального жесткого диска. Затем нажмите папку с зеленой стрелкой. Перейдите в папку, в которую мы извлекли наши файлы, выберите VirtualXP , затем Open .
Когда вы закончите, настройка вашей новой виртуальной машины должна выглядеть следующим образом:
Хорошо? Хит Создать .
3. Настройки диска в режиме Windows XP
Прежде чем вы загрузите свою блестящую новую виртуальную машину Windows XP, вам нужно настроить несколько параметров.
На панели инструментов VirtualBox нажмите «Настройки ». Перейти к системе . Посмотрите на Boot Order . Снимите флажок Floppy, и переместите его вниз по списку. Переместите Hard Disk на вершину стопки. Как и ваш хост-компьютер, виртуальная машина имеет определенный порядок загрузки. Вам нужен виртуальный жесткий диск в верхней части списка, поэтому он загружается первым:
Под дисплеем Display увеличьте видеопамять до 128 МБ:
Параметры сети виртуальной машины Windows XP
Затем проверьте сетевые настройки виртуальной машины Windows XP.Более старые версии VirtualBox требовали более ручного подхода к настройке сети. В наши дни программное обеспечение более умное (читай: автоматическое) и обычно выбирает ваши сетевые настройки без подсказки.
Например, моя виртуальная машина с Windows XP Mode работает с конфигурацией по умолчанию: с использованием NAT , адаптера VirtualBox и проверки Cable Connected .
Однако, если это не сработает (и вы поймете хорошие или плохие новости в тот момент, когда вы запустите виртуальную машину), вы можете попробовать альтернативную конфигурацию.
- Установить , прикрепленный к: адаптеру только для хоста
- Установить Имя: VirtualBox Host-Only Ethernet Adapter
- Установить беспорядочный режим : запретить
- Проверить Кабель подключен
В строке поиска меню «Пуск» введите сеть и выберите Центр управления сетями и общим доступом .В левом столбце выберите Изменить настройки адаптера. Удерживайте CTRL и выберите свою Ethernet / беспроводную карту и сеть VirtualBox Host-Only. Затем щелкните правой кнопкой мыши и выберите Bridge Connection .
«Объединение» адаптеров создает сетевой мост, позволяющий виртуальной машине подключаться к сети, даже если у нее нет прямого доступа к маршрутизатору (или альтернативному коммутатору).
Когда вы войдете в виртуальную машину, вам нужно будет обновить настройки сетевого адаптера:
- Зайдите в Панель управления > Сеть и подключения к Интернету> Сетевые подключения.
- Затем щелкните правой кнопкой мыши Подключение по локальной сети и выберите Свойства . Выделите Интернет-протокол (TCP / IP) , затем выберите Свойства .
- Выберите Используйте следующий IP-адрес и введите доступный IP-адрес для вашей домашней сети. Например, я введу 192.168.1.10. Введите маску подсети и Шлюз по умолчанию .
- Не знаете, что это такое? На вашем хост-компьютере нажмите Windows Key + R , затем введите CMD и нажмите Введите .Теперь введите ipconfig / all . Вы найдете необходимую информацию в списке под именем вашего Ethernet или беспроводного адаптера.
- Введите те же адреса DNS-сервера в качестве хоста. Я использую Google DNS, поэтому введу 8.8.8.8 и 8.8.4.4.
- Нажмите OK .
4. Запустите виртуальную машину Windows XP
.Вы извлекли виртуальный жесткий диск.Вы создали виртуальную машину, поигрались с настройками и теперь готовы включить выключатель питания.
Выделите свою виртуальную машину с Windows XP Mode в главном окне VirtualBox. Дважды щелкните по нему и подождите, пока Windows XP оживет:
Похоже, ты это сделал!
Существует большая вероятность того, что ваша мышь не будет сразу работать с виртуальной машиной Windows XP Mode.Перемещайтесь по страницам установки операционной системы с помощью клавиши TAB, клавиш со стрелками, пробела и клавиши Enter.
Завершите установку. Вы попадете на полностью черный экран. Не волнуйтесь! Нажмите Right Ctrl + R , чтобы перезапустить виртуальную машину.
После перезагрузки вы можете Отменить мастера установки нового оборудования и автоматического обновления Microsoft.
Вместо этого перейдите по ссылке Devices> Install Guest Additions CD Image .Образ компакт-диска с гостевыми дополнениями VirtualBox добавляет в VirtualBox некоторые удобные функции, включая настраиваемые разрешения и параметры мыши.
Если установка не начинается автоматически, с помощью клавиатуры перейдите к Мой компьютер . Нажмите клавишу Windows , чтобы открыть меню «Пуск», затем с помощью клавиш со стрелками выберите «Мой компьютер». Используйте место установки по умолчанию и дождитесь завершения установки
Вы увидите предупреждения о том, что пытаетесь установить неподдерживаемое программное обеспечение и / или драйверы.Выберите Все равно продолжить . Процесс установки занимает некоторое время, требуя периодического ввода, чтобы избежать предупреждений программного обеспечения.
После завершения установки гостевых дополнений выберите Перезагрузить сейчас .
Если не удалось перезагрузить, перезапустите виртуальную машину еще раз.
Вот и все. Работающая полнофункциональная установка Windows XP на ваш выбор.
А как насчет ключей продукта Windows XP?
Виртуальная машина Windows XP Mode имеет временную лицензию, срок действия которой истекает через 30 дней.
Если у вас есть старая лицензия Windows XP, откопайте ее и введите, чтобы попытаться сохранить виртуальную машину. Я говорю «попробуйте», потому что серверы активации Windows XP давно отключены, но вы можете попробовать активацию по телефону.
Если вы чувствуете себя коварным, вы можете попробовать старый цикл активации Windows, при котором вы сбрасываете пробную лицензию на исходный 30-дневный счетчик.Однако я не пробовал это с виртуальной машиной Windows XP Mode, поэтому вам придется провести частный эксперимент.
Но более простым решением является создание моментального снимка виртуальной машины Windows XP Mode сразу после установки. Затем, когда срок действия лицензии истечет, вы можете вернуться к новому моментальному снимку (но вы потеряете все данные на виртуальной машине, так что имейте это в виду).
Без снимков вам придется постоянно переустанавливать виртуальную машину с Windows XP Mode.
Windows XP не защищена
Обратите внимание: если у вас работает Windows XP, это еще не значит, что вы должны ее использовать! Windows XP больше не подходит в качестве основной операционной системы из-за угроз безопасности. Если вы все еще используете Windows XP на домашнем компьютере или ноутбуке, вам следует подумать об обновлении до современной операционной системы.
Как настроить Windows XP и перестать беспокоиться об АпокалипсисеВы вынуждены остаться с Windows XP? Использование неподдерживаемой операционной системы рискованно, но не отчаивайтесь! Мы покажем вам, как вы можете продолжать работать с Windows XP, если вам нужно.
Читать далее
Об авторе Гэвин Филлипс (Опубликовано 914 статей)Гэвин — младший редактор отдела Windows and Technology Explained, постоянный участник Really Useful Podcast и регулярный обозреватель продуктов.У него есть степень бакалавра (с отличием) в области современного письма с использованием методов цифрового искусства, разграбленных на холмах Девона, а также более десяти лет профессионального писательского опыта. Он любит много пить чая, настольные игры и футбол.
Более От Гэвина ФиллипсаПодпишитесь на нашу рассылку новостей
Подпишитесь на нашу рассылку технических советов, обзоров, бесплатных электронных книг и эксклюзивных предложений!
Нажмите здесь, чтобы подписаться
Импорт режима Windows XP Microsoft в VMware Workstation 10 — VMware — Учебники
В Windows 7 Windows XP SP3 можно легально виртуализировать бесплатно за несколько щелчков мышью благодаря режиму Windows XP от Microsoft.
Однако, если вы хотите удалить Windows Virtual PC, чтобы перенести режим Windows XP Mode на виртуальную машину VMware Workstation для повышения производительности, вот как это сделать.
Обратите внимание, что это возможно только со старой версией VMware Workstation (в данном случае: VMware Workstation 10).
Действительно, Windows XP стала очень медленной с новыми версиями VMware Workstation.
- Зависимость не указана (важно)
- Подготовка машины с Windows XP Mode под управлением Virtual PC
- Импорт режима Windows XP в VMware Workstation
- Зависимость проверки и исправления, не указанная в VMware
- Импорт виртуальной машины Virtual PC в VMware Workstation
1.Зависимость не указана (Важно)
Предупреждение: хотя VMware Workstation будет импортировать режим Windows XP для преобразования в виртуальную машину VMware, он все равно будет зависеть (даже если он не указан) от базового виртуального жесткого диска режима Windows XP.
Поэтому очень важно сохранить виртуальный жесткий диск «Windows XP Mode base.vhd», созданный установщиком «WindowsXPMode_fr-fr.exe» и сохраненный по умолчанию в папке «C: \ Program Files \ Windows XP Mode».
А поскольку Windows XP Mode предназначен для Windows 7, вы не сможете переустановить этот виртуальный жесткий диск с другой версией Windows.
2. Подготовка машины с Windows XP Mode под управлением Virtual PC
Для начала запустите Windows Virtual PC из меню «Пуск».
Как видите, по умолчанию Windows XP Mode находится в спящем режиме, когда вы его закрываете, а не полностью.
Выберите виртуальную машину «Режим Windows XP» и нажмите «Настройки».
В настройках этой виртуальной машины перейдите в раздел «Закрыть» и выберите «Автоматически закрыть с помощью следующего действия: Завершение работы».
Запустите виртуальную машину (чтобы вывести ее из спящего режима).
После запуска виртуальной машины закройте окно, чтобы завершить ее должным образом.
Windows XP останавливается.
Теперь виртуальная машина «Режим Windows XP» выключена.
3. Импорт режима Windows XP в VMware Workstation
Чтобы импортировать режим Windows XP в VMware Workstation, перейдите в меню «Файл» и нажмите «Импортировать виртуальную машину режима Windows XP».
Как указано VMware, для этой функции требуется установка продукта «VMware vCenter Converter Standalone».
Щелкните OK, чтобы установить его.
Щелкните Да.
Начнется установка автономной версии VMware vCenter Converter.
Когда установка будет завершена, щелкните еще раз: File -> Import Windows XP Mode VM.
На этот раз появится окно «Импорт виртуальной машины».
Укажите имя и расположение виртуальной машины для импорта и нажмите «Импорт».
Дождитесь импорта режима Windows XP.
После завершения импорта виртуальная машина «Windows XP Mode» появится в VMware Workstation.
Виртуальная машина запускается правильно.
И появляется мини-установка (из-за использования sysprep Microsoft).
Примите лицензионное соглашение.
Настройте языковые параметры Windows XP.
Это очень важно для правильной настройки клавиш на клавиатуре для использования на этой виртуальной машине.
Укажите имя этой виртуальной машины в сети и установите пароль для администратора, если хотите.
Остальная часть установки будет выполнена без вашего вмешательства.
Установка и использование режима XP в Windows 7
Иногда всех настроек совместимости в Windows 7 недостаточно для запуска устаревших приложений.XP Mode — это бесплатный загружаемый компонент для клиентов Windows 7 Professional, Ultimate и Enterprise, который позволяет запускать устаревшие приложения на виртуальной машине Windows XP, работающей в фоновом режиме. Конечный пользователь не загружен и не работает внутри виртуальных машин, как требовалось в прошлом. В режиме XP они запускают приложение с ярлыка в меню «Пуск». Оно выглядит как любое другое окно на рабочем столе и на панели задач. Единственный способ узнать, что он работает на виртуальной машине XP в фоновом режиме, — это визуальный стиль XP, окружающий окно.
Единственное требование к оборудованию для использования режима XP — это компьютер с процессором, поддерживающим аппаратную виртуализацию, например AMD-V, Intel-VT или VIA VT. У Microsoft есть полезный инструмент, который определит, совместимо ли ваше оборудование, под названием HAV Detection Tool. На некоторых компьютерах эта функция может быть отключена в BIOS. Щелкните здесь, чтобы узнать, как ее включить.
Обновление: В последней версии Windows Virtual PC устранены требования к аппаратной виртуализации.Теперь все пользователи могут запускать XP Mode!
Для запуска и запуска режима XP требуется четыре основных шага:
- Загрузите и установите компоненты режима XP.
- Загрузите и установите Windows Virtual PC.
- Установите виртуальную машину XP.
- Настройте свои приложения на виртуальной машине XP.
Сначала посетите веб-страницу XP Mode, выберите версию и язык Windows 7, которые у вас есть, и нажмите кнопку Windows XP Mode, чтобы загрузить этот компонент.После загрузки 470 МБ компонента XP Mode установите его.
Затем вернитесь на веб-страницу XP Mode, нажмите кнопку Windows Virtual PC и загрузите и установите этот компонент. После установки компонента Virtual PC вам потребуется перезагрузка.
После перезагрузки щелкните меню «Пуск», перейдите в раздел «Все программы», «Windows Virtual PC» и выберите «Режим Windows XP», чтобы начать настройку режима XP.
Щелкните Я принимаю условия лицензии и щелкните Далее.
Далее вам нужно будет указать пароль для локальной учетной записи XPMuser, которая работает на виртуальной машине XP.Введите пароль в оба поля и нажмите Далее.
XP Mode запускает полнофункциональную виртуальную машину Windows XP в фоновом режиме, поэтому ее необходимо обновлять каждый месяц по мере выпуска новых обновлений безопасности, чтобы приложения, работающие на виртуальной машине, были защищены. Лучший способ добиться этого — включить автоматическое обновление. Установите флажок «Помогите защитить мой компьютер», включив автоматическое обновление сейчас, и нажмите «Далее».
Нажмите Start Setup на следующем экране.
Программа установки запустится и настроит виртуальную машину Windows XP. Это займет несколько минут.
По завершении установки отобразится виртуальная машина Windows XP.
На этом этапе установите любые приложения на виртуальную машину XP, как вы обычно устанавливаете приложения. Для теста я установил Office 95.
После завершения установки вы должны увидеть значки программ в меню «Пуск» Windows 7 в разделах «Все программы», «Windows Virtual PC» и, наконец, в приложениях Windows XP Mode.
Просто щелкните один из ярлыков, и приложение загрузится, как локально установленное приложение.
Если вы когда-нибудь захотите обслужить или установить дополнительные приложения на виртуальной машине XP, просто щелкните меню «Пуск» и перейдите в меню «Все программы», «Windows Virtual PC» и выберите «Режим Windows XP». Это запустит виртуальную машину XP в режиме рабочего стола.
Удаленный рабочий стол Виртуальные приложения Windows 10 AKA XP Mode
Отправленный Яном @ SlashAdmin в Программное обеспечение |
Недавно у меня была задача заставить работать древнее приложение для клиента на совершенно новом ПК с Windows 10.К сожалению, этому приложению уже более 15 лет, оно не поддерживается и критически важно для клиента… о, нет другого из них!
Программное обеспечение должно быть обновлено, но это проект, который займет пару лет. Становится все труднее запускать XP на старом оборудовании, особенно из-за проблем с совместимостью USB3, но мы просто не можем позволить клиенту продолжать работать с XP или даже Windows 7.
Нам требовалось решение, позволяющее запускать приложение на XP, но оставлять пользователя на современной ОС.Нам нужно было что-то похожее на старый режим XP, найденный в Windows 7, но он не строго доступен в Windows 10, однако здесь есть такое обходное решение для режима XP для Windows 10.
1. Сначала давайте продолжим и установим Hyper-V на полностью обновленную установку Windows 10. Откройте панель управления и нажмите «Программы».
2. Затем выберите «Включить или отключить функции Windows».
3.Отметьте Hyper-V, убедитесь, что выбраны все подкомпоненты, и нажмите «OK».
4. После установки Hyper-V загрузите диспетчер Hyper-V и выберите New-> Virtual Machine.
5. Нажмите «Далее».
6. Затем дайте вашей виртуальной машине имя, здесь я просто называю это APPS, чтобы обобщить это. Нажмите «Далее’.
7.Выберите «Поколение 1» и нажмите «Далее».
8. Выберите объем памяти, подходящий для вашей ОС и приложения. 1024 или 2048 подходят для большинства гостевых виртуальных машин XP. Если вы используете гостевую виртуальную машину Windows 7 или 8, 4096 обычно более подходит. Проверка динамической памяти означает, что виртуальная машина будет использовать память по мере необходимости, а не использовать ее общий объем постоянно. Нажмите «Далее’.
9.В раскрывающемся списке выберите «Переключатель по умолчанию» и нажмите «Далее».
10. Создайте новый виртуальный диск, я снова называю его приложениями для обобщения этой виртуальной машины. Нажмите «Далее’.
11. Выберите установку с CD / DVD и выберите физический DVD-привод на вашем ПК с Windows 10 (если у вас есть установочный компакт-диск для гостевой виртуальной машины) или выберите ISO-образ. Здесь у меня есть ISO-образ Windows XP, поэтому я перехожу к нему и нажимаю «Далее».
12. Нажмите «Готово».
13. Ваша новая виртуальная машина должна отображаться в списке виртуальных машин. Щелкните виртуальную машину правой кнопкой мыши и выберите «Настройки».
14. Если вы устанавливаете Windows XP, вам нужно будет нажать «Добавить оборудование», выбрать «Устаревший сетевой адаптер» и нажать «Добавить». При установке Windows 7 или 8 в этом шаге нет необходимости.
15.Назначьте новый сетевой адаптер Legacy на «коммутатор по умолчанию» и нажмите «OK».
16. Щелкните виртуальную машину правой кнопкой мыши и выберите «Start».
17. Я не буду выполнять здесь установку Windows, так как вы можете установить XP, Vista, 7 или 8. Просто следуйте обычным опциям, но обратите внимание, что в этой настройке я называю хост виртуальной машины «APPS». Имя виртуальной машины понадобится позже при настройке программного обеспечения удаленного рабочего стола.
18. Затем щелкните правой кнопкой мыши «Мой компьютер», а затем «Свойства».
19. Выберите вкладку «Удаленный», «Разрешить пользователям удаленно подключаться к этому компьютеру» и нажмите «ОК».
20. Затем откройте программу «Подключение к удаленному рабочему столу» на своем ПК с Windows 10 и проверьте, можете ли вы подключиться к новой виртуальной машине, используя ее полное имя рабочей группы.В моем случае виртуальная машина называется «приложениями», а рабочая группа — «mshome.net». Нажмите «Подключиться».
21. Если пока все работает правильно, вы подключитесь к ВМ. Если нет, попробуйте вместо этого подключиться к IP-адресу.
22. Затем откройте блокнот и создайте следующий файл «Application.rdp» и сохраните показанный в нем текст на рабочем столе. Основная строка, которую следует отметить в этом примере, — это «программа удаленного приложения», поскольку она определяет, какую программу запускать на виртуальной машине как виртуальное приложение в Windows 10.Все остальные параметры должны быть установлены, как показано, чтобы это работало. Вы можете скачать текстовый файл на свой рабочий стол и переименовать его в Application.rdp. Если вы хотите изменить какие-либо настройки, просто откройте файл .rdp в блокноте. Все файлы RDP — это просто текстовые файлы, содержащие множество настроек в виде обычного текста.
23. Затем войдите в виртуальную машину и откройте regedit.exe, нажав кнопку «Пуск» -> «Выполнить». Найдите ключ «Терминальный сервер» здесь «HKEY_LOCAL_MACHINE \ SOFTWARE \ Microsoft \ Windows NT \ CurrentVersion \ Terminal Server».Щелкните правой кнопкой мыши «Сервер терминалов» и создайте «Новый» «Ключ». Назовите новый раздел «TsAppAllowList».
24. Щелкните новый раздел «TsAppAllowList» и выберите «Новый» «Значение DWORD».
25. Щелкните новое значение DWORD «fDisabledAllowList» и установите для него значение 1.
26. Перезагрузите виртуальную машину и нажмите на «Application.rdp», который вы создали ранее на рабочем столе.
27. БУМ! Сапер детка !!
Иногда вам нужно поддерживать очень старые приложения, но держать пользователя в современной поддерживаемой операционной системе. Использование Hyper-V и настройка удаленного рабочего стола для запуска только определенных приложений с виртуальной машины — отличный способ сохранить работу до тех пор, пока старые приложения не будут удалены или обновлены.
Режим Windows XP (обновление до Windows 7)
Режим Windows XP — это специальная функция, доступная только в более поздних версиях Windows 7, в частности в версиях Professional, Enterprise и Ultimate (см. Рисунок 11.8). Режим Windows XP предоставляет полностью лицензионную копию Windows XP (с уже установленным пакетом обновления 3), работающую практически в вашей системе Windows 7.
В отличие от большинства решений виртуализации, для этого не требуется запускать экземпляр Windows XP как отдельный рабочий стол. Вместо этого, когда вы устанавливаете приложения в виртуальной среде XP, они также публикуются в операционной системе хоста (Windows 7). Ярлыки для этих приложений даже помещены в меню «Пуск». Результат? Вы можете запускать приложения на базе Windows XP вместе с приложениями Windows 7 на одном рабочем столе.
В чем смысл режима Windows XP? Одна из проблем, которая продолжает вызывать беспокойство у многих компаний, — это стабильность, с которой Windows 7 будет запускать приложения, написанные для Windows XP. Это относится не только к пользовательским приложениям — было обнаружено, что более старое программное обеспечение всех типов имеет проблемы такого рода, даже включая более старые версии Microsoft Office.
РИСУНОК 11.8
Рабочий стол режима Windows XP.
Режим Windows XP не входит в состав стандартного установочного DVD-диска Windows 7.Вместо этого вы загружаете установку с веб-сайта Microsoft (аналогично тому, как обрабатывается Live Essentials).
Чтобы установить режим Windows XP, вам необходимо загрузить два установщика — установщик Windows Virtual PC и программное обеспечение Windows XP Mode, которое использует Virtual PC для работы. Однако, прежде чем сделать это, вы должны проверить свою машину, чтобы убедиться, что она способна запускать Virtual PC и, следовательно, Windows XP Mode.
Причина этого в том, что Microsoft Virtual PC требует аппаратной поддержки виртуализации, которая доступна только в новых системах.Лучшим ресурсом, который мы нашли для определения, включает ли ваша система поддержку виртуализации, было сначала выяснить, какой у вас процессор.
Как вы это делаете? В Windows 7 откройте Панель управления, щелкните Система и безопасность, затем щелкните Система. См. Рисунок 11.9.
РИСУНОК 11.9
Откройте апплет системной панели управления, чтобы определить, какой процессор установлен на вашем компьютере.
Затем, в зависимости от того, использует ли ваш компьютер процессор Intel или AMD, перейдите на один из этих двух сайтов:
• Если у вас есть процессор Intel в вашей системе, укажите свой браузер здесь:
http: // en.wikipedia.org/wiki/X86_virtualization
Щелкните ссылку Технология виртуализации Intel. В качестве альтернативы вы можете использовать служебную программу Microsoft Intel Processor Identification Utility, которую можно загрузить здесь:
http://www.intel.com/support/processors/tools/piu/
• Если в вашей системе установлен процессор AMD, укажите здесь свой браузер:
http://en.wikipedia.org/wiki/List_of_AMD_Athlon_64_microprocessors
Щелкните ссылку Двухъядерные процессоры для настольных ПК и найдите свой процессор.Обратите внимание, что он должен быть в списке, указывающем на поддержку AMD-V. Кроме того, вы можете загрузить служебную программу AMD Virtualization Compatibility Check Utility, расположенную здесь:
. Убедившись, что ваш компьютер использует процессор, поддерживающий вируализацию, вы можете приступить к установке режима Windows XP. Вот как это сделать:
1. Перейдите по адресу http://www.microsoft.com/windows/virtual-pc/download.aspx и загрузите установщики Windows Virtual PC и Windows XP Mode. Обратите внимание, что эта ссылка также включает инструкции о том, как включить виртуализацию оборудования на вашем ПК, если ЦП вашего компьютера поддерживает виртуализацию оборудования.
2. Установите Windows Virtual PC. После установки Virtual PC вашу систему необходимо перезагрузить.
3. После перезапуска системы и завершения установки Virtual PC установите режим Windows XP (см. Рис. 11.10).
РИСУНОК 11.10
Установщик режима Windows XP.
4. Примите лицензию Virtual Windows XP.
5. Установите пользователя и пароль для виртуальной системы Windows XP, как показано на Рисунке 11.11.
РИСУНОК 11.11
Выберите пароль.
6. Завершите установку, как при обычной установке Windows XP.
7. Запустите виртуальную систему.
8. После того, как вы запустите виртуальную систему Windows XP, вы увидите то, что выглядит как стандартный рабочий стол Windows XP (см. Рис. 11.12). Единственное отличие состоит в том, что вверху будет новая строка меню, которая управляет виртуальной оболочкой, в которой работает экземпляр Windows XP.
РИСУНОК 11.12
Запуск виртуальной системы.
После того, как вы установили виртуальную систему Windows XP, вам необходимо настроить ее, а затем установить программное обеспечение:
1. В меню «Инструменты» виртуальной машины выберите «Настройки». Это позволяет настраивать различные системные параметры, применимые к виртуальной машине.
2. Первое, что вы сделаете при запуске режима Windows XP, — это установите пароль, используемый Virtual Windows XP. Введите пароль и подтверждение этого пароля, прежде чем нажимать кнопку «Далее».
3. Далее вам будет предложено настроить политику обновления для виртуальной подсистемы Windows XP. Поскольку это полнофункциональная установка Windows XP Pro, она будет иметь те же сетевые уязвимости, что и автономная система Windows XP.
Поскольку виртуальная система Windows XP полностью лицензирована, мы рекомендуем вам включить автоматическое обновление, если нет веской причины не делать этого, и вы полностью осведомлены о последствиях такого выбора.
4.После того, как вы выполните эти шаги, виртуальная система Windows XP запустится в первый раз. Система «настроится» так же, как и при обычной установке. Это также включит функции интеграции, которые позволяют Windows XP Mode подключаться к Windows 7.
Системное окно, которое Virtual Windows XP открывает на рабочем столе, имеет несколько меню вверху, позволяющих настроить виртуальную систему по мере необходимости.
Меню действий Таблица 11.1 объясняет доступные параметры. Таблица 11.1 — Меню действий
Полный экран Этот элемент разворачивает виртуальное системное окно Windows XP до полного размера экрана.
Sleep Переводит виртуальную систему Windows XP в спящий режим. НЕ переводит вашу систему Windows 7 в спящий режим, однако
.
Restart Перезапускает и перезагружает виртуальную систему Windows XP.
Закрыть Выходит из виртуальной системы Windows XP и закрывает Windows Virtual PC. Не выходит из Windows 7.
В этом меню перечислены все USB-устройства, идентифицированные Windows, и вы можете подключить / отсоединить и предоставить / запретить общий доступ к каждому устройству.
Меню инструментов В этом меню есть две опции, как показано в Таблице 11.2. Таблица 11.2 — Меню инструментов
Отключить функции интеграции Этот элемент отключает интеграцию Windows XP с Windows 7 и запускает виртуальную систему Windows XP как отдельную, дискретную виртуальную систему. Если вы ранее отключили интеграцию, повторный выбор этого элемента снова включит функции интеграции.
Параметры Открывает диалоговое окно параметров виртуального ПК. В этом диалоговом окне отображаются различные системные параметры, настроенные для вашей виртуальной системы Windows XP.Если вы выключили виртуальную систему Windows XP, но открыли окно Virtual PC, вы можете изменить эти настройки. Учтите, что это возможно только в том случае, если виртуальная система Windows XP не запущена.



 Вот совместимость на примере одной из программ:
Вот совместимость на примере одной из программ:
 exe. Сразу одно допущение: плагин, как и в Windows 7, не всегда уживается с Virtual Box и может вызвать серьёзный сбой в работе программы. Что, впрочем, не мешает на моих машинах под управлением Windows 10 им уживаться вместе. На данном этапе, если VirtualBox у вас тоже установлен, попробуйте хотя бы не допустить, чтобы они запускались одновременно. Запускаем установку плагина (см. ссылку в абзаце про Windows XP Mode в Windows 7):
exe. Сразу одно допущение: плагин, как и в Windows 7, не всегда уживается с Virtual Box и может вызвать серьёзный сбой в работе программы. Что, впрочем, не мешает на моих машинах под управлением Windows 10 им уживаться вместе. На данном этапе, если VirtualBox у вас тоже установлен, попробуйте хотя бы не допустить, чтобы они запускались одновременно. Запускаем установку плагина (см. ссылку в абзаце про Windows XP Mode в Windows 7):
 Чтобы гарантировать получение обновлений для
системы Windows XP с пакетом обновления 3 (SP3), как основной
компьютер, так и виртуальную машину следует подключить к Интернету.
В виртуальной машине, где работает Windows XP Mode, при это
также следует настроить службу Центра обновления Windows.
Чтобы гарантировать получение обновлений для
системы Windows XP с пакетом обновления 3 (SP3), как основной
компьютер, так и виртуальную машину следует подключить к Интернету.
В виртуальной машине, где работает Windows XP Mode, при это
также следует настроить службу Центра обновления Windows.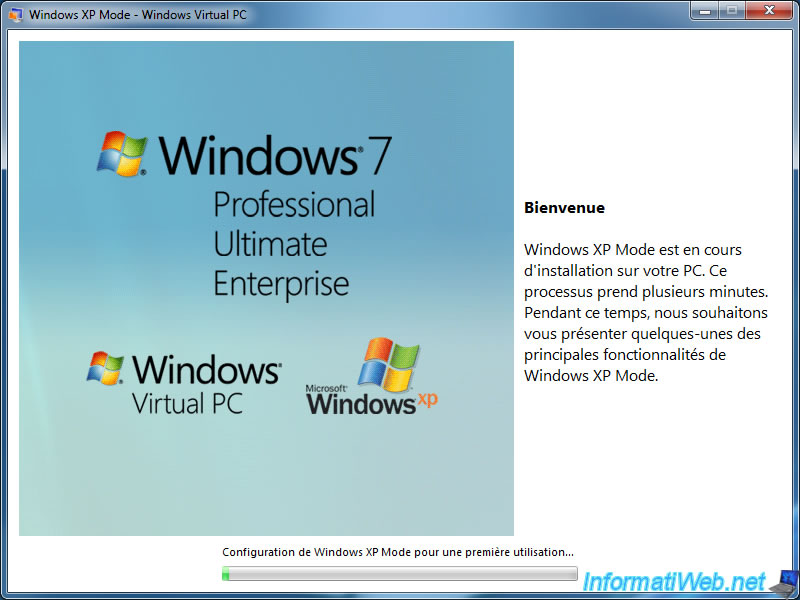 exe, где xx-XX — это языковой стандарт) на
случай необходимости восстановления среды Windows XP Mode. К
примеру, EXE-пакет можно записать на компакт-диск или DVD-диск и
хранить его вместе с другими установочными носителями. Архивную
копию рекомендуется иметь в силу того, что в среде Windows XP Mode
используется два виртуальных жестких диска — родительский
виртуальный жесткий диск и разностный диск. Без родительского диска
разностный диск будет непригоден к использованию. Если родительский
диск поврежден или удален, при необходимости воссоздания имеющейся
среды Windows XP Mode необходимо использовать тот же виртуальный
жесткий диск, что использовался при установке Windows XP Mode.
exe, где xx-XX — это языковой стандарт) на
случай необходимости восстановления среды Windows XP Mode. К
примеру, EXE-пакет можно записать на компакт-диск или DVD-диск и
хранить его вместе с другими установочными носителями. Архивную
копию рекомендуется иметь в силу того, что в среде Windows XP Mode
используется два виртуальных жестких диска — родительский
виртуальный жесткий диск и разностный диск. Без родительского диска
разностный диск будет непригоден к использованию. Если родительский
диск поврежден или удален, при необходимости воссоздания имеющейся
среды Windows XP Mode необходимо использовать тот же виртуальный
жесткий диск, что использовался при установке Windows XP Mode. Если запрос на загрузку файла установки не
появляется, перейдите ко второму шагу. В противном случае выполните
следующие действия.
Если запрос на загрузку файла установки не
появляется, перейдите ко второму шагу. В противном случае выполните
следующие действия.