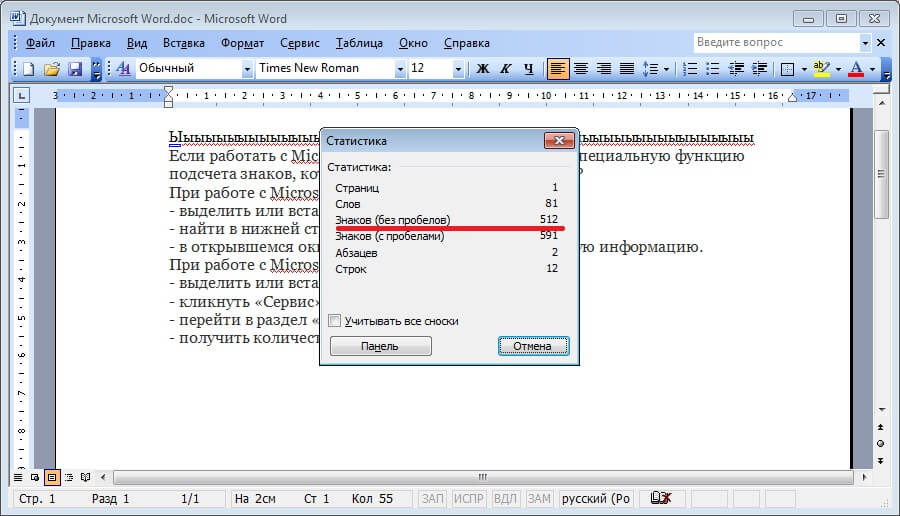Количество символов и слов в Word
Автоматический перенос слов в Ворде Как сделать титульный лист в Word?Подробная статистика по документу позволяет определить качество текста и подсчитать количество знаков. Это особенно полезно при сдаче, когда необходимо следить за количеством символов в отрывке текста. Есть сторонние приложения, которые считают количество символов и слов в Ворде, но использовать их не всегда удобно, да и точность расчётов не без погрешностей. Как посчитать количество символов и слов в Word?
Фрилансеры, печатающие документы под заказ, обязаны соответствовать требованиям, установленных заказчиком относительно объёма текста. Для этого в сети есть специальные сервисы, но что делать, если они не работают? Разработчики Microsoft Word предусмотрели эту проблему и внедрили автоматический счётчик в саму программу. Кроме количества символов можно увидеть и другие статистические данные, позволяющие определить, соответствует ли текст параметрам заявки.
Для начала потребуется выделить отдельный фрагмент документа.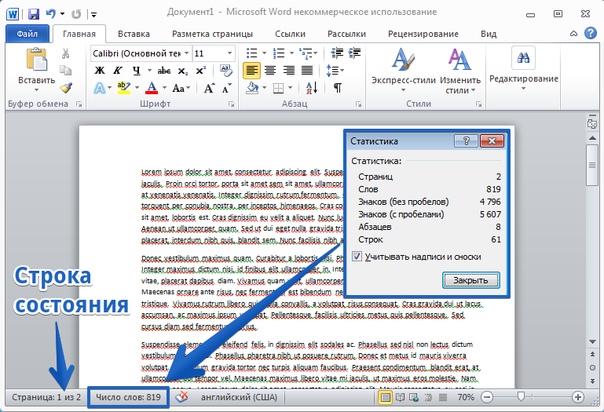
Ниже можно ознакомиться с алгоритмом действий для подсчёта символов:
Подсчитать количество символов и слов в Word. 1-й вариант:
- Нужно открыть редактор и написать несколько строк.
- Строка состояния находится внизу документа. В её левой части есть краткая статистика «Число слов».
- Нужно нажать на эту надпись левой кнопкой мышей, чтобы появилось окно статистики.
- В нём отображается перечень данных: количество страниц, слов, знаков без пробелов и с пробелами, абзацев и строк.
2-й вариант:
- Нужно выделить необходимую часть текста.

- На панели настроек есть вкладка РЕЦЕНЗИРОВАНИЕ, где можно найти кнопку «Статистика».
3-й вариант:
- Выделяем фрагмент и при помощи комбинации CTRL+SHIFT+G заходим в окно статистических данных.
В сетевой версии редактора Word Online также есть подобная функция. Количество слов должно отображаться в строке состояния в режиме правки. Для её активации, если автоматического подсчёта набранных слов не видно, нужно выбрать «Редактировать документ – Изменить в Word Online». Нажатием на соответствующую кнопку можно будет выключить или включить статистику.
В сетевом редакторе эти данные не точны, так как в процессе подсчёта не учитываются надписи, колонтитулы и знаки, расположенные в графике SmartArt. Если документ полон дополнительных элементов с текстовыми обозначениями внутри, лучше обратиться к стационарной версии редактора от Microsoft.
Поделитесь нашей статьей в ваших соцсетях:
Похожие статьи
Автоматический перенос слов в Ворде Как сделать титульный лист в Word?Как посчитать количество символов в тексте Word
Содержание статьи
Считаем количество символов в документе Microsoft Word
Если вы работаете в программе MS Word, выполняя то или иное задание в соответствие с требованиями, выдвигаемыми преподавателем, начальником или заказчиком, наверняка, одним из условий является строгое (или приблизительное) соблюдение количества символов в тексте.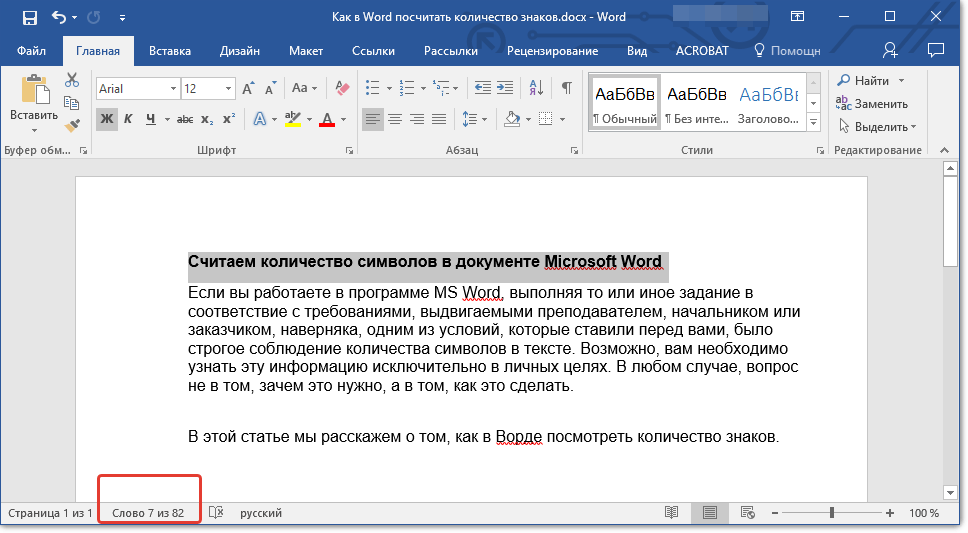 Возможно, вам необходимо узнать эту информацию исключительно в личных целях. В любом случае, вопрос не в том, зачем это нужно, а в том, как это можно сделать.
Возможно, вам необходимо узнать эту информацию исключительно в личных целях. В любом случае, вопрос не в том, зачем это нужно, а в том, как это можно сделать.
В этой статье мы расскажем о том, как в Ворде посмотреть количество слов и знаков в тексте, а прежде, чем приступить к рассмотрению темы, ознакомьтесь с тем, что конкретно подсчитывает в документе программа из пакета Microsoft Office:
Страницы;
Абзацы;
Строки;
Знаки (с пробелами и без них).
Фоновый подсчет количества знаков в тексте
Когда вы вводите текст в документе MS Word, программа автоматически подсчитывает число страниц и слов в документе. Эти данные отображаются в строке состояния (внизу документа).
- Совет: Если счетчик страниц/слов не отображается, кликните правой кнопкой мышки на строке состояния и выберите пункт “Число слов” или “Статистика” (в версиях Ворд ранее 2016 года).

Если же вы хотите увидеть количество символов, нажмите на кнопку “Число слов”, расположенную в строке состояния. В диалоговом окне “Статистика” будет показано не только количество слов, но и символов в тексте, как с пробелами, так и без них.
Подсчитываем количество слов и символов в выделенном фрагменте текста
Необходимость посчитать количество слов и символов иногда возникает не для всего текста, а для отдельной его части (фрагмента) или нескольких таких частей. К слову, отнюдь не обязательно, чтобы фрагменты текста, в которых вам необходимо подсчитать количество слов, шли по порядку.
1. Выделите фрагмент текста, количество слов в котором необходимо подсчитать.
2. В строке состояния будет показано количество слов в выделенном вами фрагменте текста в виде “Слово 7 из 82”, где 7 — это число слов в выделенном фрагменте, а 82 — во всем тексте.
- Совет: Чтобы узнать количество символов в выделенном фрагменте текста, нажмите на кнопку в строке состояния, указывающую количество слов в тексте.

Если вы хотите выделить несколько фрагментов в тексте, выполните следующие действия.
1. Выделите первый фрагмент, число слов/символов в котором вы хотите узнать.
2. Зажмите клавишу “Ctrl” и выделите второй и все последующие фрагменты.
3. Количество слов в выделенных фрагментах будет показано в строке состояния. Чтобы узнать количество символов, нажмите на кнопку-указатель.
Подсчитываем количество слов и символов в надписях
1. Выделите текст, содержащийся в надписи.
2. В строке состояния будет показано количество слов внутри выделенной надписи и количество слов во всем тексте, аналогично тому, как это происходит с фрагментами текста (описано выше).
- Совет: Для выделения нескольких надписей после выделения первой зажмите клавишу “Ctrl” и выделите последующие. Отпустите клавишу.
Чтобы узнать количество символов в выделенной надписи или надписях, нажмите на кнопку статистики в строке состояния.
Подсчет слов/символов в тексте вместе со сносками
Мы уже писали о том, что такое сноски, зачем они нужны, как их добавить в документ и удалить, если это необходимо. Если и в вашем документе содержатся сноски и количество слов/символов в них тоже необходимо учесть, выполните следующие действия:
1. Выделите текст или фрагмент текста со сносками, слова/символы в котором необходимо подсчитать.
2. Перейдите во вкладку “Рецензирование”, и в группе “Правописание” нажмите на кнопку “Статистика”.
3. В окошке, которое появится перед вами, установите галочку напротив пункта “Учитывать надписи и сноски”.
Добавляем информацию о количестве слов в документ
Возможно, кроме обычного подсчета количества слов и символов в документе, вам необходимо добавить эту информацию в файл MS Word, с которым вы работаете. Сделать это довольно просто.
1. Кликните по тому месту в документе, в котором вы хотите разместить информацию о число слов в тексте.
2. Перейдите во вкладку “Вставка” и нажмите на кнопку “Экспресс-блоки”, расположенную в группе “Текст”.
3. В появившемся меню выберите пункт “Поле”.
4. В разделе “Имена полей” выберите пункт “NumWords”, после чего нажмите кнопку “ОК”.
К слову, точно таким же образом вы можете добавить и количество страниц, если это необходимо.
Примечание: В нашем случае количество слов, указанных непосредственно в поле документа, отличается от того, что указано в строке состояния. Причина этого расхождения кроется в том, что текст сноски в тексте находится ниже указанного места, а значит, не учитывается, также не учтено слово в надписи.
На этом мы закончим, ведь теперь вы знаете, как посчитать количество слов, символов и знаков в Word. Желаем вам успехов в дальнейшем изучении столь полезного и функционального текстового редактора.
Отблагодарите автора, поделитесь статьей в социальных сетях.
Компьютерная грамотность с Надеждой
Заполняем пробелы – расширяем горизонты!- CompGramotnost.ru » Текстовый редактор Word » Как легко посчитать буквы в тексте
Как легко посчитать буквы в тексте
Во всемирной паутине существует много разных программ для подсчета количества символов в заданном тексте. Это могут быть как небольшие, специально для этой цели разработанные программы, так и различные текстовые редакторы.Определение количества знаков для целого текста
Чтобы подсчитать количество символов в тексте, пользователю нужно напечатать или скопировать текст на открытую пустую страницу текстового редактора Word.
Нужно поставить курсор в начало текста, точнее, перед первым символом текста. Затем следует найти и воспользоваться инструментом «Статистика» в редакторе Word, который как нельзя лучше подходит для таких подсчетов.
Затем следует найти и воспользоваться инструментом «Статистика» в редакторе Word, который как нельзя лучше подходит для таких подсчетов.
Ищем Статистику в Word 2007
1) Текст помещаем в редактор Word 2007.
2) Курсор ставим в начало текста.
3) Находим в редакторе Ворд нижнюю строку, которая называется строкой состояния (цифра 2 на рис. 1):
Рис. 1. Как подсчитать количество символов в тексте с помощью Word 2007
4) Кликаем по опции «Число слов» (цифра 1 на рис. 1), после чего появляется окошко «Статистика». Здесь видим, что количество знаков (без пробелов) – 2.304, а с пробелами – 2.651.
Кстати, если кто-то Вам говорит, что нужно, например, 2000 знаков, не уточняя, с пробелами или без, то по умолчанию это означает, что «с пробелами».
Все это хорошо. Но как быть, если строка состояния в Ворд 2007 есть, а в ней нет опции «Число слов»?
В этом случае кликаем по свободному месту в строке состояния ПКМ (правой кнопкой мыши), например, в том месте, где стоит цифра 2 на рис. 1. Появится окно «Настройка строки состояния» (рис. 2):
1. Появится окно «Настройка строки состояния» (рис. 2):
Рис. 2. Проверяем наличие галочки напротив опции «Число слов» в строке состояния Word
Здесь следует поставить галочку напротив опции «Число слов» (цифра 2 на рис. 2). После чего она автоматически появится в строке состояния Word.
Статистика в Word 2010
Здесь все в точности совпадает с тем, что написано выше про Word 2007.
Ищем Статистику в Word 2003
Левой кнопкой мыши нужно произвести одинарный щелчок по находящейся в верхней панели Word функции «Сервис» (рис. 3).
В открывшемся окне выбирается подпункт «статистика», после одинарного щелчка по которому в центре текстового редактора Ворд появляется небольшое окно «Статистика» со всей необходимой статистической информацией о тексте. Определяется количество страниц, слов, знаков (без пробелов и с пробелами), абзацев и строк:
Рис. 3. Как посчитать количество слов в тексте с помощью Ворд 2003
Подсчет символов в части текста
Часто возникает необходимость исчисления количества знаков для какой-либо определенной части текста.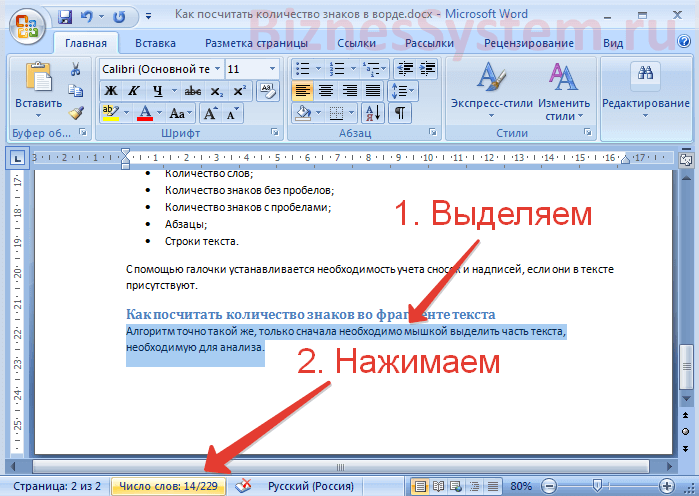 В Word сделать это не сложно:
В Word сделать это не сложно:
1) необходимо лишь выделить нужную часть текста для подсчета количества символов и
2) найти окно «Статистики» (то есть, произвести те же манипуляции, что описаны выше для целого текста).
Что такое Знакосчиталка?
В сети встречаются так называемые «знакосчиталки» – сервисы, предназначенные для подсчета количества символов в тексте онлайн. Онлайн-сервисы удобны тем, что не надо устанавливать на свой компьютер какие-либо программы.
Онлайн-сервисы работают по принципу «здесь и сейчас», «бери и пользуйся», что называется, «не отходя от кассы», точнее, не выходя из Интернета. Находясь в Интернете, достаточно открыть такой онлайн-сервис и воспользоваться его услугами.
Чтобы найти такие сервисы, достаточно ввести в поисковике (Яндекс, Гугл и т.п.) запрос «знакосчиталки» и кликнуть по одной из первых ссылок, которые будут предложены поисковиком.
На рис. 4 приведен пример Знакосчиталки.
Рис. 4 Подсчитываем количество символов в тексте онлайн с помощью Знакосчиталки
Чтобы подсчитать онлайн количество символов:
1) Выделяем текст, в котором нужно сосчитать символы.
2) Копируем этот текст в буфер обмена, например, с помощью горячих клавиш Ctrl+C.
3) Открываем Знакосчиталку.
4) Вставляем текст из буфера обмена, например, с помощью горячих клавиш Ctrl+V.
5) Жмем на клавишу «Подсчитать» (цифра 1 на рис. 4).
6) Появится окно с результатами подсчета количества символов (цифра 2 на рис. 4).
Точный подсчет символов необходим, например, фрилансерам, копирайтерам оплата которых производится именно за «объем», то есть, за определенное количество символов с пробелами или без них в написанном тексте. А еще может пригодится тем пользователям, которым нужно в каком-либо сервисе поместить определенное количество символов не более какой-то цифры, например, не более 140 или 255 символов.
Кстати, в данном тексте 4428 знаков с пробелами.
Как узнать количество символов в Word – важно знать рерайтерам и копирайтерам!
При разработке рефератов, курсовых работ, дипломных проектов, а также других документов в текстовом формате, очень важно укладываться в определенное количество слов и символов. Кроме того, большинство пользователей работают с документами в офисном редакторе Microsoft Word, который является многофункциональным и универсальным, как для написания текстов, так и для построения различных диаграмм.
Кроме того, большинство пользователей работают с документами в офисном редакторе Microsoft Word, который является многофункциональным и универсальным, как для написания текстов, так и для построения различных диаграмм.
Тем не менее, суть сегодняшней статьи заключается в том, чтобы рассказать читателю, как узнать количество символов в документе Word.
- Важно отметить!Инструкции и способы, которые будут описаны в этой статье, подходят для всех версий Microsoft Word (Word 2003, Word 2007, Word 2010, Word 2013, Word 2016, Word 2019).
Как узнать количество символов в документе Word
На самом деле, все достаточно просто и легко, и для того, чтобы узнать количество символов в документе Word, пользователю не нужно устанавливать дополнительную программу или ещё что-то. Вам просто необходимо воспользоваться инструкцией в одном из двух способов.
Способ №1. Легкий и быстрый (для новичков)
- Первым делом вам откройте документ в котором вам нужно узнать количество символов.
 Как только документ откроется, вам необходимо кликнуть левой кнопкой мыши на надпись «Число слов: ∞».
Как только документ откроется, вам необходимо кликнуть левой кнопкой мыши на надпись «Число слов: ∞».
- После этого появится всплывающее окно с названием «Статистика», здесь вы можете увидеть количество слов, знаков с пробелами и без, а также количество абзацев и строк.
Способ №2. Стандартный (для офисных сотрудников и опытных пользователей)
Для офисных сотрудников и опытных пользователей, гораздо удобнее использовать метод, который также позволяет узнать количество символов в тексте. Его суть и инструкцию мы опишем ниже.
- Откройте документ с содержимым текста, либо просто документ в котором необходимо подсчитать количество слов или символов. Затем перейдите на вкладку «Рецензирование».
- Во вкладке «Рецензирование», вам нужно отыскать пункт «Статистика» и нажать на него.
- После этих действий появится окно с названием «Статистика», здесь вы можете узнать количество символов, слов, абзацев и строк в тексте Word.

Как узнать количество символов в выделенном тексте Word
Если возникла необходимость узнать сколько символов на одной странице документа, либо в определенном абзаце, то для этого вы также можете воспользоваться инструментом подсчета символов Word. Для наглядного примера и понимания, мы привели подробную инструкцию в двух способах.
Способ №1. Легкий и быстрый (для новичков)
- Откройте документ Word. После этого выделите фрагмент текста, который вы хотите проанализировать на количество символов и слов, а затем кликните на надпись «Число слов: ∞ из ∞».
- Появится окно с надписью «Статистика», здесь вы увидите количество слов и символов в фрагменте текста, который вы выделили.
Способ №2. Стандартный (для офисных сотрудников и опытных пользователей)
- Откройте документ Word. После этого выделите фрагмент текста, который вы хотите проанализировать на количество символов и слов, а затем перейдите на вкладку «Рецензирование».

- Во вкладке «Рецензирование», вам нужно отыскать пункт «Статистика» и нажать на него.
- Затем появится окно с надписью «Статистика», здесь вы увидите количество слов и символов в фрагменте текста, который вы выделили.
Онлайн-сервис для подсчета количества символов – Serphunt
Serphunt – это сервис, позволяющий провести анализ Вашего сайта по ключевым показателям указывающие на эффективность продвижения. В его функционале имеются и бесплатные инструменты, один из которых позволяет провести SEO-анализ контента и посчитать количество символов в тексте.
Данный инструмент имеет ряд особенностей, делающие его незаменимым помощником при оптимизации своего сайта.
- При первом знакомстве с инструментом, можно быстро понять принцип его работы
- Инструмент позволяет проанализировать контент сайта по всем SEO-параметрам, а также проверить его на вхождения ключевых запросов
- Мгновенная выдача результатов
- Анализ можно проводить как готового текста, так и еще не опубликованного.

Для того, чтобы воспользоваться инструментом анализа текста и подсчета количества символов, воспользуйтесь следующей инструкцией:
- Перейдите по ссылке, а затем вставьте текст или ссылку на страницу в поле
- После этого, пролистайте страницу вниз, и нажмите на кнопку «НАЧАТЬ ПРОВЕРКУ»
- По результату проверки, обратите внимание на раздел «Символы», где указывается количество символов в тексте.
Для проверки всех страниц сайта в функционале сервиса Serphunt имеется платный инструмент, который за считанные минуты выдаст результат по всем страницам одновременно. Данный инструмент очень удобен для копирайтеров и SEO-продвижения, позволяющий оптимизировать текст под требования заказчиков и предпочтения поисковых систем.
Если вы постоянно работаете с текстами, то вам просто необходимо изучать новые возможности и функции офисного редактора Word, чтобы повышать свои навыки и опыт.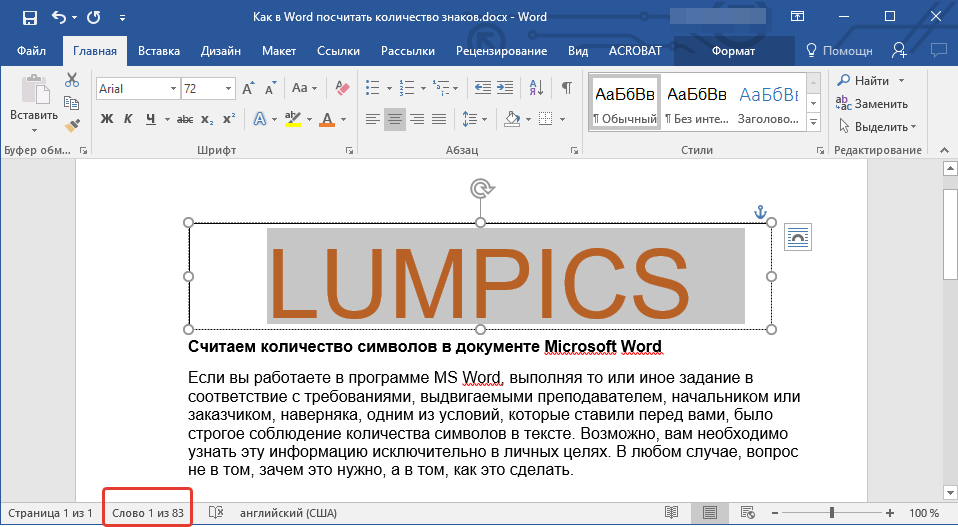 Ведь наличие большого опыта позволит сократить до минимума время работы с каждым текстом, особенно если ваша отрасль связана с журналистикой, рерайтером, копирайтером, либо редактором текста на сайте. Таким образом, даже функция подсчёта символов и слов в тексте является полезной, позволяя вам быстро узнать данные о документе или фрагменте текста.
Ведь наличие большого опыта позволит сократить до минимума время работы с каждым текстом, особенно если ваша отрасль связана с журналистикой, рерайтером, копирайтером, либо редактором текста на сайте. Таким образом, даже функция подсчёта символов и слов в тексте является полезной, позволяя вам быстро узнать данные о документе или фрагменте текста.
Считаем количество символов в документе Microsoft Word
Если вы работаете в программе MS Word, выполняя то или иное задание в соответствие с требованиями, выдвигаемыми преподавателем, начальником или заказчиком, наверняка, одним из условий является строгое (или приблизительное) соблюдение количества символов в тексте. Возможно, вам необходимо узнать эту информацию исключительно в личных целях. В любом случае, вопрос не в том, зачем это нужно, а в том, как это можно сделать.
В этой статье мы расскажем о том, как в Ворде посмотреть количество слов и знаков в тексте, а прежде, чем приступить к рассмотрению темы, ознакомьтесь с тем, что конкретно подсчитывает в документе программа из пакета Microsoft Office:
Страницы;
Абзацы;
Строки;
Знаки (с пробелами и без них).
Фоновый подсчет количества знаков в тексте
Когда вы вводите текст в документе MS Word, программа автоматически подсчитывает число страниц и слов в документе. Эти данные отображаются в строке состояния (внизу документа).
- Совет: Если счетчик страниц/слов не отображается, кликните правой кнопкой мышки на строке состояния и выберите пункт “Число слов” или “Статистика” (в версиях Ворд ранее 2016 года).
Если же вы хотите увидеть количество символов, нажмите на кнопку “Число слов”, расположенную в строке состояния. В диалоговом окне “Статистика” будет показано не только количество слов, но и символов в тексте, как с пробелами, так и без них.
Подсчитываем количество слов и символов в выделенном фрагменте текста
Необходимость посчитать количество слов и символов иногда возникает не для всего текста, а для отдельной его части (фрагмента) или нескольких таких частей. К слову, отнюдь не обязательно, чтобы фрагменты текста, в которых вам необходимо подсчитать количество слов, шли по порядку.
1. Выделите фрагмент текста, количество слов в котором необходимо подсчитать.
2. В строке состояния будет показано количество слов в выделенном вами фрагменте текста в виде “Слово 7 из 82”, где 7 — это число слов в выделенном фрагменте, а 82 — во всем тексте.
- Совет: Чтобы узнать количество символов в выделенном фрагменте текста, нажмите на кнопку в строке состояния, указывающую количество слов в тексте.
Если вы хотите выделить несколько фрагментов в тексте, выполните следующие действия.
1. Выделите первый фрагмент, число слов/символов в котором вы хотите узнать.
2. Зажмите клавишу “Ctrl” и выделите второй и все последующие фрагменты.
3. Количество слов в выделенных фрагментах будет показано в строке состояния. Чтобы узнать количество символов, нажмите на кнопку-указатель.
Подсчитываем количество слов и символов в надписях
1. Выделите текст, содержащийся в надписи.
Выделите текст, содержащийся в надписи.
2. В строке состояния будет показано количество слов внутри выделенной надписи и количество слов во всем тексте, аналогично тому, как это происходит с фрагментами текста (описано выше).
- Совет: Для выделения нескольких надписей после выделения первой зажмите клавишу “Ctrl” и выделите последующие. Отпустите клавишу.
Чтобы узнать количество символов в выделенной надписи или надписях, нажмите на кнопку статистики в строке состояния.
Подсчет слов/символов в тексте вместе со сносками
Мы уже писали о том, что такое сноски, зачем они нужны, как их добавить в документ и удалить, если это необходимо. Если и в вашем документе содержатся сноски и количество слов/символов в них тоже необходимо учесть, выполните следующие действия:
1. Выделите текст или фрагмент текста со сносками, слова/символы в котором необходимо подсчитать.
2. Перейдите во вкладку “Рецензирование”, и в группе “Правописание” нажмите на кнопку “Статистика”.
3. В окошке, которое появится перед вами, установите галочку напротив пункта “Учитывать надписи и сноски”.
Добавляем информацию о количестве слов в документ
Возможно, кроме обычного подсчета количества слов и символов в документе, вам необходимо добавить эту информацию в файл MS Word, с которым вы работаете. Сделать это довольно просто.
1. Кликните по тому месту в документе, в котором вы хотите разместить информацию о число слов в тексте.
2. Перейдите во вкладку “Вставка” и нажмите на кнопку “Экспресс-блоки”, расположенную в группе “Текст”.
3. В появившемся меню выберите пункт “Поле”.
4. В разделе “Имена полей” выберите пункт “NumWords”, после чего нажмите кнопку “ОК”.
К слову, точно таким же образом вы можете добавить и количество страниц, если это необходимо.
Примечание: В нашем случае количество слов, указанных непосредственно в поле документа, отличается от того, что указано в строке состояния. Причина этого расхождения кроется в том, что текст сноски в тексте находится ниже указанного места, а значит, не учитывается, также не учтено слово в надписи.
На этом мы закончим, ведь теперь вы знаете, как посчитать количество слов, символов и знаков в Word. Желаем вам успехов в дальнейшем изучении столь полезного и функционального текстового редактора.
Отблагодарите автора, поделитесь статьей в социальных сетях.
Количество символов в Word — НА ПРИМЕРАХ
У многих людей, которые работают с текстом, возникает необходимость посчитать количество знаков в Ворде. Для того чтобы это сделать, ни в коем случае не стоит считать количество знаков вручную! Зачем делать то, что может сделать сам Word. В данной статье будет рассмотрено, как посчитать количество символов в ворде как для всего документа, так и для отдельной части.
Начнем с того, что узнаем, где в ворде посмотреть количество символов. За информацию о количестве знаков, слов, страниц и абзацев в ворде отвечает инструмент «Статистика».
Как посмотреть количество символов в Ворде 2007 — 2016
Если вы пользователь Ворда 2007, 2010, 2013 и 2016, то способ открытия диалогового окна данного инструмента одинаков для всех перечисленных версий. В данной статье используются изображения в Ворде 2013.
Для быстрого доступа к диалоговому окну «Статистика», достаточно в нижней части окна щелкнуть по полю «Число слов» в строке состояния.
Количество символов в Word – Строка состояний
Если поле «Число слов» не отображается, то мы кликаем правой клавишей мыши по строке состояния и выбираем в списке нужное нам поле.
Количество символов в Word – Добавление поля «Число слов» в строку состояний
Существует 2 способ открыть «Статистику». Для этого переходим во вкладку «Рецензирование» —> «Статистика».
Количество символов в Word – Открытие диалогового окна «Статистика»
Диалоговое окно «Статистика» выглядит следующим образом:
Количество символов в Word – Диалоговое окно «Статистика»
Перед вами подробная статистика по вашему документу, в которой вы сможете узнать количество знаков в тексте с пробелами, без пробелов, количество страниц, слов, абзацев и строк.
Обратите внимание, что данная статистика касается всего вашего документа. Если вы, например, хотите посчитать количество знаков в определенной части текста, то для этого необходимо выделить желаемую часть текста, и открыть окно «Статистики» любым вышеописанным способом.
Количество символов в Word – Подсчет количества знаков в части документа
Как посмотреть количество символов в Ворде 2003
Если вы работаете в Ворде 2003, то для того, чтобы узнать количество знаков, необходимо на верхней панели в группе «Сервис» выбрать пункт «Статистика».
Количество символов в Word – Количество символов в Word 2003
На этом все. Теперь вы знаете, как узнать количество символов в ворде.
Как посчитать количество знаков в Word
Когда современный пользователь ПК говорит о создании документа, он, естественно, подразумевает электронный вариант информационного текста. Регулярно работая с текстами, необходимо знать, как посчитать количество знаков в Word. Несмотря на то, что наличие свободного доступа в интернет позволяет любому желающему скачивать различные программные приложения, в числе которых есть продукты, специализирующиеся исключительно на подсчёте количества набранных знаков, в них нет никакой практической пользы. Находясь в текстовом редакторе Word, можно всего за несколько секунд узнать всё относительно интересующего вопроса.
На сегодняшний день наиболее простым, доступным и весьма популярным методом, позволяющим посмотреть количество символов, является многофункциональный инструментарий небезызвестного программного продукта от компании Microsoft.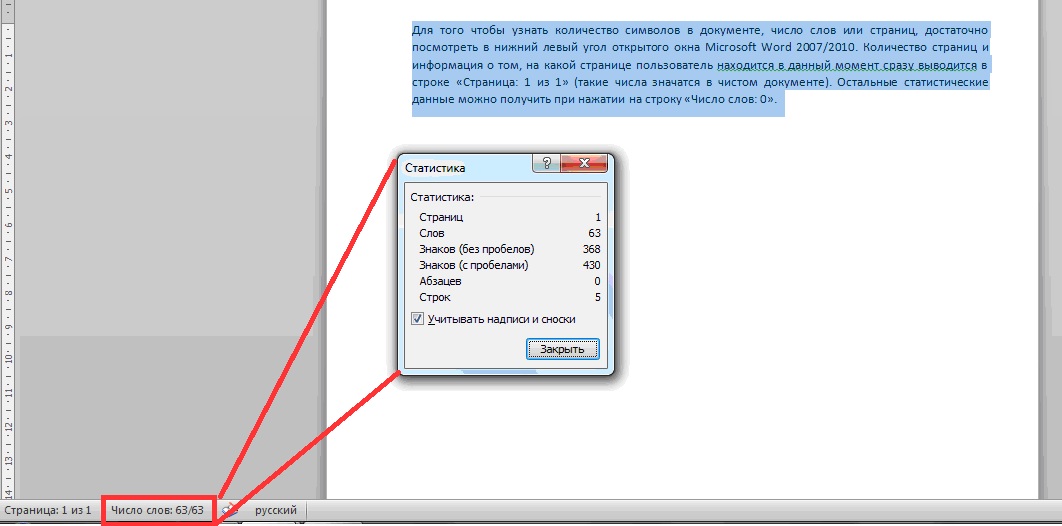
Узнаём число символов во всём документе
Чтобы узнать количество символов в Word, пользователю потребуется, как минимум, установленное программное приложение Microsoft Word (версия программы не имеет разительного значения) и непосредственно сам текст — та информация, которая была напечатана или скопирована из просторов Всемирной паутины в пустой документ текстового редактора.
Если все вышеописанные условия соблюдены, необходимость посчитать количество символов в Word остаётся простой формальностью.
Нет обязательного условия, которое обуславливает место, где должен находиться курсор, когда юзеру необходимо воспользоваться командой «Статистика». Именно этот элемент многофункционального инструментария помогает произвести подсчёт употреблённых символов и слов.
Расположение параметра «Статистика»
Версия Word 2007
Расположенный непосредственно в документе Word информационный блок выделять нет нужды в том случае, когда пользователю предстоит задача подсчитать количество знаков во всём тексте.
В Word следует обратить внимание на нижнюю строчку, обладающую более известным названием, как строка состояния. Среди расположенных с левой стороны опций второй по счёту кнопкой будет «Число слов». Нажав на эту команду на экране, сразу же появится специализированное информационное окно, в котором будет отображаться не только число употреблённых в статье знаков без учёта пробелов, но и с ними.
Такой инструмент особенно важен людям, которые, например, пишут статьи на заказ. Например, если человека просят написать небольшое сообщение, в тексте которого должно быть, как минимум 1500 символов, дополнительно не оговаривая с пробелами нужно считать или нет, по умолчанию, в большинстве случаев, в число следует включать все пробелы.
Бывают случаи, когда после предварительной установки редактора Word в нём отключена соответствующая функция, чтобы её активировать, можно непосредственно в строчке состояния по любому чистому от команд пространству кликнуть мышкой, после чего на экране отобразится диалоговое окно, помогающее настроить этот инструмент. Пользователь должен попросту установить галочку напротив команды «Число слов».
Версия Word 2010
Юзеру, который желает посчитать символы в Word последней версии, достаточно произвести манипуляции, описанные пунктом выше.
Версия Word 2003
Среди прочих команд, расположенных в центральном меню программного приложения, находится категория «Сервис». Посредством этого параметра можно узнать количество знаков, используемых в открытом документе. Нужно только перейти в подраздел «Статистика». Стоит отметить, что используемый параметр помогает определиться со знанием не только количества символов, но и страниц, слов и знаков. Юзер без утомительного подсчёта увидит на экране число абзацев и строчек.
При необходимости вычисления таким образом действует одна и та же методика. Единственное отличие заключается в выделении того фрагмента, данные которого интересуют потенциального потребителя.
Версия Word 2013
Это достаточно популярная версия офисной программы, которая используется на большом количестве компьютеров под управлением ОС Windows.
Здесь можно считать количество символов во всём тексте, а также только в выделенном отдельном фрагменте документа.
Для начала о том, как через текстовый редактор Word 2013 можно получить сведения о количестве символов во всём документе. Тут есть 2 способа.
Для первого способа нужно сделать следующее:
- написать текст или вставить его в документ;
- в нижнем левом углу найти строку под названием «Число слов»;
- кликнуть по этому пункту левой кнопкой мыши;
- дождаться открытия окна «Статистика»;
- считать все необходимые сведения оттуда.
Здесь отображается количество слов, общее число знаков с пробелами и без них. Также можно узнать, сколько тут использовано строк и абзацев. Если текст многостраничный, то указывается и общее число страниц.
Второй вариант не менее простой в реализации. От пользователя потребуется написать или вставить текст, нажать на вкладку Рецензирование, и здесь кликнуть по кнопке Статистика. На экране отобразится то же самое окно со статическими данными о тексте.
По аналогии можно посчитать количество слов, символов, строк и абзацев, но уже только выделенного фрагмента текста через программу Word 2013.
Для этого сначала необходимо с помощью мышки выделить требуемый фрагмент, статистика которого вас интересует, а потом воспользоваться одним из двух представленных способов. А именно:
- кликнуть по окну «Число слов» в нижней левой части экрана;
- выделить текст, нажать на «Рецензирование» и перейти к пункту «Статистика».
Всё предельно просто и быстро.
Версия Word 2016
В случае с этой версией Microsoft Office Word задача не усложняется. Процедура подсчёта количества символов довольно простая.
Если вам нужно узнать общее число символов, тогда воспользуйтесь одним из двух доступных способов.
Первый вариант подсчёта текста выглядит так:
- запустите саму офисную программу;
- напишите или вставьте необходимый для проверки текст;
- найдите в левой нижней части окна программы строку «Число слов»;
- нажмите по ней один раз левой кнопкой мыши;
- дождитесь запуска нового окна, которое называется «Статистика».
Именно в этом окне и будет отображаться полная информация о текстовом документе.
Здесь можно узнать о:
- количестве страниц;
- количестве слов;
- количестве символов с пробелами;
- символах, но без пробелов;
- абзацах;
- строках.
Также в нижней части окна со статистикой есть дополнительная строка, которая называется «Учитывать надписи и сноски». Напротив неё можно ставить и убирать галочку. Соответственно, при подсчёте эти элементы текстового документа можно учитывать или не учитывать. Если её отключить, тогда в окне статистики отобразится только основное текстовое содержимое проверяемого документа.
Альтернативным вариантом выступает нажатие на вкладку «Рецензирование» в верхней части дисплея, где нужно кликнуть по пункту «Статистика». В итоге поверх основного окна появится статистическая сводка, как и в первом варианте.
Если требуется получить информацию только о фрагменте текстового документа, можно также воспользоваться одним из двух способов, актуальных для Word 2016.
Первый метод заключается в следующем:
- нужно выделить часть редактируемого текста;
- если взглянуть на строку «Число слов», здесь будет отображаться двойное значение, разделённое символом «/»;
- первое значение (меньшее) это количество слов в выделенном фрагменте;
- второе значение (большее) указывает на общее число слов во всём тексте;
- теперь можно нажать на кнопку «Число слов»;
- появится окно «Статистика», где уже приведены данные только о выделенной части документа.
Второй метод применяется по аналогии. То есть нужно мышкой выделить часть текста, после чего перейти во вкладку «Рецензирование» и нажать по пункту «Статистика».
Несмотря на изменения версий офисной программы Word, в плане ведения и проверки статистики документов ничего особо не меняется.
Заключение
Редактор Microsoft Word открывает перед каждым своим пользователем массу возможностей, кроме простого набора текста, любой желающий может всего за один клик узнать количество употреблённых в тексте знаков просто нажав на слова «Число слов» внизу документа на синем поле.
Как посчитать количество символов в документе
Для большинства целей, включая статьи в Интернете, вы ограничены минимальным или максимальным количеством слов. Еще, например, при написании твита или мета-описания, удобного для Google, количество символов также имеет значение. Независимо от того, идет ли речь об одной из этих целей или о чем-то другом, поиск надежного инструмента для подсчета символов необходим для того, чтобы вы оставались в пределах своих возможностей.
Онлайн инструмент для подсчета символов
В то время как большинство специализированных программ обработки текста имеют встроенную функцию подсчета символов, это не всегда так. В частности, основные текстовые процессоры, включенные в Windows — Блокнот и Wordpad — не включают эту функцию.
К счастью, есть веб-сайт,который выполняет подсчет количества символов для любого раздела текста. charactercount.org — это простой веб-сайт с большим окном в центре, куда вы можете вставить свой текст. Под текстовым полем находятся окна с количеством символов, слов, предложений, параграфов и пробелов.
Скопируйте и вставьте текст, в котором вы хотите подсчитать символы и слова. Обратите внимание, что это общее количество символов, не включает пробелы, поэтому, если вы хотите, узнать количество символов с пробелами, прибавьте их из соответствующего окна.
Как посчитать количество символов в документе Word
Microsoft Word — самая распространенная программа для обработки текста, и найти число символов документа в Word очень просто. Тем не менее, вы можете легко найти количество символов в строке текста в Документах Google или других программах обработки текста, даже если они не предлагают эту опцию в качестве стандартной функции.
Нахождение количества символов в документе Word почти такое же, как нахождение количества слов в нем. Самый простой способ сделать это — посмотреть раздел «Слова» в нижней левой части окна. Оно показывает итоговое количество слов в вашем документе, но если вы щелкнете по нему, появится диалоговое окно «Статистика». Оно отображает количество символов в документе, с пробелами или без них. Также его можно вызвать, нажав сочетание клавиш Ctrl + Shift + G.
Вы также можете получить доступ к этому инструменту, перейдя на вкладку «Сервис» и выбрав «Статистика». Это вызывает тот же диалог, и вы получаете необходимую информацию таким же образом. Снимите флажок «Учитывать надписи и сноски», если вы не хотите включать их в общее количество символов. Вы также можете выделить часть текста и пройти тот же процесс, чтобы получить количество символов для определенного раздела.
Другие текстовые редакторы
Большинство других программ обработки текста включают в себя стандартное средство подсчета символов и средство подсчета слов. Например, в Документах Google нажмите меню «Сервис» в верхней части экрана и выберите «Количество слов» в параметрах. Кроме того, вы можете вызвать диалог напрямую, нажав сочетание клавиш Control + Shift + C.
Тот же подход работает для большинства текстовых процессоров, включая OpenOffice, LibreOffice, AbiWord и WordPerfect. Опять же, просто нажмите Инструменты, а затем выберите Количество слов, чтобы получить информацию обо всех этих платформах.
Количество слов против символов
Если вы ищете количество слов, а не количество символов, процесс точно такой же, потому что доступ к инструменту подсчета слов осуществляется так же, как и для подсчета символов. В Microsoft Word счетчик слов отображается в левом нижнем углу экрана, поэтому вам не нужно ничего нажимать.
Разница между ними проста: слово «оранжевый» содержит девять символов, но все они образуют одно слово. Точно так же «апельсиновый сок» содержит всего 16 символов (включая пробел), но только два слова.
Как посчитать количество символов в тексте: 8 инструментов
Текстовые редакторы
Подсчитывать количество знаков умеют многие текстовые редакторы. Перечислим самые популярные.
1. Google Docs
Платформы: веб.
Чтобы посчитать количество символов во всем документе с помощью Google Docs, кликните «Инструменты» → «Статистика». Или нажмите Ctrl + Shift + C.
Если хотите узнать число знаков только в определённом фрагменте текста, сначала выделите его, а потом откройте статистику.
Google Docs →
Сейчас читают 🔥
2. Microsoft Word
Платформы: Windows, macOS, веб.
Чтобы узнать общее количество символов в документе с помощью Word, щёлкните по надписи «Число слов» в нижней части экрана.
Если вас интересует количество знаков в определённом фрагменте, предварительно выделите его и только после этого откройте статистику.
appbox fallback https://www.microsoft.com/ru-ru/store/p/app/cfq7ttc0k7c7
Microsoft Word →
3. LibreOffice Writer
Платформы: Windows, macOS, Linux.
LibreOffice Writer по умолчанию отображает суммарное количество символов документа в нижней части экрана. Чтобы узнать число знаков только в отдельном фрагменте текста, просто выделите его. Информация появится на том же месте.
LibreOffice Writer →
4. Apple Pages
Платформы: macOS, веб.
Чтобы посмотреть общее количество символов в документе с помощью Apple Pages, нажмите «Вид» → «Показать число слов». Затем кликните по стрелкам на баннере, появившемся в нижней части окна, и выберите нужный вариант: «Символов с пробелами» или «Символов без пробелов». Информация появится на этом же баннере.
Чтобы узнать число знаков в конкретном фрагменте текста, просто выделите его. Результат отобразится на баннере в нижней части окна.
Apple Pages →
Онлайн‑сервисы для анализа текста
Если ваш текстовый редактор не умеет считать количество символов, воспользуйтесь одним из этих сайтов:
- Advego;
- Text.ru;
- еТХТ;
- Content Watch.
Просто вставьте необходимый текст в поле — и сервис отобразит нужную статистику.
Читайте также 📝🗒✒
Как посчитать количество символов в тексте Word
Microsoft Word – это самый популярный текстовый редактор. Создав документ и скопировав в него необходимую информацию, пользователь задаётся вопросом о том, как посчитать количество символов в тексте Word. Разработчики ПО предусмотрели такую возможность, поэтому пользоваться сторонними сервисами не придётся. Рассмотрим, как узнать количество знаков в получившемся тексте в различных версиях Word.
Универсальный метод
В зависимости от версии Word, способ получения информации о числе знаков в документе будет несколько различаться. Однако существует простейший универсальный метод, который можно использовать в любом выпуске Ворда – нужно просто открыть документ и нажать комбинацию клавиш Ctrl+ Shift+G.
Откроется окно «Статистика», в котором будет отражена вся интересующая информация.
Считать число знаков в части текста, а не во всём документе, вручную также не придётся – достаточно выделить нужный фрагмент и нажать описанную ранее комбинацию клавиш.
Кстати, выделять интересующую часть вручную вовсе не обязательно. Можно установить курсор в начало той области, которую нужно захватить, затем удержать клавишу Shift, пролистать документ до конца нужной области и установить курсор после последнего символа – всё будет выделено автоматически.
Если нужно выделить отдельное предложение, можно зажать Ctrl и кликнуть по этому предложению. Если продолжать выделение с удержанной клавишей, то программа продолжит выделять последовательные предложения.
Word 2003
Методы, применимые для относительно современных версий Word, не применимы для выпуска 2003 года. По умолчанию эта версия не выводит сведения о количестве букв и цифр – чтобы её получить, нужно воспользоваться меню:
- Открыть вкладку «Сервис» в меню, расположенном в верхней части окна.
- Перейти к пункту «Статистика».
- Увидеть число страниц, слов, знаков, абзацев и строк.
При желании можно кликнуть по кнопке «Панель» – Ворд предоставит информацию о сумме слов в открытом документе.
В случае работы с выделенным фрагментом всё аналогично – выделяем нужную часть текста, переходим в «Сервис», нажимаем на «Статистика» (программа автоматически подсчитает число слов в выбранном куске).
Word 2007-2019
Начиная с версий от 2007 года, узнавать количество символов можно одним кликом. Последовательность выглядит так:
- Открываем документ.
- В панели управления, расположенной в левом нижнем углу, находим пункт «Число слов» и кликаем по нему. Пункт отображается по умолчанию – для того, чтобы его вывести, никаких дополнительных действий выполнять не придётся.
- Видим окно «Статистика», в котором детально расписаны все параметры введённого текста. Данные о количестве знаков максимально точны.
Чтобы посчитать количество символов в определённой части, достаточно выделить её и нажать пункт «Слово», который появится вместо «Число слов». Информация о величине числа выделенных слов будет предоставлена сразу, а о числе знаков – после клика.
Мнение эксперта
Василий
Руководитель проекта, эксперт по модерированию комментариев.
Задать вопросПри желании можно воспользоваться старым методом – открыть вкладку «Рецензирование» в верхнем меню и выбрать раздел «Статистика».
Когда может понадобиться?
Причин, по которым пользователи хотят подсчитать количество символов, может быть несколько:
- необходимо заполнить официальную форму, число символов или слов в которой строго ограничено системой;
- нужно подготовить материал, размер которого не должен превышать установленные рамки;
- хочется оценить время, которое нужно потратить на изучение документа.
Первый вариант особенно актуален при заполнении форм от государственных органов и других учреждений, которые принимают обращения в строго определённом объёме.
Видеоинструкция
Прикрепляем короткую видеоинструкцию, которая ознакомит вас с методами подсчёта количества символов в готовом документе Word.
Заключение
Возможность автоматического подсчёта числа знаков в тексте введена в MS Word ещё с первых версий, так что искать сторонние сервисы или считать слова вручную пользователю точно не придётся.
Показать количество слов — служба поддержки Office
Если вам нужно узнать, сколько слов, страниц, символов, абзацев или строк находится в документе, проверьте строку состояния.
Для частичного подсчета слов выберите слова, которые нужно подсчитать. В строке состояния отображается количество слов для этого выделения и для всего документа.
Совет: Найдите количество символов, абзацев и строк, щелкнув количество слов в строке состояния.
Подсчитайте количество символов, строк и абзацев
Вы можете просмотреть количество символов, строк, абзацев и другую информацию в Word для Mac, щелкнув количество слов в строке состояния, чтобы открыть поле «Количество слов». Если вы не выбрали какой-либо текст, Word считает весь текст в документе, а также символы и отображает их в поле «Счетчик слов» как статистику.
Подсчитать количество слов в части документа
Чтобы подсчитать количество слов только в части документа, выделите текст, который нужно подсчитать.Затем в меню Инструменты щелкните Количество слов .
Как и программа Word для настольных ПК, Веб-приложение Word считает слова во время набора текста.
Если вы не видите счетчика слов в нижней части окна, убедитесь, что вы находитесь в режиме редактирования (нажмите Редактировать документ > Редактировать в Веб-приложение Word ).
Щелкните количество слов, чтобы выключить и включить его.
Возможно, вы заметили, что Веб-приложение Word дает вам приблизительное количество слов.Это потому, что он не считает слова в таких областях, как текстовые поля, верхние и нижние колонтитулы и графические элементы SmartArt. Если вам нужно точное количество, нажмите Открыть в Word и посмотрите на количество слов в нижней части окна документа Word.
Как посчитать числовые символы в документе Word
Microsoft Word включает возможность подсчета количества символов в документе.
Следуйте приведенному ниже методу, чтобы подсчитать количество символов в документе MS Word —
Примечание: В нашем случае мы используем Microsoft Word 2010 для подсчета количества символов в документе.
Метод 1. Использование вкладки Microsoft Word Review —
Шаг 1: Откройте документ Microsoft Word, в котором вы хотите подсчитать количество символов.
Шаг 2: Перейдите на вкладку Review в верхней части документа (лента) и нажмите кнопку Word Count в разделе Proofing .
Шаг 3: В центре документа появится небольшое диалоговое окно Word Count с количеством символов (включая без пробела или с пробелом), как показано на снимке экрана ниже.
Примечание. Используя эти шаги, вы также можете увидеть количество страниц, слов, абзацев и строк, присутствующих в вашем документе Word.
Шаг 4: После того, как вы увидите количество символов, присутствующих в документе Word, нажмите кнопку Закрыть , чтобы закрыть диалоговое окно «Количество слов».
Метод 2: Использование онлайн-инструмента (счетчик символов)
Вы также можете использовать онлайн-инструменты для подсчета количества символов в документе. Некоторые онлайн-инструменты подсчета символов: Countingcharacters, Word Counter, Charcounter, Keyword tool и Character Counter .
Примечание. В нашем случае мы собираемся использовать счетчик символов для подсчета количества символов.
Character Counter — один из лучших онлайн-инструментов, который поможет вам подсчитать количество символов, слов и строк , присутствующих в документе.
Чтобы подсчитать количество символов с помощью инструмента «Счетчик символов», выполните следующие действия.
Шаг 1: Перейдите в любой браузер и введите ссылку ниже, или вы можете просто щелкнуть ссылку ниже, чтобы открыть инструмент «Счетчик символов».
https://wordcounter.net/character-count
Шаг 2: Откройте документ Word, в котором вы хотите подсчитать количество символов.
Шаг 3: Выделите весь документ, нажав Ctrl + A на клавиатуре. Нажмите Ctrl + C , чтобы скопировать выбранный документ.
Шаг 4: Перейдите в окно Счетчик символов и нажмите Ctrl + V на клавиатуре, чтобы вставить выбранный документ.
Теперь вы можете видеть, что счетчик символов автоматически подсчитает количество символов, слов и строк документа и отобразит его в верхней части экрана, как показано на снимке экрана ниже.
Метод 3. Использование кнопки быстрых запчастей
Выполните следующие шаги, чтобы подсчитать количество символов с помощью кнопки «Быстрые детали» —
Шаг 1: Откройте документ Word.
Шаг 2: Поместите курсор в документ, где вы хотите увидеть общее количество символов.
Шаг 3: Перейдите на вкладку Insert на ленте и нажмите кнопку Quick Parts в разделе Text .
Шаг 4: Щелкните параметр Поле в раскрывающемся меню Быстрые детали .
Шаг 5: A Поле появится диалоговое окно, в котором щелкните параметр NumChars в разделе Имена полей и нажмите кнопку OK , как показано на снимке экрана ниже.
На снимке экрана ниже показано общее количество символов, присутствующих в документе Word.
Вставка общего количества символов в документ (Microsoft Word)
Обратите внимание: Эта статья написана для пользователей следующих версий Microsoft Word: 2007, 2010, 2013, 2016, 2019 и Word в Office 365. Если вы используете более раннюю версию (Word 2003 или более раннюю), этот совет может не работать для ты .Чтобы ознакомиться с версией этого совета, написанного специально для более ранних версий Word, щелкните здесь: Вставка общего количества символов в ваш документ.
Word отслеживает сводную информацию для документа.Вы можете увидеть информацию, поддерживаемую Word, просто открыв диалоговое окно «Свойства» (Файл | Информация | Свойства | Дополнительные свойства). Убедитесь, что в диалоговом окне «Свойства» выбрана вкладка «Статистика». Один из элементов поддерживаемой информации — это количество символов в документе. Эта информация обновляется всякий раз, когда документ сохраняется или распечатывается. Вы можете вставить эту сводную информацию в свой документ, выполнив следующие действия:
- Поместите точку вставки в то место, где вы хотите вставить количество символов.
- Убедитесь, что на ленте выбрана вкладка «Вставка».
- В группе «Текст» щелкните «Быстрые детали». Вы увидите раскрывающееся меню.
- Выберите поле. Word отображает диалоговое окно «Поле».
- В раскрывающемся списке «Категории» выберите «Информация о документе». (См. Рисунок 1.)
- В списке имен полей выберите NumChars.
- Щелкните OK, чтобы закрыть диалоговое окно и вставить свое поле.
Рисунок 1. Диалоговое окно Поле.
Следует отметить, что поле NumChars возвращает значение, отличное от того, которое возвращает поле FileSize. Размер файла неизменно больше, так как он включает пространство, используемое для форматирования и служебной информации, поддерживаемой Word, тогда как NumChars возвращает только количество текстовых символов в вашем документе.
WordTips — ваш источник экономичного обучения работе с Microsoft Word. (Microsoft Word — самая популярная программа для обработки текстов в мире.) Этот совет (6002) применим к Microsoft Word 2007, 2010, 2013, 2016, 2019 и Word в Office 365. Вы можете найти версию этого совета для старого интерфейса меню Word здесь: Вставка общего количества символов в Ваш документ .
Автор Биография
Аллен Вятт
Аллен Вятт — всемирно признанный автор, автор более чем 50 научно-популярных книг и многочисленных журнальных статей.Он является президентом Sharon Parq Associates, компании, предоставляющей компьютерные и издательские услуги. Узнать больше о Allen …
Полное отключение отслеживания изменений
Были ли у вас проблемы с документом из-за случайного нажатия сочетания клавиш? Хорошая новость в том, что …
Узнать большеБыстрое удаление строк и столбцов
Удалить строки или столбцы легко, если использовать ярлык, описанный в этом совете.Просто выберите строки или столбцы и …
Узнать большеОтключение общего доступа
Все хорошее когда-нибудь заканчивается. Когда вы закончите делиться своей книгой с другими, вот как вы …
Узнать большеПоследовательная нумерация элементов в вашем документе
Одно из самых мощных и полезных полей Word — это поле SEQ.Этот совет описывает, как вы можете использовать …
Узнать большеВставка названия документа в ваш документ
Одна из частей информации, которую вы можете сохранить в документе, — это заголовок этого документа. Затем, используя поля, вы можете …
Узнать большеВставка времени редактирования
Word отслеживает, как долго (в минутах) вы редактировали текущий документ. Это …
Узнать большеWord Count в Microsoft Word — Word Counter
Мы живем в мире, который поддается количественной оценке, где числа играют все более важную роль в нашей письменной работе; в представляемых нами отчетах, в блогах, которые мы пишем, и в научных статьях, над которыми мы работаем.У всех них есть одна важная общая черта: человек, который их написал, использовал подсчет слов.
Умение быстро считать слова в Microsoft Word, безусловно, ускорит ваш рабочий процесс.
Поскольку Microsoft Word — самая распространенная программа для обработки текстов в мире, именно здесь вы, скорее всего, будете проверять количество слов. Применимы ли к вам какие-либо из этих сценариев?
Ваш учитель задает эссе на 500 слов о недавних президентских выборах, и вам нужно убедиться, что вы набрали необходимое количество слов.
Вы пытаетесь найти золотую середину в длине электронного письма после того, как на недавнем семинаре предупредили, что миллениалы не читают длинные электронные письма.
Ваша жизнь вращается вокруг того, чтобы стать профессиональным блоггером в блоге, состоящем из 400–500, 600–700, 800 и 1000 слов.
Вы всегда оптимизируете длину сообщений для Twitter (71–100 символов), Google+ (60 символов) и Facebook (40 символов).
Ваш издатель просит вас прислать им первые 10 000 слов вашего нового романа, а вы не знаете, сколько вы написали.
Вы подаете заявление в аспирантуру и вам нужно ответить «Почему Гарвард / Йель / Принстон и т. Д.?» В 400 словах или меньше.
Вы заполняете онлайн-форму заявления о приеме на работу, в которой есть ограничение по количеству персонажей, и хотите убедиться, что вы подходите для найма.
В этих и многих других сценариях важно знать, как найти количество слов в документе Microsoft Word. Каждому необходимо использовать функцию подсчета слов, независимо от того, подкрадывается ли она время от времени или это область, над которой чаще всего находится курсор мыши.
Многие люди используют разные версии Microsoft Word, но, к счастью, способ доступа к функции подсчета слов остается относительно одинаковым во всех версиях. Ниже представлены три наиболее распространенных способа доступа к функции подсчета слов в документе Microsoft Word независимо от того, какую версию вы используете.
Использование строки состояния
Первый способ проверить количество слов — это посмотреть в затененной строке состояния в самом низу страницы.В крайнем левом углу вы должны увидеть количество страниц и количество слов. Если по какой-то причине количество слов в списке отсутствует, щелкните правой кнопкой мыши в любом месте строки состояния, чтобы настроить редактор. При щелчке правой кнопкой мыши откроется серая рамка со списком функций. Выберите Word Count , и он должен появиться в строке состояния внизу страницы.
Использование строки меню
Второй способ найти количество слов — щелкнуть вкладки Microsoft Word в верхней части экрана компьютера.Обратите внимание, что эти вкладки будут доступны, только если у вас открыт документ Word. Если вы перешли от документа, чтобы открыть веб-страницу или выполнить какое-либо другое действие, вам нужно снова щелкнуть документ Word, чтобы получить доступ к его вкладкам.
Щелкните вкладку Инструменты .
Выберите Word Count .
Откроется диалоговое окно с названием Статистика количества слов и отобразит количество страниц, слов, символов (без пробелов), знаков (с пробелами), абзацев и строк в документе.В самом низу вы можете установить флажок, чтобы включить сноски и концевые сноски в счетчик слов. Если вы не хотите включать сноски и концевые сноски в счетчик слов, не устанавливайте этот флажок (или снимите его). Нажмите кнопку Close , чтобы закрыть окно.
Использование выступов ленты
A Третий способ проверить количество слов — использовать вкладки в верхней части самого документа Word, выполнив следующие действия:
Щелкните вкладку Просмотр .
Щелкните маленькую стрелку на вкладке ABC / Proofing (крайняя слева).
Установите флажок, в котором отображается ABC 123 Word Count (крайний правый).
При выборе этого поля откроется окно статистики (упомянутое выше), в котором будут перечислены страницы, слова, символы (без пробелов), символы (с пробелами), абзацы и строки. Вы также можете установить или снять флажок, чтобы включить или исключить сноски и концевые сноски из подсчета слов.Нажмите кнопку Close , чтобы закрыть диалоговое окно.
Как подсчитать слова в выделенном тексте
Чтобы узнать, сколько слов содержится в определенной части текста, выделите текст, для которого требуется подсчитать количество слов, щелкнув левой кнопкой мыши и перетащив курсор. Если вы правильно выбрали текст, он должен появиться внутри затененного поля. Отпустите вашу мышь. Строка состояния в нижней части документа должна отображать количество слов в выделенном тексте по сравнению с общим количеством слов во всем документе.Например, 100/500 означает, что выбранный вами текст составляет 100 слов из 500 слов в документе.
Как вставить счетчик слов в документ
Часто учитель просит ученика вставить количество слов в своей статье в документ Microsoft Word. Для этого:
Поместите курсор в то место, где вы хотите, чтобы счетчик слов шел на странице.
Щелкните вкладку Вставить .
Выберите опцию Поле .
В разделе «Категории» выберите Информация о документе
.В разделе Имена полей выберите NumWords
Нажмите Хорошо
Количество слов должно появиться там, где вы поместили курсор на странице. Обратите внимание, что если вы внесете какие-либо изменения в документ после того, как вставите счетчик слов, общее количество не будет обновляться автоматически. Чтобы обновить его, щелкните правой кнопкой мыши по количеству слов, которое вы вставили, а затем выберите Обновить поле в раскрывающемся меню.
Несколько слов о персонажах
Количество символов все больше и больше используется вместо количества слов. Сообщения в социальных сетях и SMS-сообщения измеряются символами, а не словами, и для любого, кто когда-либо заполнял онлайн-форму, будь то заявление о приеме на работу, личный профиль или профиль сайта знакомств, можно сказать, что количество символов — это новое количество слов. Это еще одна причина, почему так важно знать, как получить доступ к количеству слов, потому что это также дает вам количество символов.Эта функция понадобится тем, кто сначала составляет свои сообщения, тексты или ответы в документе Word.
Надеюсь, этот пост дал вам необходимую информацию о том, как использовать функцию подсчета слов в Microsoft Word. Помните, что вы всегда можете проверить количество слов и символов в Интернете с помощью нашего простого в использовании счетчика слов. А если вы также используете Google Docs для письма на ходу, ознакомьтесь с другой нашей статьей, в которой подробно рассказывается, как найти количество символов, слов и страниц в Google Docs.
Как посмотреть количество слов в Microsoft Word
Я знаю, о чем вы думаете: «Что можно узнать о подсчете слов в Microsoft Word? Номер прямо там, внизу экрана! » И это правда.Если вы не изменили настройки по умолчанию, счетчик всегда отображается в левой части строки состояния под документом. Но инструмент подсчета слов Word может сделать больше, чем просто определить общее количество слов.
В этом руководстве показано (1) как подсчитывать слова в определенных разделах и (2) как открыть диалоговое окно «Подсчет слов», чтобы увидеть дополнительную статистику, такую как количество символов с пробелами и без них, а также как исключить текстовые поля, сноски и т. Д. и примечания к графу.
И не пропустите бонусный раздел с сочетаниями клавиш для выбора текста в Word и других приложениях Windows.
Это руководство также доступно в виде видеоролика на YouTube, в котором показаны все шаги в реальном времени.
Посмотрите более пятидесяти других видеороликов о Microsoft Word и Adobe Acrobat на моем канале YouTube.
Приведенные ниже изображения взяты из Word для Office 365, который в настоящее время совпадает с Word 2019. Действия такие же в Word 2016, Word 2013, Word 2010 и большинстве более ранних версий Word. Однако в старых версиях ваш интерфейс может немного отличаться.
Как просмотреть количество слов для определенных разделов
Чтобы просмотреть количество слов в определенном предложении, абзаце, странице или разделе, выберите только этот текст. (См. Раздел бонусов ниже, где показаны сочетания клавиш Windows для выделения текста.)
Рис. 1. Выделенный текстСчетчик слов в строке состояния в нижнем левом углу экрана обновится, и теперь будет отображаться «[#] из [#] слов». После того, как вы отмените выбор текста, счетчик вернется к общему количеству для всего документа.
Рисунок 2. Количество слов в выделенном тексте.Сочетания клавиш для выделения текста в Windows
Если вы хотите выделить несколько разделов текста в разных местах документа, нажмите Ctrl при выборе. Удерживая нажатой клавишу Ctrl, текст между выделенными фрагментами не должен выделяться.
Вот шесть сочетаний клавиш Windows, которые делают выбор автоматически:
Выделите все от курсора до конца абзаца:
Ctrl + Shift + Стрелка вниз
Выделить все от курсора до начала абзаца:
Ctrl + Shift + Стрелка вверх
Выделите все от курсора до конца экрана:
Ctrl + Shift + Alt + PgDn (Page Down)
Выделите все от курсора до начала экрана:
Ctrl + Shift + Alt + PgUp (Page Up)
Выделите все от курсора до конца документа:
Ctrl + Shift + Конец
Выделите все от курсора до начала документа:
Ctrl + Shift + Home
Как просмотреть диалоговое окно «Счетчик слов» и исключить текстовые поля, сноски и концевые сноски
Чтобы открыть диалоговое окно «Счетчик слов», выберите количество слов в строке состояния или нажмите Ctrl + Shift + G на клавиатуре.
Рисунок 3. Счетчик слов в строке состоянияВ диалоговом окне «Счетчик слов» отображается количество страниц, слов, символов с пробелами, абзацев и строк в документе и без них.
Рисунок 4. Диалоговое окно подсчета словОбратите внимание, что статистика строк в диалоговом окне «Подсчет слов» представляет количество отдельных строк с буквами или цифрами в них, а не количество предложений. На количество строк в документе будет влиять размер шрифта (т.е. чем больше шрифт, тем больше строк у вас будет.)
Снимите флажок «Включить текстовые поля, сноски и концевые сноски», если вы хотите исключить все в этих разделах из подсчета слов. Счетчик обновится немедленно.
Рис. 5. Диалоговое окно «Счетчик слов». Флажок «Включить текстовые поля, сноски и концевые сноски»Дополнительная литература: Как удалить лишние пробелы в Microsoft Word
символов подсчета в Word или Pages на Mac
Если вы используете Word или Pages на Mac, вы можете увидеть количество слов только для части документа или всего текста.Вот как это сделать.
Подсчет символов в Word на MacЧтобы проверить количество слов в определенном абзаце или тексте
- Выберите (выделите) текст , которое вы хотите количество.
- Перейдите в меню Инструменты и выберите Количество слов .
- Теперь вы получите диалоговое окно, в котором отображается количество символов.
Чтобы проверить количество слов во всем документе Word
- Не выделяйте текст (не выбирайте ничего).
- Перейдите в меню Инструменты и выберите Слово Счетчик .
- Теперь появится диалоговое окно, в котором отображается количество символов во всем документе.
Примечание: Эти инструкции сделаны в Word для Mac 2011, а также работают в Word для Mac 2016. Помните, что процедура может отличаться в более новых версиях.
Чтобы проверить количество слов для части документа.
- Выберите (выделите) текст , который вы хотите посчитать.
- Щелкните на на Просмотр (прямоугольный) значок в верхнем левом углу окна.
- Теперь выберите Показать Слово Счетчик .
- Это покажет количество слов в нижней части страницы.
- Вы также можете перетащить счетчик в любое место документа.
Чтобы увидеть количество слов во всем документе .
- Do не выберите любой текст (не выбирайте ничего).
- Щелкните на на Просмотр (прямоугольный) значок в верхнем левом углу окна.
- Теперь выберите Показать Слово Счетчик .
- Если вы щелкнете стрелки, которые появляются справа от счетчика слов, вы можете выбрать, что будет отображаться.Это выбор.
- Количество слов
- Количество символов — с пробелами или без них
- Количество страниц в документе
- Количество абзацев в документе
Как подсчитать символы в Microsoft Word 2013
Документы часто нуждаются в большом форматировании, прежде чем они будут соответствовать предъявляемым к ним требованиям. Это может заставить вас задуматься о том, как выполнить определенные изменения, например, как удвоить пространство в Microsoft Word, но также может потребоваться использование определенных инструментов, таких как подсчет символов Word.
В то время как в академических и даже корпоративных кругах принято иметь минимальное количество страниц при создании документов, другие учреждения могут выбрать требования к количеству слов или даже количеству символов. Делать это вручную может быть невероятно утомительно, поэтому, к счастью, вы можете получить количество символов в Word с помощью их удобного инструмента подсчета слов.
В нашем руководстве ниже показано, как получить количество символов Microsoft Word в вашем документе с помощью кнопки на ленте, а также с помощью ярлыка, который включает щелчок по чему-либо на панели в нижней части окна Microsoft Word.
Как подсчитать символы в Word — краткое резюме
- Выберите вкладку Просмотр вверху окна.
- Нажмите кнопку « Word Count ».
- Найдите количество символов в Word справа от слов .
Наша статья продолжается ниже с дополнительной информацией об инструменте подсчета символов Word, а также изображениями для каждого из шагов, перечисленных выше. Вы можете прочитать эту статью, если вам нужно знать, как вставить декоративную линию в свой документ.
Как получить счетчик символов в Microsoft Word
Действия, описанные в этой статье, были выполнены в Microsoft Word 2013. Выполнив действия, описанные в этом руководстве, вы получите подсчет количества символов в вашем документе. Меню, в котором вы найдете эту информацию, включает некоторую другую полезную информацию, такую как количество слов в документе.
Шаг 1. Откройте документ в Microsoft Word.
Шаг 2. Щелкните вкладку Просмотр в верхней части окна.
Шаг 3. Нажмите кнопку Word Count в разделе ленты Proofing .
Шаг 4: Найдите количество ваших персонажей в центре окна. Обратите внимание, что вы также можете установить флажок слева от Включить текстовые поля, сноски и концевые сноски , если вы хотите также подсчитать эти символы. По завершении нажмите кнопку Закрыть .
Вы также можете получить количество символов для своего документа, щелкнув поле в самом низу окна Microsoft Word, в котором отображается количество слов.
Откроется то же окно Word Count , которое мы видели на шаге 4.
Когда вы наберете количество слов, возможно, вам придется сосредоточиться на других параметрах форматирования, например на нумерации страниц. Это руководство покажет вам, как удалить номер страницы с первой страницы.
Инструмент подсчета слов в Microsoft Word — дополнительная информация
- Счетчик слов в приложении предоставляет несколько различных способов определения количества слов или символов в документе.Если вы хотите опустить пробелы, включить текстовые поля, нижний колонтитул и концевые сноски, Word предоставит информацию или параметры для всех из них.
- В более новых версиях Microsoft Word, таких как Word для Office 365, опция включения текстовых полей, сносок и концевых сносок отмечена по умолчанию. Если вы используете счетчик символов, потому что вам нужно соответствовать определенным требованиям, полезно знать, следует ли включать эти местоположения в счетчик.
- Многие другие текстовые редакторы также имеют счетчик символов.Например, вы можете получить количество символов в Документах Google, щелкнув Инструменты , а затем Количество слов .
Если вы также пользуетесь Документами Google и вам интересно узнать об инструменте подсчета символов в этом приложении, мы написали статью с информацией об этом. Узнайте, как считать символы в документе Google Docs.
Мэтью Берли пишет технические руководства с 2008 года. Его статьи были опубликованы на десятках различных веб-сайтов и были прочитаны более 50 миллионов раз.
После получения степени бакалавра и магистра компьютерных наук он несколько лет проработал в сфере управления ИТ для малых предприятий. Однако сейчас он работает полный рабочий день, пишет онлайн-контент и создает веб-сайты.


 Как только документ откроется, вам необходимо кликнуть левой кнопкой мыши на надпись «Число слов: ∞».
Как только документ откроется, вам необходимо кликнуть левой кнопкой мыши на надпись «Число слов: ∞».